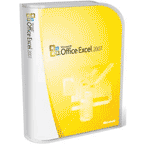Где хранятся временные файлы Excel
Расположение файлов автосохранения
Заходите во вкладку «Файл» Excel и нажимаете на «Параметры».
Переходите в раздел «Сохранение» и в правой части окна в группе настроек «Сохранение книг» находите параметр «Каталог данных для автовосстановления». Тот адрес, который будет указан там, приведет к расположению временных файлов.
К примеру, если у вас на компьютере установлена Windows 7, то шаблон адреса будет таким: C:Usersимя_пользователяAppDataRoamingMicrosoftExcel (вместо значения «имя_пользователя» указываете название своей учетной записи). Путь к каталогу можно и не прописывать вручную, а просто скопировать его из соответствующего поля в Excel, а затем занести его в Проводник.
Расположение несохраненных книг
У книг автосохранение не настроено, поэтому с ними дела обстоят немного сложнее. Несохраненные книги будут размещаться в директории, которая находится по такому адресу: C:Usersимя_пользователяAppDataLocalMicrosoftOfficeUnsavedFiles (вместо значения «имя_пользователя», как и в прошлый раз, нужно поставить свое наименование учетной записи). Чтобы узнать ее наименование, нужно нажать на «Пуск» в левом нижнем углу экрана, а в верхней части панели, которая откроется, и будет указано название вашей учетной записи.
Подставляете его в шаблон вместо «имя_пользователя». Адрес, который получится, можно вставить в Проводник для перехода в нужную директорию.
Для открытия меню несохраненных книг нужно открыть меню «Пуск» и выбрать «Панель управления».
В окне, которое откроется, кликаете на «Добавление и удаление записей пользователей».
Далее никаких дополнительных действий не нужно делать. Там вы сможете посмотреть, какие имена пользователей на компьютере имеются, и выбрать подходящее, для использования его во время перехода в директорию хранения несохраненных книг Excel. Подставляете в шаблон адреса вместо выражения «имя_пользователя», то, на котором вы остановились.
Место хранения книг, которые не были сохранены, можно узнать с помощью проведения имитации процедуры восстановления. Заходите в программе Excel в «Файл», далее в «Сведения». Кликаете на «Управление версиями» и выбираете «Восстановить несохраненные книги».
Перед вами откроется окно восстановления в той директории, где и хранятся несохраненные книги. Выделяете адресную строку этого окна, являющееся адресом директории расположения несохраненных книг.
В этом же окне можно осуществить процедуру восстановления или же воспользоваться полученной информацией об адресе в других целях.
Временные файлы Microsoft Excel
Приложение Excel от компании Microsoft обладает возможностью сохранять временные файлы. То есть, при активации данной функции через определенный промежуток времени программа будет сохранять документ, над которым работает пользователь. Если что-то случается, Эксель предложит восстановить документ, однако иногда нужно знать, где хранятся временные файлы в Excel. Об этом мы и поговорим сегодня.
Как настроить автосохранение
Если у вас отключена функция, осуществляющая временное хранение файлов, с которым работает пользователь, или неверно настроена, тогда следует:
- Открыть меню «Файл» в программе.
- Далее перейти в раздел «Параметры Excel».
Появится окно, где будут содержаться все настройки функции автосохранения. Нужно задать интервал, как часто будет сохраняться документ.
Совет! Оптимальное значение – 5 минут. Если у вас слабый компьютер, меньше ставить не нужно, иначе программа может работать нестабильно, в работе ПК будут наблюдаться тормоза.
Место хранения временных файлов
Многим интересно, где хранятся автосохраненные файлы Excel. Все очень просто, в разделе «Сохранение», в «Параметры Excel» можно посмотреть место сохранения, а если нужно, задать свое. Если вам необходимо найти автосохраненный файл excel, тогда:
- Открываете меню «Файл» и кликаете левой кнопкой мыши на «Параметры Excel».
- Там будет пункт «Сохранение», где следует посмотреть куда сохраняются временные файлы Excel и затем вручную открыть эту папку. Можно скопировать путь и вставить его в адресную строку проводника Windows, чтобы открылась временная папка.
Открываем временные файлы
Как восстановить Еxcel файл, если не сохранил? В случае, когда в процессе работы в приложении Excel произошел какой-либо сбой, и вы не успели сохранить работу, но функция автосохранения была активирована, то при последующем запуске программы она предложит открыть одно из последних сохранений, которые были сделаны автоматически. После, приложение поинтересуется, стоит ли сохранить файл или его можно уже удалить. Вот, собственно, и весь ответ на вопрос, как открыть автосохранение в excel.
Видео: Восстановление несохраненного файла Excel
Заключение
Изучив наш материал, вы с легкостью сможете найти, где располагается папка автосохранения, настроить функцию автоматического сохранения документов если это понадобится. Чтобы не возникало проблем, обязательно нужно настраивать сохранение временных файлов в свою папку, чтобы вы всегда знали, где их искать в случае чего.
Как восстановить несохраненный или перезаписанный файл Microsoft Excel
Файл Microsoft Excel не сохранился или был перезаписан пустым документом? Не беда, ведь его можно быстро восстановить встроенными средствами или при помощи специализированных программ.
Содержание:
Microsoft Excel является одним из компонентов комплекса офисных программ Microsoft Office. Данный пакет пользуется большой популярностью среди пользователей поскольку его функционал позволяет выполнять множество действий, вроде создания электронных документов, таблиц, презентаций, баз данных и т.д. Нередко Microsoft Office используется для работы или создания важных файлов, хранящих ценную информацию.
К сожалению, Microsoft Office, как и сама операционная система, может давать сбои и ошибки. При возникновении таких обстоятельств текущие файлы, над которыми велась работа бесследно исчезают, принуждая пользователя выполнять всю работу снова. Ниже мы рассмотрим основные способы восстановления утерянных файлов, а также приведем пример правильной настройки программы, которая сможет обеспечить безопасность данных в случае возникновения непредвиденных ошибок.
Восстановление несохраненных файлов встроенными средствами
Разработчики Microsoft Excel предвидели возможную утерю данных из-за проблем с питанием и системных ошибок, поэтому в функционал пакета были встроены функции AutoSave (автоматическое сохранение) и AutoRecover (автоматическое восстановление). Принцип работы данных функций заключается в автоматическом сохранении текущей версии документа каждые пять, десять или больше минут. Автоматически сохранённые файлы всегда могут быть восстановлены при открытии программы.
Чтобы настроить функцию автоматического сохранения необходимо:
Шаг 1. Запустить Microsoft Excel и перейти на вкладку «Файл».
Шаг 2. В открывшемся меню, опускаемся в нижнюю часть левого меню и выбираем пункт «Параметры».
Шаг 3. Выбрать пункт «Сохранение» и в открывшемся меню поставить галочки возле пунктов «Автосохранение каждые» и «Сохранять последнюю автосохраненную версию». Помимо этого, здесь можно выбрать интервал сохранения, а также место, где будут храниться данные для восстановления файлов.
После настройки автосохранения, файлы можно будет восстановить при запуске Microsoft Excel, перейдя во вкладку «Открыть», выбрав пункт «Последние» и «Восстановить несохраненные книги».
Восстановление перезаписанных файлов
Помимо восстановления автосохраненных данных, в Microsoft Excel существует функция восстановления предыдущих версий документа. Это очень удобно, ведь используя данную возможность можно обратить случайное удаление части таблицы или сохранение пустой страницы.
Чтобы воспользоваться функцией восстановления перезаписанных данных необходимо:
Открыть графу «Файл», перейти в пункт «Сведенья» и выбрать «Управление книгой». В открывшемся окне следует выбрать требуемую версию файла.
Как настроить облачное хранилище «OneDrive» в Microsoft Excel
Облачное хранилище «OneDrive» тесно связано с пакетом Microsoft Office, что позволяет хранить резервные копии данных на сервере в сети. Такой способ исключает возможность утери несохраненной информации, а также файлов, которые могут быть удалены вирусами, программными сбоями или случайным форматированием. Помимо этого, функционал хранилища «OneDrive» позволяет редактировать и сохранять копии при работе сразу нескольких пользователей.
Чтобы настроить облачное хранилище у себя, необходимо:
Шаг 1. Перейти на официальный сайт OneDrive и пройти регистрацию. Зайти в облачное хранилище через MS Excel. Для этого достаточно ввести данные аккаунта хранилища, нажав по кнопке «Вход» в правом верхнем углу MS Excel.
Шаг 2. Сохранить текущий документ в облачное хранилище. Для этого выбираем «Файл», «Сохранить как», «One Drive».
Шаг 3. Переходим на «OneDrive» при помощи любого браузера и находим место, куда был сохранен файл через MS Excel. Чтобы найти предыдущие версии файла, кликаем по нему правой кнопкой мыши и выбираем пункт «Журнал версий».
В открывшемся окне пользователь сможет восстановить или скачать предыдущие версии файла.
Восстановление утерянных данных RS Office Recovery
Вышеуказанные способы хорошо подойдут для восстановления предыдущих версий и перезаписанных файлов, но они являются не эффективными при случайном форматировании, удалении и повреждении вирусами, а также удалением из-за изменений логической структуры жесткого диска. Если Ваши важные данные были бесследно удалены, следует воспользоваться специальной утилитой RS Office Recovery, которая превосходно подходит для восстановления документов, электронных таблиц и других файлов из пакета Microsoft Office.
Функционал программы позволяет находить конкретный тип данных и файлов, а также сортировать искомые объекты по размеру и дате создания, повышая тем самым скорость поиска необходимой удаленной информации.
Для работы утилиты используются два режима анализа: быстрый и полный. В случае использования быстрого поиска пользователь сможет восстановить недавно удаленные данные в кратчайшие сроки. Полный анализ представляет собой глубокую проверку диска, выявляющую все возможные для восстановления файлы.
Все найденные файлы можно восстановить на жесткий диск, флеш-накопитель или выгрузить на FTP-сервер.
Место хранения временных файлов Microsoft Excel
Если в Excel включено автосохранение, то данная программа периодически сохраняет свои временные файлы в определенную директорию. В случае непредвиденных обстоятельств или сбоев в работе программы их можно восстановить . По умолчанию автосохранение включено с периодичностью в 10 минут, но этот период можно изменить или вообще отключить данную функцию.
Как правило, после сбоев Эксель через свой интерфейс предлагает пользователю произвести процедуру восстановления. Но, в некоторых случаях с временными файлами нужно работать напрямую. Вот тогда и настает необходимость знать, где они расположены. Давайте разберемся с этим вопросом.
Расположение временных файлов
Сразу нужно сказать, что временные файлы в Excel делятся на два типа:
- Элементы автосохранения;
- Несохраненные книги.
Таким образом, даже если у вас не включено автосохранение, то все равно имеется возможность восстановления книги. Правда, файлы этих двух типов расположены в разных директориях. Давайте узнаем, где они размещаются.
Размещение файлов автосохранения
Трудность указания конкретного адреса состоит в том, что в различных случаях может быть не только разная версия операционной системы, но и наименование учетной записи пользователя. А от последнего фактора тоже зависит, где располагается папка с нужными нам элементами. Благо, существует универсальный подходящий для всех способ узнать данную информацию. Для этого нужно выполнить следующие действия.
-
Переходим во вкладку «Файл» Excel. Щелкаем по наименованию раздела «Параметры».
Например, для пользователей операционной системы Windows 7 шаблон адреса будет следующим:
Естественно, вместо значения «имя_пользователя» нужно указать наименование своей учетной записи в данном экземпляре Windows. Впрочем, если вы сделаете все так, как указано выше, то ничего дополнительного вам подставлять не нужно, так как полный путь к каталогу будет отображен в соответствующем поле. Оттуда вы можете его скопировать и вставить в Проводник или выполнить любые другие действия, которые считаете нужными.
Внимание! Место размещения файлов автосохранения через интерфейс Excel важно посмотреть ещё и потому, что оно могло быть изменено вручную в поле «Каталог данных для автовосстановления», а поэтому может не соответствовать шаблону, который был указан выше.
Размещение несохраненных книг
Немного сложнее дело обстоит с книгами, у которых не настроено автосохранение. Адрес места хранения таких файлов через интерфейс Эксель узнать можно только выполнив имитацию процедуры восстановления. Они находятся не в отдельной папке Excel, как в предыдущем случае, а в общей для хранения несохраненных файлов всех программных продуктов пакета Microsoft Office. Несохраненные книги будут располагаться в директории, которая находится по адресу следующего шаблона:
Вместо значения «Имя_пользователя», как и в предыдущий раз, нужно подставить наименование учетной записи. Но, если в отношении места расположения файлов автосохранения мы не заморачивались с выяснением названия учетной записи, так как могли получить полный адрес директории, то в этом случае его обязательно нужно знать.
Узнать наименование своей учетной записи довольно просто. Для этого жмем кнопку «Пуск» в левом нижнем углу экрана. В верхней части появившейся панели и будет указана ваша учетная запись.
Просто подставьте её в шаблон вместо выражения «имя_пользователя».
Получившийся адрес можно, например, вставить в Проводник, чтобы перейти в нужную директорию.
Если же вам нужно открыть место хранения несохраненных книг, созданных на данном компьютере под иной учетной записью, то перечень имен пользователей можно узнать, выполнив следующие инструкции.
-
Открываем меню «Пуск». Переходим по пункту «Панель управления».
В открывшемся окне перемещаемся в раздел «Добавление и удаление записей пользователей».
Как уже говорилось выше, место хранения несохраненных книг можно узнать также, проведя имитацию процедуры восстановления.
-
Переходим в программе Excel во вкладку «Файл». Далее перемещаемся в раздел «Сведения». В правой части окна жмем на кнопку «Управление версиями». В открывшемся меню выбираем пункт «Восстановить несохраненные книги».
Далее мы можем в этом же окне провести процедуру восстановления или воспользоваться полученной информацией об адресе в других целях. Но нужно учесть, что данный вариант подходит для того, чтобы узнать адрес расположения несохраненных книг, которые были созданы под той учетной записью, под какой вы работаете сейчас. Если нужно узнать адрес в другой учетной записи, то применяйте метод, который был описан чуть ранее.
Как видим, точный адрес расположения временных файлов Excel можно узнать через интерфейс программы. Для файлов автосохранения это делается через параметры программы, а для несохраненных книг через имитацию восстановления. Если же вы хотите узнать место расположения временных файлов, которые были сформированы под другой учетной записью, то в этом случае нужно узнать и указать наименование конкретного имени пользователя.
Отблагодарите автора, поделитесь статьей в социальных сетях.
Как восстановить файлы Excel. Способы отыскать копию несохранённого документа
Иногда бывает, что компьютер внезапно отключается, а вы при этом не успели сохранить файл или документ. У начинающих пользователей такая ситуация может вызвать панику, особенно если речь идёт о каких-то важных данных или большом объёме несохранённой работы. Разработчики программ Microsoft Office предусмотрели возможность спасти такой документ. Из этого материала вы узнаете, как восстановить файл в программе excel.
Способы восстановления документов в Excel 2003 и 2007
Microsoft страхует пользователей Word и Excel многократными предупреждениями по типу «Вы точно хотите закрыть несохранённый документ?». Проигнорировать их сложно, но бывает всякое: отключилось электричество, не уследили за зарядкой ноутбука и т.п. Для таких случаев предусмотрено автосохранение.
Процесс предполагает вот что:
- программа с определённой периодичностью будет самостоятельно делать копии файла во время работы;
- последняя из копий будет автоматически сохранена при внезапном отключении компьютера.
Как правило, интервал сохранения составляет 10 мин. Вы можете подкорректировать время. Например, разрешить программе делать копии каждую минуту или две. Проверить функцию в программе версии 2003 можно так:
- Найдите в верхней строке вкладок Сервис. Проследуйте в пункт Параметры и в выпавшем меню выберите Сохранение.
- В открывшемся окне найдите «Сохранять данные для автовосстановления». Напротив должно стоять подтверждение.
- Тут же должен быть адрес, куда программа отправляет копии.
- В папке должен находиться файл с таким названием:
имя вашего документа.xar.
Внимание! Сохранённая копия документа Excel 2003 является скрытым файлом. Если в указанной папке вы ничего не обнаружили — потребуется открыть защищённые системные файлы. Сделать это можно из окна Мой компьютер: Сервис — Свойства папки — Вид.
Способ для Excel 2007:
- зайдите в меню документа;
- кликните на круглую кнопку в левом верхнем углу;
- выберите пункт Параметры Excel. Там увидите соответствующие варианты. Другие параметры, местоположение сохранённых файлов или их формат лучше не трогать.
Если в вашей программе автосохранение настроено, то при следующем запуске Excel сам предложит вам список файлов для восстановления с указанием дат и времени сохранения. Вы можете выбрать последний. В таком случае будет шанс восстановить больше данных. Если в ней не будет той информации, которая вам нужна, то восстановить её уже вряд ли получится.
Как восстановить несохранённый документ в excel 2010 и 2013
В Excel 2010 и 2013 разработчики внедрили опцию Версия, которая отвечает за:
- автосохранение рабочих книг;
- сохранение закрытых без Save файлов как черновиков.
Программа и создаёт разные типы версий одного документа. Найти их все можно в разделе Файл, строка Сведения. Чтобы восстановить одну из предыдущих версий файла (например, если не сохранили текущую), можно кликнуть по одной из строк списка.
Внимание! Открытие предыдущей копии не приводит к замене текущей. Вы откроете фактически другой документ. Объединение можно произвести вручную.
Версии книги Excel сохраняются только до закрытия файла. Потом удаляются. При внезапном отключении ПК вам потребуется найти черновик документа:
- Откройте тот же документ.
- Войдите в меню Файл, далее — Сведения.
- Найдите в окне Версии кнопку Управление.
Выберите восстановление несохранённых документов. Программа предложит вам несколько вариантов. Их можно посмотреть и выбрать. Неиспользованные черновики хранятся 4 суток. Периодичность автоматического сохранения копий в этих версиях настраивается, как и в более старых.
Восстановление несохраненного документа: видео
Microsoft
Office Excel 2007 представляет собой мощный
табличный процессор, который широко
используется как рядовыми пользователями,
так и специалистами узкого профиля для
работы с электронными таблицами.
Электронная
таблица –
это информационная технология для
профессиональной работы с данными,
представляющая собой аналог обычной
таблицы и позволяющая производить
разнообразные вычисления с числовыми
данными. Электронные таблицы позволяют
автоматизировать выполнение однотипных
вычислений и пересчета с изменяющимися
исходными данными, а также обрабатывать
числовую информацию в массиве баз
данных, анализировать финансы, доходы,
налоги и так далее. В ячейки электронной
таблицы можно вносить текст, числа,
формулы. Электронные таблицы часто
используются в качестве простых баз
данных или как приложение для построения
графиков и диаграмм. Для управления
электронной таблицей созданы специальные
программные продукты – табличные
процессоры.
Табличный
процессор –
комплекс программных средств для
математической, статистической и
графической обработки текстовых и
числовых данных в табличном виде.
Основными
возможностями применения
Excel 2007 являются:
—
решение числовых задач, требующих
больших вычислений (создание отчетов,
анализ результатов);
—
создание диаграмм;
—
организация списков (создание и
использование сложно структурированных
таблиц);
—
доступ к данным других типов (возможность
импортирования данных из множества
различных источников);
—
создание рисунков и схем (использование
фигур и объектов SmartArt);
—
автоматизация сложных задач (с
использованием макросов).
Интерфейс табличного процессора Microsoft Excel 2007
В
окне Microsoft Excel 2007, как и в других программах
MS Office 2007, используется новый ленточный
интерфейс.
В
верхней части окна расположена лента
со вкладками инструментов, кнопка
Office, панель быстрого доступа, строка
заголовка. Под лентой меню расположена
строка, в которой отображается название
активной ячейки, а также строка ввода
формул или содержимого выделенной
ячейки. В нижней части окна расположена
строка состояния, которая содержит
различного рода вспомогательную
информацию по работе с программой.
Лента
главного меню включает в себя вкладки:
Главная,
Вставка, Разметка страницы, Формулы,
Данные, Рецензирование, Вид.
Каждая вкладка содержит группы
инструментов, предназначенных для
выполнения определенного класса задач.
Также существуют специализированные
вкладки, которые появляются в ленте
меню на время работы с определенными
объектами.
На
панелях инструментов вкладок вынесены
наиболее часто используемые кнопки.
Другие нужные команды группы можно
вызвать, нажав на небольшую стрелку в
правом нижнем углу определенной группы.
Это позволит вызвать диалоговое окно,
содержащее все команды данной группы.
При наведении на курсора на кнопки
инструментов появляется всплывающая
подсказка, которая информирует об их
предназначении.
Вкладка
Главная
состоит из следующих групп инструментов,
позволяющих осуществлять базовые
операции по редактированию и оформлению
текста в ячейках, форматированию самих
ячеек и работе с ними:
—
буфер
обмена
(позволяет осуществлять копирование,
вставку, специальную вставку, удаление,
формат по образцу);
—
шрифт
(позволяет задавать разнообразные
параметры шрифта, заливки и границ
ячеек);
—
выравнивание
(позволяет устанавливать выравнивание
текста в ячейках по горизонтали и
вертикали, направление и перенос текста,
объединение/разъединение ячеек);
—
число
(используется для задания формата
отображения значений ячейки, регулирования
разрядности числовых значений);
—
стили
(позволяет задавать разнообразные
параметры стилей оформления ячеек,
условное форматирование);
—
ячейки
(позволяет выполнять операции вставки,
удаления, формата ячеек, строк, столбцов,
листов, а также выставлять параметры
защиты различных объектов);
—
редактирование
(предназначена для вставки функций в
формулы, задания прогрессии, сортировки
и фильтрации, очистки содержимого ячеек,
поиска и выбора различных объектов
листа).
Вкладка
Вставка
состоит из следующих групп, позволяющих
осуществлять вставку в электронную
таблицу различных элементов:
—
таблицы
(позволяет создать на листе новый объект
– таблицу, вставить сводную таблицу и
диаграмму);
—
иллюстрации
(позволяет вставлять рисунки, клипы,
фигуры, объекты SmartArt);
—
диаграммы
(позволяет вставить на листы диаграммы
и отформатировать их),
—
связи
(осуществляет вставку гиперссылок);
—
текст
(позволяет вставить предварительно
отформатированные надписи, объекты
WordArt, специальные символы, колонтитулы
и другие объекты).
Вкладка
Разметка
страницы состоит из следующих групп
инструментов, ориентированных на
установку и настройку различных
параметров разметки страницы:
—
темы
(изменение вида оформления электронной
таблицы, в том числе, цветов, шрифтов,
эффектов);
—
параметры
страницы (выбор
размеров полей, ориентации и размера
бумаги, добавление в документ разрывов
страниц, включение режима печати
заголовков таблицы, задание подложки
листов);
—
вписать
(изменение масштаба документов, задание
распределения таблицы на определенное
количество листов при печати);
—
параметры
листа
(задание вида отображения данных на
листе);
—
упорядочить
(корректировка параметров размещения
выделенного объекта на листе, привязка
к сетке).
Вкладка
Формулы
состоит из групп инструментов по созданию
и использованию формул на листах таблицы:
—
библиотека
функций
(используется для вставки функций
различных типов);
—
определенные
имена
(задание и использование имен для более
удобной работы ячейками в формулах);
—
зависимости
формул
(нахождение зависимостей и проверка
формул);
—
вычисление
(задание пересчета формул).
Вкладка
Данные
состоит из групп инструментов для
различных операций с данными:
—
получить
внешние данные
(импорт данных из различных приложений);
—
подключения
(интерактивный сбор данных);
—
сортировка
и фильтр
(расширенные возможности сортировки и
отбора
данных);
—
работа
с данными
(проверка, объединение данных, подбор
заданных параметров, удаление повторяющихся
значений);
—
структура
(группировка и подведение итогов).
Вкладка
Рецензирование
состоит из следующих групп:
—
правописание
(проверка орфографии, грамматики,
использование справочников, перевод
выделенного текста на другой язык);
—
примечания
(создание, редактирование и удаление
примечаний к ячейкам);
—
изменения
(настройка параметров защиты листов и
книг).
Вкладка
Вид
состоит из следующих групп инструментов,
предназначенных для настройки режимов
просмотра документов:
—
режимы
просмотра книги
(просмотр документов в различных видах);
—
показать
или скрыть
(дополнительные элементы настройки
отображения элементов окна);
—
масштаб
(изменение масштаба книги и ее частей);
—
окно
(открытие нового окна, упорядочивание
и управление открытыми окнами, разделение
текущего окна на два окна для одновременного
просмотра разных частей документа);
—
макросы
(работа с макросами в таблицах).
Строка
состояния
В
нижней части окна программы находится
строка состояния. По умолчанию в правой
части строки отображаются ярлыки режимов
просмотра книги, масштаб. Чтобы изменить
набор отображаемых элементов, необходимо
щелкнуть правой кнопкой мыши на строке
состояния. Снимая или устанавливая
флажки соответствующих пунктов меню,
можно настроить вид строки состояния
по своему желанию.
Все
создаваемые в Excel файлы называются
книгами, они состоят из множества рабочих
листов и имеют расширение .XLSX (если книга
не содержит макросы) и .XLSM (если книга
содержит макросы), также книга может
иметь расширение .XLTX (книга-шаблон) и
.XLTM (книга-шаблон с макросами).
Excel
позволяет работать с несколькими книгами
одновременно, открытыми в отдельных
окнах. Кнопки панели Окно
вкладки Вид
помогают упростить работу пользователя
при этом:
Новое
окно
– создает новое окно для рабочей книги;
Упорядочить
все
– позволяет по-разному разместить окна
всех открытых книг;
Сохранить
рабочую область
– сохранение положения всех открытых
книг;
Перейти
в другое окно
– переключение между окнами открытых
книг.
Для
более удобной работы с частями одной
книги, используются следующие команды:
Закрепить
области
– позволяет оставить на месте во время
прокрутки определенные строки и столбцы;
Разделить
– разделение одного окна на несколько
частей;
Рядом
– располагает окна открытых книг или
листов рядом для сравнения их содержимого;
Синхронная
прокрутка
– становится активной, при нажатой
кнопки Рядом и позволяет синхронно
прокручивать книги.
Защита
книг и совместное использование
Для
случаев, когда книгу нужно защитить от
копирования и модификаций, в Excel 2007
существуют способы защиты файлов книг.
Защита
может быть задана:
—
паролем для открытия книги;
—
запретом манипулирования с ее листами;
—
запретом изменения положения и размера
окна рабочей книги.
Пароль
на открытие книги можно задать командой
Office
– Подготовить –Зашифровать документ,
либо при сохранении файла выбрать Office
–Сохранить как
и в диалоговом окне сохранения файла
выбрать Сервис
– Общие параметры – Пароль для открытия.
Запретить
производить какие-либо действия с
листами книги можно через команду
Рецензирование
– Изменения – Защитить книгу – Структуру.
Чтобы
не изменялось положение и размер окон
книги, можно применить команду
Рецензирование
– Изменения – Защитить книгу – Окно.
Также
для защиты от изменений книге может
быть присвоен статус «окончательная»
рабочая книга (Office
– Подготовить – Пометить как
окончательный),
тогда книга сможет быть открыта только
для чтения без возможности внесения
изменений и сохранения под новым именем.
Для
удаления из книги личных данных, сведений
об организации и проч. при демонстрации
другим пользователям нужно применить
команду Office
–Подготовить – Инспектор
документов и удалить лишние сведения.
При
необходимости работы с одной книгой
нескольких пользователей можно определить
совместный доступ к «общей» книге через
команду Рецензирование
– Изменения – Доступ к книге
и установку необходимых параметров.
Для отслеживания внесенных исправлений
можно применять команду Рецензирование
– Изменения – Исправления.
Соседние файлы в предмете [НЕСОРТИРОВАННОЕ]
- #
- #
- #
- #
- #
- #
- #
- #
- #
- #
- #
Форма обучения:
дистанционная
Стоимость самостоятельного обучения:
бесплатно
Качество курса:
4.45 | 4.28
Microsoft Office Excel – основной, в настоящее время, редактор, с помощью которого можно создавать и форматировать таблицы, анализировать данные. Версия Microsoft Office Excel 2007, помимо новых возможностей, отличается еще и новым интерфейсом, а, следовательно, и новыми методами и приемами работы.
Курс начинается со знакомства с новым интерфейсом Excel 2007. Показаны основные элементы интерфейса и приемы работы с ними. Рассмотрены способы работы с файловой системой, обращено внимание на новый формат файлов Excel 2007, показано преобразование файлов из старых форматов в новый и наоборот.
Изучаются общие вопросы работы с книгами и листами: выбор режимов просмотра, перемещение, выделение фрагментов. Рассмотрены основные способы ввода и редактирования данных, создания таблиц.
Существенная часть курса посвящена вычислениям в Excel. Рассмотрены общие вопросы работы с формулами и организации вычислений, а также использование основных функций.
Большое внимание уделено оформлению таблиц. Рассмотрено использование числовых форматов, в том числе создание личных форматов. Представлены основные способы форматирования ячеек и таблиц. Показаны возможности условного форматирования, использования в оформлении стилей и тем.
В курсе рассмотрена работа с примечаниями. Показаны основы защиты информации от несанкционированного просмотра и изменения.
Показаны основы создания, изменения и оформления диаграмм. Изучается подготовка к печати и настройка параметров печати таблиц и диаграмм.
Теги: microsoft excel, microsoft word, абсолютная величина числа, автозавершение, вычисления, диапазон строк, заполнение области, книги, край рамки, округленное число, операционные системы, поиск, радио, разделение таблиц, режим предварительного, сортировка, условный формат, файловые системы, форматирование, форматы, цвета, шрифты, элементы, ярлык файла
Дополнительные курсы
Интерфейс Microsoft Excel 2007
Лекция знакомит пользователя с интерфейсом Microsoft Excel 2007.
Представлены основные элементы нового интерфейса. Особое внимание обращено на ленту. Показаны возможность скрытия и отображения ленты, особенности отображения ленты при различных размерах окна Microsoft Excel 2007.
Перечислены вкладки окна Microsoft Excel 2007, приведены ситуации отображения контекстных вкладок, обращено внимание на возможность отображения дополнительных вкладок.
Описаны способы работы с элементами управления: кнопками, списками и др.
Показаны возможности настройки панели быстрого доступа. Представлен новый элемент окна — мини-панель инструментов
—
Работа с файлами
Лекция посвящена работе с файлами в Microsoft Excel 2007.
Представлены новые форматы файлов Microsoft Excel 2007.
Рассмотрены особенности окон для работы с файловой системой.
Показаны способы создания новых документов на основе шаблонов, в том числе загружаемых с сайта Microsoft Office Online.
Изучаются вопросы сохранения файлов. Рассмотрено преобразование файлов из форматов предыдущих версий в Excel 2007.
Рассмотрены способы просмотра одновременно нескольких открытых книг. Показана возможность сохранения рабочей области с несколькими открытыми книгами
—
Работа с документом
Лекция посвящена изучению работы с документом в окне Microsoft Excel 2007.
Дано понятие книги и листа. Приведены их краткие характеристики.
Рассмотрены различные режимы отображения листов и изменение масштаба отображения. Показана возможность одновременного просмотра различных частей листа, скрытия и отображения столбцов и строк.
Представлены основные способы перемещения между листами книги и по ячейкам листа с использованием, как мыши, так и клавиатуры.
Показаны основные способы выделения листов и их элементов (ячеек, строк и столбцов).
Показана возможность отмены выполненных и возврата отмененных действий
—
Ввод и редактирование данных
В лекции изучаются способы ввода и редактирования данных в документах Microsoft Excel 2007.
Приведены основные правила ввода данных. Указаны особенности ввода чисел, календарных дат и времени. Показана возможность использования автозавершения при вводе данных.
Показана возможность ввода данных с использованием автозаполнения стандартными списками. Приведена процедура создания пользовательского списка.
Рассмотрены способы редактирования содержимого ячеек. Показана возможность проверки орфографии в документе
—
Создание таблиц
Лекция посвящена вопросам создания таблицы в Microsoft Excel 2007.
Рассмотрены различные способы организации данных.
Изучаются способы перемещения и копирования фрагментов документа перетаскиванием и с использованием буфера обмена, в том числе с использованием возможностей специальной вставки. Рассмотрены особенности копирования с использованием автозаполнения.
Рассмотрены различные способы добавления и удаления элементов таблицы: столбцов, строк и отдельных ячеек.
Рассмотрены основные действия с листами: добавление, переименование, перемещение, копирование и удаление. Обращается внимание на особенности этих действий.
Изучаются различные способы изменения ширины столбцов и высоты строк, в том числе с использованием автоподбора ширины и высоты
—
Основы вычислений
Лекция посвящена основам вычислений с использованием формул в Microsoft Excel 2007.
Даны определения основных понятий, рассмотрена структура формулы. Приведена информация об операторах формул и примеры их использования.
Изучаются различные способы создания и редактирования формул. Рассмотрено перемещение и копирование формул.
Рассмотрены особенности использования ссылок в формулах. Показано использование ссылок на ячейки других листов и книг. Отмечены особенности использования абсолютных ссылок. Показано использование трехмерных ссылок при вычислении данных, расположенных на различных листах. Рассмотрено использование в формулах именованных ячеек и диапазонов.
Рассмотрены ситуации типичных ошибок в формулах. Приведены примеры ошибок и способы их исправления. Показана возможность трассировки связей между формулами и ячейками.
Рассмотрены настройки режима вычислений. Показана возможность пошагового вычисления сложных формул
—
Использование функций. Часть 1
Лекция посвящена вопросам использования функций в вычислениях. В части 1 рассмотрены математические и статистические функции, функции для работы с базами данных.
Дано представление о математических функциях и описаны их возможности.
Показана возможность выборочного суммирования.
Рассмотрена функция для вычисления произведения.
Представлены функции для округления, указаны особенности использования различных функций.
Показаны функции для тригонометрических вычислений.
Представлены функции для преобразования чисел, описаны особенности их использования.
Рассмотрены функции для расчета числа комбинаций и факториала.
Показана функция для задания случайных значений.
Представлены статистические функции для расчета средних значений, поиска наибольших и наименьших значений, расчета количества ячеек.
Дано представление о функциях для работы с базами данных. Приведен пример использования выборочного суммирования
—
Использование функций. Часть 2
Лекция посвящена вопросам использования функций в вычислениях. В части 2 рассмотрены финансовые вычисления, функции даты и времени, текстовые и логические функции, функции просмотра и ссылок.
Дано представление о финансовых функциях и описаны их возможности.
Рассмотрены финансовые функции для расчета амортизационных отчислений при использовании различных методик расчета амортизации.
Рассмотрены финансовые функции для анализа инвестиций. Показана возможность расчета суммы вклада и стоимости инвестиции, расчета величины и продолжительности процентных платежей.
Рассмотрены функции, отображающие текущие обновляемые значения даты и времени.
Рассмотрены функции для преобразования регистра текстовых данных. Показана возможность объединения текстовых данных разных ячеек.
Дано представление о логических функциях. Рассмотрены функции для проверки и анализа значений. Показаны возможности условных вычислений.
Показаны функции для просмотра и поиска значений в строках и столбцах
—
Форматирование данных
Лекция посвящена вопросам оформления числовых данных.
Дано понятие числового формата. Приведены примеры использования различных форматов для числовых данных, дат и времени. Показано использование денежного и финансового формата. Рассмотрены форматы дробных чисел.
Дано представление о личных числовых форматах. Показана структура числового формата.
Представлена процедура создания и настройки личного числового формата. Показаны возможности установки и использования условий при применении личных форматов. Отмечены особенности личных форматов чисел, дат и времени. Показана возможность добавления текста, отображаемого в ячейке вместе с числом или вводимым с клавиатуры текстом.
Приведена процедура удаления личного формата
—
Форматирование ячеек
Лекция посвящена вопросам оформления ячеек.
Дана характеристика основным параметрам шрифта и показаны способы их изменения. Обращено внимание на особенности использования некоторых шрифтов. Показана возможность установки произвольного размера шрифта. Показан выбор цвета шрифта, установка начертания и подчеркивания.
Дана характеристика способам выравнивания содержимого ячеек. Показаны способы выравнивания содержимого ячеек по горизонтали и вертикали. Рассмотрена возможность объединения ячеек. Показана возможность распределения содержимого ячеек в несколько строк. Показан поворот содержимого ячеек.
Показаны способы и возможности установки границ и заливки ячеек
—
Форматирование таблиц
Лекция посвящена вопросам повышения эффективности оформления таблиц с использованием условного форматирования, применения стилей и тем.
Дано понятие об условном форматировании и показаны его возможности. Представлены различные варианты условного форматирования с использованием новых средств Microsoft Excel 2007. Показана процедура установки условного формата и управления правилами. Описана возможность поиска ячеек с условным форматированием. Показана процедура изменения условного формата.
Дано представление о стилях. Показано применение стилей для оформления таблиц. Описана процедура изменения параметров стиля. Показано удаление стиля.
Дано понятие темы документа. Показано применение темы к документу. Описаны возможности настройки параметров темы и сохранения пользовательской темы.
Рассмотрены способы копирования оформления. Описана возможность очистки параметров форматирования
—
Работа с данными
В лекции изучаются вопросы работы с данными.
Показаны процедуры поиска и замены данных, как на одном листе, так и во всей книге.
Подробно рассмотрены правила и порядок сортировки данных. Показаны возможности простой и многоуровневой сортировки. Показана возможность сортировки части диапазона.
Описаны возможности отбора (выборки) данных с использованием фильтров. Показана процедура установка фильтров и настройки параметров отбора, в том числе по значению, по условию, по формату, выборка наибольших и наименьших значений, а также отбор данных по конкретной ячейке
—
Рецензирование и защита документов
Лекция посвящена вопросам использования примечаний и защиты документов.
Дано представление о примечаниях. Показано использование примечаний.
Представлена процедура создания и редактирования примечаний. Описаны возможности управления режимами отображения примечаний на листе.
Показаны возможности оформления примечаний: установка параметров шрифта, выравнивание, графическое оформление.
Описана процедура копирования и удаления примечаний.
Рассмотрены уровни защиты информации от просмотра и изменения.
Дано представление о защите доступа к документу Microsoft Excel 2007 с использованием паролей.
Приведены процедуры защиты файлов, отдельных листов, строк и столбцов листов от несанкционированного просмотра.
Приведены процедуры защиты файлов, книг, листов, отдельных ячеек и диапазонов от несанкционированного изменения
—
Работа с диаграммами
Лекция посвящена вопросам создания и оформления диаграмм в Microsoft Excel 2007.
Дано понятие о диаграммах. Показана процедура создания диаграммы на основе имеющихся табличных данных.
Подробно рассмотрена настройка и редактирование диаграмм. Представлена возможность изменения типа диаграммы. Показана возможность изменения и замены источника данных, добавления и удаления элементов диаграммы, изменения размеров диаграммы и ее расположения на листе и в книге.
Изучается оформление диаграмм. Показана возможность выбора стиля диаграммы. Рассмотрены возможности оформления элементов диаграммы, как с использованием стилей, так и самостоятельной установки параметров оформления
—
Печать документов
Лекция посвящена вопросам подготовки к печати и печати таблиц в Microsoft Excel 2007.
Дано общее представление о возможностях печати документов.
Показана настройка параметров страницы, выбор ориентации страницы, установка размера полей и центрирование таблицы на странице.
Описана процедура создания колонтитулов. Обращено внимание на особенности печати примечаний. Приведены возможности настройки при печати больших таблиц.
Изучаются возможности настройки параметров печати документа, в том числе выборочной печати, печати нескольких экземпляров и изменения масштаба печати.
Представлены особенности печати диаграмм.
Обращено внимание на особенности настройки параметров печати цветных таблиц и диаграмм на монохромных (черно-белых) принтерах
—