Благодаря универсальности Эксель, программа позволяет проводить работу с разными форматами данных. При помощи табличного редактора можно выполнять расчеты — от самых простых до наиболее сложных. Программа предназначается для составления бухгалтерских отчетов, с ее помощью строятся графики, диаграммы, создаются презентации. Приложение активно используется в сфере финансов, аудита. Кроме создания файлов с таблицами, сложных формул, за счет передового функционала приложения, в Excel можно также выполнять их редактирование, просматривать/редактировать рабочие книги, которые являются вложением в электронных сообщениях.
В Excel, кроме создания диаграмм, графиков, также можно размещать разнообразные фигуры, SmartArt изображения. Благодаря данным инструментам становится возможным выполнение визуализации данных в программе. Возможность обмениваться данными с различными источниками (импортировать/экспортировать их), делает работу с программой универсальной. Благодаря применению макросов в Эксель выполнение однотипных задач удается автоматизировать, при этом для запуска макроса достаточно сделать один щелчок мышкой. За счет возможности размещения элементов управления непосредственно на рабочем листе можно создавать интерактивные документы.

Видео: Сравнение: Microsoft office 2007 vs Microsoft office 2013 + ссылки на скачивание
Различия между Office 2007 и Office 2010
Microsoft Office, несомненно, был самым популярным пакетом офисных инструментов для среды Microsoft Windows. Два последних выпуска этого пакета — Office 2007 (выпущен в январе 2007 г.) и Office 2010 (выпущен в июне 2010 г.). Обе версии значительно отличаются от более ранних версий из-за введения среды ленты, и между ними тоже есть различия.
Подробнее об Office 2007
Microsoft Office 2007 — первая версия пакета Office со средой ленты. Вместо того, чтобы использовать традиционную структуру на основе меню, максимально используя преимущества графического пользовательского интерфейса, большинство команд были включены в среду в виде графики. Лента изначально была представлена в Access 2007, Office Excel 2007, PowerPoint 2007 и Word 2007. Для установки Office 2007 требуется операционная система Windows XP SP2 или выше. Не только среда, но и некоторые компоненты программного обеспечения пакета были полностью удалены (FrontPage), а некоторые были представлены (Groove, Office SharePoint Server).
Подробнее об Office 2010
Office 2010 был представлен с большим количеством улучшений в ленточной среде, которая называется Fluent User Interface. Лента появилась в Outlook и OneNote; Кроме того, программное обеспечение было сделано более ролевым, чтобы пользователи, работающие с одной ролью, могли легко использовать среду для решения своих конкретных задач. С выпуском Office 2010 Microsoft бесплатно предоставила возможность использования своего программного обеспечения в Интернете с ограниченной функциональностью. Между Office 2007 и Office 2010 существует множество различий, и следующие наиболее часто используются пользователем в Fluent User Interface.
В чем разница между Office 2007 и Office 2010?
• В Office 2007 Ribbon был добавлен к некоторым программам, а в Office 2010 каждое программное обеспечение разработано с помощью Ribbon.
• Office 2010 имеет обновленную ленту, и ее можно обновить до более поздних версий, в то время как
Лента Office 2007 не может быть обновлена.
• В Office 2010 представление Backstage заменяет кнопку Office и меню «Файл», которые использовались в программном обеспечении Office 2007 Suite и более ранних версиях.
• Пользователи могут создавать пользовательский интерфейс с Office 2010, а пользовательский интерфейс Office 2007 нельзя настроить.
• Smart Art, представленный в Office 2007, улучшен в версии Office 2010.
• Функция публикации в блоге доступна в Office 2010, хотя Office 2007 не поддерживает эти функции.
• Базовая проверка орфографии, включенная в Office 2007, улучшена до средства проверки орфографии с автоматическим исправлением.
• Предварительный просмотр в реальном времени предоставляется при вставке в программное обеспечение Office 2010, в то время как программное обеспечение Office 2007 не имеет этой возможности.
• В пакете Office 2010 Backstage сочетает печать с предварительным просмотром печати, макет страницы и другие параметры печати, тогда как в Office 2007 указанные выше функции включены в меню «Файл».
• Хотя Office 2007 поддерживает динамические диаграммы и типы диаграмм, Sparkilnes представлены в Office 2010.
• Основы электронной почты включены в Office 2010, а Office 2007 не включают в себя основные компоненты электронной почты.
• Большая часть используемого компонентного программного обеспечения имеет ограниченные возможности редактирования фотографий, тогда как в Office 2010 более расширенное редактирование фотографий предоставляется в следующих приложениях — Word 2010, Excel 2010, PowerPoint 2010, Outlook 2010 и Microsoft Publisher 2010.
• Вместо Groove, включенного в Office 2007, в пакет Office 2010 был добавлен SharePoint Workspace 2010 с более тесной интеграцией в процессы SharePoint и поддержкой нескольких вариантов рабочей области.
Источник
Что лучше для простых пользователей — MS Office 2007 или 2010?
(5) OO поставлю обязательно — чтобы если что присланные битые файлы читать, ну и пугать юзеров наверное.
Спасибо всем за советы, т.е. проблема ленточного интерфейса для простого юзера — надуманна?
(12) Не хотелось бы Главного загружать такими вещами.
(13)+(14) Спасибо за ссылки. Я боялся, что получу единогласное «пока юзеры на курсы Офис2010 для чайников за 100500 рублей не сходят» — щастья не будет, но теперь можно спокойно готовиться к установке. А так я хотел провести анкетирование «Предпочли ли вы работать в привычном офисе2003 или не возражаете против обновления на самый последний?»
Фтопку ленточный интерфейс Офиса.
за несколько лет — освоил, но — фтопку. Дома — 2003.
В то время как ленточный Тонкий клиент восьмерки — очень даже хорош.
У меня был XP — обновился на Win7.
Причина — DirectX 10.
(0) нам вполне опена хватает. и + ещё Word/ExcelReader поставили, дабы можно было смотреть, как файл выглядит в мс-оффисе (иногда бывают вопросы по отображению)
но, если есть лишние денежки и желание их потратить, что ж, никто не запрещает. я надеюсь, вы в курсе, что на сервак не одну лицуху надо брать, а в зависимости от числа юзеров?
(9) MSO 2003 Excel не может «правильно» открывать DBF файлы с кол-во записей больше 65К, так же как и сохранять рабочие книги с кол-во строк больше 65К. Плюс условное оформление имеет расширенный функционал по сравнению с 2003 и множественный выбор в фильтрах тоже. Для продвинутый пользователей — это все очень полезно. Для непродвинутых — LibreOffice и не хер на них деньги тратить.
Отличия в интерфейсе 2007/2010 не столь значительные, но 2010 более функционален
(47) «Если бы в LibreOffice формат экселя не «кривил» при загрузке в 1С (7.7),»
а можно поподробнее?
(48) хотел спросить — UBitMenu поддерживает русский интерфейс? а как у него с терминальным сервером — изменяет у всех или только у тех, кто включил его?
(49) возможно речь идет о загрузке через ADO — там иногда бывают проблемы.
400 кб) приложение, добавляющее меню в некоторые приложения Microsoft Office 2010, в частности, в Word 2010, Excel 2010 и PowerPoint 2010. Это, конечно, не весь Office, но зато приложение бесплатное для домашнего использования и на русском языке. Office 2007 также поддерживается. Приложение не заменяет собой ленточный интерфейс, оно просто добавляет к нему новую ленту с меню и панелью инструментов. Таким образом, у пользователя всегда есть выбор — осваивать ленточный интерфейс или по привычке использовать старое доброе меню. На начальном этапе знакомства с новой версией это может сэкономить массу времени, потраченного на поиск нужной команды.
(51) возможно LO создает файлы XLS, которые потом в 1С не грузятся. Я понимаю, что эта история выглядит дико, но с проблемами загрузки XLS в 1С я сталкиваюсь постоянно — получаем заявки от клиентов — и каждый раз удивляюсь их разнообразию — вот уже четвертый год. В результате вынужден для подстраховки использовать не только ADO, но и меееедленый Excel.Application.
(52) спасибо, просто я заходил на сайт фирмы-создателя и про русский там не было сказано.
Источник
Особенности и различия Microsoft Office 2007 и 2010 для Windows 7

Самым знаменитым и многофункциональным по праву признан пакет Microsoft Office, который предлагает целый ряд всевозможных функций в одном приложении. Самыми распространенными на сегодняшний день считаются версии 2007 и 2010 года. 
Особенности работы пакета Microsoft Office
Прежде чем рассмотреть основные различия между двумя версиями одной и той же программы, необходимо разобраться, что представляет собой эта программа и какие особенности работы существуют в ее среде. Мы рассмотрим на примере работы в системе 64-разрядной ОС Windows 7. Что же входит в Офис 2007 и 2010?
- MS Word. Офис содержит в своем составе мощнейший текстовый редактор, с помощью которого можно создавать документы различной сложности. Занимает безусловное первенство среди всех других редакторов. MS Word 2007 и 2010 года работают с файлами, которые имеют расширение .docx (в более ранних версиях — .doc).
- MS Excel — представляет собой табличный процессор, содержащий ряд самых различных функций для создания электронных таблиц. Этот компонент в системе «Офис» занимает ведущее положение на современном рынке. Работает с файлами, имеющими разрешение .xlsx, в более ранних версиях программы — .xls.
- MS Outlook, представляющий собой персональный коммуникатор, в состав которого входит менеджер электронной почты, адресная книга, календарь, планировщик задач и некоторые другие функции и дополнения.
- MS Power Point — это один из важных компонентов системы «Офис», который позволяет создавать презентации любой степени сложности.
- MS Access — приложение, позволяющее создавать и управлять базами данных.
- MS InfoPath — специальное приложение, которое позволяет собирать различные данные и упрощает управление ими.
- MS Publisher — один из стандартных компонентов программы для создания и подготовки публикаций.
- MS Picture Manager — приложение, которое позволяет работать со многими расширениями графических файлов.
Существует и ряд других компонентов, которые в разных версиях программы могут разниться и их количество напрямую зависит от того, насколько полная версия программы была приобретена пользователем.
Отличия между MS Office 2010 и 2007
Ниже мы представим неполный список различий и возможностей пакетов Офис 2007 и 2010, которые доступны для работы в 64-разрядной Windows 7. Нами рассматриваются только профессиональные пакеты, которые содержат в себе наибольшее количество всевозможных нововведений и расширений.
- Редактирование документов MS Office в поддерживаемом веб-браузере. Данная функция была доступна и в ранней версии программы, в более поздней появилась возможность работать через веб-редактор документов Office Web Apps.
- В версии 2010 года появилась функция широковещательного показа слайдов. Благодаря этому можно проводить презентацию PowerPoint прямиком из браузера.
- Была синхронизирована работа с собраниями и расписанием, оптимизирована эффективная совместная работа во всех доступных компонентах.
- В Power Point появилась возможность редактирования видео прямо в программе, таблицы Excel позволяют работать с данными, которые поступают с миллионов источников и располагаются на миллионах строк. В текстовом редакторе Word появились новые возможности корректировки, новые инструменты для управления цветами.
- Работа последних версий оптимизирована под 64-разрядную версию ОС Windows 7.
И это далеко не все отличия — как отмечают сами разработчики на официальном сайте, различий между двумя версиями программы более тридцати.
Источник
Microsoft excel 2007 или 2010





| Табличный редактор Excel 2010 |
Пакет Microsoft 2010 вышел в 2010 году и содержит, как и предыдущие офисные пакеты, программу Excel . В дальнейшем мы будем называть данную программу Excel 2010 .
В данной статье опишем имеющиеся различия между Excel 2007 и Excel 2010 . Ниже находится рисунок, на котором находятся окна, открывающиеся при запуске программ, выше – Excel 2007 , ниже – Excel 2010 .
1. Вкладка Файл. Как видно, из рисунка, вкладка Главная содержит примерно такие кнопки с режимами в обоих версиях. Однако режимы по кнопке Office (
Ниже показан режимы по кнопке Office (
И вкладка Файл версии 2010.
В версии 2010 немного поменялось окно для печати, так как параметры находятся немного в другой последовательности, и появилось окно, в котором можно посмотреть как будет выглядеть лист после печати (справа).
Окно режима печати Excel 2007 .
Окно режима печати Excel 2010 .
2. Режим Снимок. Во вкладке Вставить появился режим Снимок , который позволяет сделать моментальный снимок с экрана монитора. При нажатии на кнопку данного режима ниже появятся варианты открытых окон других программ. Если щелкнуть по ним, то снимок (рисунок) появится в тексте документа.
3 Настройка панелей. В версии 2007, в отличие от предыдущих версий Excel , нельзя было настроить (изменить) панели на вкладках. В версии 2010 это было изменено. Если щелкнуть правой кнопкой мыши по названию вкладки, то в появившемся панно появится режим Настройка ленты .
Выберем этот режим, и на экране появится окно для изменения кнопок передней панели.
Выделим нужную кнопку в левой части окна, затем выберем панель, на которую нужно ее установить и щелкнем по кнопке Добавить . Кнопка Удалить предназначена для удаления кнопки из передней панели. Также можно создать свою вкладку или группу кнопок. После создания папки желательно ее переименовать. Для этого щелкнем правой кнопкой по названию и выберем режим Переименовать .
Существуют и другие отличия, например возможность работать с форматом . odt , но для изучения азов работы программы достаточно прочитать описание работы на данном сайте.
Информация данного сайта предназначена для бесплатного изучения персонального компьютера. Можно копировать, передавать материалы другим лицам.
Запрещается использовать материалы для получения личной финансовой выгоды, а также размещать на сайтах в интернете.
Источник
Adblock
detector
Microsoft Office, несомненно, был самым популярным пакетом офисных инструментов для среды Microsoft Windows. Два последних выпуска этого пакета — Office 2007 (выпущен в январе 2007 г.) и Office 2010 (выпущен в июне 2010 г.). Обе версии значительно отличаются от более ранних версий из-за введения среды ленты, и между ними тоже есть различия.
Microsoft Office 2007 — первая версия пакета Office со средой ленты. Вместо того, чтобы использовать традиционную структуру на основе меню, максимально используя преимущества графического пользовательского интерфейса, большинство команд были включены в среду в виде графики. Лента изначально была представлена в Access 2007, Office Excel 2007, PowerPoint 2007 и Word 2007. Для установки Office 2007 требуется операционная система Windows XP SP2 или выше. Не только среда, но и некоторые компоненты программного обеспечения пакета были полностью удалены (FrontPage), а некоторые были представлены (Groove, Office SharePoint Server).
Office 2010 был представлен с большим количеством улучшений в ленточной среде, которая называется Fluent User Interface. Лента появилась в Outlook и OneNote; Кроме того, программное обеспечение было сделано более ролевым, чтобы пользователи, работающие с одной ролью, могли легко использовать среду для решения своих конкретных задач. С выпуском Office 2010 Microsoft бесплатно предоставила возможность использования своего программного обеспечения в Интернете с ограниченной функциональностью. Между Office 2007 и Office 2010 существует множество различий, и следующие наиболее часто используются пользователем в Fluent User Interface.
В чем разница между Office 2007 и Office 2010?
• В Office 2007 Ribbon был добавлен к некоторым программам, а в Office 2010 каждое программное обеспечение разработано с помощью Ribbon.
• Office 2010 имеет обновленную ленту, и ее можно обновить до более поздних версий, в то время как
Лента Office 2007 не может быть обновлена.
• В Office 2010 представление Backstage заменяет кнопку Office и меню «Файл», которые использовались в программном обеспечении Office 2007 Suite и более ранних версиях.
• Пользователи могут создавать пользовательский интерфейс с Office 2010, а пользовательский интерфейс Office 2007 нельзя настроить.
• Smart Art, представленный в Office 2007, улучшен в версии Office 2010.
• Функция публикации в блоге доступна в Office 2010, хотя Office 2007 не поддерживает эти функции.
• Базовая проверка орфографии, включенная в Office 2007, улучшена до средства проверки орфографии с автоматическим исправлением.
• Предварительный просмотр в реальном времени предоставляется при вставке в программное обеспечение Office 2010, в то время как программное обеспечение Office 2007 не имеет этой возможности.
• В пакете Office 2010 Backstage сочетает печать с предварительным просмотром печати, макет страницы и другие параметры печати, тогда как в Office 2007 указанные выше функции включены в меню «Файл».
• Хотя Office 2007 поддерживает динамические диаграммы и типы диаграмм, Sparkilnes представлены в Office 2010.
• Основы электронной почты включены в Office 2010, а Office 2007 не включают в себя основные компоненты электронной почты.
• Большая часть используемого компонентного программного обеспечения имеет ограниченные возможности редактирования фотографий, тогда как в Office 2010 более расширенное редактирование фотографий предоставляется в следующих приложениях — Word 2010, Excel 2010, PowerPoint 2010, Outlook 2010 и Microsoft Publisher 2010.
• Вместо Groove, включенного в Office 2007, в пакет Office 2010 был добавлен SharePoint Workspace 2010 с более тесной интеграцией в процессы SharePoint и поддержкой нескольких вариантов рабочей области.
Содержание
- История версий Microsoft Excel
- Книги открываются в режиме совместимости Excel 2010 или Excel 2007
- Проблема
- Причина
- Что нового в Excel 2007 и 2010?
История версий Microsoft Excel
Автор: Sreda31 · Опубликовано 20.07.2016 · Обновлено 26.05.2020
Название «Excel» образовано путем слияния английских слов Exellent+Cell, что переводится как «отличная клетка (ячейка)».
1985 г. — компания Microsoft запустила свой табличный процессор Excel 1.0 для Macintosh.
1988 г. — Excel 1.5 (Macintosh).
1988 г. — Excel 2.0 (Windows).
1989 г. — Excel 2.2 (Macintosh).
1990 г. — Excel 3.0 (Macintosh и Windows).
1992 г. — Excel 4.0 (Macintosh и Windows).
1993 г. — Excel 5.0 (Macintosh и Windows).
1995 г. — Excel 7 / Microsoft Office 95 (для Windows 95).
1997 г. — Excel 97 / Microsoft Office 97 (Windows).
1998 г. — Excel 8.0 (Macintosh).
1999 г. — Excel 2000 / Microsoft Office 2000 (Windows).
2000 г. — Excel 9.0 (Macintosh).
2001 г. — Excel 10.0 (Macintosh).
2001 г. — Excel 2002 / Microsoft Office XP (Windows).
2003 г. — Excel 2003 / Microsoft Office 2003 (Windows).
2004 г. — Excel 11.0 / Office 2004 (Macintosh).
2007 г. — Excel 2007 / Microsoft Office 2007 (Windows).
2008 г. — Excel 12.0 / Office 2008 (Macintosh).
2010 г. — Excel 2010 / Microsoft Office 2010 (Windows).
2011 г. — Excel 14.0 / Office 2011 (Macintosh).
2013 г. — Excel 2013 / Microsoft Office 2013 (Windows).
Книги открываются в режиме совместимости Excel 2010 или Excel 2007
При открытии новой книги в Excel 2007 или Excel 2010 она открывается в режиме совместимости.
Проблема
Это происходит из-за того, что в качестве формата файла по умолчанию в Excel выбрана Книга Excel 97-2003.
Причина
Чтобы устранить эту проблему, выполните указанные ниже действия.
Запустите Excel 2007 или Excel 2010. (Здесь для примера используется Excel 2010).
На вкладке Файл выберите пункт Параметры.
В меню Параметры Excel выберите команду Сохранить.
В раскрывающемся меню Сохранять файлы в следующем формате выберите пункт Книга Excel (*.xlsx) и нажмите кнопку ОК.
Откройте файл Excel, чтобы проверить, устранена ли проблема.
Что нового в Excel 2007 и 2010?
В.Г.Казанцев
Методы использования электронных таблиц Excel 2007-2010
Практикум для студентов очной формы обучения
Содержание практических занятий по Excel 2
Что нового в Excel 2007 и 2010?. 2
Окно Excel 2010 (2007) – структура, содержание вкладок ленты. 4
Добавление, скрытие, отображение и защита элементов таблицы. 6
Работа с ячейками в Excel 2010 (2007) 6
ПЗ-1. Данные. Прогрессии. Списки. Форматы. Мастер функций. 7
Создание книги. Состав таблиц. Ячейки. 7
Ввод и проверка вводимых данных. 7
Построение и использование прогрессий. 8
Формулы, операторы, ссылки, сообщения об ошибках, функции. 9
Работа с формулами. 9
Типы операторов: 10
Ссылки в формулах. 10
Сообщения об ошибках. 10
Работа с функциями. 11
ПЗ-2. Списки. Виды функций. График функции. Таблица умножения. 12
Создание списков. 12
Виды функций. 12
Пользовательский формат. Мастер функций. 12
Построение графика значений синуса угла. 13
Простая таблица умножения. 14
ПЗ-3. Области ввода. Вклады. Условное форматирование. Номера недель. 15
Таблица умножения с областью ввода. 15
Таблица расчета процентов по вкладу. 15
Платежи по займу. 17
Условное форматирование. 17
Номера недель. 18
Дополнительные возможности условного форматирования. 18
ПЗ-4. Определение последнего дня недели каждого месяца. Макросы. 21
Определение последнего четверга каждого месяца. Даты текущего месяца. 21
Использование макросов для создания интерфейса. 22
Содержание книги. 23
ПЗ-5. Вычисление данных различными способами. 24
Вычисление значений синуса с помощью таблицы. 24
Вычисление с помощью полосы прокрутки. 24
Использование строки состояния. 25
Вычисления с использованием имен. 25
Ввод и редактирование табличных формул. 26
ПЗ-6. Текстовые функции. Дата прописью. Функции даты и времени. 26
Текстовые функции. 26
Дата прописью.. 28
Функции и форматы даты и времени. 28
ПЗ-7,8. Учет и анализ хозяйственных операций. 30
Постановка задачи. 30
Обработка данных табличными формулами. 30
ПЗ-9. Использование VBA для разработки модулей программ (массивы). 33
ПЗ-10. Использование макросов и модулей VBA для других задач. 38
Сочетания клавиш для работы в Excel и Windows-7. 40
Содержание практических занятий по Excel
Технология работы в электронных таблицах имеет такой богатый набор приемов и способов, освоить которые в полном объеме практически невозможно. Да этого и не требуется. Каждый пользователь выбирает тот набор возможностей электронных таблиц, который соответствует предметной области и характеру его деятельности. Чтобы освоить необходимые приемы работы, надо в полной мере представлять возможности табличного процессора, владеть элементарными навыками использования вычислительной среды данной прикладной программы, понимать язык описания действий в рамках Excel, использовать основные сервисные программы (Мастера). Этому и посвящаются предлагаемые практические занятия, реализация которых очень проста – все действия описаны достаточно подробно.
Практические занятия разработаны, в основном, для MS Excel редакции 2007 и 2010гг. Применяются следующие региональные стандарты (устанавливаются или изменяются с помощью панели управления, пункт Язык и региональные стандарты): язык русский, разделитель дробной части – «,» (запятая), разделитель элементов списка –»;» (точка с запятой), разделитель компонентов даты – «.» (точка).
Количество занятий определено тем лимитом времени, который выделяется программой изучения дисциплины. Поскольку возможности Excel практически безграничны, за рамками занятий остается много разделов: работа со списками и таблицами, конструирование формул, регрессии, задачи оптимизации, финансовые вычисления, консолидация данных и другие.
Описание некоторых занятий содержит начальные теоретические и практические сведения о методах работы, которые сопровождают дальнейший практический материал. Наличие таких (иногда избыточных) данных оправданы иллюстрацией проводимых действий дополнительным набором приемов и способов, а также особенностями последних версий Excel.
В каждом занятии содержится объем практических действий, которые при достаточной подготовленности пользователей можно выполнить за 2 учебных часа.
В конце пособия приведены литература и сочетания клавиш, которые можно применять при работе в Windows 7 и Excel для ускорения или удобства выполняемых действий.
Проверка вводимых данных
В Excel можно формировать запрет на ввод «недопустимых значений». Например, в ячейку А10 надо ввести целое число, большее или равное 10. Если будет введено число, меньшее 10, должно быть выдано сообщение об ошибке.


Вид сообщения об ошибке должен иметь значение Останов (рис.справа).

В ячейку В1 введем единицу, в ячейку В2 тройку. Выделим эти две ячейки и размножим (скопируем) их до 10 строки. Получим арифметическую прогрессию, первый член которой равен 1, шаг прогрессии 2, предельное значение 19. Все эти параметры мы ввели вручную.
Построить в столбце С прогрессию четных чисел, начиная с 0 до 10 строки.
В столбце D построить арифметическую прогрессию от 0 до 100 с шагом 5.
Кроме ручного способа построения арифметической прогрессии есть способ использования встроенного мастера. Но – всегда надо в ячейку, откуда начнется построение прогрессии, вручную ввести значениепервого ее члена и щелкнуть по кнопке с галочкой (или нажать Enter и вернуться в ячейку).
Вызов мастера (окна Прогрессия): вкладка Главная, группа Редактирование, кнопка Заполнить, пункт Прогрессия (рис.справа).
Итак, в ячейку Е1 вводим 0, возвращаемся в нее и вызываем окно Прогрессия (см.рис. на след.стр.). В нем выбираем параметры – такие же, как в столбце D и нажимаем кнопку ОК. В столбце Е будет построена арифметическая прогрессия – точно такая же, как в столбце D.

Вернуться на лист Данные.
Простейшей арифметической прогрессией является натуральный ряд чисел, начиная с любого числа. Есть несколько способов построения таких прогрессий.
1. Введем в ячейку А11 единицу, а затем размножим ее вниз при нажатой клавише Ctrl до 20 строки. Получим ряд чисел от 1 до 10.
2. Введем в ячейку В11 число 101, а затем размножим ячейку вниз, нажав правую клавишу мыши, до 20 строки и там отпустим клавишу. В появившемся контекстном меню надо выбрать Прогрессия и сразу щелкнуть кнопку ОК. Получим порядковые номера от 101 до 110.
3. Ввести числа 1 и 2 в любые ячейки друг под другом, а затем выделить обе ячейки и размножить их до нужной строки.


Возможные результаты выбора показаны на рисунке слева.
Убедимся, что число столбцов на листе – 256 (или более 16 тысяч à в Excel—2010). Выделим первую строку и в контекстном меню щелкнем пункт Добавить ячейки (Вставить). В ячейку А1 введем единицу, щелкнем по кнопке с галочкой, вызовем окно Прогрессия, введем предельное значение 3000000 и нажмем кнопку ОК. Сочетанием Ctrl+à переместимся в самый правый столбец, а номер этого столбца, указанный в 1 строке, будет равен 256 или 16384 (для Excel—2010).
Построение геометрической прогрессии с помощью меню: введем в ячейку F1 двойку, а в окне Прогрессия зададим для этой ячейки параметры: по столбцам, геометрическая, шаг 2, предельное значение 3000000, нажмем ОК. Будет построена геометрическая прогрессия, которая представляет собой последовательность двоек в степени, соответствующей номеру строки. Например, в строке 8 будет число 2 8 =256, в строке 10: 2 10 =1024, в 16 строке: 2 16 =65536, в 20-ой строке: 2 20 =1048576.
Второй способ построения геометрической прогрессии: ввести 2 начальных значения (2 и 4) в ячейки, выделить их и размножить, нажав правую кнопку мыши. Отпустив кнопку, выбрать в контекстном меню пункт Экспоненциальное приближение.
Для справки: в ходе ПЗ №1 в книге созданы листы: Данные, График
Ссылки в формулах.
При создании связей между ячейками (при написании формул, построении графиков и др.) используются три типа ссылок – относительные, абсолютные и смешанные.
Относительная ссылка – это ссылка в формуле, основанная на относительном расположении ячейки, в которой находится формула, и ячейки, на которую указывает ссылка. При этом при изменении позиции ячейки с формулой соответственно изменяется и ссылка на связанную ячейку. Так что, например, при копировании (размножении) формулы вдоль столбцов или строк ссылка автоматически корректируется с учетом перемещения ячейки с формулой. Данный тип ссылок используется по умолчанию.
Абсолютная ссылка – это неизменная ссылка в формуле на ячейку, расположенную в определенном месте. При перемещении ячейки с формулой адрес ячейки с абсолютной ссылкой не корректируется. Абсолютная ссылка указывается символами $ перед координатами. Например, абсолютная ссылка на ячейку $A$1 указывает на неизменность адреса ячейки А1 при копировании формулы вдоль столбца или строки.
Смешанная ссылка – это ссылка с использованием либо абсолютной ссылки на столбец и относительной – на строку ($A1), либо абсолютной ссылки на строку и относительной – на столбец (A$1).
При этом при изменении позиции ячейки с формулой относительная ссылка строки или столбца изменяется, а абсолютная часть ссылки остается прежней. Другими словами: при размножении формулы со смешанной ссылкой не изменяется та координата, перед которой находится знак $.
Изменение вида ссылки возможно вручную вставкой или удалением знака $, или путем нажатия клавиши F4 (поочередное нажатие циклически изменяет вид ссылки: В1 => $В$1 => В$1 => $B1 => В).
Сообщения об ошибках
Если формула содержит ошибку, то Excel отобразит специальное сообщение об ошибке. Каждый тип ошибки обозначается своим сообщением, имеет разные причины и требует разных способов разрешения.
#####Эти символы сообщают, что столбец, содержащий числа, недостаточно широк для них, или же дата и время, введенные в ячейки данного столбца, содержат отрицательные числа.
В первом случае достаточно просто увеличить ширину столбца или изменить числовой формат данных (например, уменьшить число знаков после запятой).
#ЗНАЧ!Эти сообщение об использовании текста вместо числа или логического значения (ИСТИНА или ЛОЖЬ). То есть Excel не может преобразовать данный текст в ячейке в правильный тип данных. Необходимо убедиться, что формула или функция ссылается на те ячейки, которые содержат правильные значения.
#ДЕЛ/0!Эти сообщение о том, что в ячейке происходит деление числа на 0 (ноль) или же используются ссылки на пустую ячейку.
#ИМЯ?Имя с ошибкой или неправильный оператор, или в формуле используется функция с ошибкой в написании, например, СУМ(A1:А10) вместо СУММ(A1:А10).
#Н/ДЭти символы сообщают, что нужное значение не доступно для функции или формулы.
#ССЫЛКА!Эти символы сообщают о неверной ссылке на ячейку.
#ЧИСЛО!Это сообщение об использовании неправильных числовых значений в формуле или функции. Если в функцию, использующую числовой аргумент, было вставлено неприемлемое значение, то необходимо проверить все аргументы функции и при необходимости исправить написание всех чисел и формат соответствующих ячеек.
Работа с функциями
Функции – это заранее созданные формулы, которые выполняют вычисления по введенным величинам и в указанном порядке.
Функция включает следующие элементы:
– знак равенства (=);
– собственное имя, например СУММ;
– открывающая скобка, после которой находится список аргументов, разделенных точкой с запятой;
– аргументы, которые непосредственно зависят от выбранной функции и могут состоять из чисел, текста, логических величин (например, «ИСТИНА» или «ЛОЖЬ»), массивов, ссылок, формул и т. д.
– закрывающая скобка.
Каждая функция имеет свой синтаксис и порядок действия, который нужно неукоснительно соблюдать, иначе вычисления будут ошибочными. Необходимо также учитывать соответствие типов аргументов.
Исполнение функции начинается с ввода имени, затем открывается круглая скобка, указываются аргумент или несколько аргументов, разделяющиеся точками с запятыми, а затем – закрывающая круглая скобка.
В Excel существуют математические, финансовые, статистические и другие функции. Имя функции можно вводить вручную с клавиатуры, а можно выбирать в окне «Мастер функций».
Функция может выступать в качестве аргумента для другой функции. В этом случае она будет называться вложенной функцией. При этом в формулах можно использовать до семи уровней (Excel 2007 и более ранние версии) или до 64 уровней (Excel 2010) вложения функций.
При работе с вложенными функциями появляется всплывающая подсказка аргумента, щелкнув на которую можно открыть окно справки, помогающей разобраться с синтаксисом и аргументами.
Функцию можно вставить как в начале вычисления, так и по ходу создания собственной формулы.
1 способ: 1. В окне открытого листа выделить ячейку, где будет располагаться функция, перейти к вкладке «Формулы» и в группе «Библиотека функций» щелкнуть по кнопке «fx Вставить функцию».
2. В окне «Мастер функций – шаг 1 из 2» в графе «Категории» раскрыть список существующих типов функций и выбрать нужную категорию. Например, «Математические».
3. В группе «Выберите функцию» из списка категории выбрать нужную функцию.
4. Перейти к следующему шагу щелчком по кнопке «ОК».
5. В окне «Аргументы функции» ввести в поля аргументов адреса ячеек для вычисления.
Примечание. Для каждой функции окно «Аргументы функции» имеет собственный вид.

2 способ: 1. В окне открытого листа выделить ячейку, где будет располагаться функция.
2. Нажать сочетание клавиш Shift+F3.
3. Далее выполнять шаги, как в первом способе.
3 способ. Нужную функцию можно выбрать на вкладке «Формулы» и в группе «Библиотека функций» из списка соответствующих категорий (напр., Финансовые – рис.выше).
ПЗ-2. Списки. Виды функций. График функции. Таблица умножения.
Создание списков.
Если ввести в ячейку строку, которая содержит число (например, «глава 1»), то при размножении содержимого ячейки числовое значение будет увеличиваться на единицу («глава 2», «глава 3», и т.д.). Полезное свойство для заполнения заголовков таблиц, например: «1 квартал», «2 квартал» и т.д.
Введем в ячейку G1 буквы Пн и размножим ячейку вниз. Дни недели будут обновляться до Вс, а затем список повторится. То же самое произойдет, если будет введено полное название дня недели.
Аналогичный эффект будет, если в ячейку Н1 ввести янв или январь, а затем размножить ячейку вниз. После декабря снова повторится полный набор месяцев.

Есть особенность: если ввести два значения из списка не подряд, то при размножении этих двух значений будет выдерживаться заданный интервал (например, месяцы через три: янв-апр-июль-…).
Можно создать свой список: для этого надо щелкнуть мышью в правом окне Элементы списка и ввести эти элементы по одному в строке (нажимая после каждого Enter), или все элементы в одну строку, разделяя запятой, после чего нажать кнопку Добавить. Новый список переместится в левый столбец и его можно будет использовать для автоматического создания списка: ввести значение любого элемента и размножить его.
Виды функций.
Открыть или добавить новый лист, которому дать название Титул. Это будет титульный лист книги, из которого мы будем попадать на нужные нам листы, нажимая кнопки, которые мы создадим позже. На этом занятии начинаем использовать функции.
Функциив Excel используются для выполнения вычислений. Значения, которые используются для вычисления функций, называются аргументами. Значения, возвращаемые функциями в качестве ответа, называются результатами. Помимо встроенных функций вы можете использовать в вычислениях пользовательские функции, которые создаются при помощи средств Excel.
Чтобы использовать функцию, нужно ввести ее как часть формулы в ячейку рабочего листа. Последовательность, в которой должны располагаться используемые в формуле символы, называется синтаксисом функции. Все функции используют одинаковые основные правила синтаксиса. Если функция появляется в самом начале формулы, ей должен предшествовать знак равенства, как и во всякой другой формуле.
Аргументы функциизаписываются в круглых скобках сразу за названием функции и отделяются друг от друга символом точка с запятой “;”. Скобки позволяют Excel определить, где начинается и где заканчивается список аргументов. Внутри скобок — аргументы. Не следует вставлять пробелы между названием функции и скобками.
В качестве аргументовможно использовать числа, текст, логические значения, массивы, значения ошибок или ссылки. Аргументы могут быть как константами, так и формулами. В свою очередь эти формулы могут содержать другие функции. Функции, являющиеся аргументом другой функции, называются вложенными. В формулах Excel можно использовать до семи уровней вложенности функций. В последней версии Excel – может быть до 64 уровней вложения.
Для удобства работы функции в Excel разбиты по категориям: статистические, текстовые и математические и др.
При помощи текстовых функций имеется возможность обрабатывать текст: извлекать символы, находить нужные, записывать символы в строго определенное место текста и многое другое.
С помощью функций даты и времени можно решить практически любые задачи, связанные с учетом даты или времени (например, определить возраст, вычислить стаж работы, определить число рабочих дней на любом промежутке времени).
Логические функции помогают создавать сложные формулы, которые в зависимости от выполнения тех или иных условий будут совершать различные виды обработки данных.
Для работы с функциями используется встроенная программа Мастер функций.
Пользовательский формат. Мастер функций.
Выделим диапазон А1:К20 и сделаем его заливку любым цветом. В ячейке А1 напишем Титульный лист размером шрифта 20, объединим ячейки А1:Е1. В ячейку J1 вызовем Мастер функций сочетанием клавиш Shift+F3. Или: Формулы-Вставить функцию.
На первом шаге работы Мастера выберем категорию Дата и время и щелкнем по функции СЕГОДНЯ(), нажмем кнопку ОК. Появится окно второго шага с именем заданной функции (на втором шаге надо вводить значения аргументов) и сообщением, что у этой функции нет аргументов. Нажмем ОК, окно Мастера функций закроется, а в ячейке J1 появится дата.

Так, при значении «ДД» под словом Образец будет число (день), обозначенное двумя цифрами, при значении «ДДД» – день недели двумя буквами, а при значении «ДДДД» – день недели полностью.
Этот пример – самая яркая иллюстрация того, что же собой представляет ФОРМАТ данных: введенные одной и той же функцией значения отображаются абсолютно по-разному – в одном случае в формате даты (день, месяц, год), а в другом – в виде названия дня недели.
Небольшая задача.
Расчет дней недели, приходящихся на 13 число каждого месяца, произведем на новом листе, назвав его 13пт. В ячейку А1 введем год. В ячейку А2 введем 1 и размножим ее до 13 строки при нажатой клавише Ctrl: появится последовательность чисел от 1 до 12. В ячейки В2, С2, D2 с помощью Мастера функций или вручную (с клавиатуры) введем формулы, как показано ниже, а затем размножим их до 13 строки.
| =ДАТА($A$1;A2;13) | =ДЕНЬНЕД(B2;2) | =ЕСЛИ(C2=5;»Пятница»;»») |
В результате на листе будет располагаться отображение задачи, в которой каждому значению 13 числа месяца определяется день недели и обозначается цифрой. Особо (словом) отмечается пятница, приходящаяся на 13 число. Для нового расчета необходимо только ввести год – остальные данные будут пересчитаны автоматически.
Таблица умножения с областью ввода.

Самое главное – формулы в ячейках таблицы умножения, которая теперь начнется с 7 строки, автоматически будут пересчитаны (!). В бывшей ячейке В2 (теперь она имеет адрес В8), где была формула =$А2*В$1 , появится формула =$A8*B$7. Соответственно изменятся другие формулы листа.
Заполним область ввода надписями, как на рисунке слева, для этого надо вводить значения в первом столбце (столбце А), объединять ячейки и задавать формат надписи.
Введем в ячейки D2:D5 единицы и свяжем область ввода с расчетной таблицей: формулы приведены на этом же рисунке. Размножим формулы из ячеек А9 (вниз) и С7 (вправо) до необходимого предела (17-я строка и столбец К). В итоге получим школьную таблицу умножения.
Теперь можно получить любую таблицу умножения для произвольных исходных данных, которые можно ввести в диапазоне D2:D5: например таблица умножения для двоек.
Или для нечетных значений аргументов. Или для троек. Или для множителей, кратных 60.
Построив такие таблицы умножения, мы научились табулировать функцию двух переменных, параметры которых можно изменять. Этот прием можно применять для многих видов вычислений, например, для расчетов процентов по вкладу.
Таблица расчета процентов по вкладу.
Для таких расчетов необходимо знать процентную ставку по вкладу, срок размещения вклада и размер самого вклада.
Используем разработанную таблицу умножения с областью ввода. Скопируем ее на новый лист, назовем его Вклады. Изменим таблицу умножения (см.рисунок ниже): область ввода должна содержать следующие управляющие параметры:
Ø первоначальную сумму вклада;
Ø начальное значение процентной ставки по депозиту и шаг ее изменения;
Ø начальное значение периода времени и шаг его изменения.
Процентные ставки будут располагаться в столбце Процент, а периоды времени – в строке Годы. В области вычислений должны отображаться суммы, величина которых зависит от срока размещения вклада и от процентной ставки. Предполагаем, что процент по вкладу сложный, начисляется в конце года. В каждом следующем году сумма вклада увеличивается на сумму процента и из нового значения вклада вычисляется процент. При такой схеме сумма вклада на конец периода (P1) рассчитывается по формуле: P1=P0*(1+r) n , где P0 – сумма, размещенная на депозите, r – ставка по депозиту, n – число периодов (лет). Фрагмент таблицы с расчетными формулами приведен ниже.
Изменение внешнего вида новой таблицы по отношению к исходной таблице умножения можно выявить из приведенных выше рисунков. Ниже указана последовательность создания основной расчетной формулы в ячейке В10 вместо исходной формулы =$A8*B$7 и размножение ее на всю область значений. Это еще один способ заполнения формулами диапазона ячеек.
1. Выделить диапазон В10:К19. Ячейка В10 останется активной.
2. Ввести знак равенства, щелкнуть по ячейке D2 и нажатием функциональной клавиши F4 задать абсолютную ссылку на эту ячейку ($D$2).
3. Ввести знак умножения (*), открыть круглую скобку, набрать 1 и знак «+».
4. Щелкнуть по ячейке А10 и три раза нажать функциональную клавишу F4 – будет создана смешанная ссылка на эту ячейку ($А10), закрыть круглую скобку. Такая смешанная ссылка означает абсолютную ссылку на столбец А.
5. Ввести знак возведения в степень (^), перейдя в английскую раскладку и нажав Shift+6.
6. Щелкнуть по ячейке В9 и дважды нажать на функциональную клавишу F4 – будет создана смешанная ссылка на эту ячейку (В$9). Такая смешанная ссылка означает абсолютную ссылку на строку 9.
7. Завершить ввод формулы нажатием сочетания клавиш Ctrl+Enter. При этом формулами будет заполнен весь выделенный диапазон.
На заполнение формулами таблицы указанным способом уходит около 1 минуты.

Переход от отображения формул в ячейках таблицы к режиму отражения результатов расчетов производится следующим путем: Файлà Параметры à Дополнительно à Показывать формулы, а не их значения (поставить или снять «галочку»).
Платежи по займу.
В состав MS Office входит большое число шаблонов, макетов и образцов документов. Их можно найти в меню кнопки Пуск-Создать. В открывающемся окне имеется несколько вкладок, каждая из которых открывает набор шаблонов определенной тематики (например, Базы данных, Презентации, Шаблоны оформления и др.).
Выберем шаблон Рассрочка (Файл à Создать à Образцы шаблонов à Рассрочка). Откроется книга Excel, в которой будет один лист: Таблица рассрочки. Введем значения в область ввода и после щелчка по клавише Enter получим данные по займу. Параметр Всего в счет процентов показывает сумму переплаты.
Если ввести 4 платежа в год (по кварталам) вместо 12, как в приведенной таблице, переплата составит уже 48361,48р. (на 2 с лишним тысячи рублей больше). Введя несколько сочетаний исходных данных можно выбрать оптимальный по каким-то критериям вариант займа.
Условное форматирование
В Excel имеется возможность наложить особый формат (шрифт, границы, цвет заливки и др.) на ячейку или блок — в зависимости от значения, появляющегося в ячейке.
На листе Данные ввести в блок А16:А40 арифметическую прогрессию: ряд чисел от 1 до 25.

Выделить блок А16:А40. Выбрать меню: Главная à Условное форматирование à Создать правило à Форматировать только ячейки, которые содержат…
В диалоговом окне указать для 1 условия: значение между 1 и 10 (заполняется четыре поля ввода – рисунок выше), щелкнуть кнопку «Формат». Появится новое диалоговое окно с тремя вкладками. На вкладке «Шрифт» выбрать «курсив» и щелкнуть «ОК». После этого снова вызвать окно условного форматирования и выбрать пункт «Управление правилами». Появится окно Диспетчера правил. Надо добавлять правила для других (указанных выше) диапазонов данных.
Условное форматирование можно задавать формулой. Перейдем на лист 13пт. Введем в Е15:Е45 прогрессию дат: в Е15 запишем 01.01.10, щелкнем по галочке (закончится ввод, появится четыре цифры обозначения года), размножим ячейку вниз до 45 строки – появятся даты от 1 до 31 января 2010 года. Нужно выделить красным цветом ячейку, в которой будет отображаться число, соответствующее дню недели Воскресенье, и голубым цветом – субботние дни.
Выделим диапазон Е15:Е45, выберем команду меню: Главная à Условное форматирование à Создать правило à Использовать формулу для определения форматируемых ячеек.
В диалоговом окне надо указать формулу, как показано на рисунке.
Щелкнуть кнопку «Формат» (показана на рисунке выше), вкладку Заливка и выбрать голубой цвет, щелкнуть ОК. Снова вызвать окно условного форматирования и щелкнуть пункт Управление правилами, затем задать параметры (формулу и цвета) для второго условия (воскресенье), щелкнуть ОК и еще раз ОК. В диапазоне дат столбца Е красным цветом будут выделены воскресные дни, а голубым – субботние.
Для задания нескольких условий необходимо каждый раз заново вызывать окно условного форматирования или использовать Диспетчера (пункт Управление правилами), добавляя строки с формулами.
Номера недель.

В ячейку F15 с помощью мастера функций введем формулу: =ЕСЛИ(ДЕНЬНЕД(E15;2)=1;»ПН»;»») и размножим ее вниз.
В ячейку G15 введем формулу:
размножим ее вниз.
Эти формулы можно свести в одну и сразу вычислять номер недели:
=ЕСЛИ(ДЕНЬНЕД(E15;2)=1;НОМНЕДЕЛИ(E15;2);»»)
В итоге получим значения в столбцах E, F, G – как на рисунке слева. Можно продолжить прогрессию дат в столбце Е до нужного нам предела, например, до 30 июня. Формулы в столбцах F и G для увеличенного диапазона дат можно размножить двойным щелчком левой кнопки мыши по маркеру размножения из любой ячейки, содержащей формулу.
Условное форматирование ячеек (цвет дней субботы и воскресенья) размножается в столбце Е таким же способом (двойным щелчком мыши по маркеру размножения).
Для справки: после ПЗ-3 в книге должны быть листы:
Данные, График, 13пт, Титул, ТабУмн, Вклады.
ПРЕДУСТАНОВЛЕННЫЕ ПРАВИЛА.
1. Правила выделения ячеек. 
В Excel 2007-2010 эти правила содержат условия: Больше, Меньше, Между, Равно, Текст содержит, Дата, Повторяющиеся значения. Названия пунктов говорят за себя, и не нуждаются в подробных описаниях их функционала. Чуть более подробно можно рассмотреть лишь Дата и Повторяющиеся значения.
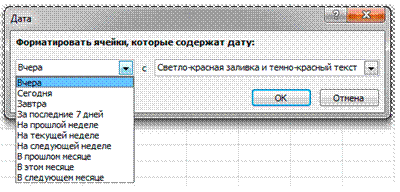
Список содержит несколько значений: Вчера, Сегодня, Завтра, За последние 7 дней, На прошлой неделе, На текущей неделе, На следующей неделе, В прошлом месяце, В этом месяце, В следующем месяце.
Соответственно, при выборе необходимого условия даты в указанном диапазоне, соответствующие условию, будут отформатированы.
Повторяющиеся значения:
Если в выпадающем списке выбрать повторяющиеся, то выделены будут все значения, которые встречаются в диапазоне более одного раза.
Если выбрать уникальные, то выделены будут все значения, которые встречаются только один раз.
Правила отбора первых и последних значений.
Содержит условия: Первые 10 элементов, Первые 10%, Последние 10 элементов, Последние 10%, Выше среднего, Ниже среднего.
Гистограммы.
Сплошная заливка и Градиентная заливка. Отличаются между собой визуализацией. Для чего их можно применять: например, в столбце последовательно записаны данные по продажам за месяц и необходимо наглядно отобразить их разницу между собой.
24.03.12 — 22:20
В связи с апгрейдом сервера, решаем вопрос — сейчас на нем стоит MSO2003, с одной стороны — штука проверенная и вопросов у пользователей к нему вообще нет, с другой стороны многие фирмы перешли на более свежие версии MSO и после начальных мучений к старому офису не возвращаются. Подскажите пожалуйста — стоит ли сразу ставить 2010 или хватит 2007-го? Также интересует практический опыт перехода простых пользователей — чем им помочь освоить новую программу?
1 — 24.03.12 — 22:22
Starter 2010 не ставь, ставь нормальный.
2 — 24.03.12 — 22:25
(1) стартер на терм. сервер вроде бы и нельзя.
3 — 24.03.12 — 22:28
(2) Освоят быстро, ставь 2010 и не парься.
4 — 24.03.12 — 22:33
(0) Если сразу объяснишь им где предварительный просмотр в 2007/2010 — проблем с переходом вообще не будет.
5 — 24.03.12 — 22:33
ставь 2010. не понравится — поставь опенофис, узнают, что такое «начальные мучения»
6 — 24.03.12 — 22:37
(5) OO поставлю обязательно — чтобы если что присланные битые файлы читать, ну и пугать юзеров наверное.
Спасибо всем за советы, т.е. проблема ленточного интерфейса для простого юзера — надуманна?
7 — 24.03.12 — 22:42
(6) Тяжелее после 2003-его ОО освоить, вот здесь стоны настоящие. А 2010 у меня юзверы быстро освоили, даже вопросов почти не возникало.
8 — 24.03.12 — 22:44
(6) Ленточный интерфейс удобный, правда после «старых» офисов не понятно, что где искать. Нужно время что бы понять, но если юзеры продвинутые — большую часть работы делают с клавиатуры, а клавиатурные сокращения из 95го по большей части все.
9 — 24.03.12 — 22:48
2003 наше всё, всё остальное от лукавого
10 — 24.03.12 — 22:49
(8) согласен, но продвинутых — мало (они и сами нас просят — дайте новый офис), однако ориентироваться надо на непродвинутое большинство, которое будет постоянно отвлекать проблемами «я не могу работать в этом…».
11 — 24.03.12 — 22:50
(9) увы, уже не все. Накопились полезные изменения, лучше обновиться.
12 — 24.03.12 — 23:04
(10) это проблема Владельца. Владелец покупает рабочее время сотрудников для выполнения своих целей. Спросите у Главного, пусть решит.
13 — 24.03.12 — 23:06
14 — 24.03.12 — 23:07
15 — 24.03.12 — 23:28
(12) Не хотелось бы Главного загружать такими вещами.
(13)+(14) Спасибо за ссылки. Я боялся, что получу единогласное «пока юзеры на курсы Офис2010 для чайников за 100500 рублей не сходят» — щастья не будет, но теперь можно спокойно готовиться к установке. А так я хотел провести анкетирование «Предпочли ли вы работать в привычном офисе2003 или не возражаете против обновления на самый последний?»
16 — 24.03.12 — 23:29
2003 ставь+ конвертер на 2007 формат.
17 — 24.03.12 — 23:30
Фтопку ленточный интерфейс Офиса.
за несколько лет — освоил, но — фтопку. Дома — 2003.
В то время как ленточный Тонкий клиент восьмерки — очень даже хорош.
18 — 24.03.12 — 23:30
(16) сейчас так и стоит, но может лучше обновиться? XP сменяется на Win7, офису через год тоже 10 лет исполнится — зря что ли МС новые версии гнал, а мы за нах платили?
19 — 24.03.12 — 23:33
<<но может лучше обновиться?>>
Причина?
У меня был XP — обновился на Win7.
Причина — DirectX 10.
20 — 24.03.12 — 23:36
(19) причина — множественные улучшения. А также неоднократные истории в интернете «поставили офис, полгода все на него матерились, после чего матерятся на 2003-й, буде такой встретится».
21 — 24.03.12 — 23:40
(20) Назови 1 из них, причем то, без которого — «звиздец, все пропало»…
22 — 24.03.12 — 23:41
(21) честно скажу — не знаю, так как с новым офисом не работал. Но через одну версию такие должны были появиться.
23 — 24.03.12 — 23:49
24 — 24.03.12 — 23:54
А что 2007 отличается от 2010? Ну кроме цифирок?
25 — 24.03.12 — 23:56
(24) Там нев^%&но красивая заставка при загрузке.
26 — 24.03.12 — 23:56
Если за софт надо платить деньги — то незачем менять 2003 на 2010, секретаршам пофиг — быстрей они печатать не будут.
27 — 24.03.12 — 23:58
Ну я думаю, там новые фишки в powerpoint есть, access стал более производительным, стал поддерживать новые фичи ms sql2008, но этож нужно процентам в общем стаде.
28 — 25.03.12 — 00:05
(26) сам так же думал, пока не начались вопросы от продвинутых юзеров «доколе мы будем работать в какулях мамонта?». Учитывая, что софт для юзеров, а не наоборот — начал чесаться. А секретарей у нас нет (даже под названием офис-менеджер). Кстати деньги за софт уже уплачены, мы же не враги себе и предприятию — работать на пиратке в 2012-м году.
29 — 25.03.12 — 00:26
(28) у Вас что Юзеры решают на чем будут работать? У меня 70% в опенофисе работают…
30 — 25.03.12 — 00:28
(29) Аналогично. Правда особо упертые покупают за свои деньги лицензию и юзают офис. Не нравится — велкам в ОО
31 — 25.03.12 — 00:34
(30) Самое удивительное, студентки сотрудников, стали на работу приносить распечатывать курсовые, напечанные в опенофис…
32 — 25.03.12 — 07:39
(25) аргумент 
(0) нам вполне опена хватает. и + ещё Word/ExcelReader поставили, дабы можно было смотреть, как файл выглядит в мс-оффисе (иногда бывают вопросы по отображению)
но, если есть лишние денежки и желание их потратить, что ж, никто не запрещает. я надеюсь, вы в курсе, что на сервак не одну лицуху надо брать, а в зависимости от числа юзеров?
33 — 25.03.12 — 07:45
Последнее время стал замечать, что МС стоит в основном в госконторах(да и тот левый) — туда лень отделу К ходить, да и взять с них нечего, а те, кто считает свои деньги, давно уже на ОО сидят..
34 — 25.03.12 — 07:49
+(33) кстати — какая разница какой офис будет, если секретутка абзацы пробелами выделяет, а нумерацию списков ручками лепит.. 1.1, 1.2.. и т.п.
35 — 25.03.12 — 07:54
+(32) ошибся немного, конечно Word/ExcelViewer
36 — 25.03.12 — 09:15
Летом поставил для директора 55 лет Офис 2010. Вопросов вообще не было — сказал нравится больше чем 2003.
//
Сейчас все контору переводить будем на 2010.
37 — 25.03.12 — 09:18
(0) Рядовому пользователю в общем случае пофиг, в чем именно не разбираться — в 2003/2007/2010 mso, open/libre office…
38 — 25.03.12 — 09:23
(37)я вот не рядовой, а разница есть. OO — в гробу видел, пытался себя заставить с ним работать — не смог
39 — 25.03.12 — 10:08
Ставь 2010 + на него Classic Menu for Office 2007/2010 для облегчения перехода.
«Для «возвращения» классических меню в Office 2010 выпускается ряд программ сторонних разработчиков, например Classic Menu или UBitMenu.» цитата из http://social.technet.microsoft.com/Forums/ru-RU/msoclientru/thread/05fc26e3-ba9c-4388-bf2a-2ef05fd88578 .
40 — 25.03.12 — 10:19
2010 чем-то лучше чем 2007, но до конца не могу сформулировать. Это как Виста и семерка. Я имею в виду интерфейс.
41 — 25.03.12 — 10:55
(29) если эти юзеры в экселе вертят сложные процессы, пока что не перенесенные в 1С (я понимаю, что лучше в экселе это не вести, но так ситуация пока сложилась такая) — то: да — эти юзеры могут определеть, какой офис будет установлен. ОО и ЛО — MSO не заменят, как нету замены для терминального сервера (как минимум пока).
42 — 25.03.12 — 10:57
(41) а что, терминальный сервер — изобретение m$? да вы, батенька, плохо осведомлены
43 — 25.03.12 — 11:08
(42) поясняю — по набору совокупных качеств — терм сервер от МС для нашей организации лучший. Да — можно сделать дешевше, но тогда добавятся проблемы совместимости с софтом и железом, решать которые нет ни времени, ни желания. Да, есть всякие citrix-ы, которые не проходят по деньгам.
44 — 25.03.12 — 11:43
если активно пользуются excel то 2010 лучше однозначно если дальше ворда никто не лезет то опенофис или 2003 сам на 2010 на работе 2007 либо 2010 стоит ибо лень всех на 2010 сразу переводить но если новый комп то ставлю 2010 пользователи даже не замечают
45 — 25.03.12 — 12:19
(9) MSO 2003 Excel не может «правильно» открывать DBF файлы с кол-во записей больше 65К, так же как и сохранять рабочие книги с кол-во строк больше 65К. Плюс условное оформление имеет расширенный функционал по сравнению с 2003 и множественный выбор в фильтрах тоже. Для продвинутый пользователей — это все очень полезно. Для непродвинутых — LibreOffice и не хер на них деньги тратить.
Отличия в интерфейсе 2007/2010 не столь значительные, но 2010 более функционален
46 — 26.03.12 — 00:07
OpenOffice при вставке страницы текста из буфера предлагает разобрать её формат, обычный офис такого не умеет.
В остальном — «звери» могут привыкнуть ко всему — тем более, что документы менее 10 страниц можно делать и в WordPad-е.
47 — 26.03.12 — 00:22
Если бы в LibreOffice формат экселя не «кривил» при загрузке в 1С (7.7), давно бы на него перешел. Есть у него «вкусности», которыми не может похвастаться MSO. Кстати о последнем — 2007 или 2010 что в лоб что по лбу — оба не сохраняют в дбф. Поэтому в параллель Libre юзаю MS Office XP Sp2 (мне он показался поизящней и «легче» чем 2003 при одинаковом фукционале) и плюс естественно конвертор под 2007.
48 — 26.03.12 — 11:05
(17) UBitMenu for Office решит проблемы с ленточным интерфейсом
49 — 26.03.12 — 11:06
(47) «Если бы в LibreOffice формат экселя не «кривил» при загрузке в 1С (7.7),»
а можно поподробнее?
50 — 26.03.12 — 11:10
(48) хотел спросить — UBitMenu поддерживает русский интерфейс? а как у него с терминальным сервером — изменяет у всех или только у тех, кто включил его?
(49) возможно речь идет о загрузке через ADO — там иногда бывают проблемы.
51 — 26.03.12 — 11:13
(50) 2. э-м-м… а при чём здесь LO?
52 — 26.03.12 — 11:20
(50) http://pingz.ru/forum/showthread.php?p=14061
UBitMenu — это небольшое (~400 кб) приложение, добавляющее меню в некоторые приложения Microsoft Office 2010, в частности, в Word 2010, Excel 2010 и PowerPoint 2010. Это, конечно, не весь Office, но зато приложение бесплатное для домашнего использования и на русском языке. Office 2007 также поддерживается. Приложение не заменяет собой ленточный интерфейс, оно просто добавляет к нему новую ленту с меню и панелью инструментов. Таким образом, у пользователя всегда есть выбор — осваивать ленточный интерфейс или по привычке использовать старое доброе меню. На начальном этапе знакомства с новой версией это может сэкономить массу времени, потраченного на поиск нужной команды.
ildary
53 — 26.03.12 — 11:30
(51) возможно LO создает файлы XLS, которые потом в 1С не грузятся. Я понимаю, что эта история выглядит дико, но с проблемами загрузки XLS в 1С я сталкиваюсь постоянно — получаем заявки от клиентов — и каждый раз удивляюсь их разнообразию — вот уже четвертый год. В результате вынужден для подстраховки использовать не только ADO, но и меееедленый Excel.Application.
(52) спасибо, просто я заходил на сайт фирмы-создателя и про русский там не было сказано.




























