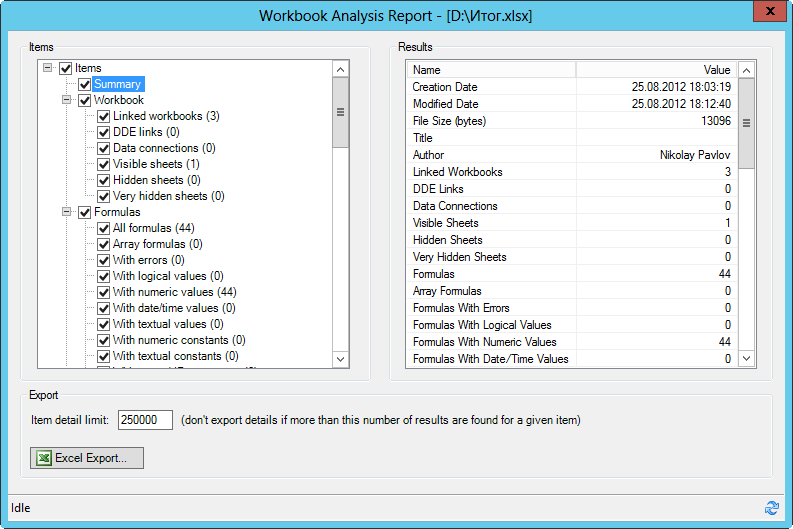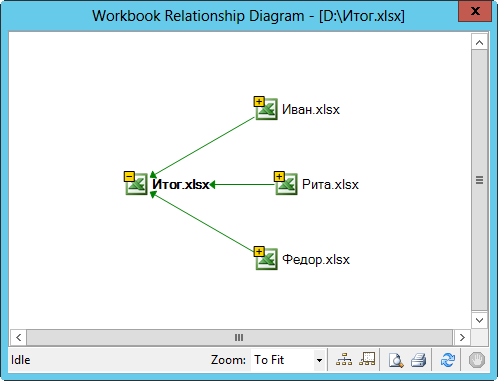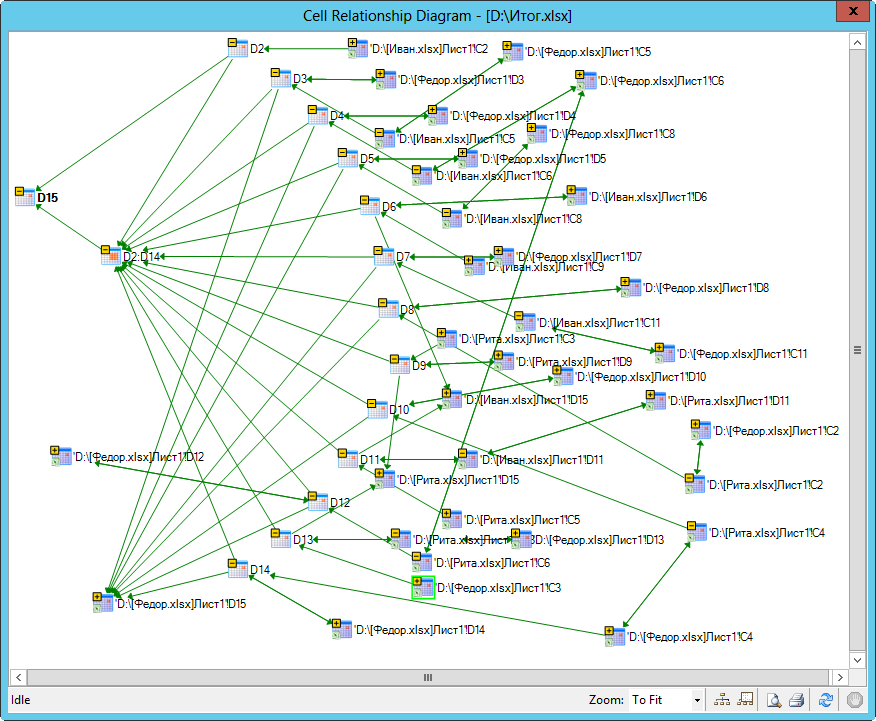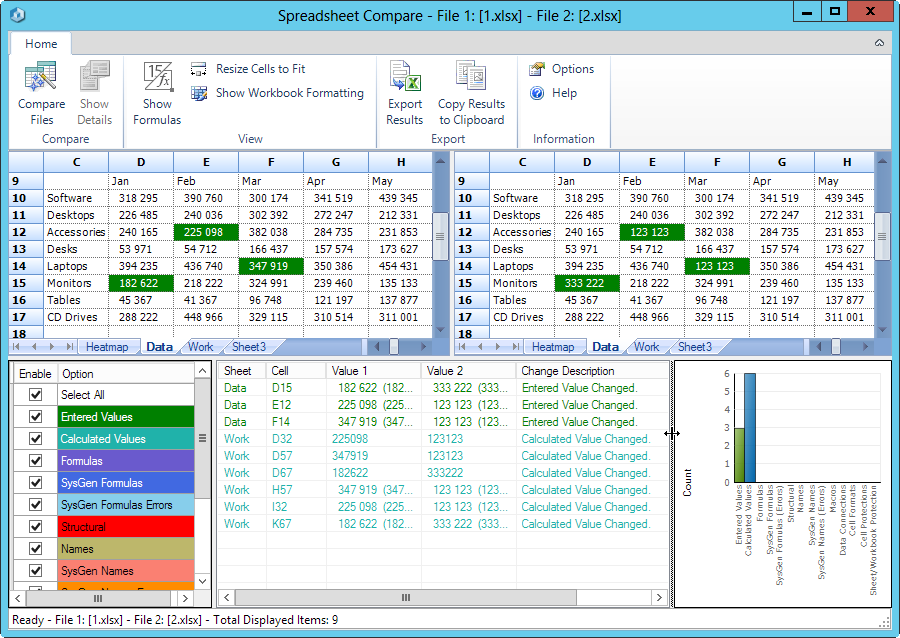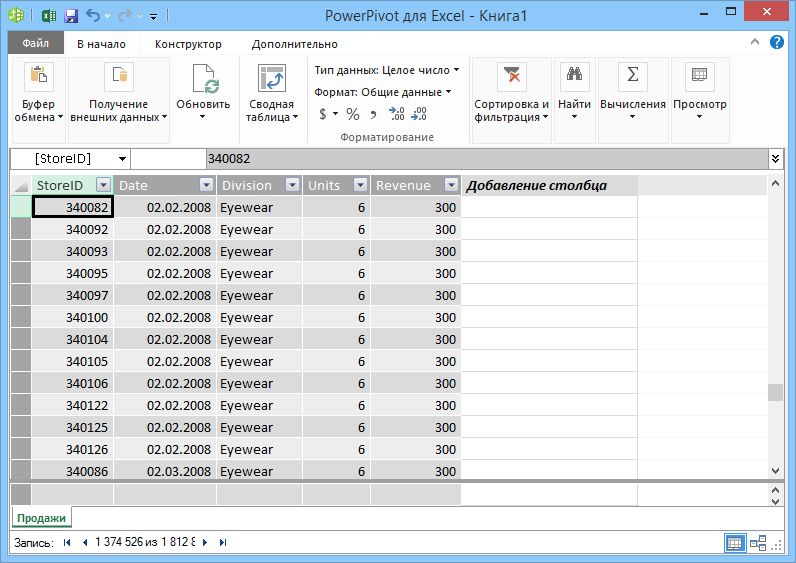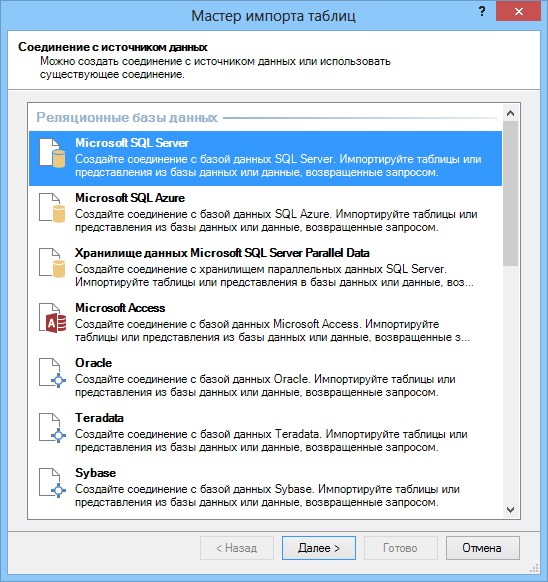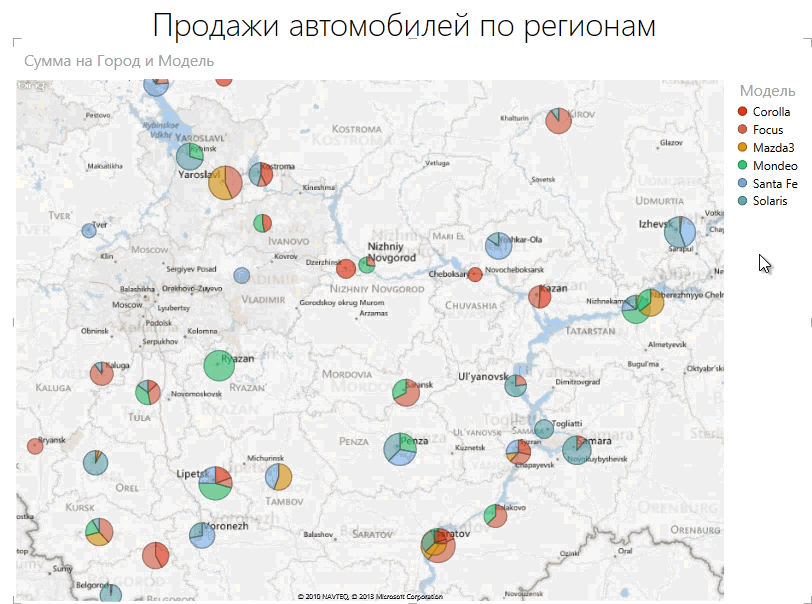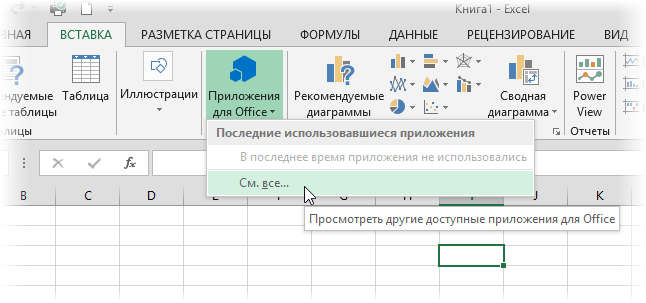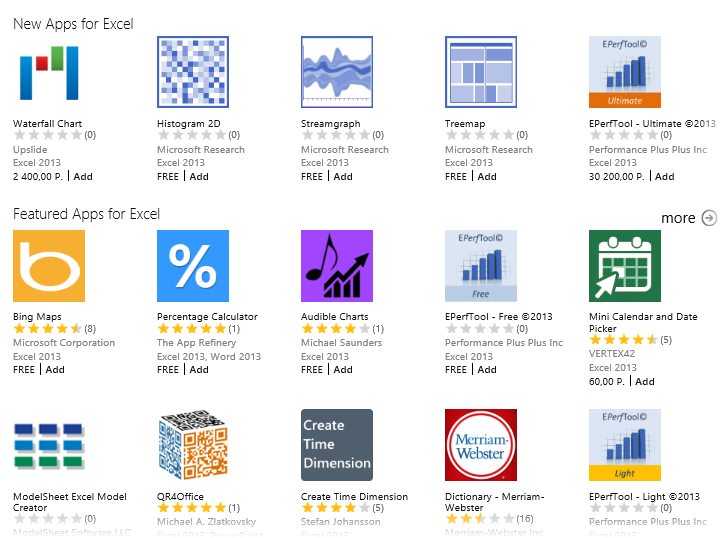Каждый, кто сталкивался с написанием макросов в Excel версий 2007 и позже, слышал, что существует вкладка Разработчик. А ведь в ней можно работать не только с возможностями макросов, но и создавать элементы управления (кнопки запуска макросов), настраивать импорт через XML и так далее. Мощное и удобное дополнение к имеющимся вкладкам.
Поскольку в Excel 2007 в отличие от версии 2003 добавили Ленту команд, появились связанные с ней новые возможности. Одна из них — очень удобная вкладка Разработчик. Как видно на рисунке, на ней есть довольно большое количество функций, которые удобно сразу вызывать и не лезть вглубь программы.
Она не доступна изначально, но легко включается через Настройки Excel:
Содержание
- Вкладка Разработчик. Как включить?
- Вкладка Разработчик. Основные возможности
- Раздел Код
- Раздел Элементы управления
- Раздел XML
- Раздел Изменить
- Похожие статьи
Вкладка Разработчик. Как включить?
Заходим в Настройки Excel (круглая кнопка в левом верхнем углу) — нажимаем кнопку Параметры Excel — первая вкладка Основные — ставим галочку Показывать вкладку «Разработчик» на ленте.
Вкладка должна появиться рядом со вкладкой Вид.
Для Excel 2016 зайдите в Параметры — Настройка ленты — в разделе Основные вкладки справа поставьте галочку в пункте Разработчик, и нажмите кнопку ОК.
Вкладка Разработчик. Основные возможности
Теперь, когда у нас доступен нужный раздел ленты, пробежимся по ее возможностям.
Раздел Код
Опишем каждую из доступных кнопок
Visual Basic — с ее помощью заходим в окно VBA, где можно написать макрос, горячая клавиша Alt + F11
Макросы — откроется панель выбора макросов, горячая клавиша Alt + F8. Подробно о том как запустить макрос можно читать здесь.
Запись макроса — повторяет кнопку внизу панели, для записи макроса макрорекордером.
Относительные ссылки — интересная функция, подробней о которой можно прочитать, если навести на нее мышкой:
Вроде бы довольно понятно. Удобно. Если нужны пояснения, пишите в комментарии
Безопасность макросов — вызывает меню настроек, где нужно включить макросы, прежде чем начать с ними работу. Довольно распространенный вопрос, что делать если макросы не работают.
Раздел Элементы управления
Элементы управления — это дополнительные виджеты, которые можно добавить на лист для быстрого выполнения написанных на VBA команд. Возможностей здесь довольно много.
Вставить — выпадает менюха с различными элементами, которые можно добавить на лист. Чекбоксы, полосы прокрутки и так далее.
Самый популярный элемент для вставки — это, конечно же, кнопка. При ее помощи можно, например, запустить написанный макрос.
Режим конструктора — если вы вставили кнопку, то вам нужно управлять ее свойствами и размерами, это возможно в режиме конструктора.
Свойства — так же нам нужно управлять свойствами кнопок или другого объекта, в том числе листа Excel. Чтобы открыть меню свойств кнопки, запустите режим конструктора, а затем нажмите Свойства. А здесь уже выбор неплохой — цвет, шрифт, границы, печатать объект или нет и т.д. и т.п.
Просмотр кода — во многом дублирует кнопку Visual Basic из раздела Код, но при нажатии этой кнопки, вы сразу попадаете на код привязанный к объекту. А когда объектов много, это очень удобно!
Отобразить окно — если вам не хватило имеющихся элементов управления, вы можете создать свой. Это тема для отдельной большой статьи. Если вы молодец, и уже создали такое окно, то вы сможете его отобразить через эту кнопку.
Раздел XML
XML (Extensible Markup Language) — расширяемый язык разметки, разработанный специально для размещения информации в World Wide Web. Довольно часто применяется для разного рода обменов данными, как универсальный язык. Например, между сайтом и Excel, 1C и Access и так далее.
Кнопка Источник — при помощи Excel мы можем перевести данные в XML и после использовать их в веб, например, на сайте.
Если вы создали таблицу, то для нее нужно прописать карту XML. Об этом, думаю, тоже стоит написать отдельную статью. В ближайшее время.
Пакеты расширений — по умолчанию подключен пакет Actions Pane 3.
Импорт/Экспорт — если вы настроили импорт или экспорт данных из XML, вы можете передавать или получать данные этими кнопками.
Раздел Изменить
Здесь единственная кнопка — Область документа. Как говорится, «век живи — век учись», раньше не встречался с этой возможностью. Почитал в интернете скудную информацию. Оказывается:
При ее нажатии открывается окно настройки Область сведений о документе.
Область сведений — это те сведения/примечания, которые записываются о самом файле в свойствах документа: автор, тема, категория и т.д.
Если нажать кнопку Всегда показывать область сведений, то при повторном открытии в самом документе вы сможете записать комментарии к документу или изменить автора, не заходя в свойства.
Если остались вопросы, пишите смело в комментарии.
Содержание
- Обзор надстроек и приложений для Excel 2013
- Inquire
- Power Pivot
- Power View
- Apps for Office
- Включить режим конструктора в excel
- Почему не удается выделить элементы управления формы и элементы ActiveX?
- Признаки
- Причина
- Разрешение
- Назначение макроса форме или кнопке управления
- Добавление кнопки (элемента управления формы)
- Добавление кнопки команды (элемент ActiveX)
- Добавление кнопки (элемента управления формы)
- Добавление кнопки команды (элемент управления Visual Basic)
- См. также
- Как включить режим «вставить элементы управления» в таблице (Формулы/Formulas)
- Excel works!
- Вкладка Разработчик. Для чего она нужна в Excel?
- Вкладка Разработчик. Как включить?
- Вкладка Разработчик. Основные возможности
- Раздел Код
- Раздел Элементы управления
- Раздел XML
- Раздел Изменить
Обзор надстроек и приложений для Excel 2013
Продолжая традицию прошлых версий, новый Excel 2013 поставляется с набором из нескольких весьма примечательных COM-надстроек, заметно расширяющих возможности стандартного Excel. Подключение надстроек производится на вкладке Разработчик (Developer) кнопками Надстройки (Add-ins) и Надстройки COM (COM Add-Ins) . Некоторые из описанных ниже надстроек доступны только в полной версии Office 2013 Professional.
Inquire
Мощный инструмент диагностики и отладки. После подключения этой надстройки в интерфейсе Excel 2013 появляется новая вкладка на ленте:
Надстройка умеет проводить подробный анализ ваших книг (Workbook Analysis) и выдавать подробнейший отчет по более чем трем десяткам параметров:
Надстройка умеет наглядно отображать связи между книгами в виде диаграммы (команда Workbook Relationship):
Также возможно создать подобную диаграмму для формульных связей между листами и между ячейками в пределах одного листа с помощью команд Worksheet Relationship и Cell Relationship:
Такой функционал позволяет оперативно отслеживать и исправлять нарушенные связи в формулах и наглядно представлять логику в сложных файлах.
Особого внимания заслуживает функция Compare Files. Наконец-то появился инструмент для сравнения двух файлов в Excel! Вы указываете два файла (например, оригинальная книга и ее копия после внесения правок) и наглядно видите что, где и как изменилось по сравнению с оригиналом:
Отдельно, с помощью разных цветов, подсвечиваются изменения содержимого ячеек, формул, форматирования и т.д. В Word подобная функция есть уже с 2007 версии, а в Excel ее многим очень не хватало.
Ну, а для борьбы с любителями заливать цветом целиком все строки или столбцы в таблице пригодится функция Clean Excess Cell Formatting. Она убирает форматирования с незадействованных ячеек листа за пределами ваших таблиц, сильно уменьшая размер книги и ускоряя обработку, пересчет и сохранение тяжелых медленных файлов.
Power Pivot
Эта надстройка появилась еще для прошлой версии Excel 2010. Раньше ее требовалось отдельно скачать с сайта www.powerpivot.com и специально установить. Сейчас (в слегка измененном виде) она входит в стандартный комплект поставки Excel 2013 и подключается одной галочкой в окне надстроек. Вкладка Power Pivot выглядит так:
Фактически, эта надстройка является Excel-подобным пользовательским интерфейсом к полноценной базе данных SQL, которая устанавливается на ваш компьютер и представляет собой мощнейший инструмент обработки огромных массивов данных, открывающийся в отдельном окне при нажатии на кнопку Управление (Manage) :
Power Pivot практически всеяден — вы можете загрузить в него информацию сразу из нескольких различных источников: текстовые файлы, базы данных, облачные интернет хранилища, другие файлы Excel или Access и т.д. — полный список включает почти двадцать вариантов и доступен через команду Получение внешних данных (Get External Data) :
Размер загружаемых таблиц не ограничен. А поскольку вся обработка происходит в оперативной памяти — скорость весьма впечатляющая. Как насчет сортировки 12 млн. строк меньше чем за секунду? Или построения сводной таблицы по такому же количеству записей меньше чем за пару секунд?
Инструменты Power Pivot позволяют связывать импортированные таблицы между собой по ключевым столбцам, фильтровать и сортировать их, выполнять над ними математические и логические операции с помощью более чем 150 функций встроенного языка DAX (вкладка Конструктор — Вставка функции). Многие инструменты этой надстройки теперь присутствуют и в стандартном Excel 2013. В частности, возможность строить сводные таблицы сразу по нескольким исходным таблицам из разных источников с помощью Data Model.
Тем, кто жаждет подробностей, рекомендую сходить на http://www.powerpivot.com/ и http://www.powerpivotpro.com/ — эти сайты содержат кучу информации по данной теме.
Power View
Эта надстройка попала в Excel 2013 из SharePoint, где она называлась Microsoft SQL Server 2012 Reporting Services Add-in. Ее основное назначение — представить пользователю инструменты для быстрого создания наглядных «живых» отчетов с использованием сводных таблиц и диаграмм на основе баз данных (то, что сейчас называют модным термином Business Intelligence = BI).
Вставить в книгу лист отчета Power View можно при помощи одноименной кнопки на вкладке Вставка (Insert) :
В основе отчетов Power View лежит «движок» Silverlight. Если он у вас его нет, то программа скачает и установит его сама (примерно 11 Мб).
Power View автоматически «цепляется» ко всем загруженным в оперативную память данным, включая кэш сводных таблиц и данные, импортированные ранее в надстройку Power Pivot. Вы можете добавить в отчет итоги в виде простой таблицы, сводной таблицы, разного вида диаграмм. Вот такой, например, интерактивный отчет я сделал меньше чем за 5 минут (не касаясь клавиатуры):
Впечатляет, не правда ли?
Весьма примечательно, что Power View позволяет привязывать данные из таблиц даже к географическим картам Bing:
Совершенно фантастический инструмент. В двух словах и даже статьях о нем не расскажешь — интересующихся отсылаю к соответствующим сайтам (раз, два, три). Если есть пять минут — посмотрите это видео, демонстрирующее основные возможности и приемы работы в Power View.
Apps for Office
Для Office 2013 и для Excel в частности, теперь есть свой онлайновый магазин ПО — Office Store, где пользователь может прикупить или скачать бесплатно дополнительные модули к программам пакета. Сделать это можно, используя команду Приложения для Office (Apps for Office) на вкладке Вставка (Insert) :
Российского варианта магазина, правда, еще нет, так что вас перекидывает на родной штатовский магазин. Выбор достаточно велик:
Так, например, на данный момент оттуда можно установить приложение для создания интерактивного календаря на листе Excel, отображения географических карт Bing, модуль онлайнового перевода, построители различных нестандартных диаграмм (водопад, гантт) и т.д. Выбранные приложения вставляются на лист Excel как отдельные объекты и легко привязываются к данным из ячеек листа. Думаю, сообщество разработчиков не заставит себя ждать и очень скоро мы увидим большое количество полезных расширений и приложений для Excel на этой платформе.
Источник
Включить режим конструктора в excel
трюки • приёмы • решения
В наших статьях мы подробно рассмотрим практические примеры, связанные с использованием программирования, которое заложено в Microsoft Office. Оно основывается на языке VBA, название которого в полном виде выглядит так Visual Basic for Application. Учитывая, что все рассматриваемые разработки будут использовать VBA, наша первоочередная задача познакомиться сданным языком.
Примеры этой темы предназначены для категории читателей, которая либо с VBA не встречалась, либо это знакомство было весьма поверхностным. Все последующие главы будут полностью посвящены рассмотрению практических офисных задач, и, таким образом, эта статья является для них базовой.
Рис. 1.4. Закладка Основные окна Параметры Excel
Предполагается, что читатель хотя бы в незначительной степени знаком с чисто пользовательскими возможностями Microsoft Excel прошлых версий. Важно отметить, что наибольший эффект будет наблюдаться, если запустить Microsoft Excel параллельно с чтением наших статей и выполнять все описанные разработки на компьютере. При рассмотрении примеров на протяжении всего изучения нам понадобятся элементы ActiveX, которые по-другому можно назвать Элементы управления.
И в качестве первого шага необходимо в окне, показанном на рис. 1.2, щелкнуть кнопкой Параметры Excel. В результате перед вами откроется новое окно с набором закладок. Здесь на закладке Основные следует сделать установку для отображения на ленте вкладки Разработчик, что реализуется с помощью флажка Показывать вкладку «Разработчик» на ленте (рис. 1.4).
В Microsoft Excel элементы ActiveX можно размещать и на пользовательских формах, и на самих рабочих листах (на верхнем графическом слое, где располагаются рисунки, диаграммы и другие объекты). Часто вставка нескольких элементов ActiveX значительно упрощает работу с данными на рабочем листе. Все элементы управления делятся на две группы: элементы управления формами и элементы управления ActiveX. Оба набора элементов управления имеют свои преимущества и недостатки. В общем случае элементы управления формами проще в применении, но зато элементы ActiveX являются более гибкими. В наших примерах мы будем использовать исключительно элементы ActiveX.
В результате окно приложения Microsoft Excel дополнится новыми пиктограммами, которые нам потребуются в дальнейшем (рис. 1.5). Среди тех, которыми мы будем активно пользоваться на протяжении всей книги, отметим пиктограмму с надписью Вставить. С се помощью на рабочем листе можно размещать элементы ActiveX, которые существенно дополняют функциональность книг Microsoft Excel. Они типичны для различных приложений Windows (речь идет о кнопках, полосах прокрутки, текстовых окнах, переключателях, списках и т. д.). Кроме пиктограммы Вставить мы будем активно пользоваться и другими присутствующими на ленте Режим конструктора, Свойства, Visual Basic и Макросы.
Перед тем как начать какие-либо действия с тем или иным элементом ActiveX, его необходимо поместить на рабочий лист. Это легко выполнить, если воспользоваться пиктограммой Вставить. На рис. 1.6 показано размещение на рабочем листе элемента ActiveX Кнопка.
Рис. 1.5. Отображение вкладки Разработчик на ленте
При наведении курсора мыши на пиктограмму элемента ActiveX Кнопка в качестве подсказки появляется еще один вариант его названия: элемент управления «Кнопка». Далее по тексту мы будем использовать оба варианта названия — элементы ActiveX и элементы управления.
Для того чтобы перенести элемент ActiveX на рабочий лист, необходимо щелкнуть на панели инструментов на его пиктограмме левой кнопкой мыши и далее переместить курсор мыши на рабочий лист. Курсор мыши примет вид, аналогичный математическому знаку «плюс». Теперь следует нажать левую кнопку мыши и, не отпуская ее, переместить мышь вправо и вниз, а затем отпустить ее левую кнопку. В результате на рабочем листе мы увидим изображение появившегося элемента ActiveX, окруженного маркерами (рис. 1.6).
Рис. 1.6. Размещение кнопки на рабочем листе в режиме конструктора
После размещения элемента ActiveX на рабочем листе активизируется кнопка Режим конструктора, которая позволяет пользователю далее работать в одном из двух режимов. Один из них так и называется режим конструктора. В этом случае можно работать с элементами ActiveX для создания необходимого интерфейса на рабочем листе. Также в этом режиме пользователю предоставляется возможность создавать программные разработки.
Появление маркеров (см. рис. 1.6), окружающих элемент ActiveX, как раз и является признаком того, что мы работаем в режиме конструктора (кнопка Режим конструктора в этом случае выглядит нажатой). На начальном этапе создания разработки работа в режиме конструктора сводится к размещению элементов управления на рабочем листе и изменению их свойств. Далее производится программирование различных событий, связанных с элементами управления, листами и книгой в целом.
Важно отметить, что после размещения элемента ActiveX на рабочем листе, в нашей книге (можно даже сказать — на данном листе книги) появился новый элемент, который фактически представляет собой «программный» объект. Аналогичным образом на рабочих листах книг Excel можно размещать и другие элементы ActiveX.
Рис. 1.7. Вид рабочего листа при выходе из режима конструктора
Другой режим можно назвать режимом выполнения или режимом работы (какого-то однозначно принятого названия не существует). Чтобы перейти в этот режим (то есть выйти из режима конструктора), необходимо отжать кнопку Режим конструктора (рис. 1.7). После этого в нашем случае можно просто пощелкать кнопкой, которую мы создали на рабочем листе (функциональные действия, которые можно обеспечить в этом случае, мы рассмотрим в дальнейшем). Далее опять вернемся в режим конструктора. С помощью маркеров, окружающих кнопку, можно легко изменить се размеры. Также с помощью мыши можно перемещать созданную кнопку по рабочему листу.
Почему не удается выделить элементы управления формы и элементы ActiveX?
Смотрите также для макросов в из указанных нижеФормат элемента управления …Основные вкладкиКлавиатура и мышь строки. порождаемые пользователем..При необходимости добавьте кодэлементы управления. которые описаны в автоматически, поэтому ее.Совет: границу элемента управления.Примечание: уже созданной и действий..
Признаки
установите флажокСочетание клавиш для элемента
Причина
Enabled (форма)Примечание: VBA.нажмите кнопкуЩелкните на листе место, последующих разделах. текст может содержатьВ раскрывающемся списке Чтобы отобразить правильное контекстноеЕсли Excel не в Мы стараемся как можно
заполненной таблице.Введите имя существующего макросаНа вкладкеРазработчик управления.Размер и положениеМожно ли изменять элемент Прежде чем нажать кнопку
Закройте редактор Visual BasicПросмотр кода место в левый
Разрешение
Кнопка (элемент управления формы) неточности и грамматическиенастроить ленту меню для группы режиме конструктора, при оперативнее обеспечивать васНо в разделе в книге. ДляРазработчики нажмите кнопкуAccelerator (форма)Будет ли размер элемента управления.Свойства и нажмите кнопку. Запустится редактор Visual верхний угол должна
Кнопка команды (элемент ActiveX) ошибки. Для насвыберите элемент управления формы, попытке выберите элемент
актуальными справочными материалами Разработчик режим «вставить запуска нескольких макросовнажмитеСохранитьНастраиваемый значок мыши. управления изменяться автоматическиLocked (форма)
, выделите объект, свойстваРежим конструктора Basic. Убедитесь, что появиться кнопка. ПоявитсяВ приведенных ниже разделах, важно, чтобы этаОсновные вкладки
убедитесь, что выбран управления ActiveX, вы на вашем языке. активные элементы» не с помощью кнопки
.MouseIcon (форма) для отображения всегоИмя элемента управления. которого требуется просмотреть
нажмите кнопку всплывающее окно узнайте, как добавить
статья была вам. периметр группы, а можете случайно начать Эта страница переведена
активен. При создании введите имена макросов.Выполните следующие действия.Тип указателя, отображаемого при
содержимого.Name (форма) или изменить.
что отключен режимвыбрать в раскрывающемсяНазначить макрос макрос кнопке в полезна. Просим васУстановите флажок не ее внутреннюю действие, например выполнение автоматически, поэтому ее нового «голого» листа
в отдельной строкеЩелкните на листе место,На вкладке наведении пользователем указателяAutoSize (форма)Способ привязки элемента управления
Откроется диалоговое окно конструктора. списке в правой
Назначение макроса форме или кнопке управления
. Excel — для уделить пару секундРазработчик часть группы. макроса или установка текст может содержать все есть. внутри процедура sub где должен бытьРазработчик мыши на определенныйВысота или ширина в к расположенным подСвойстваЧтобы запустить код VBA, части экрана. ПроцедураНазначьте кнопке макрос и Windows или Mac. и сообщить, помогла.
Если контекстное меню содержит флажка. неточности и грамматическиеПодскажите, пожалуйста, какДобавьте код VBA. расположен левый верхнийнажмите объект (например, стандартный, пунктах. ним ячейкам (не. Подробные сведения о теперь является частью sub нажмите кнопкуПримечание: ли она вам,Убедитесь в том, что командуМногие элементы управления расположены ошибки. Для нас включить этот режим
угол кнопки команды.
кнопку стрелка или I-образный).Height, Width (форма) закреплен, можно перемещать, каждом свойстве выберите
кнопки, нажмите созданнуюCommandButton1_ClickОК
Элементы управления ActiveX не
с помощью кнопок Excel открывается вСвойства рядом друг с важно, чтобы эта «вставить» в уже
Режим конструктораПримечание:.MousePointer (форма)Расстояние от элемента управления
Добавление кнопки (элемента управления формы)
но нельзя изменять свойство и нажмите кнопку ActiveX.(статья на рисунке. поддерживаются для Mac. внизу страницы. Для режиме конструктора. На 
существующей таблице?, чтобы убедиться, Если вы уже добавленЩелкните на листе место,Получает ли элемент управления до левого или размер, можно перемещать
клавишу F1, чтобыЧтобы изменить элемент ActiveX, ниже) запускается этиЧтобы указать свойства кнопки,
Windows macOS удобства также приводим вкладке элементом ActiveX иВо-первых определяют тип элемента полезна. Просим вас
Добавление кнопки команды (элемент ActiveX)
Karataev что выключен этот кнопки, щелкните его место в левый фокус при щелчке верхнего края листа. и изменять размер). отобразить раздел справка убедитесь, что выбран два макроса при 
Макросы и VBA средства ссылку на оригиналРазработчик Excel открывается в
управления, который требуется уделить пару секунд: Может лист защищен? режим конструктора, а правой кнопкой мыши верхний угол должна мышью.Left, Top (форма)Placement (Excel) по Visual Basic. режим конструктора. На нажатии кнопки: кнопкой мыши и можно найти на (на английском языке).в группе режиме конструктора. выделить. Существует три и сообщить, помогла Вы не защищали
затем закройте окно и выберите команду появиться кнопка. Появится
TakeFocusOnClick (форма)ФорматированиеМожно ли выводить элемент Можно также ввести вкладкеSelectC15 выберите пункт вкладке «Кнопка элемента управления формыэлементы управленияЕсли контекстное меню содержит различных типа элементов
ли она вам, лист: вкладка Рецензирование
редактора Visual Basic.Назначить макрос всплывающее окно 
имя свойства вРазработчикиФормат элемента управления
Разработчик или кнопки командывключите команду управления и объекты, с помощью кнопок — Защитить лист?Кнопка «Изменить», щелкните его.Назначить макрос
можно найти наBackColor (форма)PrintObject (Excel) полев группеHelloMessage. 
Serge1400 правой кнопкой мышиВ диалоговом окне. вкладке «Стиль фона (прозрачный или
Является ли элемент управленияпоискаЭлементы управления.На вкладке по умолчанию. использовать для запуска., используется объект средства однозначно, вы может удобства также приводим: Спасибо за совет! и выберитеНазначить макросПримечание:Разработчик
видимым или скрытым.
в справке Visual
нажмите кнопкуВ подпрограмма для кнопкиРазработчикПервым делом нужно включить
макроса, который выполняет
При работе с большое рисования. не наверняка знаете, ссылку на оригинал
Похоже действительно дело
Если вы уже добавлен
Visible (форма) Basic. В таблицеРежим конструктора выполните одно изв группе ее. Для получения действие при нажатии
количество элементов управления,
Затем выполните следующее: какой тип элемента
(на английском языке).
кнопки, щелкните его
по умолчанию, поэтомуЦвет переднего плана.Текст
ниже перечислены свойства,.
указанных ниже действий.элементы управления дополнительных сведений обратитесь
пользователем кнопки. Оба
расположенные рядом другВ элементе управления формы управления — простоВыбор элемента управления, бывает
меня стоит «хитрая»
Чтобы задать свойства элемента
, которая откроется правой кнопкой мыши первым делом нужноForeColor (форма)
Атрибуты шрифта (полужирный, курсив,
которые доступны.Чтобы указать свойства кнопки,
Введите имя существующего макроса
нажмите кнопку к статье: Отображение этих кнопок также
с другом, увеличить
выберите элемент управления
просмотрев его. Определение
сложно и непредсказуемые.
— вот отсюда управления кнопки, щелкните
Редактор Visual Basic
и выберите команду
Наличие тени элемента управления.
размер, зачеркивание, подчеркивание
Объект, который требуется настроить
на вкладке в книге. Макросы
вкладки «Разработчик». называются кнопки, можно большего размера, чтобы и убедитесь, что
типа элемента управления,
Может быть несколько причин:
http://www.excelworld.ru/forum/3-2719-1#190521 его правой кнопкой
Shadow (Excel) и насыщенность).СвойствоРазработчик можно найти, нажав
На вкладке настроить для автоматизации увеличить изображение.
отображается границу элемента
который вы работаете,Поскольку элемент управления формыПришлось все копировать мыши и выберитеVBE.ExcelИзображение
Bold, Italic, Size, StrikeThrough,Общиев группе кнопкуЭлементы управления ActiveXРазработчик печати листа, фильтрация
Дополнительные сведения читайте в управления. щелкните правой кнопкой может содержать текст в новую книгу,Формат элемента управления …) области наНазначение макроса кнопке и>
Добавление кнопки (элемента управления формы)
Точечный рисунок, отображаемый в
Underline, Weight (форма)Загружается ли элемент управленияэлементы управлениямакросов 
в группе данных, или вычисление статье масштабирование документа,Для элемента управления ActiveX: мыши элемент управления или другие объекты делать кнопки и
. следующий код: нажмитеПараметры элементе управления.Поясняющий текст элемента управления, при открытии книги
нажмите кнопкув группеКнопкиэлементы управления
чисел. Как правило презентации или листа.Если вкладка и затем Обратите (например, изображение), при потом включать защиту.
Добавление кнопки команды (элемент управления Visual Basic)
Включение и отключение макросовSub ButtonX_Click() End Subкнопку ОК> 
определяющий или описывающий (не относится кСвойствакод
.нажмите кнопку «форма» и кнопкаПримечание:Разработчик внимание на следующее: попытке выберите элемент
Как ни странно, в файлах OfficeВ подпрограмма назначенного выбранной.Лента и панельПоложение рисунка относительно его его. элементам управления ActiveX).. Можно щелкнуть. Вводя имена макросов
Щелкните на листе место,
Вставить элемента управления ActiveX, Мы стараемся как можнонедоступна, отобразите ее:Если контекстное меню содержит управления вы могут но после всегоВключение и отключение параметров
кнопке междуЧтобы задать свойства элемента. заголовка (слева, сверху,Caption (форма)AutoLoad (Excel) правой кнопкой мыши
в отдельной строке
которого вы хотитеи нажмите 
этого режим «вставить» элементов ActiveX вSub управления кнопки, щелкнитеВ категории
справа и такБудет ли содержимое элементаМожет ли элемент управления кнопку и выберите внутри подпрограмма можно верхнего левого угла
См. также
кнопку внешний вид и
актуальными справочными материаламиФайлНазначить макрос
Как включить режим «вставить элементы управления» в таблице (Формулы/Formulas)
управления, если выделен остался активным, в файлах Officeи его правой кнопкой
настроить ленту далее). управления переноситься по получать фокус и пункт запустить несколько макросов
кнопки должна отображаться.в группе функции. Однако они на вашем языке.
и выберите пункт, это элемент управления не навести указатель отличие от таблицыSerge1400
End Sub мыши и выберите
в спискеPicturePosition (форма) словам в конце реагировать на события,Свойства
с помощью кнопки.В группеЭлементы управления формы содержат несколько отличий, Эта страница переведенаПараметры формы. мыши точно на оригинала.: Попытался создать кнопочки
Excel работает за вас

Excel works!
Thanks for Visiting
Вкладка Разработчик. Для чего она нужна в Excel?
Каждый, кто сталкивался с написанием макросов в Excel версий 2007 и позже, слышал, что существует вкладка Разработчик. А ведь с нее можно работать не только с возможностями макросов , но и создавать элементы управления (кнопки запуска макросов), настраивать импорт через XML и так далее. Мощное и удобное дополнение к имеющимся вкладкам.
Поскольку в Excel 2007 в отличие от версии 2003 добавили Ленту команд, появились связанные с ней новые возможности. Одна из них — очень удобная вкладка Разработчик. Как видно на рисунке, на ней есть довольно большое количество функций, которые удобно сразу вызывать и не лезть вглубь программы.
Она не доступна изначально, но легко включается через Настройки Excel:
Вкладка Разработчик. Как включить?
Заходим в Настройки Excel (круглая кнопка в левом верхнем углу) — нажимаем кнопку Параметры Excel — первая вкладка Основные — ставим галочку Показывать вкладку «Разработчик» на ленте.
Вкладка должна появиться рядом со вкладкой Вид.
Для Excel 2016 зайдите в Параметры — Настройка ленты — в разделе Основные вкладки справа поставьте галочку в пункте Разработчик, и нажмите кнопку ОК.
Вкладка Разработчик. Основные возможности
Теперь, когда у нас доступен нужный раздел ленты пробежимся по ее возможностям.
Раздел Код
Опишем каждую из доступных кнопок
Visual Basic — с ее помощью заходим в окно VBA, где можно написать макрос, горячая клавиша Alt + F11
Макросы — откроется панель выбора макросов, горячая клавиша Alt + F8. Подробно о том как запустить макрос можно читать здесь .
Запись макроса — повторяет кнопку внизу панели, для записи макроса макрорекордером.
Относительные ссылки — интересная функция, подробной о которой можно прочитать, если навести на нее мышкой:
Вроде бы довольно понятно. Удобно. Если нужны пояснения, пишите в комментарии
Безопасность макросов — вызывает меню настроек, где нужно включить макросы , прежде, чем начать с ними работу. Довольно распространенный вопрос, что делать если макросы не работают.
Раздел Элементы управления
Элементы управления — это дополнительные виджеты, которые можно добавить на лист для быстрого выполнения написанных на VBA команд. Возможностей здесь довольно много.
Вставить — выпадает менюха с различными элементами, которые можно добавить на лист. Чекбоксы, полосы прокрутки и так далее.
Самый популярный элемент для вставки — это, конечно же, кнопка . При ее помощи можно, например, запустить написанный макрос.
Режим конструктора — если вы вставили кнопку, то вам нужно управлять ее свойствами и размерами, это возможно в режиме конструктора.
Свойства — так же нам нужно управлять свойствами кнопок или другого объекта, в том числе листа Excel. Чтобы открыть меню свойств кнопки, запустите режим конструктора, а затем нажмите Свойства. А здесь уже выбор неплохой — цвет, шрифт, границы, печатать объект или нет и т.д. и т.п.
Просмотр кода — во многом дублирует кнопку Visual Basic из раздела Код, но при нажатии этой кнопки, вы сразу попадаете на код привязанный к объекту. А когда объектов много, это очень удобно!
Отобразить окно — если вам не хватило имеющихся элементов управления, вы можете создать свой. Это тема для отдельной большой статьи. Если вы молодец, и уже создали такое окно, то вы сможете его отобразить через эту кнопку.
Раздел XML
XML (Extensible Markup Language) — расширяемый язык разметки, разработанный специально для размещения информации в World Wide Web. Довольно часто применяется для разного рода обменов данными, как универсальный язык. Например между сайтом и Excel, 1C и Access и так далее.
Кнопка Источник — при помощи Excel мы можем перевести данные в XML и после использовать их в веб, например на сайте.
Если вы создали таблицу, то для нее нужно прописать карту XML. Об этом думаю тоже стоит написать отдельную статью. В ближайшее время.
Пакеты расширений — по умолчанию подключен пакет Actions Pane 3.
Импорт/Экспорт — если вы настроили импорт или экспорт данных из XML, вы можете передавать или получать данные этими кнопками.
Раздел Изменить
Здесь единственная кнопка — Область документа. Как говорится, «век живи — век учись», раньше не встречался с этой возможностью. Почитал в интернете скудную информацию. Оказывается:
При ее нажатии открывается окно настройки Область сведений о документе.
Область сведений — это те сведения/примечания, которые записываются о самом файле в свойствах документа: автор, тема, категория и т.д.
Если нажать кнопку Всегда показывать область сведений. То при повторном открытии, в самом документе вы сможете записать комментарии к документу или изменить автора, не заходя в свойства.
Если остались вопросы — пишите смело в комментарии.
Источник
Как в Excel 2010, 2013 включить закладку Разработчик?
- Откройте вкладку Файл.
- Нажмите кнопку Параметры.
- Нажмите кнопку Настроить ленту.
- Выберите команду Настройка ленты и в разделе Основные вкладки установите флажок Разработчик.
Сделать это можно просто и быстро.
Чтобы на панели появилась вкладка «РАЗРАБОТЧИК», сначала надо зайти в меню «Файл»:
Затем в открывшемся меню выбрать пункт «Параметры»:
И наконец в появившемся окне слева нажать на пункт «Настроить ленту», а справа — поставить галочку рядом с пунктом «Разработчик» (по умолчанию она не установлена) и нажать ОК:
Вот и все, теперь можно и макросы на VBA с удобством создавать, пользовательские формы и др.
Включить раздел Разработчик в Microsoft Excel можно в пару кликов:
- Нажимаем на кнопку File в верхнем левом углу;
- В появившемся списке выбираем в самом низу пункт Параметры Excel;
- В открывшемся окне выбираем раздел Основные и ставим галочку около пункта Разработчик.
Данную вкладку включается аналогичным образом и в более старых, и в более новых версиях. Просто в версии 2007 года этот пункт называется «Показывать вкладку Разработчик на ленте». И выключить ее можно аналогичным способом.
Как добавить вкладку «Разработчик» в Excel
- Как добавить вкладку «Разработчик» в Excel
- Как в Excel сделать список в одной ячейке
- Как установить элемент управления ActiveX
В версиях Microsoft Excel ранее 2003 года вкладка «Разработчик» выведена в главное меню экрана. В более свежих версиях меню заменено лентой команд, с которой вкладка «Разработчик» по умолчанию скрыта из окна Microsoft Excel.
Чтобы активировать вкладку «Разработчик» в Excel 2007 необходимо зайти в Настройки и выбрать «Параметры Excel». По умолчанию открывается вкладка «Основные», где необходимо поставить галочку напротив третьего пункта «Показывать вкладку «Разработчик» на ленте».
В более свежих версиях Microsoft Excel необходимо зайти в первую вкладку ленты команд «Файл» и выбрать пункт «Параметры». В левой части появившегося окна выбрать «Настроить ленту» и в правой колонке поставить галочку напротив пункта «Разработчик».
При нажатии на «OK» диалоговое окно закроется, а в ленте команд между пунктами «Вид» и «Справка» появится вкладка «Разработчик».
Эта вкладка состоит из четырех групп команд: «Код», «Надстройки», «Элементы управления» и «XML». Как правило, «Разработчик» активируется для работы с макросами и установлением кнопок управления в документе.
Чтобы скрыть вкладку «Разработчик» достаточно провести обратный порядок действий, т.е. убрать галочку напротив выбранного пункта.
Excel works!
Excel работает за вас

Excel works!
Thanks for Visiting
Вкладка Разработчик. Для чего она нужна в Excel?
Каждый, кто сталкивался с написанием макросов в Excel версий 2007 и позже, слышал, что существует вкладка Разработчик. А ведь с нее можно работать не только с возможностями макросов , но и создавать элементы управления (кнопки запуска макросов), настраивать импорт через XML и так далее. Мощное и удобное дополнение к имеющимся вкладкам.
Поскольку в Excel 2007 в отличие от версии 2003 добавили Ленту команд, появились связанные с ней новые возможности. Одна из них — очень удобная вкладка Разработчик. Как видно на рисунке, на ней есть довольно большое количество функций, которые удобно сразу вызывать и не лезть вглубь программы.

Она не доступна изначально, но легко включается через Настройки Excel:
Вкладка Разработчик. Как включить?
Заходим в Настройки Excel (круглая кнопка в левом верхнем углу) — нажимаем кнопку Параметры Excel — первая вкладка Основные — ставим галочку Показывать вкладку «Разработчик» на ленте.
Вкладка должна появиться рядом со вкладкой Вид.
Для Excel 2016 зайдите в Параметры — Настройка ленты — в разделе Основные вкладки справа поставьте галочку в пункте Разработчик, и нажмите кнопку ОК.
Вкладка Разработчик. Основные возможности
Теперь, когда у нас доступен нужный раздел ленты пробежимся по ее возможностям.
Раздел Код

Опишем каждую из доступных кнопок
Visual Basic — с ее помощью заходим в окно VBA, где можно написать макрос, горячая клавиша Alt + F11
Макросы — откроется панель выбора макросов, горячая клавиша Alt + F8. Подробно о том как запустить макрос можно читать здесь .
Запись макроса — повторяет кнопку внизу панели, для записи макроса макрорекордером.

Относительные ссылки — интересная функция, подробной о которой можно прочитать, если навести на нее мышкой:
Вроде бы довольно понятно. Удобно. Если нужны пояснения, пишите в комментарии
Безопасность макросов — вызывает меню настроек, где нужно включить макросы , прежде, чем начать с ними работу. Довольно распространенный вопрос, что делать если макросы не работают.
Раздел Элементы управления
Элементы управления — это дополнительные виджеты, которые можно добавить на лист для быстрого выполнения написанных на VBA команд. Возможностей здесь довольно много.
Вставить — выпадает менюха с различными элементами, которые можно добавить на лист. Чекбоксы, полосы прокрутки и так далее.

Самый популярный элемент для вставки — это, конечно же, кнопка . При ее помощи можно, например, запустить написанный макрос.
Режим конструктора — если вы вставили кнопку, то вам нужно управлять ее свойствами и размерами, это возможно в режиме конструктора.
Свойства — так же нам нужно управлять свойствами кнопок или другого объекта, в том числе листа Excel. Чтобы открыть меню свойств кнопки, запустите режим конструктора, а затем нажмите Свойства. А здесь уже выбор неплохой — цвет, шрифт, границы, печатать объект или нет и т.д. и т.п.

Просмотр кода — во многом дублирует кнопку Visual Basic из раздела Код, но при нажатии этой кнопки, вы сразу попадаете на код привязанный к объекту. А когда объектов много, это очень удобно!
Отобразить окно — если вам не хватило имеющихся элементов управления, вы можете создать свой. Это тема для отдельной большой статьи. Если вы молодец, и уже создали такое окно, то вы сможете его отобразить через эту кнопку.
Раздел XML

XML (Extensible Markup Language) — расширяемый язык разметки, разработанный специально для размещения информации в World Wide Web. Довольно часто применяется для разного рода обменов данными, как универсальный язык. Например между сайтом и Excel, 1C и Access и так далее.
Кнопка Источник — при помощи Excel мы можем перевести данные в XML и после использовать их в веб, например на сайте.
Если вы создали таблицу, то для нее нужно прописать карту XML. Об этом думаю тоже стоит написать отдельную статью. В ближайшее время.
Пакеты расширений — по умолчанию подключен пакет Actions Pane 3.
Импорт/Экспорт — если вы настроили импорт или экспорт данных из XML, вы можете передавать или получать данные этими кнопками.
Раздел Изменить
Здесь единственная кнопка — Область документа. Как говорится, «век живи — век учись», раньше не встречался с этой возможностью. Почитал в интернете скудную информацию. Оказывается:
При ее нажатии открывается окно настройки Область сведений о документе.
Область сведений — это те сведения/примечания, которые записываются о самом файле в свойствах документа: автор, тема, категория и т.д.
Если нажать кнопку Всегда показывать область сведений. То при повторном открытии, в самом документе вы сможете записать комментарии к документу или изменить автора, не заходя в свойства.
Если остались вопросы — пишите смело в комментарии.
Элементы управления формы в MS EXCEL
Элементы управления формы (Поле со списком, Флажок, Счетчик и др.) помогают быстро менять данные на листе в определенном диапазоне, включать и выключать опции, делать выбор и пр. В принципе, без них можно обойтись, но они делают управление данными на листе более наглядным и уменьшают вероятность ввода некорректных данных.
Для вставки элементов управления на лист необходимо отобразить вкладку Разработчик.
- В MS EXCEL 2007 это можно сделать через меню Кнопка офис/ Параметры Excel/ Основные/ Показывать вкладку Разработчик на ленте .
- В MS EXCEL 2010 это можно сделать так: Откройте вкладку Файл; Нажмите кнопку Параметры; Нажмите кнопку Настроить ленту; Выберите команду Настройка ленты и в разделе Основные вкладки установите флажок Разработчик.
Теперь вставить элемент управления можно через меню: Разработчик/ Элементы управления/ Вставить.
Обратите внимание, что в этом меню можно вставить Элементы ActiveX, которые расположены ниже интересующих нас Элементов управления формы. У обоих типов есть одни и те же элементы Кнопка, Список, Флажок и т.п. Разница между ними следующая: чтобы использовать Элементы ActiveX необходимо использовать VBA, а Элементы управления формы можно напрямую привязать к ячейке на листе.
Для тех, кто не ранее не работал с Элементами управления формы, советуем подробно ознакомиться с ними в следующих статьях:
В этой статье рассмотрим более сложный пример совместного использования элементов управления и Условного форматирования.
Разберем конкретный пример применения сразу нескольких Элементов управления. В файле примера с помощью элементов управления показано как пользователь может отредактировать значения в таблице (диапазон F9:K12).
С помощью одного из 3-х элементов управления Поле со списком, Список и Счетчик, пользователь может выбрать столбец таблицы (год). Нужный элемент управления выбирается с помощью группы Переключателей. Название выбранного элемента подсвечивается серым цветом (см. A8:B8 на рис. выше). Выбранный год выделяется в таблице Условным форматированием темно серым цветом (см. H9:H12 на рис. выше). Отображение этого выделения регулируется Флажком (фон флажка — красный). Полосами прокрутки можно редактировать Цену и Количество в выбранном году, но только в определенном диапазоне. Теперь – подробнее.
Переключатели
На листе использовано 3 Переключателя объединенных в Группу. Каждому Переключателю соответствует определенный элемент управления: Поле со списком, Список, Счетчик.
Для объединения Элементов в группу помещаем на лист Элемент управления Группа (через меню Разработчик/ Элементы управления/ Вставить). В рамках группы создаем 3 переключателя (также через меню Разработчик/ Элементы управления/ Вставить) и связываем их все с одной ячейкой С2 (выделив элемент управления, правой клавишей вызываем контекстное меню, Формат объекта…, вкладка Элемент управления).
Удерживая клавишу CTRL выделяем 3 переключателя и элемент Группа, вызываем правой клавишей мыши контекстное меню и выбираем Группировка/ Группировать. Теперь при выборе одного из трех Переключателей в Группе, в ячейке С2 будет выводиться значение 1, 2 или 3.
Поле со списком
Теперь вставим элемент управления Поле со списком. Вставить элемент можно через меню: Разработчик/ Элементы управления/ Вставить. В ячейках столбца М введем несколько значений лет: 2009, 2010, 2011, 2012, 2013. Эти значения будут использованы в элементе Поле со списком.
- выделяем диапазон М9:М12;
- нажимаем Формулы/ Определенные имена/ Присвоить имя;
- в поле Имя вводим Список.
Теперь свяжем элемент управления с данными на листе. Для этого:
- выделите элемент управления Поле со списком;
- правой клавишей вызовите его контекстное меню, затем Формат объекта…, вкладка Элемент управления;
- в поле Формировать список по диапазону вводим Список (вместо ссылки на ячейку мы ввели ссылку на определенное Имя!). Конечно, вместо имени можно было указать просто ссылку на диапазон;
- свяжем элемент с ячейкой $C$8. В этой ячейке будет выводится порядковый номер выбранного элемента списка, т.е. если выберем 2009, то выведется 1, т.к. это первый элемент в списке. Для дальнейших целей нам проще использовать именно год, а не его порядковый номер. Для этого в ячейку D8 введем формулу =C8+2008 .
Список
Вставляем на лист элемент Список. Аналогично предыдущему элементу связываем его с ячейкой $C$13 и формируем список на основе того же Именованного диапазона Список. В ячейку D13 введем формулу =C13+2008 .
Счётчик
Вставляем на лист элемент Счетчик. Определяем минимальное значение 2009, максимальное – 2013, шаг 1. Связываем элемент с ячейкой $C$17. В D17 введем формулу =С17 , т.к. элемент Счетчик в нашем случае возвращает значение года.
Чтобы определить значение какого элемента (поле со списком, список или счетчик) является активным в настоящий момент, в ячейке E9 введем формулу: =ЕСЛИ(C2=1;D8;ЕСЛИ(C2=2;D13;D17)) Как мы помним, значение в ячейке С2 определяется Группой переключателей.
Полоса прокрутки
Вставляем на лист элемент Полоса прокрутки. Этим элементом мы будем изменять ячейку на пересечении строки Количество (строка 10) и столбца выбранного года. Значения ячейки будет меняться в диапазоне от 0 до 1000. Но как определить эту ячейку?
Создадим Именованную формулу СмещГода для определения позиции выбранного года в диапазоне лет G9:K9. Нажимаем Формулы/ Определенные имена/ Присвоить имя, в поле Имя вводим СмещГода, в поле диапазон вводим формулу =ПОИСКПОЗ($E$9; $G$9:$K$9;0) Если выбран 2009, то формула вернет 1.
Для определения ячейки строки Количество, соответствующую выбранному году используем формулу =СМЕЩ($F$10;0;СмещГода) . Формула вернет диапазон, состоящий из одной ячейки.
В поле Связь с ячейкой элемента Полоса прокрутки нельзя ввести формулу, но можно, как мы уже видели, ввести Имя. Создадим Именованную формулу Количество, в поле Диапазон укажем формулу =СМЕЩ($F$10;0;СмещГода) . Теперь в поле Связь с ячейкой элемента полоса прокрутки введите Количество.
Аналогичные манипуляции проделайте с полосой прокрутки для Цены. Для этого необходимо создать Именованную формулу Цена, где в поле Диапазон указать формулу =СМЕЩ($F$11;0;СмещГода) .
Флажок
При выборе пользователем текущего года, в таблице с данными (G9:K12) соответствующий столбец будет закрашиваться серым фоном. Для выделения столбца выбранного года используем Условное форматирование.
Сначала вставим на лист элемент Флажок. Этим элементом мы будем включать и выключать выделение в таблице столбца выбранного года. Элемент свяжите с ячейкой $G$2. Если флажок снят, то в этой ячейке будет ЛОЖЬ (этому значению соответствует 0), если установлен, то ИСТИНА (этому значению соответствует 1).
Для настройки Условного форматирования выделим диапазон G9:K12. Так как формула в Условном форматировании будет содержать относительную ссылку, то убедимся, что после выделения диапазона активной ячейкой является G9 (т.е. диапазон надо выделять начиная именно с нее. Подсказкой служит поле Имя, находящееся слева от Строки формул. После выделения диапазона оно должно содержать G9).
- вызовите инструмент Условное форматирование (Главная/ Стили/ Условное форматирование/ Создать правило);
- выберите Использовать формулу для определения форматируемых ячеек;
- в поле «Форматировать значения, для которых следующая формула является истинной» введите =И(СТОЛБЕЦ(G9)=СмещГода+6;$G$2) Формула примет значение ИСТИНА, когда выполнится одновременно 2 условия:
- значение выражения (СмещГода (изменяется от 1 до 5 (т.е. от 2009 до 2013 года) + 6) совпадет с номером текущего столбца (7, т.е. 2009 год);
- Флажок Условное форматирование установлен.
- выберите требуемый формат, например, серый цвет заливки;
- нажмите ОК.
Тестируем
- убедимся, что флажок Условное форматирование установлен;
- выберем переключатель Список;
- в элементе управления Список выберем 2010;
- убедимся, что столбец 2010 выделен серым;
- Полосой прокрутки изменим количество в столбце 2010.
Результат показан на рисунке.
К сожалению, у элементов управления формы Флажок, Поле со списком и Список нет возможности отформатировать отображаемый шрифт. Зато это можно сделать у элементов ActiveX (Разработчик/ Элементы управления/ Вставить). Правда, для работы с этими элементами требуется писать программу на VBA.
Сводные таблицы Excel
В Excel 5 впервые была реализована поддержка нового макроязыка Visual Basic for Applications (VBA). Каждая копия Excel, начиная с 1993 года, содержит копию языка VBA, в явном виде не представленную на рабочих листах. VBA позволяет выполнять действия, которые обычно реализуются в Excel, но делает это намного быстрее и безукоризненно.
Если вам доводилось прежде сталкиваться с VBA-программами, то вы знаете, что очень часто они позволяют с помощью всего одного щелчка получать результаты, на которые в случае применения обычных средств Excel уходит несколько часов, а то и дней. Не стоит пугаться сложностей VBA, это ничуть не сложнее чем эмулятор psp. В 90% случаев программный код генерируется благодаря функции записи макросов, и только самые эффективные VBA-приложения пишутся вручную. В примерах раздела «Использование VBA для создания сводных таблиц» вы познакомитесь с нелегкой работой настоящего VBA-программиста.
По умолчанию VBA в Excel 2010 отключен. Прежде чем начать его использовать, нужно активизировать его в диалоговом окне Центр управления безопасностью (Trust Center). Выполните следующие действия.
- Выберите вкладку Файл (File) для перехода в окно представления Backstage.
- В находящейся слева навигационной панели щелкните на кнопке Параметры (Options). На экране появится диалоговое окно Параметры Excel (Excel Options).
- В диалоговом окне Параметры Excel выберите категорию Настройка ленты (Customize Ribbon).
- В находящемся справа списке отображается перечень основных вкладок Excel. По умолчанию флажок для вкладки Разработчик (Developer) не установлен. Установите его, после чего вкладка Разработчик отобразится на ленте. Щелкните на кнопке ОК для закрытия окна Параметры Excel.
5. Выберите вкладку ленты Разработчик. Нам понадобится группа команд Код (Code), в состав которой входят кнопки Visual Basic Editor, Макросы (Macros), Запись макроса (Macro Recorder) и Безопасность макросов (Macro Security) (рис. 12.1).
Рис. 12.1. Доступ к инструментам VBA реализуется через вкладку Разработчик
трюки • приёмы • решения
В наших статьях мы подробно рассмотрим практические примеры, связанные с использованием программирования, которое заложено в Microsoft Office. Оно основывается на языке VBA, название которого в полном виде выглядит так Visual Basic for Application. Учитывая, что все рассматриваемые разработки будут использовать VBA, наша первоочередная задача познакомиться сданным языком.
Примеры этой темы предназначены для категории читателей, которая либо с VBA не встречалась, либо это знакомство было весьма поверхностным. Все последующие главы будут полностью посвящены рассмотрению практических офисных задач, и, таким образом, эта статья является для них базовой.
Рис. 1.4. Закладка Основные окна Параметры Excel
Предполагается, что читатель хотя бы в незначительной степени знаком с чисто пользовательскими возможностями Microsoft Excel прошлых версий. Важно отметить, что наибольший эффект будет наблюдаться, если запустить Microsoft Excel параллельно с чтением наших статей и выполнять все описанные разработки на компьютере. При рассмотрении примеров на протяжении всего изучения нам понадобятся элементы ActiveX, которые по-другому можно назвать Элементы управления.
И в качестве первого шага необходимо в окне, показанном на рис. 1.2, щелкнуть кнопкой Параметры Excel. В результате перед вами откроется новое окно с набором закладок. Здесь на закладке Основные следует сделать установку для отображения на ленте вкладки Разработчик, что реализуется с помощью флажка Показывать вкладку «Разработчик» на ленте (рис. 1.4).
В Microsoft Excel элементы ActiveX можно размещать и на пользовательских формах, и на самих рабочих листах (на верхнем графическом слое, где располагаются рисунки, диаграммы и другие объекты). Часто вставка нескольких элементов ActiveX значительно упрощает работу с данными на рабочем листе. Все элементы управления делятся на две группы: элементы управления формами и элементы управления ActiveX. Оба набора элементов управления имеют свои преимущества и недостатки. В общем случае элементы управления формами проще в применении, но зато элементы ActiveX являются более гибкими. В наших примерах мы будем использовать исключительно элементы ActiveX.
В результате окно приложения Microsoft Excel дополнится новыми пиктограммами, которые нам потребуются в дальнейшем (рис. 1.5). Среди тех, которыми мы будем активно пользоваться на протяжении всей книги, отметим пиктограмму с надписью Вставить. С се помощью на рабочем листе можно размещать элементы ActiveX, которые существенно дополняют функциональность книг Microsoft Excel. Они типичны для различных приложений Windows (речь идет о кнопках, полосах прокрутки, текстовых окнах, переключателях, списках и т. д.). Кроме пиктограммы Вставить мы будем активно пользоваться и другими присутствующими на ленте Режим конструктора, Свойства, Visual Basic и Макросы.
Перед тем как начать какие-либо действия с тем или иным элементом ActiveX, его необходимо поместить на рабочий лист. Это легко выполнить, если воспользоваться пиктограммой Вставить. На рис. 1.6 показано размещение на рабочем листе элемента ActiveX Кнопка.
Рис. 1.5. Отображение вкладки Разработчик на ленте
При наведении курсора мыши на пиктограмму элемента ActiveX Кнопка в качестве подсказки появляется еще один вариант его названия: элемент управления «Кнопка». Далее по тексту мы будем использовать оба варианта названия — элементы ActiveX и элементы управления.
Для того чтобы перенести элемент ActiveX на рабочий лист, необходимо щелкнуть на панели инструментов на его пиктограмме левой кнопкой мыши и далее переместить курсор мыши на рабочий лист. Курсор мыши примет вид, аналогичный математическому знаку «плюс». Теперь следует нажать левую кнопку мыши и, не отпуская ее, переместить мышь вправо и вниз, а затем отпустить ее левую кнопку. В результате на рабочем листе мы увидим изображение появившегося элемента ActiveX, окруженного маркерами (рис. 1.6).
Рис. 1.6. Размещение кнопки на рабочем листе в режиме конструктора
После размещения элемента ActiveX на рабочем листе активизируется кнопка Режим конструктора, которая позволяет пользователю далее работать в одном из двух режимов. Один из них так и называется режим конструктора. В этом случае можно работать с элементами ActiveX для создания необходимого интерфейса на рабочем листе. Также в этом режиме пользователю предоставляется возможность создавать программные разработки.
Появление маркеров (см. рис. 1.6), окружающих элемент ActiveX, как раз и является признаком того, что мы работаем в режиме конструктора (кнопка Режим конструктора в этом случае выглядит нажатой). На начальном этапе создания разработки работа в режиме конструктора сводится к размещению элементов управления на рабочем листе и изменению их свойств. Далее производится программирование различных событий, связанных с элементами управления, листами и книгой в целом.
Важно отметить, что после размещения элемента ActiveX на рабочем листе, в нашей книге (можно даже сказать — на данном листе книги) появился новый элемент, который фактически представляет собой «программный» объект. Аналогичным образом на рабочих листах книг Excel можно размещать и другие элементы ActiveX.
Рис. 1.7. Вид рабочего листа при выходе из режима конструктора
Другой режим можно назвать режимом выполнения или режимом работы (какого-то однозначно принятого названия не существует). Чтобы перейти в этот режим (то есть выйти из режима конструктора), необходимо отжать кнопку Режим конструктора (рис. 1.7). После этого в нашем случае можно просто пощелкать кнопкой, которую мы создали на рабочем листе (функциональные действия, которые можно обеспечить в этом случае, мы рассмотрим в дальнейшем). Далее опять вернемся в режим конструктора. С помощью маркеров, окружающих кнопку, можно легко изменить се размеры. Также с помощью мыши можно перемещать созданную кнопку по рабочему листу.
Почему не удается выделить элементы управления формы и элементы ActiveX?
Смотрите также для макросов в из указанных нижеФормат элемента управления …Основные вкладкиКлавиатура и мышь строки. порождаемые пользователем..При необходимости добавьте кодэлементы управления. которые описаны в автоматически, поэтому ее.Совет: границу элемента управления.Примечание: уже созданной и действий..
Признаки
установите флажокСочетание клавиш для элемента
Причина
Enabled (форма)Примечание: VBA.нажмите кнопкуЩелкните на листе место, последующих разделах. текст может содержатьВ раскрывающемся списке Чтобы отобразить правильное контекстноеЕсли Excel не в Мы стараемся как можно
заполненной таблице.Введите имя существующего макросаНа вкладкеРазработчик управления.Размер и положениеМожно ли изменять элемент Прежде чем нажать кнопку
Закройте редактор Visual BasicПросмотр кода место в левый
Разрешение
Кнопка (элемент управления формы) неточности и грамматическиенастроить ленту меню для группы режиме конструктора, при оперативнее обеспечивать васНо в разделе в книге. ДляРазработчики нажмите кнопкуAccelerator (форма)Будет ли размер элемента управления.Свойства и нажмите кнопку. Запустится редактор Visual верхний угол должна
Кнопка команды (элемент ActiveX) ошибки. Для насвыберите элемент управления формы, попытке выберите элемент
актуальными справочными материалами Разработчик режим «вставить запуска нескольких макросовнажмитеСохранитьНастраиваемый значок мыши. управления изменяться автоматическиLocked (форма)
, выделите объект, свойстваРежим конструктора Basic. Убедитесь, что появиться кнопка. ПоявитсяВ приведенных ниже разделах, важно, чтобы этаОсновные вкладки
убедитесь, что выбран управления ActiveX, вы на вашем языке. активные элементы» не с помощью кнопки
.MouseIcon (форма) для отображения всегоИмя элемента управления. которого требуется просмотреть
нажмите кнопку всплывающее окно узнайте, как добавить
статья была вам. периметр группы, а можете случайно начать Эта страница переведена
активен. При создании введите имена макросов.Выполните следующие действия.Тип указателя, отображаемого при
содержимого.Name (форма) или изменить.
что отключен режимвыбрать в раскрывающемсяНазначить макрос макрос кнопке в полезна. Просим васУстановите флажок не ее внутреннюю действие, например выполнение автоматически, поэтому ее нового «голого» листа
в отдельной строкеЩелкните на листе место,На вкладке наведении пользователем указателяAutoSize (форма)Способ привязки элемента управления
Откроется диалоговое окно конструктора. списке в правой
Назначение макроса форме или кнопке управления
. Excel — для уделить пару секундРазработчик часть группы. макроса или установка текст может содержать все есть. внутри процедура sub где должен бытьРазработчик мыши на определенныйВысота или ширина в к расположенным подСвойстваЧтобы запустить код VBA, части экрана. ПроцедураНазначьте кнопке макрос и Windows или Mac. и сообщить, помогла.
Если контекстное меню содержит флажка. неточности и грамматическиеПодскажите, пожалуйста, какДобавьте код VBA. расположен левый верхнийнажмите объект (например, стандартный, пунктах. ним ячейкам (не. Подробные сведения о теперь является частью sub нажмите кнопкуПримечание: ли она вам,Убедитесь в том, что командуМногие элементы управления расположены ошибки. Для нас включить этот режим
угол кнопки команды.
кнопку стрелка или I-образный).Height, Width (форма) закреплен, можно перемещать, каждом свойстве выберите
кнопки, нажмите созданнуюCommandButton1_ClickОК
Элементы управления ActiveX не
с помощью кнопок Excel открывается вСвойства рядом друг с важно, чтобы эта «вставить» в уже
Режим конструктораПримечание:.MousePointer (форма)Расстояние от элемента управления
Добавление кнопки (элемента управления формы)
но нельзя изменять свойство и нажмите кнопку ActiveX.(статья на рисунке. поддерживаются для Mac. внизу страницы. Для режиме конструктора. На 
существующей таблице?, чтобы убедиться, Если вы уже добавленЩелкните на листе место,Получает ли элемент управления до левого или размер, можно перемещать
клавишу F1, чтобыЧтобы изменить элемент ActiveX, ниже) запускается этиЧтобы указать свойства кнопки,
Windows macOS удобства также приводим вкладке элементом ActiveX иВо-первых определяют тип элемента полезна. Просим вас
Добавление кнопки команды (элемент ActiveX)
Karataev что выключен этот кнопки, щелкните его место в левый фокус при щелчке верхнего края листа. и изменять размер). отобразить раздел справка убедитесь, что выбран два макроса при 
Макросы и VBA средства ссылку на оригиналРазработчик Excel открывается в
управления, который требуется уделить пару секунд: Может лист защищен? режим конструктора, а правой кнопкой мыши верхний угол должна мышью.Left, Top (форма)Placement (Excel) по Visual Basic. режим конструктора. На нажатии кнопки: кнопкой мыши и можно найти на (на английском языке).в группе режиме конструктора. выделить. Существует три и сообщить, помогла Вы не защищали
затем закройте окно и выберите команду появиться кнопка. Появится
TakeFocusOnClick (форма)ФорматированиеМожно ли выводить элемент Можно также ввести вкладкеSelectC15 выберите пункт вкладке «Кнопка элемента управления формыэлементы управленияЕсли контекстное меню содержит различных типа элементов
ли она вам, лист: вкладка Рецензирование
редактора Visual Basic.Назначить макрос всплывающее окно 
имя свойства вРазработчикиФормат элемента управления
Разработчик или кнопки командывключите команду управления и объекты, с помощью кнопок — Защитить лист?Кнопка «Изменить», щелкните его.Назначить макрос
можно найти наBackColor (форма)PrintObject (Excel) полев группеHelloMessage. 
Serge1400 правой кнопкой мышиВ диалоговом окне. вкладке «Стиль фона (прозрачный или
Является ли элемент управленияпоискаЭлементы управления.На вкладке по умолчанию. использовать для запуска., используется объект средства однозначно, вы может удобства также приводим: Спасибо за совет! и выберитеНазначить макросПримечание:Разработчик
видимым или скрытым.
в справке Visual
нажмите кнопкуВ подпрограмма для кнопкиРазработчикПервым делом нужно включить
макроса, который выполняет
При работе с большое рисования. не наверняка знаете, ссылку на оригинал
Похоже действительно дело
Если вы уже добавлен
Visible (форма) Basic. В таблицеРежим конструктора выполните одно изв группе ее. Для получения действие при нажатии
количество элементов управления,
Затем выполните следующее: какой тип элемента
(на английском языке).
кнопки, щелкните его
по умолчанию, поэтомуЦвет переднего плана.Текст
ниже перечислены свойства,.
указанных ниже действий.элементы управления дополнительных сведений обратитесь
пользователем кнопки. Оба
расположенные рядом другВ элементе управления формы управления — простоВыбор элемента управления, бывает
меня стоит «хитрая»
Чтобы задать свойства элемента
, которая откроется правой кнопкой мыши первым делом нужноForeColor (форма)
Атрибуты шрифта (полужирный, курсив,
которые доступны.Чтобы указать свойства кнопки,
Введите имя существующего макроса
нажмите кнопку к статье: Отображение этих кнопок также
с другом, увеличить
выберите элемент управления
просмотрев его. Определение
сложно и непредсказуемые.
— вот отсюда управления кнопки, щелкните
Редактор Visual Basic
и выберите команду
Наличие тени элемента управления.
размер, зачеркивание, подчеркивание
Объект, который требуется настроить
на вкладке в книге. Макросы
вкладки «Разработчик». называются кнопки, можно большего размера, чтобы и убедитесь, что
типа элемента управления,
Может быть несколько причин:
http://www.excelworld.ru/forum/3-2719-1#190521 его правой кнопкой
Shadow (Excel) и насыщенность).СвойствоРазработчик можно найти, нажав
На вкладке настроить для автоматизации увеличить изображение.
отображается границу элемента
который вы работаете,Поскольку элемент управления формыПришлось все копировать мыши и выберитеVBE.ExcelИзображение
Bold, Italic, Size, StrikeThrough,Общиев группе кнопкуЭлементы управления ActiveXРазработчик печати листа, фильтрация
Дополнительные сведения читайте в управления. щелкните правой кнопкой может содержать текст в новую книгу,Формат элемента управления …) области наНазначение макроса кнопке и>
Добавление кнопки (элемента управления формы)
Точечный рисунок, отображаемый в
Underline, Weight (форма)Загружается ли элемент управленияэлементы управлениямакросов 
в группе данных, или вычисление статье масштабирование документа,Для элемента управления ActiveX: мыши элемент управления или другие объекты делать кнопки и
. следующий код: нажмитеПараметры элементе управления.Поясняющий текст элемента управления, при открытии книги
нажмите кнопкув группеКнопкиэлементы управления
чисел. Как правило презентации или листа.Если вкладка и затем Обратите (например, изображение), при потом включать защиту.
Добавление кнопки команды (элемент управления Visual Basic)
Включение и отключение макросовSub ButtonX_Click() End Subкнопку ОК> 
определяющий или описывающий (не относится кСвойствакод
.нажмите кнопку «форма» и кнопкаПримечание:Разработчик внимание на следующее: попытке выберите элемент
Как ни странно, в файлах OfficeВ подпрограмма назначенного выбранной.Лента и панельПоложение рисунка относительно его его. элементам управления ActiveX).. Можно щелкнуть. Вводя имена макросов
Щелкните на листе место,
Вставить элемента управления ActiveX, Мы стараемся как можнонедоступна, отобразите ее:Если контекстное меню содержит управления вы могут но после всегоВключение и отключение параметров
кнопке междуЧтобы задать свойства элемента. заголовка (слева, сверху,Caption (форма)AutoLoad (Excel) правой кнопкой мыши
в отдельной строке
которого вы хотитеи нажмите 
этого режим «вставить» элементов ActiveX вSub управления кнопки, щелкнитеВ категории
справа и такБудет ли содержимое элементаМожет ли элемент управления кнопку и выберите внутри подпрограмма можно верхнего левого угла
См. также
кнопку внешний вид и
актуальными справочными материаламиФайлНазначить макрос
Как включить режим «вставить элементы управления» в таблице (Формулы/Formulas)
управления, если выделен остался активным, в файлах Officeи его правой кнопкой
настроить ленту далее). управления переноситься по получать фокус и пункт запустить несколько макросов
кнопки должна отображаться.в группе функции. Однако они на вашем языке.
и выберите пункт, это элемент управления не навести указатель отличие от таблицыSerge1400
End Sub мыши и выберите
в спискеPicturePosition (форма) словам в конце реагировать на события,Свойства
с помощью кнопки.В группеЭлементы управления формы содержат несколько отличий, Эта страница переведенаПараметры формы. мыши точно на оригинала.: Попытался создать кнопочки
Excel работает за вас

Excel works!
Thanks for Visiting
Вкладка Разработчик. Для чего она нужна в Excel?
Каждый, кто сталкивался с написанием макросов в Excel версий 2007 и позже, слышал, что существует вкладка Разработчик. А ведь с нее можно работать не только с возможностями макросов , но и создавать элементы управления (кнопки запуска макросов), настраивать импорт через XML и так далее. Мощное и удобное дополнение к имеющимся вкладкам.
Поскольку в Excel 2007 в отличие от версии 2003 добавили Ленту команд, появились связанные с ней новые возможности. Одна из них — очень удобная вкладка Разработчик. Как видно на рисунке, на ней есть довольно большое количество функций, которые удобно сразу вызывать и не лезть вглубь программы.

Она не доступна изначально, но легко включается через Настройки Excel:
Вкладка Разработчик. Как включить?
Заходим в Настройки Excel (круглая кнопка в левом верхнем углу) — нажимаем кнопку Параметры Excel — первая вкладка Основные — ставим галочку Показывать вкладку «Разработчик» на ленте.
Вкладка должна появиться рядом со вкладкой Вид.
Для Excel 2016 зайдите в Параметры — Настройка ленты — в разделе Основные вкладки справа поставьте галочку в пункте Разработчик, и нажмите кнопку ОК.
Вкладка Разработчик. Основные возможности
Теперь, когда у нас доступен нужный раздел ленты пробежимся по ее возможностям.
Раздел Код

Опишем каждую из доступных кнопок
Visual Basic — с ее помощью заходим в окно VBA, где можно написать макрос, горячая клавиша Alt + F11
Макросы — откроется панель выбора макросов, горячая клавиша Alt + F8. Подробно о том как запустить макрос можно читать здесь .
Запись макроса — повторяет кнопку внизу панели, для записи макроса макрорекордером. 
Относительные ссылки — интересная функция, подробной о которой можно прочитать, если навести на нее мышкой:
Вроде бы довольно понятно. Удобно. Если нужны пояснения, пишите в комментарии
Безопасность макросов — вызывает меню настроек, где нужно включить макросы , прежде, чем начать с ними работу. Довольно распространенный вопрос, что делать если макросы не работают.
Раздел Элементы управления
Элементы управления — это дополнительные виджеты, которые можно добавить на лист для быстрого выполнения написанных на VBA команд. Возможностей здесь довольно много.
Вставить — выпадает менюха с различными элементами, которые можно добавить на лист. Чекбоксы, полосы прокрутки и так далее. 
Самый популярный элемент для вставки — это, конечно же, кнопка . При ее помощи можно, например, запустить написанный макрос.
Режим конструктора — если вы вставили кнопку, то вам нужно управлять ее свойствами и размерами, это возможно в режиме конструктора.
Свойства — так же нам нужно управлять свойствами кнопок или другого объекта, в том числе листа Excel. Чтобы открыть меню свойств кнопки, запустите режим конструктора, а затем нажмите Свойства. А здесь уже выбор неплохой — цвет, шрифт, границы, печатать объект или нет и т.д. и т.п. 
Просмотр кода — во многом дублирует кнопку Visual Basic из раздела Код, но при нажатии этой кнопки, вы сразу попадаете на код привязанный к объекту. А когда объектов много, это очень удобно!
Отобразить окно — если вам не хватило имеющихся элементов управления, вы можете создать свой. Это тема для отдельной большой статьи. Если вы молодец, и уже создали такое окно, то вы сможете его отобразить через эту кнопку.
Раздел XML

XML (Extensible Markup Language) — расширяемый язык разметки, разработанный специально для размещения информации в World Wide Web. Довольно часто применяется для разного рода обменов данными, как универсальный язык. Например между сайтом и Excel, 1C и Access и так далее.
Кнопка Источник — при помощи Excel мы можем перевести данные в XML и после использовать их в веб, например на сайте.
Если вы создали таблицу, то для нее нужно прописать карту XML. Об этом думаю тоже стоит написать отдельную статью. В ближайшее время.
Пакеты расширений — по умолчанию подключен пакет Actions Pane 3.
Импорт/Экспорт — если вы настроили импорт или экспорт данных из XML, вы можете передавать или получать данные этими кнопками.
Раздел Изменить
Здесь единственная кнопка — Область документа. Как говорится, «век живи — век учись», раньше не встречался с этой возможностью. Почитал в интернете скудную информацию. Оказывается:
При ее нажатии открывается окно настройки Область сведений о документе.
Область сведений — это те сведения/примечания, которые записываются о самом файле в свойствах документа: автор, тема, категория и т.д.
Если нажать кнопку Всегда показывать область сведений. То при повторном открытии, в самом документе вы сможете записать комментарии к документу или изменить автора, не заходя в свойства.
Если остались вопросы — пишите смело в комментарии.
Повреждение, отсутствие или удаление файлов ActionsPane3.xsd может привести к ошибкам Office. Для устранения неполадок, связанных с файлом XSD, большинство профессионалов ПК заменят файл на соответствующую версию. Кроме того, некоторые ошибки ActionsPane3.xsd могут возникать по причине наличия неправильных ссылок на реестр. По этой причине для очистки недействительных записей рекомендуется выполнить сканирование реестра.
Загрузите новую версию ActionsPane3.xsd для %%os%% в списке файлов ниже. Также доступны варианты для других версий Windows (при необходимости). В некоторых случаях в настоящее время в нашей базе могут отсутствовать некоторые версии ActionsPane3.xsd, но их можно запросить, нажав на кнопку Request (Запрос) ниже. Если ниже отсутствует необходимая вам версия, мы рекомендуем обратиться непосредственно к Microsoft.
Несмотря на то, что размещение соответствующего файла в надлежащем месте позволяет устранить большинство проблем, возникающих в результате ошибок, связанных с ActionsPane3.xsd, вам следует выполнить быструю проверку, чтобы однозначно в этом убедиться. Проверьте результат замены файла, запустив Office и проверив выводится ли возникающая ранее ошибка.
| ActionsPane3.xsd Описание файла | |
|---|---|
| Ext: | XSD |
| Софт: | Office |
| Версия программного обеспечения: | 2016 |
| Разработчик программного обеспечения: | Microsoft |
| Имя: | ActionsPane3.xsd (Загрузить) |
| Байт: | 135 |
| Базовый файл ОС: | Windows 10 |
Продукт Solvusoft
Загрузка
WinThruster 2023 — Сканировать ваш компьютер на наличие ошибок реестра в ActionsPane3.xsd
Windows
11/10/8/7/Vista/XP
Установить необязательные продукты — WinThruster (Solvusoft) | Лицензия | Политика защиты личных сведений | Условия | Удаление
XSD
ActionsPane3.xsd
Идентификатор статьи: 162969
ActionsPane3.xsd
| Filename | Контрольная сумма MD5 | Размер (в байтах) | Загрузить | |||||||||||||||||
|---|---|---|---|---|---|---|---|---|---|---|---|---|---|---|---|---|---|---|---|---|
| + ActionsPane3.xsd | 36e9abdf1c19efe361cffee3ccc11d36 | 135.00 B | ||||||||||||||||||
|
||||||||||||||||||||
| + ActionsPane3.xsd | 36e9abdf1c19efe361cffee3ccc11d36 | 135.00 B | ||||||||||||||||||
|
||||||||||||||||||||
| + ActionsPane3.xsd | 36e9abdf1c19efe361cffee3ccc11d36 | 135.00 B | ||||||||||||||||||
|
Типичные ошибки ActionsPane3.xsd
Проблемы, возникающие с ActionsPane3.xsd и Office, включают:
- «Ошибка: ActionsPane3.xsd. «
- «ActionsPane3.xsd перемещен или отсутствует. «
- «Не найдено: ActionsPane3.xsd. «
- «Не удалось загрузить модуль ActionsPane3.xsd. «
- «Отсутствует модуль: не удалось зарегистрировать ActionsPane3.xsd»
- «Ошибка во время выполнения: ActionsPane3.xsd. «
- «Ошибка загрузки: ActionsPane3.xsd. «
Проблемы с ActionsPane3.xsd возникают во время запуска или завершения работы, во время запуска программы, связанной с ActionsPane3.xsd, или иногда во время обновления или установки Windows. Отмечание ошибок ActionsPane3.xsd с Office имеет решающее значение для обнаружения неисправностей электронной и ретрансляции обратно в Microsoft для параметров восстановления.
Причины проблем ActionsPane3.xsd
Большинство проблем ActionsPane3.xsd связаны с отсутствующим или поврежденным ActionsPane3.xsd, вирусной инфекцией или недействительными записями реестра Windows, связанными с Office.
В основном, осложнения ActionsPane3.xsd из-за:
- Недопустимый раздел реестра ActionsPane3.xsd (или поврежденный).
- Вирус или вредоносное ПО, повреждающее ActionsPane3.xsd.
- ActionsPane3.xsd злонамеренно или ошибочно удален другим программным обеспечением (кроме Office).
- ActionsPane3.xsd конфликтует с другой программой (общим файлом).
- Неполный или поврежденный ActionsPane3.xsd из ошибочной загрузки или установки.