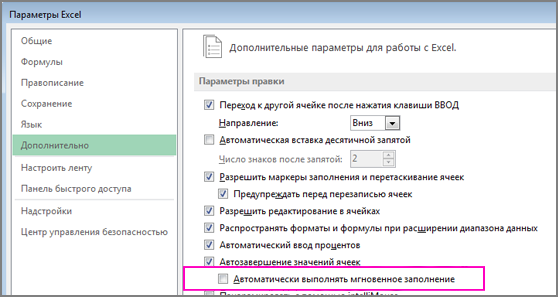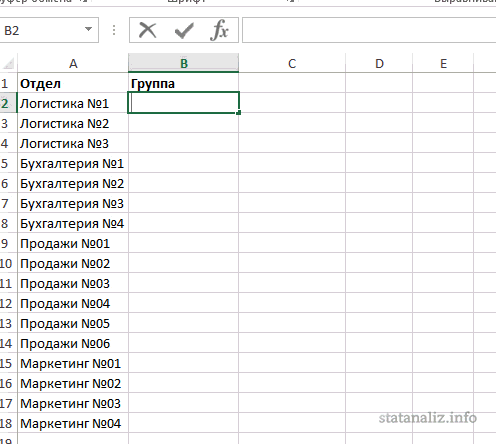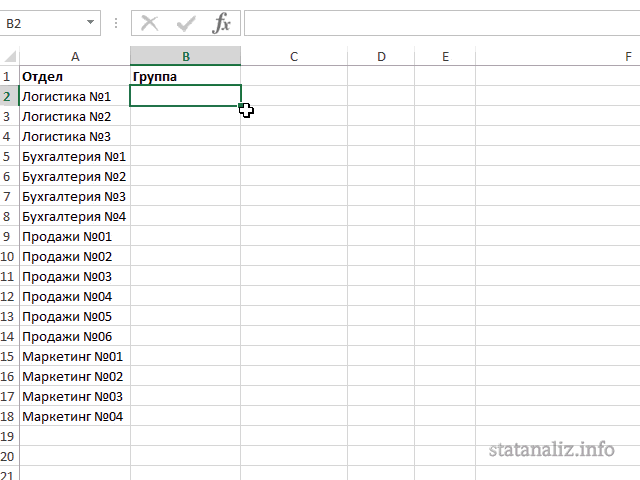Предположим, что столбец A содержит имена, столбец B — фамилии, а вы хотите заполнить столбец C сочетаниями имен и фамилий. Если ввести полное имя в столбец C, функция мгновенного заполнения заполнит остальные ячейки соответствующим образом.
-
Введите полное имя в ячейке C2 и нажмите клавишу ВВОД.
-
Начните вводить следующее полное имя в ячейке C3. Excel определит закономерность и отобразит предварительное изображение остальной части столбца, заполненной объединенным текстом.
-
Для подтверждения предварительного просмотра нажмите клавишу ВВОД.
Если вариант заполнения не выводится, вероятно, эта функция не включена. Вы можете выбрать Данные > Мгновенное заполнение, чтобы применить заполнение вручную или нажать клавиши CTRL+E. Чтобы включить мгновенное заполнение, выберите Сервис > Параметры > Дополнительно > Параметры правки и установите флажок Автоматически выполнять мгновенное заполнение.
Предположим, что столбец A содержит имена, столбец B — фамилии, а вы хотите заполнить столбец C сочетаниями имен и фамилий. Если ввести полное имя в столбец C, функция мгновенного заполнения заполнит остальные ячейки соответствующим образом.
-
Введите полное имя в ячейке C2 и нажмите клавишу ВВОД.
-
Выберите Данные > Мгновенное заполнение или нажмите клавиши CTRL+E.
-
Excel определит закономерность в ячейке C2 и заполнит ячейки ниже.
Включить заполнение Excel
Excel для Microsoft 365 Excel 2021 Excel 2019 Excel 2016 Еще…Меньше
Функция мгновенного заполнения автоматически подставляет данные, когда обнаруживает закономерность. О том, как использовать эту возможность, см. в этой теме. Однако если вы используете устройство Windows, перед его использованием может потребоваться включить эту функцию.
-
Выберите Файл > Параметры.
-
Щелкните в области слева кнопку Дополнительные и убедитесь, что в поле Автоматическое заполнение заполнение будет проверяться.
-
Нажмите кнопку ОК.
-
Закройте приложение Excel и снова запустите его.
Запуск мгновенного заполнения вручную
Если известно, что эта возможность включена, но она по-прежнему не работает, ее можно запустить вручную, щелкнув Данные > «Заполнение» или «> «Главная». Можно также нажать клавиши CTRL+E.
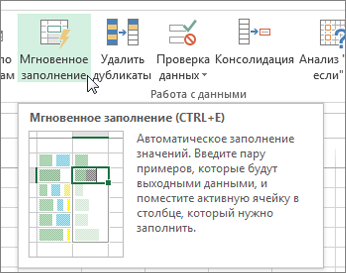
Дополнительные сведения
Вы всегда можете задать вопрос специалисту Excel Tech Community или попросить помощи в сообществе Answers community.
См. также
Обучающее видео: автозаполнеть и flashFill
Нужна дополнительная помощь?
Мгновенное заполнение в Microsoft Excel – одна из функций, появившихся в последних версиях программы. Ее основное предназначение заключается в анализе сокращений, которые применяет пользователь при дублировании значения одной ячейки в другую. Один из примеров – сокращение полных имен в списке до необходимого формата, что я и рассмотрю в следующей инструкции.
Как мгновенно заполнить ячейки в Microsoft Excel
Начну с того, что Экселю необходимо обязательно знать закономерность, на основе которой он и будет осуществлять мгновенное заполнение ячеек. Например, у вас есть список месяцев с полными названиями, но вы хотите сократить их до трех букв. Значит, в ячейке напротив стоит написать «Янв» и активировать мгновенное заполнение для всей таблицы. Программа сразу поймет, как именно вы хотите сократить написание, поэтому оставит для всех остальных строк тоже только первые три буквы.
Более сложный вариант состоит как раз в использовании сокращений имени фамилии и отчества, о чем уже было сказано во вступительном абзаце. Давайте я рассмотрю его более детально, чтобы вы понимали принцип работы инструмента.
-
Откройте таблицу и начните с первой строки, введя такое сокращение, которое вы хотите видеть во всем остальном списке. Обратите внимание на следующий скриншот, чтобы понять, какой именно путь выбрал я в своем примере.
-
Перейдите к следующей строке и введите первую букву. Автозаполнение, включенное в Excel по умолчанию, должно предложить варианты сразу для всех ячеек таблицы. Если этого не произошло, останьтесь на первой строке с сокращением и нажмите сочетание клавиш Ctrl + E для применения опции мгновенного заполнения.
-
Посмотрите на результат и убедитесь в том, что у вас получилось справиться с поставленной задачей. Можете поэкспериментировать с разными сокращениями, чтобы протестировать инструмент более детально.
-
В блоке с мгновенным заполнением появится кнопка, отвечающая за открытие панели с дополнительными действиями. Так вы сможете отменить заполнение, принять предложения для ввода данных или выделить все измененные ячейки.
Если предложенный вариант вам не подходит, например, не работает сочетание клавиш или не появляются варианты для заполнения, можно пойти немного другим путем. Для данной опции на панели с инструментами есть своя кнопка, которая и активирует действие мгновенного заполнения.
-
Создайте первую строку с сокращенным вариантом и перейдите на вкладку «Данные».
-
Нажмите кнопку с названием «Мгновенное заполнение».
-
Обратите внимание на то, что инструмент вступил в силу, таблица заполнена, а вы сэкономили значительное количество времени.
Комьюнити теперь в Телеграм
Подпишитесь и будьте в курсе последних IT-новостей
Подписаться
Решение некоторых проблем
В завершение быстро расскажу о том, что делать, если при редактировании ячеек не появляются варианты для мгновенного заполнения или по каким-то причинам данный инструмент не работает даже путем нажатия по соответствующей кнопке. Самая распространенная причина – отключенная функция в настройках. Ее проверка выполняется следующим образом:
-
Перейдите на вкладку «Файл».
-
Откройте список параметров программы, щелкнув по строке с соответствующим названием.
-
Выберите раздел «Дополнительно» и убедитесь в том, что в категории «Параметры правки» установлены галочки напротив пунктов «Автозавершение значений ячеек» и «Автоматически выполнять мгновенное заполнение».
Если пункта с мгновенным заполнением вы не нашли, значит, используете старую версию Microsoft Excel и данный инструмент попросту недоступен. Установите обновление, если есть такая возможность.
Еще одна проблема – программа не может понять, как именно вы хотите использовать мгновенное заполнение. Если это так, на экране появится ошибка с соответствующим содержанием. Не закрывайте ее сразу, а прочитайте описание и сделайте все так, как пишут разработчики.
Используйте мгновенное заполнение в Microsoft Excel в своих целях, оптимизируя и значительно ускоряя рабочий процесс. Если исходные данные после сокращения вам не нужны, просто удалите их, чтобы сэкономить место в электронной таблице.
В Excel есть довольно много полезных текстовых функций, которые здорово помогают при обработке данных. Например, выделить первое слово, последнее, в середине ячейки, что-то склеить и т.д.
В примере ниже из столбца с названием и номером отдела нужно взять только название отдела. То есть выделить первое слово. В целом этом несложно сделать с помощью комбинации функций ЛЕВСИМВ и ПОИСК. С помощью ПОИСК определяется количество знаков до первого пробела, а с помощью ЛЕВСИМВ берется найденное количество знаков с левой стороны.
Но даже этот простой пример у многих может вызвать затруднение. Есть еще один способ – воспользоваться командой мгновенное заполнение (на вкладке Данные), которая появилась в Excel 2013. С ее помощью данные можно преобразовать не по формуле, а по указанному образцу.
Выглядит примерно так.
То есть вы задаете набор исходных данных и в соседнем столбце указываете образец, во что они должны превратиться. Excel улавливает суть и продлевает преобразование по указанному шаблону до конца диапазона исходных данных.
Огромный плюс заключается в том, что Excel берет на себя не только автоматизацию, но и интеллект, т.к. конкретного алгоритма нет. Есть только образец.
Но есть и пару минусов. Во-первых, если данные не очень однородны или образец не однозначно указывает способ преобразования, то Excel может ошибиться. В этом случае нужно указать еще один или несколько образцов. Второй минус – нет привязки к исходным данным, т.к. нет формулы. Т.е. после изменения данных, результат не меняется, как иногда хотелось бы.
В любом случае функция мгновенного заполнения – значительно расширяет возможности по быстрой обработке данных. Пользуйтесь на здоровье.
Поделиться в социальных сетях:
Эксперименты делают из нас героев.
(Флэш)
Хотя инструмент Мгновенное заполнение (Flash Fill) появился в Excel ещё с 2013-й версии, но почему-то для многих пользователей этот факт остался незамеченным. И совершенно напрасно. Во многих случаях он оказывается проще, легче и быстрее, чем аналогичные решения на формулах или макросах. По моему опыту, на тренингах эта тема вызывает постоянное «вау!» аудитории — независимо от продвинутости и/или усталости слушателей.
Механизм работы этого инструмента прост: если у вас есть один или несколько столбцов с исходными данными и вы начинаете набирать рядом в соседнем столбце их же, но в каком-либо нужном вам измененном виде, то Excel рано или поздно намекнёт, что готов продолжить дальше за вас:

Чтобы выявить логику (шаблон, pattern) преоборазования и запустить эту функцию Excel обычно хватает ввода 1-3 первых результирующих значений вручную. Если предложенный вариант вам подходит, то достаточно нажать Enter — и остаток списка будет доделан моментально.
Если вы уже ввели 2-3 первых значения, а продолжение всё не появляется, то можно форсировать процесс сочетанием клавиш Ctrl+E или использовать кнопку Мгновенное заполнение (Flash Fill) на вкладке Данные (Data):

Давайте рассмотрим несколько примеров использования этого инструмента на практике, чтобы понять его возможности.
Извлечение слов из текста и перестановки
Написать формулу, которая извлекает, например, третье слово из текста в ячейке — маленький подвиг. Разобрать фразу по пробелу в разные колонки с помощью Данные — Текст по столбцам (Data — Text to Columns) тоже дело не быстрое. С помощью мгновенного заполнения это делается легко и красиво. Причем, можно попутно менять извлекаемые слова местами, комбинируя их в любом порядке:

Деление текста по регистру
Для выделения слов мгновенному заполнению совершенно не обязательно наличие именно пробела. Отлично сгодится и любой другой разделитель, например, запятая или точка-с-запятой после импорта CSV-файла. Но что совсем круто, так это то, что разделителя может и не быть совсем — достаточно только заглавных букв:

Реализовать подобное формулами очень тяжко. Если без мгновенного заполнения, то поможет только макрос.
Склейка текста
Если можно делить, то можно и клеить! Мгновенное заполнение легко соберёт для вас длинную фразу из нескольких фрагментов, перемежая их нужными пробелами, запятыми, союзами или словами:

Извлечение отдельных символов
Обычно для вытаскивания отдельных символов и подстрок в Excel используются функции ЛЕВСИМВ (LEFT), ПРАВСИМВ (RIGHT), ПСТР (MID) и им подобные, но мгновенное заполнение с легкостью решает и эту задачу. Классический пример — формирование ФИО:

Извлечение только чисел, текста или дат
Если вы когда-нибудь пытались вытащить только нужный тип данных из буквенно-цифровой каши, то должны понимать всю сложность этой простой, на первый взгляд, задачи. Мгновенное заполнение и тут справляется «на ура», но нужен лёгкий пендель в виде Ctrl+E:

С извлечением текста тоже самое:

Даты — тоже не проблема (даже если они написаны в разных форматах):

Преобразование форматов чисел или дат
Мгновенное заполнение поможет изменить внешний вид имеющихся данных или привести их к «одному знаменателю». Например, обычную дату преобразовать «шиворот-навыворот» в Unix-формат:

Здесь нюанс в том, что перед вводом нужно заранее поменять формат итоговых ячеек на текстовый, чтобы Excel не пытался распознать введенные вручную в качестве образца «неправильные» даты.
Аналогичным образом можно также правильно представить телефонные номера, добавив код страны и трехзначный префикс оператора (города) в скобках:

Не забудьте сначала поменять формат ячеек в столбце В на текстовый — иначе Excel будет воспринимать значения начинающиеся со знака «+» как формулы.
Преобразование текста (чисел) в дату
При выгрузках из различных ERP и CRM-систем часто дата представляется 8-значным числом в формате ГГГГММДД. Конвертировать её в нормальный вид можно либо функцией ДАТАЗНАЧ (DATEVALUE), либо гораздо проще — мгновенным заполнением:

Изменение регистра
Если вам достался текст с нЕпрАвИльНЫм рЕгисТроМ, то можно просто намекнуть в соседнем столбце к какому виду вы хотите его преобразовать — и мгновенное заполнение сделает за вас всю работу:

Чуть сложнее будет, если нужно изменить регистр по разному у разных частей текста. Например, сделать заглавными только второе слово, оставив первое в нормальном виде. Здесь двух введённых в качестве образца значений окажется недостаточно и придется внести правки, которые мгновенное заполнение тут же учтёт в результатах:

Ограничения и нюансы
При использовании в работе мгновенного заполнения следует помнить несколько моментов:
- Оно срабатывает только, если вводить образцы строго рядом — в предыдущем или следующем столбце справа от данных. Если отступить одну пустую колонку от исходного текста, то ничего не получится.
- При выявлении шаблона учитываются все значения в строке — слева и справа от вводимого столбца. Мораль: лишние колонки, способные запутать алгоритм или внести помехи, лучше заранее отделить от рабочих данных пустыми столбцами или удалить.
- Мгновенное заполнение отлично работает в умных таблицах.
- Малейшая ошибка или опечатка при наборе ячеек-образцов может привести к тому, что мгновенное заполнение не сможет выявить паттерн и не сработает. Будьте внимательны.
- Есть ситуации, когда шаблон определяется некорректно, поэтому всегда нужно проверять результаты, которые вы получили (хотя бы выборочно).
Ссылки по теме
- Как извлечь последнее слово из текста в ячейке
- Нечёткий текстовый поиск (Пушкин = Пушкен) с помощью Fuzzy Lookup в Excel
- Три способа склеить текст в Excel