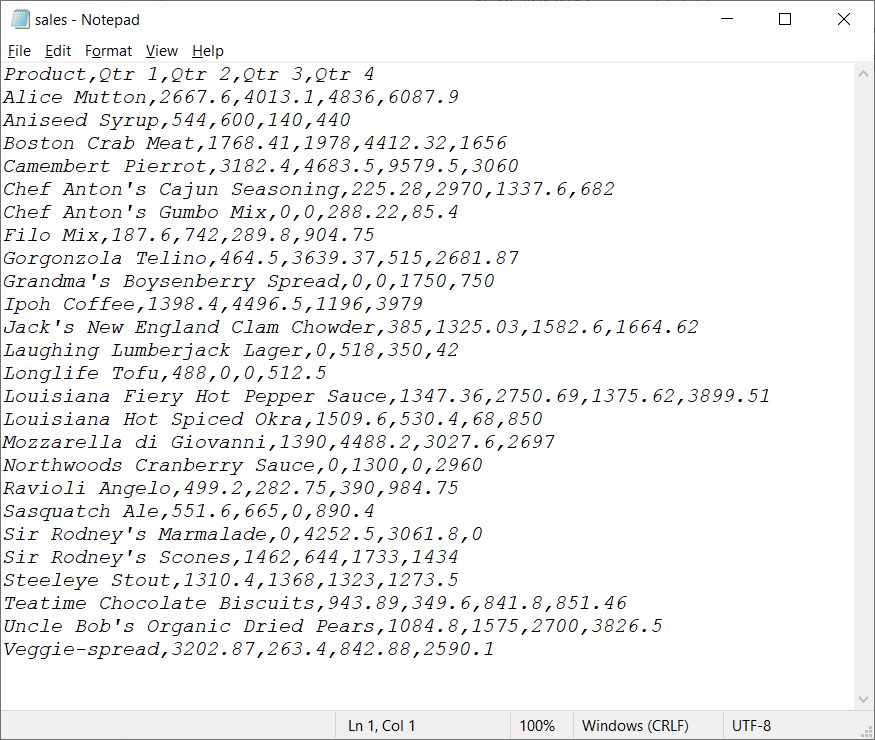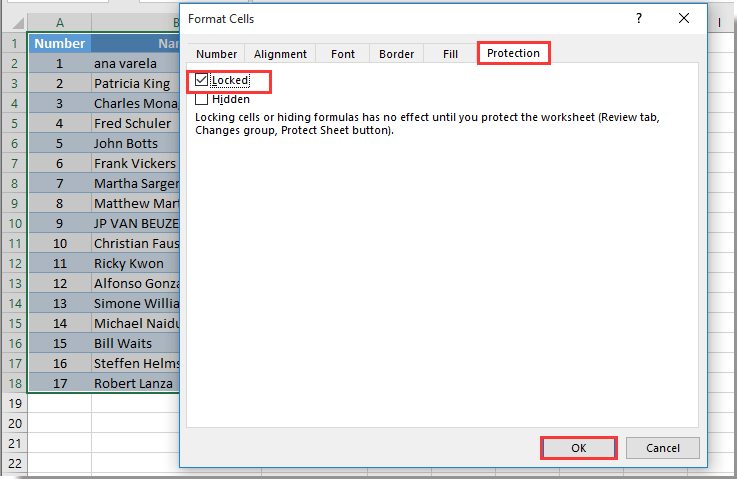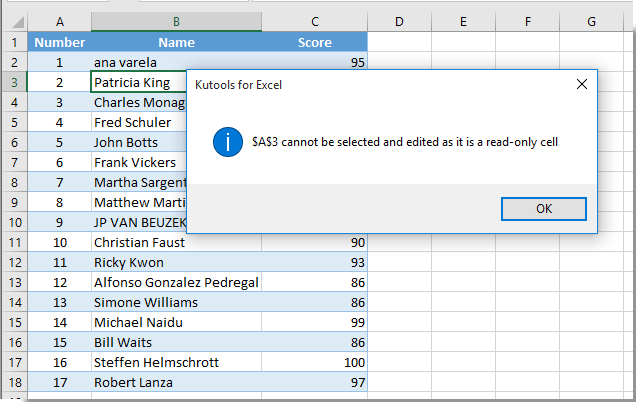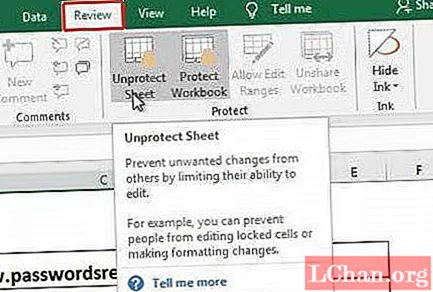Эта статья предназначена для людей с нарушениями зрения или с когнитивными нарушениями, использующих программы чтения с экрана, например Экранный диктор корпорации Microsoft, JAWS или NVDA с продуктами Microsoft 365. Эта статья входит в набор содержимого поддержки средства чтения с экрана Microsoft 365, где содержатся дополнительные сведения о специальных возможностях в наших приложениях. Общие справочные сведения доступны на главной странице службы поддержки Майкрософт.
Используйте Excel с клавиатурой и средством чтения с экрана для поиска и замены текста и чисел. Мы проверили эту функцию с использованием экранного диктора, JAWS и NVDA, но она может работать и с другими средствами чтения с экрана, если они соответствуют общепринятым стандартам и методам для специальных возможностей. Вы узнаете, как использовать символы, включая подстановочные знаки, для поиска листов, строк, столбцов или целых книг.

Примечания:
-
Новые возможности Microsoft 365 становятся доступны подписчикам Microsoft 365 по мере выхода, поэтому в вашем приложении эти возможности пока могут отсутствовать. Чтобы узнать о том, как можно быстрее получать новые возможности, станьте участником программы предварительной оценки Office.
-
Дополнительные сведения о средствах чтения с экрана см. в статье О работе средств чтения с экрана в Microsoft 365.
В этом разделе
-
Поиск текста или чисел
-
Поиск и замена текста и чисел
Поиск текста или чисел
-
Нажмите клавиши CTRL+F, чтобы открыть диалоговое окно Поиск и замена . Фокус переместится в текстовое поле Найти на вкладке Найти .
-
В поле Найти текст введите текст или числа, которые нужно найти. У вас есть несколько вариантов:
-
Ввести нужные буквы или числа.
-
Используйте подстановочный знак, например звездочку (*) или вопросительный знак (?), в критериях поиска:
-
Звездочка используется для поиска любой строки знаков. Например, s*d находит «sad» и «started».
-
Вопросительный знак заменяет один любой знак. Например, s?t находит «sat» и «set».
Совет: Несмотря на то, что это подстановочные знаки, вы все равно можете найти звездочки, вопросительные знаки и символы тильды (~) в данных листа, предваряя их символом тильды в текстовом поле Найти. Например, чтобы найти данные, содержащие «?», в качестве условия поиска следует использовать ~?.
-
-
-
Чтобы определить дополнительные параметры поиска, нажмите клавиши ALT+T. У вас есть несколько вариантов:
-
Чтобы выбрать место для поиска текста или чисел, нажимайте клавишу TAB, пока не услышите сообщение «Внутри», а затем выбранный в данный момент параметр поиска («Лист» или «Книга»). Используйте клавиши СТРЕЛКА ВВЕРХ и СТРЕЛКА ВНИЗ, чтобы перейти к нужному параметру, а затем нажмите клавишу ВВОД, чтобы выбрать его.
-
Чтобы выбрать, следует ли выполнять поиск по строкам или столбцам, нажимайте клавишу TAB, пока не услышите сообщение «Поиск», за которым следует выбранный в данный момент параметр поиска («По строкам» или «По столбцам»). Используйте клавиши СТРЕЛКА ВВЕРХ и СТРЕЛКА ВНИЗ, чтобы перейти к нужному параметру, а затем нажмите клавишу ВВОД, чтобы выбрать его.
-
Чтобы выбрать, следует ли выполнять поиск в ячейках формул, значений или примечаний, нажимайте клавишу TAB, пока не услышите фразу «Поиск», а затем выбранный параметр поиска («Формулы», «Значения» или «Примечания»). Используйте клавиши СТРЕЛКА ВВЕРХ и СТРЕЛКА ВНИЗ, чтобы перейти к нужному параметру, а затем нажмите клавишу ВВОД, чтобы выбрать его.
-
Чтобы найти данные с учетом регистра, нажимайте клавишу TAB, пока не услышите фразу «Сопоставить регистр», а затем нажмите клавишу ПРОБЕЛ, чтобы установить флажок.
-
Чтобы найти ячейки, содержащие только символы, введенные в текстовом поле Найти, нажимайте клавишу TAB, пока не услышите сообщение «Сопоставление всего содержимого ячейки», а затем нажмите клавишу ПРОБЕЛ, чтобы установить флажок.
-
Если вы хотите найти текст или числа, которые также имеют определенное форматирование, нажмите клавиши ALT+M, чтобы открыть диалоговое окно Поиск формата. Используйте клавиши СТРЕЛКА ВЛЕВО и СТРЕЛКА ВПРАВО, чтобы перейти на соответствующую вкладку (Число, Выравнивание, Шрифт, Граница или Заливка) и нажмите клавишу ПРОБЕЛ. Выберите форматирование, которое необходимо учитывать при поиске. Определив нужное форматирование, нажимайте клавишу TAB, пока не услышите «ОК», а затем нажмите клавишу ВВОД.
Совет: Если вы хотите найти ячейки, которые соответствуют только определенному формату, можно удалить любой текстовый или числовый критерий в текстовом поле Найти, а затем выбрать ячейку, содержащую это форматирование. Нажмите клавиши ALT+M, чтобы открыть диалоговое окно Поиск формата , нажимайте клавишу TAB, пока не услышите фразу «Выбрать формат из ячейки» и нажмите клавишу ВВОД. На листе используйте клавиши со стрелками, чтобы выделить ячейку с форматированием, которое требуется найти. Чтобы добавить ее форматирование к условиям поиска в диалоговом окне Найти и заменить, нажмите клавишу ВВОД.
-
-
Чтобы начать поиск, нажимайте клавишу TAB, пока не услышите сообщение «Найти далее», а затем нажмите клавишу ВВОД. Excel находит первое совпадающее вхождение в области поиска. Средство чтения с экрана считывает текст в ячейке и ее расположение.
Примечание: При определении форматирования в рамках условий поиска оно сохраняется в диалоговом окне Поиск и замена . Если вы снова ищете данные на листе и не можете найти символы, которые, как вы знаете, там, может потребоваться очистить критерии форматирования из предыдущего поиска. В диалоговом окне Поиск и замена нажимайте клавишу TAB, пока не услышите сообщение «Формат». Если кнопка Формат недоступна, нажимайте клавиши ALT+T, а затем нажимайте клавишу TAB, пока не услышите фразу «Формат». Чтобы очистить условия форматирования, нажимайте клавишу СТРЕЛКА ВНИЗ, пока не услышите сообщение «Очистить формат поиска», а затем нажмите клавишу ВВОД.
-
Чтобы найти следующее вхождение, нажмите клавишу ВВОД.
-
Чтобы отменить поиск и закрыть диалоговое окно, нажмите клавишу ESC.
Поиск и замена текста и чисел
-
Нажмите клавиши CTRL+H, чтобы открыть диалоговое окно Поиск и замена . Фокус переместится в текстовое поле Найти что на вкладке Заменить .
-
В поле Найти текст введите текст или цифры, которые нужно найти, и замените на другие. У вас есть несколько вариантов:
-
Ввести нужные буквы или числа.
-
Используйте подстановочный знак, например звездочку (*) или вопросительный знак (?), в критериях поиска:
-
Звездочка используется для поиска любой строки знаков. Например, s*d находит «sad» и «started».
-
Вопросительный знак заменяет один любой знак. Например, s?t находит «sat» и «set».
Совет: Несмотря на то, что это подстановочные знаки, вы все равно можете найти звездочки, вопросительные знаки и символы тильды (~) в данных листа, предваряя их символом тильды в текстовом поле Найти. Например, чтобы найти данные, содержащие «?», в качестве условия поиска следует использовать ~?.
-
-
-
Чтобы определить дополнительные параметры поиска, нажмите клавиши ALT+T. У вас есть несколько вариантов:
-
Чтобы выбрать место для поиска текста или чисел, нажимайте клавишу TAB, пока не услышите сообщение «Внутри», а затем выбранный в данный момент параметр поиска («Лист» или «Книга»). Используйте клавиши СТРЕЛКА ВВЕРХ и СТРЕЛКА ВНИЗ, чтобы перейти к нужному параметру, а затем нажмите клавишу ВВОД, чтобы выбрать его.
-
Чтобы выбрать, следует ли выполнять поиск по строкам или столбцам, нажимайте клавишу TAB, пока не услышите сообщение «Поиск», за которым следует выбранный в данный момент параметр поиска («По строкам» или «По столбцам»). Используйте клавиши СТРЕЛКА ВВЕРХ и СТРЕЛКА ВНИЗ, чтобы перейти к нужному параметру, а затем нажмите клавишу ВВОД, чтобы выбрать его.
-
Чтобы найти данные с учетом регистра, нажимайте клавишу TAB, пока не услышите фразу «Сопоставить регистр», а затем нажмите клавишу ПРОБЕЛ, чтобы установить флажок.
-
Чтобы найти ячейки, содержащие только символы, введенные в текстовом поле Найти, нажимайте клавишу TAB, пока не услышите сообщение «Сопоставление всего содержимого ячейки», а затем нажмите клавишу ПРОБЕЛ, чтобы установить флажок.
-
-
Чтобы определить, чем заменить найденный текст или числа, нажимайте клавишу TAB, пока не услышите фразу «Заменить на». В поле Заменить на введите замещающий текст или цифры.
-
Чтобы начать поиск, нажимайте клавишу TAB, пока не услышите сообщение «Найти далее», а затем нажмите клавишу ВВОД. Excel находит первое вхождение введенного текста или числа. Выполните одно из указанных ниже действий.
-
Чтобы заменить каждое вхождение по отдельности, нажимайте клавиши SHIFT+TAB, пока не услышите сообщение «Заменить». Нажмите клавишу ВВОД, чтобы заменить вхождение. После замены фокус перемещается в следующее вхождение.
-
Чтобы найти и заменить все вхождения, нажимайте клавиши SHIFT+TAB, пока не услышите фразу «Заменить все», а затем нажмите клавишу ВВОД.
-
-
Чтобы отменить поиск и закрыть диалоговое окно, нажмите клавишу ESC.
См. также
Сортировка и фильтрация таблицы в Excel с помощью средства чтения с экрана
Сочетания клавиш в Excel
Использование средства чтения с экрана для выполнения основных задач в Excel
Настройка устройства для поддержки специальных возможностей в Microsoft 365
Знакомство с Excel и навигация с помощью средства чтения с экрана
Что нового в Microsoft 365
Используйте Excel для Mac с клавиатурой и VoiceOver, встроенным средством чтения с экрана macOS, для поиска и замены текста и чисел. Выполняйте поиск на листах, в строках, столбцах и целых книгах, используя различные символы, в том числе и подстановочные знаки.

Примечания:
-
Новые возможности Microsoft 365 становятся доступны подписчикам Microsoft 365 по мере выхода, поэтому в вашем приложении эти возможности пока могут отсутствовать. Чтобы узнать о том, как можно быстрее получать новые возможности, станьте участником программы предварительной оценки Office.
-
В этой статье предполагается, что вы используете VoiceOver — средство чтения с экрана, встроенное в macOS. Дополнительные сведения об использовании VoiceOver см. в кратком руководстве по началу работы с VoiceOver.
В этой статье
-
Поиск текста или чисел
-
Поиск на листе или во всей книге
-
Поиск по строкам или по столбцам
-
Поиск только определенных типов данных
-
Поиск содержимого с учетом регистра
-
Поиск только точных совпадений
-
-
Замена текста или чисел
-
Поиск и замена листа или целой книги
-
Поиск и замена по строкам или столбцам
-
Поиск и замена содержимого с учетом регистра
-
Поиск и замена только точных совпадений
-
Поиск текста или чисел
-
Выделите диапазон ячеек, в которых нужно выполнить поиск. Если вы хотите выполнить поиск по всему листу, поместите фокус в любую ячейку.
-
Нажмите клавиши COMMAND+F. Фокус перемещается в текстовое поле поиска на ленте. Вы услышите фразу «Поиск лист, текстовое поле поиска, пусто».
-
Введите текст или число, которые требуется найти
Совет: В критерии поиска можно использовать подстановочные знаки, такие как вопросительный знак (?), звездочка (*) и тильда (~). Используйте вопросительный знак (?), чтобы найти любой один символ, например s?t находит «sat» и «set». Используйте звездочку (*), чтобы найти любое количество символов, например s*d находит «sad» и «started». Используйте тильду (~), за которой следует вопросительный знак (?), звездочка (*) или тильда (~), чтобы найти вопросительные знаки, звездочки или символы тильды, например fy91~? находит «fy91?».
-
Теперь можно указать диапазон, в который требуется выполнить поиск. Инструкции см. в разделах Поиск листа или целой книги, Поиск по строкам или столбцам, Поиск только определенных типов информации, Поиск содержимого с учетом регистра или Поиск только точных совпадений.
-
Нажмите клавишу RETURN. Excel для Mac находит и выделяет первую ячейку в области выделения, содержимое которой соответствует тексту.
-
Чтобы найти следующий экземпляр элемента, который вы ищете, нажмите клавишу RETURN еще раз.
Совет: Чтобы отменить выполняющийся поиск, нажмите клавишу ESC.
Поиск на листе или во всей книге
-
В текстовом поле поиска нажмите клавиши CONTROL+OPTION+ПРОБЕЛ. Откроется меню поиска.
-
Нажимайте клавишу СТРЕЛКА ВНИЗ, пока не услышите фразу «Поиск на листе» или «Поиск в книге», а затем нажмите клавиши CONTROL+OPTION+ПРОБЕЛ.
Поиск по строкам или по столбцам
-
В текстовом поле поиска нажмите клавиши CONTROL+OPTION+ПРОБЕЛ. Откроется меню поиска.
-
Нажимайте клавишу СТРЕЛКА ВНИЗ, пока не услышите фразу «Расширенный поиск, многоточие», а затем нажмите клавиши CONTROL+OPTION+ПРОБЕЛ. Откроется диалоговое окно Найти & Заменить .
-
Нажимайте клавишу TAB, пока не услышите сообщение «Поиск, всплывающее окно». Нажимайте клавишу СТРЕЛКА ВНИЗ, пока не услышите фразу «По строкам» или «По столбцам», а затем нажмите клавиши CONTROL+OPTION+ПРОБЕЛ.
-
Нажимайте клавишу TAB, пока не услышите фразу «Найти далее, кнопка», а затем нажмите клавиши CONTROL+OPTION+ПРОБЕЛ.
Поиск только определенных типов данных
-
В текстовом поле поиска нажмите клавиши CONTROL+OPTION+ПРОБЕЛ. Откроется меню поиска.
-
Нажимайте клавишу СТРЕЛКА ВНИЗ, пока не услышите фразу «Расширенный поиск, многоточие», а затем нажмите клавиши CONTROL+OPTION+ПРОБЕЛ. Откроется диалоговое окно Найти & Заменить .
-
Нажимайте клавишу TAB, пока не услышите сообщение «Посмотрите, всплывающее окно». Нажимайте клавишу СТРЕЛКА ВНИЗ, пока не услышите нужный параметр, например «Формулы» или «Значения», а затем нажмите клавиши CONTROL+OPTION+ПРОБЕЛ.
-
Нажимайте клавишу TAB, пока не услышите фразу «Найти далее, кнопка», а затем нажмите клавиши CONTROL+OPTION+ПРОБЕЛ.
Поиск содержимого с учетом регистра
-
В текстовом поле поиска нажмите клавиши CONTROL+OPTION+ПРОБЕЛ. Откроется меню поиска.
-
Нажимайте клавишу СТРЕЛКА ВНИЗ, пока не услышите фразу «Расширенный поиск, многоточие», а затем нажмите клавиши CONTROL+OPTION+ПРОБЕЛ. Откроется диалоговое окно Найти & Заменить .
-
Нажимайте клавишу TAB, пока не услышите фразу «Совпадение, снято, флажок», а затем нажмите клавиши CONTROL+OPTION+ПРОБЕЛ.
-
Нажимайте клавишу TAB, пока не услышите фразу «Найти далее, кнопка», а затем нажмите клавиши CONTROL+OPTION+ПРОБЕЛ.
Поиск только точных совпадений
-
В текстовом поле поиска нажмите клавиши CONTROL+OPTION+ПРОБЕЛ. Откроется меню поиска.
-
Нажимайте клавишу СТРЕЛКА ВНИЗ, пока не услышите фразу «Расширенный поиск, многоточие», а затем нажмите клавиши CONTROL+OPTION+ПРОБЕЛ. Откроется диалоговое окно Найти & Заменить .
-
Нажимайте клавишу TAB, пока не услышите фразу «Найти только ячейки целиком, не установлен флажок», а затем нажмите клавиши CONTROL+OPTION+ПРОБЕЛ.
-
Нажимайте клавишу TAB, пока не услышите фразу «Найти далее, кнопка», а затем нажмите клавиши CONTROL+OPTION+ПРОБЕЛ.
Замена текста или чисел
-
Выделите диапазон ячеек, в которых нужно выполнить поиск. Если вы хотите выполнить поиск по всему листу, поместите фокус в любую ячейку.
-
Нажмите клавиши COMMAND+F. Фокус перемещается в текстовое поле поиска на ленте. Вы услышите фразу «Поиск лист, текстовое поле поиска, пусто».
-
Введите текст или число, которые нужно найти.
Совет: В критерии поиска можно использовать подстановочные знаки, такие как вопросительный знак (?), звездочка (*) и тильда (~). Используйте вопросительный знак (?), чтобы найти любой один символ, например s?t находит «sat» и «set». Используйте звездочку (*), чтобы найти любое количество символов, например s*d находит «sad» и «started». Используйте тильду (~), за которой следует вопросительный знак (?), звездочка (*) или тильда (~), чтобы найти вопросительные знаки, звездочки или символы тильды, например fy91~? находит «fy91?».
-
Чтобы открыть меню поиска, нажмите клавиши CONTROL+OPTION+ПРОБЕЛ.
-
Нажимайте клавишу СТРЕЛКА ВНИЗ, пока не услышите фразу «Заменить, многоточие», а затем нажмите клавиши CONTROL+OPTION+ПРОБЕЛ. Откроется диалоговое окно Найти & Заменить .
-
Нажимайте клавишу TAB, пока не услышите фразу «Найти что», а затем введите условие поиска.
-
Нажимайте клавишу TAB, пока не услышите фразу «Заменить на», а затем введите текст или цифры, которыми вы хотите заменить условие поиска. Если вы хотите заменить условие поиска ничем, ничего не вводите.
-
Теперь можно указать диапазон того, что нужно искать и заменять. Инструкции см. в разделах Поиск и замена листа или целой книги, Поиск и замена по строкам или столбцам, Поиск и замена содержимого с учетом регистра или Поиск и замена только точных совпадений.
-
Выполните одно из следующих действий:
-
Чтобы заменить только следующий найденный экземпляр, нажимайте клавишу TAB, пока не услышите фразу «Заменить, кнопка», а затем нажмите клавиши CONTROL+OPTION+ПРОБЕЛ.
-
Чтобы заменить все вхождения текста, который вы искали, нажимайте клавишу TAB, пока не услышите фразу «Заменить все, кнопка», а затем нажмите клавиши CONTROL+OPTION+ПРОБЕЛ.
-
Поиск и замена листа или целой книги
-
В диалоговом окне Поиск & заменить нажимайте клавиши CONTROL+OPTION+СТРЕЛКА ВЛЕВО или CONTROL+OPTION+СТРЕЛКА ВПРАВО, пока не услышите сообщение «Во всплывающем окне кнопка».
-
Нажимайте клавишу СТРЕЛКА ВНИЗ, пока не услышите фразу «Лист» или «Книга», а затем нажмите клавиши CONTROL+OPTION+ПРОБЕЛ.
Поиск и замена по строкам или столбцам
-
В диалоговом окне Поиск & заменить нажимайте клавиши CONTROL+OPTION+СТРЕЛКА ВЛЕВО или CONTROL+OPTION+СТРЕЛКА ВПРАВО, пока не услышите сообщение «Поиск всплывающей кнопки».
-
Нажимайте клавишу СТРЕЛКА ВНИЗ, пока не услышите фразу «По строкам» или «По столбцам», а затем нажмите клавиши CONTROL+OPTION+ПРОБЕЛ.
Поиск и замена содержимого с учетом регистра
-
В диалоговом окне Поиск & заменить нажимайте клавиши CONTROL+OPTION+СТРЕЛКА ВЛЕВО или CONTROL+OPTION+СТРЕЛКА ВПРАВО, пока не услышите фразу «Вариант, снят флажок», а затем нажмите клавиши CONTROL+OPTION+ПРОБЕЛ.
Поиск и замена только точных совпадений
-
В диалоговом окне Поиск & Заменить нажимайте клавиши CONTROL+OPTION+СТРЕЛКА ВЛЕВО или CONTROL+OPTION+СТРЕЛКА ВПРАВО, пока не услышите фразу «Найти только ячейки, снятые флажки», а затем нажмите клавиши CONTROL+OPTION+ПРОБЕЛ.
См. также
Сортировка и фильтрация таблицы в Excel с помощью средства чтения с экрана
Печать книги Excel с помощью средства чтения с экрана
Сочетания клавиш в Excel
Использование средства чтения с экрана для выполнения основных задач в Excel
Настройка устройства для поддержки специальных возможностей в Microsoft 365
Знакомство с Excel и навигация с помощью средства чтения с экрана
Что нового в Microsoft 365
Используйте Excel для iOS с VoiceOver, встроенным средством чтения с экрана iOS, для поиска и замены текста или чисел на листе.
Примечания:
-
Новые возможности Microsoft 365 становятся доступны подписчикам Microsoft 365 по мере выхода, поэтому в вашем приложении эти возможности пока могут отсутствовать. Чтобы узнать о том, как можно быстрее получать новые возможности, станьте участником программы предварительной оценки Office.
-
В этой статье предполагается, что вы используете VoiceOver — средство чтения с экрана, встроенное в iOS. Дополнительные сведения об использовании VoiceOver см. на странице Универсальный доступ в продуктах Apple.
В этом разделе
-
Поиск текста или чисел
-
Замена текста или чисел
Поиск текста или чисел
Если на листе больше нескольких строк и столбцов, можно найти ячейку, которую вы хотите изменить, чтобы быстро переместить фокус в правую ячейку.
-
На листе коснитесь верхней части экрана четырьмя пальцами. Проводите пальцем вправо, пока не услышите фразу «Найти, кнопка», а затем дважды коснитесь экрана. Отобразится панель поиска, а фокус переместится в текстовое поле поиска. Если вы ранее выполняли поиск, VoiceOver считывает условие поиска, которое вы использовали в последний раз.
-
Используйте экранную клавиатуру, чтобы ввести условие поиска. Это может быть текст или цифры. При вводе вы услышите количество совпадений. Завершив ввод текста, коснитесь верхней части экрана четырьмя пальцами, пока не услышите фразу «Параметры поиска».
-
Чтобы переместить фокус в ячейку, содержащую совпадение поиска на листе, проводите пальцем вправо, пока не услышите фразу «Следующий результат поиска» или «Предыдущий результат поиска», а затем дважды коснитесь экрана. VoiceOver считывает содержимое и координаты ячейки. Чтобы перейти к следующему или предыдущему результату поиска, дважды коснитесь экрана.
-
При необходимости, чтобы очистить содержимое текстового поля поиска, проводите пальцем влево или вправо, пока не услышите фразу «Поиск», а затем укажите количество совпадений и текущее условие поиска, а затем дважды коснитесь экрана. Проводите пальцем по верхней части экрана, пока не услышите фразу «Очистить текст», а затем дважды коснитесь экрана. Чтобы начать новый поиск, повторите шаги 2 и 3.
-
Чтобы закрыть панель поиска, покройте экран двумя пальцами (двигайте двумя пальцами взад и вперед три раза быстрее).
Замена текста или чисел
-
На листе коснитесь верхней части экрана четырьмя пальцами. Проводите пальцем вправо, пока не услышите фразу «Найти, кнопка», а затем дважды коснитесь экрана. Отобразится панель поиска, а фокус переместится в текстовое поле поиска .
-
Проведите пальцем влево один раз. Прозвучит сообщение «Параметры поиска, кнопка». Дважды коснитесь экрана, чтобы открыть меню Параметры .
-
Проводите пальцем вправо, пока не услышите фразу «Найти и заменить» или «Найти и заменить все» в зависимости от того, что вы хотите сделать, а затем дважды коснитесь экрана. VoiceOver объявляет текущий активный параметр как «Выбрано».
-
Проводите пальцем влево, пока не услышите сообщение «Готово, кнопка», и дважды коснитесь экрана, чтобы закрыть меню Параметры . Фокус возвращается в текстовое поле поиска .
-
Используйте экранную клавиатуру, чтобы ввести условие поиска. Это может быть текст или цифры. При вводе вы услышите количество совпадений.
-
Коснитесь в верхней части экрана четырьмя пальцами несколько раз, пока не услышите фразу «Параметры поиска». Проводите пальцем вправо, пока не услышите фразу «Заменить, текстовое поле» или «Заменить все, текстовое поле» в зависимости от параметра, выбранного на шаге 3, а затем дважды коснитесь экрана.
-
Используйте экранную клавиатуру, чтобы ввести текст или цифры, которыми вы хотите заменить условие поиска.
-
Выполните одно из следующих действий в зависимости от параметра, выбранного на шаге 3.
-
Чтобы заменить только выбранное совпадение новым текстом или цифрами, коснитесь верхней части экрана четырьмя пальцами несколько раз, пока не услышите фразу «Параметры поиска», проводите пальцем вправо или влево, пока не услышите фразу «Следующий результат поиска» или «Предыдущий результат поиска», а затем дважды коснитесь экрана. Проводите пальцем вправо, пока не услышите фразу «Заменить, кнопка», и дважды коснитесь экрана. Чтобы перейти к и заменить следующий или предыдущий соответствующий элемент, дважды коснитесь экрана.
-
Чтобы заменить все совпадения новым текстом или цифрами, проводите пальцем вправо, пока не услышите фразу «Заменить все, кнопка», и дважды коснитесь экрана.
-
См. также
Сортировка и фильтрация таблицы в Excel с помощью средства чтения с экрана
Печать книги Excel с помощью средства чтения с экрана
Сочетания клавиш в Excel
Использование средства чтения с экрана для выполнения основных задач в Excel
Настройка устройства для поддержки специальных возможностей в Microsoft 365
Знакомство с Excel и навигация с помощью средства чтения с экрана
Что нового в Microsoft 365
Используйте Excel для Android с TalkBack, встроенным средством чтения с экрана Android, для поиска и замены текста или чисел на листе.
Примечания:
-
Новые возможности Microsoft 365 становятся доступны подписчикам Microsoft 365 по мере выхода, поэтому в вашем приложении эти возможности пока могут отсутствовать. Чтобы узнать о том, как можно быстрее получать новые возможности, станьте участником программы предварительной оценки Office.
-
В этой статье предполагается, что вы используете TalkBack — средство чтения с экрана, встроенное в Android. Дополнительные сведения об использовании TalkBack см. на странице Специальные возможности в Android.
В этом разделе
-
Поиск текста или чисел
-
Замена текста или чисел
Поиск текста или чисел
Если на листе больше нескольких строк и столбцов, можно найти ячейку, которую вы хотите изменить, чтобы быстро переместить фокус в правую ячейку.
-
На листе проводите пальцем по верхней части экрана, пока не услышите фразу «Найти, кнопка», а затем дважды коснитесь экрана. Отобразится панель поиска, а фокус переместится в поле Найти текст. Если вы ранее искали что-то, TalkBack считывает условие поиска, которое вы использовали в последний раз.
-
Используйте экранную клавиатуру, чтобы ввести условие поиска. Это может быть текст или цифры. Вы услышите количество соответствующих ячеек при вводе. Завершив ввод, проведите пальцем вниз и влево, чтобы закрыть экранную клавиатуру.
-
Чтобы переместить фокус в ячейку, содержащую совпадение поиска на листе, проводите пальцем вправо или влево, пока не услышите фразу «Найти следующую кнопку» или «Найти предыдущую кнопку», а затем дважды коснитесь экрана. TalkBack считывает содержимое и координаты ячейки. Чтобы перейти к следующему или предыдущему совпадающим элементу, дважды коснитесь экрана.
-
При необходимости, чтобы очистить содержимое поля Найти текст, проводите пальцем влево или вправо, пока не услышите фразу «Очистить, кнопка», и дважды коснитесь экрана. Чтобы начать новый поиск, повторите шаги 2 и 3.
-
Чтобы закрыть панель поиска, когда экранная клавиатура закрыта, проводите пальцем по верхней части экрана, пока не услышите фразу «Найти, кнопка», а затем дважды коснитесь экрана.
Замена текста или чисел
-
На листе проводите пальцем по верхней части экрана, пока не услышите фразу «Найти, кнопка», а затем дважды коснитесь экрана. Отобразится панель поиска, а фокус переместится в поле Найти текст.
-
Проведите пальцем влево один раз. Прозвучит сообщение «Найти параметры, кнопка». Дважды коснитесь экрана, чтобы открыть меню Найти параметры .
-
Проводите пальцем влево, пока не услышите сообщение «Не установлен, найти и заменить все, переключатель» или «Не установлен, найти и заменить, переключатель» в зависимости от того, что вы хотите сделать, а затем дважды коснитесь экрана.
-
Проводите пальцем влево, пока не услышите фразу «Закрыть, кнопка», и дважды коснитесь экрана, чтобы закрыть меню «Параметры поиска «. Фокус перемещает поле Найти текст.
-
Используйте экранную клавиатуру, чтобы ввести условие поиска. Это может быть текст или цифры. При вводе вы услышите количество совпадений. Завершив ввод, проведите пальцем вниз и влево, чтобы закрыть экранную клавиатуру.
-
Проводите пальцем вправо, пока не услышите фразу «Заменить, три точки, поле редактирования», и дважды коснитесь экрана.
-
Используйте экранную клавиатуру, чтобы ввести текст или цифры, которыми вы хотите заменить условие поиска. Завершив ввод, проведите пальцем вниз и влево, чтобы закрыть экранную клавиатуру.
-
Выполните одно из следующих действий в зависимости от параметра, выбранного на шаге 3.
-
Чтобы заменить только выбранное совпадение новым текстом или цифрами, проводите пальцем вправо или влево, пока не услышите фразу «Найти следующую кнопку» или «Найти предыдущую кнопку», а затем дважды коснитесь экрана. Затем проводите пальцем вправо, пока не услышите фразу «Заменить, кнопка», и дважды коснитесь экрана. Чтобы перейти к и заменить следующий соответствующий элемент, дважды коснитесь экрана.
-
Чтобы заменить все совпадения новым текстом или цифрами, проводите пальцем вправо, пока не услышите фразу «Заменить все, кнопка», и дважды коснитесь экрана.
-
См. также
Сортировка и фильтрация таблицы в Excel с помощью средства чтения с экрана
Добавление примечаний на лист Excel с помощью средства чтения с экрана
Сочетания клавиш в Excel
Использование средства чтения с экрана для выполнения основных задач в Excel
Настройка устройства для поддержки специальных возможностей в Microsoft 365
Знакомство с Excel и навигация с помощью средства чтения с экрана
Что нового в Microsoft 365
Используйте Excel в Интернете с клавиатурой и средством чтения с экрана для поиска и замены текста и чисел. Мы протестировали его с помощью экранного диктора, JAWS и NVDA в Microsoft Edge, но он может работать с другими средствами чтения с экрана и веб-браузерами при условии, что они соответствуют общим стандартам и методам специальных возможностей. Вы также узнаете, как использовать подстановочные знаки и параметры поиска в поисках.

Примечания:
-
Если вы используете Экранный диктор в Windows 10 Fall Creators Update, для изменения документов, электронных таблиц или презентаций в Microsoft 365 для Интернета вам понадобится отключить режим сканирования. Дополнительные сведения см. в статье Отключение виртуального режима или режима просмотра в средствах чтения с экрана в Windows 10 Fall Creators Update.
-
Новые возможности Microsoft 365 становятся доступны подписчикам Microsoft 365 по мере выхода, поэтому в вашем приложении эти возможности пока могут отсутствовать. Чтобы узнать о том, как можно быстрее получать новые возможности, станьте участником программы предварительной оценки Office.
-
Дополнительные сведения о средствах чтения с экрана см. в статье О работе средств чтения с экрана в Microsoft 365.
-
Для работы с Excel в Интернете советуем использовать в качестве веб-браузера Microsoft Edge. Excel в Интернете работает в веб-браузере, поэтому в сочетаниях клавиш есть некоторые отличия от классической программы. Например, для перехода в область команд и выхода из нее вместо клавиши F6 используются клавиши CTRL+F6. Кроме того, такие распространенные сочетания клавиш, как F1 (справка) и CTRL+O (открыть), относятся к командам веб-браузера, а не Excel в Интернете.
В этой статье
-
Поиск текста или чисел
-
Поиск и замена текста и чисел
Поиск текста или чисел
-
Выделите диапазон ячеек, в которых нужно выполнить поиск. Если нужно искать на всем листе, выделите любую ячейку.
-
В экранном дикторе или NVDA нажмите клавиши CTRL+F, чтобы открыть диалоговое окно Поиск . Фокус переместится в текстовое поле Найти. При использовании JAWS необходимо нажать клавиши CTRL+H, чтобы открыть диалоговое окно Поиск и замена .
-
Введите текст или цифры, которые нужно найти. Вы также можете использовать следующие параметры:
-
Используйте подстановочный знак звездочки, чтобы найти любую строку символов. Например, если ввести «г*д», то будут найдены слова «год» и «город».
-
Используйте подстановочный знак вопросительного знака, чтобы найти любой один символ. Например, если ввести «г?д», то будут найдены слова «гад», «гид» и «год».
Совет: Несмотря на то, что это подстановочные знаки, вы все равно можете найти звездочки, вопросительные знаки и символы тильды (~) в данных листа, предваряя их символом тильды в текстовом поле Найти. Например, чтобы найти данные, содержащие «?», в качестве условия поиска следует использовать ~?.
Примечание: Поиск двойных пробелов невозможен в Excel в Интернете.
-
-
Чтобы сфокусировать поиск с различными параметрами, нажимайте клавишу TAB, пока не услышите сообщение «Отправить, параметры поиска, кнопка». Нажмите клавишу ПРОБЕЛ, чтобы развернуть список параметров поиска. Доступные параметры описаны на следующих шагах.
-
Чтобы найти текст или числа на листе или во всей книге, нажмите клавишу TAB один раз, чтобы добраться до поля со списком в пределах . Вы услышите выбранный в данный момент параметр поиска («Выделение», «Лист» или «Книга»). Нажмите клавишу ПРОБЕЛ, используйте клавиши СТРЕЛКА ВВЕРХ и СТРЕЛКА ВНИЗ, чтобы найти нужный параметр, и нажмите клавишу ВВОД, чтобы выбрать нужный вариант.
-
Чтобы изменить направление поиска, нажимайте клавишу TAB, пока не дойдете до поля со списком Направление . Вы услышите выбранное в настоящее время направление поиска («Вверх» или «Вниз»). Нажмите клавишу ПРОБЕЛ, используйте клавиши СТРЕЛКА ВВЕРХ и СТРЕЛКА ВНИЗ, чтобы найти нужный параметр, и нажмите клавишу ВВОД, чтобы выбрать нужный вариант.
-
Чтобы найти данные с учетом регистра, нажимайте клавишу TAB, пока не услышите фразу «Соответствовать регистру, флажок, снят флажок», и нажмите клавишу ПРОБЕЛ, чтобы выбрать.
-
Чтобы найти ячейки, содержащие только символы, введенные в текстовом поле Найти, нажимайте клавишу TAB, пока не услышите фразу «Сопоставить содержимое ячейки целиком, флажок, снятый» и нажмите клавишу ПРОБЕЛ, чтобы выбрать.
Совет: Если вы хотите найти текст или числа, которые также имеют определенное форматирование, необходимо использовать классическое приложение Excel. Чтобы открыть книгу в классическом приложении с помощью экранного диктора или NVDA, нажмите клавиши ALT, Z, M, а затем нажмите клавишу O. С помощью JAWS нажмите клавиши ALT+Windows, Z, M, а затем нажмите кнопку O. Сведения о поиске определенного формата в классическом приложении Excel см . в статье Поиск и замена данных в Excel с помощью средства чтения с экрана.
-
Чтобы начать поиск, нажимайте клавишу TAB, пока не услышите фразу «Найти далее», и нажмите клавишу ПРОБЕЛ. Excel находит первое совпадение в области поиска. Средство чтения с экрана считывает текст или цифры в ячейке и ее расположение.
-
Чтобы найти следующее вхождение, нажмите клавишу TAB и нажмите клавиши SHIFT+TAB. Вы услышите фразу «Найти далее». Нажмите ПРОБЕЛ. Чтобы отменить поиск или закрыть диалоговое окно, нажмите клавишу ESC.
Поиск и замена текста и чисел
Чтобы найти и заменить текст или цифры в Excel в Интернете, убедитесь, что вы находитесь в режиме редактирования . Чтобы проверить это с помощью экранного диктора или NVDA, нажмите клавиши ALT, Z, M. В JAWS нажмите клавиши ALT+клавиша с логотипом Windows, Z, M. Если вы услышите сообщение «Редактирование», вы уже находитесь в режиме редактирования . Нажмите клавишу ESC, чтобы закрыть меню. Если вы услышите сообщение «Просмотр», нажмите клавишу E, чтобы переключиться в режим редактирования .
-
Выделите диапазон ячеек, в которых нужно выполнить поиск. Если нужно искать на всем листе, выделите любую ячейку.
-
Нажмите клавиши CTRL+H, чтобы открыть диалоговое окно Поиск и замена . Фокус переместится в текстовое поле Найти.
-
В поле Найти текст введите текст или числа, которые нужно найти и заменить.
-
Нажмите клавишу TAB один раз, чтобы переместить фокус в текстовое поле Заменить на. Введите замещающий текст или цифры.
-
Нажимайте клавишу TAB, пока не услышите сообщение «Найти далее». Нажмите клавишу ПРОБЕЛ, чтобы найти первое вхождение введенного текста или чисел. Выполните одно из указанных ниже действий.
-
Чтобы заменить каждое вхождение по отдельности, нажимайте клавишу TAB, пока не услышите сообщение «Заменить». Затем нажмите клавишу ПРОБЕЛ, чтобы заменить первое вхождение. После замены фокус перемещается в следующее вхождение.
-
Чтобы найти и заменить все вхождения, нажимайте клавишу TAB, пока не услышите сообщение «Заменить все», а затем нажмите клавишу ПРОБЕЛ.
Примечание: Вы также можете использовать все параметры поиска, описанные в разделе Поиск текста или чисел. Например, параметр Сопоставить содержимое ячейки может быть полезен, чтобы избежать замены того, что вы не имели в виду.
-
-
Чтобы отменить поиск или закрыть диалоговое окно, нажмите клавишу ESC.
См. также
Вставка таблиц на лист Excel с помощью средства чтения с экрана
Сортировка и фильтрация таблицы в Excel с помощью средства чтения с экрана
Сочетания клавиш в Excel
Использование средства чтения с экрана для выполнения основных задач в Excel
Знакомство с Excel и навигация с помощью средства чтения с экрана
Что нового в Microsoft 365
Техническая поддержка пользователей с ограниченными возможностями
Корпорация Майкрософт стремится к тому, чтобы все наши клиенты получали наилучшие продукты и обслуживание. Если у вас ограниченные возможности или вас интересуют вопросы, связанные со специальными возможностями, обратитесь в службу Microsoft Disability Answer Desk для получения технической поддержки. Специалисты Microsoft Disability Answer Desk знакомы со многими популярными специальными возможностями и могут оказывать поддержку на английском, испанском, французском языках, а также на американском жестовом языке. Перейдите на сайт Microsoft Disability Answer Desk, чтобы узнать контактные сведения для вашего региона.
Если вы представитель государственного учреждения или коммерческой организации, обратитесь в службу Disability Answer Desk для предприятий.
VBA Program to read a Text file line by line (Sales Data) and places on a worksheet.
Sales Data in Text File: 5 Fields [ Product, Qtr 1, Qtr 2, Qtr 3 and Qtr 4 ] and 25 Records (Incl. header)
Sales data
VBA code will read a text file and places on worksheet cells as below
VBA Code:
- Declaring variables:
| Variables | Data Type | Comments |
|---|---|---|
| line | String | Read text file line by line |
| Filename | String | Input file name (Full path) |
| i | Integer | Iterator |
| valueArr() | String | split the sentence by comma and store it in an array variable of type String |
'Variable declarations
Dim line As String, Filename As String, i As Integer, valuesArr() As String
- Initialize “Filename” variable with full path and filename
'Text file fullPath
Filename = "D:ExcelReadTextFilesales.txt" 'update your full file path
i = 1
- Open input file to read text
'Open file
Open Filename For Input As #2
- Read input file line by line
'Read line by line - text file
While Not EOF(2)
Line Input #2, line
- Split by comma and store it in valueArr(). In our example, each line has 5 values concatenated with comma.
'split the line by comma separated, assigned in an array
valuesArr() = Split(line, ",")
- Add text to respective cells from valuesArr(). Read each item in an array by it’s index value
Cells(i, "A").Value = valuesArr(0)
Cells(i, "B").Value = valuesArr(1)
Cells(i, "C").Value = valuesArr(2)
Cells(i, "D").Value = valuesArr(3)
Cells(i, "E").Value = valuesArr(4)
- Increment counter i, to move next line.
i = i + 1
- Close while loop
Wend
- Close file
'Close file Close #2
Approach:
Step 1: Open Excel.
Step 2: Add a shape (Read Text File) to your worksheet .
Step 3: Right-click on “Read Text file” and “Assign Macro..”
Step 4: Select ReadTextFileLineByLine Macro
Step 5: Save your excel file as “Excel Macro-Enabled Workbook” *.xlsm
Step 6: Click “Read Text file”
Step 7: Adjust column width in your excel file.
Как открыть файл эксель только для чтения
Интерактивная поддержка может предоставлять цифровые решения для проблем с Office
Иногда после открытия файла обнаруживается, что он доступен только для чтения. Доступ к файлам может ограничиваться ради безопасности, например при открытии файлов из Интернета, или настраиваться с помощью параметров. Ниже описаны некоторые ситуации, когда файл может быть открыт только для чтения, и возможные варианты действий.
Доступ к файлу ограничивает антивирус
Некоторые антивирусные программы защищают компьютеры от потенциально опасных файлов, открывая их только для чтения. В этом случае вам может потребоваться обратиться за инструкциями к поставщику антивируса. Например, сведения о том, как добавить приложение в исключения в программе Bitdefender, доступны по следующей ссылке: Добавление приложений или процессов в исключения в Центре управления Bitdefender.
Свойства файла настроены для только чтения
Чтобы проверить свойства файла, щелкните его правой кнопкой мыши и выберите пункт Свойства. Если атрибут «только для чтения» установлен, снимите его и нажмите кнопку ОК.
Содержимое просматривается в защищенном режиме
Файлы из Интернета и других потенциально опасных мест могут содержать вирусы, вирусы-червей и другие вредоносные программы, способные причинить вред компьютеру. Заражение также часто происходит при открытии вложений в сообщения электронной почты и скачанных файлов. Для защиты компьютера файлы из таких потенциально опасных мест открываются в защищенном режиме. В этом режиме можно просмотреть содержимое файла с меньшим риском. Дополнительные сведения о защищенном режиме и его настройке см. в статье Что такое защищенный режим?
Хранилище OneDrive заполнено
Если файл хранится в OneDrive и оно заполняется до предела, вы не сможете сохранить документ, пока не освободите для него место. Чтобы узнать, сколько свободного места остается в хранилище OneDrive, щелкните значок OneDrive в центре уведомлений и выберите пункт Управление хранилищем или войдите на сайт http://onedrive.live.com и посмотрите нужное значение в левой нижней части экрана.
Набор Office не активирован
Если Office не активирован или срок вашей подписки истек, доступность файлов только для чтения может быть связана с переходом Office в режим ограниченной функциональности. Сведения о том, как активировать Office, см. в статье Ошибки, связанные с нелицензированным продуктом и активацией Office.
Если устранить проблему не удается.
Установите обновления Office.
Запустите восстановление Office по сети.
Присоединяйтесь к обсуждению
Наши эксперты и участники сообщества обсуждают эту тему на форуме ответов. Щелкните эту ссылку, чтобы перейти туда, почитать обсуждения и поучаствовать в них.
Нам важно ваше мнение
Эта статья была в последний раз рассмотрена Беном 21 июня 2018 г. с помощью ваших комментариев. Если эта статья оказалась для вас полезной (и особенно если нет), оставьте внизу отзыв, чтобы мы могли ее улучшить.
Как изменить Excel только для чтения
Несомненно, что функция «Только чтение» в Excel предназначена для предотвращения случайных изменений файла Excel. Но что, если кто-то отправит электронную таблицу Excel и попросит вас настроить и отредактировать что-то в самом файле. Но, к сожалению, вы обнаружите, что он заблокирован с включенной опцией только для чтения. Возникает неизбежный вопрос: «Как изменить Excel только для чтения? » Это просто, и вы можете сделать это самостоятельно. В этой статье мы здесь, чтобы помочь вам в этом.
Решения о том, как изменить Excel только для чтения
Функция только для чтения — это простая мера безопасности, чтобы никто не мог изменить ваш файл Excel. Но вы можете изменить или изменить, отключив только чтение в любом файле Excel, выполнив определенные действия. Поскольку мы использовали многие версии Excel, такие как 2003, 2007, 2010, 2016 и т. Д., И с изменением алгоритмов шифрования, процедура и шаги в некоторых версиях немного отличаются. Здесь мы поговорим о древней версии 2003 года и последней версии 2016 года. Итак, вот как изменить файл Excel только для чтения:
Для Excel 2003:
В Excel 2003 при сохранении файлов использовался двоичный пакет. Но это изменилось с 2007 года и позже, когда двоичный пакет был преобразован в пакет, полностью основанный на XML, а именно с «.xls» на «.xlsx». Если случайно вы используете версию 2003 года, и кто-то отправляет вам лист с версией 2007 года или более поздней, и если файл открывается как «только для чтения», не бойтесь, вы можете отредактировать и сохранить этот самый файл в Excel 2003 тоже. Выполните следующие действия:
Способ 1: Сохранить под другим именем:
Откройте файл только для чтения в Excel 2003, просто нажмите «Сохранить как» и сохраните файл под новым именем, желательно в новом месте.
Способ 2: отменить выбор из свойств:
Если описанный выше метод не работает,
- Просто выберите неоткрытый файл Excel.
- Теперь щелкните его правой кнопкой мыши и перейдите в «Свойства».
- Нажмите «Общие» и снимите флажок, который показывает поле «Только для чтения».
Имейте в виду, этот метод будет работать, только если файл не защищен паролем.
Для Excel 2016:
Excel 2016 обеспечивает более надежную защиту файлов по сравнению с 2003, 2007 и даже 2013 годами. Он имеет очень мощный алгоритм шифрования, и файлы сохраняются в формате «.xlsx». Здесь в определенных случаях может появиться функция только для чтения, и ее тоже можно легко решить. Вот как изменить файл Excel только для чтения в версии Excel 2016:
Способ 1: Отключить, помеченный как окончательный:
Если вы видите свой файл Excel «Отмечен как окончательный», это означает, что книга является окончательной и предназначена только для чтения. Чтобы отключить это, нажмите кнопку «Все равно редактировать» в верхней части панели задач, и все! У вас есть полностью работоспособная книга, которую вы можете свободно редактировать.
Способ 2: отключить изменение пароля:
Если для вашего целевого файла Excel активна функция изменения пароля и вы не знаете пароль, вы можете открыть этот файл только в режиме только для чтения. Кроме того, внесенные вами изменения не будут сохранены до тех пор, пока вы не сохраните файл с новым именем и желательно в другом месте. Вот как отключить режим только для чтения:
1. Откройте книгу Excel. Перейдите в «Файл», затем в «Сохранить как» и выберите путь для сохранения этого файла.
2. Теперь в этом окне найдите и нажмите кнопку «Инструменты». Затем перейдите в «Общие параметры».
3. В новом окне сотрите пароль изменения и просто снимите флажок «Рекомендуется только для чтения». Сейчас нормально».
4. Вы снова будете автоматически перенаправлены в диалоговое окно «Сохранить как». Здесь нажмите на кнопку «Сохранить», чтобы сохранить всю книгу.
Это как изменить файл Excel только для чтения в Excel 2016!
Способ 3: отключить пароль рабочего листа
Если у вас активен пароль рабочего листа, ваша книга не позволит никому подделать какие-либо данные на вашем листе. Любой желающий может открыть и увидеть документ, но ему будет запрещено что-либо менять внутри листа.
В этом случае режим только для чтения можно отключить, выполнив следующие действия:
1. Откройте нужный файл Excel.
2. Перейдите к «Обзор», а затем нажмите «Снять защиту с листа».
3. Когда будет предложено ввести пароль, просто введите и нажмите «ОК».
Это отключит режим только для чтения, и вы получите право изменять или модифицировать и, наконец, сохранить документ.
Бонусный совет: как изменить забытый пароль Excel
Если вы хотите узнать, как разблокировать файл Excel, фактически не имея пароля, вы можете сделать это с помощью программного обеспечения PassFab для Excel. Это программное обеспечение является инструментом разблокировки, который может разблокировать любой файл Excel и в конечном итоге отключить режим только для чтения, восстановив исходный пароль с помощью расшифровки грубой силы и других методов. Самым важным фактором здесь является то, что он поддерживает все версии Excel, начиная с 1997 по 2016 год. Он интуитивно понятен и работает эффективно. Вот как им пользоваться.
1. Запустите программу восстановления пароля Excel на вашем компьютере.
2. Нажмите «Добавить», чтобы импортировать файл Excel, доступный только для чтения.
3. Вы найдете 3 метода дешифрования, перечисленных ниже. Выберите один и продолжайте.
- Атака по словарю: требуется словарь паролей для быстрой работы
- Атака методом грубой силы: опция по умолчанию для этого программного обеспечения. Занимает немного времени, но работает эффективно.
- Грубая сила с атакой по маске: для работы требуется ваше участие.
4. Теперь, выбрав желаемую атаку, нажмите «Старт».
Это сразу же запустит процесс расшифровки. Через некоторое время вы увидите диалоговое окно с паролем разблокировки, которое поможет вам разблокировать требуемый файл Excel. Вот как правильно изменить файл Excel из режима только для чтения!
Вывод
Итак, это лучшие способы обойти или изменить Excel из режима только для чтения. Все эти методы действительно эффективны и отлично подойдут для вас. Но большинство из них немного сложно реализовать, но вы можете получить помощь, выполнив подробные шаги, которые мы предоставили. В случае, если вы не хотите всех этих хлопот, закройте глаза и воспользуйтесь программой PassFab для Excel.Это отлично подойдет для вас. Это супер быстро, эффективно и, самое главное, без проблем. Установите и позвольте ему творить чудеса. Несомненно, это лучший из перечисленных здесь способов изменить режим Excel только для чтения. Настоятельно рекомендуется!!
PROИТ
Office 365, AD, Active Directory, Sharepoint, C#, Powershell. Технические статьи и заметки.
Автор документа предпочитает, чтобы другие пользователи открывали его только для чтения (Word, Excel)
Дано: документ формата Word или Excel.
Проблема: при открытии данного документа появляется сообщение:
Автор документа предпочитает, чтобы другие пользователи открывали его только для чтения. Открыть документ только для чтения?
(The author would like you to open file as read-only unless you need to make changes. Open as read-only?)
Данная настройка («Рекомендовать для чтения») задается при сохранении документа.
Чтобы ее убрать, необходимо пересохранить документ следующим образом:
1) Нажимаем Файл (File) — Сохранить как (Save as) — выбираем место сохранения.
2) В открывшемся окне нажимаем кнопку Сервис (Tools) и выбираем пункт Общие параметры (General Options):
3) В открывшемся окне нужно снять «галку» у параметра Рекомендовать доступ только для чтения (Read-only recommended):
4) Теперь сохраняем документ.
После этого при открытии пересохраненного документа сообщение появляться не будет.
И наоборот, если Вы хотите таким образом защитить документ, то установите данный параметр при сохранении. Здесь же можно задать пароль на открытие документа.
Во многих случаях вам может потребоваться запретить другим редактировать определенные ячейки на вашем листе. В этой статье представлены два метода, которые помогут сделать указанные ячейки доступными только для чтения, чтобы другие пользователи не могли редактировать эти ячейки, кроме как для чтения.
Сделать ячейку доступной только для чтения, защитив рабочий лист
Сделать ячейку доступной только для чтения кодом VBA без защиты рабочего листа
Сделать ячейку доступной только для чтения, защитив рабочий лист
Вы можете заблокировать только те ячейки, которые хотите сделать доступными только для чтения, а затем защитить этот рабочий лист для этого. Пожалуйста, сделайте следующее.
1. Нажмите 
2. нажмите Ctrl + 1 клавиши одновременно, чтобы открыть Формат ячеек диалоговое окно. В диалоговом окне снимите флажок Заблокированный поле под Protection и нажмите OK кнопка. Смотрите скриншот:
3. Теперь выберите ячейки, которые нужно сделать доступными только для чтения (здесь я выбираю ячейки диапазона A1: C18). нажмите Ctrl + 1 клавиши одновременно, чтобы открыть Формат ячеек диалоговое окно, проверьте Заблокированный поле под Protection вкладку и нажмите OK кнопку.
4. Продолжайте нажимать Обзор > Защитить лист. Смотрите скриншот:
5. Укажите и подтвердите свой пароль для защиты рабочего листа, как показано на скриншоте ниже.
Теперь ячейки в заблокированном диапазоне доступны только для чтения. Когда вы попытаетесь отредактировать эти конкретные ячейки внутри диапазона, вы получите окно подсказки, как показано на скриншоте ниже.
Сделать ячейку доступной только для чтения кодом VBA без защиты рабочего листа
Если вы не хотите защищать лист, чтобы сделать ячейку доступной только для чтения. Сценарий VBA в этом разделе поможет вам легко решить эту проблему.
1. Щелкните правой кнопкой мыши вкладку листа, в которой необходимо сделать ячейку доступной только для чтения, а затем щелкните Просмотреть код из контекстного меню.
2. В дебюте Microsoft Visual Basic для приложений окна, скопируйте и вставьте приведенный ниже код VBA в окно кода.
Код VBA: сделать ячейку доступной только для чтения в Excel
Private Sub Worksheet_SelectionChange(ByVal Target As Range)
If Target.Column = 1 Then
If Target.Row = 3 Or Target.Row = 4 Or Target.Row = 5 Then
Beep
Cells(Target.Row, Target.Column).Offset(0, 1).Select
MsgBox Cells(Target.Row, Target.Column).Address & " cannot be selected and edited as it is a read-only cell", _
vbInformation, "Kutools for Excel"
End If
End If
End SubВнимание: Этот код может просто сделать указанные ячейки в одном столбце доступными только для чтения. В этом коде ячейки A3, A4 и A5 будут доступны только для чтения на текущем листе.
3. нажмите другой + Q ключи, чтобы закрыть Microsoft Visual Basic для приложений окно.
При нажатии на ячейку A3, A4 или A5 на текущем листе вы получите Kutools for Excel диалоговое окно, как показано на скриншоте ниже, и курсор автоматически переместится в правую соседнюю ячейку.
Лучшие инструменты для работы в офисе
Kutools for Excel Решит большинство ваших проблем и повысит вашу производительность на 80%
- Снова использовать: Быстро вставить сложные формулы, диаграммы и все, что вы использовали раньше; Зашифровать ячейки с паролем; Создать список рассылки и отправлять электронные письма …
- Бар Супер Формулы (легко редактировать несколько строк текста и формул); Макет для чтения (легко читать и редактировать большое количество ячеек); Вставить в отфильтрованный диапазон…
- Объединить ячейки / строки / столбцы без потери данных; Разделить содержимое ячеек; Объединить повторяющиеся строки / столбцы… Предотвращение дублирования ячеек; Сравнить диапазоны…
- Выберите Дубликат или Уникальный Ряды; Выбрать пустые строки (все ячейки пустые); Супер находка и нечеткая находка во многих рабочих тетрадях; Случайный выбор …
- Точная копия Несколько ячеек без изменения ссылки на формулу; Автоматическое создание ссылок на несколько листов; Вставить пули, Флажки и многое другое …
- Извлечь текст, Добавить текст, Удалить по позиции, Удалить пробел; Создание и печать промежуточных итогов по страницам; Преобразование содержимого ячеек в комментарии…
- Суперфильтр (сохранять и применять схемы фильтров к другим листам); Расширенная сортировка по месяцам / неделям / дням, периодичности и др .; Специальный фильтр жирным, курсивом …
- Комбинируйте книги и рабочие листы; Объединить таблицы на основе ключевых столбцов; Разделить данные на несколько листов; Пакетное преобразование xls, xlsx и PDF…
- Более 300 мощных функций. Поддерживает Office/Excel 2007-2021 и 365. Поддерживает все языки. Простое развертывание на вашем предприятии или в организации. Полнофункциональная 30-дневная бесплатная пробная версия. 60-дневная гарантия возврата денег.
Вкладка Office: интерфейс с вкладками в Office и упрощение работы
- Включение редактирования и чтения с вкладками в Word, Excel, PowerPoint, Издатель, доступ, Visio и проект.
- Открывайте и создавайте несколько документов на новых вкладках одного окна, а не в новых окнах.
- Повышает вашу продуктивность на 50% и сокращает количество щелчков мышью на сотни каждый день!
Содержание
- Решения о том, как изменить Excel только для чтения
- Способ 1: Сохранить под другим именем:
- Способ 2: отменить выбор из свойств:
- Способ 1: Отключить, помеченный как окончательный:
- Способ 2: отключить изменение пароля:
- Способ 3: отключить пароль рабочего листа
- Бонусный совет: как изменить забытый пароль Excel
- Вывод
Несомненно, что функция «Только чтение» в Excel предназначена для предотвращения случайных изменений файла Excel. Но что, если кто-то отправит электронную таблицу Excel и попросит вас настроить и отредактировать что-то в самом файле. Но, к сожалению, вы обнаружите, что он заблокирован с включенной опцией только для чтения. Возникает неизбежный вопрос: «Как изменить Excel только для чтения? » Это просто, и вы можете сделать это самостоятельно. В этой статье мы здесь, чтобы помочь вам в этом.
Функция только для чтения — это простая мера безопасности, чтобы никто не мог изменить ваш файл Excel. Но вы можете изменить или изменить, отключив только чтение в любом файле Excel, выполнив определенные действия. Поскольку мы использовали многие версии Excel, такие как 2003, 2007, 2010, 2016 и т. Д., И с изменением алгоритмов шифрования, процедура и шаги в некоторых версиях немного отличаются. Здесь мы поговорим о древней версии 2003 года и последней версии 2016 года. Итак, вот как изменить файл Excel только для чтения:
Для Excel 2003:
В Excel 2003 при сохранении файлов использовался двоичный пакет. Но это изменилось с 2007 года и позже, когда двоичный пакет был преобразован в пакет, полностью основанный на XML, а именно с «.xls» на «.xlsx». Если случайно вы используете версию 2003 года, и кто-то отправляет вам лист с версией 2007 года или более поздней, и если файл открывается как «только для чтения», не бойтесь, вы можете отредактировать и сохранить этот самый файл в Excel 2003 тоже. Выполните следующие действия:
Способ 1: Сохранить под другим именем:
Откройте файл только для чтения в Excel 2003, просто нажмите «Сохранить как» и сохраните файл под новым именем, желательно в новом месте.
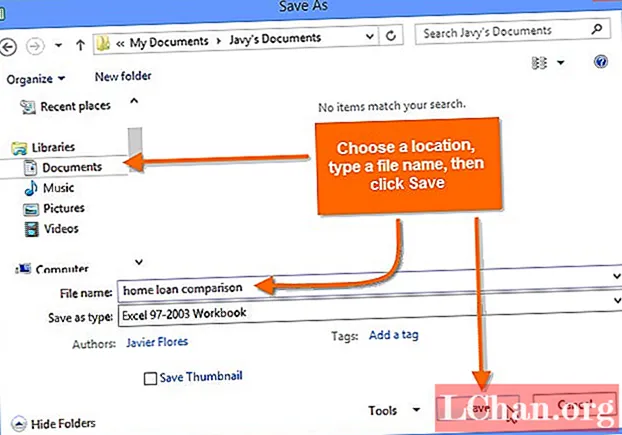
Способ 2: отменить выбор из свойств:
Если описанный выше метод не работает,
- Просто выберите неоткрытый файл Excel.
- Теперь щелкните его правой кнопкой мыши и перейдите в «Свойства».
- Нажмите «Общие» и снимите флажок, который показывает поле «Только для чтения».
Имейте в виду, этот метод будет работать, только если файл не защищен паролем.
Для Excel 2016:
Excel 2016 обеспечивает более надежную защиту файлов по сравнению с 2003, 2007 и даже 2013 годами. Он имеет очень мощный алгоритм шифрования, и файлы сохраняются в формате «.xlsx». Здесь в определенных случаях может появиться функция только для чтения, и ее тоже можно легко решить. Вот как изменить файл Excel только для чтения в версии Excel 2016:
Способ 1: Отключить, помеченный как окончательный:
Если вы видите свой файл Excel «Отмечен как окончательный», это означает, что книга является окончательной и предназначена только для чтения. Чтобы отключить это, нажмите кнопку «Все равно редактировать» в верхней части панели задач, и все! У вас есть полностью работоспособная книга, которую вы можете свободно редактировать.

Способ 2: отключить изменение пароля:
Если для вашего целевого файла Excel активна функция изменения пароля и вы не знаете пароль, вы можете открыть этот файл только в режиме только для чтения. Кроме того, внесенные вами изменения не будут сохранены до тех пор, пока вы не сохраните файл с новым именем и желательно в другом месте. Вот как отключить режим только для чтения:
1. Откройте книгу Excel. Перейдите в «Файл», затем в «Сохранить как» и выберите путь для сохранения этого файла.
2. Теперь в этом окне найдите и нажмите кнопку «Инструменты». Затем перейдите в «Общие параметры».
3. В новом окне сотрите пароль изменения и просто снимите флажок «Рекомендуется только для чтения». Сейчас нормально».
4. Вы снова будете автоматически перенаправлены в диалоговое окно «Сохранить как». Здесь нажмите на кнопку «Сохранить», чтобы сохранить всю книгу.
Это как изменить файл Excel только для чтения в Excel 2016!
Способ 3: отключить пароль рабочего листа
Если у вас активен пароль рабочего листа, ваша книга не позволит никому подделать какие-либо данные на вашем листе. Любой желающий может открыть и увидеть документ, но ему будет запрещено что-либо менять внутри листа.
В этом случае режим только для чтения можно отключить, выполнив следующие действия:
1. Откройте нужный файл Excel.
2. Перейдите к «Обзор», а затем нажмите «Снять защиту с листа».
3. Когда будет предложено ввести пароль, просто введите и нажмите «ОК».
Это отключит режим только для чтения, и вы получите право изменять или модифицировать и, наконец, сохранить документ.
Бонусный совет: как изменить забытый пароль Excel
Если вы хотите узнать, как разблокировать файл Excel, фактически не имея пароля, вы можете сделать это с помощью программного обеспечения PassFab для Excel. Это программное обеспечение является инструментом разблокировки, который может разблокировать любой файл Excel и в конечном итоге отключить режим только для чтения, восстановив исходный пароль с помощью расшифровки грубой силы и других методов. Самым важным фактором здесь является то, что он поддерживает все версии Excel, начиная с 1997 по 2016 год. Он интуитивно понятен и работает эффективно. Вот как им пользоваться.
1. Запустите программу восстановления пароля Excel на вашем компьютере.
2. Нажмите «Добавить», чтобы импортировать файл Excel, доступный только для чтения.
3. Вы найдете 3 метода дешифрования, перечисленных ниже. Выберите один и продолжайте.
- Атака по словарю: требуется словарь паролей для быстрой работы
- Атака методом грубой силы: опция по умолчанию для этого программного обеспечения. Занимает немного времени, но работает эффективно.
- Грубая сила с атакой по маске: для работы требуется ваше участие.
4. Теперь, выбрав желаемую атаку, нажмите «Старт».
Это сразу же запустит процесс расшифровки. Через некоторое время вы увидите диалоговое окно с паролем разблокировки, которое поможет вам разблокировать требуемый файл Excel. Вот как правильно изменить файл Excel из режима только для чтения!
Вывод
Итак, это лучшие способы обойти или изменить Excel из режима только для чтения. Все эти методы действительно эффективны и отлично подойдут для вас. Но большинство из них немного сложно реализовать, но вы можете получить помощь, выполнив подробные шаги, которые мы предоставили. В случае, если вы не хотите всех этих хлопот, закройте глаза и воспользуйтесь программой PassFab для Excel.Это отлично подойдет для вас. Это супер быстро, эффективно и, самое главное, без проблем. Установите и позвольте ему творить чудеса. Несомненно, это лучший из перечисленных здесь способов изменить режим Excel только для чтения. Настоятельно рекомендуется!!