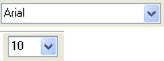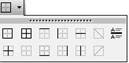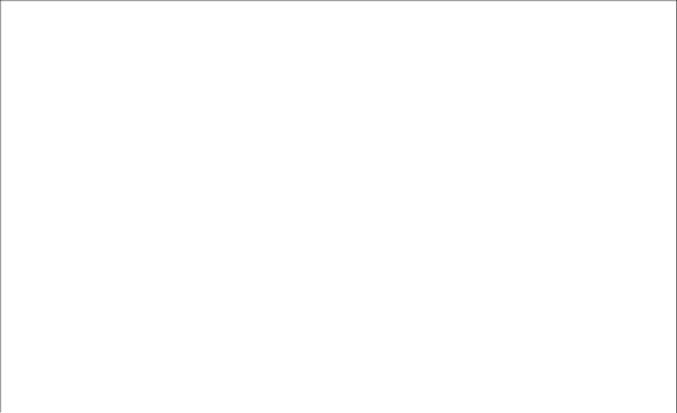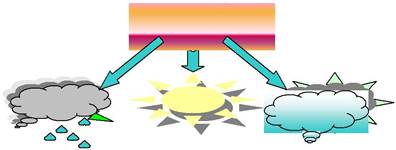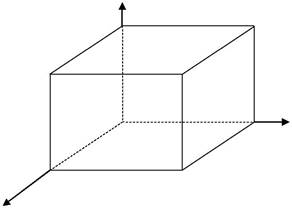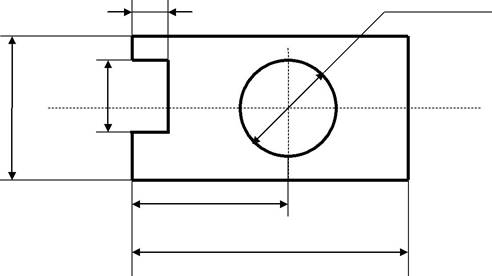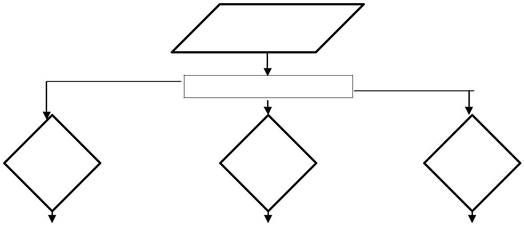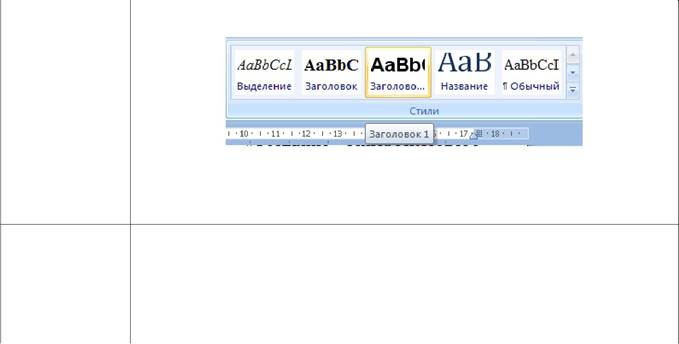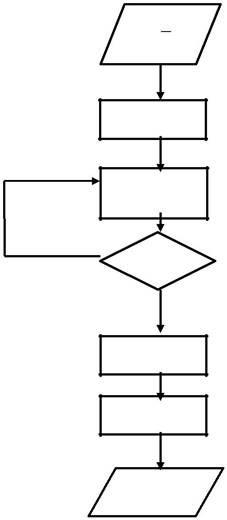Рисунок 2
2.
Текст оформите
следующим образом: шрифт – Arial,
полужирный курсив, размер 12 пт. Для этого предварительно выделите текст и
щелкните последовательно левой кнопкой мыши (л.к.м.) на кнопках панели
инструментов Ж, К, Размер шрифта — 12;
3. Попробуйте заключить последнее предложение в рамку. Для этого
предварительно выделив текст, выполните последовательно команды Граница — Границы и заливка
. В диалоговом окне Границы
(Рисунок 3) установите параметры: Ширина: 2,25 пт, Цвет:
авто. В диалоговом окне Заливка установите параметры: Узор: 20%.
Рисунок 3
3.
Задайте
установки режима сохранения, выполнив команду Файл — Параметры, вкладка
Сохранение, поле Автосохранение каждые 10 мин (Рисунок 4).
Рисунок 4
5. Сохраните файл под именем Практическая работа №1 в своем
каталоге в формате Word, последовательно выполнив команды Файл —
Сохранить как.
6. Выполните поиск слов в тексте, начинающихся с «заболеван». Для
этого используйте команду на панели инструментов Найти и, далее, в диалоговом окне Расширенный
поиск установите параметр поиска: Направление: Везде. Найдите все
требуемые вхождения, нажимая на кнопку Найти далее (Рисунок 5).
Рисунок 5
7. Найдите все слова в тексте, начинающиеся с буквы Т, для этого в
поле Найти наберите «пробел» и Т, нажмите кнопку Специальный и
выберите Любая буква. Найдите все требуемые вхождения, нажимая на кнопку
Найти далее.
8. Создайте элемент автотекста, для этого выделите словосочетание —
внутренние болезни и на вкладке ВСТАВКА выберите команду Автотекст
— Сохранить выделенный
фрагмент в коллекцию автотекста (рисунок 6).
Рисунок 6
9. Создайте элемент автозамены: внутренние болезни, используя
аббревиатуру вб. Для этого выполните следующие действия: нажмите на
вкладку ФАЙЛ, выберите команду Параметры – Правописание – кнопка Параметры
автозамены (рисунок 7) и в окне Автозамена выберите заменить вб
на внутренние болезни. Нажмите кнопку Добавить, затем
выберите новую команду из списка и нажмите Ок.
Рисунок 7
10. Предварительно установив курсор в начало текста, проверьте орфографию
текста, выполнив команду Рецензирование — Правописание.
11. Настройте параметры страницы с помощью последовательности команд Разметка
страницы — Параметры страницы.
В окне Параметры страницы (рисунок 
установите следующие значения: Верхнее- 2см, Нижнее — 2см, Левое
—3см, Правое — 3см. На вкладке Источник бумаги в группе От
края до колонтитула установите верхнего — 1см, нижнего — 1см.
В поле вертикальное выравнивание, выберите По верхнему краю, и
далее в поле Применить укажите Ко всему документу.
Рисунок 8
12. На вкладке ВСТАВКА сформируйте верхний колонтитул (текст по центру, с
нижним подчеркиванием) и нижний колонтитул (дата, время). В качестве текста
верхнего колонтитула введите, например, следующий текст: «Ирбитский филиал ГБОУ
СПО «СОМК».
13. Создайте сноску с помощью команды Вставить сноску в меню
ССЫЛКИ. В сноске добавьте текст Терапия для фельдшера. – Ростов-н/Д:
«Феникс». Серия «Медицина для вас». 2001 – 704 с.
Задание для самостоятельной
работы
Набрать приведенный ниже
текст, соблюдая оформление, и установив параметры страницы: верхнее поле – 1,5
см, нижнее – 1,5 см, левое – 2 см, правое – 1,5
см, ориентация – альбомная. Параметры абзаца: выравнивание – по ширине, отступ
первой строки – 1,25 см, интервал перед – 0 пт, после – 6 пт. Основной текст –
шрифт Tahoma, размер 12. Заголовок –
выравнивание по центру, полужирный, размер 14.
Текст к заданию для
самостоятельной работы
Практическая работа №2. Работа со
списками. Создание и форматирование таблиц.
Цель работы: освоить
основные приемы по созданию нумерованных, маркированных, многоуровневых списков
в текстовом процессоре
MS Word. Получение навыков
работы с табличной информацией в среде текстового процессора MS Word, создание
и редактирование таблицы.
Задание 1
Для получения практических навыков работы со списками в текстовом
процессоре MICROSOFT WORD выполните следующее задание:
1. Создайте новый документ в папке с номером вашей группы. Для этого откройте
необходимую папку, нажмите правой кнопкой мыши (п.к.м.) и в контекстном меню
выберите команду Создать – Документ Microsoft Word.
2. Подготовьте списки трех типов: маркированный, нумерованный и
многоуровневый. Для этого выберите на вкладке ГЛАВНАЯ соответствующие
команды .
Следует отметить, что «звездочек» и номеров перед элементами списка
вручную вводить не нужно, поскольку нумерация уровней списка будет происходить
автоматически. Чтобы сформировать список типа маркированный (рисунок 9), выделите
текст, относительно которого будет создаваться данный тип списка и выполните
команды ГЛАВНАЯ – Маркеры , выберите любой Символ маркера.
Рисунок 9
Чтобы сформировать список типа нумерованный (рисунок 10), выделите
текст, относительно которого будет создаваться данный тип списка и выполните
команды ГЛАВНАЯ – Нумерация , выберите тип нумерации.
Рисунок 10
Чтобы сформировать список типа многоуровневый (рисунок 11), выделите
текст, относительно которого будет создаваться данный тип списка и выполните
команды ГЛАВНАЯ – Многоуровневый список , выберите тип нумерации.
Рисунок 11
В текстовом процессоре MS Word существует возможность изменить тип
маркера. Для нумерованного списка (рисунок 12), для маркированного списка
(рисунок 13), для многоуровневого списка (рисунок 14).
Рисунок 12
Рисунок 13
Рисунок 14
Список для выполнения задания
К маркированному
К нумерованному
К многоуровневому
Задание 2. Работа с таблицами
Для получения практических навыков работы с таблицами в текстовом
процессоре MICROSOFT WORD выполните следующее задание:
1.
Запустите текстовый процессор WORD
2.
Создайте таблицу по следующему образцу:
Таблица 1
Для этого: в меню ВСТАВКА выберите команду Таблица – Вставить
таблицу (рисунок 15) и укажите необходимое количество строк и столбцов (4 и 8
соответственно), а также автоподбор ширины столбцов (рисунок 16). Также вы
можете нарисовать таблицу самостоятельно, использовать таблицу из приложения MS Excel, а также из
встроенных экспресс-таблиц.
Рисунок 15
Рисунок 16
3.
Отредактируйте таблицу: объедините необходимые ячейки – выделите
ячейки и в контекстном меню (п.к.м.) выберите команду Объединить ячейки
(рисунок 17).
Рисунок 17
Введите в ячейки таблицы соответствующий текст.
4.
Вставьте новую строку и столбец в таблицу, для этого поместите
курсор в необходимую ячейку и в контекстном меню выберите соответствующую
команду (рисунок 18).
Рисунок 18
5.
Измените ширину нового столбца и высоту новой строки:
а) выделите столбец, в контекстном меню выберите команду Свойства
таблицы, в появившемся окне выберите вкладку Столбец (рисунок 19), установите
ширину столбца 2 см, нажмите Ок.
Рисунок 19
б) выделите строку, в контекстном меню выберите команду Свойства
таблицы, в появившемся окне выберите вкладку Строка (рисунок 20), установите
высоту строки 2 см, нажмите Ок.
Рисунок 20
6.
Задайте новый стиль таблице. Для этого выделите таблицу. В
появившемся меню Работа с таблицами – Конструктор в стиле таблицы
выберите любой стиль, например Таблица-сетка 4 – акцент 5 (рисунок 21).
Рисунок 21
7.
Выполните заливку одной из ячеек, для этого выделите необходимую
ячейку, в меню ГЛАВНАЯ на панели инструментов выберите команду Заливка . Выберите понравившийся
цвет (рисунок 22).
Рисунок 22
Для того, чтобы произвести заливку только текста в ячейке,
необходимо на панели инструментов в меню ГЛАВНАЯ выбрать команду Цвет
выделения текста, а
для выделения текста команду Цвет текста .
8.
Вставьте новую страницу в документ – в меню ВСТАВКА выберите
команду Страницы – Пустая страница (рисунок 23).
Рисунок 23
Создание таблицы усложненной структуры
1.
Создайте таблицу по следующему образцу:
Таблица 2
Для этого:
1.
Создайте таблицу из 4 столбцов и 8 строк.
2.
Объедините необходимые ячейки.
3.
Введите в ячейки соответствующий текст. Для создания нижнего
индекса используйте меню Шрифт – Подстрочный.
4.
Измените направление слова Галогены в ячейке. Для этого выделите
текст и в контекстном меню выберите команду Направление текста (рисунок 24).
Рисунок 24
5.
Создайте
все элементы форматирования – заливку, цвет текста, подчеркивание и др.
6.
Измените
тип линий в таблице, для этого в меню ГЛАВНАЯ на панели инструментов выберите команду
Границы – Границы и заливка (рисунок 25)
Рисунок 25
Оформите тип,
цвет и ширину линий, как на рисунке 26.
Рисунок 26
Задание для
самостоятельной работы
1.
Создайте
и отформатируйте таблицу по образцу. Заголовок – шрифт Times New Roman, 16 пт, полужирный.
Таблица
3
2.
Создайте
список по образцу: заголовок — шрифт Times New Roman, 14 пт, полужирный. Параметры
абзаца – отступ первой строки – 1,25 см, слева 0 пт, справа 0 пт, перед 6 пт,
после 0 пт, междустрочный интервал – 1,5 строки. Символ маркера – шрифт Webdings — .
Практическая работа №3. Рисование в документе.
Объекты WordArt.
Диаграммы.
Цель работы: освоение приемов работы с
панелью инструментов Рисование, научиться работать с объектами в текстовом
документе, создавать диаграммы разных типов.
Задание 1. Рисование
в документе
1. Создайте новый документ с именем Практическая работа №3 в
именной папке с номером вашей группы.
2. Для того,
чтобы добавить готовый рисунок в документ, необходимо поставить курсор в место
вставки и в меню ВСТАВКА нажать кнопку Рисунки.
В открывшемся
окне выберите необходимый файл и нажмите кнопку Вставить. Например, в
папке Студенты, выберите изображение Эмблема.jpg.
3. Для того,
чтобы создать рисунок самостоятельно в документе можно использовать различные
автофигуры. Для этого в меню ВСТАВКА необходимо нажать на кнопку Фигуры и
выбрать необходимую (рисунок 27).
Рисунок
27
Курсор изменится
и примет вид крестика. Чтобы фигура появилась, необходимо поставить крестик в
нужное место, зажать левую кнопку мыши и нарисовать фигуру нужного размера.
После этого кнопку мыши можно отпустить.
Для автофигур так
же появится своя панель для форматирования.
Фигуры можно
перекрасить как внутри, так и снаружи, можно повернуть, придать объем, сделать
тень. Используйте для этого панели инструментов.
Чтобы удалить
фигуру, нужно ее выделить щелчком левой клавиши мыши и нажать кнопку Del.

как на рисунке 28.
Рисунок
28
5. Создайте схему
с помощью автофигур, для этого в меню ВСТАВКА – Фигуры выберите фигуры Прямоугольник
и Стрелка и оформите схему по образцу (рисунок 29):
Рисунок
29
Задание 2.
Объекты WordArt
Для вставки объекта
WordArt необходимо нажать на кнопку на панели инструментов в меню ВСТАВКА и выбрать
вид будущей надписи (рисунок 30).
Рисунок
30
В открывшемся
окне введите свой текст, выберите для него тип шрифта, размер и начертание.
Нажмите кнопку ОК (рисунок 31).
Рисунок
31
После этого с надписью можно работать как с обычным рисунком (рисунок
31).
Рисунок
32
Задание 3. Работа с надписями
Для добавления
надписи необходимо нажать кнопку Текстовое поле на вкладке ВСТАВКА.
В открывшемся
меню выбрать вид надписи. Затем в появившемся окне ввести нужный текст и далее
работать с надписью как с рисунком. Если в объекте надпись убрать заливку и
контур линий, его можно поместить на любой другой объект, например, автофигуру.
Задание 4.
Диаграммы
Для того, чтобы в
документ вставить диаграмму или график, необходимо в меню ВСТАВКА нажать на
кнопку Диаграмма, в появившемся окне нажать п.к.м., выбрать тип
диаграммы и нажать кнопку ОК (рисунок 33).
Рисунок
33
После этого
откроется документ MS Excel, в котором нужно будет создать таблицу с данными
для построения диаграммы (рисунок 34), например, график с маркерами.
Рисунок
34
Внеся нужные
данные в таблицу можно закрыть документ Excel и в текстовом документе останется
диаграмма, которую можно изменить с помощью панели инструментов (рисунок 35).
Работая я этими инструментами можно вносить изменения в построенную диаграмму,
менять ее вид, цвет, добавлять названия, подписи и т.п. Например, как на
рисунке 36. Попробуйте создать диаграмму и отформатировать ее.
Для того чтобы
вносить изменения в диаграмму она должна быть выделена!
Рисунок
35
Рисунок
36
Задание 5.
Работа с графическими элементами SmartArt
Рисунок
37
Рисунок SmartArt
(рисунок 37) это графическое представление сведений. При создании рисунка
SmartArt предлагается выбрать его тип. Тип соответствует категории рисунка
SmartArt и содержит несколько различных макетов.
При выборе макета
следует учитывать следующие моменты:
—
макеты,
содержащие стрелки;
—
макеты,
содержащие вместо стрелок соединительные линии;
—
макеты,
не содержащие соединительные линии или стрелки, отображают набор объектов, не
имеющих между собой прочих связей.
С помощью
макета типа список основные моменты можно визуально выделить в цветных фигурах.
Макеты типа Список обычно не содержат стрелок и являются ненаправленными
(рисунок 38).
Рисунок 38
Макеты типа
Процесс могут отображать процесс вертикально, горизонтально или в виде ломаной
линии. Они являются направленными и используются для иллюстрации шагов или
этапов в процессе (рисунок 39).
Рисунок 39
Макет в типе
Цикл, обычно иллюстрирует круговой или повторяющийся процесс (рисунок 40).
Рисунок 40
Макеты в типе
Связь отображают неразвивающиеся и не иерархические отношения между объектами.
Примером макета Связь являются диаграммы Эйлера Венна (рисунок 41).
Рисунок 41
Макеты в типе
Иерархия наиболее часто используются в организационной диаграмме (рисунок 42).
Рисунок 42
Макеты в типе
Пирамида отображают отношения пропорциональности или иерархические отношения,
которые обычно строятся по восходящей линии (рисунок 43).
Рисунок 43
После выбранного
макета рисунка SmartArt появится панель инструментов для работы с данным видом
объекта (рисунок 44).
Рисунок
44
1.
Создайте организационную
диаграмму. Для этого в меню ВСТАВКА – SmartArt выберите тип диаграммы Организационная .
2.
Введите
текст в блоки диаграммы.
3.
Добвьте
новые блоки, для этого нажмите п.к.м. на блоке, после которого необходимо добавить
новый и выберите уровень – Подчиненный, Коллега, Помощник (рисунок 45)
Рисунок
45
Также можно
выбрать и изменить макет (рисунок 46).
Рисунок
46
Добавить новые
блоки, уровни, макет и отформатировать диаграмму также можно на панели
инструментов, которая появляется при нажатии мышью на диаграмму (рисунок 47).
Рисунок
47
4. После того, как вы создали
диаграмму – отформатируйте ее по своему усмотрению, например, как на рисунке
48.
Рисунок
48
Задание для
самостоятельной работы
Задание 1.
Создайте рисунки, используя автофигуры (рисунки 49-51):
а)
Рисунок
49
б)
Рисунок 50
в)
Рисунок 51
Задание 2. Постройте
круговую диаграмму, показывающую количество заболеваний дыхательной системы за
2013 год по таблице 4, отформатируйте диаграмму.
В столбец А
введите наименования заболеваний, в столбец Б – количество заболевших за 2013
год.
Таблица 4
Задание 3.
Создайте организационную диаграмму (рисунок 52).
Рисунок 52
Практическая работа №4. Выполнение
вычислений по табличным данным в MS Word.
Цель
работы: ознакомитесь со стандартными функциями,
которые можно ввести в поле Формула, научиться выполнять расчеты в таблице.
Задание
1.
Ознакомьтесь
со стандартными функциями, которые можно использовать для вычислений в
документе (таблица 5):
Таблица
5
Стандартные
функции, которые можно ввести в поле Формула
|
Функция |
Возвращаемое значение |
|
ABS(x) |
Абсолютное |
|
AND(x;y) |
1 (истина), если |
|
AVERAGE () |
Среднее значений, |
|
COUNT () |
Число элементов в |
|
DEFINED(x) |
1 (истина), если |
|
FALSE |
0 (нуль). |
|
IF(x;y;z) |
у, если условие х |
|
INT(x) |
Целая часть числа |
|
MIN () |
Наименьшее |
|
MAX() |
Наибольшее |
|
MOD(x;y) |
Остаток от |
|
NOT(x) |
0 (ложь), если |
|
OR(x;y) |
1 (истина), если |
|
PRODUCT () |
Произведение |
|
ROUND(x;y) |
Значение х, округленное |
|
SIGN(x) |
Знак числа: 1 |
|
SUM() |
Сумма значений |
|
TRUE |
1 |
2.
На
примере таблицы для вычисления показателей количества заболеваний органов
пищеварения за 2011-2013 гг. рассмотрим способы вычисления таблиц.
3.
Создайте таблицу:
Таблица
6
|
Столбец А |
Столбец B |
Столбец C |
Столбец D |
Столбец E |
|
|
Строка 1 |
2011 год |
2012 год |
2013 год |
Итого за год по каждой болезни |
|
|
Строка 2 |
Гастрит |
57 |
85 |
115 |
|
|
Строка 3 |
Язвенная болезнь желудка |
68 |
95 |
128 |
|
|
Строка 4 |
Рак желудка |
23 |
45 |
49 |
|
|
Строка 5 |
Итого за год болезней ЖКТ |
В последней
строке таблицы вычисляется итого за год болезней ЖКТ по формуле:
Итого = Строка2+Строка3+Строка4
Последний столбец
таблицы должен содержать сумму по каждой отдельной строке. Для ввода
соответствующих формул выполните следующие действия:
·
Установите
текстовой курсор в ячейку, в которой должна быть получена сумма по первой
строке, появится панель инструментов для форматирования таблиц (рисунок 53) выберите
вкладку Макет – Данные, а в ней Формула (рисунок 54).
Рисунок 53
Рисунок
54
На экране
появится диалоговое окно Формула, в котором для указанной ячейки уже
будет введена формула:
=SUM(LEFT)
Это означает
сумму содержимого всех ячеек, расположенных слева от текущей (рисунок
55).
Рисунок
55
·
Откройте
список Формат числа и выберите строку ###0,00 для определения точности
представления результата вычислений в текущей ячейке.
·
Нажмите
кнопку ОК.
·
Установите
текстовой курсор на ячейку ниже, появится панель инструментов для
форматирования таблиц (рисунок 53) выберите вкладку Макет – Данные,
а в ней Формула (рисунок 54).
·
В
появившемся диалоговом окне вы увидите формулу =SUM(ABOVE), что означает
сумму содержимого всех ячеек, расположенных над текущей. Исправьте ABOVE на
LEFT.
·
Выберите
числовой формат.
·
Нажмите кнопку
ОК.
·
Повторите
эту операцию для последней ячейки текущего столбца.
Сейчас выполним действия
по вычислению Итого за год болезней ЖКТ в последней строке таблицы:
·
Установите
текстовой курсор в ячейку Итого болезней ЖКТ за 2011 год.
·
На панели
инструментов для форматирования таблиц (рисунок 53) выберите вкладку Макет
– Данные, а в ней Формула (рисунок 54).
·
В
появившемся диалоге вы увидите формулу, предложенную по умолчанию, выберите
формат числа ###0,00 и нажмите ОК.
·
Повторите
ввод формулы для 2012, 2013 годов и ячейки Итого за год по каждой болезни.
Зачем же вся эта
длинная и утомительная процедура, если можно вычислить все данные на
калькуляторе, а результаты ввести в таблицу? Преимущества станут очевидными,
если вам понадобится изменить некоторые числа в таблице. Не опасайтесь, что
надо помнить формулы, по которым проводятся вычисления. В любой момент вы
можете их увидеть. Это делается следующим образом
·
Выделите
весь документ с помощью комбинации клавиш Ctrl+A.
·
Нажмите
комбинацию клавиш Shift+F9, чтобы посмотреть формулы в ячейках таблицы.
·
Еще раз
нажмите комбинацию клавиш Shift+F9, чтобы вернуться к отображению результатов
вычислений в ячейках таблицы.
Если вы хотите
обновить поля, выполните следующие действия.
·
Выделите
всю таблицу.
·
Нажмите
клавишу F9.
·
Добавьте
новый столбец F, назовите его Максимальное
число. Поместите курсор в ячейку F2.
·
На панели
инструментов для форматирования таблиц (рисунок 53) выберите вкладку Макет
– Данные, а в ней Формула (рисунок 54).
·
Выберите
функцию МАХ(LEFT), формат числа и нажмите ОК.
Должно получиться максимальное число среди первой строки (данные по гастриту).
Задание для
самостоятельной работы
Создайте таблицу
по образцу (рисунок 56). Выполните необходимые расчеты с помощью формул.
Заголовок – шрифт
Times New Roman, 14 пт, полужирный. Шрифт в таблице — Times New Roman, 12 пт.
Рисунок 56
Практическая
работа №5. Стили в документе.
Использование гиперссылок.
Цель работы: научиться
использовать стили в документе, приобрести практический опыт
создания гиперссылок, гипертекстовых документов.
Задание
Стили в документе
Вместо прямого форматирования используйте для форматирования
документа стили, чтобы быстро и просто применять набор вариантов форматирования
единообразно во всем документе.
Стиль — это набор параметров форматирования, таких как шрифт,
размер, цвет, выравнивание абзаца и интервал между абзацами. Некоторые стили
могут даже включать границы и заливку.
1. Ознакомьтесь со
стандартными стилями, которые можно увидеть, нажав на кнопку Стили на
вкладке ГЛАВНАЯ (рисунок 57).
Рисунок 57
2.
Вместо выполнения трех отдельных шагов для
форматирования заголовка с параметрами: например — 16 пт, полужирный и Arial,
можно воспользоваться стилем «Заголовок 1» и получить тот же результат за всего
один шаг. Нет необходимости помнить параметры стиля «Заголовок 1». Чтобы
применить стиль к заголовку, просто щелкните его (не требуется даже выделять
весь текст заголовка), а затем из коллекции стилей выберите пункт Заголовок 1.
Медицинская информатика
Для подзаголовков можно воспользоваться встроенным стилем
«Заголовок 2», который гармонично смотрится со стилем «Заголовок 1» (рисунок
58).
Рисунок
58
1. Экспресс-стили, отображаемые в коллекции стилей, разработаны
для совместного использования. Например, дизайн экспресс-стиля «Заголовок 2»
разработан как подчиненный по отношению к экспресс-стилю «Заголовок 1».
2. Основной текст документа автоматически форматируется в
экспресс-стиле «Обычный».
3. Экспресс-стили можно применять к абзацам, а также к отдельным
словам и символам. Например, можно выделить фразу, применив экспресс-стиль
«Выделение».
4. При форматирования текста в виде части списка каждый элемент
списка автоматически форматируется с использованием экспресс-стиля «Абзац
списка».
Если впоследствии вы решите изменить дизайн заголовков, можно
изменить стили «Заголовок 1» и «Заголовок 2», и в приложении Word вид всех
заголовков документа будет обновлен автоматически. Можно также использовать
другой набор экспресс-стилей или другую тему для изменения вида заголовков без
изменения стилей.
3.
Если вас не устраивает ни один из стандартных наборов, вы можете
создать свой. Нажмите кнопку открытия окна стилей (рисунок 57), чтобы получить
доступ к настройкам. В окне стилей вы можете выбирать между отображением
названий и названий с оформлением, устанавливая и снимая флажок Предварительный
просмотр.
4.
Создайте свой стиль, для этого нажмите кнопку Стили – Создать
стиль . Затем введите
параметры для нового стиля по своему усмотрению. Нажмите ОК.
Рисунок 59
Слои форматирования можно увидеть с помощью инспектора
стилей. На вкладке ГЛАВНАЯ в
группе Стили нажмите кнопку вызова диалогового окна Стили. В нижней части области
задач Стили щелкните Инспектор стилей (рисунок 60).
Рисунок 60
Выбрать параметры
области стилей можно в диалоговом окне (рисунок 61), управление стилями
(рисунок 62).
Рисунок 61
Рисунок 62
Использование
гиперссылок
Гиперссылка — это выделенные области
документа, позволяющие переходить к другому документу, содержащему связанную
информацию. Простейшим примером может служить энциклопедия, в которой в каждой
статье встречаются ссылки на другие статьи.
Задание
1.
Наберите
следующие тексты, сохраняя их в отдельных файлах. Имена файлов соответствуют
названиям текстов.
2.
Нужно
связать эти тексты в гипертекст. Для этого в первом тексте выделите словосочетание
«нарушение ритма и проводимости». В меню ВСТАВКА выбрать команду Ссылки-Гиперссылка
(рисунок 63), либо нажать п.к.м. на выделенном словосочетании и выбрать Гиперссылка
(рисунок 64). На экране появится окно диалога Вставка гиперссылки
(рисунок 65), в котором нужно найти необходимый файл.
Рисунок
63
Рисунок
64
Рисунок
65
3.
Щелкнуть
по кнопке ОК, и словосочетание «нарушение ритма и проводимости» изменит
цвет и станет подчеркнутым.
4.
Повторить
эти действия для всех остальных слов (заболеваний) — из первого документа.
5.
После того,
как все названия окажутся выделенными цветом и подчеркиванием, установить
курсор на любой из них. Если, при нажатии клавиши Ctrl, курсор изменит свою форму и станет
похож на правую руку с вытянутым указательным пальцем, значит, все сделано
правильно. Задержите курсор на слове «нарушение ритма и проводимости», рядом
появится табличка с полным именем файла, который связан с этим словом. При
щелчке по этому слову загрузится файл Нарушение ритма и проводимости.docх.
6.
Вернитесь
к исходному тексту. Словосочетание «нарушение ритма и проводимости» изменило
цвет. Это означает, что эту ссылку просмотрели.
Удаление или
изменение гиперссылки (рисунок 66)
1.
Удаление
— щелкнуть по гиперссылке п.к.м. и выбрать в контекстном меню команду Удалить
гиперссылку.
2.
Изменение
— в контекстном меню выбрать команду Изменить гиперссылку. На экране
появиться диалоговое окно Изменение гиперссылки.
Рисунок 66
Задание для
самостоятельной работы
Задание 1. Наберите и
отформатируйте с помощью различных стилей текст:
Задание 2. Набрать текст.
Найти в интернете изображения Гиппократа, Аполлона, Асклепия, Гигиеи, Панакеи
скопировать их в свою папку и сделать гиперссылки в тексте на открытие этих
изображений. Выделить словосочетание «абортивного пессария» и создать
гиперссылку на веб-страницу, на которой дано определение этого словосочетания.
Практическая
работа №6. Создание образцов медицинской документации.
Цель работы: приобретение
навыков использования современных информационных технологий для создания
документов медицинского назначения.
Задание
Создайте
следующие документы медицинского назначения:
1.
Шрифт
заголовка – Times New Roman, 12 пт, полужирный; основного текста
– Times New Roman, 12 пт. Параметры абзаца – отступ
красной строки – нет, отступ слева – 0, справа 0, перед – 0, после – 0,
выравнивание – по левому краю, междустрочный интервал – одинарный. Верхнюю
часть документа оформите с помощью таблицы.
2. Шрифт
заголовка – Times New Roman, 9 пт, полужирный; основного текста
– 9 пт; в таблицах – 8 пт; слова «линия отреза» – Arial, 9 пт. Параметры абзаца – отступ
красной строки – нет, отступ слева – 0, справа 0, перед – 0, после – 0,
выравнивание – по левому краю, междустрочный интервал – одинарный.
Задание для
самостоятельной работы
Создайте документ
медицинского назначения по образцу:
1 страница:
2 страница:
Зачетное задание по теме «Текстовый редактор WORD»
1. Создайте новый документ в
именной папке. Назовите его «Зачетная работа».
2. Наберите следующий текст:
3.
Отформатируйте
текст – шрифт Arial, 14 пт. Заголовок – 16 пт,
полужирный. Параметры абзаца – выравнивание текста по ширине, заголовка – по
центру, междустрочный интервал – полуторный, отступ первой строки – 1,25
см. Параметры страницы – ориентация – книжная, поля – верхнее 1,5
см, нижнее – 1,5 см, справа 2 см, слева 2,5
см.
4.
Создайте
маркированный список. Символ маркера списка выберите по своему усмотрению.
5.
После
слова «сосудистая хирургия» вставьте изображение аппарата, использующегося в
сосудистой хирургии, которое находится в папке Студенты/Информационные
технологии в профессиональной деятельности.
6.
Создайте
гиперссылку на слово «трансплантология» для нахождения определения данного
слова в Интернете.
7.
С помощью
автофигур нарисуйте следующую схему:
8. Создайте таблицу и круговую диаграмму
к ней.
9.
Создайте организационную
диаграмму по образцу:
 Вопросы
Вопросы
для проверки знаний и умений
1.
Как создать
документ MS Word?
2.
В меню Файл
есть две команды: Сохранить и Сохранить как…. Какая между
ними разница?
3.
Как
изменить ориентацию страницы (от книжной к альбомной и обратно)?
4.
Для чего
служат кнопки <Ж>, <К>, <Ч>?
5.
Как
установить интервал между абзацами?
6.
Как
создать свой стиль абзаца?
7.
Каким образом создать таблицу в MS Word?
8.
Как объединить несколько ячеек таблицы в одну?
9.
Какие операции над ячейками таблицы выполняют функции: SUM(), MAX(), MIN()?
10. С какой целью используется Диаграмма
в документе?
11. Как вставить в текст
рисунок?
12. Как нарисовать основные
фигуры и линии?
13. Как сгруппировать или
разгруппировать графические объекты? С какой целью проводятся эти операции?
14. Как пронумеровать страницы
документа?
Список используемых источников
1.
Гельман В.Я. Медицинская информатика. Практикум. / В.Я. Гельман. –
СПб: Питер, 2006. – 159с.
2.
Горелова Л.В. Анатомия в схемах и таблицах / Л.В. Горелова, И.М.
Таюрская. – Ростов н/Д: Феникс, 2006. – 573, [1] с. – (Среднее профессиональное
образование).
3.
Келина Н.Ю., Безручко Н.В. Физиология в таблицах и схемах: Учебное
пособие / Н.Ю. Келина, Н.В. Безручко. – Ростов н/Д: Феникс, 2006. – 352 с.
(Среднее профессиональное образование).
4.
Крыжановский С.А. Клиническая фармакология: Учеб. для студ. сред.
мед. учеб. заведений. М.: Мастерство: Высшая школа, 2001. – 400 с.
5.
Кудинов Ю.И. Практикум по основам современной информатики: Учебное
пособие / Ю.И. Кудинов, Ф.Ф. Пащенко, А.Ю. Келина. – СПб.: Издательство «Лань»,
2011. – 352 с.: ил.
6.
Медицинская генетика: Учебник / Н.Б. Бочков, А.Ю. Асанов, Н.А.
Жученко и др.; Под ред. Н.П. Бочкова. – 2-е изд., стер. – М.: Издательский
центр «Академия», 2003. – 192 с.
7. Михеева Е.В. Практикум по
информационным технологиям в профессиональной деятельности, учебное пособие /
Е.В. Михеева – ООО «Издательство Проспект», 2009.
8. Нервные болезни: Учебник для
средних мед. учебных заведений / Под ред. А.М. Спринца. – СПб.: СпецЛит, 2004.
– 415 с.: ил.
9. Нифантьев Э.Е. Органическая
химия. 11 (10) кл.: Учеб. для общеобразовательных учреждений. – М.: Мнемозина,
2005. – 287 с.: ил.
10. Омельченко В.П. Математика:
Компьютерные технологии в медицине / В.П. Омельченко. – Ростов на Дону: Феникс,
2010.
11. Омельченко В.П.
Практикум по медицинской информатике. Практикум / В.П. Омельченко. – Ростов на
Дону, 2006. – 234 с.
12. Основы
микробиологии, вирусологии и иммунологии: Учебник / А.А. Воробьев, Ю.С.
Кривошеин, А.С. Быков и др.; Под ред. А.А. Воробьева и Ю.С. Кривошеина. – М.:
Мастерство, 2001. – 224 с.
13. Семакин И.Г. Информатика и
ИКТ. Базовый уровень / И.Г. Семакин, Е.К. Хеннер., Т.Ю. Шеина. – М.: БИНОМ.
Лаборатория знаний, 2007.
14. Терапия для фельдшера. –
Ростов-н/Д: «Феникс». Серия «Медицина для вас».2001 – 704 с.
15. Трушкина Л.Ю. Трушкин А.Г.,
Демьянова Л.М. Гигиена и экология человека: учеб. пособие. – 4-е изд. перераб.
и доп. – М.: ТК Велби, изд-во Проспект, 2006. – 528 с.
16. Угринович Н.Д. Информатика и
информационные технологии / Н.Д. Угринович. – М.: БИНОМ, 2007.
17. Хлебников А.А. Информатика:
учебник / А.А. Хлебников. – Ростов на Дону: Феникс, 2010.
Интернет-ресурсы:
1.
Википедия
– свободная энциклопедия — ru.wikipedia.org
2.
Российский
сайт корпорации Microsoft — www.microsoft.com/ru
3.
Поисковый
сервер — www.yandex.ru
4.
Поисковый
сервер — www.google.ru
5.
Техника
безопасности за компьютером — doma10.ucoz.ru
6.
Изображения
по технике безопасности — 900igr.net
7.
Как
правильно сидеть за компьютером — knyagna.ru
8.
Здоровый
образ жизни — interadicable.livejournal.com
9.
Виртуальный
кабинет информатики — kabinet-vplaksina.narod.ru
10. Медицинская информатика — krasgmu.ru
Приложение 1
Правила техники безопасности в компьютерном
классе
К работе в кабинете информатики допускаются только обучающиеся,
прошедшие инструктаж по технике безопасности, соблюдающие указания
преподавателя, расписавшиеся в журнале регистрации инструктажа.
Необходимо
неукоснительно соблюдать правила по технике безопасности, т.к. нарушение этих
правил может привести к поражению электрическим током, вызвать возгорание и
навредить вашему здоровью.
При
эксплуатации оборудования необходимо остерегаться:
—
поражения электрическим током;
—
механических повреждений, травм.
Требования безопасности перед
началом работы
1.
Запрещено входить в кабинет в верхней одежде, головных уборах, с громоздкими
предметами и едой.
2.
Запрещено входить в кабинет информатики в грязной обуви без бахил или без
сменной обуви.
3.
Запрещается шуметь, громко разговаривать и отвлекать других обучающихся.
4.
Запрещено бегать и прыгать, самовольно передвигаться по кабинету.
5.
Перед началом занятий все личные мобильные устройства обучающихся должны быть
выключены.
6.
Разрешается работать только на том компьютере, который выделен на занятие.
7.
Перед началом работы обучающийся обязан осмотреть рабочее место и свой
компьютер на предмет отсутствия видимых повреждений оборудования.
8.
Запрещается выключать или включать оборудование без разрешения преподавателя.
9.
Напряжение в сети кабинета включается и выключается только преподавателем.
Требования безопасности во время
работы
1.
С техникой обращаться бережно: не стучать по мониторам, не стучать мышкой о
стол, не стучать с усилием по клавишам клавиатуры.
2.
При возникновении неполадок: появлении изменений в функционировании аппаратуры,
самопроизвольного её отключения необходимо немедленно прекратить работу и
сообщить об этом преподавателю.
3.
Не пытаться исправить неполадки в оборудовании самостоятельно.
4.
Выполнять за компьютером только те действия, которые говорит преподаватель.
5.
Контролировать расстояние до экрана и правильную осанку.
6.
Не допускать работы на максимальной яркости экрана дисплея.
7.
В случае возникновения нештатных ситуаций сохранять спокойствие и чётко
следовать указаниям преподавателя.
Запрещается
1.
Эксплуатировать неисправную технику.
2.
При включённом напряжении сети отключать, подключать кабели, соединяющие
различные устройства компьютера.
3.
Касаться экрана дисплея, тыльной стороны дисплея, разъёмов, соединительных
кабелей, токоведущих частей аппаратуры.
4.
Во время работы касаться труб, батарей.
5.
Самостоятельно устранять неисправность работы клавиатуры.
6.
Нажимать на клавиши с усилием или допускать резкие удары.
7.
Пользоваться каким-либо предметом при нажатии на клавиши.
8.
Передвигать системный блок, дисплей или стол, на котором они стоят.
9.
Загромождать проходы в кабинете сумками, портфелями, стульями.
10.
Брать сумки, портфели, лишние предметы за рабочее место у компьютера.
11.
Брать с собой в класс верхнюю одежду и загромождать ею кабинет.
12.
Быстро передвигаться по кабинету
13.
Класть какие-либо предметы на системный блок, дисплей, клавиатуру.
14.
Работать грязными, влажными руками, во влажной одежде.
15.
Работать при недостаточном освещении.
16.
Работать за компьютером дольше положенного времени.
17.
Приносить в компьютерный класс еду, напитки.
Запрещается
без разрешения преподавателя
1.
Включать и выключать компьютер, дисплей и другое оборудование.
2.
Использовать различные носители информации (диски, флешки и др.).
3.
Подключать кабели, разъёмы и другую аппаратуру к компьютеру.
4.
Брать со стола преподавателя аппаратуру, документацию и другие предметы.
5.
Пользоваться преподавательским компьютером.
Требования безопасности по
окончании работы
1.
По окончании работы дождаться пока преподаватель подойдёт и проверит состояние
оборудования, показать выполненную работу.
2.
С разрешения преподавателя закрыть все программы, выключить компьютер.
3.
Медленно встать, собрать свои вещи и тихо выйти из класса, чтобы не мешать
другим обучающимся.
Ответственность за нарушение
правил техники безопасности
1.
При нарушении техники безопасности обучающемуся будет объявлен выговор,
взыскание вплоть до отстранения от работы за оборудованием.
2.
При регулярных нарушениях техники безопасности обучающийся будет отстранён от
занятий по информатике вплоть до исключения из учебного заведения.
Как правильно сидеть за компьютером?
Правило 1
Прежде всего, необходим компьютерный стол и правильный стул или кресло.
Настройте кресло по высоте так, чтобы бедра, в вашем положении сидя, были
размещены параллельно полу, а голени перпендикулярно полу, обе стопы
находились на полу или специальной подставке. Не сидите, закинув ногу на ногу
– это пережмет вены, а, следовательно, мозг недостаточно снабдится кровью.
Правило 2
У кресла должна быть удобная спинка, с естественным изгибом.
Отрегулируйте ее так, чтобы между вашей спиной и спинкой кресла не было
никакого зазора так, как в таком случае кресло возьмет часть нагрузки на ваш
позвоночник непосредственно на себя.
Правило 3
Глубина кресла должна соответствовать длине вашего бедра. А крестец
обязательно должен прикасаться к спинке кресла.
Правило 4
Кресло правильно расположите относительно рабочего стола так, чтобы
столешница почти касалась туловища. Это не даст вам наклоняться и сутулиться,
и Вы сможет положить хорошо руки на стол, сняв нагрузку с трапециевидных мышц.
Правило 5
Поставьте монитор в удобном для Вас положении, желательно на
расстоянии равном вытянутой руки. Подальше от источников яркого света. А их
свет направьте на потолок и стены. Отрегулируйте под себя контрастность,
яркость, размер шрифта. Сделайте минимальной нагрузку на глаза, расположив
экран монитора чуть ниже уровня глаз. Чтобы избежать бликов на нем, разверните
его к окну на 90 градусов. Если нужно, используйте подставку под монитор.
Сидите так, чтобы шею не выкручивалась ни в одну, ни в другую сторону.
Правило 6
Купите себе коврик для мыши и специальную клавиатуру с удобной опорой
для кистей рук. Руки держите согнутыми в локтях немного больше 90 градусов.
Клавиатуру и мышь располагайте на уровне локтя так, чтобы запястья были прямые
и не отклонялись ни вверх, ни в стороны, ни вниз.
Если у Вас стандартная клавиатура желательно использовать подставку для
запястья, она поддержит руку и снимет напряжение в суставах предплечья и
кисти. Пальцы и кисть руки желательно расслаблять при печатании, чтобы
ненужные напряжения не вызывали преждевременную усталость.
Правило 7
Расположите нужные вещи так, чтобы легко можно было до них дотянуться,
не наклоняясь и не оборачиваясь. Все положите на расстоянии вытянутой руки.
Правило 8
В течение своей работы на компьютере давайте глазам время от времени
перерыв. Поставьте на компьютер специальную программу EyeLeo и четко выполняйте
ее команды. Это сбережет ваши глаза и здоровье. Или делайте небольшую
гимнастику для глаз.
Правило 9
Через каждые 45 — 50 минут делайте 10 минутный перерыв, немного
поразомнитесь и подвигайтесь, сделайте небольшую зарядку для тела и рук,
выпейте кофе или чай, подышите свежим воздухом, выйдя на балкон или на улицу.
Помните при длительном сидении о статической нагрузке на позвоночник, которая
вызывает обезвоживание меж позвонковых дисков, а кратковременное движение,
поможет Вам восстановить их структуру и питание.
Правило 10
Старайтесь ограничивать пребывание перед своим компьютером. Не сидите
возле него сутками.
Будете все правила выполнять — будете здоровы!
Уже правильная посадка поможет избежать множество проблем со здоровьем.
Но еще рекомендую несколько упражнений по зарядке:
1) Каждые полчаса посмотрите сначала на ближний предмет, а потом на
дальний, постарайтесь разглядеть детали. 10-15 секунд уже буде достаточно — это
разминка для глаз.
2) Каждые полчаса сделайте растяжку руками: потянитесь вверх, по бокам,
назад.
Подборка практических заданий для работы в текстовом редакторе Microsoft Word.
Практическая работа №1 Форматирование и редактирование текста.
Вариант 1.Набрать и отформатировать текст в соответствии с указаниями, cсодержащимися непосредственно в тексте:
Абзац с выравниванием по левому краю, отступ всего абзаца слева 7 см, шрифт Times New Roman, размер 12 пт, начертание полужирный, цвет текста синий.
Абзац с выравнивание по ширине, выступ первой строки, шрифт Arial, размер 16, начертание курсив, текст подчеркнутый.
Абзац с выравниванием по левому краю, отступ справа 5 см, междустрочный интервал полуторный. Размер 20, начертание Обычный.
Вариант 2. Набрать текст по образцу.
СОВРЕМЕННЫЙ ЛОНДОН
Вестминстерское аббатство и Вестминский дворец с его знаменитыми часами Биг Бен. Это величественное здание, построенное в стиле GOTIKA стоит на левом берегу темзы в самом сердце Лондона. В настоящие время в Вестминстерском дворце, отделённом от аббатства площадью «Двор старого дворца», размещается парламент – законодательный орган Великобритании. Кроме двух главных палат парламента – палаты лордов и палаты общин — во дворце целый лабиринт канцелярий, библиотек, помещений для заседаний различных комитетов, ресторанов и кафетериев.
Помещение, где заседает палата общин, как ни удивительно, совсем небольшое, и сидячих мест в нем лишь 437. Здание построено в 1835 – 1860 годах на месте сгоревших в 1834 году построек. Его длина 948 футов. От старого комплекса уцелел Вестминстер – холл. В котором с XIV по XX век верховный суд Англии.
Часы Биг Бен самые замечательные в мире. С прекрасным музыкальным боем. Часы названы в честь Бенджамена Холла. Внутрь башни, где находятся часы. Ведут 340 ступеней. Минутная стрелка имеет 14 футов в длину, часовая – 9, каждая цифра по 2 фута. Все жители Лондона сверяю свои часы с Биг Беном.
Обучающимся можно предложить не набирать текст самим, а дать уже набранный, и дать карточку чтобы они только отформатировали и отредактировали по образцу. Если обучающиеся хорошо печатают, и вы располагаете временем, то можно дать им самим набрать.
Практическая работа № 2. Работа с таблицами.
В данной работе внимание уделяется отработке навыка по объединению ячеек, изменение направление текста, изменение границ таблицы.
Задание .Создать таблицу по образцу.
|
Пропала собака! Верный товарищ и преданный друг. Вышла из дома по улице Бультерьерской 17.05.2005 в 2100 и не вернулась. Рыжая такса с белыми ушами. Отзывается на кличку Пушистик. Очень страдают дети. Нашедшего просьба позвонить по телефону 12 – 34 – 56. За крупное вознаграждение. |
||||||
|
Собака 12 – 34 — 56 |
Собака 12 – 34 — 56 |
Собака 12 – 34 — 56 |
Собака 12 – 34 — 56 |
Собака 12 – 34 — 56 |
Собака 12 – 34 — 56 |
Собака 12 – 34 — 56 |
Практическая работа № 3. Работа с текстом, таблицами и графикой.
Задание. Создайте таблицу.
Картинки можно дать возможность, чтобы дети сами их нашли в Интернет, или подготовить заранее папку с картинками.
|
ЗАГАДКИ |
|
|
Страну чудес откроем мы И встретимся с героями В строчках на листочках, До станции на точках. |
|
|
|
Три глаза – три приказа. Красный – самый опасный. |
|
В любое время года В любую непогоду Очень быстро в час любой Довезу вас под землёй. |
|
|
|
Едет конь стальной, рычит, Сзади плуги волочит. |
|
Что за чудо синий дом. Окна светлые кругом, Носит обувь из резины И питается бензином. |
|
|
|
В поле лестница лежит, В дом по лестнице бежит. |
Практическая работа №4. Создание графического изображения
Задание. Создать изображение используя панель рисования.
Практическая работа №5. Работа с редактором формул.
Задание. Наберите текст с формулами по образцу.
- На отрезке [-10;10], с шагом 0.5 построить график функции
- Решить уравнение x2-8x+7=0
- Найти точки пересечения графиков функций y=x2-5x и y=16-5x.
- Решить систему уравнений
Практическая работа №6. Создание графического изображения с элементами текста.
Задание. Нарисуйте блок — схему алгоритма и заполните текстом.
начало
Ввод а, в
D = b2 – 4ac
D>0
Нет решение
конец
нет
да
МИНИСТЕРСТВО ЗДРАВООХРАНЕНИЯ ЧЕЛЯБИНСКОЙ ОБЛАСТИ
Государственное бюджетное профессиональное образовательное учреждение
«Саткинский медицинский техникум»
МЕТОДИЧЕСКИЕ УКАЗАНИЯ
по выполнению практических работ
для студентов медицинских техникумов и колледжей
по дисциплине: ОДБ.04 «Информатика»
Тема: «Текстовый редактор Microsoft Word»
специальность:34.02.01 «Сестринское дело»
2018
|
Рассмотрено на цикловой комиссии «ОГСЭ, ОПД ЕН» ______________________________________ ______________________________________ |
Утверждаю Зам. директора по учебной работе _____________________________________ _____________________________________ |
Составитель: Дмитренко Р.Ф преподаватель высшей квалификационной категории ГБПОУ «Саткинский медицинский техникум»
Содержание
Пояснительная записка….…………………………………………….………………… 3
-
Ввод и редактирование текста…………………..………………………..………… 4
-
Работа с файлами…………………………………………………………………….. 7
-
Работа с фрагментами текста…………………………………….……………………9
-
Форматирование символов………………………………………………….……… 12
-
Форматирование абзацев……………………………………………….……………. 15
-
Работа с таблицами………………………………………………………. . ……….…22
-
Вставка графических объектов и формул в текстовый документ…………….……25
-
Оформление страницы документа; печать документа.
Работа с текстовыми документами…………………………………………………..34
-
Понятие гипертекста, гиперссылки……………………………………… …………37
-
Работа с гиперссылками………………………………………………………..…….39
Список рекомендуемой литературы…………………………………………………………40
Пояснительная записка
Данная работа содержит методические указания к практическим работам по дисциплине «Информатика» и предназначена для обучающихся специальности «Сестринское дело».
Цель: оказание помощи студентам в выполнении практических работ по дисциплине «Информатика» при изучении темы «Текстовый редактор MS Word».
Содержание указаний соответствует требованиям к знаниям, умениям и навыкам по дисциплине «Информатика» и разработано в соответствии с рабочей программой по специальности «Сестринское дело».
Описание каждой практической работы содержит: тему, цели работы, порядок выполнения работы, а так же перечень контрольных вопросов, с целью выявить и устранить недочеты в освоении рассматриваемой темы. Для получения дополнительной, более подробной информации по изучаемым вопросам, приведен список рекомендуемой литературы.
Данные методические указания могут быть использованы для освоения основных приемов работы в текстовом редакторе MS Word 2007 (так же подробно рассмотрены такие вопросы как создание и работа с макросами и гиперссылками).
Практическая работа №1. Ввод и редактирование текста
Цель работы: Изучить структуру окна MS Word 2007, общие способы его управления и наcтройки; приобрести практический опыт ввода и редактирования текста, работы со справочной системой редактора.
Порядок выполнения работы:
Упражнение 1. Настройка и управление окнами MS Word 2007.
-
Запустить текстовой процессор (Пуск / Все программы/Microsoft Word).
-
Изучить структуру окна редактора (рис. 1) и назначение его основных элементов (строка заголовка; кнопки управления окном Свернуть, Развернуть/Восстановить, Закрыть; строка меню; панели инструментов; линейка; рабочая область; полосы прокрутки; строка состояния; рамка).

Рис. 1. Внешний вид окна текстового редактора MS Word XP
-
Изучить режимы отображения (просмотра) документа (Вид или кнопки в левом нижнем углу окна документа).
Режимы отображения документа:
Обычный — обычный режим отображения документа. Предназначен для большей части задач, таких как ввод, редактирование и форматирование текста. Установленный флажок Сервис/Параметры/Вид/Перенос по границе окна в Обычном режиме просмотра документа упрощает чтение текста (при любом масштабе отображения документа текст будет переноситься по правой границе окна, что позволяет избежать использования горизонтальной полосы прокрутки).
Web-документ — режим, в котором документ можно просматривать и редактировать в том виде, в каком он будет отображаться в браузере.
Разметка страницы — режим, в котором документ представлен в таком виде, в каком он будет напечатан: указывается разбиение на страницы, отображаются все элементы форматирования, реальное расположение рисунков, таблиц, многоколоночного текста и списков.
Структура — создание и изменение структуры документа. Предоставляет возможность манипулирования целыми структурными единицами (абзацами, разделами, подразделами).
Во весь экран — режим, при котором с экрана удаляется большинство управляющих элементов, что увеличивает видимую часть документа. Возврат к прежнему режиму — кнопка Вернуть обычный режим или клавиша ESC.
-
Включить контекстно-чувствительное переключение раскладки клавиатуры:
-
(Файл/Параметры). В окне «Параметры Word» перейти на вкладку /Дополнительно/, установить переключатель в квадратик «Автоматически переключать раскладку клавиатуры в соответствии с языком окружающего текста.
Эта функция удобна при редактировании текста. При помещении курсора в английский текст автоматически включается англоязычная раскладка, а при помещении его в русский текст — русскоязычная.
Упражнение 2. Набрать небольшой фрагмент текста, соблюдая следующие правила:
Правила набора текста:
-
Между словом и знаком препинания (точка, запятая, восклицательный и вопросительный знаки, двоеточие, точка с запятой, многоточие) пробел не ставится. Пробел ставится после знака препинания перед следующим словом. Исключение — специальные слова и выражения (например, имена файлов и расширения, дата и время и т. д.).
-
Пробел ставится перед открывающейся и после закрывающейся скобки или кавычки. Пробел не ставится после открывающейся и перед закрывающейся скобкой или кавычкой.
-
Для набора неразрывного (нерастяжимого) пробела следует применять комбинацию Ctrl—Shift-Пробел. Данный тип пробела запрещает перенос текста в этом месте на новую строчку и увеличение расстояния между словами при выравнивании по ширине. Вставку неразрывного пробела необходимо использовать, например, для отделения инициалов человека от его фамилии.
-
Тире отделяется пробелами с обеих сторон. Для набора длинного тире следует использовать комбинацию Ctrl—Alt-Минус на цифровой клавиатуре (калькуляторе), короткого — Ctrl-Минус на цифровой клавиатуре.
-
Дефис в словах пишется без пробелов. Для набора неразрывного дефиса (перенос слова в этом месте запрещен) следует использовать комбинацию Ctrl-Shift-Минус.
-
Расстановка переносов слов в документе согласно правилам русского языка осуществляется автоматически. Мягкий (рекомендуемый) перенос устанавливается сочетанием Ctrl-Минус.
-
Клавишу Enter следует нажимать только для перехода к новому абзацу. Курсор автоматически переходит на новую строчку при достижении правой границы абзаца. Принудительный переход на новую строку в том же абзаце — Shift—Enter.
-
Границы абзацев (абзацные отступы) должны задаваться специальными средствами, а не с использованием пробелов.
Упражнение 3. Текстовые операции, перенос слов.
-
Включить автоматическую расстановку переносов:
• (Разметка страницы/Параметры страницы/ Расстановка переносов/Авто).
-
Выполнить поиск и замену в тексте букв, слов, фрагментов слов, словосочетаний:
• (Главная/Редактирование/Найти (Заменить).
-
Ознакомиться с возможностями MS Word по подбору синонимов, антонимов, однокоренных (связанных) слов:
-
(Рецензирование/Правописание/Тезаурус).
Контрольные вопросы:
1. Структура окна MS Word и назначение его основных элементов.
2. Строка статуса и отображаемая в ней информация.
3. Настройка экрана и панелей инструментов. Режимы отображения документа. Масштаб отображения документа.
4. Правила набора текста.
5. Основные свойства документа и их определение.
6. Работа с несколькими одновременно открытыми окнами документов. Просмотр несмежных частей документа.
Практическая работа №2. Работа с файлами
Цель работы: приобрести практический опыт создания и сохранения документа.
Упражнение 1. Создание и сохранение документа.
-
Создать новый документ (Файл/Создать).
-
Набрать небольшой фрагмент текста, соблюдая правила набора текста:
Шуточные правила техники безопасности в кабинете информатики
-
Если ты хороший мальчик, то не суй в розетку пальчик, проводами не играй: неизвестно, есть ли рай?
-
Если где-то заискрит, или что-нибудь дымит, время попусту не трать — нужно взрослого позвать. Ведь из искры, знаем сами, возгореться может пламя.
-
Бережливым быть умей, и по клавишам не бей, там, учтите этот факт, электрический контакт.
-
Мышка может другом стать, коль её не обижать. Дрессируй её умело, не крути в руках без дела
-
Если вводишь ты «ответ», а компьютер скажет «нет», по дисплею не стучи, лучше правила учи!
-
Если сбой дает машина, терпение Вам необходимо, Не бывает без проблем даже в умной ЭВМ!
-
Остальное всем известно:
Чтоб не вскакивали с места,
Не кричали, не толкались,
За компьютеры не дрались.
-
В куртках шубах и пальто не приходит к нам никто.
-
В грязной обуви, друзья, в кабинете быть нельзя.
-
Начинать работу строго с разрешенья педагога!
-
И учтите: Вы в ответе, за порядок в кабинете.
-
Сохранить набранный текст на диске в указанной преподавателем папке (Файл/Сохранить, задать необходимые диск, папку, тип файла).
-
Защитить файл паролем от просмотра или редактирования
• (Рецензирование/Защита/Ограничить редактирование)
Пароль чувствителен к регистру букв и может содержать до 15 символов. При вводе пароля вместо символов отображаются звездочки.
Задание параметров сохранения следует выполнять перед записью файла на диск, либо после их установки необходимо заново сохранить документ. Повторное использование команды Файл/Сохранить записывает документ на магнитный носитель под тем же именем и в ту же самую папку.
-
Определить:
1) количество страниц, абзацев, строк, слов, знаков, знаков и пробелов в набранном тексте:
• (Рецензирование/Правописание/Статистика)
2) размер, дату и время создания файла:
• (Файл/Сведения)
-
Задать свойства созданного документа: фамилию и инициалы автора, название, тему, ключевые слова
• (Файл/Сведения/Свойства).
-
Сохранить созданный вами документ под новым именем, на другом диске или в другой папке (Файл/Сохранить как). При сохранении задать тип файла, отличный от Документ Word (например, Текст в формате RTF). Формат RTF представляет собой универсальный формат для обмена текстовыми документами, содержащими элементы форматирования и графику, между различными несовместимыми текстовыми процессорами.
-
Закрыть сохраненный документ (Файл/Закрыть).
-
Завершить работу с MS Word (Файл/Выход).
Контрольные вопросы:
-
Создание, открытие, сохранение, закрытие документа.
-
Защита файлов паролем.
Практическая работа №3. Работа с фрагментами текста
Цель работы: изучить работу с фрагментами документа, способы защиты документа от сбоев.
Упражнение 1. Операции с фрагментами текста.
-
Загрузить MS Word 2007 (Пуск/Все программы/Microsoft Word) и открыть текстовый документ, созданный в лабораторной работе № 2 (Файл/Открыть).
-
Изучить выделение фрагментов документа с помощью клавиатуры и мыши. Выделить символ, слово, строку, предложение, абзац, произвольный фрагмент, прямоугольный блок, весь документ.
|
Выделение |
Действие |
| Выделение с помощью клавиатуры | |
|
фрагмента текста |
Установить курсор в начало (конец) фрагмента, перемещать курсор с нажатой клавишей Shift с помощью клавиш управления курсором. |
|
всего документа |
Ctrl-5 (на цифровой клавиатуре). |
| Выделение с помощью мыши | |
|
произвольного фрагмента |
Установить указатель мыши в начало фрагмента и, удерживая нажатой кнопку мыши, перетащить указатель через область выделения. |
|
слова |
Дважды щелкнуть левой кнопкой мыши внутри слова. |
|
строки текста |
Установить указатель мыши слева от строки (он должен превратиться в стрелку) и щелкнуть левой кнопкой мыши. Для выделения нескольких строк дополнительно перетащить указатель вверх или вниз. |
|
предложения |
Установить указатель мыши внутри предложения, нажать Ctrl и левую кнопку мыши. |
|
прямоугольного блока |
Установить указатель мыши в углу блока и, нажав Alt, перетащить его в противоположный угол. |
|
абзаца |
Трижды щелкнуть левой кнопкой мыши внутри абзаца. |
|
всего документа |
Установить указатель мыши слева от текста нажать Ctrl и левую кнопку мыши. |
-
Скопировать любой абзац текста несколько раз.
Копирование и перемещение фрагментов документа можно производить по технологии Drag&Drop (перетаскивание выделенного объекта с помощью мыши) и с использованием буфера обмена.
Буфер обмена (Clipboard) — это область оперативной памяти для временного хранения информации. Информацию, размещенную в буфере обмена, в течение одного сеанса работы компьютера можно использовать многократно, извлекая ее из буфера обмена и помещая в любое место произвольного документа. Буфер обмена MS Office 2000 может хранить до 12 фрагментов. Фрагмент храниться в буфере обмена до очистки буфера обмена, до его заполнения (удаляется первый), до выключения питания компьютера.
Перемещение выделенного фрагмента в буфер обмена осуществляется командой Правка/Вырезать (Shift—Del) или нажатием на кнопку Вырезать на панели инструментов Стандартная. Копирование — Правка/Копировать (Ctrl—Ins) или нажатием на кнопку Копировать на панели инструментов Стандартная.
Для вставки фрагмента из буфера обмена нужно поместить текстовый курсор в точку вставки и выполнить команду Правка/Вставить (Shift—Ins) или нажать кнопку Вставить на панели инструментов Стандартная.
Если в документе уже выделен некоторый фрагмент, то при вставке из буфера обмена происходит замещение всего выделенного фрагмента на вставляемый.
Команда Правка/Специальная вставка позволяет создавать связь, внедрять или осуществлять преобразование форматов при вставке содержимого буфера обмена.
-
Поменять местами два произвольных предложения.
-
Создать новый документ. Скопировать весь текст из старого документа в новый.
-
Закрыть текстовый документ из лабораторной работы № 2 и далее работать с новым документом.
-
Удалить последний абзац текста (выделить абзац/клавиша Delete). Для отмены ошибочного действия можно воспользоваться командой Правка/Отменить или кнопкой Отменить на панели инструментов Стандартная.
Упражнение 2. Защита документов от сбоев.
Существуют 2 способа защиты документа от сбоев (например, сбой электропитания): Автосохранение и резервное копирование, направленные на создание копий редактируемых документов.
При аварийном выходе из программы копии документа могут быть использованы для восстановления несохраненной информации.
-
Настроить интервал Автосохранения:
-
(Файл/Параметры/Параметры Word/Сохранение/ Автосохранение каждые 10 минут).
При Автосохранении через заданный интервал времени происходит сохранение служебной информации, необходимой для восстановления документа в аварийных ситуациях. Данные записываются в специальный файл. Автосохранение не отменяет необходимости использования команд Файл/Сохранить, Файл/Сохранить как. Папка, в которой расположены файлы Автосохранения, задается посредством команд:
-
Файл/Параметры/Параметры Word/Сохранение/Расположение файла по умолчанию.
-
Включить резервное копирование:
-
(Файл/Параметры/Параметры Word/Дополнительно/Всегда создавать резервную копию).
При резервном копировании во время второго и последующего сохранений документа сохраняется его предыдущая копия. К названию документа добавляется слово «Копия», а расширение становится .wbk.
-
Сохранить документ.
-
Закрыть документ, а затем открыть его резервную копию.
-
Завершить работу с MS Word.
Контрольные вопросы:
-
Выделение фрагмента документа, его копирование, перемещение, удаление.
-
Принципиальное отличие удаления фрагмента документа от перемещения его в буфер обмена.
-
Средства защиты документа от сбоев и пути их активизации.
Практическая работа №4. Форматирование символов
Цель работы: Получить практические навыки форматирования символов
Порядок выполнения работы:
Упражнение 1. Атрибуты формата символов.
Символ — наименьшая неделимая составляющая документа.
Выделяют следующие атрибуты формата символов:
1) Гарнитура (Формат/Шрифт/Шрифт/Шрифт) определяет художественное изображение шрифта, позволяющее различать его среди других шрифтов. Гарнитуры шрифтов различаются по контрастности (отношению толщины горизонтальных и вертикальных штрихов символов); по наличию засечек (серифов) — небольших черточек на концах линий, образующих символ; по пропорциональности (пропорциональные и моноширинные). Моноширинные шрифты — шрифты с фиксированной шириной символов. Пропорциональные — каждый символ занимает столько места, сколько ему необходимо. Пропорциональные шрифты разделяют на сверхузкие, узкие, нормальные, широкие, сверхширокие. Для определения пропорциональности вычисляется отношение ширины буквы «М» к ее высоте.
2) Начертание Формат/Шрифт/Шрифт/Начертание. Различают обычное (прямое), курсив (наклонное), полужирное начертание.
3) Размер или кегль (Формат/Шрифт/Шрифт/Размер) определяет высоту символов. Задается в пунктах (пт) от 1 до 1638. 1″ = 72,27 пт. 1 пт = 0,353 мм.
4) Цвет (Формат/Шрифт/Шрифт/Цвет текста).
5) Дополнительные эффекты (Формат/Шрифт/Шрифт/Подчеркивание или Видоизменение): подчеркивание и его цвет, зачеркивание, верхний/нижний индекс, приподнятый/утопленный, с тенью, контур, скрытый текст и др. Скрытый текст — это текст, который используется для записи примечаний, комментариев и т. п. Чтобы напечатать скрытый текст, установите флажок Файл/Печать/Параметры/Скрытый текст.
Отдельно следует отметить эффект прописных символов или капитель — строчные буквы выглядят как прописные, но меньшего размера (Формат/Шрифт/Шрифт/Малые прописные).
6) Кернинг (Формат/Шрифт/Интервал/Кернинг для знаков размером … пунктов и более) — изменение расстояния между символами, входящими в специальные пары.
7) Межсимвольный интервал (Формат/Шрифт/Интервал/Интервал). Трекинг — изменение расстояния между символами в зависимости от размера шрифта для улучшения читабельности текста: чем меньше кегль, тем больше расстояние между символами и наоборот. В векторных шрифтах трекинг рассчитывается автоматически для символов произвольного размера по специальным формулам.

9) Ширина символов (Формат/Шрифт/Интервал/Масштаб). Данная команда задает горизонтальный размер символов в процентах относительно исходной величины (от 1 до 600%).
10) Анимация (Формат/Шрифт/Анимация/Вид). Эффекты анимации отображаются на экране, но не выводятся на печать.
Для изменения атрибутов символов можно использовать команд:
-
Главная/Шрифт/Открытие диалогового окна Шрифт;
-
кнопки на панели Форматирование;
-
команду Шрифт из контекстного меню.
Если текст уже набран, то перед форматированием необходимо выделить нужный фрагмент, а затем установить атрибуты.
В диалоговом окне форматирования присутствует поле Образец, в котором отражается результат форматирования.
Кнопка По умолчанию… применяется для сохранения параметров, установленных командой Шрифт. Эти параметры будут применяться во всех новых документах, создаваемых с помощью текущего шаблона.
Команда Формат/Регистр служит для переключения регистра букв: как в предложениях (первое слово предложения начинается с прописной буквы); все строчные (нижний регистр); все прописные (верхний регистр); начинать с прописных (каждое слово начинается с прописной буквы); изменить регистр (инверсия регистра — нижний регистр меняется на верхний и наоборот).
-
Загрузить MS Word. Открыть файл, созданный в лабораторной работе №3.
Иногда для демонстрации возможностей MS Word требуется случайный псевдотекст. Чтобы не набирать его вручную, наберите в начале нового абзаца выражение =rand(x, y), где х — требуемое количество абзацев, у — необходимое количество предложений в абзаце, и нажмите Enter.
-
Скопировать любые три строки в конец документа и отформатировать их следующим образом.
-
Первая строка: шрифт Courier New размером 12 пунктов, синий цвет символов и разреженный межсимвольный интервал 2 пункта.
-
Первое и третье слово второй строки: шрифт Times New Roman размером 16 пунктов, начертание — полужирное с двойным подчеркиванием, смещение символов вверх на 3 пункта, цвет — красный.
-
Остальные строки: шрифт Arial, 11 пунктов, полужирный курсив.
-
Опробовать различные варианты использования команды Формат/Регистр по изменению регистра букв.
-
Подписать созданный документ своей фамилией и инициалами. Подпись разместить в конце документа. Отформатировать подпись как скрытый текст «Вкл./выкл. отображение скрытого текста».
-
Сохранить документ на диске.
Контрольные вопросы:
1. Атрибуты формата символов. Их установка. Просмотр (определение) атрибутов форматов.
Практическая работа №5. Форматирование абзацев
Цель работы: Получить практические навыки форматирования абзацев, приобрести опыт использования стилей.
Упражнение 1. Атрибуты формата абзацев.
Абзац — это часть текста, представляющая законченный по смыслу фрагмент, окончание которого служит естественной паузой для перехода к новой мысли. Ввод конца абзаца обеспечивается нажатием клавиши ENTER и отображается символом ¶ (конец абзаца).
К маркеру абзаца привязана вся информация о формате абзаца. Если скопировать или перенести абзац без этого маркера, то информация о формате абзаца не будет сохранена. Если удалить маркер, то абзац сольется со следующим. При этом формат верхнего абзаца будет распространен на весь абзац.
Для форматирования абзаца достаточно установить текстовый курсор внутри абзаца. Любая операция форматирования будет применена ко всему абзацу.
Выделяют следующие атрибуты формата абзаца:
1) Отступы абзаца (Формат/Абзац/Отступы и интервалы/Отступ или перетащить маркеры на горизонтальной линейке). Величина абзацных отступов измеряется от полей страницы до текста абзаца. При отрицательном значении отступа текст абзаца перемещается за границу левого (правого) поля. Кнопки Уменьшить отступ, Увеличить отступ на панели инструментов Форматирование предназначены для сдвига левого абзацного отступа на один интервал табуляции вправо или влево соответственно. Если установлен флажок Сервис/Параметры/Правка/Установка отступов клавишами, то сдвигать абзацные отступы (левый и первой строки) согласно установленному шагу табуляции можно с помощью клавиш Tab (вправо) и BackSpace (влево).
2) Табуляция (Формат/Табуляция или установить с помощью табуляторов на линейке). Чтобы добавить табулятор нужно щелкнуть мышью в нужном месте линейки. Для удаления табулятора перетащите его маркер за пределы линейки. Табуляторы используются для выравнивания текста или чисел по столбцам. Различают следующие виды позиции табуляции: по левому краю (текст размещается справа от позиции табуляции); по центру (текст выравнивается по центру относительно позиции табуляции); по правому краю (текст размещается слева от позиции табуляции, если свободного места недостаточно, он смещается вправо); по разделителю (целая часть числа располагается слева от позиции табуляции, а дробная — справа); с чертой (вставка вертикальной линии в позицию табуляции). Вид табулятора задается перед его установкой на левом краю горизонтальной линейки.
3) Выравнивание (Формат/Абзац/Отступы и интервалы/Выравнивание или кнопки на панели инструментов Форматирование): по левому краю (Ctrl—L), по центру (Ctrl—E), по правому краю (Ctrl—R), по ширине (Ctrl—J). Выравнивание абзаца производится не относительно полей страницы, а относительно установленных отступов абзаца. Для применения разных типов выравнивания текста в пределах одной строки следует использовать табуляторы.
4) Междустрочный интервал или интерлиньяж (Формат/Абзац/ Отступы и интервалы/Междустрочный) определяет расстояние между строками текста внутри абзаца. Различают: одинарный (определяется наибольшим размером шрифта в данной строке, к которому добавляется величина, зависящая от используемого шрифта); полуторный (превышает одинарный междустрочный интервал в полтора раза); двойной (превышает одинарный междустрочный интервал в два раза); минимум (соответствует минимальному междустрочному интервалу, который может быть установлен для шрифтов или рисунков большего размера, для которых заданного междустрочного интервала недостаточно); точно (фиксированный интервал, который не изменяется в зависимости от размера шрифта; все строки абзаца будут иметь одинаковую высоту); множитель (интервал увеличивается или уменьшается на указанную относительную величину).
Стандартным машинописным интервалом называется величина, равная 1/6 » = 12 пт = 4,236 мм.
5) Интервал между абзацами (Формат/Абзац/Отступы и интервалы/Интервал перед и после). Комбинация клавиш Ctrl-0 вызывает увеличение интервала перед текущим абзацем на одну строку, повторное нажатие — уменьшение до первоначального значения.
6) Положение на странице (Формат/Абзац/Положение на странице). Представляется возможным запретить образование висячих строк (последняя строка абзаца, перенесенная на новую страницу, или первая строка абзаца, оставшаяся на предыдущей странице); предотвратить разрыв страницы внутри абзаца; запретить отрыв абзаца от следующего при переносе на новую страницу; разместить абзац с начала новой страницы; запретить нумерацию строк и автоматический перенос слов внутри абзаца.
7) Заливка, обрамление (Формат/Границы и заливка).
Граница — рамка, которой можно обвести абзац или группу абзацев, а также линия, которую можно нарисовать с любой стороны абзаца. Характеризуется типом, толщиной, цветом линии, полями (расстоянием от линии до текста), эффектом тени или объема.
Существует возможность обрамления целой страницы. При этом допустимо использование рисунка в качестве рамки (графической рамки).
Заливка — это фон абзаца, группы абзацев, страницы. Характеризуется узором, цветом узора и цветом фона.
Следует отметить, что, хотя заливку и обрамление применяют, как правило, для оформления абзацев, возможно использование команды Формат/Границы и заливка для форматирования отдельных слов или символов.

Для изменения атрибутов форматирования абзацев можно использовать команды:
-
Главная/Абзац/Открытие диалогового окна Абзац;
-
Линейка;
-
команда Абзац из контекстное меню;
-
Главная/Абзац/Заливка, Границы
-
Вставка/Текст/Буквица;
-
кнопки на панели инструментов Форматирование.
Чтобы увидеть все установленные атрибуты символов и абзацев можно воспользоваться командой Справка/Что это такое?/Щелкнуть мышкой по требуемому фрагменту текста.
Порядок выполнения работы:
-
В текстовом процессоре создайте новый документ.
-
Наберите черновик документа (Times New Roman, 14 пунктов, выравнивание по левому краю) со следующим текстом:
Принтер
Для вывода документа на бумагу к компьютеру подключается печатающее устройство — принтер. Существуют различные типы принтеров.
Матричный принтер печатает с помощью металлических иголок, которые прижимают к бумаге красящую ленту.
Струйный принтер наносит буквы на бумагу, распыляя над ней капли жидких чернил. С его помощью создаются не только черно-белые, но и цветные изображения.
В лазерном принтере для печати символов используется лазерный луч. Это позволяет получать типографское качество печати.
-
Отформатировать документ следующим образом:
-
Для 1-го абзаца: с помощью горизонтальной линейки задать отступы 0 см с левой и правой сторон абзаца, отступ первой строки — 1 см, выравнивание по центру страницы (с помощью панели инструментов Форматирование).
-
Для 2-го и 3-го абзацев: отступы слева и справа по 0,5 см, отступ первой строки — 1,25 см (используя команду Абзац), одинарный межстрочный интервал, выравнивание по левому краю абзаца.
-
Для 4-го абзаца: задать интервал перед абзацем 12 пунктов, после — 18 пунктов, двойной межстрочный интервал, выравнивание по центру, заполнение 30% голубым цветом по белому фону, обрамление рамкой толщиной 3 пункта синего цвета с тенью.
-
Для 5-го абзаца: задать обрамление двойной линией красного цвета слева от абзаца, выравнивание по ширине страницы, отступ с левой стороны — 2 см.
-
Запретить образование висячих строк во всем документе и перенос слов в произвольном абзаце.
-
Оформить первый абзац текста с применением буквицы.
-
Сохранить созданный документ в своей папке под именем «Практика5Упражнение1.doc»
Упражнение 2. Работа со списками.
MS Word позволяет создавать 3 типа списков: маркированные, нумерованные, многоуровневые.
Для создания списков можно использовать команду Формат/Список или кнопки Маркеры и Нумерация на панели инструментов Форматирование.
Можно создавать список в процессе ввода текста или преобразовывать в список уже набранный текст. Элементом списка является абзац. При добавлении/удалении элементов списка они автоматически переформатируются. Для завершения ввода списка необходимо дважды нажать Enter или BackSpace или отжать кнопку на панели инструментов Форматирование.
Маркированные и нумерованные списки создаются автоматически при вводе текста, если строка начинается с символов «*», «-«, «», номера с точкой или скобкой и пробела после указанных символов. Автоматическое создание списков происходит и при использовании команды Формат/Автоформат.
Многоуровневые списки допускают не более 9 уровней вложенности. Чтобы изменить уровень вложенности используйте кнопки Уменьшить отступ, Увеличить отступ на панели инструментов Форматирование. Чтобы понизить (повысить) уровень абзаца на 1, надо нажать Tab (Shift—Tab) в начале абзаца.
Кнопка Формат/Список/Маркированный/Рисунок дает возможность использовать в документе рисованные маркеры из библиотеки клипов MS Clip Gallery 5.0.
Кнопка Формат/Список/Изменить для Word 2003 или Главная/Абзац/Маркеры (Нумерация)/Определить новый маркер (формат номера…) для Word 2007, позволяет изменить формат маркированного (символ, шрифт, положение маркера, положение текста), нумерованного (шрифт номера, вид нумерации, начальный номер, положение номера и текста) и многоуровневого (практически те же элементы форматирования, что и для нумерованного списка, но представляется возможным задавать их для каждого уровня вложенности) списков.
Порядок выполнения работы:
-
Создать новый документ в MS Word.
-
Ввести указанные преподавателем элементы списка как отдельные абзацы (список фамилий студентов подгруппы, оглавление учебника).
-
Из списка фамилий сформировать маркированный (нумерованный) списки.
-
Из оглавления учебника сформировать многоуровневый список.
-
Сохранить созданный документ в своей папке под именем «Практика5Упражнение2.doc»
Упражнение 3. Автоматизация форматирования.
Повышение эффективности и скорости работы при форматировании больших документов достигается путем: использования стилей (Формат/Стиль или Главная/Стили); автоматического форматирования (Формат/Автоформат); формата по образцу (кнопка Формат по образцу на панели инструментов Форматирование).
Примечание: Средство «Автоформат», которое являлось частью программы Microsoft Office 2003, не было включено в программу Microsoft Office 2007.
Если требуется использовать средство «Автоформат» в приложении Word, эту команду можно добавить на панель быстрого доступа.
Нажмите кнопку Кнопка Microsoft Office (Файл) и выберите пункт Параметры Word. Щелкните категорию Настройка ленты. В диалоговом окне Параметры Word в списке Выбрать команды: выберите Все команды. В списке команд выбранной категории выберите Автоформат и нажмите
Стиль — совокупность атрибутов формата, имеющая уникальное имя. Фактически, стиль — это команда форматирования, при выполнении которой производится установка сразу нескольких атрибутов формата.
MS Word предоставляет пользователю возможность как использования готовых стилей, так и создания, редактирования и удаления своих.
В режимах Обычный и Структура вдоль левого края документа размещена полоса стилей (в ней написаны имена примененных стилей). Чтобы ее увидеть, установите счетчик Сервис/Параметры/Вид/Ширина полосы стилей в состояние, отличное от нуля.
Кнопка Организатор диалогового окна Стиль позволяет копировать стили из одних документов в другие или из шаблона в шаблон.
При использовании стилей необходимо учитывать следующие правила:
1) Нельзя изменять стиль Нормальный, на нем базируются многие стандартные стили MS Word.
2) Если вы удаляете стиль, то все абзацы этого стиля будут отформатированы стилем Нормальный.
Автоформат является составной частью Автозамены. Может реализовываться в 2 вариантах — автоформатирование в процессе ввода текста и команда Формат/Автоформат. Автоформатирование предполагает автоматическое форматирование текущего файла на основе анализа его содержимого.
При выполнении автоформатирования к каждому абзацу применяется определенный стиль; удаляются лишние маркеры абзацев; отступы, сделанные с помощью пробелов и табуляции, заменяются на абзацные отступы; создаются маркированные и нумерованные списки и т. д.
При пошаговом просмотре каждого изменения, сделанного командой Формат/Автоформат, можно Принять или Отменить внесенные изменения.
Форматирование по образцу — это способ переноса формата с одного абзаца на другой.
Для осуществления операции копирования формата необходимо:
1) Выделить фрагмент, формат которого надо скопировать.
2) Нажать кнопку Формат по образцу на панели инструментов Стандартная (один раз или дважды для фиксации с целью копирования в несколько мест).
3) После того, как указатель мыши изменит свою форму, выделить фрагмент текста, формат которого надо изменить. Затем выделить следующий фрагмент и т.д.
4) Закончив копирование, отжать кнопку Формат по образцу или нажать Esc.
Порядок выполнения работы:
а) Открыть документ «Практика5Упражнение1.doc». В режиме просмотра Обычный вывести на экран полосу стилей.
б) Отформатировать первый абзац документа стилем — стилем Заголовок 1, второй абзац документа стилем Основной текст (Обычный), третий абзац — стилем Нормальный (Normal) или Строгий.
в) Сохранить созданный документ в своей папке под именем «Практика5Упражнение3.doc»
г) Пригласить преподавателя для проверки выполненного задания.
Контрольные вопросы:
1. Атрибуты формата абзацев. Их установка. Просмотр (определение) атрибутов форматов.
2. Типы списков MS Word. Формирование списков.
3. Создание, настройка и использование собственных стилей форматирования. В отчет включить описания стилей Заголовок 1 и Обычный. В какой список включаются стили пользователя?
4. Применение автоформатирования.
5. Форматирование по образцу.
Практическая работа №6. Работа с таблицами
Цель работы: Приобрести практический опыт обработки табличных данных в MS Word и реализации автоматических вычислений в таблицах.
Упражнение 1. Создание и форматирование таблиц.
Таблица представляет собой некий объем информации, организованный с помощью строк и столбцов. Ячейки таблиц могут содержать не только текст, но и графические и прочие объекты.
Таблицы всегда были неотъемлемым атрибутом печатной научно-технической документации, а в последние годы стали эффективным средством оформления Web-страниц. В силу ограниченной возможности форматирования документов средствами языка HTML таблицы зачастую используются для принудительного управления размещением данных на экране: для имитации газетного стиля в виде колонок, размещения несколько иллюстраций по ширине Web-страницы. При этом иногда используют прием, когда рамки таблицы вообще не отображают, а между ячейками делают зазор. В результате объекты, находящиеся в ячейках, образуют ровные регулярные структуры, в то время как никаких следов таблиц на экране не видно.
Существует три основных средства создания таблиц:
-
кнопка Добавить таблицу на панели инструментов Стандартная;
-
команда Таблица/Добавить/Таблица или Вставка/Таблица;
-
средство рисования таблиц Нарисовать таблицу на панели инструментов Таблицы и границы (Таблица/Нарисовать таблицу).
Чтобы преобразовать уже набранную группу слов, абзацев или предложений, разделенных некоторым символом, в таблицу, следует использовать команду Таблица/Преобразовать/Преобразовать в таблицу/указать число столбцов, режим автоподбора ширины столбцов, разделитель. Для обратного преобразования — Таблица/Преобразовать/Преобразовать в текст.
Для каждого абзаца в выделенном фрагменте отводится одна строка таблицы. При автоматическом определении числа столбцов Word выбирает строку с наибольшим количеством символов-разделителей столбцов.
При создании таблиц весьма эффективным является использование режима Автоподбора: постоянная ширина (общая ширина таблицы равна ширине поля набора документа, а ширина каждого столбца постоянна и зависит от количества столбцов); по содержимому (ширина каждого столбца пропорциональна объему данных, содержащихся в нем); по ширине окна (режим для таблиц Web-документов — окончательное форматирование таблицы происходит не в момент ее создания, а во время просмотра).
Управлять отображением сетки таблицы можно командой Таблица/Скрыть сетку (Отображать сетку).
Редактирование структуры таблицы сводится к следующим операциям: добавление заданного количества строк/столбцов; удаление выделенных ячеек, строк и столбцов; слияние/разбиение выделенных ячеек.
Комбинируя вышеуказанные операции, можно на базе таблиц с простой структурой готовить таблицы, имеющие сложную структуру. Средства для выполнения этих операций находятся в меню Таблица или доступны через контекстное меню.
Для разделения таблицы на две части необходимо указать место разделения и выполнить команду Таблица/Разбить таблицу.
При работе с таблицами следует различать форматирование таблиц и форматирование содержимого. В первом случае происходит управление размерами структурных элементов таблицы (ячеек, строк, столбцов и т. п.), во втором — управление размещением содержимого ячеек.
В командном режиме для форматирования таблиц используют диалоговое окно Таблица/Свойства таблицы. Вкладка Таблица позволяет задать: размеры таблицы (Размер); выравнивание таблицы относительно страницы документа (Выравнивание); метод взаимодействия таблицы с окружающим текстом (Обтекание); оформление рамок таблицы и ячеек (Границы и заливка); размеры внутренних полей в ячейках и интервалы между ячейками (Параметры). Вкладка Строка/Столбец/Ячейка позволяет назначить параметры текущей строки/столбца/ячейки или выделенных строк/столбцов/ячеек.
Команда Таблица/Автоподбор автоматически изменяет размеры строк/столбцов согласно выбранному варианту (По содержимому, По ширине окна, Фиксированная ширина столбца, Выровнять высоту строк, Выровнять ширину столбцов).
В интерактивном режиме таблицу форматируют с помощью маркеров, появляющихся при наведении указателя мыши на таблицу или ее элементы. Маркер в левом верхнем углу таблицы позволяет перемещать таблицу по рабочему полю документа. Маркер в правом нижнем углу позволяет управлять общими размерами таблицы. Маркеры изменения размера, появляющиеся при наведении указателя мыши на рамки таблицы, позволяют интерактивно изменять размеры столбцов и строк методом перетаскивания.
Перемещение между ячейками таблицы осуществляется клавишами Tab (к следующей ячейке), Shift-Tab (к предыдущей ячейке).
С помощью клавиш управления курсором внутри текстовых фрагментов выполняется перемещение по тексту, но по достижении границы текста — переход к соседним ячейкам.
Все команды форматирования текста относятся к выделенному элементу. Текст в таблицах форматируется аналогично любому другому. Автоматическое форматирование выделенной таблицы (применение готовых форматов) выполняется командой Таблица/Автоформат).
Сортировка содержимого таблицы осуществляется командой Таблица/Сортировка.
Команда Таблица/Заголовки позволяет определить одну или несколько начальных строк таблицы в качестве заголовка, который при печати будет выводиться на каждой странице, если таблица располагается на нескольких листах.
Порядок выполнения работы:
-
Создать новый документ в MS Word.
-
Создать таблицу вида:
Сведения об успеваемости студентов
Учебная
дисциплина
Группа
Средний
балл
Всего сдавало
Отлично
Хорошо
Удовл.
Неуд.
Неявки
Математика
11 «с»
4,28
25
15
4
4
2
0
12 «с»
4,35
23
3
10
6
4
0
13 «с»
3,10
21
2
3
11
5
0
Итого:
3,91
69
20
17
21
11
0
Философия
11 «с»
4,58
24
18
4
2
0
1
12 «с»
4,26
23
13
7
3
0
0
13 «с»
3,75
20
4
9
5
2
1
Итого:
4,2
67
35
20
10
2
2
Средний балл:
4,12
-
Сохранить документ в своей папке под именем «Практика6».
-
Пригласить преподавателя для проверки выполненного задания.
Контрольные вопросы:
1. Понятие таблицы. Ее структура. Выделение отдельных элементов таблицы.
2. Способы создания таблиц. Редактирование структуры таблицы.
3. Форматирование таблиц и их содержимого. Основные элементы форматирования таб
Практическая работа №7. Вставка графических объектов и формул в текстовый документ
Цель работы: Получить практические навыки создания рисунков средствами MS Word и вставки готовых графических объектов; приобрести практические навыки работы с редактором формул Microsoft Equation.
Упражнение 1. Создание рисунков средствами MS Word (Автофигуры).
На панели инструментов Рисование расположены инструменты для рисования, управления, и форматирования всех видов графических объектов (изменения толщины, цвета и типа линий, заливки, размеров, настройки тени и объема и др.).
-
Вставка/Иллюстрации/Фигуры

Форматирование всех видов графических объектов доступно также через меню Формат.
Существует возможность автоматического создания различных стандартных фигур (линии, основные формы, фигурные стрелки, элементы блок-схем, звезды и ленты, выноски), используя инструменты Автофигуры на панели инструментов Рисование; замены одной автофигуры на другую. Фигуры, нарисованные полилиниями, могут иметь заливку. 
Представляется возможным добавления текста к любому графическому объекту (кроме линий и полилиний): команда Добавить текст из контекстного меню объекта. Заданный текст привязывается к объекту и перемещается вместе с ним. Если привязка текста к графическому объекту не является обязательной, используйте кнопку Надпись на панели инструментов Рисование. Эту кнопку можно использовать для добавления текста в любое место страницы, например, для создания подписей к рисункам.
Кнопка Действия открывает доступ к ряду команд по обработке векторной графики:
1) Группировать (объединение графических примитивов в один объект, чтобы изображение воспринималось как единое целое при перемещении и форматировании. Для одновременного выделения нескольких примитивов следует использовать клавишу Shift или выделить группу объектов рамкой при помощи инструмента Выбор объектов.
2) Разгруппировать — разделение ранее сгруппированного изображения на составляющие с целью их дальнейшего форматирования по отдельности.
3) Порядок — изменение порядка следования перекрывающихся объектов.
4) Сетка — установка режима привязки к узлам сетки, который позволяет легко выравнивать объекты при рисовании.
5) Выровнять/распределить — выравнивание выделенных графических объектов относительно страницы или друг друга.
6) Повернуть/отразить — поворот графических объектов на произвольный угол (Свободное вращение); поворот на угол, равный 900 (Повернуть влево, Повернуть вправо); зеркальное отображение объектов (Отразить слева направо, Отразить сверху вниз).
7) Обтекание текстом — задание характера взаимного расположения текста и графического объекта (Вокруг рамки, По контуру, За текстом, Перед текстом, Сверху и снизу, Сквозное, Изменить контур обтекания).

Порядок выполнения работы:
-
Создать новый документ в MS Word.
-
Средствами MS Word (Панель инструментов Рисование) создать рисунок согласно варианту, указанному преподавателем.
-
Сгруппировать графические примитивы, чтобы изображение воспринималось как единое целое (выделить весь рисунок/Действия/Группировать).
Вариант 1. Вариант 2.

Вариант 3.

Вариант 4.
x
Вариант 5. Вариант 6.

Вариант 7.
-
Сохранить документ в своей папке под именем «Практика7.1».
-
Пригласить преподавателя для проверки выполненного задания.
Упражнение 2. Использование фигурного текста.
1. Вставить в документ художественный текст средствами WordArt (Вставка/Текст/WordArt). Коллекция WordArt имеет 30 стилей надписей текста.
ИНФОРМАТИКА
2. Отредактировать внедренный объект: изменить текст надписи (двойной щелчок по объекту), цвет линий и заливки (кнопка Формат на вкладке «Средства рисования»); выполнить поворот объекта на произвольный угол (кнопка Свободное вращение на панели инструментов WordArt).
ИНФОРМАТИзация
Упражнение 3. Внедрение иллюстраций из библиотеки клипов и рисунков.
1. Вставить в документ готовый рисунок из MS Clip Gallery (Вставка/Иллюстрации/Картинка).
2. Изменить размеры рисунка (двойной щелчок по объекту) команда Формат/Размер на вкладке «Работа с рисунками»).
3. Настроить яркость и контрастность изображения (Формат/Изменение/Коррекция).
4. Преобразовать цветной рисунок к черно-белому (Формат/Изменение/Цвет).
Упражнение 4. Обмен графическими объектами между различными приложениями.
1. В графическом редакторе Paint создать рисунок, сохранить его на диске и вставить в Word-документ (Вставка/Рисунок/Из файла или использовать буфер обмена).
2. Отработать различные варианты обтекания рисунка текстом (Формат/Рисунок/Положение).
4. Сохранить документ на диске.
5. Завершить работу с MS Word.
Упражнение 5. Создание и редактирование формул.
Для создания какой-либо математической конструкции необходимо выполнить следующее:
1. Установить курсор в то место, где необходимо поместить формулу.
2. Запустить редактор формул (Вставка/Объект/Microsoft Equation 3.0).
3. Создать формулу.
4. Завершить ввод формулы нажатием клавиши ESC или щелчком левой кнопкой мыши где-либо в поле документа вне области ввода формулы. Введенная формула автоматически вставляется в текст в качестве OLE-объекта, для редактирования которого непосредственно в документе достаточно выполнить на нем двойной щелчок. Для изменения размера формулы ее следует выделить и потянуть за маркер на рамке.
После вызова редактора формул появляется пиктографическое меню, состоящее из двух строк кнопок (рис. 3). Первый ряд служит для вставки символов (операторов и греческих букв) в формулы, второй — для создания шаблонов математических формул.
Рис. 3. Пиктографическое меню редактора формул
За каждой из кнопок находится группа символов или шаблонов. После нажатия кнопки мышью снизу от кнопки появится изображение всех символов/шаблонов группы. Щелчок мыши по нужному символу/шаблону вставит необходимый элемент в место расположения курсора.
Перед созданием формулы надо определить, какой тип шаблона лежит в ее основе: дробь, знак суммы, интеграл, вектор, матрица и т.д. Если формула имеет сложную структуру (например, под знаком радикала содержится дробь), то необходимо вставлять шаблоны последовательно: сначала радикал, а затем под него дробь и т.д. Заполнение шаблонов символами и цифрами производится с клавиатуры и при помощи упомянутых выше инструментов первой строки.
Редактор формул может быть запущен автономно в виде обычного окна приложения. Оно содержит такие меню, как и вызванное из MS Word. Возврат к редактированию документа — Файл/Выход и возврат в … . При автономной работе MS Equation возможен обмен частями формул между различными математическими выражениями посредством буфера обмена.
В редакторе формул курсор напоминает литеру L. Элемент формулы вводится в точке пересечения горизонтальной и вертикальной линий.
Настройка MS Equation позволяет назначать шрифты для различных элементов, входящих в формулы (Стиль/Определить), определять размеры элементов формулы (Размер/Определить), межстрочный интервал, расстояние между столбцами (Формат/Интервал), задавать выравнивание (Формат) и др.
При работе с редактором формул следует стремиться к максимальной полноте вводимых выражений, т. е. вводить всю формулу целиком в редакторе формул, не используя иные средства, как показано на рис. 4.

неправильно правильно
Рис. 4. Рекомендации по вводу формул
В редакторе формул не работает клавиша Пробел, поскольку необходимые интервалы между символами создаются автоматически. Для принудительного задания пробелов их следует вводить с помощью кнопки из пиктографического меню. Предусмотрено 5 видов пробелов различной ширины.
Порядок выполнения работы:
-
Создать новый документ в MS Word.
-
Вставить в документ формулы согласно варианту, указанному преподавателем.
Вариант 1.

Вариант 2.
Вариант 3.

Вариант 4.

Вариант 5.
Вариант 6.
.
Вариант 7.
;
Вариант 8.
Вариант 9.
.
Вариант 10.
Вариант 11.
Вариант 12.
.
Вариант 13.
;
Вариант 14.
Вариант 15.
Вариант 16.
;
Вариант 17.
Вариант 18.
-
Отредактировать формулу. Изменить размер.
-
Сохранить документ на диске.
-
Завершить работу с MS Word.
Контрольные вопросы:
1. Основные средства создания рисунков в MS Word.
2. Основные действия, выполняемые над изображениями.
3. Нанесение надписей на рисунки.
4. Вставка готовых иллюстраций из MS Clip Gallery.
5. Вставка художественного текста.
6. Вставка объектов, созданных в других приложениях Windows по технологии OLE.
7. Изменение размеров графических объектов. Форматирование рисунков. Взаимодействие иллюстрации с текстом основного документа.
-
Запуск редактора формул. Выход из редактора формул и последующее редактирование формулы.
-
Порядок создания математических формул. Ввод специальных математических символов.
-
Основные параметры редактора формул и их настройка. Вкл./выкл. отображения формул в MS Word.
Практическая работа №8. Оформление страницы документа; печать документа. Работа с текстовыми документами
Цель работы: освоить установку параметров страниц и создание разделов документа, вывод документа на печать.
Упражнение 1. Установка параметров страницы. Создание разделов документа. Печать.
К основным параметрам страницы относят:
1) Поля (Разметка страницы/Параметры страницы/Поля): верхнее, нижнее, левое (внутри), правое (снаружи), переплет и его расположение (слева, сверху).
Установка флажка Зеркальные поля приводит к изменению левых и правых полей так, чтобы при печати на обеих сторонах листа внешние и внутренние поля страниц, образующих разворот, имели одинаковую ширину.
Флажок 2 страницы на листе предназначен для печати второй страницы документа на первой странице. Этот флажок используется для печати страниц, которые сгибаются пополам и содержат две страницы на внутренней стороне. Как внутренние, так и внешние поля (поля переплета) такой страницы имеют одинаковую ширину.
2) Размер бумаги и ее ориентация (Разметка страницы/Параметры страницы /Размер).
3) Вертикальное выравнивание (Разметка страницы/Параметры страницы/Источник бумаги): по верхнему краю, по центру, по высоте.
4) Нумерация строк (Разметка страницы/Параметры страницы/Источник бумаги).
5) Границы (Разметка страницы/Параметры страницы/Источник бумаги).
6) Количество колонок (Разметка страницы/Колонки). Этот параметр изменяется только при необходимости создания многоколоночного текста. Команда Разметка страницы/Колонки позволяет задавать количество колонок (от 1 до 45), размер каждой колонки, расстояние между отдельными колонками, вертикальный разделитель.
Текст в колонках непрерывно перетекает из нижней части одной колонки в верхнюю часть следующей колонки. Для принудительного перехода к следующей колонке без завершения текущей следует воспользоваться командой Вставка/Разрыв/Начать новую колонку.
Существует возможность создания параллельных колонок текста на разных страницах (например, при параллельном размещении сходного текста на разных языках на одной странице), а также создания связанных текстовых цепочек, когда начало текста находится на текущей странице, а продолжение не на следующей, а где-нибудь далее по тексту (подобный прием может использоваться при создании брошюр или журналов): Вставка/Надпись/Создать связь с надписью.
7) Колонтитулы — текстовые/графические объекты или поля (номера страниц, имена файлов, фамилия автора и т. д.), которые выводятся на каждой станице документа. В зависимости от расположения различают верхний и нижний колонтитулы. Работа с колонтитулами идет так же, как и с обычным текстом.
Для создания колонтитулов может использоваться команда Вставка/Колонтитулы. Команда Разметка страницы/Параметры страницы/Поля позволяет задать расстояние от края листа до колонтитула. Существует возможность сделать различными колонтитулы четных и нечетных страниц, первой страницы (Разметка страницы/Параметры страницы/Источник бумаги/Различать колонтитулы).

При наборе и форматировании текста MS Word автоматически разбивает документ на страницы. Для принудительного перехода к новой странице без завершения текущей (жесткий разделитель страницы) следует воспользоваться командой Вставка/Разрыв страницы. Принудительные разрывы страниц, как и разрывы разделов и колонок, относятся к непечатаемым знакам.
Для вывода на печать текущего документа служит команда Файл/Печать. Представляется возможным выбор страниц для печати (все, текущая, указанные номера страниц, четные/нечетные), задание количества копий, определение масштаба печати для вывода нескольких страниц документа на одном листе бумаги, настройка принтера и других параметров печати.
Порядок выполнения работы:
-
Оформить произвольный фрагмент текста как трехколоночный. Левая и правая колонки одинаковые, средняя — приблизительно в полтора раза шире. Установить вертикальный разделитель между колонками.
-
Вставить в документ несколько пустых страниц (Вставка/Разрыв/Начать новую страницу).
-
Настроить параметры для раздела 1 (Файл/Параметры страницы):
а) Все поля по 2,5 см, расстояние от края листа до колонтитулов — 2 см, зеркальные поля — нет.
б) Размер бумаги — А4 210´297 мм, ориентация — книжная.
в) Различать колонтитулы — четных и нечетных страниц, первой страницы, вертикальное выравнивание — по верхнему краю, нумерация строк — нет, применить — ко всему документу.
4. Сформировать колонтитулы (Вид/Колонтитулы) для нечетных страниц: верхний колонтитул — название ВУЗа, нижний — номер страницы; для четных страниц: верхний — дата создания документа, фамилия и инициалы автора; нижний — номер страницы.
5. В конце документа создать новый раздел с новой страницы. Скопировать произвольный текст в созданный раздел.
6. Настроить параметры страницы для раздела 2: альбомная ориентация бумаги, не различать колонтитулы.
7. Сформировать колонтитулы для всех страниц — верхний отсутствует, нижний — номера страниц. Обеспечить раздельную нумерацию страниц каждого раздела.
8. Перейти в режим просмотра документа (Файл/Предварительный просмотр) и посмотреть результаты макетирования разделов.
9. Выполнить редактирование и форматирование текста в режиме предварительного просмотра, изменить поля страницы.
10. Установить параметры просмотра так, чтобы видеть одновременно на экране только одну страницу, две страницы, все страницы документа.
11. Сохранить документ на диске.
12. Выполнить печать документа, задав параметры печати.
13. Завершить работу с MS Word.
Контрольные вопросы:
-
Параметры страницы и их определение.
-
Работа с колонтитулами.
-
Создание многоколоночного текста.
-
Автоматический и принудительный разрыв страницы. Нумерация страниц.
-
Понятие раздела документа. Создание нового раздела.
-
Режим предварительного просмотра документа перед печатью.
-
Печать документа. Основные параметры печати и их установка.
Практическая работа №9. Понятие гипертекста, гиперссылки
Цель работы: изучить способы создания гиперссылок, гипертекстовых документов.
Порядок выполнения работы:
Упражнение 1. Создание гиперссылок.
Гиперссылка – это цветной подчеркнутый текст или графический объект, по щелчку которого выполняется переход к файлу, фрагменту файла или странице HTML в интрасети или Интернете.
-
Изучить принципы создания гиперссылок.
Для вставки гиперссылки на существующий или новый документ, файл или веб-страницу:
-
Выделите текст или графический объект, который предполагается использовать как гиперссылку, а затем нажмите кнопку Добавление гиперссылки на панели управления Стандартная либо выбрать в меню команду Вставка/Гиперссылка.
-
Выполните одно из следующих действий.
Создание связи с существующим файлом или веб-страницей
-
В области Связать с нажмите кнопку файлом, веб- страницей.
-
Выполните одно из следующих действий.
-
Если известен адрес, ссылку на который необходимо создать, введите его в поле Адрес.
-
Выберите одну из папок в списке Папка, а затем найдите и выделите нужную ссылку.
-
Если адрес веб-страницы неизвестен, нажмите кнопку Найти в Интернете, чтобы перейти в веб-обозреватель, откройте нужную веб-страницу, а затем перейдите обратно в Microsoft Word.
-
-
Изучить возможные способы изменения гиперрсылки.
Для изменение гиперссылки выполните одно из следующих действий:
Изменение адреса гиперссылки
-
Щелкните правой кнопкой мыши гиперссылку, которую необходимо изменить, и выберите команду Изменить гиперссылку.
-
Введите новый адрес гиперссылки.
Изменение текста гиперссылки
-
Выделите текст гиперссылки.
-
Введите новый текст.
Также можно щелкнуть гиперссылку правой кнопкой мыши, выбрать команду Изменить гиперссылку а затем ввести нужный текст в поле Текст.
Преобразование гиперссылки в обычный текст
-
Щелкните гиперссылку правой кнопкой мыши и выберите команду Удалить гиперссылку.
Упражнение 1. Создание гипертекстового документа.
Гипертекстовый документ – текстовый документ, содержащий гиперссылки.
Для создания гипертекстового документа необходимо:
-
Определиться с темой документа.
-
Подобрать материал.
-
Выделить структурные единицы документа, которые впоследствии будут связаны с помощью гиперссылок.
-
Набрать текст, сделать соответствующие переходы с помощью гиперссылок.
-
Данные отдельные фрагменты текста. Необходимо сформировать связанный гипертекстовый документ.
Контрольные вопросы:
-
Понятие гиперссылки, гипертекстового документа.
-
Способы создания гиперссылок.
-
Способы изменения гиперссылок.
-
Алгоритм создания гипертекстового документа.
Практическая работа №10. Работа с гиперссылками.
Цель работы: приобрести практический опыт создания гиперссылок, гипертекстовых документов.
Порядок выполнения работы:
Упражнение 1. Создание гипертекстового документа.
Разработать тестирующий гипертекстовый документ по теме «Полтавская битва». На экран должны выводиться вопросы и предлагаться варианты ответа. В случае верного ответа выводить соответствующий фрагмент текста с сообщением, а в случае неверного — выводить верный ответ, после чего — возвращаться к текущему вопросу. Организовать связь между фрагментами, выделив ключевые слова, по которым будет производиться переход от фрагмента к фрагменту.
Фрагмент 1. Армии каких стран участвовали в Полтавской битве?
1. Россия и Франция 2. Россия и Польша 3. Швеция и Россия
Дальше Выход
Фрагмент 2. В каком году произошла Полтавская битва?
1. 1703 2. 1709 3. 1812
Дальше Выход
Фрагмент 3. Кто стоял во главе шведской армии?
1. Карл X 2. Карл ХII 3. Мазепа
Дальше Выход
Фрагмент 4. Какова была численность русской армии?
1.20 000 2.32 000 3.56 000
Выход
Фрагмент 5. Ответ верный.
Возврат к вопросу: 1 2 3 4
Фрагмент 6. В Полтавской битве участвовали армии России и Швеции.
Возврат
Фрагмент 7. Полтавская битва произошла в 1709 году.
Возврат
Фрагмент 8. Во главе шведской армии стоял король Карл XII
Возврат
Фрагмент 9. Численность русской армии составляла 32 000 человек.
Возврат
Список рекомендуемой литературы
-
Гилярова М.Г. Информатика для медицинских колледжей. Ростов н/Д : Феникс, 2017г.
-
Михеева Е.В. Практикум по информатике. М.: Издательский центр «Академия», 2007г.
-
Угринович Н.Д. Информатика и ИКТ. М.: БИНОМ, 2010г.
Областное
государственное бюджетное профессиональное образовательное учреждение «Касимовский
техникум водного транспорта»
Методические
рекомендации
для
практических работ по дисциплине «Информатика»
по
теме: «MS WORD»
(Технология создания и преобразования текста)
Составил(а): преподаватель
Поликша Т.В.
Касимов,
2018
г.
Практические
работы по дисциплине «Информатика» MS
WORD. Для студентов 1 курса всех
специальностей. /Составитель Поликша Т.В./ — Касимов: Касимовский техникум
водного транспорта, 2018. – 19 с.
Данная
методическая разработка рассмотрена на заседании предметной цикловой комиссии
по общеобразовательным дисциплинам и рекомендована к применению.
Председатель
ПЦК ООД
Филина
Л.А.
Прокол
№ _______ от «____» _________
Содержание
Введение
1
Практическая работа № 1 «Редактирование и форматирование текстового документа»……… 4
2
Практическая работа № 2 «Списки»………………………………………………………………………………….. 6
3
Практическая работа № 3 «Вставка и редактирование таблиц»………………………………………….. 8
4
Практическая работа № 4 «Вставка и редактирование графических объектов»…………………. 10
5
Практическая работа № 5 «Работа с редактором формул»………………………………………………… 12
6
Практическая работа № 6 «Оформление документа. Колонки»………………………………………… 13
7
Практическая работа № 7 «Оформление документа. Колонтитулы и сноски»…………………… 14
8
Практическая работа № 8 «Создание гипертекстового документа»………………………………….. 15
9
Итоговая практическая работа «Основы работы в текстовом редакторе MS Word»…………… 17
Литература………………………………………………………………………………………………………………………….. 19
Введение
Очень часто специалистам различных сфер деятельности,
инженерам и научным работникам в своей профессиональной деятельности приходится
создавать различного рода документы (технические и научно – технические отчеты,
статьи, инструкции и др.). Как правило, эти документы содержат текстовую часть
с различными математическими формулами, таблицами, графиками, рисунками и др.
При этом такая документация должна оформляться в соответствии с установленными
требованиями (шрифты, нумерация страниц и разделов, отступы, поля и др.).
Зачастую, при создании такого рода документов, в них приходится вносить какие –
либо изменения (редактировать), тиражировать. Все эти действия и позволяет
выполнять текстовый редактор Microsoft Word. В настоящее время этот редактор
является самим мощным редактором в мире.
Текстовый редактор MS Word предназначен для создания,
редактирования, сохранения и печати текстовых документов различной
степени сложности и на различных языках.
В методических указаниях рассмотрены основные приемы
работы редактора–MS Word 2007, в
том числе создание, редактирование и форматирование текстовых документов, таблиц, формул, рисунков, создание
документов со сложной структурой. Задания к работам и методические указания к
ним позволяют студенту приобрести
практические навыки создания любого средней сложности научного документа
и документа деловой переписки.
Сейчас
создается большое количество пособий и руководств по изучению всевозможных
модификаций текстового редактора Word.
Следует помнить, что в основном каждая
следующая модификация редактора отличается от предыдущих особенностями,
незначительными при первоначальном изучении редактора.
Поэтому редактор Word можно изучать по любому учебнику, в котором излагается версия Word не ниже 7.0. Список
рекомендуемой литературы приведен ниже.
3
Практическая
работа № 1 «Редактирование и
форматирование текстового документа»
Цель работы: научиться
устанавливать параметры страницы, редактировать и форматировать
текстовый документ.
|
Теоретический материал |
|||
|
Форматирование текста |
|||
|
Параметры |
Команда |
||
|
Изменение |
Кнопка |
||
|
Изменение |
|||
|
Кнопка |
|||
|
Изменение |
Кнопки |
||
|
шрифта |
подчеркнутый |
||
|
Выравнивание |
Кнопки |
||
|
|
|||
|
Изменение |
Кнопки |
||
|
Отступ |
1. |
||
|
2. |
Использовать |
||
|
3. |
Линейка |
||
|
Отступ |
|||
|
Отступ |
|||
|
первой |
|||
|
Отступ |
|||
|
фрагмента |
|||
|
Порядок работы: |
|||
|
1Задание |
·
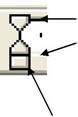
станицы: верхнее, нижнее поле – 2 см, левое – 3 см, правое – 1,5 см.
·
Набрать
текст с учетом форматирования (размер шрифта — 14 пунктов, шрифт Times New
Roman).
Сколько
битов может быть в байте?
Название «байт»
(слово byte представляет собой сокращение словосочетания BinarYTErm — «двоичный
терм») было впервые использовано в 1956 году В. Бухгольцем
при проектировании первого суперкомпьютера IBM 7030 Stretch.
В 1950-х и 1960-х
годах не было единого стандарта относительно количества битов в байте. В разных
компьютерных системах байт содержал от 6 до 9 битов.
Лишь с начала 1970-х
годов в большинстве архитектур стали использовать байт размером 8
битов, и постепенно такое соотношение стало стандартным.
Для устранения
двусмысленности в компьютерной литературе иногда для точного обозначения
последовательности 8 битов вместо термина «байт» используют термин «октет».
4
1Задание 2.
·
Наберите
текст. Используйте 16 размер шрифта. Заголовок — шрифт Arial.
·
Вставьте
строку выше заголовка «Информация к размышлению» (шрифт Курсив, выравнивание по
правому краю). Скопируйте текст 4 раза. Выровняйте: первый текст — по ширине,
второй — по левому краю, третий — по правому краю, четвертый – по центру.
Компьютер
в нашем мире
Сейчас,
наверно трудно найти человека, который хотя бы раз в жизни не встретился бы с компьютером.
Компьютеры приходят к нам в дом, помогают облегчить работу человека.
Различные программы могут обучать и развлекать.
С помощью глобальной сети Internet
люди могут общаться, находить нужную информацию, даже если она находится «на
другом конце света».
1Задание 3.
Набрать текст по образцу.
Вчитайтесь
в стихотворение М.Ю. Лермонтова «Лирик»:
Хотел бы в единое слово Я слить свою
грусть и печаль,
И бросить то слово на ветер, Чтоб ветер
унес его в даль
(М.Ю.Лермонтов)
Как
велик поэт! Всего в нескольких словах, объединенных
рифмой, он сумел выразить силу чувств, стремительность мысли,
благородство русского языка. Легкость слога мы встречаем во многих, если не
сказать во всех стихотворениях Михаила Юрьевича.
Ночевала тучка золотая На груди
утеса-великана.
Тучки небесные – Вечные странники!
1Задание 4.
Этот
текст содержит 325 знаков с пробелами. Засеките время и наберите текст.
Определите скорость печати (знаков в минуту). Вставьте Дату с помощью команды Вставка
— Дата и время.
Директору
колледжа
Веселову С.В.
студента 100группы Глебова Алексея
Объяснительная
записка
Я, Глебов Алексей, опоздал
сегодня на урок информатики, потому, что всю ночь сидел в интернете и активно
чатился. Подхватил там несколько троянов и червей, вызвал доктора Касперского,
с трудом вылечился. Больше не буду.
19
сентября 2015 г.
Контрольные
вопросы:
1. Основное
назначение текстового редактора?
2. Что
такое редактирование текстового документа?
3. Что такое
форматирование текстового документа?
5
2 Практическая работа № 2 «Списки»
Цель работы: научиться
создавать и редактировать списки в программе MS Word.
Теоретический
материал
|
Маркированный |
Выбрать |
на ленте Главная |
|
|
Нумерованный |
Выбрать |
на ленте Главная |
|
|
Многоуровневый |
Выбрать |
на ленте Главная. |
|
|
Для |
|||
|
Главная -Уменьшить отступ или Увеличить |
|||
|
Порядок работы: |
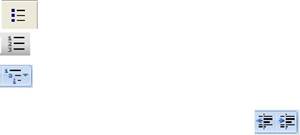
1.
Набрать предложенный текст и оформить
списки.
Пифагор
Пифагор Самосский (VI в. до н. э.)
1. древнегреческий
философ,
2. религиозный и
политический деятель,
3. основатель
пифагореизма,
4. математик.
Пифагору
приписывается, например, изучение:
·
свойств
целых чисел и пропорций,
· доказательство
теоремы Пифагора.
1Задание 2.
Набрать предложенный текст и оформить
списки.
Программное
обеспечение
1. Системное
программное обеспечение.
·
Операционная
система.
· Антивирусные
средства.
2. Прикладное
программное обеспечение.
· Графические
редакторы.
o Растровые
графические редакторы.
o Векторные
графические редакторы.
·
Текстовые
редакторы.
o Простые
текстовые редакторы.
o Текстовые процессоры.
1Задание 3.
Набрать предложенный текст и оформить
списки.
6
1. Структура
графической системы.
1.1. Дисплей.
1.2. Видеоадаптер.
1.3. Другие графические
устройства.
2. Методы
представления графических изображений.
2.1. Растровая графика.
2.2. Векторная графика.
3. Первые шаги в
CorelDraw.
3.1. Рабочий экран.
3.2. Работа с объектами
(начало).
4. Цвет.
4.1. Системы цветов.
4.2. Цвет в CorelDraw.
4.2.1. Заливка объектов.
4.2.2. Закраска контуров.
5. Работа с объектами
в CorelDraw (продолжение).
5.1. Контурные линии.
5.2. Вспомогательный
режим работы.
5.3. Кривые.
6. Работа с файлами.
6.1. Форматирование
графических файлов.
6.2. Сохранение и
загрузка изображений в CorelDraw.
6.3. Импорт изображений
в CorelDraw.
1Задание
4.
·
Наберите
текст. Вторая строка – шрифт с тенью.
·
Скопируйте
текст 4 раза.
·
Список
из фамилий сделайте нумерованным, а следующие три строчки – маркированным.
o в первом тексте
формат номера 1., маркер u; o во
втором тексте а) и Ú;
o в
третьем
I и è;
o в
четвёртом начать нумерацию с 10), маркер – рисунок.
Список студентов, участвующих в соревнованиях.
(победители
и призеры различных видов спорта.)
|
1. |
Выродов |
100 |
лыжи |
|
2. |
Фомина |
200 |
плавание |
|
3. |
Квач |
100 |
волейбол |
¨
В
ходе соревнований техника безопасности не нарушалась.
¨ Призеры
награждены грамотами и призами.
¨ Все
временные рамки соблюдены.
Тренер школы _______________
Смелых И.И.
Контрольные
вопросы:
1. Какие виды списков
существуют?
2. Какой
вид списков использовался в задание 1?
3. Какой вид списков
использовался в задание 3?
7
3 Практическая работа № 3 «Вставка и
редактирование таблиц»
Цель
работы: научиться
создавать и редактировать таблицы в программе
MS
Word.
Теоретический
материал
|
Вставка |
1. |
Команда |
|
|
открывшемся |
число |
||
|
таблицы)/нарисовать |
|||
|
2. |
Значок |
позволяет |
|
|
путем |
|||
|
Границы |
Изменить |
||
|
Разбиение |
Выделить |
||
|
объединение |
команду |
Порядок
работы:
1Задание
1.
Оформите таблицу по образцу. В таблице 1
необходимо использовать нумерацию строк.
Таблица
1 – Сотрудники фирмы
|
№ |
Фамилия |
Имя |
Отчество |
Дата |
Телефон |
Должность |
Стаж |
|
рождения |
|||||||
|
1 |
Иванова |
Анна |
Петровна |
23.12.1963 |
141585 |
менеджер |
12 |
|
2 |
Смирнов |
Иван |
Сергеевич |
12.05.1974 |
786596 |
консультант |
8 |
|
3 |
Чистяков |
Виктор |
Михайлович |
07.05.1965 |
235643 |
директор |
17 |
|
4 |
Кузнецов |
Сергей |
Иванович |
24.12.1963 |
821124 |
программист |
6 |
|
5 |
Цветкова |
Мария |
Андреевна |
13.03.1977 |
265347 |
бухгалтер |
7 |
|
6 |
Михалкова |
Елена |
Дмитриевна |
31.01.1975 |
435496 |
секретарь |
4 |
1Задание
2.
Оформите таблицу по образцу. В таблице 2
необходимо использовать нумерацию строк.
Таблица
2 – Учет посещаемости студентов группы
|
Дата занятия |
|||||||||||
|
№ п/п |
Фамилия и инициалы студента |
февраль |
|||||||||
|
1 |
2 |
3 |
5 |
6 |
7 |
8 |
9 |
10 |
11 |
||
|
1 |
Андронов |
+ |
+ |
+ |
+ |
н |
н |
+ |
+ |
+ |
+ |
|
2 |
Каварма |
+ |
+ |
+ |
+ |
+ |
+ |
+ |
+ |
+ |
+ |
|
3 |
Кузьменко |
+ |
+ |
н |
н |
+ |
+ |
+ |
+ |
+ |
+ |
|
4 |
Харапов |
+ |
+ |
+ |
+ |
+ |
н |
н |
н |
н |
н |
|
5 |
Иванов |
+ |
+ |
+ |
+ |
+ |
+ |
+ |
+ |
+ |
+ |
|
6 |
Грачев |
+ |
+ |
+ |
+ |
+ |
+ |
+ |
н |
н |
+ |
|
8 |
1Задание 3.
Оформите таблицу по образцу.
Таблица
3 – Приставки для кратных единиц
|
Пристава |
Обозначение |
Пример |
|
|
приставки |
|||
|
109 |
гига |
Г |
Гпа |
|
106 |
мега |
М |
Мом (мегаом) |
|
103 |
кило |
к |
кГц (килогерц) |
|
102 |
гекто |
г |
гл (гектолитр) |
|
101 |
дека |
да |
даН (деканьютон) |
|
10-1 |
деци |
д |
дБ (децибел) |
|
10-2 |
санти |
с |
см (сантиметр) |
|
10-3 |
милли |
м |
мВ (милливольт) |
|
10-6 |
микро |
мк |
мкА(микроампер) |
|
10-9 |
нано |
н |
нс (наносекунда) |
1Задание 4.
Оформите таблицу по образцу.
Таблица
4 – Программа Outlook Express
OUTLOOK
EXPRESS
|
ЛЕВАЯ ЧАСТЬ ОКНА |
ПРАВАЯ ЧАСТЬ |
|
|
ПАПКИ: |
||
|
Содержит |
||
|
ВХОДЯЩИЕ |
письма |
|
|
Содержит |
||
|
ИСХОДЯЩИЕ |
письмас |
|
|
момента |
||
|
компьютера |
СПИСОК |
|
|
сервер |
ХРАНЯЩИЙСЯ В |
|
|
Содержит |
ВЫДЕЛЕННОЙ ПАПКЕ |
|
|
ОТПРАВЛЕННЫЕ |
почтовый |
|
|
УДАЛЕННЫЕ |
Содержит |
|
|
ЧЕРНОВИКИ |
Содержит |
|
|
КОНТАКТЫ: |
||
|
СОДЕРЖАНИЕ |
||
|
Предоставляют |
ВЫДЕЛЕННОГО |
|
|
хранящейся |
СООБЩЕНИЯ |
|
|
(адреса |
Контрольные
вопросы:
1. Назовите элементы
таблицы?
2. Как можно разбить
ячейки таблицы?
3. Каким образом
устанавливаются границы таблицы?
9
4 Практическая работа № 4 «Вставка
и редактирование
графических
объектов»
Цель работы: научиться
создавать и редактировать графические объекты в программе MS Word.
|
Теоретический материал |
|||
|
Вставка |
1. |
Команда |
|
|
2. |
Скопировать |
||
|
Word: |
|||
|
Редактирование |
Щелкнуть |
||
|
рисунка |
|||
|
Вставка |
Команда |
||
|
WordArt |
|||
|
Вставка |
|||
|
автофигур |
|||
|
Команда |
Порядок
работы:
1Задание
1.
Оформите следующий текст и рисунок по
образцу.
У
природы нет плохой погоды,
|
дождь |
ясно |
облачно |
||
|
Всякая погода – благодать. |
||||
|
Дождь и снег, |
||||
|
Надо благодарно |
||||
|
1Задание |
||||
|
Применяя |
ZMS Word, изобразите предложенный |
|||
|
чертеж. |
||||
|
D1 |
C1 |
|||
|
A1 |
||||
|
D |
C |
|||
|
Y |
|
X |
A |
B |
|
|
10 |
1Задание 3.
Постройте чертеж.
35
70
1Задание 4.
Оформите алгоритм решения квадратного
уравнения с помощью блок-схем.
Решение
квадратного уравнения
ах2 +
bх +с = 0
a, b, c
D=b2 —
4ac
D>0 D
= 0 D < 0
|
Два корня |
||||||||||||
|
Один |
Нетдейс |
|||||||||||
|
x1,2 |
= |
— b ± D |
x |
— b |
тв. |
|||||||
|
2a |
2a |
|||||||||||
|
корней |
||||||||||||
ответ
Контрольные
вопросы:
1. Какие графические
возможности представляет текстовый редактор MSWord?
2. Перечислите
основные графические фигуры в MSWord?
3. Как добавить текст
надписи к графическому изображению?
11
5 Практическая работа № 5 «Работа с
редактором формул»
Цель работы: научиться
создавать и редактировать формулы с помощью встроенного редактора формул
в программе MS Word.
|
Теоретический материал |
||
|
Вставка |
Команда |
|
|
Редактирование |
Для |
|
|
формулы |
загрузится |
|
|
нажать |
||
|
Порядок работы: |
||
|
1Задание |
Набрать
математические выражения вместе с текстом по образцу.
Квадратное
уравнение –
уравнение 2 + + = 0, где а, и с – заданные
числа, причёма ¹ 0, х – неизвестное число.
Коэффициенты
квадратного уравнения называют
так: – первый или старший коэффициент, – второй коэффициент, с – свободный член.
Примеры
квадратных уравнений:
2x2 — x
—1 =
0,3x2 + 7x
=
0.
Неполное
квадратное уравнение – квадратное уравнение 2 + + = 0, у которого хотя бы один из коэффициентов
или равен нулю.
Примеры неполных квадратных уравнений:
x2 = 0, 5x2 + 4 = 0, 8x2 + x = 0.
Формула корней квадратного уравнения:
|
x1,2 = |
— |
— |
||||||||||
|
2a |
||||||||||||
|
Например, |
||||||||||||
|
x |
= — 5 ± 25 + 24 |
= |
, |
1 |
, |
= |
||||||
|
2 |
||||||||||||
|
1,2 |
6 |
6 |
1 |
3 |
||||||||
Приведённое квадратное уравнение – уравнение
вида x2 +
px + q
= 0.
Формула корней приведённого квадратного
уравнения:
|
p |
p 2 |
|||||
|
x1,2 = — |
± |
— q. |
||||
|
2 |
4 |
|||||
|
Например, |
||||||
|
x1,2 = 3 ± 9 + 7 = 3 ± 4, |
x1 = 7, x2 = —1. |
Контрольные
вопросы:
1. Для чего необходим
редактор формул?
2. Как редактировать
формулы в текстовом редакторе?
12
6 Практическая работа № 6 «Оформление
документа. Колонки»
Цель
работы: научиться
создавать и редактировать колонки в программе
MS
Word.
|
Теоретический материал |
|
|
Создание |
Команда |
|
Переход |
Команда |
|
колонку |
|
|
Вставка |
команда |
|
Порядок работы: |
|
|
1Задание |
Оформить следующий текст по образцу.
Страна
мечты
Наверно, каждый мечтает хоть раз в
жизни побывать в стране Бизе и Равеля, Гюго и
Мопассана,
«отца мушкетеров» Александра Дюма и удивительного мечтателя, писателя-фантаста
Жюля Верна.
Франция
– одно из крупных государств западной Европы. Оно раскинулось от суровых скалистых
берегов Нормандии до теплого лазурного берега Средиземного моря. Когда-то всю
территорию Франции покрывали густые леса. Ныне они сохранились главным образом
в горах. Самые высокие горы здесь
–
снежные Альпы. По обширным низменностям текут полноводные реки – Сена, Рона,
Луара, Гаронна.
Париж
|
ариж – столица |
|||
|
сердце, ее |
|||
|
ППариж |
– |
один |
из |
красивейших
городов мира. Ни один город страны не принес Франции такой популярности в мире,
как Париж.
Символ Парижа — знаменитая Эйфелева
башня, построенная в 1889 году по проекту инженера Эйфеля для Всемирной выставки.
Высота башни 319 метров. На третьем этаже
находится музей
Эйфеля.
В начале строительства Эйфелевой
башни
50 известных французов, в числе которых Дюма, написали
петицию протеста против
этого
«железного монстра», который испортит весь вид Парижа. В наше время Эйфелева
башня стала одним из самых посещаемых туристами памятником города.
Контрольные
вопросы:
1. Для чего в тексте
оформляют колонки?
2. Какое максимальное
количество колонок можно создать в MS Word?
3. Что такое буквица,
ее назначение?
13
7 Практическая работа № 7
«Оформление документа.
Колонтитулы
и сноски»
Цель
работы: научиться создавать и редактировать колонтитулы и
сноски в программе MS Word.
|
Теоретический материал |
|
|
Создание |
Колонтитул |
|
колонтитула |
(иногда |
|
Команда |
|
|
Создание |
Сноска |
|
термину |
|
|
Команда |
|
Порядок
работы:
1Задание
1.
Напишите текст, оформив текст в квадратных
скобках, как сноски в конце страницы..
Известно
со слов Гродота [Геродот (484 – 425 гг. до н.э.) – древнегреческий историк,
прозванный отцом истории], что в 610 году до н.э. мыс Доброй Надежды видели
финикийские мореплаватели; в 1291 году н.э. до мыса доходили генуэнзы братья
Вивальди. Однако открыл его Бартоломео Диас в 1486 году [Бартоломео Диас (14501
– 1500) – португальский мореплаватель; первым обогнул берега Африки в 1486 году
открыл мыс Доброй Надежды]. Васко да Гама [Васко да Гама (1469 – 1524) –
португальский мореплаватель; открыл морской путь в Индию через мыс Доброй
Надежды] обогнул его 20 ноября 1497 года. Между 1497 и 1648 годами португальцев
и голландцы делали попытки организовать там свои колонии, но безуспешно и
только в 1652 году хирург нидерландского флота Антоний Ван Ризберг основал на
мысе предприятие, построил цитадель и положил начало городу, который называется
Кейптаун.
1Задание
2.
Наберите
данный текст и создайте верхний колонтитул «Династия Романовых» и нижний
колонтитул – дата создания.
|
Император |
Годы жизни |
Царствование |
|
|
Александр |
1777-1825 |
1801-1825 |
|
|
Николай |
1796-1855 |
1825-1855 |
|
|
Александр |
1818-1881 |
1855-1881 |
|
|
Александр |
1845-1894 |
1881-1894 |
|
|
Николай |
1868-1918 |
1894-1917 |
Контрольные
вопросы:
1. Что такое
колонтитул, назовите основные виды колонтитулов?
2. Что такое сноска,
назовите виды сносок?
14
8 Практическая работа № 8
«Создание гипертекстового
документа»
Цель работы: научиться
создавать и редактировать гипертекстовый документ в программе MS Word.
|
Теоретический материал |
|
|
Создание |
1. |
|
оглавления |
содержания |
2.
Создать оглавление с помощью команды Ссылки – Оглавление.
|
Обновление |
После |
|
|
оглавления |
оглавление, |
|
|
оглавлению |
||
|
Нумерация |
Команда |
|
|
страниц |
||
|
Можно |
||
|
номер |
||
|
Порядок работы: |
1Задание
1.
·
Откройте
файл Реферат.docx.
·
Оформите
титульную страницу по образцу.
·
Пронумеруйте
страницы документа.
·
Оформите
оглавление реферата.
·
Отформатируйте
документ:
шрифт
– Times New Roman,
размер шрифта – 14 пт,
заголовки – 16 пт, полужирное начертание, выравнивание – по ширине, заголовки
по центру.
15
бюджетное
профессиональное образовательное учреждение Вологодской области «Череповецкий металлургический
колледж имени академика И.П. Бардина»
РЕФЕРАТ
ПО ДИСЦИПЛИНЕ «ИНФОРМАТИКА И ИКТ» ПО ТЕМЕ
«ИСТОРИЯ РАЗВИТИЯ ВЫЧИСЛИТЕЛЬНОЙ ТЕХНИКИ»
Выполнил студент группы________
ФИО Проверил преподаватель
Лебедева Т.В.
2015
Содержание:
1. Ручной
период докомпьютерной эпохи
2. Механический
этап
3. Электромеханический
этап
4. Поколения
современных ЭВМ
4.1.I
поколение
4.2.II
поколение
4.3.III
поколение
4.4.
IV поколение 4.5. V поколение Список литературы
Контрольные
вопросы:
1. Что такое
гипертекстовый документ?
2. Как создать
оглавление?
16
9 Итоговая
практическая работа «Основы работы в текстовом редакторе MS Word»
Цель работы: повторить
и закрепить навыки и умения работы в текстовом редакторе MS Word.
Порядок
работы:
1Задание.
1. В
документе задать поля: Левое: 3 см., остальные по 2 см.
2. В верхнем
колонтитуле ввести свои Ф.И.О, в нижнем номер страницы, и дату создания.
3. Задайте
шрифт «Times New Roman», размер 18, полужирный и выравнивание по центру.
Введите следующую строку:
«Теперь
я знаю основы работы в текстовом редакторе
Microsoft Word»
4. Далее создайте нумерованный и
маркированный список:
Что
мы прошли на уроках:
1.
Основы работы с файлами и каталогами
· Создание
· Переименование
· Перемещение
· Копирование
· Удаление
2.
Элементы, составляющие стандартные окна
· Основы работы в Microsoft Word ·
Редактирование текста · Параметры страницы ·
Настройки шрифта
· Объекты WordArt
5.
Создайте таблицу по образцу
|
v |
разговорный язык и письмо |
|||||||||||||||||||
|
v |
индивидуально и в группах |
|||||||||||||||||||
|
v |
опыт работы |
|||||||||||||||||||
|
v |
апробированная методика |
|||||||||||||||||||
|
( 8921 489-23-49 |
||||||||||||||||||||
|
8921 |
8921 |
8921 |
8921 489-23-49 |
Английскийязык |
8921 |
8921 |
8921 |
8921 |
8921 |
8921 |
||||||||||
|
6. |
Напишите |
|||||||||||||||||||
|
9 |
x |
|||||||||||||||||||
|
å7 a5 = 9 a61 +78 , 56 — 3 × a — 8 + ò |
+ |
Õ4 × x . |
||||||||||||||||||
|
5 |
||||||||||||||||||||
|
¥ |
i |
|||||||||||||||||||
|
17 |
7. Напишите текст,
оформляя сноски.
Появление диктофонов
[диктофон – аппарат для записи устной речи с целью
воспроизведения
ее полостью или по частям] относится к концу XIX века, когда после изобретения
Эдисоном записи и воспроизведения звука началось практическое использование
звукозаписывающих аппаратов.
Люди,
которые предпочитают играть на компьютере в игры, используют очень часто джойстики
[джойстик – это периферийное устройство, используемое
для общения с компьютером, в основном для игр], фанатея от этих игр.
8.
Оформите следующий текст и рисунок по образцу.
Каково
расстояние от Земли до Солнца?
Человек, ежедневно преодолевающий по 30
км, шел бы до Солнца 14 тысяч лет. Поезд без остановок со скоростью 100 км/ч
ехал бы до Солнца 170 лет. Самолет со скоростью 1000 км/ч летел бы 17 лет.
Чтобы узнать расстояние до
Солнца выполни программу. Ответ получится в миллионах километров.
4 12
: 2,5
+ 3 15
да
<
10
нет
+
3,6
· 10
ответ
18
Скачано с www.znanio.ru
МИНИСТЕРСТВО ОБРАЗОВАНИЯ ПЕРМСКОГО КРАЯ
ГБОУ СПО СТРОГАНОВСКИЙ КОЛЛЕДЖ
ФИЛИАЛ Г. ОХАНСК
О.А.Пешкова
Основы работы в Word
Лабораторные работы
и практикум по информатике
и информационным технологиям
часть 1
2010 – 2011
|
РАССМОТРЕНО |
УТВЕРЖДЕНО |
|
______________________________ |
____________________________ |
Данное учебное пособие разработано для проведения самостоятельных лабораторных и практических работ по предмету «Информатика и ИКТ» в учреждениях НПО и СПО.
Пособие адресовано обучающимся для самостоятельного овладения навыками работы на ПК, сдачи зачетов и ликвидации пробелов.
Рецензенты:_____________________________________________________
_____________________________________________________
ВВЕДЕНИЕ
Возрастающая роль информационных технологий современного общества определяет особое положение дисциплины «Информатика и информационные технологии» в системе начального и среднего профессионального образования. Информатика должна подготовить человека к решению практических задач в условиях информационного общества, т.е. научить пользоваться средствами компьютерной техники и технологии.
В настоящее время жизнь предъявляет к выпускникам НПО и СПО достаточно высокие (и часто весьма специфические) требования к знаниям, умениям и навыкам, необходимым для обучения естественнонаучным и техническим специальностям.
Основная функция данного методического пособия – научить практическим навыкам работы на персональном компьютере, освоить методы работы с программным обеспечением ПК, применять изученное на практике.
Автор выражает надежду, что пособие будет полезным и преподавателям, и студентам для успешного овладения практическими навыками.
Первая брошюра включает в себя практические и самостоятельные работы в приложением Microsoft Office Word. Так же включены контрольные вопросы по работе в данном приложении и тематика индивидуальных творческих работ по созданию гипертекстовых документов, написанию рефератов.
Текстовый процессор Word, входящий в состав интегрированного пакета Microsoft Office, является одним из наиболее часто используемых текстовых редакторов.
Приложение позволяет создавать документы и оформлять их в соответствии с правилами современного делопроизводства, включать в них объекты различного типа (таблицы, формулы, диаграммы, рисунки и т.д.)
Для размещения текста на страницах документа в соответствии с правилами технического редактирования документов необходимо определить настройки, соответствующие этим правилам. Эти настройки (отступы, межстрочный интервал, правила размещения абзацев) задаются при определении параметров форматирования текста.
При вводе текста и его оформлении можно выбрать различные шрифты из списка установленных, задать размер и параметры начертания символов текста. Используя специальные эффекты, можно вводить простейшие формулы, смещая символы относительно базовой линии строки (верхние и нижние индексы).
В Word существует возможность определить стили символов и абзацев (заголовков или подписей). Выбор стиля ведет к автоматической установке всех заданных параметров форматирования для выделенного объекта.
В текст можно включать дополнительные элементы (колонтитулы, сноски, ссылки, закладки, примечания, предметные указатели), графические объекты, внешние программы.
Word дает возможность «автоматизировать» документы, включая специальные элементы – поля, номера страниц, даты, формулы и т.п.
Приложение имеет стандартный для Windows интерфейс пользователя, основным элементом которого является окно приложения. В процессе работы используется меню, панели инструментов, элементы управления диалоговых окон. При работе эффективно используется мышь (выделение и активация объектов, копирование и перемещение, изменение размеров и формы, вызова контекстного меню).
Орфографический (лексический) контроль проводится автоматически с помощью «Сервис» или функциональной клавишей F7.
При вводе текста полезно использовать режим отображения непечатаемых символов. К таким символам относятся знаки конца абзаца, пробела и табуляции, они не выводятся на принтер при печати документа, но позволяют видеть структуру текста.
Практическая работа № 1 « Ввод и редактирование текста»
Цель работы: получение навыков ввода и редактирования (правки) текста, перемещения по документу.
Ход работы:
-
Наберите с клавиатуры следующий текст:
« Графическая система компьютера включает в себя графический дисплей и видеоадаптер. Изображение на дисплее получается из совокупности множества светящихся точек – видеопикселей. Пиксели на экране образуют сетку из горизонтальных строк и вертикальных столбцов, которая носит название «растр». Размер графической сетки М N определяет разрешающую способность экрана, от которой зависит качество изображения. Луч электронной пушки периодически сканирует (пробегает) строки растра с высокой частотой, воспроизводя изображение. Пиксель на цветном дисплее состоит из трех близко расположенных точек: красной, зеленой и синей. Каждый из трех лучей электронной пушки фокусируется только на точке одного цвета. Из сочетания этих цветов получаются все другие цвета. Видеоадаптер состоит из видеопамяти и дисплейного процессора. В видеопамяти хранится двоичный код изображения, выводимого на экран. Дисплейный процессор периодически (50 – 70 раз в секунду) читает содержимое видеопамяти и управляет работой дисплея. Сканер – это устройство ввода в компьютер изображений с рисунков, чертежей, фотографий, слайдов. Графический редактор (ГР) – прикладная программа для получения рисованных изображений. Рисунок, создаваемый средствами графического редактора, формируется на экране, а затем может быть сохранен в файле. Среда любого ГР содержит рабочее поле, меню инструментов, цветов; меню команд для работы с файлами, печати рисунка и других операций. ГР позволяет включать в рисунок тексты, используя буквы разных размеров и шрифтов.»
Выполните с созданным документом следующие действия:
-
Разделите текст на абзацы (по смыслу) и сделайте отступы. Выбрать параметры страницы: книжная, поля ( левое – 2 см, нижнее – 1 см, правое – 1,5 см, верхнее – 1 см). Подчеркнуть в каждом абзаце ключевые слова.
-
Отформатируйте текст по следующим параметрам: шрифт Times New Roman, размер – 14, расположение – по ширине страницы, межстрочный интервал – 1,5; выделить смысловые части текста разными цветами.
-
Произвести проверку правописания, сохранить исправления.
-
Ознакомиться со «Свойствами документа»: «Файл – Свойства – Статистика», выписать свойства созданного документа в тетрадь.
-
Сохранить созданный документ в папке «Работа в Word»
Самостоятельная работа № 1 « Ввод и редактирование текста»
-
Наберите следующий текст:
Вычислительная техника
История вычислительной техники уникальна прежде всего
фантастическими темпами развития аппаратных и программных
средств. По оценкам экспертов, если бы авиастроение развивалось
такими же темпами, как электронная промышленность, то сейчас
Боинг – 747 стоил бы около 100 долларов, а облет вокруг земного
шара обошелся бы в 10 долларов.
1991 год можно считать годом рождения информационного рынка
в России, о чем свидетельствует появление ряда сетевых структур,
информационных предприятий, предлагающих своим
пользователям сходный набор услуг, альтернативных услугам
Министерства связи РФ: это передача речи, обеспечение
факсимальной связи, электронный обмен данными.
Современный информационный рынок можно разделить на
четыре взаимодействующие области: электронная информация; электронные сделки; системы сетевых коммуникаций; программное обеспечение.
-
Внесите в текст исправления, приведя его в соответствие с правилами технического редактирования. Разделите текст на абзацы.
-
Ознакомьтесь со «Свойства документа»
-
Сохраните документ в созданной папке под именем «Самостоятельная работа 1».
-
Подготовьте ответы на вопросы:
— Какие способы выделения фрагментов текста вы знаете?
— Что такое форматирование текста?
— Что подразумевается под редактированием текста?
Практическая работа № 2
«Создание списков, таблиц и шаблонов документов»
Цель работы: получение навыков создания различных списков, вставки и заполнения таблиц, создание шаблонов текстовых документов.
Теория: Word позволяет создавать нумерованные и маркированные списки. Можно создавать списки разного уровня (иерархические) или списки с вложением. Форма списка выбирается с помощью диалогового окна, при выполнении команды Формат – Список…
Для создания таблиц используются две команды меню Таблица: Добавить таблицу (Вставить – Таблица) и Нарисовать таблицу.
При инсталляции Word устанавливается набор шаблонов. Для открытия шаблона используется команда Открыть… или Файл – Создать…
Ход работы:
Задание 1. Введите текст со списком (отформатируйте абзацы и символы), создайте различные виды списков и маркеров (не менее 5-6)
-
Информацию можно разделить на три группы: системная информация, программная информация, обрабатываемая информация (операнды). По назначению и функциональным возможностям существуют группы ПК: бытовые- предназначенные для массового потребителя (компьютерные приставки, управление бытовой техникой, для использования каналов связи); персональные компьютеры общего назначения- предназначены для решения задач научно-технического и экономического характера, для обучения и тренировки, они размещаются на рабочих местах потребителя; профессиональные ПК – широкое применение в научной сфере для решения сложных информационных и производственных задач.
-
Структурная схема ПК. Обычно ПК включает три основных устройства: системный блок, клавиатура и дисплей (монитор). Но для расширения функциональных возможностей к ПК можно подключить различные периферийные устройства: принтеры (матричные, струйные, лазерные), устройства для чтения и записи CD- и DVD-дисков, накопители на магнитной ленте (стримеры), различные манипуляторы (мышь, джойстик, трекбол, световое перо), устройство оптического считывания изображения (сканер), графопостроители (плоттеры), устройство для связи через телефонные линии (модемы) и др. Основная часть ПК – микропроцессор, это ядро любого ПК. Функции микропроцессора: центральное устройство управления, арифметико-логическое устройство, внутренняя растровая память, кэш-память, схема формирования действительных адресов операндов для обращения для к оперативной памяти, схема управления системной шиной.
Задание 2. Оформите таблицы.
а) Расписание занятий группы №_____
|
время |
||||||
|
понед |
втор |
среда |
четверг |
пятница |
суббота |
|
б) Успеваемость группы № ____за _______полугодие ______- ______ уч. год по информатике
|
Ф.И.учащегося |
месяц |
Итоговая оценка |
||
|
сентябрь |
октябрь |
ноябрь |
||
в) Семейный баланс за месяц______________
|
Критерии |
показатели (руб. коп) |
Всего (руб. коп) |
||
|
Приход |
Расход |
Приход |
Расход |
|
|
зарплата |
||||
|
стипендия |
||||
|
пособия |
||||
|
кредит |
||||
|
ссуда |
||||
|
питание |
||||
|
одежда |
||||
|
прочие расходы |
||||
|
Остаток: руб. коп. |
Выполнить расчеты, используя встроенный калькулятор.
Задание 3. Создайте бланк документа (информационное письмо за подписью директора магазина) по образцу, используя параметры форматирования и команды вставки символов. Для ввода текста использовать различные шрифты и символы из
Wingdings.
|
Магазин «Все для Вас!» г. Пермь ул. Строителей – 3, д.5 Уважаемый покупатель! В нашем магазине Вы можете заказать товары с доставкой на дом. Для оформления заявки обращайтесь по указанным ниже телефонам или через Internet (адреса приведены ниже) телефоны: 98-78-95; 98-78-96 Е-mail: order.shopforyou @ permonline.ru, Web: http://www.shopforyou. permonline. ru Директор магазина Петров П.П. |
Задание 4. Введите текст и отформатируйте его, сдвигая фрагменты строк в нужные позиции с помощью табуляции.
|
Жалюзи Цена Количество Вертикальные……………270,00 руб./м2 4 м2 Горизонтальные…………300,00 руб./м2 5 м2 Рулонные………………..1000,00 руб. за 1 шт 1 шт Защитные………………..2500,00 руб./м2 15 м2 |
Ход работы:
-
Создайте лист с размером бумаги А5
-
Переместите курсор в первую строку документа
-
Установите в строке заголовка позиции табуляции для размещения слов «Жалюзи», «Цена» и «Количество», выполните команду Формат – Табуляция…
-
Для установления первой позиции в строке заголовка выполните действия: для названия «Жалюзи»
-
В диалоговом окне «Табуляция» введите в поле ввода «Позиции табуляции» значение 2,5 см
-
В группе «Выравнивание» установите «По центру»
-
В группе «Заполнитель» установите переключатель «1(нет)»
-
Щелкните кнопку Установить.
-
Для остальных частей заголовка повторить действия, но для «Цены» — 6,25 см, для «Количество» — 9,25 см. Установите размер шрифта 10. Закрыть окно ОК.
-
С помощью клавиши Tab и введите названия в строке.
-
Для введения данных в следующих строках необходимо ввести новые позиции табуляции, предварительно, удалив старые.
-
Новые позиции: для ввода типов жалюзи – позиции табуляции 1,5 см; выравнивание – по левому краю; заполнитель – 1(нет);
для установки позиций ввода цен: позиции табуляции – 5,75 см, выравнивание – по разделителю, заполнитель – 2; для ввода табуляции по количеству – значение 9,75 см, выравнивание – по правому краю, заполнитель – 1(нет).
Далее ввести текст. Сохранить документ.
Самостоятельная работа «Использование табуляции»
Использовать табулирование при введении текстовой информации
|
класс – чины гражданские – чины армейские – чины флотские — чины придворные 1 – канцлер – генерал-фельдмаршал – генерал-адмирал – нет 2 – действительный тайный советник – генерал-аншеф – адмирал – обер-камергер 3 – тайный советник – генерал-лейтенант – вице-адмирал – гофмаршал 4 – действительный статский советник – генерал-майор – контр-адмирал – нет 5 – статский советник – бригадир – капитан-командор – церемонимейстер 6 – коллежский советник – полковник – капитан 1 ранга – камер-фурьер 7 – надворный советник – подполковник – капитан 2 ранга – нет 8 – коллежский асессор – майор – капитан 3 ранга – титулярный камергер 9 – титулярный советник – капитан – капитан-лейтенант – камер-юнкер 10 – коллежский секретарь – штабс-капитан – лейтенант – нет 11 – корабельный секретарь – нет – корабельный секретарь – нет 12 – губернский секретарь – поручик – унтер-лейтенант – камердинер 13 – провинциальный секретарь – подпоручик – мичман – нет 14 – коллежский регистратор – прапорщик – нет — нет |
Практическая работа №3
«Создание структурной диаграммы в MS Word»
Цель работы: получение навыков создания организационных диаграмм различного типа.
Ход работы:
1. Создать организационную диаграмму в текстовом документе.
2. Название диаграммы «Структура управления»
Создать организационную диаграмму с помощью Вставка Схематическая диаграмма Организационная диаграмма.
Составить организационную диаграмму добавляя, фигуры подчинения, соподчинения, равного подчинения и т.д., использовать макеты и подобрать соответственные уровни.
Оформить стиль диаграммы с помощью библиотеки стилей.
Вставить соответствующий текст в элементы диаграммы.
-
Иванов И.И. – директор
-
Петров Л.П. – заместитель директора
-
Сидорова С.С. – заместитель директора
-
Алексеев А.А. – менеджер
-
Михайлов М.М. – менеджер
-
Кузина П.Н. – секретарь директора
-
Макарова Л.П.- референт Сидорова С.С.
-
Петрова П.П. – заведующая отделом продаж
-
Курникова С.В. – заведующая отделом рекламы
-
Репина Л.П. – начальник отдела кадров
-
Шарова Р.С. – главный бухгалтер
-
Цаплин С.С. – бухгалтер по з/пл
-
Дакина Д.И. – бухгалтер
-
Жаворонкова Е.И. – кассир
Диаграмму оформить на формате А4, ориентация – альбомная, поля – все по 1 см.
Дополнительное задание:
-
Включить по своему усмотрению новые структурные единицы в диаграмму или составить свою структурную диаграмму и дать ей название.
-
Оформить данные основного задания в виде пирамидальной диаграммы.
Практическая работа № 4
«Использование готовых шаблонов документов и изготовление шаблонов документов управленческой деятельности»
Существуют различные готовые бланки документов:
служебные письма,
конкретные документы (приказы, распоряжения, контракты и др.) и
общие бланки документов (заявления, контракты, справки и т.д.)
Шаблон (templane) – это файл, используемый для создания других документов.
Шаблон – это своего рода готовый «костяк» типового документа, на который остается только нарастить подходящую для данного случая «словесную плоть».
Каждый шаблон имеет разметку, текст, стиль, формат, имя, макрос и т.д.
Шаблоны используются для подготовки бланков документов, их можно редактировать, форматировать, копировать.
Текстовый редактор имеет стандартную библиотеку шаблонов (Письма и факсы, Записки, Отчеты и т.д.)
Путь создания шаблона:
-
Создать документ Word Файл Создать в Диалоговом окне «Создание документа» открыть вкладку нужного документа и выделить подходящий шаблон.
-
Примечание: чтобы сделать шаблон доступным для предварительного просмотра, при его создании или редактировании выполнить команду Файл Свойства и установить на вкладке «Документ» флажок «Создать рисунок для предварительного просмотра».
-
Создание документа подтверждается щелчком по кнопке «ОК»
-
Пути для поиска шаблонов документов устанавливаются с помощью команды Параметры Меню Сервис.
Цель работы: получение навыка правильного оформления документов, изготавливаемых с помощью печатных устройств, в соответствии с предъявляемыми к их оформлению требованиями.
Оформление документов по личному составу
Документы, создаваемые при оформлении приёма, увольнения и перемещения сотрудников, предоставлении отпуска, поощрениях, составляют группу документов по личному составу.
Для разметки бланка заявления можно использовать таблицу, которая в общем случае может иметь вид (серые линии показывают сетку для бланка, размеченного с помощью таблицы, линии границы стираются – в диалоговом окне команды Границы и заливка… (меню Формат), на вкладке «Границы» выбирается тип «Нет»):
|
Наименование организации, структурного подразделения |
Директору Фамилия И.О. Резолюция |
|
|
ЗАЯВЛЕНИЕ Дата Текст заявления… |
||
|
Должность работника |
Подпись |
Расшифровка подписи |
Приказами по личному составу оформляется приём на работу, перемещение по службе, увольнение, предоставление отпусков и т.п.
Оформление приказа имеет вид:
Герб или логотип
Наименование предприятия
ПРИКАЗ
От ___.___.____ № ________
Город____________
О__________________
Кого_______________
Текст приказа (с красной строки)
Основание:
Директор Подпись Расшифровка подписи
Задание 1. Оформите заявление о предоставлении отпуска
Задание 2. Оформите приказ о предоставлении отпуска
Личная подпись
Задание 4. Изучить и оформить, используя шаблоны документов, резюме, повестку, служебную записку, факсимальное сообщение, список адресов сотрудников фирмы.
Практическая работа № 5
«Вставка в текст сложных формул»
Цель работы: научиться вставлять в текст сложные формулы
Ход работы: Из любого учебника по математике, физике, химии взять текст в котором есть формулы и напечатать его, используя программу Microsoft Equation. Используйте команду Вставка – Объект –строка Microsoft Equation 3.0, напишите формулу, используя панель инструментов, ОК.
Упражнения для работы:
-
Найти область определения функции
-
-
-
-
, где N – количество нераспавшихся атомов радиоактивного вещества, t – время распада, T – период полураспада вещества.
Практическая работа № 6
«Добавление графики в текстовый документ»
Цель работы:
Ход работы:
-
Установить курсор в то место, где должна находиться диаграмма
-
Открыть меню «Вставка» и выбрать «Объект»
-
В окне диалога выбрать строку «Диаграмма Microsoft Graph»
-
Заполнить таблицу данными:
Страна
Население (млн. чел)
Площадь (км2)
Австрия
7513
84
Великобритания
55928
244
Греция
9280
132
Афганистан
20340
647
Монголия
1555
1565
Япония
114276
372
Франция
53183
551
Швеция
8268
450
Египет
38740
1001
Сомали
3350
638
США
217700
9363
Аргентина
26060
2777
Мексика
62500
1973
Мальта
330
0,3
Монако
25
0,2
-
Измените данные: дважды щелкните по диаграмме и внесите новые данные
Австрия
7852
84
Великобритания
56928
244
Греция
9258
132
Афганистан
20348
647
-
Измените вид диаграммы – щелкните по диаграмме дважды, откройте окно «Диаграмма» и выберите «Тип диаграммы».
Практическая работа № 7
«Создание изображения в векторном редакторе»
Ход работы:
-
Запустить ТР Word, команда Вид – Панель инструментов – Рисование
-
В контекстном меню выбрать Настройки и сформировать панель (если она отсутствует), сгруппировать – выбор объекта, графические примитивы и автофигуры, выбор цвета заливки и шрифта, работа с текстом, типы линий, работа с изображением.
-
В группе Автофигуры выбрать Блок-схемы, содержащие различные элементы и нарисовать элементарную блок-схему
-
Добавить в схему текст, сгруппировать блок-схему в один объект, и через команду Действия изменить размер рисунка, повернуть его и сдвинуть.
-
На втором листе создать новый документ. Команда Вставить – Рисунок – из Файла, выбрать любой рисунок – нажать Вставить
-
На панели Рисование выбрать Установить прозрачный фон и на любую точку фона кликнуть.
-
На панели Рисование выбрать Обрезка, подвести указатель мыши по очереди к маркерам и сместить их к центру, до того мета, что должно остаться.
-
Задание:
а) оформить рекламное объявление со вставкой рисунков, текста, рисованием объектов
б) Построить чертеж – в плоский прямоугольный треугольник вписана окружность, в ней проведены радиус и диаметр;
в) в пирамиду вписана сфера.
Творческие задания и проекты
-
Оформить грамоту победителю олимпиады по информатике в произвольной форме
-
Оформить титульную страницу любой книги
-
Оформить произвольное рекламное объявление
-
Оформить киновфишу.
Практическая работа № 8 «Создание гипертекстовых документов»
Гипертекст – способ организации текстовой информации, внутри которой установлены смысловые связи между ее различными фрагментами. Такие связи называются гиперсвязями.
Чаще всего по принципу гипертекста организованы компьютерные справочники, энциклопедии, учебники. Такую «книгу» можно читать не только в обычном порядке, но и перемещаясь по смысловым связям в произвольном порядке.
Гипертекст позволяет структурировать документ путем выделения в нем слов-ссылок, при активации которых происходит переход на фрагмент текста, заданный в ссылке.
Гиперссылка состоит из двух частей: указателя ссылки и адресной части ссылки.
Ход работы:
-
Создать текстовый документ большого объема по заданной теме. Для создания закладки выделить фрагмент текста, которому следует назначить закладку. Ввести команду Вставка-Закладка. В поле Имя закладки ввести имя, которое должно начинаться с буквы — Добавить.
-
Для создания гиперссылки выделить фрагмент текста, который будет указателем гиперссылки. Ввести команду Вставка-Гиперссылка. На диалоговой панели Вставка гиперссылки в окне выбрать имя закладки — ОК.
-
Повторить процедуру по всему гипертексту.
В качестве указателей ссылок и закладок могут быть использованы графические объекты, такие структуры называют гипермедиа.
Материал для гипертекстового документа, Определить ключевые слова и установить связь между фрагментами
Вариант 1. «Второй закон Ньютона»
Фрагмент 1. Свойство тела, от которого зависит его ускорение при взаимодействии с другими телами, называется инертностью.
Фрагмент 2. Количественной мерой инертности тела является масса тела. Масса тала – это физическая величина, характеризующая инертность.
Фрагмент 3. При неравномерном поступательном движении скорость тела изменяется с течением времени. Процесс изменения скорости тела характеризуется ускорением.
Фрагмент 4. Для количественного выражения действия одного тела на другое вводится понятия «сила». Сила – векторная величина, т.е. характеризуется направлением. За единицу силы принимается сила, которая телу массой 1 кг сообщает ускорение 1 м/с2.
Фрагмент 5. Для количественной характеристики процесса движения тела вводится понятие скорости движения. Скорость выражается в м/с.
Фрагмент 6. Связь между силой и ускорением тела устанавливается вторым законом Ньютона. Сила, действующая на тело, равна произведению массы на сообщаемое этой силой ускорение.
Вариант 2 «Музыкальный звукоряд»
Фрагмент 1. Музыкальный звук отличается следующими свойствами: высотой, силой, длительностью и тембром. Высота звука зависит от частоты колебаний упругого тела; сила (громкость) – от ширины размаха колебаний; длительность – от того, как долго возбуждается упругое тело; тембр – это своеобразная окраска звуков.
Фрагмент 2. Все музыкальные звуки, если их расположить по высоте от самого низкого к самому высокому, образуют музыкальный звукоряд. Каждому звуку музыкального звукоряда соответствует подобные по звучанию, но разные по высоте звуки. Они называются октавными, а группа звуков между ними – октавой.
Фрагмент 3. Звук – это явление, возникающее вследствие быстрого колебания упругого тела и воспринимающееся органом слуха – ухом.
Фрагмент 4. Весь звукоряд делится на девять октав: семь полных и две неполных. Названия октав по порядку их расположения: субконтроктава, контроктава, большая октава, малая октава, первая октава, вторая октава, третья октава, четвертая октава, пятая октава.
Фрагмент 5. Полная октава содержит двенадцать различных по высоте звуков. Из них семь основных имеют самостоятельные названия: до, ре, ми, фа, соль, ля, си.
Фрагмент 6. Кратчайшее расстояние между двумя соседними звуками называют полутонами. Два полутона составляют целый тон. Расстояние между звуками до-ре, ре-ми, фа — соль, ля-си равно целому тону, а между звуками ми — фа и си-до – полутону.
Вариант 3 «Полтавская битва»
На экран должны выводиться вопросы и предлагаться варианты ответа В случае верного ответа выводится соответствующий фрагмент текста с сообщением, а в случае неверного – выводится верный ответ, после чего возврат к текущему вопросу.
Фрагмент 1. Армии каких стран участвовали в Полтавской битве?
1. Россия и Франция 2. Россия и Польша 3. Швеция и Россия
Дальше Выход
Фрагмент 2. В каком году произошла Полтавская битва?
1. 1703 2. 1709 3. 1812
Дальше Выход
Фрагмент 3. Кто стоял во главе шведской армии?
1. Карл X 2. Карл XII 3. Мазепа
Дальше Выход
Фрагмент 4. Какова была численность русской армии?
1. 20 000 2. 32 000 3. 56 000
Дальше Выход
Фрагмент 5. Ответ верный.
Возврат к вопросу: 1 2 3 4
Фрагмент 6. В полтавской битве участвовали армии России и Швеции.
Возврат
Фрагмент 7. Полтавская битва произошла в 1709 году.
Возврат
Фрагмент 8. Во главе шведской армии стоял король Карл XII.
Возврат
Фрагмент 9. Численность русской армии составляла 32 000 человек.
Возврат
Темы для создания гипертекстовых документов (самостоятельная творческая работа)
Выбрать тему, подобрать материал по теме (текст, рисунки, схемы и т.д.)
-
Теорема Пифагора
-
Теория относительности А. Эйнштейна
-
Периодическая система химических элементов Д.И.Менделеева
-
Болдинская осень и А.С.Пушкин
-
Творчество Владимира Высоцкого
-
Столыпин и его реформа
-
Реформы Петр I
-
Двигатель внутреннего сгорания
-
Современное российское кино
-
Загадки астрономии
Итоговая зачетная работа
-
Получите документ путём ввода приведенного ниже текста. Текст отформатируйте в соответствии с данными параметрами формата. Параметры формата указываются в фигурных скобках перед каждым абзацем и распространяются на весь абзац.
Arial 16 M bl Учебный центр «Сириус» Arial 14 M Свидетельство № 43434 Times 12 L-R ital Выдано Гороховой Ирине Павловне в том, что за время обучения в учебном центре «Сириус» с 1 сентября 2007 года по 30 марта 2008 года она получила следующие оценки:
tabl 2 9 1:1 Arial 12 M blпредмет 1:2 Times 12 L-R Операционная система MS-DOS и программа оболочка Norton Commander 4.0 1:3 Times 12 L-R Операционная система WINDOWS”XP (профессионал) 1:4 Times 12 L-R Пакет Microsoft Office”2007 1:5 Times 12 L-R- текстовый редактор WORD 9.0 1:6 Times 12 L-R — табличный процессор Excel 9.0 1:7 Times 12 L-R — СУБД Access 9.0 1:8 Times 12 L-R — Вычислительные сети и Internet 1:9 Times 12 L-R Машинная графика 2:1 Arial 12 M bl оценка 2:2 Times 12 М ital хорошо 2:3 Times 12 М ital отлично 2:5 Times 12 М ital отлично 2:6 Times 12 М ital отлично 2:7 Times 12 М ital удовлетворительно 2:8 Times 12 М ital хорошо 2:9 Times 12 М ital отлично tabl end
Times 12 L bl Выпускная работа – хорошо Times 12 L bl Присвоенная специальность – оператор ЭВМ Courier 12 R Директор учебного центра «Сириус» Courier 12 R Иванов А.Г.
-
На второй странице создайте аналоговый документ – свидетельство на имя Шилова Виктора Степановича, номер свидетельства – 43435. Оценки по всем предметам – отлично.
Параметры формата:
— новый абзац, — пропуск строки, Выравнивание строк: L – по левой границе, М – по центру, L-R – по ширине. Начертания: bl – полужирный, ital – курсив. tabl МN — начало таблицы из М-столбцов и N –строк; tabl end — конец таблицы. Х:У- текст помещается в клетку таблицы: Х – столбец, У- строка.
Литература
-
Угринович Н.Д. Информатика и информационные технологии (учебник), — М.: БИНОМ. Лаборатория знаний, 2007.
-
Угринович Н.Д. Информатика и информационные технологии (практикум), — М.: БИНОМ. Лаборатория знаний, 2007.
-
Семакин И.Г., Залогова Л.А. Информатика (базовый курс), — М.: Лаборатория базовых знаний, 2000.
-
Семакин И.Г., Хеннер Е.К. Информатика (задачник-практикум), — М.: Лаборатория базовых знаний, 2000.
-
Замятина Е.Б., Лядова Л.Н. Введение в информатику (лабораторный практикум), — Пермь, ПРИПИТ, 2004.
-
Замятина Е.Б., Лядова Л.Н. Введение в информатику (теоретические основы), — Пермь, ПРИПИТ, 2004.
-
Замятина Е.Б., Лядова Л.Н. Информационные технологии в обучении (учебное пособие и лабораторный практикум), — Пермь, ПРИПИТ, 2004.
-
Горячев А.В., Шафрин Ю.А. Практикум по информационным технологиям, -М.: лаборатория базовых знаний, 1999.
-
Воронкова О.Б. Информатика: методическая копилка преподавателя, — Ростов-на-Дону: Феникс, 2007.
-
Чернов А.А., Чернов А.Ф. Информатика (элективный курс), — Волгоград, Учитель, 2006.
СОДЕРЖАНИЕ
Введение………………………………………………………………………….3
Практическая работа № 1 « Ввод и редактирование текста»…………………5.
Самостоятельная работа № 1 « Ввод и редактирование текста»……………..6
Практическая работа № 2
«Создание списков, таблиц и шаблонов документов»……………………….7
Самостоятельная работа «Использование табуляции»……………………….11
Практическая работа №3 «Создание структурной диаграммы в MS Word»..11
Практическая работа № 4 «Использование готовых шаблонов документов и изготовление шаблонов документов управленческой деятельности»………..12
Практическая работа № 5 «Вставка в текст сложных формул»………………15
Практическая работа № 6 «Добавление графики в текстовый документ»……15
Практическая работа № 7 «Создание изображения в векторном редакторе»..16
Творческие задания и проекты…………………………………………………..16
Практическая работа № 8 «Создание гипертекстовых документов»………….17
Темы для создания гипертекстовых документов……………………………….20
Итоговая зачетная работа…………………………………………………………21
Литература…………………………………………………………………………23
Пешкова Ольга Алексеевна
преподаватель математики
ГБОУ СПО «Строгановский колледж»
Филиал г. Оханск
Основы работы в Word
Лабораторные работы и практикум по информатике
и информационным технологиям
часть 1
25