ДЕПАРТАМЕНТ ОБРАЗОВАНИЯ, НАУКИ И МОЛОДЕЖНОЙ ПОЛИТИКИ ВОРОНЕЖСКОЙ ОБЛАСТИ
ГОСУДАРСТВЕННОЕ БЮДЖЕТНОЕ ПРОФЕССИОНАЛЬНОЕ ОБРАЗОВАТЕЛЬНОЕ УЧРЕЖДЕНИЕ ВОРОНЕЖСКОЙ ОБЛАСТИ
“ВОРОНЕЖСКИЙ ТЕХНИКУМ СТРОИТЕЛЬНЫХ ТЕХНОЛОГИЙ”
(ГБПОУ ВО “ВТСТ”)
Методические указания
для выполнения Практических работ
в табличном процессоре Microsoft Excel
по предмету “Информатика и ИКТ ”
ВОРОНЕЖ
2019
ОДОБРЕНО
Предметной (цикловой)
Комиссией естественнонаучных дисциплин
Протокол заседания №7
от “____” _____________ 2019 года.
Председатель П(Ц)К
________________________/ Болычева А. В./
Настоящее пособие разработано на основе Федерального государственного образовательного стандарта среднего профессионального образования для всех специальностей 1 курса и полностью соответствует программе информатике и ИКТ для СПО.
Данное пособие содержит методические рекомендации для выполнения практических работ в Microsoft Excel по теме “Методы вычисления в Excel ”.
Цель данных рекомендаций – оказать помощь студентам при выполнении практических работ, закрепления и применения на практике теоретических знаний, полученных студентами по предметам «Информатика» и «Информационные технологии».
Автор-составитель: Радычева Екатерина Александровна,
преподаватель информатики и ИКТ.
СОДЕРЖАНИЕ
Практическая работа 1 Тема: ОРГАНИЗАЦИЯ РАСЧЕТОВ В ТАБЛИЧНОМ ПРОЦЕССОРЕ MS EXCEL 4
Практическая работа 2 Тема: СОЗДАНИЕ ЭЛЕКТРОННОЙ КНИГИ. ОТНОСИТЕЛЬНАЯ И АБСОЛЮТНАЯ АДРЕСАЦИИ В MS Excel. 8
Практическая работа 3 Тема: СВЯЗАННЫЕ ТАБЛИЦЫ. РАСЧЕТ ПРОМЕЖУТОЧНЫХ ИТОГОВ В ТАБЛИЦАХ MS Excel 11
Практическая работа 4 Тема: ПОДБОР ПАРАМЕТРА. ОРГАНИЗАЦИЯ ОБРАТНОГО РАСЧЕТА 14
Практическая работа 5. Тема: ЗАДАЧИ ОПТИМИЗАЦИИ (ПОИСК РЕШЕНИЯ) 18
Практическая работа 6 Тема: СВЯЗИ МЕЖДУ ФАЙЛАМИ И КОНСОЛИДАЦИЯ ДАННЫХ В MS EXCEL. 22
Практическая работа 7. Тема: ЭКОНОМИЧЕСКИЕ РАСЧЕТЫ В MS EXCEL 26
Практическая работа 8. Тема: КОМПЛЕКСНОЕ ИСПОЛЬЗОВАНИЕ ПРИЛОЖЕНИЙ MICROSOFT OFFICE ДЛЯ СОЗДАНИЯ ДОКУМЕНТОВ 31
Практическая работа 1 Тема: ОРГАНИЗАЦИЯ РАСЧЕТОВ В ТАБЛИЧНОМ ПРОЦЕССОРЕ MS EXCEL
Цель занятия. Изучение информационной технологии использования встроенных вычислительных функций Excel для финансового анализа.
Задание 1. Создать таблицу финансовой сводки за неделю, произвести расчеты, построить диаграмму изменения финансового результата, произвести фильтрацию данных.
Исходные данные представлены в табл. 1.
Порядок работы
- Запустите редактор электронных таблиц Microsoft Excel и создайте новую электронную книгу (при стандартной установке MS office выполните Пуск/Программы/Microsoft Excel).
Таблица 1
|
Финансовая сводка за неделю |
|||
|
Дни недели |
Доход |
Расход |
Финансовый результат |
|
Понедельник |
3245,20 |
3628,50 |
? |
|
Вторник |
4572,50 |
5320,50 |
? |
|
Среда |
6251,66 |
5292,10 |
? |
|
Четверг |
2125,20 |
3824,30 |
? |
|
Пятница |
3896,60 |
3020,10 |
? |
|
Суббота |
5420,30 |
4262,10 |
? |
|
Воскресенье |
6050,60 |
4369,50 |
? |
|
Ср. значение |
? |
? |
|
|
Общий финансовый результат за неделю: |
? |
2. Введите заголовок таблицы «Финансовая сводка за неделю (тыс. р.)», начиная с ячейки А1.
3. Для оформления шапки таблицы выделите ячейки на третьей строке АЗ:DЗ и создайте стиль для оформления. Для этого выполните команду Формат/Стиль и в открывшемся окне Стиль наберите имя стиля «Шапка таблиц» и нажмите кнопку Изменить. В открывшемся окне на вкладке Выравнивание задайте Переносить по словам и выберите горизонтальное и вертикальное выравнивание — по центру), на вкладке Число укажите формат — Текстовый. После этого нажмите кнопку Добавить.
4. На третьей строке введите названия колонок таблицы — «Дни недели», «Доход», «Расход», «Финансовый результат», далее заполните таблицу исходными данными согласно Заданию 1.
Краткая справка. Для ввода дней недели наберите «Понедельник» и произведите автокопирование до «Воскресенья» (левой кнопкой мыши за маркер автозаполнения в правом нижнем углу ячейки).
5. Произведите расчеты в графе «Финансовый результат» по следующей формуле:
Финансовый результат = Доход — Расход,
для этого в ячейке D4 наберите формулу = В4-С4.
Краткая справка. Введите расчетную формулу только для расчета по строке «Понедельник», далее произведите автокопирование формулы (так как в графе «Расход» нет незаполненных данными ячеек, можно производить автокопирование двойным щелчком мыши по маркеру автозаполнения в правом нижнем углу ячейки).
6. Для ячеек с результатом расчетов задайте формат — «Денежный» с выделением отрицательных чисел красным цветом (Формат/‘Ячейки/вкладка Число/формат — Денежный/ отрицательные числа — красные. Число десятичных знаков задайте равное 2).
Обратите внимание, как изменился цвет отрицательных значений финансового результата на красный.
7. Рассчитайте средние значения Дохода и Расхода, пользуясь мастером функций. Функция «Среднее значение» (СРЗНАЧ) находится в разделе «Статистические». Для расчета функции СРЗНАЧ дохода установите курсор в соответствующей ячейке для расчета среднего значения (В 11), запустите мастер функций (Вставка/Функция/категория — Статистические/СРЗНАЧ). В качестве первого числа выделите группу ячеек с данными для расчета среднего значения — В4:В10.
Аналогично рассчитайте «Среднее значение» расхода.
8. В ячейке D13 выполните расчет общего финансового результата (сумма по столбцу «Финансовый результат»). Для выполнения автосуммы удобно пользоваться кнопкой Автосуммирования (∑) на панели инструментов или функцией СУММ . В качестве первого числа выделите группу ячеек с данными для расчета суммы – D4:D10.
9. Проведите форматирование заголовка таблицы. Для этого выделите интервал ячеек от А1 до D1, объедините их кнопкой панели инструментов Объединить и поместить в центре или командой меню Формат/Ячейки/вкладка Внимание/отображение — Объединение ячеек). Задайте начертание шрифта — полужирное; цвет — по вашему усмотрению.
10. Постройте диаграмму (линейчатого типа) изменения финансовых результатов по дням недели с использованием мастера диаграмм.
Для этого выделите интервал ячеек с данными финансового результата и выберите команду Вставка/Диаграмма. На первом шаге работы с мастером диаграмм выберите тип диаграммы — линейчатая; на втором шаге на вкладке Ряд в окошке Подписи оси X укажите интервал ячеек с днями недели — А4:А10.
Далее введите название диаграммы и подписи осей; дальнейшие шаги построения диаграммы осуществляются автоматически по подсказкам мастера.
11. Произведите фильтрацию значений дохода, превышающих 4000 р.
Краткая справка. В режиме фильтра в таблице видны только те данные, которые удовлетворяют некоторому критерию, при этом остальные строки скрыты. В этом режиме все операции форматирования, копирования, автозаполнения, автосуммирования и т.д. применяются только к видимым ячейкам листа.
Для установления режима фильтра установите курсор внутри таблицы и воспользуйтесь командой Данные/ Фильтр/Автофильтр. В заголовках полей появятся стрелки выпадающих списков. Щелкните по стрелке в заголовке поля, на которое будет наложено условие (в столбце «Доход»), и вы увидите список всех неповторяющихся значений этого поля. Выберите команду для фильтрации — Условие.
В открывшемся окне Пользовательский автофильтр задайте условие «Больше 4000».
Произойдет отбор данных по заданному условию.
Проследите, как изменились вид таблицы и построенная диаграмма.
12. Сохраните созданную электронную книгу в своей
папке.
Дополнительные задания
Задание 2. Заполнить таблицу, произвести расчеты, выделить минимальную и максимальную суммы покупки (табл.2); по ре-расчета построить круговую диаграмму суммы продаж.
Таблица 2
|
Анализ продаж |
||||
|
№ |
Наименование |
Цена, руб. |
Кол-во |
Сумма , руб. |
|
1 |
Туфли |
820,00 |
150 |
? |
|
2 |
Сапоги |
1530,00 |
60 |
? |
|
3 |
Куртки |
1500,00 |
25 |
? |
|
4 |
Юбки |
250,00 |
40 |
? |
|
5 |
Шарфы |
125,00 |
80 |
? |
|
6 |
Зонты |
80,00 |
50 |
? |
|
7 |
Перчатки |
120,00 |
120 |
? |
|
8 |
Варежки |
50,00 |
40 |
? |
|
Всего: |
? |
|||
|
Минимальная сумма покупки |
? |
|||
|
Максимальная сумма покупки |
? |
Используйте созданный стиль (Формат/Стиль/Шапка таблиц).
Формулы для расчета:
Сумма = Цена * Количество;
Всего = сумма значений колонки «Сумма».
Краткая справка. Для выделения максимального/минимального значений установите курсор в ячейке расчета, выберите встроенную функцию Excel МАКС (МИН) из категории «Статистические», в качестве первого числа выделите диапазон ячеек значений столбца «Сумма» (ячейки ЕЗ:Е10).
Задание 3. Заполнить ведомость учета брака, произвести расчеты, выделить минимальную, максимальную и среднюю суммы брака, а также средний процент брака; произвести фильтрацию данных по условию процента брака < 8 %, построить график отфильтрованных значений изменения суммы брака по месяцам .
Формула для расчета:
Сумма брака = Процент брака * Сумма зарплаты.
Краткая справка. В колонке «Процент брака» установите процентный формат чисел (Формат/Ячейки/вкладка Число/формат — Процентный).
Таблица 3
|
Ведомость учета брака |
|||||
|
месяц |
ФИО |
Табельный номер |
Процент брака |
Сумма зарплаты |
Сумма брака |
|
Январь |
Иванов |
245 |
10% |
3265 |
? |
|
Февраль |
Петров |
289 |
8% |
4568 |
? |
|
Март |
Сидоров |
356 |
5% |
4500 |
? |
|
Апрель |
Панчук |
657 |
11% |
6804 |
? |
|
Май |
Васин |
568 |
9% |
6759 |
? |
|
Июнь |
Борисова |
849 |
12% |
4673 |
? |
|
Июль |
Сорокина |
409 |
21% |
5677 |
? |
|
Август |
Федорова |
386 |
46% |
6836 |
? |
|
Сентябрь |
Титова |
598 |
6% |
3534 |
? |
|
Октябрь |
Пирогов |
4569 |
3% |
5789 |
? |
|
Ноябрь |
Светов |
239 |
2% |
4673 |
? |
|
Декабрь |
Козлов |
590 |
1% |
6785 |
? |
|
Максимальная сумма брака |
? |
||||
|
Минимальная сумма брака |
? |
||||
|
Средняя сумма брака |
? |
||||
|
Средний процент брака |
? |
Задание 4. Заполнить таблицу анализа продаж, произвести расчеты, выделить минимальную и максимальную продажи (количество и сумму); произвести фильтрацию по цене, превышающей 9000 р., построить гистограмму отфильтрованных значений изменения выручки по видам продукции.
Формулы для расчета:
Всего = Безналичные платежи + Наличные платежи;
Выручка от продажи = Цена * Всего.
Практическая работа 2 Тема: СОЗДАНИЕ ЭЛЕКТРОННОЙ КНИГИ. ОТНОСИТЕЛЬНАЯ И АБСОЛЮТНАЯ АДРЕСАЦИИ В MS Excel.
Цель занятия. Применение относительной и абсолютной адресаций для финансовых расчетов. Сортировка, условное форматирование и копирование созданных таблиц. Работа с листами электронной книги.
Задание 1. Создать таблицы ведомости начисления заработной платы за два месяца на разных листах электронной книги, произвести расчеты, форматирование, сортировку и защиту данных.
Исходные данные представлены в табл. 1.
Порядок работы
1. Запустите редактор электронных таблиц Microsoft Excel и создайте новую электронную книгу.
2. Создайте таблицу расчета заработной платы по образцу (см. табл.1). Введите исходные данные — Табельный номер, ФИО и Оклад, % Премии = 27%,% Удержания = 13 %.
Примечание. Выделите отдельные ячейки для значений % Премии (D4) и % Удержания (F4).
Таблица 1
|
Ведомость начисления заработной платы за октябрь 2003 года |
||||||
|
табельный номер |
Фамилия И.О. |
оклад (руб.) |
премия (руб.) |
всего начислено (руб.) |
удержания (руб.) |
к выдаче (руб.) |
|
27% |
13% |
|||||
|
200 |
Петров И.Л. |
4500,00 |
? |
? |
? |
? |
|
201 |
Иванов И.Г. |
4850,00 |
? |
? |
? |
? |
|
202 |
Степанов А.Ш. |
5200,00 |
? |
? |
? |
? |
|
203 |
Шорохова С.М. |
5550,00 |
? |
? |
? |
? |
|
204 |
Галкин В.Ж. |
5900,00 |
? |
? |
? |
? |
|
205 |
Портнов М.Т. |
6250,00 |
? |
? |
? |
? |
|
206 |
Орлова Н.Н |
6600,00 |
? |
? |
? |
? |
|
207 |
Степкина А.В. |
6950,00 |
? |
? |
? |
? |
|
208 |
Жарова Г.А. |
7300,00 |
? |
? |
? |
? |
|
209 |
Стольникова О.Д. |
7650,00 |
? |
? |
? |
? |
|
210 |
Дрынкина С.С. |
8000,00 |
? |
? |
? |
? |
|
211 |
Шпаро Н.Г. |
8350,00 |
? |
? |
? |
? |
|
212 |
Шашкин Р.Н. |
8700,00 |
? |
? |
? |
? |
|
213 |
Стелков Р.Х. |
9050,00 |
? |
? |
? |
? |
|
Всего: |
? |
? |
? |
? |
? |
|
|
Максимальный доход ? |
||||||
|
Минимальный доход ? |
||||||
|
Средний доход ? |
Произведите расчеты во всех столбцах таблицы.
При расчете Премии используется формула Премия = Оклад * % Премии, в ячейке D5 наберите формулу = $D$ * С5 (ячейка D4 используется в виде абсолютной адресации) и скопируйте автозаполнением.
Рекомендации. Для удобства работы и формирования навыков работы с абсолютным видом адресации рекомендуется при оформлении констант окрашивать ячейку цветом, отличным от цвета расчетной таблицы. Тогда при вводе формул в расчетную окрашенная ячейка (т. е. ячейка с константой) будет вам напоминанием, что следует установить абсолютную адресацию (набором символов $ с клавиатуры или нажатием клавиши [F4]).
Формула для расчета «Всего начислено»:
Всего начислено = Оклад + Премия.
При расчете Удержания используется формула
Удержание = Всего начислено * % Удержания,
для этого в ячейке F5 наберите формулу = $$4 * Е5.
Формула для расчета столбца «К выдаче»:
К выдаче = Всего начислено — Удержания.
3. Рассчитайте итоги по столбцам, а также максимальный, минимальный и средний доходы по данным колонки «К выдаче» (Вставка/Функция/категория — Статистические функции).
4. Переименуйте ярлычок Листа 1, присвоив ему имя «Зарплата октябрь». Для этого дважды щелкните мышью по ярлычку и наберите новое имя. Можно воспользоваться командой Переименовать контекстного меню ярлычка, вызываемого правой кнопкой мыши.
Краткая справка. Каждая рабочая книга Excel может содержать до 255 рабочих листов. Это позволяет, используя несколько листов, создавать понятные и четко структурированные документы, вместо того, чтобы хранить большие последовательные наборы данных на одном листе.
5. Скопируйте содержимое листа «Зарплата октябрь» на новый лист (Правка/Переместить/Скопировать лист). Можно воспользоваться командой Переместить/Скопировать контекстного меню ярлычка. Не забудьте для копирования поставить галочку в окошке Создавать копию .
Краткая справка. Перемещать и копировать листы можно, перетаскивая их корешки (для копирования удерживайте нажатой клавишу [Ctrl]).
6. Присвойте скопированному листу название «Зарплата ноябрь». Исправьте название месяца в названии таблицы. Измените значение Премии на 32 %. Убедитесь, что программа произвела пересчет формул.
7. Между колонками «Премия» и «Всего начислено» вставьте новую колонку «Доплата» (Вставка/ Столбец) и рассчитайте значение доплаты по формуле Доплата = Оклад * % Доплаты. Значение доплаты примите равным 5 %.
8. Измените формулу для расчета значений колонки «Всего начислено»:
Всего начислено = Оклад + Премия + Доплата.
9. Проведите условное форматирование значений колонки «К выдаче». Установите формат вывода значений между 7000 и 10000 — зеленым цветом шрифта; меньше 7000 — красным; больше или равно 10 000 — синим цветом шрифта (Формат/Условное форматирование) .
10. Проведите сортировку по фамилиям в алфавитном порядке по возрастанию (выделите фрагмент с 5 по 18 строки таблицы — без итогов, выберите меню Данные/Сортировка, сортировать по — Столбец В) .
И. Поставьте к ячейке D3 комментарии «Премия пропорциональна окладу» (Вставка/Примечание), при этом в правом верхнем углу ячейки появится красная точка, которая свидетельствует о наличии примечания.
12. Защитите лист «Зарплата ноябрь» от изменений (Сервис/Защита/Защитить лист). Задайте пароль на лист , сделайте подтверждение пароля .
Убедитесь, что лист защищен и невозможно удаление данных. Снимите защиту листа (Сервис/Защита/Снять защиту листа).
13. Сохраните созданную электронную книгу под именем «Зарплата» в своей папке.
Дополнительные задания
Задание 2. Сделать примечания к двум-трем ячейкам.
Задание 3. Выполнить условное форматирование оклада и премии за ноябрь месяц:
до 2000 р. — желтым цветом заливки;
от 2000 до 10 000 р. — зеленым цветом шрифта;
свыше 10000 р. — малиновым цветом заливки, белым цветом шрифта.
Задание 4. Защитить лист зарплаты за октябрь от изменений.
Проверьте защиту. Убедитесь в неизменяемости данных. Снимите защиту со всех листов электронной книги «Зарплата».
Задание 5. Построить круговую диаграмму начисленной суммы к выдаче всех сотрудников за ноябрь месяц.
Практическая работа 3 Тема: СВЯЗАННЫЕ ТАБЛИЦЫ. РАСЧЕТ ПРОМЕЖУТОЧНЫХ ИТОГОВ В ТАБЛИЦАХ MS Excel
Цель занятия. Связывание листов электронной книги. Расчет промежуточных итогов. Структурирование таблицы.
Задание 1. Рассчитать зарплату за декабрь и построить диаграмму. Создать итоговую таблицу ведомости квартального начисления заработной платы, провести расчет промежуточных итогов по подразделениям.
Порядок работы
1. Запустите редактор электронных таблиц Microsoft Excel и откройте созданный в Практической работе 9 файл «Зарплата».
2. Скопируйте содержимое листа «Зарплата ноябрь» на новый лист электронной книги (Правка/Переместить/Скопировать лист). Не забудьте для копирования поставить галочку в окошке Создавать копию.
3. Присвойте скопированному листу название «Зарплата декабрь». Исправьте название месяца в ведомости на декабрь.
4. Измените значение Премии на 46 %, Доплаты — на 8 %. Убедитесь, что программа произвела пересчет формул .
5. По данным таблицы «Зарплата декабрь» постройте гистограмму доходов сотрудников. В качестве подписей оси X выберите фамилии сотрудников. Проведите форматирование диаграммы. Конечный вид гистограммы приведен на рис. 10.2.
6. Перед расчетом итоговых данных за квартал проведите сортировку по фамилиям в алфавитном порядке (по возрастанию) в ведомостях начисления зарплаты за октябрь—декабрь.
7. Скопируйте содержимое листа «Зарплата октябрь» на новый лист (Правка/Переместить/Скопировать лист). Не забудьте для копирования поставить галочку в окошке Создавать копию.
8. Присвойте скопированному листу название «Итоги за квартал». Измените название таблицы на «Ведомость начисления заработной платы за 4 квартал».
9. Отредактируйте лист «Итоги за квартал» согласно образцу на рис. 10.3. Для этого удалите в основной таблице колонки Оклада и Премии, а также строку 4 с численными значениями % Премии и % Удержания и строку 19 «Всего». Удалите также строки с расчетом максимального, минимального и среднего доходов под основной таблицей. Вставьте пустую третью строку.
10. Вставьте новый столбец «Подразделение» (Вставка/Столбец) между столбцами «Фамилия» и «Всего начислено». Заполните столбец «Подразделение» данными по образцу (см. табл. 1).
11. Произведите расчет квартальных начислений, удержаний и суммы к выдаче как сумму начислений за каждый месяц (данные по месяцам располагаются на разных листах электронной книги, поэтому к адресу ячейки добавится адрес листа).
Краткая справка. Чтобы вставить в формулу адрес или диапазон ячеек с другого листа, следует во время ввода формулы щелкнуть по закладке этого листа и выделить на нем нужные ячейки. Вставляемый адрес будет содержать название этого листа.
В ячейке В5 для расчета квартальных начислений «Всего начислено» формула имеет вид
= ‘Зарплата декабрь’!F5 + ‘Зарплата ноябрь’!F5 +
+ ‘Зарплата октябрь’!Е5.
Таблица 1
|
Ведомость начисления заработной платы за 4 квартал 2003 года |
|||||
|
табельный номер |
Фамилия И.О. |
Подразделение |
всего начислено (руб.) |
удержания (руб.) |
к выдаче (руб.) |
|
204 |
Галкин В.Ж. |
Отдел менеджмента |
? |
? |
? |
|
210 |
Дрынкина С.С. |
Отдел менеджмента |
? |
? |
? |
|
208 |
Жарова Г.А. |
Отдел реализации |
? |
? |
? |
|
201 |
Иванова И.Г |
Бухгалтерия |
? |
? |
? |
|
206 |
Петров И.Л. |
Отдел реализации |
? |
? |
? |
|
205 |
Портнов М.Т. |
Отдел реализации |
? |
? |
? |
|
213 |
Стелков Р.Х. |
Отдел менеджмента |
? |
? |
? |
|
202 |
Степанов А.Ш. |
Отдел менеджмента |
? |
? |
? |
|
207 |
Степкина А.В. |
Бухгалтерия |
? |
? |
? |
|
209 |
Стольникова О.Д. |
Отдел реализации |
? |
? |
? |
|
212 |
Шашкин Р.Н. |
Бухгалтерия |
? |
? |
? |
|
203 |
Шорохов С.М. |
Отдел реализации |
? |
? |
? |
|
211 |
Шпаро Н.Г. |
Отдел реализации |
? |
? |
? |
Аналогично произведите квартальный расчет «Удержания» и «К выдаче».
Примечание. При выборе начислений за каждый месяц делайте ссылку на соответствующую ячейку из таблицы соответствующего листа электронной книги «Зарплата». При этом произойдет связывание информации соответствующих ячеек листов электронной книги.
12. В силу однородности расчетных таблиц зарплаты по месяцам для расчета квартальных значений столбцов «Удержание» и «К выдаче» достаточно скопировать формулу из ячейки D5 в ячейки Е5 и F5 (рис. 10.4).
Для расчета квартального начисления заработной платы для всех сотрудников скопируйте формулы в столбцах D, Е и F.
13. Для расчета промежуточных итогов проведите сортировку по подразделениям, а внутри подразделений — по фамилиям.
14. Подведите промежуточные итоги по подразделениям, используя формулу суммирования. Для этого выделите всю таблицу и выполните команду Данные/Итоги .Задайте параметры подсчета промежуточных итогов:
при каждом изменении в — Подразделение;
операция — Сумма;
добавить итоги по: Всего начислено, Удержания, К выдаче.
Отметьте галочкой операции «Заменить текущие итоги» и «Итоги под данными».
15. Изучите полученную структуру и формулы подведения промежуточных итогов, устанавливая курсор на разные ячейки таблицы. Научитесь сворачивать и разворачивать структуру до разных уровней (кнопками «+» и «-»).
Краткая справка. Под структурированием понимается многоуровневая группировка строк и столбцов таблицы и создание элементов управления, с помощью которых легко можно скрывать и раскрывать эти группы.
16. Сохраните файл «Зарплата» с произведенными изменениями (Файл/ Сохранит ь).
Дополнительные задания
Задание 2. Исследовать графическое отображение зависимостей ячеек друг от друга.
Порядок работы
Скопируйте содержимое листа «Зарплата октябрь» на новый лист. Копии присвойте имя «Зависимости». Откройте панель «Зависимости» (Сервис/Зависимости/Панель зависимостей). Изучите назначение инструментов панели, задерживая на них указатель мыши.
Устанавливайте курсор на ячейку в каждом столбце и вызывайте зависимости кнопками Влияющие ячейки и Зависимые ячейки панели «Зависимости». Появятся стрелки, указывающие на зависимость ячейки от других ячеек и ее влияние на другие ячейки. Сохраните файл «Зарплата» с произведенными изменениями.
Практическая работа 4 Тема: ПОДБОР ПАРАМЕТРА. ОРГАНИЗАЦИЯ ОБРАТНОГО РАСЧЕТА
Цель занятия. Изучение технологии подбора параметра при обратных расчетах.
Задание 1. Используя режим подбора параметра, определить, при каком значении % Премии общая сумма заработной платы за октябрь будет равна 250000 р. (на основании файла «Зарплата», созданного в Практических работах 2… 3).
Краткая справка. К исходным данным этой таблицы относятся значения Оклада и % Премии, одинакового для всех сотрудников. Результатом вычислений являются ячейки, содержащие формулы, при этом изменение исходных данных приводит к изменению результатов расчетов. Использование операции «Подбор параметра» в MS Excel позволяет производить обратный расчет, когда задается конкретное значение рассчитанного параметра, и по этому значению подбирается некоторое удовлетворяющее заданным условиям, значение исходного параметра расчета.
Порядок работы
1. Запустите редактор электронных таблиц Microsoft Excel и откройте созданный в Практических работ 2… 3 файл «Зарплата».
2. Скопируйте содержимое листа «Зарплата октябрь» на новый лист электронной книги (Правка/Переместить/ Скопировать лист). Не забудьте для копирования поставить галочку в окошке Создавать копию. Присвойте скопированному листу имя «Подбор параметра».
3. Осуществите подбор параметра командой Сервис/Подбор параметра.
В диалоговом окне Подбор параметра на первой строке в качестве подбираемого параметра укажите адрес общей итоговой суммы зарплаты (ячейка 019), на второй строке наберите заданное значение 250000, на третьей строке укажите адрес подбираемого значения % Премии (ячейка В4), затем нажмите кнопку ОК. В окне Результат подбора параметра дайте подтверждение подобранному параметру нажатием кнопки ОK.
Произойдет обратный пересчет % Премии. Результаты подбора :
если сумма к выдаче равна 250000 р., то % Премии должен быть 203 %.
Задание 2. Используя режим подбора параметра, определить штатное расписания фирмы. Исходные данные приведены в табл. 1.
Краткая справка. Известно, что в штате фирмы состоит:
• 6 курьеров;
• 8 младших менеджеров;
• 10 менеджеров;
• 3 заведующих отделами;
• 1 главный бухгалтер;
• 1 программист;
• 1 системный аналитик;
• 1 генеральный директор фирмы.
Общий месячный фонд зарплаты составляет 100000 р. Необходимо определить, какими должны быть оклады сотрудников фирмы.
Каждый оклад является линейной функцией от оклада курьера, а именно: зарплата =Аi*х+Bi, где х — оклад курьера; Аi и Вi, — коэффициенты, показывающие:
Аi — во сколько раз превышается значение х;
Bi— на сколько превышается значение х.
Таблица 1
|
Штатное расписание фирмы |
|||||
|
Зарплата курьера |
? |
||||
|
Должность |
Коэф. А |
Коэф. В |
Зарплата сотрудника |
Кол-во сотрудников |
Суммарная зарплата |
|
Курьер |
1 |
0 |
? |
6 |
? |
|
Младший менеджер |
1,5 |
0 |
? |
8 |
? |
|
Менеджер |
3 |
0 |
? |
10 |
? |
|
Зав. Отделением |
5 |
1000 |
? |
3 |
? |
|
Главный бухгалтер |
1,5 |
0 |
? |
1 |
? |
|
Программист |
4 |
1500 |
? |
1 |
? |
|
Системный аналитик |
5 |
0 |
? |
1 |
? |
|
Ген. директор |
2000 |
? |
1 |
? |
|
|
Фонд заработной платы: |
? |
Порядок работы
1. Запустите редактор электронных таблиц Microsoft Excel.
2. Создайте таблицу штатного расписания фирмы по приведенному образцу (см. табл. 1). Введите исходные данные в рабочий лист электронной книги.
3. Выделите отдельную ячейку DЗ для зарплаты курьера (переменная «х») и все расчеты задайте с учетом этого. В ячейку DЗ временно введите произвольное число.
4. В столбце D введите формулу для расчета заработной платы по каждой должности. Например, для ячейки D6 формула расчета имеет следующий вид: = В6 * $D$3 + С6 (ячейка DЗ задана в виде абсолютной адресации). Далее скопируйте формулу из ячейки D6 вниз по столбцу автокопированием.
В столбце F задайте формулу расчета заработной платы всех работающих в данной должности. Например, для ячейки F6 формула расчета имеет вид = D6 * Е6. Далее скопируйте формулу из ячейки F6 вниз по столбцу автокопированием.
В ячейке F14 автосуммированием вычислите суммарный фонд заработной платы фирмы.
5. Произведите подбор зарплат сотрудников фирмы для суммарной заработной платы, равной 100000 р. Для этого в меню Сервис активизируйте команду Подбор параметра.
В поле Установить в ячейке появившегося окна введите ссылку на ячейку F14, содержащую формулу расчета фонда заработной платы;
в поле Значение наберите искомый результат 100 000;
в поле Изменяя значение ячейки введите ссылку на изменяемую ячейку DЗ, в которой находится значение зарплаты курьера, и щелкните по кнопке ОК. Произойдет обратный расчет зарплаты сотрудников по заданному условию при фонде зарплаты, равном 100 000 р.
6. Присвойте рабочему листу имя «Штатное расписание 1». Сохраните созданную электронную книгу под именем «Штатное расписание» в своей папке.
Анализ задач показывает, что с помощью MS Excel можно решать линейные уравнения. Задания 1 и 2 показывают, что поиск значения параметра формулы — это не что иное, как численное решение уравнений. Другими словами, используя возможности программы MS Excel, можно решать любые уравнения с одной переменной.
Задание 3. Используя режим подбора параметра и таблицу расчета штатного расписания (см. задание 2), определить заработные платы сотрудников фирмы для ряда заданных значений фонда заработной платы.
Порядок работы
1. Скопируйте содержимое листа «Штатное расписание 1» на новый лист и присвойте копии листа имя «Штатное расписание 2». Выберите коэффициенты уравнений для расчета согласно табл. 2 (один из пяти вариантов расчетов).
2. Методом подбора параметра последовательно определите зарплаты сотрудников фирмы для различных значений фонда заработной платы: 100000, 150000, 200000, 250000, 300000, 350000, 400000 р. Результаты подбора значений зарплат скопируйте в табл. 3. в виде специальной вставки.
Таблица 2.
|
Должность |
Вариант 1 |
Вариант 2 |
Вариант 3 |
Вариант 4 |
Вариант 5 |
|||||
|
Коэффициент А |
Коэффициент В |
Коэффициент А |
Коэффициент В |
Коэффициент А |
Коэффициент В |
Коэффициент А |
Коэффициент В |
Коэффициент А |
Коэффициент В |
|
|
Курьер |
1 |
0 |
1 |
0 |
1 |
0 |
1 |
0 |
1 |
0 |
|
Младший менеджер |
1,2 |
500 |
1,3 |
0 |
1,3 |
700 |
1,4 |
0 |
1,45 |
500 |
|
Менеджер |
2,5 |
800 |
2,6 |
500 |
2,7 |
700 |
2,6 |
300 |
2,5 |
1000 |
|
Зав.отделением |
3 |
1500 |
3,1 |
1200 |
3,2 |
800 |
3,3 |
700 |
3,1 |
1000 |
|
Главный бухгалтер |
4 |
1000 |
4,1 |
1200 |
4,2 |
500 |
4,3 |
0 |
4,2 |
1200 |
|
Программист |
1,5 |
1200 |
1,6 |
800 |
1,7 |
500 |
1,6 |
1000 |
1,5 |
1300 |
|
Системный аналитик |
3,5 |
0 |
3,6 |
500 |
3,7 |
800 |
3,6 |
1000 |
3,5 |
1500 |
|
Ген. директор |
5 |
2500 |
5,2 |
2000 |
5,3 |
1500 |
5,5 |
1000 |
5,4 |
3000 |
Таблица 3
|
Фонд заработной платы |
100000 |
150000 |
200000 |
250000 |
300000 |
350000 |
400000 |
|
Должность |
Зарплата сотрудни ка |
Зарплата сотрудни ка |
Зарплата сотрудни ка |
Зарплата сотрудни ка |
Зарплата сотрудни ка |
Зарплата сотрудни ка |
Зарплата сотрудни Ка |
|
Курьер |
? |
? |
? |
? |
? |
? |
? |
|
Младший инженер |
? |
? |
? |
? |
? |
? |
? |
|
Менеджер |
? |
? |
? |
? |
? |
? |
? |
|
Зав. Отделением |
? |
? |
? |
? |
? |
? |
? |
|
Главный бухгалтер |
? |
? |
? |
? |
? |
? |
? |
|
Программист |
? |
? |
? |
? |
? |
? |
? |
|
Системный Аналитик |
? |
? |
? |
? |
? |
? |
? |
|
Ген. директор |
? |
? |
? |
? |
? |
? |
? |
Краткая справка. Для копирования результатов расчетов в виде значений необходимо выделить копируемые данные, произвести запись в буфер памяти (Правка/Копировать), установить курсор в соответствующую ячейку таблицы ответов, задать режим специальной вставки (Правка/Специальная вставка), отметив в качестве объекта вставки — значения (Правка/Специальная вставка/ вставить — значения) .
Специальная вставка информации в виде значений позволяет копировать значения, полученные в результате расчетов, без дальнейшей их зависимости от пересчета формул.
Практическая работа 5. Тема: ЗАДАЧИ ОПТИМИЗАЦИИ (ПОИСК РЕШЕНИЯ)
Цель занятия. Изучение технологии поиска решения для задач оптимизации (минимизации, максимизации).
Задание 1. Минимизация фонда заработной платы фирмы.
Пусть известно, что для нормальной работы фирмы требуется 5… 7 курьеров, 8. ..10 младших менеджеров, 10 менеджеров, 3 заведующих отделами, главный бухгалтер, программист, системный аналитик, генеральный директор фирмы.
Общий месячный фонд зарплаты должен быть минимален. Необходимо определить, какими должны быть оклады сотрудников фирмы, при условии, что оклад курьера не должен быть меньше 1400 р.
В качестве модели решения этой задачи возьмем линейную модель. Тогда условие задачи имеет вид
N1 * A1 * x + (A2 * x + B2)+ . . . + N8 * (A8 * x + B8) = Минимум,
где N — количество работников данной специальности; x: — зарплата курьера; АI и ВI — коэффициенты заработной платы сотрудников фирмы.
Порядок работы
1. Запустите редактор электронных таблиц Microsoft Excel и откройте созданный в Практической работе 4 файл «Штатное расписание».
Скопируйте содержимое листа «Штатное расписание 1» на новый лист и присвойте копии листа имя «Штатное расписание 2».
2. В меню Сервис активизируйте команду Поиск решения .
3. В окне Установить целевую ячейку укажите ячейку Р14, содержащую модель — суммарный фонд заработной платы.
Поскольку необходимо минимизировать общий месячный фонд зарплаты, активизируйте кнопку равный — Минимальному значению.
В окне Изменяя ячейки укажите адреса ячеек, в которых будет отражено количество курьеров и младших менеджеров, а также зарплата курьера — $Е$6:$Е$7:$D$3 (при задании ячеек Е6, Е7 и DЗ держите нажатой клавишу [Ctrl]).
Используя кнопку Добавить в окнах Поиск решения и Добавление ограничений, опишите все ограничения задачи: количество курьеров изменяется от 5 до 7, младших менеджеров от 8 до 10, а зарплата курьера > 1400 (рис. 12.2). Ограничения наберите в виде
$В$3 > = 1400 $Е$6 > = 5 $Е$6 < = 7 $Е$7 > = 8 $Е$7 < = 10.
Активизировав кнопку Параметры, введите параметры поиска.
Запустите процесс поиска решения нажатием кнопки Выполнить. В открывшемся диалоговом окне Результаты поиска решения задайте опцию Сохранить найденное решение.
Решение задачи тривиально: чем меньше сотрудников и чем меньше их оклад, тем меньше месячный фонд заработной платы
Таблица 1.
|
Сырье |
Нормы расхода сырья |
Запас сырья |
||
|
А |
В |
С |
||
|
Сырье 1 |
18 |
15 |
12 |
350 |
|
Сырье 2 |
6 |
4 |
8 |
200 |
|
Сырье 3 |
5 |
3 |
3 |
100 |
|
Прибыль |
10 |
15 |
20 |
Задание 2. Составление плана выгодного производства.
Фирма производит несколько видов продукции из одного и того же сырья — А, В и С. Реализация продукции А дает прибыль 10 р., В — 15 р. и С — 20 р. на единицу изделия.
Продукцию можно производить в любых количествах, поскольку известно, что сбыт обеспечен, но ограничены запасы сырья. Необходимо определить, какой продукции и сколько надо произвести, чтобы общая прибыль от реализации была максимальной.
Нормы расхода сырья на производство продукции каждого вида приведены в табл. 1.
Порядок работы
1. Запустите редактор электронных таблиц Microsoft Excel и создайте новую электронную книгу.
2. Создайте расчетную таблицу как в табл. 2.. Введите исходные данные и формулы в электронную таблицу. Расчетные формулы имеют такой вид:
Таблица 2
|
Сырье |
Нормы расхода сырья |
Запас сырья |
Расход сырья |
||
|
А |
В |
С |
|||
|
Сырье 1 |
18 |
15 |
12 |
350 |
? |
|
Сырье 2 |
6 |
4 |
8 |
200 |
? |
|
Сырье 3 |
5 |
3 |
3 |
100 |
? |
|
Прибыль на ед. изд. |
10 |
15 |
20 |
||
|
Количество |
? |
? |
? |
||
|
Общая прибыль |
? |
? |
? |
? |
Расход сырья 1 = (количество сырья 1) * (норма расхода сырья А) + (количество сырья 1) * (норма расхода сырья В) + (количество сырья 1) * (норма расхода сырья С).
Значит, в ячейку F5 нужно ввести формулу = В5 * $В$9 + С5 * * $С$9 + D5 * $D$9.
Обратите внимание, что значения количества сырья каждого вида пока не известны и будут подобраны в процессе решения задания (ячейки В9:D9 пока пустые).
(Общая прибыль по А) = (прибыль на ед. изделий А) * (количество А), следовательно в ячейку В10 следует ввести формулу = В 8 * В9.
Итоговая общая прибыль = (Общая прибыль по А) + (Общая прибыль по В) + (Общая прибыль по С), значит в ячейку Е10 следует ввести формулу = СУММ(В10:D10).
3. В меню Сервис активизируйте команду Поиск решения и введите параметры поиска.
В качестве целевой ячейки укажите ячейку «Итоговая общая прибыль» (Е10), в качестве изменяемых ячеек — ячейки количества сырья — (В9:D9).
Не забудьте задать максимальное значение суммарной прибыли и указать ограничения на запас сырья:
расход сырья 1 < = 350; расход сырья 2 < = 200; расход сырья 3 < = 100, а также положительные значения количества сырья А, В, C = 0.
Установите параметры поиска решения. Для этого кнопкой Параметры откройте диалоговое окно Параметры поиска решения, установите параметры по образцу, задайте линейную модель расчета (Линейность модели).
4. Кнопкой Выполнить запустите Поиск решения.
5. Сохраните созданный документ под именем «План производства».
Выводы. Из решения видно, что оптимальный план выпуска предусматривает изготовление 5,56 кг продукции В и 22,22 кг продукции С. Продукцию А производить не стоит. Полученная прибыль при этом составит 527,78 р.
Дополнительные задания
Используя файл «План производства» (см. задание 2), определить план выгодного производства, т.е. какой продукции и сколько необходимо произвести, чтобы общая прибыль от реализации была максимальной.
Выберите нормы расхода сырья на производство продукции каждого вида и ограничения по запасам сырья из таблицы соответствующего варианта (5 вариантов):
Вариант 1
|
Сырье |
Нормы расхода сырья |
Запас сырья |
||
|
А |
В |
С |
||
|
Сырье 1 |
25 |
17 |
11 |
500 |
|
Сырье 2 |
9 |
7 |
10 |
400 |
|
Сырье 3 |
15 |
8 |
5 |
300 |
|
Прибыль на ед. изделия |
5 |
10 |
12 |
|
|
Количество продукции |
? |
? |
? |
|
|
Общая прибыль |
? |
? |
? |
? |
Вариант 2
|
Сырье |
Нормы расхода сырья |
Запас сырья |
||
|
А |
В |
С |
||
|
Сырье 1 |
12 |
11 |
8 |
3500 |
|
Сырье 2 |
14 |
15 |
2 |
280 |
|
Сырье 3 |
8 |
9 |
10 |
711 |
|
Прибыль на ед. изделия |
10 |
9 |
8 |
|
|
Количество продукции |
? |
? |
? |
|
|
Общая прибыль |
? |
? |
? |
? |
Вариант 3
|
Сырье |
Нормы расхода сырья |
Запас сырья |
||
|
А |
В |
С |
||
|
Сырье 1 |
25 |
17 |
11 |
500 |
|
Сырье 2 |
9 |
7 |
10 |
400 |
|
Сырье 3 |
15 |
8 |
5 |
300 |
|
Прибыль на ед. изделия |
5 |
10 |
12 |
|
|
Количество продукции |
? |
? |
? |
|
|
Общая прибыль |
? |
? |
? |
? |
Вариант 4
|
Сырье |
Нормы расхода сырья |
Запас сырья |
||
|
А |
В |
С |
||
|
Сырье 1 |
14 |
15 |
19 |
460 |
|
Сырье 2 |
7 |
8 |
12 |
820 |
|
Сырье 3 |
17 |
24 |
6 |
214 |
|
Прибыль на ед. изделия |
15 |
10 |
25 |
|
|
Количество продукции |
? |
? |
? |
|
|
Общая прибыль |
? |
? |
? |
? |
Вариант 5
|
Сырье |
Нормы расхода сырья |
Запас сырья |
||
|
А |
В |
С |
||
|
Сырье 1 |
12 |
18 |
3 |
625 |
|
Сырье 2 |
16 |
25 |
13 |
227 |
|
Сырье 3 |
8 |
9 |
10 |
176 |
|
Прибыль на ед. изделия |
18 |
15 |
9 |
|
|
Количество продукции |
? |
? |
? |
|
|
Общая прибыль |
? |
? |
? |
? |
Практическая работа 6 Тема: СВЯЗИ МЕЖДУ ФАЙЛАМИ И КОНСОЛИДАЦИЯ ДАННЫХ В MS EXCEL.
Цель занятия. Изучение технологии связей между файлами и консолидации данных в MS Excel.
Задание 1. Задать связи между файлами.
Порядок работы
1. Запустите редактор электронных таблиц Microsoft Excel и создайте новую электронную книгу.
2. Создайте таблицу «Отчет о продажах 1 квартал». Введите исходные данные (Доходы и Расходы):
Доходы = 234,58 р.;
Расходы = 75,33 р.
и проведите расчет Прибыли: Прибыль = Доходы — Расходы. Сохраните файл под именем «1 квартал».
3. Создайте таблицу «Отчет о продажах 2 квартал» в виде нового файла. Для этого создайте новый документ (Файл/Создать) и скопируйте таблицу отчета о продаже за первый квартал, после чего исправьте заголовок таблицы и измените исходные данные:
Доходы = 452,6 р.;
Расходы = 185,8 р.
Обратите внимание, как изменился расчет Прибыли. Сохраните файл под именем «2 квартал».
4. Создайте таблицу «Отчет о продажах за полугодие» в виде нового файла. Для этого создайте новый документ (Файл/Создать) и скопируйте таблицу отчета о продаже за первый квартал, после чего подправьте заголовок таблицы и в колонке В удалите все значения исходных данных и результаты расчетов. Сохраните файл под именем «Полугодие».
5. Для расчета полугодовых итогов свяжите формулами файлы «1 квартал» и «2 квартал».
Краткая справка. Для связи формулами файлов Excel выполните действия:
• откройте эти файлы (все три файла);
• начните ввод формулы в файле-клиенте (в файле «Полугодие» введите формулу для расчета «Доход за полугодие»).
Формула для расчета:
Доход за полугодие = Доход за 1 квартал + Доход за 2 квартал.
Чтобы вставить в формулу адрес ячейки или диапазона ячеек из другого файла (файла-источника), щелкните мышью по этим ячейкам, при этом расположите окна файлов на экране так, чтобы они не перекрывали друг друга.
Полный адрес ячейки состоит из названия рабочей книги в квадратных скобках, имени листа, восклицательного знака и адреса ячейки на листе.
В ячейке ВЗ файла «Полугодие» формула для расчета полугодового дохода имеет следующий вид:
= ‘[1 квартал.xls] Лист1’!$В$3 + ‘[2 квартал.xls]Лист1’!$В$3.
Аналогично рассчитайте полугодовые значения Расходов и Прибыли, используя данные файлов «1 квартал» и «2 квартал». Сохраните текущие результаты расчетов.
Примечание. Если файл-источник данных закрыт, в формуле, которая на него ссылается, будет указан весь путь для этого файла.
Задание 2. Обновить связи между файлами.
Порядок работы
1. Закройте файл «Полугодие» предыдущего задания.
2. Измените значения «Доходы» в файлах» первого и второго кварталов, увеличив их на 100 р.: Доходы 1 квартала = 334,58 р.;
Доходы 2 квартала = 552,6 р.
Сохраните изменения и закройте файлы.
3. Откройте файл «Полугодие». Одновременно с открытием файла появится окно с предложением обновить связи. Для обновления связей нажмите кнопку Да. Проследите, как изменились данные файла «Полугодие» (величина «Доходы» должна увеличиться на 200 р. и принять значение 887,18 р.).
В случае, когда вы отказываетесь от автоматического обновления связи, вам приходится выполнить это действие вручную.
4. Изучим процесс ручного обновления связи. Сохраните файл «Полугодие» и закройте его.
5. Вновь откройте файлы первого и второго кварталов и измените исходные данные Доходов, увеличив значения на 100 р.:
Доходы 1 квартала = 434,58 р.;
Доходы 2 квартала = 652,6 р.
Сохраните изменения и закройте файлы.
6. Откройте файл «Полугодие». Одновременно с открытием файла появится окно с предложением обновить связи, нажмите кнопку Нет. Для ручного обновления связи в меню Правка выберите команду Связи, появится окно. В окне перечислены все файлы, данные из которых используются в активном файле «Полугодие»
Расположите его так, чтобы были видны данные файла «Полугодие», выберите файл «1 квартал» и нажмите кнопку Обновить и проследите, как изменились данные файла «Полугодие». Аналогично выберите файл «2 квартал» и нажмите кнопку Обновить. Проследите, как вновь изменились данные файла «Полугодие».
Примечание. При изменении данных в нескольких исходных файлах обновление связи производится для каждого файла.
Задание 3. Консолидация данных для подведения итогов по таблицам данных сходной структуры.
Краткая справка. В Excel существует удобный инструмент для подведения итогов по таблицам данных сходной структуры, расположенных на разных листах или разных рабочих книгах, — Консолидация данных. При этом одна и та же операция (суммирование, вычисление среднего и др.) выполняется по всем ячейкам нескольких прямоугольных таблиц, и все формулы Excel строит автоматически.
Порядок работы
1. Откройте все три файла задания 2 и в файле «Полугодие» в колонке В удалите все численные значения данных. Установите курсор в ячейку ВЗ.
2. Выполните команду Данные/Консолидация. В появившемся окне Консолидация выберите функцию — «Сумма».
В строке «Ссылка» сначала выделите в файле «1 квартал» диапазон ячеек ВЗ:В5 и нажмите кнопку Добавить, затем выделите в файле «2 квартал» диапазон ячеек ВЗ:В5 и опять нажмите кнопку Добавить. В списке диапазонов будут находиться две области данных за первый и второй кварталы для консолидации. Далее нажмите кнопку ОК, произойдет консолидированное суммирование данных за первый и второй кварталы.
Дополнительные задания
Задание 4. Консолидация данных для подведения итогов по таблицам неоднородной структуры.
Порядок работы
1. Запустите редактор электронных таблиц Microsoft Excel и создайте новую электронную книгу. Наберите отчет по отделам за третий квартал по образцу (табл. 1). Произведите расчеты и сохраните файл с именем «3 квартал».
Таблица 1
|
Отчет о продажах по отделам 3 квартал |
||||
|
Отдел 1ё |
Отдел 3 |
Отдел 4 |
Всего: |
|
|
Доходы |
124,52 р. |
248,56 р. |
741,55 р. |
? |
|
Расходы |
125,30 р. |
198,36 р. |
625,80 р. |
? |
|
Прибыль |
? |
? |
? |
? |
2. Создайте новую электронную книгу. Наберите отчет по отделам за четвертый квартал по образцу (табл. 2). Произведите расчеты и сохраните файл с именем «4 квартал».
Таблица 2
|
Отчет о продажах по отделам 4 квартал |
|||
|
Отдел 1 |
Отдел 2 |
Всего: |
|
|
Доходы |
128,66 р. |
279,60 р. |
? |
|
Расходы |
117,50 р. |
255,40 р. |
? |
|
Прибыль |
? |
? |
? |
3. Создайте новую электронную книгу. Наберите название таблицы «Полугодовой отчет о продажах по отделам». Установите курсор на ячейку АЗ и проведите консолидацию за третий и четвертый кварталы по заголовкам таблиц. Для этого выполните команду Данные/Консолидация. В появившемся окне консолидации данных сделайте ссылки на диапазон ячеек АЗ:Е6 файла «3 квартал» и АЗ:D6 файла «4 квартал». Обратите внимание, что интервал ячеек включает имена столбцов и строк таблицы.
В окне Консолидация активизируйте опции (поставьте галочку):
• подписи верхней строки;
• значения левого столбца;
• создавать связи с исходными данными (результаты будут не константами, а формулами).
После нажатия кнопки ОК произойдет консолидация. Сохраните все файлы в папке вашей группы.
Обратите внимание, что все данные корректно сгруппированы по их заголовкам (по отделам). В левой части экрана появятся так называемые кнопки управления контуром (иерархической структурой). С их помощью можно скрывать или показывать исходные данные.
Практическая работа 7. Тема: ЭКОНОМИЧЕСКИЕ РАСЧЕТЫ В MS EXCEL
Цель занятия. Изучение технологии экономических расчетов в табличном процессоре.
Задание 1. Оценка рентабельности рекламной кампании фирмы.
Порядок работы
1. Запустите редактор электронных таблиц Microsoft Excel и создайте новую электронную книгу.
2. Создайте таблицу оценки рекламной кампании по образцу табл. 1. Введите исходные данные: Месяц, Расходы на рекламу А(0) (р.), Сумма покрытия В(0) (р.), Рыночная процентная ставка (i) = 13,7%.
Выделите для рыночной процентной ставки, являющейся константой, отдельную ячейку — СЗ, и дайте этой ячейке имя «Ставка».
Таблица 1
|
Оценка рекламной кампании |
|||||||
|
Рыночная процент-ная ставка |
13,7 % |
||||||
|
Месяц (n) |
Расходы на рекламу А(0) (руб.) |
Текущая стоимость расходов на рекламу А (n) (руб.) |
Расходы на рекламу нараста-ющим итогом (руб.) |
Сумма покрытия В(0) (руб.) |
Текущая стоимость суммы покрытия В(n) (поступаю-щих доходов) (руб.) |
Сумма покрытия нарастающим итогом (руб.) |
Сальдо дисконтиро-ванных денежных потоков нарастающим итогом (руб.) |
|
1 |
75250,00 |
? |
? |
? |
? |
? |
|
|
2 |
125700,00 |
? |
? |
25250,00 |
? |
? |
? |
|
3 |
136940,00 |
? |
? |
75950,00 |
? |
? |
? |
|
4 |
175020,00 |
? |
? |
105700,00 |
? |
? |
? |
|
5 |
170600,00 |
? |
? |
1683000,00 |
? |
? |
? |
|
6 |
? |
? |
145500,00 |
? |
? |
? |
|
|
7 |
? |
? |
137450,00 |
? |
? |
? |
|
|
8 |
? |
? |
127420,00 |
? |
? |
? |
|
|
9 |
? |
? |
43100,00 |
? |
? |
? |
|
|
10 |
? |
? |
? |
? |
? |
||
|
11 |
? |
? |
? |
? |
? |
||
|
12 |
? |
? |
? |
? |
? |
Краткая справка. Присваивание имени ячейке или группе ячеек.
• Выделите ячейку (группу ячеек или несмежный диапазон), которой необходимо присвоить имя.
• Щелкните на поле Имя, которое расположено слева в строке формул.
• Введите имя ячеек.
• Нажмите клавишу [Enter].
Помните, что по умолчанию имена являются абсолютными ссылками.
3. Произведите расчеты во всех столбцах таблицы.
Краткая справка. Расходы на рекламу осуществлялись в течение нескольких месяцев, поэтому выбираем динамический инвестиционный учет. Это предполагает сведение всех будущих платежей и поступлений путем дисконтирования на сумму рыночной процентной ставки к текущему значению.
Формулы для расчета:
А(n) = А(0) * (1 + i/12)(1-n), в ячейке С6 наберите формулу
= В6 * (1 + ставка/12)^(1 — $А6).
Примечание. Ячейка А6 в формуле имеет комбинированную адресацию: абсолютную адресацию по столбцу и относительную по строке, и записывается в виде $А6.
При расчете расходов на рекламу нарастающим итогом надо учесть, что первый платеж равен значению текущей стоимости расходов на рекламу, значит в ячейку D6 введем значение = С6, но в ячейке D7 формула примет вид = D6 + С7. Далее формулу ячейки D7 скопируйте в ячейки D8:D17.
Обратите внимание, что в ячейках нарастающего итога с мая по декабрь будет находиться одно и то же значение, поскольку после мая месяца расходов на рекламу не было.
Выберем сумму покрытия в качестве ключевого показателя целесообразности инвестиций в рекламу. Она определяет, сколько приносит продажа единицы товара в копилку возврата инвестиций.
Для расчета текущей стоимости покрытия скопируйте формулу из ячейки С6 в ячейку F6. В ячейке F6 должна быть формула
= Е6 * (1 + ставка/12)^(1 — $А6).
Далее с помощью маркера автозаполнения скопируйте формулу в ячейки F7:F17.
Сумма покрытия нарастающим итогом рассчитывается аналогично расходам на рекламу нарастающим итогом, поэтому в ячейку G6 поместим содержимое ячейки F6 (= F6), а в G7 введем формулу
=G6 + F7.
Далее формулу из ячейки G7 скопируем в ячейки G8:G17. В последних трех ячейках столбца будет представлено одно и то же значение, ведь результаты рекламной кампании за последние три месяца на сбыте продукции уже не сказывались.
Сравнив значения в столбцах D и G, уже можно сделать вывод о рентабельности рекламной кампании, однако расчет денежных потоков в течение года (колонка Н), вычисляемый как разница колонок G и D, показывает, в каком месяце была пройдена точка окупаемости инвестиций. В ячейке Н6 введите формулу = Gб – D6, и скопируйте ее на всю колонку.
Проведите условное форматирование результатов расчета колонки Н: отрицательных чисел — синим курсивом, положительных чисел — красным цветом шрифта. По результатам условного форматирования видно, что точка окупаемости приходится на июль месяц.
4. В ячейке Е19 произведите расчет количества месяцев, в которых сумма покрытия имеется (используйте функцию «Счет» (Вставка/ Функция/ Статистические), указав в качестве диапазона «Значение 1» интервал ячеек Е7:Е14). После расчета формула в ячейке Е19 будет иметь вид = СЧЕТ(Е7:Е14).
5. В ячейке Е20 произведите расчет количества месяцев, в которых сумма покрытия больше 100000 р. (используйте функцию СЧЕТЕСЛИ, указав в качестве диапазона «Значение» интервал ячеек Е7:Е14, а в качестве условия >100 000). После расчета формула в ячейке Е20 будет иметь вид = СЧЕТЕСЛИ(Е7:Е14) .
6. Постройте графики по результатам расчетов : «Сальдо дисконтированных денежных потоков нарастающим итогом» по результатам расчетов колонки Н;
«Реклама: расходы и доходы» по данным колонок D и G (диапазоны D5:D17 и G5:G17 выделяйте, удерживая нажатой клавишу
Графики дают наглядное представление об эффективности расходов на рекламу и графически показывают, что точка окупаемости инвестиций приходится на июль месяц.
7. Сохраните файл в папке вашей группы.
Задание 2. Фирма поместила в коммерческий банк 45 000 р. на 6 лет под 10,5 % годовых. Какая сумма окажется на счете, если проценты начисляются ежегодно? Рассчитать, какую сумму надо поместить в банк на тех же условиях, чтобы через 6 лет накопить 250 000 р.?
Порядок работы
1. Запустите редактор электронных таблиц Microsoft Excel и создайте новую электронную книгу или перейдите на новый лист книги, созданной в Задании 1.
2. Создайте таблицу констант и таблицу для расчета наращенной суммы вклада по образцу (табл.2).
3. Произведите расчеты А(n) двумя способами:
с помощью формулы А(n) = А(0) * (1 +i)n (в ячейку D10 ввести формулу = $В$3 * (1 + $В$4)^А10 или использовать функцию СТЕПЕНЬ);
с помощью функции БЗ (см. табл. 2).
Таблица 2
|
Накопление финансовых средств фирмы |
||
|
А(0) |
45000 |
|
|
Процентная ставка (i) |
10,50% |
|
|
Расчет наращенной суммы |
||
|
Период n |
А(n) расчет по формуле |
А(n) расчет по функции БЗ |
|
1 |
? |
? |
|
2 |
? |
? |
|
3 |
? |
? |
|
4 |
? |
? |
|
5 |
? |
? |
|
6 |
? |
? |
Краткая справка. Функция БЗ возвращает будущее значение вклада на основе периодических постоянных платежей и постоянной процентной ставки.
Синтаксис функции БЗ: БЗ (ставка; кпер; плата; нз; тип), где ставка — это процентная ставка за период; кпер — это общее число периодов выплат годовой ренты; плата — это выплата, производимая в каждый период, вводится со знаком «-», это значение не может меняться в течение всего периода выплат. Обычно плата состоит из основного платежа и платежа по процентам, но не включает других налогов и сборов; нз — это текущая стоимость, или общая сумма всех будущих платежей с настоящего момента. Если аргумент нз опущен, то он полагается равным 0. В этом случае должно быть указано значение аргумента плата; тип — это число 0 или 1, обозначающее, когда должна производиться выплата. Если аргумент тип опущен, то он полагается равным 0 (0 — платеж в конце периода; 1 — платеж в начале периода).
Все аргументы, обозначающие деньги, которые платятся (например, депозитные вклады), представляются отрицательными числами. Деньги, которые получены (например, дивиденды), представляются положительными числами.
Для ячейки С10 задание параметров расчета функции БЗ имеет вид.
4. Используя режим Подбор параметра (Сервис/Подбор параметра) рассчитайте, какую сумму надо поместить в банк на тех же условиях, чтобы через 6 лет накопить 250 000 р. Задание параметров подбора значения суммы вклада для накопления 250 000 р. В результате подбора выясняется, что первоначальная сумма для накопления в 137330,29 р. позволит накопить заданную сумму в 250 000 р.
Дополнительное задание
Задание 3. Сравнить доходность размещения средств организации, положенных в банк на один год, если проценты начисляются т раз в год, исходя из процентной ставки) = 9,5 % годовых (табл. 3); по результатам расчета построить график изменения доходности инвестиционной операции от количества раз начисления процентов в году (капитализации).
Таблица 3
|
Зависимость доходности от условий капитализации |
|
|
Таблица констант |
|
|
i |
9,50% |
|
число начислений процентов в год (m) |
доходность |
|
1 |
? |
|
2 |
? |
|
3 |
? |
|
4 |
? |
|
5 |
? |
|
6 |
? |
|
7 |
? |
|
8 |
? |
|
9 |
? |
|
10 |
? |
|
11 |
? |
|
12 |
? |
Выясните, при каком значении i доходность (при капитализации т = 12) составит 15 %.
Краткая справка. Формула для расчета доходности
Доходность = (1 + i/m)m— 1.
Примечание. Установите формат значений доходности — «Процентный».
Для проверки правильности ваших расчетов сравните полученный результат с правильным ответом:
для m = 12 доходность = 9,92 %.
Произведите обратный расчет (используйте режим Подбор параметра) для выяснения, при каком значении i доходность (при капитализации m = 12) составит 15 % .
Практическая работа 8. Тема: КОМПЛЕКСНОЕ ИСПОЛЬЗОВАНИЕ ПРИЛОЖЕНИЙ MICROSOFT OFFICE ДЛЯ СОЗДАНИЯ ДОКУМЕНТОВ
Цель занятия. Закрепление и проверка навыков создания комплексных текстовых документов с встроенными расчетными таблицами и графиками.
Порядок работы
Применяя все известные вам приемы создания и форматирования текстовых и табличных документов, выполните задания по образцу, стараясь создать по внешнему виду документ как можно ближе к оригиналу задания.
Задание 1. Создать таблицу расчета прибыли фирмы, произвести расчеты суммарных доходов, расходов (прямых и прочих) и прибыли; произвести пересчет прибыли в условные единицы по курсу (рис. 15.1).
Таблица 1
|
Расчет прибыли фирмы |
|||||
|
Доходы всего |
? |
Расходы всего |
? |
||
|
в т.ч. |
в т.ч. |
||||
|
собственное производство |
1725245,90 |
прямые |
прочие |
||
|
субподрядные организации |
2974965,30 |
зарплата |
320352,38 |
обслуж. Банков |
3363,66 |
|
ЕСН |
131948,98 |
налоги |
21338,00 |
||
|
амортизация ОС |
25861,03 |
налоги на дороги |
13478,00 |
||
|
амортизация НА |
2423,16 |
налог на имущество |
7860,00 |
||
|
материалы |
695882,84 |
всего: |
|||
|
услуги связ. с производством |
78952,86 |
||||
|
субпдряд |
2974965,30 |
||||
|
всего: |
? |
||||
|
прибыль |
? |
||||
|
прибыль (у.е.) |
? |
||||
|
курс 1 у.е. |
32,45 р. |
Выясните, при каком значении зарплаты прибыль будет равна 500000 р. (используйте режим Подбор параметра).
Краткая справка. Формулы для расчета:
Расходы: всего = Прямые расходы + Прочие расходы;
Прибыль = Доходы: всего — Расходы: всего;
Прибыль (у. е.) = Прибыль х Курс 1 у.е.
Задание 2. Создать «Ведомость учета остатков продуктов и товаров на складе».
Текстовую часть документа создайте в текстовом редакторе MS Excel, таблицу учета продуктов и товаров создайте в MS Ехсе1, проведите расчеты и скопируйте в текстовый документ.
Задание 3. Фирма хочет накопить деньги для реализации нового проекта. С этой целью в течение пяти лет она кладет на счет ежегодно по 1250 $ в конце каждого года под 8 % годовых (табл. 2). Определить сколько будет на счете фирмы к концу пятого года (в MS Ехсе1). Построить диаграмму по результатам расчетов. Выясните, какую сумму надо ежегодно класть на счет, чтобы к концу пятого года накопить 10 000 $.
Таблица 2
|
Процентная ставка (годовая) |
Внесенные раз в год платежи |
|
|
i |
D |
|
|
8% |
$ 1250,00 |
|
|
число лет действия ренты (n) |
Величина суммы на счете, рассчитанная по формуле |
Величина суммы на счете, рассчитанная по функции БЗ |
|
1 |
? |
? |
|
2 |
? |
? |
|
3 |
? |
? |
|
4 |
? |
? |
|
5 |
? |
? |
Краткая справка. Формула для расчета
Сумма на счете = D * ((1 + i)^n — 1)/i.
Сравните полученный результат с правильным ответом:
для n = 5 сумма на счете = 7333,25 $.
Для расчета суммы ежегодного вклада для накопления к концу пятого года 10 000 $ используйте режим Подбор параметра.
Наименование организации
ВЕДОМОСТЬ №
УЧЕТА ОСТАТКОВ ПРОДУКТОВ И ТОВАРОВ НА СКЛАДЕ
от « » 200 г.
|
№ п/п |
Продукты и товары |
Единицы измерения |
Учетная цена р. к. |
Остаток на «01» июля 2004 г. |
|||
|
Наименование |
Код |
Наимено-вание |
Код по ОКЕИ |
Коли-чество |
Сумма р. к. |
||
|
1 |
2 |
3 |
4 |
5 |
6 |
7 |
8 |
|
1 |
Бульон из кубика |
шт. |
5,00 |
||||
|
2 |
Ветчина |
кг. |
118,89 |
||||
|
3 |
Говядина вырезка |
кг. |
85,00 |
||||
|
4 |
Говядина зад |
кг. |
60,00 |
||||
|
5 |
Колбаса с/к. |
кг. |
165,00 |
||||
|
6 |
Купаты |
кг. |
31,39 |
||||
|
7 |
Куры |
кг. |
65,20 |
||||
|
8 |
Крылья куриные |
кг. |
49,44 |
||||
|
9 |
Легкие |
кг. |
45,00 |
||||
|
10 |
Окорочка куриные |
кг. |
33,06 |
||||
|
11 |
Пельмени |
кг. |
49,17 |
||||
|
12 |
Печень говяжья |
кг. |
40,83 |
||||
|
13 |
Сардельки (сосиски) |
кг. |
50,56 |
||||
|
14 |
Свинина корейка |
кг. |
90,00 |
||||
|
15 |
Свинина зад. |
кг. |
65,00 |
||||
|
16 |
Сердце |
кг. |
40,00 |
Итого по странице:
количество порядковых номеров ___
общее количество единиц фактически
на сумму фактически _________
Материально ответственное лицо:
Задание 4. Создать «Акт о порче товарно-материальных ценностей».
Текстовую часть документа создайте в текстовом редакторе MS Word, таблицу расчета стоимости товарно-материальных ценностей (ТМЦ) для списания создайте в MS Ехсе1, проведите расчеты и скопируйте в текстовый документ.
Наименование организации ___ «Утверждаю»
Отдел ________________ Руководитель организации
200 г.
АКТ
О ПОРЧЕ ТОВАРНО-МАТЕРИАЛЬНЫХ ЦЕННОСТЕЙ
ОТ «__»___________ 200_ г.
Комиссия в составе: председатель __________________, члены комиссии _________________________ на основании приказа от _________ № _______ составила настоящий акт в том, что указанные ниже ценности пришли в негодность и подлежат списанию.
Итого по акту _____ наименование на сумму ___ р. __ к.
(прописью по розничным ценам или по ценам приобретения)
Председатель комиссии ________________________
Задание 5. Фирма собирается инвестировать проект в течение трех лет.
Имеется два варианта инвестирования:
1-й вариант: под 12 % годовых в начале каждого года;
2-й вариант. под 14 % годовых в конце каждого года.
Предполагается ежегодно вносить по 500 000 р.
Определить, в какую сумму обойдется проект (табл. 4).
Таблица 4
|
i |
||||
|
Вариант 1 |
12% |
|||
|
Вариант 2 |
14% |
|||
|
D |
500000,00 р. |
|||
|
Период (n) |
Вариант 1 |
Вариант 2 |
||
|
Сумма проекта (расчет по формуле) |
Сумма проекта (расчет по функции БЗ) |
Сумма проекта (расчет по формуле) |
Сумма проекта (расчет по функции БЗ) |
|
|
1 |
? |
? |
? |
? |
|
2 |
? |
? |
? |
? |
|
3 |
? |
? |
? |
? |
Порядок работы
Постройте сравнительную диаграмму по результатам расчетов для двух, вариантов инвестирования. Выясните, какую сумму надо вносить ежегодно по каждому варианту инвестирования, чтобы общая сумма проекта составила
2000000 р.
Сравните полученный результат с правильным ответом:
для n = 3 сумма проекта по 1-му варианту — 1889664,00 р.; по 2-му варианту — 1719800,00 р.
Краткая с п р а в к а. Формулы для расчета:
1-й вариант: Сумма проекта = D * ((1 + i))^ n — 1) * (1 +i)/i;
2-й вариант: Сумма проекта = D * ((1 + i)^ n — 1)/i.
Задание 6. Создать по образцу бланк счета для аренды автомобиля в MS Ехсе1.
Автомобиль использовался с 12.10.04 00:00 до 14.10.04 16:40.
Тарифная ставка = 120 р./ч.
Краткая справка. Для ввода даты используйте функции: «Сегодня». При вводе периода аренды автомобиля используйте формат «Дата», в котором присутствуют дата и время.
Значение даты и времени представляют собой так называемые серийные числа, поэтому с ними можно работать как с обычными числами, например вычитать одну дату из другой, чтобы получить разность в днях.
Порядок работы
Для подсчета количества часов аренды автомобиля установите в ячейке «Итого» числовой формат, рассчитайте разницу дат пользования (Дата по: — Дата с:). Вы получите количество дней пользования автомобилем. Для перевода количества дней пользования автомобилем в часы произведите умножение на 24 .
Расчет суммы счета сделайте по следующей формуле
Всего = «Тариф за час» * Итого.
СПИСОК ЛИТЕРАТУРЫ
- Основы современных компьютерных знаний. А.Д.Хомоненко «КОРОНА»,2012
- В.П. Попов Основы компьютерных технологий. – М.: Финансы и статистика 2002
- В.С. Мишкина и др. Лабораторный практикум по информатике. – М.: Высш. Шк.,2003А.В.
- А.В. Могилев и др. Информатика Под редакцией Е.К. Хеннера. – М.: Издательский центр «Академия»,2003

Краевое государственное бюджетное профессиональное образовательное учреждение № 7.
МЕТОДИЧЕСКИЕ РЕКОМЕНДАЦИИ
ДЛЯ ВЫПОЛНЕНИЯ
ПРАКТИЧЕСКИХ РАБОТ ПО СОЗДАНИЮ И ИЗУЧЕНИЮ ЭЛЕКТРОННЫХ ТАБЛИЦ НА ПРИМЕРЕ ПРОГРАММЫ MS EXCEL
По дисциплине «Информатика и ИКТ» для обучающихся 2 курса.
Автор: М.Ю. Сушко
Обсуждено на заседании МО
_____________________
«____»_____________2016 г.
Хабаровск 2016
Аннотация.
Методические рекомендации составлены в соответствии с программой учебной дисциплины «Информатика и ИКТ», и в соответствии с Федеральным государственным образовательным стандартом (далее ФГОС).
Методические рекомендации предназначены для обучающихся II курса в рамках общеобразовательной программы «Информатика и ИКТ», при изучении и выполнении практических работ по дисциплине «Информатика и ИКТ».
Составил: Преподаватель «Информатики и ИКТ», Сушко М.Ю
Место издания: Краевое Государственное Бюджетное Профессиональное Образовательное Учреждение № 7
г. Хабаровск
ул. Краснореченская 58
тел. 52-48-15, 89142017128
РЕЦЕНЗИЯ
Рецензент
Пояснительная записка
Цель методических указаний – оказать помощь обучающимся в изучении и выполнении практических работ по теме «Электронные таблицы», а также облегчить работу преподавателя по организации и проведению практических занятий.
Систематическое и аккуратное выполнение всех практических работ позволит обучающимся самостоятельно изучить возможности электронных таблиц Excel, составлять таблицы, использовать различные стили для данных таблицы, строить диаграммы по значениям таблицы, рассчитывать формулы с помощью встроенных функций, создавать связанные таблицы и формулы на разных листах книги электронной таблицы, анализировать полученный результат, делать выводы в целях дальнейшего применения полученных знаний и умений.
Целями выполнения практических работ является:
Углубленное изучение, систематизация, закрепление полученных теоретических знаний по теме электронные таблицы;
Формирование умений применять полученные знания на практике, реализация единства интеллектуальной и практической деятельности;
Развитие интеллектуальных умений у будущих специалистов; аналитических, проектировочных, конструктивных и др.
Выработку при решении поставленных задач таких профессионально значимых качеств, как самостоятельность, ответственность, точность, творческая инициатива.
Пособие включает теоретическую часть, в которой даётся описание электронных таблиц: историю создания, состав, встроенные функции.
Практическая часть состоит из 5 практических работ. Описание каждой работы содержит:
— Тему практической работы;
— Цель;
-Оборудование:
— Этапы работы: Проектирование структуры электронной таблицы. Конструирование структуры будущих таблиц
-Ход работы (состоящий из заданий с подробным описанием и пояснением выполнения задания).
— По окончанию выполнению работы обучающийся должен предъявить получившийся результат преподавателю, о чём так же сказано в практических работах.
Инструкция по технике безопасности при проведении практических работ.
1.Осмотреть рабочее место (расположение блоков и их состояние).
2.Подобрать по высоте стул.
3.Монитор должен располагаться на уровне глаз и перпендикулярно углу зрения.
4.Экран монитора и защитный экран (с обеих сторон) должны быть чистыми.
5.Освещение должно соответствовать нормам СанПиН.
6.Не рекомендуется располагать монитор около яркого источника света т.к. приходится повышать яркость и контрастность, что влечет за собой: увеличение нагрузки на глаза, излучения, выгорает люминофор экрана, сокращается срок службы монитора.
7.На мониторе не должно быть бликов, сильного контраста с внешним освещением.
8.Мышь должна располагается так, чтобы было удобно работать с ней. Провод должен лежать свободно. При работе с мышью по периметру коврика должно оставаться пространство не менее 2-5 сантиметров.
9.Клавиатуру следует располагать прямо перед пользователем, работающим на компьютере. По периметру оставляется свободное место 2-5 сантиметров.
10. Не включать без разрешения оборудование.
11.При несчастном случае, или поломке оборудования позвать старшего (преподавателя).
12. Не трогать провода и не выключать питание из розетки.
13. По окончанию выполнения работы, завершить работу компьютера, убедитесь, что компьютер выключен, после чего покиньте своё рабочее место.
Оценка практических работ
Оценка «5» ставится в следующем случае:
— практическая работа выполнена в полном объеме с соблюдением необходимой последовательности выполнения и оформления задания; обучающийся самостоятельно и выполнил все задания, вычисления и оформления в электронной таблице, обеспечивающих получение правильных результатов; соблюдал требования безопасности труда;
Оценка «4» ставится в следующем случае: выполнение практической работы удовлетворяет основным требованиям к ответу на оценку «5», но обучающийся допустил недочеты или негрубые ошибки, не повлиявшие на результаты выполнения работы.
Оценка «3» ставится в следующем случае: результат выполненной части практической работы таков, что позволяет получить правильный результат, но в ходе проведения заданий были допущены ошибки.
Оценка «2» ставится в следующем случае: В результате выполнения практической работы, было выполнено одно задание не позволяющее сделать выводы о работе.
Оценка «1» ставится в следующем случае: обучающийся совсем не выполнил практическую работу.
Примечания:
Во всех случаях оценка снижается, если ученик не соблюдал требований техники безопасности при проведении практической работы.
В тех случаях, когда обучающийся показал оригинальный подход к выполнению работы, но в заданиях содержатся недостатки, оценка за выполнение работы, по усмотрению учителя, может быть повышена по сравнению с указанными нормами.
ТЕОРЕТИЧЕСКАЯ ЧАСТЬ.
Предварительные сведения
Современных условиях резко возросла роль информационных технологий во всех сферах жизни общества, в том числе и в экономике. Информационные технологии значительно сокращают время необходимое для поиска и обработки информации. Благодаря интернету стал возможен поиск различной информации, не выходя из дома. Появилось большое количество электронных библиотек и интернет-энциклопедии — Википедия, которая доступна на большинстве языков мира.
Для осуществления экономических расчётов и моделирования, как в практической, так и в научной деятельности, используются различные компьютерные программы. Наиболее широко распространены электронные таблицы и такие программы для работы с ними как: MS Excel и OpenOffice.org Calc. Данные программы являются многофункциональными и в то же время довольно простыми для изучения. Хотя на самом деле, в данных программ легко начать работать, а уметь использовать все возможности не так просто.
Идею электронных таблиц впервые сформулировал американский ученый Ричард Маттессич, опубликовав в 1961 г. исследование под названием «Модели бюджетирования и системное моделирование». Р. Маттесичу принадлежат также и такие издания как: «Счётные и аналитические методы» и «Моделирование фирмы с помощью компьютерной программы бюджета». В этих книгах приводилась программа, которая характеризовалась использованием матрицы, применением для моделирования бюджета и поддержкой соответствия формул каждой отдельной ячейке. Данная программа может рассматриваться как предшественник нынешних электронных таблиц. Концепцию дополнили в 1970 г. Пардо и Ландау, подавшие заявку на соответствующий патент. Патентное ведомство отклонило заявку, но авторы через суд добились отмены этого решения.
Общепризнанным родоначальником электронных таблиц как отдельного класса ПО является Дэн Бриклин, совместно с Бобом Фрэнкстоном разработавший легендарную программу VisiCalc в 1979 г. Однажды, занимаясь вычислениями, связанными с определением изменения суммы налога, Бриклин понял, что есть иной, более удобный способ выполнения таких расчётов. Основная проблема здесь заключалась в том, что при изменении какой-то одной цифры приходилось пересчитывать все производные от неё величины. Электронный калькулятор несколько облегчал задачу, но всё равно такие расчёты требовали слишком много времени. Малейшая описка могла испортить всю работу, которая записывалась на большом листе тщательно разлинованной бумаги. Программистский опыт натолкнул Бриклина на мысль, что все эти операции с числами можно поручить компьютеру. Свою идею он обсудил с инженером-программистом Робертом Фрэнкстоном (Robert Frankston). Тот заинтересовался идеей и в конце 1978 г. начал писать программу, а уже к весне следующего года закончил её. VisiCalc создавала на экране персонального компьютера столбцы чисел, которые мгновенно изменялись, если изменялась какая-либо позиция этой электронной таблицы. С помощью данной программы экономисты могли, например, произвести быстрый и точный расчёт зависимости прибыли компании от 6%-ного роста заработной платы при одновременном 7%-ном увеличении цены на готовую продукцию. Этот табличный редактор для компьютера Apple II стал приложением, которое превратило персональный компьютер в массовый инструмент для бизнеса. В течение первого года после начала продажи VisiCalc сбыт персональных компьютеров резко возрос, а сама программа разошлась тиражом около 100 тыс. экземпляров по цене около 200 долл. за каждый. Впоследствии на рынке появились многочисленные продукты этого класса — SuperCalc, Microsoft MultiPlan, Quattro Pro, Lotus 1-2-3, Microsoft Excel, OpenOffice.org Calc, таблицы AppleWorks и gnumeric. VisiCalc способствовала появлению и других видов программного обеспечения для бизнеса, так называемых систем управления базы данных.
Итак, что же такое электронные таблицы?
Электронные таблицы — это работающее в диалоговом режиме приложение, хранящее и обрабатывающее данные в прямоугольных таблицах.
Столбцы, строки, ячейки. Электронная таблица состоит из столбцов и строк. Заголовки столбцов обозначаются буквами или сочетаниями букв (А, С, АВ и т. п.), заголовки строк — числами (1, 2, 3 и далее).
На пересечении столбца и строки находится ячейка, которая имеет индивидуальный адрес. Адрес ячейки электронной таблицы составляется из заголовка столбца и заголовка строки, например Al, B5, ЕЗ. Ячейка, с которой производятся какие-то действия, выделяется рамкой и называется активной. Так, в приведенной ниже таблице 1.1 активной ячейкой является ячейка СЗ.
Таблица 1.1. Электронные таблицы (столбцы, строки, ячейки)
А
В
С
D
Е
1
2
3
4
5
Рабочие листы и книги. При работе на компьютере электронная таблица существует в форме рабочего листа, который имеет имя (например, Лист 1). Рабочие листы объединяются в книги, причем пользователь может вставлять, копировать, удалять и переименовывать рабочие листы. При создании, открытии или сохранении документа в электронных таблицах речь идет фактически о создании, открытии или сохранении книги.
При работе с электронными таблицами можно вводить и изменять данные одновременно на нескольких рабочих листах, а также выполнять вычисления на основе данных из нескольких листов.
Диапазон ячеек. В процессе работы с электронными таблицами достаточно часто требуется выделить несколько ячеек — диапазон ячеек. Диапазон задается адресами ячеек верхней и нижней границ диапазона, разделенными двоеточием. Можно выделить несколько ячеек в столбце (диапазон А2:А4), несколько ячеек в строке (диапазон С1:Е1) или прямоугольный диапазон (диапазон СЗ:Е4) (табл. 1.2).
Таблица 1.2. Диапазоны ячеек в столбце, строке и прямоугольный диапазон
Внешний вид таблицы. Внешний вид таблицы, выделенных диапазонов ячеек или отдельных ячеек можно изменять. Для границ ячеек можно установить различные типы линий (одинарная, пунктирная, двойная и др.), их толщину и цвет. Сами ячейки можно закрасить в любой цвет путем выбора цвета из палитры цветов.
Редактирование листов. Из таблицы можно удалять столбцы, строки, диапазоны ячеек и отдельные ячейки. В процессе удаления диапазонов ячеек и отдельных ячеек требуется указать, в какую сторону (влево или вверх) будет производиться сдвиг ячеек.
В таблицу можно вставлять столбцы, строки и ячейки. В процессе вставки диапазонов ячеек и отдельных ячеек требуется указать, в какую сторону (вправо или вниз) будет производиться сдвиг ячеек.
ЭТ позволяют не только создавать таблицы, но и автоматизировать обработку табличных данных, что позволяет во много раз повысить эффективность и качество работы.
С помощью электронных таблиц можно выполнять различные экономические, бухгалтерские и инженерные расчеты, а также строить разного рода диаграммы, производить сложный экономический анализ, моделировать и оптимизировать решение различных хозяйственных ситуаций и многое другое.
Табличные процессоры имеют следующие функции:
— создание и редактирование электронных таблиц;
— оформление и печать электронных таблиц;
— создание многотабличных документов, объединенных формулами;
— построение диаграмм, их модификация и решение экономических задач графическими методами;
— работа с электронными таблицами как с базами данных: сортировка таблиц, выборка данных по запросам; создание итоговых и сводных таблиц;
— использование при построении таблиц информации из внешних баз данных;
— решение экономических задач типа «что — если» путем подбора параметров;
— решение оптимизационных задач;
— статистическая обработка данных;
— создание слайд-шоу;
— разработка макрокоманд, настройка среды под потребности пользователя и т.д.
Рабочий лист служит для организации и анализа данных. Одновременно на нескольких листах данные можно водить, править, производить с ними вычисления.
Диаграмма представляет собой графическое изображение связи между числами электронной таблицы. Она позволяет показать количественное соотношение между сопоставляемыми величинами.
Ячейка – основная единица хранения данных.
Адрес ячейки (ссылка на ячейку) – обозначение ячейки, в котором указывается соответствующий столбец и строка.
Активная (текущая) ячейка – выделенная рамкой ячейка. Ее номер и содержимое приведены в строке формул. Если начать ввод, данные появятся в активной ячейке.
Структура рабочего листа Excel:
Рабочий лист состоит из 256 столбцов и 65536 строк. Столбцы обозначены буквами (см вверху окна) от A до Z, далее – от AA до AZ, затем – от BA до BZ и т.д. до столбца IV.
Строки пронумерованы вниз от 1 до 65536 с левой стороны окна документа.
Структура окна Excel.
Окно состоит из рабочей зоны и диалоговой панели рисунок № 1
Рис. №1
Рабочая зона представляет собой видимую на экране часть рабочего листа.
Диалоговая панель состоит из ряда горизонтальных строк и полос прокрутки.
Первая горизонтальная строка – это строка заголовков, которая одержит название программы и имя файла (по умолчанию — стандартное имя Книга1).
Вторая строка – это строка меню: Файл, Правка, Вид, Вставка, Формат, Сервис, Данные, Окно, Справка и три кнопки: для сворачивания и разворачивания окна и для закрытия таблицы Excel.
Третья и четвертая строки обычно содержат панели инструментов Стандартная и Форматирование.
Программы обработки электронных таблиц служат для оперативного выполнения различного рода расчетов, математических операций и манипуляций с ними.
Каждая электронная таблица хранится на диске в виде файла с расширением xlsx.
ПРАКТИЧЕСКАЯ ЧАСТЬ.
ПРАКТИЧЕСКАЯ РАБОТА № 1
ТЕМА: «Основные функции таблицы MS Excel»
Цели работы: Познакомиться с основными понятиями электронных таблиц; научиться создавать рабочий лист; освоить переход из одного рабочего листа в другой; освоить основные приемы заполнения и редактирования ячеек таблицы; познакомиться с конструктором таблиц; познакомиться с формулами и стилями электронных таблиц; научиться применять сортировку и фильтрацию ячеек.
Оборудование:
Ноутбук фирмы Acer.
Мышь оптическая фирмы Jenius.
Этапы работы:
1.Проектирование структуры электронной таблицы. Предположим, что надо создать самый простой вариант электронной таблицы, когда вся информация хранится в одной таблице.
2.Конструирование структуры будущих таблиц. Таблицу будем создавать в программе MS Office Excel. В ней будет 6 столбцов (Номер, Наименование, Количество, Цена, Стоимость, Комиссионный сбор) и 11 строк.
3.Ввод данных в таблицы: Передвигаясь по ячейкам с помощью стрелок, клавиш табуляции или мышки, после чего оформим таблицу с помощью встроенных функций и рассчитаем данные с помощью формул.
Ход работы:
Задание № 1 Создайте Рабочую книгу, в рабочей книге создайте Рабочий лист и задайте ему название таблица № 1.
-
Откройте или создайте рабочую папку с наименованием вашей группы, создайте документ MS Office Excel. Откроется рабочее окно электронной таблицы (рисунок №1)
Рис. № 1
-
Выберите меню Файл, в данном меню выберите вкладку Создать
-
Из представленного списка выберите Пустая книга.
-
Появится окно рабочей области, представленное на рисунке 1
-
Задайте имя рабочему листу, для этого щелкните правой кнопкой мыши по названию Лист1, из появившегося меню выберите Переименовать ( рисунок № 2), Введите название Таблица 1.
Рис.№2
-
Итак, мы создали рабочую книгу и рабочий лист где будем вводить и задавать значения.
Задание №2. Заполните диапазон A1:F10 данными по образцу, приведенному на рисунке 1.
-
Озаглавьте столбцы.
-
Заполните диапазон A2:D10.
-
Формулы в диапазон E2:F10 ВВОДИТЬ НЕ НАДО.
-
Одну из строк диапазона сделайте дублирующей любую другую строку диапазона.
Рис. №3
Задание №3 Преобразуйте диапазон в таблицу.
-
Установите курсор внутрь диапазона.
-
Выполните команду Вставка-Таблица (рисунок №3) и в диалоговом окне Создание таблицы (рисунок №4) проверьте расположение данных в таблице проверьте расположение данных таблицы и нажмите ОК. После преобразования диапазон представлен на рисунке № 5.
Рис. №3 Рис. №4
Рис. №5
Задание № 4.Познакомьтесь с контекстной вкладкой Работа с таблицами-Конструктор, которая доступна при переходе к любой ячейке таблицы.
-
Убедитесь в возможности прокрутки строк таблицы при сохранении на экране заголовков столбцов таблицы.
Рис. №6
Нажмите кнопкой мыши на любые ячейки таблицы, перейдите на вкладку Конструктор (рисунке №6), воспользуйтесь командой Удалить дубликаты и проследите за результатом (рисунок №7).
Рис. №7
-
Воспользуйтесь командой Параметры стилей таблиц, проставьте командные флажки для применения особого стиля форматирования (рисунок №8)
Рис.№8
-
Воспользуйтесь командой Стили таблиц в режиме Конструктор и примените один из них (Рисунок №9).
Рис. №9
-
Удалите из таблицы одну из строк.
-
Добавьте в таблицу две новые строки и увеличьте ее размер, пользуясь треугольником в правом нижнем углу правой нижней ячейки таблицы.
Задание №5. Познакомьтесь с особенностями ввода формул в таблицу.
-
Добавьте в таблицу еще один столбец справа от столбца Стоимость и озаглавьте его Стоимость1.
-
В произвольную ячейку столбца Стоимость введите вручную формулу, обеспечивающую умножение количества продукции на ее цену, например, в ячейку Е6 может быть введена формула =C6*D6. Обратите внимание на то, что формула распространилась на все остальные ячейки столбца таблицы (рис №10,11)
Рис. № 10
Рис. № 11
-
В произвольную ячейку столбца Стоимость1 введите аналогичную форму, пользуясь мышью или клавишами перемещения курсора для указания ячеек, входящих в формулу. При этом наблюдайте за строкой состояния и строкой формул, в которых отображается процесс ввода формулы.
-
Убедитесь в том, что в результате во всех ячейках столбца Стоимость1, будет записана одинаковая формула =[Количество]*[Цена].
Обратите внимание на Автозаполнение формул-средство, позволяющее выбрать функцию, имя диапазона, константы, заголовки столбцов.
Результат представлен на рисунке №12
Рис. №12
-
Введите в ячейку А15 значение 0,15, это коэффициент, влияющий на комиссионный сбор. Дайте имя ячейки A15, предварительно активизируйте ячейку, для этого выберите команду Формулы-Определенные имена –Присвоить Имя (рисунок № 13).
Рис. №13
-
В появившемся окне введите ИМЯ, например, KOMISS и нажмите OK. (рисунок №14).
Рис. № 14
-
Рассчитайте Комиссионный сбор. Для этого в ячейке G2 поставьте знак =, выделите ячейку A15, появиться имя этой ячейки KOMISS, поставьте знак, *, и выделите ячейку E2, нажмите Enter обратите внимание, что все данные столбца комиссионный сбор заполнились автоматически.
Результаты выполнения приведены на рисунке № 15.
Рис. №15
Задание №6 Познакомьтесь с вычислением среднего значения.
-
Для столбца Стоимость 1, необходимо вычислить итоговое среднее значение, для этого просмотрите чтобы во вкладке Конструктор-Параметры стилей таблиц, стояла галочка на значении Строка Итогов (рисунок №15).
Рис. №16
-
Перейдите в ячейку E12, нажмите на кнопку
из появившегося меню выберите Среднее нажмите Enter (рисунок №17)
Рис. № 17
Задание №7. Познакомьтесь с возможностями сортировки и фильтрации, пользуясь раскрывающимися списками в заголовках таблиц.
-
Отсортируйте таблицу по наименованию продукции, в алфавитном порядке, для этого нажмите на кнопку
в появившемся окне выберите по возрастанию, просмотрите результат.
-
Отсортируйте таблицу в порядке убывания Цены на продукцию.
-
С помощью фильтрации найдите данные таблицы для «Бетона и Дверей».
Предъявите результаты преподавателю.
ПРАКТИЧЕСКАЯ РАБОТА №2
Тема «Условное форматирование»
Цель: Знакомство с возможностями условного форматирования таблиц. Видами условного форматирования: Набор значков, Гистограммы, научиться создавать правило форматирования, изучить приемы объединения ячеек.
Оборудование:
Ноутбук фирмы Acer.
Мышь оптическая фирмы Jenius.
Этапы работы:
1.Проектирование структуры электронной таблицы. Создадим таблицу «Выполнение дипломной работы» и «Заказы» применим к ней объединение ячеек и оформление границ таблицы, затем создадим вторую таблицу, «Заказы».
2.Конструирование структуры будущих таблиц. Таблицы «Выполнение дипломной работы» и «Заказы» будем создавать в программе MS Office Excel. В первой таблице будет 3 столбца (Фамилия,15 апреля и 15 мая) и 17 строк.
В таблице «Заказы» будет 4 столбца (Клиент, Количество заказов, Сумма заказов, Курьер) и 14 строк.
3.Ввод данных в таблицы: Передвигаясь по ячейкам с помощью стрелок, клавиш табуляции или мышки, после чего применим к таблице «Условное форматирование и стили форматирования.
Ход работы.
Задание № 1. Создайте таблицу, примените стили «Условного форматирования».
-
Создайте таблицу, приведенную на рисунке № 1.
Рис. №1
-
Объедините ячейки А1:С1, для этого выделите данный диапазон A1:С1 и нажмите кнопку
на панели инструментов
-
Оформите границы таблицы, для этого выделите диапазон A2:С2 на панели инструментов выберите кнопку
из появившегося меню выберите Внешние границы, выделите всю таблицу и примените еще раз Внешние границы (рисунок №2)
Рис. №2
-
Примените к диапазону B3:B14 условное форматирование с помощью набора значков «три сигнала светофора без обрамления»
Для этого выделите диапазон B3:B14 и активизируйте команду Главная-Условное форматирование-Наборы значков (Рисунок №3).
Рис. № 3
Из появившегося меню выберите «Три сигнала светофора без обрамления» (рисунок №4), обратите внимание как изменился столбец.
Рис. № 4
-
К диапазону С3:С14 примените условное форматирование «пять четвертей» (рисунок №5)
Рис. №5.
-
Выберите команду Управление правилами и перейдите в диалоговое окно Диспетчер правил условного форматирования. Ознакомьтесь с возможностями данного окна.
Задание №2. Создайте правило условного форматирования на основе формулы.
-
Отформатируйте только те значения диапазона B3:В14, которые больше 40%, выделив их красной заливкой. Для этого выделите диапазон B3:B14 активизируй команду Главная-Условное форматирование-Создать правило. В диалоговом окне Создание правила форматирования выберите Использовать формулу и введите формулу =B3>$A$16, перейдите в диалоговое окно «Формат» (рисунок № 6). Перейдите на вкладку Число-Числовые формы-Процентный, число десятичных знаков укажите 0.
Перейдите на вкладку Заливка выберите красный цвет, нажмите ОК-ОК
Рис. №6
-
Перейдите на вкладку Числовые -Процентный, число десятичных знаков укажите 0.
Перейдите на вкладку Заливка выберите красный цвет, нажмите ОК-ОК.
-
Повторите указанные действия для диапазона C3:С14, используя формулу =С3>$A$17, здесь будем форматировать только те значения которые больше 75% (данное значение находиться в ячейке А17.
Результат выполнения задания № 2, приведен на рисунке №7.
Рис. №7
Задание № 3 Создайте таблицу, изучите методы условного форматирования.
-
Создайте таблицу, в диапазоне E1:H14 на панели инструментов выберите значок
и выберите
(рисунок № 8).
Рис. №8
С помощью условного форматирования определите повторяющиеся значения в диапазоне с фамилиями, для этого выделите диапазон E2:E14 (столбец с фамилиями), перейдите на вкладку Главная-Стили-Условное форматирование-Правила выделения, ячеек-Повторяющиеся значения-ОК.
-
Для диапазона F2:F14 (столбец количество заказов), выделите значения, превышающие два заказа Главная-Стили-Условное форматирование-Правила выделения ячеек-Больше>, в появившемся окне введите значения 2 (рисунок № 9), нажмите ОК.
Рис. № 9
-
Для диапазона G2:G14 (столбец сумма заказов) выделите суммы заказов, выше среднего значения, для этого выделите диапазон С2:С14, для каждого значения выберите разный способ заливки.
Перейдите на вкладку Главная-Стили-Условное форматирование-Правило первых и последних значений-Выше среднего.
-
Для этого диапазона выделите значения ниже среднего Главная стили-Условное форматирование-Правило первых и последних значений-Ниже среднего (рисунок №10). А, так же выделите четыре наибольших суммы заказов. Главная-Стили-Условное форматирование-Правило первых и последних значений-Первые 10%. В появившемся окне введите значение 4 и выберите способ заливки (рисунок № 11)
Рис. №10
Рис. № 11
-
Вставьте новый столбец справа от столбца G и скопируйте в него столбец сумм заказов, выровняйте значения по правому краю и увеличьте ширину столбца. Примените Условное форматирование Гистограммы, для этого выделите диапазон H2:H14 выберите Главная-Стили-Условное форматирование-Гистограммы.
-
К диапазону Курьер примените условное форматирование ТекстСодержит, Условное форматирование-Правило выделения ячеек-Текст-содержит и выделите значение Гермес.
Результат выполнения задания, приведен на рисунке № 12
Рис. № 12
Предъявите получившийся результат преподавателю.
ПРАКТИЧЕСКАЯ РАБОТА №3
Тема «Организация таблиц».
Цель: Знакомство с организацией вычислений в таблицах, научиться использовать различные приемы заполнения ячеек формулами.
Оборудование:
Ноутбук фирмы Acer.
Мышь оптическая фирмы Jenius.
Этапы работы:
1.Проектирование структуры электронной таблицы. Создадим 3 таблицы на трех листах нового документа и дадим им имена Таб1, Таб2, Таб3.
2.Конструирование структуры будущих таблиц. Все три таблицы будем создавать в программе MS Office Excel, таблицы будут состоять из 8 столбцов и 10 строк, объединим строки.
3.Ввод данных в таблицы: Передвигаясь по ячейкам с помощью стрелок, клавиш табуляции или мышки, после чего изучим разные способы записи формул в таблицы.
Ход работы:
Задание №1.Создайте таблицу на трех листах.
-
Пользуясь методом группового заполнения листов, создайте на трех листах нового документа таблицу, приведенную на рис. № 1 заполняя данные в диапазон B4:F8, для первой и второй строки примените объединение ячеек и для диапазона А2:Н2 и для всей таблицы примените оформление границ-Толстая граница (см.пред.работу), Дайте листам имена «Таб1», «Таб2», «Таб3».
Рис.№ 1
Задание № 2. Научитесь использовать различные приемы заполнения ячеек формулами.
-
В диапазоне G4:G8 запишите формулы для вычисления суммарной нагрузки по группам, пользуясь формулой массива. Для этого в ячейку G4 введите формулу,=СУММ(B4:F4) и нажмите Enter. Для авто заполнения столбца, выделите ячейку G4 и растяните вниз до ячейки G8.
-
Введите значения в таблицы №2 и № 3 для этого перейдите на лист под названием Таб2, выделите ячейку G4 поставьте знак, =, перейдите на лист Таб1 выделите ячейку G4 и нажмите клавишу F2 перейдите на лист Таб2 и нажмите клавишу Enter, растяните значения до ячейки G8, выполните данные действия для Таб3, диапазона G4:G8.
-
В диапазоне B10:F10 вычислите суммарную нагрузку по видам нагрузки, для этого выделите диапазон B4:G10 перейдите Формулы-Библиотека функций-Автосумма (рисунок № 2).
Рис. №2
-
В диапазоне G4:G9 вычислите суммарную нагрузку по видам нагрузки, выполнив предыдущие действия.
-
Запишите формулу для вычисления процентного содержания нагрузки для группы EC61-63, в общей сумме часов ячейка Н4, для этого в ячейку Н4 введите формулу =СУММ(G4)/СУММ($G$4:$G$8) скопируйте данную формулу в диапазон H5:H8, пользуясь автозаполнением.
-
Запишите формулу для вычисления процентного содержания лекционной нагрузки в общей сумме часов (ячейка В11), для этого выделите ячейку С10:F10 и нажмите кнопку
из появившегося меню выберите ИТОГИ-ПРОЦЕНТ ОТ ИТОГА (рисунок № 3).
Рис.№3
Задание № 3 Отформатируйте таблицу на листе «Таб2» и «Таб3».
-
Заголовки столбцов оформите с использованием непосредственного форматирования.
-
Для форматирования и расчета ячеек Н4:H8 используйте копирование формата как в Задании №1 используя авто заполнение, заполните данный диапазон, выполните копирование формата для Сумма и Нагр./ Сумма, оформите таблицу по образцу, обратите внимание на центровку стороки заголовка и формат процентного представления чисел, в ячейках (H4:H8 и B11:F11),используя знак «
» на вкладке Главная-Число оформление границ таблиц (рисунок №4).
Рис. №4.
Задание № 4 Пользуясь командой Формулы-Зависимости формул, выявите влияющие и зависимые ячейки для ячейки G9.
-
Для этого на листе «Таб2», в таблице выделите ячейку G9, выберите вкладку Формулы-Зависимости формул-Влияющие ячейки, затем Зависимые ячейки (рисунок № 5).
Рис.№ 5
Задание № 5. Изучите метод расчета «Объёмной формулой».
-
Вычислите сумму значений в клетка G9 трех листов, для этого в ячейку G=15, «Таб1» введите формулу =СУММ(Таб1:Таб3!G9), (где Таб1:Таб3-означает диапазон таблиц «Таб1,Таб2,Таб3» ,!G9-означает ссылку на ячейку G9 в этих трех таблицах), нажмите клавишу Enter.
Задание № 5 Изучите, подсчет суммы значений с последовательным накоплением сумм.
-
Создайте новый лист назовите его «Продажи», создайте таблицу приведенную на рисунке № 6.
Рис. №6
-
Отредактируйте ячейку С1 «Накопленные суммы», для этого щелкните правой кнопкой мыши по ячейке С1, выберите Формат ячеек-Выравнивание-Переносить по словам (рисунок № 7), обратите внимание как изменилась ячейка С1, в дальнейшем для редактирования ячеек будем использовать данную функцию Формат ячеек.
Рис. №7
-
Произведем подсчет суммы значений с последовательным накоплением сумм в столбце Накопленные суммы. Сумма с накоплением для ячейки С2-это продажи за январь, для С3-это продажи за январь и февраль, для С4-это продажи за январь, февраль, март и т.д. Для осуществления этого примените необходимую адресацию выделите диапазон B2:B14 выберите
-перейдите на вкладку Итоги-Нарастающий итог—
. обратите внимание как изменилась таблица.
Предъявите результаты преподавателю.
ПРАКТИЧЕСКАЯ РАБОТА №4
Тема «Функции».
Цель: Знакомство с использованием функций табличного процессора MS Excel.
Оборудование:
Ноутбук фирмы Acer.
Мышь оптическая фирмы Jenius.
Этапы работы:
1.Проектирование структуры электронной таблицы. Создадим таблицу и проанализируем функции, на втором листе создадим таблицу и рассмотрим логические функции, создадим третий и четвертый лист и рассмотрим функции даты и времени, на пятом листе создадим таблицу и рассмотрим статистические функции РАНГ И ПРЕДСКАЗАНИЕ, текстовые функции и создав шестой лист и таблицу рассмотрим функции для финансовых расчётов.
2.Конструирование структуры будущих таблиц. Все таблицы будем создавать в программе MS Office Excel.
3.Ввод данных в таблицы: Создадим 5 листов и дадим им имена, передвигаясь по ячейкам с помощью стрелок, клавиш табуляции или мышки, после чего изучим применение функций для различных расчётов в таблицах.
Ход работы:
Задание №1. Научитесь пользоваться математическими и статистическими функциями.
-
Переименуйте лист дайте ему название Задание1, создайте таблицу приведенную на рисунке № 1.
Обратите внимание, на столбец А, здесь мы указываем какую функцию будем применять, в скобках указан который мы будем рассчитывать.
Рис. №1
-
Заполните столбец А названиями функция (значения представленные в скобочках заполнять не надо, в столбце B, будем вычислять значения данных функций.
1.Первое что мы рассмотрим это функция Корень в ячейке А4, для этого выделите ячейку В4, перейдите на вкладку Формулы-Математические-Корень, в появившемся окне число нажмите на ячейку А2, нажмите ОК. (рисунок №2)
Рис.№ 2
2.Вычислим произведение для ячеек B1, С1, С2 ячейка А5 для этого перейдем в ячеку В5 выберем Формулы-Математические-Произвед, в появившемся окне поочередно выберем ячейки В1, С1, С2, нажмем Ок.
3. В ячейке В6 переведем число 45 в римские цифры, в математических функциях выберем РИМСКОЕ в появившемся окне введем число 45, нажмем кнопку ОК.
4.Функция Слчис-возращает равномерно распределенное случайное число большее или равное 0 и меньшее 1, вычислим данную функцию в ячейке В7, аналогично предыдущему заданию.
5. Функция Округл-округляет число до указанных десятичных разрядов, в ячейке B8 округлим число 1234,567 до 2 знаков после запятой, выделим ячейку В8 воспользуемся функцией Математические-Округл, в поле число введем число 1234,567 в поле Число_разрядов укажем 2 нажмем ОК (рисунок № 3).
Рис. №3
6. Аналогично п.5 рассчитаем значения в ячейки B9 указав Число_ разрядов 1, в ячейки B10 указав число разрядов 0, в ячейки В11 указав число разрядов -1, в ячейки В12 число разрядов равных -2.
7. В ячейки В13 вычислим произведение и сумму двух чисел, воспользуемся функцией Математические-Произвед, в поле Число1 выберем ячеку А2, в поле Число два введем формулу СУММ(В1:С1)
нажмем ОК (рисунок №4), обратите внимание что программа рассчитывает сумму двух чисел находящихся в ячейках В1 и С1, а именно 2,5+3.
Рис.№ 4
8.В ячейках В14 и В15, вычислим значения Sin pi/4 и Cos pi/4, Математические- Sin, из школьного курса помним значения числа pi=3.14, в появившемся окне, введем формулу 3,14 /4, аналогично рассчитаем значения для Сos pi/4.
9. С математической функцией Корень мы уже познакомились, в ячейки В16 вычислим корень произведения суммы, воспользуемся математической функцией Корень в появившемся окне введем формулу Произвед(Сумм(С1:С2);В1)).
10. В ячейки В17 вычислим сумму двух чисел Sin pi/4 и Cos pi/4.
11.Функция Срзнач- возвращает среднее арифметическое своих аргументов, которые могут быть числами, именами, массивами или ссылками на ячейки с числами, данная функция относиться к Статистическим. В ячейки В18, вычислим данную функцию, для этого в библиотеки функций выберем Другие функции-Статистические-Срзнач, в поле Число1 выделим диапазон A1:С2.
12.Функция Счет-подсчитывает количество ячеек в диапазоне, который содержит числа, вычислим данную функцию в ячейке В19 в Статистических выберем значения Счет, в появившемся окне выделем диапазон А1:С1.
13. Функция Счетз-подсчитывает количество не пустых ячеек в диапазоне, вычислим данную функцию в ячейке В20 перейдя в Статистические и выбрав Счетз, в появившемся окне выберем диапазон А1:С2.
14. Функция Макс-возвращает наибольшее значение из списка аргументов. Логические и текстовые значения игнорируются.
Функция Мин-возвращает наименьшее значение из списка аргументов. Логические и текстовые значения игнорируются. Вычислим данные значения в ячеках В21 и В22 соответственно, выбрав диапазон А1:С2.
Проанализируйте результаты и сохраните созданную таблицу. (рисунок № 5).
Рис. №5
Задание № 2 Научитесь пользоваться логическими функциями.
-
Активизируйте второй лист созданной книги, дайте ему название Задание2.
-
Введите таблицу, представленную на рисунке№ 6.
Рис.№6
-
В клетке С2 введем формулу, по которой будет вычислена скидка и скопируем ее в диапазон С3:С6, воспользуемся Логической формулой ЕСЛИ (рисунок №7).
Рис.№7
Функция ЕСЛИ-Проверяет, выполняется ли условие, и возвращает одно значение, если оно выполняется, и другое значение, если нет.
Итак, рассчитаем скидку задав следующие условия:
-
Если стоимость товара <2000 единиц, то скидка 5%
-
В противном случае -10%.
Запустив Логическую функцию ЕСЛИ в появившемся окне введем формулу, в соответствии с условиями (рисунок №8)
Рис.№8
-
В клетку D2 введем формулу, определяющую налог и скопируем ее в диапазон D3:D6:
-
Если разность между стоимостью и скидкой >5000, то налог от этой разности.
-
в противном случае- 2%.
в соответствии с условиями воспользуемся Логической функцией Если, в появившемся окне введем формулу (рисунок № 9).
Рис.№ 9
Задание №3 Научитесь пользоваться функциями даты и времени, ссылки и массива.
-
Активизируйте третий лист и дайте ему название Задание3.
-
Введите в клетку С2, функцию отображающий сегодняшнюю дату, для этого воспользуемся библиотекой функций ДАТА и ВРЕМЯ (рисунок № 10). В появившемся окне введите дату.
Рис.№ 10
-
Представьте текущее время используя функции ТДАТА() и СЕГОДНЯ ().
-
Создайте 4 лист и дайте ему название Задание3(1). Создайте на данном листе таблицу, приведенную на рисунке № 11.
-
Дайте имена диапазонам клеток, определяющим полученную стипендию за каждый семестр.
Рис.№ 11
-
В ячейку B8 запишите функцию, определяющую какую стипендию получил студент Иванов в 4 семестре, значения n-го семестра и фамилия m-студента должны быть введены в клетки A8 и А9, для поставленной задачи используйте функцию ФОРМУЛЫ-Ссылки и массивы-ПРОСМОТР.
В появившемся окне выберите «Искомое значение: Просматриваемый вектор; вектор результатов (рисунок №12)
Рис.№12
В поле «Искомое_значение» выберите ячейку A2, в поле «Просматриваемый_вектор» диапазон В1:E1, в поле «Вектор_результатов» выделите диапазон В2:E2 (рисунок № 13).
Рис.№ 13
Задание № 4 Научитесь пользоваться статистическими функциями РАНГ и ПРЕДСКАЗАНИЕ.
-
Переименуйте пятый лист «Задание № 5» и создайте таблицу приведенную на рисунке №14, обратите внимание на оформление таблицы.
Рис. № 14
-
Используя «Статистическую функцию РАНГ», определите ранги цехов в зависимости от объёма продаж по каждому году и поместите результаты в соответствующие клетки таблицы, для этого в ячейки F3, рассчитаем данную функцию для 2006 года, ФОРМУЛЫ-ДРУГИЕ ФУНКЦИИ-СТАТИСТИЧЕСКИЕ-РАНГ.РВ (обратите внимание на определение функции ранг, рисунок № 15), и с помощью автозаполнения заполним столбец.
Рис.№ 15
В появившемся окне в поле Число выберите ячейку В3, в поле ссылка выделите диапазон В3:В7 (рисунок № 16)
Рис.№16
-
Аналогично, определите РАНГ цехов, для 2007 и 2008 гг.
-
В ячейках J3:J7 запишите формулы для вычисления средних значений рангов цехов, воспользуйтесь формулой ФОРМУЛЫ-ДРУГИЕ ФУНКЦИИ-РАНГ.СР.
-
Пользуясь информацией об объёмах продаж, спрогнозируйте объёмы продаж для каждого цеха в 2009г, пользуясь функцией ПРЕДСКАЗАНИЕ, в диапазоне L3:L8.
-
Сравните результат с рисунком № 17
Рис.№ 17
Задание №5. Научитесь использовать текстовые функции.
-
В ячейки A10 введите формулу:
= “СЕГОДНЯ”&ТЕКСТ(СЕГОДНЯ();”ДДДД ДД ММММ ГГГГг.”)
-
Создайте ещё одну таблицу на этом же листе рабочей книги в диапазоне А12:В14 рисунок № 18.
Рис.№ 18
-
Для данных приведенных в таблице с помощью текстовой функции выведите Доход, для этого в ячейке В15 пропишите формулу: = “ДоходРавен”&В3 (обратите внимание, что число при этом не форматируется.
Задание № 5 Научитесь пользоваться функциями для финансовых расчётов.
-
На пятом листе рабочей книги с названием Задание№5 создайте таблицу, приведенную на рисунке № 19.
Рис.№19
-
Для вычислений объема ежемесячных выплат по ссуде, взятой на срок 4 года, размер ссуды 70000, с процентной ставкой 6% годовых, будем использовать функцию ПЛТ.
Функция ПЛТ-Возвращает сумму периодического платежа, на основе постоянства сумм платежей и постоянства процентной ставки.
Воспользуемся данной функцией в ячейке Е2, ФОРМУЛЫ-ФИНАНСОВЫЕ-ПЛТ.
-
В ячейке E5 вычислим общее количество выплат по ссуде размером 70000, процентная ставка годовых 6%, объём ежемесячных выплат 1643,95 руб, для вычислений будем использовать функцию КПЕР.
Функция КПЕР- Возвращает общее количество периодов выплаты для инвестиции на основе периодических постоянных выплат и постоянной процентной ставки.
-
В ячейке E8, рассчитаем объем ссуды, которую можно получить на 4 года под 6% годовых, если объем выплат не превышает 1643,95. Для вычисления будем использовать функцию ПС.
Функция ПС- возращает приведенную (к текущему моменту) стоимость инвестиции-общую сумму, которая на настоящий момент равноценна ряду будущих выплат.
-
В ячейке Е11, вычислим основную часть выплат по ссуде за определенный период (первый, десятый, двадцатый, сорок восьмой месяцы).Ссуда 70000 руб., взята на 4 года под 6% годовых. Для вычислений будем использовать функцию ОСПЛТ.
Функция ОСПЛТ— возвращает величину платежа в погашение основной суммы по инвестиции за данный период на основе постоянства периодических платежей и постоянства процентной ставки.
-
В ячейке E14, вычислим часть выплат по ссуде, которая идет на выплату процентов за определенный период (первый, десятый, двадцатый и сорок восьмой месяцы). Ссуда 70 000 руб., взята на 4 года под 6% годовых. Для вычислений используйте формулу ПРПЛТ.
Функция ПРПЛТ- возвращает сумму платежей процентов по инвестиции за данный период на основе постоянства сумм периодических платежей и постоянства процентной ставки.
В ячейке В16, просуммируйте результаты вычислений функций ОСПЛТ и ПРПЛТ за соответствующие периоды и сделайте выводы, сравните результаты вычислений рисунок № 20.
Рис.№ 20
Предъявите результаты преподавателю.
ПРАКТИЧЕСКАЯ РАБОТА №5
Тема «ДИАГРАММЫ».
Цель: Знакомство с графическим представлением табличных данных в MS Excel разных типов.
Оборудование:
Ноутбук фирмы Acer.
Мышь оптическая фирмы Jenius.
Этапы работы:
1.Проектирование структуры электронной таблицы. Создадим таблицу «Показатели производства» на первом и втором листах нового документа и дадим им имена «Диаграмма» и «Рабочий лист».
2.Конструирование структуры будущих таблиц. Все две таблицы будем создавать в программе MS Office Excel, таблицы будут состоять из 7 столбцов и 6 строк, объединим строки, и укажем границы столбцов.
3.Ввод данных в таблицы: Передвигаясь по ячейкам с помощью стрелок, клавиш табуляции или мышки, на основе данных представленных в таблице, построим диаграммы разных типов.
Ход работы:
Задание № 1. Введите таблицу, представленную на рисунке № 1, на первый и второй листы книги.
-
Первый лист книги назовите «Рабочий лист1» второй лист книги назовите «Рабочий лист2».
Рис. №1
Задание № 2 Научитесь создавать диаграммы на листе «Диаграмма» и на рабочем листе.
-
Выделите рабочий диапазон таблицы А4:G6, и нажмите клавишу F11 для быстрого построения гистограммы на отдельном листе, (обратите внимание, что с помощью функциональной кнопки F11, можно построить диаграмму), рисунок №2.
Рис. №2
-
Познакомьтесь с командами вкладки Работа с диаграммами-Конструктор-Тип и поменяйте гистограмму на нормированную гистограмму и проанализируйте полученный результат, верните прежний тип гистограммы (рис.№3).
Рис.№3
-
Используя команду Работа с диаграммами-Конструктор-Данные-Строка/Столбец, измените ориентацию рядов диаграммы, затем верните диаграмму к прежнему виду (рисунок №4)
Рис. №4
-
Познакомьтесь с Экспресс-метками диаграммы и примените один из них, для возврата используйте команду экспресс-макет 11т (рисунок №5).
Рис. №5
-
Снабдите диаграмму элементами диаграммы, перечень которых можно найти на вкладке Работа с диаграммами-Макет. На диаграмме должны быть: Подписи данных, легенда, название диаграммы, а также названия осей и таблица данных (Рисунок №6)
Рис. №6
-
Выберите маркер диаграммы из ряда Факт с наибольшим значением, увеличьте размер шрифта подписи данных этого маркера и измените его заливку. Используйте команду Формат выделенного фрагмента на вкладке Работа с диаграммами-Макет или Работа с диаграммами-Формат.
-
Постройте на рабочем поле первого листа аналогичную гистограмму. Обратите внимание на команду Работа с диаграммами-Конструктор-Расположение, которая позволит расположить диаграмму на отдельном листе или непосредственно в текущем.
-
Добавьте новую строку в исходную таблицу, в которой будет рассчитано среднее значение между плановыми и фактическими показателями, и рассчитайте среднее значение отредактируйте гистограмму, указав новый диапазон данных Работа с диаграммами-Конструктор –Данные-Выбрать данные, в появившемся окне выберите диапазон строки среднего значения.
Задание № 3 Познакомьтесь с диаграммами разных типов, предоставляемых Excel и расположите их на отдельных листах. Каждый лист должен иметь имя, соответствующее типу диаграммы, расположенной на нем.
-
Создадим новый лист, дадим ему название Area скопируем ранее созданную таблицу и построим диаграмму с областями, для этого перейдем на вкладку Вставка-Рекомендуемые диаграммы-Все диаграммы и выберем с областями (рисунок № 7).
Рис. №7
-
Аналогично, постройте диаграммы:
-Лист Вar, диаграмма Линейчатая.
— Лист Line, диаграмма типа График.
-Лист Pie, Круговая диаграмма для фактических показателей (обратите внимание, что берутся только фактические показатели).
-Лист Doughnut, Кольцевая диаграмма.
-Лист Radar, Лепестковая диаграмма «Радар».
-Лист XY, Точечная диаграмма.
-Лист З-D, Круговая диаграмма для плановых показателей.
-Лист З-С, Обьемная гистограмма.
-Лист З-В Объемная диаграмма с областями.
Предъявите результаты преподавателю.
ПРАКТИЧЕСКАЯ РАБОТА №6
Тема «ОТНОСИТЕЛЬНАЯ И АБСОЛЮТНАЯ АДРЕСАЦИЯ В EXCEL».
Цель: Знакомство с применением относительной и абсолютной адресации для финансовых расчётов. Сортировка, условное форматирование и копирование таблиц. Работа с листами электронной книги.
Оборудование:
Ноутбук фирмы Acer.
Мышь оптическая фирмы Jenius.
Этапы работы:
1.Проектирование структуры электронной таблицы. Создадим таблицу «Ведомость начисление заработной платы» на первом и втором листах нового документа и дадим им имена «Зарплата за октябрь» и «Зарплата за ноябрь».
2.Конструирование структуры будущих таблиц. Все две таблицы будем создавать в программе MS Office Excel, таблицы будут состоять из 7 столбцов и 19 строк, дополнительная таблица в которой вычислим: максимальный, минимальный, средний доход, будет состоять из 3 строк и 3 строк.
3.Ввод данных в таблицы: Передвигаясь по ячейкам с помощью стрелок, клавиш табуляции или мышки, на основе данных представленных в таблице, произведем расчёты по приведенным формулам, проведём сортировку и припишем комментарий к таблицы, после установим пароль для защиты данных.
Ход работы:
Задание № 1. Создайте таблицу на рисунке №1 произведите расчёты по приведенным формулам.
ВЕДОМОСТЬ НАЧИСЛЕНИЕ ЗАРАБОТНОЙ ПЛАТЫ
Табельный номер
ФИО
Оклад
Премия
Всего начисленно
Удержания
К выдаче
27,00%
13,00%
200
Петров
4 500,00р.
201
Иванова
4 850,00р.
202
Степанов
5 200,00р.
203
Шорохов
5 550,00р.
204
Галкин
5 900,00р.
205
Портнов
6 250,00р.
206
Орлова
6 600,00р.
207
Степкина
6 950,00р.
208
Жарова
7 300,00р.
209
Стеколникова
7 650,00р.
210
Дрынкина
8 000,00р.
211
Шпаро
8 350,00р.
212
Шашкин
8 700,00р.
213
Стелков
9 050,00р.
Всего:
Максимальный доход:
Минимальный доход:
Средний доход:
Рис. № 1.
-
Выполните расчёты по приведённым формулам:
Премия=Оклад*%Премии
Всего начислено=Оклад + Премия
Удержания=Всего начислено*%Удержания.
К выдаче= Всего начислено-Удержания.
-
Примените к таблице оформление «Все границы», обратите внимание на формат ячеек столбца «Оклад», примените к данному столбцу формат ячеек «Финансовый».
-
Результат вычислений приведён на рисунке № 2.
Рис. №2
Задание № 2. Переименуйте Лист1 присвоив ему имя «Зарплата за октябрь».
Задание № 3. Скопируйте содержимое листа «Зарплата за октябрь» на новый лист, присвоить скопированному листу название «Зарплата за ноябрь». Исправить название месяца в названии таблицы.
Задание № 4. Изменить значение премии на 32%. Убедиться, что был произведён перерасчёт формул.
Задание № 5. Между колонками «Премия» и «Всего начислено» вставить колонку «Доплата» и рассчитать значение доплаты по формуле (Значение доплаты принять равным 5 %).
Доплата=Оклад*%Доплаты.
Задание № 6. Изменить формулу для расчёта значений колонки «Всего начислено.
Всего начислено=Оклад+Премия+Доплата.
Результат вычислений приведён на рисунке № 3.
Рис.№ 3
Задание № 7. Провести условное форматирование значений колонки «К выдаче».
-
Установить формат вывода значений между 7000 и 10000-зелёным цветом, меньше 7000-красным, больше или равно-синим цветом шрифта.
Для этого воспользуйтесь командой Главная-Стили-Условное форматирование-Правило выделения ячеек (Больше, меньше, между, равно, в зависимости от задания).
Задание № 8. Провести сортировку по фамилиям в алфаввитном порядке по возрастанию.
-
Для этого воспользуйтесь командой Главная-Редактирование-сортировка и фильтр-Сортировка от А до Я.
Задание № 9. Поставить к ячейке Премия комментарий «Премия пропорциональна окладу».
-
Для этого щёлкните правой кнопкой мыши на ячейке D2 «Премия», в появившемся меню выберите « Вставить примечание» (рисунок № 4).
Рис. № 4
-
В появившемся окне впишите значение «Премия пропорциональна окладу» (рисунок № 5).
Рис.№5.
Задание № 10. Построить круговую диаграмму начисленной суммы «К выдаче» всех сотрудников за ноябрь месяц.
-
Для этого выделите столбец «ФИО» и столбец «К выдаче», перейдите на вкладку Вставка-Диаграммы-Круговые диаграммы (см. предыдущую работу).
Задание № 11. Защитить лист «Зарплата за ноябрь» от изменений.
-
Задайте пароль на лист и сделайте подтверждение пароля, для этого перейдите на вкладку Рецензирование-Изменения-Защитить лист (рисунок № 6), в появившемся окне проставьте галочки и введите пароль 1234, подтвердите пароль и нажмите ОК.
Рис.№ 6
-
Убедитесь в том что лист защищён и невозможно удаление данных.
Задание № 12. Сохраните электронную книгу по именем «Зарплата».
Предъявите результаты преподавателю.
ПРАКТИЧЕСКАЯ РАБОТА №7
Тема «Связанные таблицы. Расчёт промежуточных итогов в таблицах MS Excel».
Цель: Научиться «связывать листы электронной книги». Проводить расчёт промежуточных итогов. Структурирование таблицы.
Оборудование:
Ноутбук фирмы Acer.
Мышь оптическая фирмы Jenius.
Этапы работы:
1.Проектирование структуры электронной таблицы. Воспользуемся таблицами созданными на прошлом уроке, «Ведомость начисление заработной платы» скопируем их на новые листы и дадим новые названия а «Зарплата за декабрь» и «Итоги за квартал».
2.Конструирование структуры будущих таблиц. Все две таблицы будем создавать в программе MS Office Excel, изменим данные в таблицах «Зарплата за декабрь», на основе получившихся данных построим гистограмму, отредактируем таблицу «Итоги за квартал».
3.Ввод данных в таблицы: Передвигаясь по ячейкам с помощью стрелок, клавиш табуляции или мышки, на основе данных представленных в таблице, произведем расчёты по приведенным формулам, исследуем графическое отображение зависимостей ячеек друг от друга, проведём сортировку данных.
Теоретические сведения.
-
Чтобы вставить в формулу адрес или диапазон ячеек с другого листа, следует во время ввода формулы щёлкнуть по закладке этого листа и выделить в нём нужные ячейки. Вставляемый адрес будет содержать название этого листа. Например:
= ‘Зарплата декабрь’!F5+ ‘Зарплата ноябрь’!F5+ ‘Зарплата за октябрь’!F5.
Происходит связывание информации соответствующих ячеек листов электронной книги.
-
Поведение промежуточных итогов: Данные –Итоги. Под структурированием понимается многоуровневая группировка строк и столбцов таблицы и создание элементов управления, с помощью которых можно скрывать и раскрывать эти группы.
-
Графическое отображение зависимостей ячеек друг от друга: Сервис-Зависимости-Панель зависимостей. Устанавливаем курсор на ячейку в каждом столбце и вызывая зависимости кнопками Влияющие ячейки и Зависимые ячейки, можно увидеть стрелки, указывающие на зависимость ячейки от других ячеек и её влияние на другие ячейки.
Ход работы.
Задание № 1.Рассчитать зарплату за декабрь и построить диаграмму. Создать итоговую таблицу ведомости квартального начисления заработной платы, провести расчёт промежуточных итогов по подразделениям.
-
Откройте созданный ранее файл «Зарплата». Скопируйте содержимое листа «Зарплата за ноябрь» на новый лист электронной книги. Присвойте этому листу название «Зарплата за декабрь». Исправите название месяца в ведомости на декабрь.
-
Изменить значение премии на 46%, Доплаты- на 8%. Убедиться в том, что был произведен перерасчёт формул (рисунок №1).
Рис.№1.
-
По данным таблицы «Зарплата за декабрь» построить гистограмму доходов сотрудников.
-
Перед расчетом итоговых данных за квартал произвести сортировку по фамилиям в алфавитном порядке (по возрастанию) в ведомостях начисления зарплаты за октябрь-декабрь.
-
Скопировать содержимое листа «Зарплата за октябрь» на новый лист электронной книги. Присвоить этому листу название «Итоги за квартал». Исправить название таблицы на «Ведомость начисления зарплаты 4 квартал».
-
Отредактировать лист «Итоги за квартал» согласно образцу на рисунке № 2. Для этого удалить в основой таблице колонки Оклад и Премия, а также строку с численными значениями процентов премии и удержаний и строку Всего. Между названием таблицы и самой таблицей вставить пустую строку. Вставить новый столбец Подразделение.
Рис.№2
Задание №2 Произведите расчет квартальных начислений.
-
Рассчитаем квартальные начисления, суммы всего начислено, суммы удержаний, суммы к выдаче, как сумму начислений за каждый месяц, обратите внимание, что данные по месяцам располагаются на разных листах электронной книги. Итак, рассчитаем данные для столбца «Всего начислено», таблицы «Итоги за квартал»:
-
В ячейку D3 поставьте знак =
-
Перейдите на лист «Зарплата за декабрь» и щёлкните по ячейке F4 ( в данной ячейке располагается сумма всего начислено), поставьте знак +
-
Перейдите на лист «Зарплата за ноябрь» и щёлкните на ячейку F4(обратите внимание на данные находящиеся в этой ячейки), поставьте знак +
-
Перейдите на лист «Зарплата за октябрь» щёлкните по ячейке F4, и нажмите Enter.
-
Воспользуйтесь автозаполнением данных, аналогично рассчитайте данные для столбца «Удержания» и «К выдаче».
-
Для расчета промежуточных итогов провести сортировку по подразделениям.
Задание № 3. Подведите промежуточные итоги по подразделениям.
-
Для подсчёта промежуточных итогов используем формулу суммирования. Для этого, щёлкнем мышкой по любой ячейке нашей таблицы, перейдём на вкладку Данные-Структура-Промежуточный итог (рисунок № 3).
Рис. № 3
-
В появившемся окне выберите данные как показано на рисунке №4 и нажмите ОК.
Рис. № 4
-
Обратите внимание как изменилась таблица. Научитесь сворачивать и разворачивать структуру до разных уровней кнопками «+» и “-“.
Задание № 4. Исследовать графическое отображение зависимостей ячеек друг от друга, используя кнопки Влияющие ячейки и Зависимые ячейки.
-
Для этого выделите любую ячейку с числовыми данными перейдите на вкладку Формулы-Зависимости формул-Влияющие ячейки-Зависимые ячейки.
-
Результат выполнения данного задания приведен на рисунке № 5.
Рис. №5
-
Сохраните файл под именем Зарплата с произведёнными изменениями.
Предъявите результаты преподавателю.
ПРАКТИЧЕСКАЯ РАБОТА №8
Тема «Оптимизация данных в Excel».
Цель: Изучение информационной технологии быстрого и удобного извлечения данных и формирования различных обобщающих сводок.
Оборудование:
Ноутбук фирмы Acer.
Мышь оптическая фирмы Jenius.
Этапы работы:
1.Проектирование структуры электронной таблицы. Создадим новую книгу Excel, и создадим таблицу, в этой таблице будут указываться результаты менеджеров-продавцов фирмы.
2.Конструирование структуры будущих таблиц. Все таблицы будем создавать в программе MS Office Excel.
3.Ввод данных в таблицы: Таблица будет состоять из 4 столбцов и 17 строк Каждая строка в таблице соответствует одной продаже. С помощью клавиш табуляции заполним данные. Проведем сортировку и фильтрацию повторяющихся данных подведём итоги.
Ход работы.
Задание № 1. Создайте новый документ MS Excel. Создайте таблицу.
-
Создайте таблицу приведённую на рисунке № 1.
Установите формат ячеек Денежный для диапазона С2:С17, для этого выделите данный диапазон нажмите левой кнопкой мыши из появившегося меню выберите-Формат ячеек-Число-Денежный-Число десятичных знаков =0.
Для диапазона D2:D17, примените формат ячеек ДАТА.
Рис. №1
Задание № 2. Сортировка данных.
-
Упорядочим данные в таблице по фамилии сотрудников таким образом, чтобы их продажи были представлены в алфавитном порядке наименования товаров и в порядке возрастания даты продажи.
Выполним команду Данные-Сортировка (рисунок № 2):
Рис.№ 2
В появившемся окне укажем иерархию сортировки (рисунок № 3).
-
Сортировка по –ФИО (по возрастанию).
-
Затем по- Наименованию товара (по возрастанию)
-
В последнюю очередь по –Дата (по возрастанию)
Рис.№ 3
-
После выполнения необходимых действий таблица будет отображена в следующем виде (рисунок № 4).
Рис. №4
Задание № 3. Фильтрация.
-
Фильтрация позволяет выделить нужные данные среди имеющихся. Фильтрация выполняется командой Данные-Фильтр, в которой предлагается выбрать:
-
Автофильтр-назначает фильтр на каждое поле данных таблицы (если выделены некоторые столбцы, то фильтр будет применяться только к ним).
-
Отобразить все –отмена фильтра.
-
Расширенный фильтр-устанавливает сложный фильтр.
Применим фильтрацию ко всем столбцам (Автофильтр), тогда в заголовке таблицы будут отображены значки выбора.
Выберем из таблицы только те продажи, выполненные Ивановым. Для этого щелкнем по кнопке рядом с ФИО и выберем Иванов. Тогда таблица выглядит следующим образом (рисунок № 5):
Рис.№ 5
-
Теперь из полученного списка отберем 5 максимальных значений выручки. Для этого щёлкнем по кнопке рядом с заголовком «Выручка» выберем пункт «Числовые фильтры» из появившегося меню выберем «Первые 10». Тогда в появившемся диалоговом окне «Наложение условия по списку» укажем, что надо выбрать 5 наибольших элементов списка и нажмем ОК. Тогда в таблице останутся записи (рисунок № 6).
Рис. №6
-
Из полученного списка отберем только те продажи, которые были совершены в феврале 2002 года. Для этого в строке «Дата» в предложенном фильтре выберем пункт «Условие». В окне «Пользовательский Автофильтр» установим галочку на числе 2002.
Тогда исходная таблица примет вид (рисунок № 7)
Рис.№ 7
Примечание: После выполнения всех этих операций отмените фильтрацию данных, убрав флажок в команде Данные-Фильтр-Автофильтр.
Задание № 4 Итоги.
Итоги позволяют выполнить детальный анализ сводных показателей для групп данных, объединенным каким -либо признаком.
Примечание: Для формирования итогов необходимо отсортировать данные.
-
Найдем суммарную выручку каждого из работников организации.
Для этого выполним команду Данные-Итоги.
В диалоговом окне «Промежуточные итоги» в поле «При каждом изменении в» указывается столбец, содержащий элементы, для которых следует вычислить промежуточные итоги;
В поле «Операция» —выбирается функция суммирования, используемая при вычислении промежуточных итогов;
В поле «Добавить итоги по» — указываются столбцы, содержащие обрабатываемые значения.
В нашем случае выберем команду «Данные-Структура-Промежуточный итог» и в появившемся окне установим в полях.
-
«При каждом изменении в» — ФИО
-
«Операция» — Сумма
-
«Добавить Итоги по» —Выручка
После выполнения команды «Итоги» таблица примет вид (рисунок № 8):
Рис. №8
-
А, теперь найдем итог от продаж по видам товаров. Для этого
-
В поле «При каждом изменении в» указываем Наименование товара.
-
В поле «Операция» указываем Сумма.
-
В поле «Добавить итоги по»- Выручка.
В этом случае таблица примет вид (рисунок № 9):
Рис. № 9
Предъявите результаты преподавателю.
ПРАКТИЧЕСКАЯ РАБОТА №9
Тема «Подбор параметров».
Цель: Изучение технологии экономических расчётов в табличном процессоре.
Оборудование:
Ноутбук фирмы Acer.
Мышь оптическая фирмы Jenius.
Этапы работы:
1.Проектирование структуры электронной таблицы. Создадим новую книгу Excel, и создадим таблицу, в этой таблице будут указываться оценка рентабельности рекламной кампании фирмы по образцу, создадим таблицу «Накопление финансовых средств» и «Зависимость доходности от зависимости организации».
2.Конструирование структуры будущих таблиц. Все таблицы будем создавать в программе MS Office Excel.
3.Ввод данных в таблицы: Все таблицы будем создавать по образцу, проведем расчет данных по формулам и с помощью встроенных функций. С помощью клавиш табуляции заполним данные.
Ход работы.
Задание №1. Рассчитать оценку рентабельности рекламной кампании фирмы по образцу.
-
Создайте таблицу оценки рентабельности рекламной кампании фирмы по образцу (рисунок №1).
Рис.№ 1
-
Присвоить ячейке с процентной ставкой имя «Ставка» (Формулы-Определенные имен-Присвоить имя).
-
Произвести расчеты A(n) в ячейке C6 введите следующую формулу:
=А(0)*(1+j/12)^(1-n)
При расчете расходов на рекламу нарастающим итогом надо учесть, что первый платеж равен значению текущей стоимости расходов на рекламу, то есть в ячейку D6 надо ввести значение С6. Для ячейки D7 формула примет вид:
D7=D6+C7
Сумма покрытия выступает в качестве ключевого показателя целесообразности инвестиций в рекламу. Она определяет, сколько приносит продажа единицы товара в копилку возврата инвестиций.
Для расчета текущей стоимости покрытия скопировать формулу из ячейки С6 в ячейку F6:
=E6*(1+Ставка/12)^(1-$A6)
Сумма покрытия нарастающим итогом рассчитывается аналогично расходам на рекламу нарастающим итогом (то есть в ячейку G6 надо ввести значение F6).
G7=G6+F7
Колонка H6 показывает, в каком месяце была пройдена точка окупаемости инвестиций.
H6= G6-D6
-
В ячейке F19 рассчитать количество месяцев, в которых сумма покрытия имеется (использовать функцию Счет из раздела Статистические).
-
В ячейке F20 произвести расчет количества месяцев, в которых сумма покрытия больше 100000 руб. (используйте функцию СчетЕсли).
-
Постройте графики по результатам расчетов:
-
«Сальдо дисконтированных денежных потоков нарастающим итогом» по результатам расчетов колонки H;
-
«Реклама: расходы и доходы» по данным колонок D и G (выделять диапазоны, удерживая клавишу Ctrl).
Результаты выполнения задания № 1 приведены на рисунках №№2,3
Рис.№2
Рис.№3
Переименуйте лист «Задание №1»
Задание № 2.Фирма поместила в коммерческий банк 45000 руб. на 6 лет под 10,5 % годовых. Какая сумма окажется на счете, если проценты начисляются ежегодно? Рассчитать, какую сумму надо поместить в банк на тех же условиях, чтобы через 6 лет накопилось 250000 руб.?
-
Создайте новый лист присвойте ему название «Задание № 2» листе постройте таблицу по образцу (рисунок № 4).
Рис. № 4
-
Произвести расчеты А(n) двумя способами:
-
В ячейке В10 с помощью формулы (рассчитайте данную формулу для всего диапазона):
=А(0)*(1+j)^n
-
С помощью функции БС:
Примечание: Функция БС- Возвращает будущую стоимость инвестиций на основе периодических постоянных (равных по величине сумм) платежей и постоянной процентной ставки.
Формула-Библиотека функций-Финансовые-БС в появившемся окне выберите следующие значения (рисунок № 5).
Рис.№5
Рассчитайте данное значение для каждого месяца.
-
Используя режим Подбор параметров рассчитать какую сумму надо поместить в банк: Данные-Работа с данными-Анализ «что если»-Подбор параметра, заполните поля по образцу предварительно нажав на ячейку В6 (рисунок №6).
Рис. №6
Результат выполнения задания №2 представлен на рисунке № 7.
Рис.№ 7
Задание № 3. Сравнить доходность размещения средств организации, положенных в банк на один год, если проценты начисляются m раз в год, исходя из процентной ставки j=9,5%; по результатам расчета построить график изменения доходности от количества раз начисления процентов в году. Выяснить при каком значении j доходность (при капитализации m=12) составит 15 %.
-
На третьем листе рабочей книги создайте таблицу по образцу (рисунок №8)
Рис.№ 8
-
Рассчитайте доходность по формуле.
=(1+j/m)^m-1
-
Используя режим подбора параметра произвести обратный расчёт (рисунок №9).
Рис.№9
Результат выполнения задания № 3 приведен на рисунке №10.
Рис.№10
Предъявите результаты преподавателю.
ПРАКТИЧЕСКАЯ РАБОТА №9
Тема «Основы работы с табличным процессором MS Excel.Построение гистограммы».
Цель: Закрепление полученных знаний при выполнении практических работ, расчеты и построение различного типа диаграмм.
Оборудование:
Ноутбук фирмы Acer.
Мышь оптическая фирмы Jenius.
Этапы работы:
1.Проектирование структуры электронной таблицы. Создадим новую книгу Excel, и по заданию различные таблицы создадим таблицы
2.Конструирование структуры будущих таблиц. Все таблицы будем создавать в программе MS Office Excel, в данной работе мы не будем описывать создание таблицы, т.к все задания предусмотрены для самостоятельной работы.
3.Ввод данных в таблицы: Все таблицы будем создавать по образцу, проведем расчет данных по формулам и с помощью встроенных функций. С помощью клавиш табуляции заполним данные.
Ход работы:
Задание № 1. Создайте таблицу и по приведенным данным требуется вычислить индекс цен и построить различные диаграммы (рисунок № 1).
,
Рис. №1
Индекс цен=(Цена за 1997/Цены за 1994г.)*100%
Задание № 2. Создайте таблицу финансовой сводки за неделю, произведите расчеты, постройте диаграмму (линейчатого типа) изменения финансового результата по дням недели, произведите фильтрацию, дохода, превышающих 4000 руб.
Рис.№2
Задание №3 Создать и заполнить таблицу, произвести расчеты, выделить минимальную и максимальную суммы покупки; построить круговую диаграмму суммы продаж.
Рис.№3
Задание №4 Создать и заполнить ведомость учета брака, произвести расчеты, выделить минимальную, максимальную и среднюю суммы брака, а также средний процент брака. Произвести фильтрацию данных по условию процента брака <8 %, построить график отфильтрованных значений изменения суммы брака по месяцам. (Сумма брака= Процент брака*Суммы зарплаты), (рисунок №4).
Рис.№4
Задание №5. Создать и заполнить таблицу анализа продаж, произвести расчеты, выделить минимальную и максимальную продажи (количество и сумму). Произвести фильтрацию по цене, превышающей 9000 рублей. Построить гистограмму отфильтрованных значений изменения выручки по видам продукции (рисунок №5).
Всего= Безналичные платежи+ Наличные платежи.
Выручка от продажи= Цена*Всего.
Рис.№ 5
Предъявите результаты преподавателю.
Заключение.
Практическая работа- это форма учебных занятий, где на основе полученных знаний и сформулированных умений решают задачи, предоставляют результаты своей творческой деятельности или самостоятельно осваивают сложные познавательные приемы необходимые для серьезного и активного изучения дисциплины «Информатика».
В процессе выполнения практических работ будущие специалисты закрепляют знания, приобретают навыки и умения, которые отражены в практических работах, учатся работать с информационными технологиями, строить диаграммы и рассчитывать данные с помощью прикладного программного обеспечения (далее ППО), практические работы разработаны на примере ППО MS OFFICE EXCEL.
Список использованных источников и литературы.
1.Акулов, О. А., Медведев, Н. В. Информатика. Базовый курс: учебник / О. А. Акулов, Н. В. Медведев. – Москва: Омега-Л, 2009. – 557 с.
2.Велихов, А. С. Основы информатики и компьютерной техники: учебное пособие / А. С. Велихов. – Москва: СОЛОН-Пресс, 2007. – 539 с.
3.Гвоздева, В. А. Информатика, автоматизированные информационные технологии и системы: учебник / В. А. Гвоздева. – Москва: Форум: Инфра-М, 2011. –541 с.
4.Информатика: учебное пособие / А. Н. Степанов. – Санкт-Петербург: Питер Пресс, 2007. – 764 с.
5.Информатика: учебник для студентов экономических специальностей высших учебных заведений / [Н. В. Макарова и др.]. – Москва: Финансы и статистика, 2009. – 765 c.
6.Информатика в экономике: учебное пособие / [Н. Г. Бубнова и др.]. – Москва: Вузовский учебник, 2010. – 476 с.
7.Информатика. Базовый курс: учебное пособие / [Г. В. Алехина и др.]. – Москва: Московская финансово-промышленная академия: Маркет ДС, 2010. –730с.
8.Информатика. Базовый курс: учебное пособие для высших технических учебных заведений / [С. В. Симонович и др.]. – Санкт-Петербург: Питер, 2011. – 639 с.
9.Информатика в экономике: учебное пособие: / [Н. Г. Бубнова и др.]. – Москва: Вузовский учебник, 2011. – 476 с.
10.Иопа, Н. И. Информатика: (для технических специальностей): учебное пособие / Н. И. Иопа. – Москва: КноРус, 2011. – 469 с.
11.Основы информатики: учебное пособие / [Г. В. Алехина и др.]. – Москва: Московская финансово-промышленная академия: Маркет ДC, 2009. – 464 с.
12.Основы информатики: учебник / В. Ф. Ляхович, С. О. Крамаров, И. П. Шамараков. – Ростов-на-Дону: Феникс, 2010. – 715 с.
13.Симонович, С. В. Общая информатика / С. В. Симонович. – Санкт-Петербург: Питер, 2008. – 431 с.

МИНИСТЕРСТВО СЕЛЬСКОГО ХОЗЯЙСТВА РОССИЙСКОЙ ФЕДЕРАЦИИ
РОССИЙСКИЙ ГОСУДАРСТВЕННЫЙ АГРАРНЫЙ УНИВЕРСИТЕТ – МСХА имени К.А. ТИМИРЯЗЕВА
АГРОНОМИЧЕСКИЙ ФАКУЛЬТЕТ
КАФЕДРА ЗЕМЛЕДЕЛИЯ И МЕТОДИКИ ОПЫТНОГО ДЕЛА
ВЫПОЛНЕНИЕ ЗАДАНИЙ ПО КУРСУ «ОСНОВЫ НАУЧНЫХ ИССЛЕДОВАНИЙ В АГРОНОМИИ»
В ПРОГРАММЕ «EXCEL»
Методические указания
МОСКВА 2013
1
Выполнение заданий по курсу «Основы научных исследований в агрономии» в программе «EXCEL»: Методические указания / Р.Р. Усманов. – М.: Изд-во РГАУ– МСХА, 2013. – 47 с.
В работе изложены рекомендации по использованию программы «EXCEL» при выполнении практических занятий по курсу «Основы научных исследований в агрономии».
Предназначено для студентов агрономического факультета по направлению подготовки бакалавров ФГОС ВПО 3-го поколения и магистров 110400.62 – «Агрономия».
Рекомендовано к изданию учебно-методической комиссией агрономического факультета (протокол № от 2013 года).
© ФГБОУ ВПО РГАУ – МСХА имени К.А. Тимирязева, 2013 © Издательство РГАУ – МСХА, 2013
2
|
СОДЕРЖАНИЕ |
||
|
1. |
Общее представление о программе Excel |
4 |
|
2. |
Расчеты основных статистических показателей выборки (Работа 1) в программе Excel |
8 |
|
2.1. Расчеты с использованием формул |
9 |
|
|
2.2. Расчеты с использованием Мастера функций |
14 |
|
|
2.3. Расчеты с использованием Пакета анализа |
22 |
3.Расчеты основных статистических показателей выборки с использованием Описательной
|
статистики Пакета анализа на примере работы 1 |
25 |
|
|
4. |
Группировка данных, расчет статических показателей, построение гистограммы и полигона |
|
|
(Работа 2) |
28 |
|
|
5. |
Оценка двух вариантов при количественной изменчивости признаков для независимых |
|
|
выборок (Работа 4А). Двухвыборочный t-тест одинаковыми дисперсиями |
32 |
|
|
6. |
Оценка средней разности при количественной изменчивости признаков для зависимых |
|
|
выборок (Работа 4В). Парный двухвыборочный t-тест для средних |
35 |
|
|
7. |
Корреляционно-регрессионный анализ. Работа 6 |
37 |
|
8. |
Дисперсионный анализ данных вегетационного и полевого опытов с полной рандомизацией |
|
|
вариантов. Работа 10. Однофакторный дисперсионный анализ |
42 |
|
|
9. |
Двухфакторный дисперсионный анализ (Работа 12 |
45 |
3
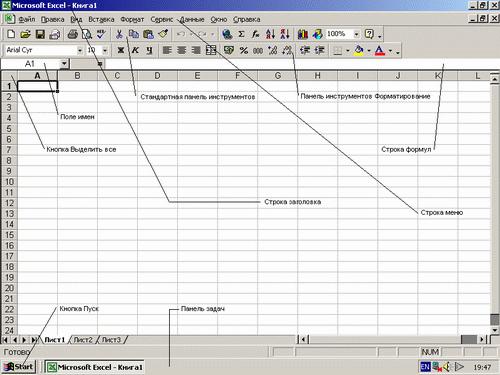
1. Общее представление о программе Excel
Обращение к читателям:
Если Вы знакомы с программой Excel, можно пропустить первую и вторую главы и сразу приступить к выполнению работ с использованием Пакета анализа.
Если Вы желаете более глубоко изучить возможности программы Excel, хорошим подспорьем Вам послужит информация на сайтах:
http://ru.wikibooks.org/wiki/Microsoft_Excel http://www.taurion.ru/excel
Запуск Excel
Для запуска Excel необходимо выполнить следующие действия:
1.Щелкнуть мышью на кнопке Пуск, которая находится в левом нижнем углу экрана.
2.В открывшемся меню выделить элемент Программы.
3.В появившемся подменю выбрать элемент Microsoft Excel.
При запуске Excel на экране монитора появляется окно (Рис.1.1.): и автоматически создается новая книга (файл) под названием Книга1. Документ Excel (файл) имеет расширение «*.xls» («*.xlsx» в Microsoft Office Excel 2007) и называется рабочая книга. По умолчанию каждая книга состоит из трех рабочих листов, в каждый конкретный момент времени активным может быть только один рабочий лист.
Окно Excel
Рис. 1.1. Окно программы Microsoft Excel
В верхней части окна Excel расположена строка заголовка, в которой указаны имя приложения (в данном случае – Microsoft Excel) и имя книги (Книга1). В левом конце строки заголовка находится кнопка вызова системного меню, а в правом – кнопки управления окном.
Под строкой заголовка находится строка меню, в которой содержится перечень меню программы и строка инструментов.
Строка меню и строка инструментов выполняют такие же функции, что и программе Word. 4
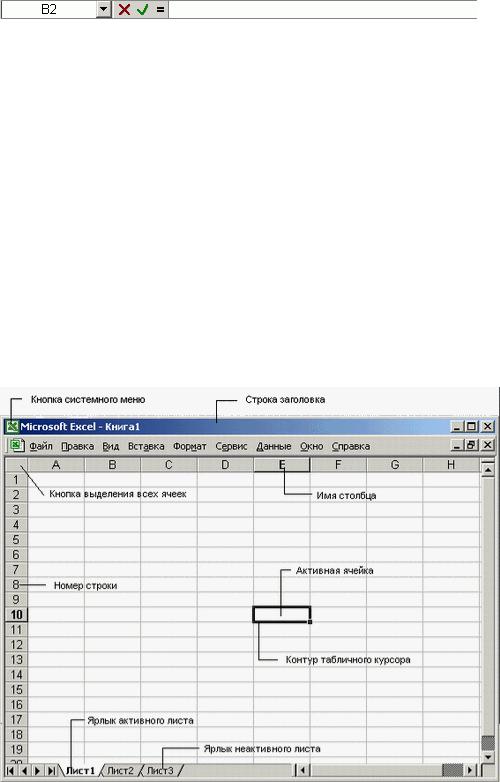
Ниже панелей инструментов расположена строка формул. Она разделена на три части.
Влевой части строки формул находится поле имен, где содержится адрес выделенной ячейки или размер выделяемого диапазона. После выделения диапазона в поле имен будет указана ячейка, с которой начиналось выделение.
Всредней части строки формул расположены три кнопки, предназначенные для ввода и последующей обработки содержимого ячейки. При вводе данных и их обработке эти кнопки активизируются.
— Первая кнопка (с крестиком) позволяет отменить последнее действие по вводу или редактированию содержимого ячейки.
— Средняя кнопка (с галочкой) служит для подтверждения ввода данных.
— Третья кнопка (со знаком равенства «=») служит для создания формул и активизации панели различных функций.
Правая часть предназначена для отображения содержимого выделенной ячейки Excel. Данные в момент их ввода в ячейку отображаются в правой части строки формул. Для редактирования содержимого ячейки необходимо выполнить щелчок мышью в правой части строки формул. Чтобы отредактировать содержимое прямо в ячейке, следует нажать клавишу [F2] или дважды щелкнуть мышью на этой ячейке.
Окно рабочей книги
Окно рабочей книги Excel с его основными элементами показано на рис. 1.2.
Рис. 1.2. Окно рабочей книги Excel
Лист
Каждый лист представляет собой таблицу. Таблица состоит из столбцов и строк. Столбцов в листе 256, а строк 65536. (В Excel 2007 16384 столбцов и 1048576 строк). Столбцы обозначаются буквами латинского алфавита (в обычном режиме) от «A» до «Z», затем идет «AA-AZ», «BABZ» и т.п. до «IV» (256). Строки обозначаются обычными арабскими числами. На пересечении столбца и строки находится ячейка. Каждый лист содержит 16777216 ячеек.
5

Ячейка
У каждой ячейки есть свои координаты, то есть адрес, который представляет собой название столбца и строки, на пересечении которых и находится данная ячейка. Адрес ячейки является основным элементом ссылки на ячейку. С помощью адреса можно найти любую ячейку в рабочей книге. Адрес состоит из имени столбца и номера строки (например, В2 — это ячейка, которая находится на пересечении столбца В и строки 2). Только одна из ячеек листа в текущий момент времени является активной. Так на рис. 1.2. активной ячейкой является Е10, вокруг активной ячейки видна жирная чёрная рамка с квадратиком в нижнем правом углу (маркером автозаполнения). Ячейка является наименьшей структурной единицей рабочего листа. В каждую ячейку листа можно ввести данные (текст, число, формулы). В ячейку можно поместить не более 32000 символов. Перед вводом данных ячейка должна быть активизирована. Активизация ячейки осуществляется подведением курсора на нужную ячейку и последующего щелчка на ней или вследствие размещения на ней указателя ячейки с помощью клавиш управления курсором или комбинации клавиш.
Выделение ячеек, диапазонов ячеек, столбцов и строк
Чтобы выделить одну ячейку, щелкнете на ней левой кнопкой мыши;
Чтобы выделить связный диапазон ячеек, наведите курсор мыши на ячейку, которая будет началом/концом выделенного диапазона, зажмите левую кнопку мыши, и, не отпуская ее, двигайте мышь до той ячейки, которая будет концом/началом выделенного диапазона, затем отпустите левую кнопку мыши;
Чтобы выделить весь столбец, щелкнете на заголовке столбца («шапка» таблицы сверху);
Чтобы выделить всю строку, щелкнете на заголовке строки («шапка» таблицы слева);
Ввод и редактирование данных в ячейках
Для ввода данных в одну ячейку достаточно сделать ее активной и начать набирать текст, при этом мы входим в режим редактирования данных в ячейке.
Для изменения данных в ячейке, делаем ее активной и делаем на ней двойной щелчок;
Форматирование содержимого ячеек
Перед началом ввода данных необходимо выделить ячейку или диапазон ячеек, после этого нажать на правую клавишу мышки и в контекстном меню выбрать команду Формат ячеек , затем в диалоговом меню Формат ячеек выбрать вкладку Число и выбрать числовые форматы
(рис. 1.3.)
Рис. 1.3. Диалоговое окно Формат ячеек, вкладка Число, выбран элемент Текстовый
6
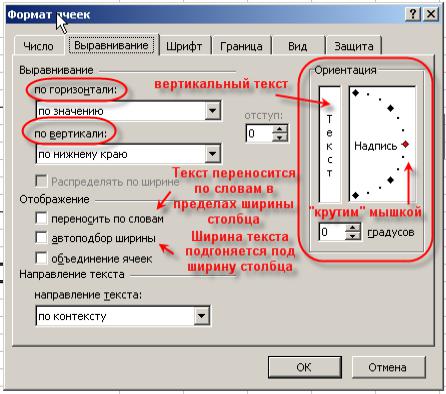
Выравнивание данных в ячейках Выравнивание текста проводится в диалоговом окне Формат ячеек на вкладке Выравнивание
(рис. 1.4.)
Рис.1.4. Выравнивание текста
Формулы в Microsoft Excel
Формулы — это инструментарий, который делает программу Excel весьма полезной для решения самых разнообразных задач. Формулы являются основным средством анализа и обработки вносимых данных. С их помощью можно производить любые математические операции и сравнивать данные. Формулой в Excel считается все, что начинается со знака «=». Для того, чтобы вставить в формулу адрес ячейки (ссылку на ячейку), не обязательно писать его вручную. Проще поставить знак «=», затем левой кнопкой щелкнуть на нужной ячейке или выделить нужный диапазон ячеек. При этом Excel подставит в формулу ссылку автоматически.
Для создания формул служат арифметические операторы:
«+» — сложение
«-» — вычитание
«*» — умножение
«/» — Деление
«^» — Возведение в степень
«%» — Процент
Результатом вычисления любого арифметического выражения будет число
Функции в Microsoft Excel
В формулах Microsoft Excel можно использовать функции. Функция представляет собой готовый блок (кода), предназначенный для решения каких-то задач. Функции — это встроенные инструменты, которые применяются в формулах. В Microsoft Excel имеется большое число стандартных функций. Они используются как для простых, так и для сложных вычислений. Каждая функция имеет свое название. Все функции разделены на 12 категорий, наибольший интерес представляют математические и статистические (рис. 1.5.).
7
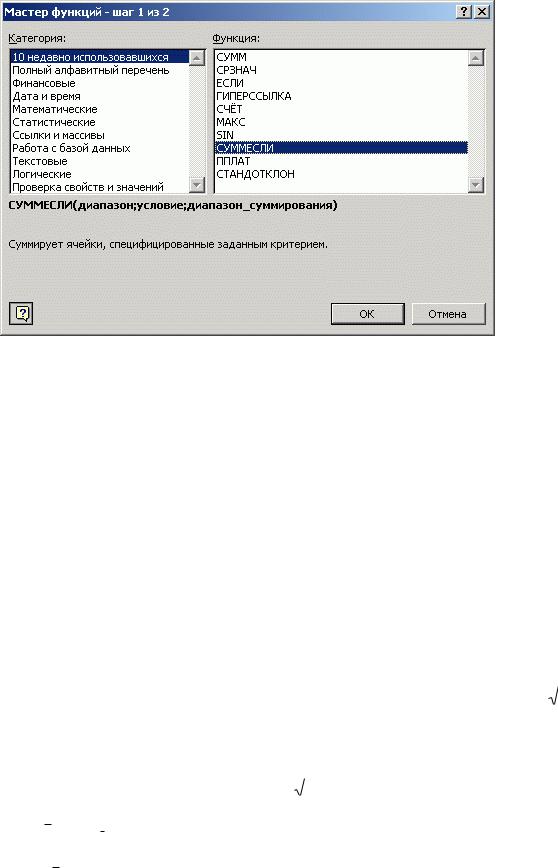
Рис.1.5. Диалоговое окно Мастер функций
2. Расчеты основных статистических показателей выборки (Работа 1) в программе Excel
Работа 1. Произведено измерение глубины вспашки (X, см) в 8 точках (n=8). Необходимо рассчитать основные статические показатели выборки
|
Значение |
От нуля |
Необходимо определить основные статистические |
||||||||||||||||||||||||||
|
признака, |
(А=0) |
показатели (характеристики) выборки |
||||||||||||||||||||||||||
|
Х,см |
X |
X 2 |
Выборочная средняя |
X |
||||||||||||||||||||||||
|
x |
n |
|||||||||||||||||||||||||||
|
15 |
( X )2 |
|||||||||||||||||||||||||||
|
19 |
Поправка |
С |
||||||||||||||||||||||||||
|
22 |
||||||||||||||||||||||||||||
|
n |
||||||||||||||||||||||||||||
|
24 |
||||||||||||||||||||||||||||
|
Сумма квадратов ( X |
)2 = X 2 – С = |
|||||||||||||||||||||||||||
|
x |
||||||||||||||||||||||||||||
|
21 |
( X |
)2 |
||||||||||||||||||||||||||
|
23 |
Дисперсия |
S |
2 |
x |
||||||||||||||||||||||||
|
20 |
n 1 |
|||||||||||||||||||||||||||
|
18 |
||||||||||||||||||||||||||||
|
Стандартное отклонение S S 2 |
||||||||||||||||||||||||||||
|
Суммы |
X = |
X 2= |
||||||||||||||||||||||||||
|
S |
||||||||||||||||||||||||||||
|
Коэффициент вариации |
V |
100 |
||||||||||||||||||||||||||
|
x |
||||||||||||||||||||||||||||
|
Ошибка выборочной средней S |
S |
|||||||||||||||||||||||||||
|
x |
||||||||||||||||||||||||||||
|
n |
||||||||||||||||||||||||||||
95%-й доверительный интервал (ДИ) для генеральной средней ():
x t05 Sx
95%-й доверительный интервал (ДИ) для всей совокупности (любого значения Х): x t05 S
Медиана – центральное значение ранжированной выборки: Ме
Статистические расчеты в программе Excel можно провести 3 способами:
8
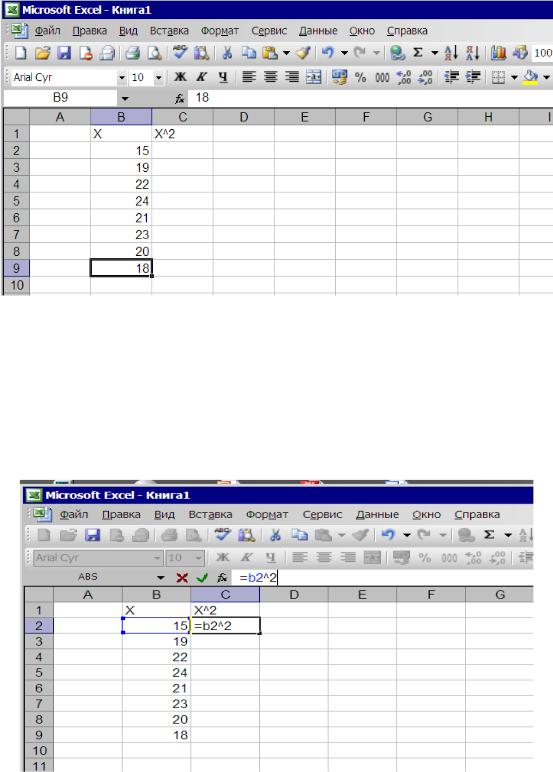
—ввод формул в строке формул
—использование Мастера функций
—использование встроенного Пакета данных
2.1. Расчеты с использованием формул
Решение: 1. После запуска программы Excel в Лист 1 заносим таблицу исходных данных, для чего в ячейке В1 введем символ Х, в ячейке С1 – Х^2 , что означает Х2 , а в ячейках столбца В – значения глубины вспашки по 8 точкам. (рис. 2.1. )
Рис. 2.1. Исходные данные по глубине вспашки
2. Для расчета сумм квадратов отклонений необходимо, прежде всего, возвести каждое число в квадрат, а затем найти сумму квадратов. Чтобы возвести в квадрат число 15 и полученное значение записать в ячейку С2, необходимо (рис. 2.2.):
—левой клавишей мыши одним кликом активизировать ячейку С2,
—в строке формул нажмите кнопку со знаком равенства =
—в строке формул после знака равенства = ввести формулу В2^2
При этом введенная формула автоматически отображается в ячейке С2 и одновременно синим цветом выделяется контур ячейки В2. (рис. 2.2.)
Рис. 2.2. Формула – возведения в квадрат
9
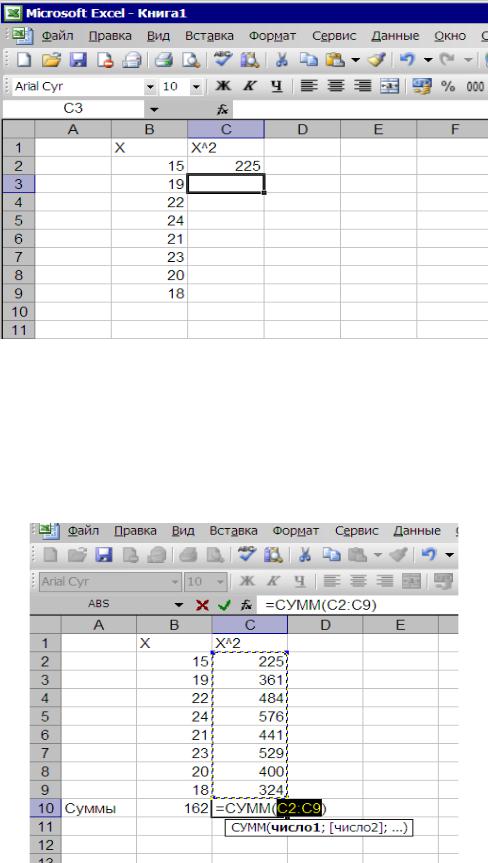
После нажатия на клавишу Enter или нажатия на левую клавишу мыши формула закрепляется для данной ячейки и в ячейке С2 получаем результат возведения в квадрат 15 – 225. (рис.2.3. ) Теперь, при введении любого значения в ячейку В2, в ячейке С2 будет получен квадрат этого числа.
Рис. 2.3. Квадрат числа значения ячейки В2 в ячейке С2 (225).
Для возведения в квадрат последующих данных в квадрат можно было бы повторить вышеуказанную процедуру по всем строкам. Однако, это займет много времени и эту операцию намного проще и быстрее выполнить на простом калькуляторе.. В программе Excel есть замечательная функция «Перенос» с помощью которой очень быстро возвести в квадрат любой массив данных.
С помощью мыши активизируем ячейку С2, левой клавишей подводим к нижнему правому углу выделенного прямоугольника ячейки, появляется значок +, закрепляем левой клавишей мыши и нажимая на нее, выделяем диапазон ячеек С2:С9 (Рис. 2.4. ) – в выделенных ячейках получаем квадраты по всем значениям.
Рис. 2.4. Возведение в квадрат и суммирование
10
Соседние файлы в предмете [НЕСОРТИРОВАННОЕ]
- #
- #
- #
- #
- #
- #
- #
- #
- #
- #
- #
Предложите, как улучшить StudyLib
(Для жалоб на нарушения авторских прав, используйте
другую форму
)
Ваш е-мэйл
Заполните, если хотите получить ответ
Оцените наш проект
1
2
3
4
5



















































































































































































