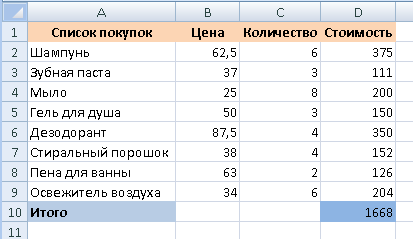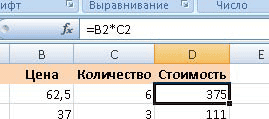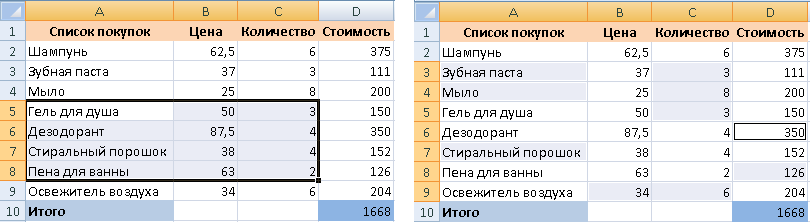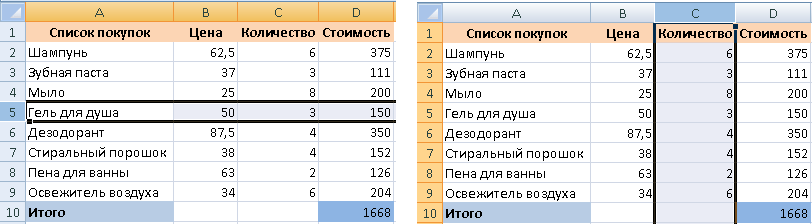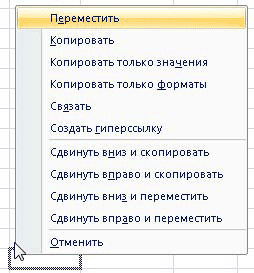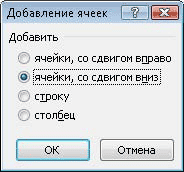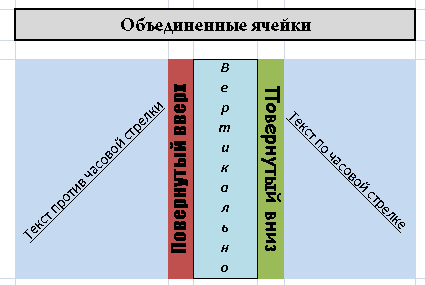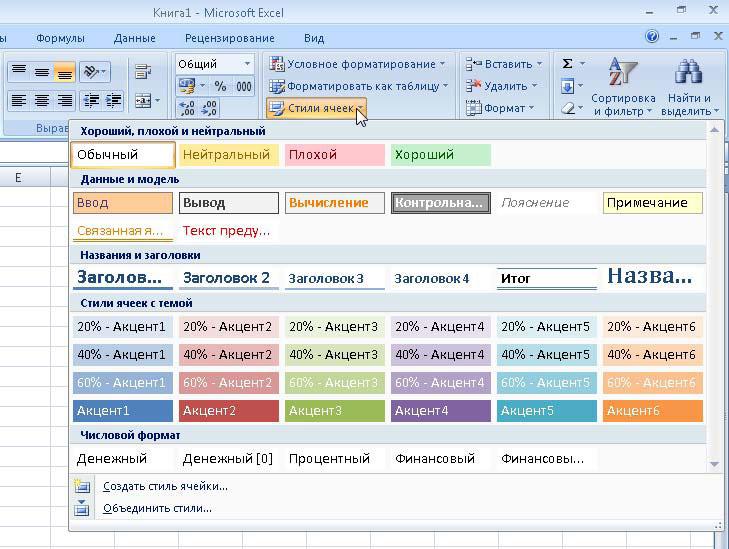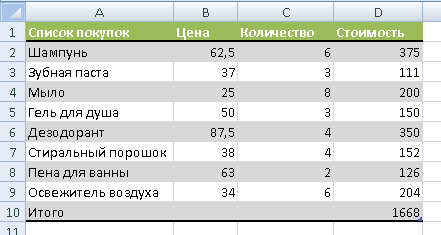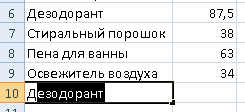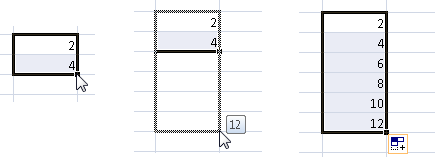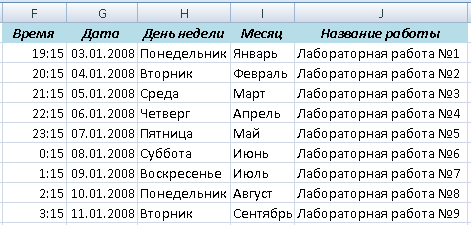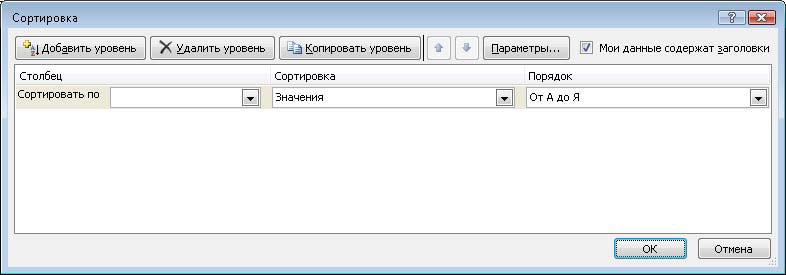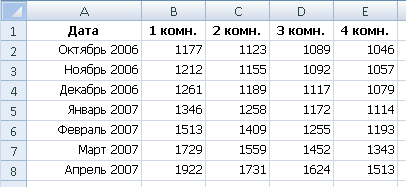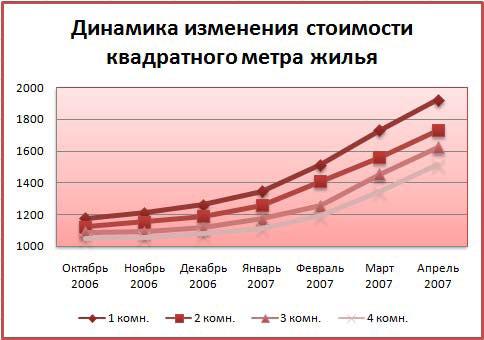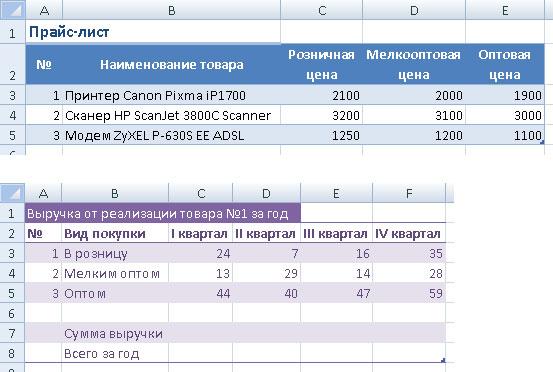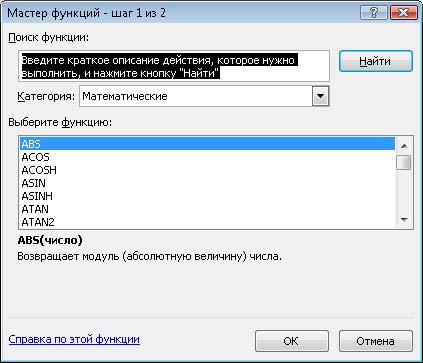БИП
— Институт правоведения
Л.И.
Крошинская
О.Л.
Сапун
О.А.Романенко
ТАБЛИЧНЫЙ
ПРОЦЕССОР MICROSOFT
EXCEL
2007
Практикум
Минск
2011
УДК
ББК
Рекомендовано
к изданию
в
качестве методических рекомендаций
кафедрой экономико-математических и
информационных дисциплин
(протокол
№ 3 от 31.10. 2011)
Авторы:
доцент
кафедры экономико-математических
и
информационных дисциплин БИП
Л.И.Крошинская;
профессор
кафедры экономико-математических
и
информационных дисциплин БИП О.Л.Сапун
ведущий
программист кафедры экономико-математических
и
информационных дисциплин БИП О.А.Романенко;
Рецензенты:
доцент
кафедры экономической информатики
БГАТУ, кандидат физико-математических
наук, доцент Л.Е.Сошников
профессор
кафедры экономико-математических и
информационных дисциплин БИП,
кандидат
технических наук, доцент С.А.Чернышева
Крошинская Л.И.
Электронный процессор Microsoft
Excel 2007. Практикум,
Л.И.Крошинская, О.Л.Сапун, О.А.Романенко.
– Минск: «БИП – Институт правоведения»,
2011. — 60 с.
ISBN
В пособии рассматриваются основные
приемы работы с электронным процессором
Microsoft Excel
2007.
Предназначено для студентов юридических
и экономических факультетов высших
учебных заведений.
УДК
ББК
ISBN Л.И.Крошинская,
О.Л.Сапун, О.А.Романенко 2011
Оформление
БИП – Институт правоведения
Введение
Предлагаемое
методическое пособие предназначено
для получения навыков при работе с
табличным процессором Microsoft
Excel 2007.
В
данном пособии рассмотрены основные
приемы работы с табличным процессором,
а также приводятся краткие теоретические
сведения и основные понятия. Пособие
состоит из семи лабораторных работ,
каждая из которых заканчивается
заданиями. Дано подробное описание
способов создания, оформления,
редактирования таблиц.
Данное
пособие может быть полезно для студентов,
слушателей факультета повышения
квалификации всех специальностей, а
также для широкого круга пользователей,
использующих электронный процессор
Microsoft Excel
2007 для создания табличных документов.
Лабораторная работа № 1
Интерфейс Excel 2007. Структура документа.
Общие приёмы работы с Excel.
Методические рекомендации
Для
запуска программы MS Excel
необходимо выбрать Пуск
Программы
Excel 2007. В
открывшемся окне MS Excel
2007 будет создана рабочая книга (рис. 1).
Рабочая книга состоит из нескольких
рабочих листов.

Рис.
1. Окно программы MS Excel
Название и назначение инструментов интерфейса ms Excel
-
Кнопка
Office — расположена
в левом верхнем углу окна. При нажатии
кнопки отображается меню основных
команд для работы с файлами, список
последних документов, а также команда
для настройки параметров приложения
(например, Параметры Excel). -
Панель
быстрого доступа — по умолчанию
расположена в верхней части окна Excel и
предназначена для быстрого доступа к
наиболее часто используемым функциям.
По умолчанию панель содержит всего три
кнопки: Сохранить, Отменить,
Вернуть (Повторить). Панель
быстрого доступа можно настраивать,
добавляя в нее новые элементы или удаляя
существующие. -
Вкладка
– По умолчанию в окне отображается
семь постоянных вкладок: Главная,
Вставка, Разметка страницы,
Формулы, Данные, Рецензирование,
Вид. Каждая вкладка связана с видом
выполняемого действия. Кроме того,
можно отобразить еще одну вкладку:
Разработчик. Помимо постоянных,
имеется целый ряд контекстных вкладок,
например, для работы с таблицами,
рисунками, диаграммами и т.п., которые
появляются автоматически при переходе
в соответствующий режим или при выделении
объекта или установке на него курсора. -
Кнопка
запуска окна диалога – кнопка для
запуска диалогового окна с дополнительными
параметрами для группы команд. Расположена
кнопка в правом нижнем углу группы
команд -
Лента
– главный элемент пользовательского
интерфейса Excel 2007 которая идет вдоль
верхней части окна каждого приложения.
С помощью ленты можно быстро находить
необходимые команды (элементы управления:
кнопки, раскрывающиеся списки, счетчики,
флажки и т.п.). Команды упорядочены в
логические группы, собранные на вкладках.
Набор команд, который отображается на
Ленте зависит от того какая вкладка
выбрана. -
Поле
Имя – в этом поле указывается адрес
ячейки (например: А2, B5,
D9) активной
(выделенной) в данный момент или адрес
верхней левой ячейки выделенного
диапазона ячеек. -
Строка
формул – строка, в которой отображаются
и/или в которую вводятся данные,
хранящиеся в ячейке. Вызов/удаление
строки формул с помощью команды Вид
Строка формул. -
Строка
с указанием имени столбца – имена
столбцов обозначаются латинскими
буквами, например: C,
D, F,
R и т.д. до 16834 столбца. -
Группа
– упорядоченная группа команд,
объединенная по типу выполняемого
действия. Название группы пишется внизу
Ленты. -
Выделенная
ячейка – ячейка, которая в данный
момент времени является текущей. -
Горизонтальная
и вертикальная полосы прокрутки –
позволяют просматривать содержимое
всей рабочей области листа MS Excel. -
Столбец
с указанием номера строки – номер
строки обозначается цифрами, например:
1, 2, 3, 4 и т.д. до значения 1048576. -
Ярлыки
рабочих листов – используются для
переключения между рабочими листами.
По умолчанию таких листов три: Лист1,
Лист2 и Лист3. -
Меню
выбора режима просмотра книги с ползунком
масштаба – используется для выбора
масштаба отображения книги..
Соседние файлы в предмете [НЕСОРТИРОВАННОЕ]
- #
- #
- #
- #
- #
- #
- #
- #
- #
- #
- #
Министерство образования Красноярского
края
краевое государственное бюджетное
профессиональное образовательное
учреждение
«Минусинский сельскохозяйственный колледж»
Методические
указания по выполнению
практических
занятий
Знакомство с программой Microsoft Excel 2007
по
дисциплине ОУД.07. Информатика
специальности
23.02.01 Организация перевозок и управление на транспорте (по видам)
35.02.07
Механизация сельского хозяйства
23.02.03
Техническое обслуживание и ремонт автомобильного транспорта
13.02.02 Теплоснабжение и теплотехническое оборудование
08.02.07
Монтаж и эксплуатация внутренних сантехнических устройств, кондиционирования
воздуха и вентиляции
Минусинск,
2015
Знакомство с программой Microsoft Excel 2007
Чтобы запустить Excel, выполните Пуск
-> Все
программы -> Microsoft
Office -> Microsoft
Office Excel 2007. Поскольку Excel
является программой, входящей, как и Word, в состав пакета Microsoft Office,
интерфейс этих приложений во многом схож. Главное меню также представлено в
виде вкладок, на ленте которых находятся группы инструментов, предназначенных
для форматирования ячеек и обработки данных. Некоторые из них вам хорошо
знакомы Word 2007, большинство же являются совершенно новыми. К изучению
важнейших опций мы приступим чуть позже, а сейчас рассмотрим структуру окна
Excel (рис. 1).
Рис.
1. Окно Microsoft Excel 2007
Электронная таблица состоит из ячеек, которые
образуют строки и столбцы. Файл электронной таблицы называется книгой (см.
заголовок окна). По умолчанию новый файл Excel (книга) имеет три электронные
таблицы — три листа (так принято называть рабочие области в Excel).
Переключаться между листами можно с помощью ярлыков в нижней части окна.
Строки образованы горизонтальными рядами ячеек и
пронумерованы числами (1, 2, 3…). Максимальное количество строк в листе — 1 048
575. Нумерацию можно видеть в заголовках строк в левой части окна Excel.
Столбцы обозначаются латинскими буквами (A, B, C, D, … Z, AA, АВ, АС, AD … AZ,
BA, BB, BC, …, BZ…. AAA, AAB, AAC и т.д.), которые находятся в заголовках
столбцов под лентой. Максимальное количество столбцов в листе — 16 384.

форматирование, сохранение рабочей книги. Редактирование таблицы.
Задание 1. Создать таблицу по
образцу и выполнить вычисления.

1.
Откройте Excel, выполните Пуск
-> Все
программы -> Microsoft Office -> Microsoft Office Excel
2007;
2.
Переименуйте Лист 1 на практическое
занятие 1.1. (правой клавишей мыши (ПКМ) щёлкнуть один раз по листу –
переименовать – набрать название – нажмите Enter);
3.
Заполните данные первой страницы и выполните ее форматирование:
·

E, F (подведите курсор мыши к первой ячейке А1 и когда появиться белый
крестик – удерживая левую клавишу (ЛКМ) мыши протяните до ячейки F1);
·
Не снимая выделение щёлкните ПКМ и выберите из меню формат ячеек –
вкладка выравнивания – по центру – по центру – поставить галочку перенос по
словам (для того чтобы слова могли выстроиться в две и более строки) – нажмите
ОК;
·
Заполните ячейки;
·
Раздвиньте границы ячеек по примеру (подвести курсор мыши к
границам ячеек — удерживая ЛКМ растяните по образцу);
·
Заполните остальные ячейки;
·

команду автозаполнения (выделить А1-А2 и подвести курсор мыши к правому углы
ячейки А3 до появления и растяните до А8
удерживая ЛКМ – ячейки заполнятся автоматически);
·
То же самое проделайте с ячейками В4-В8;
·
Выполните расчеты: поставьте курсор мыши в ячейку F2
и введите формулу = D2*E2 –
нажмите Enter – и
заполните с помощью функции автозаполнения до ячейки F8;
ЛЮБАЯ
ФОРМУЛА НАЧИНАЕТСЯ СО ЗНАКА =, В НЕЙ ЗАПИСЫВАЮТСЯ ТОЛЬКО АНГЛИЙСКИЕ БУКВЫ.
·

расчеты в ячейке D9: выделите
диапазон ячеек D2:D9
и нажмите ЛКМ на панели инструментов значок автосуммы
·
Аналогично подсчитайте ячейки E9,
F9.
·
Выполните обрамление таблицы: выделить всю
таблицу – нажать на панели инструментов Инструмент границы – все границы.


таблицу по образцу и выполнить вычисления.
Указания к выполнению:
1.
Переименуйте Лист 2 на практическое
занятие 1.2. (правой клавишей мыши (ПКМ) щёлкнуть один раз по листу –
переименовать – набрать название – нажмите Enter);
2.
Заполните ее данными. Отформатируйте таблицу по образцу
(аналогично заданию 1);
3.
С помощью операции автозаполнения заполните ячейки С3-С8 (выделите
ячейку С2 – подведите курсор мыши к правому углу ячейки и протяните до С8);
4.
Подсчитайте сумму в ячейках D2-D8
по формуле на рисунке.
5.
Выполните обрамление таблицы.

таблицу по образцу и выполнить вычисления.
Указания к выполнению:
1. Первую
строку ячеек А1-Е1 – нажмите ПКМ – формат ячеек – вкладка выравнивания – по
центру – по центру – поставить галочку объединить ячейки – нажмите ОК –
заполните данными;
2. Аналогично
объедините и заполните ячейки А2-А3, В2-В3, С2-D2,
Е2-Е3;
3. Отформатируйте
таблицу: растяните нужные ячейки по образцу, выделите диапазон ячеек А2:Е11 –
нажмите ПКМ – формат ячеек – выравнивание – по центру – по центру – галочка
перенос по словам;
4. Подсчитайте
остаток: поставьте курсор мыши в ячейку Е4 и введите формулу =С4-D4.
5. С
помощью операции автозаполнение подсчитайте остаток в других ячейках.
6. Выполните
обрамление.
7. Создайте
в своей папке папку по названием Excel.
8. Сохраните
документ в папке Excel
– Практическая 1.
Практическая работа №2. Excel
перемещение копирование
Задание №1
Переименуйте лист 1 в Таблицы 1
Создайте, отформатируйте таблицы указанные
ниже.
Указания к выполнению:
1. В столбец D ввести
значение 4.
2. Скопировать выделенный диапазон ячеек A2:A9
(выделите данный диапазон и выполнить команду Копировать);
3. Вставить выделенный диапазон, указав
ячейку E2 и нажав
кнопку Enter
(поставить курсор мыши в ячейку Е2 – нажать на панели инструментов Вставить);
4. Подсчитайте значение в ячейке F2 (=2*Е3+D3) и
заполните столбец, используя операцию автозаполнения.
5. Выполните
обрамление.
Задание №2

Лист 2 на Цена устройств. Создайте таблицу и произведите в ней расчеты.
Указания к выполнению:
1. Установите
рублевый формат в ячейке В2 выделив ячейку – нажать ПКМ – Формат ячеекà ЧислоàДенежный и
установите число знаков после запятой ноль и нажмите кнопку ОК.
2. Подсчитайте
значение в ячейках С3-С23: = В1*В$3 ($ — Абсолютная
ссылка не изменяются при
копировании или перемещении, используется когда в формуле необходимо выбирать
одну и ту же ячейку) – с помощью операции автозаполнения
подсчитайте С4-С23.
3. Выполните
обрамление.
Задание №3.
Переименуйте
Лист 3 на Цена компьютера. Создайте на новом листе таблицу со столбцами
указанными ниже.
Выделите
необходимые данные с Листа 2, удерживая клавишу Ctrl
и скопируйте необходимые данные и вставьте в таблицу Цена компьютера на Листе
3, после чего нажмите кнопку Enter.
Сохраните документ в папке Excel
– практическая 2.
Практическая работа №3. Excel
расчетные операции
Задание № 1
Переименуйте Лист 1 как Практическая3_1. Создайте
таблицу указанную ниже и произведите в ней необходимые расчеты.

1. Заполните
таблицу и выполните форматирование.
2. В
ячейку Е3 введите формулу = С3/D3.
3. Заполните
атозаполнением диапазон Е4:Е7.
4. Выполните
обрамление таблицы.
Задание № 2
Переименуйте Лист 2 как Практическая 3_2. Создайте
таблицу указанную ниже и произведите в ней необходимые расчеты.
Указания к выполнению:
1. Заполните
таблицу и отформатируйте ее.
2. Подсчитайте
с помощь команды автосумма ячейки В8, D8,
F8.
3. Формула
для расчета в столбце «в %к итогу» за 1998
г.=В4/В$8*100. Аналогично подсчитать в следующих столбцах.
4. Уменьшить число знаков
после запятой в столбцах «в % к итогу до двух знаков используя кнопку уменьшить
разрядность на панели форматирования.
5. Выполните
обрамление таблицы.
Задание № 3
Переименуйте
Лист 3 как Практическая 3_3. Создайте таблицу указанную ниже и произведите в
ней необходимые расчеты.

к выполнению:
1.
Заполните таблицу и отформатируйте ее по
образцу.
2.
В ячейку D3
введите формулу = С3/В3.
3.
Аналогично заданию 2 подсчитайте значение
в столбце Е.
4.
Выполните обрамление таблицы.
Задание № 4
Вставьте четвертый
лист – вставка – лист. Переименуйте его в практическая работа 3_4. Создайте
таблицу умножения для чисел от 1 до 10

В ячейку А2 введите формулу =А1+1 и с помощью операции автозаполнения протяните
чтобы получилась число 10. Аналогично введите указанную выше формулу в ячейку
В1 и протяните чтобы получилось число 10.
2. Выделите
диапазон ячеек В2:К11.
3. Наберите знак
равно
4. выделите мышкой
диапазон А2:А11, наберите знак умножения
5. выделите
диапазон ячеек В1: К1.
6. Нажмите и
удерживайте клавиши Ctrl+Shift.
Продолжая удерживать это сочетание, нажмите клавишу Enter.
Выделите
значения таблицы умножения залейте голубым цветом, используя клавишу, цвет
заливки на панели инструментов и установите границы для этих значений.
Результат полученной таблицы умножения смотри ниже.
Практическая
работа №4. Построение диаграмм и гарфиков
Задание №1

программу Excel 2007. Открыть третий лист переименуйте как
ПЗ_4_1.
И заполните нужное число ячеек.
В качестве примера, можно рассчитать
процентное соотношение проданных и купленных ягод. Все построение диаграммы
сводится к следующему:
1.
Чтобы построить круговую диаграмму по данным о купленных и
проданных ягодах, необходимо выделить необходимый диапазон значений (столбец с
наименование ягод и столбец с купленным количеством этих ягод), смотреть ниже.
Также стоит захватить шапку данной таблицы.
2.
Следующим шаг – переход во вкладку Вставка | Диаграммы
3.
Из раздела диаграмм выбираем круговую.
4.
Далее выбираем необходимый тип диаграммы, в данном случае мы
выберем объемную круговую, расположенную внизу справа.

отличием современного офиса является его простота, по сравнению с предыдущими
версиями. После нажатия на выбранную диаграмму, у вас в середине экрана
появиться готовая диаграмма, которой можно манипулировать, используя
дополнительные настройки в верхней панели инструментов.

частью диаграммы можно манипулировать с помощью указателя мыши. В панели инструментов
«Конструктор» можно выбрать различные цветовые исполнения, процентное
соотношение и некоторые другие настройки.

отобразить значения таблицы необходимы кликнуть правой кнопкой мыши по самому
кругу, после появления меню необходимо выбрать следующий пункт: «Добавить
подписи данных».
Для того чтобы сделать еще одну круговую
диаграмму по другому столбцу, в нашем случае по второму, где имеются записи
проданного количества ягод, необходимо выделить данные, необходимые для построения
диаграммы. Чтобы выделить два, не расположенных рядом друг с другом столбца,
необходимо зажать кнопку «Ctrl» на клавиатуре и выделить по очереди две
области.
Принцип построения не отличается ничем от
предыдущего, необходимо проследовать во вкладку Вставка/Диаграмма/Круговая
диаграмма, следующим шагом, для разнообразия, можно выбрать другой тип
диаграммы – «объемная диаграмма».
Если необходимо, можно также добавить
подписи данных.
Также можно менять название диаграммы, по
умолчанию, после построения диаграммы, её название выбирается автоматически по
наименованию столбца. Для того чтобы поменять её название необходимо два раза
щелкнуть по имеющейся надписи, в данном случае по надписи «Продано. Кг», правой
кнопкой мыши.
После построения диаграммы, ею можно
манипулировать, а именно изменять расположение каждой области или поменять тип,
для этого необходимо нажать правой кнопкой мыши по диаграмме.
После нажатия пункта «Формат области
построения…», можно задавать дополнительные визуальные параметры таблицы:
заливка, цвет границы, стили границ, тень, формат объемной фигуры, поворот
объемной фигуры.

задавать тень, объемность рамки, изменять положение отдельных секторов
диаграммы и т.д. Для примера попробуем изменить расположение нашей диаграммы.
Для этого необходимо выбрать в данном меню пункт «Поворот объемной фигуры».
Как показано на рисунке, с изменением
координат x, y и перспективы можно изменять положение диаграммы.
Также после создания диаграммы, если
необходимо можно поменять её тип, для этого необходимо нажать по диаграмме
правой кнопкой мыши и выбрать пункт «Изменить тип диаграммы…». После нажатия
появится следующее меню:
В данном меню имеется больший выбор
различных диаграмм. В данном меню имеется большой выбор различных диаграмм.
Задание 2
Открыть второй
лист переименуйте как ПЗ_4_2.
В
течение года измерялось количество яиц у кур-несушек. По итогам было подсчитано
среднее количество яиц в каждом месяце:
|
январь |
февраль |
март |
апрель |
май |
июнь |
|
7,7 |
9,9 |
15,4 |
17,5 |
17,3 |
14,9 |
|
июль |
август |
сентябрь |
октябрь |
ноябрь |
декабрь |
|
13,6 |
11,8 |
9,4 |
7,5 |
5,9 |
6,4 |
Требуется отобразить данные на
графике.
Указания
к выполнению:
1)
Занесите показатели на лист, расположив их
в две строки. При этом будет задействован диапазон ячеек A1:M2
(ячейки столбца A использованы в
качестве заголовков).
Рис. 1. Вид электронной
таблицы на шаге 1
2)
Выделите вторую строчку созданной таблицы
(вместе с первой ячейкой-заголовком). Переключитесь на вкладку Вставка и
в группе Диаграммы нажмите на кнопку График, выбрав График с
маркерами из списка подтипов.
Рис. 2. Вид диаграммы на
шаге 2
3)
Выделите название диаграммы, поставьте
курсор после слова «количество» и допечатайте «яиц у кур-несушек».
4)
Переключитесь на вкладку Макет, в
группе Подписи выберите в выпадающем списке кнопки Легенда –
нет.
5)
Переключитесь на вкладку Конструктор
и в группе Данные нажмите на кнопку Данные.
6)
В открывшемся окне Выбор источника
данных нажмите на кнопку Изменить под надписью «Подписи
горизонтальной оси (категории)» и затем выделите диапазон ячеек B1:M1.
Дважды нажмите на ОК.
Рис. 3. Окно Выбор
источника данных
7)
В результате построен график:
Рис. 4. Вид диаграммы на
шаге 7
Задание 3.
1. Открыть третий
лист переименуйте как ПЗ_4_3.
2.Ввести
информацию в таблицу по образцу.
3.Выполнить
соответствующие вычисления (использовать абсолютную ссылку для курса доллара).
4.Отформатировать
таблицу.
5.Построить
сравнительную круговую диаграмму цен на товары и диаграмму любого другого типа
по количеству проданного товара.
6.Диаграммы
красиво оформить, сделать заголовки и подписи к данным.
7.Лист1
переименовать в Стоимость. Сохранить в файле Практическая работа 4
Расчет стоимости проданного товара
|
Товар |
Цена в дол. |
Цена в рублях |
Количество |
Стоимость |
|
Шампунь |
$4,00 |
|||
|
Набор для душа |
$5,00 |
|||
|
Дезодорант |
$2,00 |
|||
|
Зубная паста |
$1,70 |
|||
|
Мыло |
$0,40 |
|||
|
Курс доллара. |
||||
|
Стоимость покупки |
Задание № 3
1.Перейти
на Лист4 ( добавить лист Shift+F11).
Переименовать его в Успеваемость.
2.Ввести
информацию в таблицу.
Успеваемость
|
ФИО |
Математика |
Информатика |
Физика |
Среднее |
|
Иванов |
||||
|
Петров |
||||
|
Сидоров |
||||
|
Кошкин |
||||
|
Мышкин |
||||
|
Мошкин |
||||
|
Собакин |
||||
|
Лосев |
||||
|
Гусев |
||||
|
Волков |
||||
|
Среднее по предмету |
3.Вычислить средние значения по
успеваемости каждого ученика и по предметам.
4.Построить гистограмму по успеваемости по
предметам.
5.Построить пирамидальную диаграмму по
средней успеваемости каждого ученика
6.Построить круговую диаграмму по средней
успеваемости по предметам. Добавить в этой диаграмму процентные доли в подписи
данных.
7.Красиво оформить все диаграммы.
Практическая работа №5.
Сортировка данных
В Excel списком
называется набор строк рабочего листа, которые содержат данные одного типа. Excel
автоматически воспринимает данные в формате списка как реляционную базу данных
и позволяет сортировать и фильтровать данные, создавать отчеты, то есть
выполнять обычные операции с базой данных.
При использовании списка как базы данных Excel
воспринимает столбец как поле базы данных, заголовок (название) столбца
как имя поля, а строку – как запись базы данных. Поэтому при
создании списка следует:
§ для названий
столбцов-полей задавать формат (шрифт и т.п.), отличный от формата ячеек с
хранимыми данными;
§ в столбце хранить
данные одного и того же типа;
§ не размещать на
рабочем листе более одного списка;
§ между списком и
другими данными листа оставлять, по меньшей мере, одну пустую строку и один
пустой столбец
Сортировка данных. Для
осуществления сортировки необходимо предварительно выделить одну из ячеек
столбца, по которому будет произведена сортировка. После выделения можно
применить команды (для сортировки по возрастанию значений,
в алфавитном порядке) и (для сортировки по убыванию значений, в
обратном алфавитном порядке). Расположены эти команды в выпадающем списке
кнопки Сортировка и фильтр группы Редактирование вкладки Главная
и в группе Сортировка и фильтр вкладки Данные.
Более сложная сортировка осуществляется с помощью
инструмента Сортировка. Активировать этот инструмент можно либо через
команду Настраиваемая сортировка в выпадающем списке кнопки Сортировка
и фильтр группы Редактирование вкладки Главная, либо нажатием
на кнопку Сортировка группы Сортировка и фильтр
вкладки Данные.
В появившемся диалогом окне Сортировка следует
указать столбец, порядок и особенности сортировки списка данных. Для добавления
еще одного критерия сортировки нужно использовать кнопку Добавить уровень.
По умолчанию Excel сортирует всю таблицу.
Чтобы отсортировать данные только в одном столбце списка (не изменяя порядок в
других), нужно выделить требуемый столбец, вызвать команду сортировки и в
появившемся окне «Обнаружены данные вне указанного диапазона» выбрать пункт
«сортировать в пределах указанного выделения».
Задание
№1.
Выполните сортировку данных в любых таблицах, которые вы уже выполнили.
Практическая
работа №6. Основные математические функции
Задание 1.
Встроенные статистические функции
Было измерено количество миксоспоридий в тканях самок
капустной белянки. Получены следующие данные: 84, 58, 18, 135, 107, 46, 129,
97, 51, 132, 71, 178, 89[1].
Требуется определить количество проведенных измерений,
найти среднее, максимальное и минимальное количество миксоспоридий.
Указания
к выполнению:
1)
Внесите
показатели на лист. Например, расположите их в одной строке. Тогда будет
задействован диапазон ячеек A1:N1 (ячейка A1 использована в качестве
заголовка).
2)
Внесите
в ячейки A4:A6 названия
искомых величин («Количество измерений», «Среднее количество», «Максимально
количество» и «Минимальное количество»).
Рис. 5. Вид
электронной таблицы на шаге 2
3)
Выделите
ячейку B3. На вкладке Главная в группе Редактировать нажмите на
стрелку кнопки Автосумма и в раскрывшемся списке выберите Число.
4)
Укажите
аргумент функции СЧЁТ, выделив диапазон данных B1:N1.
5)
Аналогично
в ячейку B4 вставьте
функцию СРЗНАЧ (пункт Среднее в списке кнопки Автосумма), в
ячейку B5 –
функцию МАКС (пункт Максимум), в ячейку B6 – функцию МИН (пункт Минимум).
Аргумент у всех функций один и тот же – диапазон B1:N1.
Рис. 6.
Синтаксис функций
6)
Результат
вычислений:
Рис. 7. Вид
электронной таблицы на шаге 6
Задание 2.
Функция ЕСЛИ и вложенные функции
Для данных из условия задачи 5 требуется для каждого
значения указать, к какой из трех категорий оно относится: низкий уровень (от 0
до 50), средний уровень (от 51 до 120) или высокий уровень (от 121).
Технология
решения:
1)
Аналогично
задаче 1 внесите показатели на лист.
2)
Подговьте
вторую строчку таблицы для вычислений, напечатав в ячейке A2
заголовок «Уровень» и настроив границы таблицы.
Рис. 8. Вид
электронной таблицы на шаге 2
3)
Выделите
ячейку B2.
Перейдите на вкладку Формулы, в группе Библиотека функций нажмите
на кнопку Логические и выберите ЕСЛИ.
4)
В
диалоговом окне Аргументы функции укажите:
§
Лог_выражение
– B4<=50,
§
Значение_если_истина
– низкий.
§
Рис. 9. Окно
Аргументы функции с заполненными полями
5)
Поставьте
курсор в окно Значение_если_ложь и нажмите на надпись ЕСЛИ в поле имени
6)
В
диалоговом окне Аргументы функции укажите:
§
Лог_выражение
– B4<=120,
§
Значение_если_истина
– средний,
§
Значение_если_ложь
– высокий.
7)
Нажать
ОК. С помощью маркера заполнения растяните введенную формулу до конца строки.

Результаты
вычислений:
Рис. 10. Вид электронной таблицы на шаге 8
Практическая
работа № 7. Работа с мастером функций.
Задание №
1
Переименуйте лист 2
на практическая_7_1.
- Создайте
таблицу по образцу. - Используя
данную таблицу, создать новую таблицу, для этого - Пронумеруйте
сотрудников во второй таблице:
·
Установите
курсор F5 введите
и щелкните А5, нажмите enter.
·
Скопируйте
введенную формулу (протяните за маркер вниз).
- Для
столбца ФИО сформируйте фамилию и инициалы сотрудников, для этого
·
Установите
курсор в ячейку В5, используя клавиатуру введите =
В5&”.”&ЛЕВСИМВ(С5;1)&ЛЕВСИМВ (D5;1)&”.”
·
Нажмите
enter
·
Скопируйте
формулу
- Определите
пол сотрудника. Если отчество заканчивается на «а», то пол женский, иначе
мужской:
·
Установите
курсор Н5 и вызовите Мастер функций
·
Выберите
категорию Текстовые, функцию ПРАВСИМ, ок
·
Установите
курсор в поле Текст и щелкните по ячейке В5
·
В
поле число_литер введите 1, ок. Скопируйте формулу вниз.
·
Установите
курсор в I5 вызовите
мастер функций
·
Выберите
категорию Логические, функцию ЕСЛИ, ок.
·
В
ПОЛЕ Логическое выражение введите «Ж», в поле Значение ложь введите «М», ОК
·
Скопируйте
формулу вниз
- Скройте
столбец Н, для этого:
·
Введите
столбец Н, выполните ФОРМАТ, СТОЛБЕЦ, СКРЫТЬ.
Задание
№ 2
Переименуйте
лист на практическая_7_2.
- посчитайте
количество полных лет, для этого:
·
выделить
ячейку D4;
·
набрать
вручную следующую формулу = РАЗНДАТ(С4;СЕГОДНЯ();»Y») где,
РАЗНДАТ (начальная дата; конечная дата; ключ) – данная функция вычисляет число
дней, месяцев и лет между двумя датами.
Сегодня ()-
считывает дату энергонезависимого таймера
«Y» —
количество полных лет в указанном периоде;
«M» —
количество полных месяцев в указанном периоде;
«Д» — количество
дней в периоде
- вычислите
день недели по дате рождения
·
выделите
ячейку Е4 и нажать =
·
вызвать
мастер функций
·
выбрать
в списке категорий Дата и время
·
выбрать
в списке функций ДЕНЬНЕД, ОК
·
в
первую строку диалогового окна для ввода даты щелкнуть по С4
·
поставить
в строке Тип-2, ОК
·
скопировать
формулу на все последующие ячейки.
- После
столбца Дата рождения вставить новый столбец Количество месяцев - Подсчитайте
количество полных месяцев, используя функцию РАЗДАТ и ключ «М».
Контрольные задания
Задание № 1. Заполните таблицу
по образцу. Выполните необходимые вычисления.
 |
Основы работы в Excel 2007. Боброва Г.Г.
Основы работы в Excel 2007
-
Запуск программы и ее настройка
Для запуска программы необходимо выполнить:
Пуск – Все программы – Microsoft Office – Microsoft Excel 2007
Главный элемент пользовательского интерфейса Microsoft Excel 2007 представляет собой ленту, которая идет вдоль верхней части окна каждого приложения, вместо традиционных меню и панелей инструментов.
С помощью ленты можно быстро находить необходимые команды (элементы управления: кнопки, раскрывающиеся списки, счетчики, флажки и т.п.). Команды упорядочены в логические группы, собранные на вкладках. Удалить ленту также нельзя. Однако чтобы увеличить рабочую область, ленту можно скрыть (свернуть):
- Нажмите кнопку Настройка панели быстрого доступа
- В меню выберите команду Свернуть ленту.
Лента будет скрыта, названия вкладок останутся:
-
Вкладки
По умолчанию в окне отображается семь постоянных вкладок: Главная, Вставка, Разметка страницы, Ссылки, Рассылки, Рецензирование, Вид. Для перехода к нужной вкладке достаточно щелкнуть по ее названию (имени).
Каждая вкладка связана с видом выполняемого действия. Например, вкладка Главная, которая открывается по умолчанию после запуска, содержит элементы, которые могут понадобиться на начальном этапе работы, когда необходимо набрать, отредактировать и отформатировать текст. Вкладка Разметка страницы предназначена для установки параметров страниц документов. Вкладка Вставка предназначена для вставки в документы различных объектов и так далее.
Помимо постоянных, имеется целый ряд контекстных вкладок, например, для работы с таблицами, рисунками, диаграммами и т.п., которые появляются автоматически при переходе в соответствующий режим или при выделении объекта или установке на него курсора. В некоторых случаях появляется сразу несколько вкладок, например, при работе с диаграммами появляются три вкладки: Конструктор, Макет и Формат:
При снятии выделения или перемещении курсора контекстная вкладка автоматически скрывается. Не существует способов принудительного отображения контекстных вкладок.
-
Элементы управления
Элементы управления на лентах вкладках объединены в группы, связанные с видом выполняемого действия. Например, вкладке Главная имеются группы для работы с буфером обмена, установки параметров шрифта, установки параметров абзацев и др.
Кнопки используются для выполнения какого-либо действия. Например, кнопка Полужирный группы Шрифт вкладки Главная устанавливает полужирное начертание шрифта. Чтобы нажать кнопку, надо щелкнуть по ней мышью. В некоторых случаях нажатие кнопки вызывает диалоговое окно. Раскрывающиеся кнопки имеют стрелку в правой или нижней части: При щелчке по стрелке открывается меню или палитра, в которой можно выбрать необходимое действие или параметр. Выбранное действие или параметр запоминаются на кнопке, и для повторного применения не требуется открывать кнопку. Например, можно щелкнуть по стрелке кнопки Граница группы Шрифт вкладки Главная и выбрать способ вид и расположение границы. Чтобы еще раз назначить такую же границу, не нужно щелкать по стрелке, достаточно щелкнуть по самой кнопке.
В большинстве случаев можно не открывая списка можно щелкнуть мышью в поле раскрывающегося списка, ввести значение требуемого параметра с клавиатуры и нажать клавишу Enter.
Счетчики используют для установки числовых значений каких-либо параметров. Для изменения значения пользуются кнопками счетчика Больше (Вверх) и Меньше (Вниз). Например, в счетчике Масштаб вкладки Разметка страницы можно установить величину масштаба печати документа
-
Кнопка «Office»
Кнопка «Office» расположена в левом верхнем углу окна. При нажатии кнопки отображается меню основных команд для работы с файлами, список последних документов, а также команда для настройки параметров приложения.
-
Панель быстрого доступа
Панель быстрого доступа по умолчанию расположена в верхней части окна Excel и предназначена для быстрого доступа к наиболее часто используемым функциям.
По умолчанию панель содержит всего три кнопки: Сохранить, Отменить, Вернуть (Повторить). Панель быстрого доступа можно настраивать, добавляя в нее новые элементы или удаляя существующие:
- Нажмите кнопку Настройка панели быстрого доступа.
- В меню выберите наименование необходимого элемента. Элементы, отмеченные галочкой, уже присутствуют на панели.
-
Строка формул
В Excel 2007 удобнее, чем в предыдущих версиях организована работа со строкой формул.
Для просмотра и редактирования содержимого выделенной ячейки можно увеличить высоту строки формул. Для этого щелкните по кнопке Развернуть строку формул
Департамент внутренней и кадровой политики Белгородской области
ОГАПОУ «Белгородский правоохранительный колледж
им. Героя России В.В. Бурцева»
МЕТОДИЧЕСКОЕ ПОСОБИЕ
ЭЛЕКТРОННЫЕ ТАБЛИЦЫ MICROSOFT EXCEL 2007
Преподаватель информатики Шеметова Л.В.
Белгород, 2016 Знакомство с программой Microsoft Excel 2007
Чтобы запустить Excel, выполните Пуск — Все программы— Microsoft Office — Microsoft Office Excel 2007. Поскольку Excel является программой, входящей, как и W
|
Рис. 1. Окно Microsoft Excel 2007 |
Электронная таблица состоит из ячеек, которые образуют строки и столбцы. Файл электронной таблицы называется книгой (см. заголовок окна). По умолчанию новый файл Excel (книга) имеет три электронные таблицы — три листа (так принято называть рабочие области в Excel). Переключаться между листами можно с помощью ярлыков в нижней части окна.
Строки образованы горизонтальными рядами ячеек и пронумерованы числами (1, 2, 3…). Максимальное количество строк в листе — 1 048 575. Нумерацию можно видеть в заголовках строк в левой части окна Excel. Столбцы обозначаются латинскими буквами (A, B, C, D, … Z, AA, АВ, АС, AD … AZ, BA, BB, BC, …, BZ…. AAA, AAB, AAC и т.д.), которые находятся в заголовках столбцов под лентой. Максимальное количество столбцов в листе — 16 384.
Чтобы вам было проще ориентироваться в новом материале, продолжим рассмотрение структуры окна Excel и принципов работы с ячейками на примере таблицы, в которой приведен простейший расчет затрат (рис. 2).
|
Cel 2007 |
|
Рис. 2. Простейший пример учета финансов в Excel |
Каждая ячейка таблицы имеет уникальный адрес, который легко узнать, посмотрев на номер строки и столбца, на пересечении которых она расположена. Иначе положение ячейки принято называть ссылкой, что более правильно при использовании формул. Так, на рис. 2 ячейка, содержащая итоговую стоимость купленных товаров, имеет адрес D10, а ячейка, в которой набрана цена зубной пасты — В3.
В каждую ячейку можно ввести данные трех типов: текст, число, которое может быть представлено в разных форматах, и формулу. По формуле выполняется расчет, результат которого отображается в содержащей ее ячейке. Поясним сказанное на примере. Если бы вы, вернувшись из магазина, захотели подсчитать суммарные затраты, вы бы составили таблицу, подобную той, что представлена на рис. 2, затем последовательно перемножили на калькуляторе цену каждого товара на его количество, записали бы полученные результаты в столбец стоимости и просуммировали стоимость всех товаров. Одним словом, пришлось бы долго провозиться с калькулятором, ручкой и бумагой. В Excel подобный расчет можно провести намного быстрее. Для этого нужно всего лишь набрать в ячейках исходные данные и применить к ним формулы перемножения и суммирования. Именно это и было сделано в примере на рис. 2.
В ячейках столбца А набраны текстовые данные — наименование товара. Столбцы В и С содержат введенные с клавиатуры числовые данные — цену и количество товара. Во всех, за исключением последней, ячейках последнего столбца D помещены формулы, по которым Excel перемножает данные, находящиеся в двух предыдущих столбцах. В самих ячейках мы видим только результат перемножения. Чтобы увидеть формулу, которая применялась для расчетов, нужно выполнить на ячейке щелчок. При этом выражение отобразится в строке формул (рис. 3).
Строка формул — это уникальный элемент интерфейса Excel, расположенный под лентой с кнопками. Слева в строке выводится адрес активной ячейки (той, что выделена черной рамкой), а справа — ее содержимое, которое можно редактировать. Кроме того, строка формул содержит кнопку вызова Мастера функций, которые используются для создания математических выражений.
|
|
|
Рис. 3. Расчетная формула выделенной ячейки |
Ввод любой формулы в Excel всегда начинается со знака равенства «=». Затем указываются адреса ячеек (ссылки на ячейки) и математические функции, которые следует применить к их содержимому. Правила создания формул в Excel очень строгие. Им будет уделено внимание ниже.
В ячейку D2 (см. рис. 3) была введена формула, указывающая системе на то, что нужно отобразить результат перемножения чисел, находящихся в ячейках В2 и С2. Для распространения формулы перемножения на все ячейки последнего столбца был применен специальный прием копирования. В Excel существует множество способов ускоренного ввода данных и набора формул. О них мы обязательно поговорим ниже.
Чтобы получить суммарную стоимость товаров, в последней ячейке D10 была введена формула =СУММ(D2:D9), которая отвечает за суммирование содержимого вышележащих ячеек данного столбца.
Прежде чем переходить к вопросу проведения расчетов в Excel, рассмотрим правила ввода и редактирования данных.
Работа с ячейками
К ячейкам Excel применимы стандартные операции копирования, перемещения, удаления. Многие действия в Excel удобнее проводить не с каждой ячейкой по отдельности, а с группой ячеек. В данном подразделе мы рассмотрим способы выделения ячеек и основные приемы работы с ними.
Выделение ячеек
Как вам уже известно, чтобы сделать активной одну ячейку, нужно поместить на нее рамку выделения. В Excel также можно делать активными группы ячеек, или, как принято говорить, диапазоны ячеек.
Чтобы выделить прямоугольный диапазон ячеек, выполните щелчок на левой верхней ячейке выделяемой области (указатель мыши при этом должен иметь стандартный для Excel вид белого крестика) и протяните рамку до нижней правой ячейки, удерживая нажатой кнопку мыши. Отпустите мышь для закрепления рамки (рис. 9, слева).
Чтобы сделать активными группу несмежных ячеек или диапазонов, удерживайте нажатой клавишу , последовательно выделяя нужные ячейки и области (рис. 9, справа).
|
|
|
Рис. 9. Выделение прямоугольного диапазона ячеек и несмежных элементов |
Для выделения строки или столбца достаточно навести указатель мыши на заголовок, и когда он примет вид маленькой черной стрелочки, выполнить щелчок. Для выделения нескольких строк и столбцов нужно протянуть мышь от заголовка первого ряда к заголовку последнего (рис. 10).
|
|
|
Рис. 10. Выделение строки и столбца |
Чтобы выделить все ячейки таблицы, щелкните на кнопке с треугольником , которая находится в верхнем левом углу рабочей области, или нажмите сочетание клавиш +A. Отменить любое выделение можно, выполнив щелчок на любой ячейке.
Как и любая отдельная ячейка, диапазон имеет свой уникальный адрес. В него входят адреса верхней левой и правой нижней ячеек, разделенные двоеточием, например А5:В8. Если выделенная область является строкой или столбцом, то в адресе будут присутствовать ссылки на первую и последнюю ячейку ряда, разделенные двоеточием. Значения из диапазонов ячеек могут принимать участие в расчетах. В этом случае адрес диапазона будет фигурировать в математической формуле.
Перемещение и копирование ячеек
Перемещать и копировать ячейки в Excel можно несколькими способами. Простейший из них — перетаскивание.
Для перемещения выделите нужную ячейку или диапазон, подведите указатель мыши к границе рамки выделения. Когда он примет вид
|
|
|
Рис. 11. Контекстное меню, открываемое при перетаскивании правой кнопкой мыши |
В контекстном меню можно задействовать не только стандартные команды перемещения и вставки, но и команды выборочного копирования содержимого ячеек или их формата, а также особые команды, выполняющие наряду с копированием и перемещением сдвиг ячеек (они доступны только для отдельных ячеек, строк и столбцов). При обращении к любой из команд, название которой начинается со слова «Сдвинуть», в указанную ячейку (или диапазон) будет помещена или скопирована исходная ячейка (или диапазон), а данные, содержащиеся в конечных ячейках, не исчезнут, а будут смещены вправо или вниз (в зависимости от выбранной команды).
Операции копирования и перемещения ячеек также можно выполнять стандартным способом через буфер обмена. Выделите ячейку или диапазон, выполните на нем правый щелчок и задействуйте команду Вырезать или Копировать в зависимости от задачи. Затем выполните правый щелчок в ячейке вставки (для диапазона это должна быть верхняя левая ячейка) и задействуйте команду Вставить. После того как действие будет выполнено, справа внизу от вставленного фрагмента появится кнопка Параметры вставки . Щелкнув на ней, вы откроете меню, в котором можно указать дополнительные параметры вставки. Если в конечных ячейках находятся данные, они будут заменены без предупреждения.
Поместить содержимое ячеек из буфера обмена в новое место также можно с помощью кнопки Вставить, которая находится в группе Ячейки на вкладке Главная. При ее нажатии произойдет вставка ячеек из буфера обмена со сдвигом конечных ячеек вправо или вниз.
Добавление ячеек
Иногда возникает ситуация, когда к готовой таблице требуется добавить ячейки для ввода дополнительных данных. В этом случае нужно поступить следующим образом.
1. Выделите ячейку или диапазон, на место которой нужно поместить дополнительные ячейки.
2. В группе Ячейки на вкладке Главная щелкните на стрелке кнопки Вставить и выберите команду Вставить ячейки.
3. В открывшемся окне (рис. 12) укажите направление сдвига выделенных ячеек и нажмите ОК.
|
|
|
Рис. 12. Выбор способа добавления ячеек |
Чтобы добавить целую строку или столбец, выделите ячейку, находящуюся в строке, выше которой нужно поместить новую (или в столбце, левее которого будет добавлен новый), щелкните на стрелке кнопки Вставить в группе Ячейки на вкладке Главная и задействуйте команду Вставить строки на лист или Вставить столбцы на лист.
Удаление ячеек
Удаление ненужных ячеек — задача, противоположная только что рассмотренной, однако и она нередко встречается на практике. Щелкните на ячейке или диапазоне, который должен быть удален, и нажмите кнопку Удалить. При этом произойдет удаление с автоматическим сдвигом вверх содержимого нижележащих ячеек. Если вы хотите выбрать другое направление сдвига, выполните на выделенных ячейках правый щелчок, задействуйте команду Удалить, в открывшемся окне выберите вариант сдвига и нажмите ОК.
Для удаления целой строки или столбца выполните правый щелчок на заголовке и задействуйте команду Удалить контекстного меню.
Очистка ячеек
Выше мы уже говорили о том, что для удаления содержимого ячейки достаточно выделить ее и нажать . Точно так же можно поступить и с диапазоном ячеек. Однако следует иметь в виду, что при использовании клавиши удаляются только данные, а форматирование ячейки и формат чисел, установленные для данных ячеек, сохранятся. Чтобы указать системе, что именно вы хотите удалить из ячеек — только содержимое, только формат или и то и другое, выполните щелчок на стрелке кнопки Очистить в группе Редактирование на вкладке Главная и задействуйте нужную команду (рис. 13). При выборе команды Очистить все удаляется и содержимое ячеек, и формат.
|
|
|
Рис. 13. Выбор варианта очистки ячеек |
Поскольку числа, введенные через точку, воспринимаются Excel как даты, то, ошибившись со знаком препинания, вы автоматически зададите для ячейки формат даты, и впоследствии даже при правильном вводе дроби она будет трансформирована в дату. С помощью кнопки Очистить вы сможете быстро избавиться от нежелательного формата даты.
Формат чисел
Выше уже не раз упоминалось о том, что числа в Excel могут отображаться в различных форматах. В данном подразделе мы поговорим о том, какие существуют форматы чисел и как задать для ячейки определенный числовой формат.
По умолчанию в Excel установлен общий формат ячеек. Это значит, что при вводе данных система распознает их и выравнивает в ячейке определенным образом, а при особых условиях ввода автоматически меняет числовой формат. Часть из них уже была описана выше. Вспомним эти случаи, а также рассмотрим примеры других ситуаций автоматической смены числового формата.
По умолчанию десятичную часть дробных чисел следует набирать через запятую. При вводе чисел через точку, слэш или тире в ячейке устанавливается формат даты и данные отображаются в виде календарной даты.
При использовании двоеточия при наборе чисел для них автоматически устанавливается формат времени.
Если вы хотите представить введенное число в процентном формате, добавьте после него знак «%».
Чтобы представить число в денежном формате (в рублях), наберите после него р.. В денежном формате к числу добавляется знак денежной единицы, а каждые три цифры числа отделяются друг от друга пробелами для лучшего восприятия.
Выделив пробелами в числе по три цифры, например 36 258, 2 739, вы переведете его в числовой формат. Он аналогичен денежному за исключением того, что на экран не выводится знак денежной единицы.
Если в ячейку нужно поместить простую дробь, например 3/5 или 1., поступите следующим образом. Введите целую часть дроби (для дробей меньше единицы нужно набрать ноль), затем нажмите пробел и наберите дробную часть, используя слэш, например, 1 4/5. В результате в ячейке будет установлен дробный формат и запись отобразится без изменений (не трансформируясь в десятичную дробь).
Excel оперирует с числами с точностью до 15 знака после запятой, однако в ячейках по умолчанию выводится только два десятичных знака (при необходимости эту настройку можно изменить). Полностью число можно увидеть в строке формул, выделив ячейку.
Можно изменить формат числа, не только используя перечисленные приемы набора чисел, но и с помощью специальных инструментов. За установление числовых форматов ячеек отвечают опции, находящиеся в группе Число на вкладке Главная.
В раскрывающемся списке Числовой формат вы можете выбрать формат чисел для выделенной ячейки или диапазона. С большинством форматов вы уже познакомились. Стоит лишь сделать замечание относительно процентного формата. При его выборе число, находящееся в ячейке, будет умножено на 100 и к нему добавится знак «%». Новыми для вас являются экспоненциальный и текстовый форматы. Рассмотрим на конкретных примерах экспоненциальный формат числа.
Любое число можно представить в виде десятичной дроби, умноженной на 10 в степени, равной количеству знаков после запятой. Так, число 1230 можно записать в виде 1,23*103, а число 0,00015 как 1,5*10–4. Другими словами, в числе выделяется мантисса (дробная часть), а порядок записывается в виде показателя степени. Точно так же поступает и Excel, используя следующие правила оформления. После мантиссы ставится разделитель Е, а затем записывается показатель степени с обязательным указание знака («+» для положительного показателя, «–» для отрицательного). Так, число 1230 в экспоненциальном формате будет выглядеть как 1,23Е+03, а число 0,00015 как 1,5Е-04. Если в мантиссе содержится более двух знаков после запятой, они будут скрыты (Excel проводит автоматическое округление для отображения, но не реальное округление числа).
Текстовый формат полезен тогда, когда требуется, чтобы введенное число распознавалось системой как текст и не принимало участие в расчетах. При выборе текстового формата число в ячейке будет выровнено по левому краю, как и текст.
Кнопка позволяет быстро перевести содержимое ячейки в финансовый формат. По умолчанию единицей измерения в этом формате является российский рубль. Чтобы сменить его на другую денежную единицу, щелкните на стрелке данной кнопки и выберите подходящий вариант. Если такового не оказалось, задействуйте команду Другие финансовые форматы и в открывшемся окне в списке Обозначение выберите нужный знак.
Кнопка переводит содержимое выделенных ячеек в процентный формат.
С помощью кнопки можно задать для ячеек числовой формат с разделителями-пробелами по три знака.
С помощью кнопок Увеличить разрядность и Уменьшить разрядность
можно увеличить или уменьшить количество знаков, отображаемых после запятой.
Форматирование ячеек
К таблицам, созданным в Excel, можно применять все известные вам из предыдущего раздела приемы форматирования ячеек, а также некоторые специфические для Excel приемы. О тех и других мы поговорим прямо сейчас.
Принципы форматирования содержимого ячеек Excel ничем не отличаются от рассмотренных нами ранее для текстовых таблиц в Word. Кнопки задания определенных параметров шрифтов, заливки ячеек и визуализации границ (которые по умолчанию скрыты) находятся в группе Шрифт на вкладке Главная. Поскольку с ними вы уже хорошо знакомы, не будем останавливаться на рассмотрении каждого из них. Общий принцип работы с инструментами данной группы следующий: сначала нужно выделить ячейку или диапазон, а затем нажать кнопку в группе Шрифт для выполнения форматирования.
В группе Выравнивание вкладки Главная расположены инструменты выравнивания содержимого ячейки относительно границ. Некоторые из них также были рассмотрены выше. Остановимся на новых для вас опциях.
Дополнительные кнопки выравнивания позволяют сориентировать данные в ячейках относительно верхней, нижней границы или по центру.
С помощью команд меню, открываемого стрелкой кнопки Ориентация , можно задать направление поворота текста в ячейке.
При создании заголовков в таблицах часто возникает необходимость объединить ячейки и поместить содержимое одной из них в центр объединенной области. В Excel за эту операцию отвечает кнопка Объединить и поместить в центре . Для создания заголовка наберите текст в ячейке, выделите нужный диапазон, включая ее, и нажмите данную кнопку. Применение описанных приемов форматирования ячеек показано на рис. 14.
|
|
|
Рис. 14. Различные способы форматирования ячеек |
В процессе работы с ячейками вы будете часто менять ширину столбцов и высоту строк путем перетаскивания границ заголовков, чтобы оптимально разместить данные в ячейках. Однако такая процедура подгона может занять немало времени. В Excel имеются средства, позволяющие автоматически подобрать ширину и высоту ячеек таким образом, чтобы их содержимое полностью отобразилось на экране и при этом не было скрыты данные в других ячейках строк и столбцов, на пересечении которых находится выделенная область. Чтобы подобрать ширину ячейки или диапазона, выделите ее, нажмите кнопку Формат в группе Ячейки на вкладке Главная и задействуйте команду Автоподбор ширины столбца. Для выравнивания высоты обратитесь к команде Автоподбор высоты столбца в меню этой же кнопки.
Вы можете применять встроенные стили оформления Excel как к отдельным ячейкам, так и к таблице целиком, чтобы быстро и качественно оформить расчет. Стиль ячеек включает в себя определенный набор параметров форматирования ячейки — шрифт с заданными характеристиками, цвет заливки и шрифта, наличие и тип границы ячейки, числовой формат ячейки. Чтобы применить к выбранным ячейкам определенный стиль, выделите их, щелкните на кнопке Стили ячеек в группе Стили вкладки Главная и в открывшейся коллекции (рис. 15) выберите подходящий.
Стиль таблицы как единого целого определяет оформление заголовка, границы и заливку ячеек. Если вы уже ввели все данные таблицы и решили приступить к ее форматированию, выделите весь диапазон таблицы и нажмите кнопку Форматировать как таблицу в группе Стили на вкладке Главная. Выбрав в коллекции подходящий стиль, щелкните на его эскизе. В открывшемся окошке необходимо установить флажок Таблица с заголовками, если текст заголовков вы уже ввели. В противном случае поверх выделенного диапазона будет вставлена строка заголовка с именами столбцов по умолчанию Столбец 1, Столбец 2 и т.д., которые нужно будет переименовать. Вы можете сначала задать стиль таблицы, а затем начать заполнять ее. Для этого охватите рамкой примерную область расположения таблицы, обратитесь к кнопке Форматировать как таблицу, выберите подходящий стиль и в открывшемся окошке просто нажмите ОК. В нижнем правом углу вставленной заготовки можно видеть маленький треугольник. Чтобы изменить размеры заготовки таблицы, наведите на него указатель мыши и, когда он примет вид , протащите границу по горизонтали или вертикали, чтобы увеличить или уменьшить количество оформленных ячеек. Перетаскивание границы можно выполнять только по вертикали или горизонтали. Если вам нужно увеличить и число строк, и число столбцов, протяните сначала нижнюю границу вниз, а затем правую вправо. Определившись с размерами, заполните форму. При желании вы можете комбинировать стиль таблицами со стилями отдельных ячеек в ее составе. Пример таблицы, оформленной с использованием стиля из коллекции Excel, представлен на рис. 16.
|
|
|
Рис. 15. Выбор стиля ячеек |
|
|
|
Рис. 16. Использование встроенного стиля таблицы |
ПРИМЕЧАНИЕ
Чтобы избавиться от кнопок раскрывающихся списков в заголовках таблицы (которые открывают меню с командами сортировки), выделите заголовки, нажмите кнопку Сортировка и фильтр в группе Редактирование на вкладке Главная и дезактивируйте команду Фильтр, выбрав ее.
Ввод и редактирование данных в ячейках
Данные всегда вводятся в активную ячейку, на которой находится черная рамка. При первом запуске программы Excel по умолчанию активна ячейка А1 (см рис. 1). Чтобы активировать другую ячейку, необходимо поместить на нее рамку выделения. Это можно сделать левым щелчком мыши или перемещением рамки к нужной ячейке с помощью клавиш управления курсором.
Выбрав ячейку, наберите в ней текст или число или формулу (о вводе сложных формул с использованием встроенных функций Excel мы поговорим в отдельном подразделе). В качестве тренировки можете набрать таблицу, представленную на рис. 2.
При вводе десятичных дробей используйте запятую. Числа, содержащие точку, дефис или слэш Excel воспринимает как даты. Так, если вы наберете в ячейке 1.5, 1/5 или 1-5, система распознает эту запись как первое мая текущего года, трансформировав ее в 01.май. Полную дату (в формате число.месяц.год — 01.05.2007) можно увидеть в строке формул, выделив ячейку.
Если вы хотите ввести дату, содержащую другой год, наберите последовательно через точку, дефис или слэш число, месяц и год, например, 7.8.99, 25/6/0, или 12-12-4. В результате Excel поместит в ячейки даты 07.08.1999, 25.06.2000 и 12.12.2004. Двоеточие используется для ввода времени. Так, если вы наберете в ячейке 19:15, Excel распознает эту запись как время 19:15:00. Чтобы завершить ввод и переместиться к следующей нижней ячейке, нажмите клавишу Enter или же используйте мышь или клавиши управления курсором для перехода к другим ячейкам. Обратите внимание, текст выравнивается по левому краю ячейки, а числовые данные по правому.
Если ширина вводимого текста превышает ширину ячейки, он будет накладываться на пустые ячейки справа, но не заполнять их. Если же в ячейках, находящихся справа, имеются данные, то набираемый текст не будет перекрываться с ними. При удалении с ячейки рамки выделения текст будет «обрезан» по ширине, но увидеть его полностью можно в строке формул, выполнив на ячейке щелчок. Однако существует простой способ избавиться от наложения, изменив ширину столбца с «неблагополучной» ячейкой. Для этого наведите указатель мыши на правую границу заголовка столбца и, когда он примет вид , выполните щелчок и протащите границу вправо до тех пор, пока не отобразится весь текст. Именно таким образом была увеличена ширина первого столбца на рис. 2. Для задания точной ширины столбца следите за значением на всплывающей подсказке при перетаскивании границы. Еще более простой способ задать нужную ширину — выполнить на границе заголовка столбца двойной щелчок.
Визуализировать текст, не умещающийся по ширине ячейки, можно и другим способом — переносом по словам за счет увеличения высоты строки. Выделите щелчком проблемную ячейку и на вкладке Главная в группе Выравнивание нажмите кнопку Перенос текста . При этом высота строки, в которой находится ячейка, будет увеличена так, чтобы ее скрытое содержимое отобразилось полностью. Для переноса текста по словам высоту ячейки можно менять и вручную протаскиванием за границу заголовка, как и в случае столбца.
Для ввода простых формул, содержащих только арифметические знаки (+, –, *, /), выполните следующие действия.
1. Выделите щелчком ячейку, в которую нужно поместить формулу.
2. Введите знак равенства = (это нужно делать всегда при наборе формул).
3. Далее нужно ввести адреса ячеек, значения которых будут принимать участие в расчете. Чтобы сделать это, выполните щелчок на первой из них. При этом ячейка будет выделена бегущей рамкой, а ее адрес появится в ячейке ввода (рис. 4, слева).
4. После этого наберите с клавиатуры арифметический знак и щелчком выделите вторую ячейку для вставки ее адреса (рис. 4, справа) или же наберите адрес с клавиатуры, переключившись на английскую раскладку. Нажмите Enter для завершения ввода. В результате в ячейки отобразится результат вычисления.
5. Вы можете комбинировать в одной формуле несколько арифметических операций. При необходимости используйте скобки, как и в случае стандартной записи математических выражений. Так, например, если нужно сложить значения двух ячеек, а затем результат поделить на число, находящееся в третьей ячейке, в виде формулы это будет выглядеть следующим образом: =(В2+С2)/D2. При вводе формулы адреса ячеек указывайте щелчками или набирайте вручную.
|
|
|
Рис. 4. Ввод простейшей формулы |
Редактирование данных в ячейке проводится следующим образом. Чтобы удалить все содержимое ячейки, выделите ее щелчком и нажмите клавишу . Если нужно набрать в заполненной ячейке новые данные, предыдущие удалять необязательно. Просто выделите ее и начните ввод. Старые данные будут автоматически заменены.
Если ячейка содержит большой текстовый фрагмент или сложную формулу, то для внесения изменений удалять их полностью нерационально. Следует выполнить на ячейке двойной щелчок, установить щелчком курсор в нужное место для редактирования, внести необходимые изменения и нажать Enter.
Если вы решили отказаться от редактирования ячейки, но уже начали выполнять его, просто нажмите клавишу Esc. При этом в ячейке будут восстановлены исходные данные. Для отмены уже совершенного действия используйте стандартное сочетание клавиш +Z или кнопку Отменить на Панели быстрого доступа.
При изменении значений в ячейках, на которые ссылается формула, результат вычислений в ячейке, содержащей формулу, будет автоматически пересчитан.
Автозавершение
Часто при заполнении таблицы приходится набирать один и тот же текст. Имеющаяся в Excel функция автозавершения помогает значительно ускорить этот процесс. Если система определит, что набираемая часть текста совпадает с тем, что был введен ранее в другой ячейке, она подставит недостающую часть и выделит ее черным цветом (рис. 5). Можно согласиться с предложением и перейти к заполнению следующей ячейки, нажав , или же продолжить набирать нужный текст, не обращая внимания на выделение (при совпадении первых нескольких букв).
|
|
|
Рис. 5. Автозавершение при вводе текста |
Автозаполнение
Механизм автозаполнения удобно применять в тех случаях, когда в ячейки требуется ввести какую-либо последовательность данных. Предположим, вам необходимо заполнить строку или столбец последовательностью чисел, каждое из которых больше (или меньше) предыдущего на определенную величину. Чтобы не заниматься этим вручную, выполните следующие действия.
1. Наберите в двух соседних ячейках первые два значения из ряда чисел, чтобы Excel мог определить их разность.
2. Выделите обе ячейки. Для этого щелкните на одной из них и, удерживая нажатой кнопку мыши, переведите рамку выделения на соседнюю ячейку, чтобы она захватила и ее.
3. Наведите указатель мыши на маркер, который находится в нижнем правом углу рамки выделения. При этом он примет вид черного плюса (рис. 6, а).
4. Выполните щелчок и, удерживая нажатой кнопку мыши, протяните рамку до появления на всплывающей подсказке возле указателя мыши конечного значения, которое будет помещено в последнюю ячейку ряда (рис. 6, б). Протаскивать рамку можно в любом направлении.
5. Отпустите кнопку мыши, чтобы диапазон охваченных ячеек заполнился (рис. 6, в).
|
|
|
Рис. 6. Автозаполнение ячеек последовательностью чисел |
Функция автозаполнения очень полезна при копировании формулы в ряд ячеек. Вернемся к рис. 2. В столбце D находятся формулы перемножения значений из двух соседних ячеек. Для ввода каждой из них вручную потребовалось бы немало времени. Однако благодаря функции автозаполнения ввести формулы в ячейки можно за несколько секунд. Нужно набрать только первую формулу, а затем протаскиванием рамки за нижний маркер скопировать ее на весь ряд.
При этом адреса ячеек в формулах будут автоматически заменены на нужные (по аналогии с первой формулой).
Автозаполнение можно применять при вводе времени, дат, дней недели, месяцев, а также комбинаций текста с числом. Для этого достаточно ввести только первое значение. Принцип заполнения остальных ячеек Excel определит самостоятельно, увеличивая текущее значение на единицу (рис. 7). Если же эти величины необходимо ввести с определенным интервалом, поступите описанным выше способом, введя два первых значения, чтобы Excel определил разницу между ними.
С помощью автозаполнения вы можете быстро скопировать содержимое ячейки в ряд. Для этого выделите ее и протяните за маркер рамки в произвольном направлении, охватив нужное количество ячеек.
|
|
|
Рис. 7. Автозаполнение ячеек различными типами данных |
При работе с ячейками важно разделять понятия «содержимое ячейки» и «формат ячейки». Содержимое — это введенные данные. К формату относится не только форматирование, примененное к ячейке (выравнивание содержимого, параметры шрифта данных, заливка, граница), но и формат данных в случае ячеек, содержащих числа. О числовых форматах и приемах форматирования ячеек мы поговорим чуть ниже, а сейчас рассмотрим вопрос копирования форматов с помощью автозаполнения.
Предположим, вы отформатировали ячейку, задали определенный формат числа и хотите распространить формат данной ячейки на ряд других без вставки содержимого. Для этого выделите ячейку и выполните операцию автозаполнения протаскиванием рамки за нижний маркер. После того как вы отпустите кнопку мыши, в правом нижнем углу ряда появится кнопка Параметры автозаполнения . Щелкнув на ней, вы откроете меню, в котором можно выбрать способ заполнения ячеек (рис. 8). В нашем случае для копирования формата следует выбрать пункт Заполнить только форматы. Если же, напротив, требуется применить автозаполнение только к содержимому ячеек без сохранения формата, обратитесь к команде Заполнить только значения. По умолчанию копируются и содержимое ячеек (с созданием последовательности, если это возможно), и их формат.
|
|
|
Рис. 8. Выбор способа автозаполнения |
Сортировка, фильтрация и поиск
Очень часто Excel используется для создания списков, каждая строка которых содержит информацию, относящуюся к одному объекту. Во всех примерах, рассмотренных в данном разделе, фигурировали списки. Обратимся к рис. 22. Представленный в нем прайс-лист является типичным списком. В списке имеется «шапка» (заголовки столбцов) и столбцы, содержащие однотипные данные в соответствии с заголовком. В свою очередь каждая строка представляет собой характеристику объекта, название которого, как правило, присутствует в первом столбце таблицы.
На практике возникают ситуации, когда необходимо отсортировать список по возрастанию или убыванию параметра в одном из его столбцов. Например, прайс-лист на рис. 22 можно отсортировать по возрастанию или убыванию цены товара или по названию товара, выстроив его по алфавиту.
Чтобы выполнить сортировку списка по названиям, находящимся в первом столбце, выделите список целиком, включая заголовки, нажмите кнопку Сортировка и фильтр в группе Редактирование на вкладке Главная и задействуйте команду Сортировка от А до Я.
Для сортировки списка по параметрам другого столбца, например по цене, выделите весь список, включая заголовки, нажмите кнопку Сортировка и фильтр в группе Редактирование и задействуйте команду Настраиваемая сортировка. В открывшемся окне (рис. 34) последовательно укажите в раскрывающихся списках заголовок столбца, по которому будет выполнена сортировка, параметры размещения данных (пункт Значения менять не нужно) и порядок сортировки (по возрастанию или убыванию значения). Нажмите ОК для запуска процесса.
|
|
|
Рис. 34. Окно задания параметров сортировки |
Иногда в списке требуется отобрать данные, удовлетворяющие какому-либо условию, другими словами, отфильтровать их по определенному признаку. Например, в прайс-листе следует выбрать товары, стоимость которых не превышает заданного порога. Чтобы выполнить фильтрацию данных, выделите таблицу целиком, включая заголовки, нажмите кнопку Сортировка и фильтр в группе Редактирование и задействуйте команду Фильтр. При этом в заголовках столбцов появятся кнопки раскрывающихся списков (если вы применили к таблице один из встроенных стилей, кнопки будут присутствовать по умолчанию и выполнять данную команду не следует). Щелкните на кнопке в заголовке столбца, по значениям которого нужно отфильтровать список, зайдите в подменю Числовые фильтры и выберите пункт, соответствующий условиям сортировки (в нашем случае следует выбрать пункт меньше). В открывшемся окне (рис. 35) выберите в раскрывающемся списке справа значение, которое не должны превышать выбранные данные, или введите число с клавиатуры и нажмите ОК. В результате в списке будут показаны только те пункты, которые удовлетворяют условиям фильтрации. Чтобы вновь отобразить все пункты списка, нажмите кнопку в заголовке столбца, по которому проводилась фильтрация, и в списке значений установите флажок Выделить все.
Построение графиков и диаграмм
В Excel имеются средства для создания высокохудожественных графиков и диаграмм, с помощью которых вы сможете в наглядной форме представить зависимости и тенденции, отраженные в числовых данных.
Кнопки построения графиков и диаграмм находятся в группе Диаграммы на вкладке Вставка. Выбирая тип графического представления данных (график, гистограмму, диаграмму того или иного вида), руководствуйтесь тем, какую именно информацию нужно отобразить. Если требуется выявить изменение какого-либо параметра с течением времени или зависимость между двумя величинами, следует построить график. Для отображения долей или процентного содержания принято использовать круговую диаграмму. Сравнительный анализ данных удобно представлять в виде гистограммы или линейчатой диаграммы.
Рассмотрим принцип создания графиков и диаграмм в Excel. В первую очередь вам необходимо создать таблицу, данные которой будут использоваться при построении зависимости. Таблица должна иметь стандартную структуру: следует поместить данные в один или несколько столбцов (в зависимости от типа задачи). Для каждого столбца создайте текстовый заголовок. Впоследствии он будет автоматически вставлен в легенду графика.
В качестве тренировки построим график изменения стоимости квадратного метра одно-, двух-, трех- и четырехкомнатных квартир на вторичном рынке жилья по месяцам в городе Минске за полгода.
В первую очередь необходимо сформировать таблицу с данными так, как показано на рис. 26. Первый столбец должен содержать даты с интервалом по месяцам, в остальные столбцы следует внести информацию о стоимости квадратного метра жилья в квартирах с различным числом комнат. Для каждого столбца также создайте заголовок.
|
|
|
Рис. 26. Сводная таблица цен на квадратный метр жилья |
После того как таблица будет создана, выделите все ее ячейки, включая заголовки, перейдите на вкладку Вставка и в группе Диаграммы щелкните на кнопке График. Для нашей задачи лучше всего подойдет график с маркерами (рис. 27). Выберите его щелчком.
|
|
|
Рис. 27. Выбор типа графика |
В результате на лист будет помещена область, в которой отобразится созданный график. По шкале Х будет отложена дата, по шкале Y — денежные единицы. Любой график и диаграмма в Excel состоят из следующих элементов: непосредственно элементов графика или диаграммы (кривых, столбцов, сегментов), области построения, градуированных осей координат, области построения и легенды. Если вы выполните щелчок на области построения или любом компоненте графика или диаграммы, в таблице появятся цветные рамки, указывающие на ячейки или диапазоны, из которых были взяты данные для построения. Перемещая рамки в таблице, вы можете изменять диапазоны значений, которые использовались при создании графика. На границах области построения, легенды и общей области графика имеются маркеры, протаскиванием которых можно менять размеры их прямоугольников.
Обратите внимание, когда указатель мыши находится над областью графика, он имеет вид . Если задержать его на одном из участков, появится всплывающая подсказка с названием одной из внутренних областей. Наведите указатель мыши на пустое место в правой части области графика (всплывающая подсказка Область диаграммы говорит о том, что действие будет применено по отношению ко всей области графика), выполните щелчок и, удерживая нажатой кнопку мыши, переместите график в произвольном направлении.
Наверняка вы уже заметили, что у получившегося графика есть один существенный недостаток — слишком большой диапазон значений по вертикальной оси, вследствие чего изгиб кривой виден нечетко, а графики оказались прижаты друг к другу. Чтобы улучшить вид графика, необходимо изменить промежуток значений, отображаемых на вертикальной шкале. Поскольку даже самая низкая цена в начале полугодового интервала превышала 1000, а самая высокая не превысила отметку 2000, имеет смысл ограничить вертикальную ось этими значениями. Выполните правый щелчок на области оси Y и задействуйте команду Формат оси. В открывшемся окне в разделе Параметры оси установите переключатель минимальное значение в положение фиксированное и в текстовом поле справа наберите 1 000, затем установите переключатель максимальное значение в положение фиксированное и в текстовом поле справа наберите 2 000. Можно увеличить и цену делений, чтобы сетка данных не загромождала график. Для этого установите переключатель цена основных делений в положение фиксированное и наберите справа 200. Нажмите кнопку Закрыть. В результате график примет наглядный вид.
В разделах этого же окна вы можете настроить цену деления, выбрать числовой формат для шкалы, выбрать заливку опорных значений шкалы, цвет и тип линии оси.
Обратите внимание, при выделении области графика в главном меню появляется новый набор вкладок Работа с диаграммами, содержащий три вкладки. На вкладке Конструктор можно подобрать для графика определенный макет и стиль. Поэкспериментируйте с применением эскизов из групп Макеты диаграмм и Стили диаграмм. Чтобы ввести название оси и диаграммы после применения макета, выполните двойной щелчок по соответствующей надписи и наберите нужный текст. Его можно форматировать известными вам способами, используя инструменты всплывающей панели при выполнении правого щелчка.
С помощью инструментов вкладки Макет можно настроить положение и вид подписей и осей диаграммы. В группе Стили фигур вкладки Формат можно подобрать визуальные эффекты для области построения и элементов диаграммы (кривых, столбцов), предварительно выделив их. Результат использования одного из встроенных макетов и стилей для нашего графика, а также применения фоновой заливки области построения показан на рис. 28.
|
|
|
Рис. 28. График изменения стоимости квадратного метра жилья |
Помните о том, что Word и Excel полностью совместимы: объекты, созданные в одной из этих программ, можно без проблем скопировать в документ другого приложения. Так, чтобы перенести из Excel в документ Word любой график или таблицу, достаточно просто выделить ее и задействовать команду Копировать контекстного меню, затем перейти в Word, выполнить правый щелчок в месте размещении объекта и обратиться к команде Вставить.
В решении следующей задачи, которая на практике очень часто встает перед людьми, занимающимися подсчетом итогов деятельности, будет рассказано не только о построении гистограммы, но и о еще неизвестных вам приемах использования встроенных функций Excel. Кроме того, вы научитесь применять уже полученные в данном разделе знания.
Задача 3. Дан прайс-лист с розничными, мелкооптовыми и оптовыми ценами товара (рис. 29, вверху). Итоги годовой реализации товара №1 по кварталам представлены в таблице на рис. 29, внизу. Требуется подсчитать квартальную и годовую выручку от реализации товара №1 и построить соответствующую диаграмму.
|
|
|
Рис. 29. Прайс-лист и количество проданного товара №1 за год по кварталам |
На этапе подготовки к решению задачи порядок ваших действий должен быть следующим.
1. Создайте новую книгу Excel и откройте ее.
2. Как вы помните, по умолчанию в книге имеется три листа. Открытым будет первый. Переименуйте Лист 1, дав ему название Прайс-лист.
3. Создайте таблицу прайс-листа так, как показано на рис. 29, вверху (поскольку в расчетах будут участвовать только данные из первой строки таблицы, две остальные можно не набирать).
4. Переименуйте второй лист книги с Лист 2 на Выручка. Создайте в нем таблицу, изображенную на рис. 29, снизу.
Проанализируем, в чем состоит суть решения. Чтобы получить сумму квартальной выручки, нам необходимо умножить розничную цену товара №1 из прайс-листа на количество товара, проданного по этой цене в квартале, затем умножить мелкооптовую цену на число проданных за нее принтеров, то же самое выполнить для оптовой цены и сложить три полученных результата. Другими словами, содержимое первой ячейки строки С3:Е3 прайс-листа необходимо умножить на число в первой ячейке столбца С3:С5 таблицы выручки, затем прибавить к нему значение из второй ячейки строки С3:Е3, умноженное на содержимое второй ячейки столбца С3:С5, и, наконец, прибавить к результату произведение третьей ячейки строки С3:Е3 и третьей ячейки столбца С3:С5. Эту операцию нужно повторить для столбца каждого квартала. Описанное действие есть не что иное, как матричное умножение, которое можно выполнить с помощью специальной встроенной функции.
ОПРЕДЕЛЕНИЕ
Матричное умножение — это сумма произведений элементов строки первого массива и столбца второго массива, имеющих одинаковые номера. Из этого определения вытекают строгие ограничения на размеры перемножаемых матриц. Первый массив должен содержать столько же строк, сколько столбцов имеется во втором массиве.
Приступим к вводу формулы в ячейке суммирования выручки за первый квартал. Встроенная функция, отвечающая за перемножение массивов в Excel, имеет следующее имя: =МУМНОЖ(). Щелкните на ячейке С7 листа Выручка, перейдите на вкладку Формулы, нажмите кнопку , раскрывающее меню математических функций и выделите щелчком пункт МУМНОЖ. В результате откроется окно (рис. 30), в котором необходимо указать аргументы функции. Обратите внимание: в данном окне имеется справочная информация о задействованной функции.
|
|
|
Рис. 30. Окно выбора аргументов функции |
В строке Массив 1 нажмите кнопку выбора аргумента . При этом появится маленькое окошко Аргументы функции, в котором отобразится адрес выделенного диапазона. Перейдите на вкладку Прайс-лист и выделите диапазон С3:Е3. Заметьте: адрес диапазона будет введен с учетом названия листа, которому он принадлежит. Далее нажмите в окошке кнопку
, чтобы вернуться в основное окно выбора аргументов. Здесь вы увидите, что адрес первого массива уже помещен в свою строку. Осталось определить адрес второго массива. Нажмите кнопку
в строке Массив 2, выделите на текущей вкладке Выручка диапазон С3:С5, щелкните на кнопке
в маленьком окошке для возвращения в окно аргументов и нажмите ОК. Для ввода формулы в ячейки суммы выручки по остальным кварталам (D7, E7 и F7) можно воспользоваться автозаполнением, однако перед этим необходимо сделать абсолютным адрес диапазона цен из прайс-листа, чтобы он не «смещался» при копировании. Выполните двойной щелчок по ячейке с формулой, выделите в ней адрес диапазона C3:F3, нажмите клавишу , чтобы адрес строки с ценами принял вид $C$3:$E$3, а затем . Конечная формула должна выглядеть следующим образом: =МУМНОЖ(‘Прайс-лист’!$C$3:$E$3;C3:C5). Теперь с помощью автозаполнения распространите формулу на остальные ячейки, в которых суммируется квартальная выручка.
Далее необходимо просуммировать годовую выручку, сложив результаты подсчета выручки в кварталах. Это можно сделать с помощью уже знакомой вам функции =СУММ(). Введем ее с помощью Мастера функций, чтобы вы имели представление о том, как с ним работать.
Выделите ячейку С8 листа Выручка и строке формул щелкните на кнопке Вставить функцию . В результате откроется окно Мастера функций (рис. 31), в котором предстоит выбрать в списке нужную функцию (СУММ), которая находится в категории Математические. Для осуществления поиска по всему списку функций необходимо выбрать в списке Категория пункт Полный алфавитный перечень. Выделите щелчком нужную функцию и нажмите ОК. В результате откроется уже знакомое вам окно аргументов функции, в первом поле которого будет автоматически определен диапазон суммирования, но, к сожалению, неверно. Нажмите кнопку
строки Число 1, выделите диапазон C7:F7, щелкните на кнопке
маленького окошка и нажмите ОК. Расчет окончен.
|
|
|
Рис. 31. Окно Мастера функций |
Переведите ячейки с суммами в денежный формат, выделив их и выбрав в раскрывающемся списке в группе Число на вкладке Главная пункт Денежный. Избавьтесь от нулей после запятой с помощью кнопки Уменьшить разрядность этой же группы.
В заключении необходимо построить диаграмму, отражающую суммарный уровень поквартальных продаж.
Выделите в таблице строку с результатами расчета поквартальной выручки (диапазон B7:F7). Перейдите на вкладку Вставка, в группе Диаграммы щелкните на кнопке Гистограмма и выберите первый эскиз в разделе Цилиндрическая. В результате на лист будет вставлена гистограмма, по которой легко сопоставить объемы продаж в разных кварталах. Однако у данной гистограммы есть существенный недостаток — отсутствие в легенде номеров кварталов, вместо них помещены номера неизвестных рядов. Чтобы исправить это, выполните правый щелчок по легенде и задействуйте команду Выбрать данные. В открывшемся окне (рис. 32) слева выделите щелчком имя первого ряда Ряд 1 и нажмите кнопку Изменить. Затем выполните щелчок на ячейке С2 в таблице — на заголовке I квартал. Нажмите ОК в появившемся окошке. Повторите эту операцию для остальных рядов, выделяя соответствующие заголовки, после чего нажмите ОК в окне изменения данных диаграммы.
|
|
|
Рис. 32. Окно изменения данных диаграммы |
Чтобы отобразить на диаграмме суммы выручки, выберите для нее соответствующий макет. Перейдите на вкладку Конструктор, раскройте коллекцию макетов в группе Макет и выберите Макет 2. Выполните двойной щелчок на тексте Название диаграммы, чтобы изменить его на название таблицы. Примените к диаграмме понравившийся стиль, выбрав его в группе Стили диаграмм на вкладке Конструктор. Отформатируйте название диаграммы так, чтобы оно располагалось в одну строку. Это позволит увеличить размер фигур на диаграмме. В результате у вас должна получиться гистограмма, подобная той, что представлена на рис. 33. Перетащите ее в удобное для вас место на листе.
|
|
|
Рис. 33. Гистограмма распределения выручки от реализации товара по кварталам |
|
|
|
Рис. 35. Задание порогового значения для фильтрации данных |
Поиск и замена данных в ячейках Excel осуществляется по таким же принципам, что и поиск текстовых фрагментов Word. Чтобы открыть окно поиска и замены, нажмите сочетание клавиш +F или нажмите кнопку Найти и выделить в группе Редактирование и задействуйте команду Найти. Откроется уже знакомое вам окно, на вкладках которого можно вводить условия для поиска и замены данных.
С книгами Excel можно выполнять все стандартные операции: открытие, сохранение, распечатку, за которые отвечают команды кнопки Office в верхнем левом углу окна программы.
26
ДЕПАРТАМЕНТ ОБРАЗОВАНИЯ, НАУКИ И МОЛОДЕЖНОЙ ПОЛИТИКИ ВОРОНЕЖСКОЙ ОБЛАСТИ
ГОСУДАРСТВЕННОЕ БЮДЖЕТНОЕ ПРОФЕССИОНАЛЬНОЕ ОБРАЗОВАТЕЛЬНОЕ УЧРЕЖДЕНИЕ ВОРОНЕЖСКОЙ ОБЛАСТИ
«ВОРОНЕЖСКИЙ ГОСУДАРСТВЕННЫЙ ПРОМЫШЛЕННО-ГУМАНИТАРНЫЙ КОЛЛЕДЖ»
Методические рекомендации
по выполнению практических работ
в табличном процессоре
Microsoft Excel 2007-2010
Воронеж 2019 год
Печатается по решению методического совета
Воронежского государственного
промышленно-гуманитарного колледжа
|
П14 |
Пальчикова Е.В. Методические рекомендации по выполнения практических работ Microsoft Excel 2007-2010 Е.В. Пальчикова ;департамент образования, науки и молодежной политики Вор. об., Воронеж. гос. пром.-гуманитар. колледж ;. – Воронеж : ВГПГК, 2019. –13 с. |
|
© Пальчикова Е.В., 2019 © Воронежский государственный промышленно-гуманитарный колледж, 2019 |

оглавление
|
ВВЕДЕНИЕ |
4 |
|
Техника безопасности |
5 |
|
Практическая работа 1. Редактирование данных в ячейках MS Excel |
6 |
|
Практическая работа 2 Создание и заполнение таблиц данными в MS Excel |
7 |
|
Практическая работа 3 Построение диаграмм в MS Excel |
8 |
|
Практическая работа 4 Использование функций в MS Excel |
10 |
ВВЕДЕНИЕ
Практические работы по дисциплине «Информатика и ИКТ» для обучающихся по специальности Компьютерные системы и комплексы является одним из основных видов учебных занятий.
Освоение современных информационных технологий невозможно без применения полученных знаний и умений на практических занятиях.
Практические работы предполагают системно-информационный анализ и обработку данных.
Целью практических работ является овладение умениями и навыками самостоятельной работы с программным обеспечением компьютера
Критерия оценивания практических работ
Оценка «отлично» соответствует глубокому и полному пониманию учебного материала программы, безошибочного выполнения практического задания, правильности ответов на дополнительные вопросы.
Оценка «хорошо» показывает правильное и глубокое усвоение программного материала, но допускаются неточности, незначительные ошибки в содержании и форме ответа, незначительные ошибки при выполнении практического задания, недостатки его оформления, неточные или неполные ответы на дополнительные вопросы.
Оценка «удовлетворительно» – студент знает основные положения учебного материала, но не умеет их разъяснить, допускает отдельные ошибки в содержании знаний и форме ответа, допускает ошибки в выполнении практического задания или демонстрирует выполнение задания не в полном объеме, дает неполные ответы на дополнительные вопросы.
Оценка «неудовлетворительно» – студент демонстрирует плохое усвоение материала, но не отсутствие знаний, допускает значительные ошибки выполнении практического задания или не выполняет задание, не дает ответов на дополнительные вопросы. На таком уровне усвоения знаний невозможно строить дальнейшее изучение программного материала.
Техника безопасности
СТРОГО ЗАПРЕЩАЕТСЯ:
-
Трогать разъёмы соединительных кабелей.
-
Прислоняться к экрану и тыльной стороне монитора.
-
Включать и выключать ЭВМ без разрешения преподавателя.
-
Прислоняться к проводам и устройствам заземления.
-
Работать во влажной одежде (и вообще в верхней одежде) и с влажными руками.
При обнаружении запаха гари нужно немедленно остановить работу, выключить клавиатуру и сообщить преподавателю.
ПЕРЕД НАЧАЛОМ РАБОТЫ:
-
Убедитесь в отсутствии видимых повреждений рабочего места.
-
Разместите на рабочем месте тетрадь и учебно-методические пособия так, чтобы они не мешали работе.
ВО ВРЕМЯ РАБОТЫ:
-
Работайте на расстоянии 60–80 см от ЭВМ.
-
Строго выполняйте вышеуказанные правила.
-
Следите за исправностью аппаратуры.
-
Немедленно прекратите работу при появлении постороннего звука и немедленно сообщите преподавателю.
-
Пользуйтесь клавиатурой чистыми руками, правильно нажимайте на клавиши.
-
Никогда не пытайтесь сами устранить неисправность при работе с аппаратурой.
-
Не вставайте со своих мест, когда входит преподаватель.
ПО ОКОНЧАНИИ РАБОТЫ:
-
Отключите ЭВМ, наведите порядок на рабочем месте.
-
Сдайте рабочее место преподавателю, сообщите о всех неполадках.
Практические работы в MS Excel
Практическая работа 1
Редактирование данных в ячейках MS Excel
Цели работы: научиться создавать и редактировать данные в MS Excel
Задание 1
-
Создать и сохранить рабочую книгу.
-
Заполнить ячейки Excel данными и произвести расчеты
.
Методика выполнения
-
Запустите программу Microsoft Excel.
-
Создайте новую рабочую книгу
-
Переименуйте текущий рабочий лист (дважды щелкните на ярлыке текущего рабочего листа и переименуйте его).
-
Добавьте еще один рабочий лист в рабочую книгу (щелкните правой кнопкой мыши на ярлыке листа и в контекстном меню выберите команду Добавить).
-
В ячейку А1 Листа 2 введите текст: «Год основания школы».
6. В ячейку В1 введите число – 1988.
7. В ячейку C1 введите число –текущий год (2018).
8 Выделите ячейку D1, введите с клавиатуры формулу для вычисления возраста школы: = C1- B1
(ввод формул всегда начинается со знака равенства «=». Адреса ячеек нужно вводить латинскими буквами без пробелов. Адреса ячеек можно вводить в формулы без использования клавиатуры, а просто щелкая мышкой по соответствующим ячейкам.
9. Удалите содержимое ячейки D1 и повторите ввод формулы с использованием мышки. В ячейке D1установите знак «=», далее щелкните мышкой по ячейке C1, поставьте знак «–» и щелкните по ячейке B1, нажмите {Enter}.
7. В ячейку А1 Листа 1 введите текст: «Год основания школы»
8. В ячейку А2 введите текст «Мой возраст».
9. В ячейку B2 введите свой год рождения.
10. В ячейку С2 введите текущий год.
11. Введите в ячейку D2 формулу для вычисления вашего возраста в текущем году (=C2- B2).
12. Выделите ячейку С2. Введите номер следующего года. Обратите внимание, перерасчет в ячейке D2 произошел автоматически.
13. Определите свой возраст в 2038 году. Для этого замените год в ячейке С2 на 2038.
Практическая работа 2
Создание и заполнение таблиц данными в MS Excel
Цели работы: научиться создавать таблицы в MS Excel
Задание 1
-
Создать и сохранить рабочую книгу.
-
Создать таблицу по образцу.
-
-
Произвести расчеты в таблице.
Методика выполнения
-
Запустите программу Microsoft Excel.
-
Создайте новую рабочую книгу
-
Переименовать ярлык Листа 1, присвоив ему имя «Таблица»
-
Заполните диапазон ячеек А1:F10 данными по образцу, приведенному на Рисунке 1.
-
Произведите расчеты в диапазоне Е1:Е10 по следующей формуле «= (Количество) *(Цена)»
-
Произведите расчеты в диапазоне F1:F10 по следующей формуле «= (Стоимость) *0,15)»
-
Установите финансовый формат ячеек обозначение рубль в диапазоне ячеек: D1:D10, Е1:Е10 F1:F10, используя мню «Формат ячейки»
-
Обозначите внутренние и внешние границы таблицы.

Рисунок 1
Практическая работа 3
Построение диаграмм в MS Excel
Цель работы: изучить основы построения диаграмм на основе каких-либо данных.
Задание:
-
Создать и сохранить рабочую книгу
-
Создать таблицу и заполнить её данными
-
Произвести сортировку.
-
На основе данных, приведенных в таблице, постройте диаграмму.
Методика выполнения
-
Запустите программу Microsoft Excel.
-
Создайте новую рабочую книгу
-
Переименовать ярлык Листа 1, присвоив ему имя «Зарплата за октябрь».
-
Создайте таблицу и внесите в неё данные по предложенному образцу на Рисунке 2

Рисунок 2
-
Произвести расчеты по приведенным формулам.
Премия = Оклад * %Премии
Всего начислено = Оклад + Премия
Удержания = Всего начислено * %Удержания
К выдаче = Всего начислено – Удержания
Всего = суммировать данные столбцов «Оклад», «Премия»,
«Всего начислено», «Удержания», «К выдаче»
-
Скопировать содержимое листа «Зарплата за октябрь» на новый лист, присвоить скопированному листу название «Зарплата за ноябрь». Исправить название месяца в названии таблицы.
-
Изменить значение премии на 32%. Убедится, что был произведен перерасчет формул.
-
Между колонками «Премия» и «Всего начислено» вставить новую колонку «Доплата» и рассчитать значение доплаты по формуле (Значение доплаты принять равным 5%)
Доплата = Оклад * %Доплаты
-
Изменить формулу для расчета значений колонки «Всего начислено»:
Всего начислено = Оклад + Премия + Доплата
-
П
ровести сортировку по фамилиям в алфавитном порядке с помощью сортировки в меню «Главное» .
-
Построить круговую диаграмму начисленной суммы «К выдаче» всех сотрудников за ноябрь месяц. Чтобы построить круговую диаграмму необходимо:
– выделить столбцы таблицы «ФИО» и «К выдаче»;
– зайти в меню «Вставка»;
– на вкладке «Диаграммы» выберите Тип диаграммы «Круговая»
– переместите диаграмму под таблицу
-
Сохранить электронную книгу под именем Зарплата.
Практическая работа 4
Использование функций в MS Excel
Цель работы: Приобрести и закрепить практические навыки по применению функций в MS Excel.
Задание:
-
Создать и сохранить рабочую книгу
-
Создать таблицу и заполнить её данными
-
Используя возможности MS Excel рассчитать функции.
-
Заполните таблицу и отформатируйте её по образцу.
Методика выполнения.
-
Создать таблицу, показанную на Рисунке 3
-
Заполнить графу Итого, используя операции Автосумма находящийся в меню «Главное» во вкладке редактирование и Автозаполнение.
-
Рассчитать Среднее в ячейке F3, используя команду Функции.
-
Выделить ячейку F3, щёлкнуть значок fx на строке формул
-
В диалоговом окне Функций в поле Категория выбрать Статистические, в поле Выбрать Функцию найти и выбрать СРЗНАЧ, нажать ОК.
-
Появится диалоговое окно функции СРЗНАЧ с автоматически подставленным диапазоном В3:F3 в поле Число1 и подсказками, нажать ОК.
-
-
Заполнить столбец Среднее по Декабрь, используя операцию Автозаполнение.
-
Рассчитать Максимум в ячейке G3, используя команду Функции значок fx на строке формул
-
Выделить ячейку G3, щёлкнуть значок fx на значок fx на строке формул
-
В диалоговом окне Функций в поле Категория выбрать Статистические, в поле Выбрать Функцию найти и выбрать МАКС,, нажать ОК.
-
Появится диалоговое окно функции МАКС с автоматически подставленным диапазоном B3:F3в поле Число1, этот диапазон неверен, для его исправления:
-
Отодвинуть диалоговое окно, захватив его левой кнопкой мыши за любое место на сером поле так, чтобы была видна строка Январь.
-
Обвести диапазон В3:Е3 с нажатой левой кнопкой мыши, при этом в поле Число1 появятся нужные адреса (можно также ввести нужные адреса с клавиатуры), нажать ОК.
-
-
-
Заполнить столбец Максимум по Декабрь, используя операцию Автозаполнение.
-
Рассчитать Минимум в ячейкеН3, используя команду Функции.
-
Выделить ячейку Н3, щёлкнуть значок fx на строке формул В диалоговом окне Функций в поле Категория выбрать Статистические, в поле Выбрать Функцию найти и выбрать МИН, нажать ОК
-
Появится диалоговое окно функции МИН с автоматически подставленным диапазоном B3:G3 в поле Число1, этот диапазон неверен, для его исправления:
-
Отодвинуть диалоговое окно, захватив его левой кнопкой мыши за любое место на сером поле так, чтобы была видна строка Январь.
-
Обвести диапазон В3:Е3 с нажатой левой кнопкой мыши, при этом в поле Число1 появятся нужные адреса (можно также ввести нужные адреса с клавиатуры), нажать ОК.
-
-
-
Заполнить столбец Минимум по Декабрь, используя операцию Автозаполнение.
-
Рассчитать строку 16 Максимум с помощью мастера функций, исправляя диапазон адресов на В3:В14 и применяя операцию Автозаполнение.
-
Рассчитать строку 17 Минимум с помощью функций, исправляя диапазон адресов на В3:В14 и применяя операцию Автозаполнение.
-
Сохранить электронную книгу под именем «Персональные компьютеры»
|
A |
B |
C |
D |
E |
F |
G |
H |
|
|
1 |
Продажа комплектующих к персональным компьютерам |
|||||||
|
2 |
Месяц |
Центр ЭВМ |
ЭВМ-сервис |
Дом бизнеса |
Техноцентр |
Среднее |
Максимум |
Минимум |
|
3 |
Январь |
18420 |
10305 |
25420 |
15940 |
|||
|
4 |
Февраль |
18300 |
10370 |
25400 |
15880 |
|||
|
5 |
Март |
|||||||
|
6 |
Апрель |
|||||||
|
7 |
Май |
|||||||
|
8 |
Июнь |
|||||||
|
9 |
Июль |
|||||||
|
10 |
Август |
|||||||
|
11 |
Сентябрь |
|||||||
|
12 |
Октябрь |
|||||||
|
13 |
Ноябрь |
|||||||
|
14 |
Декабрь |
|||||||
|
15 |
Итого: |
|||||||
|
16 |
Максимум |
|||||||
|
17 |
Минимум |
Рисунок 3
Учебное издание
ПальчиковаЕлена Владимировна
Методические рекомендации
по выполнению практических работ
Microsoft Excel 2007-2010
Редактор Е. В. Пальчикова
Компьютерный набор и верстка Е.В. Пальчикова
13