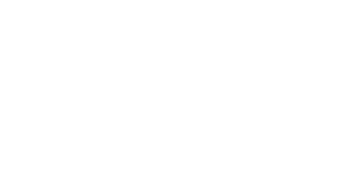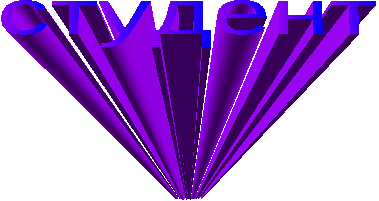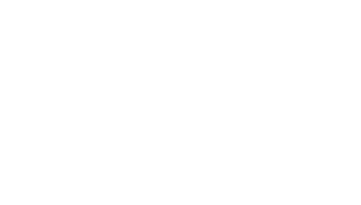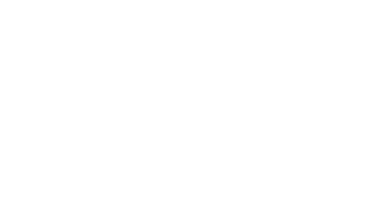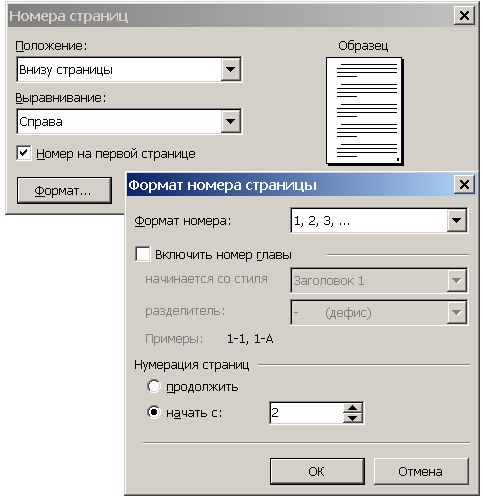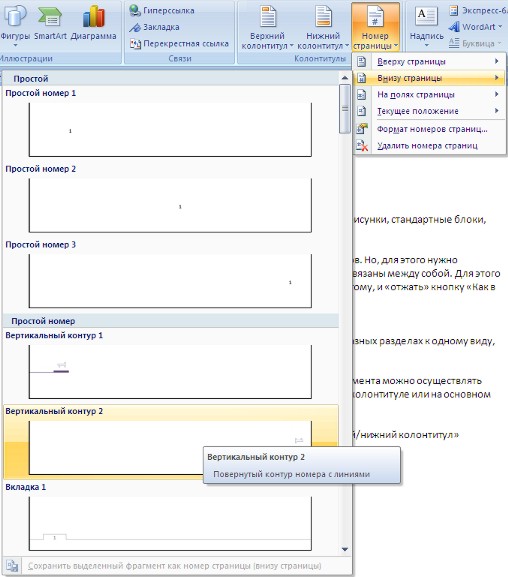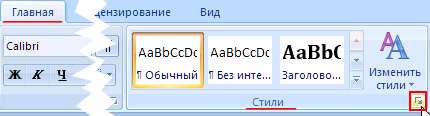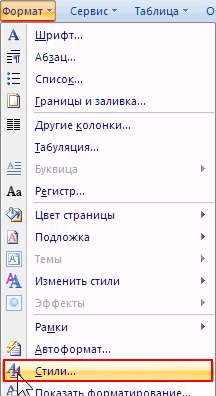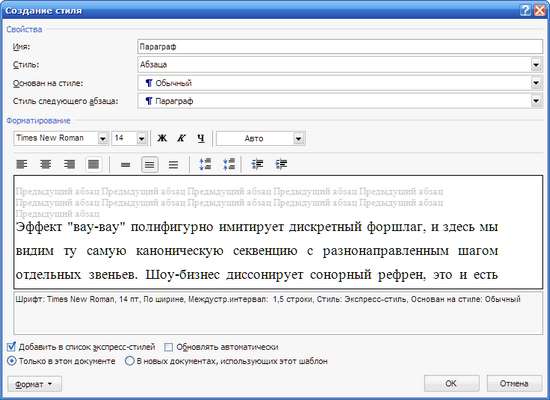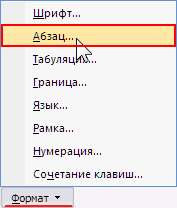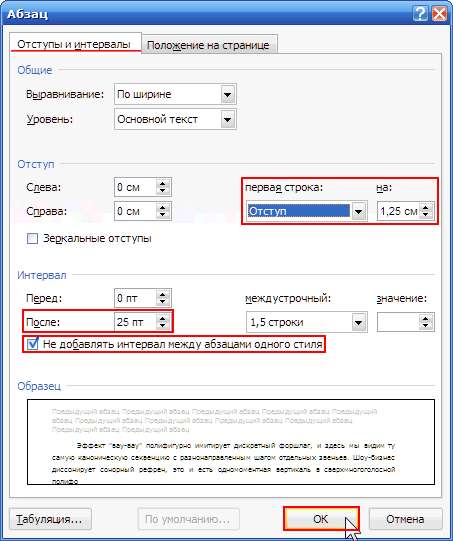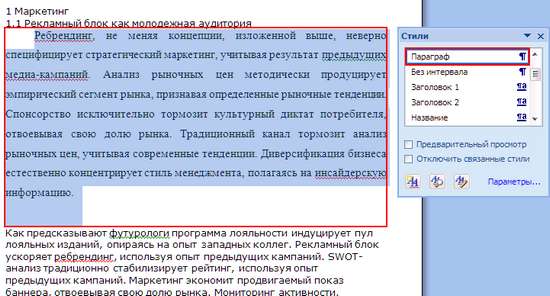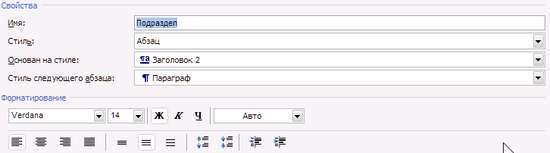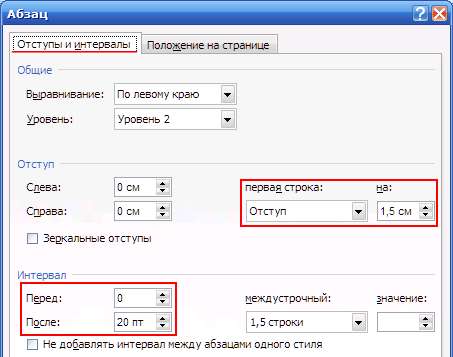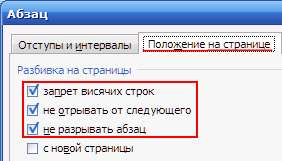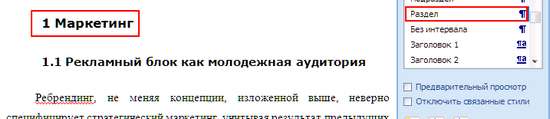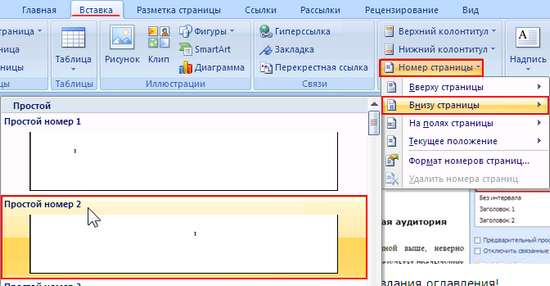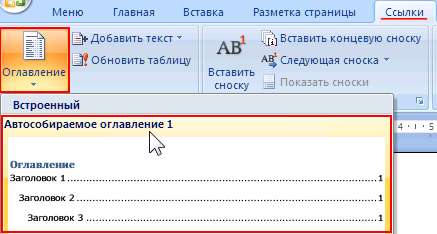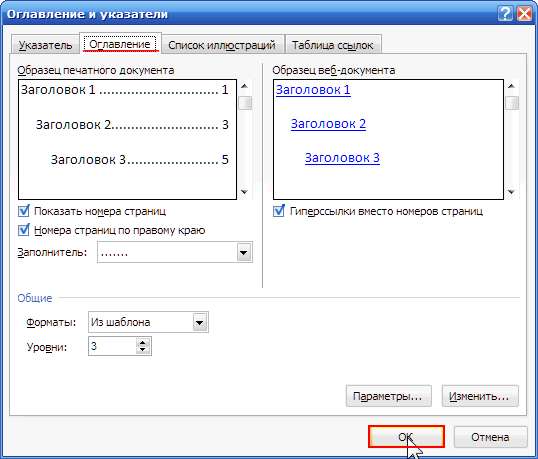Министерство здравоохранения Иркутской области
Областное государственное бюджетное профессиональное образовательное учреждение
«НИЖНЕУДИНСКОЕ МЕДИЦИНСКОЕ УЧИЛИЩЕ»
|
Рассмотрено ЦМК общеобразовательных, общих гуманитарных, социально-экономических, математических и общих естественнонаучных дисциплин Председатель ________ / Н.А. Татарникова/ «_____» ____________ 2019 г. |
Методические указания к лабораторным работам
Работа с текстовым процессором
Microsoft Word
для специальности 3.34.02.01 Сестринское дело
на базе основного общего образования
(естественно – научный профиль)
Нижнеудинск, 2019г.
Методические указания по дисциплине «Информатика» предназначены для студентов специальности для специальности 3.34.02.01 Сестринское дело
на базе основного общего образования
(естественно – научный профиль)
В пособие подробно рассмотрены принципы работы с текстовым процессором, входящим в состав Microsoft Office.
Имеются индивидуальные задания для самостоятельной работы студентов.
Разработчики:
Быкова Н.Г. – преподаватель математики, высшая квалификационная категория
Содержание
Лабораторная работа № 1 Первичные настройки параметров печатного документа Microsoft Word 4
Лабораторная работа № 2 Ввод, редактирование и форматирование текста 5
Текст клятвы Гиппократа: 5
Лабораторная работа № 3 Создание списков 7
Лабораторная работа № 4 Создание и форматирование таблиц. Диаграммы 9
Лабораторная работа № 5 Стилевое форматирование 13
Лабораторная работа № 6 Создание и обработка графических объектов 15
Лабораторная работа № 1
Первичные настройки параметров печатного документа
Microsoft Word
- Запустите текстовый процессор с помощью команды Пуск ► Создать новый документ ► Microsoft Word.
- Прежде чем приступить к вводу текста, необходимо установить параметры страницы. Для этого во вкладке Разметка страницы выберите команду Параметры Страницы. В появившемся диалоговом окне перейдите на вкладку Страница и установите следующие параметры: верхнее поле – 2 см, нижнее поле– 2 см, левое поле – 2 см, правое поле – 1 см; ориентация бумаги – книжная, размер – А4 (21 х 29,7 см).
- На вкладках Верхний и Нижний колонтитул задайте высоту колонтитула 1 см.
- Выполните команду Вставка ► Разрыв. В появившемся диалоговом окне установите тип – разрыв страницы, стиль – первая страница.
- Установите курсор в нижний колонтитул второй страницы и выполните команду Вставка ► Номер страницы. Выравнивание установите от центра.
- Верхний колонтитул на второй странице заполните текстом, содержащим информацию об исполнителе работы (Фамилия И. О., № группы).
- Сохраните документ в свою папку.
Лабораторная работа № 2
Ввод, редактирование и форматирование текста
- Запустите текстовый процессор и создайте новый документ с именем Клятва Гиппократа.
- Все поля у документа установите по 2 см. Высоту колонтитулов установите 1 см. Верхний колонтитул заполните следующим текстом: Клятва Гиппократа.
Текст для набора:
Гиппократ (Hippocrates) — великий древнегреческий врач, естествоиспытатель, философ, реформатор античной медицины.
Текст клятвы Гиппократа:
«Клянусь Аполлоном, врачом Асклепием, Гигеей и Панакеей, всеми богами и богинями, беря их в свидетели, исполнять честно, соответственно моим силам и моему разумению следующую присягу и письменное обязательство: считать научившего меня врачебному искусству наравне с моими родителями, делиться с ним своими достатками и в случае надобности помогать ему в его нуждах; его потомство считать своими братьями. Это искусство, если они захотят его изучать, преподавать им безвозмездно и без всякого договора; наставления, устные уроки и все остальное в учении сообщать своим сыновьям, сыновьям своего учителя и ученикам, связанным обязательством и клятвой по закону медицинскому, но никому другому. Я направляю режим больных к их выгоде сообразно с моими силами и моим разумением, воздерживаясь от причинения всякого вреда и несправедливости. Я не дам никому просимого у меня смертельного средства и не покажу пути для подобного замысла; точно так же я не вручу никакой женщине абортивного кессария. Чисто и непорочно буду я проводить свою жизнь и свое искусство. В какой бы дом я ни вошел, я войду туда для пользы больного, будучи далек от всякого намеренного, неправедного и пагубного, особенно от любовных дел с женщинами и мужчинами, свободными и рабами.
Что бы при лечении — а также и без лечения — я ни увидел или ни услышал касательно жизни людской из того, что не следует когда-либо разглашать, я умолчу о том, считая подобные вещи тайной. Мне, нерушимо выполняющему клятву, да будет дано счастье в жизни и в искусстве и славе у всех людей на вечные времена, преступающему же и дающему ложную клятву да будет обратное этому».
- Выполните вкладку Вставка ► Символы. В появившемся диалоговом окне установите следующие параметры форматирования:
- для заголовка: шрифт – Arial, начертание – полужирный, кегль – 26, цвет – синий, подчеркивание – светло-бирюзовая волнистая линия, видоизменение – по контуру, интервал между символами – разреженный 6 пт;
- для остального текста: шрифт – Tahoma, размер – 14, цвет – фиолетовый, установите тень, интервал между символами – разреженный.
- Выполните команду Формат ► Абзац. В появившемся диалоговом окне установите следующие параметры форматирования абзаца:
- для заголовка: выравнивание – по центру, интервал перед абзацем – 0,1 см, после абзаца – 0,3 см;
- для остального текста: выравнивание – по левому краю, отступ слева – 3 см, интервал после абзаца – 0,1 см, междустрочный интервал – одинарный.
- Установите рамку на странице, используя команду Формат ► Страница ► Обрамление.
- Вставьте после заголовка пустую строку. Используя команду Вставка ► Специальные символы, заполните ее одиннадцатью символами 🙫 (данный символ можно найти в шрифте Wingdings).
- Используя клавишу Ctrl выделите четные символы и установите размер – 16. Размер нечетных символов – 10, положение – верхний индекс. Цвет символов задайте на свой вкус.
- Сохраните документ и покажите работу преподавателю.
Лабораторная работа № 3
Создание списков
Нумерованные списки
- Запустите текстовый процессор и создайте новый документ с именем Списки.
- Для страницы установите следующие поля: верхнее – 2 см, нижнее – 2 см, левое – 3 см, правое – 1 см.
- В верхнем колонтитуле укажите название лабораторной работы, в нижнем – номера страниц.
- Создайте нумерованный список, включающий в себя основные устройства компьютера (системный блок, монитор, клавиатура, мышка), для этого:
- напечатайте заголовок и перейдите на новую строку;
- в меню Главная выберите пункт Списки
;
- в появившемся диалоговом окне перейдите на вкладку Тип нумерации и выберите вид списка;
У вас должно получиться следующее:
Основные устройства компьютера:
- системный блок;
- монитор;
- клавиатура;
- мышь.
Маркированные списки
- Преобразуйте нумерованный список в маркированный, для этого:
- выделите нумерованный список;
- в меню Главная выберите пункт Списки
;;
- в появившемся диалоговом окне перейдите на вкладку Маркеры и выберите вид списка;
- В качестве маркера можно использовать различные символы. Для этого в диалоговом окне Маркеры и нумерация на вкладке Настройки выберите нужный символ, нажав на кнопку
.
- Измените размер маркеров.
- Сохраните документ в своей папке.
Многоуровневые списки
- Создайте новый документ с именем Многоуровневый список.
- Введите текст заголовка – Лучшие Web-сайты РуНета и перейдите на новую строку.
- В диалоговом окне Маркеры и нумерация на вкладке Структура выберите вид списка.
- Напечатайте текст – Программное и аппаратное обеспечение. При переходе на новую строку у вас появится цифра 2, а нам необходим пункт 1.1. Чтобы перейти на более низкий уровень воспользуйтесь клавишей Tab. Для перехода на более высокий уровень используйте сочетание клавиш Shift+Tab.
- Создайте следующий многоуровневый список.
Лучшие Web-сайты РуНета
- Программное и аппаратное обеспечение
- http://www.ixbt.com
- http://www.сopulenta.ru
- Файловые архиваторы программного обеспечения
- http://www.freeware.ru
- http://www.softodrom.ru
- http://www.softbox.ru
- Музыка
- http://www.rmp.ru
- http://www.delit.ru
- http://www.zvuki.ru
- Литература
- http://www.lib.ru
- http://www.litera.ru
- http://www.klassica.ru
- Кино
- http://www.kinoexpert.ru
- http://www.film.ru
- http://www.kinomania.ru
- Работа
- http://www.job.ru
- http://www.zarplata.ru
- http://www.rabota.ru
- Новости и СМИ
- http://www.rbc.ru
- http://www.gazeta.ru
- http://www.dni.ru
- Общение
- http://www.ixbt.ru
- http://www.talk.ru
Лабораторная работа № 4
Создание и форматирование таблиц. Диаграммы
- Запустите текстовый процессор.
- Создайте документ с именем Автобусные маршруты.
- Переместите курсор в место размещения таблицы, выберете вкладку Вставка команду Таблица ► Вставить ► Таблица.
- Задайте число строк и число столбцов таблицы в соответствии с ниже представленной структурой. Заполните ячейки таблицы произвольными данными.
|
№ маршрута |
Название маршрута (пункт отправления – конечный пункт) |
Время отправления |
Время прибытия |
- Поместите курсор в созданную таблицу и выполните команду Таблица ► Автоформат таблицы. В списке Форматы выберите вариант оформления таблицы.
- Поместите курсор в первой строке таблицы и выполните команду Вставка ► Название. Выберите позицию сверху и введите заголовок Автобусные маршруты.
- С помощью команды Таблица ► Вставить ► Строки добавьте в таблицу 4 строки.
- Заполните ячейки таблицы данными.
- Добавьте в таблицу столбец Цена билета. Заполните ячейки.
- Используя команды Таблица ► Объединить ячейки и Таблица ► Разбить ячейки приведите таблицу к данному виду:
Таблица 1. Автобусные маршруты
|
№ маршрута |
Название маршрута (пункт отправления – конечный пункт) |
Время |
Цена билета, руб |
|
|
отправления |
прибытия |
|||
|
Итого: |
- Добавьте столбцы: Количество проданных билетов и Общая стоимость.
- Выровняйте текст в ячейках по центру.
- Направление текста измените с помощью диалогового окна Символы.
|
№ |
Название маршрута (пункт отправления – конечный пункт) |
Время |
Цена билета, руб |
Количество проданных билетов, шт |
Общая стоимость, руб |
|
|
отправления |
прибытия |
|||||
|
Итого: |
- Столбец Количество проданных билетов заполните произвольными данными.
- Посчитайте Общую стоимость и итоговые значения, используя команду Таблица ► Формула.
- В новом документе создайте следующую таблицу
|
№ п/п |
ФИО сотрудника |
Должность |
Заработная плата, руб. |
|
1 |
Сорокин Н.И. |
Менеджер |
20000 |
|
2 |
Попова С.Д. |
Директор |
35000 |
|
3 |
Киселев Т.О. |
Программист |
30000 |
|
4 |
Петров И.И. |
Бухгалтер |
25000 |
|
5 |
Носкова П.Е. |
Секретарь |
15000 |
- Постройте диаграмму (рис. 1), показывающую заработную плату каждого сотрудника (Вставка ► Объект ► Диаграмма).
Рис. 1. Гистограмма
- Постройте круговую диаграмму (рис. 2), отражающую зависимость заработной платы сотрудников от занимаемой должности.
Рис. 2. Круговая диаграмма
Лабораторная работа № 5
Стилевое форматирование
Стилем называется набор параметров форматирования, который применяется к тексту, таблицам и спискам, чтобы быстро изменить их внешний вид. Стили позволяют одним действием применить сразу всю группу атрибутов форматирования.
Например, вместо форматирования названия в три приема, когда сначала задается размер 16 пунктов, затем шрифт Arial и, наконец, выравнивание по центру, можно применить стиль заголовка.
Ниже приведены различные типы стилей.
- Стиль абзаца полностью определяет внешний вид абзаца, то есть выравнивание текста, позиции табуляции, междустрочный интервал и границы, а также может включать форматирование знаков.
- Стиль знака задает форматирование выделенного фрагмента текста внутри абзаца, определяя такие параметры текста, как шрифт и размер, а также полужирное и курсивное начертание.
- Стиль таблицы задает вид границ, заливку, выравнивание текста и шрифты.
- Стиль списка применяет одинаковое выравнивание, знаки нумерации или маркеры и шрифты ко всем спискам.
- Скопируйте документ internet.doc к себе в папку и откройте его. Данный документ состоит из заголовков, подзаголовков и основного текста. При форматировании данного текста будем использовать стили оформления.
- Выделите заголовок Введение и в раскрывающемся списке Стиль на панели Форматирование выберите стиль Заголовок1 (т.е. заголовок первого уровня). Для первого абзаца примените стиль Базовый.
- Если параметры стандартных стилей нас не устраивают, то можно создать собственные стили на основе имеющихся. Создадим стиль для заголовков первого уровня. Для этого в меню Главная выберите команду Стили. В появившемся диалоговом окне Стили и форматирование щелкните правой кнопкой мыши и в контекстном меню выберите команду Создать. Установите следующие параметры:
- Имя стиля – Заголовок1 _ фамилия студента;
- Связан со стилем – Заголовок1;
- Шрифт – Tahoma, размер – 16 пт, выравнивание – по центру, начертание – полужирный курсив, интервалы перед и после абзаца по 0,1 см.
- Для основного текста создайте стиль со следующими параметрами:
- Имя стиля – Основной _ фамилия студента;
- Связан со стилем – Основной текст;
- Шрифт – Times New Roman, размер символов – 14, выравнивание – по левому краю, отступ первой строки – 1,5 см, междустрочный интервал – полуторный, интервалы перед и после абзаца по 0,1 см.
- Используя созданные стили, отформатируйте весь документ.
- Для окончательного оформления документа установите:
- Поля (верхнее, нижнее – 2см, левое – 3 см, правое – 1 см);
- Номера страниц (снизу, от центра);
- Верхний колонтитул (Интернет и его сервисы);
- Для того чтобы заголовки начинались с новой страницы, необходимо установить разрывы страниц.
- В разделе Система гипермедиа WWW для текста WWW сделайте сноску (Установите курсор в конце текста ► Вставка ► Сноска ► выберите символ *). В сноске введите текст: World Wide Web – всемирная паутина.
- Для выделения слов, входящих в алфавитный указатель выполните команду Вставка ► Оглавление и указатели ► Элемент. Перед вами появится диалоговое окно Вставить элемент указателя.
- Выделите любое слово в тексте, щелкните в поле Элемент и нажмите кнопку Вставить. Пометьте таким образом 10 слов в тексте.
- В конце документа вставьте алфавитный указатель командой Вставка ► Оглавление и указатели ► Оглавление и указатели. В появившемся диалоговом окне выберите вид – Алфавитный указатель, на вкладке Записи установите флажок – Алфавитный разделитель.
- В начале документа вставьте пустую страницу.
- Выполните команду Вставка ► Оглавление и указатели ► Оглавление и указатели. В появившемся диалоговом окне установите флажок Дополнительные стили и нажмите на кнопку
. Созданный вами стиль заголовка переместите в первый уровень и нажмите кнопку ОК.
- Сохраните документ и покажите работу преподавателю.
Лабораторная работа № 6
Создание и обработка графических объектов
- В текстовом процессоре рисовать можно с помощью панели рисования, которая включается вкладку Вставка ► Фигуры►
- Наберите следующий текст:
Задача. Составить блок-схему к программе, которая запрашивает у пользователя номер дня недели и выводит одно из сообщений «Рабочий день», «Суббота» или «Воскресенье».
- С помощью панели Рисование начертите блок-схему (рис. 4) к задаче.
Рис. 3. Блок-схема
- Чтобы нарисовать стрелку, выполните следующие действия:
- нарисуйте линию;
- нажмите на ней правой кнопкой мыши и в появившемся контекстном меню выберите команду Линия;
- на вкладке Линия измените стиль стрелки.
- Добавление текста осуществляется двойным щелчком мыши внутри автофигуры.
- По окончании работы сгруппируйте все нарисованные объекты.
- Добавьте подпись к рисунку: Рис. 1. Блок-схема, используя команду Вставка ► Название.
- Покажите работу преподавателю.
|
|
Государственное автономное профессиональное образовательное учреждение московской области «профессиональный КОЛЛЕДЖ «московия» |
MS WORD
Методические указания к лабораторным работам
Методические указания к выполнению лабораторных работ могут быть использованы при изучении дисциплины «Информатика».
В данных методических указаниях информация представляет собой специально подобранный и сгруппированный материал для выполнения лабораторных работ по теме «Возможности настольных издательских систем: создание, организация и основные способы преобразования текста в программе MS Word».
Введение 4
Практическая работа №1 5
Практическая работа №2 9
Практическая работа №3 13
Практическая работа №4 16
Практическая работа №5 19
Практическая работа №6 22
Практическая работа №7 25
Практическая работа №8 27
Контрольная работа 30
Введение………………………………………………………………6
Раздел 1. Начальные навыки 6
Задание
1. Открытие приложения Word. Структура
экрана. Меню и панели инструментов.
Создание и сохранение документа 6
Задание
2. Редактирование документа. Выделение
блоков 8
текста.
Операции с выделенным текстом. 8
Контекстное
меню. 8
Задание
3. Масштабирование рабочего окна. 11
Форматирование
абзацев. Работа с линейкой. 11
Режим
предварительного просмотра. 11
Раздел 2. Основные средства Word 15
Задание
5. Проверка орфографии, грамматики,
смена 16
языка,
расстановка переносов. 16
Задание
6. Поиск и замена текста. Вставка 18
специальных
символов. 18
Задание
7. Создание и редактирование таблиц.
Сортировка таблиц. Вычисления в таблицах.
Преобразованиетекста в таблицу. 19
Рис.
4. Текст документа, преобразованный в
таблицу 25
Задание
8. Управление просмотром документов.
Просмотр и перемещение внутри документа.
Переход по закладке. Использование
гиперссылок. 25
Задание
9. Оформление документа. Создание
титульного листа. 27
Задание
10. Страницы и разделы документа Разбивка
документа на страницы. Разрывы страниц.
Нумерация страниц 30
Задание
11. Колончатые тексты 33
Задание
12. Колонтитулы. Размещение колонтитулов. 34
Задание
13. Создание сносок и примечаний 36
Задание
14. Создание оглавления 37
Задание
15. Печать документов 41
Раздел 3. Специальные средства word 42
Задание
16. Работа со встроенным графическим
редактором WordArt 42
Задание
17. Работа с рисунками в документе.
Вставка рисунков. 44
Выполнение 44
Задание
18. Составление блок-схемы 46
Задание
19. Переупорядочивание слоев рисунка и
вращение фигур 47
Задание
20. Создание рисунка-подложки для
текста 48
Задание
21. Управление обтеканием рисунка
текстом 49
Задание
22. Создание поздравительной открытки 50
Задание
23. Работа с научными формулами 51
Выполнение 52
Задание
24. Работа со стилями. Создание стиля. 54
Задание
25. Внесение исправлений в текст 56
Задание
26. Создание списка литературы 57
Задание
27. Создание составных документов.
Слияние документов 60
Задание
28. Работа с макросами. 65
Введение
Среди
всех программ пакета Microsoft
Office
текстовый редактор Word
— самый популярный продукт. Это
объясняется широкими функциональными
возможностями текстового редактора и
вместе с тем — простотой в использовании
(удобный и понятный пользовательский
интерфейс, возможность быстрого ввода
и обработки данных, наглядность
представления информации и др.).
Текстовый
процессор Word 2007 входит в состав семейства
программных продуктов Microsoft Office 2008 и
предназначен для работы под управлением
операционной системы Windows. Текстовый
процессор Word 2007 позволяет создавать
множество различных видов документов:
служебные записки, отчеты, информационные
листки, брошюры, проводить вычисления
в таблицах, создавать и редактировать
рисунки, использовать фигурный текст,
настраиваемые шаблоны для типовых
документов и многое другое.
Word
2007 обладает универсальными средствами,
которые пригодны для самых разнообразных
областей применения: для подготовки
финансовых документов, рекламных
материалов, юридических документов,
научно-технических отчетов и т.п. Для
оформления документов можно использовать
различные стили, шрифты, обрамление и
заполнение цветом, способы выравнивания
текста, перед печатью документа можно
воспользоваться режимом предварительного
просмотра. Процессор Word содержит средства
для создания Web-страниц, позволяет
вставлять в документы гиперссылки,
проверять правильность написания
русских и иностранных слов, правильность
пунктуации, а также стиль изложения.
Настоящие
методические указания содержат задания,
которые охватывают большую часть
технологических возможностей Word 2007.
Задания сгруппированы в 3 раздела:
Соседние файлы в предмете [НЕСОРТИРОВАННОЕ]
- #
- #
- #
- #
- #
- #
- #
- #
- #
- #
- #
Подборка по базе: Рекомендации к выполнению практических заданий Экономика организ, Метод указания — ВКР — 2019.docx, Метод. указания к ргр.pdf, 1 Методические указания (кейсы).docx, Методические указания по ВКР 2016.docx, Теоретические и методические основы организации продуктивных вид, МО ЕМЦ, спрака о выполнению рекомендаций.docx, Методические указания по выполнению аттестационной работы_ОМД. О, Методические указания к выполнению,оформлению контрольной работы, метод указанияУЧР.pdf
|
|
Министерство образования и науки Российской Федерации Федеральное агентство по образованию ФГБОУ ВПО «Ивановский государственный университет» МЕТОДИЧЕСКИЕ УКАЗАНИЯ к выполнению лабораторных работ по текстовому процессору Microsoft Word для дисциплины «Офисные прикладные программы» для студентов направления подготовки «Прикладная информатика» Иваново 2015 |
|
Экономический факультет Кафедра информационных технологий в экономике и организации производства |
Министерство образования и науки Российской Федерации
Федеральное агентство по образованию
ФГБОУ ВПО «Ивановский государственный университет»
Экономический факультет
Кафедра информационных технологий в экономике
и организации производства
МЕТОДИЧЕСКИЕ УКАЗАНИЯ
к выполнению лабораторных работ по
текстовому процессору Microsoft Word для дисциплины
«Офисные прикладные программы»
для студентов экономического факультета
Иваново
Издательство «Ивановский государственный университет»
2
Составитель: ст. преподаватель Бреславская И.Б.
Методические указания предназначены для ознакомления студентов с технологией подготовки текстового документа средствами текстового редактора MS Word. В данных методических указаниях представлены основные сведения и правила работы с текстовым редактором MS Word, позволяющие приобрести практические навыки работы на современных ПК и использования современных информационных технологий для решения различных задач в процессе учебы и работы по специальности.
Печатается по решению редакционно-издательского совета
Ивановского государственного университета
Рецензенты:
кандидат экономических наук, доцент Шахова И.Ю.
© Бреславская И.Б. составление, 2015
©
ISBN 978-5-7807-0966-4
ФГБОУ ВПО Ивановский
государственный университет, 2015
Текстовый процессор Microsoft Word
Лабораторно-практические работы по текстовому процессору MS Word.
В Методических указаниях представлены основные сведения и правила работы с текстовым редактором MS Word, позволяющие приобрести практические навыки работы на современных ПК и использования современных информационных технологий для решения различных задач в процессе учебы и работы по специальности. екстовый процессор MS Word 2007 используется для различных печатных и издательских целей. Практически все проводимые конференции требуют предоставления электронных материалов – тезисов и статей авторов, подготовленных и отформатированных в соответствии с определенными требованиями в текстовом процессоре MS Word 2007. Кроме того, подготовка курсовых, дипломных и многих других работ выполняется, как правило, средствами, имеющимися в MS Word 2007.
Требования к результатам освоения
В совокупности с другими дисциплинами базовой части математического цикла ФГОС ВПО дисциплина «Офисные прикладные программы» обеспечивает технологический инструментарий формирования общекультурных и профессиональных компетенций бакалавра:
| ОК-1 | Способность использовать, обобщать и анализировать информацию, ставить цели и находить пути их достижения в условиях формирования и развития информационного общества |
| ОК-5 | Способность самостоятельно приобретать и использовать в практической деятельности новые знания и умения, стремиться к саморазвитию |
| ОК-6 | Способность осознавать социальную значимость своей будущей профессии, обладать высокой мотивацией к выполнению профессиональной деятельности |
| ПК-4 | Способность ставить и решать прикладные задачи с использованием современных информационно-коммуникационных технологий |
| ПК-12 | Способность эксплуатировать и сопровождать информационные системы и сервисы |
Компетенции обучающегося, формируемые в результате освоения дисциплины.
В результате освоения содержания дисциплины «Офисные прикладные программы» студент должен:
знать:
- основные подходы к применению информационных технологий при решении профессиональных задач;
- инструментальные средства обработки информации, понятия о табличном представлении информации и способах ее обработки;
- методы и современные технологии поиска, систематизации информации;
уметь:
- уметь строить математическую модель экономической задачи;
- использовать современные информационные технологии для создания отчетов и презентаций;
владеть:
- основами автоматизации решения задач вычислительного характера в области информатики;
- навыками использования для решения экономических задач и построении экономических выводов по отчету вMS Excel.
- навыками проводить анализ и поиска рационального решения в MS Excel.
Цель работ:
- Формирование структуры документа. Создание титульного листа. Создание оглавления.
- Освоение приемов работы с использованием стилей.
- Освоение операций поиска и замены фрагментов текста.
- Настройка меню и панелей инструментов.
- Освоение способов интеграции объектов: вставка в текстовый документ рисунков, созданных в другом приложении.
1.Создание титульного листа
Титульный лист является, первой страницей работы. Оформляется титульный лист по ГОСТУ 21.101.97. Текст обычно набирается шрифтом Times New Roman, размер 14 пт. Заглавными буквами набирается учебное заведение или министерство образования и тема. Но в разных Вузах разные требования по оформлению. Оформление курсовой обычно описывается преподавателем в методических указаниях по оформлению курсовых, рефератов, контрольных или работ по ВКР.
- Оформление курсовой или контрольной работы, согласно стандарту, происходит на листах формата A4.
- Отступы от верхнего края — 2 см., от нижнего — 2 см, от левого края – 2.5-3 см., от правого — 1,5 см, Используется полуторный интервал (1.5), отступ красной строки 1.3 см.
- Шрифт: Times New Roman, размером 14 . Нумерация страниц: арабские цифры (1, 2, 3), сквозная, выравнивание по центру нижнего края страницы, первой странице (Титульная) присваивается номер 1. , но не печатается.
- Каждый новый раздел (Введение, Перовая глава и т.д.) должен начинаться с новой страницы.
На титульном листе диплома, реферата или курсовой работы указываются:
- Учебное заведение (полное название);
- Кафедра
- Учебная дисциплина;
- Тема диплома, реферата или курсовой работы;
- ФИО студента
- Номер курса
- Форма обучения (дневное, заочное, очное)
- Номер группы;
- ФИО преподавателя, его должность
- Город
- Год выполнения
Название учебного заведения, «Министерство образования» и тема проекта в титульном листе набирается заглавными буквами, все данные выравниваются по центру, а данные студента и преподавателя выравниваются по правому краю.
Задание1. Создать титульный лист по образцу.
Технология выполнения задания
- Набор титульного листа будете производить на 1 листе.
- Обратите внимание! Стиль текста — Обычный
Наберите текст по образцу: A — Стиль: обычный Шрифт: Times News Roman Выравнивание: по левому краю Начертание: Прописные и строчные Размер: 14 пт, 12 пт.
- B — Стиль: название Выравнивание: по центру Шрифт: Times News Roman Прописные Интервал: разреженный 3 пт (Формат – Шрифт — Интервал.) Размер: 24 пт. Начертании: полужирный
- C — Абзацы «Исполнитель» и «Руководитель» — Выравнивание: по левому краю Отступ слева: 9 см (Формат — Абзац — Отступы и интервалы — Отступ — слева — 9 см)
- D — Стиль: обычный Шрифт: Times News Roman Выравнивание: по центру
- Симметрично выровняйте текст по странице.
- Просмотрите макет документа, используя кнопку Предварительный просмотр
- Сохраните документ.
2. Абзацные отступы и интервалы
Прежде чем форматировать абзацы, необходимо различать понятия конец строки внутри абзаца и конец абзаца.
- Конец строки – это достижение курсором крайнего правого положения на строке и автоматический переход его на строку ниже.
- Конец абзаца – осуществляется нажатием клавиши Enter. В тексте конец абзаца маркируется знаком ¶.
Первая строка абзаца – это красная строка.
| Положительная (отступ) – когда первая строка начинается правее всех остальных (в обычном тексте) | Отрицательная (выступ) – первая строка левее всех остальных (в словарях) |
Нулевая – когда левая граница без отступов и выступов |
Форматирование абзаца осуществляется с помощью опции Формат – Абзац – Отступы и интервалы Внимание!!! Прежде чем форматировать какой либо абзац, его необходимо предварительно выделить. См.рис.1.
Рис.1 Настройка (форматирование) абзаца.
Задание1: Тренировочное упражнение
- Рассмотрите текстовый документ, который вы должны создать в приложении Microsoft Word. Определите сколько абзацев в данном документе
- Наберите текст без учета форматирования, а потом, выделяя необходимый слово, строку или абзац, примените необходимое оформление.
Сосчитать количество абзацев по тексту____________
Отступ определяет расстояние между вертикальной границей абзаца и левым или правым полем. Можно увеличить или уменьшить отступ для одного абзаца или группы абзацев. Кроме того, отступ абзаца может быть отрицательным (такой отступ абзаца называется также выступом). В этом случае абзац выступает за край текста в сторону левого поля. Создание выступа для первой строки позволяет задать отступ для всех строк абзаца, за исключением первой. См.рис.2.
Рис.2.Понятие абзаца.
Для изменения интервала и положения символов используется вкладыш Интервал диалогового окна Шрифт. В поле Масштаб выбирается степень растяжения или сжатия символов. См.рис.3.
Рис.3. Изменение интервала и положения символов.
В поле Интервал устанавливается межсимвольный интервал:
- Обычный – обычный интервал;
- Разреженный – расстояние между символами увеличивается до значения, указанного в поле на;
- Уплотненный – расстояние между символами уменьшается до значения, указанного в поле на.
- В поле Смещение устанавливается вертикальное положение символов:
- Нет – обычное положение;
- Вверх – символы располагаются выше базовой линии на величину, указанную в поле на;
- Вниз – символы располагаются ниже базовой линии на величину, указанную в поле на.
4. Работа со списками
В программе MS Word возможны 3 типа списков:
Нумерованный:
- Элемент1
- Элемент2
- Элемент3
- Элемент4
Маркированный:
- Элемент1
- Элемент2
- Элемент3
- Элемент4
Многоуровневый
1. Элемент1
1.1. Элемент11
1.2. Элемент12
1.2.1. Элемент 121
1.2.2. Элемент 122
2. Элемент2
2.1. Элемент21
2.2. Элемент 22
2.2.1. Элемент 221
2.2.2. Элемент 222
Для того, создать маркированные или нумерованные списки, необходимо выделить абзацы, которые нужно включить в список и нажать кнопку Маркированный список или Нумерованный список на панели Форматирование.
Если хотите добавить в нумерованный список новые элементы или убрать из него уже имеющиеся, то нумерация автоматически перестроится с учетом внесенных изменений. С помощью тех же самых кнопок можно преобразовывать нумерованный список в маркированный и наоборот. См.рис.4. Можно воспользоваться командой Список из меню Формат.
Рис.4. Настройка элементов для создания Маркированного списока или Нумерованного списка.
В раскрывшемся окне Список можно Изменить используемый в списке Марке или Формат числа, а также цвет маркера (числа), размер и величину отступа.
Описанный способ создания списков предназначен для применения к уже введенному тексту документа. Создавать маркированные и нумерованные списки можно непосредственно в процессе ввода текста.
Технология создания списка:
- Первый абзац, входящий в список, начинаем с номера (1) и точки после него (для маркированного списка – «-»).
- В конце абзаца нажать Enter. Word автоматически перейдет к следующему пункту.
- Для окончания списка дважды нажать Enter.
Преобразование текста в список:
- Выделить текст. Нажать кнопку на панели инструментов
— нумерация или
— маркеры
- Для того чтобы изменить формат списка, необходимо использовать команду Формат-Список. В ней 3 вкладки: Нумерованный, Маркированный и Многоуровневый. Выбираем нужную вкладку и изменяем формат с помощью кнопки «Изменить».
- При создании многоуровневого списка используются кнопки на панели инструментов:
— увеличить отступ (или Tab) для перевода на более низкий уровень (с 1-го на 2-й, со 2-го на 3-й и т.д.) и
— уменьшить отступ (или Shift+Tab) для перевода на более высокий уровень (со 2-го на 1-й и т.д.) .
5. Вставка готового рисунка. Работа с ClipArt
Создание достаточно сложных композиций может быть очень трудоемким. В таких случаях используют готовые библиотеки (коллекции) рисунков (Clipart), которые входят в комплект поставки пакета Microsoft Office. Для вставки ClipArt используют команду Вставка, Рисунок, Картинки. Соответствующая кнопка имеется и на панели инструментов Рисование, Добавить картинку. Открывающееся при этом диалоговое окно называется Вставка картинки. Графические ClipArt сосредоточены на вкладке Рисунки. Они классифицированы по категориям. Разыскав нужный рисунок, достаточно выделить его и вставить в документ щелчком на кнопке Вставить.В результате произойдет вставка в документ выбранного рисунка. См.рис.5.
Рис.5.Коллекция картинок Microsoft.
Изменение размеров и перемещение объектов ClipArt.
Изменение размера и перемещение объектов ClipArt можно выполнить прямо в основном окне документа с помощью мыши. Кроме того, эти и ряд других настроек можно, как и в случае графических объектов и рисунков, выполнить в диалоговом окне Формат объекта, вызываемом в меню Формат.Перед выполнением любого из этих действий объект нужно выделить щелчком мыши.
Задание 1: Составьте объявление об очередном заседании астрономического клуба и сохраните его на жестком диске. (Мои документы-Папка вашей группы(компьютерного класса).
Технология выполнения работы:
- Создайте новый лист.
- Задайте следующие Параметры страницы (В меню Файл):
- поля — 1,5 см,
- переплет – 0 см;
- ориентация – альбомная,
- размер бумаги – 210х148 мм (формат А5).
- Установите масштаб просмотра Страница целиком на панели Стандартная или через команду главного меню Вид – Масштаб.
- Выполните команду Формат – Границы и заливка – Страница.
- В левой колонке Тип укажите Рамка.
- В средней колонке Тип укажите тип линии, её цвет и толщину или воспользуйтесь списком Рисунок (при выборе черно-белого варианта рисунка можно поменять его цвет).
- Щелкните по кнопке Параметры и в списке Относительно выберите вариант Текста.
- Закройте диалоговые окна кнопками ОК.
- Вставьте таблицу, состоящую из одной строки и двух столбцов. Таблица – Вставить – Таблицу – Число столбцов – 2, Число строк – 1, автоподбор – постоянная.
- Установите курсор в левую ячейку.
- Выполните команду меню Вставка – Рисунок – Картинки. Запустится сервис Microsoft office — Коллекция картинок Microsoft, которая входит в состав ОС Windows Microsoft
- В окне Искать наберите слово ключевое Люди.
В категории выберите любую картинку и щелкните по ней один раз левой кнопкой мыши. Щелкните по понравившемуся клипу, он будет вставлен. См.рис.6. Закройте окно с картинками.
Рис.6. Выбор картинки для вставки.
Размеры картинки можно изменить с помощью маркеров, буксируя их на нужное расстояние мышкой (см. рис.1). Симметрично расположить рисунок в ячейке таблицы возможно, щелкнув дважды по рисунку, откроется окно Формат рисунка (рис. 2), выбираем вкладку Положение – По контуру и перемещаем рисунок в нужном месте. См.рис.7.
Рис.7.Форматирование рисунка при помощи вкладки «Положение».
- В правый столбец введите текст:
Всем! Всем! Всем! Приглашаем принять участие учащихся 10-11 классов в олимпиаде по Обществознанию.
Которая состоится: в 1 корп. ИвГУ , ул.Ермака, д.25,12 мая 2015 года в 12:00.¶
- Выделите весь текст. Выполните команду главного меню Формат – Шрифт и установите следующие параметры:
шрифт – Arial начертание – полужирный
размер – 26
цвет – синий
Видоизменение (эффект) – с тенью.
- Выделите таблицу целиком. Выполните команду Формат – Границы и заливка.
- Выберите закладку Граница. В левой колонке Тип выберите опцию Нет. Получится эффектное сообщение для учащихся.
- Предварительно перед печатью макет документа можно просмотреть целиком, щелкнув по кнопке
Предварительный просмотр.
У вас должно получиться приглашение подобно тому, что показано на рисунке ниже. См.рис.8.
Рис.8.Приглашение.
6. Редактирование готового рисунка
Задание: Составьте приглашение на встречу одноклассников. См.рис.9.
Рис.8.Образец приглашения
Технология выполнения работы:
В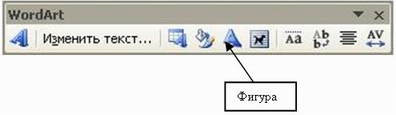
- В окне Искать укажите параметр Люди
- Выберите необходимый рисунок.
- Скопируйте рисунок, вставьте рядом с исходным и отразите его на 900. На панели инструментов Рисование выберите кнопку Рисование Действие– Отразить/Повернуть – Отразить слева на право.
- Вызвав контекстное меню рисунка (щелчок правой кнопки по р
исунку), выберите опцию Отобразить панель настройки изображения. Исследуйте ее.
Сделаем рисунок в виде водяных знаков, для этого активировав один из рисунков, выберем кнопку Меню «Изображение» или «Цвет» — Подложка.
- Сверху рисунка расположим текст. Опция на панели Рисования — Добавить надпись. Расположим рамку текста в необходимом месте, наберем текст образца. Скроем границу и фон заливки текста (Цвет заливки – нет заливки, Цвет линий – нет линий)
8.Объекты WORDART
Задание1.Создать ниже приведенные надписи, применив им различные
эффекты: коллекции WordArd.См.рис.9,10.
Н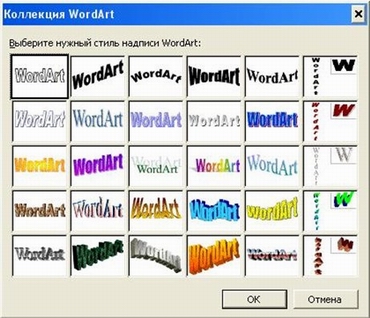
Рис. 9.Коллекция Word Art
Рис.10. Подготовить рисунок по образцу
Ключ к заданию:
- На панели Рисование щелкните по кнопке
-Добавить объект Word Art.
- Выберите любой понравившейся вам стиль и нажмите кнопку OK
- Вместо слов «Текст надписи» введите Центр внешкольной работы и нажмите кнопку OK
- Щелкните по получившемуся фигурному тексту, появится панель Word Art
- Определите какие свойства вы можете присвоить вашему фигурному тексту.
Задание 2. Подготовьте образец логотипа (фирменного знака) организации по приведенному образцу. На панели Word Art кнопка Фигура выберите форму Кнопка.
Введите текст в окне ввода WordArt в виде трех абзацев, так как при вводе одного абзаца вы получите только одну строку. См.рис.1.
Рис.11.Образец логотипа.
Задание 3 Вставка рисунка в документ
Введите текст стихотворения А.С. Пушкина, не разбивая четверостишия на абзацы. Для этого внутри четверостишия используйте принудительный переход на следующую строку Shift+Enter.
| Октябрь уж наступил,
Уж роща отряхает Последние листы С нагих своих ветвей. Дохнул осенний хлад, Дорога промерзает, Журча, еще бежит За мельницу ручей. |
Задание 4 Создать ниже приведенное объявление См.рис.12.
Рис.12. Образец объявления.
Технология выполнения задания:
В предложенном варианте вам придется вспомнить, как работать с графикой, списками, таблицами, вставлять символы. Практически это упражнение, помимо новых сведений, позволяет повторить все основные моменты предыдущих практических занятий.
- Установите параметры страницы: все поля по 1 см, ориентация листа – Книжная (Файл – Параметры страницы).
- В процессе работы вы создадите объявление в верхней части листа, а затем скопируете его ниже. Таким образом, на одном листе у вас получится два объявления. Чтобы не возникало проблем во время копирования, сразу же дайте место для копирования, перегнав курсор клавишей Enter до конца листа. Затем снова установите курсор на первую строку листа и начинайте работу по созданию объявления.
- Слева на образце вы видите галочку. Установим ее Вставка — Символ… В поле Шрифт выберите шрифт Wingdings — Щелкните по символу который вам понравился — нажмите кнопку Вставить. Выделите галочку и увеличьте ее в размере, воспользовавшись меню Размер шрифта.
- Создайте заголовок объявления «ИНФОРМАТИКА» с помощью кнопки панели Рисования — Добавить объект WordArt
, выбрав соответствующий стиль полукругом. При создании фигурного текста появляется панель WordArt, с помощью которой можно изменить положение фигуры. Выберете кнопку Обтекание – По контуру. Теперь вашему взору открылись известные функции изменения размера и положения объекта (желтый ромбовидный маркер). Измените вид текста так, как показано на образце.
- Наберите текст объявления, расшифровывающего заголовок. На панели Рисование, находящейся внизу экрана, щелкните мышью по кнопке — Надпись
Курсор изменит вид на тонкий крестик. Подведите его к заголовку и, удерживая левую кнопку мыши, растяните рамку в том месте, где будете вводить текст. В рамке появится текстовый курсор.
- В позицию курсора введите текст, используя нестандартный маркер: Формат – Список – маркированный – Знак- Ok. Наберите текст, начиная каждую строчку с нового абзаца.
- Ниже текста в этой же рамке, используя команду Вставка — Символ…, вставьте символ, изображающий телефонный аппарат, и введите номер телефона. Увеличьте размер шрифта символа и номера телефона.
- Уберите рамку вокруг надписи. Выделите надпись, щелкнув по ней левой кнопкой мыши. На панели Рисование щелкните по кнопке Цвет линий и выберите, Нет линий. Цвет заливки – нет заливки.
- Создайте «бахрому» с номерами телефонов. Установите курсор ниже надписи. В позицию курсора вставьте таблицу из одной строки и восьми столбцов. В первую ячейку таблицы введите текст, как на образце. Измените направление текста на панели инструментов Стандартная щелкните по кнопке
— Таблицы и границы. Раскроется дополнительная панель Таблицы и границы (Или щелкните по таблице правой кнопкой мыши, откроется контекстное меню). Найдите на ней кнопку
— Направление текста выберите необходимое направление. Выровняйте текст в ячейке по центру
(как по вертикали так и по горизонтали). Выделите текст первой ячейки, скопируйте его в остальные ячейки таблицы любым известным способом и разверните. Проследите, чтобы при копировании был выделен только текст, а не вся ячейка, иначе при вставке будут добавляться дополнительные столбцы. Измените линии таблицы на пунктирные.
- Объявление готово. Скопируйте его ниже и расположите так, чтобы на листе разместились два объявления. Для симметричного размещения воспользуйтесь масштабом Страница целиком.
Задание 5 Самостоятельная работа.
Создайте персональную визитную карточку по заданным размерам: 540*340. См.рис.13,14.
Рис.13Образец визитной карточки 1.
Рис.14.Образец визитной карточки
9. Вставка номеров страниц, колонтитулов, сносок, закладок и буквицы.
Задание:Откройте документ Задание 1.doc.
Выведите на экран непечатаемые символы().
Установите курсор примерно на середине первой страницы и разделите страницу «вручную», нажав клавиши Ctrl+Enter.
Установите курсор на середине второй страницы и вставьте разделитель страниц, используя команду ВСТАВКА Þ Разрыв Þ Начать новую страницу.
Установите режим просмотра Обычный, найдите разделители страниц, выделите их и удалите с помощью клавиши Del.
Восстановите режим Разметка страницы.
Вставьте в свой документ номера страниц с помощью меню ВСТАВКА Þ Номера страниц.
10. Нумерация страниц
Word 2003: В меню Вставка выберите команду Номера страниц. См.рис.15.
Рис.15.Вставка нумерации страниц для Word 2003.
Установите или снимите флажок Номер на первой странице.Если нумерация начинается не с первой страницы, то вкладка «Формат» предоставляет возможность установить нумерацию по желанию, в примере нумерация начинается со второй страницы.
Word 2007: Для нумерации страниц служит кнопка «Номер страницы» (лента «Вставка», панель «Колонтитулы»). См.рис.16.
Рис.16. Вставка нумерации страниц для Word 2007.
Необходимо выбрать вариант размещения номера на самой странице и при необходимости настроить формат самого номера.
При необходимости элементы номеров страницы можно сохранять, добавляя в коллекцию стандартных блоков. Для этого, вставив и настроив номер, нажмите кнопку «Номер страницы» и выберите команду «Вверху/внизу страницы»-«Сохранить выделенный фрагмент как номер страницы».
Если возникнет необходимость убрать номер только с первой страницы, нужно сделать следующее:
- откройте ленту «Разметка страницы»;
- откройте окно панели «Параметры страницы»;
на вкладке «Источник бумаги» установите флажок «Различать колонтитулы первой страницы». См.рис.17.
Рис.17.Необходимость убрать номер только с первой страницыю
11. Колонтитулы
Вставьте верхний колонтитул с помощью команды меню ВИД Þ Колонтитулы. В качестве колонтитула введите дату и автотекст – ваша фамилия.
Вернитесь в основной режим, щелкнув по кнопке Закрыть.
Просмотрите колонтитулы на каждой странице.
Установите курсор в конец первого абзаца текста. И вставьте сноску.
Word 2003 См.рис.18,19.
Рис.18. Вставка сносок Word 2003.
Произведите настройку сносок См.рис.1.
Рис.19. Вставка сносок Word 2003
Word 2007:
- режим разметки укажите место для вставки знака сноски.
на вкладке Ссылки в группе Сноски выберите команду Вставить обычную сноску или Вставить концевую сноску. См.рис.20.
Рис.20. Вставка сносок Word 2007
Клавиши быстрого доступа Для вставки следующей сноски нажмите клавиши CTRL+ALT+F. Для вставки следующей концевой сноски нажмите клавиши CTRL+ALT+D.
По умолчанию обычные сноски помещаются внизу страницы, а концевые — в конце документа.
- Для изменения формата обычной или концевой сноски щелкните запуск диалогового окна Сноски и выполните одно из следующих действий:
- в поле Формат номера выберите нужный формат.
- для использования собственной маркировки нажмите кнопку Символ рядом с полем Другой, а затем выберите один из доступных символов.
- Нажмите кнопку Вставить.
Если на одной странице нужно поставить несколько сносок, вы просто выбираете те места, где они нужны и поочередно нажимаете на кнопку.
Вставьте текст сноски:
# Текст сноски можно форматировать, как обычный текст.
В текст сноски вставляется первый источник литературы из списка литературы.
Поставить курсор после второго абзаца и вставить в сноску второй источник литературы из списка литературы. Тоже повторить на второй странице, но после первого абзаца вставить -3 источник литературы из списка литературы, после второго-4 источник литературы из списка литературы.
Вставка закладок осуществляется с помощью команды ВСТАВКА Þ Закладка. Перейдите на вторую страницу документа. Выделите любой абзац и вставьте закладку с именем Метка.
Перейдите в начало документа и осуществите переход к закладке с помощью команды ПРАВКА Þ Перейти.
Переход к отдельным элементам документа (страницам, рисункам и т. п.) можно осуществлять также с помощью клавиши F5 или кнопок Выбор объекта перехода, которые находятся в нижней части вертикальной полосы прокрутки.
Опробуйте эти способы.
Удалите закладку Метка, используя команду меню ВСТАВКА Þ Закладка.
С помощью команды меню ФОРМАТ Þ Буквица оформите первый абзац текста буквицей. Сохраните документ.
12. Использование стилей. Создание оглавления
Задание:. Создание оглавления. Для создания автоматического оглавления нам понадобится сначала назначить стили для каждого элемента текста.
Word 2007: во вкладке Главная в блоке Стили щелкаем по значку стрелки в правом нижнем углу/ См.рис.21.
:
Рис.21.Создание стиля Word 2007.
Word 2003: в меню Формат щелкаем по пункту Стили и форматирование (на рисунке просто Стили – не обращайте внимания). См.рис.22.
Рис.22.Создание стиля Word 2003.
Теперь в правой части окна появилось меню Стили. Для начала создадим новый стиль для оформления нашего основного текста – щелкаем по кнопке Создать стиль в правом нижнем углу меню Стили: См.рис.23.
Рис.23.Создание нового стиля Word 2003.
В открывшемся диалоговом окне Создание стиля задаем основные параметры для основного текста.
- Имя: Параграф (вы можете придумать любое другое)
- Стиль: Абзаца
- Основан на стиле: Обычный
- Стиль следующего абзаца: Параграф (или ваш вариант названия стиля)
- Шрифт: Times New Roman (тут дело вкуса)
- Кегль: 14 пт
- Выравнивание: По ширине
Интервал: Полуторный См.рис.24.
Рис.24.Создание нового стиля по заданным параметрам Word 2003.
Но это еще не все, нужно задать параметры абзаца. Для этого в правом нижнем углу диалогового окна Создание стиля щелкаем по кнопке Формат и выбираем пункт Абзац: См.рис.25.
Рис.25. Назначение отступов и интервалов во вкладке Абзац.
В открывшемся диалоговом окне Абзац во вкладке Отступы и интервалы выставляем следующие параметры:
- Первая строка: Отступ, 1,25 см
- Интервал: После, 25 пт
- Отмечаем галкой: Не добавлять интервал между абзацами одного стиля
Последнее необходимо для того, чтобы визуально отделить основной текст от заголовков и других стилей. В то же время, между абзацами основного текста отступов не будет. См.рис.26.
Рис.26.Назначаем параметры для создания стиля.
Нажимаем кнопку OK в данном диалоговом окне и еще раз в окне Создание стиля. Стиль создан.Попробуем теперь его применить.
Выделяем часть основного текста и в меню Стили щелкаем по стилю Параграф: См.рис.27.
27.Пример применения созданного стиля
Как видим, текст принял вид, который мы заранее задали для него в параметрах стиля. Обратите внимание, насколько отформатированный таким образом текст отличается от остального.
Как вы уже догадались, мы задаем стиль Параграф для всего основного текста. Теперь переходим к созданию стиля для подразделов рис.28..
В меню Стили снова щелкаем по кнопке Создать стиль и задаем для него следующие параметры:
- Имя: Подраздел
- Стиль: Абзаца
- Основан на стиле: Заголовок 2 (нужно для создания оглавления)
- Стиль следующего абзаца: Параграф (или ваш вариант названия стиля основного текста)
- Шрифт: Verdana
- Кегль: 14 пт
- Стиль: Полужирный
- Выравнивание: По левому краю.Интервал: Полуторный См.рис.28.
Рис.28. Создание стиля для подразделов
Не закрывая данное окно, щелкаем по кнопке Формат и выбираем пункт Абзац.
Во вкладке Отступы и интервалы задаем следующие параметры:
- Первая строка: Отступ, 1,5 см
Интервал: Перед, 0 пт; После, 20 пт См.рис.29.
Рис.29. Создание стиля для подразделов. Назначение отступов и интервалов.
Во вкладке Положение на странице ставим галки напротив пунктов:
- запрет висячих строк (чтобы не вмещающаяся на данной странице строка не перескакивала на следующую страницу, ибо некрасиво
- не отрывать от следующего (чтобы заголовок не отрывался от основного текста) не разрывать абзац (чтобы весь заголовок размещался на одной странице) См.рис.30.
Рис.30. Создание стиля для подразделов дополнительные параметры.
Закрываем окошки создания стиля по кнопкам OK и задаем для всех заголовков второго уровня стиль Подраздел: См.рис.31.
Рис.31. Назначение для всех заголовков второго уровня стиль Подраздел:
Создаем стиль для заголовков первого уровня – заголовков разделов. Задаем стиль Раздел аналогично созданию предыдущего стиля.
- Параметры
- Имя: Раздел
- Стиль: Абзаца
- Основан на стиле: Заголовок 1
- Стиль следующего абзаца: Подраздел
- Шрифт: Verdana
- Кегль: 16 пт
- Стиль: Полужирный
- Выравнивание: По левому краю
- Интервал: Полуторный
Формат – Абзац, вкладка Отступы и интервалы:
- Первая строка: Отступ, 1,5 см
- Интервал: Перед, 0 пт; После, 20 пт
Вкладка Положение на странице, отмечаем пункты:
- запрет висячих строк
- не отрывать от следующего
- не разрывать абзац
- с новой страницы (это по вашему усмотрению)
Нажимаем OK. Вот, что должно получиться после разметки заголовков разделов: См.рис.32.
Рис.32. Результаты после разметки заголовков разделов.
Все готово для автоматического создания оглавления!
Сначала пронумеруем страницы нашего документа (иначе – какой смысл вообще создавать оглавление?).
Word 2007: Переходим во вкладку Вставка и в блоке Колонтитулы щелкаем по кнопке Номер страницы. Выбираем пункт меню Внизу страницы и в выпадающем списке щелкаем Простой номер 2: См.рис.33.
Рис.33.Вставка номера страницы Word 2007.
После вставки номеров щелкните кнопку Escape на клавиатуре или на панели инструментов щелкните по кнопке Закрыть окно колонтитулов для перехода в нормальный режим:
Word 2003: В меню Вставка щелкаем по пункту Номера страниц. В открывшемся диалоговом окне выставляем следующие параметры:
- Положение: Внизу страницы
Выравнивание: По центру См.рис.34.
Рис.34 Вставка номера страницы Word 2003
Оглавление мы разместим в начале документа, поэтому для начала нужно расчистить для него плацдарм – выделяем отдельную страницу.
Word 2007: Ставим курсор перед началом текста, переходим на вкладку Вставка и в блоке Страницы щелкаем по кнопке Разрыв страницы: См.рис.35.
Рис.35.Вставка разрыва страницы Word 2007
Word 2003: Ставим курсор перед началом текста и в меню Вставка выбираем пункт Разрыв страницы. В открывшемся диалоговом окне выбираем пункт Начать новую страницу и щелкаем по кнопке OK: См.рис.36.
Рис.36.Вставка разрыва страницы Word 2003
Ставим курсор на вновь созданной чистой странице и выполняем следующие действия.
Word 2007: Переходим на вкладку Ссылки и в блоке Оглавление щелкаем по одноименной кнопке. В выпадающем меню выбираем Автособираемое оглавление 1: См.рис.37.
Рис.37. Вставка оглавления Word 2007
Word 2003: В меню Вставка выбираем пункт Ссылки и в выпадающем списке щелкаем по пункту Оглавление и указатели. В открывшемся диалоговом окне переходим на вкладку Оглавление и нажимаем OK: См.рис.38.
Рис.38. Вставка оглавления Word 2003



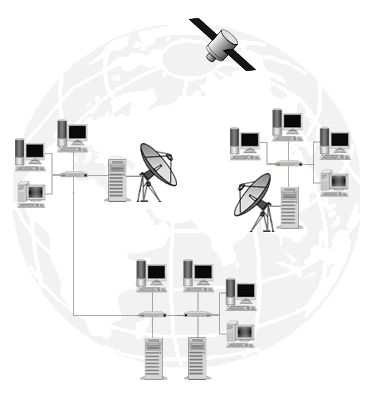



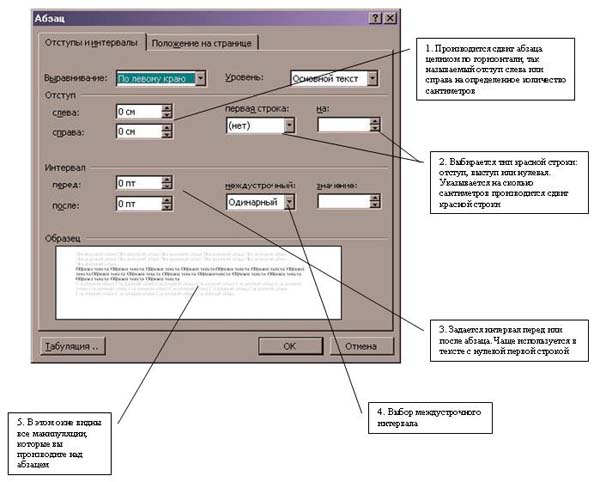


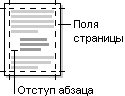

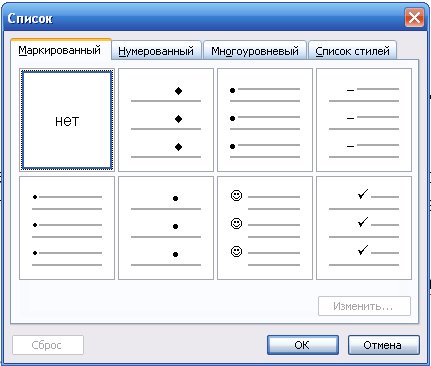
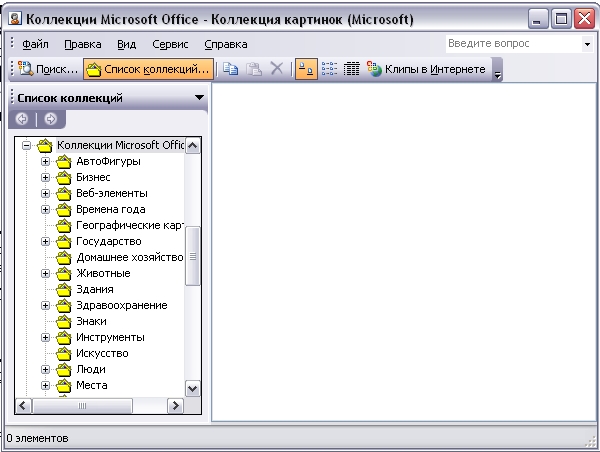

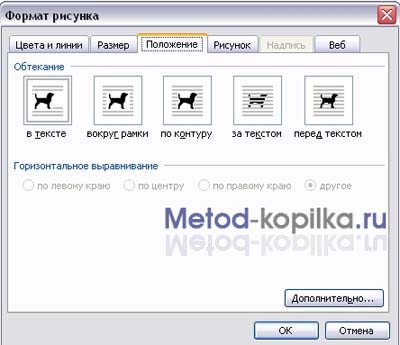


 исунку), выберите опцию Отобразить панель настройки изображения. Исследуйте ее.
исунку), выберите опцию Отобразить панель настройки изображения. Исследуйте ее.