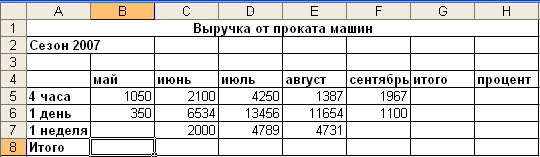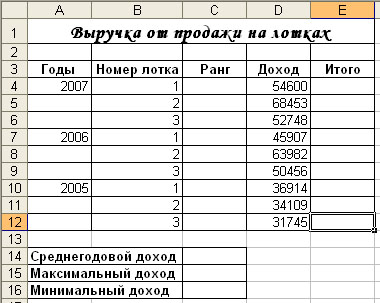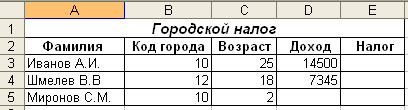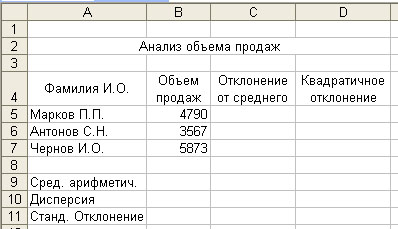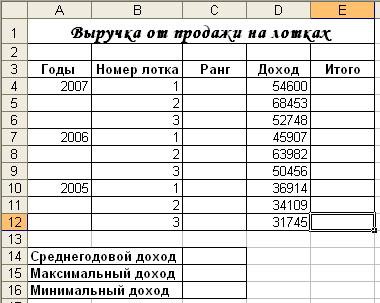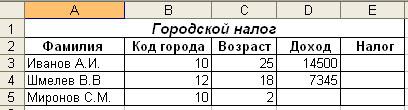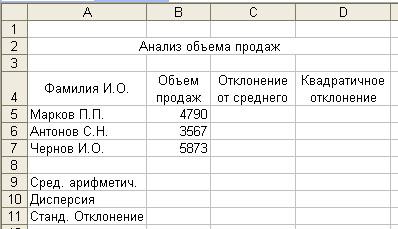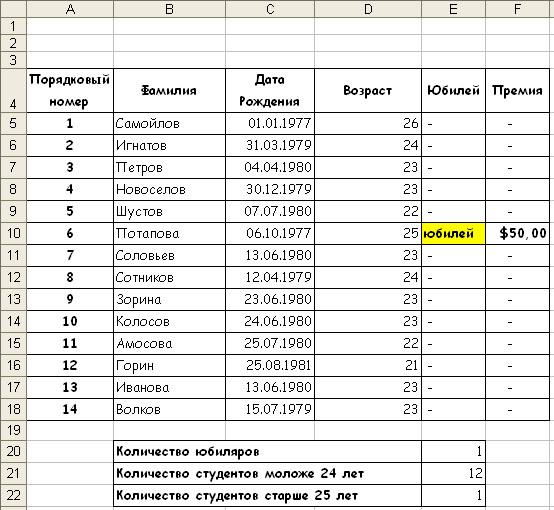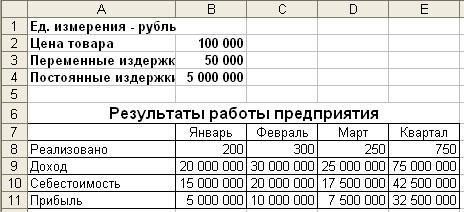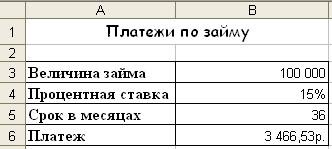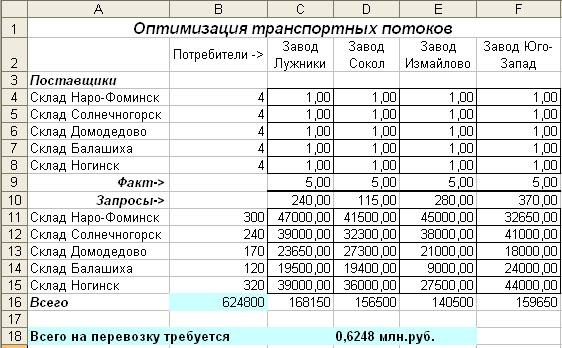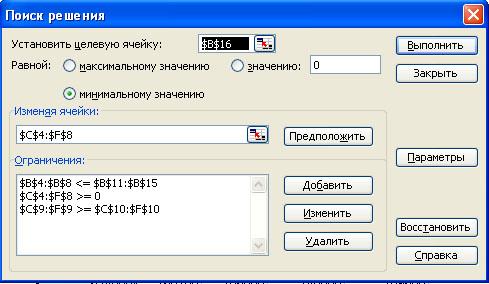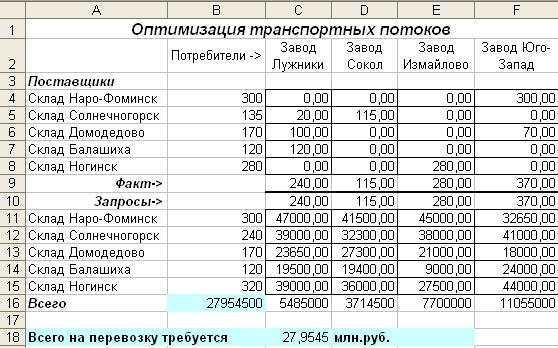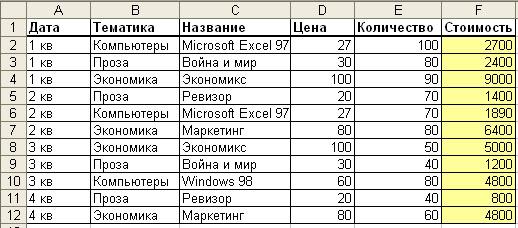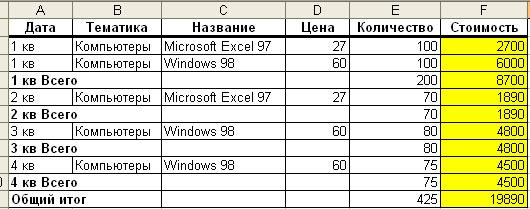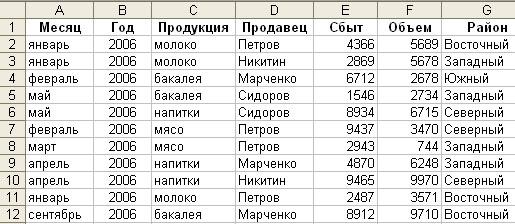Microsoft EXCEL
Методические указания по выполнению лабораторных работ

Лабораторная работа №1
Тема: Ввод, редактирование, форматирование таблиц. Форматирование, автоформатирование таблиц. Создание диаграмм
Цель:
-
Получение практических навыков по созданию, редактированию и форматированию таблиц.
-
Формирование навыков работы по оформлению (форматированию) таблиц, построению и редактированию диаграмм в среде MS EXCEL.
Вид работы: фронтальный
Время выполнения: 2 часа
Задания к лабораторной работе
Задание 1: Средствами табличного процессора EXCEL создайте Таблицу1 на основе ниже приведённого сценария.
-
Запустите табличный процессор EXCEL.
-
Установите курсор в ячейку А1 (щелчком мыши по ячейке) и введите текст: Выручка от реализации книжной продукции.
-
Введите таблицу согласно образцу, представленному в таблице1.
Таблица 1

-
Рассчитайте сумму выручки от реализации книжной продукции в июне месяце одним из двух способов:
-
установите курсор в ячейку В7, введите в ячейку В7 формулу (формула начинается со знака =, занесение имён ячеек в формулу осуществляем щелчками мыши по соответствующим ячейкам): =В4+В5+В6. Нажмите клавишу Enter. В ячейке появится сумма диапазона ячеек В4:В6;
-
очистите ячейку В7 (установите курсор в ячейку В7 и нажмите кнопку Del). Выделите диапазон ячеек В4:В7 и нажмите кнопку Автосумма (Вкладка Главная, Группа Редактирование). В ячейке В7 появится сумма диапазона ячеек В4:В6. Сравните полученный результат со значением ячейки В7 в таблице 2.
Таблица 2

-
Распространите операцию суммирования на диапазон С7:F7 одним из способов:
-
скопируйте содержимое ячейки В7 в ячейки C7:F7. Для этого схватите ячейку В7за правый нижний угол (зону автозаполнения)
и не отпуская кнопку мыши перетащите её в ячейку F7. Очистите диапазон C7:F7.
-
выделите ячейку В7, выполните команду Вкладка: Главная, Группа: Буфер обмена, Кнопка: Копировать, выделите ячейки С7:F7 и выполните команду Вкладка Главная, Группа Буфер обмена, кнопка Вставить. Снимите выделение, нажав кнопку ESC.
-
Убедитесь в правильности выполненной операции:
-
выделите ячейку В7. В строке формул должно отобразиться выражение: =СУММ(В4:В6);
-
выделите ячейку С7. В строке формул должно отобразиться выражение: =СУММ(С4:С6).
-
Подсчитайте суммарную выручку от реализации книжной продукции (столбец Итого). Для этого:
-
выделите в строке ячейки B4:G4;
-
нажмите кнопку
;
-
в ячейке G4 появится сумма диапазона B4:F4.
-
Подсчитайте суммы в остальных ячейках столбца Итого. Для этого: схватите ячейку G4 за правый нижний угол (зону автозаполнения) и, не отпуская кнопку мыши, протащите её до ячейки G7. В ячейках G5, G6, G7 появятся суммарная выручка от реализации книжной продукции.
-
Определите долю выручки, полученной от продажи партий товара. Для этого:
-
выделите ячейку Н4;
-
введите формулу =G4/G7;
-
нажмите клавишу Enter;
-
выделите ячейку Н4;
-
нажмите кнопку
(Вкладка Главная, Группа Число). В ячейке Н4 появится значение доли выручки в процентах.
-
Рассчитайте долю выручки для других строк таблицы, используя автозаполнение.
В результате автозаполнения в ячейках Н5, Н6 и Н7 появится сообщение #ДЕЛ/0! (деление на ноль). Такой результат связан с тем, что в знаменатель формулы введён относительный адрес ячейки, который в результате копирования будет смещаться относительно ячейки G7 (G8, G9, G10 — пустые ячейки). Измените относительный адрес ячейки G7 на абсолютный — $G$7, это приведёт к получению правильного результата счёта. Еще раз попробуйте рассчитать доли выручки в процентах. Для этого:
-
очистите диапазон Н4:Н7;
-
выделите ячейку Н4;
-
введите формулу =G4/$G$7;
-
нажмите клавишу Enter;
-
рассчитайте долю выручки для других строк таблицы, используя автозаполнение.
В результате в ячейках диапазона Н4:Н7 появится доля выручки в процентах.
-
Оформите таблицу по своему усмотрению.
-
Откройте Яндекс.Диск и в папке Документы создайте папку Excel.
-
Сохраните созданную таблицу в папке Яндекс.Диск→Excel под именем Фамилия_студента№задания.
Задание 2: Средствами табличного процессора MS Excel измените оформление таблицы, размещенной в файле Фамилия_студента№задания, созданном в Задание 1. Постройте диаграмму на основе данных указанной таблицы. Последовательность Ваших действий описана в ниже приведённом сценарии.
-
Скопируйте Фамилия_студента№задания из папки Яндекс.Диск→Excel на Рабочий стол вашего компьютера.
-
Откройте файл Фамилия_студента№задания
-
Измените шрифт заголовка таблицы. Для этого:
-
выделите заголовок таблицы;
-
выберите Вкладка Главная, группа Шрифт
;
-
установите параметры: тип шрифта (например, Arial Cyr), стиль (например, полужирный), размер (например, 16), цвет и т. д.;
-
Задайте выравнивание заголовка по центру. Для этого:
-
выделите диапазон ячеек, в пределах которых будет размещён заголовок (обычно заголовок центрируется по ширине таблицы);
-
выберите Вкладка Главная, группа Выравнивание
;
-
нажмите кнопку Объединить и поместить в центре.
-
Измените цвет фона шапки таблицы (совокупность наименований столбцов):
-
выделите диапазон ячеек A3:H3;
-
выберите Вкладка Главная, группа Шрифт (используйте кнопку Цвет заливки
для изменения цвета фона).
-
Измените цвет текста шапки таблицы с помощью кнопки Цвет текста
-
Уберите линии сетки. Для этого: Нажмите на кнопку Microsoft Office
или Вкладку FILE (Office 2010, 2013). В нижней части меню нажмите кнопку Параметры Excel (или выбираем пункт Параметры в Office 2010, 2013), далее ищем пункт Дополнительно, где в перечне настроек снимаем флажок с пункта Показывать сетку.
-
Выполните процедуру обрамления таблицы. Для этого:
-
выделите нужные строки (например, всю таблицу);
-
выберите Вкладка Главная, группа Шрифт
;
-
установите параметры: границы (например, все границы), вид линии (толщина линии), цвет линии (из палитры).
-
Измените высоту строки: Для этого:
-
установите указатель мыши на границу двух любых строк (в зоне заголовков строк), указатель мыши превратится в двунаправленную стрелку,
нажмите левую клавишу мыши и, не отпуская её, протащите границу вверх для уменьшения высоты строки и вниз для увеличения высоты строки, отпустите мышь.
-
На основе данных электронной таблицы Выручка от реализации книжной продукции постройте диаграмму. Для этого:
-
выделите диапазон ячеек A3:F6;
-
выберите Вкладка Вставка группа Диаграммы нажмите кнопку Гистограмма.
-
Удалите диаграмму. Для этого:
-
щелкните мышью по полю диаграммы. После появления маркеров, выделяющих диаграмму, нажмите кнопку Del.
-
Повторите построение диаграммы (пункт 8), выбрав другой тип диаграмм.
-
Ведите заголовок диаграммы. Например: Выручка от реализации книжной продукции.
-
Отредактируйте полученную диаграмму, которая состоит из:
-
области диаграммы;
-
области построения;
-
области рядов данных;
-
легенды;
-
заголовка.
-
Отредактируйте область всей диаграммы. Для этого:
-
выделите область диаграммы щелчком мыши по ней. Обратите внимание на изменённый вид Ленты. Вам стала доступна Вкладка Работа с диаграммами и дополнительная Вкладка Конструктор.
-
Отредактируйте область построения. Для этого:
-
выделите область построения щелчком мыши;
-
перейдите на Вкладку Макет;
-
нажмите на Кнопку Область построения, выберите Дополнительные параметры построения, переберите предложенные варианты оформления Области построения.
-
Отредактируйте область рядов данных. Для этого:
-
выделите один из столбцов щелчком мыши по нему. Одновременно будут выделены все остальные столбцы, относящиеся к одному ряду;
-
вызовите контекстное меню области ряда данных, щелкнув правой кнопкой мыши по выделенному столбцу;
-
окрасьте столбцы (залейте) одного ряда в выбранный Вами цвет и измените тип границы столбца;
-
аналогичным образом окрасьте все остальные группы столбцов.
-
Отредактируйте легенду. Для этого:
-
выделите легенду, в которой приведены обозначения, используемые для выделения различных групп столбцов;
-
измените шрифт и цвет фона в легенде.
-
Отредактируйте заголовок. Для этого:
-
Нажмите на Кнопку Название диаграммы, выберите способ размещения Над диаграммой;
-
щелкните мышью по строке формул; наберите новый текст заголовка в строке формул и нажмите клавишу Enter; текст появится внутри области диаграммы;
-
укажите на рамку, окружающую появившийся текст заголовка, нажмите мышь и перетащите заголовок на нужное место;
-
измените цвет текста с помощью кнопки Цвет шрифта.
-
Поместите диаграмму рядом с таблицей (справа или внизу). Для этого:
-
щёлкните мышью по области диаграммы и, не отпуская кнопки мыши, перетащите её в нужное место.
-
Постройте объемную круговую диаграмму. Для этого:
-
выделите в электронной таблице область A3:F4;
-
выберите Вкладка Вставка, группа Диаграммы нажмите кнопку Круговая, Объёмная круговая;
-
щелчком мыши выделите область рядов данных диаграммы, вызовите контекстное меню, выберите Поворот объёмной фигуры и поверните объемную диаграмму на нужный угол;
-
выделите область рядов данных диаграммы. С помощью контекстного меню окрасьте всю диаграмму в выбранный Вами цвет;
-
выделите передний сектор диаграммы установите цвет точки данных. Например: красный;
-
выделите передний сектор диаграммы и, удерживая нажатой левую клавишу мыши, выдвиньте этот сектор вперед, вырезав его из круга.
-
Сохраните файл под именем Фамилия_студента№задания, в папке Яндекс.Диск→Excel.
-
Удалите файл Фамилия_студента№задания с Рабочего стола
-
Ответьте на Контрольные вопросы по данной работе.
Контрольные вопросы к лабораторной работе №2
-
Дайте определение функций и назначения табличного процессора MS Excel.
-
Какое расширение (тип) имеют файлы, созданные в MS Excel 2010- 2013.
-
Какое максимальное количество строк может содержать лист рабочей книги MS Excel.
-
Какое максимальное количество столбцов может содержать лист рабочей книги MS Excel.
-
Каким образом осуществляется вставка нового листа в рабочую книгу MS Excel.
-
Как переименовать лист рабочей книги MS Excel.
-
Как выделяются не смежные ячейки листа MS Excel.
-
Как осуществить форматирование ячеек MS Excel.
-
Что означает, если в ячейке MS Excel Вы видите группу символов ######?
-
Каким набором действий осуществляется размещение текста в нескольких строках ячейки MS Excel (перенос слов).
Лабораторная работа №3
Тема: Использование слияния в среде текстового процессора MS WORD.
Цель: Освоить использование процедуры слияния для создания рассылок
Вид работы: фронтальный
Время выполнения: 2 часа
Задания к лабораторной работе
Слияние относится к процессам, ускоряющим создание серии однотипных документов, содержащих блоки постоянной информации и уникальные элементы. С помощью слияния можно создать следующие документы:
-
Комплект конвертов, где обратные адреса одинаковы (постоянны), а адреса получателя уникальны.
-
Сообщения электронной почты или список рассылки электронной почты. Основное содержание всех сообщений или рассылок является одинаковым, но каждое из них содержит сведения, предназначенные для определенного получателя, например, имя, фамилию, адрес или какую-либо другую информацию -это уникальная информация.
-
Рассылка бумажных писем-уведомлений, открыток или пригласительных на какое – либо мероприятие и т. д.
Можно указанный перечень документов создать вручную и потратить на это много времени. А можно воспользоваться средством автоматизации создания серии однотипных документов – слиянием. Для этого создаём один документ, содержащий одинаковую (постоянную) информацию для всех экземпляров документов, а уникальную информацию для каждого экземпляра оформляем в этом же документе в виде полей (полей слияния). Этот документ будем называть основным документом. Процесс слияния предполагает наличие ещё одного документа – источника данных для заполнения уникальных элементов основного документа. Таким образом, слияние – это объединение информации Основного документа с Источником данных. В результате слияния получаем новый документ, который назовём Составной документ.
Текстовый процессор MS WORD имеет ряд вкладок, среди которых и вкладка Рассылки, где сосредоточены все операции по слиянию.
Введём некоторые определения, используемые в практическом задании.
Основной документ — документ, содержащий постоянные данные, например: обратный адрес или текст письма и поля слияния.
Источник данных — файл, содержащий уникальные сведения, предназначенные для вставки в поля слияния основного документа. Например, список имен и адресов, которые требуется использовать при слиянии.
Поле слияния — поле, вставляемое в том месте основного документа, куда следует поместить уникальные данные из источника данных.
Составной документ — документ, полученный в результате слияния основного документа с данными из источника данных.
Процесс слияния можно разделить на ряд укрупнённых этапов:
-
Создание Основного документа и Источника данных,
-
подключение к Основному документу Источника данных,
-
размещение в Основном документе полей слияния,
-
выполнение слияния и сохранение полученного Составного документа или же вывод на печать результатов слияния.
Задание: Следуйте ниже приведённым инструкциям для освоения процесса слияния двух документов. После выполнения задания ответьте на Контрольные вопросы по лабораторному заданию №3.
-
Создайте на Рабочем столе папку СлияниеФамилия_студента.
-
Создайте основной документ в текстовом процессоре MS Word. Примерная форма основного документа представлена ниже.
Компания ММиИТ
ПОДАРОЧНЫЙ СЕРТИФИКАТ №
Этот сертификат даёт право на
Имя, Фамилия получателя
Дата выдачи
Действителен до 31.12.2020
Не подлежит обмену на деньги
-
Сохраните документ в папке СлияниеФамилия_студента под именем Сертификат.
-
Создайте источник данных. Источник данных можно создавать в среде MS Word, MS Excel или MS Access, MS Outlook и т. д. В нашем случае, это будет файл MS Excel со списками сотрудников компании.
-
Откройте табличный процессор MS Excel, создайте таблицу следующего вида:
Фамилия
Имя
Дата рождения
Подарок
Афанасьева
Людмила
02.11.1970
Фотоаппарат
Белова
Ольга
20.12.1968
Швейная машинка
Гребёнкина
Нина
11.01.1980
Телевизор
Иванов
Александр
15.08.1982
Музыкальный центр
Перов
Владимир
05.06.1976
Компьютер
Сидоров
Никита
18.09.1974
Домашний кинотеатр
Тимофеев
Иван
22.02.1969
Телефон
-
Сохраните таблицу в папке СлияниеФамилия_студента под именем Владельцы.
-
Перейдите в документ Сертификат (основной документ).
-
Подключите источник данных к основному документу. Для этого в файле Сертификат перейдите во вкладку Рассылки. Большинство элементов вкладки будут недоступны. Нажмите кнопку Выбрать получателей и выберите команду Использовать существующий список.
-
В окне Выбор источника данных найдите файл источника данных (Владельцы). Далее дважды щелкните по значку файла источника данных(Владельцы) или выделите его и нажмите кнопку Открыть.
-
В появившемся окне Выделить таблицу выберите таблицу, из которой будут извлекаться данные для слияния. Этим шагом заканчивается процесс подключения источника данных к основному документу. Обратите внимание, что после подключения, стали доступны элементы вкладки Рассылки.
-
Вставьте поля слияния в основной документ. Для этого: установите курсор в место основного документа, куда требуется вставить поле слияния, щелкните по стрелке кнопки Вставить поле слияния и выберите из списка вставляемое поле.
-
Таким же образом вставьте в основной документ все необходимые поля слияния.
-
Кроме полей слияния можно вставить в документ другие поля Word. Так, с помощью кнопки Правила можно вставить поле MERGEREC, в котором будет отображаться номер текущей записи данных. В нашем примере в поле MERGEREC, размещённом после фразы «Подарочный сертификат №» будет автоматически генерироваться номер сертификата.
-
Основной документ готов к слиянию. Для удобства просмотра документа можно затенить поля слияния (кнопка Выделить поля слияния). Вместо наименований полей можно отобразить их значения (кнопка Просмотр результатов). Пользуясь кнопками Следующая запись, Предыдущая запись и полем Перейти к записи можно провести предварительный просмотр результата объединения документов.
-
Выполните затенение полей и предварительный просмотр составного документа.
-
Отмените выделение полей слияния.
-
Выполните слияние в новый документ. Для этого: нажмите кнопку Найти и объединить и выберите команду Изменить отдельные документы
-
В окне Составные новые документы выберите записи источника данных, которые следует использовать для слияния. Выбираем Все.
-
Результатом слияния будет новый документ, который содержит текст основного документа со вставленными значениями полей из источника данных. Текст основного документа повторяется столько раз, сколько записей было выбрано для слияния. Каждый фрагмент документа заканчивается разрывом раздела.
-
Полученный документ можно напечатать и/или сохранить для дальнейшего использования.
-
Сохраните составной документ в папке СлияниеФамилия_студента под именем Пакет.
-
Подготовьте ответы на Контрольные вопросы к лабораторной работе №3
-
Ответы разместите в файле Пакет.
-
Закройте текстовый процессор MS WORD.
-
Сохраните папку СлияниеФамилия_студента на Яндекс.Диск → MS Word
-
Удалите папку СлияниеФамилия_студента с Рабочего стола.
Если не требуется сохранять составной документ, а только сформировать и распечатать, слияние можно произвести сразу при печати. Для этого:
-
нажмите кнопку Найти и объединить и выберите команду Печать документов,
-
в окне Составные печатные документы выберите записи источника данных, которые следует использовать для слияния,
-
в окне Печать установите требуемые параметры печати.
Контрольные вопросы к лабораторной работе №3
-
Как использование процедуры слияния влияет на эффективность работы сотрудника офиса
-
Дайте определение основного документа и приведите примеры таких документов
-
Найдите форму документа из своей будущей профессиональной деятельности, которую можно идентифицировать, как основной документ, обоснуйте свой выбор
-
Дайте определения источника данных
-
Какие варианты сред, в которых создаются основные документы и источники данных, вы знаете
-
Дайте определение поля слияния. В какой форме вставляются поля слияния в основной документ (посредством какого механизма)
-
Какие инструменты слияния в MS Word вы знаете
-
Основные требования к источнику данных, созданному в MS Word, MS Excel и других средах
-
Дайте характеристику полей, размещённых в списке «Правила»
-
Верно ли утверждение, что MS Word создает копию основного документа для каждой записи источника данных
Лабораторная работа №4
Тема: Создание электронных форм
Цель: Формирование навыков создания электронных форм, работы с шаблонами и полями. Закрепление навыков по использованию процедуры слияния.
Вид работы: фронтальный
Время выполнения: 2 часа
Задания к лабораторной работе
В повседневной жизни мы встречаемся с ситуацией, когда нам выдают некий бланк документа, в котором мы должны заполнить вручную определённые области. Это может быть бланк заявления, квитанции, заявки. После заполнения информация с бланков документов будет повторно вводиться в компьютер и обрабатываться по заданному алгоритму. Современные приложения позволяют обойти необходимость ручного заполнения бланков документов и повторный ввод заполненной информации.
В MS WORD есть возможность создания электронной формы. Электронная форма— это структурированный документ, содержащий заполненные графы (области, поля) с постоянной информацией и некоторые области (поля формы), в которые пользователь будет вводить переменную информацию.
Таким образом, форма состоит из постоянных областей и полей, подлежащих заполнению. В постоянных областях, при необходимости, можно разместить данные в графическом, текстовом, табличном виде. Обычно сама форма имеет вид таблицы. Форму можно создавать на основе ранее разработанного шаблона. В шаблоне можно разместить поля для ввода информации, указать их тип, выбрать элемент управления, который будет использоваться при вводе. Переменные области (поля) могут быть определены как текстовые поля, поля с раскрывающимися списками, флажки.
После создания формы: введения постоянной информации и выбора расположения и типа полей, необходимо установить защиту документа для устранения возможности изменения постоянной информации электронного документа. Только после установки защиты можно заполнять поля формы.
Задание: Создайте электронную форму заявки на участие в студенческой научной конференции согласно образцу заявки.
Образец заявки на участие в студенческой научной конференции

Для создания формы выполните следующую последовательность действий:
-
Создайте на Рабочем столе папку Эл_ФормаФамилия_студента.
-
Запустите Microsoft Word.
-
Создайте шаблон с именем Форма, разместите его в папке Эл_ФормаФамилия_студента. Для этого:
-
Щелкните значок
Microsoft Office (или вкладку File), а затем выберите команду Создать.
-
В области Шаблоны, нажмите Мои шаблоны.
-
В области Создать щелкните Шаблон
-
Щелкните значок
Microsoft Office (или вкладку File), выберите команду Сохранить как.
-
В диалоговом окне Сохранить как введите имя нового шаблона: Форма, выберите папку Эл_ФормаФамилия_студента, нажмите кнопку Сохранить.
-
Далее создаём макет формы в файле Форма: вводим заголовок формы — Заявка на участие в конференции.
-
Создаем таблицу, состоящую из 16 строк и 5 столбцов: переходим на вкладку Вставка, щёлкаем по кнопке Таблица, выбираем Вставить таблицу и указываем соответствующее количество строк и столбцов.
-
Согласно приведённому образцу объединяем и разбиваем ячейки, устанавливаем требуемую высоту строк, удаляем обрамление границ, вводим текст (наименование полей-постоянная информация), устанавливаем параметры шрифта (по своему усмотрению).
Обратите внимание: затенённые области — это поля формы, куда будут вводиться конкретные значения полей — переменная информация (они должны быть размещены напротив наименования полей)!
-
Для того, чтобы ячейка таблицы воспринималась, как поле формы необходимо вставить элементы управления полем. При этом, поля могут быть разных типов. В нашем примере большинство полей предназначены для ввода текста (текстовые поля). Для ввода элемента управления текстовым полем:
-
устанавливаем курсор в место вставки текстового поля Фамилия,
-
переходим на вкладку Разработчик в группе Элементы управления находим кнопку Инструменты из предыдущих версий,
Внимание! Если на ленте нет вкладки Разработчик, нажимаем кнопку OFFICE (или вкладку File), выбираем Параметры WORD, в окне Параметры Word выбираем группу Основные, устанавливаем флажок Показать вкладку «Разработчик» на ленте.

-
нажимаем кнопку и выбираем элемент Поле,
-
вставленное текстовое поле отобразится в виде затенённого серого прямоугольника.
-
Устанавливаем или изменяем параметры элементов управления содержимым текстового поля. Для этого:
-
щёлкаем правой кнопкой мыши по полю и контекстном меню выбираем Свойства или два раза щёлкаем по полю,
-
в окне Параметры текстового поля устанавливаем требуемые параметры (в раскрывающемся списке Тип выбираем тип Обычный текст).
-
Вставляем аналогичным образом поле Имя, Отчество, Город, Факультет, группа, Тема доклада, Секция № (наименование).
-
Щёлкаем два раза по полю Город. Появится окно Параметры текстового поля. Вводим в поле Текст по умолчанию – Хабаровск.
-
Вставляем поле со списком ВУЗ. В окне Параметры поля со списком вводим — ДВИ филиал РАНХиГС в поле Элемент списка и нажимаем кнопку Добавить, вводим Пед.университет — нажимаем кнопку Добавить, вводим ТОГУ— нажимаем кнопку Добавить, перечисляем ещё ряд вузов города Хабаровска.
-
Вставляем текстовое поле Год рождения. Свойства поля: Тип — число, Максимальная длина — 4, Формат числа – 0.
-
Вставляем текстовое поле Дата приезда (в случае иногороднего участника конференции). Открываем окно Параметры текстового поля (двойным щелчком мыши по полю) и устанавливаем Тип – Дата, Формат даты – dd.MM.yyyy. Для ввода поясняющего текста нажимаем кнопку Текст справки, открываем вкладку Клавиша F1, щёлкаем по флажку Текст справки и вводим текст: Укажите предполагаемую дату приезда (теперь, по нажатию клавиши F1, будет появляться введённый поясняющий текст.
-
Вставляем поле Дата оформления заявки. В окне Параметры текстового поля выбираем в поле Тип – Текущая дата, в поле Формат даты – dd.MM.yyyy.
-
Вставляем поле со списком Требуется ли гостиница. В окне Параметры поля со списком в поле Элемент списка вводим Да и нажимаем кнопку Добавить, вводим Нет в поле Элемент списка и нажимаем кнопку Добавить.
-
Поля вставлены, свойства определены. Следующий шаг – устанавливаем защиту на различные части формы для предотвращения удаления или редактирования определенного элемента управления или группы элементов управления, или защиты всей форму паролем.
-
Для защиты постоянной информации от редактирования необходимо защитить электронную форму. Для этого:
-
во вкладке Разработчик в группе Защитить нажимаем кнопку Защитить документ и выбираем команду Ограничить форматирование и редактирование

-
в области задач Ограничить форматирование и редактирование в разделе Ограничения на редактирование выбираем параметр Ввод данных в поля форм и нажимаем кнопку Да, включить защиту

Внимание! Если кнопка Да, включить защиту будет неактивна, значит у вас включён Режим Конструктора. Нажмите на кнопку Режим Конструктора для выхода из указанного режима.
-
Теперь документ позволяет вводить информацию в поля формы, но запрещает напрямую менять остальной текст.
-
В окне Включить защиту можно ввести пароль для защиты формы (в учебных целях вводить пароль не обязательно). Для ввода пароля заполните поле Новый пароль, а затем повторите его в поле Подтверждение пароля. Только пользователи, знающие пароль, смогут снять защиту и изменить форму.
-
Сохраняем шаблон Форма, в котором размещена структура формы в папке Эл_ФормаФамилия_студента и закрываем шаблон Форма. Обращаем внимание на то, что значок шаблона
отличен от значка документа.
-
Следующим этапом является заполнение формы. Так как шаблон предназначен для многократного использования, необходимо открыть Документ на основе созданного шаблона Форма. Двойным щелчком по шаблону открываем Документ.
-
Снимаем защиту с Документа. При включённой защите последующие действия по заполнению полей выполнить будет невозможно. Заполняем поля формы произвольным содержанием.
При заполнении переход между полями защищенной формы осуществляется с помощью клавиш перемещения курсора, клавишей Tab, щелчком мыши, клавишами PageDown и PageUp. При вводе данных в поля формы проверка правописания не производится, автотекст не работает, автозамена возможна. При заполнении поля со списком в правой его части отображается значок раскрывающегося списка. Щелкните мышью по стрелке списка и выберите нужное значение.
-
Сохраняем заполненную форму с именем Моя_Форма в папке Эл_ФормаФамилия_студента.
Это вариант индивидуального (единичного) заполнения формы, но можно автоматизировать процесс заполнения формы для получения группы документов путём использования процедуры Слияния.
-
Для этого создаём таблицу в текстовом процессоре WORD следующего вида:
Фамилия
Имя
Отчество
Год рождения
ВУЗ
Факультет, группа
-
Заполняем таблицу информацией о 4-х участниках студенческой научной конференции из разных вузов города.
-
Сохраняем файл с именем Список_Уч_Студ_Конф в папке Эл_ФормаФамилия_студента.
-
Открываем Документ на основе шаблона Форма (двойным щелчком по шаблону).
-
Снимаем защиту с Документа.
-
Выполняем слияние файла Документ с файлом Список_Уч_Студ_Конф.
-
Вставляем поля слияния Фамилия, Имя, Отчество Год рождения, Вуз, Факультет, группа.
-
Выполняем слияние в новый документ Форма1, который помещаем в папку Эл_ФормаФамилия_студента.
-
Заполняем в форме пустующие поля.
-
Сохраняем произведённые изменения в файле Форма1 в папке Эл_ФормаФамилия_студента.
-
Отвечаем на Контрольные вопросы к лабораторной работе №4. Ответы размещаем файле Форма1.docx.
-
Сохраняем папку Эл_ФормаФамилия_студента на Яндекс.Диск → MS Word.
-
Удаляем папку Эл_ФормаФамилия_студента с Рабочего стола.
Контрольные вопросы к лабораторной работе №4
-
Дайте определение электронной формы
-
Шаблон документа предназначен для
-
Шаблон может иметь в своем составе следующие основные элементы
-
Почему электронную форму, в основном, сохраняют, как шаблон
-
Перечислите элементы управления содержимым и дайте им характеристику
-
Как осуществить настройку свойств элементов управления содержимым
-
Перечислите операции, которые можно выполнять над элементами управления содержимым
-
Для каких целей используется защита формы
-
Для чего используется процедура затенения полей
-
Можно ли создавать электронные формы в других приложениях
Лабораторная работа №5
Тема: Создание нумерованных, маркированных, многоуровневых списков. Оформление нумерованных списков.
Цель: Освоение приёмов автоматической нумерации (маркировки) абзацев, средствами текстового процессора Word. Закрепление навыков работы по автоматическому формированию оглавления документа.
Вид работы: фронтальный
Время выполнения: 2 часа
Задания к лабораторной работе
Задание: Откройте файл Правила оформления работ
На основе документа, размещённого в файле, выполните последовательность действий по созданию и форматированию нумерованных списков.
Обратите внимание, что текст документа — это положение об оформлении выпускных квалификационных работ. Данный документ вы должны активно использовать при написании контрольных работ, рефератов, курсовых работ.
В тексте файла вы увидите абзацы, выделенные жёлтым, зелёным, голубым и розовым цветом.
Абзацы жёлтого цвета — это заголовки глав. Их вам необходимо оформить в виде нумерованного списка.
Абзацы зелёного цвета – это подзаголовки. Их оформляем многоуровневым списком (второй уровень).
Абзацы голубого цвета – это пункты. Их оформляем многоуровневым списком (третий уровень).
Абзацы розового цвета оформляем маркированным списком. Форму маркера определяем самостоятельно (из библиотеки маркеров или в виде символа или рисунка).
Напоминаю, что список – последовательность строк абзаца, пронумерованных или помеченных каким-либо символом (маркером). Списки придают тексту структурированный вид и способствуют правильному восприятию текстового материала.
-
Сохраните файл Правила оформления работ на Рабочий стол под именем СписокФамилия_студента.docx
-
Пронумеруйте абзацы в тексте документа (создайте нумерованный список). Для этого:
-
С помощью кнопки CTRL выделить заголовки — все абзацы первого уровня(абзацы, закрашенные жёлтым цветом).
-
Оформляем выделенные абзацы в стиле Заголовок 1, так как задание предполагает создание оглавления (содержания) форматируемого документа.
-
Оформляем выделенные абзацы, как нумерованные списки (Вкладка Главная, группа Абзац, кнопка Нумерация)

-
При необходимости измените параметры форматирования списка. Для этого щёлкните по кнопке Нумерация, выберете пункт Определить новый формат номера. В поле Формат номера уберите точку рядом с номером списка. Нажмите кнопку Формат, Шрифт и поменяйте высоту шрифта на 14 пунктов, если указана другая высота шрифта. Так, в текущем задании используется высота шрифта номера списка – 12 пунктов и стоит точка рядом с номером.
-
Для абзацев первого уровня исправьте абзацный отступ слева на 1,25см (Вкладка Главная, группа Абзац).
-
С помощью кнопки CTRL ещё раз выделите все абзацы первого уровня (абзацы, закрашенные жёлтым цветом).
-
Установите абзацный отступ после заголовков первого уровня в 28 пунктов согласно принятым правилам по оформлению документов.

-
С помощью кнопки CTRL выделяем подзаголовки — все абзацы второго уровня (абзацы, закрашенные зелёным цветом), относящиеся к заголовку ОБЩИЕ ПОЛОЖЕНИЯ.
-
Форматируем их, как многоуровневые нумерованные списки. Для этого щёлкаем по кнопке Многоуровневый список.
-
Выбираем указанный на картинке нумерованный список, но при этом нужных результатов не получаем, так как уровень списка не изменён.
-
Изменяем уровень списка. Для этого выбираем пункт Изменить уровень списка
-
При необходимости изменяем полученные результаты нумерации с помощью пункта Определить новый многоуровневый список кнопки Многоуровневый список (изменяем высоту шрифта подзаголовка, убираем точку после последней цифры номера и т. д.).
-
С помощью кнопки CTRL выделяем подзаголовки — все абзацы второго уровня (абзацы, закрашенные зелёным цветом), относящиеся к заголовку ПРАВИЛА ОФОРМЛЕНИЯ РАБОТ.
-
Применяем к выделенным абзацам стиль Заголовок 2.
-
Выполняем действия, описанные в пункте 10 и 11.
-
Пункт 10 здесь является обязательным. Нажимаем кнопку Многоуровневый список и выбираем пункт Определить новый многоуровневый список.
-
В поле формат номера меняем первую цифру 1 на 2 т. е. 1.1. на 2.1., так как подзаголовки будут относиться к заголовку под номером 2. Меняем, при необходимости, шрифтовое оформление (кнопка Шрифт).
-
Аналогичные действия производим для нумерации подзаголовков заголовка НОРМОКОНТРОЛЬ.
-
Самостоятельно пронумеруйте пункты третьего уровня — абзацы, закрашенные голубым цветом. Последовательность действий та же, что и при нумерации подзаголовков второго уровня: выделяем пункты, относящиеся к подзаголовку одного уровня, определяем многоуровневый список, меняем уровень. Если подзаголовок не 1.1, выбираем пункт Определить новый многоуровневый список и в поле формат номера меняем нужные цифры.
-
Оформляем маркированные списки — абзацы, закрашенные розовым цветом. Это просто.
Внимание! Двойное нажатие кнопки ENTER позволит вам выйти из режима маркированных и нумерованных списков.
-
Снимаем с абзацев, выделенных (закрашенных) цветом, цветовое оформление текста.
-
Формируем оглавление. Обратите внимание на то, что в оглавлении будут размещены все заголовки первого уровня, оформленные в стиле Заголовок 1 и подзаголовки второго уровня, относящиеся к заголовку ПРАВИЛА ОФОРМЛЕНИЯ РАБОТ. Для создания оглавления выбираем вкладку Ссылки, нажимаем на кнопку Оглавление, выбираем Автособираемое оглавление.
-
Любуемся на красоту, созданную своими руками, и с чувством выполненного долга переходим к пункту 23.
-
Результаты форматирования сохраняем в файле СписокФамилия_студента.docx и отправляем файл в папку Яндекс.Диск→Word.
-
Удаляем файл СписокФамилия_студента.docx с Рабочего стола.
ДЕПАРТАМЕНТ ОБРАЗОВАНИЯ, НАУКИ И МОЛОДЕЖНОЙ ПОЛИТИКИ ВОРОНЕЖСКОЙ ОБЛАСТИ
ГОСУДАРСТВЕННОЕ БЮДЖЕТНОЕ ПРОФЕССИОНАЛЬНОЕ ОБРАЗОВАТЕЛЬНОЕ УЧРЕЖДЕНИЕ ВОРОНЕЖСКОЙ ОБЛАСТИ
“ВОРОНЕЖСКИЙ ТЕХНИКУМ СТРОИТЕЛЬНЫХ ТЕХНОЛОГИЙ”
(ГБПОУ ВО “ВТСТ”)
Методические указания
для выполнения Практических работ
в табличном процессоре Microsoft Excel
по предмету “Информатика и ИКТ ”
ВОРОНЕЖ
2019
ОДОБРЕНО
Предметной (цикловой)
Комиссией естественнонаучных дисциплин
Протокол заседания №7
от “____” _____________ 2019 года.
Председатель П(Ц)К
________________________/ Болычева А. В./
Настоящее пособие разработано на основе Федерального государственного образовательного стандарта среднего профессионального образования для всех специальностей 1 курса и полностью соответствует программе информатике и ИКТ для СПО.
Данное пособие содержит методические рекомендации для выполнения практических работ в Microsoft Excel по теме “Методы вычисления в Excel ”.
Цель данных рекомендаций – оказать помощь студентам при выполнении практических работ, закрепления и применения на практике теоретических знаний, полученных студентами по предметам «Информатика» и «Информационные технологии».
Автор-составитель: Радычева Екатерина Александровна,
преподаватель информатики и ИКТ.
СОДЕРЖАНИЕ
Практическая работа 1 Тема: ОРГАНИЗАЦИЯ РАСЧЕТОВ В ТАБЛИЧНОМ ПРОЦЕССОРЕ MS EXCEL 4
Практическая работа 2 Тема: СОЗДАНИЕ ЭЛЕКТРОННОЙ КНИГИ. ОТНОСИТЕЛЬНАЯ И АБСОЛЮТНАЯ АДРЕСАЦИИ В MS Excel. 8
Практическая работа 3 Тема: СВЯЗАННЫЕ ТАБЛИЦЫ. РАСЧЕТ ПРОМЕЖУТОЧНЫХ ИТОГОВ В ТАБЛИЦАХ MS Excel 11
Практическая работа 4 Тема: ПОДБОР ПАРАМЕТРА. ОРГАНИЗАЦИЯ ОБРАТНОГО РАСЧЕТА 14
Практическая работа 5. Тема: ЗАДАЧИ ОПТИМИЗАЦИИ (ПОИСК РЕШЕНИЯ) 18
Практическая работа 6 Тема: СВЯЗИ МЕЖДУ ФАЙЛАМИ И КОНСОЛИДАЦИЯ ДАННЫХ В MS EXCEL. 22
Практическая работа 7. Тема: ЭКОНОМИЧЕСКИЕ РАСЧЕТЫ В MS EXCEL 26
Практическая работа 8. Тема: КОМПЛЕКСНОЕ ИСПОЛЬЗОВАНИЕ ПРИЛОЖЕНИЙ MICROSOFT OFFICE ДЛЯ СОЗДАНИЯ ДОКУМЕНТОВ 31
Практическая работа 1 Тема: ОРГАНИЗАЦИЯ РАСЧЕТОВ В ТАБЛИЧНОМ ПРОЦЕССОРЕ MS EXCEL
Цель занятия. Изучение информационной технологии использования встроенных вычислительных функций Excel для финансового анализа.
Задание 1. Создать таблицу финансовой сводки за неделю, произвести расчеты, построить диаграмму изменения финансового результата, произвести фильтрацию данных.
Исходные данные представлены в табл. 1.
Порядок работы
- Запустите редактор электронных таблиц Microsoft Excel и создайте новую электронную книгу (при стандартной установке MS office выполните Пуск/Программы/Microsoft Excel).
Таблица 1
|
Финансовая сводка за неделю |
|||
|
Дни недели |
Доход |
Расход |
Финансовый результат |
|
Понедельник |
3245,20 |
3628,50 |
? |
|
Вторник |
4572,50 |
5320,50 |
? |
|
Среда |
6251,66 |
5292,10 |
? |
|
Четверг |
2125,20 |
3824,30 |
? |
|
Пятница |
3896,60 |
3020,10 |
? |
|
Суббота |
5420,30 |
4262,10 |
? |
|
Воскресенье |
6050,60 |
4369,50 |
? |
|
Ср. значение |
? |
? |
|
|
Общий финансовый результат за неделю: |
? |
2. Введите заголовок таблицы «Финансовая сводка за неделю (тыс. р.)», начиная с ячейки А1.
3. Для оформления шапки таблицы выделите ячейки на третьей строке АЗ:DЗ и создайте стиль для оформления. Для этого выполните команду Формат/Стиль и в открывшемся окне Стиль наберите имя стиля «Шапка таблиц» и нажмите кнопку Изменить. В открывшемся окне на вкладке Выравнивание задайте Переносить по словам и выберите горизонтальное и вертикальное выравнивание — по центру), на вкладке Число укажите формат — Текстовый. После этого нажмите кнопку Добавить.
4. На третьей строке введите названия колонок таблицы — «Дни недели», «Доход», «Расход», «Финансовый результат», далее заполните таблицу исходными данными согласно Заданию 1.
Краткая справка. Для ввода дней недели наберите «Понедельник» и произведите автокопирование до «Воскресенья» (левой кнопкой мыши за маркер автозаполнения в правом нижнем углу ячейки).
5. Произведите расчеты в графе «Финансовый результат» по следующей формуле:
Финансовый результат = Доход — Расход,
для этого в ячейке D4 наберите формулу = В4-С4.
Краткая справка. Введите расчетную формулу только для расчета по строке «Понедельник», далее произведите автокопирование формулы (так как в графе «Расход» нет незаполненных данными ячеек, можно производить автокопирование двойным щелчком мыши по маркеру автозаполнения в правом нижнем углу ячейки).
6. Для ячеек с результатом расчетов задайте формат — «Денежный» с выделением отрицательных чисел красным цветом (Формат/‘Ячейки/вкладка Число/формат — Денежный/ отрицательные числа — красные. Число десятичных знаков задайте равное 2).
Обратите внимание, как изменился цвет отрицательных значений финансового результата на красный.
7. Рассчитайте средние значения Дохода и Расхода, пользуясь мастером функций. Функция «Среднее значение» (СРЗНАЧ) находится в разделе «Статистические». Для расчета функции СРЗНАЧ дохода установите курсор в соответствующей ячейке для расчета среднего значения (В 11), запустите мастер функций (Вставка/Функция/категория — Статистические/СРЗНАЧ). В качестве первого числа выделите группу ячеек с данными для расчета среднего значения — В4:В10.
Аналогично рассчитайте «Среднее значение» расхода.
8. В ячейке D13 выполните расчет общего финансового результата (сумма по столбцу «Финансовый результат»). Для выполнения автосуммы удобно пользоваться кнопкой Автосуммирования (∑) на панели инструментов или функцией СУММ . В качестве первого числа выделите группу ячеек с данными для расчета суммы – D4:D10.
9. Проведите форматирование заголовка таблицы. Для этого выделите интервал ячеек от А1 до D1, объедините их кнопкой панели инструментов Объединить и поместить в центре или командой меню Формат/Ячейки/вкладка Внимание/отображение — Объединение ячеек). Задайте начертание шрифта — полужирное; цвет — по вашему усмотрению.
10. Постройте диаграмму (линейчатого типа) изменения финансовых результатов по дням недели с использованием мастера диаграмм.
Для этого выделите интервал ячеек с данными финансового результата и выберите команду Вставка/Диаграмма. На первом шаге работы с мастером диаграмм выберите тип диаграммы — линейчатая; на втором шаге на вкладке Ряд в окошке Подписи оси X укажите интервал ячеек с днями недели — А4:А10.
Далее введите название диаграммы и подписи осей; дальнейшие шаги построения диаграммы осуществляются автоматически по подсказкам мастера.
11. Произведите фильтрацию значений дохода, превышающих 4000 р.
Краткая справка. В режиме фильтра в таблице видны только те данные, которые удовлетворяют некоторому критерию, при этом остальные строки скрыты. В этом режиме все операции форматирования, копирования, автозаполнения, автосуммирования и т.д. применяются только к видимым ячейкам листа.
Для установления режима фильтра установите курсор внутри таблицы и воспользуйтесь командой Данные/ Фильтр/Автофильтр. В заголовках полей появятся стрелки выпадающих списков. Щелкните по стрелке в заголовке поля, на которое будет наложено условие (в столбце «Доход»), и вы увидите список всех неповторяющихся значений этого поля. Выберите команду для фильтрации — Условие.
В открывшемся окне Пользовательский автофильтр задайте условие «Больше 4000».
Произойдет отбор данных по заданному условию.
Проследите, как изменились вид таблицы и построенная диаграмма.
12. Сохраните созданную электронную книгу в своей
папке.
Дополнительные задания
Задание 2. Заполнить таблицу, произвести расчеты, выделить минимальную и максимальную суммы покупки (табл.2); по ре-расчета построить круговую диаграмму суммы продаж.
Таблица 2
|
Анализ продаж |
||||
|
№ |
Наименование |
Цена, руб. |
Кол-во |
Сумма , руб. |
|
1 |
Туфли |
820,00 |
150 |
? |
|
2 |
Сапоги |
1530,00 |
60 |
? |
|
3 |
Куртки |
1500,00 |
25 |
? |
|
4 |
Юбки |
250,00 |
40 |
? |
|
5 |
Шарфы |
125,00 |
80 |
? |
|
6 |
Зонты |
80,00 |
50 |
? |
|
7 |
Перчатки |
120,00 |
120 |
? |
|
8 |
Варежки |
50,00 |
40 |
? |
|
Всего: |
? |
|||
|
Минимальная сумма покупки |
? |
|||
|
Максимальная сумма покупки |
? |
Используйте созданный стиль (Формат/Стиль/Шапка таблиц).
Формулы для расчета:
Сумма = Цена * Количество;
Всего = сумма значений колонки «Сумма».
Краткая справка. Для выделения максимального/минимального значений установите курсор в ячейке расчета, выберите встроенную функцию Excel МАКС (МИН) из категории «Статистические», в качестве первого числа выделите диапазон ячеек значений столбца «Сумма» (ячейки ЕЗ:Е10).
Задание 3. Заполнить ведомость учета брака, произвести расчеты, выделить минимальную, максимальную и среднюю суммы брака, а также средний процент брака; произвести фильтрацию данных по условию процента брака < 8 %, построить график отфильтрованных значений изменения суммы брака по месяцам .
Формула для расчета:
Сумма брака = Процент брака * Сумма зарплаты.
Краткая справка. В колонке «Процент брака» установите процентный формат чисел (Формат/Ячейки/вкладка Число/формат — Процентный).
Таблица 3
|
Ведомость учета брака |
|||||
|
месяц |
ФИО |
Табельный номер |
Процент брака |
Сумма зарплаты |
Сумма брака |
|
Январь |
Иванов |
245 |
10% |
3265 |
? |
|
Февраль |
Петров |
289 |
8% |
4568 |
? |
|
Март |
Сидоров |
356 |
5% |
4500 |
? |
|
Апрель |
Панчук |
657 |
11% |
6804 |
? |
|
Май |
Васин |
568 |
9% |
6759 |
? |
|
Июнь |
Борисова |
849 |
12% |
4673 |
? |
|
Июль |
Сорокина |
409 |
21% |
5677 |
? |
|
Август |
Федорова |
386 |
46% |
6836 |
? |
|
Сентябрь |
Титова |
598 |
6% |
3534 |
? |
|
Октябрь |
Пирогов |
4569 |
3% |
5789 |
? |
|
Ноябрь |
Светов |
239 |
2% |
4673 |
? |
|
Декабрь |
Козлов |
590 |
1% |
6785 |
? |
|
Максимальная сумма брака |
? |
||||
|
Минимальная сумма брака |
? |
||||
|
Средняя сумма брака |
? |
||||
|
Средний процент брака |
? |
Задание 4. Заполнить таблицу анализа продаж, произвести расчеты, выделить минимальную и максимальную продажи (количество и сумму); произвести фильтрацию по цене, превышающей 9000 р., построить гистограмму отфильтрованных значений изменения выручки по видам продукции.
Формулы для расчета:
Всего = Безналичные платежи + Наличные платежи;
Выручка от продажи = Цена * Всего.
Практическая работа 2 Тема: СОЗДАНИЕ ЭЛЕКТРОННОЙ КНИГИ. ОТНОСИТЕЛЬНАЯ И АБСОЛЮТНАЯ АДРЕСАЦИИ В MS Excel.
Цель занятия. Применение относительной и абсолютной адресаций для финансовых расчетов. Сортировка, условное форматирование и копирование созданных таблиц. Работа с листами электронной книги.
Задание 1. Создать таблицы ведомости начисления заработной платы за два месяца на разных листах электронной книги, произвести расчеты, форматирование, сортировку и защиту данных.
Исходные данные представлены в табл. 1.
Порядок работы
1. Запустите редактор электронных таблиц Microsoft Excel и создайте новую электронную книгу.
2. Создайте таблицу расчета заработной платы по образцу (см. табл.1). Введите исходные данные — Табельный номер, ФИО и Оклад, % Премии = 27%,% Удержания = 13 %.
Примечание. Выделите отдельные ячейки для значений % Премии (D4) и % Удержания (F4).
Таблица 1
|
Ведомость начисления заработной платы за октябрь 2003 года |
||||||
|
табельный номер |
Фамилия И.О. |
оклад (руб.) |
премия (руб.) |
всего начислено (руб.) |
удержания (руб.) |
к выдаче (руб.) |
|
27% |
13% |
|||||
|
200 |
Петров И.Л. |
4500,00 |
? |
? |
? |
? |
|
201 |
Иванов И.Г. |
4850,00 |
? |
? |
? |
? |
|
202 |
Степанов А.Ш. |
5200,00 |
? |
? |
? |
? |
|
203 |
Шорохова С.М. |
5550,00 |
? |
? |
? |
? |
|
204 |
Галкин В.Ж. |
5900,00 |
? |
? |
? |
? |
|
205 |
Портнов М.Т. |
6250,00 |
? |
? |
? |
? |
|
206 |
Орлова Н.Н |
6600,00 |
? |
? |
? |
? |
|
207 |
Степкина А.В. |
6950,00 |
? |
? |
? |
? |
|
208 |
Жарова Г.А. |
7300,00 |
? |
? |
? |
? |
|
209 |
Стольникова О.Д. |
7650,00 |
? |
? |
? |
? |
|
210 |
Дрынкина С.С. |
8000,00 |
? |
? |
? |
? |
|
211 |
Шпаро Н.Г. |
8350,00 |
? |
? |
? |
? |
|
212 |
Шашкин Р.Н. |
8700,00 |
? |
? |
? |
? |
|
213 |
Стелков Р.Х. |
9050,00 |
? |
? |
? |
? |
|
Всего: |
? |
? |
? |
? |
? |
|
|
Максимальный доход ? |
||||||
|
Минимальный доход ? |
||||||
|
Средний доход ? |
Произведите расчеты во всех столбцах таблицы.
При расчете Премии используется формула Премия = Оклад * % Премии, в ячейке D5 наберите формулу = $D$ * С5 (ячейка D4 используется в виде абсолютной адресации) и скопируйте автозаполнением.
Рекомендации. Для удобства работы и формирования навыков работы с абсолютным видом адресации рекомендуется при оформлении констант окрашивать ячейку цветом, отличным от цвета расчетной таблицы. Тогда при вводе формул в расчетную окрашенная ячейка (т. е. ячейка с константой) будет вам напоминанием, что следует установить абсолютную адресацию (набором символов $ с клавиатуры или нажатием клавиши [F4]).
Формула для расчета «Всего начислено»:
Всего начислено = Оклад + Премия.
При расчете Удержания используется формула
Удержание = Всего начислено * % Удержания,
для этого в ячейке F5 наберите формулу = $$4 * Е5.
Формула для расчета столбца «К выдаче»:
К выдаче = Всего начислено — Удержания.
3. Рассчитайте итоги по столбцам, а также максимальный, минимальный и средний доходы по данным колонки «К выдаче» (Вставка/Функция/категория — Статистические функции).
4. Переименуйте ярлычок Листа 1, присвоив ему имя «Зарплата октябрь». Для этого дважды щелкните мышью по ярлычку и наберите новое имя. Можно воспользоваться командой Переименовать контекстного меню ярлычка, вызываемого правой кнопкой мыши.
Краткая справка. Каждая рабочая книга Excel может содержать до 255 рабочих листов. Это позволяет, используя несколько листов, создавать понятные и четко структурированные документы, вместо того, чтобы хранить большие последовательные наборы данных на одном листе.
5. Скопируйте содержимое листа «Зарплата октябрь» на новый лист (Правка/Переместить/Скопировать лист). Можно воспользоваться командой Переместить/Скопировать контекстного меню ярлычка. Не забудьте для копирования поставить галочку в окошке Создавать копию .
Краткая справка. Перемещать и копировать листы можно, перетаскивая их корешки (для копирования удерживайте нажатой клавишу [Ctrl]).
6. Присвойте скопированному листу название «Зарплата ноябрь». Исправьте название месяца в названии таблицы. Измените значение Премии на 32 %. Убедитесь, что программа произвела пересчет формул.
7. Между колонками «Премия» и «Всего начислено» вставьте новую колонку «Доплата» (Вставка/ Столбец) и рассчитайте значение доплаты по формуле Доплата = Оклад * % Доплаты. Значение доплаты примите равным 5 %.
8. Измените формулу для расчета значений колонки «Всего начислено»:
Всего начислено = Оклад + Премия + Доплата.
9. Проведите условное форматирование значений колонки «К выдаче». Установите формат вывода значений между 7000 и 10000 — зеленым цветом шрифта; меньше 7000 — красным; больше или равно 10 000 — синим цветом шрифта (Формат/Условное форматирование) .
10. Проведите сортировку по фамилиям в алфавитном порядке по возрастанию (выделите фрагмент с 5 по 18 строки таблицы — без итогов, выберите меню Данные/Сортировка, сортировать по — Столбец В) .
И. Поставьте к ячейке D3 комментарии «Премия пропорциональна окладу» (Вставка/Примечание), при этом в правом верхнем углу ячейки появится красная точка, которая свидетельствует о наличии примечания.
12. Защитите лист «Зарплата ноябрь» от изменений (Сервис/Защита/Защитить лист). Задайте пароль на лист , сделайте подтверждение пароля .
Убедитесь, что лист защищен и невозможно удаление данных. Снимите защиту листа (Сервис/Защита/Снять защиту листа).
13. Сохраните созданную электронную книгу под именем «Зарплата» в своей папке.
Дополнительные задания
Задание 2. Сделать примечания к двум-трем ячейкам.
Задание 3. Выполнить условное форматирование оклада и премии за ноябрь месяц:
до 2000 р. — желтым цветом заливки;
от 2000 до 10 000 р. — зеленым цветом шрифта;
свыше 10000 р. — малиновым цветом заливки, белым цветом шрифта.
Задание 4. Защитить лист зарплаты за октябрь от изменений.
Проверьте защиту. Убедитесь в неизменяемости данных. Снимите защиту со всех листов электронной книги «Зарплата».
Задание 5. Построить круговую диаграмму начисленной суммы к выдаче всех сотрудников за ноябрь месяц.
Практическая работа 3 Тема: СВЯЗАННЫЕ ТАБЛИЦЫ. РАСЧЕТ ПРОМЕЖУТОЧНЫХ ИТОГОВ В ТАБЛИЦАХ MS Excel
Цель занятия. Связывание листов электронной книги. Расчет промежуточных итогов. Структурирование таблицы.
Задание 1. Рассчитать зарплату за декабрь и построить диаграмму. Создать итоговую таблицу ведомости квартального начисления заработной платы, провести расчет промежуточных итогов по подразделениям.
Порядок работы
1. Запустите редактор электронных таблиц Microsoft Excel и откройте созданный в Практической работе 9 файл «Зарплата».
2. Скопируйте содержимое листа «Зарплата ноябрь» на новый лист электронной книги (Правка/Переместить/Скопировать лист). Не забудьте для копирования поставить галочку в окошке Создавать копию.
3. Присвойте скопированному листу название «Зарплата декабрь». Исправьте название месяца в ведомости на декабрь.
4. Измените значение Премии на 46 %, Доплаты — на 8 %. Убедитесь, что программа произвела пересчет формул .
5. По данным таблицы «Зарплата декабрь» постройте гистограмму доходов сотрудников. В качестве подписей оси X выберите фамилии сотрудников. Проведите форматирование диаграммы. Конечный вид гистограммы приведен на рис. 10.2.
6. Перед расчетом итоговых данных за квартал проведите сортировку по фамилиям в алфавитном порядке (по возрастанию) в ведомостях начисления зарплаты за октябрь—декабрь.
7. Скопируйте содержимое листа «Зарплата октябрь» на новый лист (Правка/Переместить/Скопировать лист). Не забудьте для копирования поставить галочку в окошке Создавать копию.
8. Присвойте скопированному листу название «Итоги за квартал». Измените название таблицы на «Ведомость начисления заработной платы за 4 квартал».
9. Отредактируйте лист «Итоги за квартал» согласно образцу на рис. 10.3. Для этого удалите в основной таблице колонки Оклада и Премии, а также строку 4 с численными значениями % Премии и % Удержания и строку 19 «Всего». Удалите также строки с расчетом максимального, минимального и среднего доходов под основной таблицей. Вставьте пустую третью строку.
10. Вставьте новый столбец «Подразделение» (Вставка/Столбец) между столбцами «Фамилия» и «Всего начислено». Заполните столбец «Подразделение» данными по образцу (см. табл. 1).
11. Произведите расчет квартальных начислений, удержаний и суммы к выдаче как сумму начислений за каждый месяц (данные по месяцам располагаются на разных листах электронной книги, поэтому к адресу ячейки добавится адрес листа).
Краткая справка. Чтобы вставить в формулу адрес или диапазон ячеек с другого листа, следует во время ввода формулы щелкнуть по закладке этого листа и выделить на нем нужные ячейки. Вставляемый адрес будет содержать название этого листа.
В ячейке В5 для расчета квартальных начислений «Всего начислено» формула имеет вид
= ‘Зарплата декабрь’!F5 + ‘Зарплата ноябрь’!F5 +
+ ‘Зарплата октябрь’!Е5.
Таблица 1
|
Ведомость начисления заработной платы за 4 квартал 2003 года |
|||||
|
табельный номер |
Фамилия И.О. |
Подразделение |
всего начислено (руб.) |
удержания (руб.) |
к выдаче (руб.) |
|
204 |
Галкин В.Ж. |
Отдел менеджмента |
? |
? |
? |
|
210 |
Дрынкина С.С. |
Отдел менеджмента |
? |
? |
? |
|
208 |
Жарова Г.А. |
Отдел реализации |
? |
? |
? |
|
201 |
Иванова И.Г |
Бухгалтерия |
? |
? |
? |
|
206 |
Петров И.Л. |
Отдел реализации |
? |
? |
? |
|
205 |
Портнов М.Т. |
Отдел реализации |
? |
? |
? |
|
213 |
Стелков Р.Х. |
Отдел менеджмента |
? |
? |
? |
|
202 |
Степанов А.Ш. |
Отдел менеджмента |
? |
? |
? |
|
207 |
Степкина А.В. |
Бухгалтерия |
? |
? |
? |
|
209 |
Стольникова О.Д. |
Отдел реализации |
? |
? |
? |
|
212 |
Шашкин Р.Н. |
Бухгалтерия |
? |
? |
? |
|
203 |
Шорохов С.М. |
Отдел реализации |
? |
? |
? |
|
211 |
Шпаро Н.Г. |
Отдел реализации |
? |
? |
? |
Аналогично произведите квартальный расчет «Удержания» и «К выдаче».
Примечание. При выборе начислений за каждый месяц делайте ссылку на соответствующую ячейку из таблицы соответствующего листа электронной книги «Зарплата». При этом произойдет связывание информации соответствующих ячеек листов электронной книги.
12. В силу однородности расчетных таблиц зарплаты по месяцам для расчета квартальных значений столбцов «Удержание» и «К выдаче» достаточно скопировать формулу из ячейки D5 в ячейки Е5 и F5 (рис. 10.4).
Для расчета квартального начисления заработной платы для всех сотрудников скопируйте формулы в столбцах D, Е и F.
13. Для расчета промежуточных итогов проведите сортировку по подразделениям, а внутри подразделений — по фамилиям.
14. Подведите промежуточные итоги по подразделениям, используя формулу суммирования. Для этого выделите всю таблицу и выполните команду Данные/Итоги .Задайте параметры подсчета промежуточных итогов:
при каждом изменении в — Подразделение;
операция — Сумма;
добавить итоги по: Всего начислено, Удержания, К выдаче.
Отметьте галочкой операции «Заменить текущие итоги» и «Итоги под данными».
15. Изучите полученную структуру и формулы подведения промежуточных итогов, устанавливая курсор на разные ячейки таблицы. Научитесь сворачивать и разворачивать структуру до разных уровней (кнопками «+» и «-»).
Краткая справка. Под структурированием понимается многоуровневая группировка строк и столбцов таблицы и создание элементов управления, с помощью которых легко можно скрывать и раскрывать эти группы.
16. Сохраните файл «Зарплата» с произведенными изменениями (Файл/ Сохранит ь).
Дополнительные задания
Задание 2. Исследовать графическое отображение зависимостей ячеек друг от друга.
Порядок работы
Скопируйте содержимое листа «Зарплата октябрь» на новый лист. Копии присвойте имя «Зависимости». Откройте панель «Зависимости» (Сервис/Зависимости/Панель зависимостей). Изучите назначение инструментов панели, задерживая на них указатель мыши.
Устанавливайте курсор на ячейку в каждом столбце и вызывайте зависимости кнопками Влияющие ячейки и Зависимые ячейки панели «Зависимости». Появятся стрелки, указывающие на зависимость ячейки от других ячеек и ее влияние на другие ячейки. Сохраните файл «Зарплата» с произведенными изменениями.
Практическая работа 4 Тема: ПОДБОР ПАРАМЕТРА. ОРГАНИЗАЦИЯ ОБРАТНОГО РАСЧЕТА
Цель занятия. Изучение технологии подбора параметра при обратных расчетах.
Задание 1. Используя режим подбора параметра, определить, при каком значении % Премии общая сумма заработной платы за октябрь будет равна 250000 р. (на основании файла «Зарплата», созданного в Практических работах 2… 3).
Краткая справка. К исходным данным этой таблицы относятся значения Оклада и % Премии, одинакового для всех сотрудников. Результатом вычислений являются ячейки, содержащие формулы, при этом изменение исходных данных приводит к изменению результатов расчетов. Использование операции «Подбор параметра» в MS Excel позволяет производить обратный расчет, когда задается конкретное значение рассчитанного параметра, и по этому значению подбирается некоторое удовлетворяющее заданным условиям, значение исходного параметра расчета.
Порядок работы
1. Запустите редактор электронных таблиц Microsoft Excel и откройте созданный в Практических работ 2… 3 файл «Зарплата».
2. Скопируйте содержимое листа «Зарплата октябрь» на новый лист электронной книги (Правка/Переместить/ Скопировать лист). Не забудьте для копирования поставить галочку в окошке Создавать копию. Присвойте скопированному листу имя «Подбор параметра».
3. Осуществите подбор параметра командой Сервис/Подбор параметра.
В диалоговом окне Подбор параметра на первой строке в качестве подбираемого параметра укажите адрес общей итоговой суммы зарплаты (ячейка 019), на второй строке наберите заданное значение 250000, на третьей строке укажите адрес подбираемого значения % Премии (ячейка В4), затем нажмите кнопку ОК. В окне Результат подбора параметра дайте подтверждение подобранному параметру нажатием кнопки ОK.
Произойдет обратный пересчет % Премии. Результаты подбора :
если сумма к выдаче равна 250000 р., то % Премии должен быть 203 %.
Задание 2. Используя режим подбора параметра, определить штатное расписания фирмы. Исходные данные приведены в табл. 1.
Краткая справка. Известно, что в штате фирмы состоит:
• 6 курьеров;
• 8 младших менеджеров;
• 10 менеджеров;
• 3 заведующих отделами;
• 1 главный бухгалтер;
• 1 программист;
• 1 системный аналитик;
• 1 генеральный директор фирмы.
Общий месячный фонд зарплаты составляет 100000 р. Необходимо определить, какими должны быть оклады сотрудников фирмы.
Каждый оклад является линейной функцией от оклада курьера, а именно: зарплата =Аi*х+Bi, где х — оклад курьера; Аi и Вi, — коэффициенты, показывающие:
Аi — во сколько раз превышается значение х;
Bi— на сколько превышается значение х.
Таблица 1
|
Штатное расписание фирмы |
|||||
|
Зарплата курьера |
? |
||||
|
Должность |
Коэф. А |
Коэф. В |
Зарплата сотрудника |
Кол-во сотрудников |
Суммарная зарплата |
|
Курьер |
1 |
0 |
? |
6 |
? |
|
Младший менеджер |
1,5 |
0 |
? |
8 |
? |
|
Менеджер |
3 |
0 |
? |
10 |
? |
|
Зав. Отделением |
5 |
1000 |
? |
3 |
? |
|
Главный бухгалтер |
1,5 |
0 |
? |
1 |
? |
|
Программист |
4 |
1500 |
? |
1 |
? |
|
Системный аналитик |
5 |
0 |
? |
1 |
? |
|
Ген. директор |
2000 |
? |
1 |
? |
|
|
Фонд заработной платы: |
? |
Порядок работы
1. Запустите редактор электронных таблиц Microsoft Excel.
2. Создайте таблицу штатного расписания фирмы по приведенному образцу (см. табл. 1). Введите исходные данные в рабочий лист электронной книги.
3. Выделите отдельную ячейку DЗ для зарплаты курьера (переменная «х») и все расчеты задайте с учетом этого. В ячейку DЗ временно введите произвольное число.
4. В столбце D введите формулу для расчета заработной платы по каждой должности. Например, для ячейки D6 формула расчета имеет следующий вид: = В6 * $D$3 + С6 (ячейка DЗ задана в виде абсолютной адресации). Далее скопируйте формулу из ячейки D6 вниз по столбцу автокопированием.
В столбце F задайте формулу расчета заработной платы всех работающих в данной должности. Например, для ячейки F6 формула расчета имеет вид = D6 * Е6. Далее скопируйте формулу из ячейки F6 вниз по столбцу автокопированием.
В ячейке F14 автосуммированием вычислите суммарный фонд заработной платы фирмы.
5. Произведите подбор зарплат сотрудников фирмы для суммарной заработной платы, равной 100000 р. Для этого в меню Сервис активизируйте команду Подбор параметра.
В поле Установить в ячейке появившегося окна введите ссылку на ячейку F14, содержащую формулу расчета фонда заработной платы;
в поле Значение наберите искомый результат 100 000;
в поле Изменяя значение ячейки введите ссылку на изменяемую ячейку DЗ, в которой находится значение зарплаты курьера, и щелкните по кнопке ОК. Произойдет обратный расчет зарплаты сотрудников по заданному условию при фонде зарплаты, равном 100 000 р.
6. Присвойте рабочему листу имя «Штатное расписание 1». Сохраните созданную электронную книгу под именем «Штатное расписание» в своей папке.
Анализ задач показывает, что с помощью MS Excel можно решать линейные уравнения. Задания 1 и 2 показывают, что поиск значения параметра формулы — это не что иное, как численное решение уравнений. Другими словами, используя возможности программы MS Excel, можно решать любые уравнения с одной переменной.
Задание 3. Используя режим подбора параметра и таблицу расчета штатного расписания (см. задание 2), определить заработные платы сотрудников фирмы для ряда заданных значений фонда заработной платы.
Порядок работы
1. Скопируйте содержимое листа «Штатное расписание 1» на новый лист и присвойте копии листа имя «Штатное расписание 2». Выберите коэффициенты уравнений для расчета согласно табл. 2 (один из пяти вариантов расчетов).
2. Методом подбора параметра последовательно определите зарплаты сотрудников фирмы для различных значений фонда заработной платы: 100000, 150000, 200000, 250000, 300000, 350000, 400000 р. Результаты подбора значений зарплат скопируйте в табл. 3. в виде специальной вставки.
Таблица 2.
|
Должность |
Вариант 1 |
Вариант 2 |
Вариант 3 |
Вариант 4 |
Вариант 5 |
|||||
|
Коэффициент А |
Коэффициент В |
Коэффициент А |
Коэффициент В |
Коэффициент А |
Коэффициент В |
Коэффициент А |
Коэффициент В |
Коэффициент А |
Коэффициент В |
|
|
Курьер |
1 |
0 |
1 |
0 |
1 |
0 |
1 |
0 |
1 |
0 |
|
Младший менеджер |
1,2 |
500 |
1,3 |
0 |
1,3 |
700 |
1,4 |
0 |
1,45 |
500 |
|
Менеджер |
2,5 |
800 |
2,6 |
500 |
2,7 |
700 |
2,6 |
300 |
2,5 |
1000 |
|
Зав.отделением |
3 |
1500 |
3,1 |
1200 |
3,2 |
800 |
3,3 |
700 |
3,1 |
1000 |
|
Главный бухгалтер |
4 |
1000 |
4,1 |
1200 |
4,2 |
500 |
4,3 |
0 |
4,2 |
1200 |
|
Программист |
1,5 |
1200 |
1,6 |
800 |
1,7 |
500 |
1,6 |
1000 |
1,5 |
1300 |
|
Системный аналитик |
3,5 |
0 |
3,6 |
500 |
3,7 |
800 |
3,6 |
1000 |
3,5 |
1500 |
|
Ген. директор |
5 |
2500 |
5,2 |
2000 |
5,3 |
1500 |
5,5 |
1000 |
5,4 |
3000 |
Таблица 3
|
Фонд заработной платы |
100000 |
150000 |
200000 |
250000 |
300000 |
350000 |
400000 |
|
Должность |
Зарплата сотрудни ка |
Зарплата сотрудни ка |
Зарплата сотрудни ка |
Зарплата сотрудни ка |
Зарплата сотрудни ка |
Зарплата сотрудни ка |
Зарплата сотрудни Ка |
|
Курьер |
? |
? |
? |
? |
? |
? |
? |
|
Младший инженер |
? |
? |
? |
? |
? |
? |
? |
|
Менеджер |
? |
? |
? |
? |
? |
? |
? |
|
Зав. Отделением |
? |
? |
? |
? |
? |
? |
? |
|
Главный бухгалтер |
? |
? |
? |
? |
? |
? |
? |
|
Программист |
? |
? |
? |
? |
? |
? |
? |
|
Системный Аналитик |
? |
? |
? |
? |
? |
? |
? |
|
Ген. директор |
? |
? |
? |
? |
? |
? |
? |
Краткая справка. Для копирования результатов расчетов в виде значений необходимо выделить копируемые данные, произвести запись в буфер памяти (Правка/Копировать), установить курсор в соответствующую ячейку таблицы ответов, задать режим специальной вставки (Правка/Специальная вставка), отметив в качестве объекта вставки — значения (Правка/Специальная вставка/ вставить — значения) .
Специальная вставка информации в виде значений позволяет копировать значения, полученные в результате расчетов, без дальнейшей их зависимости от пересчета формул.
Практическая работа 5. Тема: ЗАДАЧИ ОПТИМИЗАЦИИ (ПОИСК РЕШЕНИЯ)
Цель занятия. Изучение технологии поиска решения для задач оптимизации (минимизации, максимизации).
Задание 1. Минимизация фонда заработной платы фирмы.
Пусть известно, что для нормальной работы фирмы требуется 5… 7 курьеров, 8. ..10 младших менеджеров, 10 менеджеров, 3 заведующих отделами, главный бухгалтер, программист, системный аналитик, генеральный директор фирмы.
Общий месячный фонд зарплаты должен быть минимален. Необходимо определить, какими должны быть оклады сотрудников фирмы, при условии, что оклад курьера не должен быть меньше 1400 р.
В качестве модели решения этой задачи возьмем линейную модель. Тогда условие задачи имеет вид
N1 * A1 * x + (A2 * x + B2)+ . . . + N8 * (A8 * x + B8) = Минимум,
где N — количество работников данной специальности; x: — зарплата курьера; АI и ВI — коэффициенты заработной платы сотрудников фирмы.
Порядок работы
1. Запустите редактор электронных таблиц Microsoft Excel и откройте созданный в Практической работе 4 файл «Штатное расписание».
Скопируйте содержимое листа «Штатное расписание 1» на новый лист и присвойте копии листа имя «Штатное расписание 2».
2. В меню Сервис активизируйте команду Поиск решения .
3. В окне Установить целевую ячейку укажите ячейку Р14, содержащую модель — суммарный фонд заработной платы.
Поскольку необходимо минимизировать общий месячный фонд зарплаты, активизируйте кнопку равный — Минимальному значению.
В окне Изменяя ячейки укажите адреса ячеек, в которых будет отражено количество курьеров и младших менеджеров, а также зарплата курьера — $Е$6:$Е$7:$D$3 (при задании ячеек Е6, Е7 и DЗ держите нажатой клавишу [Ctrl]).
Используя кнопку Добавить в окнах Поиск решения и Добавление ограничений, опишите все ограничения задачи: количество курьеров изменяется от 5 до 7, младших менеджеров от 8 до 10, а зарплата курьера > 1400 (рис. 12.2). Ограничения наберите в виде
$В$3 > = 1400 $Е$6 > = 5 $Е$6 < = 7 $Е$7 > = 8 $Е$7 < = 10.
Активизировав кнопку Параметры, введите параметры поиска.
Запустите процесс поиска решения нажатием кнопки Выполнить. В открывшемся диалоговом окне Результаты поиска решения задайте опцию Сохранить найденное решение.
Решение задачи тривиально: чем меньше сотрудников и чем меньше их оклад, тем меньше месячный фонд заработной платы
Таблица 1.
|
Сырье |
Нормы расхода сырья |
Запас сырья |
||
|
А |
В |
С |
||
|
Сырье 1 |
18 |
15 |
12 |
350 |
|
Сырье 2 |
6 |
4 |
8 |
200 |
|
Сырье 3 |
5 |
3 |
3 |
100 |
|
Прибыль |
10 |
15 |
20 |
Задание 2. Составление плана выгодного производства.
Фирма производит несколько видов продукции из одного и того же сырья — А, В и С. Реализация продукции А дает прибыль 10 р., В — 15 р. и С — 20 р. на единицу изделия.
Продукцию можно производить в любых количествах, поскольку известно, что сбыт обеспечен, но ограничены запасы сырья. Необходимо определить, какой продукции и сколько надо произвести, чтобы общая прибыль от реализации была максимальной.
Нормы расхода сырья на производство продукции каждого вида приведены в табл. 1.
Порядок работы
1. Запустите редактор электронных таблиц Microsoft Excel и создайте новую электронную книгу.
2. Создайте расчетную таблицу как в табл. 2.. Введите исходные данные и формулы в электронную таблицу. Расчетные формулы имеют такой вид:
Таблица 2
|
Сырье |
Нормы расхода сырья |
Запас сырья |
Расход сырья |
||
|
А |
В |
С |
|||
|
Сырье 1 |
18 |
15 |
12 |
350 |
? |
|
Сырье 2 |
6 |
4 |
8 |
200 |
? |
|
Сырье 3 |
5 |
3 |
3 |
100 |
? |
|
Прибыль на ед. изд. |
10 |
15 |
20 |
||
|
Количество |
? |
? |
? |
||
|
Общая прибыль |
? |
? |
? |
? |
Расход сырья 1 = (количество сырья 1) * (норма расхода сырья А) + (количество сырья 1) * (норма расхода сырья В) + (количество сырья 1) * (норма расхода сырья С).
Значит, в ячейку F5 нужно ввести формулу = В5 * $В$9 + С5 * * $С$9 + D5 * $D$9.
Обратите внимание, что значения количества сырья каждого вида пока не известны и будут подобраны в процессе решения задания (ячейки В9:D9 пока пустые).
(Общая прибыль по А) = (прибыль на ед. изделий А) * (количество А), следовательно в ячейку В10 следует ввести формулу = В 8 * В9.
Итоговая общая прибыль = (Общая прибыль по А) + (Общая прибыль по В) + (Общая прибыль по С), значит в ячейку Е10 следует ввести формулу = СУММ(В10:D10).
3. В меню Сервис активизируйте команду Поиск решения и введите параметры поиска.
В качестве целевой ячейки укажите ячейку «Итоговая общая прибыль» (Е10), в качестве изменяемых ячеек — ячейки количества сырья — (В9:D9).
Не забудьте задать максимальное значение суммарной прибыли и указать ограничения на запас сырья:
расход сырья 1 < = 350; расход сырья 2 < = 200; расход сырья 3 < = 100, а также положительные значения количества сырья А, В, C = 0.
Установите параметры поиска решения. Для этого кнопкой Параметры откройте диалоговое окно Параметры поиска решения, установите параметры по образцу, задайте линейную модель расчета (Линейность модели).
4. Кнопкой Выполнить запустите Поиск решения.
5. Сохраните созданный документ под именем «План производства».
Выводы. Из решения видно, что оптимальный план выпуска предусматривает изготовление 5,56 кг продукции В и 22,22 кг продукции С. Продукцию А производить не стоит. Полученная прибыль при этом составит 527,78 р.
Дополнительные задания
Используя файл «План производства» (см. задание 2), определить план выгодного производства, т.е. какой продукции и сколько необходимо произвести, чтобы общая прибыль от реализации была максимальной.
Выберите нормы расхода сырья на производство продукции каждого вида и ограничения по запасам сырья из таблицы соответствующего варианта (5 вариантов):
Вариант 1
|
Сырье |
Нормы расхода сырья |
Запас сырья |
||
|
А |
В |
С |
||
|
Сырье 1 |
25 |
17 |
11 |
500 |
|
Сырье 2 |
9 |
7 |
10 |
400 |
|
Сырье 3 |
15 |
8 |
5 |
300 |
|
Прибыль на ед. изделия |
5 |
10 |
12 |
|
|
Количество продукции |
? |
? |
? |
|
|
Общая прибыль |
? |
? |
? |
? |
Вариант 2
|
Сырье |
Нормы расхода сырья |
Запас сырья |
||
|
А |
В |
С |
||
|
Сырье 1 |
12 |
11 |
8 |
3500 |
|
Сырье 2 |
14 |
15 |
2 |
280 |
|
Сырье 3 |
8 |
9 |
10 |
711 |
|
Прибыль на ед. изделия |
10 |
9 |
8 |
|
|
Количество продукции |
? |
? |
? |
|
|
Общая прибыль |
? |
? |
? |
? |
Вариант 3
|
Сырье |
Нормы расхода сырья |
Запас сырья |
||
|
А |
В |
С |
||
|
Сырье 1 |
25 |
17 |
11 |
500 |
|
Сырье 2 |
9 |
7 |
10 |
400 |
|
Сырье 3 |
15 |
8 |
5 |
300 |
|
Прибыль на ед. изделия |
5 |
10 |
12 |
|
|
Количество продукции |
? |
? |
? |
|
|
Общая прибыль |
? |
? |
? |
? |
Вариант 4
|
Сырье |
Нормы расхода сырья |
Запас сырья |
||
|
А |
В |
С |
||
|
Сырье 1 |
14 |
15 |
19 |
460 |
|
Сырье 2 |
7 |
8 |
12 |
820 |
|
Сырье 3 |
17 |
24 |
6 |
214 |
|
Прибыль на ед. изделия |
15 |
10 |
25 |
|
|
Количество продукции |
? |
? |
? |
|
|
Общая прибыль |
? |
? |
? |
? |
Вариант 5
|
Сырье |
Нормы расхода сырья |
Запас сырья |
||
|
А |
В |
С |
||
|
Сырье 1 |
12 |
18 |
3 |
625 |
|
Сырье 2 |
16 |
25 |
13 |
227 |
|
Сырье 3 |
8 |
9 |
10 |
176 |
|
Прибыль на ед. изделия |
18 |
15 |
9 |
|
|
Количество продукции |
? |
? |
? |
|
|
Общая прибыль |
? |
? |
? |
? |
Практическая работа 6 Тема: СВЯЗИ МЕЖДУ ФАЙЛАМИ И КОНСОЛИДАЦИЯ ДАННЫХ В MS EXCEL.
Цель занятия. Изучение технологии связей между файлами и консолидации данных в MS Excel.
Задание 1. Задать связи между файлами.
Порядок работы
1. Запустите редактор электронных таблиц Microsoft Excel и создайте новую электронную книгу.
2. Создайте таблицу «Отчет о продажах 1 квартал». Введите исходные данные (Доходы и Расходы):
Доходы = 234,58 р.;
Расходы = 75,33 р.
и проведите расчет Прибыли: Прибыль = Доходы — Расходы. Сохраните файл под именем «1 квартал».
3. Создайте таблицу «Отчет о продажах 2 квартал» в виде нового файла. Для этого создайте новый документ (Файл/Создать) и скопируйте таблицу отчета о продаже за первый квартал, после чего исправьте заголовок таблицы и измените исходные данные:
Доходы = 452,6 р.;
Расходы = 185,8 р.
Обратите внимание, как изменился расчет Прибыли. Сохраните файл под именем «2 квартал».
4. Создайте таблицу «Отчет о продажах за полугодие» в виде нового файла. Для этого создайте новый документ (Файл/Создать) и скопируйте таблицу отчета о продаже за первый квартал, после чего подправьте заголовок таблицы и в колонке В удалите все значения исходных данных и результаты расчетов. Сохраните файл под именем «Полугодие».
5. Для расчета полугодовых итогов свяжите формулами файлы «1 квартал» и «2 квартал».
Краткая справка. Для связи формулами файлов Excel выполните действия:
• откройте эти файлы (все три файла);
• начните ввод формулы в файле-клиенте (в файле «Полугодие» введите формулу для расчета «Доход за полугодие»).
Формула для расчета:
Доход за полугодие = Доход за 1 квартал + Доход за 2 квартал.
Чтобы вставить в формулу адрес ячейки или диапазона ячеек из другого файла (файла-источника), щелкните мышью по этим ячейкам, при этом расположите окна файлов на экране так, чтобы они не перекрывали друг друга.
Полный адрес ячейки состоит из названия рабочей книги в квадратных скобках, имени листа, восклицательного знака и адреса ячейки на листе.
В ячейке ВЗ файла «Полугодие» формула для расчета полугодового дохода имеет следующий вид:
= ‘[1 квартал.xls] Лист1’!$В$3 + ‘[2 квартал.xls]Лист1’!$В$3.
Аналогично рассчитайте полугодовые значения Расходов и Прибыли, используя данные файлов «1 квартал» и «2 квартал». Сохраните текущие результаты расчетов.
Примечание. Если файл-источник данных закрыт, в формуле, которая на него ссылается, будет указан весь путь для этого файла.
Задание 2. Обновить связи между файлами.
Порядок работы
1. Закройте файл «Полугодие» предыдущего задания.
2. Измените значения «Доходы» в файлах» первого и второго кварталов, увеличив их на 100 р.: Доходы 1 квартала = 334,58 р.;
Доходы 2 квартала = 552,6 р.
Сохраните изменения и закройте файлы.
3. Откройте файл «Полугодие». Одновременно с открытием файла появится окно с предложением обновить связи. Для обновления связей нажмите кнопку Да. Проследите, как изменились данные файла «Полугодие» (величина «Доходы» должна увеличиться на 200 р. и принять значение 887,18 р.).
В случае, когда вы отказываетесь от автоматического обновления связи, вам приходится выполнить это действие вручную.
4. Изучим процесс ручного обновления связи. Сохраните файл «Полугодие» и закройте его.
5. Вновь откройте файлы первого и второго кварталов и измените исходные данные Доходов, увеличив значения на 100 р.:
Доходы 1 квартала = 434,58 р.;
Доходы 2 квартала = 652,6 р.
Сохраните изменения и закройте файлы.
6. Откройте файл «Полугодие». Одновременно с открытием файла появится окно с предложением обновить связи, нажмите кнопку Нет. Для ручного обновления связи в меню Правка выберите команду Связи, появится окно. В окне перечислены все файлы, данные из которых используются в активном файле «Полугодие»
Расположите его так, чтобы были видны данные файла «Полугодие», выберите файл «1 квартал» и нажмите кнопку Обновить и проследите, как изменились данные файла «Полугодие». Аналогично выберите файл «2 квартал» и нажмите кнопку Обновить. Проследите, как вновь изменились данные файла «Полугодие».
Примечание. При изменении данных в нескольких исходных файлах обновление связи производится для каждого файла.
Задание 3. Консолидация данных для подведения итогов по таблицам данных сходной структуры.
Краткая справка. В Excel существует удобный инструмент для подведения итогов по таблицам данных сходной структуры, расположенных на разных листах или разных рабочих книгах, — Консолидация данных. При этом одна и та же операция (суммирование, вычисление среднего и др.) выполняется по всем ячейкам нескольких прямоугольных таблиц, и все формулы Excel строит автоматически.
Порядок работы
1. Откройте все три файла задания 2 и в файле «Полугодие» в колонке В удалите все численные значения данных. Установите курсор в ячейку ВЗ.
2. Выполните команду Данные/Консолидация. В появившемся окне Консолидация выберите функцию — «Сумма».
В строке «Ссылка» сначала выделите в файле «1 квартал» диапазон ячеек ВЗ:В5 и нажмите кнопку Добавить, затем выделите в файле «2 квартал» диапазон ячеек ВЗ:В5 и опять нажмите кнопку Добавить. В списке диапазонов будут находиться две области данных за первый и второй кварталы для консолидации. Далее нажмите кнопку ОК, произойдет консолидированное суммирование данных за первый и второй кварталы.
Дополнительные задания
Задание 4. Консолидация данных для подведения итогов по таблицам неоднородной структуры.
Порядок работы
1. Запустите редактор электронных таблиц Microsoft Excel и создайте новую электронную книгу. Наберите отчет по отделам за третий квартал по образцу (табл. 1). Произведите расчеты и сохраните файл с именем «3 квартал».
Таблица 1
|
Отчет о продажах по отделам 3 квартал |
||||
|
Отдел 1ё |
Отдел 3 |
Отдел 4 |
Всего: |
|
|
Доходы |
124,52 р. |
248,56 р. |
741,55 р. |
? |
|
Расходы |
125,30 р. |
198,36 р. |
625,80 р. |
? |
|
Прибыль |
? |
? |
? |
? |
2. Создайте новую электронную книгу. Наберите отчет по отделам за четвертый квартал по образцу (табл. 2). Произведите расчеты и сохраните файл с именем «4 квартал».
Таблица 2
|
Отчет о продажах по отделам 4 квартал |
|||
|
Отдел 1 |
Отдел 2 |
Всего: |
|
|
Доходы |
128,66 р. |
279,60 р. |
? |
|
Расходы |
117,50 р. |
255,40 р. |
? |
|
Прибыль |
? |
? |
? |
3. Создайте новую электронную книгу. Наберите название таблицы «Полугодовой отчет о продажах по отделам». Установите курсор на ячейку АЗ и проведите консолидацию за третий и четвертый кварталы по заголовкам таблиц. Для этого выполните команду Данные/Консолидация. В появившемся окне консолидации данных сделайте ссылки на диапазон ячеек АЗ:Е6 файла «3 квартал» и АЗ:D6 файла «4 квартал». Обратите внимание, что интервал ячеек включает имена столбцов и строк таблицы.
В окне Консолидация активизируйте опции (поставьте галочку):
• подписи верхней строки;
• значения левого столбца;
• создавать связи с исходными данными (результаты будут не константами, а формулами).
После нажатия кнопки ОК произойдет консолидация. Сохраните все файлы в папке вашей группы.
Обратите внимание, что все данные корректно сгруппированы по их заголовкам (по отделам). В левой части экрана появятся так называемые кнопки управления контуром (иерархической структурой). С их помощью можно скрывать или показывать исходные данные.
Практическая работа 7. Тема: ЭКОНОМИЧЕСКИЕ РАСЧЕТЫ В MS EXCEL
Цель занятия. Изучение технологии экономических расчетов в табличном процессоре.
Задание 1. Оценка рентабельности рекламной кампании фирмы.
Порядок работы
1. Запустите редактор электронных таблиц Microsoft Excel и создайте новую электронную книгу.
2. Создайте таблицу оценки рекламной кампании по образцу табл. 1. Введите исходные данные: Месяц, Расходы на рекламу А(0) (р.), Сумма покрытия В(0) (р.), Рыночная процентная ставка (i) = 13,7%.
Выделите для рыночной процентной ставки, являющейся константой, отдельную ячейку — СЗ, и дайте этой ячейке имя «Ставка».
Таблица 1
|
Оценка рекламной кампании |
|||||||
|
Рыночная процент-ная ставка |
13,7 % |
||||||
|
Месяц (n) |
Расходы на рекламу А(0) (руб.) |
Текущая стоимость расходов на рекламу А (n) (руб.) |
Расходы на рекламу нараста-ющим итогом (руб.) |
Сумма покрытия В(0) (руб.) |
Текущая стоимость суммы покрытия В(n) (поступаю-щих доходов) (руб.) |
Сумма покрытия нарастающим итогом (руб.) |
Сальдо дисконтиро-ванных денежных потоков нарастающим итогом (руб.) |
|
1 |
75250,00 |
? |
? |
? |
? |
? |
|
|
2 |
125700,00 |
? |
? |
25250,00 |
? |
? |
? |
|
3 |
136940,00 |
? |
? |
75950,00 |
? |
? |
? |
|
4 |
175020,00 |
? |
? |
105700,00 |
? |
? |
? |
|
5 |
170600,00 |
? |
? |
1683000,00 |
? |
? |
? |
|
6 |
? |
? |
145500,00 |
? |
? |
? |
|
|
7 |
? |
? |
137450,00 |
? |
? |
? |
|
|
8 |
? |
? |
127420,00 |
? |
? |
? |
|
|
9 |
? |
? |
43100,00 |
? |
? |
? |
|
|
10 |
? |
? |
? |
? |
? |
||
|
11 |
? |
? |
? |
? |
? |
||
|
12 |
? |
? |
? |
? |
? |
Краткая справка. Присваивание имени ячейке или группе ячеек.
• Выделите ячейку (группу ячеек или несмежный диапазон), которой необходимо присвоить имя.
• Щелкните на поле Имя, которое расположено слева в строке формул.
• Введите имя ячеек.
• Нажмите клавишу [Enter].
Помните, что по умолчанию имена являются абсолютными ссылками.
3. Произведите расчеты во всех столбцах таблицы.
Краткая справка. Расходы на рекламу осуществлялись в течение нескольких месяцев, поэтому выбираем динамический инвестиционный учет. Это предполагает сведение всех будущих платежей и поступлений путем дисконтирования на сумму рыночной процентной ставки к текущему значению.
Формулы для расчета:
А(n) = А(0) * (1 + i/12)(1-n), в ячейке С6 наберите формулу
= В6 * (1 + ставка/12)^(1 — $А6).
Примечание. Ячейка А6 в формуле имеет комбинированную адресацию: абсолютную адресацию по столбцу и относительную по строке, и записывается в виде $А6.
При расчете расходов на рекламу нарастающим итогом надо учесть, что первый платеж равен значению текущей стоимости расходов на рекламу, значит в ячейку D6 введем значение = С6, но в ячейке D7 формула примет вид = D6 + С7. Далее формулу ячейки D7 скопируйте в ячейки D8:D17.
Обратите внимание, что в ячейках нарастающего итога с мая по декабрь будет находиться одно и то же значение, поскольку после мая месяца расходов на рекламу не было.
Выберем сумму покрытия в качестве ключевого показателя целесообразности инвестиций в рекламу. Она определяет, сколько приносит продажа единицы товара в копилку возврата инвестиций.
Для расчета текущей стоимости покрытия скопируйте формулу из ячейки С6 в ячейку F6. В ячейке F6 должна быть формула
= Е6 * (1 + ставка/12)^(1 — $А6).
Далее с помощью маркера автозаполнения скопируйте формулу в ячейки F7:F17.
Сумма покрытия нарастающим итогом рассчитывается аналогично расходам на рекламу нарастающим итогом, поэтому в ячейку G6 поместим содержимое ячейки F6 (= F6), а в G7 введем формулу
=G6 + F7.
Далее формулу из ячейки G7 скопируем в ячейки G8:G17. В последних трех ячейках столбца будет представлено одно и то же значение, ведь результаты рекламной кампании за последние три месяца на сбыте продукции уже не сказывались.
Сравнив значения в столбцах D и G, уже можно сделать вывод о рентабельности рекламной кампании, однако расчет денежных потоков в течение года (колонка Н), вычисляемый как разница колонок G и D, показывает, в каком месяце была пройдена точка окупаемости инвестиций. В ячейке Н6 введите формулу = Gб – D6, и скопируйте ее на всю колонку.
Проведите условное форматирование результатов расчета колонки Н: отрицательных чисел — синим курсивом, положительных чисел — красным цветом шрифта. По результатам условного форматирования видно, что точка окупаемости приходится на июль месяц.
4. В ячейке Е19 произведите расчет количества месяцев, в которых сумма покрытия имеется (используйте функцию «Счет» (Вставка/ Функция/ Статистические), указав в качестве диапазона «Значение 1» интервал ячеек Е7:Е14). После расчета формула в ячейке Е19 будет иметь вид = СЧЕТ(Е7:Е14).
5. В ячейке Е20 произведите расчет количества месяцев, в которых сумма покрытия больше 100000 р. (используйте функцию СЧЕТЕСЛИ, указав в качестве диапазона «Значение» интервал ячеек Е7:Е14, а в качестве условия >100 000). После расчета формула в ячейке Е20 будет иметь вид = СЧЕТЕСЛИ(Е7:Е14) .
6. Постройте графики по результатам расчетов : «Сальдо дисконтированных денежных потоков нарастающим итогом» по результатам расчетов колонки Н;
«Реклама: расходы и доходы» по данным колонок D и G (диапазоны D5:D17 и G5:G17 выделяйте, удерживая нажатой клавишу
Графики дают наглядное представление об эффективности расходов на рекламу и графически показывают, что точка окупаемости инвестиций приходится на июль месяц.
7. Сохраните файл в папке вашей группы.
Задание 2. Фирма поместила в коммерческий банк 45 000 р. на 6 лет под 10,5 % годовых. Какая сумма окажется на счете, если проценты начисляются ежегодно? Рассчитать, какую сумму надо поместить в банк на тех же условиях, чтобы через 6 лет накопить 250 000 р.?
Порядок работы
1. Запустите редактор электронных таблиц Microsoft Excel и создайте новую электронную книгу или перейдите на новый лист книги, созданной в Задании 1.
2. Создайте таблицу констант и таблицу для расчета наращенной суммы вклада по образцу (табл.2).
3. Произведите расчеты А(n) двумя способами:
с помощью формулы А(n) = А(0) * (1 +i)n (в ячейку D10 ввести формулу = $В$3 * (1 + $В$4)^А10 или использовать функцию СТЕПЕНЬ);
с помощью функции БЗ (см. табл. 2).
Таблица 2
|
Накопление финансовых средств фирмы |
||
|
А(0) |
45000 |
|
|
Процентная ставка (i) |
10,50% |
|
|
Расчет наращенной суммы |
||
|
Период n |
А(n) расчет по формуле |
А(n) расчет по функции БЗ |
|
1 |
? |
? |
|
2 |
? |
? |
|
3 |
? |
? |
|
4 |
? |
? |
|
5 |
? |
? |
|
6 |
? |
? |
Краткая справка. Функция БЗ возвращает будущее значение вклада на основе периодических постоянных платежей и постоянной процентной ставки.
Синтаксис функции БЗ: БЗ (ставка; кпер; плата; нз; тип), где ставка — это процентная ставка за период; кпер — это общее число периодов выплат годовой ренты; плата — это выплата, производимая в каждый период, вводится со знаком «-», это значение не может меняться в течение всего периода выплат. Обычно плата состоит из основного платежа и платежа по процентам, но не включает других налогов и сборов; нз — это текущая стоимость, или общая сумма всех будущих платежей с настоящего момента. Если аргумент нз опущен, то он полагается равным 0. В этом случае должно быть указано значение аргумента плата; тип — это число 0 или 1, обозначающее, когда должна производиться выплата. Если аргумент тип опущен, то он полагается равным 0 (0 — платеж в конце периода; 1 — платеж в начале периода).
Все аргументы, обозначающие деньги, которые платятся (например, депозитные вклады), представляются отрицательными числами. Деньги, которые получены (например, дивиденды), представляются положительными числами.
Для ячейки С10 задание параметров расчета функции БЗ имеет вид.
4. Используя режим Подбор параметра (Сервис/Подбор параметра) рассчитайте, какую сумму надо поместить в банк на тех же условиях, чтобы через 6 лет накопить 250 000 р. Задание параметров подбора значения суммы вклада для накопления 250 000 р. В результате подбора выясняется, что первоначальная сумма для накопления в 137330,29 р. позволит накопить заданную сумму в 250 000 р.
Дополнительное задание
Задание 3. Сравнить доходность размещения средств организации, положенных в банк на один год, если проценты начисляются т раз в год, исходя из процентной ставки) = 9,5 % годовых (табл. 3); по результатам расчета построить график изменения доходности инвестиционной операции от количества раз начисления процентов в году (капитализации).
Таблица 3
|
Зависимость доходности от условий капитализации |
|
|
Таблица констант |
|
|
i |
9,50% |
|
число начислений процентов в год (m) |
доходность |
|
1 |
? |
|
2 |
? |
|
3 |
? |
|
4 |
? |
|
5 |
? |
|
6 |
? |
|
7 |
? |
|
8 |
? |
|
9 |
? |
|
10 |
? |
|
11 |
? |
|
12 |
? |
Выясните, при каком значении i доходность (при капитализации т = 12) составит 15 %.
Краткая справка. Формула для расчета доходности
Доходность = (1 + i/m)m— 1.
Примечание. Установите формат значений доходности — «Процентный».
Для проверки правильности ваших расчетов сравните полученный результат с правильным ответом:
для m = 12 доходность = 9,92 %.
Произведите обратный расчет (используйте режим Подбор параметра) для выяснения, при каком значении i доходность (при капитализации m = 12) составит 15 % .
Практическая работа 8. Тема: КОМПЛЕКСНОЕ ИСПОЛЬЗОВАНИЕ ПРИЛОЖЕНИЙ MICROSOFT OFFICE ДЛЯ СОЗДАНИЯ ДОКУМЕНТОВ
Цель занятия. Закрепление и проверка навыков создания комплексных текстовых документов с встроенными расчетными таблицами и графиками.
Порядок работы
Применяя все известные вам приемы создания и форматирования текстовых и табличных документов, выполните задания по образцу, стараясь создать по внешнему виду документ как можно ближе к оригиналу задания.
Задание 1. Создать таблицу расчета прибыли фирмы, произвести расчеты суммарных доходов, расходов (прямых и прочих) и прибыли; произвести пересчет прибыли в условные единицы по курсу (рис. 15.1).
Таблица 1
|
Расчет прибыли фирмы |
|||||
|
Доходы всего |
? |
Расходы всего |
? |
||
|
в т.ч. |
в т.ч. |
||||
|
собственное производство |
1725245,90 |
прямые |
прочие |
||
|
субподрядные организации |
2974965,30 |
зарплата |
320352,38 |
обслуж. Банков |
3363,66 |
|
ЕСН |
131948,98 |
налоги |
21338,00 |
||
|
амортизация ОС |
25861,03 |
налоги на дороги |
13478,00 |
||
|
амортизация НА |
2423,16 |
налог на имущество |
7860,00 |
||
|
материалы |
695882,84 |
всего: |
|||
|
услуги связ. с производством |
78952,86 |
||||
|
субпдряд |
2974965,30 |
||||
|
всего: |
? |
||||
|
прибыль |
? |
||||
|
прибыль (у.е.) |
? |
||||
|
курс 1 у.е. |
32,45 р. |
Выясните, при каком значении зарплаты прибыль будет равна 500000 р. (используйте режим Подбор параметра).
Краткая справка. Формулы для расчета:
Расходы: всего = Прямые расходы + Прочие расходы;
Прибыль = Доходы: всего — Расходы: всего;
Прибыль (у. е.) = Прибыль х Курс 1 у.е.
Задание 2. Создать «Ведомость учета остатков продуктов и товаров на складе».
Текстовую часть документа создайте в текстовом редакторе MS Excel, таблицу учета продуктов и товаров создайте в MS Ехсе1, проведите расчеты и скопируйте в текстовый документ.
Задание 3. Фирма хочет накопить деньги для реализации нового проекта. С этой целью в течение пяти лет она кладет на счет ежегодно по 1250 $ в конце каждого года под 8 % годовых (табл. 2). Определить сколько будет на счете фирмы к концу пятого года (в MS Ехсе1). Построить диаграмму по результатам расчетов. Выясните, какую сумму надо ежегодно класть на счет, чтобы к концу пятого года накопить 10 000 $.
Таблица 2
|
Процентная ставка (годовая) |
Внесенные раз в год платежи |
|
|
i |
D |
|
|
8% |
$ 1250,00 |
|
|
число лет действия ренты (n) |
Величина суммы на счете, рассчитанная по формуле |
Величина суммы на счете, рассчитанная по функции БЗ |
|
1 |
? |
? |
|
2 |
? |
? |
|
3 |
? |
? |
|
4 |
? |
? |
|
5 |
? |
? |
Краткая справка. Формула для расчета
Сумма на счете = D * ((1 + i)^n — 1)/i.
Сравните полученный результат с правильным ответом:
для n = 5 сумма на счете = 7333,25 $.
Для расчета суммы ежегодного вклада для накопления к концу пятого года 10 000 $ используйте режим Подбор параметра.
Наименование организации
ВЕДОМОСТЬ №
УЧЕТА ОСТАТКОВ ПРОДУКТОВ И ТОВАРОВ НА СКЛАДЕ
от « » 200 г.
|
№ п/п |
Продукты и товары |
Единицы измерения |
Учетная цена р. к. |
Остаток на «01» июля 2004 г. |
|||
|
Наименование |
Код |
Наимено-вание |
Код по ОКЕИ |
Коли-чество |
Сумма р. к. |
||
|
1 |
2 |
3 |
4 |
5 |
6 |
7 |
8 |
|
1 |
Бульон из кубика |
шт. |
5,00 |
||||
|
2 |
Ветчина |
кг. |
118,89 |
||||
|
3 |
Говядина вырезка |
кг. |
85,00 |
||||
|
4 |
Говядина зад |
кг. |
60,00 |
||||
|
5 |
Колбаса с/к. |
кг. |
165,00 |
||||
|
6 |
Купаты |
кг. |
31,39 |
||||
|
7 |
Куры |
кг. |
65,20 |
||||
|
8 |
Крылья куриные |
кг. |
49,44 |
||||
|
9 |
Легкие |
кг. |
45,00 |
||||
|
10 |
Окорочка куриные |
кг. |
33,06 |
||||
|
11 |
Пельмени |
кг. |
49,17 |
||||
|
12 |
Печень говяжья |
кг. |
40,83 |
||||
|
13 |
Сардельки (сосиски) |
кг. |
50,56 |
||||
|
14 |
Свинина корейка |
кг. |
90,00 |
||||
|
15 |
Свинина зад. |
кг. |
65,00 |
||||
|
16 |
Сердце |
кг. |
40,00 |
Итого по странице:
количество порядковых номеров ___
общее количество единиц фактически
на сумму фактически _________
Материально ответственное лицо:
Задание 4. Создать «Акт о порче товарно-материальных ценностей».
Текстовую часть документа создайте в текстовом редакторе MS Word, таблицу расчета стоимости товарно-материальных ценностей (ТМЦ) для списания создайте в MS Ехсе1, проведите расчеты и скопируйте в текстовый документ.
Наименование организации ___ «Утверждаю»
Отдел ________________ Руководитель организации
200 г.
АКТ
О ПОРЧЕ ТОВАРНО-МАТЕРИАЛЬНЫХ ЦЕННОСТЕЙ
ОТ «__»___________ 200_ г.
Комиссия в составе: председатель __________________, члены комиссии _________________________ на основании приказа от _________ № _______ составила настоящий акт в том, что указанные ниже ценности пришли в негодность и подлежат списанию.
Итого по акту _____ наименование на сумму ___ р. __ к.
(прописью по розничным ценам или по ценам приобретения)
Председатель комиссии ________________________
Задание 5. Фирма собирается инвестировать проект в течение трех лет.
Имеется два варианта инвестирования:
1-й вариант: под 12 % годовых в начале каждого года;
2-й вариант. под 14 % годовых в конце каждого года.
Предполагается ежегодно вносить по 500 000 р.
Определить, в какую сумму обойдется проект (табл. 4).
Таблица 4
|
i |
||||
|
Вариант 1 |
12% |
|||
|
Вариант 2 |
14% |
|||
|
D |
500000,00 р. |
|||
|
Период (n) |
Вариант 1 |
Вариант 2 |
||
|
Сумма проекта (расчет по формуле) |
Сумма проекта (расчет по функции БЗ) |
Сумма проекта (расчет по формуле) |
Сумма проекта (расчет по функции БЗ) |
|
|
1 |
? |
? |
? |
? |
|
2 |
? |
? |
? |
? |
|
3 |
? |
? |
? |
? |
Порядок работы
Постройте сравнительную диаграмму по результатам расчетов для двух, вариантов инвестирования. Выясните, какую сумму надо вносить ежегодно по каждому варианту инвестирования, чтобы общая сумма проекта составила
2000000 р.
Сравните полученный результат с правильным ответом:
для n = 3 сумма проекта по 1-му варианту — 1889664,00 р.; по 2-му варианту — 1719800,00 р.
Краткая с п р а в к а. Формулы для расчета:
1-й вариант: Сумма проекта = D * ((1 + i))^ n — 1) * (1 +i)/i;
2-й вариант: Сумма проекта = D * ((1 + i)^ n — 1)/i.
Задание 6. Создать по образцу бланк счета для аренды автомобиля в MS Ехсе1.
Автомобиль использовался с 12.10.04 00:00 до 14.10.04 16:40.
Тарифная ставка = 120 р./ч.
Краткая справка. Для ввода даты используйте функции: «Сегодня». При вводе периода аренды автомобиля используйте формат «Дата», в котором присутствуют дата и время.
Значение даты и времени представляют собой так называемые серийные числа, поэтому с ними можно работать как с обычными числами, например вычитать одну дату из другой, чтобы получить разность в днях.
Порядок работы
Для подсчета количества часов аренды автомобиля установите в ячейке «Итого» числовой формат, рассчитайте разницу дат пользования (Дата по: — Дата с:). Вы получите количество дней пользования автомобилем. Для перевода количества дней пользования автомобилем в часы произведите умножение на 24 .
Расчет суммы счета сделайте по следующей формуле
Всего = «Тариф за час» * Итого.
СПИСОК ЛИТЕРАТУРЫ
- Основы современных компьютерных знаний. А.Д.Хомоненко «КОРОНА»,2012
- В.П. Попов Основы компьютерных технологий. – М.: Финансы и статистика 2002
- В.С. Мишкина и др. Лабораторный практикум по информатике. – М.: Высш. Шк.,2003А.В.
- А.В. Могилев и др. Информатика Под редакцией Е.К. Хеннера. – М.: Издательский центр «Академия»,2003
Подборка по базе: Метод указания — ВКР — 2019.docx, Метод. указания к ргр.pdf, ОБРАЗЕЦ ВЫПОЛНЕНИЯ КУР ПРОЕКТА (Автосохраненный).docx, Бланк выполнения задания 2.docx, 1 Методические указания (кейсы).docx, Методические указания по ВКР 2016.docx, Календарный план выполнения курсовой работы.docx, Теоретические и методические основы организации продуктивных вид, Аудит выполнения требований по обращению с медицинскими отходам, Бланк выполнения задания 4.docx
Бюджетное образовательное учреждение Чувашской Республики
среднего профессионального образования
«Чебоксарский механико-технологический техникум»
Министерства образования и молодежной политики Чувашской Республики
(БОУ Чувашской Республики СПО «ЧМТТ» Минобразования Чувашии)
МЕТОДИЧЕСКИЕ УКАЗАНИЯ
для выполнения лабораторных работ
по Ms Excel
по дисциплине ОП.09 «Информационные технологии
в профессиональной деятельности»
для специальности 15.02.01 Монтаж и техническая эксплуатация промышленного оборудования (по отраслям)
Разработала: Л.Е. Зайцева
Рассмотрена на заседании ЦК
Протокол №__от «__»____2014г.
Председатель: Р.В. Михайлов
2014
СОДЕРЖАНИЕ
ЛАБОРАТОРНАЯ РАБОТА 1 4
Использование статистических, математических и текстовых функций. 4
ЛАБОРАТОРНАЯ РАБОТА 2 8
Ввод и обработка данных в формате ДАТА-ВРЕМЯ 8
ЛАБОРАТОРНАЯ РАБОТА 3 9
Построение и редактирование диаграмм. 9
ЛАБОРАТОРНАЯ РАБОТА 4 12
Подбор параметров. 12
ЛАБОРАТОРНАЯ РАБОТА 5 13
Поиск решения. Уменьшение затрат на перевозку грузов. 13
ЛАБОРАТОРНАЯ РАБОТА 6 18
Работа со списками. 18
ЛАБОРАТОРНАЯ РАБОТА 7 21
Расширенный фильтр. Промежуточные итоги. 21
ЛАБОРАТОРНАЯ РАБОТА 8 25
Создание и применение сводных таблиц. 25
ЛАБОРАТОРНАЯ РАБОТА 9. 29
Анализ сбыта продукции на основе сводных таблиц. 29
ЛАБОРАТОРНАЯ РАБОТА 1
Использование статистических, математических и текстовых функций.
- Составьте таблицу следующего вида (рис.1). Введите в таблицу заголовок.
- Заполните ячейку В4. Затем протащите мышь вправо до ячейки F4 включительно (указатель мыши необходимо навести на ячейку В4 таким образом, чтобы он принял форму черного крестика). Отпустите левую кнопку мыши. Клетки автоматически заполнятся месяцами.
- Заполните остальные ячейки.
Рисунок 1 – Пример таблицы
ЗАДАЧА 1. Рассчитать выручку от проката машин на 4 часа, 1 день, одну неделю.
- Выделите ячейки B5:G5. Выполните щелчок на кнопке Сумма
на панели инструментов Стандартная.
- Скопируйте формулу из ячейки G5 в ячейки G6:G7.
- Выделите ячейки B5:B8. Выполните щелчок на кнопке Сумма
.
- Скопируйте формулу из ячейки B8 ячейки С8:G8.
Расчет процента
- Установите курсор на ячейку H5. Щелкните на кнопке процент на панели Форматирование для задания формата ячейки.
- Наберите формулу =G5/G8 и, не нажимая клавишу Enter, нажмите клавишу F4. Формула примет вид = G5/$G$8, то есть отностиельный адрес G8 заменится на абсолютный $G$8 (не меняющийся при копировании формулы в другие ячейки). Нажмите клавишу Enter. Появится величина в процентах.
- Скопируйте формулу из ячейки H5 в ячейки H6:H8.
Имена ячеек
- Присвойте ячейке G8 имя Всего: установите курсор на ячейку G8, выполните команду Вставка – Имя – Присвоить, введите имя ячейки Всего, щелкните на кнопке ОК.
- Очистите ячейки H5:H8 для расчета процентов по другой формуле.
- Введите имя ячейки в формулу расчета процента: установите курсор на ячейку H5 и введите формулу = G5/Всего, скопируйте формулу в H6:H8.
- Быстрый переход к ячейке по ее имени: Откройте список в поле Имя в строке Формул, щелкните на имя ячейки. Для перехода к ячейке по ее имени можно также выполнить команду Правка – Перейти (или нажать клавишу F5) и выбрать имя ячейки.
Контроль взаимосвязи ячеек при расчетах
- Выведите панель инструментов Зависимости. Для этого выполните команду Сервис – Зависимости – Панель зависимостей.
- Установите курсор на ячейку G8. Щелкните на кнопке Влияющие ячейки. Щелкните на кнопке Зависимые ячейки.
Влияющие ячейки – это ячейки, на которые ссылается формула в текущей ячейке. Зависимые ячейки – это ячейки, содержащие формулы, которые ссылаются на текущую ячейку.
- Удалите все стрелки, щелкнув на кнопке Убрать все стрелки на панели Зависимости.
- Сохранить таблицу под именем Таблица3.xls. Рабочему листу, на котором находится таблица, присвойте имя Задача 1.
- Следующему листу присвойте имя Задача 2 (если в рабочей книге только один лист, щелкните правой кнопкой мыши по ярлычку этого листа и выполните команду Добавить – Лист).
ЗАДАЧА 2. Определить выручку от продажи товаров на лотках и тенденцию роста доходов. Составить таблицу следующей формы (рис.2)
Рисунок 2 – Пример таблицы
- Установите курсор на ячейку Е6. Введите формулу: = СУММ(D4:D6)
- Установите курсор на ячейку Е9. Введите формулу, используя мастер функций: щелкните на кнопке Вставка функции на панели инструментов Стандартная, в поле Функция щелкните на имени функции СУММ, нажмите на кнопку ОК, в появившемся диалоговом окне в поле Число1 введите диапазон суммируемых чисел D7:D9, щелкните на кнопке ОК.
- Мастер функций можно вызвать также при одновременном нажатии клавиши SHIFT и F3. Для получения пояснения по функции щелкните на кнопке Справка (кнопка со знаком вопроса в левом нижнем углу диалогового окна).
- Самостоятельно подсчитайте сумму в ячейке Е12 любым способом.
Функции СРЗНАЧ, МАКС, МИН
- В ячейку Е14 введите формулу = СРЗНАЧ(Е6;Е9;Е12).
- В ячейку D15 введите формулу = МАКС(D4:D12)/
- В ячейку D16 введите формулу = МИН(D4:D12).
- Очистите ячейки Е14, D15, D16 и введите формулы функций через Мастер функций.
Функция РАНГ
Функция ранг определяет ранг (номер) элемента в общей совокупности.
- В ячейку С4 введите формулу =РАНГ($D4;$D$4:$D$12), где D4 – содержит число, для которого определяется ранг, а D4:D12 – массив чисел, среди которого определяется ранг.
- Скопировать формулу в ячейки С5:С12.
Функция ТЕНДЕНЦИЯ
- Выполните подготовительные операции: в ячейки В20:В22 введите соответственно значения из ячеек Е12, Е9, Е6, в ячейки С20:С25 введите годы: 2005 – 2010.
- В ячейку В23 введите формулу =ТЕНДЕНЦИЯ(В20:В22;С20:С22;С23). Скопируйте формулу из ячейки В23 в ячейку В24.
- Задайте в ячейках В23:В24 формат целых чисел. Для этого следует: выделить нужные ячейки, выполнить команду Формат – Ячейки, выбрать вкладку число, выбрать категорию Числовой.
- Сохранить таблицу. Третьему листу рабочей книги присвойте имя Задача3.
ЗАДАЧА 3. Муниципалитет города с кодом 10 ввел налог на лиц старше 18 лет в размере 10%. Определить величину налога. Составить таблицу следующей формы (рис.3):
Рисунок 3 – Пример таблицы
Функция ЕСЛИ
- Введите в таблицу заглавие, шапку, цифровые и текстовые данные.
- В ячейку Е3 введите формулу =ЕСЛИ(И(В3=10;С3>18);D3*0.1;0). Формула означает, что если код города равен 10 и возраст старше 18 лет, то сумма налога определяется умножением дохода на величину налога. В противном случае сумма налога равна 0. Скопируйте формулу из ячейки Е3 в Е4:Е5.
ЗАДАЧА 4. Произвести анализ объема продаж и определить, насколько объем продаж, совершенных каждым агентом в отдельности, отличается от среднего объема по целой группе агентов. Составить таблицу следующей формы (рис.4):
Рисунок 4 – Пример таблицы
Функции ОКРУГЛ, ABS, СТЕПЕНЬ, КОРЕНЬ
- В ячейку В9 введите формулу = ОКРУГЛ(СРЗНАЧ(В5:В7);0).
- В ячейку С5 введите формулу =ABS(B5-$B$9). Скопируйте формулу из ячейки С5 в ячейки С6:С7.
- В ячейку D5 введите формулу =СТЕПЕНЬ(С5;2). Скопируйте формулу из ячейки D5 в ячейки D6:D7.
- В ячейку D10 введите формулу =ОКРУГЛ(СРЗНАЧ(D5:D7);0).
- В ячейку D11 введите формулу =ОКРУГЛ(КОРЕНЬ(D10);0).
Функции ДИСПР и СТАНДОТКЛОНП (по генеральной совокупности).
- Очистите ячейки D10 и D11, чтобы произвести расчет дисперсии и стандартного отклонения, используя соответствующие функции.
- В ячейку D10 введите формулу =ДИСПР(В5:В7).
- В ячейку D11 введите формулу =СТАНДОТКЛОНП(В5:В7).

ФЕДЕРАЛЬНОЕ АГЕНТСТВО ПО ОБРАЗОВАНИЮ
ГОСУДАРСТВЕННОЕ ОБРАЗОВАТЕЛЬНОЕ УЧРЕЖДЕНИЕ ВЫСШЕГО ПРОФЕССИОНАЛЬНОГО ОБРАЗОВАНИЯ
«КАМСКАЯ ГОСУДАРСТВЕННАЯ ИНЖЕНЕРНО-ЭКОНОМИЧЕСКАЯ АКАДЕМИЯ»
ТАБЛИЧНЫЕ РЕДАКТОРЫ
методические указания для выполнения лабораторных работ по дисциплине «Информатика»
Макарова, И.В. Табличные редакторы: методические указания для выполнения лабораторных работ по дисциплине «Информатика» / И.В. Макарова, А.И. Беляев, Э.И. Беляев. – Набережные Челны: ИНЭКА, 2010. – 39 с.
Методические указания для выполнения лабораторных работ по информатике (Табличный редактор MS Excel 2007) разработаны на кафедре «Сервис транспортных систем» и предназначены для организации лабораторных работ по курсу «Информатика» для студентов автомобильных специальностей.
Рассмотрены основные этапы и содержится технология выполнения расчетов и подготовки табличных документов с использованием различных возможностей табличного процессора
MS Excel 2007.
Рецензент: к.пед.н., доцент Ахметзянова Г.Н.
Печатается в соответствии с решением НМС Камской государственной инженерно-экономической академии
© Камская государственная инженерно-экономическая академия, 2010 год.
2
1.Введение. Начало работы с MS Excel 2007.
Внастоящее время табличный редактор Excel, который является разработкой корпорации Microsoft и входит в состав пакета Microsoft Office, — один из самых популярных программных продуктов. Во многом это обусловлено возможностью применения Excel в самых разных отраслях: данную программу используют математики, IT-разработчики, инженеры, экономисты, бухгалтеры, аналитики, менеджеры. Такое распространение Excel объясняется широкими функциональными возможностями программы и вместе с этим простотой в использовании.
Табличный редактор Microsoft Excel предназначен для решения следующих задач:
Ввод и обработка табличных данных с использованием встроенных механизмов формул, функций, макросов и т.д.
Анализ и управление данными (автоматический расчет итоговых и промежуточных данных, структуризация и консолидация данных, использование сводных таблиц, отчетов);
Импорт необходимых данных из различных источников (включая базы данных OLAP) и последующая их обработка. Поддержка XML-формата;
Работа с графическими объектами и диаграммами;
Взаимодействие и обмен данными с программой Lotus Notes, а также интеграция с другими программными продуктами («Галактика», «1С»);
Работа в Интернете (изменение данных на вебстранице, размещение данных Microsoft Excel в Сети, поддержка веб-файлов, гиперссылок);
Доступ к данным совместно с другими программами
(Word, PowerPoint, Access);
Формирование самых разнообразных отчетов: аналитических, сводных, графических, в виде диаграмм и др.;
Выполнение стандартных функций Microsoft Office: печать документа, поиск данных и их замена, проверка наличия ошибок, защита информации.
Создание приложений с применением языка программирования VBA.
3

Рабочая книга и рабочий лист.
Все результаты действий, выполняемых в Excel, хранятся в файле рабочей книги, который открывается в отдельном окне. Вы можете открыть сколько угодно рабочих книг. По умолчанию файлы рабочих книг Excel 2007 имеют расширение XLSX.
Каждая рабочая книга состоит из одного или нескольких рабочих листов, а рабочий лист, в свою очередь, состоит из отдельных ячеек. В каждой ячейке может храниться число, формула или текст. Рабочий лист также имеет скрытый уровень (скрытый слой), на котором содержатся графики, диаграммы, изображения и т.п. Чтобы перейти из одного рабочего листа в другой, нужно щелкнуть на соответствующем ярлычке листа, который находится в нижней части окна рабочей книги.
|
Вкладки |
||
|
Панель быстрого доступа |
Строка формул |
Заголовки столбцов |
|
Кнопка Microsoft Excel |
|
Ярлыки листов |
Выбор масштаба |
|||||
|
Табличный курсор |
||||||
|
Заголовки строк |
Рис.1. Общий вид приложения MS Excel 2007
4
Перемещение по рабочему листу
Каждый рабочий лист состоит из строк (пронумерованных от 1 до 1 048 576) и столбцов (обозначенных буквами от А до XFD). После столбца Z идет столбец АА, затем столбцы AB, AC и т.д. После столбца AZ следуют столбцы BA, BB и т.д. После столбца ZZ идут столбцы ААА, ААВ и т.д.
На пересечении строки и столбца расположена отдельная ячейка. В любой момент времени только одна ячейка может быть активной. Активная ячейка выделяется темным контуром. Еѐ адрес, т.е. буква столбца и номер строки, указывается в поле Имя. В зависимости от выбранного способа перемещения по рабочей книге активная ячейка может перемещаться или оставаться неизменной.
Ленточные вкладки
Набор команд, который будет отображаться на ленте, зависит от того, на какой вкладке вы щелкнете. Каждая ленточная вкладка содержит несколько групп родственных команд. Перечислим и кратко охарактеризуем отдельные ленточные вкладки Excel 2007.
Главная. Здесь собраны наиболее часто используемые команды Excel. На этой вкладке содержатся группы команд Буфер обмена, Шрифт, Выравнивание, Число, Стили, Ячейки и Редактирование. Назначение команд видно из названия групп, в которые они входят.
Вставка. Команды, расположенные на этой вкладке, чтото вставляют в рабочий лист – таблицу, график, диаграмму, символ и т.д.
Разметка страницы. Команды этой вкладки «руководят» внешним видом рабочих листов, включая внешний вид печатных страниц рабочих листов.
Формулы. Команды данной вкладки используются для создания формул, именования диапазонов ячеек, для доступа к средствам проверки формул и управления процессом вычисления
вExcel.
Данные. Здесь собраны все команды, необходимые для обработки и анализа данных.
Рецензирование. На этой вкладке собраны команды,
5
выполняющие различные действия: создающие примечания к ячейкам, управляющие правописанием и следящие за изменениями в рабочих книгах, включая их защиту и управляющие ими.
Вид. Команды этой вкладки управляют всеми аспектами отображения рабочих книг на экране компьютера.
Разработчик. Эта вкладка по умолчанию не отображается на экране. Команды, содержащиеся на этой вкладке, будет полезны при программировании. Чтобы отобразить вкладку Разработчик, выполните команду Кнопка
Microsoft Office – Параметры Excel, в окне Параметры Excel
на вкладке Основные установите флажок опции Показывать вкладку «Разработчик» на ленте.
Надстройки. Эта вкладка появится в том случае, если вы открыли рабочую книгу или надстройку, содержащую созданные пользователем меню или панели инструментов. Поскольку Excel 2007 не отображает меню и панели инструментов, созданные пользователем меню и панели инструментов отображаются на этой вкладке.
2. Общие положения о порядке выполнения лабораторных работ
В предлагаемых упражнениях дается ключ к заданию, где содержатся необходимые пояснения для выполнения операций по подготовке таблиц в документах, выполнения различных экономических расчетов с использованием возможностей табличного процессора MS Excel 2007.
Упражнения рекомендуются для самостоятельной работы и подготовки к выполнению заданий лабораторных работ.
Для выполнения лабораторных работ имеются задания, которые рекомендуются к выполнению после отработки основных навыков работы.
6
Упражнения
Упражнение 1
Подготовить и заполнить бланк товарного счета.
Этапы выполнения задания:
Создание таблицы бланка счета.
Заполнение таблицы.
Оформление бланка.
Что необходимо знать:
1. Запуск и завершение работы с программой MS Excel
2007;
2.Создание и открытие рабочей книги и рабочего листа;
3.Сохранение рабочей книги;
4.Масштаб и режим просмотра рабочей книги;
5.Типы данных Excel. Ввод чисел и текста. Изменение содержимого ячейки.
6.Операции с рабочими листами. Управление внешним видом рабочего листа;
7.Принципы работы с ячейками и диапазоном ячеек.
Ключ к заданию
1 этап.
Основная задача – уместить таблицу по ширине листа. Для этого выполните следующие действия:
Установите поля, размер и ориентацию бумаги.
Задайте авторазбиение на страницы.
Создайте таблицу (основные графы: №, наименование, ед. измерения, кол-во, цена, сумма).
Задайте обрамление таблицы.
7

Рис.2. Пример бланка товарного счѐта
2 этап.
Заполнение таблицы, сортировка данных и использование различных форматов числа.
Заполните столбцы «наименование», «количество» и «цена» по своему усмотрению.
Установите денежный формат числа в ячейках, где будут размещены суммы и установите необходимое количество десятичных знаков, если они нужны.
Введите формулу для подсчета суммы и заполните ряд ячеек вниз.
Введите формулу для итоговой суммы (выделите ячейку, в которую нужно поместить результат, нажмите кнопку 
Отсортируйте записи по алфавиту.
8

3 этап.
Для оформления счета вставьте дополнительные строки перед таблицей.
Наберите необходимый текст до и после таблицы.
Упражнение 2
Что необходимо знать:
1.Операторы, используемые в формулах;
2.Встроенные функции Excel;
3.Ввод формул.
Составить таблицу, вычисляющую n-й член и сумму арифметической прогрессии.
Формула n-го члена: аn=a1+d(n-1).
Формула суммы n первых членов арифметической прогрессии: Sn=(a1+an)*n/2.
Здесь: а1 – первый член прогрессии; d – разность прогрессии.
Вычисление n-го члена и суммы арифметической прогрессии
|
d |
n |
an |
Sn |
||
|
0,725 |
1 |
-2,00 |
-2,00 |
||
|
0,725 |
2 |
-1,28 |
-3,28 |
||
|
0,725 |
3 |
-0,55 |
-3,83 |
||
|
0,725 |
4 |
0,18 |
-3,65 |
||
|
0,725 |
5 |
0,90 |
-2,75 |
||
|
0,725 |
6 |
1,63 |
-1,13 |
||
|
0,725 |
7 |
2,35 |
1,23 |
||
|
0,725 |
8 |
3,08 |
4,30 |
||
|
0,725 |
9 |
3,80 |
8,10 |
||
|
0,725 |
10 |
4,53 |
12,63 |
||
Ключ к заданию
Ввод заголовка таблицы. В ячейку А1 вводим заголовок таблицы. Длина текста превышает ширину таблицы, поэтому
9
нужно сформатировать заголовок. Выделяем ячейки А1 – D1 и
выполняем команду Главная – Ячейки – Формат – Формат ячеек. На вкладке Выравнивание устанавливаем переключатель в положение Переносить по словам и Объединение ячеек. Выравнивание по горизонтали – по центру, по вертикали – по центру. Можно выбрать шрифт для заголовка, его цвет и начертание (вкладка – Шрифт).
Форматирование строки заголовков (d, n, an, Sn). Для набора нижних индексов: команда Главная — Ячейки, вкладка Шрифт, переключатель Подстрочный в группе
Видоизменение.
Ввод величины разности арифметической прогрессии. Для заполнения всего столбца одинаковыми значениями ввести значение в первую ячейку, затем выделить ее, подвести указатель мыши к маркеру заполнения и когда он примет форму крестика, протянуть его вниз на требуемое количество ячеек.
Ввод значений n. Заполнить первые две ячейки, затем выделить их и протянуть маркер заполнения вниз на требуемое количество ячеек.
Получение значений аn. Ввести в первую ячейку значение первого члена арифметической прогрессии, во вторую – формулу для вычисления n-го члена прогрессии. Поскольку формулы содержат ссылку на ячейку С3, адрес которой при копировании должен оставаться постоянным, этот адрес нужно сделать абсолютным. Для этого в строке формул курсор ставим перед адресом С3 и нажимаем клавишу F4, адрес примет вид $C$3, что означает, что ссылка на ячейку С3 не будет меняться при копировании. Затем, выделив ячейку с формулой, заполняем остальные ячейки данной формулой, протащив маркер заполнения вниз на требуемое количество ячеек.
Аналогично вводится формула для вычисления суммы n членов прогрессии.
Оформить таблицу: выполнить форматирование данных и «шапки» таблицы. Для форматирования воспользоваться вкладкой Граница из меню Главная – Ячейки – Формат – Формат ячеек, где задается вид границ вручную.
10
Соседние файлы в папке Информатика
- #
- #
34
Министерство общего и профессионального образования Свердловской области
Государственное автономное образовательное учреждение среднего профессионального образования Свердловской области «Кировградский техникум промышленности, торговли и сервиса»
Утверждено:
Директор ГАОУ СПО СО
«Кировградский техникум ПТС»
_____________/_Шмырина Н.Н./
«____»__________20014 г.
МЕТОДИЧЕСКИЕ УКАЗАНИЯ
для выполнения лабораторных работ
по Ms Excel
по дисциплине ОП.09 «Информационные технологии
в профессиональной деятельности»
для специальности 15.02.01 Монтаж и техническая эксплуатация промышленного оборудования (по отраслям)
Разработала: С.В. Зайцева
2014
СОДЕРЖАНИЕ
ЛАБОРАТОРНАЯ РАБОТА 1
Использование статистических, математических и текстовых функций. 4
ЛАБОРАТОРНАЯ РАБОТА 2
Ввод и обработка данных в формате ДАТА-ВРЕМЯ 8
ЛАБОРАТОРНАЯ РАБОТА 3
Построение и редактирование диаграмм. 9
ЛАБОРАТОРНАЯ РАБОТА 4
Подбор параметров. 12
ЛАБОРАТОРНАЯ РАБОТА 5
Поиск решения. Уменьшение затрат на перевозку грузов. 13
ЛАБОРАТОРНАЯ РАБОТА 6
Работа со списками. 17
ЛАБОРАТОРНАЯ РАБОТА 7
Расширенный фильтр. Промежуточные итоги. 20
ЛАБОРАТОРНАЯ РАБОТА 8
Создание и применение сводных таблиц. 24
ЛАБОРАТОРНАЯ РАБОТА 9
Анализ сбыта продукции на основе сводных таблиц. 28
ЛАБОРАТОРНАЯ РАБОТА 1 Использование статистических, математических и текстовых функций.
-
Составьте таблицу следующего вида (рис.1). Введите в таблицу заголовок.
-
Заполните ячейку В4. Затем протащите мышь вправо до ячейки F4 включительно (указатель мыши необходимо навести на ячейку В4 таким образом, чтобы он принял форму черного крестика). Отпустите левую кнопку мыши. Клетки автоматически заполнятся месяцами.
-
Заполните остальные ячейки.
Рисунок 1 – Пример таблицы
ЗАДАЧА 1. Рассчитать выручку от проката машин на 4 часа, 1 день, одну неделю.
-
Выделите ячейки B5:G5. Выполните щелчок на кнопке Сумма
на панели инструментов Стандартная.
-
Скопируйте формулу из ячейки G5 в ячейки G6:G7.
-
Выделите ячейки B5:B8. Выполните щелчок на кнопке Сумма
.
-
Скопируйте формулу из ячейки B8 ячейки С8:G8.
Расчет процента
-
Установите курсор на ячейку H5. Щелкните на кнопке процент на панели Форматирование для задания формата ячейки.
-
Наберите формулу =G5/G8 и, не нажимая клавишу Enter, нажмите клавишу F4. Формула примет вид = G5/$G$8, то есть отностиельный адрес G8 заменится на абсолютный $G$8 (не меняющийся при копировании формулы в другие ячейки). Нажмите клавишу Enter. Появится величина в процентах.
-
Скопируйте формулу из ячейки H5 в ячейки H6:H8.
Имена ячеек
-
Присвойте ячейке G8 имя Всего: установите курсор на ячейку G8, выполните команду Вставка – Имя – Присвоить, введите имя ячейки Всего, щелкните на кнопке ОК.
-
Очистите ячейки H5:H8 для расчета процентов по другой формуле.
-
Введите имя ячейки в формулу расчета процента: установите курсор на ячейку H5 и введите формулу = G5/Всего, скопируйте формулу в H6:H8.
-
Быстрый переход к ячейке по ее имени: Откройте список в поле Имя в строке Формул, щелкните на имя ячейки. Для перехода к ячейке по ее имени можно также выполнить команду Правка – Перейти (или нажать клавишу F5) и выбрать имя ячейки.
Контроль взаимосвязи ячеек при расчетах
-
Выведите панель инструментов Зависимости. Для этого выполните команду Сервис – Зависимости – Панель зависимостей.
-
Установите курсор на ячейку G8. Щелкните на кнопке Влияющие ячейки. Щелкните на кнопке Зависимые ячейки.
Влияющие ячейки – это ячейки, на которые ссылается формула в текущей ячейке. Зависимые ячейки – это ячейки, содержащие формулы, которые ссылаются на текущую ячейку.
-
Удалите все стрелки, щелкнув на кнопке Убрать все стрелки на панели Зависимости.
-
Сохранить таблицу под именем Таблица3.xls. Рабочему листу, на котором находится таблица, присвойте имя Задача 1.
-
Следующему листу присвойте имя Задача 2 (если в рабочей книге только один лист, щелкните правой кнопкой мыши по ярлычку этого листа и выполните команду Добавить – Лист).
ЗАДАЧА 2. Определить выручку от продажи товаров на лотках и тенденцию роста доходов. Составить таблицу следующей формы (рис.2)
Рисунок 2 – Пример таблицы
-
Установите курсор на ячейку Е6. Введите формулу: = СУММ(D4:D6)
-
Установите курсор на ячейку Е9. Введите формулу, используя мастер функций: щелкните на кнопке Вставка функции на панели инструментов Стандартная, в поле Функция щелкните на имени функции СУММ, нажмите на кнопку ОК, в появившемся диалоговом окне в поле Число1 введите диапазон суммируемых чисел D7:D9, щелкните на кнопке ОК.
-
Мастер функций можно вызвать также при одновременном нажатии клавиши SHIFT и F3. Для получения пояснения по функции щелкните на кнопке Справка (кнопка со знаком вопроса в левом нижнем углу диалогового окна).
-
Самостоятельно подсчитайте сумму в ячейке Е12 любым способом.
Функции СРЗНАЧ, МАКС, МИН
-
В ячейку Е14 введите формулу = СРЗНАЧ(Е6;Е9;Е12).
-
В ячейку D15 введите формулу = МАКС(D4:D12)/
-
В ячейку D16 введите формулу = МИН(D4:D12).
-
Очистите ячейки Е14, D15, D16 и введите формулы функций через Мастер функций.
Функция РАНГ
Функция ранг определяет ранг (номер) элемента в общей совокупности.
-
В ячейку С4 введите формулу =РАНГ($D4;$D$4:$D$12), где D4 – содержит число, для которого определяется ранг, а D4:D12 – массив чисел, среди которого определяется ранг.
-
Скопировать формулу в ячейки С5:С12.
Функция ТЕНДЕНЦИЯ
-
Выполните подготовительные операции: в ячейки В20:В22 введите соответственно значения из ячеек Е12, Е9, Е6, в ячейки С20:С25 введите годы: 2005 – 2010.
-
В ячейку В23 введите формулу =ТЕНДЕНЦИЯ(В20:В22;С20:С22;С23). Скопируйте формулу из ячейки В23 в ячейку В24.
-
Задайте в ячейках В23:В24 формат целых чисел. Для этого следует: выделить нужные ячейки, выполнить команду Формат – Ячейки, выбрать вкладку число, выбрать категорию Числовой.
-
Сохранить таблицу. Третьему листу рабочей книги присвойте имя Задача3.
ЗАДАЧА 3. Муниципалитет города с кодом 10 ввел налог на лиц старше 18 лет в размере 10%. Определить величину налога. Составить таблицу следующей формы (рис.3):
Рисунок 3 – Пример таблицы
Функция ЕСЛИ
-
Введите в таблицу заглавие, шапку, цифровые и текстовые данные.
-
В ячейку Е3 введите формулу =ЕСЛИ(И(В3=10;С318);D3*0.1;0). Формула означает, что если код города равен 10 и возраст старше 18 лет, то сумма налога определяется умножением дохода на величину налога. В противном случае сумма налога равна 0. Скопируйте формулу из ячейки Е3 в Е4:Е5.
ЗАДАЧА 4. Произвести анализ объема продаж и определить, насколько объем продаж, совершенных каждым агентом в отдельности, отличается от среднего объема по целой группе агентов. Составить таблицу следующей формы (рис.4):
Рисунок 4 – Пример таблицы
Функции ОКРУГЛ, ABS, СТЕПЕНЬ, КОРЕНЬ
-
В ячейку В9 введите формулу = ОКРУГЛ(СРЗНАЧ(В5:В7);0).
-
В ячейку С5 введите формулу =ABS(B5-$B$9). Скопируйте формулу из ячейки С5 в ячейки С6:С7.
-
В ячейку D5 введите формулу =СТЕПЕНЬ(С5;2). Скопируйте формулу из ячейки D5 в ячейки D6:D7.
-
В ячейку D10 введите формулу =ОКРУГЛ(СРЗНАЧ(D5:D7);0).
-
В ячейку D11 введите формулу =ОКРУГЛ(КОРЕНЬ(D10);0).
Функции ДИСПР и СТАНДОТКЛОНП (по генеральной совокупности).
-
Очистите ячейки D10 и D11, чтобы произвести расчет дисперсии и стандартного отклонения, используя соответствующие функции.
-
В ячейку D10 введите формулу =ДИСПР(В5:В7).
-
В ячейку D11 введите формулу =СТАНДОТКЛОНП(В5:В7).
ЛАБОРАТОРНАЯ РАБОТА 2 Ввод и обработка данных в формате ДАТА-ВРЕМЯ
-
Загрузите программу MS Excel.
-
Новый лист рабочей книги назовите Функции ДАТА-ВРЕМЯ.
-
В ячейки с А4 по F4 введите следующие данные (рис.5)
Рисунок 5 – Пример таблицы
-
Столбец Порядковый номер заполните числами с 1 по 14, используя автозаполнение.
-
Столбец Фамилия заполните фамилиями из пользовательского списка.
-
Столбец Дата Рождения заполните следующими числами.
-
В ячейках D5:D18 создайте формулу для вычисления возраста студентов, используя функцию СЕГОДНЯ и математическую функцию ЦЕЛОЕ. Чтобы вычислить возраст, достаточно вычесть из текущей даты дату рождения и затем полученный результат разделить на число 365 (число дней в году). Деление на 365 необходимо, чтобы перевести результат в годы. Для того, чтобы округлить возраст до целых чисел, рекомендуется использовать в качестве внешней функции функцию ЦЕЛОЕ из категории Математические. Другими словами, в ячейке D5 нужно создать следующую формулу:
=ЦЕЛОЕ((СЕГОДНЯ()-С5)/365)
-
Скопируйте формулу из ячейки D5 в ячейки D6:D18.
-
Если в ячейках D5:D18 содержится число кратное 5, будем считать возраст юбилейным.
Чтобы создать формулу, определяющую юбилейный возраст, нужно воспользоваться логической функцией ЕСЛИ. Правильно созданная формула должна иметь следующий вид:
=ЕСЛИ(ОСТАТ(D5;5)=0;”юбилей”;”-”)
В логическом выражении приведенной формулы проверяется условие кратности 5 числа в ячейке D5. Для этого используется математическая функция ОСТАТ.
-
Скопируйте формулу из ячейки Е5 в ячейки Е6:Е18.
-
С помощью условного форматирования ячейки с текстом юбилей оформите шрифтом курсив полужирный, синего цвета.
-
Заполните ячейки F5:F18 в соответствии со следующим правилом: премия начисляется только тем студентам, у которых юбилей. Сумма премии равна 50$. Для решения этой задачи используйте функцию ЕСЛИ. Правильно созданная формула в ячейке F5 должна иметь следующий вид:
=ЕСЛИ(Е5=”юбилей”;50;”-”)
-
Примените любой из финансовых долларовых форматов для оформления ячеек F5:F18.
-
Вычислите, сколько студентов – юбиляров в вашей таблице. Используйте функцию СЧЕТЕСЛИ.
-
Вычислите, сколько студентов в вашей таблице моложе 24 лет. Используйте функцию СЧЕТЕСЛИ.
-
Вычислите, сколько студентов в вашей таблице старше 25 лет. Используйте функцию СЧЕТЕСЛИ.
ЛАБОРАТОРНАЯ РАБОТА 3 Построение и редактирование диаграмм.
ЗАДАЧА 1. Приведенная ниже таблица (рис.6) использует упрощенную модель определения основных финансовых показателей (себестоимость и прибыль) работы. Таблица заполняется следующим образом. В строку Реализовано значения вводятся в соответствии с таблицей. Строки Доход, Себестоимость и Прибыль заполняются в соответствии с нижеприведенными формулами.
Формулы для определения месячных показателей:
Доход = Цена товара * Реализовано
Себестоимость = Постоянные издержки +Переменные издержки * Реализовано
Прибыль = Доход – Себестоимость
Рабочему листу с таблицей дайте имя Пример. Сохраните созданную таблицу под именем Dohod.xls.
ПОСТРОЕНИЕ ДИАГРАММ
1. Внедренная диаграмма. Построить внедренную диаграмму, отражающую объем реализации по месяцам, тип диаграммы – круговая объемная. Для удобства построения установить масштаб просмотра 75%.
Рисунок 6 – Пример таблицы
Решение задачи:
-
Выделить диапазон ячеек А7:D8 ( по данным, содержащимся в этих ячейках, должна быть построена диаграмма);
-
Щелкнуть на кнопке Мастер диаграмм панели инструментов Стандартная;
-
Переместить курсор мыши в поле таблицы;
-
Указать область таблицы для размещения диаграммы в диапазоне ячеек А13:Е23. Для этого нужно поместить курсор в ячейку А13, нажать левую клавишу мыши и, не отпуская ее, переместить курсор мыши в ячейку Е23, после чего отпустить левую клавишу мыши;
-
Далее следовать указаниям Мастера диаграмм.
В этом примере перед вызовом Мастера диаграмм выделялся диапазон данных с информацией, на основе которой строилась сама диаграмма. Возможна и обратная последовательность действий.
ЗАДАЧА 2. Построить внедренную диаграмму, отражающую объем реализации по месяцам, тип диаграммы – график. Для удобства построения установить масштаб просмотра – 75%.
Решение задачи:
-
Щелкнуть на кнопке Мастер диаграмм панели инструментов Стандартная;
-
Указать область таблицы для размещения диаграммы в диапазоне F2:J18;
-
В появившемся окне Мастера диаграмм необходимо задать диапазон ячеек $А$7:$D$8;
-
Далее следовать указаниям Мастера диаграмм.
ЗАДАЧА 3. Построить диаграмму, отражающую объем реализации по месяцам на отдельном листе, тип диаграммы – гистограмма.
Решение задачи:
-
Выделить диапазон ячеек А7:D8;
-
Нажать клавишу F11. В результате диаграмма будет помещена на отдельном листе – листе диаграмм. Имя листа по умолчанию Диаграмма1, каждый последующий лист диаграмм будет содержать слово Диаграмма, но номер будет увеличиваться с шагом 1. Переименуйте этот лист, дав ему имя Гистограмма.
ЗАДАЧА 4. Построить диаграмму, отражающую объем реализации по месяцам, тип диаграммы – круговая объемная.
Решение задачи:
-
Выделить диапазон ячеек А7:D8;
-
Выбрать пункт меню Вставка, команда Диаграмма, а в открывшемся подменю выполнить команду На новом листе;
-
После появления окна Мастер диаграмм выполнить необходимые действия.
-
Переименуйте этот лист, дав ему имя Круговая.
ЗАДАЧА 5. Для внедренной диаграммы (объемная круговая) изменить тип на плоскую круговую.
Решение задачи:
-
Выбрать диаграмму (т.е. щелкнуть мышкой внутри внедренной диаграммы, чтобы по ее контуру появились черные квадратики). При этом должна появиться панель инструментов Диаграмма (если она не появилась, ее нужно открыть, используя пункт меню Вид команда Панели инструментов. В открывшемся диалоговом окне щелкнуть на строке Диаграмма и на клавишу ОК);
-
На панели инструментов Диаграмма открыть список кнопки Тип диаграммы;
-
В открывшемся списке щелкнуть на изображении круговой диаграммы.
ЗАДАЧА 6. Для внедренной линейчатой диаграммы изменить Автоформат.
Решение задачи:
-
Перейти в режим редактирования внедренной диаграммы;
-
Выполнить команду Автоформат в разделе Форматы выбрать значок под номером 2;
-
Щелкнуть на клавише ОК или нажать клавишу ENTER.
РЕДАКТИРОВАНИЕ ДИАГРАММ
Редактирование диаграмм (внедренных или на отдельном листе) производится по одним правилам. Сначала надо перейти на лист с нужной диаграммой или перейти в режим редактирования внедренной диаграммы. Затем необходимо произвести редактирование или форматирование нужного элемента диаграммы (они также называются термином объект). Для этого можно использовать 2 способа:
-
Двойной щелчок мыши на нужном элементе (в результате открывается диалоговое окно форматирования);
-
Выделить нужный элемент (щелчок мыши на требуемом элементе диаграммы), выбрать пункт меню Формат, команда Выделенная… Полное название команды зависит от имени выбранного элемента диаграммы.
ЗАДАЧА 8. Для диаграммы на листе Гистограмма изменить тип диаграммы на гистограмму и установить вариант Автоформата с разноцветными полосами. Изменить название диаграммы на «Объем реализации за 1 квартал». Добавить подписи данных к столбцу диаграммы Февраль. Отформатировать текст на диаграмме.
Решение задачи.
-
Щелкнуть на одном из столбцов диаграммы. При этом на каждом из столбцов появится квадратик – признак выделения всех столбцов;
-
В контекстном меню Формат рядов включить подписи данных.
-
Оформить текст названия диаграммы шрифтом вида Times New Roman, стиль – жирный, размер – 14 пт. Текст обвести рамкой.
ЗАДАЧА 9. Построить смешанную внедренную диаграмму, отражающую доход и себестоимость за 1 квартал. Построенная смешанная диаграмма представляет собой комбинацию из диаграммы и графика.
ЛАБОРАТОРНАЯ РАБОТА 4 Подбор параметров.
ЗАДАЧА. Определить величину ежемесячной выплаты займа в 100000 р., если он взят на 36 месяцев при процентной ставке, равной 15%.
Решение задачи:
-
Введите следующую таблицу (рис.7). В ячейку В4 введите значение 0,15 и установите тип Процент, с помощью кнопки Процентный стиль на панели инструментов Форматирование. В ячейку В5 введите 36. Изучите по Справке назначение и формат функции ПЛТ (или ППЛАТ).
Рисунок 7 – Пример таблицы
-
В ячейку В6 введите формулу:
=ПЛТ(В4/12;B5;-B3)
В ней получите размер ежемесячного платежа при сроке ссуды в 36 месяцев (количество ежемесячных выплат равно 36).
-
С помощью команды Сервис – Подбор параметра осуществите подбор такого количества ежемесячных выплат, при котором каждая выплата составит 5000 р.:
-
Выделите ячейку В6;
-
Выбрать команду Сервис – Подбор параметра, появится диалоговое окно;
-
В поле Установить в ячейке введите $B$6;
-
В поле Значение введите 5000;
-
В поле Изменяя ячейку введите $B$5.
-
Нажав ОК, получите в ячейке В5 значение.
ЛАБОРАТОРНАЯ РАБОТА 5 Поиск решения. Уменьшение затрат на перевозку грузов.
ЗАДАЧА. Допустим, что ваша фирма занимается переработкой мяса на нескольких заводах, расположенных в разных районах Москвы. Мясо поставляется объединениями фермеров со складов, расположенных в нескольких городах Московской области. Стоимость мяса одинаковая, однако перевозка со склада на завод зависит от расстояния и отличается для каждого склада и завода. Потребность заводов в мясе различна, и запасы на каждом складе ограничены. Требуется определить: с какого склада, на какой завод поставлять, сколько мяса для минимизации общих затрат на перевозку.
Решение задачи:
Создайте на листе Транспортные расходы таблицу (рис. 8).
Для этого:
-
В ячейку А1 введите текст «Оптимизация транспортных потоков»;
-
В ячейку В2 введите текст «Потребители-»;
-
В ячейки С2:F2 введите названия мясоперерабатывающих заводов;
-
В ячейку А3 введите текст «Поставщики»
-
В ячейки А4:А8 названия складов.
-
Установите курсор в ячейку В4 и нажмите кнопку
, после чего выделите ячейки с С4 по Е4. В строке формул появится формула =СУММ(С4:Е4). Нажмите кнопку
, расположенную справа в строке формул, и формула будет введена.
-
Скопируйте содержимое ячейки В4 в ячейки В5:В8.
-
Выделите ячейки с С4 до F8. Введите цифру 1 и нажмите кнопку
, Нажмите комбинацию клавиш Ctrl+D (автозаполнение столбцов в выделенной области), а затем нажмите Ctrl+R (автозаполнение строк в выделенной области). Все выделенные ячейки будут заполнены единицами. Установите формат ячеек выделенной области Числовой.
-
В ячейку A9 введите текст «Факт-».
-
В ячейку С9 введите формулу =СУММ(С4:С8). Скопируйте формулу в ячейки D9:F9.
Рисунок 8 – Пример таблицы
Подготовка первой части таблицы закончена. Каждое значение в ячейках на пересечении столбца конкретного завода и строки склада означает количество тонн, поставляемых в месяц с этого склада на данный завод. В нижней строке суммируется общее количество мяса, поставляемого на определенный завод, во втором столбце суммируется общее количество закупленного у конкретного склада мяса.
Введите требуемые объемы поставок и цены поставок. Для этого:
-
Введите в ячейку A10 текст «Запросы -». В десятой строке вводятся значения потребляемого каждым из заводов мяса в тоннах.
-
В ячейки этой строки введите соответственно:
|
B11 |
3
00 |
||||||||
|
B12 |
240 |
||||||||
|
B13 |
170 |
||||||||
|
B14 |
120 |
||||||||
|
B15 |
320 |
-
Выделите ячейки с A4 по A8. Нажмите клавишу Ctrl и, не отпуская ее, подведите курсор мыши к краю выделенного интервала, нажмите левую клавишу мыши и двигайте мышь. Появится серый прямоугольник размером с выделенную область. Расположите его в ячейки с А11 по А15, затем отпустите клавишу мыши и клавишу Ctrl. Названия складов будут скопированы.
-
В ячейки второго столбца занесите объемы месячных запасов на различных складах в тоннах соответственно.
-
В ячейки с С11 по F15 занесите стоимость перевозки тонны мяса с конкретного склада на конкретный завод. Для этого введите в ячейки с С11 по F15 следующие данные:
|
47000 |
41500 |
45000 |
32650 |
|
39000 |
32300 |
38000 |
41000 |
|
23650 |
27300 |
21000 |
18000 |
|
19500 |
19400 |
9000 |
24000 |
|
39000 |
36000 |
27500 |
44000 |
-
В ячейку А16 введите текст «Всего».
-
В ячейку С16 введите формулу
=С4*С11+С5*С12+С6*С13+ С7*С14+С8*С15.
В ячейке С4 находится количество мяса, перевозимого со склада в Наро-Фоминске на завод в Лужниках, а в ячейке С11 — цена перевозки тонны груза по этому маршруту. Соответственно, первое слагаемое в формуле означает полную стоимость перевозок по данному маршруту. Вся же формула вычисляет полную стоимость перевозок мяса на завод в Лужниках.
-
Скопируйте формулу из ячейки С16 в ячейки D16:F16
-
В ячейку В16 введите формулу =СУММ(С16:F16). В данной ячейке будет вычисляться общая стоимость перевозки мяса.
-
В ячейку А18 введите текст «Всего на перевозки требуется», а в ячейку Е18 —«млн.руб.».
-
Для вычисления суммы в миллионах в ячейку D18 введите формулу =В16/1000000.
Выполните форматирование таблицы в соответствии с рис. 8. Скопируйте лист Транспортные расходы (Правка — Переместить/Скопировать лист) для возможного восстановления начального вида таблицы. Переименуйте скопированный лист, дав ему название Поиск решения.
Выполнить поиск решения (Сервис — Поиск решения) с целью определения минимальных затрат на перевозки при соблюдении следующих условий (рис. 9):
-
Объем поставок с конкретного склада должен быть меньше или равен запасам на складе.
-
Объем перевозок не должен быть отрицательным.
-
Запросы заводов должны быть выполнены полностью. Перевыполнение поставок допустимо, а недовыполнение — нет:
Рисунок 9 – Поиск решения
Сохраните результаты поиска решения. Проверьте правильность полученных результатов (рис. 10).
Рисунок 10 – Результаты поиска решения
ЛАБОРАТОРНАЯ РАБОТА 6 Работа со списками.
В МS Ехсе1 в качестве базы данных можно использовать список. При выполнении обычных операций с данными, например при поиске, сортировке или обработке данных, списки автоматически распознаются как базы данных. Перечисленные ниже элементы списков учитываются при организации данных:
-
Столбцы списков становятся полями базы данных.
-
Заголовки столбцов становятся именами полей базы данных.
-
Каждая строка списка преобразуется в запись данных.
ЗАДАЧА 1.Создайте таблицу в соответствии с заданным образцом (рис.11). Значения в выделенных ячейках должны быть посчитаны по формулам. Имя рабочего листа — Список (рассматривается таблица закупки литературы). Сохраните таблицу под именем Список.xls в вашей папке.
Рисунок 11 – Пример таблицы
Добавление новой информации в список
Для удобства работы со списком целесообразно определить для него имя База__данных. В этом случае можно использовать свойство Ехсе1 автоматически включать новую информацию в состав области таблицы, которая определена указанным выше именем.
Добавьте к списку следующие данные:
|
Дата |
Тематика |
Название |
Цена |
Количество |
Стоимость |
|
1 кв |
Компьютеры |
Windows 98 |
60 |
100 |
6000 |
|
2 кв |
Экономика |
Экономикс |
100 |
50 |
5000 |
|
3 кв |
Проза |
Ревизор |
20 |
50 |
1000 |
|
4 кв |
Компьютеры |
Windows 98 |
60 |
75 |
4500 |
Последовательность действий:
-
задайте для исходного списка (А1:F12) имя База_данных;
-
выполните команду Данные — Форма, в результате чего появится диалоговое окно, заголовок которого совпадает с именем рабочего листа;
-
для добавления новой информации необходимо щелкнуть на кнопке Добавить. В правом верхнем углу появится надпись Новая запись, после чего можно начать ввод новой информации. Информация вводится построчно, после заполнения всех полей первой новой записи необходимо щелкнуть на кнопке Добавить, чтобы эта информация занеслась в таблицу, диалоговое окно очистится и можно переходить к вводу второй Записи;
-
после ввода всей информации следует щелкнуть на кнопке Закрыть.
Для проверки того, что вновь введенные строки также определяются именем База_данных, надо открыть список в поле Имя (рядом со строкой формул); щелкнуть на имени База_данных. Выделится область, охватывающая как старые, так и новые данные.
Сортировка данных по одному столбцу
-
Расположите данные в списке в порядке возрастания цены книг.
Порядок выполнения (используется панель инструментов Стандартная):
-
сделайте текущей любую ячейку в колонке Цена;
-
на панели инструментов Стандартная нажмите кнопку Сортировка по возрастанию.
-
Расположите данные в списке в порядке убывания количества книг.
Порядок выполнения (используется панель инструментов Стандартная):
-
сделайте текущей любую ячейку в колонке Количество;
-
на панели инструментов Стандартная нажмите кнопку Сортировка по убыванию.
Сортировка данных по нескольким столбцам
Расположите данные в списке в порядке возрастания даты покупки книг, а для одинаковых дат — по алфавиту столбца «Тематика». Порядок выполнения (используется пункт меню Данные):
-
сделайте текущей любую ячейку в области База_данных;
-
выполните команду Данные — Сортировка, в результате чего появится диалоговое окно для задания условий сортировки;
-
в поле Сортировать по выберите из списка имя столбца Дата, условие сортировки — по возрастанию;
-
в поле Затем по выберите из списка имя столбца Тематика, условие сортировки — по возрастанию;
-
нажмите кнопку ОК.
Данные будут отсортированы в порядке возрастания дат, а для одинаковых дат — по алфавиту тематики.
Сортировка части списка
Расположить данные за 3-й квартал в порядке возрастания цены книг. Порядок выполнения (используется пункт меню Данные):
-
выделите диапазон ячеек, необходимый для сортировки (А10:F13);
-
выполните команду Данные — Сортировка;
-
в поле Сортировать по выберите из списка имя столбца D (имя столбца, содержащего информацию о цене);
-
нажмите кнопку ОК.
Анализ списка с помощью режима автофильтр
-
Выведите для просмотра информацию, относящуюся к покупкам только за 3-й квартал, по тематике Проза.
Порядок выполнения:
-
сделайте текущей любую ячейку в области База_данных;
-
выполните команду Данные — Фильтр — Автофильтр. Справа от каждого заголовка столбца появится кнопка со стрелкой вниз;
-
раскройте список столбца Дата и выберите строчку 3 кв. В результате этих действий на экране останется только информация, относящаяся к 3-му кварталу;
-
раскройте список столбца Тематика и выберите строчку Проза. В результате останутся только строчки, отвечающие требованиям обоих критериев отбора одновременно.
2. Отмените режим Автофильтр. Для этого выполните команду Данные — Фильтр —— Автофильтр.
3. Установите возможность отбора информации по столбцу Название и отберите записи с названием книги Война и мир.
Порядок выполнения:
-
выделите все данные в колонке Название (вариант выделения — сделать текущей ячейку С1, нажать комбинацию клавиш SHIFT+CTRL+стрелка вниз);
-
выполнить команду Данные – Фильтр- Автофильтр;
-
раскройте список столбца Название и выберите строчку Война и мир;
-
Отмените режим Автофильтр.
Использование пользовательского автофильтра
-
Отберите информацию о книгах, цена которых больше или равна 30, но меньше 80 рублей.
Порядок выполнения:
-
выделите все данные в колонке Цена;
-
выполните команду Данные — Фильтр — Автофильтр;
-
раскройте список столбца Цена и выберите строчку (Условие…).
-
в диалоговом окне Пользовательский автофильтр в поле Цена выберите условие больше или равно;
-
в правом верхнем поле выберите значение для условия (в нашем случае 30);
-
поскольку в соответствии с заданием отбор должен удовлетворять обоим условиям, то необходимо установить опцию И;
-
второе условие (меньше 80) вводится во второй набор полей;
-
после задания всех условий нажмите кнопку ОК.
-
Отмените режим Автофильтр.
-
Отберите информацию о книгах, тематика которых начинается с буквы К. Порядок выполнения:
-
выделите все данные в колонке Тематика;
-
выполните команду Данные — Фильтр — Автофильтр;
-
раскройте список столбца Тематика и выберите строчку (Условие…);
-
в диалоговом окне Пользовательский автофильтр в первом поле задайте логическое условие больше;
-
в правом верхнем поле задайте значение для условия (в нашем случае буква К);
-
установить опцию И;
-
второе условие следует задать в виде меньше Л и ввести во второй набор полей;
-
нажмите кнопку ОК;
-
Отмените режим Автофильтр;
-
Сохраните вашу таблицу.
ЛАБОРАТОРНАЯ РАБОТА 7 Расширенный фильтр. Промежуточные итоги.
Откройте таблицу, созданную в работе 6 (Список.xls).
Создание интервала критериев
-
Расположите интервал критериев, начиная с ячейки А19. Для этого: выделите диапазон с именами столбцов А1:F1; скопируйте выделенный диапазон в ячейки А19:F19.
-
Отберите информацию о книгах, которые закуплены или в 1-ом квартале или имеют тематику Экономика.
Порядок выполнения:
-
в ячейку А20 занесите значение 1 кв, в ячейку В21 занесите значение Экономика (т.е. при расположении условий отбора на разных строчках формируется их связь по правилу ИЛИ);
-
сделайте текущей любую ячейку в области База_данных;
-
выполните команду Данные — Фильтр — Расширенный фильтр;
-
в диалоговом окне Расширенный фильтр поле Исходный диапазон будет уже заполнено;
-
в поле Диапазон условий либо наберите вручную (ввод осуществляется с использованием абсолютных адресов ячеек ), либо выделите с помощью мыши диапазон А19:F21 (диапазон ячеек, в котором заданы условия отбора), нажмите кнопку ОК.
В результате будут отобраны записи, относящиеся к первому кварталу или у которых тематика Экономика.
3. Отмените действие фильтра. Для этого выполните команду Данные — Фильтр — Отобразить все.
4. Отберите информацию о книгах, которые закуплены в 1-м квартале и имеют тематику Экономика.
Порядок выполнения:
-
переместите значение Экономика из ячейки В21 в ячейку В20 (т.е. при расположении условий отбора на одной строчке формируется их связь по правилу И);
-
сделайте текущей любую ячейку в области База_данных;
-
выполните команду Данные — Фильтр — Расширенный фильтр;
-
выберите поле Диапазон условий, очистите его и введите в него диапазон $А$19:$F$20 (диапазон ячеек, в котором заданы условия отбора), нажмите кнопку ОК.
5. Отберите информацию о книгах, которые закуплены в 1,2 и 3-м кварталах. Порядок выполнения:
-
очистите ячейку В20 (т.к. по столбцу Тематика условий отбора нет), в ячейки А21 и А22 занесите значения 2 кв и 3 кв соответственно;
-
сделайте текущей любую ячейку в области База__данных;
-
выполните команду Данные — Фильтр — Расширенный фильтр;
-
выберите поле Диапазон условий, очистите его и введите в него диапазон $А$19:$Р$22 (диапазон ячеек, в котором заданы условия отбора), нажмите кнопку ОК.
-
Отберите информацию о книгах, которые закуплены в 1-м квартале по тематике Экономика, а во 2-м квартале по тематике Компьютеры.
Порядок выполнения:
-
очистите ячейку А22, в ячейки В20 и В21 занесите значения Экономика и Компьютеры соответственно; Первая строка определяет условие отбора записей покупок книг в 1-м квартале по тематике Экономика, а вторая — во 2-м квартале по тематике Компьютеры. Условия в строчках объединены правилом И. Между собой строки объединены правилом ИЛИ;
-
сделайте текущей любую ячейку в области База_данных;
-
выполните команду Данные — Фильтр — Расширенный фильтр;
-
выберите поле Диапазон условий, очистите его и введите в него диапазон $А$19:$F$21 (диапазон ячеек, в котором заданы условия отбора), нажмите кнопку ОК.
Применение текстовых критериев
-
Отберите информацию о книгах, названия которых начинаются с латинских букв.
Порядок выполнения:
-
очистите диапазон ячеек А20:В21, в ячейку С20 занесите условие А (русская буква), т.е. отберите все названия, которые начинаются с любой латинской буквы;
-
сделайте текущей любую ячейку в области База_данных,
-
выполните команду Данные — Фильтр — Расширенный фильтр;
-
выберите поле Диапазон условий, очистите его и введите в него диапазон $А$19:$F$20 (диапазон ячеек, в котором заданы условия отбора), нажмите кнопку ОК.
-
Отмените действие фильтра.
Применение вычисляемых критериев
1. Отберите информацию о книгах, цена которых больше средней цены всех книг.
Порядок выполнения:
-
в ячейку С25 введите формулу определения средней цены всех книг:
=СРЗНАЧ(D2:D16)
-
в ячейку В25 введите вычисляемый критерий:
=D2$С$25,
где D2 — адрес первой ячейки, содержащей цену (адрес этой ячейки должен быть относительным);
-
сделайте текущей любую ячейку в области База_данных;
-
выполните команду Данные — Фильтр — Расширенный фильтр;
-
выберите поле Диапазон условий, очистите его и введите в него диапазон $В$24:$В$25 (в диапазон ячеек, который определяет интервал критериев, обязательно включается ячейка над формулой), нажмите кнопку ОК.
Копирование выбранной информации в другое место рабочего листа без изменения количества столбцов
1. Отберите информацию о книгах, которые закуплены по тематике Компьютеры, и расположите отобранные записи, начиная с ячейки Н19. Порядок выполнения:
-
очистите ячейку С20, в ячейку В20 введите слово Компьютеры;
-
сделайте текущей любую ячейку в области База_данных;
-
выполните команду Данные — Фильтр —- Расширенный фильтр;
-
включите опцию скопировать результат в другое место;
-
выберите поле Диапазон условий, очистите его и введите в него диапазон $А$19:$F$20 (диапазон ячеек, в котором заданы условия отбора);
-
выберите поле Поместить результат в диапазон и введите в него диапазон $Н$19:$М$19 (количество ячеек в диапазоне равно общему числу столбцов в списке), нажмите кнопку ОК.
В ячейках, указанных в поле Поместить результат в диапазон, появятся заголовки столбцов, а под ними выбранные строки с информацией.
Копирование выбранной информации в другое место рабочего листа с использованием данных отдельных столбцов
1. Отберите информацию о книгах, которые закуплены в 3-м квартале, расположите отобранные записи, начиная с ячейки Н19, используя информацию из столбцов Дата, Название, Стоимость.
Порядок выполнения:
-
очистите ячейку В20, в ячейку А20 введите 3 кв;
-
очистите ячейки в диапазоне Н19:М24;
-
в ячейку Н19 скопируйте содержимое ячейки А1 (название столбца Дата), в I19 — из ячейки С1, и в J19 — из ячейки F1;
-
сделайте текущей любую ячейку в области База_данных;
-
выполните команду Данные — Фильтр — Расширенный фильтр;
-
включите опцию скопировать результат в другое место;
-
выберите поле Диапазон условий, очистите его и введите в него диапазон $А$19:$F$20;
-
выберите поле Поместить результат в диапазон и введите в него диапазон $Н$19:$J$19, нажмите кнопку ОК.
В ячейках под именами столбцов появятся выбранные строки с информацией.
Получение промежуточных и общих итогов
1. Определите по тематике Компьютеры суммарное количество и стоимость книг, закупленных в каждом квартале и всего за год.
Порядок выполнения:
-
очистите ячейку А20, в ячейку В20 введите слово Компьютеры;
-
сделайте текущей любую ячейку в области База_данных;
-
выполните команду Данные — Фильтр — Расширенный фильтр;
-
выберите поле Диапазон условий, очистите его и введите в него диапазон $А$19:$F$20;
-
нажмите кнопку ОК. После этого отобраны все записи по тематике Компьютеры за весь год;
-
выполните команду Данные — Итоги;
-
в появившемся диалоговом окне Промежуточные итоги оставьте без изменения значения полей При каждом изменении и Операция;
-
в поле Добавить итоги по включите элементы Количество и Стоимость. Проверьте, чтобы все остальные элементы в этом поле были выключены (отсутствовал крестик справа), нажмите кнопку ОК.
В результате получится таблица, представленная на рис. 12, в которой имеются итоговые строки за каждый квартал.
Рисунок 12 – Итоговая таблица
ЛАБОРАТОРНАЯ РАБОТА 8 Создание и применение сводных таблиц.
-
Откройте файл Список.хls и выберите рабочий лист Список.
-
Создайте таблицу, в которой показаны суммарные результаты по стоимости закупки книг за каждый квартал и по каждой тематике. Таблица должна также содержать итоговые результаты за год по каждой тематике в отдельности и за каждый квартал по всем видам тематики в целом.
Порядок выполнения:
-
сделайте текущей любую ячейку в области База_данных и выполните команду Данные — Сводная таблица;
-
в диалоговом окне Мастер сводных таблиц выберите опцию в списке или базе данных Мicrosoft Ехсе1 и нажмите кнопку Далее;
-
на втором шаге необходимо указать диапазон данных, для которого будет строиться сводная таблица. Поскольку текущей является ячейка внутри нужной области, то Ехсе1 автоматически определяет необходимый диапазон и подставляет его в поле Диапазон (в данном случае там находится имя диапазона База_данных). Необходимо просто щелкнуть по кнопке Далее;
-
откроется диалоговое окно третьего шага Мастера сводных таблиц, которое используется для разметки таблицы путем перетаскивания заголовков полей в области Строка, Столбец, Данные, Страница. Исходя из условия задания, следует перетащить заголовок поля Дата в область Столбец, а заголовок поля Тематика — в область Строка. Так как надо определить суммарную стоимость, то в область Данные следует перетащить заголовок поля Стоимость. Щелкните по кнопке Далее;
-
на четвертом шаге отметьте опцию новый лист и щелкните по кнопке Готово. В результате будет создана таблица на новом рабочем листе, в которой по строкам представлены суммарные результаты по тематикам за каждый квартал и итоговый результат, а по столбцам — результаты по кварталам по каждой тематике и итоговые результаты за квартал.
Присвоение числовых форматов данным
Отформатируйте числовые значения с разделителем перед каждой тройкой цифр в целой части числа.
Для этого:
-
сделайте текущей любую ячейку с числовыми данными (например В6);
-
нажмите кнопку Поле сводной таблицы на панели инструментов Сводные таблицы;
-
в диалоговом окне Вычисление поля сводной таблицы нажмите кнопку Формат;
-
в диалоговом окне Формат ячеек выберите категорию Числовой и отметьте опцию Разделитель групп разрядов;
-
нажмите кнопку ОК в обоих диалоговых окнах.
Изменение расположения данных
Расположите даты в области Строк, а тематику — в области Столбцов. Для этого:
-
поместите курсор мыши в ячейку В1, где находится имя перемещаемого поля Дата. Курсор примет вид стрелки. Перетащите содержимое этой ячейки в любое место области Строк (ячейки А2:А6);
-
поместите курсор мыши в ячейку А2, где находится имя перемещаемого поля Тематика. Перетащите содержимое этой ячейки в любое место области Столбцов (ячейки А1:С1);
-
снова поместите тематику в области Строк, а даты — в области Столбцов.
Добавление новых полей в область строк
Выведите результаты внутри каждой тематики по названиям книг. Для решения этой задачи необходимо в область Строк после поля Тематика вставить поле Название.
Порядок выполнения:
-
сделайте текущей любую ячейку в области сводной таблицы, выполните команду Данные —- Сводная таблица (откроется диалоговое окно третьего шага Мастера сводных таблиц);
-
перетащите заголовок поля Название в область Строка и расположите его под полем Тематика, нажмите кнопку Готово.
В результате в области Строк появится информация по каждому названию книги.
Добавление новых полей в область данных
Выведите кроме общей стоимости результаты по количеству закупленных книг. Для решения этой задачи необходимо в область Данных после поля Стоимость вставить поле Количество.
Порядок выполнения:
-
сделайте текущей любую ячейку в области сводной таблицы, выполните команду Данные — Сводная таблица (откроется диалоговое окно третьего шага Мастера сводных таблиц};
-
перетащите заголовок поля Количество в область Данные и расположите его под полем Стоимость, нажмите кнопку Готово.
После произведенных действий появятся результирующие строчки по количеству закупленных книг. Кроме этого, появится новое поле Данные, которое всегда появляется при выводе в области Данных более одного поля.
Скрытие элементов поля
Удалите из сводной таблицы информацию по закупке книг «Маркетинг» и «Война и мир». Суть этого задания заключается в необходимости исключения из таблицы нескольких элементов поля Название.
Порядок выполнения:
-
дважды щелкните мышкой на имени поля, элементы которого надо удалить (ячейка В2 содержит имя поля Название);
-
в открывшемся диалоговом окне Вычисление поля сводной таблицы в поле Скрыть элементы щелкните на нужных именах книг (эти строчки выделятся синим цветом), нажмите кнопку ОК.
Показ элементов поля
Вставьте в сводную таблицу информацию по закупке книг «Маркетинг» и «Война и мир».
Порядок выполнения:
-
дважды щелкните мышкой на имени поля Название;
-
в открывшемся диалоговом окне Вычисление поля сводной таблицы в поле Скрыть элементы щелкните на нужных именах книг (с этих строчек снимется выделение синим цветом), нажмите кнопку ОК.
Скрытие и показ элементов внутреннего поля
Покажите результирующие цифры по разделу тематики Проза. Решение этой задачи заключается в скрытии содержимого поля Название только для строки Проза. Поле Название является в данном случае внутренним по отношению к полю Тематика, так как расположено справа от него.
Порядок выполнения:
-
щелкните мышкой на имени Проза (ячейка А9);
После этого для раздела тематики Проза останутся две строки Сумма по полю Стоимость и Сумма по полю Количество, в которых показываются результирующие цифры. Для показа элементов внутреннего поля нужно повторно дважды щелкнуть мышкой на ячейке, содержащей слово Проза.
Вывод исходных значений для ячеек из области данных таблицы
Выведите данные, при сведении которых получается итоговое значение по тематике Компьютеры за 1-й квартал в стоимостном выражении.
Порядок выполнения:
-
сначала найдите ячейку, которая содержит нужную информацию;
-
дважды щелкните на этой ячейке или выполните команду Данные — Группа и структура — Отобразить детали (или нажмите кнопку Отобразить детали на панели инструментов Сводные таблицы).
В результате этих действий Ехсеl создает новый рабочий лист в текущей рабочей книге, на котором выводятся соответствующие данные, при сведении образующие значение в выделенной ячейке.
Группировка элементов
Выведите итоги за полугодие. Для этого надо объединить (сгруппировать) значения за 1-й, 2-й кварталы и 3-й,4-й кварталы.
Порядок выполнения:
-
выделите ячейки с группируемыми величинами (D2:Е2);
-
выполните команду Данные — Группа и структура — Группировать. В результате в ячейке D1 появится новое поле Дата2, а в ячейке D2 — элемент этого поля Группа 1;
-
для группировки данных за второе полугодие выделите ячейки F3:G3;
-
выполните команду Данные -— Группа и структура — Группировать. В результате в ячейке F2 появится новый элемент поля Дата2 под именем Группа2;
-
переименуйте поле Дата2 в Полугодие, элемент Группа1 в 1 полугодие, а элемент Группа2 во 2 полугодие.
Далее для просмотра результатов за нужное полугодие выполняется операция скрытия и показа элементов внутреннего поля. Например, дважды щелкните мышкой на имени 1 полугодие. Останется столбец с данными за 1-е полугодие.
Использование области страниц
Покажите в таблице данные только за 1-е полугодие. Для этого удобнее всего разместить поле Полугодие в области Страниц.
Порядок выполнения:
-
перетащите содержимое ячейки, содержащей название этого поля (ячейка D1), на имя столбцов А или В, где указатель преобразуется в три каскадно расположенные страницы, или нажмите кнопку Сводная таблица — Мастер на панели инструментов Сводные таблицы и в открывшемся диалоговом окне третьего шага Мастера сводных таблиц перетащите заголовок поля Полугодие из области Столбец в область Страница, нажмите кнопку Готово. После этого в ячейках А1 и В1 появится название поля Полугодие и поле выбора его значений;
-
откройте список в ячейке В1, выберите значение — 1 полугодие.
Вычисление соотношений между элементами в области данных
Определите разницу в стоимости закупок книг между кварталами.
Порядок выполнения:
-
откройте список в ячейке В1, выберите значение (Все);
-
выполнить команду Данные — Сводная таблица и в открывшемся диалоговом окне третьего шага Мастера сводных таблиц перетащите заголовок поля Стоимость в область Данные;
-
дважды щелкните мышкой этот заголовок. В открывшемся диалоговом окне Вычисление поля сводной таблицы в поле Имя задайте новое имя Разница по кварталам;
-
нажмите кнопку Дополнительно, в раскрывающемся списке Дополнительные вычисления выберите значение Отличие, в списке поле выберите значение Дата, в списке элемент выберите (назад);
-
щелкните по кнопке ОК в диалоговом окне Вычисление поля сводной таблицы и клавишу Готово в диалоговом окне Мастера сводных таблиц.
В результате в каждой тематике появится новая строка Разница по кварталам, в которой будут приведены необходимые в соответствии с заданием данные.
Изменение формулы определения итогов
Определите средние значения стоимости и количества закупленных книг по кварталам для каждой тематики.
Порядок выполнения:
-
дважды щелкните мышкой заголовок поля Тематика;
-
в открывшемся диалоговом окне Вычисление поля сводной таблицы в разделе Промежуточные итоги включите опцию другие и выберите имя функции — Среднее, нажмите кнопку ОК.
После этого вместо, например, строки Компьютеры Сумма по полю Стоимость будет строка Компьютеры Среднее по полю Стоимость.
ЛАБОРАТОРНАЯ РАБОТА 9. Анализ сбыта продукции на основе сводных таблиц.
ЗАДАЧА. Используя таблицу с исходными данными о сбыте и объеме продукции (рис. 13), создать сводные и выборочные таблицы, позволяющие быстро анализировать итоговую информацию о сбыте по видам продукции, регионам, продавцам, годам.
Рисунок 13 – Исходная таблица
-
Наберите заданную таблицу. Переименуйте рабочий лист в Исходные данные.
-
Продолжите таблицу до апреля 2007 года, предусмотрев в ней 4 вида продукции (молоко, мясо, бакалея, напитки), 4 продавцов (Петров, Никитин, Марченко, Сидоров) и 4 региона (Северный, Южный, Восточный, Западный). Используйте автозаполнение ячеек (Сервис — Параметры — Правка — Автозаполнение ячеек). Сохраните таблицу.
-
Отсортируйте по месяцам, использовав пользовательский порядок сортировки.
-
Создайте сводную таблицу 1, задав в ней в качестве поля строки — Год, поля столбца — Продукция, поля данных — Сбыт. Используйте для вычисления сбыта функцию СУММ, задаваемую по умолчанию. Для создания сводной таблицы используется Мастер.
Порядок выполнения:
-
выделить исходную таблицу с названиями строк и столбцов;
-
выполнить команду Данные — Сводная таблица (или вывести на экран панель инструментов Сводная таблица (Вид — Панели инструментов) — Сводная таблица — Мастер сводных таблиц;
-
указать «в списке или в базе данных МS Ехсе1»; будет выведен диапазон выделенных ячеек;
-
создать макет сводной таблицы, перетащив с помощью мыши поле Год в область строки, поле Продукция — в область столбца, поле Сбыт — в область данных;
-
выбрать новый лист для помещения на него таблицы;
-
переименуйте созданный рабочий лист в Год-Продукция.
-
Измените ориентацию строк и столбцов в сводной таблице: установите курсор на любую ячейку сводной таблицы; вызовите Мастера сводных таблиц; протаскиванием мыши поменяйте местами поле строк Год и поле столбца Продукция.
-
Измените макет сводной таблицы, заменив поле столбца Год на Район. Для этого удалите поле столбца Год, протащив за пределы сводной таблицы, а поле Район в область столбца.
-
Создайте самостоятельно еще две сводных таблицы на основе данных следующей таблицы (рис. 14)
Каждую сводную таблицу начинать делать, открыв рабочий лист Исходные данные с выделенной таблицей. Каждую таблицу создавать на отдельном листе, переименовав их в соответствии с содержанием. Для выбора функций Макс и Мин — двойной щелчок на поле Сумма по сбыту в области данных.
-
Преобразуйте сводную таблицу 2 в отчет, выведя данные за 2006 год
-
выведите данные за 2006 год;
-
выделите таблицу;
-
Правка — Копировать;
-
Правка — Специальная вставка — включите опцию Вставить Значения.
|
Поле строки |
Поле столбца |
Поле страницы |
Поле данных |
Функция |
|
|
Таблица 2 |
Продукция |
Год Район продавец |
Сбыт Объем |
Сумм Сумм |
|
|
Таблица 3 |
Продукция |
Год Район |
Сбыт Сбыт |
Макс Мин |
Рисунок 14 – Исходная таблица
-
На основании исходных данных о сбыте и объеме продукции по месяцам создайте сводную ведомость, сгруппировав данные в кварталы.
Для этого:
-
откройте лист Исходные данные;
-
создайте сводную таблицу, в которой полем строк будет Месяц, полем столбца — Продукция, полем данных — Сбыт;
-
выделите месяцы Январь, Февраль, Март;
-
щелкните на кнопке Группировка на панели Сводная таблица;
-
переименуйте появившееся имя поля группы Месяц2 в Кварталы (вводите непосредственно вместо слова Месяц2), аналогично переименуйте элемент Группа1 в Квартал1;
-
объедините в кварталы остальные месяцы года.
10. Сверните данные в таблице, обеспечив вывод итогов по кварталам. Для этого выполните двойной щелчок на имени квартала или установите курсор на имени квартала и щелкните на кнопке Скрыть детали на панели Сводная таблица. Для показа деталей — вывода данных по месяцам — щелкните на Показать детали.
11. Составьте выборочный отчет о сбыте продукции каждым продавцом, используя команду Сортировка:
-
откройте лист Исходные данные и скопируйте его на несколько рабочих листов, используя группировку;
-
выделите любую ячейку в таблице;
-
выполните команды Данные — Сортировка, в поле Сортировать по Продавец — по возрастанию;
-
Данные — Итоги, в поле «При каждом изменении выберите Продавец, в поле Использовать функцию — Сумм, Добавить итоги по — Сбыт.
12. Составьте отчет о сбыте и объеме каждого вида продукции для каждого продавца:
-
в поле Сортировать выберите Продавец, в поле Затем — Продукция;
-
сначала обеспечить получение промежуточных итогов по продукции, затем по Продавцам. При этом следует снять флажок Заменить текущие итоги;
-
скрыть (Показать) детализирующие данные в таблице, щелкая на кнопках структурирования таблицы (+, -, 1..4).
13. Составьте выборочный отчет о сбыте одного продавца в одном районе, используя Фильтр:
-
откройте рабочий лист Исходные данные;
-
выделите одну из ячеек таблицы;
-
Фильтр — Автофильтр. На именах столбцов появятся стрелки, открывающие списки, из списка Продавец выберите Марченко;
-
из списка Район — Западный.
Для восстановления всех записей — Данные — Показать все или еще раз Данные — Фильтр — Автофильтр.
14. Составьте выборочный отчет при сложном критерии отбора, например, для продавца Петрова, района — Восточный сбыте более 3000:
-
откройте рабочий лист Исходные данные;
-
выделите две верхних строки таблицы и выполните команды Вставка — Строки, снимите выделение строк;
-
введите в эти строки в столбцы А, B, С следующее:
|
Продавец |
Сбыт |
Район |
|
Петров |
300 |
Восточный |
-
выделите таблицу или одну из ее ячеек;
-
Данные — Фильтр — Расширенный фильтр;
-
включите опцию Копировать результат в другое место, задайте Исходный диапазон и Диапазон условий (А1:С2), а также — куда выводить найденные данные.

 и не отпуская кнопку мыши перетащите её в ячейку F7. Очистите диапазон C7:F7.
и не отпуская кнопку мыши перетащите её в ячейку F7. Очистите диапазон C7:F7. ;
; ;
; нажмите левую клавишу мыши и, не отпуская её, протащите границу вверх для уменьшения высоты строки и вниз для увеличения высоты строки, отпустите мышь.
нажмите левую клавишу мыши и, не отпуская её, протащите границу вверх для уменьшения высоты строки и вниз для увеличения высоты строки, отпустите мышь.