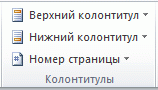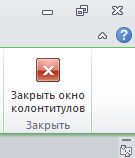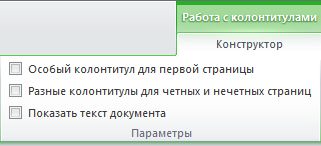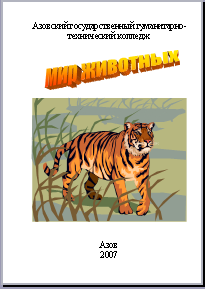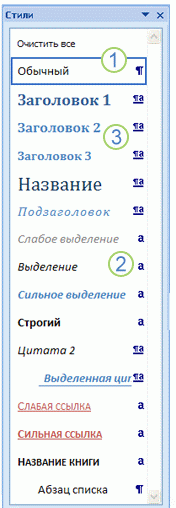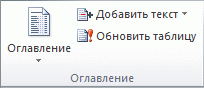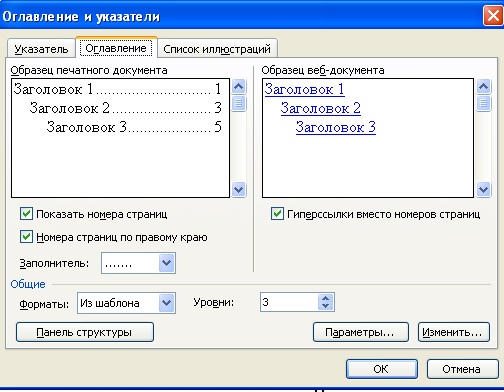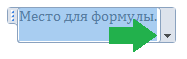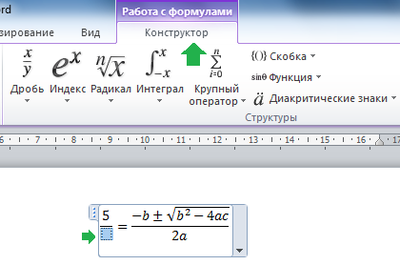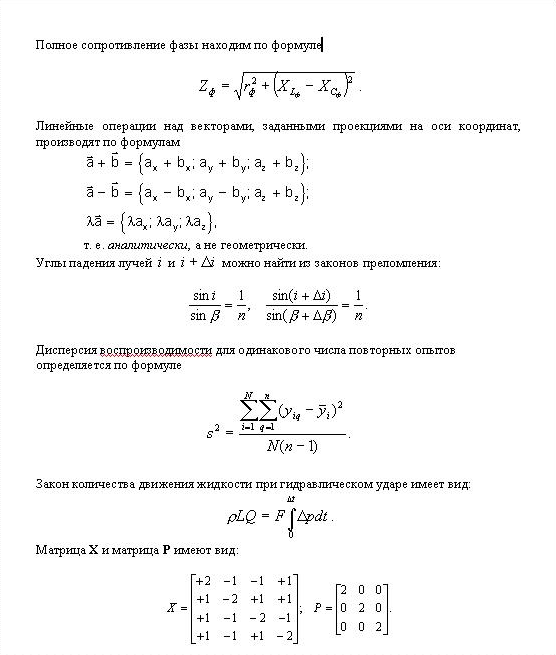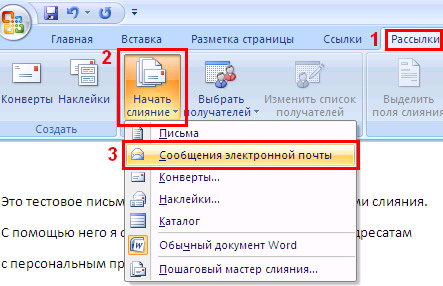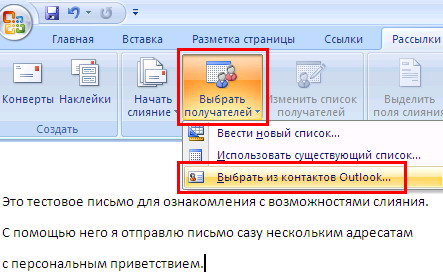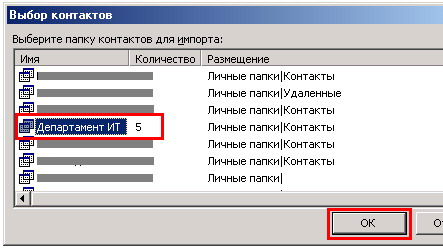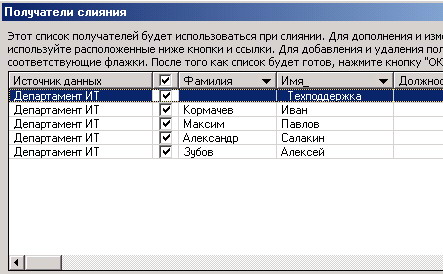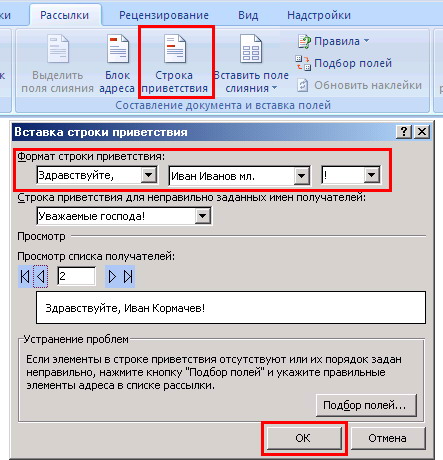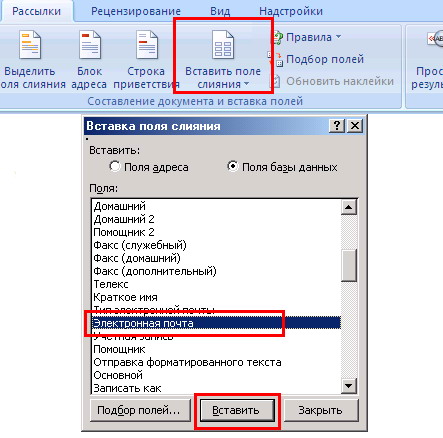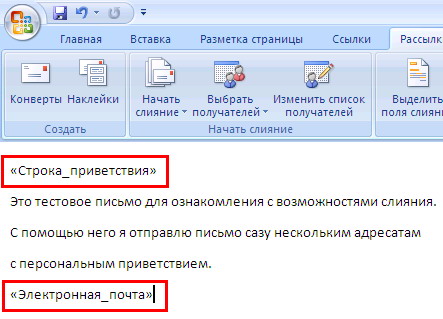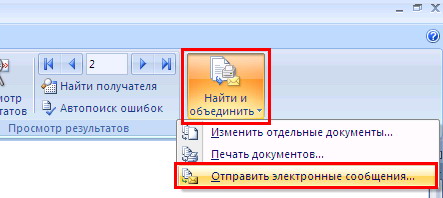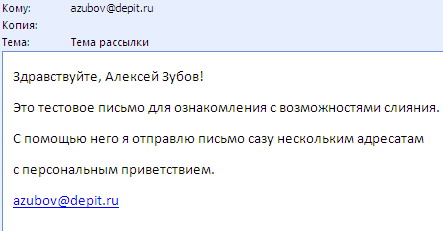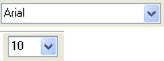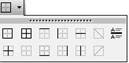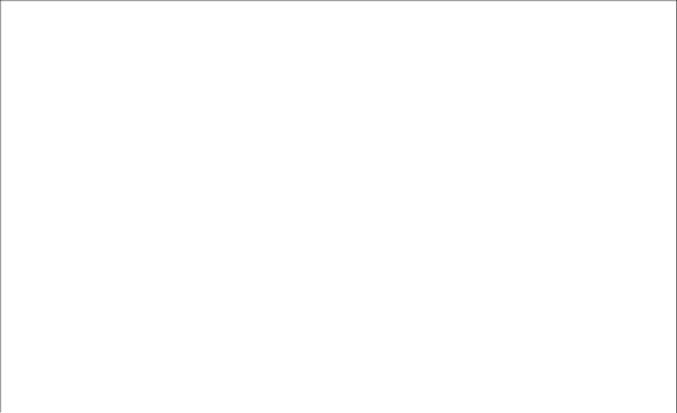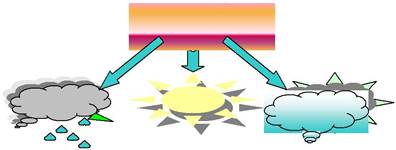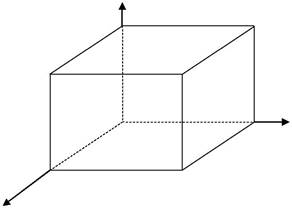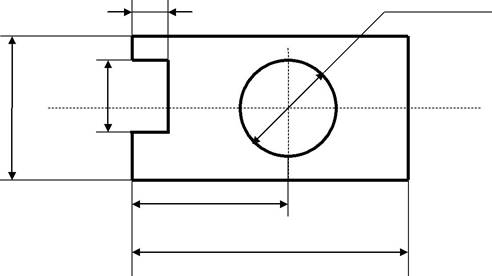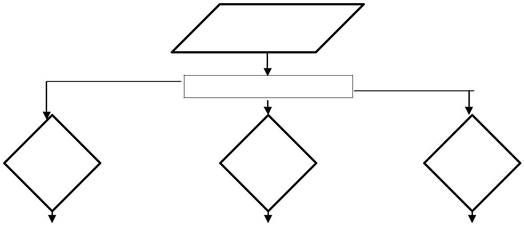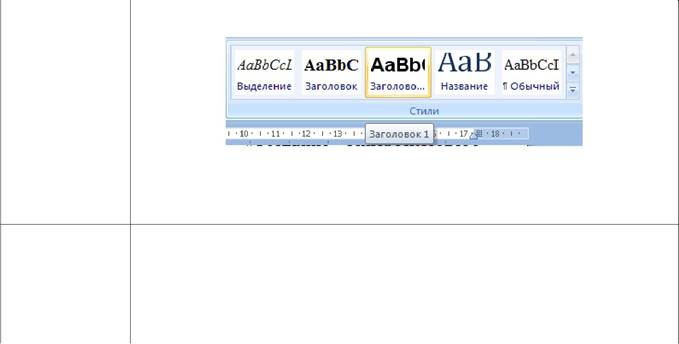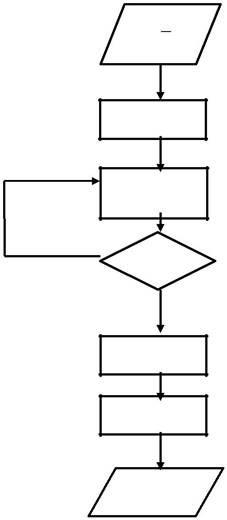МИНИСТЕРСТВО ЗДРАВООХРАНЕНИЯ ЧЕЛЯБИНСКОЙ ОБЛАСТИ
Государственное бюджетное профессиональное образовательное учреждение
«Саткинский медицинский техникум»
МЕТОДИЧЕСКИЕ УКАЗАНИЯ
по выполнению практических работ
для студентов медицинских техникумов и колледжей
по дисциплине: ОДБ.04 «Информатика»
Тема: «Текстовый редактор Microsoft Word»
специальность:34.02.01 «Сестринское дело»
2018
|
Рассмотрено на цикловой комиссии «ОГСЭ, ОПД ЕН» ______________________________________ ______________________________________ |
Утверждаю Зам. директора по учебной работе _____________________________________ _____________________________________ |
Составитель: Дмитренко Р.Ф преподаватель высшей квалификационной категории ГБПОУ «Саткинский медицинский техникум»
Содержание
Пояснительная записка….…………………………………………….………………… 3
-
Ввод и редактирование текста…………………..………………………..………… 4
-
Работа с файлами…………………………………………………………………….. 7
-
Работа с фрагментами текста…………………………………….……………………9
-
Форматирование символов………………………………………………….……… 12
-
Форматирование абзацев……………………………………………….……………. 15
-
Работа с таблицами………………………………………………………. . ……….…22
-
Вставка графических объектов и формул в текстовый документ…………….……25
-
Оформление страницы документа; печать документа.
Работа с текстовыми документами…………………………………………………..34
-
Понятие гипертекста, гиперссылки……………………………………… …………37
-
Работа с гиперссылками………………………………………………………..…….39
Список рекомендуемой литературы…………………………………………………………40
Пояснительная записка
Данная работа содержит методические указания к практическим работам по дисциплине «Информатика» и предназначена для обучающихся специальности «Сестринское дело».
Цель: оказание помощи студентам в выполнении практических работ по дисциплине «Информатика» при изучении темы «Текстовый редактор MS Word».
Содержание указаний соответствует требованиям к знаниям, умениям и навыкам по дисциплине «Информатика» и разработано в соответствии с рабочей программой по специальности «Сестринское дело».
Описание каждой практической работы содержит: тему, цели работы, порядок выполнения работы, а так же перечень контрольных вопросов, с целью выявить и устранить недочеты в освоении рассматриваемой темы. Для получения дополнительной, более подробной информации по изучаемым вопросам, приведен список рекомендуемой литературы.
Данные методические указания могут быть использованы для освоения основных приемов работы в текстовом редакторе MS Word 2007 (так же подробно рассмотрены такие вопросы как создание и работа с макросами и гиперссылками).
Практическая работа №1. Ввод и редактирование текста
Цель работы: Изучить структуру окна MS Word 2007, общие способы его управления и наcтройки; приобрести практический опыт ввода и редактирования текста, работы со справочной системой редактора.
Порядок выполнения работы:
Упражнение 1. Настройка и управление окнами MS Word 2007.
-
Запустить текстовой процессор (Пуск / Все программы/Microsoft Word).
-
Изучить структуру окна редактора (рис. 1) и назначение его основных элементов (строка заголовка; кнопки управления окном Свернуть, Развернуть/Восстановить, Закрыть; строка меню; панели инструментов; линейка; рабочая область; полосы прокрутки; строка состояния; рамка).

Рис. 1. Внешний вид окна текстового редактора MS Word XP
-
Изучить режимы отображения (просмотра) документа (Вид или кнопки в левом нижнем углу окна документа).
Режимы отображения документа:
Обычный — обычный режим отображения документа. Предназначен для большей части задач, таких как ввод, редактирование и форматирование текста. Установленный флажок Сервис/Параметры/Вид/Перенос по границе окна в Обычном режиме просмотра документа упрощает чтение текста (при любом масштабе отображения документа текст будет переноситься по правой границе окна, что позволяет избежать использования горизонтальной полосы прокрутки).
Web-документ — режим, в котором документ можно просматривать и редактировать в том виде, в каком он будет отображаться в браузере.
Разметка страницы — режим, в котором документ представлен в таком виде, в каком он будет напечатан: указывается разбиение на страницы, отображаются все элементы форматирования, реальное расположение рисунков, таблиц, многоколоночного текста и списков.
Структура — создание и изменение структуры документа. Предоставляет возможность манипулирования целыми структурными единицами (абзацами, разделами, подразделами).
Во весь экран — режим, при котором с экрана удаляется большинство управляющих элементов, что увеличивает видимую часть документа. Возврат к прежнему режиму — кнопка Вернуть обычный режим или клавиша ESC.
-
Включить контекстно-чувствительное переключение раскладки клавиатуры:
-
(Файл/Параметры). В окне «Параметры Word» перейти на вкладку /Дополнительно/, установить переключатель в квадратик «Автоматически переключать раскладку клавиатуры в соответствии с языком окружающего текста.
Эта функция удобна при редактировании текста. При помещении курсора в английский текст автоматически включается англоязычная раскладка, а при помещении его в русский текст — русскоязычная.
Упражнение 2. Набрать небольшой фрагмент текста, соблюдая следующие правила:
Правила набора текста:
-
Между словом и знаком препинания (точка, запятая, восклицательный и вопросительный знаки, двоеточие, точка с запятой, многоточие) пробел не ставится. Пробел ставится после знака препинания перед следующим словом. Исключение — специальные слова и выражения (например, имена файлов и расширения, дата и время и т. д.).
-
Пробел ставится перед открывающейся и после закрывающейся скобки или кавычки. Пробел не ставится после открывающейся и перед закрывающейся скобкой или кавычкой.
-
Для набора неразрывного (нерастяжимого) пробела следует применять комбинацию Ctrl—Shift-Пробел. Данный тип пробела запрещает перенос текста в этом месте на новую строчку и увеличение расстояния между словами при выравнивании по ширине. Вставку неразрывного пробела необходимо использовать, например, для отделения инициалов человека от его фамилии.
-
Тире отделяется пробелами с обеих сторон. Для набора длинного тире следует использовать комбинацию Ctrl—Alt-Минус на цифровой клавиатуре (калькуляторе), короткого — Ctrl-Минус на цифровой клавиатуре.
-
Дефис в словах пишется без пробелов. Для набора неразрывного дефиса (перенос слова в этом месте запрещен) следует использовать комбинацию Ctrl-Shift-Минус.
-
Расстановка переносов слов в документе согласно правилам русского языка осуществляется автоматически. Мягкий (рекомендуемый) перенос устанавливается сочетанием Ctrl-Минус.
-
Клавишу Enter следует нажимать только для перехода к новому абзацу. Курсор автоматически переходит на новую строчку при достижении правой границы абзаца. Принудительный переход на новую строку в том же абзаце — Shift—Enter.
-
Границы абзацев (абзацные отступы) должны задаваться специальными средствами, а не с использованием пробелов.
Упражнение 3. Текстовые операции, перенос слов.
-
Включить автоматическую расстановку переносов:
• (Разметка страницы/Параметры страницы/ Расстановка переносов/Авто).
-
Выполнить поиск и замену в тексте букв, слов, фрагментов слов, словосочетаний:
• (Главная/Редактирование/Найти (Заменить).
-
Ознакомиться с возможностями MS Word по подбору синонимов, антонимов, однокоренных (связанных) слов:
-
(Рецензирование/Правописание/Тезаурус).
Контрольные вопросы:
1. Структура окна MS Word и назначение его основных элементов.
2. Строка статуса и отображаемая в ней информация.
3. Настройка экрана и панелей инструментов. Режимы отображения документа. Масштаб отображения документа.
4. Правила набора текста.
5. Основные свойства документа и их определение.
6. Работа с несколькими одновременно открытыми окнами документов. Просмотр несмежных частей документа.
Практическая работа №2. Работа с файлами
Цель работы: приобрести практический опыт создания и сохранения документа.
Упражнение 1. Создание и сохранение документа.
-
Создать новый документ (Файл/Создать).
-
Набрать небольшой фрагмент текста, соблюдая правила набора текста:
Шуточные правила техники безопасности в кабинете информатики
-
Если ты хороший мальчик, то не суй в розетку пальчик, проводами не играй: неизвестно, есть ли рай?
-
Если где-то заискрит, или что-нибудь дымит, время попусту не трать — нужно взрослого позвать. Ведь из искры, знаем сами, возгореться может пламя.
-
Бережливым быть умей, и по клавишам не бей, там, учтите этот факт, электрический контакт.
-
Мышка может другом стать, коль её не обижать. Дрессируй её умело, не крути в руках без дела
-
Если вводишь ты «ответ», а компьютер скажет «нет», по дисплею не стучи, лучше правила учи!
-
Если сбой дает машина, терпение Вам необходимо, Не бывает без проблем даже в умной ЭВМ!
-
Остальное всем известно:
Чтоб не вскакивали с места,
Не кричали, не толкались,
За компьютеры не дрались.
-
В куртках шубах и пальто не приходит к нам никто.
-
В грязной обуви, друзья, в кабинете быть нельзя.
-
Начинать работу строго с разрешенья педагога!
-
И учтите: Вы в ответе, за порядок в кабинете.
-
Сохранить набранный текст на диске в указанной преподавателем папке (Файл/Сохранить, задать необходимые диск, папку, тип файла).
-
Защитить файл паролем от просмотра или редактирования
• (Рецензирование/Защита/Ограничить редактирование)
Пароль чувствителен к регистру букв и может содержать до 15 символов. При вводе пароля вместо символов отображаются звездочки.
Задание параметров сохранения следует выполнять перед записью файла на диск, либо после их установки необходимо заново сохранить документ. Повторное использование команды Файл/Сохранить записывает документ на магнитный носитель под тем же именем и в ту же самую папку.
-
Определить:
1) количество страниц, абзацев, строк, слов, знаков, знаков и пробелов в набранном тексте:
• (Рецензирование/Правописание/Статистика)
2) размер, дату и время создания файла:
• (Файл/Сведения)
-
Задать свойства созданного документа: фамилию и инициалы автора, название, тему, ключевые слова
• (Файл/Сведения/Свойства).
-
Сохранить созданный вами документ под новым именем, на другом диске или в другой папке (Файл/Сохранить как). При сохранении задать тип файла, отличный от Документ Word (например, Текст в формате RTF). Формат RTF представляет собой универсальный формат для обмена текстовыми документами, содержащими элементы форматирования и графику, между различными несовместимыми текстовыми процессорами.
-
Закрыть сохраненный документ (Файл/Закрыть).
-
Завершить работу с MS Word (Файл/Выход).
Контрольные вопросы:
-
Создание, открытие, сохранение, закрытие документа.
-
Защита файлов паролем.
Практическая работа №3. Работа с фрагментами текста
Цель работы: изучить работу с фрагментами документа, способы защиты документа от сбоев.
Упражнение 1. Операции с фрагментами текста.
-
Загрузить MS Word 2007 (Пуск/Все программы/Microsoft Word) и открыть текстовый документ, созданный в лабораторной работе № 2 (Файл/Открыть).
-
Изучить выделение фрагментов документа с помощью клавиатуры и мыши. Выделить символ, слово, строку, предложение, абзац, произвольный фрагмент, прямоугольный блок, весь документ.
|
Выделение |
Действие |
| Выделение с помощью клавиатуры | |
|
фрагмента текста |
Установить курсор в начало (конец) фрагмента, перемещать курсор с нажатой клавишей Shift с помощью клавиш управления курсором. |
|
всего документа |
Ctrl-5 (на цифровой клавиатуре). |
| Выделение с помощью мыши | |
|
произвольного фрагмента |
Установить указатель мыши в начало фрагмента и, удерживая нажатой кнопку мыши, перетащить указатель через область выделения. |
|
слова |
Дважды щелкнуть левой кнопкой мыши внутри слова. |
|
строки текста |
Установить указатель мыши слева от строки (он должен превратиться в стрелку) и щелкнуть левой кнопкой мыши. Для выделения нескольких строк дополнительно перетащить указатель вверх или вниз. |
|
предложения |
Установить указатель мыши внутри предложения, нажать Ctrl и левую кнопку мыши. |
|
прямоугольного блока |
Установить указатель мыши в углу блока и, нажав Alt, перетащить его в противоположный угол. |
|
абзаца |
Трижды щелкнуть левой кнопкой мыши внутри абзаца. |
|
всего документа |
Установить указатель мыши слева от текста нажать Ctrl и левую кнопку мыши. |
-
Скопировать любой абзац текста несколько раз.
Копирование и перемещение фрагментов документа можно производить по технологии Drag&Drop (перетаскивание выделенного объекта с помощью мыши) и с использованием буфера обмена.
Буфер обмена (Clipboard) — это область оперативной памяти для временного хранения информации. Информацию, размещенную в буфере обмена, в течение одного сеанса работы компьютера можно использовать многократно, извлекая ее из буфера обмена и помещая в любое место произвольного документа. Буфер обмена MS Office 2000 может хранить до 12 фрагментов. Фрагмент храниться в буфере обмена до очистки буфера обмена, до его заполнения (удаляется первый), до выключения питания компьютера.
Перемещение выделенного фрагмента в буфер обмена осуществляется командой Правка/Вырезать (Shift—Del) или нажатием на кнопку Вырезать на панели инструментов Стандартная. Копирование — Правка/Копировать (Ctrl—Ins) или нажатием на кнопку Копировать на панели инструментов Стандартная.
Для вставки фрагмента из буфера обмена нужно поместить текстовый курсор в точку вставки и выполнить команду Правка/Вставить (Shift—Ins) или нажать кнопку Вставить на панели инструментов Стандартная.
Если в документе уже выделен некоторый фрагмент, то при вставке из буфера обмена происходит замещение всего выделенного фрагмента на вставляемый.
Команда Правка/Специальная вставка позволяет создавать связь, внедрять или осуществлять преобразование форматов при вставке содержимого буфера обмена.
-
Поменять местами два произвольных предложения.
-
Создать новый документ. Скопировать весь текст из старого документа в новый.
-
Закрыть текстовый документ из лабораторной работы № 2 и далее работать с новым документом.
-
Удалить последний абзац текста (выделить абзац/клавиша Delete). Для отмены ошибочного действия можно воспользоваться командой Правка/Отменить или кнопкой Отменить на панели инструментов Стандартная.
Упражнение 2. Защита документов от сбоев.
Существуют 2 способа защиты документа от сбоев (например, сбой электропитания): Автосохранение и резервное копирование, направленные на создание копий редактируемых документов.
При аварийном выходе из программы копии документа могут быть использованы для восстановления несохраненной информации.
-
Настроить интервал Автосохранения:
-
(Файл/Параметры/Параметры Word/Сохранение/ Автосохранение каждые 10 минут).
При Автосохранении через заданный интервал времени происходит сохранение служебной информации, необходимой для восстановления документа в аварийных ситуациях. Данные записываются в специальный файл. Автосохранение не отменяет необходимости использования команд Файл/Сохранить, Файл/Сохранить как. Папка, в которой расположены файлы Автосохранения, задается посредством команд:
-
Файл/Параметры/Параметры Word/Сохранение/Расположение файла по умолчанию.
-
Включить резервное копирование:
-
(Файл/Параметры/Параметры Word/Дополнительно/Всегда создавать резервную копию).
При резервном копировании во время второго и последующего сохранений документа сохраняется его предыдущая копия. К названию документа добавляется слово «Копия», а расширение становится .wbk.
-
Сохранить документ.
-
Закрыть документ, а затем открыть его резервную копию.
-
Завершить работу с MS Word.
Контрольные вопросы:
-
Выделение фрагмента документа, его копирование, перемещение, удаление.
-
Принципиальное отличие удаления фрагмента документа от перемещения его в буфер обмена.
-
Средства защиты документа от сбоев и пути их активизации.
Практическая работа №4. Форматирование символов
Цель работы: Получить практические навыки форматирования символов
Порядок выполнения работы:
Упражнение 1. Атрибуты формата символов.
Символ — наименьшая неделимая составляющая документа.
Выделяют следующие атрибуты формата символов:
1) Гарнитура (Формат/Шрифт/Шрифт/Шрифт) определяет художественное изображение шрифта, позволяющее различать его среди других шрифтов. Гарнитуры шрифтов различаются по контрастности (отношению толщины горизонтальных и вертикальных штрихов символов); по наличию засечек (серифов) — небольших черточек на концах линий, образующих символ; по пропорциональности (пропорциональные и моноширинные). Моноширинные шрифты — шрифты с фиксированной шириной символов. Пропорциональные — каждый символ занимает столько места, сколько ему необходимо. Пропорциональные шрифты разделяют на сверхузкие, узкие, нормальные, широкие, сверхширокие. Для определения пропорциональности вычисляется отношение ширины буквы «М» к ее высоте.
2) Начертание Формат/Шрифт/Шрифт/Начертание. Различают обычное (прямое), курсив (наклонное), полужирное начертание.
3) Размер или кегль (Формат/Шрифт/Шрифт/Размер) определяет высоту символов. Задается в пунктах (пт) от 1 до 1638. 1″ = 72,27 пт. 1 пт = 0,353 мм.
4) Цвет (Формат/Шрифт/Шрифт/Цвет текста).
5) Дополнительные эффекты (Формат/Шрифт/Шрифт/Подчеркивание или Видоизменение): подчеркивание и его цвет, зачеркивание, верхний/нижний индекс, приподнятый/утопленный, с тенью, контур, скрытый текст и др. Скрытый текст — это текст, который используется для записи примечаний, комментариев и т. п. Чтобы напечатать скрытый текст, установите флажок Файл/Печать/Параметры/Скрытый текст.
Отдельно следует отметить эффект прописных символов или капитель — строчные буквы выглядят как прописные, но меньшего размера (Формат/Шрифт/Шрифт/Малые прописные).
6) Кернинг (Формат/Шрифт/Интервал/Кернинг для знаков размером … пунктов и более) — изменение расстояния между символами, входящими в специальные пары.
7) Межсимвольный интервал (Формат/Шрифт/Интервал/Интервал). Трекинг — изменение расстояния между символами в зависимости от размера шрифта для улучшения читабельности текста: чем меньше кегль, тем больше расстояние между символами и наоборот. В векторных шрифтах трекинг рассчитывается автоматически для символов произвольного размера по специальным формулам.

9) Ширина символов (Формат/Шрифт/Интервал/Масштаб). Данная команда задает горизонтальный размер символов в процентах относительно исходной величины (от 1 до 600%).
10) Анимация (Формат/Шрифт/Анимация/Вид). Эффекты анимации отображаются на экране, но не выводятся на печать.
Для изменения атрибутов символов можно использовать команд:
-
Главная/Шрифт/Открытие диалогового окна Шрифт;
-
кнопки на панели Форматирование;
-
команду Шрифт из контекстного меню.
Если текст уже набран, то перед форматированием необходимо выделить нужный фрагмент, а затем установить атрибуты.
В диалоговом окне форматирования присутствует поле Образец, в котором отражается результат форматирования.
Кнопка По умолчанию… применяется для сохранения параметров, установленных командой Шрифт. Эти параметры будут применяться во всех новых документах, создаваемых с помощью текущего шаблона.
Команда Формат/Регистр служит для переключения регистра букв: как в предложениях (первое слово предложения начинается с прописной буквы); все строчные (нижний регистр); все прописные (верхний регистр); начинать с прописных (каждое слово начинается с прописной буквы); изменить регистр (инверсия регистра — нижний регистр меняется на верхний и наоборот).
-
Загрузить MS Word. Открыть файл, созданный в лабораторной работе №3.
Иногда для демонстрации возможностей MS Word требуется случайный псевдотекст. Чтобы не набирать его вручную, наберите в начале нового абзаца выражение =rand(x, y), где х — требуемое количество абзацев, у — необходимое количество предложений в абзаце, и нажмите Enter.
-
Скопировать любые три строки в конец документа и отформатировать их следующим образом.
-
Первая строка: шрифт Courier New размером 12 пунктов, синий цвет символов и разреженный межсимвольный интервал 2 пункта.
-
Первое и третье слово второй строки: шрифт Times New Roman размером 16 пунктов, начертание — полужирное с двойным подчеркиванием, смещение символов вверх на 3 пункта, цвет — красный.
-
Остальные строки: шрифт Arial, 11 пунктов, полужирный курсив.
-
Опробовать различные варианты использования команды Формат/Регистр по изменению регистра букв.
-
Подписать созданный документ своей фамилией и инициалами. Подпись разместить в конце документа. Отформатировать подпись как скрытый текст «Вкл./выкл. отображение скрытого текста».
-
Сохранить документ на диске.
Контрольные вопросы:
1. Атрибуты формата символов. Их установка. Просмотр (определение) атрибутов форматов.
Практическая работа №5. Форматирование абзацев
Цель работы: Получить практические навыки форматирования абзацев, приобрести опыт использования стилей.
Упражнение 1. Атрибуты формата абзацев.
Абзац — это часть текста, представляющая законченный по смыслу фрагмент, окончание которого служит естественной паузой для перехода к новой мысли. Ввод конца абзаца обеспечивается нажатием клавиши ENTER и отображается символом ¶ (конец абзаца).
К маркеру абзаца привязана вся информация о формате абзаца. Если скопировать или перенести абзац без этого маркера, то информация о формате абзаца не будет сохранена. Если удалить маркер, то абзац сольется со следующим. При этом формат верхнего абзаца будет распространен на весь абзац.
Для форматирования абзаца достаточно установить текстовый курсор внутри абзаца. Любая операция форматирования будет применена ко всему абзацу.
Выделяют следующие атрибуты формата абзаца:
1) Отступы абзаца (Формат/Абзац/Отступы и интервалы/Отступ или перетащить маркеры на горизонтальной линейке). Величина абзацных отступов измеряется от полей страницы до текста абзаца. При отрицательном значении отступа текст абзаца перемещается за границу левого (правого) поля. Кнопки Уменьшить отступ, Увеличить отступ на панели инструментов Форматирование предназначены для сдвига левого абзацного отступа на один интервал табуляции вправо или влево соответственно. Если установлен флажок Сервис/Параметры/Правка/Установка отступов клавишами, то сдвигать абзацные отступы (левый и первой строки) согласно установленному шагу табуляции можно с помощью клавиш Tab (вправо) и BackSpace (влево).
2) Табуляция (Формат/Табуляция или установить с помощью табуляторов на линейке). Чтобы добавить табулятор нужно щелкнуть мышью в нужном месте линейки. Для удаления табулятора перетащите его маркер за пределы линейки. Табуляторы используются для выравнивания текста или чисел по столбцам. Различают следующие виды позиции табуляции: по левому краю (текст размещается справа от позиции табуляции); по центру (текст выравнивается по центру относительно позиции табуляции); по правому краю (текст размещается слева от позиции табуляции, если свободного места недостаточно, он смещается вправо); по разделителю (целая часть числа располагается слева от позиции табуляции, а дробная — справа); с чертой (вставка вертикальной линии в позицию табуляции). Вид табулятора задается перед его установкой на левом краю горизонтальной линейки.
3) Выравнивание (Формат/Абзац/Отступы и интервалы/Выравнивание или кнопки на панели инструментов Форматирование): по левому краю (Ctrl—L), по центру (Ctrl—E), по правому краю (Ctrl—R), по ширине (Ctrl—J). Выравнивание абзаца производится не относительно полей страницы, а относительно установленных отступов абзаца. Для применения разных типов выравнивания текста в пределах одной строки следует использовать табуляторы.
4) Междустрочный интервал или интерлиньяж (Формат/Абзац/ Отступы и интервалы/Междустрочный) определяет расстояние между строками текста внутри абзаца. Различают: одинарный (определяется наибольшим размером шрифта в данной строке, к которому добавляется величина, зависящая от используемого шрифта); полуторный (превышает одинарный междустрочный интервал в полтора раза); двойной (превышает одинарный междустрочный интервал в два раза); минимум (соответствует минимальному междустрочному интервалу, который может быть установлен для шрифтов или рисунков большего размера, для которых заданного междустрочного интервала недостаточно); точно (фиксированный интервал, который не изменяется в зависимости от размера шрифта; все строки абзаца будут иметь одинаковую высоту); множитель (интервал увеличивается или уменьшается на указанную относительную величину).
Стандартным машинописным интервалом называется величина, равная 1/6 » = 12 пт = 4,236 мм.
5) Интервал между абзацами (Формат/Абзац/Отступы и интервалы/Интервал перед и после). Комбинация клавиш Ctrl-0 вызывает увеличение интервала перед текущим абзацем на одну строку, повторное нажатие — уменьшение до первоначального значения.
6) Положение на странице (Формат/Абзац/Положение на странице). Представляется возможным запретить образование висячих строк (последняя строка абзаца, перенесенная на новую страницу, или первая строка абзаца, оставшаяся на предыдущей странице); предотвратить разрыв страницы внутри абзаца; запретить отрыв абзаца от следующего при переносе на новую страницу; разместить абзац с начала новой страницы; запретить нумерацию строк и автоматический перенос слов внутри абзаца.
7) Заливка, обрамление (Формат/Границы и заливка).
Граница — рамка, которой можно обвести абзац или группу абзацев, а также линия, которую можно нарисовать с любой стороны абзаца. Характеризуется типом, толщиной, цветом линии, полями (расстоянием от линии до текста), эффектом тени или объема.
Существует возможность обрамления целой страницы. При этом допустимо использование рисунка в качестве рамки (графической рамки).
Заливка — это фон абзаца, группы абзацев, страницы. Характеризуется узором, цветом узора и цветом фона.
Следует отметить, что, хотя заливку и обрамление применяют, как правило, для оформления абзацев, возможно использование команды Формат/Границы и заливка для форматирования отдельных слов или символов.

Для изменения атрибутов форматирования абзацев можно использовать команды:
-
Главная/Абзац/Открытие диалогового окна Абзац;
-
Линейка;
-
команда Абзац из контекстное меню;
-
Главная/Абзац/Заливка, Границы
-
Вставка/Текст/Буквица;
-
кнопки на панели инструментов Форматирование.
Чтобы увидеть все установленные атрибуты символов и абзацев можно воспользоваться командой Справка/Что это такое?/Щелкнуть мышкой по требуемому фрагменту текста.
Порядок выполнения работы:
-
В текстовом процессоре создайте новый документ.
-
Наберите черновик документа (Times New Roman, 14 пунктов, выравнивание по левому краю) со следующим текстом:
Принтер
Для вывода документа на бумагу к компьютеру подключается печатающее устройство — принтер. Существуют различные типы принтеров.
Матричный принтер печатает с помощью металлических иголок, которые прижимают к бумаге красящую ленту.
Струйный принтер наносит буквы на бумагу, распыляя над ней капли жидких чернил. С его помощью создаются не только черно-белые, но и цветные изображения.
В лазерном принтере для печати символов используется лазерный луч. Это позволяет получать типографское качество печати.
-
Отформатировать документ следующим образом:
-
Для 1-го абзаца: с помощью горизонтальной линейки задать отступы 0 см с левой и правой сторон абзаца, отступ первой строки — 1 см, выравнивание по центру страницы (с помощью панели инструментов Форматирование).
-
Для 2-го и 3-го абзацев: отступы слева и справа по 0,5 см, отступ первой строки — 1,25 см (используя команду Абзац), одинарный межстрочный интервал, выравнивание по левому краю абзаца.
-
Для 4-го абзаца: задать интервал перед абзацем 12 пунктов, после — 18 пунктов, двойной межстрочный интервал, выравнивание по центру, заполнение 30% голубым цветом по белому фону, обрамление рамкой толщиной 3 пункта синего цвета с тенью.
-
Для 5-го абзаца: задать обрамление двойной линией красного цвета слева от абзаца, выравнивание по ширине страницы, отступ с левой стороны — 2 см.
-
Запретить образование висячих строк во всем документе и перенос слов в произвольном абзаце.
-
Оформить первый абзац текста с применением буквицы.
-
Сохранить созданный документ в своей папке под именем «Практика5Упражнение1.doc»
Упражнение 2. Работа со списками.
MS Word позволяет создавать 3 типа списков: маркированные, нумерованные, многоуровневые.
Для создания списков можно использовать команду Формат/Список или кнопки Маркеры и Нумерация на панели инструментов Форматирование.
Можно создавать список в процессе ввода текста или преобразовывать в список уже набранный текст. Элементом списка является абзац. При добавлении/удалении элементов списка они автоматически переформатируются. Для завершения ввода списка необходимо дважды нажать Enter или BackSpace или отжать кнопку на панели инструментов Форматирование.
Маркированные и нумерованные списки создаются автоматически при вводе текста, если строка начинается с символов «*», «-«, «», номера с точкой или скобкой и пробела после указанных символов. Автоматическое создание списков происходит и при использовании команды Формат/Автоформат.
Многоуровневые списки допускают не более 9 уровней вложенности. Чтобы изменить уровень вложенности используйте кнопки Уменьшить отступ, Увеличить отступ на панели инструментов Форматирование. Чтобы понизить (повысить) уровень абзаца на 1, надо нажать Tab (Shift—Tab) в начале абзаца.
Кнопка Формат/Список/Маркированный/Рисунок дает возможность использовать в документе рисованные маркеры из библиотеки клипов MS Clip Gallery 5.0.
Кнопка Формат/Список/Изменить для Word 2003 или Главная/Абзац/Маркеры (Нумерация)/Определить новый маркер (формат номера…) для Word 2007, позволяет изменить формат маркированного (символ, шрифт, положение маркера, положение текста), нумерованного (шрифт номера, вид нумерации, начальный номер, положение номера и текста) и многоуровневого (практически те же элементы форматирования, что и для нумерованного списка, но представляется возможным задавать их для каждого уровня вложенности) списков.
Порядок выполнения работы:
-
Создать новый документ в MS Word.
-
Ввести указанные преподавателем элементы списка как отдельные абзацы (список фамилий студентов подгруппы, оглавление учебника).
-
Из списка фамилий сформировать маркированный (нумерованный) списки.
-
Из оглавления учебника сформировать многоуровневый список.
-
Сохранить созданный документ в своей папке под именем «Практика5Упражнение2.doc»
Упражнение 3. Автоматизация форматирования.
Повышение эффективности и скорости работы при форматировании больших документов достигается путем: использования стилей (Формат/Стиль или Главная/Стили); автоматического форматирования (Формат/Автоформат); формата по образцу (кнопка Формат по образцу на панели инструментов Форматирование).
Примечание: Средство «Автоформат», которое являлось частью программы Microsoft Office 2003, не было включено в программу Microsoft Office 2007.
Если требуется использовать средство «Автоформат» в приложении Word, эту команду можно добавить на панель быстрого доступа.
Нажмите кнопку Кнопка Microsoft Office (Файл) и выберите пункт Параметры Word. Щелкните категорию Настройка ленты. В диалоговом окне Параметры Word в списке Выбрать команды: выберите Все команды. В списке команд выбранной категории выберите Автоформат и нажмите
Стиль — совокупность атрибутов формата, имеющая уникальное имя. Фактически, стиль — это команда форматирования, при выполнении которой производится установка сразу нескольких атрибутов формата.
MS Word предоставляет пользователю возможность как использования готовых стилей, так и создания, редактирования и удаления своих.
В режимах Обычный и Структура вдоль левого края документа размещена полоса стилей (в ней написаны имена примененных стилей). Чтобы ее увидеть, установите счетчик Сервис/Параметры/Вид/Ширина полосы стилей в состояние, отличное от нуля.
Кнопка Организатор диалогового окна Стиль позволяет копировать стили из одних документов в другие или из шаблона в шаблон.
При использовании стилей необходимо учитывать следующие правила:
1) Нельзя изменять стиль Нормальный, на нем базируются многие стандартные стили MS Word.
2) Если вы удаляете стиль, то все абзацы этого стиля будут отформатированы стилем Нормальный.
Автоформат является составной частью Автозамены. Может реализовываться в 2 вариантах — автоформатирование в процессе ввода текста и команда Формат/Автоформат. Автоформатирование предполагает автоматическое форматирование текущего файла на основе анализа его содержимого.
При выполнении автоформатирования к каждому абзацу применяется определенный стиль; удаляются лишние маркеры абзацев; отступы, сделанные с помощью пробелов и табуляции, заменяются на абзацные отступы; создаются маркированные и нумерованные списки и т. д.
При пошаговом просмотре каждого изменения, сделанного командой Формат/Автоформат, можно Принять или Отменить внесенные изменения.
Форматирование по образцу — это способ переноса формата с одного абзаца на другой.
Для осуществления операции копирования формата необходимо:
1) Выделить фрагмент, формат которого надо скопировать.
2) Нажать кнопку Формат по образцу на панели инструментов Стандартная (один раз или дважды для фиксации с целью копирования в несколько мест).
3) После того, как указатель мыши изменит свою форму, выделить фрагмент текста, формат которого надо изменить. Затем выделить следующий фрагмент и т.д.
4) Закончив копирование, отжать кнопку Формат по образцу или нажать Esc.
Порядок выполнения работы:
а) Открыть документ «Практика5Упражнение1.doc». В режиме просмотра Обычный вывести на экран полосу стилей.
б) Отформатировать первый абзац документа стилем — стилем Заголовок 1, второй абзац документа стилем Основной текст (Обычный), третий абзац — стилем Нормальный (Normal) или Строгий.
в) Сохранить созданный документ в своей папке под именем «Практика5Упражнение3.doc»
г) Пригласить преподавателя для проверки выполненного задания.
Контрольные вопросы:
1. Атрибуты формата абзацев. Их установка. Просмотр (определение) атрибутов форматов.
2. Типы списков MS Word. Формирование списков.
3. Создание, настройка и использование собственных стилей форматирования. В отчет включить описания стилей Заголовок 1 и Обычный. В какой список включаются стили пользователя?
4. Применение автоформатирования.
5. Форматирование по образцу.
Практическая работа №6. Работа с таблицами
Цель работы: Приобрести практический опыт обработки табличных данных в MS Word и реализации автоматических вычислений в таблицах.
Упражнение 1. Создание и форматирование таблиц.
Таблица представляет собой некий объем информации, организованный с помощью строк и столбцов. Ячейки таблиц могут содержать не только текст, но и графические и прочие объекты.
Таблицы всегда были неотъемлемым атрибутом печатной научно-технической документации, а в последние годы стали эффективным средством оформления Web-страниц. В силу ограниченной возможности форматирования документов средствами языка HTML таблицы зачастую используются для принудительного управления размещением данных на экране: для имитации газетного стиля в виде колонок, размещения несколько иллюстраций по ширине Web-страницы. При этом иногда используют прием, когда рамки таблицы вообще не отображают, а между ячейками делают зазор. В результате объекты, находящиеся в ячейках, образуют ровные регулярные структуры, в то время как никаких следов таблиц на экране не видно.
Существует три основных средства создания таблиц:
-
кнопка Добавить таблицу на панели инструментов Стандартная;
-
команда Таблица/Добавить/Таблица или Вставка/Таблица;
-
средство рисования таблиц Нарисовать таблицу на панели инструментов Таблицы и границы (Таблица/Нарисовать таблицу).
Чтобы преобразовать уже набранную группу слов, абзацев или предложений, разделенных некоторым символом, в таблицу, следует использовать команду Таблица/Преобразовать/Преобразовать в таблицу/указать число столбцов, режим автоподбора ширины столбцов, разделитель. Для обратного преобразования — Таблица/Преобразовать/Преобразовать в текст.
Для каждого абзаца в выделенном фрагменте отводится одна строка таблицы. При автоматическом определении числа столбцов Word выбирает строку с наибольшим количеством символов-разделителей столбцов.
При создании таблиц весьма эффективным является использование режима Автоподбора: постоянная ширина (общая ширина таблицы равна ширине поля набора документа, а ширина каждого столбца постоянна и зависит от количества столбцов); по содержимому (ширина каждого столбца пропорциональна объему данных, содержащихся в нем); по ширине окна (режим для таблиц Web-документов — окончательное форматирование таблицы происходит не в момент ее создания, а во время просмотра).
Управлять отображением сетки таблицы можно командой Таблица/Скрыть сетку (Отображать сетку).
Редактирование структуры таблицы сводится к следующим операциям: добавление заданного количества строк/столбцов; удаление выделенных ячеек, строк и столбцов; слияние/разбиение выделенных ячеек.
Комбинируя вышеуказанные операции, можно на базе таблиц с простой структурой готовить таблицы, имеющие сложную структуру. Средства для выполнения этих операций находятся в меню Таблица или доступны через контекстное меню.
Для разделения таблицы на две части необходимо указать место разделения и выполнить команду Таблица/Разбить таблицу.
При работе с таблицами следует различать форматирование таблиц и форматирование содержимого. В первом случае происходит управление размерами структурных элементов таблицы (ячеек, строк, столбцов и т. п.), во втором — управление размещением содержимого ячеек.
В командном режиме для форматирования таблиц используют диалоговое окно Таблица/Свойства таблицы. Вкладка Таблица позволяет задать: размеры таблицы (Размер); выравнивание таблицы относительно страницы документа (Выравнивание); метод взаимодействия таблицы с окружающим текстом (Обтекание); оформление рамок таблицы и ячеек (Границы и заливка); размеры внутренних полей в ячейках и интервалы между ячейками (Параметры). Вкладка Строка/Столбец/Ячейка позволяет назначить параметры текущей строки/столбца/ячейки или выделенных строк/столбцов/ячеек.
Команда Таблица/Автоподбор автоматически изменяет размеры строк/столбцов согласно выбранному варианту (По содержимому, По ширине окна, Фиксированная ширина столбца, Выровнять высоту строк, Выровнять ширину столбцов).
В интерактивном режиме таблицу форматируют с помощью маркеров, появляющихся при наведении указателя мыши на таблицу или ее элементы. Маркер в левом верхнем углу таблицы позволяет перемещать таблицу по рабочему полю документа. Маркер в правом нижнем углу позволяет управлять общими размерами таблицы. Маркеры изменения размера, появляющиеся при наведении указателя мыши на рамки таблицы, позволяют интерактивно изменять размеры столбцов и строк методом перетаскивания.
Перемещение между ячейками таблицы осуществляется клавишами Tab (к следующей ячейке), Shift-Tab (к предыдущей ячейке).
С помощью клавиш управления курсором внутри текстовых фрагментов выполняется перемещение по тексту, но по достижении границы текста — переход к соседним ячейкам.
Все команды форматирования текста относятся к выделенному элементу. Текст в таблицах форматируется аналогично любому другому. Автоматическое форматирование выделенной таблицы (применение готовых форматов) выполняется командой Таблица/Автоформат).
Сортировка содержимого таблицы осуществляется командой Таблица/Сортировка.
Команда Таблица/Заголовки позволяет определить одну или несколько начальных строк таблицы в качестве заголовка, который при печати будет выводиться на каждой странице, если таблица располагается на нескольких листах.
Порядок выполнения работы:
-
Создать новый документ в MS Word.
-
Создать таблицу вида:
Сведения об успеваемости студентов
Учебная
дисциплина
Группа
Средний
балл
Всего сдавало
Отлично
Хорошо
Удовл.
Неуд.
Неявки
Математика
11 «с»
4,28
25
15
4
4
2
0
12 «с»
4,35
23
3
10
6
4
0
13 «с»
3,10
21
2
3
11
5
0
Итого:
3,91
69
20
17
21
11
0
Философия
11 «с»
4,58
24
18
4
2
0
1
12 «с»
4,26
23
13
7
3
0
0
13 «с»
3,75
20
4
9
5
2
1
Итого:
4,2
67
35
20
10
2
2
Средний балл:
4,12
-
Сохранить документ в своей папке под именем «Практика6».
-
Пригласить преподавателя для проверки выполненного задания.
Контрольные вопросы:
1. Понятие таблицы. Ее структура. Выделение отдельных элементов таблицы.
2. Способы создания таблиц. Редактирование структуры таблицы.
3. Форматирование таблиц и их содержимого. Основные элементы форматирования таб
Практическая работа №7. Вставка графических объектов и формул в текстовый документ
Цель работы: Получить практические навыки создания рисунков средствами MS Word и вставки готовых графических объектов; приобрести практические навыки работы с редактором формул Microsoft Equation.
Упражнение 1. Создание рисунков средствами MS Word (Автофигуры).
На панели инструментов Рисование расположены инструменты для рисования, управления, и форматирования всех видов графических объектов (изменения толщины, цвета и типа линий, заливки, размеров, настройки тени и объема и др.).
-
Вставка/Иллюстрации/Фигуры

Форматирование всех видов графических объектов доступно также через меню Формат.
Существует возможность автоматического создания различных стандартных фигур (линии, основные формы, фигурные стрелки, элементы блок-схем, звезды и ленты, выноски), используя инструменты Автофигуры на панели инструментов Рисование; замены одной автофигуры на другую. Фигуры, нарисованные полилиниями, могут иметь заливку. 
Представляется возможным добавления текста к любому графическому объекту (кроме линий и полилиний): команда Добавить текст из контекстного меню объекта. Заданный текст привязывается к объекту и перемещается вместе с ним. Если привязка текста к графическому объекту не является обязательной, используйте кнопку Надпись на панели инструментов Рисование. Эту кнопку можно использовать для добавления текста в любое место страницы, например, для создания подписей к рисункам.
Кнопка Действия открывает доступ к ряду команд по обработке векторной графики:
1) Группировать (объединение графических примитивов в один объект, чтобы изображение воспринималось как единое целое при перемещении и форматировании. Для одновременного выделения нескольких примитивов следует использовать клавишу Shift или выделить группу объектов рамкой при помощи инструмента Выбор объектов.
2) Разгруппировать — разделение ранее сгруппированного изображения на составляющие с целью их дальнейшего форматирования по отдельности.
3) Порядок — изменение порядка следования перекрывающихся объектов.
4) Сетка — установка режима привязки к узлам сетки, который позволяет легко выравнивать объекты при рисовании.
5) Выровнять/распределить — выравнивание выделенных графических объектов относительно страницы или друг друга.
6) Повернуть/отразить — поворот графических объектов на произвольный угол (Свободное вращение); поворот на угол, равный 900 (Повернуть влево, Повернуть вправо); зеркальное отображение объектов (Отразить слева направо, Отразить сверху вниз).
7) Обтекание текстом — задание характера взаимного расположения текста и графического объекта (Вокруг рамки, По контуру, За текстом, Перед текстом, Сверху и снизу, Сквозное, Изменить контур обтекания).

Порядок выполнения работы:
-
Создать новый документ в MS Word.
-
Средствами MS Word (Панель инструментов Рисование) создать рисунок согласно варианту, указанному преподавателем.
-
Сгруппировать графические примитивы, чтобы изображение воспринималось как единое целое (выделить весь рисунок/Действия/Группировать).
Вариант 1. Вариант 2.

Вариант 3.

Вариант 4.
x
Вариант 5. Вариант 6.

Вариант 7.
-
Сохранить документ в своей папке под именем «Практика7.1».
-
Пригласить преподавателя для проверки выполненного задания.
Упражнение 2. Использование фигурного текста.
1. Вставить в документ художественный текст средствами WordArt (Вставка/Текст/WordArt). Коллекция WordArt имеет 30 стилей надписей текста.
ИНФОРМАТИКА
2. Отредактировать внедренный объект: изменить текст надписи (двойной щелчок по объекту), цвет линий и заливки (кнопка Формат на вкладке «Средства рисования»); выполнить поворот объекта на произвольный угол (кнопка Свободное вращение на панели инструментов WordArt).
ИНФОРМАТИзация
Упражнение 3. Внедрение иллюстраций из библиотеки клипов и рисунков.
1. Вставить в документ готовый рисунок из MS Clip Gallery (Вставка/Иллюстрации/Картинка).
2. Изменить размеры рисунка (двойной щелчок по объекту) команда Формат/Размер на вкладке «Работа с рисунками»).
3. Настроить яркость и контрастность изображения (Формат/Изменение/Коррекция).
4. Преобразовать цветной рисунок к черно-белому (Формат/Изменение/Цвет).
Упражнение 4. Обмен графическими объектами между различными приложениями.
1. В графическом редакторе Paint создать рисунок, сохранить его на диске и вставить в Word-документ (Вставка/Рисунок/Из файла или использовать буфер обмена).
2. Отработать различные варианты обтекания рисунка текстом (Формат/Рисунок/Положение).
4. Сохранить документ на диске.
5. Завершить работу с MS Word.
Упражнение 5. Создание и редактирование формул.
Для создания какой-либо математической конструкции необходимо выполнить следующее:
1. Установить курсор в то место, где необходимо поместить формулу.
2. Запустить редактор формул (Вставка/Объект/Microsoft Equation 3.0).
3. Создать формулу.
4. Завершить ввод формулы нажатием клавиши ESC или щелчком левой кнопкой мыши где-либо в поле документа вне области ввода формулы. Введенная формула автоматически вставляется в текст в качестве OLE-объекта, для редактирования которого непосредственно в документе достаточно выполнить на нем двойной щелчок. Для изменения размера формулы ее следует выделить и потянуть за маркер на рамке.
После вызова редактора формул появляется пиктографическое меню, состоящее из двух строк кнопок (рис. 3). Первый ряд служит для вставки символов (операторов и греческих букв) в формулы, второй — для создания шаблонов математических формул.
Рис. 3. Пиктографическое меню редактора формул
За каждой из кнопок находится группа символов или шаблонов. После нажатия кнопки мышью снизу от кнопки появится изображение всех символов/шаблонов группы. Щелчок мыши по нужному символу/шаблону вставит необходимый элемент в место расположения курсора.
Перед созданием формулы надо определить, какой тип шаблона лежит в ее основе: дробь, знак суммы, интеграл, вектор, матрица и т.д. Если формула имеет сложную структуру (например, под знаком радикала содержится дробь), то необходимо вставлять шаблоны последовательно: сначала радикал, а затем под него дробь и т.д. Заполнение шаблонов символами и цифрами производится с клавиатуры и при помощи упомянутых выше инструментов первой строки.
Редактор формул может быть запущен автономно в виде обычного окна приложения. Оно содержит такие меню, как и вызванное из MS Word. Возврат к редактированию документа — Файл/Выход и возврат в … . При автономной работе MS Equation возможен обмен частями формул между различными математическими выражениями посредством буфера обмена.
В редакторе формул курсор напоминает литеру L. Элемент формулы вводится в точке пересечения горизонтальной и вертикальной линий.
Настройка MS Equation позволяет назначать шрифты для различных элементов, входящих в формулы (Стиль/Определить), определять размеры элементов формулы (Размер/Определить), межстрочный интервал, расстояние между столбцами (Формат/Интервал), задавать выравнивание (Формат) и др.
При работе с редактором формул следует стремиться к максимальной полноте вводимых выражений, т. е. вводить всю формулу целиком в редакторе формул, не используя иные средства, как показано на рис. 4.

неправильно правильно
Рис. 4. Рекомендации по вводу формул
В редакторе формул не работает клавиша Пробел, поскольку необходимые интервалы между символами создаются автоматически. Для принудительного задания пробелов их следует вводить с помощью кнопки из пиктографического меню. Предусмотрено 5 видов пробелов различной ширины.
Порядок выполнения работы:
-
Создать новый документ в MS Word.
-
Вставить в документ формулы согласно варианту, указанному преподавателем.
Вариант 1.

Вариант 2.
Вариант 3.

Вариант 4.

Вариант 5.
Вариант 6.
.
Вариант 7.
;
Вариант 8.
Вариант 9.
.
Вариант 10.
Вариант 11.
Вариант 12.
.
Вариант 13.
;
Вариант 14.
Вариант 15.
Вариант 16.
;
Вариант 17.
Вариант 18.
-
Отредактировать формулу. Изменить размер.
-
Сохранить документ на диске.
-
Завершить работу с MS Word.
Контрольные вопросы:
1. Основные средства создания рисунков в MS Word.
2. Основные действия, выполняемые над изображениями.
3. Нанесение надписей на рисунки.
4. Вставка готовых иллюстраций из MS Clip Gallery.
5. Вставка художественного текста.
6. Вставка объектов, созданных в других приложениях Windows по технологии OLE.
7. Изменение размеров графических объектов. Форматирование рисунков. Взаимодействие иллюстрации с текстом основного документа.
-
Запуск редактора формул. Выход из редактора формул и последующее редактирование формулы.
-
Порядок создания математических формул. Ввод специальных математических символов.
-
Основные параметры редактора формул и их настройка. Вкл./выкл. отображения формул в MS Word.
Практическая работа №8. Оформление страницы документа; печать документа. Работа с текстовыми документами
Цель работы: освоить установку параметров страниц и создание разделов документа, вывод документа на печать.
Упражнение 1. Установка параметров страницы. Создание разделов документа. Печать.
К основным параметрам страницы относят:
1) Поля (Разметка страницы/Параметры страницы/Поля): верхнее, нижнее, левое (внутри), правое (снаружи), переплет и его расположение (слева, сверху).
Установка флажка Зеркальные поля приводит к изменению левых и правых полей так, чтобы при печати на обеих сторонах листа внешние и внутренние поля страниц, образующих разворот, имели одинаковую ширину.
Флажок 2 страницы на листе предназначен для печати второй страницы документа на первой странице. Этот флажок используется для печати страниц, которые сгибаются пополам и содержат две страницы на внутренней стороне. Как внутренние, так и внешние поля (поля переплета) такой страницы имеют одинаковую ширину.
2) Размер бумаги и ее ориентация (Разметка страницы/Параметры страницы /Размер).
3) Вертикальное выравнивание (Разметка страницы/Параметры страницы/Источник бумаги): по верхнему краю, по центру, по высоте.
4) Нумерация строк (Разметка страницы/Параметры страницы/Источник бумаги).
5) Границы (Разметка страницы/Параметры страницы/Источник бумаги).
6) Количество колонок (Разметка страницы/Колонки). Этот параметр изменяется только при необходимости создания многоколоночного текста. Команда Разметка страницы/Колонки позволяет задавать количество колонок (от 1 до 45), размер каждой колонки, расстояние между отдельными колонками, вертикальный разделитель.
Текст в колонках непрерывно перетекает из нижней части одной колонки в верхнюю часть следующей колонки. Для принудительного перехода к следующей колонке без завершения текущей следует воспользоваться командой Вставка/Разрыв/Начать новую колонку.
Существует возможность создания параллельных колонок текста на разных страницах (например, при параллельном размещении сходного текста на разных языках на одной странице), а также создания связанных текстовых цепочек, когда начало текста находится на текущей странице, а продолжение не на следующей, а где-нибудь далее по тексту (подобный прием может использоваться при создании брошюр или журналов): Вставка/Надпись/Создать связь с надписью.
7) Колонтитулы — текстовые/графические объекты или поля (номера страниц, имена файлов, фамилия автора и т. д.), которые выводятся на каждой станице документа. В зависимости от расположения различают верхний и нижний колонтитулы. Работа с колонтитулами идет так же, как и с обычным текстом.
Для создания колонтитулов может использоваться команда Вставка/Колонтитулы. Команда Разметка страницы/Параметры страницы/Поля позволяет задать расстояние от края листа до колонтитула. Существует возможность сделать различными колонтитулы четных и нечетных страниц, первой страницы (Разметка страницы/Параметры страницы/Источник бумаги/Различать колонтитулы).

При наборе и форматировании текста MS Word автоматически разбивает документ на страницы. Для принудительного перехода к новой странице без завершения текущей (жесткий разделитель страницы) следует воспользоваться командой Вставка/Разрыв страницы. Принудительные разрывы страниц, как и разрывы разделов и колонок, относятся к непечатаемым знакам.
Для вывода на печать текущего документа служит команда Файл/Печать. Представляется возможным выбор страниц для печати (все, текущая, указанные номера страниц, четные/нечетные), задание количества копий, определение масштаба печати для вывода нескольких страниц документа на одном листе бумаги, настройка принтера и других параметров печати.
Порядок выполнения работы:
-
Оформить произвольный фрагмент текста как трехколоночный. Левая и правая колонки одинаковые, средняя — приблизительно в полтора раза шире. Установить вертикальный разделитель между колонками.
-
Вставить в документ несколько пустых страниц (Вставка/Разрыв/Начать новую страницу).
-
Настроить параметры для раздела 1 (Файл/Параметры страницы):
а) Все поля по 2,5 см, расстояние от края листа до колонтитулов — 2 см, зеркальные поля — нет.
б) Размер бумаги — А4 210´297 мм, ориентация — книжная.
в) Различать колонтитулы — четных и нечетных страниц, первой страницы, вертикальное выравнивание — по верхнему краю, нумерация строк — нет, применить — ко всему документу.
4. Сформировать колонтитулы (Вид/Колонтитулы) для нечетных страниц: верхний колонтитул — название ВУЗа, нижний — номер страницы; для четных страниц: верхний — дата создания документа, фамилия и инициалы автора; нижний — номер страницы.
5. В конце документа создать новый раздел с новой страницы. Скопировать произвольный текст в созданный раздел.
6. Настроить параметры страницы для раздела 2: альбомная ориентация бумаги, не различать колонтитулы.
7. Сформировать колонтитулы для всех страниц — верхний отсутствует, нижний — номера страниц. Обеспечить раздельную нумерацию страниц каждого раздела.
8. Перейти в режим просмотра документа (Файл/Предварительный просмотр) и посмотреть результаты макетирования разделов.
9. Выполнить редактирование и форматирование текста в режиме предварительного просмотра, изменить поля страницы.
10. Установить параметры просмотра так, чтобы видеть одновременно на экране только одну страницу, две страницы, все страницы документа.
11. Сохранить документ на диске.
12. Выполнить печать документа, задав параметры печати.
13. Завершить работу с MS Word.
Контрольные вопросы:
-
Параметры страницы и их определение.
-
Работа с колонтитулами.
-
Создание многоколоночного текста.
-
Автоматический и принудительный разрыв страницы. Нумерация страниц.
-
Понятие раздела документа. Создание нового раздела.
-
Режим предварительного просмотра документа перед печатью.
-
Печать документа. Основные параметры печати и их установка.
Практическая работа №9. Понятие гипертекста, гиперссылки
Цель работы: изучить способы создания гиперссылок, гипертекстовых документов.
Порядок выполнения работы:
Упражнение 1. Создание гиперссылок.
Гиперссылка – это цветной подчеркнутый текст или графический объект, по щелчку которого выполняется переход к файлу, фрагменту файла или странице HTML в интрасети или Интернете.
-
Изучить принципы создания гиперссылок.
Для вставки гиперссылки на существующий или новый документ, файл или веб-страницу:
-
Выделите текст или графический объект, который предполагается использовать как гиперссылку, а затем нажмите кнопку Добавление гиперссылки на панели управления Стандартная либо выбрать в меню команду Вставка/Гиперссылка.
-
Выполните одно из следующих действий.
Создание связи с существующим файлом или веб-страницей
-
В области Связать с нажмите кнопку файлом, веб- страницей.
-
Выполните одно из следующих действий.
-
Если известен адрес, ссылку на который необходимо создать, введите его в поле Адрес.
-
Выберите одну из папок в списке Папка, а затем найдите и выделите нужную ссылку.
-
Если адрес веб-страницы неизвестен, нажмите кнопку Найти в Интернете, чтобы перейти в веб-обозреватель, откройте нужную веб-страницу, а затем перейдите обратно в Microsoft Word.
-
-
Изучить возможные способы изменения гиперрсылки.
Для изменение гиперссылки выполните одно из следующих действий:
Изменение адреса гиперссылки
-
Щелкните правой кнопкой мыши гиперссылку, которую необходимо изменить, и выберите команду Изменить гиперссылку.
-
Введите новый адрес гиперссылки.
Изменение текста гиперссылки
-
Выделите текст гиперссылки.
-
Введите новый текст.
Также можно щелкнуть гиперссылку правой кнопкой мыши, выбрать команду Изменить гиперссылку а затем ввести нужный текст в поле Текст.
Преобразование гиперссылки в обычный текст
-
Щелкните гиперссылку правой кнопкой мыши и выберите команду Удалить гиперссылку.
Упражнение 1. Создание гипертекстового документа.
Гипертекстовый документ – текстовый документ, содержащий гиперссылки.
Для создания гипертекстового документа необходимо:
-
Определиться с темой документа.
-
Подобрать материал.
-
Выделить структурные единицы документа, которые впоследствии будут связаны с помощью гиперссылок.
-
Набрать текст, сделать соответствующие переходы с помощью гиперссылок.
-
Данные отдельные фрагменты текста. Необходимо сформировать связанный гипертекстовый документ.
Контрольные вопросы:
-
Понятие гиперссылки, гипертекстового документа.
-
Способы создания гиперссылок.
-
Способы изменения гиперссылок.
-
Алгоритм создания гипертекстового документа.
Практическая работа №10. Работа с гиперссылками.
Цель работы: приобрести практический опыт создания гиперссылок, гипертекстовых документов.
Порядок выполнения работы:
Упражнение 1. Создание гипертекстового документа.
Разработать тестирующий гипертекстовый документ по теме «Полтавская битва». На экран должны выводиться вопросы и предлагаться варианты ответа. В случае верного ответа выводить соответствующий фрагмент текста с сообщением, а в случае неверного — выводить верный ответ, после чего — возвращаться к текущему вопросу. Организовать связь между фрагментами, выделив ключевые слова, по которым будет производиться переход от фрагмента к фрагменту.
Фрагмент 1. Армии каких стран участвовали в Полтавской битве?
1. Россия и Франция 2. Россия и Польша 3. Швеция и Россия
Дальше Выход
Фрагмент 2. В каком году произошла Полтавская битва?
1. 1703 2. 1709 3. 1812
Дальше Выход
Фрагмент 3. Кто стоял во главе шведской армии?
1. Карл X 2. Карл ХII 3. Мазепа
Дальше Выход
Фрагмент 4. Какова была численность русской армии?
1.20 000 2.32 000 3.56 000
Выход
Фрагмент 5. Ответ верный.
Возврат к вопросу: 1 2 3 4
Фрагмент 6. В Полтавской битве участвовали армии России и Швеции.
Возврат
Фрагмент 7. Полтавская битва произошла в 1709 году.
Возврат
Фрагмент 8. Во главе шведской армии стоял король Карл XII
Возврат
Фрагмент 9. Численность русской армии составляла 32 000 человек.
Возврат
Список рекомендуемой литературы
-
Гилярова М.Г. Информатика для медицинских колледжей. Ростов н/Д : Феникс, 2017г.
-
Михеева Е.В. Практикум по информатике. М.: Издательский центр «Академия», 2007г.
-
Угринович Н.Д. Информатика и ИКТ. М.: БИНОМ, 2010г.
MS Word 2010
Методические указания
Работа в Microsoft Word 2010
Оглавление
Ввод текста в документ 4
Правила компьютерного набора текста 4
Структура страниц документа 4
Колонтитулы 4
Сноски 6
Использование стилей для форматирования документа 7
Вставка оглавления 9
Обновление оглавления 9
Вставка формул в документ 11
Создание документа на основе шаблона 13
Сохранение и повторное использование шаблонов 13
Создание шаблонов с помощью форм 13
Почтовые рассылки с помощью слияния 15
Список литературы 22
Ввод текста в документ
Текст вводится в том месте документа, где мигает курсор. Документы в Word могут быть созданы путем ввода текста с клавиатуры. Кроме того, создать документ можно методом копирования и вставки текста из других документов.
Необходимо отметить, что в создаваемом документе необходимо установить: ориентация страницы – книжная, размеры полей страницы: верхнее – 1,5, нижнее – 2 см, левое – 2,5 см, правое 1 см.
Кроме того, в создаваемом документе по умолчанию символы вводятся в режиме «вставка», а текст вводится в стиле Обычный (Экспресс-стиль), в котором необходимо установить параметры форматирования абзаца:
шрифт – Times New Roman;
размер шрифта –12 или 14 пт;
выравнивание символов – по ширине;
междустрочный интервал – Множитель 1,5;
отступ первой строки – 15 мм;
интервал После абзаца – 0 пт (вкладка Разметка страницы, группа Абзац);
Правила компьютерного набора текста
-
Строка должна начинаться с символа, отличного от символа пробел.
-
Не использовать ручной перенос слов, не нажимать в конце строки для перевода текстового курсора на новую строку (текстовый редактор автоматически делит текст на строки).
-
В сложных словах ставиться дефис (-), (например светло-красный, Ростов-на-Дону), в предложениях в качестве замены глагола-связки, вместо пропущенного глагола ставиться длинное тире (–), которое вставляется в текст клавишами ++ на дополнительной клавиатуре, и до и после длинного тире ставится пробел, причем до ставиться неразрывный пробел (++Space), после – обычный (Space).
-
Пробел ставиться после, а не до знаков препинания.
-
Пробел ставиться до, а не после открывающейся скобки, открывающейся кавычки и после перечисленных символов.
-
Неразрывный пробел ставиться в следующих случаях:
-
Между инициалами и инициалами и фамилией (И. И. Иванов).
-
Между числами и относящимися к ним единицам измерения (250 км, 2007 г, XX в.)
-
Между сокращенными обращениями и фамилией, а так же после географических сокращений (г-н Иванов, г.Азов).
-
Между знаком номер (№) и (§) и относящимся к ним числам (№ 23, § 2)
-
Внутри сокращений и т. д. и т. п.
-
Структура страниц документа Колонтитулы
Колонтитулы – обычный элемент оформления документа, расположенный в верхнем поле страницы (верхний колонтитул), либо в нижнем поле (нижний колонтитул).
В колонтитул могут быть вынесены название документа, название глав, нумерация страниц, имя автора, дата создания, сноски и т. п. Колонтитул также может содержать графику (например, логотип фирмы).
Добавление номера страницы из коллекции
На вкладке Вставка в группе Колонтитулы нажмите кнопку Номер страницы, выберите необходимое расположение номера страницы и выберите из коллекции необходимый формат номера страницы.
Рисунок 1 – Лента Вставка группа Колонтитулы
Чтобы вернуться к основному тексту документа, нажмите на вкладке Конструктор в разделе Работа с колонтитулами кнопку Закрыть.
Рисунок 2 – Кнопка закрытия области колонтитулов
Добавление колонтитула из коллекции
На вкладке Вставка в группе Колонтитулы нажмите кнопку Верхний колонтитул или Нижний колонтитул и введите необходимую информацию.
Для того чтобы колонтитул или номер страницы не отображались на 1 странице необходимо на вкладке Конструктор в группе элементов Параметры установите флажок Особый колонтитул для первой страницы.
Рисунок 3 – Установка параметров колонтитулов
В колонтитул можно добавлять не только текстовые данные, но и различные рисунки, фигуры, дату и время и т.д.
Для того что бы вставить тот или иной элемент в область колонтитула в группе Вставка выберите и вставьте искомый объект, щелкнув по соответствующей кнопке группы.
.
Рисунок 4 – Вставка объектов в область колонтитулов
Всего в группе Вставить представлены четыре кнопки:
Рисунок – размещает в колонтитуле рисунок;
Дата и время – вставляет в колонтитул текущую дату и время;
Картинка – помещает в колонтитул картинку;
Экспресс-блоки – размещает в колонтитуле элементы автотекста.
Добавление разных колонтитулов или номеров страниц в разных частях
-
установите разрывы разделов на вкладке Разметка страницы в группе Параметры страницы выберите команду Разрывы
;
-
в группе элементов Разрывы разделов выберите Следующая страница или Текущая страница;
-
дважды щелкните в области верхнего или нижнего колонтитула (вверху или внизу страницы);
-
откроется вкладка Конструктор в разделе Работа с колонтитулами;
-
в разделе Конструктор в группе элементов Переходы отключите Связать с предыдущим;
-
в группе Переходы щелкайте по кнопкам Назад и Следующая запись для осуществления переходов вперед и назад, соответственно.
Сноски
Сноска – это примечание к тексту, которое находиться либо в нижней части страницы, в пределах места, отведенного основному документу, либо в конце документа. Для вставки сноски, поставьте курсор после слова, для которого нужно сделать сноску перейдите на вкладку Ссылки и выполните команду Вставка сноску. Перейти в низ листа и записать текст сноски.
Практическая работа 1
Тема: Создание колонтитулов и сносок.
Цель: Отработать технологию вставки колонтитулов и сносок
Порядок работы
-
Скопируйте файл Животные из папки W:ОбщаяИнформатика в свою папку
-
Создайте к нему титульный лист по образцу
-
Вставьте нумерацию страниц внизу справа: Вставка Номера страниц, задайте положение и выравнивание, снимите флажок Номер на первой странице.
-
Добавьте в верхний колонтитул справа текст Мир животных, задайте тексту шрифт Ariel, размер шрифта 10 пт, начертание курсив, выполнив команду Вид Колонтитулы.
-
Добавьте в нижний колонтитул слева текущую дату, размер шрифта 10 пт:
-
переключитесь на нижний колонтитул кнопкой Верхнийнижний колонтитул панели инструментов Колонтитулы
;
-
нажмите кнопку Вставить поле даты
панели инструментов Колонтитулы;
-
-
Вставьте текст сноски после первого предложения
Вставка → Ссылка → Сноска, введите текст внизу страницы в области сноски.
Одетые в шерсть – другая популярная характеристика этого класса. Однако тут необходимы некоторые уточнения. Если нет зверей, не питающих своих младенцев молоком, то зверей, не одетых в шерсть, немало.
-
Аналогично вставьте сноску для слова Птицы:
Ископаемые предки современных птиц существовали еще в юрский период (от 206 до 144 миллионов лет назад).
Вопросы к зачету:
-
Что такое колонтитул?
-
Какие бывают колонтитулы?
-
Для чего в печатные издания вставляют колонтитулы?
-
На каких страницах не ставятся колонтитулы?
-
Каким может быть содержание колонтитулов?
-
Какие специальные функции могут быть помещены в колонтитулы?
-
Объясните технологию вставки колонтитула.
-
как вставить разные колонтитулы для четных и нечетных страниц?
-
Что такое сноска?
-
Как вставить сноску?
-
Как отредактировать сноску?
-
Как удалить сноску?
Использование стилей для форматирования документа
Очень часто при работе с текстовыми документами возникает необходимость изменения нескольких параметров форматирования текста. Традиционно форматирование применяется непосредственно к тексту. Например, задать формат заголовка можно с помощью кнопки Полужирный, полей Шрифт и Размер шрифта, а также в диалоговых окнах Шрифт и Абзац, где доступны дополнительные параметры настройки шрифта, выравнивания текста и интервалов. Однако такой способ трудоемок, кроме того он не позволяет автоматически перенести настроенный формат на другой заголовок, а тем более в другой документ.
Для этой цели используется одно из самых удобных средств форматирования текста – стили
Стили – это поименованная совокупность форматов элементов текста. Существуют два типа стилей оформления:
-
Стиль абзаца, определяющий основные параметры форматирования : шрифт, стиль, размер, способ выравнивания, межстрочное расстояние, др. Стили абзацев отмечаются символом абзаца:
-
Стиль символов, определяющий шрифт, начертание, размер шрифта. Стили символов отмечаются символом знака: a.
-
Связанные стили отмечаются символом абзаца и символом знака: ¶a. Чтобы применить стиль к целому абзацу, щелкните в любом месте этого абзаца. Можно выделить одно или несколько слов, чтобы применить стиль к выделенным словам.
Стили отображаются на вкладке Главная в группе Стили. Можно быстро применить стиль из коллекции стилей. Чтобы увидеть больше сведений о каждом стиле, нажмите кнопку вызова диалогового окна Стили.
Рисунок 5 – Группа стили вкладки Главная
Открывается область задач Стили.
Рисунок 6 – Панель стилей
Чтобы применить стиль символа, щелкните слово, которое нужно отформатировать, наведите указатель мыши на любой экспресс-стиль для предварительного просмотра части документа с применением этого стиля. При наведении указателя мыши на стиль символов будет отформатировано только выделенное слово. При наведении указателя мыши на стиль абзацев или на связанный стиль будет отформатирован целый абзац. Выберите стиль знаков, который необходимо использовать.
Чтобы применить стиль абзацев, выделите абзацы для форматирования и выберите необходимый стиль абзацев.
Примечание. Для применения стиля абзацев к одному абзацу можно щелкнуть в любом месте абзаца. Для выбора нескольких абзацев щелкните в любом месте первого абзаца, а затем перетащите указатель мыши в любое место последнего абзаца, который требуется выбрать. При этом не нужно выбирать целый абзац.
Чтобы изменить стиль, выполните следующие действия.
-
на вкладке Главная в группе Стили щелкните правой кнопкой мыши по названию стиля и выберите команду Изменить;
-
щелкните Формат, а затем выберите пункт Абзац;
-
задайте параметры форматирования абзаца.
Вставка оглавления
Оглавление можно создать с помощью встроенных стилей форматирования, предлагаемых Word. Создание оглавления сводится к сбору тех заголовков, которым назначены стили Заголовок 1 — Заголовок 9. Поэтому перед составлением оглавления следует убедиться, что заголовкам разделов, глав и параграфов назначены именно эти стили.
Чтобы создать оглавление необходимо выполнить следующие действия:
-
установить курсор в место вставки оглавления;
-
на вкладке Ссылки в группе Оглавление выберите команду Оглавление, а затем выберите необходимый стиль оглавления;
Рисунок 7 – Команда вставки оглавления
Чтобы задать дополнительные параметры, например количество уровней заголовков, которые должны отображаться, нажмите кнопку Оглавление. Откроется диалоговое окно Оглавление. В поле Формат выберите способ представления оглавления, в поле Уровни –уровень включаемых заголовков, а в поле Заполнитель — символы заполнения между заголовками и номерами страниц.
Нажать кнопку ОК.
Рисунок 8 – Установка дополнительных параметров оглавления
Обновление оглавления
При работе с документом может потребоваться обновление оглавления. Например, при наборе дополнительного текста нумерация страниц изменяется, а если добавляются новые заголовки, их потребуется вставить в оглавление. Для этого:
-
на вкладке Ссылки в группе Оглавление выберите команду Обновить таблицу или щелкните правой клавишей мыши по меткам заполнителя.
-
в диалоговом окне Обновление оглавления поставьте переключатель в нужное положение.
Рисунок 9 – Обновление оглавления
Практическая работа № 2
Тема: Работа со стилями, создание оглавления
Цель: Отработать технологию создания оглавления, вставки колонтитулов
Ход работы
-
Наберите текст, разбивая его на абзацы.
Дом, который построил Джек.
Вот дом, который построил Джек.
А вот пшеница, которая в темном чулане хранится в доме, который построил Джек.
А это веселая птица-синица, которая ловко ворует пшеницу, которая в темном чулане хранится в доме, который построил Джек.
Вот кот, который пугает и ловит синицу, которая ловко ворует пшеницу, которая в темном чулане хранится в доме, который построил Джек.
Вот пёс без хвоста, который за шиворот треплет кота, который пугает и ловит синицу, которая ловко ворует пшеницу, которая в темном чулане хранится в доме, который построил Джек.
А это корова безрогая, лягнувшая старого пса без хвоста, который за шиворот треплет кота, который пугает и ловит синицу, которая ловко ворует пшеницу, которая в темном чулане хранится в доме, который построил Джек.
А это старушка седая и строгая, которая доит корову безрогую, лягнувшую старого пса без хвоста, который за шиворот треплет кота, который пугает и ловит синицу, которая ловко ворует пшеницу, которая в темном чулане хранится в доме, который построил Джек.
А это ленивый и толстый пастух, который бранится с коровницей строгою, которая доит корову безрогую, лягнувшую старого пса без хвоста, который за шиворот треплет кота, который пугает и ловит синицу, которая ловко ворует пшеницу, которая в темном чулане хранится в доме, который построил Джек.
Вот два петуха, которые будят того пастуха, который бранится с коровницей строгою, которая доит корову безрогую, лягнувшую старого пса без хвоста, который за шиворот треплет кота, который пугает и ловит синицу, которая ловко ворует пшеницу, которая в темном чулане хранится в доме, который построил Джек.
-
Оформление стилей:
-
Оформите первый абзац стилем Заголовок 1; (вкладка Главная →Заголовок 1), выровняйте по центру.
-
Создайте заголовки абзацев, используя ключевые слова:
для 2-го абзаца – Дом;
для 3-го абзаца – Пшеница;
для 4-го абзаца – Синица и т.д. -
Оформите их стилем Заголовок 2, выравнивание по центру;
-
измените формат стиля Заголовок 2, для этого:
-
откройте окно стили (вкладка Главная в группа Стили
);
-
в выпадающем меню выберите Заголовок2 и щелкните по кнопке раскрывающегося списка (
);
-
Выберите Изменить;
-
В окне Изменение стиля задайте шрифт – Times New Roman, выравнивание – по центру;
-
Щелкните по кнопке Формат (
), и выберите пункт Абзац;
-
В появившемся диалоговом окне Абзац, задайте интервал перед и после 24 пт.
-
-
-
Вставьте нумерацию страниц внизу справа: вкладка Вставка группа Колонтитулы Номер страницВнизу страницы
-
Создание оглавления:
-
Вставьте чистую страницу перед первой (установите курсор в начало документа и нажмите Ctrl + Enter или вкладка Разметка страницы, группа Параметры страницы, кнопка Разрывы →Страница;
-
Введите слово Содержание и переместите курсор на новый абзац;
-
Перейдите на вкладку Ссылки в группе Оглавление → из раскрывающегося списка Оглавление выберите Автособираемое оглавление 1.
-
-
Оформление каждого абзаца на новой странице:
-
откройте окно стили (вкладка Главная в группа Стили
);
-
в выпадающем меню выберите Заголовок2 и щелкните по кнопке раскрывающегося списка (
);
-
Выберите Изменить;
-
В окне Изменение стиля щелкните по кнопке Формат (
), и выберите пункт Абзац;
-
В появившемся диалоговом окне Абзац на вкладке Положение на странице установите флажок С новой страницы
-
-
Внесение изменений в оглавление:
-
Вызвать контекстное меню щелкнув по любой строчке Оглавления правой кнопкой мыши, выберите команду Обновить поле. В появившемся диалоговом окне Обновление оглавления убедитесь, что переключатель находится в положении Обновить только номера страниц.
-
-
Вставка колонтитулов
-
Добавьте в верхний колонтитул справа текст «Дом, который построил Джек». (вкладка Вставка группа КолонтитулыВерхний колонтитул), задайте тексту шрифт Ariel, размер шрифта – 10 пт, начертание – курсив.
-
Вопросы к зачету
-
Что такое стиль? Как задать стиль?
-
Как изменить стиль?
-
Объясните технологию вставки оглавление.
-
Как внести изменения в оглавление?
Вставка формул в документ
На вкладке Вставка в группе Символы щелкните стрелку рядом с надписью Формула 
Выберите нужную формулу или команду Вставить новую формулу, чтобы ввести формулу. Появляется фрейм для вставки формулы, в котором можно что-то напечатать. Примечание: Если нажать на стрелочку с правого края можно сделать флейм встроенным и он будет встроен в троку текста, а можно так и оставить между строками текста.
Рисунок 11 – Флейм для вставки формулы
выделяем фрейм Место для формулы и на вкладке Работа с формулами : Конструктор начинаем вводить математические символы.
Рисунок 12 – Лента с шаблонами формул
Практическая работа № 3
Тема: Вставка формул в документ
Цель: Отработать приемы вствки формул в документ
Ход работы
Наберите предложенный текст и вставьте в него формулы
Создание документа на основе шаблона
Шаблон – файл, содержащий макет страницы, набор стилей, а иногда уже напечатанный стандартный текст. Шаблоны используются для ускорения создания и оформления документов. Использование шаблонов обеспечивает единообразие оформления документов. Храниться с расширением .dotm.
В разделе шаблонов на сайте Office.com представлены шаблоны различных типов документов, включая резюме, сопроводительные письма, бизнес-планы, визитные карточки и документы в стиле APA.
-
Откройте вкладку Файл.
-
Нажмите кнопку Создать.
-
В группе Доступные шаблоны выполните одно из следующих действий.
-
Щелкните Образцы шаблонов, чтобы выбрать доступный шаблон.
-
Щелкните одну из ссылок в разделе Office.com.
-
-
Дважды щелкните нужный шаблон.
Сохранение и повторное использование шаблонов
Если в загруженный шаблон были внесены изменения, можно сохранить его на компьютере и использовать повторно. Найти все настроенные шаблоны несложно: просто выберите Мои шаблоны в диалоговом окне Создание документа. Чтобы сохранить шаблон в папке «Мои шаблоны», выполните следующие действия.
-
Откройте вкладку Файл.
-
Нажмите кнопку Сохранить как.
-
В диалоговом окне Сохранение документа нажмите кнопку Шаблоны.
Создание шаблонов с помощью форм
Форма — это структурированный документ с незаполненными областями (полями формы), в которые вводятся данные. Данные могут вводиться непосредственно с клавиатуры или выбираться в раскрывающихся списках. Пользователь может создать форму, а другие пользователи заполнят ее в Microsoft Word. Затем можно обработать собранные сведения.
-
Для вставки полей форм в документ необходимо отобразить ленту Разработчик, для этого перейдите на вкладку Файл выберите пункт Параметры нажмите Настройка ленты, установите флажок Разработчик.
-
Создание и оформление постоянной части формы – текст, таблицы, рисунки и другие объекты. Постоянная часть при заполнении формы остается неизменной.
-
Вставка полей в форму предназначены для заполнения пользователем. В форме можно использовать текстовые поля, поля с раскрывающими списками и флажки.
На вкладке Разработчик в группе Элементы управления нажмите кнопку Режим конструктора, а затем щелкните место, куда необходимо вставить элемент управления.
Рисунок 13 – Элементы для вставки полей в форму
Для вставки элемента управления текстом, куда пользователи могут вводить текст на вкладке Разработчик в группе Элементы управления щелкните элемент управления Форматированный текст или или Текст.
.
Для вставки флажка используется для выбора пользователем формы одного из двух вариантов: флажок установлен или нет на вкладке Разработчик в группе Элементы управления щелкните элемент управления Флажок .
Для вставки раскрывающегося списка, ограничивающего доступный выбор заданными вариантами:
-
на вкладке Разработчик в группе Элементы управления щелкните элемент управления Раскрывающийся список.
. Выделите элемент управления содержимым, а затем на вкладке Разработчик в группе Элементы управления нажмите кнопку Свойства.
-
Чтобы создать список значений, в группе Свойства раскрывающегося списка нажмите кнопку Добавить.
-
Введите значение в окне.
-
Повторяйте этот шаг до тех пор, пока все значения не окажутся в раскрывающемся списке
-
Защита документа
-
На вкладке Разработчик в группе Защита выберите команду Ограничить редактирование и затем щелкните Ограничения на форматирование и редактирование.
-
Установить защиту в группе Ограничения на редактирование установите флажок Разрешить только указанный способ редактирования документа, а затем выберите Ввод данных в поля форм в списке ограничений.
-
В группе Включить защиту нажмите кнопку Да, включить защиту.
-
Для назначения для документа пароля, чтобы только знающие его пользователи могли удалить защиту, введите пароль в окне Новый пароль (необязательно), а затем подтвердите его.
-
Сохранение документа
-
Выполнить команду Файл→Сохранить как..
-
Задать имя и путь файла
-
В поле тип файла выбрать Шаблон Word.
-
Практическая работа № 4
Тема: Формы в Microsoft Word
Цель: Научиться применять формы для создания шаблонов
Ход работы
Создать шаблон «Анкета для абитуриентов, поступающих в АГТК»
-
Заполните постоянную часть формы
-
Разместите текстовое поле в столбцы напротив пунктов 1, 2, 3, 4, 9, 11, для этого: установите курсор в место вставки поля и выполните вставку текстового поля нажатием на кнопке
вкладка Разработчик;
-
-
Разместите Поле со списком в столбцы напротив пунктов 5, 6, 7 для этого:
-
установите курсор в место расположения поля и выполните вставку поля нажатием на кнопке
вкладка Разработчик.
-
. Выделите элемент управления содержимым, а затем на вкладке Разработчик в группе Элементы управления нажмите кнопку Свойства.
-
Чтобы создать список значений, в группе Свойства раскрывающегося списка нажмите кнопку Добавить.
-
Введите значение в окне (например: заочное).
-
Повторяйте этот шаг до тех пор, пока все значения не окажутся в раскрывающемся списке (например: очное, затем – экстернат);
-
-
Разместите поля типа Флажок в столбцы напротив пунктов 8, 10 для этого: установите курсор в место расположения поля и выполните вставку поля нажатием на кнопке
вкладка Разработчик;
-
Установите защиту от изменений:
-
На вкладке Разработчик или Рецензирование в группе Защитить щелкнуть по кнопке Защитить документ;
-
Выберите Ограничить форматирование и в группе Ограничение на редактирование поставьте флажок Разрешить только указанный способ форматирования и из раскрывающего списка выберите Ввод данных в поля форм.
-
В группе Включить защиту щелкнуть по кнопке Да, включить защиту;
-
Ввести пароль.
-
-
Сохранить как шаблон
-
Выполнить команду Сохранить как лента Файл;
-
Укажите путь и имя файла, например АНКЕТА, в поле Тип файла выберите Шаблон Word.
-
-
Закройте шаблон.
-
На основе шаблона создайте документ.
Анкета для абитуриентов, поступающих в АГТК
|
|
|
|
|
Серия номер |
|
|
|
|
|
|
|
|
|
да нет |
|
|
|
да нет |
|
Почтовые рассылки с помощью слияния
Бывают случаи, когда нужно разослать однотипные письма большому количеству получателей. Это можно сделать просто вставив в поле «Кому…» несколько адресов. Но что делать, когда в каждое письмо необходимо вставить текст, относящийся к определенному получателю, например персональное приветствие. Можно, конечно, написать шаблон письма, и на его основе создавать письма для каждого получателя в отдельности. Но представьте сколько это займет времени если список адресатов состоит из десятков, а то и сотен записей. В таком случае будет намного удобнее и быстрее воспользоваться функцией Слияние, реализованной в Microsoft Office. Для того, чтобы воспользоваться функцией Слияние необходимо иметь файл данных, в котором представлена вся необходимая персональная информация. Это может быть, например, таблица Excel или папка контактов Outlook.
Для того чтобы создать рассылку открываем шаблон письма в Microsoft Word. Если у вас нет шаблона, то открываем новый документ и вводим туда информацию, общую для всех писем рассылки. После этого на основной панели выбираем вкладку Рассылки, жмем кнопку Начать слияние и выбираем нужный пункт.
Рисунок 14 – Лента Рассылки
Далее нужно выбрать источник данных о получателях с персональной информацией. Для этого нажимаем на кнопку Выбор получателей и выбираем способ получения данных. В например воспользуемся папку контактов Outlook, поэтому выбираем пункт Выбрать из контактов Outlook….
Рисунок 15 – Выбор получателя
Выбираем нужную папку контактов и жмем Ok.
Рисунок 16 – Выбор папки контактов
Далее появится окно со списком получателей слияния. Если нужно кого-то убрать из списка, то снимаем галочку напротив соответствующей записи. Жмем Ok.
Рисунок 17 – Получатели слияния
Теперь нам нужно задать поля с информацией из источника данных, которые будут уникальны для каждого получателя. Для этого нужно выбрать тип поля на панели Составление документа и вставка полей. В нашем примере мы вначале письма вставим персональную строку приветствия, а в конце адрес электронной почты получателя. Для начала поместим курсор туда, где должна быть наша строка приветствия. Далее нажимаем кнопку Строка приветствия и в появившемся окне задаем формат приветствия и жмем Ok.
Рисунок 18 – Вставка строки приветствия
Для того, чтобы вставить в текст письма адрес электронной почты получателя ставим курсор в нужное место, жмем кнопку «Вставить поле слияния» и выбираем пункт Электронная почта. Так же вы можете вставить и другие персональные данные, взятые из контактов Outlook.
Рисунок 19 –Вставка полей слияния
В самом документе вставленные поля будут в виде названия поля в угловых кавычках.
Рискнок 20 – Вид документа со вставленными полями
Для отправки рассылки нажмите кнопку Найти и объединить и выберите пункт Отправить электронные сообщения….
Рисунок 21 – Отправление электронного письма
Далее вводим название темы в соответствующее поле и жмем Ok. После этого по все адресам из списка получателей будет отправлено по письму с персональным приветствием и адресом электронной почты .
Рисунок 22 – Внешний вид электронного письма после слияния
Практическая работа № 5
Тема: Средства рассылки почты с помощью MS Word
Цель: освоить функцию слияния для рассылки писем почтой
Порядок выполнения
-
Создание шаблона письма.
-
Выполните команду лента Рассылки нажать Начать слияние и выберите пункт Пошаговый мастер слияния.
-
Проверьте, что в панели задач Слияние активизировано поле Письма. Перейдите к следующему шагу мастера, щелкнув
в нижней части панели Слияние.
-
Проверьте, что в панели задач Слияние активизировано поле Текущий документ (он будет взят за шаблон письма).
-
В поле документа введите следующую информацию:
-
-
Введите слово Индекс и поставьте два пробела, нажмите Enter.
-
Введите слово Город и поставьте два пробела, нажмите Enter.
• Введите слово Организация, поставьте два пробела и нажмите Enter..
-
Введите слово Фамилия, поставьте два пробела и нажмите Enter..
-
Введите слово Имя. поставьте два пробела и нажмите .
-
Введите слово Отчество, поставьте два пробела и нажмите Enter.
-
Пропустите строку, нажав клавишу Enter.
-
Введите основной Текст письма без рамки и нажмите Enter.
1.5 Наберите и оформите текст письма, используя Подложку, Цвет страницы, Границы и т. д. лента Разметка страницы.
П
Председатель Оргкомитета академик РАН А.И. Петровский
-
Сохраните документ с именем Макет_приглашение
-
Создание источника данных.
-
Перейдите к следующему шагу мастера, щелкнув мышью по кнопке Далее в нижней части; панели Слияние. В разделе Выбор получателей (3этап из 6) активизируйте поле Создание списка.
-
В разделе Ввести список щелкните поле Создать….
-
В появившемся окне диалога Новый список адресов нажмите кнопку Настройка столбцов. В окне диалога Настройка списка адресов удалите ненужные поля. Для этого выделите удаляемое поле (Обращение) и нажмите кнопку Удалить. В ответ на предупреждение, нажмите Да. Повторите эту последовательность действий для удаления всех лишних полей. Должны остаться следующие поля: Имя, Фамилия, Организация, Город, Индекс
-
Нажмите кнопку Добавить.
-
1.2.5. В появившемся окне введите поочередно Отчество, Должность, Пол. подтверждая ввод кнопкой ОК.
-
Пользуясь кнопками Верх и Вниз разместите поля в следующем порядке Индекс, Город, Организация, Должность, Фамилия, Имя, Отчество, Пол. Щелкните ОК.
-
Ввод данных.
-
Введите данные для первых трех адресатов в поля формы, поочередно нажимая кнопку Создать запись после каждого заполнения:
|
Индекс . |
344068 |
141700 |
117526 |
|
Город |
Ростов-на-Дону |
Долгопрудный |
Москва |
|
Организация |
ИУБиП |
ЦАО |
МИМО |
|
Должность |
Доцент |
С.н.н. |
Профессор |
|
Фамилия |
Литовченко |
Шинкаренко |
Петров |
|
Имя |
Марина |
Алексей |
Анатолий |
|
Отчество |
Витальевна |
Анатольевич |
Борисович |
|
Пол |
Ж |
М |
М |
-
Добавьте еще шесть записей по аналогии
-
Закройте Форму ввода данных.
-
Сохраните с именем БазаДанных
-
Вставка нолей слияния.
-
Установите текстовый курсор в том месте письма, где Вы хотите расположить Индекс получателя (после слова Индекс).Щелкните по кнопке Вставить поле слияния ленте Рассылки на и выберите из открывшегося списка поле Индекс.
-
Повторите действия для всех полей документа (город, организация).
-
Вставка условий в текст письма.
-
Установите текстовый курсор на строку, в которой должно находиться обращение к адресату. Щелкните по раскрывающей кнопке Правила
на ленте Рассылки и затем выберите из списка строку
-
5.2 В списке поле: выберите Пол.
5.3 В поле ввода значение: введите М и перейдите в окно Вставить следующий текст:
5.4 Введите слово Уважаемый и перейдите в окно В противном случае вставить следующие текст.
-
Введите слово Уважаемая и нажмите кнопку ОК.
-
Вставьте пробел после слова Уважаемый и щелкните по кнопке Вставить поле слияния.
-
Выберите из открывшегося списка поле Фамилия Нажмите кнопку Вставить, а затем нажмите кнопку Закрыть.
-
Поставьте пробел после слова Фамилия .Выберите из открывшегося списка поле Имя. Нажмите кнопку Вставить, а затем Закрыть. Аналогично вставьте поле Отчество.
-
Слияние документов.
-
Поставьте ! знак после слова «Отчество» и щелкните по кнопке
Автопоиск ошибок.
-
В окне Автопоиск ошибок убедитесь, что отмечен пуню Создать составной документ, сообщающий об ошибках по мере их поступления и нажмите кнопку ОК.
-
Закройте создавшийся документ Письма1.
-
Перейдите к следующему шаге мастера, щелкнув 2 раза Далее… в нижней части панели Слияние.
-
Последовательно нажимая кнопки « и » панели задач Слияние посмотрите созданные письма.
-
Перейдите к следующему шагу мастера щелкнув Далее в нижней части панели Слияние. На этом процесс подготовки писем с помощью Мастера слияния – закончен. Закройте панель задач Слияние щелкнув кнопку Закрыть.
-
Закройте окно документа без сохранения.
Список литературы
http://office.microsoft.com
http://www.oszone.net
www.tech-office2010.ru
http://blog.depit.ru/
21
Областное
государственное бюджетное профессиональное образовательное учреждение «Касимовский
техникум водного транспорта»
Методические
рекомендации
для
практических работ по дисциплине «Информатика»
по
теме: «MS WORD»
(Технология создания и преобразования текста)
Составил(а): преподаватель
Поликша Т.В.
Касимов,
2018
г.
Практические
работы по дисциплине «Информатика» MS
WORD. Для студентов 1 курса всех
специальностей. /Составитель Поликша Т.В./ — Касимов: Касимовский техникум
водного транспорта, 2018. – 19 с.
Данная
методическая разработка рассмотрена на заседании предметной цикловой комиссии
по общеобразовательным дисциплинам и рекомендована к применению.
Председатель
ПЦК ООД
Филина
Л.А.
Прокол
№ _______ от «____» _________
Содержание
Введение
1
Практическая работа № 1 «Редактирование и форматирование текстового документа»……… 4
2
Практическая работа № 2 «Списки»………………………………………………………………………………….. 6
3
Практическая работа № 3 «Вставка и редактирование таблиц»………………………………………….. 8
4
Практическая работа № 4 «Вставка и редактирование графических объектов»…………………. 10
5
Практическая работа № 5 «Работа с редактором формул»………………………………………………… 12
6
Практическая работа № 6 «Оформление документа. Колонки»………………………………………… 13
7
Практическая работа № 7 «Оформление документа. Колонтитулы и сноски»…………………… 14
8
Практическая работа № 8 «Создание гипертекстового документа»………………………………….. 15
9
Итоговая практическая работа «Основы работы в текстовом редакторе MS Word»…………… 17
Литература………………………………………………………………………………………………………………………….. 19
Введение
Очень часто специалистам различных сфер деятельности,
инженерам и научным работникам в своей профессиональной деятельности приходится
создавать различного рода документы (технические и научно – технические отчеты,
статьи, инструкции и др.). Как правило, эти документы содержат текстовую часть
с различными математическими формулами, таблицами, графиками, рисунками и др.
При этом такая документация должна оформляться в соответствии с установленными
требованиями (шрифты, нумерация страниц и разделов, отступы, поля и др.).
Зачастую, при создании такого рода документов, в них приходится вносить какие –
либо изменения (редактировать), тиражировать. Все эти действия и позволяет
выполнять текстовый редактор Microsoft Word. В настоящее время этот редактор
является самим мощным редактором в мире.
Текстовый редактор MS Word предназначен для создания,
редактирования, сохранения и печати текстовых документов различной
степени сложности и на различных языках.
В методических указаниях рассмотрены основные приемы
работы редактора–MS Word 2007, в
том числе создание, редактирование и форматирование текстовых документов, таблиц, формул, рисунков, создание
документов со сложной структурой. Задания к работам и методические указания к
ним позволяют студенту приобрести
практические навыки создания любого средней сложности научного документа
и документа деловой переписки.
Сейчас
создается большое количество пособий и руководств по изучению всевозможных
модификаций текстового редактора Word.
Следует помнить, что в основном каждая
следующая модификация редактора отличается от предыдущих особенностями,
незначительными при первоначальном изучении редактора.
Поэтому редактор Word можно изучать по любому учебнику, в котором излагается версия Word не ниже 7.0. Список
рекомендуемой литературы приведен ниже.
3
Практическая
работа № 1 «Редактирование и
форматирование текстового документа»
Цель работы: научиться
устанавливать параметры страницы, редактировать и форматировать
текстовый документ.
|
Теоретический материал |
|||
|
Форматирование текста |
|||
|
Параметры |
Команда |
||
|
Изменение |
Кнопка |
||
|
Изменение |
|||
|
Кнопка |
|||
|
Изменение |
Кнопки |
||
|
шрифта |
подчеркнутый |
||
|
Выравнивание |
Кнопки |
||
|
|
|||
|
Изменение |
Кнопки |
||
|
Отступ |
1. |
||
|
2. |
Использовать |
||
|
3. |
Линейка |
||
|
Отступ |
|||
|
Отступ |
|||
|
первой |
|||
|
Отступ |
|||
|
фрагмента |
|||
|
Порядок работы: |
|||
|
1Задание |
·
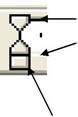
станицы: верхнее, нижнее поле – 2 см, левое – 3 см, правое – 1,5 см.
·
Набрать
текст с учетом форматирования (размер шрифта — 14 пунктов, шрифт Times New
Roman).
Сколько
битов может быть в байте?
Название «байт»
(слово byte представляет собой сокращение словосочетания BinarYTErm — «двоичный
терм») было впервые использовано в 1956 году В. Бухгольцем
при проектировании первого суперкомпьютера IBM 7030 Stretch.
В 1950-х и 1960-х
годах не было единого стандарта относительно количества битов в байте. В разных
компьютерных системах байт содержал от 6 до 9 битов.
Лишь с начала 1970-х
годов в большинстве архитектур стали использовать байт размером 8
битов, и постепенно такое соотношение стало стандартным.
Для устранения
двусмысленности в компьютерной литературе иногда для точного обозначения
последовательности 8 битов вместо термина «байт» используют термин «октет».
4
1Задание 2.
·
Наберите
текст. Используйте 16 размер шрифта. Заголовок — шрифт Arial.
·
Вставьте
строку выше заголовка «Информация к размышлению» (шрифт Курсив, выравнивание по
правому краю). Скопируйте текст 4 раза. Выровняйте: первый текст — по ширине,
второй — по левому краю, третий — по правому краю, четвертый – по центру.
Компьютер
в нашем мире
Сейчас,
наверно трудно найти человека, который хотя бы раз в жизни не встретился бы с компьютером.
Компьютеры приходят к нам в дом, помогают облегчить работу человека.
Различные программы могут обучать и развлекать.
С помощью глобальной сети Internet
люди могут общаться, находить нужную информацию, даже если она находится «на
другом конце света».
1Задание 3.
Набрать текст по образцу.
Вчитайтесь
в стихотворение М.Ю. Лермонтова «Лирик»:
Хотел бы в единое слово Я слить свою
грусть и печаль,
И бросить то слово на ветер, Чтоб ветер
унес его в даль
(М.Ю.Лермонтов)
Как
велик поэт! Всего в нескольких словах, объединенных
рифмой, он сумел выразить силу чувств, стремительность мысли,
благородство русского языка. Легкость слога мы встречаем во многих, если не
сказать во всех стихотворениях Михаила Юрьевича.
Ночевала тучка золотая На груди
утеса-великана.
Тучки небесные – Вечные странники!
1Задание 4.
Этот
текст содержит 325 знаков с пробелами. Засеките время и наберите текст.
Определите скорость печати (знаков в минуту). Вставьте Дату с помощью команды Вставка
— Дата и время.
Директору
колледжа
Веселову С.В.
студента 100группы Глебова Алексея
Объяснительная
записка
Я, Глебов Алексей, опоздал
сегодня на урок информатики, потому, что всю ночь сидел в интернете и активно
чатился. Подхватил там несколько троянов и червей, вызвал доктора Касперского,
с трудом вылечился. Больше не буду.
19
сентября 2015 г.
Контрольные
вопросы:
1. Основное
назначение текстового редактора?
2. Что
такое редактирование текстового документа?
3. Что такое
форматирование текстового документа?
5
2 Практическая работа № 2 «Списки»
Цель работы: научиться
создавать и редактировать списки в программе MS Word.
Теоретический
материал
|
Маркированный |
Выбрать |
на ленте Главная |
|
|
Нумерованный |
Выбрать |
на ленте Главная |
|
|
Многоуровневый |
Выбрать |
на ленте Главная. |
|
|
Для |
|||
|
Главная -Уменьшить отступ или Увеличить |
|||
|
Порядок работы: |
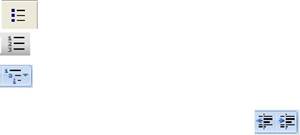
1.
Набрать предложенный текст и оформить
списки.
Пифагор
Пифагор Самосский (VI в. до н. э.)
1. древнегреческий
философ,
2. религиозный и
политический деятель,
3. основатель
пифагореизма,
4. математик.
Пифагору
приписывается, например, изучение:
·
свойств
целых чисел и пропорций,
· доказательство
теоремы Пифагора.
1Задание 2.
Набрать предложенный текст и оформить
списки.
Программное
обеспечение
1. Системное
программное обеспечение.
·
Операционная
система.
· Антивирусные
средства.
2. Прикладное
программное обеспечение.
· Графические
редакторы.
o Растровые
графические редакторы.
o Векторные
графические редакторы.
·
Текстовые
редакторы.
o Простые
текстовые редакторы.
o Текстовые процессоры.
1Задание 3.
Набрать предложенный текст и оформить
списки.
6
1. Структура
графической системы.
1.1. Дисплей.
1.2. Видеоадаптер.
1.3. Другие графические
устройства.
2. Методы
представления графических изображений.
2.1. Растровая графика.
2.2. Векторная графика.
3. Первые шаги в
CorelDraw.
3.1. Рабочий экран.
3.2. Работа с объектами
(начало).
4. Цвет.
4.1. Системы цветов.
4.2. Цвет в CorelDraw.
4.2.1. Заливка объектов.
4.2.2. Закраска контуров.
5. Работа с объектами
в CorelDraw (продолжение).
5.1. Контурные линии.
5.2. Вспомогательный
режим работы.
5.3. Кривые.
6. Работа с файлами.
6.1. Форматирование
графических файлов.
6.2. Сохранение и
загрузка изображений в CorelDraw.
6.3. Импорт изображений
в CorelDraw.
1Задание
4.
·
Наберите
текст. Вторая строка – шрифт с тенью.
·
Скопируйте
текст 4 раза.
·
Список
из фамилий сделайте нумерованным, а следующие три строчки – маркированным.
o в первом тексте
формат номера 1., маркер u; o во
втором тексте а) и Ú;
o в
третьем
I и è;
o в
четвёртом начать нумерацию с 10), маркер – рисунок.
Список студентов, участвующих в соревнованиях.
(победители
и призеры различных видов спорта.)
|
1. |
Выродов |
100 |
лыжи |
|
2. |
Фомина |
200 |
плавание |
|
3. |
Квач |
100 |
волейбол |
¨
В
ходе соревнований техника безопасности не нарушалась.
¨ Призеры
награждены грамотами и призами.
¨ Все
временные рамки соблюдены.
Тренер школы _______________
Смелых И.И.
Контрольные
вопросы:
1. Какие виды списков
существуют?
2. Какой
вид списков использовался в задание 1?
3. Какой вид списков
использовался в задание 3?
7
3 Практическая работа № 3 «Вставка и
редактирование таблиц»
Цель
работы: научиться
создавать и редактировать таблицы в программе
MS
Word.
Теоретический
материал
|
Вставка |
1. |
Команда |
|
|
открывшемся |
число |
||
|
таблицы)/нарисовать |
|||
|
2. |
Значок |
позволяет |
|
|
путем |
|||
|
Границы |
Изменить |
||
|
Разбиение |
Выделить |
||
|
объединение |
команду |
Порядок
работы:
1Задание
1.
Оформите таблицу по образцу. В таблице 1
необходимо использовать нумерацию строк.
Таблица
1 – Сотрудники фирмы
|
№ |
Фамилия |
Имя |
Отчество |
Дата |
Телефон |
Должность |
Стаж |
|
рождения |
|||||||
|
1 |
Иванова |
Анна |
Петровна |
23.12.1963 |
141585 |
менеджер |
12 |
|
2 |
Смирнов |
Иван |
Сергеевич |
12.05.1974 |
786596 |
консультант |
8 |
|
3 |
Чистяков |
Виктор |
Михайлович |
07.05.1965 |
235643 |
директор |
17 |
|
4 |
Кузнецов |
Сергей |
Иванович |
24.12.1963 |
821124 |
программист |
6 |
|
5 |
Цветкова |
Мария |
Андреевна |
13.03.1977 |
265347 |
бухгалтер |
7 |
|
6 |
Михалкова |
Елена |
Дмитриевна |
31.01.1975 |
435496 |
секретарь |
4 |
1Задание
2.
Оформите таблицу по образцу. В таблице 2
необходимо использовать нумерацию строк.
Таблица
2 – Учет посещаемости студентов группы
|
Дата занятия |
|||||||||||
|
№ п/п |
Фамилия и инициалы студента |
февраль |
|||||||||
|
1 |
2 |
3 |
5 |
6 |
7 |
8 |
9 |
10 |
11 |
||
|
1 |
Андронов |
+ |
+ |
+ |
+ |
н |
н |
+ |
+ |
+ |
+ |
|
2 |
Каварма |
+ |
+ |
+ |
+ |
+ |
+ |
+ |
+ |
+ |
+ |
|
3 |
Кузьменко |
+ |
+ |
н |
н |
+ |
+ |
+ |
+ |
+ |
+ |
|
4 |
Харапов |
+ |
+ |
+ |
+ |
+ |
н |
н |
н |
н |
н |
|
5 |
Иванов |
+ |
+ |
+ |
+ |
+ |
+ |
+ |
+ |
+ |
+ |
|
6 |
Грачев |
+ |
+ |
+ |
+ |
+ |
+ |
+ |
н |
н |
+ |
|
8 |
1Задание 3.
Оформите таблицу по образцу.
Таблица
3 – Приставки для кратных единиц
|
Пристава |
Обозначение |
Пример |
|
|
приставки |
|||
|
109 |
гига |
Г |
Гпа |
|
106 |
мега |
М |
Мом (мегаом) |
|
103 |
кило |
к |
кГц (килогерц) |
|
102 |
гекто |
г |
гл (гектолитр) |
|
101 |
дека |
да |
даН (деканьютон) |
|
10-1 |
деци |
д |
дБ (децибел) |
|
10-2 |
санти |
с |
см (сантиметр) |
|
10-3 |
милли |
м |
мВ (милливольт) |
|
10-6 |
микро |
мк |
мкА(микроампер) |
|
10-9 |
нано |
н |
нс (наносекунда) |
1Задание 4.
Оформите таблицу по образцу.
Таблица
4 – Программа Outlook Express
OUTLOOK
EXPRESS
|
ЛЕВАЯ ЧАСТЬ ОКНА |
ПРАВАЯ ЧАСТЬ |
|
|
ПАПКИ: |
||
|
Содержит |
||
|
ВХОДЯЩИЕ |
письма |
|
|
Содержит |
||
|
ИСХОДЯЩИЕ |
письмас |
|
|
момента |
||
|
компьютера |
СПИСОК |
|
|
сервер |
ХРАНЯЩИЙСЯ В |
|
|
Содержит |
ВЫДЕЛЕННОЙ ПАПКЕ |
|
|
ОТПРАВЛЕННЫЕ |
почтовый |
|
|
УДАЛЕННЫЕ |
Содержит |
|
|
ЧЕРНОВИКИ |
Содержит |
|
|
КОНТАКТЫ: |
||
|
СОДЕРЖАНИЕ |
||
|
Предоставляют |
ВЫДЕЛЕННОГО |
|
|
хранящейся |
СООБЩЕНИЯ |
|
|
(адреса |
Контрольные
вопросы:
1. Назовите элементы
таблицы?
2. Как можно разбить
ячейки таблицы?
3. Каким образом
устанавливаются границы таблицы?
9
4 Практическая работа № 4 «Вставка
и редактирование
графических
объектов»
Цель работы: научиться
создавать и редактировать графические объекты в программе MS Word.
|
Теоретический материал |
|||
|
Вставка |
1. |
Команда |
|
|
2. |
Скопировать |
||
|
Word: |
|||
|
Редактирование |
Щелкнуть |
||
|
рисунка |
|||
|
Вставка |
Команда |
||
|
WordArt |
|||
|
Вставка |
|||
|
автофигур |
|||
|
Команда |
Порядок
работы:
1Задание
1.
Оформите следующий текст и рисунок по
образцу.
У
природы нет плохой погоды,
|
дождь |
ясно |
облачно |
||
|
Всякая погода – благодать. |
||||
|
Дождь и снег, |
||||
|
Надо благодарно |
||||
|
1Задание |
||||
|
Применяя |
ZMS Word, изобразите предложенный |
|||
|
чертеж. |
||||
|
D1 |
C1 |
|||
|
A1 |
||||
|
D |
C |
|||
|
Y |
|
X |
A |
B |
|
|
10 |
1Задание 3.
Постройте чертеж.
35
70
1Задание 4.
Оформите алгоритм решения квадратного
уравнения с помощью блок-схем.
Решение
квадратного уравнения
ах2 +
bх +с = 0
a, b, c
D=b2 —
4ac
D>0 D
= 0 D < 0
|
Два корня |
||||||||||||
|
Один |
Нетдейс |
|||||||||||
|
x1,2 |
= |
— b ± D |
x |
— b |
тв. |
|||||||
|
2a |
2a |
|||||||||||
|
корней |
||||||||||||
ответ
Контрольные
вопросы:
1. Какие графические
возможности представляет текстовый редактор MSWord?
2. Перечислите
основные графические фигуры в MSWord?
3. Как добавить текст
надписи к графическому изображению?
11
5 Практическая работа № 5 «Работа с
редактором формул»
Цель работы: научиться
создавать и редактировать формулы с помощью встроенного редактора формул
в программе MS Word.
|
Теоретический материал |
||
|
Вставка |
Команда |
|
|
Редактирование |
Для |
|
|
формулы |
загрузится |
|
|
нажать |
||
|
Порядок работы: |
||
|
1Задание |
Набрать
математические выражения вместе с текстом по образцу.
Квадратное
уравнение –
уравнение 2 + + = 0, где а, и с – заданные
числа, причёма ¹ 0, х – неизвестное число.
Коэффициенты
квадратного уравнения называют
так: – первый или старший коэффициент, – второй коэффициент, с – свободный член.
Примеры
квадратных уравнений:
2x2 — x
—1 =
0,3x2 + 7x
=
0.
Неполное
квадратное уравнение – квадратное уравнение 2 + + = 0, у которого хотя бы один из коэффициентов
или равен нулю.
Примеры неполных квадратных уравнений:
x2 = 0, 5x2 + 4 = 0, 8x2 + x = 0.
Формула корней квадратного уравнения:
|
x1,2 = |
— |
— |
||||||||||
|
2a |
||||||||||||
|
Например, |
||||||||||||
|
x |
= — 5 ± 25 + 24 |
= |
, |
1 |
, |
= |
||||||
|
2 |
||||||||||||
|
1,2 |
6 |
6 |
1 |
3 |
||||||||
Приведённое квадратное уравнение – уравнение
вида x2 +
px + q
= 0.
Формула корней приведённого квадратного
уравнения:
|
p |
p 2 |
|||||
|
x1,2 = — |
± |
— q. |
||||
|
2 |
4 |
|||||
|
Например, |
||||||
|
x1,2 = 3 ± 9 + 7 = 3 ± 4, |
x1 = 7, x2 = —1. |
Контрольные
вопросы:
1. Для чего необходим
редактор формул?
2. Как редактировать
формулы в текстовом редакторе?
12
6 Практическая работа № 6 «Оформление
документа. Колонки»
Цель
работы: научиться
создавать и редактировать колонки в программе
MS
Word.
|
Теоретический материал |
|
|
Создание |
Команда |
|
Переход |
Команда |
|
колонку |
|
|
Вставка |
команда |
|
Порядок работы: |
|
|
1Задание |
Оформить следующий текст по образцу.
Страна
мечты
Наверно, каждый мечтает хоть раз в
жизни побывать в стране Бизе и Равеля, Гюго и
Мопассана,
«отца мушкетеров» Александра Дюма и удивительного мечтателя, писателя-фантаста
Жюля Верна.
Франция
– одно из крупных государств западной Европы. Оно раскинулось от суровых скалистых
берегов Нормандии до теплого лазурного берега Средиземного моря. Когда-то всю
территорию Франции покрывали густые леса. Ныне они сохранились главным образом
в горах. Самые высокие горы здесь
–
снежные Альпы. По обширным низменностям текут полноводные реки – Сена, Рона,
Луара, Гаронна.
Париж
|
ариж – столица |
|||
|
сердце, ее |
|||
|
ППариж |
– |
один |
из |
красивейших
городов мира. Ни один город страны не принес Франции такой популярности в мире,
как Париж.
Символ Парижа — знаменитая Эйфелева
башня, построенная в 1889 году по проекту инженера Эйфеля для Всемирной выставки.
Высота башни 319 метров. На третьем этаже
находится музей
Эйфеля.
В начале строительства Эйфелевой
башни
50 известных французов, в числе которых Дюма, написали
петицию протеста против
этого
«железного монстра», который испортит весь вид Парижа. В наше время Эйфелева
башня стала одним из самых посещаемых туристами памятником города.
Контрольные
вопросы:
1. Для чего в тексте
оформляют колонки?
2. Какое максимальное
количество колонок можно создать в MS Word?
3. Что такое буквица,
ее назначение?
13
7 Практическая работа № 7
«Оформление документа.
Колонтитулы
и сноски»
Цель
работы: научиться создавать и редактировать колонтитулы и
сноски в программе MS Word.
|
Теоретический материал |
|
|
Создание |
Колонтитул |
|
колонтитула |
(иногда |
|
Команда |
|
|
Создание |
Сноска |
|
термину |
|
|
Команда |
|
Порядок
работы:
1Задание
1.
Напишите текст, оформив текст в квадратных
скобках, как сноски в конце страницы..
Известно
со слов Гродота [Геродот (484 – 425 гг. до н.э.) – древнегреческий историк,
прозванный отцом истории], что в 610 году до н.э. мыс Доброй Надежды видели
финикийские мореплаватели; в 1291 году н.э. до мыса доходили генуэнзы братья
Вивальди. Однако открыл его Бартоломео Диас в 1486 году [Бартоломео Диас (14501
– 1500) – португальский мореплаватель; первым обогнул берега Африки в 1486 году
открыл мыс Доброй Надежды]. Васко да Гама [Васко да Гама (1469 – 1524) –
португальский мореплаватель; открыл морской путь в Индию через мыс Доброй
Надежды] обогнул его 20 ноября 1497 года. Между 1497 и 1648 годами португальцев
и голландцы делали попытки организовать там свои колонии, но безуспешно и
только в 1652 году хирург нидерландского флота Антоний Ван Ризберг основал на
мысе предприятие, построил цитадель и положил начало городу, который называется
Кейптаун.
1Задание
2.
Наберите
данный текст и создайте верхний колонтитул «Династия Романовых» и нижний
колонтитул – дата создания.
|
Император |
Годы жизни |
Царствование |
|
|
Александр |
1777-1825 |
1801-1825 |
|
|
Николай |
1796-1855 |
1825-1855 |
|
|
Александр |
1818-1881 |
1855-1881 |
|
|
Александр |
1845-1894 |
1881-1894 |
|
|
Николай |
1868-1918 |
1894-1917 |
Контрольные
вопросы:
1. Что такое
колонтитул, назовите основные виды колонтитулов?
2. Что такое сноска,
назовите виды сносок?
14
8 Практическая работа № 8
«Создание гипертекстового
документа»
Цель работы: научиться
создавать и редактировать гипертекстовый документ в программе MS Word.
|
Теоретический материал |
|
|
Создание |
1. |
|
оглавления |
содержания |
2.
Создать оглавление с помощью команды Ссылки – Оглавление.
|
Обновление |
После |
|
|
оглавления |
оглавление, |
|
|
оглавлению |
||
|
Нумерация |
Команда |
|
|
страниц |
||
|
Можно |
||
|
номер |
||
|
Порядок работы: |
1Задание
1.
·
Откройте
файл Реферат.docx.
·
Оформите
титульную страницу по образцу.
·
Пронумеруйте
страницы документа.
·
Оформите
оглавление реферата.
·
Отформатируйте
документ:
шрифт
– Times New Roman,
размер шрифта – 14 пт,
заголовки – 16 пт, полужирное начертание, выравнивание – по ширине, заголовки
по центру.
15
бюджетное
профессиональное образовательное учреждение Вологодской области «Череповецкий металлургический
колледж имени академика И.П. Бардина»
РЕФЕРАТ
ПО ДИСЦИПЛИНЕ «ИНФОРМАТИКА И ИКТ» ПО ТЕМЕ
«ИСТОРИЯ РАЗВИТИЯ ВЫЧИСЛИТЕЛЬНОЙ ТЕХНИКИ»
Выполнил студент группы________
ФИО Проверил преподаватель
Лебедева Т.В.
2015
Содержание:
1. Ручной
период докомпьютерной эпохи
2. Механический
этап
3. Электромеханический
этап
4. Поколения
современных ЭВМ
4.1.I
поколение
4.2.II
поколение
4.3.III
поколение
4.4.
IV поколение 4.5. V поколение Список литературы
Контрольные
вопросы:
1. Что такое
гипертекстовый документ?
2. Как создать
оглавление?
16
9 Итоговая
практическая работа «Основы работы в текстовом редакторе MS Word»
Цель работы: повторить
и закрепить навыки и умения работы в текстовом редакторе MS Word.
Порядок
работы:
1Задание.
1. В
документе задать поля: Левое: 3 см., остальные по 2 см.
2. В верхнем
колонтитуле ввести свои Ф.И.О, в нижнем номер страницы, и дату создания.
3. Задайте
шрифт «Times New Roman», размер 18, полужирный и выравнивание по центру.
Введите следующую строку:
«Теперь
я знаю основы работы в текстовом редакторе
Microsoft Word»
4. Далее создайте нумерованный и
маркированный список:
Что
мы прошли на уроках:
1.
Основы работы с файлами и каталогами
· Создание
· Переименование
· Перемещение
· Копирование
· Удаление
2.
Элементы, составляющие стандартные окна
· Основы работы в Microsoft Word ·
Редактирование текста · Параметры страницы ·
Настройки шрифта
· Объекты WordArt
5.
Создайте таблицу по образцу
|
v |
разговорный язык и письмо |
|||||||||||||||||||
|
v |
индивидуально и в группах |
|||||||||||||||||||
|
v |
опыт работы |
|||||||||||||||||||
|
v |
апробированная методика |
|||||||||||||||||||
|
( 8921 489-23-49 |
||||||||||||||||||||
|
8921 |
8921 |
8921 |
8921 489-23-49 |
Английскийязык |
8921 |
8921 |
8921 |
8921 |
8921 |
8921 |
||||||||||
|
6. |
Напишите |
|||||||||||||||||||
|
9 |
x |
|||||||||||||||||||
|
å7 a5 = 9 a61 +78 , 56 — 3 × a — 8 + ò |
+ |
Õ4 × x . |
||||||||||||||||||
|
5 |
||||||||||||||||||||
|
¥ |
i |
|||||||||||||||||||
|
17 |
7. Напишите текст,
оформляя сноски.
Появление диктофонов
[диктофон – аппарат для записи устной речи с целью
воспроизведения
ее полостью или по частям] относится к концу XIX века, когда после изобретения
Эдисоном записи и воспроизведения звука началось практическое использование
звукозаписывающих аппаратов.
Люди,
которые предпочитают играть на компьютере в игры, используют очень часто джойстики
[джойстик – это периферийное устройство, используемое
для общения с компьютером, в основном для игр], фанатея от этих игр.
8.
Оформите следующий текст и рисунок по образцу.
Каково
расстояние от Земли до Солнца?
Человек, ежедневно преодолевающий по 30
км, шел бы до Солнца 14 тысяч лет. Поезд без остановок со скоростью 100 км/ч
ехал бы до Солнца 170 лет. Самолет со скоростью 1000 км/ч летел бы 17 лет.
Чтобы узнать расстояние до
Солнца выполни программу. Ответ получится в миллионах километров.
4 12
: 2,5
+ 3 15
да
<
10
нет
+
3,6
· 10
ответ
18
Скачано с www.znanio.ru
Методические рекомендации по выполнению практических работ в текстовом процессоре Word.
Задание 1. Настройка окна документа.
1. Запустите Word командой Пуск®Программы®Microsoft Word или двойным щелчком на ярлыке Word.
2. Откройте меню настройки панелей управления Вид®Панели управления и убедитесь что включено отображение панелей Стандартная и Форматирование.
3. В качестве режима отображения документа выберите Режим разметки. Для этого используйте соответствующую кнопку в левом нижнем углу окна документа или команду Вид®Разметка страницы
4. Включите отображение Линейки. Для этого выполните команду Вид®Линейка.
5. Ознакомьтесь с кнопками на панелях, используя всплывающие подсказки, и просмотрите все пункты основного меню.
6. Если на экране не отражен чистый белый лист, то дайте команду для создания нового документа Файл®Создать или щелкните на кнопке Создать на стандартной панели.
7. Откройте диалоговое окно Параметры страницы (Файл®Параметры страницы)
8. На вкладке Размер бумаги выберите в раскрывающемся списке Размер бумаги пункт А4(или 210´297). В случае использования нестандартного формата выбирают пункт Другой и с помощью кнопок счетчиков Ширина и Высота задают его параметры.
9. Задайте ориентацию бумаги (Книжная или Альбомная).
10. На вкладке Поля задайте размеры полей: левое – 30 мм, остальные – 25 мм
11. Для нижнего поля задайте интервал от края до колонтитула 12 мм (в нижнем колонтитуле будет размещаться номер печатной страницы)
Задание 2. Формат стиля.
Допустим, что заголовок первого уровня должен быть напечатан шрифтом Time New Roman, 14, по центру. Для установки этого формата необходимо выполнить следующее:
1. выполните команду Формат®Стиль.
2. в открывшемся окне в списке Стили выберите Заголовок 1
3. щелкните на кнопке Изменить
4. щелкните на кнопке Формат
5. выберите пункт Шрифт
6. в открывшемся окне Шрифт на вкладке Шрифт установите необходимый тип шрифта, размер и начертание.
7. щелкните на кнопке ОК
8. выберите пункт Абзац
9. в открывшемся диалоговом окне Абзац в поле Выравнивание установите По центру. В разделе Интервал в поле междустрочный установите полуторный.
10. щелкните на кнопке ОК
11. еще раз щелкните на кнопке ОК
12. щелкните на кнопке Применить
Установите следующий формат для заголовка второго уровня: шрифт Time New Roman, 12, жирный, по центру.
Задание 3. Набор текста
Наберите текст, содержащий заголовки и подзаголовки, списки. Размер текста должен быть не менее 1,5 страницы . При наборе для форматирования текста используйте управляющие кнопки на панели инструментов (жирный шрифт, размер, тип шрифта, центровка), линейку для установки красной строки, стиль для заголовков).
При наборе не забывайте устанавливать соответствующий стиль для заголовков, без этого вы не составите содержание.
Не забывайте периодически сохранять документ
Задание 4. Сохранение документа
Для первого сохранения необходимо выполнить следующие действия:
1. Выполните команду Файл®Сохранить как. Откроется окно Сохранение.
2. Щелкните в поле Папка и в открывшемся списке выберите диск G
3. В рабочей области окна последовательно откройте (двойной щелчок) папку вашей группы, затем вашу именную папку
4. Щелкните в поле Имя файла
5. Предложенное компьютером имя удалите и введите с клавиатуры более подходящее имя вашему документу, например, Лабораторная №2
Щелкните на кнопке Сохранить.
Для всех следующих сохранений достаточно щелкнуть кнопку Сохранить (дискета) на стандартной панели.
Задание 5. Нумерация страниц
Для нумерации страниц выполните следующую команду Вставка®Номера страниц. В открывшемся диалоговом окне установите положение и выравнивание номера на странице, включить/отключить написание номера на первой странице, а щелкнув на кнопке Формат вы откроете диалоговое окно Формат номера страниц. В нем можно установить формат номера, задать нумерацию не с первого номера, а с любого другого.
Задание 6. Составление содержания
После набора текста перейдите на новую страницу. Для этого нажмите комбинацию клавиш <Ctrl+Enter>
По центру строки, жирным шрифтом наберите слово Содержание и нажмите
1. Выполните команду Вставка®Оглавление и указатели
2. Перейдите на вкладку Оглавление
3. В поле Форматы выберите Из шаблона
4. Включите Показать номера страниц и Номера страниц по правому краю
5. В поле Заполнитель выберите точки
6. Нажмите кнопку ОК
Задание 7. Ввод специальных символов
Для того, чтобы в текст вставить символ необходимо выполнить команду Вставка®Символ или щелкнуть на кнопке Добавить символ (W) на стандартной панели.
Рассмотрим пример набора следующей строки: Температура воздуха +5°C.
1. Наберите слова Температура воздуха +5
2. Нажмите на кнопку W на стандартной панели. Откроется окно Символ
3. в списке Шрифт выберите шрифт Symbol
4. в таблице символов разыщите и выберите символ ° (6-ая строка, 5-ый столбец)
5. Щелкните на кнопке Вставить
6. Щелкните на кнопке Закрыть
7. Наберите на клавиатуре символ С
Если в тексте часто встречается один и тот же символ, то мы можем закрепит этот символ за некоторой комбинацией клавиш. Например, закрепим символ ° за комбинацией клавиш и будем её использовать всюду, где в этом возникает необходимость.
1. Выполните команду Вставка®Символ
8. в списке Шрифт выберите шрифт Symbol
2. в таблице символов разыщите и выберите символ °
3. щелкните на кнопке Клавиша – откроется диалоговое окно Настройка клавиатуры
4. Убедитесь в том, что текстовый курсор находится в поле Новое сочетание клавиш. Если это не так, переместите курсор в нужное поле последовательными нажатиями клавиши ТАВ.
5. Нажмите желаемую комбинацию клавиш, например
6. Щелкните на кнопке Назначить
7. Закройте открытые диалоговые окна и проверьте работу данной комбинации
Если предполагается ввод множества нестандартных символов удобно использовать средство автоматической замены символов. Например, чтобы при набор символов .град. заменялся на символ ° выполним следующее:
1. Выполните команду Вставка®Символ
2. в списке Шрифт выберите шрифт Symbol
3. в таблице символов разыщите и выберите символ °
4. Щелкните на кнопке Автозамена – откроется диалоговое окно Автозамена
5. в поле Заменить на введите заменяемую комбинацию «.град.»
6. Щелкните на кнопке Добавить
7. Закройте открытые диалоговые окна и проверьте работу данной комбинации
Наберите следующие выражения: 2pR, а£b.
Задание 8. Завершение работы
Сохраните документ в вашей папке. Закройте редактор. Скопируйте созданный вами на этом занятии файл на дискету. Закройте все открытые окна. Правильно выключите компьютер (через кнопку Пуск).