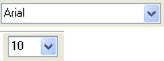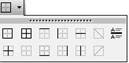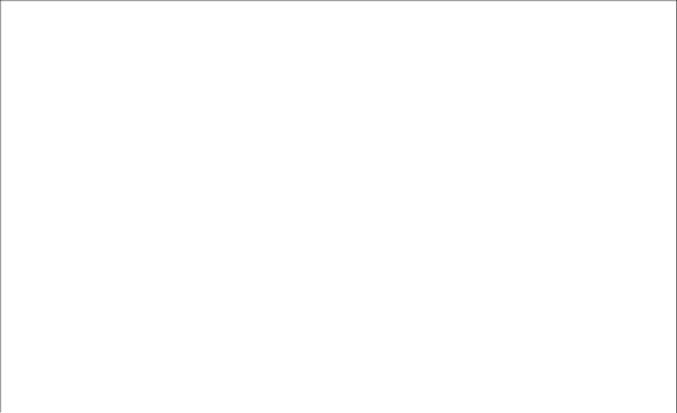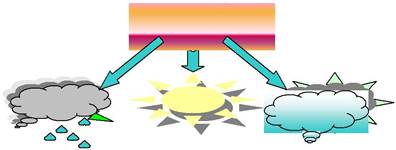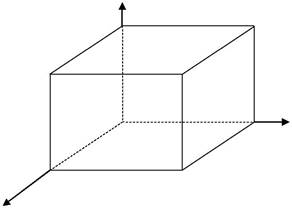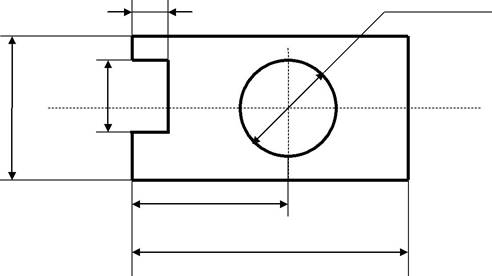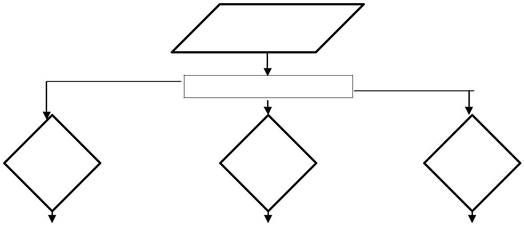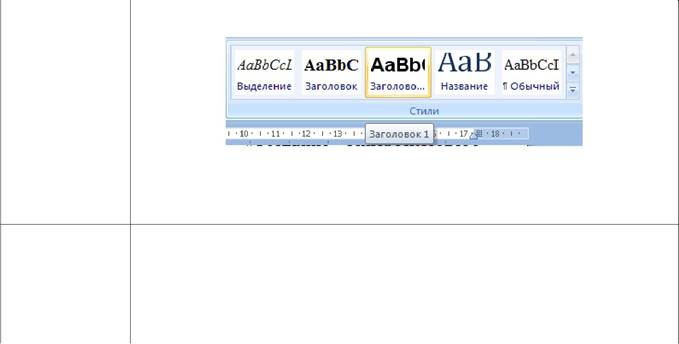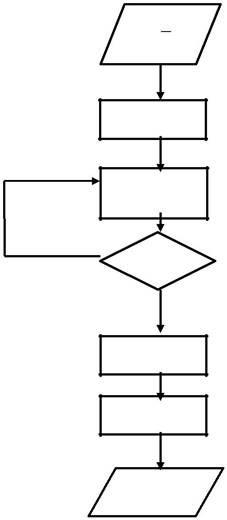Министерство здравоохранения Иркутской области
Областное государственное бюджетное профессиональное образовательное учреждение
«НИЖНЕУДИНСКОЕ МЕДИЦИНСКОЕ УЧИЛИЩЕ»
|
Рассмотрено ЦМК общеобразовательных, общих гуманитарных, социально-экономических, математических и общих естественнонаучных дисциплин Председатель ________ / Н.А. Татарникова/ «_____» ____________ 2019 г. |
Методические указания к лабораторным работам
Работа с текстовым процессором
Microsoft Word
для специальности 3.34.02.01 Сестринское дело
на базе основного общего образования
(естественно – научный профиль)
Нижнеудинск, 2019г.
Методические указания по дисциплине «Информатика» предназначены для студентов специальности для специальности 3.34.02.01 Сестринское дело
на базе основного общего образования
(естественно – научный профиль)
В пособие подробно рассмотрены принципы работы с текстовым процессором, входящим в состав Microsoft Office.
Имеются индивидуальные задания для самостоятельной работы студентов.
Разработчики:
Быкова Н.Г. – преподаватель математики, высшая квалификационная категория
Содержание
Лабораторная работа № 1 Первичные настройки параметров печатного документа Microsoft Word 4
Лабораторная работа № 2 Ввод, редактирование и форматирование текста 5
Текст клятвы Гиппократа: 5
Лабораторная работа № 3 Создание списков 7
Лабораторная работа № 4 Создание и форматирование таблиц. Диаграммы 9
Лабораторная работа № 5 Стилевое форматирование 13
Лабораторная работа № 6 Создание и обработка графических объектов 15
Лабораторная работа № 1
Первичные настройки параметров печатного документа
Microsoft Word
- Запустите текстовый процессор с помощью команды Пуск ► Создать новый документ ► Microsoft Word.
- Прежде чем приступить к вводу текста, необходимо установить параметры страницы. Для этого во вкладке Разметка страницы выберите команду Параметры Страницы. В появившемся диалоговом окне перейдите на вкладку Страница и установите следующие параметры: верхнее поле – 2 см, нижнее поле– 2 см, левое поле – 2 см, правое поле – 1 см; ориентация бумаги – книжная, размер – А4 (21 х 29,7 см).
- На вкладках Верхний и Нижний колонтитул задайте высоту колонтитула 1 см.
- Выполните команду Вставка ► Разрыв. В появившемся диалоговом окне установите тип – разрыв страницы, стиль – первая страница.
- Установите курсор в нижний колонтитул второй страницы и выполните команду Вставка ► Номер страницы. Выравнивание установите от центра.
- Верхний колонтитул на второй странице заполните текстом, содержащим информацию об исполнителе работы (Фамилия И. О., № группы).
- Сохраните документ в свою папку.
Лабораторная работа № 2
Ввод, редактирование и форматирование текста
- Запустите текстовый процессор и создайте новый документ с именем Клятва Гиппократа.
- Все поля у документа установите по 2 см. Высоту колонтитулов установите 1 см. Верхний колонтитул заполните следующим текстом: Клятва Гиппократа.
Текст для набора:
Гиппократ (Hippocrates) — великий древнегреческий врач, естествоиспытатель, философ, реформатор античной медицины.
Текст клятвы Гиппократа:
«Клянусь Аполлоном, врачом Асклепием, Гигеей и Панакеей, всеми богами и богинями, беря их в свидетели, исполнять честно, соответственно моим силам и моему разумению следующую присягу и письменное обязательство: считать научившего меня врачебному искусству наравне с моими родителями, делиться с ним своими достатками и в случае надобности помогать ему в его нуждах; его потомство считать своими братьями. Это искусство, если они захотят его изучать, преподавать им безвозмездно и без всякого договора; наставления, устные уроки и все остальное в учении сообщать своим сыновьям, сыновьям своего учителя и ученикам, связанным обязательством и клятвой по закону медицинскому, но никому другому. Я направляю режим больных к их выгоде сообразно с моими силами и моим разумением, воздерживаясь от причинения всякого вреда и несправедливости. Я не дам никому просимого у меня смертельного средства и не покажу пути для подобного замысла; точно так же я не вручу никакой женщине абортивного кессария. Чисто и непорочно буду я проводить свою жизнь и свое искусство. В какой бы дом я ни вошел, я войду туда для пользы больного, будучи далек от всякого намеренного, неправедного и пагубного, особенно от любовных дел с женщинами и мужчинами, свободными и рабами.
Что бы при лечении — а также и без лечения — я ни увидел или ни услышал касательно жизни людской из того, что не следует когда-либо разглашать, я умолчу о том, считая подобные вещи тайной. Мне, нерушимо выполняющему клятву, да будет дано счастье в жизни и в искусстве и славе у всех людей на вечные времена, преступающему же и дающему ложную клятву да будет обратное этому».
- Выполните вкладку Вставка ► Символы. В появившемся диалоговом окне установите следующие параметры форматирования:
- для заголовка: шрифт – Arial, начертание – полужирный, кегль – 26, цвет – синий, подчеркивание – светло-бирюзовая волнистая линия, видоизменение – по контуру, интервал между символами – разреженный 6 пт;
- для остального текста: шрифт – Tahoma, размер – 14, цвет – фиолетовый, установите тень, интервал между символами – разреженный.
- Выполните команду Формат ► Абзац. В появившемся диалоговом окне установите следующие параметры форматирования абзаца:
- для заголовка: выравнивание – по центру, интервал перед абзацем – 0,1 см, после абзаца – 0,3 см;
- для остального текста: выравнивание – по левому краю, отступ слева – 3 см, интервал после абзаца – 0,1 см, междустрочный интервал – одинарный.
- Установите рамку на странице, используя команду Формат ► Страница ► Обрамление.
- Вставьте после заголовка пустую строку. Используя команду Вставка ► Специальные символы, заполните ее одиннадцатью символами 🙫 (данный символ можно найти в шрифте Wingdings).
- Используя клавишу Ctrl выделите четные символы и установите размер – 16. Размер нечетных символов – 10, положение – верхний индекс. Цвет символов задайте на свой вкус.
- Сохраните документ и покажите работу преподавателю.
Лабораторная работа № 3
Создание списков
Нумерованные списки
- Запустите текстовый процессор и создайте новый документ с именем Списки.
- Для страницы установите следующие поля: верхнее – 2 см, нижнее – 2 см, левое – 3 см, правое – 1 см.
- В верхнем колонтитуле укажите название лабораторной работы, в нижнем – номера страниц.
- Создайте нумерованный список, включающий в себя основные устройства компьютера (системный блок, монитор, клавиатура, мышка), для этого:
- напечатайте заголовок и перейдите на новую строку;
- в меню Главная выберите пункт Списки
;
- в появившемся диалоговом окне перейдите на вкладку Тип нумерации и выберите вид списка;
У вас должно получиться следующее:
Основные устройства компьютера:
- системный блок;
- монитор;
- клавиатура;
- мышь.
Маркированные списки
- Преобразуйте нумерованный список в маркированный, для этого:
- выделите нумерованный список;
- в меню Главная выберите пункт Списки
;;
- в появившемся диалоговом окне перейдите на вкладку Маркеры и выберите вид списка;
- В качестве маркера можно использовать различные символы. Для этого в диалоговом окне Маркеры и нумерация на вкладке Настройки выберите нужный символ, нажав на кнопку
.
- Измените размер маркеров.
- Сохраните документ в своей папке.
Многоуровневые списки
- Создайте новый документ с именем Многоуровневый список.
- Введите текст заголовка – Лучшие Web-сайты РуНета и перейдите на новую строку.
- В диалоговом окне Маркеры и нумерация на вкладке Структура выберите вид списка.
- Напечатайте текст – Программное и аппаратное обеспечение. При переходе на новую строку у вас появится цифра 2, а нам необходим пункт 1.1. Чтобы перейти на более низкий уровень воспользуйтесь клавишей Tab. Для перехода на более высокий уровень используйте сочетание клавиш Shift+Tab.
- Создайте следующий многоуровневый список.
Лучшие Web-сайты РуНета
- Программное и аппаратное обеспечение
- http://www.ixbt.com
- http://www.сopulenta.ru
- Файловые архиваторы программного обеспечения
- http://www.freeware.ru
- http://www.softodrom.ru
- http://www.softbox.ru
- Музыка
- http://www.rmp.ru
- http://www.delit.ru
- http://www.zvuki.ru
- Литература
- http://www.lib.ru
- http://www.litera.ru
- http://www.klassica.ru
- Кино
- http://www.kinoexpert.ru
- http://www.film.ru
- http://www.kinomania.ru
- Работа
- http://www.job.ru
- http://www.zarplata.ru
- http://www.rabota.ru
- Новости и СМИ
- http://www.rbc.ru
- http://www.gazeta.ru
- http://www.dni.ru
- Общение
- http://www.ixbt.ru
- http://www.talk.ru
Лабораторная работа № 4
Создание и форматирование таблиц. Диаграммы
- Запустите текстовый процессор.
- Создайте документ с именем Автобусные маршруты.
- Переместите курсор в место размещения таблицы, выберете вкладку Вставка команду Таблица ► Вставить ► Таблица.
- Задайте число строк и число столбцов таблицы в соответствии с ниже представленной структурой. Заполните ячейки таблицы произвольными данными.
|
№ маршрута |
Название маршрута (пункт отправления – конечный пункт) |
Время отправления |
Время прибытия |
- Поместите курсор в созданную таблицу и выполните команду Таблица ► Автоформат таблицы. В списке Форматы выберите вариант оформления таблицы.
- Поместите курсор в первой строке таблицы и выполните команду Вставка ► Название. Выберите позицию сверху и введите заголовок Автобусные маршруты.
- С помощью команды Таблица ► Вставить ► Строки добавьте в таблицу 4 строки.
- Заполните ячейки таблицы данными.
- Добавьте в таблицу столбец Цена билета. Заполните ячейки.
- Используя команды Таблица ► Объединить ячейки и Таблица ► Разбить ячейки приведите таблицу к данному виду:
Таблица 1. Автобусные маршруты
|
№ маршрута |
Название маршрута (пункт отправления – конечный пункт) |
Время |
Цена билета, руб |
|
|
отправления |
прибытия |
|||
|
Итого: |
- Добавьте столбцы: Количество проданных билетов и Общая стоимость.
- Выровняйте текст в ячейках по центру.
- Направление текста измените с помощью диалогового окна Символы.
|
№ |
Название маршрута (пункт отправления – конечный пункт) |
Время |
Цена билета, руб |
Количество проданных билетов, шт |
Общая стоимость, руб |
|
|
отправления |
прибытия |
|||||
|
Итого: |
- Столбец Количество проданных билетов заполните произвольными данными.
- Посчитайте Общую стоимость и итоговые значения, используя команду Таблица ► Формула.
- В новом документе создайте следующую таблицу
|
№ п/п |
ФИО сотрудника |
Должность |
Заработная плата, руб. |
|
1 |
Сорокин Н.И. |
Менеджер |
20000 |
|
2 |
Попова С.Д. |
Директор |
35000 |
|
3 |
Киселев Т.О. |
Программист |
30000 |
|
4 |
Петров И.И. |
Бухгалтер |
25000 |
|
5 |
Носкова П.Е. |
Секретарь |
15000 |
- Постройте диаграмму (рис. 1), показывающую заработную плату каждого сотрудника (Вставка ► Объект ► Диаграмма).
Рис. 1. Гистограмма
- Постройте круговую диаграмму (рис. 2), отражающую зависимость заработной платы сотрудников от занимаемой должности.
Рис. 2. Круговая диаграмма
Лабораторная работа № 5
Стилевое форматирование
Стилем называется набор параметров форматирования, который применяется к тексту, таблицам и спискам, чтобы быстро изменить их внешний вид. Стили позволяют одним действием применить сразу всю группу атрибутов форматирования.
Например, вместо форматирования названия в три приема, когда сначала задается размер 16 пунктов, затем шрифт Arial и, наконец, выравнивание по центру, можно применить стиль заголовка.
Ниже приведены различные типы стилей.
- Стиль абзаца полностью определяет внешний вид абзаца, то есть выравнивание текста, позиции табуляции, междустрочный интервал и границы, а также может включать форматирование знаков.
- Стиль знака задает форматирование выделенного фрагмента текста внутри абзаца, определяя такие параметры текста, как шрифт и размер, а также полужирное и курсивное начертание.
- Стиль таблицы задает вид границ, заливку, выравнивание текста и шрифты.
- Стиль списка применяет одинаковое выравнивание, знаки нумерации или маркеры и шрифты ко всем спискам.
- Скопируйте документ internet.doc к себе в папку и откройте его. Данный документ состоит из заголовков, подзаголовков и основного текста. При форматировании данного текста будем использовать стили оформления.
- Выделите заголовок Введение и в раскрывающемся списке Стиль на панели Форматирование выберите стиль Заголовок1 (т.е. заголовок первого уровня). Для первого абзаца примените стиль Базовый.
- Если параметры стандартных стилей нас не устраивают, то можно создать собственные стили на основе имеющихся. Создадим стиль для заголовков первого уровня. Для этого в меню Главная выберите команду Стили. В появившемся диалоговом окне Стили и форматирование щелкните правой кнопкой мыши и в контекстном меню выберите команду Создать. Установите следующие параметры:
- Имя стиля – Заголовок1 _ фамилия студента;
- Связан со стилем – Заголовок1;
- Шрифт – Tahoma, размер – 16 пт, выравнивание – по центру, начертание – полужирный курсив, интервалы перед и после абзаца по 0,1 см.
- Для основного текста создайте стиль со следующими параметрами:
- Имя стиля – Основной _ фамилия студента;
- Связан со стилем – Основной текст;
- Шрифт – Times New Roman, размер символов – 14, выравнивание – по левому краю, отступ первой строки – 1,5 см, междустрочный интервал – полуторный, интервалы перед и после абзаца по 0,1 см.
- Используя созданные стили, отформатируйте весь документ.
- Для окончательного оформления документа установите:
- Поля (верхнее, нижнее – 2см, левое – 3 см, правое – 1 см);
- Номера страниц (снизу, от центра);
- Верхний колонтитул (Интернет и его сервисы);
- Для того чтобы заголовки начинались с новой страницы, необходимо установить разрывы страниц.
- В разделе Система гипермедиа WWW для текста WWW сделайте сноску (Установите курсор в конце текста ► Вставка ► Сноска ► выберите символ *). В сноске введите текст: World Wide Web – всемирная паутина.
- Для выделения слов, входящих в алфавитный указатель выполните команду Вставка ► Оглавление и указатели ► Элемент. Перед вами появится диалоговое окно Вставить элемент указателя.
- Выделите любое слово в тексте, щелкните в поле Элемент и нажмите кнопку Вставить. Пометьте таким образом 10 слов в тексте.
- В конце документа вставьте алфавитный указатель командой Вставка ► Оглавление и указатели ► Оглавление и указатели. В появившемся диалоговом окне выберите вид – Алфавитный указатель, на вкладке Записи установите флажок – Алфавитный разделитель.
- В начале документа вставьте пустую страницу.
- Выполните команду Вставка ► Оглавление и указатели ► Оглавление и указатели. В появившемся диалоговом окне установите флажок Дополнительные стили и нажмите на кнопку
. Созданный вами стиль заголовка переместите в первый уровень и нажмите кнопку ОК.
- Сохраните документ и покажите работу преподавателю.
Лабораторная работа № 6
Создание и обработка графических объектов
- В текстовом процессоре рисовать можно с помощью панели рисования, которая включается вкладку Вставка ► Фигуры►
- Наберите следующий текст:
Задача. Составить блок-схему к программе, которая запрашивает у пользователя номер дня недели и выводит одно из сообщений «Рабочий день», «Суббота» или «Воскресенье».
- С помощью панели Рисование начертите блок-схему (рис. 4) к задаче.
Рис. 3. Блок-схема
- Чтобы нарисовать стрелку, выполните следующие действия:
- нарисуйте линию;
- нажмите на ней правой кнопкой мыши и в появившемся контекстном меню выберите команду Линия;
- на вкладке Линия измените стиль стрелки.
- Добавление текста осуществляется двойным щелчком мыши внутри автофигуры.
- По окончании работы сгруппируйте все нарисованные объекты.
- Добавьте подпись к рисунку: Рис. 1. Блок-схема, используя команду Вставка ► Название.
- Покажите работу преподавателю.
Министерство образования и науки Кыргызской Республики
Кара-Балтинский технико-экономический колледж
имени М.Т.Ибрагимова
Отделение контрактного обучения
Информационные технологии в
профессиональной деятельности.
Методические указания к выполнению лабораторной работы на тему «СОЗДАНИЕ ДЕЛОВЫХ ДОКУМЕНТОВ В MS WORD»
для студентов специальностей:
260202 «Технология хлеба, кондитерских и макаронных изделий»
260 204 «Технология молока и молочных продуктов»
260 303 «Технология молока и молочных продуктов»
Кара-Балта 2020 г
РАССМОТРЕНО РЕКОМЕНДОВАННО
На заседании цикловой комиссии Учебно-методическим советом
общепрофессиональных и Кара-Балтинского технико-
специальных дисциплин экономического колледжа
пр. № 2 от 15.10.2020 г пр. № 2 от 23.10.2020 г
Составил преподаватель информационных технологий в профессиональной деятельности Долженко Р.П.
Методическая разработка представляет собой методическое руководство по выполнению лабораторной работы на тему «Создание деловых документов в текстовом редакторе MS Word» курса Информационные технологии в профессиональной деятельности для студентов 3 курса специальностей 260202 «Технология хлеба, кондитерских и макаронных изделий», 260 204 «Технология молока и молочных продуктов», 260 303 «Технология молока и молочных продуктов» на базе ПК , снабженных ОС MSWindows2010.
Подробно рассматриваются теоретические вопросы работы с редактором MS Word, описание практических заданий по созданию профессиональных документов, даются подробные инструкции по отдельным операциям работ.
В методической разработке отражен опыт преподавателя по данной теме в колледже.
Пояснительная записка.
Предлагаемая методическая разработка представляет собой методическое руководство по выполнению лабораторной работы по теме «Программное обеспечение автоматизированных рабочих мест(АРМ)» курса Информационные технологии в профессиональной деятельности для студентов 3 курса специальностей: 260202 «Технология хлеба, кондитерских и макаронных изделий»,
260 204 «Технология молока и молочных продуктов»,
260 303 «Технология молока и молочных продуктов» базе ПК, снабженных ОС MS Windows XP 2010.
Методическое руководство содержит описание хода выполнения заданий, основные приемы работы в редакторе MS Word, практические задания, ход выполнения этих заданий, краткую теоретическую часть.
Основной задачей данной методической разработки является: закрепление и углубление теоретических знаний, получение практических навыков работы в MS Word.
Перед началом практической части работы студенту следует проверить работоспособность компьютера, повторить и строго выполнять в процессе эксплуатации правила техники безопасной работы с вычислительной техникой.
В рабочую тетрадь следует занести тему, цель работы, краткий конспект теоретической части, цифровые результаты, полученные при расчетах. После выполнения работы необходимо кратко ответить на контрольные вопросы и предъявить тетрадь при сдаче зачета.
Лабораторная работа №2
ТЕМА: СОЗДАНИЕ ДЕЛОВЫХ ДОКУМЕНТОВ В MS WORD.
Цель занятия. Изучение информационной технологии создания деловой документации, а также редактирование и форматирования документов в текстовом редакторе MS Word.
Инструментарий. ПЭВМ IBM PC, программа MS Word.
Ход выполнения работы:
Задание 1. Повторить правила техники безопасности
|
|
Во время работы на ПК строго запрещается:
Во время работы строго выполняйте следующие правила:
|
Задание 2. Подготовка к созданию текстового документа.
1. Откройте текстовый редактор Microsoft Word.
2. Установите нужный вид экрана, например — Разметка страницы (Главная / Разметка страницы)
3. Установите параметры страницы (размер бумаги — А4, ориентация -книжная, поля: верхнее — 2 см, левое – 2,5 см, нижнее – 1,5, см правое – 1 см), используя команду Файл/ Параметры страницы (вкладки Поля и Размер бумаги)
4. Установите выравнивание – по центру, первая строка – отступ, междустрочный интервал – полуторный, используя команду Главная / Абзац (вкладка Отступы и интервалы)
|
|
|
|
Установка параметров страницы |
Установка параметров абзаца. |
5. Наберите текст, приведенный ниже (текст можно изменить и дополнить). В процессе набора текста меняйте начертание, размер шрифта (для заголовка — 16 пт, все прописные; для основного текста — 14 пт.), типы выравнивания абзаца (по центру, по ширине, по левому краю), используя кнопки на панелях инструментов (см. образец задания).
|
|
Приглашение Уважаемый Господин Иван Иванович Петров! Приглашаем Вас на научно – практическую конференцию «Информационные технологии в современном обществе». Конференция состоится 20 марта 2020 г. в 14.00 в конференц-зале Кара-Балтинского технико-экономического колледжа имени М. Т. Ибрагимова Ученый секретарь: Уланбек уулу Мирбек |
6. Заключите текст приглашения в рамку и произведите цветовую заливку.
7. Вставьте рисунок в текст приглашения (Вставка/ Рисунок/ Картинки); задайте положение текста относительно рисунка – Перед текстом (Формат/ Рисунок/ вкладка Положение/ Перед текстом)
|
|
|
|
Оформление рамки вокруг приглашения |
Оформление цветовой заливки приглашения |
8. Скопируйте типовое приглашение на лист дважды
9. Отредактируйте лист с полученными двумя приглашениями и подготовьте к печати
Задание 3. Оформить заявление по образцу
Краткая справка. Верхнюю часть заявления оформляйте в виде таблицы (2 столбца и 1 строка, тип линий – нет границ) или в виде надписи инструментами панели Рисование. Произведите выравнивание в ячейках по левому краю Образец задания
|
Заявление 20.02.2020 г |
Генеральному директору ОАО «НОРМА» П.И. Исаеву от С.М. Игнатьева ул. Северная д. 5 г.Кара-Балта |
Прошу принять меня на работу, на должность главного инженера.
|
___________________ (подпись) |
С.М. Игнатьев |
Задание4. Оформить докладную записку по образцу.
Краткая справка. Верхнюю часть докладной записки оформляйте в виде таблицы (2 столбца и 1 строка, тип линий – нет границ).
Образец задания
|
Сектор аналитики и экспертизы |
Директору центра АНиЭ А.А. Александрову |
Докладная записка
20.02.2020.
Сектор в установочные сроки не может завершить экспертизу проекта маркетингового исследования фирмы «Эврика» в связи с отсутствием полных сведений о финансовом состоянии фирмы.
Прошу дать указания сектору технической документации предоставить полные сведения по данной фирме.
|
___________________ (подпись) |
А.С. Карагулов |
Задание 5. Создать Акт о списании имущества
|
ООО «Прогресс» АКТ 20.02.2020 №5 г. Бишкек |
Утверждаю Генеральный директор ___________П.В. Исманов 20.02.2018 |
О списании имущества
Основание: приказ генерального директора ООО «Прогресс» от 15.02.2020 №1
«О проведении инвентаризации».
Составлен комиссией в составе:
|
Председатель Члены комиссии: Присутствовали: |
Коммерческий директор С.Л. Рощина
|
В период с 11.02.2020 по 14.02.2020 комиссия провела работу по установлению непригодности для дальнейшего использования имущества.
Комиссия установила, согласно прилагаемому к акту перечню подлежит списанию имущество в связи с непригодностью для использования.
Акт составлен в трех экземплярах:
|
1-й экземпляр 2-й экземпляр 3-й экземпляр |
В бухгалтерию В административно-хозяйственный отдел В дело №3—03 |
|
|
Председатель комиссии Члены комиссии: С актом ознакомлены: |
(подпись) (подпись) (подпись) (подпись) |
С.Л. Рощина Ю.С. Титова С.М. Алымбеков А.В. Сунаев |
Задание 6. Создать справку личного характера.
ОАО «Чынара»
12.02.2020 №13
г. Бишкек
СПРАВКА
Смирнова Ольга Семеновна работает в должности ведущего специалиста ОАО «Чынара».
Должностной оклад – 25650р.
Справка выдана для предоставления по месту требования
|
Начальник отдела кадров |
(подпись) |
Уланбек уулу Т. |
Задание 7. Создать резюме по образцу.
Образец резюме бухгалтера
В
Желаемая должность: Технолог
Желаемый уровень дохода: 50 тыс. рублей
Дата рождения: 18.07.1984
Проживание: г. Бишкек, ул. Киевская
Готова к командировкам.
Контактная информация:
Телефон: +7 (9хх) ххх-хх-хх
Электронная почта: [email protected]ххх.ru
Ключевые знания и навыки:
-
Выполняю расчет нормативов расхода сырья и материалов.
-
Обладаю опытом руководства проведения экспериментальных работ по освоению новых технологических процессов и внедрению их в производство.
-
Владею навыком устранения отклонений технологического процесса.
-
Принимала участие в разработке корректирующих и предупреждающих мероприятий.
-
Стрессоустойчива. Стремлюсь к профессиональному росту.
Опыт работы:
09.2010–07.2015 Сменный технолог
ООО «БРМ» (www.brm-stroy.com), г. Бишкек
Сфера деятельности компании: производство пищевых продуктов
02.2005–06.2010 Помощник бухгалтера
ООО «Троби» (www.trobi.com), г. Кара-Балта (Чуйская обл.)
Сфера деятельности компании: производство пищевых продуктов
Образование:
2015 КГТУ им. Раззакова, специальность «Технология молока и молочных продуктов», г. Бишкек
2005 Кара-Балтинский технико-экономический колледж
Специальность: «Технология молока и молочных продуктов», средне-специальное образование, диплом
Дополнительная информация:
Иностранные языки: немецкий язык – продвинутый уровень (С2), английский язык – базовый уровень (А1).
Знание ПК:
-
уверенный пользователь (MS Office; Internet;)
-
Менеджмент пищевой безопасности;
-
1С: «Предприятие» 8.2;
-
Консультант+
9. После окончания работы закройте все открытые файлы, закройте окно текстового редактора Word, завершите работу компьютера (пуск – выключить ПК)
10. Отчитаться о выполненной работе перед преподавателем
Контрольные вопросы:
|
|
|
Список литературы:
|
|
|
Информационные технологии в
профессиональной деятельности.
Методические указания к выполнению лабораторной работы на тему «СОЗДАНИЕ ДЕЛОВЫХ ДОКУМЕНТОВ В MS WORD»
для студентов специальностей:
260202 «Технология хлеба, кондитерских и макаронных изделий»
260 204 «Технология молока и молочных продуктов»
260 303 «Технология молока и молочных продуктов»
Формат 60/84/6 Печать офсетная. 0,75 ус. печ. Лист.
Заказ № 1234
Кыргызская Республика, г. Кара-Балта, ул. Т. Кожомбердиева, 13
ОсОО «Фолио»
10
Подборка по базе: Самостоятельная работа по разделу _Текст. Стили речи_ (1).docx, Лабораторная работа .docx, Практ работа № 3.docx, АОУ. Лабораторная работа 3. Определение настроек регулятора мето, Контрольная работа 7 класс.docx, Лабораторная работа Фотоэффект.docx, Мои профессиональные установки педагога — воспитателя в формате , практическая работа 6.docx, практическая работа 4.docx, Практическая работа № 6 по теме_ _Государственная символика РФ_.
Методические рекомендации по дисциплине
«Информационные технологии»
Лабораторные работы в MS Word
Лабораторная работа № 1
Первичные настройки параметров печатного документа
1. Запустите текстовый процессор с помощью команды: Пуск ►
Все программы ► Microsoft Office ► Microsoft Office Word 2007.
2. Прежде чем приступить к вводу текста, необходимо установить параметры страницы. Для этого вызовите диалоговое окно Параметры
страницы (рис. 1) командой: вкладка ленты Разметка страницы ► кнопка
► Настраиваемые поля.
2
Рис. 1. Диалоговое окно Параметры страницы
3. Установите следующие параметры: верхнее поле – 2 см, нижнее поле– 2 см, левое поле – 2 см, правое поле – 1 см; ориентация бумаги – книжная, размер – А4 (21 х 29,7 см).
4. Выполните команду: вкладка ленты Вставка ► панель инструментов
Страницы ► кнопка
5. Для вставки верхнего колонтитула выполните команду: вкладка ленты
Вставка ► панель инструментов Колонтитулы ► кнопка
6. Верхнийколонтитул заполните текстом, содержащим информацию об исполнителе работы (Фамилия И. О., № группы).
3 7. Вставьте номера страниц: вкладка ленты Вставка ► панель инструментов Колонтитулы ► кнопка
. Выравнивание установите от центра.
8. Удалите колонтитул с титульной страницы. Два раза щелкните мышью на области колонтитулов и выполните команду: вкладка ленты Работа с
колонтитулами ► панель инструментов Параметры ► флажок
.
9. Сохраните документ в свою папку.
4
Лабораторная работа № 2
Ввод, редактирование и форматирование текста
1. Запустите текстовый процессор и создайте новый документ с именем
Стихотворение.
2. Все поля у документа установите по 2 см. Высоту колонтитулов установите 1 см. Верхний колонтитул заполните следующим текстом:
Ю. Левитанский. Каждый выбирает для себя.
3. Наберите текст стихотворения:
Каждый выбирает для себя…
Каждый выбирает для себя
Женщину, религию, дорогу.
Дьяволу служить или пророку —
Каждый выбирает для себя.
Каждый выбирает по себе
Слово для любви и для молитвы.
Шпагу для дуэли, меч для битвы
Каждый выбирает по себе
Каждый выбирает по себе
Щит и латы. Посох и заплаты.
Меру окончательной расплаты —
Каждый выбирает по себе
Каждый выбирает для себя
Выбираю тоже как умею.
Ни к кому претензий не имею —
Каждый выбирает для себя.
5 4. Выполните команду: вкладка ленты Главная ► панель инструментов
Шрифт ► кнопка открытия диалогового окна Шрифт. В появившемся диалоговом окне установите следующие параметры форматирования:
для заголовка: шрифт – Arial, начертание – полужирный, размер –
16 пт, цвет – синий, подчеркивание – голубая волнистая линия, видоизменение – по контуру, интервал между символами – разреженный 6 пт;
для остального текста: шрифт – Tahoma, размер – 14 пт, цвет – фиолетовый, видоизменение – с тенью.
5. Выполните команду: вкладка ленты Главная ► панель инструментов
Абзац ► кнопка открытия диалогового окна Абзац. В появившемся диалоговом окне установите следующие параметры форматирования абзаца:
для заголовка: выравнивание – по центру, интервал перед абзацем
– 6 пт, после абзаца – 6пт;
для остального текста: выравнивание – по левому краю, отступ слева – 3 см, интервал после абзаца – 6 пт, междустрочный интервал – одинарный.
6. Установите рамку на странице, используя диалоговое окно Границы и
заливка (рис. 2), вызвав его из панели инструментов Абзац кнопкой
6
Рис. 2. Диалоговое окно Границы и заливка
7.
Вставьте после заголовка пустую строку. Выполните команду: Вставить
►
► Другие символы. Заполните строку одиннадцатью символами
(данный символ можно найти в шрифте Wingdings).
8.
Используя клавишу Ctrl выделите четные символы и установите размер –
16 пт. Размер нечетных символов – 10 пт, смещение вверх – 2 пт. Цвет символов задайте на свой вкус.
9.
Сохраните документ и покажите работу преподавателю.
7
Лабораторная работа № 3
Создание списков
Нумерованные списки
1. Запустите текстовый процессор и создайте новый документ с именем
Списки.
2. Для страницы установите следующие поля: верхнее – 2 см, нижнее – 2 см, левое – 2 см, правое – 1 см.
3. В верхнем колонтитуле укажите название лабораторной работы, в нижнем – номера страниц.
4. Создайте нумерованный список, включающий в себя основные устройства компьютера (системный блок, монитор, клавиатура, мышь), для этого:
напечатайте заголовок и перейдите на новую строку;
на вкладке ленты Главная нажмите на кнопку Нумерация
У вас должен получиться список, представленный на рис. 3.
Основные устройства компьютера:
1. системный блок;
2. монитор;
3. клавиатура;
4. мышь.
Рис. 3. Нумерованный список
Маркированные списки
1. Преобразуйте нумерованный список в маркированный. Для этого:
выделите нумерованный список;
на вкладке ленты Главная нажмите кнопку Маркеры
;
в раскрывающемся списке кнопки выберите тип маркера.
8 2. В качестве маркера можно использовать различные символы или рисунки. Для этого в раскрывающемся списке кнопки Маркеры воспользуйтесь командой Определить новый маркер.
3. Измените символ и размер маркеров списка.
4. Сохраните документ в своей папке.
Многоуровневые списки
1. Создайте новый документ с именем Многоуровневый список.
2. Введите текст заголовка – Лучшие Web-сайты РуНета и перейдите на новую строку.
3. На вкладке ленты Главная в раскрывающемся списке кнопки
Многоуровневый список выберите тип списка
4. Напечатайте текст – Программное и аппаратное обеспечение. При переходе на новую строку у вас появится цифра
2
, а нам необходим пункт
1.1. Чтобы перейти на более низкий уровень воспользуйтесь клавишей
Tab. Для перехода на более высокий уровень используйте сочетание клавиш Shift+Tab.
5. Создайте следующий многоуровневый список:
1
Программное и аппаратное обеспечение
1.1 http://www.ixbt.com
1.2 http://www.сopulenta.ru
2
Файловые архиваторы программного обеспечения
2.1 http://www.freeware.ru
2.2 http://www.softodrom.ru
2.3 http://www.softbox.ru
9
3
Музыка
3.1 http://www.rmp.ru
3.2 http://www.delit.ru
3.3 http://www.zvuki.ru
4
Литература
4.1 http://www.lib.ru
4.2 http://www.litera.ru
4.3 http://www.klassica.ru
5
Кино
5.1 http://www.kinoexpert.ru
5.2 http://www.film.ru
5.3 http://www.kinomania.ru
6
Работа
6.1 http://www.job.ru
6.2 http://www.zarplata.ru
6.3 http://www.rabota.ru
7
Новости и СМИ
7.1 http://www.rbc.ru
7.2 http://www.gazeta.ru
7.3 http://www.dni.ru
8
Общение
8.1 http://www.ixbt.ru
8.2 http://www.talk.ru
24
Лабораторная работа № 4
Создание и форматирование таблиц
1. Запустите текстовый процессор.
2. Создайте новый документ.
3. Выполните команду: вкладка ленты Вставка ► панель инструментов
Таблицы ► кнопка
.
4. Задайте число строк и число столбцов таблицы в соответствии с ниже представленной структурой (рис. 4). Заполните ячейки таблицы данными.
№ маршрута
Название маршрута (пункт отправления – конечный пункт)
Время отправления
Время прибытия
Рис. 4. Структура таблицы
5. Поместите курсор в созданную таблицу и выполните команду: Работас
таблицами►вкладка ленты Конструктор►панель инструментов Стили
таблиц. Выберите вариантоформления таблицы.
6. Поместите курсор в таблицу и выполните команду: вкладка ленты Ссылки
► панель инструментов Названия ► кнопка
. Установите параметры: подпись – таблица, положение – над выделенным объектом.
Сопроводите таблицу заголовком: Автобусные маршруты.
25 7. Вставьте еще несколько строк в таблицу. Для этого поместите курсор в таблицу и выполните команду Работа с таблицами ► вкладка ленты
Макет ► панель инструментов Строки и столбцы ► кнопка
.
8. Заполните ячейки таблицы данными.
9. Вставьте в таблицу еще один столбец справа и назовите его Цена билета.
Заполните ячейки.
10. Используя команду Работа с таблицами ► вкладка ленты Макет ►
панель инструментов Объединить ► кнопка
(кнопка
) приведите таблицу к данному виду:
Таблица 1. Автобусные маршруты
№ маршрута
Название маршрута
(пункт отправления – конечный пункт)
Время
Цена билета, руб отправления прибытия
Итого:
Рис. 5. Форматирование таблицы
11. Вставьте еще два столбца: Количество проданных билетов и Общая
стоимость.Установите автоматическую расстановку переносов (Разметка
страницы ► Параметры страницы ► кнопка
).
12. Выровняйте текст в заголовках столбцов таблицы по центру ячейки
(Работа с таблицами ► вкладка ленты Макет ► панель инструментов
Выравнивание ► кнопка
). Измените направление текста в ячейках
Отправление и Прибытие (Работа с таблицами ► вкладка ленты Макет
► панель инструментов Выравнивание ► кнопка
).
13. Окончательный вид таблицы показан на рис. 6.
26
№
Название маршрута
(пункт отправления
– конечный пункт)
Время
Цена билета, руб
Количество проданных билетов, шт
Общая стоимость, руб отп равл ен ия пр иб ы
ти я
Итого:
Рис. 6. Окончательный вид таблицы
14. Посчитайте Общую стоимость и сумму в ячейке Итого, используя команду Работа с таблицами ►вкладка ленты Макет ► панель инструментовДанные ► кнопка
В записи формулы используются адреса ячеек, числа, функции, знаки математических операций сравнения.
Адрес ячейки содержит имя столбца и номер строки (рис. 7).
A1
B1
C1
D1
A2
B2
A3
B3
C3
D3
E3
A4
B4
C4
D4
E4
Рис. 7. Адресация ячеек
Рассмотрим пример: в ячейке Е3 нужно посчитать произведение содержимого ячеек С3 и D3. Для этого в поле Формулавводим формулу: =
С3 * D3, либо воспользуемся встроенной функцией =PRODUCT(C3;D3).
Чтобы посчитать сумму, воспользуйтесь функцией SUM. Диапазон суммируемых ячеек, Х1, Х2,.., Х5 записывается как SUM (Х1:Х5).
27 15. Постройте диаграмму, показывающую количество проданных билетов на различные маршруты. Вставьте базовую диаграмму командой: вкладка ленты Вставка►панель инструментовИллюстрации► кнопка
. Замените содержимое базовой таблицы содержимым своей таблицы.
16. Создайте таблицу, представленную на рис. 8.
№ п/п ФИО сотрудника
Должность
Заработная плата, руб.
1
Сорокин Н.И.
Менеджер
20000 2
Попова С.Д.
Директор
35000 3
Киселев Т.О.
Программист
30000 4
Петров И.И.
Бухгалтер
25000 5
Носкова П.Е.
Секретарь
15000
Рис. 8. Заработная плата сотрудников
17. Постройте диаграмму, показывающую заработную плату каждого сотрудника (рис. 9).
28
Рис. 9. Гистограмма
18. Постройте круговую диаграмму, отражающую зависимость заработной платы сотрудников от занимаемой должности (рис. 10).
Рис. 10. Круговая диаграмма
Вопросы для самопроверки
1.
Перечислите основные способы создания таблиц в Microsoft Word.
29 2.
Можно ли для группы ячеек таблицы использовать команду Формат
по образцу?
3.
Действует ли режим Заменить на содержимое таблицы?
4.
Расскажите, как в одном документе сделать разную ориентацию страниц.
5.
Объясните принцип преобразования теста в таблицу и наоборот.
6.
Объясните принцип создания и форматирования графиков и диаграмм в текстовом редакторе Microsoft Word.
Задания для самостоятельной работы
Задание 1
1.
Создать и заполнить таблицу:
Уровень развития творческого начала младших школьников
средствами игры (по итогам контрольного эксперимента)
№
п. п.
Классы
Общее
количество
учащихся
Показатели элементов творчества
Методика 1
Методика 2
Методика 3
В
Н
В
Н
В
Н
1.
1а класс
20 8
4 7
8 6
6 2.
1б класс
20 12 3
14 2
11 1
2.
Вставить строки между строками с номерами 1 и 2 и ввести данные классов 1в и 1г. Вставить строку в конце таблицы, в которую ввести произвольные данные о классе 1д. отсортировать таблицу по столбцу «Классы» в алфавитном порядке. Оформить таблицу с помощью любого стиля.
Задание 2
1.
Ввести приведенный ниже текст, отделяя слова и цифры клавишей табуляции (
или
) или пробела:
Список учеников
№
Фамилия Имя Отчество
1.
Александров
Сергей
Иванович
2.
Зайцева
Людмила Николаевна
3.
Ильин
Филипп
Петрович
4.
Морозов Юрий
Анатольевич
2.
Преобразовать текст в таблицу. Оформить таблицу с помощью любого стиля.
30
Лабораторная работа № 5
Стилевое форматирование
Стилемназывается набор параметров форматирования, который применяется к тексту, таблицам и спискам, чтобы быстро изменить их внешний вид. Стили позволяют одним действием применить сразу всю группу атрибутов форматирования.
Например, вместо форматирования названия в три приема, когда сначала задается размер 16 пунктов, затем шрифт Arial и, наконец, выравнивание по центру, можно применить стиль заголовка.
Ниже приведены различные типы стилей.
Стиль абзаца полностью определяет внешний вид абзаца, то есть выравнивание текста, позиции табуляции, междустрочный интервал и границы, а также может включать форматирование знаков.
Стиль знака задает форматирование выделенного фрагмента текста внутри абзаца, определяя такие параметры текста, как шрифт и размер, а также полужирное и курсивное начертание.
Стиль таблицызадает вид границ, заливку, выравнивание текста и шрифты.
Стиль списка применяет одинаковое выравнивание, знаки нумерации или маркеры и шрифты ко всем спискам.
1. Скопируйте документ internet.doc к себе в папку и откройте его. Данный документ состоит из заголовков, подзаголовков и основного текста. При форматировании данного текста будем использовать стили оформления.
2. Выделите первый абзац и выполните команду: вкладка ленты
Главная ► панель инструментов Стили ► Обычный. Для заголовка
Введение примените стильЗаголовок 1 т.е. заголовок первого уровня.
31 3. Если параметры стандартных стилей нас не устраивают, то можно создать собственные стили на основе имеющихся. Создадим стиль для заголовков первого уровня. Для этого необходимо вызвать диалоговое окно Стили
(рис. 11) командой: вкладка ленты Главная ► панель инструментов Стили
► кнопка открытия диалогового окна стилей.
Рис. 11. Диалоговое окно Стили
Для создания нового стиля воспользуйтесь кнопкой и в появившемся диалоговом окне (рис. 12) установите следующие параметры:
Имя стиля – Заголовок 1 _ фамилия студента;
Основан на стиле – Заголовок 1;
Шрифт – Tahoma, размер – 16 пт, выравнивание – по центру, начертание – полужирный курсив, интервалы перед и после абзаца по
6 пт.
32
Рис. 12. Создание стиля
4. Для основного текста создайте стиль со следующими параметрами:
Имя стиля – Основной _ фамилия студента;
Основан на стиле – Обычный;
Шрифт – Times New Roman, размер символов – 14, выравнивание – по ширине, отступ первой строки – 1,25 см, междустрочный интервал
– полуторный, интервалы перед и после абзаца по 6 пт.
5. Используя созданные стили, отформатируйте весь документ.
6. Для окончательного оформления документа установите:
Поля (верхнее, нижнее – 2см, левое – 2 см, правое – 1 см);
Номера страниц (снизу, от центра);
Верхний колонтитул – Интернет и его сервисы;
Для того чтобы заголовки начинались с новой страницы, необходимо установить разрывы страниц.
33 7. В разделе Система гипермедиа WWW для текста WWW сделайте сноску
(Установите курсор в конце текста ► вкладка ленты Ссылки ► панель инструментов Сноски ► кнопка открытия диалогового окна Сноски (рис.
13) ► в качестве символа выберите
*
). В сноске введите текст: World Wide
Web – всемирная паутина.
Рис. 13. Диалоговое окно Сноски
8. В конце документа на новом листе напечатайте заголовок Предметный
указатель. Для выделения слов, входящих в алфавитный указатель выполните команду: вкладка ленты Ссылки ► панель инструментов
Предметный указатель ► кнопка
.
Перед вами появится диалоговое окно Определение элемента указателя
(рис. 14).
34
Рис. 14. Определение элемента указателя
9. Выделите любое слово в тексте, щелкните в поле основной и нажмите кнопку Пометить. Пометьте таким образом 15 слов в тексте.
10. В конце документа вставьте алфавитный указатель командой: вкладка ленты Ссылки ► панель инструментов Предметный указатель ► кнопка
. В диалоговом окне установите Классический формат предметного указателя.
35
Рис. 15. Диалоговое окно вставки предметного указателя
11. В начале документа вставьте пустую страницу.
12. Выполните команду: вкладка ленты Ссылки ► панель инструментов
Оглавление ► кнопка
13. В диалоговом окне Оглавление (рис. 16) установите следующие параметры для оглавления: шрифт – Times New Roman, выравнивание – по ширине, межстрочный интервал – 1,5.
36
Рис. 16. Диалоговое окно Оглавление
14. Сохраните документ и покажите работу преподавателю.
Федеральное
государственное бюджетное образовательное
учреждение
высшего профессионального
образования
«Брянская государственная
инженерно-технологическая академия»
Методические
указания к выполнению лабораторных
работ студентам I курса, обучающимся по
направлениям подготовки бакалавров
080100 экономика, профиль подготовки 080105
Финансы и кредит
Брянск
2012
Федеральное
государственное бюджетное образовательное
учреждение
высшего профессионального
образования
«Брянская государственная
инженерно-технологическая академия»
Утверждены
научно-методическим
советом
БГИТА
протокол
№_ от «__» ____________2012 года
Информационные технологии microsoft office
Методические
указания к выполнению лабораторных
работ студентам I курса, обучающимся по
направлениям подготовки бакалавров
080100 экономика, профиль подготовки 080105
Финансы и кредит
Брянск
2012
УДК
Информационные
технологии. Microsoft
Оffice:
Методические указания к выполнению
лабораторных работ студентам I курса,
обучающимся по направлениям подготовки
бакалавров 080100 экономика, профиль
подготовки 080105 Финансы и кредит / Брянск.
гос. технол. акад. Сост. Б.Н. Прусс, В.Г.
Хандыго.
–
Брянск: БГИТА, 2012. — 48с.
В методических
указаниях приведены содержание,
последовательность выполнения и перечень
необходимых знаний по выполнению
лабораторных занятий. Представлены
лабораторные занятия по работе с тексовым
редактором Word
2007, с табличным процессором Excel 2007 и
системой управления базами данных
Access 2007.
Указания могут
быть использованы студентами, изучающими
дисциплину «Информационные технологии».
Рецензент:
Заведующий
кафедрой информатики и программного
обеспечения
Брянского
государственного технического
университета
к.т.н.,
доцент, Подвесовский А.Г.
Рекомендованы
редакционно-издательской и методической
комиссиями строительного факультета
БГИТА.
Протокол
№ от
Введение
Для
выполнения основных задач компьютерной
обработки данных в современных офисах
целесообразно использовать не отдельные
программы, а интегрированные пакеты
офисного обслуживания, так как в них
реализуется не просто объединение
больших автономных программ в пакеты,
а их интеграция в прикладные программе
комплексы, означающая их полную
унификацию. Программы в них имеют общий
пользовательский интерфейс и единообразные
подходы к решению типовых задач по
управлению файлами, форматированию,
печати, работе с электронной почтой и
т. д.
В
настоящее время на рынке прикладных
офисных программных продуктов доминируют
пакеты фирмы Microsoft Office 2007 и 2010.
В
методических указаниях приведены
содержание, последовательность выполнения
и перечень необходимых знаний по
выполнению лабораторных занятий.
Методические
указания включают в себя три темы: Word,
Excel
и Access.
К каждой лабораторной работе приводится
перечень контрольных вопросов.
Microsoft word Лабораторная работа №1 Создание и редактирование документа Word
Задание
А.
Основные
настройки текстового процессора Word
1.
Запустите текстовый процессор Word.
2.
Установите режим постраничного
отображения документа на экране. Для
этого используйте команду Вид —›
Разметка страницы.
4.
Задайте на Панели Главная тип шрифта
(Times New Roman), размер шрифта (14 пунктов),
способ выравнивания текста (По ширине).
5.
Установите средства проверки правописания.
На вкладке Office—› Параметры Word
—› Правописание установите флажки
Автоматически проверять орфографию и
Автоматически проверять грамматику.
6.
Установите автоматическую расстановку
переносов (Разметка страницы —›
Расстановка переносов —› Автоматическая
расстановка
переносов).
7.
Наберите изложенный ниже текст:
Уважаемые
господа!
Приглашаем
вас на юбилейную презентацию компьютерной
фирмы «ЭЛИКОМ».
Мы
работаем на российском рынке много лет.
Информационные продукты нашей фирмы
знают и любят многие пользователи
страны. Наши компьютеры работают без
рекламаций!
Будем
рады видеть вас.
Запомните
адрес и время нашей презентации —
Тургеневская улица, д. 50, 18-00.
Справки
по телефону 31-15-44.
8.
Сохраните в рабочей папке набранный
текст в файле с именем Текст.
9.
Выполните основные настройки печатного
документа:
-
откройте
диалоговое окно Параметры страницы
(Разметка страницы —› Параметры
страницы); -
на
вкладке Размер бумаги выберите пункт
А4; -
задайте
ориентацию бумаги Книжная; -
на
вкладке Поля задайте размеры полей:
Верхнее — 1,5 см, Нижнее — 2,0 см, Левое — 2,5
см, Правое — 1,5 см; -
для
верхнего поля задайте интервал до края
колонтитула 1,2 см ; -
для
размещения номера печатной страницы
используйте команду Вставка —› Номер
страницы. На вкладке Положение задайте
Внизу страницы, Выравнивание – Справа -
Установите
для документа следующий верхний
колонтитул: РАЗДЕЛ
1(Вставка-
Верхний колонтитул) -
Вставить
в документ 4 пустые страницы (Вставка
— Пустая страница) -
Начиная
с третьей страницы начать новый раздел
(второй раздел) (Разметка страницы –
Разрывы-Разрывы разделов -на текущей
странице) -
Установить
для второго раздела следующий верхний
колонтитул: РАЗДЕЛ
2
*
Чтобы колонтитул нового раздела не
копировал колонтитул предыдущего
раздела нужно отключить на панели
«Конструктор»
кнопку «Как
в предыдущем».
10.
Сохраните в рабочей папке документ, дав
ему имя Текст1 (команда Сохранить как).
Задание
В.
Основные операции по редактированию
текстовых документов Word
1.
Откройте Текст1.doc.
2.
Осуществите поиск в тексте однокоренных
слов, например с корнем компьютер
(команда Главная —› Найти).
3.
Осуществите поиск в тексте слов,
начинающихся с одинаковой буквы, например
с М. Для этого надо установить флажок
Учитывать регистр, остальное — аналогично
п. 8.
4.
Замените одно слово на другое, например
вас на Вас (команда Главная —› Заменить).
При этом установите флажок Учитывать
регистр.
5.
Проверьте орфографию текста, используя
основной словарь (команда Office—›
Параметры Word
—› Правописание —›Предлагать только
из основного словаря, затем
Рецензирование—›Правописание).
6.
Замените в тексте слово «любят» синонимом.
7.
Сделайте сноску к слову презентация:
Презентация – информационное
сообщение, целью которого является
представление какой-либо новой и полезной
информации.
(Ссылки—›Вставить сноску).
8.
Сохраните файл под именем Текст2.
Соседние файлы в предмете [НЕСОРТИРОВАННОЕ]
- #
- #
- #
- #
- #
- #
- #
- #
- #
- #
- #
Областное
государственное бюджетное профессиональное образовательное учреждение «Касимовский
техникум водного транспорта»
Методические
рекомендации
для
практических работ по дисциплине «Информатика»
по
теме: «MS WORD»
(Технология создания и преобразования текста)
Составил(а): преподаватель
Поликша Т.В.
Касимов,
2018
г.
Практические
работы по дисциплине «Информатика» MS
WORD. Для студентов 1 курса всех
специальностей. /Составитель Поликша Т.В./ — Касимов: Касимовский техникум
водного транспорта, 2018. – 19 с.
Данная
методическая разработка рассмотрена на заседании предметной цикловой комиссии
по общеобразовательным дисциплинам и рекомендована к применению.
Председатель
ПЦК ООД
Филина
Л.А.
Прокол
№ _______ от «____» _________
Содержание
Введение
1
Практическая работа № 1 «Редактирование и форматирование текстового документа»……… 4
2
Практическая работа № 2 «Списки»………………………………………………………………………………….. 6
3
Практическая работа № 3 «Вставка и редактирование таблиц»………………………………………….. 8
4
Практическая работа № 4 «Вставка и редактирование графических объектов»…………………. 10
5
Практическая работа № 5 «Работа с редактором формул»………………………………………………… 12
6
Практическая работа № 6 «Оформление документа. Колонки»………………………………………… 13
7
Практическая работа № 7 «Оформление документа. Колонтитулы и сноски»…………………… 14
8
Практическая работа № 8 «Создание гипертекстового документа»………………………………….. 15
9
Итоговая практическая работа «Основы работы в текстовом редакторе MS Word»…………… 17
Литература………………………………………………………………………………………………………………………….. 19
Введение
Очень часто специалистам различных сфер деятельности,
инженерам и научным работникам в своей профессиональной деятельности приходится
создавать различного рода документы (технические и научно – технические отчеты,
статьи, инструкции и др.). Как правило, эти документы содержат текстовую часть
с различными математическими формулами, таблицами, графиками, рисунками и др.
При этом такая документация должна оформляться в соответствии с установленными
требованиями (шрифты, нумерация страниц и разделов, отступы, поля и др.).
Зачастую, при создании такого рода документов, в них приходится вносить какие –
либо изменения (редактировать), тиражировать. Все эти действия и позволяет
выполнять текстовый редактор Microsoft Word. В настоящее время этот редактор
является самим мощным редактором в мире.
Текстовый редактор MS Word предназначен для создания,
редактирования, сохранения и печати текстовых документов различной
степени сложности и на различных языках.
В методических указаниях рассмотрены основные приемы
работы редактора–MS Word 2007, в
том числе создание, редактирование и форматирование текстовых документов, таблиц, формул, рисунков, создание
документов со сложной структурой. Задания к работам и методические указания к
ним позволяют студенту приобрести
практические навыки создания любого средней сложности научного документа
и документа деловой переписки.
Сейчас
создается большое количество пособий и руководств по изучению всевозможных
модификаций текстового редактора Word.
Следует помнить, что в основном каждая
следующая модификация редактора отличается от предыдущих особенностями,
незначительными при первоначальном изучении редактора.
Поэтому редактор Word можно изучать по любому учебнику, в котором излагается версия Word не ниже 7.0. Список
рекомендуемой литературы приведен ниже.
3
Практическая
работа № 1 «Редактирование и
форматирование текстового документа»
Цель работы: научиться
устанавливать параметры страницы, редактировать и форматировать
текстовый документ.
|
Теоретический материал |
|||
|
Форматирование текста |
|||
|
Параметры |
Команда |
||
|
Изменение |
Кнопка |
||
|
Изменение |
|||
|
Кнопка |
|||
|
Изменение |
Кнопки |
||
|
шрифта |
подчеркнутый |
||
|
Выравнивание |
Кнопки |
||
|
|
|||
|
Изменение |
Кнопки |
||
|
Отступ |
1. |
||
|
2. |
Использовать |
||
|
3. |
Линейка |
||
|
Отступ |
|||
|
Отступ |
|||
|
первой |
|||
|
Отступ |
|||
|
фрагмента |
|||
|
Порядок работы: |
|||
|
1Задание |
·
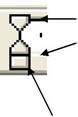
станицы: верхнее, нижнее поле – 2 см, левое – 3 см, правое – 1,5 см.
·
Набрать
текст с учетом форматирования (размер шрифта — 14 пунктов, шрифт Times New
Roman).
Сколько
битов может быть в байте?
Название «байт»
(слово byte представляет собой сокращение словосочетания BinarYTErm — «двоичный
терм») было впервые использовано в 1956 году В. Бухгольцем
при проектировании первого суперкомпьютера IBM 7030 Stretch.
В 1950-х и 1960-х
годах не было единого стандарта относительно количества битов в байте. В разных
компьютерных системах байт содержал от 6 до 9 битов.
Лишь с начала 1970-х
годов в большинстве архитектур стали использовать байт размером 8
битов, и постепенно такое соотношение стало стандартным.
Для устранения
двусмысленности в компьютерной литературе иногда для точного обозначения
последовательности 8 битов вместо термина «байт» используют термин «октет».
4
1Задание 2.
·
Наберите
текст. Используйте 16 размер шрифта. Заголовок — шрифт Arial.
·
Вставьте
строку выше заголовка «Информация к размышлению» (шрифт Курсив, выравнивание по
правому краю). Скопируйте текст 4 раза. Выровняйте: первый текст — по ширине,
второй — по левому краю, третий — по правому краю, четвертый – по центру.
Компьютер
в нашем мире
Сейчас,
наверно трудно найти человека, который хотя бы раз в жизни не встретился бы с компьютером.
Компьютеры приходят к нам в дом, помогают облегчить работу человека.
Различные программы могут обучать и развлекать.
С помощью глобальной сети Internet
люди могут общаться, находить нужную информацию, даже если она находится «на
другом конце света».
1Задание 3.
Набрать текст по образцу.
Вчитайтесь
в стихотворение М.Ю. Лермонтова «Лирик»:
Хотел бы в единое слово Я слить свою
грусть и печаль,
И бросить то слово на ветер, Чтоб ветер
унес его в даль
(М.Ю.Лермонтов)
Как
велик поэт! Всего в нескольких словах, объединенных
рифмой, он сумел выразить силу чувств, стремительность мысли,
благородство русского языка. Легкость слога мы встречаем во многих, если не
сказать во всех стихотворениях Михаила Юрьевича.
Ночевала тучка золотая На груди
утеса-великана.
Тучки небесные – Вечные странники!
1Задание 4.
Этот
текст содержит 325 знаков с пробелами. Засеките время и наберите текст.
Определите скорость печати (знаков в минуту). Вставьте Дату с помощью команды Вставка
— Дата и время.
Директору
колледжа
Веселову С.В.
студента 100группы Глебова Алексея
Объяснительная
записка
Я, Глебов Алексей, опоздал
сегодня на урок информатики, потому, что всю ночь сидел в интернете и активно
чатился. Подхватил там несколько троянов и червей, вызвал доктора Касперского,
с трудом вылечился. Больше не буду.
19
сентября 2015 г.
Контрольные
вопросы:
1. Основное
назначение текстового редактора?
2. Что
такое редактирование текстового документа?
3. Что такое
форматирование текстового документа?
5
2 Практическая работа № 2 «Списки»
Цель работы: научиться
создавать и редактировать списки в программе MS Word.
Теоретический
материал
|
Маркированный |
Выбрать |
на ленте Главная |
|
|
Нумерованный |
Выбрать |
на ленте Главная |
|
|
Многоуровневый |
Выбрать |
на ленте Главная. |
|
|
Для |
|||
|
Главная -Уменьшить отступ или Увеличить |
|||
|
Порядок работы: |
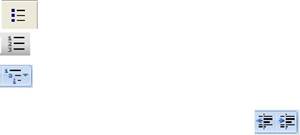
1.
Набрать предложенный текст и оформить
списки.
Пифагор
Пифагор Самосский (VI в. до н. э.)
1. древнегреческий
философ,
2. религиозный и
политический деятель,
3. основатель
пифагореизма,
4. математик.
Пифагору
приписывается, например, изучение:
·
свойств
целых чисел и пропорций,
· доказательство
теоремы Пифагора.
1Задание 2.
Набрать предложенный текст и оформить
списки.
Программное
обеспечение
1. Системное
программное обеспечение.
·
Операционная
система.
· Антивирусные
средства.
2. Прикладное
программное обеспечение.
· Графические
редакторы.
o Растровые
графические редакторы.
o Векторные
графические редакторы.
·
Текстовые
редакторы.
o Простые
текстовые редакторы.
o Текстовые процессоры.
1Задание 3.
Набрать предложенный текст и оформить
списки.
6
1. Структура
графической системы.
1.1. Дисплей.
1.2. Видеоадаптер.
1.3. Другие графические
устройства.
2. Методы
представления графических изображений.
2.1. Растровая графика.
2.2. Векторная графика.
3. Первые шаги в
CorelDraw.
3.1. Рабочий экран.
3.2. Работа с объектами
(начало).
4. Цвет.
4.1. Системы цветов.
4.2. Цвет в CorelDraw.
4.2.1. Заливка объектов.
4.2.2. Закраска контуров.
5. Работа с объектами
в CorelDraw (продолжение).
5.1. Контурные линии.
5.2. Вспомогательный
режим работы.
5.3. Кривые.
6. Работа с файлами.
6.1. Форматирование
графических файлов.
6.2. Сохранение и
загрузка изображений в CorelDraw.
6.3. Импорт изображений
в CorelDraw.
1Задание
4.
·
Наберите
текст. Вторая строка – шрифт с тенью.
·
Скопируйте
текст 4 раза.
·
Список
из фамилий сделайте нумерованным, а следующие три строчки – маркированным.
o в первом тексте
формат номера 1., маркер u; o во
втором тексте а) и Ú;
o в
третьем
I и è;
o в
четвёртом начать нумерацию с 10), маркер – рисунок.
Список студентов, участвующих в соревнованиях.
(победители
и призеры различных видов спорта.)
|
1. |
Выродов |
100 |
лыжи |
|
2. |
Фомина |
200 |
плавание |
|
3. |
Квач |
100 |
волейбол |
¨
В
ходе соревнований техника безопасности не нарушалась.
¨ Призеры
награждены грамотами и призами.
¨ Все
временные рамки соблюдены.
Тренер школы _______________
Смелых И.И.
Контрольные
вопросы:
1. Какие виды списков
существуют?
2. Какой
вид списков использовался в задание 1?
3. Какой вид списков
использовался в задание 3?
7
3 Практическая работа № 3 «Вставка и
редактирование таблиц»
Цель
работы: научиться
создавать и редактировать таблицы в программе
MS
Word.
Теоретический
материал
|
Вставка |
1. |
Команда |
|
|
открывшемся |
число |
||
|
таблицы)/нарисовать |
|||
|
2. |
Значок |
позволяет |
|
|
путем |
|||
|
Границы |
Изменить |
||
|
Разбиение |
Выделить |
||
|
объединение |
команду |
Порядок
работы:
1Задание
1.
Оформите таблицу по образцу. В таблице 1
необходимо использовать нумерацию строк.
Таблица
1 – Сотрудники фирмы
|
№ |
Фамилия |
Имя |
Отчество |
Дата |
Телефон |
Должность |
Стаж |
|
рождения |
|||||||
|
1 |
Иванова |
Анна |
Петровна |
23.12.1963 |
141585 |
менеджер |
12 |
|
2 |
Смирнов |
Иван |
Сергеевич |
12.05.1974 |
786596 |
консультант |
8 |
|
3 |
Чистяков |
Виктор |
Михайлович |
07.05.1965 |
235643 |
директор |
17 |
|
4 |
Кузнецов |
Сергей |
Иванович |
24.12.1963 |
821124 |
программист |
6 |
|
5 |
Цветкова |
Мария |
Андреевна |
13.03.1977 |
265347 |
бухгалтер |
7 |
|
6 |
Михалкова |
Елена |
Дмитриевна |
31.01.1975 |
435496 |
секретарь |
4 |
1Задание
2.
Оформите таблицу по образцу. В таблице 2
необходимо использовать нумерацию строк.
Таблица
2 – Учет посещаемости студентов группы
|
Дата занятия |
|||||||||||
|
№ п/п |
Фамилия и инициалы студента |
февраль |
|||||||||
|
1 |
2 |
3 |
5 |
6 |
7 |
8 |
9 |
10 |
11 |
||
|
1 |
Андронов |
+ |
+ |
+ |
+ |
н |
н |
+ |
+ |
+ |
+ |
|
2 |
Каварма |
+ |
+ |
+ |
+ |
+ |
+ |
+ |
+ |
+ |
+ |
|
3 |
Кузьменко |
+ |
+ |
н |
н |
+ |
+ |
+ |
+ |
+ |
+ |
|
4 |
Харапов |
+ |
+ |
+ |
+ |
+ |
н |
н |
н |
н |
н |
|
5 |
Иванов |
+ |
+ |
+ |
+ |
+ |
+ |
+ |
+ |
+ |
+ |
|
6 |
Грачев |
+ |
+ |
+ |
+ |
+ |
+ |
+ |
н |
н |
+ |
|
8 |
1Задание 3.
Оформите таблицу по образцу.
Таблица
3 – Приставки для кратных единиц
|
Пристава |
Обозначение |
Пример |
|
|
приставки |
|||
|
109 |
гига |
Г |
Гпа |
|
106 |
мега |
М |
Мом (мегаом) |
|
103 |
кило |
к |
кГц (килогерц) |
|
102 |
гекто |
г |
гл (гектолитр) |
|
101 |
дека |
да |
даН (деканьютон) |
|
10-1 |
деци |
д |
дБ (децибел) |
|
10-2 |
санти |
с |
см (сантиметр) |
|
10-3 |
милли |
м |
мВ (милливольт) |
|
10-6 |
микро |
мк |
мкА(микроампер) |
|
10-9 |
нано |
н |
нс (наносекунда) |
1Задание 4.
Оформите таблицу по образцу.
Таблица
4 – Программа Outlook Express
OUTLOOK
EXPRESS
|
ЛЕВАЯ ЧАСТЬ ОКНА |
ПРАВАЯ ЧАСТЬ |
|
|
ПАПКИ: |
||
|
Содержит |
||
|
ВХОДЯЩИЕ |
письма |
|
|
Содержит |
||
|
ИСХОДЯЩИЕ |
письмас |
|
|
момента |
||
|
компьютера |
СПИСОК |
|
|
сервер |
ХРАНЯЩИЙСЯ В |
|
|
Содержит |
ВЫДЕЛЕННОЙ ПАПКЕ |
|
|
ОТПРАВЛЕННЫЕ |
почтовый |
|
|
УДАЛЕННЫЕ |
Содержит |
|
|
ЧЕРНОВИКИ |
Содержит |
|
|
КОНТАКТЫ: |
||
|
СОДЕРЖАНИЕ |
||
|
Предоставляют |
ВЫДЕЛЕННОГО |
|
|
хранящейся |
СООБЩЕНИЯ |
|
|
(адреса |
Контрольные
вопросы:
1. Назовите элементы
таблицы?
2. Как можно разбить
ячейки таблицы?
3. Каким образом
устанавливаются границы таблицы?
9
4 Практическая работа № 4 «Вставка
и редактирование
графических
объектов»
Цель работы: научиться
создавать и редактировать графические объекты в программе MS Word.
|
Теоретический материал |
|||
|
Вставка |
1. |
Команда |
|
|
2. |
Скопировать |
||
|
Word: |
|||
|
Редактирование |
Щелкнуть |
||
|
рисунка |
|||
|
Вставка |
Команда |
||
|
WordArt |
|||
|
Вставка |
|||
|
автофигур |
|||
|
Команда |
Порядок
работы:
1Задание
1.
Оформите следующий текст и рисунок по
образцу.
У
природы нет плохой погоды,
|
дождь |
ясно |
облачно |
||
|
Всякая погода – благодать. |
||||
|
Дождь и снег, |
||||
|
Надо благодарно |
||||
|
1Задание |
||||
|
Применяя |
ZMS Word, изобразите предложенный |
|||
|
чертеж. |
||||
|
D1 |
C1 |
|||
|
A1 |
||||
|
D |
C |
|||
|
Y |
|
X |
A |
B |
|
|
10 |
1Задание 3.
Постройте чертеж.
35
70
1Задание 4.
Оформите алгоритм решения квадратного
уравнения с помощью блок-схем.
Решение
квадратного уравнения
ах2 +
bх +с = 0
a, b, c
D=b2 —
4ac
D>0 D
= 0 D < 0
|
Два корня |
||||||||||||
|
Один |
Нетдейс |
|||||||||||
|
x1,2 |
= |
— b ± D |
x |
— b |
тв. |
|||||||
|
2a |
2a |
|||||||||||
|
корней |
||||||||||||
ответ
Контрольные
вопросы:
1. Какие графические
возможности представляет текстовый редактор MSWord?
2. Перечислите
основные графические фигуры в MSWord?
3. Как добавить текст
надписи к графическому изображению?
11
5 Практическая работа № 5 «Работа с
редактором формул»
Цель работы: научиться
создавать и редактировать формулы с помощью встроенного редактора формул
в программе MS Word.
|
Теоретический материал |
||
|
Вставка |
Команда |
|
|
Редактирование |
Для |
|
|
формулы |
загрузится |
|
|
нажать |
||
|
Порядок работы: |
||
|
1Задание |
Набрать
математические выражения вместе с текстом по образцу.
Квадратное
уравнение –
уравнение 2 + + = 0, где а, и с – заданные
числа, причёма ¹ 0, х – неизвестное число.
Коэффициенты
квадратного уравнения называют
так: – первый или старший коэффициент, – второй коэффициент, с – свободный член.
Примеры
квадратных уравнений:
2x2 — x
—1 =
0,3x2 + 7x
=
0.
Неполное
квадратное уравнение – квадратное уравнение 2 + + = 0, у которого хотя бы один из коэффициентов
или равен нулю.
Примеры неполных квадратных уравнений:
x2 = 0, 5x2 + 4 = 0, 8x2 + x = 0.
Формула корней квадратного уравнения:
|
x1,2 = |
— |
— |
||||||||||
|
2a |
||||||||||||
|
Например, |
||||||||||||
|
x |
= — 5 ± 25 + 24 |
= |
, |
1 |
, |
= |
||||||
|
2 |
||||||||||||
|
1,2 |
6 |
6 |
1 |
3 |
||||||||
Приведённое квадратное уравнение – уравнение
вида x2 +
px + q
= 0.
Формула корней приведённого квадратного
уравнения:
|
p |
p 2 |
|||||
|
x1,2 = — |
± |
— q. |
||||
|
2 |
4 |
|||||
|
Например, |
||||||
|
x1,2 = 3 ± 9 + 7 = 3 ± 4, |
x1 = 7, x2 = —1. |
Контрольные
вопросы:
1. Для чего необходим
редактор формул?
2. Как редактировать
формулы в текстовом редакторе?
12
6 Практическая работа № 6 «Оформление
документа. Колонки»
Цель
работы: научиться
создавать и редактировать колонки в программе
MS
Word.
|
Теоретический материал |
|
|
Создание |
Команда |
|
Переход |
Команда |
|
колонку |
|
|
Вставка |
команда |
|
Порядок работы: |
|
|
1Задание |
Оформить следующий текст по образцу.
Страна
мечты
Наверно, каждый мечтает хоть раз в
жизни побывать в стране Бизе и Равеля, Гюго и
Мопассана,
«отца мушкетеров» Александра Дюма и удивительного мечтателя, писателя-фантаста
Жюля Верна.
Франция
– одно из крупных государств западной Европы. Оно раскинулось от суровых скалистых
берегов Нормандии до теплого лазурного берега Средиземного моря. Когда-то всю
территорию Франции покрывали густые леса. Ныне они сохранились главным образом
в горах. Самые высокие горы здесь
–
снежные Альпы. По обширным низменностям текут полноводные реки – Сена, Рона,
Луара, Гаронна.
Париж
|
ариж – столица |
|||
|
сердце, ее |
|||
|
ППариж |
– |
один |
из |
красивейших
городов мира. Ни один город страны не принес Франции такой популярности в мире,
как Париж.
Символ Парижа — знаменитая Эйфелева
башня, построенная в 1889 году по проекту инженера Эйфеля для Всемирной выставки.
Высота башни 319 метров. На третьем этаже
находится музей
Эйфеля.
В начале строительства Эйфелевой
башни
50 известных французов, в числе которых Дюма, написали
петицию протеста против
этого
«железного монстра», который испортит весь вид Парижа. В наше время Эйфелева
башня стала одним из самых посещаемых туристами памятником города.
Контрольные
вопросы:
1. Для чего в тексте
оформляют колонки?
2. Какое максимальное
количество колонок можно создать в MS Word?
3. Что такое буквица,
ее назначение?
13
7 Практическая работа № 7
«Оформление документа.
Колонтитулы
и сноски»
Цель
работы: научиться создавать и редактировать колонтитулы и
сноски в программе MS Word.
|
Теоретический материал |
|
|
Создание |
Колонтитул |
|
колонтитула |
(иногда |
|
Команда |
|
|
Создание |
Сноска |
|
термину |
|
|
Команда |
|
Порядок
работы:
1Задание
1.
Напишите текст, оформив текст в квадратных
скобках, как сноски в конце страницы..
Известно
со слов Гродота [Геродот (484 – 425 гг. до н.э.) – древнегреческий историк,
прозванный отцом истории], что в 610 году до н.э. мыс Доброй Надежды видели
финикийские мореплаватели; в 1291 году н.э. до мыса доходили генуэнзы братья
Вивальди. Однако открыл его Бартоломео Диас в 1486 году [Бартоломео Диас (14501
– 1500) – португальский мореплаватель; первым обогнул берега Африки в 1486 году
открыл мыс Доброй Надежды]. Васко да Гама [Васко да Гама (1469 – 1524) –
португальский мореплаватель; открыл морской путь в Индию через мыс Доброй
Надежды] обогнул его 20 ноября 1497 года. Между 1497 и 1648 годами португальцев
и голландцы делали попытки организовать там свои колонии, но безуспешно и
только в 1652 году хирург нидерландского флота Антоний Ван Ризберг основал на
мысе предприятие, построил цитадель и положил начало городу, который называется
Кейптаун.
1Задание
2.
Наберите
данный текст и создайте верхний колонтитул «Династия Романовых» и нижний
колонтитул – дата создания.
|
Император |
Годы жизни |
Царствование |
|
|
Александр |
1777-1825 |
1801-1825 |
|
|
Николай |
1796-1855 |
1825-1855 |
|
|
Александр |
1818-1881 |
1855-1881 |
|
|
Александр |
1845-1894 |
1881-1894 |
|
|
Николай |
1868-1918 |
1894-1917 |
Контрольные
вопросы:
1. Что такое
колонтитул, назовите основные виды колонтитулов?
2. Что такое сноска,
назовите виды сносок?
14
8 Практическая работа № 8
«Создание гипертекстового
документа»
Цель работы: научиться
создавать и редактировать гипертекстовый документ в программе MS Word.
|
Теоретический материал |
|
|
Создание |
1. |
|
оглавления |
содержания |
2.
Создать оглавление с помощью команды Ссылки – Оглавление.
|
Обновление |
После |
|
|
оглавления |
оглавление, |
|
|
оглавлению |
||
|
Нумерация |
Команда |
|
|
страниц |
||
|
Можно |
||
|
номер |
||
|
Порядок работы: |
1Задание
1.
·
Откройте
файл Реферат.docx.
·
Оформите
титульную страницу по образцу.
·
Пронумеруйте
страницы документа.
·
Оформите
оглавление реферата.
·
Отформатируйте
документ:
шрифт
– Times New Roman,
размер шрифта – 14 пт,
заголовки – 16 пт, полужирное начертание, выравнивание – по ширине, заголовки
по центру.
15
бюджетное
профессиональное образовательное учреждение Вологодской области «Череповецкий металлургический
колледж имени академика И.П. Бардина»
РЕФЕРАТ
ПО ДИСЦИПЛИНЕ «ИНФОРМАТИКА И ИКТ» ПО ТЕМЕ
«ИСТОРИЯ РАЗВИТИЯ ВЫЧИСЛИТЕЛЬНОЙ ТЕХНИКИ»
Выполнил студент группы________
ФИО Проверил преподаватель
Лебедева Т.В.
2015
Содержание:
1. Ручной
период докомпьютерной эпохи
2. Механический
этап
3. Электромеханический
этап
4. Поколения
современных ЭВМ
4.1.I
поколение
4.2.II
поколение
4.3.III
поколение
4.4.
IV поколение 4.5. V поколение Список литературы
Контрольные
вопросы:
1. Что такое
гипертекстовый документ?
2. Как создать
оглавление?
16
9 Итоговая
практическая работа «Основы работы в текстовом редакторе MS Word»
Цель работы: повторить
и закрепить навыки и умения работы в текстовом редакторе MS Word.
Порядок
работы:
1Задание.
1. В
документе задать поля: Левое: 3 см., остальные по 2 см.
2. В верхнем
колонтитуле ввести свои Ф.И.О, в нижнем номер страницы, и дату создания.
3. Задайте
шрифт «Times New Roman», размер 18, полужирный и выравнивание по центру.
Введите следующую строку:
«Теперь
я знаю основы работы в текстовом редакторе
Microsoft Word»
4. Далее создайте нумерованный и
маркированный список:
Что
мы прошли на уроках:
1.
Основы работы с файлами и каталогами
· Создание
· Переименование
· Перемещение
· Копирование
· Удаление
2.
Элементы, составляющие стандартные окна
· Основы работы в Microsoft Word ·
Редактирование текста · Параметры страницы ·
Настройки шрифта
· Объекты WordArt
5.
Создайте таблицу по образцу
|
v |
разговорный язык и письмо |
|||||||||||||||||||
|
v |
индивидуально и в группах |
|||||||||||||||||||
|
v |
опыт работы |
|||||||||||||||||||
|
v |
апробированная методика |
|||||||||||||||||||
|
( 8921 489-23-49 |
||||||||||||||||||||
|
8921 |
8921 |
8921 |
8921 489-23-49 |
Английскийязык |
8921 |
8921 |
8921 |
8921 |
8921 |
8921 |
||||||||||
|
6. |
Напишите |
|||||||||||||||||||
|
9 |
x |
|||||||||||||||||||
|
å7 a5 = 9 a61 +78 , 56 — 3 × a — 8 + ò |
+ |
Õ4 × x . |
||||||||||||||||||
|
5 |
||||||||||||||||||||
|
¥ |
i |
|||||||||||||||||||
|
17 |
7. Напишите текст,
оформляя сноски.
Появление диктофонов
[диктофон – аппарат для записи устной речи с целью
воспроизведения
ее полостью или по частям] относится к концу XIX века, когда после изобретения
Эдисоном записи и воспроизведения звука началось практическое использование
звукозаписывающих аппаратов.
Люди,
которые предпочитают играть на компьютере в игры, используют очень часто джойстики
[джойстик – это периферийное устройство, используемое
для общения с компьютером, в основном для игр], фанатея от этих игр.
8.
Оформите следующий текст и рисунок по образцу.
Каково
расстояние от Земли до Солнца?
Человек, ежедневно преодолевающий по 30
км, шел бы до Солнца 14 тысяч лет. Поезд без остановок со скоростью 100 км/ч
ехал бы до Солнца 170 лет. Самолет со скоростью 1000 км/ч летел бы 17 лет.
Чтобы узнать расстояние до
Солнца выполни программу. Ответ получится в миллионах километров.
4 12
: 2,5
+ 3 15
да
<
10
нет
+
3,6
· 10
ответ
18
Скачано с www.znanio.ru