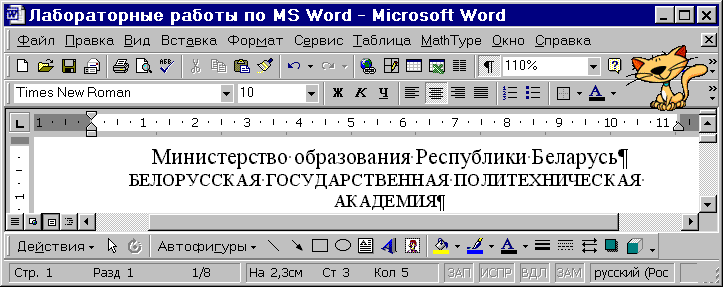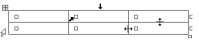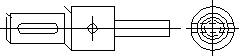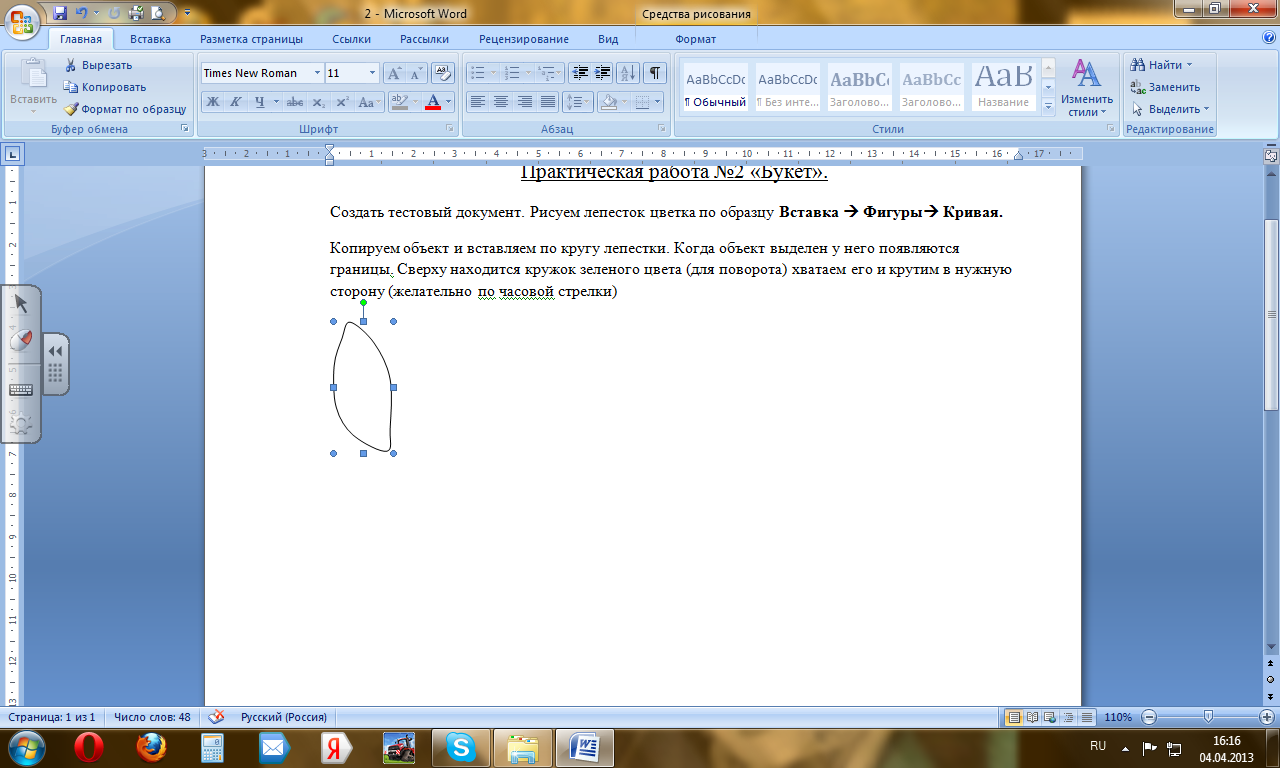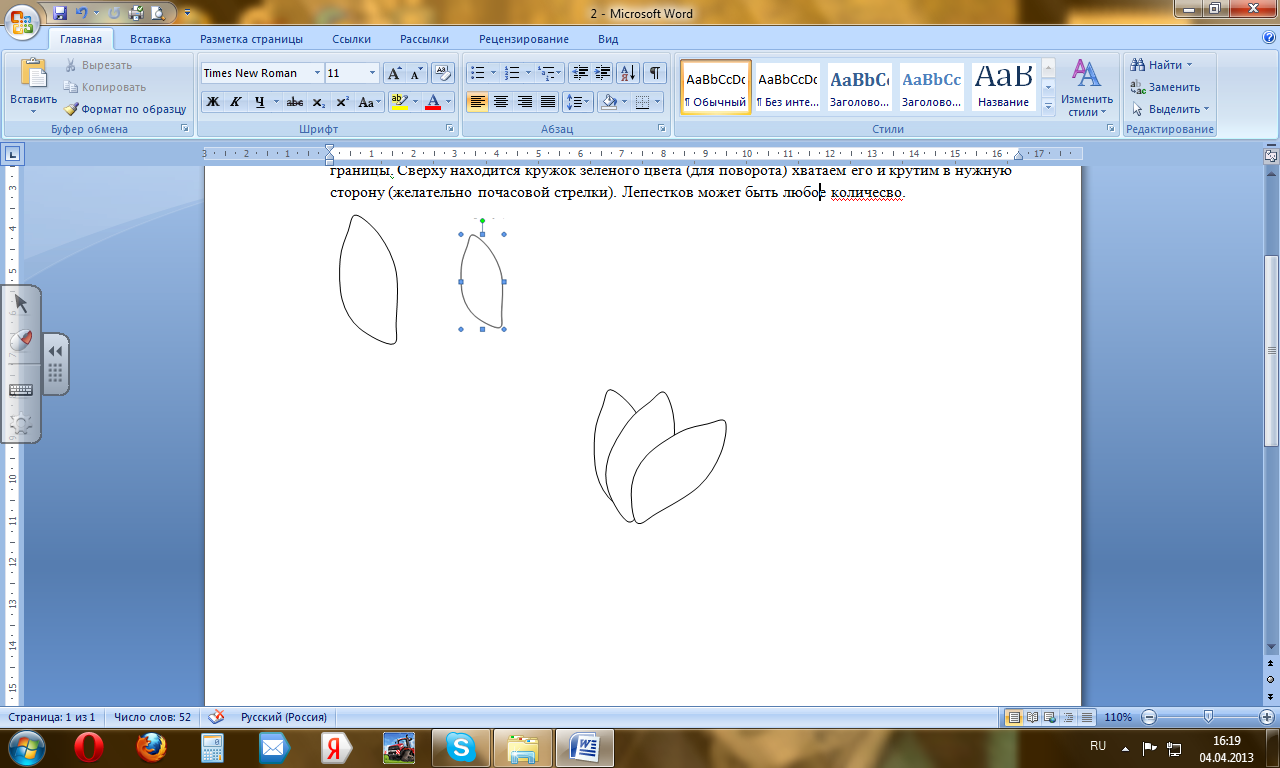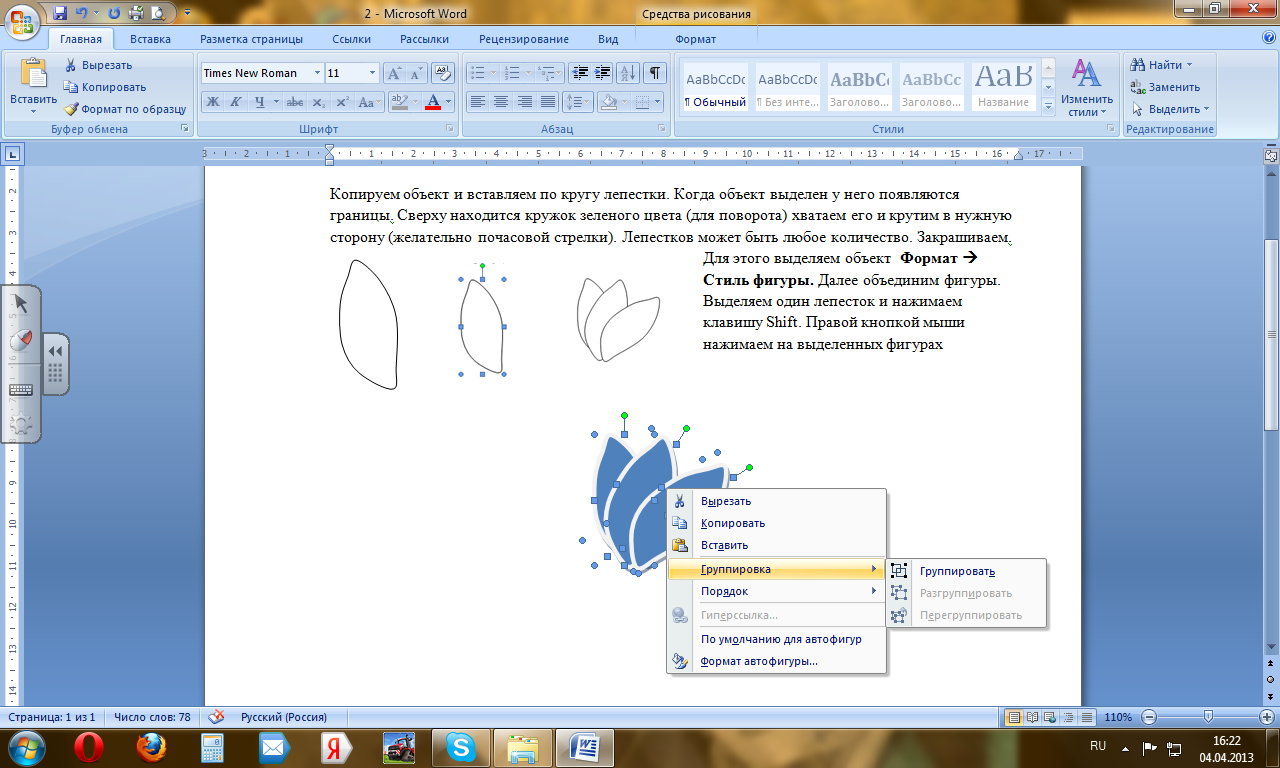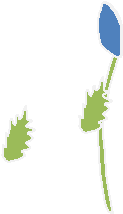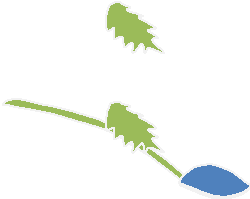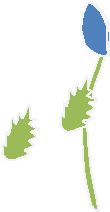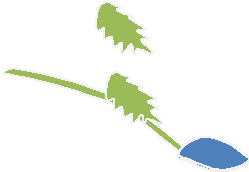Министерство образования и науки Амурской области
государственное образовательное автономное учреждение
«профессиональный технический лицей №1»
Методическая разработка
Тема:
«Текстовый процессор Word»
Благовещенск-2014 г.
ПОЯСНИТЕЛЬНАЯ ЗАПИСКА
Современный
специалист любого профиля для свободной ориентации в информационном мире должен
уметь получать, обрабатывать и использовать информацию с помощью компьютеров. В
связи с этим одной из основных задач является повышение качества подготовки
специалистов.
Одним из условий
повышения эффективности учебного процесса является организация самостоятельной
познавательной деятельности обучаемых. Это объясняется тем, что
самостоятельность необходима не только для процесса самообразования, но и
для возможности применения приобретенных знаний на практике.
Работа по учебным планам требует ответственного отношения учащихся к самостоятельной работе, так как уменьшение аудиторной работы не снижает объема усваиваемого материала и требований, предъявляемых учащимся.
Наиболее прочные знания по использованию программных
средств учащиеся получают в результате практической работы за компьютером при
решении конкретных задач по темам. При наличии большого количества практикумов,
задачников, тетрадей по информатике данные практические работы разработаны так,
чтобы знания и умения, приобретенные и отработанные в упрощенных условиях,
активизировались и соединились при выполнении самостоятельного итогового
задания и могли быть применены в его дальнейшей профессиональной деятельности.
Предлагаемые методические рекомендации к выполнению практических работ по теме: «Текстовый процессор Word» включают в себя само задание, опорный конспект, подробное описание технологии выполнения данного задания, ряд самостоятельных упражнений в каждом задании. Все это направлено на то, чтобы прививать учащемуся навыки самостоятельной работы, желание разобраться с решением проблемы самому без посторонней помощи.
Практическое
задание № 1
Отработка
навыков создания, сохранения, печати, документов Word
Отработайте основные приемы работы, набрав текст, приведенный
ниже, и сохранив его в файле PRIGL в свей
папке или на своем диске.
ПРИГЛАШЕНИЕ
Уважаемый господин Соколов Геннадий Петрович!
Приглашаем Вас на общее собрание общества «Союз студентов России».
Будем рады видеть Вас и Ваших друзей, которые хотели
бы познакомиться с членами нашего общества и принять участие в обсуждении
вопросов.
На вечере Вы сможете посмотреть студенческое шоу и
посетить студенческий бар.
Президент общества «Союз студентов России»
В.К. Молодцов
10 октября 2010 года
Технология
работы
1. Создайте новый документ, выполнив команду
ФАЙЛ, Создать вкладка Общие с подтверждением Нового
документа. Нажмите кнопку <ОК>.
2.
Перед
началом набора текста сделайте необходимые установки на панели
инструментов «Форматирование»:
• установите размер шрифта, выбрав из
списка шрифтов размер 12;
• щелкните левой кнопкой мыши на
кнопке <Выровнять по ширине>.
3.
Наберите
текст, приведенный в рамке.
4.
Введите в
верхнем колонтитуле свою фамилию, имя дату и номер группы. Для этого выполните
команду ВИД, Колонтитулы.
5.
Самостоятельно
придумать и напечатать положительный или отрицательный ответ на приглашение
(размер шрифта 12, выравнивание по ширине).
6. Сохраните файл, выполнив
команду ФАЙЛ, Сохранить как
·
в
появившемся диалоговом окне установите следующие параметры:
Тип файла: документ Word (*.doc)
Папка: Диск: 3,5 (А:)
Имя файла: введите имя английскими буквами PRIGL
·
нажмите кнопку
<Сохранить>.
7. Напечатайте файл, выполнив команду ФАЙЛ,
Печать и установив в диалоговом окне параметры:
Страницы: Все.
Число копий:1.
Напечатать: Документ. Вывести на печать: Все
страницы диапазона.
8. Закройте файл командой ФАЙЛ,
Закрыть.
Опорный конспект к
практической работе №1
Текстовый редактор Word
предназначен для создания и редактирования текстовых
документов, графических объектов, таблиц.
Для запуска программы используются
следующие варианты:
·
главное системное меню (Пуск
→ Программы → Microsoft Word);
·
двойной щелчок левой
кнопки мыши по соответствующему ярлыку на рабочем столе (если ярлык имеется на
рабочем столе);
·
при открытии документа Word
При создании текста необходимо
соблюдать следующие правила:
·
для ввода русских букв
обычно применяются наборы шрифтов: Times New Roman, Arial, Courier New
·
заголовки печатаются заглавными буквами,
располагаются по центру, точка в конце заголовка не ставится;
·
красная строка устанавливается нажатием клавиши Tab;
·
чтобы начать новый абзац,
надо нажать Enter;
·
в пределах абзаца курсор
автоматически переходит на новую строку, знаки переносов не ставятся;
·
между словами только один пробел;
·
для перехода на новую
строку в пределах абзаца надо нажать Shift+Enter;
·
неразрывный пробел
устанавливается нажатием клавиш Shift+Ctrl+Пробел;
·
перед любым знаком
препинания пробел не ставится, после знака препинания — один пробел
(исключением являются кавычки);
·
для того чтобы разбить
строку на две, надо курсор установить в место разбиения и нажать Enter;
·
для того чтобы из двух
строк получить одну, надо курсор установить в конец первой строки и нажать Delete
или в начало второй строки и нажать Backspace.
Колонтитулы – постоянная информация, размещаемая в полях
печатного документа. Колонтитулы бывают верхние и нижние. Для формирования и
редактирования колонтитулов документа используется команда ВИД, Колонтитулы
в режиме разметки страницы, которая вызывает панель инструментов Колонтитулы.
Курсор устанавливается в верхний колонтитул, а текст документа становится
бледным. Для перехода в нижний колонтитул на панели инструментов Колонтитулы
используется кнопка для переключения между колонтитулами.
Если при наборе текста или его редактировании
были сделаны неверные действия, то всегда можно вернуться к предыдущему
состоянию по команде ПРАВКА, Отменить ввод или соответствующей
кнопкой на панели инструментов Стандартная
Для печати
документа необходимо настроить параметры страницы и печати с помощью команд
ФАЙЛ, Параметры страницы и ФАЙЛ, Печать. Команда ФАЙЛ,
Параметры страницы позволяет установить поля документа, размер бумаги, при
необходимости изменить ориентацию страницы (Книжная или Альбомная)
ЭЛЕМЕНТЫ ОКНА WORD 2000
Кнопки управления
размером окна
Кнопки режимов
представления документов
Панель
инструментов Стандартная
Форматирование
Практическое
задание № 2
Редактирование текстовых документов
Для
освоения технологии выполнения основных операций по редактированию текстовых
документов Word изучите опорный конспект к
практической работе.
Технология работы
1. Откройте ранее созданный текст,
который хранится в файле PRIGL в вашей папке, выполнив
команду ФАЙЛ, Открыть. В появившемся окне выберите папку и имя файла.
(аналогично команде сохранения файла).
2. Сохраните открытый файл под
именем REDAKTOR, выполнив команду ФАЙЛ,
Сохранить как…
3. Используя опорный конспект,
отработайте различные способы выделения фрагментов текста: отдельных символов,
слов, строк текста, группы строк текста, прямоугольного фрагмента, абзаца и пр.
4. Скопируйте первый абзац в
конец текста приглашения, используя мышь:
· выделите абзац;
· установите курсор мыши на выделение;
· щелкните правой кнопкой мыши и в появившемся
меню выберите команду Копировать;
·
установите курсор мыши в
конец документа, щелкните правой клавишей и
в появившемся меню выберите команду
Вставить;
·
повторите все действия для
создания второй копии.
3. Скопируйте второй абзац в
конец текста приглашения, воспользовавшись командами меню:
·
выделите абзац;
·
введите команду ПРАВКА,
Копировать;
·
установите
курсор мыши в конец документа;
·
введите
команду ПРАВКА, Вставить;
·
повторите
все действия для создания второй копии.
4. Удалите первый абзац вашего
документа, проделав действия мышью:
·
выделите
абзац;
·
установите
курсор мыши на выделение
·
щелкните
правой кнопкой мыши и в появившемся меню выберите команду Вырезать.
5. Удалите второй абзац,
воспользовавшись командами меню:
·
выделите
абзац;
·
введите
команду ПРАВКА, Вырезать.
6. Переместите на место
удаленного первого абзаца его копию с помощью мыши любым способом:
1-й способ:
·
выделите
первый абзац и установите курсор мыши на выделение
·
нажмите
левую кнопку мыши и, удерживая ее нажатой, перетащите мышь в нужное место;
2-й способ:
·
выделите
первый абзац и установите курсор мыши на выделение
·
щелкните
правой кнопкой мыши и в появившемся меню выберите команду Вырезать.
·
установите
курсор мыши в нужное место;
·
щелкните
правой кнопкой мыши и в появившемся меню выберите команду Вставить.
7. Переместите на место
удаленного второго абзаца его копию, воспользовавшись командами меню:
·
выделите
абзац и введите команду ПРАВКА, Вырезать;
·
установите
курсор мыши в нужное место документа и введите команду ПРАВКА, Вставить.
8. Проделайте ряд
самостоятельных упражнений по копирование и перестановке:
абзацев, предложений в абзацах, слов
в предложениях, букв в словах.
Опорный конспект к
практической работе №2
Большинство операций
редактирования выполняются над выделенными фрагментами текста. Фрагментом
называется непрерывная часть текста. Выделить фрагмент – значит «подсветить»
его с помощью мыши или клавиатуры.
Для выделения фрагмента
текста с помощью мыши установите указатель мыши в начало выделения, и удерживая
левую кнопку мыши, протащите мышь до конца выделяемого фрагмента.
Для выделения слова – двойной щелчок
левой кнопки мыши по слову.
Для выделения предложения – одинарный
щелчок левой кнопки мыши в любом месте предложения при нажатой клавише <Ctrl> .
Для выделения абзаца –
тройной щелчок левой кнопки мыши в любом месте абзаца.
Для выделения строки –
одинарный щелчок левой кнопки мыши слева от строки текста (при этом указатель
мыши будет в виде белой стрелки, направленной в правый верхний угол).
Для выделения прямоугольного
фрагмента – указатель мыши в начало выделения, затем при нажатой клавише <Alt> и левой кнопки мыши протащить мышь
по ширине и высоте выделяемого фрагмента.
Для выделения текста всего
документа – команда ПРАВКА, Выделить все или сочетание клавиш <Ctrl> + <5> (на цифровой клавиатуре).
Выделенные фрагменты
можно копировать, перемещать и удалять.
Текст документа состоит
из абзацев. Формат абзацев устанавливается командой ФОРМАТ, Абзац,
которая вызывает диалоговое окно Абзац, содержащее вкладки Отступы и
интервалы, Положение на странице. Вкладка Отступы и интервалы
позволяет установить межстрочные и межабзацные интервалы, границы абзацев, вид
первой строки. Вкладка Положение на странице определяет правила
разбиения строк абзацев на страницы.
Практическое
задание № 3
Границы
и заливка текста
Оформите
приглашение, текст которого находится в вашем файле PRIGL, разными шрифтами. Сделайте границу и
заливку узором. Отработайте различные варианты форматирования абзацев текста, а
также различные варианты изменения регистра для выделенных фрагментов. В
результате вашей работы должно получиться приглашение вида:
ПРИГЛАШЕНИЕ
Уважаемый господин Соколов Геннадий Петрович!
Приглашаем Вас на
общее собрание общества «СОЮЗ СТУДЕНТОВ РОССИИ».
Будем рады видеть
Вас и Ваших друзей, которые хотели бы познакомиться с членами нашего общества и
принять участие в обсуждении вопросов.
Президент
общества «СОЮЗ СТУДЕНТОВ РОССИИ»
Молодцов В.К.
15.10.2010
19:00
Технология работы
1. Откройте документ PRIGL —
команда ФАЙЛ, Открыть, указав:
Тип файла: Все документы Word.
Папка: Выберите в
списке Диск: 3,5 (А:)
Имя файла: выберите
в окне имя PRIGL
Нажмите кнопку <Открыть>.
2.
Оформите заголовок текста ПРИГЛАШЕНИЕ полужирным шрифтом размером 16 пт
вразрядку. Для этого:
·
выделите заголовок текста
ПРИГЛАШЕНИЕ одним из возможных способов;
·
выполните команду
ФОРМАТ, Шрифт;
·
в диалоговом окне «Шрифт»
установите параметры:
Шрифт: Times New Roman. Начертание: полужирный.
Размер:
16 пт. В остальных окнах: флажков нет.
·
в диалоговом окне
«Интервал» установите параметры:
Интервал:
разреженный на: 5 пт.
Смещение:
Нет Кернинг для знаков размером: флажка нет
·
нажмите кнопку
<ОК>.
3.
Оформите фрагмент текста с фамилией, именем и отчеством приглашаемого шрифтом
полужирным курсивом размером 14 пт — с помощью мыши:
·
выделите указанный
фрагмент текста одним из возможных способов;
·
измените шрифт, щелкнув
левой кнопкой мыши на кнопках панели инструментов Форматирование <К>,
<Ж>
·
установите
размер шрифта 14, щелкнув левой кнопкой мыши на кнопке Размер шрифта
панели инструментов Форматирование и выбрав из списка нужный размер.
4. Выделите
разными шрифтами должность и фамилию приглашающего, дату отправления, применяя
командный режим и с помощью мыши, как в п. 2 и 3.
5. Заключите текст приглашения в рамку. Для
этого:
·
выделите весь текст одним
из возможных способов;
·
выполните команду
ФОРМАТ, Границы и заливка;
·
в диалоговом окне
«Граница» установите параметры:
Тип: тень. Цвет: Авто. Тип
линии: двойная линия.
Ширина: 1,5 пт. Применить к:
абзацу
·
в диалоговом окне
«Заливка» установите параметры:
Заливка: Серый30%.
Тип узора: 30%.
Применить
к: абзацу. Цвет фона: Авто.
·
нажмите кнопку <ОК>.
6. Измените в названии общества «Союз
студентов России» строчные буквы на прописные:
·
выделите указанный
фрагмент текста;
·
выполните
команду ФОРМАТ, Регистр и установите параметр ВСЕ ПРОПИСНЫЕ;
·
нажмите кнопку
<ОК>.
7. Сохраните файл под именем PRIGL_3.
8. В этом же файле создайте
предложенный текст, сохраните его и выведите на печать оба текста.
Я изучаю Microsoft Word успешно
Я
изучаю Microsoft Word успешно
Я изучаю Microsoft Word успешно
Я изучаю Microsoft Word успешно
Я
изучаю Microsoft Word успешно
Я изучаю Microsoft Word успешно
Практическое
задание № 4
Использование
списков
Требуется подготовить
списки в соответствии с примером:
|
МАРКИРОВАННЫЙ |
НУМЕРОВАННЫЙ |
МНОГОУРОВНЕВЫЙ |
|
· * Системный блок * Монитор * Клавиатура * Принтер · Программное обеспечение * Операционные системы * Прикладные программы · документы |
I. II. Системный блок Монитор Клавиатура Принтер II. Программное обеспечение Операционные системы Прикладные программы III. Информационные материалы и документы |
1. Компьютерное оборудование 1.1. Системный блок 1.2. Монитор 1.3. Клавиатура 1.4. 2. Программное обеспечение 2.1. Операционные системы 2.2. 3. Информационные материалы и документы |
Технология
работы
1.
Создайте новый документ,
выполнив команду ФАЙЛ, Создать вкладка Общие с подтверждением Нового
документа.
2. Для создания Маркированного списка
введите указанные элементы списка один под другим, как отдельные абзацы
МАРКИРОВАННЫЙ СПИСОК
Компьютерное оборудование
Системный блок
Монитор
Клавиатура
Принтер
Программное обеспечение
Операционные системы
Прикладные программы
Информационные материалы и документы
3. Под полученным списком введите заголовок
следующего списка (НУМЕРОВАННЫЙ СПИСОК)
4. Скопируйте элементы из Маркированного списка и
вставьте их под введенным заголовком.
5.
Повторите пункты 3 и 4 для
Многоуровневого списка.
6.
Сформируйте список типа Маркированный,
выполнив следующие действия:
·
выделите элементы списка и
выполните команду ФОРМАТ, Список;
·
выберите вкладку Маркированный,
стандартный вариант 2 и нажмите кнопку <Изменить> и в
появившемся окне установите следующие параметры:
Символ маркера: точка.
Положение маркера. Отступ: 0,7
см.
Положение текста. Отступ: 0,5 см.
·
нажмите
кнопку <ОК>.
7.
Измените
оформление подсписка, выполнив следующие действия:
·
выделите элементы
подсписка и выполните команду ФОРМАТ, Список;
·
выберите вкладку Маркированный
и нажмите кнопку Изменить;
·
в появившемся окне
установите следующие параметры:
Символ маркера: звездочка или другой (нажать кнопку
Маркер и выбрать подходящий символ для оформления подсписка).
Положение маркера. Отступ: 1
см. Положение текста. Отступ: 0,5 см.
·
нажмите
кнопку <ОК>.
·
для выделенного
подсписка измените абзацный отступ, щелкнув на кнопке <Увеличить отступ >
на панели Форматирования.
8.
Повторите
действия п.7 по отношению ко второму подсписку, выбрав установки произвольным
образом.
9.
Сформируйте
из копии элементов список типа Нумерованный, выполнив
следующие действия:
·
выделите элементы списка и
выполните команду ФОРМАТ, Список;
·
выберите вкладку Нумерованный,
стандартный вариант 4 и нажмите кнопку <Изменить>;
·
в появившемся окне
установите следующие параметры:
Нумерация: римские цифры.
Начать с: I.
Положение номера: По правому краю. На:
0,5 см.
Положение текста. Отступ: 0,7
см.
·
нажмите кнопку ОК.
10.
Измените оформление
подсписка, выполнив следующие действия:
·
выделите элементы
подсписка;
·
отожмите кнопку < Нумерация
> панели инструментов Форматирование;
·
для выделенного подсписка
измените абзацный отступ, щелкнув
на кнопке <Увеличить отступ> на панели Форматирование.
11. Повторите действия п.10 по отношению
ко второму подсписку, выбрав установки произвольным образом.
12. Сформируйте из копии элементов список
типа Многоуровневый, выполнив следующие действия:
·
выделите элементы списка и
выполните команду ФОРМАТ, Список;
·
выберите вкладку Многоуровневый
и стандартный вариант 3;
·
нажмите кнопку ОК.
13.
Измените оформление
подсписка, выполнив следующие действия:
·
выделите элементы
подсписка;
·
для выделенного подсписка
измените абзацный отступ, щелкнув на кнопке
Увеличить отступ на панели Форматирования (как в пункте 10)
14.
Повторите действия п.13 по
отношению ко второму подсписку.
15.
Сохраните файл на своей
дискете под именем SPISOK
16.
Создайте следующий
предложенный текст и сохраните его в том же файле:
I.
Компьютерное оборудование
·
Системный блок
·
Монитор
· Клавиатура
· Принтер
II.
Программное обеспечение
· Операционные системы
· Прикладные программы
III.
Информационные
материалы и документы
17.
Распечатайте файл,
предварительно указав в колонтитулах фамилию, имя, дату и номер группы.
Примечание. Если полученный файл состоит из двух страниц, то распечатайте его на
одном листе с двух сторон.
Практическое
задание № 5
Использование табуляторов
Подготовьте
список студентов, используя табуляторы:
СТИПЕНДИАЛЬНАЯ
ВЕДОМОСТЬ
№ группы Фамилия, и.,
о. Стипендия Подпись
133 …………………………. Смирнов А.В.
……………………………………….125000…………………..___________
134 …………………………. Соколов
А.А………………………………………….125000…………………..___________
132 …………………………. Иванов
А.А…………………………………………..
125000…………………..___________
133 ………………………….
Иванов А.П……………………………………….….133000…………………..___________
ИТОГО _________________________________________________________________
Технология
работы
1.
Введите название документа шрифтом Times New
Roman, 11 пт, разреженный интервал 5 пт, расположите его по
центру.
2.
С помощью горизонтальной линейки задайте форматы
табуляторов для абзаца с заголовками колонок. Для этого:
·
выберите тип
табулятора слева на линейке;
·
устанавливая указатель мыши в нужное место на
линейке, нажимайте левую кнопку мыши и установите позиции табуляторов:
4 см — выравнивание по левому краю,
10 см — выравнивание по левому
краю,
14 см — выравнивание по левому краю.
3.
Введите заголовки колонок, используя клавишу
<ТаЬ> для перемещения курсора к следующей позиции.
4.
С помощью команды ФОРМАТ, Табуляция для
абзацев списка задайте форматы табуляторов, нажимая после установки каждого кнопку
<Установить>. А после установки всех кнопку <ОК>:
3,5 см — выравнивание по левому краю, заполнитель
— 4;
10 см — выравнивание по левому краю, заполнитель
— 4;
13 см — выравнивание по левому краю, заполнитель
— 4;
15,5 см — выравнивание по правому
краю, заполнитель — 4.
5.
Введите текст для каждой строки документа,
используя клавишу <ТаЬ> для перемещения курсора к следующей позиции.
6.
Перейдите в абзац итоговой строки и снимите с
горизонтальной линейки с помощью мыши табуляторы в следующих позициях: 3,5
см, 10 см, 15,5 см. Для этого надо подвести курсор к табулятору, нажать
левую кнопку мыши и протащить мышь в сторону текста на рабочее поле.
7.
Выделите абзацы списка и с помощью горизонтальной
линейки и мыши, перенесите табулятор из позиции 3,5
см в позицию 4 см.
8.
Выделите абзацы списка и с помощью команды
ФОРМАТ, Табуляция измените тип линии заполнения для табуляторов в позициях
4, 10 и 13 см на тип 2 (пунктир).
9.
Сохраните файл на своей дискете под именем TABUL.
10. Используя табуляторы, создайте предложенный текст, сохраните его в том
же файле. Распечатайте файл (в файле два документа).
ВЕДОМОСТЬ
№п/п Фамилия Кол-во
дней Сумма
1……………………. Иванов………………………….. 20………………………………………… 200,00
2……………………. Петров………………………….. 15………………………………………… 150,00
3……………………. Сидоров………………………… 17………………………………………… 170,00
ИТОГО:………………………………………………………………………………………………… 520,00
Опорный конспект к практической работе № 5
Выравнивание по левому краю
Для установки табуляторов при помощи горизонтальной линейки необходимо
выбрать нужный тип табулятора слева на линейке:
|
Выравнивание по правому краю
|
|
Выравнивание по разделителю
|
Затем табулятор размещается в нужном месте на линейке путем щелчка
левой кнопки мыши по нужной позиции на линейке.
При наборе текста для перемещения курсора вправо к позиции очередного
табулятора используется клавиша <TAB>, одновременно автоматически вставляются предусмотренные
заполнители.
 |
Для установки табуляторов и заполнителя можно
воспользоваться командой ФОРМАТ, Табуляция:
В появившемся окне необходимо установить нужную позицию табулятора,
выбрать способ выравнивания и вид заполнителя, затем нажать кнопку <Установить>. Повторить операцию для каждого табулятора.
Для удаления ненужного табулятора, надо выбрать его в списке
установленных табуляторов и нажать кнопку <Удалить>. Для удаления всех табуляторов нажать кнопку <Удалить
все>.
После установки всех табуляторов надо нажать кнопку <OK>.
Для изменения установок табуляторов в выделенном фрагменте, можно
воспользоваться горизонтальной линейкой или командой ФОРМАТ, Табуляция.
Практическое
задание № 6
Текст газетного
стиля
Подготовьте текст газетной статьи согласно представленному макету,
соблюдая следующие требования:
- статья
размещается на одной печатной странице; - верхняя треть
страницы содержит: название статьи, фамилии авторов (ваши фамилии) и
краткую аннотацию текста в одну колонку;
·
основной текст статьи представлен в 3 колонки;
- заключительная
часть статьи оформлена в одну колонку; - в
нижней части печатной страницы приведен список литературы, напечатанный в
2 колонки (смотри макет статьи)
Макет статьи:
Технология работы
1.
Введите следующий примерный текст:
·
название статьи (заголовок) — «Создание и
использование газетных колонок в среде текстового процессора Word»;
·
фамилии авторов статьи — ваши фамилии;
·
краткую аннотацию статьи — текст абзаца Вашей
лекции по любому предмету.
·
выполните команду ВСТАВКА, Разрыв, Новый
раздел, переключатель На текущей странице;
2. Выполните
команду ФОРМАТ, Колонки и задайте:
Количество
колонок — 3. Разделитель — флажок.
 |
Применить — До конца документа.
3. Введите текст
статьи — содержание нескольких абзацев любой вашей лекции.
4. Вставьте конец
колонки, выполнив следующие действия:
·
установите курсор в начало новой колонки;
·
выполните команду ВСТАВКА, Разрыв, укажите
переключатель- Новую колонку;
5. Установите
указатель мыши перед концом раздела в последней правой колонке и выполните
команду ВСТАВКА, Разрыв, Новый раздел, переключатель На
текущей странице;
6. Выполните
команду ФОРМАТ, Колонки, указав:
Число
колонок: 1.
Применить:
До конца документа
7. Введите
заключительный текст статьи.
8. Установите
указатель мыши в конце набранного текста выполните команду ВСТАВКА,
Разрыв, Новый раздел, переключатель На текущей
странице;
9. Введите список
литературы (не менее 4 источников) и самостоятельно оформите его в 2 колонки
без разделителя.
10. Сохраните файл
на своей дискете под именем ARTICLE
11. Предложенный
текст оформить в две колонки с использованием разделителя. Сохраните его в том
же файле. Распечатайте файл.
СКАНЕРЫ
Сканер
– это устройство ввода в ЭВМ информации непосредственно с бумажного документа.
Можно вводить тексты, схемы, рисунки, графики, фотографии и другую графическую
информацию.
Сканеры
являются важнейшим звеном электронных систем обработки документов и необходимым
элементом любого «электронного стола. Записывая результаты своей деятельности в
файлы, и вводя информацию с бумажных документов в ПК с помощью сканера с
системой автоматического распознавания образов, можно сделать реальный шаг к
созданию систем бумажного делопроизводства.
Опорный конспект к практической № 6
Для
текстов газетного типа выполняется набор в несколько колонок, после заполнения
левой колонки (по высоте страницы или до установленного ограничения) курсор
автоматически переходит в следующую колонку.
Текст
колонок форматируется по общим правилам, внутри колонок можно вставлять кадры и
размещать в них графику.
Формат
газетного текста задается с помощью команды ФОРМАТ, Колонки, Здесь задается
число колонок, ширина каждой колонки и наличие символа разделителя между
колонками и указывается сфера действия команды.
Для
того, чтобы начать новую колонку надо установить курсор вконец первой колонки и
выполнить команду: ВСТАВКА, Разрыв и выбрать переключатель Начать
новую колонку.
Для
изменения числа колонок надо выделить изменяемый текст и выполнить команду ФОРМАТ,
Колонки и указать параметры нового формата.
Для
преобразования колончатого текста в обычный надо его выделить и выполнить
команду ФОРМАТ, Колонки и указать число колонок – 1.
Формат
колончатого текста задается перед набором текста или после для выделенного
фрагмента.
Практическое
задание № 7
Работа
с индексами
Отработка
навыков использования верхних и нижних индексов
ОРТОФОСФОРНАЯ КИСЛОТА
Известно
несколько солей, содержащих фосфор. Важнейшая из них – ортофосфорная кислота Н3РО4
Ортофосфорную
кислоту получают:
1)
взаимодействием оксида фосфора (V) с водой при нагревании:
Р2 О5+3Н2О ——à 2Н3РО4
2)
взаимодействием природной соли – ортофосфата
кальция – с серной кислотой при нагревании:
Са3(РО4)2+3Н2SO4 ——à
3CaSO4+2H3PO4
КАЛЬЦИЙ
При
нагревании кальций реагирует с серой (сульфид CaS), c фосфором (фосфид Ca3P2), c углеродом
(карбид CaC2). Карбид
кальция представляет собой ацетиленид.
При
взаимодействии с водой он разлагается с выделением ацетилена:
CaC2+2H2O
= C2H2+Ca(OH)2
Технология
работы
1. Создайте первый текст (ОРТОФОСФОРНАЯ КИСЛОТА) шрифтом Times New Roman, 14 пт, набирая индексы обычным шрифтом. Выровнять весь текст по
центру.
2.
Для форматирования индексов выделите нужный символ
и примените команду ФОРМАТ,
Шрифт (установить флажок на нижний индекс).
3.
По окончании
форматирования всех индексов снять установленный флажок.
4.
Заголовок к тексту оформить
разреженным интервалом в 2 пт.
5.
Перед созданием второго
текста (КАЛЬЦИЙ) необходимо вытащить на панель Форматирования кнопку с
нижним индексом, для этого:
·
команда ВИД, Панель инструментов,
Настройка,
·
 |
в появившемся окне выбрать Вкладку Команды;
·
выбрать Категорию Формат;
·
в группе Команды выбрать кнопку
·
перетащить мышью эту кнопку на панель
Форматирования, вставив ее перед кнопкой выравнивание по левому краю;
·
нажать кнопку Закрыть.
6. При наборе второго теста, используйте кнопку нижнего индекса на панели Форматирования,
заголовок оформить как в первом тесте, весь текст выровнять по ширине.
7. После набора текста уберите с панели форматирования созданную вами
кнопку, для этого:
·
команда ВИД, Панель инструментов,
Настройка,
·
в появившемся окне выбрать Вкладку Команды;
·
перетащить мышью кнопку с нижним индексом из панели
Форматирования на окно Настройка;
·
нажать кнопку Закрыть.
8.
Самостоятельно создать РАСПИСАНИЕ ЗВОНКОВ,
используя верхние индексы, одним из указанных способов.
9.
Создать предложенный текст с использованием
табуляторов:
РАСПОРЯДОК РАБОТЫ БИБЛИОТЕКИ
Дни недели Часы работы
Понедельник 800 — 2100
Вторник 800 – 2100
Среда 1030 –
2030
Четверг Сандень вход для служащих со двора
Пятница 800 — 2100
10.
Сохранить полученный документ на своей дискете в
файле под именем INDEX и распечатать его.
Практическое
задание № 8
Создание таблиц
Требуется подготовить таблицу, содержащую сведения об
успеваемости студентов
|
Сведения об САНКТ-ПЕТЕРБУРГСКОГО за |
|||||||||
|
Учебная |
Группа |
Средний балл |
Всего |
Отлично |
Хорошо |
Удовл. |
Неудовл. |
Неявки |
|
|
Экономическая информатика |
|||||||||
|
1 |
133 |
3,88 |
32 |
12 |
10 |
6 |
3 |
1 |
|
|
2 |
134 |
3,52 |
27 |
7 |
9 |
6 |
3 |
2 |
|
|
3 |
135 |
3,43 |
28 |
9 |
8 |
3 |
5 |
3 |
|
|
4 |
136 |
3,52 |
29 |
8 |
8 |
8 |
3 |
2 |
|
|
ИТОГО |
3,59 |
116 |
36 |
35 |
23 |
14 |
8 |
||
|
Высшая |
|||||||||
|
1 |
133 |
3,75 |
32 |
8 |
12 |
10 |
1 |
1 |
|
|
2 |
134 |
3,75 |
32 |
12 |
9 |
6 |
3 |
2 |
|
|
3 |
135 |
3,58 |
31 |
12 |
8 |
3 |
5 |
3 |
|
|
4 |
136 |
3,46 |
28 |
7 |
8 |
8 |
3 |
2 |
|
|
ИТОГО |
3,64 |
123 |
39 |
37 |
27 |
12 |
8 |
||
|
Средние показатели |
3,56 |
239 |
75 |
72 |
50 |
26 |
16 |
Технология работы
1.
Создайте
таблицу 10 столбцов * 15 строк — команда ТАБЛИЦА, Добавить, Таблица.
(Автоподбор ширины столбцов – Постоянная)
2.
Выполните
объединение ячеек первой строки для этого:
· выделить смежные ячейки первой
строки;
· выполнить команду ТАБЛИЦА,
Объединить ячейки.
3.
Выделите
столбец А для строк 2-15 и установите ширину столбца 0,5
см — команда ТАБЛИЦА, Свойства таблицы, Столбец.
4. Выделите столбец В для строк 2-15 и
установите ширину столбца 3 см — команда
ТАБЛИЦА, Свойства таблицы, Столбец.
5. Выделите столбец С для строк 2-15 и
установите ширину столбца 1,5 см —команда
ТАБЛИЦА, Свойства таблицы, Столбец.
6. Введите текст в ячейки таблицы
согласно заданию, соблюдая форматирование.
Шрифт — Times
New Roman, размер — 8.
Затените итоговые строки и столбцы для подсчета количества
оценок — команда ФОРМАТ, Границы и заливка.
7. В том же документе создать предложенную таблицу:
Журнал
Посещаемости
|
№ п/п |
Фамилия и инициалы студента |
ДАТА |
|||||
|
1 |
|||||||
|
2 |
|||||||
|
3 |
|||||||
|
4 |
|||||||
|
5 |
|||||||
|
6 |
8. Сохраните файл на своей дискете под именем TABLE и распечатайте его.
Опорный конспект к практической № 8
Таблица Word
может содержать максимум 31 столбец и произвольное число строк.
Таблица состоит из столбцов и строк. Столбцы обозначаются
латинскими буквами (A,B,C,D…), а строки числами
(1,2,3,4,…). На пересечении столбцов и строк образуются ячейки. Каждая ячейка
имеет свое имя, состоящее из имени столбца и номера строки (A1, B12,…).
Для добавления строк и столбцов необходимо выделить тот элемент
таблицы, перед которым требуется вставка и в меню ТАБЛИЦА выбрать соответствующую команду.
Для удаления строки или столбца надо выделить их и в меню ТАБЛИЦА выбрать соответствующую команду.
Изменить высоту строк и ширину
столбцов можно на линейке, перетащив мышью границу в нужном направлении.
Практическое
задание № 9
Отработка
навыков вставки графических объектов и их редактирования
Создать
предложенный рисунок, сохранив его в своей папке под именем RISUNOK
Технология работы
1.
 |
После загрузки WORD
посмотрите есть ли на экране панель рисования (далее в тексте ПР), если нет, то
вызовите ее: пункт меню ВИД, Панель инструментов, Рисование.
2. Вставьте рисунок, выполнив следующие действия:
ВСТАВКА, Рисунок, Из файла…, выбрать файл coffee, кнопка Вставка.
(Если этого файла нет в
предложенном списке то откройте папку
С:Program
FilesMicrosoft OfficeClipart)
3. Установив масштаб 25% и вид
экрана Разметка страниц, растяните рисунок на страницу (активизировать
рисунок и потянуть за границу его рамки).
4. Для редактирования полученного рисунка надо
вызвать контекстное меню рисунка и выбрать команду Изменить рисунок (вы
войдете в режим редактирования рисунка), установите масштаб 25%. Для
редактирования элемента рисунка надо его активизировать (элемент считается
активизированным, если вокруг него рамка с квадратиками).
5. Увеличьте высоту кружки, потянув за квадратик
ее рамки.
6. Для изменения размеров ручки необходимо
объединить составляющие ее элементы, для этого необходимо активизировать ручку
и в ПР нажать кнопку Выбор объектов, а затем аккуратно сформировать
мышью область выбора, включив в нее все элементы ручки (начиная с правого
верхнего ее угла, захватывая свободное пространство вокруг нее) Затем нажать
кнопку Действия на ПР и выбрать команду Группировать, теперь
изменяя высоту ручки, мы одновременно изменяем все ее составляющие. Расположите
ручку, перетащив ее мышью, соответственно положению и размерам кружки.
7. Измените цвет кружки, сделав двойной щелчок по
ней, появится окно Формат автофигуры, Вкладка Цвета и линии, Группа
Заливка, цвет – белый, Группа Линии, Цвет —
красный, Шаблон — Сплошная, Толщина — 4пт.
8. Измените цвет ручки, сделав двойной щелчок по
ней появится окно Формат объекта, Вкладка Цвета и линии, Группа Заливка,
цвет – красный.
9. Ручка лежит на кружке, для устранения дефекта
поместите ее на задний план (ручка должна быть активизирована), нажав
кнопку Действия на ПР и выбрать команду Порядок, На задний план.
10. Сгруппируйте элементы каждой струйки пара (для каждой
отдельно) как в пункте 6.
11. Создайте еще одну струйку пара, для этого
активизируйте одну из них, нажмите кнопку Копировать и Вставить,
перетащите мышью появившуюся струйку в нужное место. Поместите получившиеся струйки
на задний план, как в пункте 9. Сделайте струйки серыми, выбрав разные оттенки.
12. Оформите кружку красными горошками, для этого выберите
на ПР кнопку Овал и сформируйте на кружке небольшую горошину. Покрасьте
ее в красный цвет. Активизируйте горошину, скопируйте ее в буфер обмена и
вставьте ее столько раз, сколько необходимо для оформления вашей кружки
(10-12). Перетаскивая мышью, расположите горошины аккуратно на кружке.
13. Измените глубину блюдца, соответственно размерам
кружки и сделайте его красным. На блюдце сделайте надпись «Приятного
чаепития!», для этого нажмите кнопку Надпись на ПР, сформируйте область
надписи на блюдце и установите для нее цвет линии (ПР) — Нет, заливка
(ПР) – Нет (при этом надпись должна быть активизирована). Перед вводом надписи измените
формат шрифта:
·
курсив,
·
размер –24 пт.,
·
выравнивание по центру,
·
цвет белый,
·
интервал Разреженный –3
пт.
14. После внесения всех изменений на панели инструментов Изменение
рисунка
15. нажать кнопку Восстановить границы рисунка, а
затем кнопку Закрыть рисунок
16. Сохраните созданный файл и распечатайте получившийся
рисунок.
Практическое
задание № 10
Отработка
навыков вставки объектов документ и их редактирования
1.
Создайте красивое объявление или рекламу, оформив
его фигурным текстом (с использованием объектов WordArt и
вставка рисунка). Сохраните его в своей папке под именем AFISHA.
2.
Освоив работу с WordArt,
создать предложенный объект, сохранив его в файле под именем OBJEKT
Технология работы
1. Вставьте основной рисунок, выполнив следующие
действия:
ВСТАВКА, Рисунок, Из файла…, выбрать файл label2, кнопка Вставка.
(Если этого файла нет в
предложенном списке то откройте папку:
С:Program FilesMicrosoft OfficeClipart)
2. Разместите его на половину страницы,
установите выравнивание по центру.
3. Для того, чтобы вставить рисунок в рисунок,
нажмите кнопку Надпись на ПР, сформируйте область надписи на круге и
установите для нее цвет линий (ПР) — Нет, цвет заливки (ПР)
– Нет (при этом надпись должна быть активизирована).
4. Вставьте следующий рисунок в область надписи,
выполнив действия:
ВСТАВКА, Рисунок, Из файла…, выбрать файл books, кнопка Вставка.
(Если этого файла нет в
предложенном списке то откройте папку:
С:Program FilesMicrosoft OfficeClipart)
5. Сформируйте область надписи на ленте
(аналогично пункту 3) и в нее вставьте объект WordArt, введите текст «ОТЛИЧНИКУ
УЧЕБЫ» и выполните все необходимые форматы объекта.
6. Используя надпись, напишите на книге свою
фамилию, имя и номер группы.
7. Проверьте соответствие вашей работы
представленному выше образцу, при необходимости внесите изменения.
8. Сохраните созданный файл и распечатайте
получившийся рисунок.
Опорный конспект к практической № 10
Для
создания фигурного текста необходимо вставить объект WordArt. Для этого используется команда ВСТАВКА, Рисунок, Объект WordArt или кнопка на панели инструментов Рисование. В
появившемся диалоговом окне выбрать нужный стиль надписи
и нажать ОК.
В
окне Изменения текста WordArt ввести необходимый текст (не
более 1-2 слов) и нажать ОК. Для вставки нового объекта необходимо перейти в
следующую строку и повторить действия. Вставленные объекты можно перемещать с
помощью мыши.
Для
редактирования созданного объекта необходимо его активизировать (щелчок левой
кнопки мыши по объекту). Появится панель инструментов WordArt.
 |
С
помощью кнопок этой панели инструментов можно добавить новый объект, изменить
текст, стиль надписи, форму объекта, выравнивание, интервалы и другие свойства
объекта.
Литература
1.
Информатика: практикум по информационным
технологиям, под редакцией Макаровой Н.В., СПб6 ,Питер, 2003. – 288 с:
ил.
2.
Информатика: учебник, под редакцией
Макаровой Н.В., 2-е издание, Москва, «Финансы и статистика». 2002г.
3.
Симонович С.В. Информатика, Базовый курс, Учебник
для вузов, Санкт-Петербург, Издательство Питер, 2000г.
4.
Стив Сагман. Microsoft Officce
2000, Москва, 2002г.
ГБПОУ города Москвы «Спортивно-педагогический колледж»
Департамент спорта и туризма города Москвы
Методическая разработка
по информатике
«Word 2003 (графика)»
Литература
1. Справка Microsoft Office Word.
2. Соседко О.А. Windows-практикум: учебно-методическое пособие – сборник для пользователей ПК./Новокузнецк, 2009.
3. Шафрин Ю., Ефимова О. Практикум по компьютерной технологии./ Москва, ABF, 2007.
Разработала: Макеева Е.С.
Преподаватель информатики и ИКТ, 1 квалификационная категория, ГБПОУ города Москвы «Спортивно-педагогический колледж» Департамент спорта и туризма города Москвы
Пояснительная записка
Цель разработки: научить использовать графические объекты в программе Microsoft Word.
Методическая разработка составлена для проведения уроков информатики в средних и старших классах
Требования к знаниям и умениям перед изучением темы.
До изучения темы учащиеся должны
Знать: понятия файл, папка, программа; различные способы выделения участков текста
Уметь: форматировать документы, запускать программу Word; уметь выбирать нужную строку из раскрывающегося списка; уметь выбирать и менять шрифт и его размер; использовать полужирное и курсивное начертание символа; задавать поля и устанавливать размер и ориентацию бумаги.
Требования к знаниям и умениям после изучения темы.
После изучения темы учащиеся должны:
Уметь: пользоваться инструментами панели «Рисование»; выбирать и вставлять готовый рисунок из коллекции Clipart; редактировать готовый рисунок из коллекции Clipart.
Требования к аппаратному и программному обеспечению:
Операционная система Microsoft Windows 98/Me/2000/XP, процессор Pentium II 500 МГц, монитор не хуже SVGA, CD-ROM не менее двух скоростей, пакет программ Microsoft Office 2003.
Поурочное планирование
|
№ |
Тема урока |
Тип урока |
Кол-во часов |
|
1 |
Размещение графики в документе |
Урок объяснения нового материала (урок-лекция) |
1 |
|
2 |
Рисование в документе (лабораторная работа) |
Урок закрепления изученного |
1 |
|
3 |
Рисование в документе (индивидуальная лабораторная работа) |
Урок применения знаний и умений |
1 |
|
4 |
Контрольная работа по теме «Word (графика)» |
Урок проверки и коррекции знаний и умений |
1 |
1. Урок объяснения нового материала (урок—лекция)
Размещение графики в документе
Работа с графикой в процессоре Word может строиться по четырем направлениям.
1. Вставка объекта, созданного в другом графическом редакторе (например, Microsoft Drawing, Paintbrush и т.д.).
2. Рисование в самом документе (воспользовавшись инструментами панели «Рисование»).
3. Использование готовых рисунков из коллекции Clipart для оформления текстов.
4. Редактирование готового рисунка из коллекции Clipart.
1. Вставка графических объектов
Точечные рисунки (также называемые растровыми) образуются набором точек, наподобие того, как образуют рисунок закрашенные квадратики на листе миллиметровки. (BMP, PNG, JPG, GIF).
Многие импортированные рисунки, такие как точечные рисунки и рисунки в форматах GIF и JPEG, нельзя разгруппировать и преобразовать в графические объекты.
Для изменения импортированных рисунков используйте графический редактор, например Microsoft Photo Editor.
2. Рисование в документе
2.1. Рисование кривой
1) На панели инструментов Рисование нажмите кнопку Автофигуры, выберите команду Линии, а затем щелкните значок Кривая
2) Щелкните в том месте, где кривая должна начинаться, после чего перемещайте указатель, щелкая в тех точках, в которых должны быть перегибы.
3) Чтобы завершить рисование кривой, дважды щелкните в любое время. (Чтобы замкнуть кривую и создать фигуру, щелкните рядом с ее начальной точкой.)
2.2. Рисование полилинии
1) На панели инструментов Рисование нажмите кнопку Автофигуры и выберите команду Линии.
2) Выполните одно из следующих действий.
1. Щелкните значок Полилиния, чтобы нарисовать объект, состоящий из криволинейных и прямолинейных отрезков.
-
чтобы завершить рисование, оставив линию незамкнутой, дважды щелкните в любое время;
-
чтобы замкнуть фигуру, щелкните рядом с начальной точкой.
2. Щелкните значок Рисованная кривая, чтобы с помощью перетаскивания нарисовать кривую или фигуру со сглаженными неровностями.
2.3. Рисование блок-схемы
1)Нажмите кнопку Автофигуры на панели инструментов Рисование, выберите команду Блок-схема, а затем щелкните нужную фигуру.
2) Щелкните в том месте, где требуется нарисовать фигуру блок-схемы.
3) Если требуется добавить фигуры в блок-схему, повторите шаги 1 и 2, а затем расположите фигуры нужным образом.
4) Добавьте соединительные линии между фигурами.
2.4. Рисование линии
1) На панели инструментов Рисование нажмите кнопку Автофигуры, выберите команду Линии, а затем щелкните нужный тип линий.
2) Нарисуйте линию с помощью перетаскивания.
3) Выполните одно или оба следующих действия:
-
чтобы нарисовать линию под углом, кратным 15 градусам, при перетаскивании удерживайте нажатой клавишу SHIFT;
-
чтобы линия продолжалась в обе стороны, при перетаскивании удерживайте нажатой клавишу CTRL.
2.5. Добавление фигуры
1) На панели инструментов Рисование нажмите кнопку Автофигуры, выберите категорию, а затем щелкните нужную фигуру.
2) Щелкните место в презентации, в которое нужно вставить автофигуру. (Для добавления нескольких фигур дважды щелкните автофигуру, которую нужно вставить несколько раз, и последовательно щелкните мышью те места презентации, где требуется вставить эту автофигуру.)
Линии, кривые, фигуры можно редактировать (изменять тип линии, изменять цвет, заливку и др.) с помощью панели Рисование, для этого необходимо сначала выделить нужный объект.
3. Библиотека картинок Clipart
Microsoft Office XP предлагает обширную библиотеку рисунков, в которой можно найти подходящую картинку для оформления практически любого документа. Чтобы добавить рисунок библиотеки Clipart в документ Word, необходимо выполнить следующие шаги.
1) Выберите команду Вставка Рисунок Картинки.
2) Введите ключевое слово для поиска картинки в поле Искать и щелкните на кнопке Найти. (В поле Результаты появятся имеющиеся в коллекции картинки с изображениями того, что является ключевым словом).
3) Наведите указатель мыши на понравившуюся картинку. Щелкните на стрелке, появившейся справа от картинки и в раскрывшемся меню выберите пункт Вставить.
4) Чтобы добавить в документ еще один рисунок, переместите текстовый курсор в ту точку, куда нужно вставить рисунок, и с помощью области задач переключитесь в окно Вставка картинки.
5) Щелкните на кнопке Изменить окна Вставка картинки, чтобы вернуться к разделу Поиск клипа, и повторите описанные выше действия.
4. Редактирование готового рисункаиз коллекции Clipart
Готовый рисунок из коллекции Clipart можно редактировать. Можно изменять контрастность или яркость рисунка, изменять размеры и пропорции, изменять цвет и заливку, выполнять надписи на рисунке. Предварительно необходимо выделить рисунок. В контекстном меню выбрать строку Формат рисунка.
В появившемся окне, выбирая различные вкладки, изменяйте свойства рисунка.

2. Урок закрепления изученного. Рисование в документе
Фронтальная лабораторная работа
I. Параллелепипед
1.Создайте документ Microsoft Word и сохраните его в своей папке под именем «Параллелепипед».
2. С помощью панели инструментов Рисование нарисуйте прямоугольник и обозначьте его вершины A, B, B1, A1.
3.Проведите одну из наклонных линий, например, A1D1.
4.Скопируйте A1D1 и вставьте три раза BC, B1C1 и AD.
5.Проведите линии СС1, DD1, DC и D1C1.
6.Выделяя соответствующие отрезки (невидимые линии), выберите стиль линии – пунктирный.
7.Измените цвет линии по желанию.
8.Представьте получившуюся фигуру в виде единого графического объекта. Для этого, включив кнопку , растяните пунктирную рамку вокруг всего рисунка (выделите рисунок) и нажмите кнопку Сгруппировать
. Теперь можно перемещать чертеж полностью по листу и изменять его пропорции.
9. Сохраните документ.
II. Геометрические фигуры
1. Создайте документ Microsoft Word и сохраните его в своей папке под именем «Геометрические фигуры».
2. В созданном документе выполните таблицу.
|
Геометрические фигуры |
|||||
|
Прямая |
Треугольник |
Окружность |
Прямоугольник |
Трапеция |
Ромб |
|
|
|
|
|
|
|
3. Каждую фигуру сделать разным цветом.
4. Сохраните документ.
III. Объемные фигуры
1. Заполните таблицу текстом и автофигурами с объемами:
|
Объемные фигуры |
||||
|
Куб |
Конус |
Втулка |
Пирамида |
Цилиндр |
|
|
|
2. Разные фигуры должны иметь различный цвет.
3. Сохраните таблицу в свою папку под именем «Объемные фигуры».
IV. Заяц
1. Из коллекции картинок Clipart вставьте в документ изображение зайца.
2. Скопируйте рисунок рядом.
3. Создайте цветную рамку для скопированного изображения.
4. Измените масштаб скопированного рисунка.
5. Выберите заливку для скопированного рисунка в два любых цвета.
6. Измените цвет зайца и положение яйца.
7. Сохраните рисунки в своей папке под именем «Заяц».
Автофигуры
Создайте с помощью автофигур, сгруппируйте и сохраните в своей папке следующую цветную модель:
3. Урок применения знаний и умений
Рисование в документе
Индивидуальная лабораторная работа
|
1 вариант |
2 вариант |
|
1. Построить таблицу, отображающую семь разноцветных 16-ти лучевых звезд, с подписанными цветами. |
1. Построить таблицу, отображающую семь разноцветных 24-ти лучевых звезд, с подписанными цветами. |
|
2. Используя автофигуры начертить следующие блок-схемы. |
|
|
3. Написать в документе стихи, украсить текст разными цветами и шрифтами, добавить подходящие по смыслу рисунки (2-3) из коллекции картинок Microsoft Word. Отредактировать рисунки (сделать цветную рамку, изменить цвет, заливку, размер, отразить слева направо). |
|
|
Есть в русской природе усталая нежность, Безмолвная боль затаенной печали, Безвыходность горя, безгласность, безбрежность, Холодная высь, уходящие дали. |
Приди на рассвете на склон косогора, — Над зябкой рекою дымится прохлада, Чернеет громада застывшего бора, И сердцу так больно, и сердце не радо. |
|
4. Сохраните документ в своей папке под именем «Рисование». |
4. Сохраните документ в своей папке под именем «Рисование»
4. Урок проверки и коррекции знаний и умений
Контрольная работа по теме Word (графика)
1. Где хранится библиотека картинок Microsoft Office?
2. В каких случаях используются объекты WordArt?
3. Какие рисунки называются точечными?
4. В верхней части экрана нарисовать следующие фигуры: квадрат, прямоугольник, треугольник, многоугольник, эллипс, окружность, полуокружность, трапеция. Скопировать верхнюю часть экрана в нижнюю. Нижние копии фигур закрасить разным цветом.
5. На черном фоне нарисовать звезды, млечный путь и серп луны (месяц). На рисунке сделать надпись «Ночной пейзаж».
6. Украсить стихотворения подходящими по смыслу рисунками. Выполнить преобразования над текстом и рисунками.
Неподвижный камыш. Не трепещет осока.
Глубокая тишь. Безгласность покоя.
Луга убегают далёко – далёко.
Во всем утомленье, глухое, немое.
Войди на закате, как в свежие волны,
В прохладную глушь деревенского сада, —
Деревья так грустно – странно безмолвны,
И сердцу так грустно, и сердце не радо.
Как будто душа о желанном просила,
И сделали ей незаслуженно больно.
И сердце простило, но сердце застыло,
И плачет, и плачет, и плачет невольно.
7. Создать приглашение на основе готового рисунка из коллекции Clipart.
8. Сохранить работу в своей папке под именем «Контрольная работа».
Критерии оценки
На «3»: задания выполнены не до конца, фигуры и рисунки не выполнены разными цветами, преобразования однотипные, рисунки не подходят по смыслу к тексту, над вставленными рисунками выполнено менее трех преобразований, приглашение выполнено не на основе готового рисунка, нет надписей на рисунках (в № 4), нет ответов на вопросы.
На «4»: задания выполнены, рисунки и фигуры разного цвета, не более пяти преобразований над готовыми рисунками, фигуры не сгруппированы (в №1 и 2), преобразования однотипные.
На «5»: задания выполнены полностью, фигуры сгруппированы, над готовыми рисунками выполнено более пяти преобразований, приглашение выполнено осмысленно, ответы на вопросы правильны.
38
ПРАКТИЧЕСКИЕ РАБОТЫ
В ТЕКСТОВОМ РЕДАКТОРЕ WORD
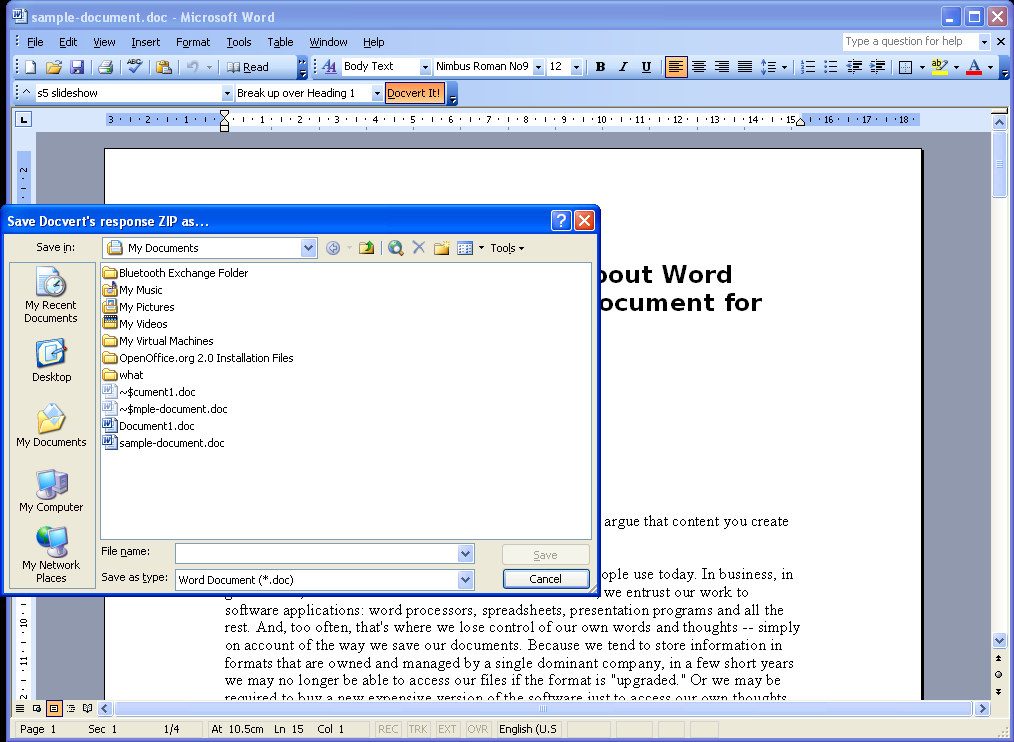
Подготовил мастер производственного обучения Баширов А.А.
Практическая работа №1. Ввод и редактирование текста
Цель работы: Изучить структуру окна MS Word, общие способы его управления и наcтройки; приобрести практический опыт ввода и редактирования текста, работы со справочной системой редактора
Порядок выполнения работы:
Упражнение 1. Настройка и управление окнами MS Word.
-
Запустить текстовой процессор (Пуск/Программы/Microsoft Word).
-
Изучить структуру окна редактора (рис. 1) и назначение его основных элементов (строка заголовка; кнопки управления окном Свернуть, Развернуть/Восстановить, Закрыть; строка меню; панели инструментов; линейка; рабочая область; полосы прокрутки; строка состояния; рамка).
Рис. 1. Внешний вид окна текстового редактора MS Word XP
-
Выполнить настройку экрана MS WORD:
-
Изучить возможности настройки панелей инструментов:
-
Виды панелей, вывод на экран, создание и удаление панелей (Вид/Панели инструментов).
-
Перенос панелей на новое место, вертикальное и горизонтальное расположение панелей.
-
Настройка панелей (Вид/Панели инструментов/Настройка/ Команды). Кнопки на панелях инструментов дублируют основные команды меню редактора. Создание собственных панелей инструментов и настройка существующих (исключение неиспользуемых кнопок) позволяет увеличить размеры области экрана, предназначенной для отображения документа.
-
Вкл./выкл. режима отображения всплывающих подсказок, крупных кнопок на панелях инструментов (Вид/Панели инструментов/Настройка/Параметры) или (Сервис/Настройка/Параметры).
-
Изучить режимы отображения документа (Вид или кнопки в левом нижнем углу окна документа).
Режимы отображения документа:
Обычный — обычный режим отображения документа. Предназначен для большей части задач, таких как ввод, редактирование и форматирование текста. Установленный флажок Сервис/Параметры/Вид/Перенос по границе окна в Обычном режиме просмотра документа упрощает чтение текста (при любом масштабе отображения документа текст будет переноситься по правой границе окна, что позволяет избежать использования горизонтальной полосы прокрутки).
Web-документ — режим, в котором документ можно просматривать и редактировать в том виде, в каком он будет отображаться в браузере.
Разметка страницы — режим, в котором документ представлен в таком виде, в каком он будет напечатан: указывается разбиение на страницы, отображаются все элементы форматирования, реальное расположение рисунков, таблиц, многоколоночного текста и списков.
Структура — создание и изменение структуры документа. Предоставляет возможность манипулирования целыми структурными единицами (абзацами, разделами, подразделами).
Во весь экран — режим, при котором с экрана удаляется большинство управляющих элементов, что увеличивает видимую часть документа. Возврат к прежнему режиму — кнопка Вернуть обычный режим или клавиша ESC.
-
Включить контекстно-чувствительное переключение раскладки клавиатуры (Сервис/Параметры/Правка/Автоматическая смена клавиатуры).
Эта функция удобна при редактировании текста. При помещении курсора в английский текст автоматически включается англоязычная раскладка, а при помещении его в русский текст — русскоязычная.
-
Настроить список быстрого открытия документов. После запуска MS Word в меню Файл можно найти список из нескольких документов, открывавшихся в последнее время. Для быстрого открытия документа достаточно щелкнуть мышью по его имени. Количество документов, отображаемых в этом списке, задается счетчиком (Сервис/Параметры/Общие/Помнить список из … файлов).
Упражнение 2. Набрать небольшой фрагмент текста, соблюдая следующие правила:
Правила набора текста:
-
Между словом и знаком препинания (точка, запятая, восклицательный и вопросительный знаки, двоеточие, точка с запятой, многоточие) пробел не ставится. Пробел ставится после знака препинания перед следующим словом. Исключение — специальные слова и выражения (например, имена файлов и расширения, дата и время и т. д.).
-
Пробел ставится перед открывающейся и после закрывающейся скобки или кавычки. Пробел не ставится после открывающейся и перед закрывающейся скобкой или кавычкой.
-
Для набора неразрывного (нерастяжимого) пробела следует применять комбинацию Ctrl—Shift-Пробел. Данный тип пробела запрещает перенос текста в этом месте на новую строчку и увеличение расстояния между словами при выравнивании по ширине. Вставку неразрывного пробела необходимо использовать, например, для отделения инициалов человека от его фамилии.
-
Тире отделяется пробелами с обеих сторон. Для набора длинного тире следует использовать комбинацию Ctrl—Alt-Минус на цифровой клавиатуре (калькуляторе), короткого — Ctrl-Минус на цифровой клавиатуре.
-
Дефис в словах пишется без пробелов. Для набора неразрывного дефиса (перенос слова в этом месте запрещен) следует использовать комбинацию Ctrl-Shift-Минус.
-
Расстановка переносов слов в документе согласно правилам русского языка осуществляется автоматически. Мягкий (рекомендуемый) перенос устанавливается сочетанием Ctrl-Минус.
-
Клавишу Enter следует нажимать только для перехода к новому абзацу. Курсор автоматически переходит на новую строчку при достижении правой границы абзаца. Принудительный переход на новую строку в том же абзаце — Shift—Enter.
-
Границы абзацев (абзацные отступы) должны задаваться специальными средствами, а не с использованием пробелов.
Упражнение 3. Текстовые операции, проверка правописания, перенос слов.
-
Сделать орфографические и грамматические ошибки в тексте документа. Отключить/включить средства проверки правописания (Сервис/Параметры/Правописание/Автоматически поверять орфографию и Автоматически проверять грамматику). MS Word подчеркивает слова, в которых допущена орфографическая ошибка, красной волнистой линией; участки текста, которые неверно написаны с точки зрения грамматики, — зеленой. Если слово написано верно, но, тем не менее, подчеркнуто красной волнистой линией, значит, оно отсутствует в словаре MS Word. При проверке правописания (Сервис/Правописание) пользователь может включить данное слово в словарь (кнопка Добавить) или отменить его проверку по всему тексту (кнопка Пропустить все).
-
Включить автоматическую расстановку переносов (Сервис/Язык/Расстановка переносов/Автоматическая расстановка переносов).
-
Выполнить поиск и замену в тексте букв, слов, фрагментов слов, словосочетаний (Правка/Найти или Правка/Заменить).
-
Настроить условия проверки орфографии (Сервис/Параметры/ Правописание/Всегда предлагать замену). Проверить орфографию, используя основной встроенный словарь (Сервис/Параметры/Правописание/Предлагать только из основного словаря, затем Сервис/ Правописание). Исправить ошибки.
-
Создать и подключить пользовательский словарь, рассмотреть возможности по изменению и удалению словарей, использованию созданного словаря при проверке текстов только на определенном языке (Сервис/Параметры/Правописание/Словари). Добавление новых слов в пользовательский словарь возможно при проверке правописания и непосредственно при редактировании словаря. Каждое слово в словаре должно располагаться в отдельной строке.
-
Ознакомиться и при необходимости изменить параметры Автозамены (Сервис/Автозамена/вкладки Автозамена и Автоформат при вводе). Автозамена помогает автоматически исправлять при наборе часто встречающиеся ошибки, сохранять часто используемые элементы текста для облегчения последующего ввода, вставлять специальные символы.
-
Отработать действия по созданию, вставке в нужное место, удалению элементов Автотекста (Вставка/Автотекст/Автотекст/набрать имя элемента/Добавить, Вставка/Автотекст/Автотекст/выбрать имя элемента/Вставить, Вставка/Автотекст/Автотекст/выбрать имя элемента/Удалить).
-
Ознакомиться с возможностями MS Word по подбору синонимов, антонимов, однокоренных (связанных) слов (Сервис/Язык/Тезаурус).
Упражнение 4. Работа со справочной системой MS Word.
-
Изучить возможные способы получения справочной информации в MS Word:
-
справочная система (Справка/Справка по Microsoft Word);
-
контекстно-зависимая справка (Справка/Что это такое?).
-
Помощник;
-
справка в окнах диалога;
-
подсказки в строке состояния;
-
всплывающие подсказки.
-
Отключить Помощника.
Помощник — это удобное интерактивное средство для получения конкретной справки по заданной теме. В MS Word 2000 Помощник «перехватывает» все запросы к справочной системе, поэтому для полноценной работы со справочной системой его надо принудительно отключить (Справка/Справка по Microsoft Word/Параметры/сбросить флажок Использовать Помощника). Теперь вместо окна Помощника по команде Справка/Справка по Microsoft Word открывается окно справочной системы.
Практическая работа №2. Работа с файлами
Цель работы: приобрести практический опыт создания и сохранения документа.
Упражнение 1. Создание и сохранение документа.
-
Создать новый документ (Файл/Создать).
-
Набрать небольшой фрагмент текста, соблюдая правила набора текста.
-
Сохранить набранный текст на диске в указанной преподавателем папке (Файл/Сохранить, задать необходимые диск, папку, тип файла). Защитить файл паролем от просмотра или редактирования (Сервис/Параметры/Сохранение).
Пароль чувствителен к регистру букв и может содержать до 15 символов. При вводе пароля вместо символов отображаются звездочки.
Задание параметров сохранения следует выполнять перед записью файла на диск, либо после их установки необходимо заново сохранить документ. Повторное использование команды Файл/Сохранить записывает документ на магнитный носитель под тем же именем и в ту же самую папку.
-
Определить количество страниц, абзацев, строк, слов, знаков, знаков и пробелов в набранном тексте (Файл/Свойства/Статистика или Сервис/Статистика); размер, дату и время создания файла (Файл/Свойства/Общие). Задать свойства созданного документа: фамилию и инициалы автора, название, тему, ключевые слова (Файл/Свойства/Документ).
-
Сохранить созданный вами документ под новым именем, на другом диске или в другой папке (Файл/Сохранить как). При сохранении задать тип файла, отличный от Документ Word (например, Текст в формате RTF). Формат RTF представляет собой универсальный формат для обмена текстовыми документами, содержащими элементы форматирования и графику, между различными несовместимыми текстовыми процессорами.
-
Закрыть сохраненный документ (Файл/Закрыть).
-
Завершить работу с MS Word (Файл/Выход).
Практическая работа №3. Работа с фрагментами текста
Цель работы: изучить работу с фрагментами документа, способы защиты документа от сбоев.
Порядок выполнения работы:
Упражнение 1. Операции с фрагментами текста.
-
Загрузить MS Word (Пуск/Программы/Microsoft Word) и открыть текстовый документ, созданный в лабораторной работе №2 (Файл/Открыть).
-
Изучить выделение фрагментов документа с помощью клавиатуры и мыши. Выделить символ, слово, строку, предложение, абзац, произвольный фрагмент, прямоугольный блок, весь документ.
|
Выделение |
Действие |
|
Выделение с помощью клавиатуры |
|
|
фрагмента текста |
Установить курсор в начало (конец) фрагмента, перемещать курсор с нажатой клавишей Shift с помощью клавиш управления курсором. |
|
всего документа |
Ctrl-5 (на цифровой клавиатуре). |
|
Выделение с помощью мыши |
|
|
произвольного фрагмента |
Установить указатель мыши в начало фрагмента и, удерживая нажатой кнопку мыши, перетащить указатель через область выделения. |
|
слова |
Дважды щелкнуть левой кнопкой мыши внутри слова. |
|
строки текста |
Установить указатель мыши слева от строки (он должен превратиться в стрелку) и щелкнуть левой кнопкой мыши. Для выделения нескольких строк дополнительно перетащить указатель вверх или вниз. |
|
предложения |
Установить указатель мыши внутри предложения, нажать Ctrl и левую кнопку мыши. |
|
прямоугольного блока |
Установить указатель мыши в углу блока и, нажав Alt, перетащить его в противоположный угол. |
|
абзаца |
Трижды щелкнуть левой кнопкой мыши внутри абзаца. |
|
всего документа |
Установить указатель мыши слева от текста нажать Ctrl и левую кнопку мыши. |
-
Скопировать любой абзац текста несколько раз.
Копирование и перемещение фрагментов документа можно производить по технологии Drag&Drop (перетаскивание выделенного объекта с помощью мыши) и с использованием буфера обмена.
Буфер обмена (Clipboard) — это область оперативной памяти для временного хранения информации. Информацию, размещенную в буфере обмена, в течение одного сеанса работы компьютера можно использовать многократно, извлекая ее из буфера обмена и помещая в любое место произвольного документа. Буфер обмена MS Office 2000 может хранить до 12 фрагментов. Фрагмент храниться в буфере обмена до очистки буфера обмена, до его заполнения (удаляется первый), до выключения питания компьютера.
Перемещение выделенного фрагмента в буфер обмена осуществляется командой Правка/Вырезать (Shift—Del) или нажатием на кнопку Вырезать на панели инструментов Стандартная. Копирование — Правка/Копировать (Ctrl—Ins) или нажатием на кнопку Копировать на панели инструментов Стандартная.
Для вставки фрагмента из буфера обмена нужно поместить текстовый курсор в точку вставки и выполнить команду Правка/Вставить (Shift—Ins) или нажать кнопку Вставить на панели инструментов Стандартная.
Если в документе уже выделен некоторый фрагмент, то при вставке из буфера обмена происходит замещение всего выделенного фрагмента на вставляемый.
Команда Правка/Специальная вставка позволяет создавать связь, внедрять или осуществлять преобразование форматов при вставке содержимого буфера обмена.
-
Поменять местами два произвольных предложения.
-
Создать новый документ. Скопировать весь текст из старого документа в новый.
-
Закрыть текстовый документ из лабораторной работы №2 и далее работать с новым документом.
-
Удалить последний абзац текста (выделить абзац/клавиша Delete). Для отмены ошибочного действия можно воспользоваться командой Правка/Отменить или кнопкой Отменить на панели инструментов Стандартная.
Упражнение 2. Защита документов от сбоев.
Существуют 2 способа защиты документа от сбоев (например, сбой электропитания): Автосохранение и резервное копирование, направленные на создание копий редактируемых документов.
При аварийном выходе из программы копии документа могут быть использованы для восстановления несохраненной информации.
-
Настроить интервал Автосохранения (Сервис/Параметры/Сохранение/Автосохранение каждые … минут).
При Автосохранении через заданный интервал времени происходит сохранение служебной информации, необходимой для восстановления документа в аварийных ситуациях. Данные записываются в специальный файл. Автосохранение не отменяет необходимости использования команд Файл/Сохранить, Файл/Сохранить как. Папка, в которой расположены файлы Автосохранения, задается посредством Сервис/Параметры/Расположение.
-
Включить резервное копирование (Сервис/Параметры/Сохранение/Всегда создавать резервную копию).
При резервном копировании во время второго и последующего сохранений документа сохраняется его предыдущая копия. К названию документа добавляется слово «Копия», а расширение становится .wbk.
-
Сохранить документ.
-
Закрыть документ, а затем открыть его резервную копию.
-
Завершить работу с MS Word.
Практическая работа №4. Форматирование символов
Цель работы: Получить практические навыки форматирования символов
Порядок выполнения работы:
Упражнение 1. Атрибуты формата символов.
Символ — наименьшая неделимая составляющая документа.
Выделяют следующие атрибуты формата символов:
1) Гарнитура (Формат/Шрифт/Шрифт/Шрифт) определяет художественное изображение шрифта, позволяющее различать его среди других шрифтов. Гарнитуры шрифтов различаются по контрастности (отношению толщины горизонтальных и вертикальных штрихов символов); по наличию засечек (серифов) — небольших черточек на концах линий, образующих символ; по пропорциональности (пропорциональные и моноширинные). Моноширинные шрифты — шрифты с фиксированной шириной символов. Пропорциональные — каждый символ занимает столько места, сколько ему необходимо. Пропорциональные шрифты разделяют на сверхузкие, узкие, нормальные, широкие, сверхширокие. Для определения пропорциональности вычисляется отношение ширины буквы «М» к ее высоте.
2) Начертание Формат/Шрифт/Шрифт/Начертание. Различают обычное (прямое), курсив (наклонное), полужирное начертание.
3) Размер или кегль (Формат/Шрифт/Шрифт/Размер) определяет высоту символов. Задается в пунктах (пт) от 1 до 1638. 1″ = 72,27 пт. 1 пт = 0,353 мм.
4) Цвет (Формат/Шрифт/Шрифт/Цвет текста).
5) Дополнительные эффекты (Формат/Шрифт/Шрифт/Подчеркивание или Видоизменение): подчеркивание и его цвет, зачеркивание, верхний/нижний индекс, приподнятый/утопленный, с тенью, контур, скрытый текст и др. Скрытый текст — это текст, который используется для записи примечаний, комментариев и т. п. Чтобы напечатать скрытый текст, установите флажок Файл/Печать/Параметры/Скрытый текст.
Отдельно следует отметить эффект прописных символов или капитель — строчные буквы выглядят как прописные, но меньшего размера (Формат/Шрифт/Шрифт/Малые прописные).
6) Кернинг (Формат/Шрифт/Интервал/Кернинг для знаков размером … пунктов и более) — изменение расстояния между символами, входящими в специальные пары.
7) Межсимвольный интервал (Формат/Шрифт/Интервал/Интервал). Трекинг — изменение расстояния между символами в зависимости от размера шрифта для улучшения читабельности текста: чем меньше кегль, тем больше расстояние между символами и наоборот. В векторных шрифтах трекинг рассчитывается автоматически для символов произвольного размера по специальным формулам.

9) Ширина символов (Формат/Шрифт/Интервал/Масштаб). Данная команда задает горизонтальный размер символов в процентах относительно исходной величины (от 1 до 600%).
10) Анимация (Формат/Шрифт/Анимация/Вид). Эффекты анимации отображаются на экране, но не выводятся на печать.
Для изменения атрибутов символов можно использовать команду Формат/Шрифт, кнопки на панели Форматирование, команду Шрифт из контекстного меню. Если текст уже набран, то перед форматированием необходимо выделить нужный фрагмент, а затем установить атрибуты.
В диалоговом окне форматирования присутствует поле Образец, в котором отражается результат форматирования.
Кнопка По умолчанию… применяется для сохранения параметров, установленных командой Шрифт. Эти параметры будут применяться во всех новых документах, создаваемых с помощью текущего шаблона.
Команда Формат/Регистр служит для переключения регистра букв: как в предложениях (первое слово предложения начинается с прописной буквы); все строчные (нижний регистр); все прописные (верхний регистр); начинать с прописных (каждое слово начинается с прописной буквы); изменить регистр (инверсия регистра — нижний регистр меняется на верхний и наоборот).
1. Загрузить MS Word. Открыть файл, созданный в лабораторной работе №3.
Иногда для демонстрации возможностей MS Word требуется случайный псевдотекст. Чтобы не набирать его вручную, наберите в начале нового абзаца выражение =rand(x, y), где х — требуемое количество абзацев, у — необходимое количество предложений в абзаце, и нажмите Enter.
2. Скопировать любые три строки в конец документа и отформатировать их следующим образом.
а) Первая строка: шрифт Courier New размером 12 пунктов, синий цвет символов и разреженный межсимвольный интервал 2 пункта.
б) Первое слово второй строки: шрифт Times New Roman размером 16 пунктов, начертание — полужирное с двойным подчеркиванием, смещение символов вверх на 3 пункта, цвет — красный.
в) Остальные строки: шрифт Arial, 11 пунктов, курсив.
3. Опробовать различные варианты использования команды Формат/Регистр по изменению регистра букв.
4. Подписать созданный документ своей фамилией и инициалами. Подпись разместить в конце документа. Отформатировать подпись как скрытый текст. Вкл./выкл. отображение скрытого текста.
5. Сохранить документ на диске.
Практическая работа №5. Форматирование абзацев
Цель работы: Получить практические навыки форматирования абзацев, приобрести опыт использования стилей.
Порядок выполнения работы:
Упражнение 1. Атрибуты формата абзацев.
Абзац — любой фрагмент документа (текст, таблица, рисунок), за которым следует маркер конца абзаца ¶.
К маркеру абзаца привязана вся информация о формате абзаца. Если скопировать или перенести абзац без этого маркера, то информация о формате абзаца не будет сохранена. Если удалить маркер, то абзац сольется со следующим. При этом формат верхнего абзаца будет распространен на весь абзац.
Для форматирования абзаца достаточно установить текстовый курсор внутри абзаца. Любая операция форматирования будет применена ко всему абзацу.
Выделяют следующие атрибуты формата абзаца:
1) Отступы абзаца (Формат/Абзац/Отступы и интервалы/Отступ или перетащить маркеры на горизонтальной линейке). Величина абзацных отступов измеряется от полей страницы до текста абзаца. При отрицательном значении отступа текст абзаца перемещается за границу левого (правого) поля. Кнопки Уменьшить отступ, Увеличить отступ на панели инструментов Форматирование предназначены для сдвига левого абзацного отступа на один интервал табуляции вправо или влево соответственно. Если установлен флажок Сервис/Параметры/Правка/Установка отступов клавишами, то сдвигать абзацные отступы (левый и первой строки) согласно установленному шагу табуляции можно с помощью клавиш Tab (вправо) и BackSpace (влево).
2) Табуляция (Формат/Табуляция или установить с помощью табуляторов на линейке). Чтобы добавить табулятор нужно щелкнуть мышью в нужном месте линейки. Для удаления табулятора перетащите его маркер за пределы линейки. Табуляторы используются для выравнивания текста или чисел по столбцам. Различают следующие виды позиции табуляции: по левому краю (текст размещается справа от позиции табуляции); по центру (текст выравнивается по центру относительно позиции табуляции); по правому краю (текст размещается слева от позиции табуляции, если свободного места недостаточно, он смещается вправо); по разделителю (целая часть числа располагается слева от позиции табуляции, а дробная — справа); с чертой (вставка вертикальной линии в позицию табуляции). Вид табулятора задается перед его установкой на левом краю горизонтальной линейки.
3) Выравнивание (Формат/Абзац/Отступы и интервалы/Выравнивание или кнопки на панели инструментов Форматирование): по левому краю (Ctrl—L), по центру (Ctrl—E), по правому краю (Ctrl—R), по ширине (Ctrl—J). Выравнивание абзаца производится не относительно полей страницы, а относительно установленных отступов абзаца. Для применения разных типов выравнивания текста в пределах одной строки следует использовать табуляторы.
4) Междустрочный интервал или интерлиньяж (Формат/Абзац/ Отступы и интервалы/Междустрочный) определяет расстояние между строками текста внутри абзаца. Различают: одинарный (определяется наибольшим размером шрифта в данной строке, к которому добавляется величина, зависящая от используемого шрифта); полуторный (превышает одинарный междустрочный интервал в полтора раза); двойной (превышает одинарный междустрочный интервал в два раза); минимум (соответствует минимальному междустрочному интервалу, который может быть установлен для шрифтов или рисунков большего размера, для которых заданного междустрочного интервала недостаточно); точно (фиксированный интервал, который не изменяется в зависимости от размера шрифта; все строки абзаца будут иметь одинаковую высоту); множитель (интервал увеличивается или уменьшается на указанную относительную величину).
Стандартным машинописным интервалом называется величина, равная 1/6 » = 12 пт = 4,236 мм.
5) Интервал между абзацами (Формат/Абзац/Отступы и интервалы/Интервал перед и после). Комбинация клавиш Ctrl-0 вызывает увеличение интервала перед текущим абзацем на одну строку, повторное нажатие — уменьшение до первоначального значения.
6) Положение на странице (Формат/Абзац/Положение на странице). Представляется возможным запретить образование висячих строк (последняя строка абзаца, перенесенная на новую страницу, или первая строка абзаца, оставшаяся на предыдущей странице); предотвратить разрыв страницы внутри абзаца; запретить отрыв абзаца от следующего при переносе на новую страницу; разместить абзац с начала новой страницы; запретить нумерацию строк и автоматический перенос слов внутри абзаца.
7) Заливка, обрамление (Формат/Границы и заливка).
Граница — рамка, которой можно обвести абзац или группу абзацев, а также линия, которую можно нарисовать с любой стороны абзаца. Характеризуется типом, толщиной, цветом линии, полями (расстоянием от линии до текста), эффектом тени или объема.
Существует возможность обрамления целой страницы. При этом допустимо использование рисунка в качестве рамки (графической рамки).
Заливка — это фон абзаца, группы абзацев, страницы. Характеризуется узором, цветом узора и цветом фона.
Следует отметить, что, хотя заливку и обрамление применяют, как правило, для оформления абзацев, возможно использование команды Формат/Границы и заливка для форматирования отдельных слов или символов.

Для изменения атрибутов форматирования абзацев можно использовать команду Формат/Абзац, Линейку, команду Абзац из контекстное меню, команду Формат/Границы и заливка, команду Формат/Буквица, кнопки на панели инструментов Форматирование.
Чтобы увидеть все установленные атрибуты символов и абзацев можно воспользоваться командой Справка/Что это такое?/Щелкнуть мышкой по требуемому фрагменту текста.
1. Отформатировать документ следующим образом:
а) Для 1-го абзаца: с помощью горизонтальной линейки задать отступы 0 см с левой и правой сторон абзаца, отступ первой строки — 1 см, выравнивание по ширине страницы (с помощью панели инструментов Форматирование).
б) Для 2-го и 3-го абзацев: отступы слева и справа по 0,5 см, первая строка — 1,2 см (используя команду Абзац), одинарный межстрочный интервал, выравнивание по левому краю абзаца.
в) Для 4-го абзаца: задать интервал перед абзацем 12 пунктов, после — 18 пунктов, двойной межстрочный интервал, выравнивание по центру, заполнение 30% голубым цветом по белому фону, обрамление рамкой толщиной 3 пункта синего цвета с тенью.
г) Для 5-го абзаца: задать обрамление двойной линией красного цвета слева от абзаца, выравнивание по ширине страницы, отступ с левой стороны — 2 см.
2. Запретить образование висячих строк во всем документе и перенос слов в произвольном абзаце.
3. Оформить любой абзац текста с применением буквицы.
Упражнение 2. Работа со списками.
MS Word позволяет создавать 3 типа списков: маркированные, нумерованные, многоуровневые.
Для создания списков можно использовать команду Формат/Список или кнопки Маркеры и Нумерация на панели инструментов Форматирование.
Можно создавать список в процессе ввода текста или преобразовывать в список уже набранный текст. Элементом списка является абзац. При добавлении/удалении элементов списка они автоматически переформатируются. Для завершения ввода списка необходимо дважды нажать Enter или BackSpace или отжать кнопку на панели инструментов Форматирование.
Маркированные и нумерованные списки создаются автоматически при вводе текста, если строка начинается с символов «*», «-«, «», номера с точкой или скобкой и пробела после указанных символов. Автоматическое создание списков происходит и при использовании команды Формат/Автоформат.
Многоуровневые списки допускают не более 9 уровней вложенности. Чтобы изменить уровень вложенности используйте кнопки Уменьшить отступ, Увеличить отступ на панели инструментов Форматирование. Чтобы понизить (повысить) уровень абзаца на 1, надо нажать Tab (Shift—Tab) в начале абзаца.
Кнопка Формат/Список/Маркированный/Рисунок дает возможность использовать в документе рисованные маркеры из библиотеки клипов MS Clip Gallery 5.0.
Кнопка Формат/Список/Изменить позволяет изменить формат маркированного (символ, шрифт, положение маркера, положение текста), нумерованного (шрифт номера, вид нумерации, начальный номер, положение номера и текста) и многоуровневого (практически те же элементы форматирования, что и для нумерованного списка, но представляется возможным задавать их для каждого уровня вложенности) списков.
1. Создать новый документ в MS Word.
2. Ввести указанные преподавателем элементы списка как отдельные абзацы (список фамилий, оглавление книги).
3. Из списка фамилий сформировать маркированный (нумерованный) списки.
4. Из оглавления книги сформировать многоуровневый список.
Упражнение 3. Автоматизация форматирования.
Повышение эффективности и скорости работы при форматировании больших документов достигается путем: использования стилей (Формат/Стиль); автоматического форматирования (Формат/Автоформат); копирования формата по образцу (кнопка Формат по образцу на панели инструментов Форматирование).
Стиль — совокупность атрибутов формата, имеющая уникальное имя. Фактически, стиль — это команда форматирования, при выполнении которой производится установка сразу нескольких атрибутов формата.
MS Word предоставляет пользователю возможность как использования готовых стилей, так и создания, редактирования и удаления своих.
В режимах Обычный и Структура вдоль левого края документа размещена полоса стилей (в ней написаны имена примененных стилей). Чтобы ее увидеть, установите счетчик Сервис/Параметры/Вид/Ширина полосы стилей в состояние, отличное от нуля.
Кнопка Организатор диалогового окна Стиль позволяет копировать стили из одних документов в другие или из шаблона в шаблон.
При использовании стилей необходимо учитывать следующие правила:
1) Нельзя изменять стиль Нормальный, на нем базируются многие стандартные стили MS Word.
2) Если вы удаляете стиль, то все абзацы этого стиля будут отформатированы стилем Нормальный.
Автоформат является составной частью Автозамены. Может реализовываться в 2 вариантах — автоформатирование в процессе ввода текста и команда Формат/Автоформат. Автоформатирование предполагает автоматическое форматирование текущего файла на основе анализа его содержимого.
При выполнении автоформатирования к каждому абзацу применяется определенный стиль; удаляются лишние маркеры абзацев; отступы, сделанные с помощью пробелов и табуляции, заменяются на абзацные отступы; создаются маркированные и нумерованные списки и т. д.
При пошаговом просмотре каждого изменения, сделанного командой Формат/Автоформат, можно Принять или Отменить внесенные изменения.
Форматирование по образцу — это способ переноса формата с одного абзаца на другой.
Для осуществления операции копирования формата необходимо:
1) Выделить фрагмент, формат которого надо скопировать.
2) Нажать кнопку Формат по образцу на панели инструментов Стандартная (один раз или дважды для фиксации с целью копирования в несколько мест).
3) После того, как указатель мыши изменит свою форму, выделить фрагмент текста, формат которого надо изменить. Затем выделить следующий фрагмент и т.д.
4) Закончив копирование, отжать кнопку Формат по образцу или нажать Esc.
1. В режиме просмотра Обычный вывести на экран полосу стилей.
2. Отформатировать первый абзац документа стилем Основной текст, второй абзац — стилем Нормальный (Normal), заголовок документа — стилем Заголовок 1.
3. Создать стиль символов Формат/Стиль/Создать с последующей установкой параметров: Имя — Буква1, Стиль — Знака, Основан на стиле — Основной шрифт абзаца, Цвет шрифта — Синий, размер — 20 пт. Примените его к произвольной группе символов (Выделить группу символов/Формат/Стиль/Выбрать стиль Буква1/Применить).
4. Создать новый стиль абзаца с последующей установкой параметров: Имя — Абзац1, Стиль — Абзаца, Основан на стиле — Нормальный, Стиль следующего абзаца — Абзац1, Выравнивание — По центру, Междустрочный — Двойной, Интервал после — 20 пт. Примените созданный стиль к произвольному абзацу.
5. Просмотреть списки: всех стилей; используемых стилей; специальных стилей.
6. Удалить созданные стили.
Практическая работа №6. Работа с таблицами
Цель работы: Приобрести практический опыт обработки табличных данных в MS Word и реализации автоматических вычислений в таблицах.
Порядок выполнения работы:
Упражнение 1. Создание и форматирование таблиц.
Таблица представляет собой некий объем информации, организованный с помощью строк и столбцов. Ячейки таблиц могут содержать не только текст, но и графические и прочие объекты.
Таблицы всегда были неотъемлемым атрибутом печатной научно-технической документации, а в последние годы стали эффективным средством оформления Web-страниц. В силу ограниченной возможности форматирования документов средствами языка HTML таблицы зачастую используются для принудительного управления размещением данных на экране: для имитации газетного стиля в виде колонок, размещения несколько иллюстраций по ширине Web-страницы. При этом иногда используют прием, когда рамки таблицы вообще не отображают, а между ячейками делают зазор. В результате объекты, находящиеся в ячейках, образуют ровные регулярные структуры, в то время как никаких следов таблиц на экране не видно.
Существует три основных средства создания таблиц: кнопка Добавить таблицу на панели инструментов Стандартная; команда Таблица/Добавить/Таблица; средство рисования таблиц Нарисовать таблицу на панели инструментов Таблицы и границы (Таблица/Нарисовать таблицу).
Чтобы преобразовать уже набранную группу слов, абзацев или предложений, разделенных некоторым символом, в таблицу, следует использовать команду Таблица/Преобразовать/Преобразовать в таблицу/указать число столбцов, режим автоподбора ширины столбцов, разделитель. Для обратного преобразования — Таблица/Преобразовать/Преобразовать в текст.
Для каждого абзаца в выделенном фрагменте отводится одна строка таблицы. При автоматическом определении числа столбцов Word выбирает строку с наибольшим количеством символов-разделителей столбцов.
При создании таблиц весьма эффективным является использование режима Автоподбора: постоянная ширина (общая ширина таблицы равна ширине поля набора документа, а ширина каждого столбца постоянна и зависит от количества столбцов); по содержимому (ширина каждого столбца пропорциональна объему данных, содержащихся в нем); по ширине окна (режим для таблиц Web-документов — окончательное форматирование таблицы происходит не в момент ее создания, а во время просмотра).
Управлять отображением сетки таблицы можно командой Таблица/Скрыть сетку (Отображать сетку).
На рис. 2 представлена структура таблицы в MS Word. Редактирование структуры таблицы сводится к следующим операциям: добавление заданного количества строк/столбцов; удаление выделенных ячеек, строк и столбцов; слияние/разбиение выделенных ячеек.
Комбинируя вышеуказанные операции, можно на базе таблиц с простой структурой готовить таблицы, имеющие сложную структуру. Средства для выполнения этих операций находятся в меню Таблица или доступны через контекстное меню.
Для разделения таблицы на две части необходимо указать место разделения и выполнить команду Таблица/Разбить таблицу.
При работе с таблицами следует различать форматирование таблиц и форматирование содержимого. В первом случае происходит управление размерами структурных элементов таблицы (ячеек, строк, столбцов и т. п.), во втором — управление размещением содержимого ячеек.
Рис. 2. Структура таблицы в MS Word
В командном режиме для форматирования таблиц используют диалоговое окно Таблица/Свойства таблицы. Вкладка Таблица позволяет задать: размеры таблицы (Размер); выравнивание таблицы относительно страницы документа (Выравнивание); метод взаимодействия таблицы с окружающим текстом (Обтекание); оформление рамок таблицы и ячеек (Границы и заливка); размеры внутренних полей в ячейках и интервалы между ячейками (Параметры). Вкладка Строка/Столбец/Ячейка позволяет назначить параметры текущей строки/столбца/ячейки или выделенных строк/столбцов/ячеек.
Команда Таблица/Автоподбор автоматически измененяет размеры строк/столбцов согласно выбранному варианту (По содержимому, По ширине окна, Фиксированная ширина столбца, Выровнять высоту строк, Выровнять ширину столбцов).
В интерактивном режиме таблицу форматируют с помощью маркеров, появляющихся при наведении указателя мыши на таблицу или ее элементы. Маркер в левом верхнем углу таблицы позволяет перемещать таблицу по рабочему полю документа. Маркер в правом нижнем углу позволяет управлять общими размерами таблицы. Маркеры изменения размера, появляющиеся при наведении указателя мыши на рамки таблицы, позволяют интерактивно изменять размеры столбцов и строк методом перетаскивания.
Перемещение между ячейками таблицы осуществляется клавишами Tab (к следующей ячейке), Shift-Tab (к предыдущей ячейке).
С помощью клавиш управления курсором внутри текстовых фрагментов выполняется перемещение по тексту, но по достижении границы текста — переход к соседним ячейкам.
Все команды форматирования текста относятся к выделенному элементу. Текст в таблицах форматируется аналогично любому другому. Автоматическое форматирование выделенной таблицы (применение готовых форматов) выполняется командой Таблица/Автоформат).
Сортировка содержимого таблицы осуществляется командой Таблица/Сортировка.
Команда Таблица/Заголовки позволяет определить одну или несколько начальных строк таблицы в качестве заголовка, который при печати будет выводиться на каждой странице, если таблица располагается на нескольких листах.
1. Создать новый документ в MS Word.
2. Создать таблицу вида
|
Сведения об успеваемости студентов ФММП |
||||||||
|
Учебная дисциплина |
Группа |
Средний балл |
Всего сдавало |
Отлично |
Хорошо |
Удовл. |
Неуд. |
Неявки |
|
Математика |
105217 |
4,28 |
25 |
15 |
4 |
4 |
2 |
0 |
|
105227 |
3,35 |
23 |
3 |
10 |
6 |
4 |
0 |
|
|
Итого: |
3,82 |
48 |
18 |
14 |
10 |
6 |
0 |
|
|
Философия |
105217 |
4,58 |
24 |
18 |
4 |
2 |
0 |
1 |
|
105227 |
4,26 |
23 |
13 |
7 |
3 |
0 |
0 |
|
|
Итого: |
4,42 |
47 |
31 |
11 |
5 |
0 |
0 |
|
|
Средний балл: |
4,12 |
3. Сохранить документ на диске.
Упражнение 2. Реализация вычислений в таблицах средствами MS Word.
Для вставки формулы (в ячейку таблицы или просто в текст документа) используйте команду Таблица/Формула. Вместо построения таблицы собственными средствами возможно внедрение в MS Word электронной таблицы MS Excel.
Формулы могут включать в себя функции, операторы, ссылки на ячейки таблицы, закладки, числа, поля. Допустимые функции (Вставить функцию) и их действие приведены в таблице.
|
Функция |
Действие |
|
ABS(x) |
Возвращает абсолютное значение (модуль) аргумента |
|
AND(x, y) |
Логическое И (конъюнкция) |
|
AVERAGE( ) |
Вычисляет среднее значение |
|
COUNT( ) |
Возвращает число элементов в списке |
|
DEFINED(x) |
Возвращает 1 (истина), если выражение x допустимо, или 0 (ложь), если оно не может быть вычислено |
|
FALSE |
0 (ложь) |
|
INT(x) |
Возвращает целую часть аргумента x |
|
MIN( ) |
Определяет наименьшее значение в списке |
|
MAX( ) |
Определяет наибольшее значение в списке |
|
MOD(x, y) |
Вычисляет остаток от деления x на y |
|
NOT(x) |
Логическое НЕ (отрицание) |
|
OR(x, y) |
Логическое ИЛИ (дизъюнкция) |
|
PRODUCT( ) |
Вычисляет произведение аргументов |
|
ROUND(x, y) |
Возвращает значение x, округленное до указанного десятичного разряда (y) |
|
SIGN(x) |
Возвращает знак числа: 1 (x 0) или –1 (x |
|
SUM( ) |
Вычисляет сумму аргументов |
|
TRUE |
1 (истина) |
В качестве операторов допустимы: + (сложение), – (вычитание), * (умножение), / (деление), % (вычисление процентов), ^ (возведение в степень), = , , = , (операторы сравнения: равно, больше, меньше, больше или равно, меньше или равно, не равно).
Закладка — это имя, которым помечены одно или несколько значений в таблице (выделить диапазон ячеек/Вставка/Закладка/задать имя).
Ссылки на ячейки аналогичны ссылкам на ячейки MS Excel: столбцы обозначаются буквами латинского алфавита, строки — цифрами, для разделения ссылок используется символ «;», для определения диапазона — символ «:».
Формат числа: указывает способ отображения полученного результата: число знаков в дробной части, способ отображения отрицательных чисел и т. п. Допустимо создание пользовательских форматов.
Примеры: =(Таблица3 C3) — содержимое ячейки C3 в таблице, помеченной закладкой Таблица 3.
= MIN(Таблица3 A1:D3) — наименьшее из значений, расположенных в A1:D3 таблице, помеченной закладкой Таблица3.
= SUM(ABOVE) — сумма чисел в ячейках, расположенных над этим полем до начала столбца или первой пустой ячейки или ячейки, содержащей недопустимое значение.
1. Вместо чисел вставить формулы в ячейки таблицы для проведения расчетов. Необходимо определить:
— число студентов учебной группы, сдавших экзамен по каждой дисциплине, и общее число студентов (столбец «Всего сдавало»);
— средний балл по дисциплине для каждой учебной группы, средний балл по дисциплине в целом, общий средний балл (столбец «Средний балл»);
— общее число студентов, сдавших экзамен по каждой дисциплине на «отлично», «хорошо», и т. д. (строки «Итого:»).
2. Изменить исходные данные в таблице: студент группы 105217, имеющий задолженность по философии по причине болезни, успешно сдал экзамен с оценкой «хорошо».
3. Выполнить пересчет по формулам (выделить таблицу/F9).
4. Сохранить документ на диске.
5. Завершить работу с MS Word.
Практическая работа №7. Вставка графических объектов и формул в текстовый документ
Цель работы: Получить практические навыки создания рисунков средствами MS Word и вставки готовых графических объектов; приобрести практические навыки работы с редактором формул Microsoft Equation.
Порядок выполнения работы:
Упражнение 1. Создание рисунков средствами MS Word.
На панели инструментов Рисование расположены инструменты для рисования, управления, и форматирования всех видов графических объектов (изменения толщины, цвета и типа линий, заливки, размеров, настройки тени и объема и др.).
Форматирование всех видов графических объектов доступно также через меню Формат.
Существует возможность автоматического создания различных стандартных фигур (линии, основные формы, фигурные стрелки, элементы блок-схем, звезды и ленты, выноски), используя инструменты Автофигуры на панели инструментов Рисование; замены одной автофигуры на другую. Фигуры, нарисованные полилиниями, могут иметь заливку.
Представляется возможным добавления текста к любому графическому объекту (кроме линий и полилиний): команда Добавить текст из контекстного меню объекта. Заданный текст привязывается к объекту и перемещается вместе с ним. Если привязка текста к графическому объекту не является обязательной, используйте кнопку Надпись на панели инструментов Рисование. Эту кнопку можно использовать для добавления текста в любое место страницы, например, для создания подписей к рисункам.
Кнопка Действия открывает доступ к ряду команд по обработке векторной графики:
1) Группировать (объединение графических примитивов в один объект, чтобы изображение воспринималось как единое целое при перемещении и форматировании. Для одновременного выделения нескольких примитивов следует использовать клавишу Shift или выделить группу объектов рамкой при помощи инструмента Выбор объектов.
2) Разгруппировать — разделение ранее сгруппированного изображения на составляющие с целью их дальнейшего форматирования по отдельности.
3) Порядок — изменение порядка следования перекрывающихся объектов.
4) Сетка — установка режима привязки к узлам сетки, который позволяет легко выравнивать объекты при рисовании.
5) Выровнять/распределить — выравнивание выделенных графических объектов относительно страницы или друг друга.
6) Повернуть/отразить — поворот графических объектов на произвольный угол (Свободное вращение); поворот на угол, равный 900 (Повернуть влево, Повернуть вправо); зеркальное отображение объектов (Отразить слева направо, Отразить сверху вниз).
7) Обтекание текстом — задание характера взаимного расположения текста и графического объекта (Вокруг рамки, По контуру, За текстом, Перед текстом, Сверху и снизу, Сквозное, Изменить контур обтекания).

1. Создать новый документ в MS Word.
2. Средствами MS Word (Панель инструментов Рисование) создать рисунок согласно варианту, указанному преподавателем.
3. Сгруппировать графические примитивы, чтобы изображение воспринималось как единое целое (выделить весь рисунок/Действия/Группировать).
Вариант 1. Вариант 2.
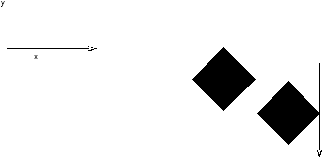

Вариант 3.
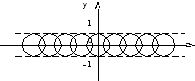
x
Вариант 4.
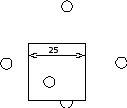
Вариант 5. Вариант 6.

Упражнение 2. Использование фигурного текста.
1. Вставить в документ художественный текст средствами WordArt (Кнопка Добавить объект WordArt на панели инструментов Рисование). Коллекция WordArt имеет 30 стилей надписей текста.
2. Отредактировать внедренный объект: изменить текст надписи (двойной щелчок по объекту), цвет линий и заливки (кнопка Формат объекта WordArt на панели инструментов WordArt); выполнить поворот объекта на произвольный угол (кнопка Свободное вращение на панели инструментов WordArt).
Упражнение 3. Внедрение иллюстраций из библиотеки клипов и рисунков.
1. Вставить в документ готовый рисунок из MS Clip Gallery (Вставка/Рисунок/Картинки или Вставка/Объект/Microsoft Clip Gallery).
2. Изменить размеры рисунка (Формат/Рисунок/Размер).
3. Настроить яркость и контрастность изображения (Формат/Рисунок/Рисунок).
4. Преобразовать цветной рисунок к черно-белому (Формат/Рисунок/Рисунок/Цвет).
Упражнение 4. Обмен графическими объектами между различными приложениями.
1. В графическом редакторе Paint создать рисунок, сохранить его на диске и вставить в Word-документ (Вставка/Рисунок/Из файла или использовать буфер обмена).
2. Отработать различные варианты обтекания рисунка текстом (Формат/Рисунок/Положение).
4. Сохранить документ на диске.
5. Завершить работу с MS Word.
Упражнение 6 «Букет».
Создать тестовый документ. Рисуем лепесток цветка по образцу Вставка Фигуры Кривая.

Далее копируем целый цветок и собираем букет, используя функции описанные выше. 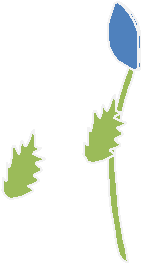
Упражнение 6. Создание и редактирование формул.
Для создания какой-либо математической конструкции необходимо выполнить следующее:
1. Установить курсор в то место, где необходимо поместить формулу.
2. Запустить редактор формул (Вставка/Объект/Microsoft Equation 3.0). Если в списке доступных объектов отсутствует строка «Microsoft Equation 3.0«, необходимо запустить повторно программу установки Microsoft Office и подключить этот модуль. Альтернативой встроенному редактору формул является отдельный коммерческий продукт MathType, обладающий значительно большими возможностями.
3. Создать формулу.
4. Завершить ввод формулы нажатием клавиши ESC или щелчком левой кнопкой мыши где-либо в поле документа вне области ввода формулы. Введенная формула автоматически вставляется в текст в качестве OLE-объекта, для редактирования которого непосредственно в документе достаточно выполнить на нем двойной щелчок. Для изменения размера формулы ее следует выделить и потянуть за маркер на рамке.
После вызова редактора формул появляется пиктографическое меню, состоящее из двух строк кнопок (рис. 3). Первый ряд служит для вставки символов (операторов и греческих букв) в формулы, второй — для создания шаблонов математических формул.
Рис. 3. Пиктографическое меню редактора формул
За каждой из кнопок находится группа символов или шаблонов. После нажатия кнопки мышью снизу от кнопки появится изображение всех символов/шаблонов группы. Щелчок мыши по нужному символу/шаблону вставит необходимый элемент в место расположения курсора.
Перед созданием формулы надо определить, какой тип шаблона лежит в ее основе: дробь, знак суммы, интеграл, вектор, матрица и т.д. Если формула имеет сложную структуру (например, под знаком радикала содержится дробь), то необходимо вставлять шаблоны последовательно: сначала радикал, а затем под него дробь и т.д. Заполнение шаблонов символами и цифрами производится с клавиатуры и при помощи упомянутых выше инструментов первой строки.
Редактор формул может быть запущен автономно в виде обычного окна приложения. Оно содержит такие меню, как и вызванное из MS Word. Возврат к редактированию документа — Файл/Выход и возврат в … . При автономной работе MS Equation возможен обмен частями формул между различными математическими выражениями посредством буфера обмена.
В редакторе формул курсор напоминает литеру L. Элемент формулы вводится в точке пересечения горизонтальной и вертикальной линий.
Настройка MS Equation позволяет назначать шрифты для различных элементов, входящих в формулы (Стиль/Определить), определять размеры элементов формулы (Размер/Определить), межстрочный интервал, расстояние между столбцами (Формат/Интервал), задавать выравнивание (Формат) и др.
При работе с редактором формул следует стремиться к максимальной полноте вводимых выражений, т. е. вводить всю формулу целиком в редакторе формул, не используя иные средства, как показано на рис. 4.

неправильно правильно
Рис. 4. Рекомендации по вводу формул
В редакторе формул не работает клавиша Пробел, поскольку необходимые интервалы между символами создаются автоматически. Для принудительного задания пробелов их следует вводить с помощью кнопки из пиктографического меню. Предусмотрено 5 видов пробелов различной ширины.
Чтобы формула отображалась в документе, следует выключить флажок Сервис/Параметры/Вид/Показывать пустые рамки рисунков.
1. Создать новый документ в MS Word.
2. Вставить в документ формулы согласно варианту, указанному преподавателем.
Вариант 1.
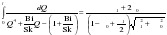

Вариант 2.
;
.
Вариант 3.
;
.
Вариант 4.
.
Вариант 5.
;
Вариант 6.
;
3. Отредактировать формулу. Изменить размер.
4. Сохранить документ на диске.
5. Завершить работу с MS Word.
Практическая работа №8. Оформление страницы документа; печать документа. Работа с текстовыми документами
Цель работы: освоить установку параметров страниц и создание разделов документа, вывод документа на печать.
Порядок выполнения работы:
Упражнение 1. Установка параметров страницы. Создание разделов документа. Печать.
К основным параметрам страницы относят:
1) Поля (Файл/Параметры страницы/Поля): верхнее, нижнее, левое (внутри), правое (снаружи), переплет и его расположение (слева, сверху).
Установка флажка Зеркальные поля приводит к изменению левых и правых полей так, чтобы при печати на обеих сторонах листа внешние и внутренние поля страниц, образующих разворот, имели одинаковую ширину.
Флажок 2 страницы на листе предназначен для печати второй страницы документа на первой странице. Этот флажок используется для печати страниц, которые сгибаются пополам и содержат две страницы на внутренней стороне. Как внутренние, так и внешние поля (поля переплета) такой страницы имеют одинаковую ширину.
2) Размер бумаги и ее ориентация (Файл/Параметры страницы/Размер бумаги).
3) Вертикальное выравнивание (Файл/Параметры страницы/Макет): по верхнему краю, по центру, по высоте.
4) Нумерация строк (Файл/Параметры страницы/Макет).
5) Границы (Файл/Параметры страницы/Макет/Границы/Страница или Формат/Границы и заливка/Страница).
6) Количество колонок (Формат/Колонки). Этот параметр изменяется только при необходимости создания многоколоночного текста. Команда Формат/Колонки позволяет задавать количество колонок (от 1 до 45), размер каждой колонки, расстояние между отдельными колонками, вертикальный разделитель.
Текст в колонках непрерывно перетекает из нижней части одной колонки в верхнюю часть следующей колонки. Для принудительного перехода к следующей колонке без завершения текущей следует воспользоваться командой Вставка/Разрыв/Начать новую колонку.
Существует возможность создания параллельных колонок текста на разных страницах (например, при параллельном размещении сходного текста на разных языках на одной странице), а также создания связанных текстовых цепочек, когда начало текста находится на текущей странице, а продолжение не на следующей, а где-нибудь далее по тексту (подобный прием может использоваться при создании брошюр или журналов): Вставка/Надпись/Создать связь с надписью.
7) Колонтитулы — текстовые/графические объекты или поля (номера страниц, имена файлов, фамилия автора и т. д.), которые выводятся на каждой станице документа. В зависимости от расположения различают верхний и нижний колонтитулы. Работа с колонтитулами идет так же, как и с обычным текстом.
Для создания колонтитулов может использоваться команда Вид/Колонтитулы. Команда Файл/Параметры страницы/Поля позволяет задать расстояние от края листа до колонтитула. Существует возможность сделать различными колонтитулы четных и нечетных страниц, первой страницы (Файл/Параметры страницы/Макет/Различать колонтитулы).
Раздел — это часть документа, имеющая заданные параметры форматирования страницы. Новый раздел создается, если требуется изменить нумерацию строк, страниц, число столбцов, колонтитулы, ориентацию бумаги и др. Создание нового раздела осуществляется командой Вставка/Разрыв/Начать новый раздел. Новый раздел может начинаться как на текущей, так и на следующей странице.
При наборе и форматировании текста MS Word автоматически разбивает документ на страницы. Для принудительного перехода к новой странице без завершения текущей (жесткий разделитель страницы) следует воспользоваться командой Вставка/Разрыв/Начать новую страницу. Принудительные разрывы страниц, как и разрывы разделов и колонок, относятся к непечатаемым знакам.
Перед выводом документа на печать желательно воспользоваться командой Файл/Предварительный просмотр для того, чтобы увидеть информацию в таком виде, в каком она будет напечатана. Кнопка Подгонка страниц позволяет уменьшить число страниц на единицу, чтобы избежать попадания небольшого фрагмента текста на последнюю страницу. В режиме предварительного просмотра можно указывать количество одновременно выводимых на экран страниц, изменять масштаб изображения, выполнять редактирование и форматирование текста и абзацев (при отжатой кнопке Увеличение).
Для вывода на печать текущего документа служит команда Файл/Печать. Представляется возможным выбор страниц для печати (все, текущая, указанные номера страниц, четные/нечетные), задание количества копий, определение масштаба печати для вывода нескольких страниц документа на одном листе бумаги, настройка принтера и других параметров печати.
1. Оформить произвольный фрагмент текста как трехколоночный. Левая и правая колонки одинаковые, средняя — приблизительно в полтора раза шире. Установить вертикальный разделитель между колонками.
2. Вставить в документ несколько пустых страниц (Вставка/Разрыв/Начать новую страницу).
3. Настроить параметры для раздела 1 (Файл/Параметры страницы):
а) Все поля по 2,5 см, расстояние от края листа до колонтитулов — 2 см, зеркальные поля — нет.
б) Размер бумаги — А4 210297 мм, ориентация — книжная.
в) Различать колонтитулы — четных и нечетных страниц, первой страницы, вертикальное выравнивание — по верхнему краю, нумерация строк — нет, применить — ко всему документу.
4. Сформировать колонтитулы (Вид/Колонтитулы) для нечетных страниц: верхний колонтитул — название ВУЗа, нижний — номер страницы; для четных страниц: верхний — дата создания документа, фамилия и инициалы автора; нижний — номер страницы.
5. В конце документа создать новый раздел с новой страницы. Скопировать произвольный текст в созданный раздел.
6. Настроить параметры страницы для раздела 2: альбомная ориентация бумаги, не различать колонтитулы.
7. Сформировать колонтитулы для всех страниц — верхний отсутствует, нижний — номера страниц. Обеспечить раздельную нумерацию страниц каждого раздела.
8. Перейти в режим просмотра документа (Файл/Предварительный просмотр) и посмотреть результаты макетирования разделов.
9. Выполнить редактирование и форматирование текста в режиме предварительного просмотра, изменить поля страницы.
10. Установить параметры просмотра так, чтобы видеть одновременно на экране только одну страницу, две страницы, все страницы документа.
11. Сохранить документ на диске.
12. Выполнить печать документа, задав параметры печати.
13. Завершить работу с MS Word.
Практическая работа №9. Word как среда программирования.
Понятие макроса
Цель работы: Получить практические навыки по созданию макросов.
Порядок выполнения работы:
Упражнение 1. Создание макроса.
Если какая-либо задача часто выполняется в Microsoft Word, ее выполнение можно автоматизировать с помощью макроса. Макрос — это набор команд и инструкций, выполняемых как одна команда.
Макросы часто используются для следующих целей.
-
Для ускорения часто выполняемых операций редактирования или форматирования
-
Для объединения нескольких команд, например, для вставки таблицы с указанными размерами и границами и определенным числом строк и столбцов
-
Для упрощения доступа к параметрам в диалоговых окнах
-
Для автоматизации обработки сложных последовательных действий в задачах
Для создания макроса в Microsoft Word существует два метода: использование средства для записи макросов и прямое программирование в редакторе Visual Basic.
Для быстрого запуска макроса можно назначить ему кнопку панели инструментов, команду меню или сочетание клавиш.
Если новому макросу задать имя встроенной команды Microsoft Word, то старый макрос будет заменен новым. Например, если записать новый макрос и задать для него имя FileClose, этот макрос будет связан с командой Закрыть. После этого при выборе команды Закрыть Microsoft Word будет выполнять действия, заданные в новом макросе.
Запись макроса
Средство записи макросов очень полезно, особенно для начинающих. В этом случае макрос будет записан в виде серии команд Word на языке Visual Basic для приложений. Запись макроса можно временно приостановить, а затем продолжить.
Для выбора команд и параметров допускается применение мыши. Однако действия, проделанные в окне документа с помощью мыши, не записываются. Для записи таких действий, как перемещение курсора, а также выделение, копирование и перемещение текста, необходимо использовать клавиатуру.
Советы по записи макросов
-
Перед записью макроса запланируйте заранее шаги и команды, которые он должен выполнить.
-
Если при записи будет допущена ошибка, то в макросе также запишутся все исправления. Ненужные инструкции можно будет убрать позже путем редактирования макроса.
-
Постарайтесь предусмотреть все сообщения Microsoft Word, которые могут приостановить действие макроса или направить его по ложному пути.
-
Если макрос вызывает команду Найти или Заменить (меню Правка), нажмите кнопку Больше на вкладке Найти или Заменить, а затем выберите параметр Везде в списке Направление. Если макрос выполняет поиск только вперед или назад, то по достижении конца или начала документа Word приостановит выполнение макроса и предложит продолжить поиск в оставшейся части документа.
-
Перед использованием макроса, записанного в другом документе, убедитесь, что он не зависит от содержимого этого документа.
-
Если некоторый макрос используется особенно часто, назначьте ему кнопку панели инструментов, команду меню или сочетание клавиш. Это позволит быстро вызывать макрос без открытия диалогового окна Макросы.
-
Создать макрос, запускающий редактор формул Microsoft Equation 3.0. Присвоить макросу кнопку на панели инструментов.
-
Создать макрос, устанавливающий основные параметры страницы. Присвоить макросу сочетание клавиш.
Практическая работа №10
Упражнение 1 «ВСТАВКА КОНЦЕВЫХ СНОСОК В ДОКУМЕНТАХ»
-
Установите текстовый курсор после последней буквы слова, к которому относится сноска
-
откройте меню «ВСТАВКА»
-
Щелкните по строке «СНОСКА»
-
Щелкните по словам «КОНЦЕВАЯ СНОСКА»
-
Щелкните по кнопке «ПАРАМЕТРЫ»
-
В окне «ПАРАМЕТРЫ СНОСОК» установите способ нумерации, установив переключатель в нужное положение («ПРОДОЛЖИТЬ», «НАЧИНАТЬ В КАЖДОМ РАЗДЕЛЕ», «НАЧИНАТЬ НА КАЖДОЙ СТРАНИЦЕ»)
-
щелкните на кнопке «ОК»
-
щелкните на кнопке «ОК»
-
напишите текст сноски
Упражнение 2
Напишите ниже приведенный текст через два интервала, используя шрифт размером 14 пунктов, и в отмеченных местах вставьте концевые сноски, написанные в фигурных скобках.
Интернет как место для споров и сплетен {Якушина Е.В. INTERNET для школьников и начинающих подьзователей.-М.:Аквариум,1997.-С.25-26,32-33}
Телеконференция{Конференция- большое собрание, совещание представителей каких-либо государств, организаций, групп.}-сетевой форум {Форум-массовое собрание, съезд*(первоначально- площадь в Древнем Риме, где сосредотачивалась общественная жизнь города).}, организованный для ведения дискуссии и обмена новостями.
Сначала появились электронные доски объявлений, или ВВS. Вскоре они превратились в клубы по интересам с довольно устойчивым кругом посетителей. Постепенно грани стали стираться: кроме профессиональных компьютерщиков и программистов стали принимать участие студенты, люди гуманитарных профессий. Так появились телеконференции. Вних участвуют люди различных профессий, возрастов, национальностей, стран, политических суждений, объединенных общими интересами.
Практическая работа №11 «ЗАПИСЬ ЗАМЕЧАНИЯ К ТЕКСТУ ДОКУМЕНТА»
-
выделите фрагмент к которому пишется замечание
-
откройте меню вставка
-
щелкните по строке «примечания»
-
в дополнительном окне напишите текст
УПРАЖНЕНИЕ:
Напишите текст, вставив фрагменты в фигурных скобках как примечания.
История медиаобразования насчитывает уже не один десяток лет, но, несмотря на это, разные исследователи вкладывают разный смысл в этот термин. В некоторых случаях дифиниции оказываются близки, в других- противоречат друг другу.
«Медиаобразование – направление в педагогике, выступающее за изучение школьниками закономерностей массовой коммуникации (прессы, телевидения, радио, кино, видео и т.д.)» {Российская педагогическая энциклопедия. Т.1, с.555}. казалось бы именно это определение и является основным, общепринятым, хотя и не совсем понятным (кто выступает за изучение школьниками закономерностей: направление, ученые, учителя, сами школьники?), но во вводной статье к Энциклопедии редакционная коллегия специально указывает, что « для укоренившегося у нас восприятия энциклопедической литературы характерна ее оценка читателем как нормативного источника. С современных позиций этот взгляд не может считаться оправданным, поскольку в области гуманитарного знания вообще и педагогики в частности монополия на истину отнюдь не служит делу творческого подхода к рассматриваемой тематике. Научная трактовка тех или иных явлений осуществляется с разных позиций. Поэтому в большинстве случаев содержание проблемной статьи отражает главным образом позицию написавшего ее специалиста. Текст статей энциклопедии в этой связи не может и не должен служить непререкаемым аргументом в научной дискуссии.»{Российская педагогическая энциклопедия. Т.1, с.5}
ОБРАЗЕЦ
История медиаобразования насчитывает уже не один десяток лет, но, несмотря на это, разные исследователи вкладывают разный смысл в этот термин. В некоторых случаях дифиниции оказываются близки, в других- противоречат друг другу.
«Медиаобразование – направление в педагогике, выступающее за изучение школьниками закономерностей массовой коммуникации (прессы, телевидения, радио, кино, видео и т.д.)» казалось бы именно это определение и является основным, общепринятым, хотя и не совсем понятным (кто выступает за изучение школьниками закономерностей: направление, ученые, учителя, сами школьники?), но во вводной статье к Энциклопедии редакционная коллегия специально указывает, что « для укоренившегося у нас восприятия энциклопедической литературы характерна ее оценка читателем как нормативного источника. С современных позиций этот взгляд не может считаться оправданным, поскольку в области гуманитарного знания вообще и педагогики в частности монополия на истину отнюдь не служит делу творческого подхода к рассматриваемой тематике. Научная трактовка тех или иных явлений осуществляется с разных позиций. Поэтому в большинстве случаев содержание проблемной статьи отражает главным образом позицию написавшего ее специалиста. Текст статей энциклопедии в этой связи не может и не должен служить непререкаемым аргументом в научной дискуссии.»
Практическая работа №12 «Изменение взаимного расположения текста и рисунка или фотографии в документе»
-
щелкните по рисунку или фотографии правой клавишей мыши
-
в контекстном меню щелкните по строке «формат рисунка»
-
перейдите на вкладку «положение»
-
щелкните по кнопке «дополнительно»
-
перейдите на вкладку «обтекание текстом»
-
щелкните по рисунку с подписью «вокруг рамки»
-
в средней части вкладки щелкните по словам «по большей стороне»
-
закройте окна щелчками окна
Упражнение Напишите текст, выделите курсивом подчеркнутые слова и вставьте в него фотографию так, чтобы текст обтекал его справа
Художественные и мультипликационные фильмы могут выполнять разные дидактические функции. Демонстрация фрагмента из кинофильма «Девчата» (шарф сделан из елки) заставляет десятиклассников искать ответ на вопрос, действительно ли такое возможно (урок «Волокна»). В этом случае дидактическая функция художественного фильма заключается в создании положительной мотивации к изучению в общем-то не очень интересного учебного материала. Мультипликационные фильмы о приключениях барона Мюнгхаузена и капитана Врунгеля помогут учителю физики, проверить осознанность знаний учащихся по этому предмету.
ОБРАЗЕЦ
Художественные и мультипликационные фильмы могут выполнять разные дидактические функции. Демонстрация фрагмента из кинофильма «Девчата» (шарф сделан из елки) заставляет десятиклассников искать ответ на вопрос, действительно ли такое возможно (урок «Волокна»). В этом случае дидактическая функция художественного фильма заключается в создании положительной мотивации к изучению в общем-то не очень интересного учебного материала. Мультипликационные фильмы о приключениях барона Мюнгхаузена и капитана Врунгеля помогут учителю физики, проверить осознанность знаний учащихся по этому предмету.
Практическая работа №13 «Изменение гарнитуры шрифта»
-
откройте поле со списком «Шрифт» на панели инструментов
-
щелкните по названию нужного шрифта
Упражнение Напишите текст, используя шрифты TIMES NEW ROMAN, AREAL любым другим на вашем усмотрение. Каждый абзац сделать разными шрифтами.
По мнению ученого и исследователя Л.Мастермана, девяностые годы двадцатого столетия характеризуются преобладанием ключевых концепций медиаобразования. Под ключевыми концепциями понимаются те их варианты, которые предназначены для анализа любых медиатекстов.
В настоящее время в Европе все большую популярность обретает «Спиральный учебный план», что соответствует тенденции развития концентров в российском образовании.
Двойная спираль есть спираль развития6 образовательная траектория самого предмета, усиленная посредством медиаобразования, дает более интенсивный результат.
ОБРАЗЕЦ
По мнению ученого и исследователя Л.Мастермана, девяностые годы двадцатого столетия характеризуются преобладанием ключевых концепций медиаобразования. Под ключевыми концепциями понимаются те их варианты, которые предназначены для анализа любых медиатекстов.
В настоящее время в Европе все большую популярность обретает «Спиральный учебный план», что соответствует тенденции развития концентров в российском образовании.
Двойная спираль есть спираль развития образовательная траектория самого предмета, усиленная посредством медиаобразования, дает более интенсивный результат.
Практическая работа №14 «Разработка структуры большого документа»
-
щелкните по кнопке «Режим структуры», расположенной в нижнем левом углу окна
-
отройте поле со списком «стиль» и щелкните по строке «заголовок 1»
-
напишите текст заголовка первого уровня
-
нажмите на клавишу «ввод»
-
нажмите на клавишу табулятора, чтобы понизить уровень заголовка. Каждое нажатие понижает заголовок на один уровень
-
напишите тексты заголовков второго, третьего и т.д. уровней
-
чтобы повысить уровень заголовка, нажмите на клавишу SHIFT и, не отпуская ее, на клавишу табулятора. Каждое нажатие повышает заголовок на один уровень.
-
чтобы переместить заголовок и текст, относящийся к нему, ближе к началу документа, щелкните по кнопке с зеленой стрелой, направленной вверх. Чтобы переместить заголовок и текст , относящийся к нему, ближе к концу документа, щелкните по кнопке вниз.
Упражнение Создайте структуру документа
Введение. Что такое Интернет?
Давным-давно, кажется, в прошлую пятницу
Тайное становится явным
Письмо само никуда не пойдет
Как говорил товарищ Бендер
Алло, барышня!
Глава 1, из которой Вы узнаете, что может Интернет
Бывает почта полевая, а у нас- …
Интернет как место для споров и сплетен
Ваше величество или Ваше Высочество?
Глава 2, в которой рассказывается о паутине
Азбука
Кто ищет …
Каталоги и поисковые серверы
Метапоисковые инструменты
Полезные советы путешественникам
24.12.2019
Жукова Наталья Сергеевна, преподаватель
Исовский геологоразведочный техникум

Методическая разработка представляет собой сборник практических работ по одному их самых популярных текстовых редакторов — Microsoft Word версии 2010.
Наиболее прочные знания студент получает в ходе практических занятий. В разработке рассматривается поэтапное выполнение таких практически работ. Для закрепления полученных знаний и умений необходимо выполнить самостоятельную работу.
Методическая разработка реализует обучение «с нуля».
Разработка может быть использована для очного и заочного обучения.
Цель реализации данной разработки — помочь студентам освоить основные возможности текстового редактора MS Word версии 2010.
Текстовый редактор одна из самых широко используемых программ. С помощью её оформляется вся текстовая информация, от написания адреса на конверте, до книги. Текстовый редактор наиболее простая программа для начального освоения информационных технологий.
Материал для методической разработки подобран таким образом, чтобы включить те разделы, которые наиболее часто используются при работе с текстовым редактором. Разработка носит практический характер.
После выполнения всех практических работ студент должен свободно ориентироваться в интерфейсе текстового редактора, уметь оформлять документы, таблицы, диаграммы.
Методическая разработка состоит из отдельных работ, каждая из которых рассматривает определенную возможность текстового редактора MS Word. Каждая работа разбита на несколько заданий. В первых заданиях максимально рассмотрен порядок выполнения работы. Задания сопровождаются скриншотами кнопок для визуализации команды. Для контроля последним идет задание, которое нужно выполнить самостоятельно. Все задания студенты сохраняют в свою папку под строго закреплёнными именами файлов. Для комплексной проверки знаний предусмотрена итоговая работа.
Оригинал документа: Методические указания по практическим работам по теме: «Текстовый редактор Microsoft Word 2010»
Назад к списку