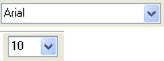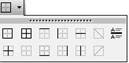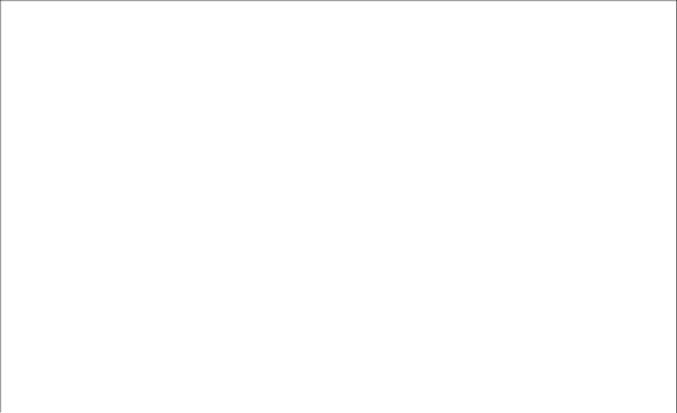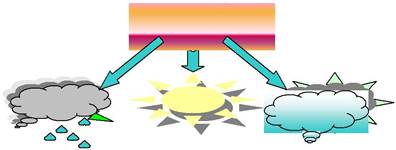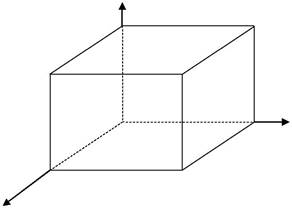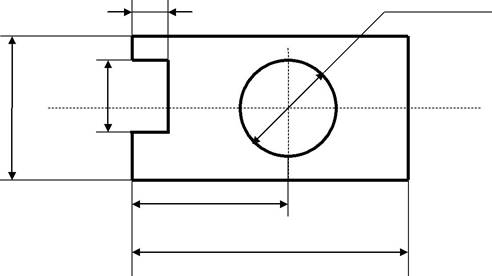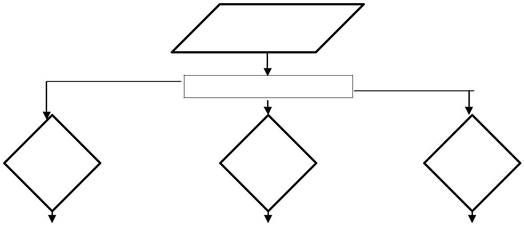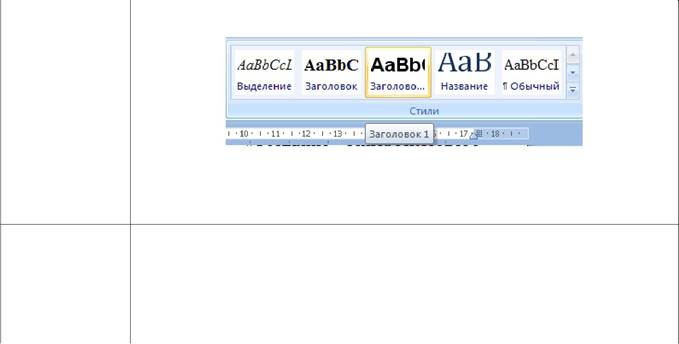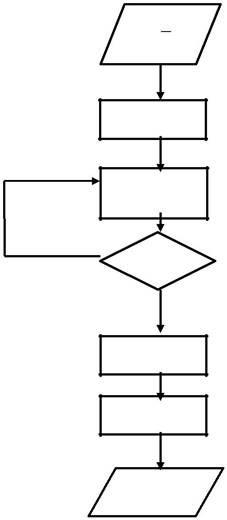Министерство образования и науки Амурской области
государственное образовательное автономное учреждение
«профессиональный технический лицей №1»
Методическая разработка
Тема:
«Текстовый процессор Word»
Благовещенск-2014 г.
ПОЯСНИТЕЛЬНАЯ ЗАПИСКА
Современный
специалист любого профиля для свободной ориентации в информационном мире должен
уметь получать, обрабатывать и использовать информацию с помощью компьютеров. В
связи с этим одной из основных задач является повышение качества подготовки
специалистов.
Одним из условий
повышения эффективности учебного процесса является организация самостоятельной
познавательной деятельности обучаемых. Это объясняется тем, что
самостоятельность необходима не только для процесса самообразования, но и
для возможности применения приобретенных знаний на практике.
Работа по учебным планам требует ответственного отношения учащихся к самостоятельной работе, так как уменьшение аудиторной работы не снижает объема усваиваемого материала и требований, предъявляемых учащимся.
Наиболее прочные знания по использованию программных
средств учащиеся получают в результате практической работы за компьютером при
решении конкретных задач по темам. При наличии большого количества практикумов,
задачников, тетрадей по информатике данные практические работы разработаны так,
чтобы знания и умения, приобретенные и отработанные в упрощенных условиях,
активизировались и соединились при выполнении самостоятельного итогового
задания и могли быть применены в его дальнейшей профессиональной деятельности.
Предлагаемые методические рекомендации к выполнению практических работ по теме: «Текстовый процессор Word» включают в себя само задание, опорный конспект, подробное описание технологии выполнения данного задания, ряд самостоятельных упражнений в каждом задании. Все это направлено на то, чтобы прививать учащемуся навыки самостоятельной работы, желание разобраться с решением проблемы самому без посторонней помощи.
Практическое
задание № 1
Отработка
навыков создания, сохранения, печати, документов Word
Отработайте основные приемы работы, набрав текст, приведенный
ниже, и сохранив его в файле PRIGL в свей
папке или на своем диске.
ПРИГЛАШЕНИЕ
Уважаемый господин Соколов Геннадий Петрович!
Приглашаем Вас на общее собрание общества «Союз студентов России».
Будем рады видеть Вас и Ваших друзей, которые хотели
бы познакомиться с членами нашего общества и принять участие в обсуждении
вопросов.
На вечере Вы сможете посмотреть студенческое шоу и
посетить студенческий бар.
Президент общества «Союз студентов России»
В.К. Молодцов
10 октября 2010 года
Технология
работы
1. Создайте новый документ, выполнив команду
ФАЙЛ, Создать вкладка Общие с подтверждением Нового
документа. Нажмите кнопку <ОК>.
2.
Перед
началом набора текста сделайте необходимые установки на панели
инструментов «Форматирование»:
• установите размер шрифта, выбрав из
списка шрифтов размер 12;
• щелкните левой кнопкой мыши на
кнопке <Выровнять по ширине>.
3.
Наберите
текст, приведенный в рамке.
4.
Введите в
верхнем колонтитуле свою фамилию, имя дату и номер группы. Для этого выполните
команду ВИД, Колонтитулы.
5.
Самостоятельно
придумать и напечатать положительный или отрицательный ответ на приглашение
(размер шрифта 12, выравнивание по ширине).
6. Сохраните файл, выполнив
команду ФАЙЛ, Сохранить как
·
в
появившемся диалоговом окне установите следующие параметры:
Тип файла: документ Word (*.doc)
Папка: Диск: 3,5 (А:)
Имя файла: введите имя английскими буквами PRIGL
·
нажмите кнопку
<Сохранить>.
7. Напечатайте файл, выполнив команду ФАЙЛ,
Печать и установив в диалоговом окне параметры:
Страницы: Все.
Число копий:1.
Напечатать: Документ. Вывести на печать: Все
страницы диапазона.
8. Закройте файл командой ФАЙЛ,
Закрыть.
Опорный конспект к
практической работе №1
Текстовый редактор Word
предназначен для создания и редактирования текстовых
документов, графических объектов, таблиц.
Для запуска программы используются
следующие варианты:
·
главное системное меню (Пуск
→ Программы → Microsoft Word);
·
двойной щелчок левой
кнопки мыши по соответствующему ярлыку на рабочем столе (если ярлык имеется на
рабочем столе);
·
при открытии документа Word
При создании текста необходимо
соблюдать следующие правила:
·
для ввода русских букв
обычно применяются наборы шрифтов: Times New Roman, Arial, Courier New
·
заголовки печатаются заглавными буквами,
располагаются по центру, точка в конце заголовка не ставится;
·
красная строка устанавливается нажатием клавиши Tab;
·
чтобы начать новый абзац,
надо нажать Enter;
·
в пределах абзаца курсор
автоматически переходит на новую строку, знаки переносов не ставятся;
·
между словами только один пробел;
·
для перехода на новую
строку в пределах абзаца надо нажать Shift+Enter;
·
неразрывный пробел
устанавливается нажатием клавиш Shift+Ctrl+Пробел;
·
перед любым знаком
препинания пробел не ставится, после знака препинания — один пробел
(исключением являются кавычки);
·
для того чтобы разбить
строку на две, надо курсор установить в место разбиения и нажать Enter;
·
для того чтобы из двух
строк получить одну, надо курсор установить в конец первой строки и нажать Delete
или в начало второй строки и нажать Backspace.
Колонтитулы – постоянная информация, размещаемая в полях
печатного документа. Колонтитулы бывают верхние и нижние. Для формирования и
редактирования колонтитулов документа используется команда ВИД, Колонтитулы
в режиме разметки страницы, которая вызывает панель инструментов Колонтитулы.
Курсор устанавливается в верхний колонтитул, а текст документа становится
бледным. Для перехода в нижний колонтитул на панели инструментов Колонтитулы
используется кнопка для переключения между колонтитулами.
Если при наборе текста или его редактировании
были сделаны неверные действия, то всегда можно вернуться к предыдущему
состоянию по команде ПРАВКА, Отменить ввод или соответствующей
кнопкой на панели инструментов Стандартная
Для печати
документа необходимо настроить параметры страницы и печати с помощью команд
ФАЙЛ, Параметры страницы и ФАЙЛ, Печать. Команда ФАЙЛ,
Параметры страницы позволяет установить поля документа, размер бумаги, при
необходимости изменить ориентацию страницы (Книжная или Альбомная)
ЭЛЕМЕНТЫ ОКНА WORD 2000
Кнопки управления
размером окна
Кнопки режимов
представления документов
Панель
инструментов Стандартная
Форматирование
Практическое
задание № 2
Редактирование текстовых документов
Для
освоения технологии выполнения основных операций по редактированию текстовых
документов Word изучите опорный конспект к
практической работе.
Технология работы
1. Откройте ранее созданный текст,
который хранится в файле PRIGL в вашей папке, выполнив
команду ФАЙЛ, Открыть. В появившемся окне выберите папку и имя файла.
(аналогично команде сохранения файла).
2. Сохраните открытый файл под
именем REDAKTOR, выполнив команду ФАЙЛ,
Сохранить как…
3. Используя опорный конспект,
отработайте различные способы выделения фрагментов текста: отдельных символов,
слов, строк текста, группы строк текста, прямоугольного фрагмента, абзаца и пр.
4. Скопируйте первый абзац в
конец текста приглашения, используя мышь:
· выделите абзац;
· установите курсор мыши на выделение;
· щелкните правой кнопкой мыши и в появившемся
меню выберите команду Копировать;
·
установите курсор мыши в
конец документа, щелкните правой клавишей и
в появившемся меню выберите команду
Вставить;
·
повторите все действия для
создания второй копии.
3. Скопируйте второй абзац в
конец текста приглашения, воспользовавшись командами меню:
·
выделите абзац;
·
введите команду ПРАВКА,
Копировать;
·
установите
курсор мыши в конец документа;
·
введите
команду ПРАВКА, Вставить;
·
повторите
все действия для создания второй копии.
4. Удалите первый абзац вашего
документа, проделав действия мышью:
·
выделите
абзац;
·
установите
курсор мыши на выделение
·
щелкните
правой кнопкой мыши и в появившемся меню выберите команду Вырезать.
5. Удалите второй абзац,
воспользовавшись командами меню:
·
выделите
абзац;
·
введите
команду ПРАВКА, Вырезать.
6. Переместите на место
удаленного первого абзаца его копию с помощью мыши любым способом:
1-й способ:
·
выделите
первый абзац и установите курсор мыши на выделение
·
нажмите
левую кнопку мыши и, удерживая ее нажатой, перетащите мышь в нужное место;
2-й способ:
·
выделите
первый абзац и установите курсор мыши на выделение
·
щелкните
правой кнопкой мыши и в появившемся меню выберите команду Вырезать.
·
установите
курсор мыши в нужное место;
·
щелкните
правой кнопкой мыши и в появившемся меню выберите команду Вставить.
7. Переместите на место
удаленного второго абзаца его копию, воспользовавшись командами меню:
·
выделите
абзац и введите команду ПРАВКА, Вырезать;
·
установите
курсор мыши в нужное место документа и введите команду ПРАВКА, Вставить.
8. Проделайте ряд
самостоятельных упражнений по копирование и перестановке:
абзацев, предложений в абзацах, слов
в предложениях, букв в словах.
Опорный конспект к
практической работе №2
Большинство операций
редактирования выполняются над выделенными фрагментами текста. Фрагментом
называется непрерывная часть текста. Выделить фрагмент – значит «подсветить»
его с помощью мыши или клавиатуры.
Для выделения фрагмента
текста с помощью мыши установите указатель мыши в начало выделения, и удерживая
левую кнопку мыши, протащите мышь до конца выделяемого фрагмента.
Для выделения слова – двойной щелчок
левой кнопки мыши по слову.
Для выделения предложения – одинарный
щелчок левой кнопки мыши в любом месте предложения при нажатой клавише <Ctrl> .
Для выделения абзаца –
тройной щелчок левой кнопки мыши в любом месте абзаца.
Для выделения строки –
одинарный щелчок левой кнопки мыши слева от строки текста (при этом указатель
мыши будет в виде белой стрелки, направленной в правый верхний угол).
Для выделения прямоугольного
фрагмента – указатель мыши в начало выделения, затем при нажатой клавише <Alt> и левой кнопки мыши протащить мышь
по ширине и высоте выделяемого фрагмента.
Для выделения текста всего
документа – команда ПРАВКА, Выделить все или сочетание клавиш <Ctrl> + <5> (на цифровой клавиатуре).
Выделенные фрагменты
можно копировать, перемещать и удалять.
Текст документа состоит
из абзацев. Формат абзацев устанавливается командой ФОРМАТ, Абзац,
которая вызывает диалоговое окно Абзац, содержащее вкладки Отступы и
интервалы, Положение на странице. Вкладка Отступы и интервалы
позволяет установить межстрочные и межабзацные интервалы, границы абзацев, вид
первой строки. Вкладка Положение на странице определяет правила
разбиения строк абзацев на страницы.
Практическое
задание № 3
Границы
и заливка текста
Оформите
приглашение, текст которого находится в вашем файле PRIGL, разными шрифтами. Сделайте границу и
заливку узором. Отработайте различные варианты форматирования абзацев текста, а
также различные варианты изменения регистра для выделенных фрагментов. В
результате вашей работы должно получиться приглашение вида:
ПРИГЛАШЕНИЕ
Уважаемый господин Соколов Геннадий Петрович!
Приглашаем Вас на
общее собрание общества «СОЮЗ СТУДЕНТОВ РОССИИ».
Будем рады видеть
Вас и Ваших друзей, которые хотели бы познакомиться с членами нашего общества и
принять участие в обсуждении вопросов.
Президент
общества «СОЮЗ СТУДЕНТОВ РОССИИ»
Молодцов В.К.
15.10.2010
19:00
Технология работы
1. Откройте документ PRIGL —
команда ФАЙЛ, Открыть, указав:
Тип файла: Все документы Word.
Папка: Выберите в
списке Диск: 3,5 (А:)
Имя файла: выберите
в окне имя PRIGL
Нажмите кнопку <Открыть>.
2.
Оформите заголовок текста ПРИГЛАШЕНИЕ полужирным шрифтом размером 16 пт
вразрядку. Для этого:
·
выделите заголовок текста
ПРИГЛАШЕНИЕ одним из возможных способов;
·
выполните команду
ФОРМАТ, Шрифт;
·
в диалоговом окне «Шрифт»
установите параметры:
Шрифт: Times New Roman. Начертание: полужирный.
Размер:
16 пт. В остальных окнах: флажков нет.
·
в диалоговом окне
«Интервал» установите параметры:
Интервал:
разреженный на: 5 пт.
Смещение:
Нет Кернинг для знаков размером: флажка нет
·
нажмите кнопку
<ОК>.
3.
Оформите фрагмент текста с фамилией, именем и отчеством приглашаемого шрифтом
полужирным курсивом размером 14 пт — с помощью мыши:
·
выделите указанный
фрагмент текста одним из возможных способов;
·
измените шрифт, щелкнув
левой кнопкой мыши на кнопках панели инструментов Форматирование <К>,
<Ж>
·
установите
размер шрифта 14, щелкнув левой кнопкой мыши на кнопке Размер шрифта
панели инструментов Форматирование и выбрав из списка нужный размер.
4. Выделите
разными шрифтами должность и фамилию приглашающего, дату отправления, применяя
командный режим и с помощью мыши, как в п. 2 и 3.
5. Заключите текст приглашения в рамку. Для
этого:
·
выделите весь текст одним
из возможных способов;
·
выполните команду
ФОРМАТ, Границы и заливка;
·
в диалоговом окне
«Граница» установите параметры:
Тип: тень. Цвет: Авто. Тип
линии: двойная линия.
Ширина: 1,5 пт. Применить к:
абзацу
·
в диалоговом окне
«Заливка» установите параметры:
Заливка: Серый30%.
Тип узора: 30%.
Применить
к: абзацу. Цвет фона: Авто.
·
нажмите кнопку <ОК>.
6. Измените в названии общества «Союз
студентов России» строчные буквы на прописные:
·
выделите указанный
фрагмент текста;
·
выполните
команду ФОРМАТ, Регистр и установите параметр ВСЕ ПРОПИСНЫЕ;
·
нажмите кнопку
<ОК>.
7. Сохраните файл под именем PRIGL_3.
8. В этом же файле создайте
предложенный текст, сохраните его и выведите на печать оба текста.
Я изучаю Microsoft Word успешно
Я
изучаю Microsoft Word успешно
Я изучаю Microsoft Word успешно
Я изучаю Microsoft Word успешно
Я
изучаю Microsoft Word успешно
Я изучаю Microsoft Word успешно
Практическое
задание № 4
Использование
списков
Требуется подготовить
списки в соответствии с примером:
|
МАРКИРОВАННЫЙ |
НУМЕРОВАННЫЙ |
МНОГОУРОВНЕВЫЙ |
|
· * Системный блок * Монитор * Клавиатура * Принтер · Программное обеспечение * Операционные системы * Прикладные программы · документы |
I. II. Системный блок Монитор Клавиатура Принтер II. Программное обеспечение Операционные системы Прикладные программы III. Информационные материалы и документы |
1. Компьютерное оборудование 1.1. Системный блок 1.2. Монитор 1.3. Клавиатура 1.4. 2. Программное обеспечение 2.1. Операционные системы 2.2. 3. Информационные материалы и документы |
Технология
работы
1.
Создайте новый документ,
выполнив команду ФАЙЛ, Создать вкладка Общие с подтверждением Нового
документа.
2. Для создания Маркированного списка
введите указанные элементы списка один под другим, как отдельные абзацы
МАРКИРОВАННЫЙ СПИСОК
Компьютерное оборудование
Системный блок
Монитор
Клавиатура
Принтер
Программное обеспечение
Операционные системы
Прикладные программы
Информационные материалы и документы
3. Под полученным списком введите заголовок
следующего списка (НУМЕРОВАННЫЙ СПИСОК)
4. Скопируйте элементы из Маркированного списка и
вставьте их под введенным заголовком.
5.
Повторите пункты 3 и 4 для
Многоуровневого списка.
6.
Сформируйте список типа Маркированный,
выполнив следующие действия:
·
выделите элементы списка и
выполните команду ФОРМАТ, Список;
·
выберите вкладку Маркированный,
стандартный вариант 2 и нажмите кнопку <Изменить> и в
появившемся окне установите следующие параметры:
Символ маркера: точка.
Положение маркера. Отступ: 0,7
см.
Положение текста. Отступ: 0,5 см.
·
нажмите
кнопку <ОК>.
7.
Измените
оформление подсписка, выполнив следующие действия:
·
выделите элементы
подсписка и выполните команду ФОРМАТ, Список;
·
выберите вкладку Маркированный
и нажмите кнопку Изменить;
·
в появившемся окне
установите следующие параметры:
Символ маркера: звездочка или другой (нажать кнопку
Маркер и выбрать подходящий символ для оформления подсписка).
Положение маркера. Отступ: 1
см. Положение текста. Отступ: 0,5 см.
·
нажмите
кнопку <ОК>.
·
для выделенного
подсписка измените абзацный отступ, щелкнув на кнопке <Увеличить отступ >
на панели Форматирования.
8.
Повторите
действия п.7 по отношению ко второму подсписку, выбрав установки произвольным
образом.
9.
Сформируйте
из копии элементов список типа Нумерованный, выполнив
следующие действия:
·
выделите элементы списка и
выполните команду ФОРМАТ, Список;
·
выберите вкладку Нумерованный,
стандартный вариант 4 и нажмите кнопку <Изменить>;
·
в появившемся окне
установите следующие параметры:
Нумерация: римские цифры.
Начать с: I.
Положение номера: По правому краю. На:
0,5 см.
Положение текста. Отступ: 0,7
см.
·
нажмите кнопку ОК.
10.
Измените оформление
подсписка, выполнив следующие действия:
·
выделите элементы
подсписка;
·
отожмите кнопку < Нумерация
> панели инструментов Форматирование;
·
для выделенного подсписка
измените абзацный отступ, щелкнув
на кнопке <Увеличить отступ> на панели Форматирование.
11. Повторите действия п.10 по отношению
ко второму подсписку, выбрав установки произвольным образом.
12. Сформируйте из копии элементов список
типа Многоуровневый, выполнив следующие действия:
·
выделите элементы списка и
выполните команду ФОРМАТ, Список;
·
выберите вкладку Многоуровневый
и стандартный вариант 3;
·
нажмите кнопку ОК.
13.
Измените оформление
подсписка, выполнив следующие действия:
·
выделите элементы
подсписка;
·
для выделенного подсписка
измените абзацный отступ, щелкнув на кнопке
Увеличить отступ на панели Форматирования (как в пункте 10)
14.
Повторите действия п.13 по
отношению ко второму подсписку.
15.
Сохраните файл на своей
дискете под именем SPISOK
16.
Создайте следующий
предложенный текст и сохраните его в том же файле:
I.
Компьютерное оборудование
·
Системный блок
·
Монитор
· Клавиатура
· Принтер
II.
Программное обеспечение
· Операционные системы
· Прикладные программы
III.
Информационные
материалы и документы
17.
Распечатайте файл,
предварительно указав в колонтитулах фамилию, имя, дату и номер группы.
Примечание. Если полученный файл состоит из двух страниц, то распечатайте его на
одном листе с двух сторон.
Практическое
задание № 5
Использование табуляторов
Подготовьте
список студентов, используя табуляторы:
СТИПЕНДИАЛЬНАЯ
ВЕДОМОСТЬ
№ группы Фамилия, и.,
о. Стипендия Подпись
133 …………………………. Смирнов А.В.
……………………………………….125000…………………..___________
134 …………………………. Соколов
А.А………………………………………….125000…………………..___________
132 …………………………. Иванов
А.А…………………………………………..
125000…………………..___________
133 ………………………….
Иванов А.П……………………………………….….133000…………………..___________
ИТОГО _________________________________________________________________
Технология
работы
1.
Введите название документа шрифтом Times New
Roman, 11 пт, разреженный интервал 5 пт, расположите его по
центру.
2.
С помощью горизонтальной линейки задайте форматы
табуляторов для абзаца с заголовками колонок. Для этого:
·
выберите тип
табулятора слева на линейке;
·
устанавливая указатель мыши в нужное место на
линейке, нажимайте левую кнопку мыши и установите позиции табуляторов:
4 см — выравнивание по левому краю,
10 см — выравнивание по левому
краю,
14 см — выравнивание по левому краю.
3.
Введите заголовки колонок, используя клавишу
<ТаЬ> для перемещения курсора к следующей позиции.
4.
С помощью команды ФОРМАТ, Табуляция для
абзацев списка задайте форматы табуляторов, нажимая после установки каждого кнопку
<Установить>. А после установки всех кнопку <ОК>:
3,5 см — выравнивание по левому краю, заполнитель
— 4;
10 см — выравнивание по левому краю, заполнитель
— 4;
13 см — выравнивание по левому краю, заполнитель
— 4;
15,5 см — выравнивание по правому
краю, заполнитель — 4.
5.
Введите текст для каждой строки документа,
используя клавишу <ТаЬ> для перемещения курсора к следующей позиции.
6.
Перейдите в абзац итоговой строки и снимите с
горизонтальной линейки с помощью мыши табуляторы в следующих позициях: 3,5
см, 10 см, 15,5 см. Для этого надо подвести курсор к табулятору, нажать
левую кнопку мыши и протащить мышь в сторону текста на рабочее поле.
7.
Выделите абзацы списка и с помощью горизонтальной
линейки и мыши, перенесите табулятор из позиции 3,5
см в позицию 4 см.
8.
Выделите абзацы списка и с помощью команды
ФОРМАТ, Табуляция измените тип линии заполнения для табуляторов в позициях
4, 10 и 13 см на тип 2 (пунктир).
9.
Сохраните файл на своей дискете под именем TABUL.
10. Используя табуляторы, создайте предложенный текст, сохраните его в том
же файле. Распечатайте файл (в файле два документа).
ВЕДОМОСТЬ
№п/п Фамилия Кол-во
дней Сумма
1……………………. Иванов………………………….. 20………………………………………… 200,00
2……………………. Петров………………………….. 15………………………………………… 150,00
3……………………. Сидоров………………………… 17………………………………………… 170,00
ИТОГО:………………………………………………………………………………………………… 520,00
Опорный конспект к практической работе № 5
Выравнивание по левому краю
Для установки табуляторов при помощи горизонтальной линейки необходимо
выбрать нужный тип табулятора слева на линейке:
|
Выравнивание по правому краю
|
|
Выравнивание по разделителю
|
Затем табулятор размещается в нужном месте на линейке путем щелчка
левой кнопки мыши по нужной позиции на линейке.
При наборе текста для перемещения курсора вправо к позиции очередного
табулятора используется клавиша <TAB>, одновременно автоматически вставляются предусмотренные
заполнители.
 |
Для установки табуляторов и заполнителя можно
воспользоваться командой ФОРМАТ, Табуляция:
В появившемся окне необходимо установить нужную позицию табулятора,
выбрать способ выравнивания и вид заполнителя, затем нажать кнопку <Установить>. Повторить операцию для каждого табулятора.
Для удаления ненужного табулятора, надо выбрать его в списке
установленных табуляторов и нажать кнопку <Удалить>. Для удаления всех табуляторов нажать кнопку <Удалить
все>.
После установки всех табуляторов надо нажать кнопку <OK>.
Для изменения установок табуляторов в выделенном фрагменте, можно
воспользоваться горизонтальной линейкой или командой ФОРМАТ, Табуляция.
Практическое
задание № 6
Текст газетного
стиля
Подготовьте текст газетной статьи согласно представленному макету,
соблюдая следующие требования:
- статья
размещается на одной печатной странице; - верхняя треть
страницы содержит: название статьи, фамилии авторов (ваши фамилии) и
краткую аннотацию текста в одну колонку;
·
основной текст статьи представлен в 3 колонки;
- заключительная
часть статьи оформлена в одну колонку; - в
нижней части печатной страницы приведен список литературы, напечатанный в
2 колонки (смотри макет статьи)
Макет статьи:
Технология работы
1.
Введите следующий примерный текст:
·
название статьи (заголовок) — «Создание и
использование газетных колонок в среде текстового процессора Word»;
·
фамилии авторов статьи — ваши фамилии;
·
краткую аннотацию статьи — текст абзаца Вашей
лекции по любому предмету.
·
выполните команду ВСТАВКА, Разрыв, Новый
раздел, переключатель На текущей странице;
2. Выполните
команду ФОРМАТ, Колонки и задайте:
Количество
колонок — 3. Разделитель — флажок.
 |
Применить — До конца документа.
3. Введите текст
статьи — содержание нескольких абзацев любой вашей лекции.
4. Вставьте конец
колонки, выполнив следующие действия:
·
установите курсор в начало новой колонки;
·
выполните команду ВСТАВКА, Разрыв, укажите
переключатель- Новую колонку;
5. Установите
указатель мыши перед концом раздела в последней правой колонке и выполните
команду ВСТАВКА, Разрыв, Новый раздел, переключатель На
текущей странице;
6. Выполните
команду ФОРМАТ, Колонки, указав:
Число
колонок: 1.
Применить:
До конца документа
7. Введите
заключительный текст статьи.
8. Установите
указатель мыши в конце набранного текста выполните команду ВСТАВКА,
Разрыв, Новый раздел, переключатель На текущей
странице;
9. Введите список
литературы (не менее 4 источников) и самостоятельно оформите его в 2 колонки
без разделителя.
10. Сохраните файл
на своей дискете под именем ARTICLE
11. Предложенный
текст оформить в две колонки с использованием разделителя. Сохраните его в том
же файле. Распечатайте файл.
СКАНЕРЫ
Сканер
– это устройство ввода в ЭВМ информации непосредственно с бумажного документа.
Можно вводить тексты, схемы, рисунки, графики, фотографии и другую графическую
информацию.
Сканеры
являются важнейшим звеном электронных систем обработки документов и необходимым
элементом любого «электронного стола. Записывая результаты своей деятельности в
файлы, и вводя информацию с бумажных документов в ПК с помощью сканера с
системой автоматического распознавания образов, можно сделать реальный шаг к
созданию систем бумажного делопроизводства.
Опорный конспект к практической № 6
Для
текстов газетного типа выполняется набор в несколько колонок, после заполнения
левой колонки (по высоте страницы или до установленного ограничения) курсор
автоматически переходит в следующую колонку.
Текст
колонок форматируется по общим правилам, внутри колонок можно вставлять кадры и
размещать в них графику.
Формат
газетного текста задается с помощью команды ФОРМАТ, Колонки, Здесь задается
число колонок, ширина каждой колонки и наличие символа разделителя между
колонками и указывается сфера действия команды.
Для
того, чтобы начать новую колонку надо установить курсор вконец первой колонки и
выполнить команду: ВСТАВКА, Разрыв и выбрать переключатель Начать
новую колонку.
Для
изменения числа колонок надо выделить изменяемый текст и выполнить команду ФОРМАТ,
Колонки и указать параметры нового формата.
Для
преобразования колончатого текста в обычный надо его выделить и выполнить
команду ФОРМАТ, Колонки и указать число колонок – 1.
Формат
колончатого текста задается перед набором текста или после для выделенного
фрагмента.
Практическое
задание № 7
Работа
с индексами
Отработка
навыков использования верхних и нижних индексов
ОРТОФОСФОРНАЯ КИСЛОТА
Известно
несколько солей, содержащих фосфор. Важнейшая из них – ортофосфорная кислота Н3РО4
Ортофосфорную
кислоту получают:
1)
взаимодействием оксида фосфора (V) с водой при нагревании:
Р2 О5+3Н2О ——à 2Н3РО4
2)
взаимодействием природной соли – ортофосфата
кальция – с серной кислотой при нагревании:
Са3(РО4)2+3Н2SO4 ——à
3CaSO4+2H3PO4
КАЛЬЦИЙ
При
нагревании кальций реагирует с серой (сульфид CaS), c фосфором (фосфид Ca3P2), c углеродом
(карбид CaC2). Карбид
кальция представляет собой ацетиленид.
При
взаимодействии с водой он разлагается с выделением ацетилена:
CaC2+2H2O
= C2H2+Ca(OH)2
Технология
работы
1. Создайте первый текст (ОРТОФОСФОРНАЯ КИСЛОТА) шрифтом Times New Roman, 14 пт, набирая индексы обычным шрифтом. Выровнять весь текст по
центру.
2.
Для форматирования индексов выделите нужный символ
и примените команду ФОРМАТ,
Шрифт (установить флажок на нижний индекс).
3.
По окончании
форматирования всех индексов снять установленный флажок.
4.
Заголовок к тексту оформить
разреженным интервалом в 2 пт.
5.
Перед созданием второго
текста (КАЛЬЦИЙ) необходимо вытащить на панель Форматирования кнопку с
нижним индексом, для этого:
·
команда ВИД, Панель инструментов,
Настройка,
·
 |
в появившемся окне выбрать Вкладку Команды;
·
выбрать Категорию Формат;
·
в группе Команды выбрать кнопку
·
перетащить мышью эту кнопку на панель
Форматирования, вставив ее перед кнопкой выравнивание по левому краю;
·
нажать кнопку Закрыть.
6. При наборе второго теста, используйте кнопку нижнего индекса на панели Форматирования,
заголовок оформить как в первом тесте, весь текст выровнять по ширине.
7. После набора текста уберите с панели форматирования созданную вами
кнопку, для этого:
·
команда ВИД, Панель инструментов,
Настройка,
·
в появившемся окне выбрать Вкладку Команды;
·
перетащить мышью кнопку с нижним индексом из панели
Форматирования на окно Настройка;
·
нажать кнопку Закрыть.
8.
Самостоятельно создать РАСПИСАНИЕ ЗВОНКОВ,
используя верхние индексы, одним из указанных способов.
9.
Создать предложенный текст с использованием
табуляторов:
РАСПОРЯДОК РАБОТЫ БИБЛИОТЕКИ
Дни недели Часы работы
Понедельник 800 — 2100
Вторник 800 – 2100
Среда 1030 –
2030
Четверг Сандень вход для служащих со двора
Пятница 800 — 2100
10.
Сохранить полученный документ на своей дискете в
файле под именем INDEX и распечатать его.
Практическое
задание № 8
Создание таблиц
Требуется подготовить таблицу, содержащую сведения об
успеваемости студентов
|
Сведения об САНКТ-ПЕТЕРБУРГСКОГО за |
|||||||||
|
Учебная |
Группа |
Средний балл |
Всего |
Отлично |
Хорошо |
Удовл. |
Неудовл. |
Неявки |
|
|
Экономическая информатика |
|||||||||
|
1 |
133 |
3,88 |
32 |
12 |
10 |
6 |
3 |
1 |
|
|
2 |
134 |
3,52 |
27 |
7 |
9 |
6 |
3 |
2 |
|
|
3 |
135 |
3,43 |
28 |
9 |
8 |
3 |
5 |
3 |
|
|
4 |
136 |
3,52 |
29 |
8 |
8 |
8 |
3 |
2 |
|
|
ИТОГО |
3,59 |
116 |
36 |
35 |
23 |
14 |
8 |
||
|
Высшая |
|||||||||
|
1 |
133 |
3,75 |
32 |
8 |
12 |
10 |
1 |
1 |
|
|
2 |
134 |
3,75 |
32 |
12 |
9 |
6 |
3 |
2 |
|
|
3 |
135 |
3,58 |
31 |
12 |
8 |
3 |
5 |
3 |
|
|
4 |
136 |
3,46 |
28 |
7 |
8 |
8 |
3 |
2 |
|
|
ИТОГО |
3,64 |
123 |
39 |
37 |
27 |
12 |
8 |
||
|
Средние показатели |
3,56 |
239 |
75 |
72 |
50 |
26 |
16 |
Технология работы
1.
Создайте
таблицу 10 столбцов * 15 строк — команда ТАБЛИЦА, Добавить, Таблица.
(Автоподбор ширины столбцов – Постоянная)
2.
Выполните
объединение ячеек первой строки для этого:
· выделить смежные ячейки первой
строки;
· выполнить команду ТАБЛИЦА,
Объединить ячейки.
3.
Выделите
столбец А для строк 2-15 и установите ширину столбца 0,5
см — команда ТАБЛИЦА, Свойства таблицы, Столбец.
4. Выделите столбец В для строк 2-15 и
установите ширину столбца 3 см — команда
ТАБЛИЦА, Свойства таблицы, Столбец.
5. Выделите столбец С для строк 2-15 и
установите ширину столбца 1,5 см —команда
ТАБЛИЦА, Свойства таблицы, Столбец.
6. Введите текст в ячейки таблицы
согласно заданию, соблюдая форматирование.
Шрифт — Times
New Roman, размер — 8.
Затените итоговые строки и столбцы для подсчета количества
оценок — команда ФОРМАТ, Границы и заливка.
7. В том же документе создать предложенную таблицу:
Журнал
Посещаемости
|
№ п/п |
Фамилия и инициалы студента |
ДАТА |
|||||
|
1 |
|||||||
|
2 |
|||||||
|
3 |
|||||||
|
4 |
|||||||
|
5 |
|||||||
|
6 |
8. Сохраните файл на своей дискете под именем TABLE и распечатайте его.
Опорный конспект к практической № 8
Таблица Word
может содержать максимум 31 столбец и произвольное число строк.
Таблица состоит из столбцов и строк. Столбцы обозначаются
латинскими буквами (A,B,C,D…), а строки числами
(1,2,3,4,…). На пересечении столбцов и строк образуются ячейки. Каждая ячейка
имеет свое имя, состоящее из имени столбца и номера строки (A1, B12,…).
Для добавления строк и столбцов необходимо выделить тот элемент
таблицы, перед которым требуется вставка и в меню ТАБЛИЦА выбрать соответствующую команду.
Для удаления строки или столбца надо выделить их и в меню ТАБЛИЦА выбрать соответствующую команду.
Изменить высоту строк и ширину
столбцов можно на линейке, перетащив мышью границу в нужном направлении.
Практическое
задание № 9
Отработка
навыков вставки графических объектов и их редактирования
Создать
предложенный рисунок, сохранив его в своей папке под именем RISUNOK
Технология работы
1.
 |
После загрузки WORD
посмотрите есть ли на экране панель рисования (далее в тексте ПР), если нет, то
вызовите ее: пункт меню ВИД, Панель инструментов, Рисование.
2. Вставьте рисунок, выполнив следующие действия:
ВСТАВКА, Рисунок, Из файла…, выбрать файл coffee, кнопка Вставка.
(Если этого файла нет в
предложенном списке то откройте папку
С:Program
FilesMicrosoft OfficeClipart)
3. Установив масштаб 25% и вид
экрана Разметка страниц, растяните рисунок на страницу (активизировать
рисунок и потянуть за границу его рамки).
4. Для редактирования полученного рисунка надо
вызвать контекстное меню рисунка и выбрать команду Изменить рисунок (вы
войдете в режим редактирования рисунка), установите масштаб 25%. Для
редактирования элемента рисунка надо его активизировать (элемент считается
активизированным, если вокруг него рамка с квадратиками).
5. Увеличьте высоту кружки, потянув за квадратик
ее рамки.
6. Для изменения размеров ручки необходимо
объединить составляющие ее элементы, для этого необходимо активизировать ручку
и в ПР нажать кнопку Выбор объектов, а затем аккуратно сформировать
мышью область выбора, включив в нее все элементы ручки (начиная с правого
верхнего ее угла, захватывая свободное пространство вокруг нее) Затем нажать
кнопку Действия на ПР и выбрать команду Группировать, теперь
изменяя высоту ручки, мы одновременно изменяем все ее составляющие. Расположите
ручку, перетащив ее мышью, соответственно положению и размерам кружки.
7. Измените цвет кружки, сделав двойной щелчок по
ней, появится окно Формат автофигуры, Вкладка Цвета и линии, Группа
Заливка, цвет – белый, Группа Линии, Цвет —
красный, Шаблон — Сплошная, Толщина — 4пт.
8. Измените цвет ручки, сделав двойной щелчок по
ней появится окно Формат объекта, Вкладка Цвета и линии, Группа Заливка,
цвет – красный.
9. Ручка лежит на кружке, для устранения дефекта
поместите ее на задний план (ручка должна быть активизирована), нажав
кнопку Действия на ПР и выбрать команду Порядок, На задний план.
10. Сгруппируйте элементы каждой струйки пара (для каждой
отдельно) как в пункте 6.
11. Создайте еще одну струйку пара, для этого
активизируйте одну из них, нажмите кнопку Копировать и Вставить,
перетащите мышью появившуюся струйку в нужное место. Поместите получившиеся струйки
на задний план, как в пункте 9. Сделайте струйки серыми, выбрав разные оттенки.
12. Оформите кружку красными горошками, для этого выберите
на ПР кнопку Овал и сформируйте на кружке небольшую горошину. Покрасьте
ее в красный цвет. Активизируйте горошину, скопируйте ее в буфер обмена и
вставьте ее столько раз, сколько необходимо для оформления вашей кружки
(10-12). Перетаскивая мышью, расположите горошины аккуратно на кружке.
13. Измените глубину блюдца, соответственно размерам
кружки и сделайте его красным. На блюдце сделайте надпись «Приятного
чаепития!», для этого нажмите кнопку Надпись на ПР, сформируйте область
надписи на блюдце и установите для нее цвет линии (ПР) — Нет, заливка
(ПР) – Нет (при этом надпись должна быть активизирована). Перед вводом надписи измените
формат шрифта:
·
курсив,
·
размер –24 пт.,
·
выравнивание по центру,
·
цвет белый,
·
интервал Разреженный –3
пт.
14. После внесения всех изменений на панели инструментов Изменение
рисунка
15. нажать кнопку Восстановить границы рисунка, а
затем кнопку Закрыть рисунок
16. Сохраните созданный файл и распечатайте получившийся
рисунок.
Практическое
задание № 10
Отработка
навыков вставки объектов документ и их редактирования
1.
Создайте красивое объявление или рекламу, оформив
его фигурным текстом (с использованием объектов WordArt и
вставка рисунка). Сохраните его в своей папке под именем AFISHA.
2.
Освоив работу с WordArt,
создать предложенный объект, сохранив его в файле под именем OBJEKT
Технология работы
1. Вставьте основной рисунок, выполнив следующие
действия:
ВСТАВКА, Рисунок, Из файла…, выбрать файл label2, кнопка Вставка.
(Если этого файла нет в
предложенном списке то откройте папку:
С:Program FilesMicrosoft OfficeClipart)
2. Разместите его на половину страницы,
установите выравнивание по центру.
3. Для того, чтобы вставить рисунок в рисунок,
нажмите кнопку Надпись на ПР, сформируйте область надписи на круге и
установите для нее цвет линий (ПР) — Нет, цвет заливки (ПР)
– Нет (при этом надпись должна быть активизирована).
4. Вставьте следующий рисунок в область надписи,
выполнив действия:
ВСТАВКА, Рисунок, Из файла…, выбрать файл books, кнопка Вставка.
(Если этого файла нет в
предложенном списке то откройте папку:
С:Program FilesMicrosoft OfficeClipart)
5. Сформируйте область надписи на ленте
(аналогично пункту 3) и в нее вставьте объект WordArt, введите текст «ОТЛИЧНИКУ
УЧЕБЫ» и выполните все необходимые форматы объекта.
6. Используя надпись, напишите на книге свою
фамилию, имя и номер группы.
7. Проверьте соответствие вашей работы
представленному выше образцу, при необходимости внесите изменения.
8. Сохраните созданный файл и распечатайте
получившийся рисунок.
Опорный конспект к практической № 10
Для
создания фигурного текста необходимо вставить объект WordArt. Для этого используется команда ВСТАВКА, Рисунок, Объект WordArt или кнопка на панели инструментов Рисование. В
появившемся диалоговом окне выбрать нужный стиль надписи
и нажать ОК.
В
окне Изменения текста WordArt ввести необходимый текст (не
более 1-2 слов) и нажать ОК. Для вставки нового объекта необходимо перейти в
следующую строку и повторить действия. Вставленные объекты можно перемещать с
помощью мыши.
Для
редактирования созданного объекта необходимо его активизировать (щелчок левой
кнопки мыши по объекту). Появится панель инструментов WordArt.
 |
С
помощью кнопок этой панели инструментов можно добавить новый объект, изменить
текст, стиль надписи, форму объекта, выравнивание, интервалы и другие свойства
объекта.
Литература
1.
Информатика: практикум по информационным
технологиям, под редакцией Макаровой Н.В., СПб6 ,Питер, 2003. – 288 с:
ил.
2.
Информатика: учебник, под редакцией
Макаровой Н.В., 2-е издание, Москва, «Финансы и статистика». 2002г.
3.
Симонович С.В. Информатика, Базовый курс, Учебник
для вузов, Санкт-Петербург, Издательство Питер, 2000г.
4.
Стив Сагман. Microsoft Officce
2000, Москва, 2002г.
ГБПОУ города Москвы «Спортивно-педагогический колледж»
Департамент спорта и туризма города Москвы
Методическая разработка
по информатике
«Word 2003 (графика)»
Литература
1. Справка Microsoft Office Word.
2. Соседко О.А. Windows-практикум: учебно-методическое пособие – сборник для пользователей ПК./Новокузнецк, 2009.
3. Шафрин Ю., Ефимова О. Практикум по компьютерной технологии./ Москва, ABF, 2007.
Разработала: Макеева Е.С.
Преподаватель информатики и ИКТ, 1 квалификационная категория, ГБПОУ города Москвы «Спортивно-педагогический колледж» Департамент спорта и туризма города Москвы
Пояснительная записка
Цель разработки: научить использовать графические объекты в программе Microsoft Word.
Методическая разработка составлена для проведения уроков информатики в средних и старших классах
Требования к знаниям и умениям перед изучением темы.
До изучения темы учащиеся должны
Знать: понятия файл, папка, программа; различные способы выделения участков текста
Уметь: форматировать документы, запускать программу Word; уметь выбирать нужную строку из раскрывающегося списка; уметь выбирать и менять шрифт и его размер; использовать полужирное и курсивное начертание символа; задавать поля и устанавливать размер и ориентацию бумаги.
Требования к знаниям и умениям после изучения темы.
После изучения темы учащиеся должны:
Уметь: пользоваться инструментами панели «Рисование»; выбирать и вставлять готовый рисунок из коллекции Clipart; редактировать готовый рисунок из коллекции Clipart.
Требования к аппаратному и программному обеспечению:
Операционная система Microsoft Windows 98/Me/2000/XP, процессор Pentium II 500 МГц, монитор не хуже SVGA, CD-ROM не менее двух скоростей, пакет программ Microsoft Office 2003.
Поурочное планирование
|
№ |
Тема урока |
Тип урока |
Кол-во часов |
|
1 |
Размещение графики в документе |
Урок объяснения нового материала (урок-лекция) |
1 |
|
2 |
Рисование в документе (лабораторная работа) |
Урок закрепления изученного |
1 |
|
3 |
Рисование в документе (индивидуальная лабораторная работа) |
Урок применения знаний и умений |
1 |
|
4 |
Контрольная работа по теме «Word (графика)» |
Урок проверки и коррекции знаний и умений |
1 |
1. Урок объяснения нового материала (урок—лекция)
Размещение графики в документе
Работа с графикой в процессоре Word может строиться по четырем направлениям.
1. Вставка объекта, созданного в другом графическом редакторе (например, Microsoft Drawing, Paintbrush и т.д.).
2. Рисование в самом документе (воспользовавшись инструментами панели «Рисование»).
3. Использование готовых рисунков из коллекции Clipart для оформления текстов.
4. Редактирование готового рисунка из коллекции Clipart.
1. Вставка графических объектов
Точечные рисунки (также называемые растровыми) образуются набором точек, наподобие того, как образуют рисунок закрашенные квадратики на листе миллиметровки. (BMP, PNG, JPG, GIF).
Многие импортированные рисунки, такие как точечные рисунки и рисунки в форматах GIF и JPEG, нельзя разгруппировать и преобразовать в графические объекты.
Для изменения импортированных рисунков используйте графический редактор, например Microsoft Photo Editor.
2. Рисование в документе
2.1. Рисование кривой
1) На панели инструментов Рисование нажмите кнопку Автофигуры, выберите команду Линии, а затем щелкните значок Кривая
2) Щелкните в том месте, где кривая должна начинаться, после чего перемещайте указатель, щелкая в тех точках, в которых должны быть перегибы.
3) Чтобы завершить рисование кривой, дважды щелкните в любое время. (Чтобы замкнуть кривую и создать фигуру, щелкните рядом с ее начальной точкой.)
2.2. Рисование полилинии
1) На панели инструментов Рисование нажмите кнопку Автофигуры и выберите команду Линии.
2) Выполните одно из следующих действий.
1. Щелкните значок Полилиния, чтобы нарисовать объект, состоящий из криволинейных и прямолинейных отрезков.
-
чтобы завершить рисование, оставив линию незамкнутой, дважды щелкните в любое время;
-
чтобы замкнуть фигуру, щелкните рядом с начальной точкой.
2. Щелкните значок Рисованная кривая, чтобы с помощью перетаскивания нарисовать кривую или фигуру со сглаженными неровностями.
2.3. Рисование блок-схемы
1)Нажмите кнопку Автофигуры на панели инструментов Рисование, выберите команду Блок-схема, а затем щелкните нужную фигуру.
2) Щелкните в том месте, где требуется нарисовать фигуру блок-схемы.
3) Если требуется добавить фигуры в блок-схему, повторите шаги 1 и 2, а затем расположите фигуры нужным образом.
4) Добавьте соединительные линии между фигурами.
2.4. Рисование линии
1) На панели инструментов Рисование нажмите кнопку Автофигуры, выберите команду Линии, а затем щелкните нужный тип линий.
2) Нарисуйте линию с помощью перетаскивания.
3) Выполните одно или оба следующих действия:
-
чтобы нарисовать линию под углом, кратным 15 градусам, при перетаскивании удерживайте нажатой клавишу SHIFT;
-
чтобы линия продолжалась в обе стороны, при перетаскивании удерживайте нажатой клавишу CTRL.
2.5. Добавление фигуры
1) На панели инструментов Рисование нажмите кнопку Автофигуры, выберите категорию, а затем щелкните нужную фигуру.
2) Щелкните место в презентации, в которое нужно вставить автофигуру. (Для добавления нескольких фигур дважды щелкните автофигуру, которую нужно вставить несколько раз, и последовательно щелкните мышью те места презентации, где требуется вставить эту автофигуру.)
Линии, кривые, фигуры можно редактировать (изменять тип линии, изменять цвет, заливку и др.) с помощью панели Рисование, для этого необходимо сначала выделить нужный объект.
3. Библиотека картинок Clipart
Microsoft Office XP предлагает обширную библиотеку рисунков, в которой можно найти подходящую картинку для оформления практически любого документа. Чтобы добавить рисунок библиотеки Clipart в документ Word, необходимо выполнить следующие шаги.
1) Выберите команду Вставка Рисунок Картинки.
2) Введите ключевое слово для поиска картинки в поле Искать и щелкните на кнопке Найти. (В поле Результаты появятся имеющиеся в коллекции картинки с изображениями того, что является ключевым словом).
3) Наведите указатель мыши на понравившуюся картинку. Щелкните на стрелке, появившейся справа от картинки и в раскрывшемся меню выберите пункт Вставить.
4) Чтобы добавить в документ еще один рисунок, переместите текстовый курсор в ту точку, куда нужно вставить рисунок, и с помощью области задач переключитесь в окно Вставка картинки.
5) Щелкните на кнопке Изменить окна Вставка картинки, чтобы вернуться к разделу Поиск клипа, и повторите описанные выше действия.
4. Редактирование готового рисункаиз коллекции Clipart
Готовый рисунок из коллекции Clipart можно редактировать. Можно изменять контрастность или яркость рисунка, изменять размеры и пропорции, изменять цвет и заливку, выполнять надписи на рисунке. Предварительно необходимо выделить рисунок. В контекстном меню выбрать строку Формат рисунка.
В появившемся окне, выбирая различные вкладки, изменяйте свойства рисунка.

2. Урок закрепления изученного. Рисование в документе
Фронтальная лабораторная работа
I. Параллелепипед
1.Создайте документ Microsoft Word и сохраните его в своей папке под именем «Параллелепипед».
2. С помощью панели инструментов Рисование нарисуйте прямоугольник и обозначьте его вершины A, B, B1, A1.
3.Проведите одну из наклонных линий, например, A1D1.
4.Скопируйте A1D1 и вставьте три раза BC, B1C1 и AD.
5.Проведите линии СС1, DD1, DC и D1C1.
6.Выделяя соответствующие отрезки (невидимые линии), выберите стиль линии – пунктирный.
7.Измените цвет линии по желанию.
8.Представьте получившуюся фигуру в виде единого графического объекта. Для этого, включив кнопку , растяните пунктирную рамку вокруг всего рисунка (выделите рисунок) и нажмите кнопку Сгруппировать
. Теперь можно перемещать чертеж полностью по листу и изменять его пропорции.
9. Сохраните документ.
II. Геометрические фигуры
1. Создайте документ Microsoft Word и сохраните его в своей папке под именем «Геометрические фигуры».
2. В созданном документе выполните таблицу.
|
Геометрические фигуры |
|||||
|
Прямая |
Треугольник |
Окружность |
Прямоугольник |
Трапеция |
Ромб |
|
|
|
|
|
|
|
3. Каждую фигуру сделать разным цветом.
4. Сохраните документ.
III. Объемные фигуры
1. Заполните таблицу текстом и автофигурами с объемами:
|
Объемные фигуры |
||||
|
Куб |
Конус |
Втулка |
Пирамида |
Цилиндр |
|
|
|
2. Разные фигуры должны иметь различный цвет.
3. Сохраните таблицу в свою папку под именем «Объемные фигуры».
IV. Заяц
1. Из коллекции картинок Clipart вставьте в документ изображение зайца.
2. Скопируйте рисунок рядом.
3. Создайте цветную рамку для скопированного изображения.
4. Измените масштаб скопированного рисунка.
5. Выберите заливку для скопированного рисунка в два любых цвета.
6. Измените цвет зайца и положение яйца.
7. Сохраните рисунки в своей папке под именем «Заяц».
Автофигуры
Создайте с помощью автофигур, сгруппируйте и сохраните в своей папке следующую цветную модель:
3. Урок применения знаний и умений
Рисование в документе
Индивидуальная лабораторная работа
|
1 вариант |
2 вариант |
|
1. Построить таблицу, отображающую семь разноцветных 16-ти лучевых звезд, с подписанными цветами. |
1. Построить таблицу, отображающую семь разноцветных 24-ти лучевых звезд, с подписанными цветами. |
|
2. Используя автофигуры начертить следующие блок-схемы. |
|
|
3. Написать в документе стихи, украсить текст разными цветами и шрифтами, добавить подходящие по смыслу рисунки (2-3) из коллекции картинок Microsoft Word. Отредактировать рисунки (сделать цветную рамку, изменить цвет, заливку, размер, отразить слева направо). |
|
|
Есть в русской природе усталая нежность, Безмолвная боль затаенной печали, Безвыходность горя, безгласность, безбрежность, Холодная высь, уходящие дали. |
Приди на рассвете на склон косогора, — Над зябкой рекою дымится прохлада, Чернеет громада застывшего бора, И сердцу так больно, и сердце не радо. |
|
4. Сохраните документ в своей папке под именем «Рисование». |
4. Сохраните документ в своей папке под именем «Рисование»
4. Урок проверки и коррекции знаний и умений
Контрольная работа по теме Word (графика)
1. Где хранится библиотека картинок Microsoft Office?
2. В каких случаях используются объекты WordArt?
3. Какие рисунки называются точечными?
4. В верхней части экрана нарисовать следующие фигуры: квадрат, прямоугольник, треугольник, многоугольник, эллипс, окружность, полуокружность, трапеция. Скопировать верхнюю часть экрана в нижнюю. Нижние копии фигур закрасить разным цветом.
5. На черном фоне нарисовать звезды, млечный путь и серп луны (месяц). На рисунке сделать надпись «Ночной пейзаж».
6. Украсить стихотворения подходящими по смыслу рисунками. Выполнить преобразования над текстом и рисунками.
Неподвижный камыш. Не трепещет осока.
Глубокая тишь. Безгласность покоя.
Луга убегают далёко – далёко.
Во всем утомленье, глухое, немое.
Войди на закате, как в свежие волны,
В прохладную глушь деревенского сада, —
Деревья так грустно – странно безмолвны,
И сердцу так грустно, и сердце не радо.
Как будто душа о желанном просила,
И сделали ей незаслуженно больно.
И сердце простило, но сердце застыло,
И плачет, и плачет, и плачет невольно.
7. Создать приглашение на основе готового рисунка из коллекции Clipart.
8. Сохранить работу в своей папке под именем «Контрольная работа».
Критерии оценки
На «3»: задания выполнены не до конца, фигуры и рисунки не выполнены разными цветами, преобразования однотипные, рисунки не подходят по смыслу к тексту, над вставленными рисунками выполнено менее трех преобразований, приглашение выполнено не на основе готового рисунка, нет надписей на рисунках (в № 4), нет ответов на вопросы.
На «4»: задания выполнены, рисунки и фигуры разного цвета, не более пяти преобразований над готовыми рисунками, фигуры не сгруппированы (в №1 и 2), преобразования однотипные.
На «5»: задания выполнены полностью, фигуры сгруппированы, над готовыми рисунками выполнено более пяти преобразований, приглашение выполнено осмысленно, ответы на вопросы правильны.
Подборка по базе: Самостоятельные работы по теме «Простейшие тригонометрические ур, Практические задания по теме 3_2020.doc, Практические задания по теме 7.doc, Практическая работа по теме «Особенности конструирования совреме, эко-гид. Разработка экскурсионного маршрута.Достопримечательност, Проверочная работа по теме.doc, задание часть 1 и 2 по теме 4.14.docx, Задания к теме 2.docx, Практическая работа по теме № 5 «Ценностно-смысловая позиция учи, Практическая работа по теме «Особенности конструирования совреме
Министерство образования и науки
Республики Казахстан
По предмету: Информационные технологии в профессиональной деятельности
Методическая разработка
по теме:
Текстовый редактор MicrosoftWord 2007
Разработал
Преподаватель информатики
Хоменко Ю.В.________________________
(Ф. И. О.)
г. Актау
2021
Аннотация
Методическая разработка «Текстовый редактор Microsoft Word 2007» представляет собой сочетание основ теории для изучения возможностей программы Word, а также перечень лабораторных (практических) работ. С помощью программы Microsoft Word можно создавать базы данных, разрабатывать схему данных и создавать структуру реляционной базы данных и т.д.
Методическую разработку можно использовать студентам 1–го и 3-го курса, а также для учащихся 9-х, 10-х и 11-х классов для самостоятельного изучения возможностей приложения Microsoft Word, а также она может быть рекомендована преподавателям для проведения уроков по информатике, которые могут дополнить ее собственными примерами и упражнениями.
Содержание
Введение 5
Глава 1. Начало работы с Word 2007 7
- Запуск Microsoft Word2007 7
- Знакомство с элементами панели инструментов Стандартная 7
- Знакомство с элементами панели инструментов Форматирование 10
- Выход из редактора Microsoft Word 2007 10
- Создание документа 11
- Сохранение документа 11
- Режим просмотра документа 13
- Схема документа 15
Глава 2. Работа с текстом 17
2.1. Текстовый курсор и указатель мыши 17
2.2. Ввод текста 17
2.2.1. Некоторые правила ввода текста 17
2.2.2. Перемещение по тексту 19
2.3. Операции с фрагментами текста 20
2.3.1. Выделение фрагментов текста 21
2.3.2. Удаление и замена выделенных фрагментов текста 22
2.3.3. Буфер обмена 22
2.3.4. Перемещение и копирование фрагментов текста 23
2.4. Отмена выполненных действий 25
Глава 3. Оформление документа Word 2007 27
3.1. Форматирование страницы 27
3.2. Выбор шрифта 27
3.3. Форматирование текста 29
3.4. Форматирование абзацев 29
3.5. Формат по образцу 30
3.6. Табуляция 30
3.7. Отступы и выступы 34
3.8. Создание списков 38
3.9. Форматирование текста в виде колонок 41
Список литературы 43
Лабораторная работа № 1 по теме: «Создание и редактирование документов». 44Лабораторная работа № 2 по теме: «Форматирование документа» 52
Введение
Текстовый редактор Word предоставляет сегодня одно из наиболее мощных средств для работы с текстовыми документами. А саму программу Word можно смело назвать центральным ядром пакета офисных приложений Microsoft Office.
Характерной особенностью всех текстовых процессоров, отличающей их от текстовых редакторов, является возможность не только ввода, редактирования и печати текстов, но и их форматирование. Мощные средства форматирования документов в Word ориентированы, прежде всего, на офисное применение, то есть на создание представленных документов, начиная от простейших служебных записок, рекламных листовок, прайс-листов фирм и заканчивая крупными отчётами и даже книгами.
Традиционные средства форматирования процессора Word включают в себя: шрифтовое оформление документов, управление выравниванием текста, изменение режимов обтекания встроенных объектов. В вопросах форматирования особого внимания заслуживают уникальные по удобству применения возможности Word по работе с таблицами.
Развиваясь от версии к версии, текстовый процессор постепенно приобрёл новые возможности по автоматизации работы с документами: использование стилей оформления абзацев и применение шаблонов документов, проверку грамматики и орфографии, создание комплексных документов и документов слияния на основе табличных данных.
Наличие развитых средств управления вставкой в текстовый документ объектов, подготовленных в других приложениях (чертежей, рисунков, диаграмм, таблиц и других), выводит Word за рамки обычного текстового процессора. Несмотря на то, что эта программа ни в коей мере не является системой электронной вёрстки полиграфических изданий, известны успешные примеры, когда крупные издательства используют её именно в этом количестве.
В последние годы наметилось ещё одно направление расширения возможностей Word. В свете общей ориентации прикладных программных продуктов на взаимодействие с Интернетом Word поддерживает концепцию гипертекстовых ссылок и позволяет создать не только печатные, но и электронные документы, включать в документ графические изображения, диаграммы, звуковое сопровождение, фрагменты видеофильмов. Документ Word можно сохранять в формате HTML, который позволит немедленно использовать его в качестве веб-страницы.
Учитывая всё, можно сказать, что Word сегодня является, пожалуй, самой важной программой в деятельности, умелое использование позволит успешно конкурировать на рынке труда.
В этом учебном пособии рассматривается работа с текстовым процессором Word 2007.
Области применения:подготовка письменных документов, издательская деятельность.
Цели изучения темы:
- Характеристики аппаратных средств.
- Среда текстового редактора (ТР).
- Режимы работы.
- Команды работы с текстовым редактором.
- Данные, обрабатываемые текстовым редактором.
Учащиеся должны знать:
- Способы представления символьной информации в памяти ЭВМ (таблицы кодировки, текстовые файлы);
- Назначение текстовых редакторов (текстовых процессоров);
- Основные режимы работы текстовых редакторов (ввод, редактирование, печать, орфографический контроль, поиск и замена, работа с файлами).
Учащиеся должны уметь:
- Набирать и редактировать текст в одном из текстовых редакторов;
- Выполнять основные операции над текстом, допускаемые этим редактором;
- Сохранять текст на диске, загружать его с диска, выводить на печать.
Глава 1. Начало работы с Word 2007.
- Запуск Программы
Существует несколько способов запуска текстового процессора Word:
- Пуск → Всепрограммы → Microsoft Office → Microsoft Office Word 2007 (рис. 1)
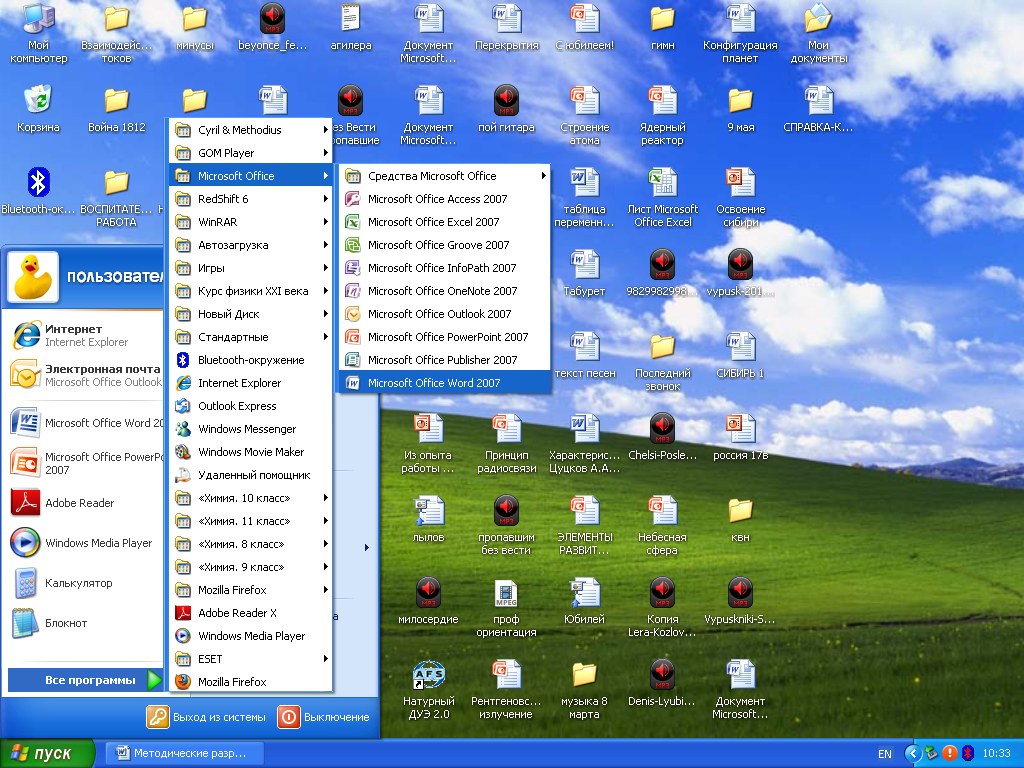
- Сделать однократный щелчок левой кнопкой мыши по рабочему столу на компьютере и выбрать Документ Microsoft Word (рис. 2)
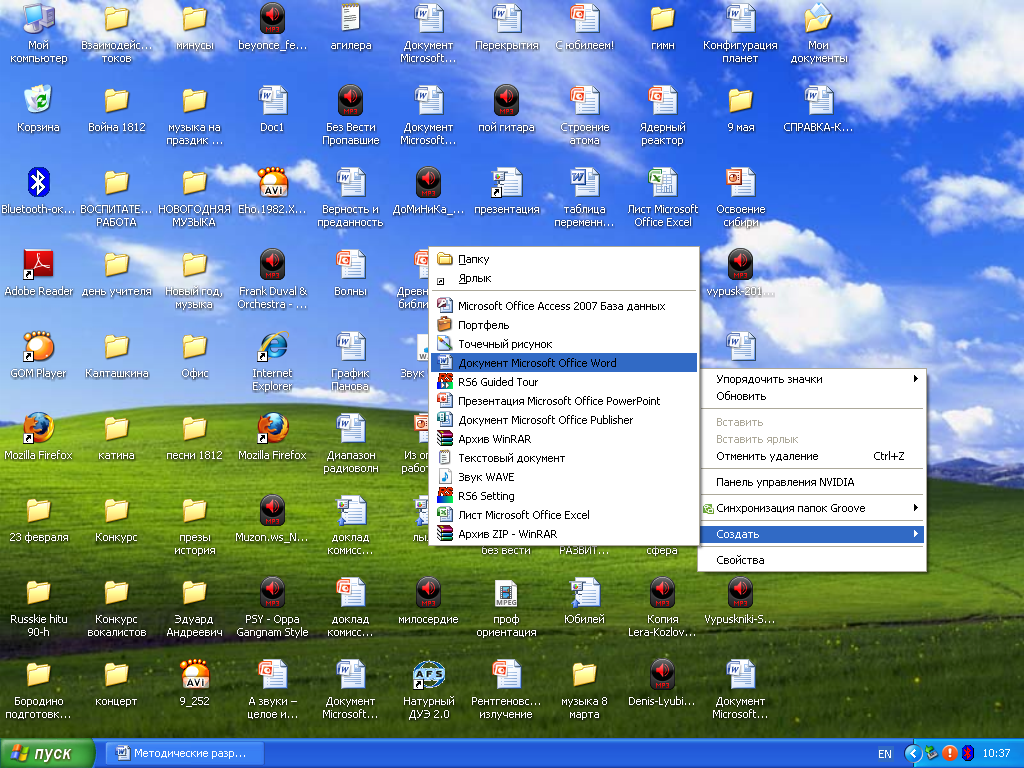
- Знакомство с элементами панели инструментов Стандартная
Панель инструментов Стандартная. Рассмотрим подробно кнопки инструментов Стандартная (таблица 1).
Таблица 1
| Кнопка | «Горячая» клавиша | Назначение |
 |
[CTRL] + [N] | Создание нового чистого документа |
 |
[CTRL] + [O] | Открытие существующего документа Word |
 |
[CHIFT] + [F12] | Сохранение текущего документа |
 |
Вызов окна для отправки электронного сообщения | |
 |
[CTRL] + [P] | Печать текущего документа |
 |
Предварительный просмотр документа | |
 |
[F7] | Включение режима проверки орфографии |
 |
[ALT] + [щелчок] | Справочные материалы |
 |
[SHFT] + [DEL] | Вырезание, то есть удаление из документа выделенного фрагмента и перенос его в буфер обмена |
 |
[CTRL] + [INS] | Копирование, то есть скопировать выделенный фрагмент документа и поместить копию в буфер обмена |
 |
[SHIFT] + [INS] | Вставка содержимого буфера обмена в точку ввода |
 |
Копировать формата (копирует стиль выделенного фрагмента) | |
 |
[CTRL] + [Z]
[ALT] + [BACKSPACE] |
Многоуровневая отмена действий (отменить (вернуть) последнее действие) |
 |
[CTRL] + [K] | Вставка гиперссылки. Кнопка добавления гиперссылки может пригодиться, если вы надумаете править в Word документы для веб, а панель инструментов веб-узел вызывает панель навигации в Интернете, что превращает Word в подобие Internet Explorer |
 |
Вызов панели инструментов Таблицы и границы | |
 |
Вставка текстовой таблицы Word | |
 |
Добавление таблицы Excel: вставляет в документ Word при помощи OLE-технологии таблицу Excel как внедрённый объект | |
 |
Разбиение текста на колонки | |
 |
Включение режима «Схема документа». | |
 |
[CTRL] + [SHIFT] + [8 (*)] | Непечатаемые знаки. Отображает для удобства форматирования символы абзаца [ENTER]проблемы, табуляторы и другие знаки |
 |
Устанавливает масштаб отображения (на печать не влияет). Кроме предопределённых значений вы можете указать собственное, щёлкнув мышью в окне Масштаб и введя, например, «91» | |
 |
[F1] | Справка Microsoft Word |
 |
Включение режима чтения | |
 |
Параметры панелей инструментов |
- Знакомство с элементами панели инструментов Форматирование
Назначение кнопок панели инструментов Форматирование, используя информацию из таблицы 2.
Таблица 2
| Кнопка | «Горячая» клавиша | Назначение |
 |
[CTRL] + [SHIFT] + [F] | Шрифт |
 |
[CTRL] + [SHIFT] + [P] | Размер шрифта |
 |
[CTRL] + [B] | Полужирный шрифт |
 |
[CTRL] + [I] | Курсив |
 |
[CTRL] + [U] | Подчёркивание |
 |
[CTRL] + [L] | Выровнять абзац по левому краю |
 |
[CTRL] + [E] | Выровнять абзац по центру |
 |
[CTRL] + [R] | Выровнять абзац по правому краю |
 |
[CTRL] + [J] | Выровнять абзац по ширине |
 |
Нумерованный список по умолчанию | |
 |
Маркированный список по умолчанию | |
 |
Уменьшить отступ | |
 |
Увеличить отступ | |
 |
Внешние границы | |
 |
Выделение цветом | |
 |
Цвет шрифта | |
 |
[CTRL] + [)] | Увеличить размер шрифта |
 |
[CTRL] + [(] | Уменьшить размер шрифта |
 |
[CTRL] + [SHIFT] + [=] | Надстрочные индексы (степень) |
 |
[CTRL] + [=] | Подстрочные индексы |
 |
Параметры панелей инструментов |
- Выход из редактора Microsoft Word 2007
Чтобы выйти из редактора выполните следующие действия:
- закрыть окно с помощью кнопки
Закрыть окно Word или
нажать комбинацию клавиш [ALT] + [F4];
- нажать кнопку «Office» → Закрыть;
- Создание документа
Для создания документа нужно выполнить следующие действия:
- нажать кнопку «Office» → Создать документ MicrosoftOffice → Новый документ (рис. 3)
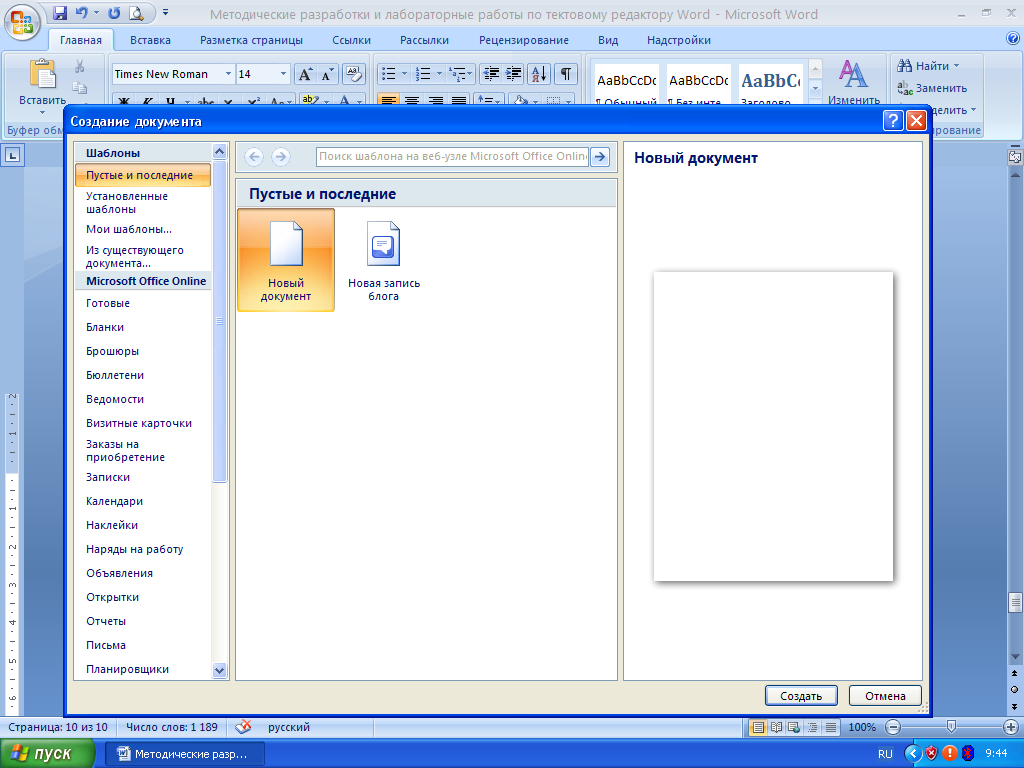
- Сохранение документа
Сохранить документ можно несколькими способами:
- Нажать кнопку «Office»→Сохранить. Произойдёт сохранение активного документа под текущим именем в текущей папке и в текущем формате файла (рис. 4).
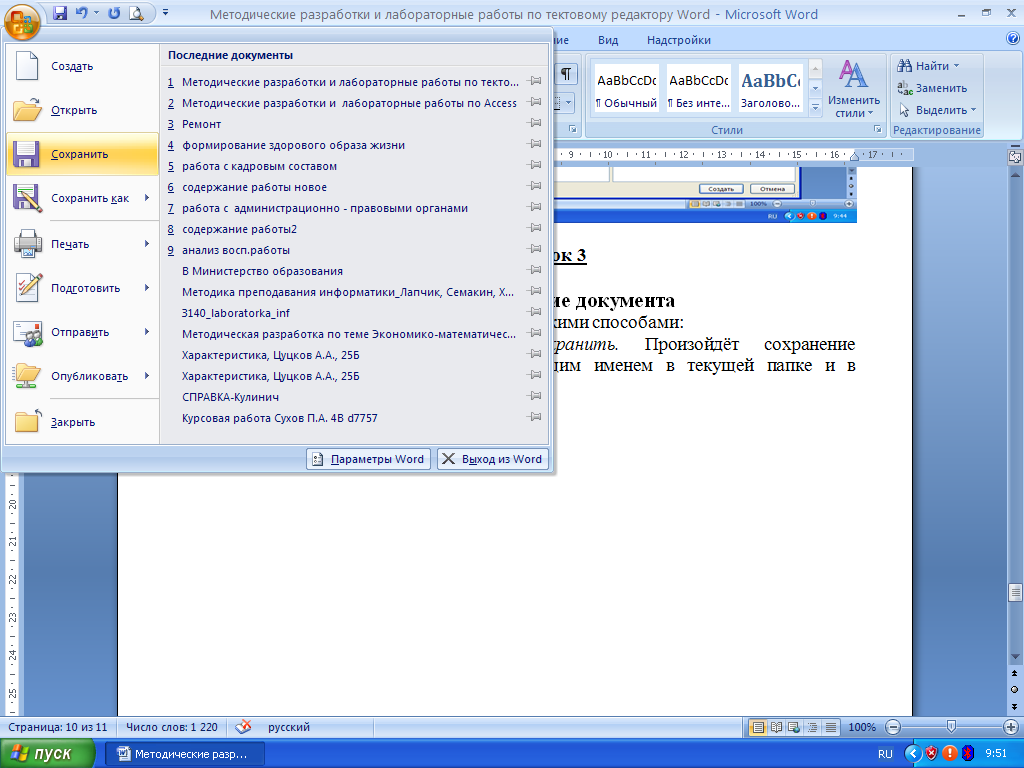
- Нажать кнопку «Office» → Сохранить как … Произойдёт сохранение активного документа под именем, в папке и формате, определёнными пользователями (рис. 5). При этом документу можно присвоить пароль или сохранить документ так, чтобы другие пользователи не могли изменить его содержимое. При этом способе сохранения в заданной пользователем папке создаётся копия документа.
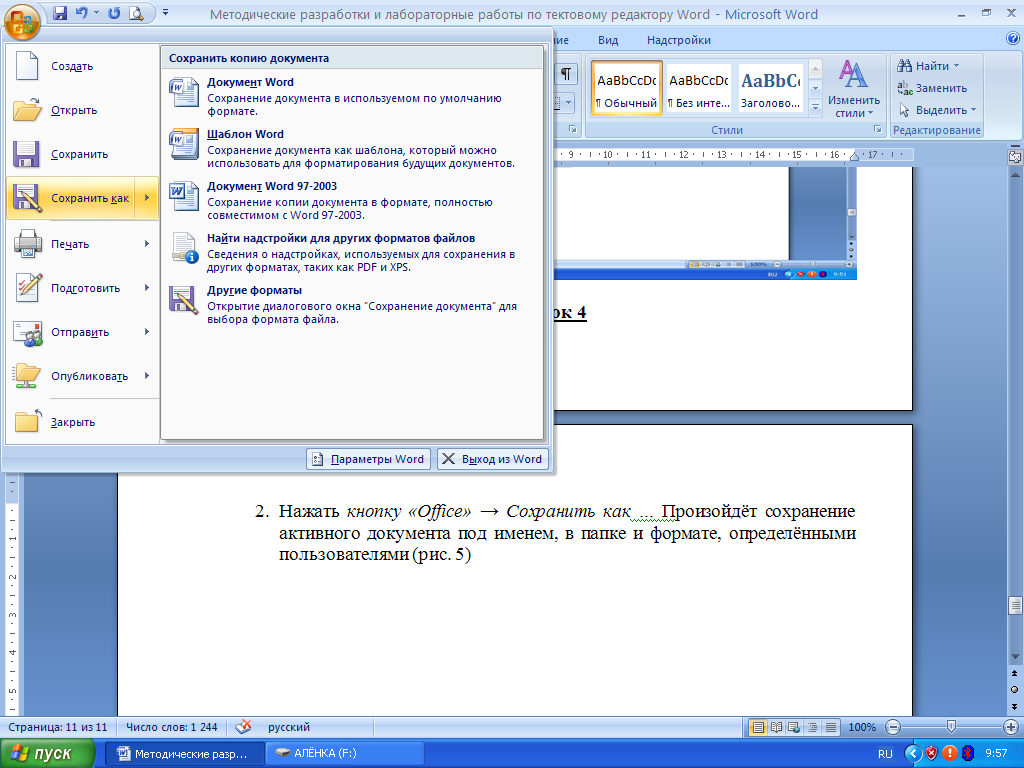
- При выходе из редактора для всех документов, которые были изменены и не были сохранены, будет предложено сохранение.
Программа Word имеет три режима сохранения: обычное сохранение, обычное сохранение с созданием резервной копии и быстрое сохранение. При обычном сохранении файл каждый раз записывается заново в соответствии со сделанными изменениями. При сохранении с созданием резервной копии исходный файл не удаляется, а переименовывается, получая имя, начинающееся со слова «копия». По умолчанию установлен режим быстрого сохранения, в котором все сделанные в документе изменения дописываются в конец файла, а по мере внесения правок размер файла неуклонно растёт и даже полное удаление содержимого не делает файл меньше, так как удалённые фрагменты (в том числе картинки) в действительности продолжают находиться внутри файла.
Для отключения режима быстрого сохранения нужно выполнить команду Сервис→Параметры→Сохранение и отключить флажок разрешить быстрое сохранение. После этого размер файла будет всегда соответствовать действительности.
- Режим просмотра документа
В программе Word есть несколько режимов просмотра документов. Каждый из них имеет свои преимущества при редактировании, форматировании и других действиях. Можно пользоваться одним режимом для ввода текста, а в процессе форматирования выбрать другой более подходящий.Обычный режим. Обычный режим удобен для ввода, редактирования и форматирования текста. Он позволяет увидеть все виды форматирования символов (шрифт, начертание, размер) и абзацев, но не показывает разметку страницы, некоторые элементы оформления, страницу, например колонтитулы, что ускоряет прокрутку документа в окне. В обычном режиме не видны колонки и рисунки, выполненные с использованием панели инструментов Рисование, разрывы страниц и разделов обозначаются линиями.
Для перехода в этот режим нажмите кнопку Обычный режим слева от горизонтальной полосы прокрутки или выбрать команду Вид → Обычный.
В обычный режим просмотра можно войти также с помощью комбинации клавиш [CTRL]+[ALT]+[N].
Веб-документ. После выбора команды Веб-документ в меню Вид или нажатия кнопки Веб-документ 
Для перехода в режим разметки нажмите кнопку Разметка страницы 
Нажатием комбинации клавиш [CTRL]+[ALT]+[P] также можно включить режим разметки страницы (рис. 6).
Рисунок 6 В режиме разметки страницы документ выглядит так же как и в напечатанном виде.Режим структуры. При работе с большими документами в ряде случаев желательно скрыть текст и рассматривать только заголовки различных уровней. Эту возможность предоставляет режим структуры. Для перехода в этот режим нажать кнопку Режим структуры 
Режим структуры позволяет видеть структуру документа, а также перемещать, копировать текст посредством перетаскивания заголовков. В режиме структуры можно свернуть документ, оставив только основные заголовки, или развернуть его, отобразив все заголовки и основной текст. В данном режиме, чем ниже уровень заголовка, тем больше его отступ от левой границы окна. В этом режиме не отображается форматирование абзацев.
Стоит отметить, что к данному режиму просмотра документа прибегают в основном опытные пользователи при работе с многострочными документами.
Режим чтения. Режим чтения – новый режим, появившийся в Word 2007, который упрощает просмотр документов на экране за счёт увеличения текста укорачивания строк и страницы в соответствии с размером экрана.
Режим чтения позволяет с лёгкостью читать информацию с экрана. В этом режиме сам документ остаётся неизменным, а внешний вид страницы и параметры отображения шрифтов изменяются, чтобы облегчить чтение текста.
Режим чтения создан специально для чтения документов. С его помощью можно читать на экране даже те документы, которые раньше требовали распечатки. Он также великолепно подходит для планшетных ПК с их ограниченным размером экрана.
В режиме чтения:
- убираются ненужные панели инструментов;
- отображается схема документа или область эскиза, что позволяет быстро перемещаться между разделами документа;
- происходит автоматическое разбиение документа по страницам и их удобное расположение на экране, что облегчает просмотр документа;
- можно выделять части документа для добавления в них примечаний или редактирования.
Для перехода в этот режим нажать кнопку Режим чтения. Для работы с документом в режиме чтения можно также нажать одноимённую кнопку

- Схема документа
Схема документа позволяет увидеть полный список заголовков документа в левой части окна приложения и быстро отобразить содержание требуемого раздела в правой части окна.
Этим режимом удобно пользоваться, если вы хотите посмотреть, насколько темы заголовков отвечают их содержанию, быстро проверить, все ли нужные темы рассмотрены. Для перехода в этот режим выбрать в меню Вид→команду Схема документа 
Областное
государственное бюджетное профессиональное образовательное учреждение «Касимовский
техникум водного транспорта»
Методические
рекомендации
для
практических работ по дисциплине «Информатика»
по
теме: «MS WORD»
(Технология создания и преобразования текста)
Составил(а): преподаватель
Поликша Т.В.
Касимов,
2018
г.
Практические
работы по дисциплине «Информатика» MS
WORD. Для студентов 1 курса всех
специальностей. /Составитель Поликша Т.В./ — Касимов: Касимовский техникум
водного транспорта, 2018. – 19 с.
Данная
методическая разработка рассмотрена на заседании предметной цикловой комиссии
по общеобразовательным дисциплинам и рекомендована к применению.
Председатель
ПЦК ООД
Филина
Л.А.
Прокол
№ _______ от «____» _________
Содержание
Введение
1
Практическая работа № 1 «Редактирование и форматирование текстового документа»……… 4
2
Практическая работа № 2 «Списки»………………………………………………………………………………….. 6
3
Практическая работа № 3 «Вставка и редактирование таблиц»………………………………………….. 8
4
Практическая работа № 4 «Вставка и редактирование графических объектов»…………………. 10
5
Практическая работа № 5 «Работа с редактором формул»………………………………………………… 12
6
Практическая работа № 6 «Оформление документа. Колонки»………………………………………… 13
7
Практическая работа № 7 «Оформление документа. Колонтитулы и сноски»…………………… 14
8
Практическая работа № 8 «Создание гипертекстового документа»………………………………….. 15
9
Итоговая практическая работа «Основы работы в текстовом редакторе MS Word»…………… 17
Литература………………………………………………………………………………………………………………………….. 19
Введение
Очень часто специалистам различных сфер деятельности,
инженерам и научным работникам в своей профессиональной деятельности приходится
создавать различного рода документы (технические и научно – технические отчеты,
статьи, инструкции и др.). Как правило, эти документы содержат текстовую часть
с различными математическими формулами, таблицами, графиками, рисунками и др.
При этом такая документация должна оформляться в соответствии с установленными
требованиями (шрифты, нумерация страниц и разделов, отступы, поля и др.).
Зачастую, при создании такого рода документов, в них приходится вносить какие –
либо изменения (редактировать), тиражировать. Все эти действия и позволяет
выполнять текстовый редактор Microsoft Word. В настоящее время этот редактор
является самим мощным редактором в мире.
Текстовый редактор MS Word предназначен для создания,
редактирования, сохранения и печати текстовых документов различной
степени сложности и на различных языках.
В методических указаниях рассмотрены основные приемы
работы редактора–MS Word 2007, в
том числе создание, редактирование и форматирование текстовых документов, таблиц, формул, рисунков, создание
документов со сложной структурой. Задания к работам и методические указания к
ним позволяют студенту приобрести
практические навыки создания любого средней сложности научного документа
и документа деловой переписки.
Сейчас
создается большое количество пособий и руководств по изучению всевозможных
модификаций текстового редактора Word.
Следует помнить, что в основном каждая
следующая модификация редактора отличается от предыдущих особенностями,
незначительными при первоначальном изучении редактора.
Поэтому редактор Word можно изучать по любому учебнику, в котором излагается версия Word не ниже 7.0. Список
рекомендуемой литературы приведен ниже.
3
Практическая
работа № 1 «Редактирование и
форматирование текстового документа»
Цель работы: научиться
устанавливать параметры страницы, редактировать и форматировать
текстовый документ.
|
Теоретический материал |
|||
|
Форматирование текста |
|||
|
Параметры |
Команда |
||
|
Изменение |
Кнопка |
||
|
Изменение |
|||
|
Кнопка |
|||
|
Изменение |
Кнопки |
||
|
шрифта |
подчеркнутый |
||
|
Выравнивание |
Кнопки |
||
|
|
|||
|
Изменение |
Кнопки |
||
|
Отступ |
1. |
||
|
2. |
Использовать |
||
|
3. |
Линейка |
||
|
Отступ |
|||
|
Отступ |
|||
|
первой |
|||
|
Отступ |
|||
|
фрагмента |
|||
|
Порядок работы: |
|||
|
1Задание |
·
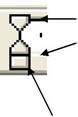
станицы: верхнее, нижнее поле – 2 см, левое – 3 см, правое – 1,5 см.
·
Набрать
текст с учетом форматирования (размер шрифта — 14 пунктов, шрифт Times New
Roman).
Сколько
битов может быть в байте?
Название «байт»
(слово byte представляет собой сокращение словосочетания BinarYTErm — «двоичный
терм») было впервые использовано в 1956 году В. Бухгольцем
при проектировании первого суперкомпьютера IBM 7030 Stretch.
В 1950-х и 1960-х
годах не было единого стандарта относительно количества битов в байте. В разных
компьютерных системах байт содержал от 6 до 9 битов.
Лишь с начала 1970-х
годов в большинстве архитектур стали использовать байт размером 8
битов, и постепенно такое соотношение стало стандартным.
Для устранения
двусмысленности в компьютерной литературе иногда для точного обозначения
последовательности 8 битов вместо термина «байт» используют термин «октет».
4
1Задание 2.
·
Наберите
текст. Используйте 16 размер шрифта. Заголовок — шрифт Arial.
·
Вставьте
строку выше заголовка «Информация к размышлению» (шрифт Курсив, выравнивание по
правому краю). Скопируйте текст 4 раза. Выровняйте: первый текст — по ширине,
второй — по левому краю, третий — по правому краю, четвертый – по центру.
Компьютер
в нашем мире
Сейчас,
наверно трудно найти человека, который хотя бы раз в жизни не встретился бы с компьютером.
Компьютеры приходят к нам в дом, помогают облегчить работу человека.
Различные программы могут обучать и развлекать.
С помощью глобальной сети Internet
люди могут общаться, находить нужную информацию, даже если она находится «на
другом конце света».
1Задание 3.
Набрать текст по образцу.
Вчитайтесь
в стихотворение М.Ю. Лермонтова «Лирик»:
Хотел бы в единое слово Я слить свою
грусть и печаль,
И бросить то слово на ветер, Чтоб ветер
унес его в даль
(М.Ю.Лермонтов)
Как
велик поэт! Всего в нескольких словах, объединенных
рифмой, он сумел выразить силу чувств, стремительность мысли,
благородство русского языка. Легкость слога мы встречаем во многих, если не
сказать во всех стихотворениях Михаила Юрьевича.
Ночевала тучка золотая На груди
утеса-великана.
Тучки небесные – Вечные странники!
1Задание 4.
Этот
текст содержит 325 знаков с пробелами. Засеките время и наберите текст.
Определите скорость печати (знаков в минуту). Вставьте Дату с помощью команды Вставка
— Дата и время.
Директору
колледжа
Веселову С.В.
студента 100группы Глебова Алексея
Объяснительная
записка
Я, Глебов Алексей, опоздал
сегодня на урок информатики, потому, что всю ночь сидел в интернете и активно
чатился. Подхватил там несколько троянов и червей, вызвал доктора Касперского,
с трудом вылечился. Больше не буду.
19
сентября 2015 г.
Контрольные
вопросы:
1. Основное
назначение текстового редактора?
2. Что
такое редактирование текстового документа?
3. Что такое
форматирование текстового документа?
5
2 Практическая работа № 2 «Списки»
Цель работы: научиться
создавать и редактировать списки в программе MS Word.
Теоретический
материал
|
Маркированный |
Выбрать |
на ленте Главная |
|
|
Нумерованный |
Выбрать |
на ленте Главная |
|
|
Многоуровневый |
Выбрать |
на ленте Главная. |
|
|
Для |
|||
|
Главная -Уменьшить отступ или Увеличить |
|||
|
Порядок работы: |
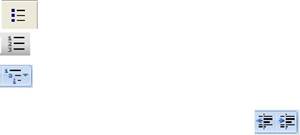
1.
Набрать предложенный текст и оформить
списки.
Пифагор
Пифагор Самосский (VI в. до н. э.)
1. древнегреческий
философ,
2. религиозный и
политический деятель,
3. основатель
пифагореизма,
4. математик.
Пифагору
приписывается, например, изучение:
·
свойств
целых чисел и пропорций,
· доказательство
теоремы Пифагора.
1Задание 2.
Набрать предложенный текст и оформить
списки.
Программное
обеспечение
1. Системное
программное обеспечение.
·
Операционная
система.
· Антивирусные
средства.
2. Прикладное
программное обеспечение.
· Графические
редакторы.
o Растровые
графические редакторы.
o Векторные
графические редакторы.
·
Текстовые
редакторы.
o Простые
текстовые редакторы.
o Текстовые процессоры.
1Задание 3.
Набрать предложенный текст и оформить
списки.
6
1. Структура
графической системы.
1.1. Дисплей.
1.2. Видеоадаптер.
1.3. Другие графические
устройства.
2. Методы
представления графических изображений.
2.1. Растровая графика.
2.2. Векторная графика.
3. Первые шаги в
CorelDraw.
3.1. Рабочий экран.
3.2. Работа с объектами
(начало).
4. Цвет.
4.1. Системы цветов.
4.2. Цвет в CorelDraw.
4.2.1. Заливка объектов.
4.2.2. Закраска контуров.
5. Работа с объектами
в CorelDraw (продолжение).
5.1. Контурные линии.
5.2. Вспомогательный
режим работы.
5.3. Кривые.
6. Работа с файлами.
6.1. Форматирование
графических файлов.
6.2. Сохранение и
загрузка изображений в CorelDraw.
6.3. Импорт изображений
в CorelDraw.
1Задание
4.
·
Наберите
текст. Вторая строка – шрифт с тенью.
·
Скопируйте
текст 4 раза.
·
Список
из фамилий сделайте нумерованным, а следующие три строчки – маркированным.
o в первом тексте
формат номера 1., маркер u; o во
втором тексте а) и Ú;
o в
третьем
I и è;
o в
четвёртом начать нумерацию с 10), маркер – рисунок.
Список студентов, участвующих в соревнованиях.
(победители
и призеры различных видов спорта.)
|
1. |
Выродов |
100 |
лыжи |
|
2. |
Фомина |
200 |
плавание |
|
3. |
Квач |
100 |
волейбол |
¨
В
ходе соревнований техника безопасности не нарушалась.
¨ Призеры
награждены грамотами и призами.
¨ Все
временные рамки соблюдены.
Тренер школы _______________
Смелых И.И.
Контрольные
вопросы:
1. Какие виды списков
существуют?
2. Какой
вид списков использовался в задание 1?
3. Какой вид списков
использовался в задание 3?
7
3 Практическая работа № 3 «Вставка и
редактирование таблиц»
Цель
работы: научиться
создавать и редактировать таблицы в программе
MS
Word.
Теоретический
материал
|
Вставка |
1. |
Команда |
|
|
открывшемся |
число |
||
|
таблицы)/нарисовать |
|||
|
2. |
Значок |
позволяет |
|
|
путем |
|||
|
Границы |
Изменить |
||
|
Разбиение |
Выделить |
||
|
объединение |
команду |
Порядок
работы:
1Задание
1.
Оформите таблицу по образцу. В таблице 1
необходимо использовать нумерацию строк.
Таблица
1 – Сотрудники фирмы
|
№ |
Фамилия |
Имя |
Отчество |
Дата |
Телефон |
Должность |
Стаж |
|
рождения |
|||||||
|
1 |
Иванова |
Анна |
Петровна |
23.12.1963 |
141585 |
менеджер |
12 |
|
2 |
Смирнов |
Иван |
Сергеевич |
12.05.1974 |
786596 |
консультант |
8 |
|
3 |
Чистяков |
Виктор |
Михайлович |
07.05.1965 |
235643 |
директор |
17 |
|
4 |
Кузнецов |
Сергей |
Иванович |
24.12.1963 |
821124 |
программист |
6 |
|
5 |
Цветкова |
Мария |
Андреевна |
13.03.1977 |
265347 |
бухгалтер |
7 |
|
6 |
Михалкова |
Елена |
Дмитриевна |
31.01.1975 |
435496 |
секретарь |
4 |
1Задание
2.
Оформите таблицу по образцу. В таблице 2
необходимо использовать нумерацию строк.
Таблица
2 – Учет посещаемости студентов группы
|
Дата занятия |
|||||||||||
|
№ п/п |
Фамилия и инициалы студента |
февраль |
|||||||||
|
1 |
2 |
3 |
5 |
6 |
7 |
8 |
9 |
10 |
11 |
||
|
1 |
Андронов |
+ |
+ |
+ |
+ |
н |
н |
+ |
+ |
+ |
+ |
|
2 |
Каварма |
+ |
+ |
+ |
+ |
+ |
+ |
+ |
+ |
+ |
+ |
|
3 |
Кузьменко |
+ |
+ |
н |
н |
+ |
+ |
+ |
+ |
+ |
+ |
|
4 |
Харапов |
+ |
+ |
+ |
+ |
+ |
н |
н |
н |
н |
н |
|
5 |
Иванов |
+ |
+ |
+ |
+ |
+ |
+ |
+ |
+ |
+ |
+ |
|
6 |
Грачев |
+ |
+ |
+ |
+ |
+ |
+ |
+ |
н |
н |
+ |
|
8 |
1Задание 3.
Оформите таблицу по образцу.
Таблица
3 – Приставки для кратных единиц
|
Пристава |
Обозначение |
Пример |
|
|
приставки |
|||
|
109 |
гига |
Г |
Гпа |
|
106 |
мега |
М |
Мом (мегаом) |
|
103 |
кило |
к |
кГц (килогерц) |
|
102 |
гекто |
г |
гл (гектолитр) |
|
101 |
дека |
да |
даН (деканьютон) |
|
10-1 |
деци |
д |
дБ (децибел) |
|
10-2 |
санти |
с |
см (сантиметр) |
|
10-3 |
милли |
м |
мВ (милливольт) |
|
10-6 |
микро |
мк |
мкА(микроампер) |
|
10-9 |
нано |
н |
нс (наносекунда) |
1Задание 4.
Оформите таблицу по образцу.
Таблица
4 – Программа Outlook Express
OUTLOOK
EXPRESS
|
ЛЕВАЯ ЧАСТЬ ОКНА |
ПРАВАЯ ЧАСТЬ |
|
|
ПАПКИ: |
||
|
Содержит |
||
|
ВХОДЯЩИЕ |
письма |
|
|
Содержит |
||
|
ИСХОДЯЩИЕ |
письмас |
|
|
момента |
||
|
компьютера |
СПИСОК |
|
|
сервер |
ХРАНЯЩИЙСЯ В |
|
|
Содержит |
ВЫДЕЛЕННОЙ ПАПКЕ |
|
|
ОТПРАВЛЕННЫЕ |
почтовый |
|
|
УДАЛЕННЫЕ |
Содержит |
|
|
ЧЕРНОВИКИ |
Содержит |
|
|
КОНТАКТЫ: |
||
|
СОДЕРЖАНИЕ |
||
|
Предоставляют |
ВЫДЕЛЕННОГО |
|
|
хранящейся |
СООБЩЕНИЯ |
|
|
(адреса |
Контрольные
вопросы:
1. Назовите элементы
таблицы?
2. Как можно разбить
ячейки таблицы?
3. Каким образом
устанавливаются границы таблицы?
9
4 Практическая работа № 4 «Вставка
и редактирование
графических
объектов»
Цель работы: научиться
создавать и редактировать графические объекты в программе MS Word.
|
Теоретический материал |
|||
|
Вставка |
1. |
Команда |
|
|
2. |
Скопировать |
||
|
Word: |
|||
|
Редактирование |
Щелкнуть |
||
|
рисунка |
|||
|
Вставка |
Команда |
||
|
WordArt |
|||
|
Вставка |
|||
|
автофигур |
|||
|
Команда |
Порядок
работы:
1Задание
1.
Оформите следующий текст и рисунок по
образцу.
У
природы нет плохой погоды,
|
дождь |
ясно |
облачно |
||
|
Всякая погода – благодать. |
||||
|
Дождь и снег, |
||||
|
Надо благодарно |
||||
|
1Задание |
||||
|
Применяя |
ZMS Word, изобразите предложенный |
|||
|
чертеж. |
||||
|
D1 |
C1 |
|||
|
A1 |
||||
|
D |
C |
|||
|
Y |
|
X |
A |
B |
|
|
10 |
1Задание 3.
Постройте чертеж.
35
70
1Задание 4.
Оформите алгоритм решения квадратного
уравнения с помощью блок-схем.
Решение
квадратного уравнения
ах2 +
bх +с = 0
a, b, c
D=b2 —
4ac
D>0 D
= 0 D < 0
|
Два корня |
||||||||||||
|
Один |
Нетдейс |
|||||||||||
|
x1,2 |
= |
— b ± D |
x |
— b |
тв. |
|||||||
|
2a |
2a |
|||||||||||
|
корней |
||||||||||||
ответ
Контрольные
вопросы:
1. Какие графические
возможности представляет текстовый редактор MSWord?
2. Перечислите
основные графические фигуры в MSWord?
3. Как добавить текст
надписи к графическому изображению?
11
5 Практическая работа № 5 «Работа с
редактором формул»
Цель работы: научиться
создавать и редактировать формулы с помощью встроенного редактора формул
в программе MS Word.
|
Теоретический материал |
||
|
Вставка |
Команда |
|
|
Редактирование |
Для |
|
|
формулы |
загрузится |
|
|
нажать |
||
|
Порядок работы: |
||
|
1Задание |
Набрать
математические выражения вместе с текстом по образцу.
Квадратное
уравнение –
уравнение 2 + + = 0, где а, и с – заданные
числа, причёма ¹ 0, х – неизвестное число.
Коэффициенты
квадратного уравнения называют
так: – первый или старший коэффициент, – второй коэффициент, с – свободный член.
Примеры
квадратных уравнений:
2x2 — x
—1 =
0,3x2 + 7x
=
0.
Неполное
квадратное уравнение – квадратное уравнение 2 + + = 0, у которого хотя бы один из коэффициентов
или равен нулю.
Примеры неполных квадратных уравнений:
x2 = 0, 5x2 + 4 = 0, 8x2 + x = 0.
Формула корней квадратного уравнения:
|
x1,2 = |
— |
— |
||||||||||
|
2a |
||||||||||||
|
Например, |
||||||||||||
|
x |
= — 5 ± 25 + 24 |
= |
, |
1 |
, |
= |
||||||
|
2 |
||||||||||||
|
1,2 |
6 |
6 |
1 |
3 |
||||||||
Приведённое квадратное уравнение – уравнение
вида x2 +
px + q
= 0.
Формула корней приведённого квадратного
уравнения:
|
p |
p 2 |
|||||
|
x1,2 = — |
± |
— q. |
||||
|
2 |
4 |
|||||
|
Например, |
||||||
|
x1,2 = 3 ± 9 + 7 = 3 ± 4, |
x1 = 7, x2 = —1. |
Контрольные
вопросы:
1. Для чего необходим
редактор формул?
2. Как редактировать
формулы в текстовом редакторе?
12
6 Практическая работа № 6 «Оформление
документа. Колонки»
Цель
работы: научиться
создавать и редактировать колонки в программе
MS
Word.
|
Теоретический материал |
|
|
Создание |
Команда |
|
Переход |
Команда |
|
колонку |
|
|
Вставка |
команда |
|
Порядок работы: |
|
|
1Задание |
Оформить следующий текст по образцу.
Страна
мечты
Наверно, каждый мечтает хоть раз в
жизни побывать в стране Бизе и Равеля, Гюго и
Мопассана,
«отца мушкетеров» Александра Дюма и удивительного мечтателя, писателя-фантаста
Жюля Верна.
Франция
– одно из крупных государств западной Европы. Оно раскинулось от суровых скалистых
берегов Нормандии до теплого лазурного берега Средиземного моря. Когда-то всю
территорию Франции покрывали густые леса. Ныне они сохранились главным образом
в горах. Самые высокие горы здесь
–
снежные Альпы. По обширным низменностям текут полноводные реки – Сена, Рона,
Луара, Гаронна.
Париж
|
ариж – столица |
|||
|
сердце, ее |
|||
|
ППариж |
– |
один |
из |
красивейших
городов мира. Ни один город страны не принес Франции такой популярности в мире,
как Париж.
Символ Парижа — знаменитая Эйфелева
башня, построенная в 1889 году по проекту инженера Эйфеля для Всемирной выставки.
Высота башни 319 метров. На третьем этаже
находится музей
Эйфеля.
В начале строительства Эйфелевой
башни
50 известных французов, в числе которых Дюма, написали
петицию протеста против
этого
«железного монстра», который испортит весь вид Парижа. В наше время Эйфелева
башня стала одним из самых посещаемых туристами памятником города.
Контрольные
вопросы:
1. Для чего в тексте
оформляют колонки?
2. Какое максимальное
количество колонок можно создать в MS Word?
3. Что такое буквица,
ее назначение?
13
7 Практическая работа № 7
«Оформление документа.
Колонтитулы
и сноски»
Цель
работы: научиться создавать и редактировать колонтитулы и
сноски в программе MS Word.
|
Теоретический материал |
|
|
Создание |
Колонтитул |
|
колонтитула |
(иногда |
|
Команда |
|
|
Создание |
Сноска |
|
термину |
|
|
Команда |
|
Порядок
работы:
1Задание
1.
Напишите текст, оформив текст в квадратных
скобках, как сноски в конце страницы..
Известно
со слов Гродота [Геродот (484 – 425 гг. до н.э.) – древнегреческий историк,
прозванный отцом истории], что в 610 году до н.э. мыс Доброй Надежды видели
финикийские мореплаватели; в 1291 году н.э. до мыса доходили генуэнзы братья
Вивальди. Однако открыл его Бартоломео Диас в 1486 году [Бартоломео Диас (14501
– 1500) – португальский мореплаватель; первым обогнул берега Африки в 1486 году
открыл мыс Доброй Надежды]. Васко да Гама [Васко да Гама (1469 – 1524) –
португальский мореплаватель; открыл морской путь в Индию через мыс Доброй
Надежды] обогнул его 20 ноября 1497 года. Между 1497 и 1648 годами португальцев
и голландцы делали попытки организовать там свои колонии, но безуспешно и
только в 1652 году хирург нидерландского флота Антоний Ван Ризберг основал на
мысе предприятие, построил цитадель и положил начало городу, который называется
Кейптаун.
1Задание
2.
Наберите
данный текст и создайте верхний колонтитул «Династия Романовых» и нижний
колонтитул – дата создания.
|
Император |
Годы жизни |
Царствование |
|
|
Александр |
1777-1825 |
1801-1825 |
|
|
Николай |
1796-1855 |
1825-1855 |
|
|
Александр |
1818-1881 |
1855-1881 |
|
|
Александр |
1845-1894 |
1881-1894 |
|
|
Николай |
1868-1918 |
1894-1917 |
Контрольные
вопросы:
1. Что такое
колонтитул, назовите основные виды колонтитулов?
2. Что такое сноска,
назовите виды сносок?
14
8 Практическая работа № 8
«Создание гипертекстового
документа»
Цель работы: научиться
создавать и редактировать гипертекстовый документ в программе MS Word.
|
Теоретический материал |
|
|
Создание |
1. |
|
оглавления |
содержания |
2.
Создать оглавление с помощью команды Ссылки – Оглавление.
|
Обновление |
После |
|
|
оглавления |
оглавление, |
|
|
оглавлению |
||
|
Нумерация |
Команда |
|
|
страниц |
||
|
Можно |
||
|
номер |
||
|
Порядок работы: |
1Задание
1.
·
Откройте
файл Реферат.docx.
·
Оформите
титульную страницу по образцу.
·
Пронумеруйте
страницы документа.
·
Оформите
оглавление реферата.
·
Отформатируйте
документ:
шрифт
– Times New Roman,
размер шрифта – 14 пт,
заголовки – 16 пт, полужирное начертание, выравнивание – по ширине, заголовки
по центру.
15
бюджетное
профессиональное образовательное учреждение Вологодской области «Череповецкий металлургический
колледж имени академика И.П. Бардина»
РЕФЕРАТ
ПО ДИСЦИПЛИНЕ «ИНФОРМАТИКА И ИКТ» ПО ТЕМЕ
«ИСТОРИЯ РАЗВИТИЯ ВЫЧИСЛИТЕЛЬНОЙ ТЕХНИКИ»
Выполнил студент группы________
ФИО Проверил преподаватель
Лебедева Т.В.
2015
Содержание:
1. Ручной
период докомпьютерной эпохи
2. Механический
этап
3. Электромеханический
этап
4. Поколения
современных ЭВМ
4.1.I
поколение
4.2.II
поколение
4.3.III
поколение
4.4.
IV поколение 4.5. V поколение Список литературы
Контрольные
вопросы:
1. Что такое
гипертекстовый документ?
2. Как создать
оглавление?
16
9 Итоговая
практическая работа «Основы работы в текстовом редакторе MS Word»
Цель работы: повторить
и закрепить навыки и умения работы в текстовом редакторе MS Word.
Порядок
работы:
1Задание.
1. В
документе задать поля: Левое: 3 см., остальные по 2 см.
2. В верхнем
колонтитуле ввести свои Ф.И.О, в нижнем номер страницы, и дату создания.
3. Задайте
шрифт «Times New Roman», размер 18, полужирный и выравнивание по центру.
Введите следующую строку:
«Теперь
я знаю основы работы в текстовом редакторе
Microsoft Word»
4. Далее создайте нумерованный и
маркированный список:
Что
мы прошли на уроках:
1.
Основы работы с файлами и каталогами
· Создание
· Переименование
· Перемещение
· Копирование
· Удаление
2.
Элементы, составляющие стандартные окна
· Основы работы в Microsoft Word ·
Редактирование текста · Параметры страницы ·
Настройки шрифта
· Объекты WordArt
5.
Создайте таблицу по образцу
|
v |
разговорный язык и письмо |
|||||||||||||||||||
|
v |
индивидуально и в группах |
|||||||||||||||||||
|
v |
опыт работы |
|||||||||||||||||||
|
v |
апробированная методика |
|||||||||||||||||||
|
( 8921 489-23-49 |
||||||||||||||||||||
|
8921 |
8921 |
8921 |
8921 489-23-49 |
Английскийязык |
8921 |
8921 |
8921 |
8921 |
8921 |
8921 |
||||||||||
|
6. |
Напишите |
|||||||||||||||||||
|
9 |
x |
|||||||||||||||||||
|
å7 a5 = 9 a61 +78 , 56 — 3 × a — 8 + ò |
+ |
Õ4 × x . |
||||||||||||||||||
|
5 |
||||||||||||||||||||
|
¥ |
i |
|||||||||||||||||||
|
17 |
7. Напишите текст,
оформляя сноски.
Появление диктофонов
[диктофон – аппарат для записи устной речи с целью
воспроизведения
ее полостью или по частям] относится к концу XIX века, когда после изобретения
Эдисоном записи и воспроизведения звука началось практическое использование
звукозаписывающих аппаратов.
Люди,
которые предпочитают играть на компьютере в игры, используют очень часто джойстики
[джойстик – это периферийное устройство, используемое
для общения с компьютером, в основном для игр], фанатея от этих игр.
8.
Оформите следующий текст и рисунок по образцу.
Каково
расстояние от Земли до Солнца?
Человек, ежедневно преодолевающий по 30
км, шел бы до Солнца 14 тысяч лет. Поезд без остановок со скоростью 100 км/ч
ехал бы до Солнца 170 лет. Самолет со скоростью 1000 км/ч летел бы 17 лет.
Чтобы узнать расстояние до
Солнца выполни программу. Ответ получится в миллионах километров.
4 12
: 2,5
+ 3 15
да
<
10
нет
+
3,6
· 10
ответ
18
Скачано с www.znanio.ru
Мет.разработка на тему «Работа с таблицами в Microsoft Word» для учащихся.
Содержимое публикации
Методическая разработка урока по информатике
по теме «Работа с таблицами в Microsoft Word»
ПОЯСНИТЕЛЬНАЯ ЗАПИСКА
Сегодня человеческая деятельность в технологическом плане меняется очень быстро, на смену существующим технологиям и их конкретным техническим воплощениям быстро приходят новые, которые специалисту приходится осваивать заново. В этих условиях велика роль фундаментального образования, обеспечивающего профессиональную мобильность человека, готовность его к освоению новых технологий, в том числе информационных. Поэтому в содержании курса информатики основной школы целесообразно сделать акцент на изучении фундаментальных основ информатики, выработке навыков алгоритмизации, реализовать в полной мере общеобразовательный потенциал этого курса. Курс информатики основной школы является частью непрерывного курса информатики, который включает в себя также пропедевтический курс в начальной школе и профильное обучение информатике в старших классах.
Информатика имеет очень большое и всё возрастающее число межпредметных связей, причём как на уровне понятийного аппарата, так и на уровне инструментария. Многие положения, развиваемые информатикой, рассматриваются как основа создания и использования информационных и коммуникационных технологий (ИКТ) — одного из наиболее значимых технологических достижений современной цивилизации. Вместе с математикой, физикой, химией, биологией курс информатики закладывает основы естественно-научного мировоззрения.
Цели, на достижение которых направлено изучение информатики в школе, определены исходя из целей общего образования, сформулированных в концепции Федерального государственного стандарта общего образования. Они учитывают необходимость всестороннего развития личности учащихся, освоения знаний, овладения необходимыми умениями, развития познавательных интересов и творческих способностей, воспитания черт личности, ценных для каждого человека и общества в целом.
Перед педагогами стоит важнейшая проблема: как сделать процесс обучения более интересным и продуктивным, чтобы в него были вовлечены практически все учащиеся, чтобы не было среди них скучающих и безразличных. Как создать на занятии такие условия, при которых каждый ученик чувствовал бы свою успешность, свою интеллектуальную состоятельность? Для этого в помощь приходят интерактивные методы обучения. Интерактивные методы формируют более высокий уровень мотивации, способствуют более эффективному усвоению учебного материала, активизируют познавательную активность, развивают коммуникативные умения: умение выслушивать мнение другого, взвешивать и оценивать различные точки зрения, участвовать в дискуссии, вырабатывать совместное решение.
Цель: научится структурировать текст в виде таблицы, строить и оформлять таблицы в текстовом процессоре, производить вычисления в ячейках таблиц.
Задачи:
Образовательные:
развитие умения извлекать конкретную информацию;
развитие умения структурировать данные в виде таблиц;
формирование практических навыков создания таблиц в MS Word и вычислений в них.
Развивающие:
развитие памяти и внимания;
развитие познавательного интереса и самостоятельности при изучении новых программных продуктов;
развитие умения осуществлять самоконтроль и самоанализ учебной деятельности.
Воспитательные:
формирование коммуникативных качеств, толерантного отношения друг к другу;
формирование познавательного интереса к предмету;
формирование представления о компьютере и информационных технологиях как мощном и необходимом инструменте в руках человека.
|
Этапы |
Содержание |
Формируемые УУД |
Способы организации деятельности |
Планируемый результат |
|
1 этап Мотивационно-целевой Задача: осознать необходимость освоения способов построения таблиц для структурирования текста; — освоить метапредметные понятия «модель» и способ» -уметь читать модель — уметь графически представлять модель |
Таблица рефлексии: Ребята, я очень рад видеть вас сегодня на уроке. Как обычно, перед тем как начать урок, давайте определим ваше настроение. Ведь мне важно знать, с каким настроением каждый из вас пришел сегодня на урок. Укажите его, пожалуйста. У кого настроение не очень хорошее – желаю повысить его, у кого хорошее – сохранить до конца урока. В процессе изучения темы «Текстовая информация и компьютер» мы с вами уже научились многим способам работы с информацией. Каким? Мы с вами говорили, что на уроке информатики мы занимаемся моделированием, т.е. построением моделей. Какие модели мы строим на уроке информатики? Что относится к графическим моделям? Для чего нужны графические модели? Таким образом, мы видим, что существуют различные способы упрощения информации. Как вы понимаете смысл понятия «способ»? Способ – это что? На партах у вас представлены выдержки из нескольких словарей (приложение 1), просмотрите их, найдите и подчеркните основные ключевые слова, раскрывающие понятие способ. Итак, способ – это что? Теперь обратите внимание на доску, давайте найдем те определения, которые вы еще не назвали. Какое определение с вашей точки зрения самое удачное? Таким образом, каждый способ предполагает определенный порядок действий. Что это значит? Таким образом, чтобы освоить какой-то способ, нужно знать: — какие действия — сколько их — и в каком порядке их нужно выполнять. Этот способ является общим для любого предмета или любой сферы деятельности. Задание: (Предлагается текст «Реки России» — приложение 2) Просмотрите данные тексты. О чем они? Как выдумаете, почему я сегодня выбрал для вас тему «Реки России»? Можно ли быстро сравнить представленные в тексте объекты, т.е. характеристики двух рек: длину, глубину? Почему? Определите, в виде какой графической модели удобнее представить эти тексты? Почему? Таким образом, чтобы преобразовать данный текст в таблицу, нам нужно освоить способ, т.е. выполнить определенный порядок действий, т.е. узнать: сколько действий, какие действия и в каком порядке необходимо их совершить. Назовите этот порядок действий. Кто знает? Значит сегодня этому мы и будем учиться на уроке. Тема нашего урока: «Вставка таблиц в текстовом процессоре и вставка формул для простейших вычислений в ячейки таблицы» Перед тем, как мы начнем работать, давайте определим, что вы конкретно вы хотите знать при построении таблиц и вставки формул в ячейки таблицы? Эти умения и станут критериями освоения способов, чтобы в конце урока вы смогли себя оценить. Обратите внимание на лист самоконтроля, который я для вас подготовил. Это наши критерии. Если у вас есть еще какие-нибудь запросы, добавьте в конце списка, т.е. чему бы еще вы хотели научиться. В конце урока определите, ответили ли вы на эти вопросы (т.е. все ли критерии вы выполнили) Лист самоконтроля таблица 1 |
|
Этап работы |
Научился / не научился |
|
|
1 |
Вставлять таблицу с необходимым количеством строк и столбцов 2 способами |
|
|
2 |
Изменять ширину столбца/строки |
|
|
3 |
Добавлять в таблицу строку/столбец |
|
|
4 |
Удалять таблицу |
|
|
5 |
Форматировать таблицу (границы, заливка, выравнивание) |
|
|
6 |
Вставлять в ячейку таблицы формулы для простейших вычислений |
Таблица рефлексии:
Опираясь на лист самоконтроля, поставьте себя на ту ступеньку лестницы успеха, на которой, по вашему мнению, вы сейчас находитесь
Регулятивные (саморегуляции), коммуникативные, личностные.
познавательные, регулятивные (целеполагание), коммуникативные (предметное общение) и личностные (мотивация).
регулятивные (планирование).
Индивидуальная работа
Таблица
рефлексии
Индивидуа-льный опрос
Работа в парах над понятием со словарями
Сопоставле- ние с информацией, представлен- ной в коллаже
Ознакомление с текстом
Запрос целей учащихся
Индивидуальная работа
Предполагаемые ответы:
— Редактирование текста
— Форматирование текста
— Орфографическая проверка текста
— Работа с фрагментами текста и т.д.
Предполагаемые ответы:
— Графические
— Схема
— Таблица
— Дерево понятий
— Списки
— Диаграмма (график)
— Для сжатия и упрощения информации
Действие, метод, прием
Методика, образ, система действий
Определить, какие действия, сколько их и в каком порядке их нужно выполнять
О реках
Мы изучали эту тему на географии
Нет, информация разбросана по тексту
Таблица и список
Это наглядное и удобное представление информации
Предполагаемый запрос:
как строить, как добавлять строки, как удалять, как оформлять и т.д.
2 этап
Поисково-операционный
Задачи:
Научиться строить таблицу в текстовом процессоре, научиться вставлять формулы для простейших вычислений в ячейки таблицы, развивать умение самостоятельно находить информацию в Интернете
Знакомимся с параграфом в учебнике.
А теперь приступим к выполнению практической работы. Группы в парах будут осваивать 2 способа вставки таблиц в текстовый документ: первая группа (Задание 1), вторая группа (Задание 2).
Меняются заданиями.
Затем учащиеся садятся по местам и записывают алгоритмы проделанной работы.
Практическая работа 1 (с параллельным составлением алгоритмов деятельности):
Задание 1.
Найти в Интернете информацию о крупных реках России, свернуть эту страницу
Открыть новый документ MS Word и в нем построить 2 таблицы двумя способами, структуру таблицы (количество строк и столбцов) определить самостоятельно, опираясь на найденную информацию о реках
Одну из таблиц назвать «Крупные реки России» и заполнить найденной в Интернете информацией о двух крупных реках
В таблицу «Крупные реки России» добавить информацию о третьей реке
Выполнить необходимое форматирование таблицы, используя панель форматирования документа или контекстное меню таблицы «Границы и заливка»
Составить алгоритм вставки таблицы в текстовый документ двумя способами (в микрогруппе)
Задание 2.
Вставить в первую строку третьего столбца второй таблицы формулу вычитания чисел в первых двух ячейках. Вставить в шестую строку первого столбца формулу сложения первых пяти строк.
Составить алгоритм вставки формул в ячейки (в микрогруппе)
Используя возможности интерактивной доски, продемонстрировать все способы создания таблиц и вставки формул в ячейки.
Домашнее задание
Построить таблицу по теме: «Реки России», описав 5 самых крупных рек. Построить таблицу с формулой сложения значений в ячейках А1 и В2. Результат вычислений должен быть записан в ячейке С3. Таблицы прислать по адресу nklets1411@mail.ru
познавательные, регулятивные, коммуникативные.
регулятивные (контроля), коммуникативные
— Работа в парах первого состава.
— Составление алгоритмов в микрогруппах
— Работа в парах второго состава
Защита составленных алгоритмов у доски
Реки России
|
Название |
Длина км |
Площадь бассейна, тыс.кв. км |
|
Лена |
4320 |
2418 |
|
Енисей |
4012 |
2707 |
|
Обь |
4070 |
2425 |
Реки России:
Обь (Иртыш, Томь)
Лена (Алдан, Чая)
Енисей (Ус, Сыда)
Алгоритмы создания таблицы:
1 способ:
1.Вкладка Вставка
2.Таблица
3.Выбор структуры таблицы путем выделения нужного количества ячеек
2 способ:
1. Вкладка Вставка
2.Таблица
3.Нарисовать таблицу
Алгоритмы вставки формул в ячейку:
Поместить курсор в нужную ячейку
Вкладка Макет
Данные
Формула
Записываем формулу вычитания определенных ячеек: =А1-В1 или сложения диапазона ячеек =SUM(ABOVE)
3 этап
Рефлексия
Задача:
оценить свою степень владения способами построения таблиц и вставки формул в ячейки.
Рефлексия:
Для чего нужны таблицы?
Было ли интересно выполнять задания на уроке?
Заполните сначала лист самоконтроля, а затем
И поставьте себя на ту ступеньку лестницы успеха, на которой, по вашему мнению, вы уже находитесь, пользуясь листом самоконтроля, из которого видно вашу степень овладения способами
Что нового узнали, чему научились? Над чем еще надо поработать?
Отметьте, пожалуйста, свое настроение
У кого настроение улучшилось? Как вы думаете. Почему?
За урок я выставил следующие оценки:
регулятивные (самоконтроля), коммуникативные.
регулятивные (саморегуляции), коммуникативные, личностные.
Индивидуальная беседа
Я успешно выполнил работу
Вам также может понравиться:
Олимпиады
175 работ
Конкурсы
60 работ
Викторины
88 работ
Всероссийская интеллектуальная викторина «СИЯНИЕ ВЕСНЫ
»
01 Марта – 25 Мая
Свидетельство участника экспертной комиссии
Оставляйте комментарии к работам коллег
и получите документ БЕСПЛАТНО!
Подробнее
Также вас может заинтересовать
-
Разное по информатики для «Основы 3D-моделирования и видеомонтажа»
Информатика -
Разное по информатики для «Презентация «Основы информатики»»
Информатика -
Факультативы по информатики для 5 класса «Основы компьютерной грамотности»
Информатика -
Конспект занятия по информатики для 10 класса «Основные понятия Power Point»
Информатика -
Презентации по информатики для 11 класса «Создание элементарных графических объектов»
Информатика



































 Закрыть окно Word или
Закрыть окно Word или