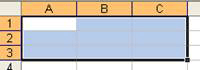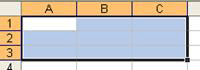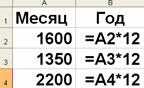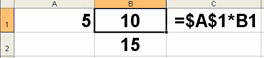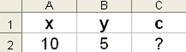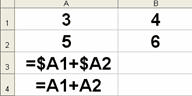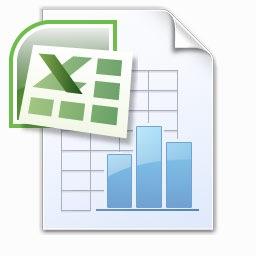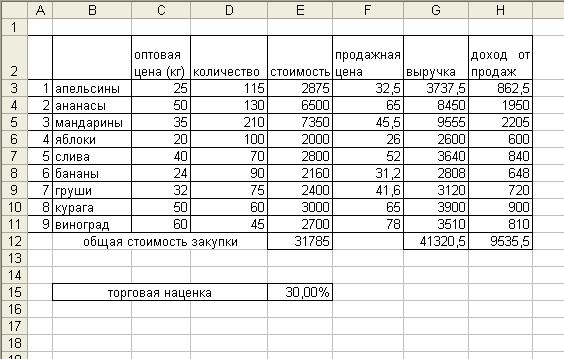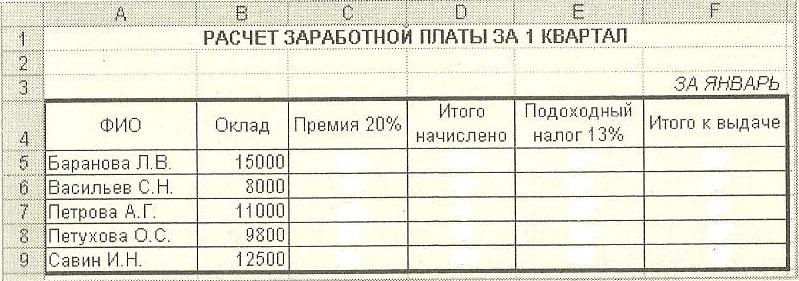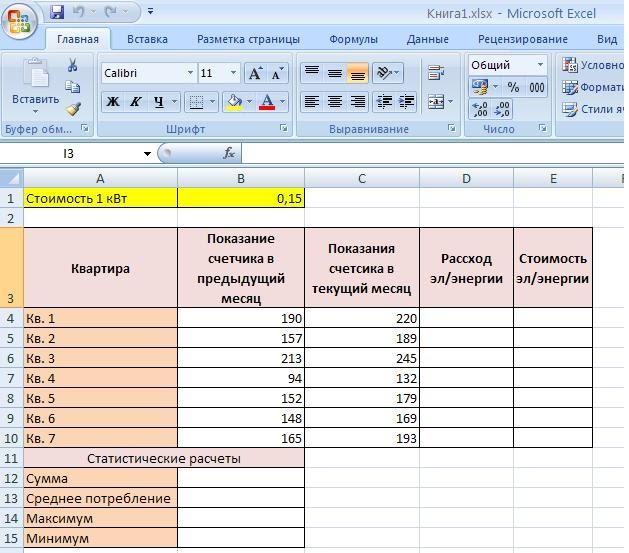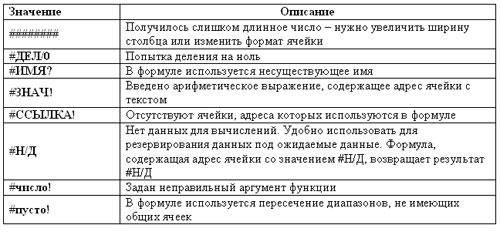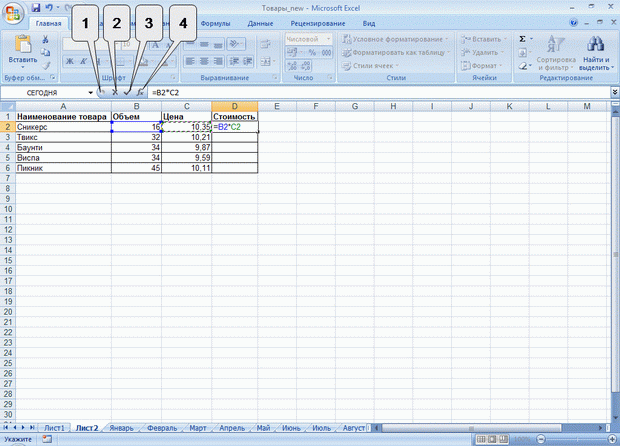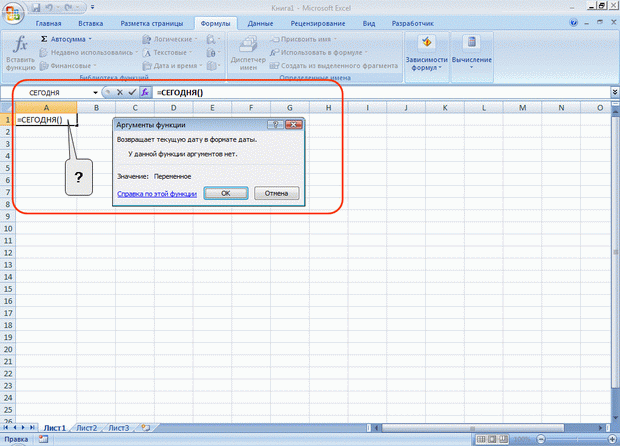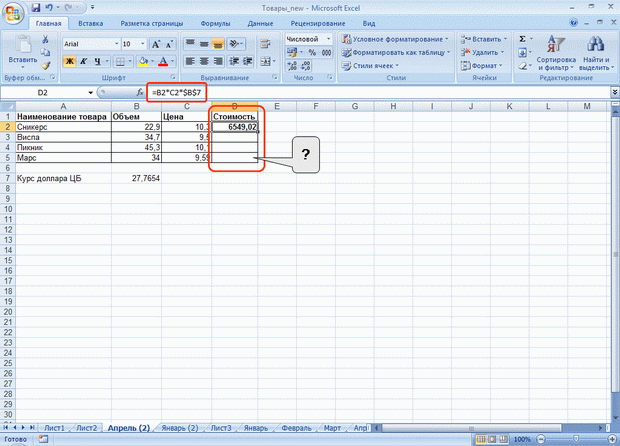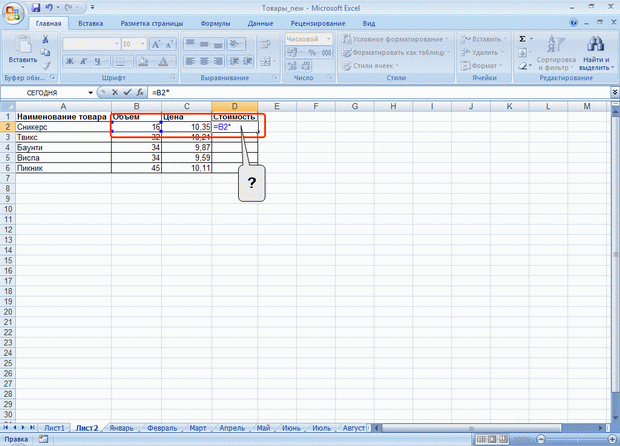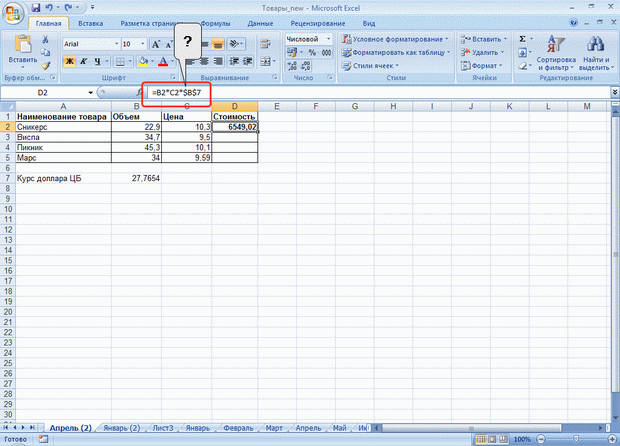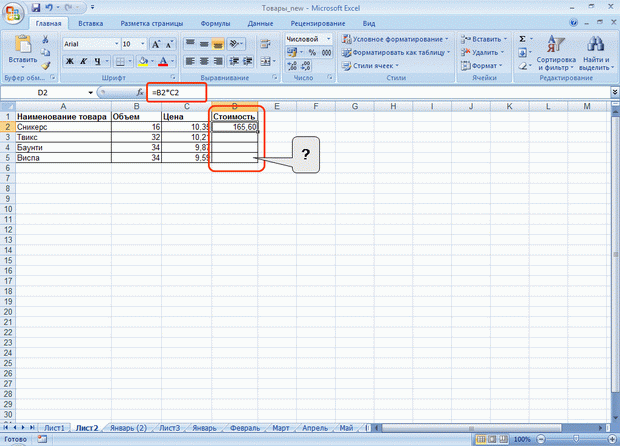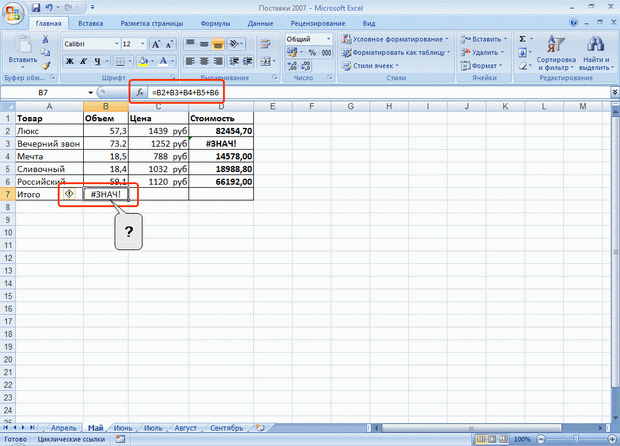7. Формы
входного контроля исходных знаний студентов
Кроссворд
для актуализации исходного уровня знаний
|
1 |
4 |
6 |
|||||||||||||||
|
1 |
7 |
||||||||||||||||
|
3 |
2 |
||||||||||||||||
|
5 |
|||||||||||||||||
|
8 |
9 |
||||||||||||||||
|
3 |
4 |
||||||||||||||||
|
6 |
|||||||||||||||||
Вопросы по горизонтали:
1.
По форме представления информация бывает…
2.
Он состоит из символов, которые называются цифрами.
3.
Изображение на экране монитора, появляющееся после включения и
загрузки компьютера, принято называть Рабочий …
4.
Объект, который обеспечивает возможность выбрасывать ненужные
файлы
5.
Как называется информация, которую человек получает с помощью
органов чувств?
6.
Информацию, охватывающую весь объем необходимых сведений,
называют…
Вопросы по
вертикали:
1.
Универсальное координатное
устройство ввода информации;
2.
Информацию, существенную и
важную в настоящий момент, называют…;
3.
Нажатие кнопки Пуск открывает
Главное …Windows;
4.
Поименованная область памяти
на внешнем информационном носителе
5.
Важнейший элемент графического интерфейса, который можно
наблюдать, например, при открытии папки
6.
По форме представления информация бывает…
7.
Минимальная единица измерения количества
информации;
8.
Самокопирующийся
компьютерный вредитель
9.
Для удобства работы и систематизации
данных, файлы группируют в…;
 |
Компьютерное тестирование для
проверки
исходного уровня знаний.
Вариант-1
1.
Известно,
что наибольший объем информации здоровый человек получает при помощи:
а.
Органов
слуха;
б.
Органов
зрения;
в.
Органов
осязания;
г.
Органов
обоняния;
д.
Вкусовых
рецепторов.
2.
По
способу восприятия информации человеком различают следующие виды информации:
а.
Текстовую,
числовую, символьную, графическую, табличную и пр.;
б.
Научную,
социальную, политическую, экономическую, религиозную и пр.;
в.
Обыденную,
производственную, техническую, управленческую;
г.
Визуальную,
звуковую, тактильную, обонятельную, вкусовую;
д.
Математическую,
биологическую, медицинскую, психологическую и пр.
3. Какая программная
среда используется (в основном) для оперирования числовыми данными?
а. текстовый
редактор;
б. табличный
процессор;
в.
графический редактор;
г.
презентация.
4.
Курсор — это
а.
устройство ввода текстовой информации;
б.
клавиша на клавиатуре;
в.
наименьший элемент отображения на экране;
г.
метка на экране монитора, указывающая позицию, в которой будет
отображен вводимый с клавиатуры
5.
При редактировании текста для удаления
неверно набранного символа используется клавиша:
а.
<Insert>;
б.
<Enter>;
в.
<Esc>;
г.
<Delete>.
6. Текстовый редактор — программа, предназначенная для:
а.
создания, редактирования и форматирования текстовой информации;
б.
работы с изображениями в процессе создания игровых программ;
в.
управление ресурсами ПК при создании документов;
г.
автоматического перевода с символьных языков в машинные коды;
7.
Чему
равен 1 Кбайт?
а.
23
байт ;
б.
103
байтов;
в.
210
байтов;
г.
1010
байтов
8.
После нажатия кнопки Пуск появляется:
а. надпись
«Выключить компьютер»;
б. офисная
панель;
в. главное меню;
г.панель
инструментов.
9.
Устройство предназначено для ввода
информации:
а.
процессор;
б.
принтер;
в.
ПЗУ;
г.
клавиатура;
д.
монитор.
10.
Для удобства работы и систематизации
данных, файлы группируют в:
а. кластеры;
б. папки;
в. секторы;
г.дорожки.
Вариант-2
1.
По форме
представления информации человеком различают следующие виды информации:
а.
Текстовую,
числовую, символьную, графическую, табличную и пр.;
б.
Научную,
социальную, политическую, экономическую, религиозную и пр.;
в.
Обыденную,
производственную, техническую, управленческую;
г.
Визуальную,
звуковую, тактильную, обонятельную, вкусовую;
д.
Математическую,
биологическую, медицинскую, психологическую и пр.
2.
Тактильную
информацию человек получает посредством:
а.
Специальных
приборов;
б.
Термометра;
в.
Барометра;
г.
Органов
осязания;
д.
Органов
слуха.
3.
Информацию,
отражающую истинное положение дел, называют:
а.
Понятной
б.
Достоверной;
в.
Объективной;
г.
Полной;
д.
Полезной;
4. Символ, вводимый с клавиатуры при наборе, отображается на экране
дисплея в позиции, определяемой:
а.
задаваемыми координатами;
б.
положением курсора;
в.
адресом;
г.
положением предыдущей набранной букве.
5. Какая программная
среда используется (в основном) для оперирования текстовыми данными?
а. текстовый
редактор;
б. табличный
процессор;
в. графический
редактор;
г. презентация.
6. Чему равен 1 байт?
а.
23
бит ;
б.
103
битов;
в.
210
битов;
г.
1010
битов
7.
Клавиша <Backspace>
используется для удаления:
а.
символа, стоящего слева от курсора;
б.
символа, находящегося в позиции курсора;
в.
символа, расположенного справа от курсора;
г.
целиком всей строки.
8.
Изменение параметров шрифта, абзаца,
страницы и других частей текста, называется:
а.
Редактированием;
б.
Фрагментированием;
в.
Форматированием;
г.
Табулированием.
9.
Разные файлы могут иметь одинаковые имена,
если они:
а.
имеют разный объем;
б.
созданы в различные дни;
в.
созданы в различной время суток;
г.
хранятся в разных папках.
10. Устройство
предназначено для вывода информации:
а.
процессор;
б.
принтер;
в.
ПЗУ;
г.
клавиатура;
д.
сканер.
8.
Вопросы для фронтального устного опроса для актуализации и систематизации
опорных знаний.
Поскольку данная тема использует все виды информации и
всевозможные приложения, повторим …
1.
Что означает слово «информация» в переводе
с латинского?
2.
Виды информации, которые
человек получает с помощью органов чувств, называют…?
3.
Какие социально значимые свойства информации вы знаете?
4.
Перечислите виды информации по
способу восприятия
5.
Какие
формы представления информации вы знаете?
6.
Для обработки текстовой
информации на компьютере используются приложения общего назначения, которые
называются…?
7.
Чем отличаются текстовые
редакторы от текстовых процессоров?
8.
Для обработки на компьютере
числовых данных используются…?
9.
Чем отличается электронная таблица от
текстового редактора?
10.
Что из себя представляет электронная таблица?
11.
Для обработки графической информации (изображений) на компьютере
используются специальные программы– графический редакторы. Какие графические
редакторы вы знаете?
12.
Какое приложение предназначено
для создания презентаций?
Эталоны ответов к кроссворду для контроля исходного
уровня знаний
|
1к |
4ф |
6г |
|||||||||||||||
|
1 ч |
и |
с |
л |
о |
в |
а |
я |
р |
7б |
||||||||
|
а |
й |
а |
и |
||||||||||||||
|
в |
3 м |
л |
2 а |
л |
ф |
а |
в |
и |
т |
||||||||
|
и |
е |
к |
и |
||||||||||||||
|
5 о |
р |
г |
а |
н |
о |
л |
е |
п |
т |
и |
ч |
е |
с |
к |
а |
я |
|
|
к |
т |
ю |
у |
е |
|||||||||||||
|
н |
у |
а |
с |
8в |
9п |
||||||||||||
|
о |
р |
3с |
т |
о |
л |
4 к |
о |
р |
з |
и |
н |
а |
|||||
|
а |
ь |
а |
р |
п |
|||||||||||||
|
6п |
о |
л |
н |
а |
я |
у |
к |
||||||||||
|
а |
с |
и |
|||||||||||||||
|
я |
|||||||||||||||||
Эталоны ответов к тесту для контроля исходного уровня
знаний
Ответы к тесту. 1 вариант
|
1 |
2 |
3 |
4 |
5 |
6 |
7 |
8 |
9 |
10 |
|
|
1 |
+ |
|||||||||
|
2 |
+ |
+ |
+ |
|||||||
|
3 |
+ |
+ |
||||||||
|
4 |
+ |
+ |
+ |
+ |
Ответы к тесту. 2 вариант
|
1 |
2 |
3 |
4 |
5 |
6 |
7 |
8 |
9 |
10 |
|
|
1 |
+ |
+ |
+ |
+ |
||||||
|
2 |
+ |
+ |
+ |
|||||||
|
3 |
+ |
|||||||||
|
4 |
+ |
+ |
Эталоны ответов на вопросы
1.
Что означает слово «информация» в переводе
с латинского?
(Термин «информация» в переводе с
латинского означает «разъяснение, изложение, набор сведений».)
2.
Виды информации, которые
человек получает с помощью органов чувств, называют…?
(Органолептической информацией.)
3.
Какие
социально значимые свойства информации вы знаете?
(Информация должна быть полезной, понятной,
полной, объективной, доступной, актуальной)
4.
Перечислите виды информации по
способу восприятия
(Визуальная, аудиальная, вкусовая, обонятельная, тактильная)
5.
Какие
формы представления информации вы знаете?
(Текстовая, числовая, графическая, звуковая)
6.
Для обработки текстовой
информации на компьютере используются приложения общего назначения, которые
называются…?
(Текстовые редакторы и текстовые процессоры)
7.
Чем отличаются текстовые
редакторы от текстовых процессоров?
(Текстовые процессоры имеют более широкий спектр возможностей по созданию
документов– вставка списков и таблиц, средства проверки орфографии, сохранение
исправлений и др.)
8.
Для обработки на компьютере
числовых данных используются…? (Электронные таблицы –приложение Excel)
9.
Чем отличается электронная таблица от
текстового редактора?
(Электронная таблица предназначена для работы с числовыми
данными, связанными с процедурами вычисления)
10.
Что из себя представляет электронная таблица?
(Она представлена в виде совокупности
нумерованных строк и поименованных буквами латинского алфавита
столбцов.)
11.
Для обработки графической информации (изображений) на компьютере
используются специальные программы– графический редакторы. Какие графические
редакторы вы знаете?
(Стандартное приложение Paint, мощные профессиональные графические системы,
например, Adobe Photoshop, графический редактор , встроенный в Word, векторный
графический редактор CorelDRAW)
12.
Какое приложение предназначено
для создания презентаций?
(MS PowerPoint является
офисным приложением, которое предназначено для создания презентаций)
5. Критерии оценки домашнего задания:
Критерии оценки кроссворд для контроля
исходного уровня знаний
|
Количество баллов |
Критерии |
|
2 |
Все ответы |
|
1 |
В основном ответы |
|
0 |
Кроссворд не |
2.Критерии оценок к тесту для контроля исходного
уровня знаний
|
Количество баллов |
Критерии |
|
5 |
от 10 до 9 |
|
4 |
От 8 до 7 |
|
3 |
от 6 до 5 |
|
2 |
менее 4 |
3.Критерии оценок
ответов на вопросы для актуализации опорных знаний
|
Количество баллов |
Критерии |
|
5 |
11-12 правильных ответов |
|
4 |
9-10 правильных ответов |
|
3 |
7-8 правильных ответов |
|
2 |
менее 6 |
9.Теоретическая основа темы:
«Основы работы в прикладной MS
Excel»
1. Электронные
таблицы. Назначение. Основные функции.
Электронные
таблицы (ЭТ) относятся к классу систем обработки числовой информации,
называемых SPREADSHEET. Буквальный перевод термина “spreadsheet” c английского
языка на русский означает «РАССТЕЛЕННЫЙ ЛИСТ (бумаги)».
Из истории Excel.
Идея
электронных таблиц витала в воздухе достаточно давно. Компьютер
изначально разрабатывался в качестве вычислительного устройства, поэтому
функции обработки текста стали вторичными, а первичными следует считать именно
функции вычислительные, которые и реализуются в концепции электронных таблиц.
На
уровне теории концепция электронных таблиц была разработана американским ученым
Ричардом Маттессичем и опубликована в 1961 году. На основе этой теории в 1979
году появился первый табличный процессор VisiCalc и именно с этого момента
принято вести отсчет истории электронных таблиц как самостоятельного вида
программного обеспечения.
Идея
выделения таблиц в особый класс документов и создание специализированной
программы, выполняющей всевозможные операции с табличными данными, оказалась
весьма удачной и была подхвачена многими фирмами. Популярность электронных
таблиц стремительно росла.
Наиболее
популярными ЭТ в настоящее время являются Excel, Quattro Pro, Lotus1-2-3,
Works, SuperCalc.
Официальное
появление Excel в составе пакета MS Office
– 1991 год, именно эта дата именует начало эпохи Excel.
ОБЛАСТИ
ПРИМЕНЕНИЯ ЭЛЕКТРОННЫХ ТАБЛИЦ
—
ведение медицинских баз данных;
—
бухгалтерский и банковский учет;
—
планирование распределение ресурсов;
—
проектно-сметные работы;
—
инженерно-технические расчеты;
—
обработка больших массивов информации;
—
исследование динамических процессов.
ОСНОВНЫЕ
ФУНКЦИИ ЭЛЕКТРОННЫХ ТАБЛИЦ
—
решение расчетных задач, вычисления по
формулам;
—
решение оптимизационных задач;
—
анализ и моделирование на основе
вычислений и обработки данных;
—
построение диаграмм, графиков требуемого
вида;
—
создание и ведение баз данных с
возможностью выбора записей по заданному критерию и сортировки по любому
параметру;
—
оформление таблиц, отчетов;
—
сохранение, редактирование, печать
итоговых документов.
ПРЕИМУЩЕСТВА
ИСПОЛЬЗОВАНИЯ ЭТ ПРИ РЕШЕНИИ ЗАДАЧ
1.
Решение задач с помощью электронных таблиц освобождает пользователя от
составления алгоритма и отладки программы. Нужно только определенным образом
записать в таблицу исходные данные и математические соотношения, входящие в
модель.
2.
При использовании однотипных формул нет необходимости вводить их многократно,
можно скопировать формулу в нужную ячейку. При этом произойдет автоматический
пересчет относительных адресов, встречающихся в формуле. Если же необходимо,
чтобы при копировании формулы ссылка на какую-то ячейку не изменилась, то
существует возможность задания абсолютного (неизменяемого) адреса ячейки
(автоматическая настройка ссылок).
3.
Изменение содержимого любой ячейки приводит к автоматическому пересчету
значения всех ячеек, ссылающихся на данную.
БАЗОВЫЕ
ПОНЯТИЯ
Запустите
на выполнение Excel
2007 и обратите внимание на рабочий экран программы.
Лента Excel 2007 включает
вкладки с группами.
СТРУКТУРА
РАБОЧЕГО ЭКРАНА
В
силу специфики создаваемых в Excel
«документов» они получили название рабочая книга.
Каждая
рабочая книга состоит из рабочих листов, названия которых отображаются в
нижней части рабочего экрана (по умолчанию, Лист1, Лист2 и Лист3).
Если
требуется создать новый рабочий лист – Вставить лист («быстрые клавиши»
<Shift+
F11>),
которая находится в нижней части рабочего экрана. Незамедлительно появится
новый рабочий лист.
Каждый
лист представляет собой сетку, состоящую из столбцов и строк.
В
новой версии Microsoft Excel
2007 для каждого рабочего листа ограничения составляют до миллиона строк
(1 048 576 строк) и 16 000 колонок (16 384 столбца). Строки
пронумерованы, столбцы помечаются латинскими буквами от А до Z, и комбинациями
букв АА, АВ,…, IV.
Элемент,
находящийся на пересечении столбца и строки называют — ячейкой (клеткой),
для каждой из которых определен уникальный адрес, который еще называют ссылкой,
например, В3 (В-столбец, 3- номер строки). Адреса используются при записи
формул или обращении к ячейкам.
Прямоугольная
область таблицы называется блоком (диапазоном, интервалом) ячеек. Она задается
адресами верхней левой и правой нижней ячеек блока, перечисленными через
двоеточие, например, А2: С4.
Содержимым
ячейки может быть число, текст, формула.
Формула
может включать в себя:
— константы;
— знаки арифметических
операций;
— адреса ячеек (ссылки на
ячейки);
— стандартные функции.
Для перемещения
по рабочей книге можно воспользоваться полосами прокрутки, которые
находятся справа и снизу рабочей области.
Клавиши, применяемые для
быстрого перемещения по рабочей книге
|
Клавиши |
Эффект применения |
|
< ←>, < ↑>, < →>, < ↓> |
Перемещение на одну |
|
<Page |
На одну страницу |
|
<Ctrl+Page < |
Перемещение к |
|
<Ctrl+Home>, |
Перемещение в |
|
<Tab> |
Одна ячейка вправо |
|
<Enter> |
Одна ячейка вниз |
|
<Shift+ Tab> |
Одна ячейка влево |
|
<Shift+ Enter> |
Одна ячейка вверх |
|
<Alt+Page Up> |
Один экран влево |
|
< Alt+Page Down> |
Один экран вправо |
|
<Ctrl+ Backspace> |
Возврат к активной |
|
<End+←> |
Переход в первый |
|
<End+↑> |
Переход в первую |
|
<End+→> |
Переход в последний |
|
<End+↓> |
Переход в последнюю |
В нижней части
рабочего экрана Excel 2007 в левой её части
находится панель воспроизведения макросов, полоса прокрутки, бегунок изменения
масштаба, а также три кнопки изменения режима просмотра (вида):
Ø Обычный – этот режим выбран по
умолчанию и соответствует стандартному режиму просмотра Excel;
Ø Разметка страницы – этот режим просмотра
позволяет получить представление о том, каким образом будет выглядеть таблица Excel при выводе на печать;
Ø Страничный – при выборе этого режима
просмотра можно получить представление относительно таблицы Excel в целом (выводится структура
таблицы).
10.Контроля усвоения учебного
материала

приложения Plickers.
С помощью
приложения Plickers можно проводить небольшие обзорные тесты, для этого нужно
занести в приложение список группы и список вопросов. Студенты поднимают свои
карточки c QR –кодом одновременно, преподаватель наводит планшет или мобильный
телефон с включенным приложением на карточки ребят. Приложение моментально
считывает результаты правильных и неправильных ответов и выдает информацию на
экран компьютера, как справился каждый обучающийся в группе. Это дает
возможность узнать о прогрессе всей группы, а не только отдельных студентов.
Более подробную информацию о работе с интерактивным приложением Plickers вы
можете узнать из Приложения «Руководство по работе с приложением Plickers».
Вариант 1.
Выберите номер правильного ответа и сравните
полученные результаты с эталоном ответов:
1.
Какая программная среда используется (в основном) для оперирования
числовыми данными?
а) текстовый
редактор;
б) табличный
процессор;
в) графический
редактор;
г) презентация.
2.
Чем отличается электронная таблица от текстового редактора?
а) программной
средой;
б) оперируемыми
данными;
в) программной
средой, оперируемыми данными;
г) программной
средой, основными функциями и оперируемыми данными.
3.
Какой элемент является минимальным объектом электронной таблицы?
а) лист;
б) ячейка;
в) столбец;
г) строка;
4.
Рабочей книгой называют…
а) руководство
пользователя;
б) элемент
электронной таблицы;
в) документ
текстового редактора;
г) документ,
созданный в среде электронной таблицы.
5. Отдельным
элементом рабочей книги является…
а)
лист;
б)
ячейка;
в)
столбец;
г)
строка;
6. Строка формул
используется…
а) только для ввода формул;
б) для ввода и отображения любых значений активной ячейки;
в) для ввода текстовых объектов;
г) для ввода числовых данных
7. Как выглядит
маркер заполнения?
д) черный квадрат в правом
нижнем углу активной ячейки;
е) ячейка с
измененным цветом фона;
ж) мигающий курсор в
строке формул;
з) черный ободок
вокруг активной ячейки.
8. Для наглядного
представления числовых данных можно использовать
и)
графический объект WordArt;
к)
автофигуры;
л)
диаграмму;
м)
графические файлы.
9. Заранее
определенные формулы, выполняющие строго определенные вычисления по заданным
аргументам и в определенной последовательности называют…
а) аргументами;
б) переменными;
в) функциями;
г) константой;
Вариант 2.
Выберите номер правильного ответа и сравните
полученные результаты с эталоном ответов:
1.Электронная таблица — это:
а.
прикладная программа, предназначенная для
обработки структурированных в виде таблицы данных;
б.
прикладная программа для обработки кодовых
таблиц;
в.
устройство ПК, управляющее его ресурсами в
процессе обработки данных в табличной форме;
г.
системная программа, управляющая ресурсами
ПК при обработке таблиц.
2. Электронная
таблица предназначена для:
а. обработки преимущественно числовых данных,
структурированных с помощью таблиц;
б. упорядоченного
хранения и обработки значительных массивов данных;
в. визуализации структурных связей между
данными, представленными в таблицах;
г. редактирования
графических представлений больших объемов информации.
3. Электронная таблица представляет собой:
а.
совокупность нумерованных строк и
поименованных буквами латинского алфавита столбцов;
б.
совокупность поименованных буквами
латинского алфавита строк и нумерованных столбцов;
в.
совокупность пронумерованных строк и
столбцов;
г.
совокупность строк и столбцов, именуемых
пользователем произвольным образом.
4. Строки электронной таблицы:
а.
именуются пользователями произвольным
образом;
б.
обозначаются буквами русского алфавита;
в.
обозначаются буквами латинского алфавита;
г.
нумеруются.
5. В общем случае столбцы электронной таблицы:
а.
обозначаются буквами латинского алфавита;
б.
нумеруются;
в.
обозначаются буквами русского алфавита;
г.
именуются пользователями произвольным
образом.
6. Для пользователя ячейки электронной таблицы идентифицируются:
а. путем последовательного указания имени столбца и номера
строки, на пересечении которых располагается ячейка;
б.
адресом машинного слова оперативной памяти,
отведенного под ячейку;
в.
специальным кодовым словом;
г. именем,
произвольно задаваемым пользователем.
7. Вычислительные формулы в ячейках электронной
таблицы записываются:
а. в обычной математической записи;
б. специальным образом с использованием встроенных функций
и по правилам, принятым для записи выражений в языках программирования;
в. по правилам, принятым исключительно для электронных таблиц;
г. по правилам, принятым исключительно для баз данных.
8. Диапазон — это:
а.
совокупность клеток, образующих в таблице
область прямоугольной формы;
б.
все ячейки одной строки;
в.
все ячейки одного столбца;
г.
множество допустимых значений.
9. Активная
ячейка — это ячейка:
а.
для записи команд;
б.
содержащая формулу, включающую в себя имя
ячейки, в которой выполняется ввод данных;
в.
формула, в которой содержатся ссылки на
содержимое зависимой ячейки;
г.
в которой выполняется ввод команд.
Критерии оценок тестового задания
|
Количество баллов |
Критерии |
|
5 |
от 11 до 10 |
|
4 |
от 9 до 8 |
|
3 |
от 8 до 7 |
|
2 |
от 6 до 5 |
|
1 |
от 4 до 3 |
|
0 |
от 2 до 0 |
Эталоны ответов к тесту
Ответы к тесту. 1 вариант
|
1 |
2 |
3 |
4 |
5 |
6 |
7 |
8 |
9 |
||
|
1 |
+ |
+ |
||||||||
|
2 |
+ |
+ |
+ |
|||||||
|
3 |
+ |
+ |
||||||||
|
4 |
+ |
+ |
Ответы к тесту. 2 вариант
|
1 |
2 |
3 |
4 |
5 |
6 |
7 |
8 |
9 |
||
|
1 |
+ |
+ |
+ |
+ |
+ |
+ |
||||
|
2 |
+ |
|||||||||
|
3 |
||||||||||
|
4 |
+ |
+ |
Практическое задание «Создание календаря на 2017-2018 год».
В целях повышения знаний
обучающихся предлагается использовать проблемные задачи с применением MS Excel. Перед студентами ставится проблема – создать изображение подобное
образцу, необходимо использовать встроенные возможности табличного процессора MS Excel.
Задача.
Создать изображение, представленное в
Приложении
1.
В своей рабочей папке
создайте файл Microsoft Excel.
2.

Пошаговая инструкция
выполнения практического
задания
«Создание календаря на
2017-2018 год» в программе Excel
Чтобы научиться пользоваться функцией автозаполнения, составим календарь
на текущий год.
ШАГ 1. в ячейку А1 введите текст 2017-2018
год, в С1- Календарь на год.
ШАГ 2. В ячейку В3 введите 2017,
в ячейку С3—Год. В ячйку В5 введите название месяца Сентябрь,
остальные названия месяцев Excel
может заполнить сам. Для этого выделите ячейку В5 (нажмите левой клавишей мыши
на маленьком квадратике в правом нижнем углу ячейки). Удерживая левую клавишу
мыши нажатой, перемещайте указатель мыши вправо. По мере движения будет
увеличиваться выделенная область, и в ней будут автоматически заполняться
месяца. Остановитесь на декабре. Видите как просто!
ШАГ
ячейки А6 до А44.
ШАГ 4.
выделите ячейку В10 и еще 30 ячеек под ней до В39. Их надо заполнить числами.
Для этого в меню Главная выберите — Прогрессия — Расположение
по столбцам, тип — арифметическая, предельное значение 30, шаг1, ОК.
ШАГ 5. Перейдите к последнему дню сентября.
30 сентября выпадает на субботу, значит 1 октября– на воскресенье. В ячейку С12
поставьте цифру 1 и повторите заполнение, учитывая, что в октябре 31 день.
31 октября выпадает на вторник,
значит, 1 ноября приходится на среду. В ячейку D8 поставьте цифру 1, а в D9 поставьте цифру 2.
ШАГ 6. Выделите ячейки D8 и D9, нажмите левой клавишей мыши на
маленьком квадратике в правом нижнем углу ячейки, удерживая левую клавишу мыши
нажатой, перемещайте указатель мыши вниз. По мере движения будет увеличиваться
выделенная область, и она будет автоматически заполняться числами.
Остановитесь на 30. Это второй способ заполнения ячеек. Остальные дни заполните
аналогично, способом понравившемся Вам.
Теперь оформим наш календарь
правильно и красиво.
ШАГ 7. выделите ячейки с А1 до М1. В
контекстном меню выберите Формат ячеек – Выравнивание по горизонтали — по
центру выделения, по вертикали — по центру, ОК. Не снимая
выделения, на панели инструментов Главная, выберите цвет шрифта синий,
курсив, размер 20, шрифт Arial
ШАГ 8. выделите ячейки с А2 до М39,
примените начертание шрифта Полужирный, размер 10, Arial, граница – точечная линия для
разделения ячеек, для рамки – толстая.
С помощью панели инструментов Главная – Формат —
Формат ячеек:
разделите
между собой недели линией средней толщины
выделите
красным цветом выходные дни и праздники
сделайте
заливку для времен года
вставьте
картинки Вставка – рисунок –…
ШАГ 9. Дадим нашему листу имя, для этого в меню Главная – Формат
выберите Переименовать лист, ярлычок листа в левом нижнем углу
станет черным, наберите на нём новое имя Календарь 2017-2018 . Готово!
11.Самостоятельная
практическая работа «Создание Календаря 2018-2019 год», используя все известные приемы
редактирования и форматирования в ЭТ
12.Критерии оценивания
самостоятельной
практической работы
студентов
|
Количество баллов |
Критерии |
|
5 |
-Верно выполнены все шаги алгоритма создания календаря; -Использованы приемы редактирования и оформления календаря: границы, |
|
4 |
-Не все шаги алгоритма создания календаря верно выполнены; -Не все |
|
3 |
-Не все шаги алгоритма создания календаря верно выполнены; -Не использованы приемы редактирования и оформления календаря: |
|
2 |
Работа не выполнена |
13. Домашнее задание с
эталонами правильных ответов.
Разгадать
кроссворд, включающий термины по теме «Основы работы в прикладной программе MS Excel» (2 варианта).
 |
Кроссворд.
Вариант №1
Вопросы по горизонтали:
1. Знак, с которого
начинается формула в ЭТ.
2. Его имеет каждая
ячейка электронной таблицы.
3. Из них состоит
рабочая книга электронных таблиц.
4. Несколько
выделенных ячеек в электронной таблице.
5. Одна из команд,
работающая с буфером обмена.
6. Минимальный
элемент электронной таблицы.
7. Тип окна.
Вопросы по вертикали:
1.
Команда горизонтального меню
|
1 |
1 |
||||||||||
|
2 |
|||||||||||
|
3 |
|||||||||||
|
4 |
|||||||||||
|
5 |
|||||||||||
|
6 |
|||||||||||
|
7 |
Кроссворд. Вариант №2
Вопросы по горизонтали:
1. По ней ведут
расчет в Электронных таблицах.
2. Одна из команд,
работающая с буфером обмена.
3. Она входит в
состав адреса ячейки и обозначается цифрой.
4. Функция,
помогающая в сложении.
5. Основная единица
памяти.
6. Из них состоит
рабочая книга электронных таблиц.
Вопросы по вертикали:
1. Команда Горизонтального меню.
Критерии оценки домашнего задания (кроссворд)
|
Количество баллов |
Критерии |
|
5 |
Все ответы |
|
3-4 |
В основном ответы |
|
2 |
Кроссворд не |
Эталоны
ответов на кроссворды для проверки домашнего задания
Кроссворд. Вариант №1
Вопросы по горизонтали:
2. Знак, с которого начинается формула в ЭТ.
3. Его имеет каждая ячейка электронной таблицы.
4.Из них состоит рабочая книга электронных таблиц.
5. Несколько выделенных ячеек в электронной таблице.
6. Одна из команд, работающая с буфером обмена.
7. Минимальный элемент электронной таблицы.
8. Тип окна.
Вопросы по вертикали:
1. Команда горизонтального меню
|
1 |
а |
1 |
н |
о |
|||||||
|
2а |
д |
р |
е |
с |
|||||||
|
3 л |
и |
с |
т |
||||||||
|
4 д |
и |
а |
п |
а |
з |
о |
н |
||||
|
5 в |
ы |
р |
е |
з |
а |
т |
ь |
||||
|
6я |
ч |
е |
й |
к |
а |
||||||
|
7д |
и |
а |
л |
о |
г |
о |
в |
о |
е |
Кроссворд. Вариант №2
Вопросы по горизонтали:
1. По ней ведут
расчет в Электронных таблицах.
2. Одна из команд,
работающая с буфером обмена.
3. Она входит в
состав адреса ячейки и обозначается цифрой.
4. Функция,
помогающая в сложении.
5. Основная единица
памяти.
6. Из них состоит
рабочая книга электронных таблиц.
Вопросы по вертикали:
1. Команда Горизонтального меню.
|
1 ф |
о |
р |
м |
у |
л |
а |
||||||||
|
2 к |
о |
п |
и |
р |
о |
в |
а |
т |
ь |
|||||
|
3 с |
т |
р |
о |
к |
а |
|||||||||
|
4 а |
в |
т |
о |
с |
у |
м |
м |
а |
||||||
|
5 б |
а |
й |
т |
|||||||||||
|
6 л |
и |
с |
т |
14. Список рекомендуемой литературы
Литература
для преподавателей:
1. Гилярова М.Г.,
Информатика для медицинских колледжей: учебное пособие- Ростов н/Д.: Феникс,
2017.-526с.
2. Угринович Н.Д.,
Информатика и информационные технологии. Учебник для
10-11 классов – М.: БИНОМ. Лаборатория знаний, Москва, 2012.-511с.
3. Чернов В.И. Основы практической информатики в медицине: Учебное пособие. –
Ростов -на- Дону: Феникс, 2013.-353с.
4. Гельман В.Я. Медицинская информатика: практикум (2-е изд.) – СПб.: Питер,
2014.-480с.
5. Шелепаева А.Х. Поурочные разработки по информатике. 10-11кл. (В
помощь школьному учителю). – М.:ВАКО, 2015с.- 242с.
Литература
для студентов:
Основная
1.Гаевский А.Ю. Информатика. 7-11 кл. Учебное пособие. –К.: А.С.К., 2013,
-464с.: ил.
2.Семакин И.Г. Информатика. 11 кл. – М.:БИНОМ, Лаборатория Знаний, 2013.
– 144с.: ил.
3. Михеева Е.В. Практикум по информатике: Учебное пособие для сред. Проф.
Образования. –М.: Академия, 2014.- 192с.
Дополнительная
1.
Фоменко
А.М. Основы информатики и вычислительной техники: Учебное пособие для проф.
Лицеев и училищ. – Ростов-на-Дону: Феникс, 2014.-512с.
2.
Симонович С.В., Евсеев Г.А., Мураховский В.И. Информатика. Базовый
курс: Учебное пособие. – СПб: Питер, 2013. – 640 с.
Методическая разработка открытого урока
по информатике на тему:
«Обработка числовой информации в Excel»
Разработал
Учитель информатики:
Ерощенко Д.С.
г. Учкудук 2020г.
Содержание
-
Аннотация
-
Введение.
-
Дидактический анализ темы учебного процесса
-
Практическая часть
-
Заключение.
-
Используемая литература
-
Самоанализ урока.
-
Приложения.
Аннотация
Значение темы в курсе.
Изучение данной темы в курсе «Информатики и ИКТ», связано с тем, что Ехсеl является наиболее распространенным редактором таблиц. Он позволяет создавать таблицы, рассчитывать формулы, строить графики по данным, занесенным в таблицу на профессиональном уровне.
Место темы в курсе.
Данная тема изучается одной из первых в курсе освоения наиболее необходимых приложений для Windows. Она изучается либо параллельно с текстовым редактором Word, либо сразу после него.
Изучив основные функции редакторов Word и Ехсеl можно приступать к изучению остальных приложений Мicrosoft, так как они имеют схожие функции работы с текстом, графикой и т.п.
Введение
Microsoft Excel – мощный редактор таблиц, предназначенный для выполнения всех процессов обработки таблиц: от создания табличных документов, до расчета математических функций и построения к ним графиков, а также вывода их на печать.
Он работает со многими шрифтами, как с русским, так и с любым из двадцати одного языка мира. В одно из многих полезных свойств Excel входит автоматическая коррекция текста по ячейкам, автоматический перенос слов и правка правописания слов, сохранение текста в определенный устанавливаемый промежуток времени, наличие мастеров стандартных таблиц, заготовок и шаблонов, позволяющих в считанные минуты создать авансовый отчет, балансовый отчет, карточку табельного учета, счет фактуру, финансовые шаблоны и многое другое. Excel обеспечивает поиск заданного слова или фрагмента текста, замену его на указанный фрагмент, удаление, копирование во внутренний буфер или замену по шрифту, гарнитуре или размеру шрифта, а так же по надстрочным или по подстрочным символам.
В этом Excel во многом схож с текстовым редактором Microsoft Word, но у него есть и свои особенности: для каждой ячейки можно задать числовые форматы, выравнивание, объединение ячеек, направление текста под любым градусом и др. При помощи макрокоманд Excel позволяет включать в таблицы объекты графики, картинки, музыкальные модули в формате *. wav.
Для ограничения доступа к документу можно установить пароль на таблицы, который Excel будет спрашивать при загрузке таблиц для выполнения с ними каких-либо действий. Excel позволяет открывать много окон для одновременной работы с несколькими таблицами.
Поэтому данная тема имеет большое значение в курсе изучения приложений для Windows. Данная тема подготавливает учеников к изучению других приложений фирмы Microsoft, таких как Word и PowerPoint, так как они имеют похожий интерфейс и одинаковые функции для работы с текстом и графикой
ДИДАКТИЧЕСКИЙ АНАЛИЗ ТЕМЫ УЧЕБНОГО ПРЕДМЕТА
Время и сроки изучения темы.
Изучение темы «Редактор электронных таблиц Microsoft Excel» по времени занимает не менее 14 часов с учетом проведения практических работ по усвоению и закреплению лекционного материала. Кроме того, ученикам предлагается задание на дом, но небольшое, которое позволит самостоятельно изучить одну – две функции редактора Excel. Также ученикам дают задание повторить изученный материал, и на следующем занятии проводится тест.
Характер учебного материала.
Учебный материал, используемый преподавателем при изучении такой темы как «Текстовый редактор Microsoft Excel», носит комбинационный характер, так как включает в себя описательный, информационный, обобщающий и теоретический типы. Он преподает нам описание различных пунктов меню, снабжает нас информацией о функциональных возможностях редактора, обеспечивает учащихся самостоятельной работой после изучения нового материала и домашним заданием, подводит обобщающие и итоговые цели каждого проведенного урока.
Обучающие:
Воспитательные:
Развивающие:
-
познакомиться и частично освоить программу Excel 2003 для Windows
-
научиться подготавливать простейшие таблицы в редакторе Excel
-
научиться получать справку о системе команд редактора Excel
-
научиться работать с ячейками и ее данными
-
научиться осуществлять поиск в документе
-
научиться считывать с диска и записывать на диск документы
-
научиться форматировать строки, колонки и ячейки
-
научиться осуществлять в документе замену
-
научиться устанавливать режимы печати
-
научиться распечатывать документ на принтере
-
освоить возможности редактора по совмещению в документе текстовой и графической информации
-
воспитать внимательность, усидчивость, работоспособность
-
воспитание у учеников интереса к изучению информатики
-
воспитание ответственного отношения к учёбе
-
воспитание аккуратности и бережного отношения к технике
-
воспитание самостоятельности
-
воспитание дисциплинированности
-
развитие памяти
-
развитие навыков работы с клавиатурой и мышью
-
развитие умения самостоятельно добывать знания
-
развитие умения пользоваться полученными знаниями
Опорные знания.
Для успешного освоения данного курса необходимы определенные базовые знания и навыки работы с персональным компьютером. Эти знания помогут быстрее разобраться с данной темой и не останавливаться на элементарных вещах, которые должны быть усвоены заблаговременно при прохождении предыдущих тем.
Знать три основные операции работы с мышью (одиночный щелчок, двойной щелчок и перемещение);
Уметь запускать Windows и завершать работу с Windows;
Знать, что указатель мыши меняет свою форму в зависимости от выполняемых действий;
Уметь запускать и завершать программу;
Знать три варианта представления окна (пиктограмма, окно нормального размера, полноэкранное окно). Уметь пользоваться соответствующими кнопками;
Уметь перемещать окно;
Уметь выбирать пункты горизонтального меню и команды ниспадающего меню;
Знать основные элементы диалогового окна (командные кнопки, переключатели, поля выбора, списки, поля ввода и т.д.) и уметь с ними работать;
Знать, как выглядит текстовый курсор, и уметь устанавливать его вместо ввода текста при помощи мыши (подвести указатель мыши к нужному месту, убедится, что он принял форму текстового курсора и нажать левую клавишу мыши);
Уметь пользоваться клавишами {Delete} и {Backspace};
Уметь пользоваться полосами прокрутки;
Уметь выбирать инструменты панели инструментов (на примере Paintbrush) и применять их для рисования фигур, выбора типа линии и заливки.
ОСНОВНЫЕ ПОНЯТИ
После изучения данной темы у учеников должен сформироваться определённый требуемый объём знаний по данному разделу курса.
Учащиеся должны научиться:
– работать с редактором Excel для Windows, освоить основные пункты меню и пиктографических панелей инструментов;
– подготавливать простейшую таблицу в редакторе Excel;
– редактировать текст и значения в ячейках, изменять шрифт и стили в готовом тексте;
– работать с выделенными фрагментами;
– осуществлять поиск и замену фрагментов данных в документе;
– открывать и сохранять файлы с документами;
– совмещать в документе значение таблицы и графическое их решение;
– уметь совмещать таблицы Excel с документами Word;
– использовать привязки к вставляемым документам из Excel в Word;
– научится использовать математические функции, встроенные в Microsoft Excel;
– устанавливать режимы печати и распечатывать документ на принтере.
Тема урока: Обработка числовой информации в Excel.
Цели урока:
-
образовательные:
-
закрепление знаний об общих принципах работы табличного процессора Microsoft Excel;
-
практическое применение изученного материала;
-
приобретение навыков в составлении таблиц разного типа, особенно имеющих профессиональную направленность;
-
развивающие:
-
развитие познавательного интереса, речи и внимания учеников;
-
развитие способности логически рассуждать;
-
развитие умения применять полученные знания для решения задач различного рода;
-
-
воспитательные:
-
воспитание трудолюбия, чувства уважения к науке;
-
профессиональная ориентация и подготовка к трудовой деятельности.
-
Оборудование урока: компьютеры с ОС MS Windows, программа Microsoft Excel, компьютерная презентация, раздаточный материал, принтер, мультимедийный проектор.
План урока
-
Орг.момент – 1 мин.
-
Постановка темы и целей урока – 5 мин.
-
Проверка знаний – 15 мин.
-
Закрепление темы практически – 20 мин.
-
Заключение – 3 мин.
-
Задание на дом –1 мин.
Ход урока
I. Оргмомент
II. Формулировка темы урока с помощью ребусов и определение целей урока.
— Начать сегодняшний урок мне бы хотелось со слов одного из самых знаменитых людей в истории человечества Блеза Паскаля (Слайд 1):
«Человек, несомненно, сотворен,
чтобы мыслить: в этом главное его
достоинство и главное дело жизни…»
Действительно, только мыслящий и думающий человек может верно обработать данную ему информацию. Ведь информатика, как известно, — это не только «про компьютер», так же как арифметика – не «про калькулятор», а музыка – не «про пианино».
— А о чем сегодня пойдет речь определите именно вы, разгадав несложные ребусы.
(С помощью ребусов можно активизировать деятельность обучаемых, актуализировать знания учеников. Но, прежде всего, они могут быть использованы для мотивации учащихся при введении того или иного понятия.
Как и во многих учебных предметах, в информатике очень много разнообразных понятий, что дает возможность широкого использования ребусов на этапе мотивации. Через занимательную подачу материала ученики быстро мобилизуются и включаются в учебную деятельность.)
Учащимся раздаются карточки с ребусами и отводится определенное время на решение заданий. Правильные ответы (Слайд 2):
а) формула; г) строка;
б) диаграмма; д) столбец;
в) ячейка; е) выражение

— Итак, как вы видите, все зашифрованные понятия связаны с табличным процессором Excel. И речь на уроке пойдет об обработке числовой информации в Excel (Слайд 3).
Хотелось бы, чтобы в процессе нашей деятельности были достигнуты следующие цели (Слайд 4):
-
закрепление знаний об общих принципах работы табличного процессора Microsoft Excel;
-
практическое применение изученного материала;
-
приобретение навыков в составлении таблиц разного типа, особенно имеющих профессиональную направленность;
-
развитие умения выбирать наиболее оптимальную структуру таблицы, создать таблицу, ее оформить и распечатать на принтере;
-
формирование представления о вычислениях в электронной таблице как наиболее важных в изучении информатики и широко применяемых на практике;
— А урок давайте начнем со следующих слов (Слайд 5):
Да будь я старушкой преклонных годов,
И то, без унынья и лени,
Программу Excel изучу я за то,
Что очень люблю вычисленья!
III. Проверка знаний работы табличного процессора, правил записи содержимого ячеек.
Актуализация опорных знаний.
— Области применения электронных таблиц весьма разнообразны, без них не может обойтись практически ни один современный специалист. Это: наука, производство, бухгалтерия, торговля, статистика, проектирование, моделирование.
Сегодня на уроке мы попробуем использовать электронные таблицы с их мощным вычислительным потенциалом для решения реальных задач. Но вначале проверим знания принципов работы табличного процессора, правил записи формул.
Повторение проводится с использованием презентации и мультимедийного проектора в игровой форме: из нескольких закрашенных ячеек электронной таблицы составлен вопросительный знак (Слайд 6):

Ученик выбирает любую ячейку и отвечает на скрытый в ней вопрос, появляющийся по гиперссылке. Если ученик не отвечает на выпавший ему вопрос или отвечает неполно, другие могут ответить или дополнить его ответ. (Каждый вопрос размещается на отдельном слайде). Причем за одной из ячеек скрыт «бонус», т.е. возможность получить 1 балл, не отвечая и имеется ячейка, выбрав которую ученик теряет право ответа на вопрос.
За правильный и полный ответ ученик получает 1 или 2 фишки, в зависимости от сложности вопроса.
Итак, начнем работать.
Вопросы для повторения:
-
Каково главное назначение электронных таблиц? (Выполнение расчетов) – 1 балл
-
Файл, с каким расширением является документом электронной таблицы? (xls) — 1 балл
-
Что является основным элементом электронной таблицы? (Ячейка) – 1 балл
-
Как называется группа ячеек, представленных на рисунке? (Диапазон, блок ячеек) – 1
-
Укажите адрес данной группы ячеек. (A1:C3) – 1 балл
-
В электронной таблице выделен блок ячеек А1:В3. Сколько ячеек входит в этот диапазон? (6 ячеек) – 2 балла
-
Какие вы знаете правила записи формул в электронной таблице? (Всегда начинается со знака равенства, содержит знаки математических операций, имена функций, адреса ячеек, числа) -2 балла
-
Что такое относительный адрес (ссылка)? (Используется для указания адреса ячейки, вычисляемого относительно ячейки, в которой находится формула). -2 балла
-
Что такое абсолютный адрес (ссылка)? (Используется для указания фиксированного адреса ячейки) – 2 балла
-
Дан адрес ячейки — А$6. Какой параметр адреса будет меняться при копировании? (Столбец А) -1 балл
-
Что будет результатом вычислений в ячейке С1? (Число 15) -1 балл
-
Надо ли набирать формулы в каждой из ячеек В3 и В4 или можно занести их в эти ячейки как-то быстрее? (Нет, нужно использовать копирование) -1 балл
-
Какой вид примет содержащая абсолютную и относительную ссылки формула, записанная в ячейку С1, после ее копирования в ячейку С2? (=$A$1*B2) – 1 балл
-
Какой результат будет вычислен в ячейке С2 после копирования в нее формулы из ячейки С1? (75) – 2 балла

15. Укажите правильную запись формулы в ячейке С2 математического выражения x + 3y и предскажите результат. (=A2+3*B2, 25) -2 балла

-
Какие значения будут получены в ячейках В3 и В4, если в эти ячейки скопировать содержимое ячеек А3 и А4 соответственно? (8; 10) – 2 балла
IV. Закрепление. Работа на компьютере. Ролевая игра.
Каждый ученик будет представлять одну из фирм: «Богатый урожай», «Мой дом».
Учащимся раздаются таблички с названиями фирм, карточки с заданиями (запросами клиента).
Представители фирм оформляют таблицу, вводят в неё информацию и распечатывают результат (чек для оплаты в кассу; чек должен быть красиво и эффективно оформлен; в роли кассира выступает учитель).
Если работа над задачей вызывает затруднения, ученик может воспользоваться помощью преподавателя.
Ролевая игра проводится в течение 20 мин.
ФИРМА «МОЙ ДОМ»
Фирма «Мой дом» занимается поставкой стройматериалов и помогает клиенту рассчитать расход и стоимость материалов для ремонта помещения. В наличие фирмы имеется следующий набор стройматериалов:
Материал для пола:
Ламинат: 1 м2 — 120 руб.
Линолеум: 1 п. м (длина) — 420 руб.
Паркет дубовый: 1 м2 — 195 руб.
Материал для стен:
Обои: Ширина 1 м Длина рулона 12 м — 100 руб.
Стекло обои: Ширина 1,5 м Длина рулона 10 м — 180 руб.
Панели пластиковые: Ширина 0,25 м Длина 3 м — 150 руб.
Материал для потолка:
Натяжной потолок: 1 м2 — 220 руб.
Потолочные плитки: 0,5 х 0,5 м — 10 руб.
Водоэмульсионная краска: 250 г на 1 м2 — 150 руб. (Масса в упаковке – 3 кг)
Для формирования таблиц используются данные о стоимости, массе стройматериалов в упаковке и их расходе при использовании.
Клиент указал размеры помещения под офис — высота – 3 м, периметр стен – 84 м, общая площадь помещения — 360 м2 , общая площадь окон и дверей – 72 м2. (Площадь стен =Периметр стен*Высота)
Для этого он хотел бы закупить следующие виды материалов:
ВАРИАНТ 1: ВАРИАНТ 2: ВАРИАНТ 3:
Ламинат; Линолеум; Паркет дубовый;
Стекло обои; Панели пластиковые; Обои;
Натяжной потолок. Потолочные плитки. Водоэмульсионная краска.
Организуйте расчет количества стройматериалов и их стоимости. Распечатайте клиенту чек с указанием названия, количества и стоимости основных стройматериалов.
Фирма «БОГАТЫЙ УРОЖАЙ»
Фирма «Богатый урожай» занимается поставкой семян и помогает клиенту рассчитать, сколько упаковок семян нужно для его садово-огородного участка, сколько они будут стоить. В наличие фирмы имеется следующий набор семян:
Томаты:
Сорт «Розовый великан» 2 г на 1 м2 — 8 руб. (Масса семян в упаковке – 5 г)
Сорт «Бычье сердце» 2 г на 1 м2 — 12 руб. (Масса семян в упаковке – 5 г)
Сорт «Рубин» 2 г на 1 м2 — 10 руб. (Масса семян в упаковке – 6 г)
Огурцы:
Сорт «Корнишон» 2 г на 1 м2 — 4 руб. (Масса семян в упаковке – 6 г)
Сорт «Конкурент» 2 г на 1 м2 — 3 руб. (Масса семян в упаковке – 6 г)
Сорт «Неженский» 2 г на 1 м2 — 5 руб. (Масса семян в упаковке – 8 г)
Картофель:
Сорт «Великан» 200 г на 1 м2 — 30 руб. (Масса семян в упаковке – 5 кг)
Сорт «Голландский» 200 г на 1 м2 — 50 руб. (Масса семян в упаковке – 5 кг)
Сорт «Динамит» 200 г на 1 м2 — 45 руб. (Масса семян в упаковке – 5 кг)
Для формирования таблиц используются данные о стоимости, массе семян в упаковке и их расходе при использовании.
Клиент указал, что для посева он будет использовать участок в 10 соток (1 сотка = 100 м2). Под картофель он планирует отвести – 6 соток, под томаты – 2,5 сотки, под огурцы – 1,5 сотки.
Для этого он хотел бы закупить следующие виды семян:
ВАРИАНТ 1:
-
Томаты. Сорт «Розовый великан»;
-
Огурцы. Сорт «Корнишон»
-
Картофель. Сорт «Великан»
ВАРИАНТ 2:
-
Томаты. Сорт «Бычье сердце»;
-
Огурцы. Сорт «Конкурент»
-
Картофель. Сорт «Голландский»
ВАРИАНТ 3:
-
Томаты. Сорт «Рубин»;
-
Огурцы. Сорт «Неженский»
-
Картофель. Сорт «Динамит»
Организуйте расчет количества материалов и их стоимости. Распечатайте клиенту чек с указанием названия, количества и стоимости всех материалов.
V. Заключение. Анализ и оценка работы каждого ученика.
– Вы сегодня работали хорошо, справились с поставленной перед вами задачей, а также показали хорошие навыки работы в среде электронной таблицы.
Выставляются оценки за практическую работу с учетом количества набранных фишек за устные ответы.
— Спасибо всем за хорошую работу. Молодцы!
VI . Задание на дом.
Заключение
В подведении итогов могу сказать, что написанная здесь методическая разработка, имеющая целью изучение такой важной темы как редактор таблиц Microsoft Excel, входящей в учебный план общеобразовательных дисциплин учреждения, создан в помощь преподавателя, которые предполагают обучать учащихся данному материалу.
Поскольку данная информация является базовой и понадобится при изучении всего прикладного пакета программ Microsoft Office, то необходимо добиваться от учеников очень качественного и осмысленного усвоения материала, основной уклон при этом делать на индивидуальные практические задания и тесты.
В результате грамотного и успешного изучения редактора таблиц Excel у учеников очень сильно развивается техническое мышление, абстрактно-логическое мышление, память, и вследствие этого повышается уровень интеллекта. Ко всему прочему опыт работы с редактором таблиц Microsoft Excel очень сильно и неоднократно пригодится им в дальнейшей учебной и трудовой деятельности.
Целью данной методической разработки являлся обмен опытом преподавания с использованием новых методик. Комбинированное использование различных компьютерных программ позволяет преподавателю повысить эффективность обучения, привить интерес к преподаваемой дисциплине, активизировать деятельность обучающихся на занятиях и добиться высоких результатов в образовательном процессе.
Электронные ресурсы:
-
http://www.niro.nnov.ru/
-
НИРО Кафедра теории и методики обучения информатики
-
http://www.niro.nnov.ru/?id=608
-
Сетевые образовательные сообщества «Открытый класс» http://www.openclass.ru/
-
Методическая копилка учителя информатики http://infojournal.ru/journal/school/
-
Сеть творческих учителей http://www.it-n.ru/
-
Интернет-педсовет http://pedsovet.org/
-
Сообщество взаимопомощи учителей http://pedsovet.su/
-
Фестиваль педагогических идей «Открытый урок»
http://festival.1september.ru/articles/subjects/11
Журналы
-
Образование и информатика (сайт журнала http://infojournal.ru/)
-
Информатика в школе (http://infojournal.ru/journal/school/)
Самоанализ урока
Данный урок является закрепляющим в разделе программы «Технология обработки числовой информации».
Цели урока: создать условия для обобщения и систематизации знаний по обработке числовых данных; расширить представления учащихся о возможных сферах применения электронных таблиц; развивать познавательный интерес к предмету, умение оценивать результаты выполненных действий, логическое мышление, внимание; воспитание эстетического чувства гармонии, самостоятельности, ответственности.
Тип урока: урок обобщения и систематизации знаний, умений, навыков, целевого применения усвоенного.
Вид урока: комбинированный.
Методы обучения: проблемный, исследовательский, наглядные, методы практических работ.
Форма обучения: коллективная, индивидуальная, работа в парах.
Уровень обученности в группе средний.
Урок построен на деятельностной основе с применением проблемно-исследовательской технологии, технологии ситуативного обучения, что обеспечивает развитие познавательной деятельности учащихся. Интерес к изучению предмета подкреплен нестандартными заданиями и реальными ситуациями из жизни.
Структуру урока составляют следующие этапы: орг.момент, актуализация знаний, подготовка к восприятию самостоятельного задания, выполнение практической работы, подведение итогов, домашнее задание. Каждый этап логически завершен, подведен итог и настроен на восприятие следующего этапа.
Во время урока ученики продемонстрировали:
— достаточный интерес к изучаемому материалу;
— активность и самостоятельность.
Урок достиг поставленных целей.
ДЕПАРТАМЕНТ ОБРАЗОВАНИЯ, НАУКИ И МОЛОДЕЖНОЙ ПОЛИТИКИ ВОРОНЕЖСКОЙ ОБЛАСТИ
ГОСУДАРСТВЕННОЕ БЮДЖЕТНОЕ ПРОФЕССИОНАЛЬНОЕ ОБРАЗОВАТЕЛЬНОЕ УЧРЕЖДЕНИЕ ВОРОНЕЖСКОЙ ОБЛАСТИ
“ВОРОНЕЖСКИЙ ТЕХНИКУМ СТРОИТЕЛЬНЫХ ТЕХНОЛОГИЙ”
(ГБПОУ ВО “ВТСТ”)
Методические указания
для выполнения Практических работ
в табличном процессоре Microsoft Excel
по предмету “Информатика и ИКТ ”
ВОРОНЕЖ
2019
ОДОБРЕНО
Предметной (цикловой)
Комиссией естественнонаучных дисциплин
Протокол заседания №7
от “____” _____________ 2019 года.
Председатель П(Ц)К
________________________/ Болычева А. В./
Настоящее пособие разработано на основе Федерального государственного образовательного стандарта среднего профессионального образования для всех специальностей 1 курса и полностью соответствует программе информатике и ИКТ для СПО.
Данное пособие содержит методические рекомендации для выполнения практических работ в Microsoft Excel по теме “Методы вычисления в Excel ”.
Цель данных рекомендаций – оказать помощь студентам при выполнении практических работ, закрепления и применения на практике теоретических знаний, полученных студентами по предметам «Информатика» и «Информационные технологии».
Автор-составитель: Радычева Екатерина Александровна,
преподаватель информатики и ИКТ.
СОДЕРЖАНИЕ
Практическая работа 1 Тема: ОРГАНИЗАЦИЯ РАСЧЕТОВ В ТАБЛИЧНОМ ПРОЦЕССОРЕ MS EXCEL 4
Практическая работа 2 Тема: СОЗДАНИЕ ЭЛЕКТРОННОЙ КНИГИ. ОТНОСИТЕЛЬНАЯ И АБСОЛЮТНАЯ АДРЕСАЦИИ В MS Excel. 8
Практическая работа 3 Тема: СВЯЗАННЫЕ ТАБЛИЦЫ. РАСЧЕТ ПРОМЕЖУТОЧНЫХ ИТОГОВ В ТАБЛИЦАХ MS Excel 11
Практическая работа 4 Тема: ПОДБОР ПАРАМЕТРА. ОРГАНИЗАЦИЯ ОБРАТНОГО РАСЧЕТА 14
Практическая работа 5. Тема: ЗАДАЧИ ОПТИМИЗАЦИИ (ПОИСК РЕШЕНИЯ) 18
Практическая работа 6 Тема: СВЯЗИ МЕЖДУ ФАЙЛАМИ И КОНСОЛИДАЦИЯ ДАННЫХ В MS EXCEL. 22
Практическая работа 7. Тема: ЭКОНОМИЧЕСКИЕ РАСЧЕТЫ В MS EXCEL 26
Практическая работа 8. Тема: КОМПЛЕКСНОЕ ИСПОЛЬЗОВАНИЕ ПРИЛОЖЕНИЙ MICROSOFT OFFICE ДЛЯ СОЗДАНИЯ ДОКУМЕНТОВ 31
Практическая работа 1 Тема: ОРГАНИЗАЦИЯ РАСЧЕТОВ В ТАБЛИЧНОМ ПРОЦЕССОРЕ MS EXCEL
Цель занятия. Изучение информационной технологии использования встроенных вычислительных функций Excel для финансового анализа.
Задание 1. Создать таблицу финансовой сводки за неделю, произвести расчеты, построить диаграмму изменения финансового результата, произвести фильтрацию данных.
Исходные данные представлены в табл. 1.
Порядок работы
- Запустите редактор электронных таблиц Microsoft Excel и создайте новую электронную книгу (при стандартной установке MS office выполните Пуск/Программы/Microsoft Excel).
Таблица 1
|
Финансовая сводка за неделю |
|||
|
Дни недели |
Доход |
Расход |
Финансовый результат |
|
Понедельник |
3245,20 |
3628,50 |
? |
|
Вторник |
4572,50 |
5320,50 |
? |
|
Среда |
6251,66 |
5292,10 |
? |
|
Четверг |
2125,20 |
3824,30 |
? |
|
Пятница |
3896,60 |
3020,10 |
? |
|
Суббота |
5420,30 |
4262,10 |
? |
|
Воскресенье |
6050,60 |
4369,50 |
? |
|
Ср. значение |
? |
? |
|
|
Общий финансовый результат за неделю: |
? |
2. Введите заголовок таблицы «Финансовая сводка за неделю (тыс. р.)», начиная с ячейки А1.
3. Для оформления шапки таблицы выделите ячейки на третьей строке АЗ:DЗ и создайте стиль для оформления. Для этого выполните команду Формат/Стиль и в открывшемся окне Стиль наберите имя стиля «Шапка таблиц» и нажмите кнопку Изменить. В открывшемся окне на вкладке Выравнивание задайте Переносить по словам и выберите горизонтальное и вертикальное выравнивание — по центру), на вкладке Число укажите формат — Текстовый. После этого нажмите кнопку Добавить.
4. На третьей строке введите названия колонок таблицы — «Дни недели», «Доход», «Расход», «Финансовый результат», далее заполните таблицу исходными данными согласно Заданию 1.
Краткая справка. Для ввода дней недели наберите «Понедельник» и произведите автокопирование до «Воскресенья» (левой кнопкой мыши за маркер автозаполнения в правом нижнем углу ячейки).
5. Произведите расчеты в графе «Финансовый результат» по следующей формуле:
Финансовый результат = Доход — Расход,
для этого в ячейке D4 наберите формулу = В4-С4.
Краткая справка. Введите расчетную формулу только для расчета по строке «Понедельник», далее произведите автокопирование формулы (так как в графе «Расход» нет незаполненных данными ячеек, можно производить автокопирование двойным щелчком мыши по маркеру автозаполнения в правом нижнем углу ячейки).
6. Для ячеек с результатом расчетов задайте формат — «Денежный» с выделением отрицательных чисел красным цветом (Формат/‘Ячейки/вкладка Число/формат — Денежный/ отрицательные числа — красные. Число десятичных знаков задайте равное 2).
Обратите внимание, как изменился цвет отрицательных значений финансового результата на красный.
7. Рассчитайте средние значения Дохода и Расхода, пользуясь мастером функций. Функция «Среднее значение» (СРЗНАЧ) находится в разделе «Статистические». Для расчета функции СРЗНАЧ дохода установите курсор в соответствующей ячейке для расчета среднего значения (В 11), запустите мастер функций (Вставка/Функция/категория — Статистические/СРЗНАЧ). В качестве первого числа выделите группу ячеек с данными для расчета среднего значения — В4:В10.
Аналогично рассчитайте «Среднее значение» расхода.
8. В ячейке D13 выполните расчет общего финансового результата (сумма по столбцу «Финансовый результат»). Для выполнения автосуммы удобно пользоваться кнопкой Автосуммирования (∑) на панели инструментов или функцией СУММ . В качестве первого числа выделите группу ячеек с данными для расчета суммы – D4:D10.
9. Проведите форматирование заголовка таблицы. Для этого выделите интервал ячеек от А1 до D1, объедините их кнопкой панели инструментов Объединить и поместить в центре или командой меню Формат/Ячейки/вкладка Внимание/отображение — Объединение ячеек). Задайте начертание шрифта — полужирное; цвет — по вашему усмотрению.
10. Постройте диаграмму (линейчатого типа) изменения финансовых результатов по дням недели с использованием мастера диаграмм.
Для этого выделите интервал ячеек с данными финансового результата и выберите команду Вставка/Диаграмма. На первом шаге работы с мастером диаграмм выберите тип диаграммы — линейчатая; на втором шаге на вкладке Ряд в окошке Подписи оси X укажите интервал ячеек с днями недели — А4:А10.
Далее введите название диаграммы и подписи осей; дальнейшие шаги построения диаграммы осуществляются автоматически по подсказкам мастера.
11. Произведите фильтрацию значений дохода, превышающих 4000 р.
Краткая справка. В режиме фильтра в таблице видны только те данные, которые удовлетворяют некоторому критерию, при этом остальные строки скрыты. В этом режиме все операции форматирования, копирования, автозаполнения, автосуммирования и т.д. применяются только к видимым ячейкам листа.
Для установления режима фильтра установите курсор внутри таблицы и воспользуйтесь командой Данные/ Фильтр/Автофильтр. В заголовках полей появятся стрелки выпадающих списков. Щелкните по стрелке в заголовке поля, на которое будет наложено условие (в столбце «Доход»), и вы увидите список всех неповторяющихся значений этого поля. Выберите команду для фильтрации — Условие.
В открывшемся окне Пользовательский автофильтр задайте условие «Больше 4000».
Произойдет отбор данных по заданному условию.
Проследите, как изменились вид таблицы и построенная диаграмма.
12. Сохраните созданную электронную книгу в своей
папке.
Дополнительные задания
Задание 2. Заполнить таблицу, произвести расчеты, выделить минимальную и максимальную суммы покупки (табл.2); по ре-расчета построить круговую диаграмму суммы продаж.
Таблица 2
|
Анализ продаж |
||||
|
№ |
Наименование |
Цена, руб. |
Кол-во |
Сумма , руб. |
|
1 |
Туфли |
820,00 |
150 |
? |
|
2 |
Сапоги |
1530,00 |
60 |
? |
|
3 |
Куртки |
1500,00 |
25 |
? |
|
4 |
Юбки |
250,00 |
40 |
? |
|
5 |
Шарфы |
125,00 |
80 |
? |
|
6 |
Зонты |
80,00 |
50 |
? |
|
7 |
Перчатки |
120,00 |
120 |
? |
|
8 |
Варежки |
50,00 |
40 |
? |
|
Всего: |
? |
|||
|
Минимальная сумма покупки |
? |
|||
|
Максимальная сумма покупки |
? |
Используйте созданный стиль (Формат/Стиль/Шапка таблиц).
Формулы для расчета:
Сумма = Цена * Количество;
Всего = сумма значений колонки «Сумма».
Краткая справка. Для выделения максимального/минимального значений установите курсор в ячейке расчета, выберите встроенную функцию Excel МАКС (МИН) из категории «Статистические», в качестве первого числа выделите диапазон ячеек значений столбца «Сумма» (ячейки ЕЗ:Е10).
Задание 3. Заполнить ведомость учета брака, произвести расчеты, выделить минимальную, максимальную и среднюю суммы брака, а также средний процент брака; произвести фильтрацию данных по условию процента брака < 8 %, построить график отфильтрованных значений изменения суммы брака по месяцам .
Формула для расчета:
Сумма брака = Процент брака * Сумма зарплаты.
Краткая справка. В колонке «Процент брака» установите процентный формат чисел (Формат/Ячейки/вкладка Число/формат — Процентный).
Таблица 3
|
Ведомость учета брака |
|||||
|
месяц |
ФИО |
Табельный номер |
Процент брака |
Сумма зарплаты |
Сумма брака |
|
Январь |
Иванов |
245 |
10% |
3265 |
? |
|
Февраль |
Петров |
289 |
8% |
4568 |
? |
|
Март |
Сидоров |
356 |
5% |
4500 |
? |
|
Апрель |
Панчук |
657 |
11% |
6804 |
? |
|
Май |
Васин |
568 |
9% |
6759 |
? |
|
Июнь |
Борисова |
849 |
12% |
4673 |
? |
|
Июль |
Сорокина |
409 |
21% |
5677 |
? |
|
Август |
Федорова |
386 |
46% |
6836 |
? |
|
Сентябрь |
Титова |
598 |
6% |
3534 |
? |
|
Октябрь |
Пирогов |
4569 |
3% |
5789 |
? |
|
Ноябрь |
Светов |
239 |
2% |
4673 |
? |
|
Декабрь |
Козлов |
590 |
1% |
6785 |
? |
|
Максимальная сумма брака |
? |
||||
|
Минимальная сумма брака |
? |
||||
|
Средняя сумма брака |
? |
||||
|
Средний процент брака |
? |
Задание 4. Заполнить таблицу анализа продаж, произвести расчеты, выделить минимальную и максимальную продажи (количество и сумму); произвести фильтрацию по цене, превышающей 9000 р., построить гистограмму отфильтрованных значений изменения выручки по видам продукции.
Формулы для расчета:
Всего = Безналичные платежи + Наличные платежи;
Выручка от продажи = Цена * Всего.
Практическая работа 2 Тема: СОЗДАНИЕ ЭЛЕКТРОННОЙ КНИГИ. ОТНОСИТЕЛЬНАЯ И АБСОЛЮТНАЯ АДРЕСАЦИИ В MS Excel.
Цель занятия. Применение относительной и абсолютной адресаций для финансовых расчетов. Сортировка, условное форматирование и копирование созданных таблиц. Работа с листами электронной книги.
Задание 1. Создать таблицы ведомости начисления заработной платы за два месяца на разных листах электронной книги, произвести расчеты, форматирование, сортировку и защиту данных.
Исходные данные представлены в табл. 1.
Порядок работы
1. Запустите редактор электронных таблиц Microsoft Excel и создайте новую электронную книгу.
2. Создайте таблицу расчета заработной платы по образцу (см. табл.1). Введите исходные данные — Табельный номер, ФИО и Оклад, % Премии = 27%,% Удержания = 13 %.
Примечание. Выделите отдельные ячейки для значений % Премии (D4) и % Удержания (F4).
Таблица 1
|
Ведомость начисления заработной платы за октябрь 2003 года |
||||||
|
табельный номер |
Фамилия И.О. |
оклад (руб.) |
премия (руб.) |
всего начислено (руб.) |
удержания (руб.) |
к выдаче (руб.) |
|
27% |
13% |
|||||
|
200 |
Петров И.Л. |
4500,00 |
? |
? |
? |
? |
|
201 |
Иванов И.Г. |
4850,00 |
? |
? |
? |
? |
|
202 |
Степанов А.Ш. |
5200,00 |
? |
? |
? |
? |
|
203 |
Шорохова С.М. |
5550,00 |
? |
? |
? |
? |
|
204 |
Галкин В.Ж. |
5900,00 |
? |
? |
? |
? |
|
205 |
Портнов М.Т. |
6250,00 |
? |
? |
? |
? |
|
206 |
Орлова Н.Н |
6600,00 |
? |
? |
? |
? |
|
207 |
Степкина А.В. |
6950,00 |
? |
? |
? |
? |
|
208 |
Жарова Г.А. |
7300,00 |
? |
? |
? |
? |
|
209 |
Стольникова О.Д. |
7650,00 |
? |
? |
? |
? |
|
210 |
Дрынкина С.С. |
8000,00 |
? |
? |
? |
? |
|
211 |
Шпаро Н.Г. |
8350,00 |
? |
? |
? |
? |
|
212 |
Шашкин Р.Н. |
8700,00 |
? |
? |
? |
? |
|
213 |
Стелков Р.Х. |
9050,00 |
? |
? |
? |
? |
|
Всего: |
? |
? |
? |
? |
? |
|
|
Максимальный доход ? |
||||||
|
Минимальный доход ? |
||||||
|
Средний доход ? |
Произведите расчеты во всех столбцах таблицы.
При расчете Премии используется формула Премия = Оклад * % Премии, в ячейке D5 наберите формулу = $D$ * С5 (ячейка D4 используется в виде абсолютной адресации) и скопируйте автозаполнением.
Рекомендации. Для удобства работы и формирования навыков работы с абсолютным видом адресации рекомендуется при оформлении констант окрашивать ячейку цветом, отличным от цвета расчетной таблицы. Тогда при вводе формул в расчетную окрашенная ячейка (т. е. ячейка с константой) будет вам напоминанием, что следует установить абсолютную адресацию (набором символов $ с клавиатуры или нажатием клавиши [F4]).
Формула для расчета «Всего начислено»:
Всего начислено = Оклад + Премия.
При расчете Удержания используется формула
Удержание = Всего начислено * % Удержания,
для этого в ячейке F5 наберите формулу = $$4 * Е5.
Формула для расчета столбца «К выдаче»:
К выдаче = Всего начислено — Удержания.
3. Рассчитайте итоги по столбцам, а также максимальный, минимальный и средний доходы по данным колонки «К выдаче» (Вставка/Функция/категория — Статистические функции).
4. Переименуйте ярлычок Листа 1, присвоив ему имя «Зарплата октябрь». Для этого дважды щелкните мышью по ярлычку и наберите новое имя. Можно воспользоваться командой Переименовать контекстного меню ярлычка, вызываемого правой кнопкой мыши.
Краткая справка. Каждая рабочая книга Excel может содержать до 255 рабочих листов. Это позволяет, используя несколько листов, создавать понятные и четко структурированные документы, вместо того, чтобы хранить большие последовательные наборы данных на одном листе.
5. Скопируйте содержимое листа «Зарплата октябрь» на новый лист (Правка/Переместить/Скопировать лист). Можно воспользоваться командой Переместить/Скопировать контекстного меню ярлычка. Не забудьте для копирования поставить галочку в окошке Создавать копию .
Краткая справка. Перемещать и копировать листы можно, перетаскивая их корешки (для копирования удерживайте нажатой клавишу [Ctrl]).
6. Присвойте скопированному листу название «Зарплата ноябрь». Исправьте название месяца в названии таблицы. Измените значение Премии на 32 %. Убедитесь, что программа произвела пересчет формул.
7. Между колонками «Премия» и «Всего начислено» вставьте новую колонку «Доплата» (Вставка/ Столбец) и рассчитайте значение доплаты по формуле Доплата = Оклад * % Доплаты. Значение доплаты примите равным 5 %.
8. Измените формулу для расчета значений колонки «Всего начислено»:
Всего начислено = Оклад + Премия + Доплата.
9. Проведите условное форматирование значений колонки «К выдаче». Установите формат вывода значений между 7000 и 10000 — зеленым цветом шрифта; меньше 7000 — красным; больше или равно 10 000 — синим цветом шрифта (Формат/Условное форматирование) .
10. Проведите сортировку по фамилиям в алфавитном порядке по возрастанию (выделите фрагмент с 5 по 18 строки таблицы — без итогов, выберите меню Данные/Сортировка, сортировать по — Столбец В) .
И. Поставьте к ячейке D3 комментарии «Премия пропорциональна окладу» (Вставка/Примечание), при этом в правом верхнем углу ячейки появится красная точка, которая свидетельствует о наличии примечания.
12. Защитите лист «Зарплата ноябрь» от изменений (Сервис/Защита/Защитить лист). Задайте пароль на лист , сделайте подтверждение пароля .
Убедитесь, что лист защищен и невозможно удаление данных. Снимите защиту листа (Сервис/Защита/Снять защиту листа).
13. Сохраните созданную электронную книгу под именем «Зарплата» в своей папке.
Дополнительные задания
Задание 2. Сделать примечания к двум-трем ячейкам.
Задание 3. Выполнить условное форматирование оклада и премии за ноябрь месяц:
до 2000 р. — желтым цветом заливки;
от 2000 до 10 000 р. — зеленым цветом шрифта;
свыше 10000 р. — малиновым цветом заливки, белым цветом шрифта.
Задание 4. Защитить лист зарплаты за октябрь от изменений.
Проверьте защиту. Убедитесь в неизменяемости данных. Снимите защиту со всех листов электронной книги «Зарплата».
Задание 5. Построить круговую диаграмму начисленной суммы к выдаче всех сотрудников за ноябрь месяц.
Практическая работа 3 Тема: СВЯЗАННЫЕ ТАБЛИЦЫ. РАСЧЕТ ПРОМЕЖУТОЧНЫХ ИТОГОВ В ТАБЛИЦАХ MS Excel
Цель занятия. Связывание листов электронной книги. Расчет промежуточных итогов. Структурирование таблицы.
Задание 1. Рассчитать зарплату за декабрь и построить диаграмму. Создать итоговую таблицу ведомости квартального начисления заработной платы, провести расчет промежуточных итогов по подразделениям.
Порядок работы
1. Запустите редактор электронных таблиц Microsoft Excel и откройте созданный в Практической работе 9 файл «Зарплата».
2. Скопируйте содержимое листа «Зарплата ноябрь» на новый лист электронной книги (Правка/Переместить/Скопировать лист). Не забудьте для копирования поставить галочку в окошке Создавать копию.
3. Присвойте скопированному листу название «Зарплата декабрь». Исправьте название месяца в ведомости на декабрь.
4. Измените значение Премии на 46 %, Доплаты — на 8 %. Убедитесь, что программа произвела пересчет формул .
5. По данным таблицы «Зарплата декабрь» постройте гистограмму доходов сотрудников. В качестве подписей оси X выберите фамилии сотрудников. Проведите форматирование диаграммы. Конечный вид гистограммы приведен на рис. 10.2.
6. Перед расчетом итоговых данных за квартал проведите сортировку по фамилиям в алфавитном порядке (по возрастанию) в ведомостях начисления зарплаты за октябрь—декабрь.
7. Скопируйте содержимое листа «Зарплата октябрь» на новый лист (Правка/Переместить/Скопировать лист). Не забудьте для копирования поставить галочку в окошке Создавать копию.
8. Присвойте скопированному листу название «Итоги за квартал». Измените название таблицы на «Ведомость начисления заработной платы за 4 квартал».
9. Отредактируйте лист «Итоги за квартал» согласно образцу на рис. 10.3. Для этого удалите в основной таблице колонки Оклада и Премии, а также строку 4 с численными значениями % Премии и % Удержания и строку 19 «Всего». Удалите также строки с расчетом максимального, минимального и среднего доходов под основной таблицей. Вставьте пустую третью строку.
10. Вставьте новый столбец «Подразделение» (Вставка/Столбец) между столбцами «Фамилия» и «Всего начислено». Заполните столбец «Подразделение» данными по образцу (см. табл. 1).
11. Произведите расчет квартальных начислений, удержаний и суммы к выдаче как сумму начислений за каждый месяц (данные по месяцам располагаются на разных листах электронной книги, поэтому к адресу ячейки добавится адрес листа).
Краткая справка. Чтобы вставить в формулу адрес или диапазон ячеек с другого листа, следует во время ввода формулы щелкнуть по закладке этого листа и выделить на нем нужные ячейки. Вставляемый адрес будет содержать название этого листа.
В ячейке В5 для расчета квартальных начислений «Всего начислено» формула имеет вид
= ‘Зарплата декабрь’!F5 + ‘Зарплата ноябрь’!F5 +
+ ‘Зарплата октябрь’!Е5.
Таблица 1
|
Ведомость начисления заработной платы за 4 квартал 2003 года |
|||||
|
табельный номер |
Фамилия И.О. |
Подразделение |
всего начислено (руб.) |
удержания (руб.) |
к выдаче (руб.) |
|
204 |
Галкин В.Ж. |
Отдел менеджмента |
? |
? |
? |
|
210 |
Дрынкина С.С. |
Отдел менеджмента |
? |
? |
? |
|
208 |
Жарова Г.А. |
Отдел реализации |
? |
? |
? |
|
201 |
Иванова И.Г |
Бухгалтерия |
? |
? |
? |
|
206 |
Петров И.Л. |
Отдел реализации |
? |
? |
? |
|
205 |
Портнов М.Т. |
Отдел реализации |
? |
? |
? |
|
213 |
Стелков Р.Х. |
Отдел менеджмента |
? |
? |
? |
|
202 |
Степанов А.Ш. |
Отдел менеджмента |
? |
? |
? |
|
207 |
Степкина А.В. |
Бухгалтерия |
? |
? |
? |
|
209 |
Стольникова О.Д. |
Отдел реализации |
? |
? |
? |
|
212 |
Шашкин Р.Н. |
Бухгалтерия |
? |
? |
? |
|
203 |
Шорохов С.М. |
Отдел реализации |
? |
? |
? |
|
211 |
Шпаро Н.Г. |
Отдел реализации |
? |
? |
? |
Аналогично произведите квартальный расчет «Удержания» и «К выдаче».
Примечание. При выборе начислений за каждый месяц делайте ссылку на соответствующую ячейку из таблицы соответствующего листа электронной книги «Зарплата». При этом произойдет связывание информации соответствующих ячеек листов электронной книги.
12. В силу однородности расчетных таблиц зарплаты по месяцам для расчета квартальных значений столбцов «Удержание» и «К выдаче» достаточно скопировать формулу из ячейки D5 в ячейки Е5 и F5 (рис. 10.4).
Для расчета квартального начисления заработной платы для всех сотрудников скопируйте формулы в столбцах D, Е и F.
13. Для расчета промежуточных итогов проведите сортировку по подразделениям, а внутри подразделений — по фамилиям.
14. Подведите промежуточные итоги по подразделениям, используя формулу суммирования. Для этого выделите всю таблицу и выполните команду Данные/Итоги .Задайте параметры подсчета промежуточных итогов:
при каждом изменении в — Подразделение;
операция — Сумма;
добавить итоги по: Всего начислено, Удержания, К выдаче.
Отметьте галочкой операции «Заменить текущие итоги» и «Итоги под данными».
15. Изучите полученную структуру и формулы подведения промежуточных итогов, устанавливая курсор на разные ячейки таблицы. Научитесь сворачивать и разворачивать структуру до разных уровней (кнопками «+» и «-»).
Краткая справка. Под структурированием понимается многоуровневая группировка строк и столбцов таблицы и создание элементов управления, с помощью которых легко можно скрывать и раскрывать эти группы.
16. Сохраните файл «Зарплата» с произведенными изменениями (Файл/ Сохранит ь).
Дополнительные задания
Задание 2. Исследовать графическое отображение зависимостей ячеек друг от друга.
Порядок работы
Скопируйте содержимое листа «Зарплата октябрь» на новый лист. Копии присвойте имя «Зависимости». Откройте панель «Зависимости» (Сервис/Зависимости/Панель зависимостей). Изучите назначение инструментов панели, задерживая на них указатель мыши.
Устанавливайте курсор на ячейку в каждом столбце и вызывайте зависимости кнопками Влияющие ячейки и Зависимые ячейки панели «Зависимости». Появятся стрелки, указывающие на зависимость ячейки от других ячеек и ее влияние на другие ячейки. Сохраните файл «Зарплата» с произведенными изменениями.
Практическая работа 4 Тема: ПОДБОР ПАРАМЕТРА. ОРГАНИЗАЦИЯ ОБРАТНОГО РАСЧЕТА
Цель занятия. Изучение технологии подбора параметра при обратных расчетах.
Задание 1. Используя режим подбора параметра, определить, при каком значении % Премии общая сумма заработной платы за октябрь будет равна 250000 р. (на основании файла «Зарплата», созданного в Практических работах 2… 3).
Краткая справка. К исходным данным этой таблицы относятся значения Оклада и % Премии, одинакового для всех сотрудников. Результатом вычислений являются ячейки, содержащие формулы, при этом изменение исходных данных приводит к изменению результатов расчетов. Использование операции «Подбор параметра» в MS Excel позволяет производить обратный расчет, когда задается конкретное значение рассчитанного параметра, и по этому значению подбирается некоторое удовлетворяющее заданным условиям, значение исходного параметра расчета.
Порядок работы
1. Запустите редактор электронных таблиц Microsoft Excel и откройте созданный в Практических работ 2… 3 файл «Зарплата».
2. Скопируйте содержимое листа «Зарплата октябрь» на новый лист электронной книги (Правка/Переместить/ Скопировать лист). Не забудьте для копирования поставить галочку в окошке Создавать копию. Присвойте скопированному листу имя «Подбор параметра».
3. Осуществите подбор параметра командой Сервис/Подбор параметра.
В диалоговом окне Подбор параметра на первой строке в качестве подбираемого параметра укажите адрес общей итоговой суммы зарплаты (ячейка 019), на второй строке наберите заданное значение 250000, на третьей строке укажите адрес подбираемого значения % Премии (ячейка В4), затем нажмите кнопку ОК. В окне Результат подбора параметра дайте подтверждение подобранному параметру нажатием кнопки ОK.
Произойдет обратный пересчет % Премии. Результаты подбора :
если сумма к выдаче равна 250000 р., то % Премии должен быть 203 %.
Задание 2. Используя режим подбора параметра, определить штатное расписания фирмы. Исходные данные приведены в табл. 1.
Краткая справка. Известно, что в штате фирмы состоит:
• 6 курьеров;
• 8 младших менеджеров;
• 10 менеджеров;
• 3 заведующих отделами;
• 1 главный бухгалтер;
• 1 программист;
• 1 системный аналитик;
• 1 генеральный директор фирмы.
Общий месячный фонд зарплаты составляет 100000 р. Необходимо определить, какими должны быть оклады сотрудников фирмы.
Каждый оклад является линейной функцией от оклада курьера, а именно: зарплата =Аi*х+Bi, где х — оклад курьера; Аi и Вi, — коэффициенты, показывающие:
Аi — во сколько раз превышается значение х;
Bi— на сколько превышается значение х.
Таблица 1
|
Штатное расписание фирмы |
|||||
|
Зарплата курьера |
? |
||||
|
Должность |
Коэф. А |
Коэф. В |
Зарплата сотрудника |
Кол-во сотрудников |
Суммарная зарплата |
|
Курьер |
1 |
0 |
? |
6 |
? |
|
Младший менеджер |
1,5 |
0 |
? |
8 |
? |
|
Менеджер |
3 |
0 |
? |
10 |
? |
|
Зав. Отделением |
5 |
1000 |
? |
3 |
? |
|
Главный бухгалтер |
1,5 |
0 |
? |
1 |
? |
|
Программист |
4 |
1500 |
? |
1 |
? |
|
Системный аналитик |
5 |
0 |
? |
1 |
? |
|
Ген. директор |
2000 |
? |
1 |
? |
|
|
Фонд заработной платы: |
? |
Порядок работы
1. Запустите редактор электронных таблиц Microsoft Excel.
2. Создайте таблицу штатного расписания фирмы по приведенному образцу (см. табл. 1). Введите исходные данные в рабочий лист электронной книги.
3. Выделите отдельную ячейку DЗ для зарплаты курьера (переменная «х») и все расчеты задайте с учетом этого. В ячейку DЗ временно введите произвольное число.
4. В столбце D введите формулу для расчета заработной платы по каждой должности. Например, для ячейки D6 формула расчета имеет следующий вид: = В6 * $D$3 + С6 (ячейка DЗ задана в виде абсолютной адресации). Далее скопируйте формулу из ячейки D6 вниз по столбцу автокопированием.
В столбце F задайте формулу расчета заработной платы всех работающих в данной должности. Например, для ячейки F6 формула расчета имеет вид = D6 * Е6. Далее скопируйте формулу из ячейки F6 вниз по столбцу автокопированием.
В ячейке F14 автосуммированием вычислите суммарный фонд заработной платы фирмы.
5. Произведите подбор зарплат сотрудников фирмы для суммарной заработной платы, равной 100000 р. Для этого в меню Сервис активизируйте команду Подбор параметра.
В поле Установить в ячейке появившегося окна введите ссылку на ячейку F14, содержащую формулу расчета фонда заработной платы;
в поле Значение наберите искомый результат 100 000;
в поле Изменяя значение ячейки введите ссылку на изменяемую ячейку DЗ, в которой находится значение зарплаты курьера, и щелкните по кнопке ОК. Произойдет обратный расчет зарплаты сотрудников по заданному условию при фонде зарплаты, равном 100 000 р.
6. Присвойте рабочему листу имя «Штатное расписание 1». Сохраните созданную электронную книгу под именем «Штатное расписание» в своей папке.
Анализ задач показывает, что с помощью MS Excel можно решать линейные уравнения. Задания 1 и 2 показывают, что поиск значения параметра формулы — это не что иное, как численное решение уравнений. Другими словами, используя возможности программы MS Excel, можно решать любые уравнения с одной переменной.
Задание 3. Используя режим подбора параметра и таблицу расчета штатного расписания (см. задание 2), определить заработные платы сотрудников фирмы для ряда заданных значений фонда заработной платы.
Порядок работы
1. Скопируйте содержимое листа «Штатное расписание 1» на новый лист и присвойте копии листа имя «Штатное расписание 2». Выберите коэффициенты уравнений для расчета согласно табл. 2 (один из пяти вариантов расчетов).
2. Методом подбора параметра последовательно определите зарплаты сотрудников фирмы для различных значений фонда заработной платы: 100000, 150000, 200000, 250000, 300000, 350000, 400000 р. Результаты подбора значений зарплат скопируйте в табл. 3. в виде специальной вставки.
Таблица 2.
|
Должность |
Вариант 1 |
Вариант 2 |
Вариант 3 |
Вариант 4 |
Вариант 5 |
|||||
|
Коэффициент А |
Коэффициент В |
Коэффициент А |
Коэффициент В |
Коэффициент А |
Коэффициент В |
Коэффициент А |
Коэффициент В |
Коэффициент А |
Коэффициент В |
|
|
Курьер |
1 |
0 |
1 |
0 |
1 |
0 |
1 |
0 |
1 |
0 |
|
Младший менеджер |
1,2 |
500 |
1,3 |
0 |
1,3 |
700 |
1,4 |
0 |
1,45 |
500 |
|
Менеджер |
2,5 |
800 |
2,6 |
500 |
2,7 |
700 |
2,6 |
300 |
2,5 |
1000 |
|
Зав.отделением |
3 |
1500 |
3,1 |
1200 |
3,2 |
800 |
3,3 |
700 |
3,1 |
1000 |
|
Главный бухгалтер |
4 |
1000 |
4,1 |
1200 |
4,2 |
500 |
4,3 |
0 |
4,2 |
1200 |
|
Программист |
1,5 |
1200 |
1,6 |
800 |
1,7 |
500 |
1,6 |
1000 |
1,5 |
1300 |
|
Системный аналитик |
3,5 |
0 |
3,6 |
500 |
3,7 |
800 |
3,6 |
1000 |
3,5 |
1500 |
|
Ген. директор |
5 |
2500 |
5,2 |
2000 |
5,3 |
1500 |
5,5 |
1000 |
5,4 |
3000 |
Таблица 3
|
Фонд заработной платы |
100000 |
150000 |
200000 |
250000 |
300000 |
350000 |
400000 |
|
Должность |
Зарплата сотрудни ка |
Зарплата сотрудни ка |
Зарплата сотрудни ка |
Зарплата сотрудни ка |
Зарплата сотрудни ка |
Зарплата сотрудни ка |
Зарплата сотрудни Ка |
|
Курьер |
? |
? |
? |
? |
? |
? |
? |
|
Младший инженер |
? |
? |
? |
? |
? |
? |
? |
|
Менеджер |
? |
? |
? |
? |
? |
? |
? |
|
Зав. Отделением |
? |
? |
? |
? |
? |
? |
? |
|
Главный бухгалтер |
? |
? |
? |
? |
? |
? |
? |
|
Программист |
? |
? |
? |
? |
? |
? |
? |
|
Системный Аналитик |
? |
? |
? |
? |
? |
? |
? |
|
Ген. директор |
? |
? |
? |
? |
? |
? |
? |
Краткая справка. Для копирования результатов расчетов в виде значений необходимо выделить копируемые данные, произвести запись в буфер памяти (Правка/Копировать), установить курсор в соответствующую ячейку таблицы ответов, задать режим специальной вставки (Правка/Специальная вставка), отметив в качестве объекта вставки — значения (Правка/Специальная вставка/ вставить — значения) .
Специальная вставка информации в виде значений позволяет копировать значения, полученные в результате расчетов, без дальнейшей их зависимости от пересчета формул.
Практическая работа 5. Тема: ЗАДАЧИ ОПТИМИЗАЦИИ (ПОИСК РЕШЕНИЯ)
Цель занятия. Изучение технологии поиска решения для задач оптимизации (минимизации, максимизации).
Задание 1. Минимизация фонда заработной платы фирмы.
Пусть известно, что для нормальной работы фирмы требуется 5… 7 курьеров, 8. ..10 младших менеджеров, 10 менеджеров, 3 заведующих отделами, главный бухгалтер, программист, системный аналитик, генеральный директор фирмы.
Общий месячный фонд зарплаты должен быть минимален. Необходимо определить, какими должны быть оклады сотрудников фирмы, при условии, что оклад курьера не должен быть меньше 1400 р.
В качестве модели решения этой задачи возьмем линейную модель. Тогда условие задачи имеет вид
N1 * A1 * x + (A2 * x + B2)+ . . . + N8 * (A8 * x + B8) = Минимум,
где N — количество работников данной специальности; x: — зарплата курьера; АI и ВI — коэффициенты заработной платы сотрудников фирмы.
Порядок работы
1. Запустите редактор электронных таблиц Microsoft Excel и откройте созданный в Практической работе 4 файл «Штатное расписание».
Скопируйте содержимое листа «Штатное расписание 1» на новый лист и присвойте копии листа имя «Штатное расписание 2».
2. В меню Сервис активизируйте команду Поиск решения .
3. В окне Установить целевую ячейку укажите ячейку Р14, содержащую модель — суммарный фонд заработной платы.
Поскольку необходимо минимизировать общий месячный фонд зарплаты, активизируйте кнопку равный — Минимальному значению.
В окне Изменяя ячейки укажите адреса ячеек, в которых будет отражено количество курьеров и младших менеджеров, а также зарплата курьера — $Е$6:$Е$7:$D$3 (при задании ячеек Е6, Е7 и DЗ держите нажатой клавишу [Ctrl]).
Используя кнопку Добавить в окнах Поиск решения и Добавление ограничений, опишите все ограничения задачи: количество курьеров изменяется от 5 до 7, младших менеджеров от 8 до 10, а зарплата курьера > 1400 (рис. 12.2). Ограничения наберите в виде
$В$3 > = 1400 $Е$6 > = 5 $Е$6 < = 7 $Е$7 > = 8 $Е$7 < = 10.
Активизировав кнопку Параметры, введите параметры поиска.
Запустите процесс поиска решения нажатием кнопки Выполнить. В открывшемся диалоговом окне Результаты поиска решения задайте опцию Сохранить найденное решение.
Решение задачи тривиально: чем меньше сотрудников и чем меньше их оклад, тем меньше месячный фонд заработной платы
Таблица 1.
|
Сырье |
Нормы расхода сырья |
Запас сырья |
||
|
А |
В |
С |
||
|
Сырье 1 |
18 |
15 |
12 |
350 |
|
Сырье 2 |
6 |
4 |
8 |
200 |
|
Сырье 3 |
5 |
3 |
3 |
100 |
|
Прибыль |
10 |
15 |
20 |
Задание 2. Составление плана выгодного производства.
Фирма производит несколько видов продукции из одного и того же сырья — А, В и С. Реализация продукции А дает прибыль 10 р., В — 15 р. и С — 20 р. на единицу изделия.
Продукцию можно производить в любых количествах, поскольку известно, что сбыт обеспечен, но ограничены запасы сырья. Необходимо определить, какой продукции и сколько надо произвести, чтобы общая прибыль от реализации была максимальной.
Нормы расхода сырья на производство продукции каждого вида приведены в табл. 1.
Порядок работы
1. Запустите редактор электронных таблиц Microsoft Excel и создайте новую электронную книгу.
2. Создайте расчетную таблицу как в табл. 2.. Введите исходные данные и формулы в электронную таблицу. Расчетные формулы имеют такой вид:
Таблица 2
|
Сырье |
Нормы расхода сырья |
Запас сырья |
Расход сырья |
||
|
А |
В |
С |
|||
|
Сырье 1 |
18 |
15 |
12 |
350 |
? |
|
Сырье 2 |
6 |
4 |
8 |
200 |
? |
|
Сырье 3 |
5 |
3 |
3 |
100 |
? |
|
Прибыль на ед. изд. |
10 |
15 |
20 |
||
|
Количество |
? |
? |
? |
||
|
Общая прибыль |
? |
? |
? |
? |
Расход сырья 1 = (количество сырья 1) * (норма расхода сырья А) + (количество сырья 1) * (норма расхода сырья В) + (количество сырья 1) * (норма расхода сырья С).
Значит, в ячейку F5 нужно ввести формулу = В5 * $В$9 + С5 * * $С$9 + D5 * $D$9.
Обратите внимание, что значения количества сырья каждого вида пока не известны и будут подобраны в процессе решения задания (ячейки В9:D9 пока пустые).
(Общая прибыль по А) = (прибыль на ед. изделий А) * (количество А), следовательно в ячейку В10 следует ввести формулу = В 8 * В9.
Итоговая общая прибыль = (Общая прибыль по А) + (Общая прибыль по В) + (Общая прибыль по С), значит в ячейку Е10 следует ввести формулу = СУММ(В10:D10).
3. В меню Сервис активизируйте команду Поиск решения и введите параметры поиска.
В качестве целевой ячейки укажите ячейку «Итоговая общая прибыль» (Е10), в качестве изменяемых ячеек — ячейки количества сырья — (В9:D9).
Не забудьте задать максимальное значение суммарной прибыли и указать ограничения на запас сырья:
расход сырья 1 < = 350; расход сырья 2 < = 200; расход сырья 3 < = 100, а также положительные значения количества сырья А, В, C = 0.
Установите параметры поиска решения. Для этого кнопкой Параметры откройте диалоговое окно Параметры поиска решения, установите параметры по образцу, задайте линейную модель расчета (Линейность модели).
4. Кнопкой Выполнить запустите Поиск решения.
5. Сохраните созданный документ под именем «План производства».
Выводы. Из решения видно, что оптимальный план выпуска предусматривает изготовление 5,56 кг продукции В и 22,22 кг продукции С. Продукцию А производить не стоит. Полученная прибыль при этом составит 527,78 р.
Дополнительные задания
Используя файл «План производства» (см. задание 2), определить план выгодного производства, т.е. какой продукции и сколько необходимо произвести, чтобы общая прибыль от реализации была максимальной.
Выберите нормы расхода сырья на производство продукции каждого вида и ограничения по запасам сырья из таблицы соответствующего варианта (5 вариантов):
Вариант 1
|
Сырье |
Нормы расхода сырья |
Запас сырья |
||
|
А |
В |
С |
||
|
Сырье 1 |
25 |
17 |
11 |
500 |
|
Сырье 2 |
9 |
7 |
10 |
400 |
|
Сырье 3 |
15 |
8 |
5 |
300 |
|
Прибыль на ед. изделия |
5 |
10 |
12 |
|
|
Количество продукции |
? |
? |
? |
|
|
Общая прибыль |
? |
? |
? |
? |
Вариант 2
|
Сырье |
Нормы расхода сырья |
Запас сырья |
||
|
А |
В |
С |
||
|
Сырье 1 |
12 |
11 |
8 |
3500 |
|
Сырье 2 |
14 |
15 |
2 |
280 |
|
Сырье 3 |
8 |
9 |
10 |
711 |
|
Прибыль на ед. изделия |
10 |
9 |
8 |
|
|
Количество продукции |
? |
? |
? |
|
|
Общая прибыль |
? |
? |
? |
? |
Вариант 3
|
Сырье |
Нормы расхода сырья |
Запас сырья |
||
|
А |
В |
С |
||
|
Сырье 1 |
25 |
17 |
11 |
500 |
|
Сырье 2 |
9 |
7 |
10 |
400 |
|
Сырье 3 |
15 |
8 |
5 |
300 |
|
Прибыль на ед. изделия |
5 |
10 |
12 |
|
|
Количество продукции |
? |
? |
? |
|
|
Общая прибыль |
? |
? |
? |
? |
Вариант 4
|
Сырье |
Нормы расхода сырья |
Запас сырья |
||
|
А |
В |
С |
||
|
Сырье 1 |
14 |
15 |
19 |
460 |
|
Сырье 2 |
7 |
8 |
12 |
820 |
|
Сырье 3 |
17 |
24 |
6 |
214 |
|
Прибыль на ед. изделия |
15 |
10 |
25 |
|
|
Количество продукции |
? |
? |
? |
|
|
Общая прибыль |
? |
? |
? |
? |
Вариант 5
|
Сырье |
Нормы расхода сырья |
Запас сырья |
||
|
А |
В |
С |
||
|
Сырье 1 |
12 |
18 |
3 |
625 |
|
Сырье 2 |
16 |
25 |
13 |
227 |
|
Сырье 3 |
8 |
9 |
10 |
176 |
|
Прибыль на ед. изделия |
18 |
15 |
9 |
|
|
Количество продукции |
? |
? |
? |
|
|
Общая прибыль |
? |
? |
? |
? |
Практическая работа 6 Тема: СВЯЗИ МЕЖДУ ФАЙЛАМИ И КОНСОЛИДАЦИЯ ДАННЫХ В MS EXCEL.
Цель занятия. Изучение технологии связей между файлами и консолидации данных в MS Excel.
Задание 1. Задать связи между файлами.
Порядок работы
1. Запустите редактор электронных таблиц Microsoft Excel и создайте новую электронную книгу.
2. Создайте таблицу «Отчет о продажах 1 квартал». Введите исходные данные (Доходы и Расходы):
Доходы = 234,58 р.;
Расходы = 75,33 р.
и проведите расчет Прибыли: Прибыль = Доходы — Расходы. Сохраните файл под именем «1 квартал».
3. Создайте таблицу «Отчет о продажах 2 квартал» в виде нового файла. Для этого создайте новый документ (Файл/Создать) и скопируйте таблицу отчета о продаже за первый квартал, после чего исправьте заголовок таблицы и измените исходные данные:
Доходы = 452,6 р.;
Расходы = 185,8 р.
Обратите внимание, как изменился расчет Прибыли. Сохраните файл под именем «2 квартал».
4. Создайте таблицу «Отчет о продажах за полугодие» в виде нового файла. Для этого создайте новый документ (Файл/Создать) и скопируйте таблицу отчета о продаже за первый квартал, после чего подправьте заголовок таблицы и в колонке В удалите все значения исходных данных и результаты расчетов. Сохраните файл под именем «Полугодие».
5. Для расчета полугодовых итогов свяжите формулами файлы «1 квартал» и «2 квартал».
Краткая справка. Для связи формулами файлов Excel выполните действия:
• откройте эти файлы (все три файла);
• начните ввод формулы в файле-клиенте (в файле «Полугодие» введите формулу для расчета «Доход за полугодие»).
Формула для расчета:
Доход за полугодие = Доход за 1 квартал + Доход за 2 квартал.
Чтобы вставить в формулу адрес ячейки или диапазона ячеек из другого файла (файла-источника), щелкните мышью по этим ячейкам, при этом расположите окна файлов на экране так, чтобы они не перекрывали друг друга.
Полный адрес ячейки состоит из названия рабочей книги в квадратных скобках, имени листа, восклицательного знака и адреса ячейки на листе.
В ячейке ВЗ файла «Полугодие» формула для расчета полугодового дохода имеет следующий вид:
= ‘[1 квартал.xls] Лист1’!$В$3 + ‘[2 квартал.xls]Лист1’!$В$3.
Аналогично рассчитайте полугодовые значения Расходов и Прибыли, используя данные файлов «1 квартал» и «2 квартал». Сохраните текущие результаты расчетов.
Примечание. Если файл-источник данных закрыт, в формуле, которая на него ссылается, будет указан весь путь для этого файла.
Задание 2. Обновить связи между файлами.
Порядок работы
1. Закройте файл «Полугодие» предыдущего задания.
2. Измените значения «Доходы» в файлах» первого и второго кварталов, увеличив их на 100 р.: Доходы 1 квартала = 334,58 р.;
Доходы 2 квартала = 552,6 р.
Сохраните изменения и закройте файлы.
3. Откройте файл «Полугодие». Одновременно с открытием файла появится окно с предложением обновить связи. Для обновления связей нажмите кнопку Да. Проследите, как изменились данные файла «Полугодие» (величина «Доходы» должна увеличиться на 200 р. и принять значение 887,18 р.).
В случае, когда вы отказываетесь от автоматического обновления связи, вам приходится выполнить это действие вручную.
4. Изучим процесс ручного обновления связи. Сохраните файл «Полугодие» и закройте его.
5. Вновь откройте файлы первого и второго кварталов и измените исходные данные Доходов, увеличив значения на 100 р.:
Доходы 1 квартала = 434,58 р.;
Доходы 2 квартала = 652,6 р.
Сохраните изменения и закройте файлы.
6. Откройте файл «Полугодие». Одновременно с открытием файла появится окно с предложением обновить связи, нажмите кнопку Нет. Для ручного обновления связи в меню Правка выберите команду Связи, появится окно. В окне перечислены все файлы, данные из которых используются в активном файле «Полугодие»
Расположите его так, чтобы были видны данные файла «Полугодие», выберите файл «1 квартал» и нажмите кнопку Обновить и проследите, как изменились данные файла «Полугодие». Аналогично выберите файл «2 квартал» и нажмите кнопку Обновить. Проследите, как вновь изменились данные файла «Полугодие».
Примечание. При изменении данных в нескольких исходных файлах обновление связи производится для каждого файла.
Задание 3. Консолидация данных для подведения итогов по таблицам данных сходной структуры.
Краткая справка. В Excel существует удобный инструмент для подведения итогов по таблицам данных сходной структуры, расположенных на разных листах или разных рабочих книгах, — Консолидация данных. При этом одна и та же операция (суммирование, вычисление среднего и др.) выполняется по всем ячейкам нескольких прямоугольных таблиц, и все формулы Excel строит автоматически.
Порядок работы
1. Откройте все три файла задания 2 и в файле «Полугодие» в колонке В удалите все численные значения данных. Установите курсор в ячейку ВЗ.
2. Выполните команду Данные/Консолидация. В появившемся окне Консолидация выберите функцию — «Сумма».
В строке «Ссылка» сначала выделите в файле «1 квартал» диапазон ячеек ВЗ:В5 и нажмите кнопку Добавить, затем выделите в файле «2 квартал» диапазон ячеек ВЗ:В5 и опять нажмите кнопку Добавить. В списке диапазонов будут находиться две области данных за первый и второй кварталы для консолидации. Далее нажмите кнопку ОК, произойдет консолидированное суммирование данных за первый и второй кварталы.
Дополнительные задания
Задание 4. Консолидация данных для подведения итогов по таблицам неоднородной структуры.
Порядок работы
1. Запустите редактор электронных таблиц Microsoft Excel и создайте новую электронную книгу. Наберите отчет по отделам за третий квартал по образцу (табл. 1). Произведите расчеты и сохраните файл с именем «3 квартал».
Таблица 1
|
Отчет о продажах по отделам 3 квартал |
||||
|
Отдел 1ё |
Отдел 3 |
Отдел 4 |
Всего: |
|
|
Доходы |
124,52 р. |
248,56 р. |
741,55 р. |
? |
|
Расходы |
125,30 р. |
198,36 р. |
625,80 р. |
? |
|
Прибыль |
? |
? |
? |
? |
2. Создайте новую электронную книгу. Наберите отчет по отделам за четвертый квартал по образцу (табл. 2). Произведите расчеты и сохраните файл с именем «4 квартал».
Таблица 2
|
Отчет о продажах по отделам 4 квартал |
|||
|
Отдел 1 |
Отдел 2 |
Всего: |
|
|
Доходы |
128,66 р. |
279,60 р. |
? |
|
Расходы |
117,50 р. |
255,40 р. |
? |
|
Прибыль |
? |
? |
? |
3. Создайте новую электронную книгу. Наберите название таблицы «Полугодовой отчет о продажах по отделам». Установите курсор на ячейку АЗ и проведите консолидацию за третий и четвертый кварталы по заголовкам таблиц. Для этого выполните команду Данные/Консолидация. В появившемся окне консолидации данных сделайте ссылки на диапазон ячеек АЗ:Е6 файла «3 квартал» и АЗ:D6 файла «4 квартал». Обратите внимание, что интервал ячеек включает имена столбцов и строк таблицы.
В окне Консолидация активизируйте опции (поставьте галочку):
• подписи верхней строки;
• значения левого столбца;
• создавать связи с исходными данными (результаты будут не константами, а формулами).
После нажатия кнопки ОК произойдет консолидация. Сохраните все файлы в папке вашей группы.
Обратите внимание, что все данные корректно сгруппированы по их заголовкам (по отделам). В левой части экрана появятся так называемые кнопки управления контуром (иерархической структурой). С их помощью можно скрывать или показывать исходные данные.
Практическая работа 7. Тема: ЭКОНОМИЧЕСКИЕ РАСЧЕТЫ В MS EXCEL
Цель занятия. Изучение технологии экономических расчетов в табличном процессоре.
Задание 1. Оценка рентабельности рекламной кампании фирмы.
Порядок работы
1. Запустите редактор электронных таблиц Microsoft Excel и создайте новую электронную книгу.
2. Создайте таблицу оценки рекламной кампании по образцу табл. 1. Введите исходные данные: Месяц, Расходы на рекламу А(0) (р.), Сумма покрытия В(0) (р.), Рыночная процентная ставка (i) = 13,7%.
Выделите для рыночной процентной ставки, являющейся константой, отдельную ячейку — СЗ, и дайте этой ячейке имя «Ставка».
Таблица 1
|
Оценка рекламной кампании |
|||||||
|
Рыночная процент-ная ставка |
13,7 % |
||||||
|
Месяц (n) |
Расходы на рекламу А(0) (руб.) |
Текущая стоимость расходов на рекламу А (n) (руб.) |
Расходы на рекламу нараста-ющим итогом (руб.) |
Сумма покрытия В(0) (руб.) |
Текущая стоимость суммы покрытия В(n) (поступаю-щих доходов) (руб.) |
Сумма покрытия нарастающим итогом (руб.) |
Сальдо дисконтиро-ванных денежных потоков нарастающим итогом (руб.) |
|
1 |
75250,00 |
? |
? |
? |
? |
? |
|
|
2 |
125700,00 |
? |
? |
25250,00 |
? |
? |
? |
|
3 |
136940,00 |
? |
? |
75950,00 |
? |
? |
? |
|
4 |
175020,00 |
? |
? |
105700,00 |
? |
? |
? |
|
5 |
170600,00 |
? |
? |
1683000,00 |
? |
? |
? |
|
6 |
? |
? |
145500,00 |
? |
? |
? |
|
|
7 |
? |
? |
137450,00 |
? |
? |
? |
|
|
8 |
? |
? |
127420,00 |
? |
? |
? |
|
|
9 |
? |
? |
43100,00 |
? |
? |
? |
|
|
10 |
? |
? |
? |
? |
? |
||
|
11 |
? |
? |
? |
? |
? |
||
|
12 |
? |
? |
? |
? |
? |
Краткая справка. Присваивание имени ячейке или группе ячеек.
• Выделите ячейку (группу ячеек или несмежный диапазон), которой необходимо присвоить имя.
• Щелкните на поле Имя, которое расположено слева в строке формул.
• Введите имя ячеек.
• Нажмите клавишу [Enter].
Помните, что по умолчанию имена являются абсолютными ссылками.
3. Произведите расчеты во всех столбцах таблицы.
Краткая справка. Расходы на рекламу осуществлялись в течение нескольких месяцев, поэтому выбираем динамический инвестиционный учет. Это предполагает сведение всех будущих платежей и поступлений путем дисконтирования на сумму рыночной процентной ставки к текущему значению.
Формулы для расчета:
А(n) = А(0) * (1 + i/12)(1-n), в ячейке С6 наберите формулу
= В6 * (1 + ставка/12)^(1 — $А6).
Примечание. Ячейка А6 в формуле имеет комбинированную адресацию: абсолютную адресацию по столбцу и относительную по строке, и записывается в виде $А6.
При расчете расходов на рекламу нарастающим итогом надо учесть, что первый платеж равен значению текущей стоимости расходов на рекламу, значит в ячейку D6 введем значение = С6, но в ячейке D7 формула примет вид = D6 + С7. Далее формулу ячейки D7 скопируйте в ячейки D8:D17.
Обратите внимание, что в ячейках нарастающего итога с мая по декабрь будет находиться одно и то же значение, поскольку после мая месяца расходов на рекламу не было.
Выберем сумму покрытия в качестве ключевого показателя целесообразности инвестиций в рекламу. Она определяет, сколько приносит продажа единицы товара в копилку возврата инвестиций.
Для расчета текущей стоимости покрытия скопируйте формулу из ячейки С6 в ячейку F6. В ячейке F6 должна быть формула
= Е6 * (1 + ставка/12)^(1 — $А6).
Далее с помощью маркера автозаполнения скопируйте формулу в ячейки F7:F17.
Сумма покрытия нарастающим итогом рассчитывается аналогично расходам на рекламу нарастающим итогом, поэтому в ячейку G6 поместим содержимое ячейки F6 (= F6), а в G7 введем формулу
=G6 + F7.
Далее формулу из ячейки G7 скопируем в ячейки G8:G17. В последних трех ячейках столбца будет представлено одно и то же значение, ведь результаты рекламной кампании за последние три месяца на сбыте продукции уже не сказывались.
Сравнив значения в столбцах D и G, уже можно сделать вывод о рентабельности рекламной кампании, однако расчет денежных потоков в течение года (колонка Н), вычисляемый как разница колонок G и D, показывает, в каком месяце была пройдена точка окупаемости инвестиций. В ячейке Н6 введите формулу = Gб – D6, и скопируйте ее на всю колонку.
Проведите условное форматирование результатов расчета колонки Н: отрицательных чисел — синим курсивом, положительных чисел — красным цветом шрифта. По результатам условного форматирования видно, что точка окупаемости приходится на июль месяц.
4. В ячейке Е19 произведите расчет количества месяцев, в которых сумма покрытия имеется (используйте функцию «Счет» (Вставка/ Функция/ Статистические), указав в качестве диапазона «Значение 1» интервал ячеек Е7:Е14). После расчета формула в ячейке Е19 будет иметь вид = СЧЕТ(Е7:Е14).
5. В ячейке Е20 произведите расчет количества месяцев, в которых сумма покрытия больше 100000 р. (используйте функцию СЧЕТЕСЛИ, указав в качестве диапазона «Значение» интервал ячеек Е7:Е14, а в качестве условия >100 000). После расчета формула в ячейке Е20 будет иметь вид = СЧЕТЕСЛИ(Е7:Е14) .
6. Постройте графики по результатам расчетов : «Сальдо дисконтированных денежных потоков нарастающим итогом» по результатам расчетов колонки Н;
«Реклама: расходы и доходы» по данным колонок D и G (диапазоны D5:D17 и G5:G17 выделяйте, удерживая нажатой клавишу
Графики дают наглядное представление об эффективности расходов на рекламу и графически показывают, что точка окупаемости инвестиций приходится на июль месяц.
7. Сохраните файл в папке вашей группы.
Задание 2. Фирма поместила в коммерческий банк 45 000 р. на 6 лет под 10,5 % годовых. Какая сумма окажется на счете, если проценты начисляются ежегодно? Рассчитать, какую сумму надо поместить в банк на тех же условиях, чтобы через 6 лет накопить 250 000 р.?
Порядок работы
1. Запустите редактор электронных таблиц Microsoft Excel и создайте новую электронную книгу или перейдите на новый лист книги, созданной в Задании 1.
2. Создайте таблицу констант и таблицу для расчета наращенной суммы вклада по образцу (табл.2).
3. Произведите расчеты А(n) двумя способами:
с помощью формулы А(n) = А(0) * (1 +i)n (в ячейку D10 ввести формулу = $В$3 * (1 + $В$4)^А10 или использовать функцию СТЕПЕНЬ);
с помощью функции БЗ (см. табл. 2).
Таблица 2
|
Накопление финансовых средств фирмы |
||
|
А(0) |
45000 |
|
|
Процентная ставка (i) |
10,50% |
|
|
Расчет наращенной суммы |
||
|
Период n |
А(n) расчет по формуле |
А(n) расчет по функции БЗ |
|
1 |
? |
? |
|
2 |
? |
? |
|
3 |
? |
? |
|
4 |
? |
? |
|
5 |
? |
? |
|
6 |
? |
? |
Краткая справка. Функция БЗ возвращает будущее значение вклада на основе периодических постоянных платежей и постоянной процентной ставки.
Синтаксис функции БЗ: БЗ (ставка; кпер; плата; нз; тип), где ставка — это процентная ставка за период; кпер — это общее число периодов выплат годовой ренты; плата — это выплата, производимая в каждый период, вводится со знаком «-», это значение не может меняться в течение всего периода выплат. Обычно плата состоит из основного платежа и платежа по процентам, но не включает других налогов и сборов; нз — это текущая стоимость, или общая сумма всех будущих платежей с настоящего момента. Если аргумент нз опущен, то он полагается равным 0. В этом случае должно быть указано значение аргумента плата; тип — это число 0 или 1, обозначающее, когда должна производиться выплата. Если аргумент тип опущен, то он полагается равным 0 (0 — платеж в конце периода; 1 — платеж в начале периода).
Все аргументы, обозначающие деньги, которые платятся (например, депозитные вклады), представляются отрицательными числами. Деньги, которые получены (например, дивиденды), представляются положительными числами.
Для ячейки С10 задание параметров расчета функции БЗ имеет вид.
4. Используя режим Подбор параметра (Сервис/Подбор параметра) рассчитайте, какую сумму надо поместить в банк на тех же условиях, чтобы через 6 лет накопить 250 000 р. Задание параметров подбора значения суммы вклада для накопления 250 000 р. В результате подбора выясняется, что первоначальная сумма для накопления в 137330,29 р. позволит накопить заданную сумму в 250 000 р.
Дополнительное задание
Задание 3. Сравнить доходность размещения средств организации, положенных в банк на один год, если проценты начисляются т раз в год, исходя из процентной ставки) = 9,5 % годовых (табл. 3); по результатам расчета построить график изменения доходности инвестиционной операции от количества раз начисления процентов в году (капитализации).
Таблица 3
|
Зависимость доходности от условий капитализации |
|
|
Таблица констант |
|
|
i |
9,50% |
|
число начислений процентов в год (m) |
доходность |
|
1 |
? |
|
2 |
? |
|
3 |
? |
|
4 |
? |
|
5 |
? |
|
6 |
? |
|
7 |
? |
|
8 |
? |
|
9 |
? |
|
10 |
? |
|
11 |
? |
|
12 |
? |
Выясните, при каком значении i доходность (при капитализации т = 12) составит 15 %.
Краткая справка. Формула для расчета доходности
Доходность = (1 + i/m)m— 1.
Примечание. Установите формат значений доходности — «Процентный».
Для проверки правильности ваших расчетов сравните полученный результат с правильным ответом:
для m = 12 доходность = 9,92 %.
Произведите обратный расчет (используйте режим Подбор параметра) для выяснения, при каком значении i доходность (при капитализации m = 12) составит 15 % .
Практическая работа 8. Тема: КОМПЛЕКСНОЕ ИСПОЛЬЗОВАНИЕ ПРИЛОЖЕНИЙ MICROSOFT OFFICE ДЛЯ СОЗДАНИЯ ДОКУМЕНТОВ
Цель занятия. Закрепление и проверка навыков создания комплексных текстовых документов с встроенными расчетными таблицами и графиками.
Порядок работы
Применяя все известные вам приемы создания и форматирования текстовых и табличных документов, выполните задания по образцу, стараясь создать по внешнему виду документ как можно ближе к оригиналу задания.
Задание 1. Создать таблицу расчета прибыли фирмы, произвести расчеты суммарных доходов, расходов (прямых и прочих) и прибыли; произвести пересчет прибыли в условные единицы по курсу (рис. 15.1).
Таблица 1
|
Расчет прибыли фирмы |
|||||
|
Доходы всего |
? |
Расходы всего |
? |
||
|
в т.ч. |
в т.ч. |
||||
|
собственное производство |
1725245,90 |
прямые |
прочие |
||
|
субподрядные организации |
2974965,30 |
зарплата |
320352,38 |
обслуж. Банков |
3363,66 |
|
ЕСН |
131948,98 |
налоги |
21338,00 |
||
|
амортизация ОС |
25861,03 |
налоги на дороги |
13478,00 |
||
|
амортизация НА |
2423,16 |
налог на имущество |
7860,00 |
||
|
материалы |
695882,84 |
всего: |
|||
|
услуги связ. с производством |
78952,86 |
||||
|
субпдряд |
2974965,30 |
||||
|
всего: |
? |
||||
|
прибыль |
? |
||||
|
прибыль (у.е.) |
? |
||||
|
курс 1 у.е. |
32,45 р. |
Выясните, при каком значении зарплаты прибыль будет равна 500000 р. (используйте режим Подбор параметра).
Краткая справка. Формулы для расчета:
Расходы: всего = Прямые расходы + Прочие расходы;
Прибыль = Доходы: всего — Расходы: всего;
Прибыль (у. е.) = Прибыль х Курс 1 у.е.
Задание 2. Создать «Ведомость учета остатков продуктов и товаров на складе».
Текстовую часть документа создайте в текстовом редакторе MS Excel, таблицу учета продуктов и товаров создайте в MS Ехсе1, проведите расчеты и скопируйте в текстовый документ.
Задание 3. Фирма хочет накопить деньги для реализации нового проекта. С этой целью в течение пяти лет она кладет на счет ежегодно по 1250 $ в конце каждого года под 8 % годовых (табл. 2). Определить сколько будет на счете фирмы к концу пятого года (в MS Ехсе1). Построить диаграмму по результатам расчетов. Выясните, какую сумму надо ежегодно класть на счет, чтобы к концу пятого года накопить 10 000 $.
Таблица 2
|
Процентная ставка (годовая) |
Внесенные раз в год платежи |
|
|
i |
D |
|
|
8% |
$ 1250,00 |
|
|
число лет действия ренты (n) |
Величина суммы на счете, рассчитанная по формуле |
Величина суммы на счете, рассчитанная по функции БЗ |
|
1 |
? |
? |
|
2 |
? |
? |
|
3 |
? |
? |
|
4 |
? |
? |
|
5 |
? |
? |
Краткая справка. Формула для расчета
Сумма на счете = D * ((1 + i)^n — 1)/i.
Сравните полученный результат с правильным ответом:
для n = 5 сумма на счете = 7333,25 $.
Для расчета суммы ежегодного вклада для накопления к концу пятого года 10 000 $ используйте режим Подбор параметра.
Наименование организации
ВЕДОМОСТЬ №
УЧЕТА ОСТАТКОВ ПРОДУКТОВ И ТОВАРОВ НА СКЛАДЕ
от « » 200 г.
|
№ п/п |
Продукты и товары |
Единицы измерения |
Учетная цена р. к. |
Остаток на «01» июля 2004 г. |
|||
|
Наименование |
Код |
Наимено-вание |
Код по ОКЕИ |
Коли-чество |
Сумма р. к. |
||
|
1 |
2 |
3 |
4 |
5 |
6 |
7 |
8 |
|
1 |
Бульон из кубика |
шт. |
5,00 |
||||
|
2 |
Ветчина |
кг. |
118,89 |
||||
|
3 |
Говядина вырезка |
кг. |
85,00 |
||||
|
4 |
Говядина зад |
кг. |
60,00 |
||||
|
5 |
Колбаса с/к. |
кг. |
165,00 |
||||
|
6 |
Купаты |
кг. |
31,39 |
||||
|
7 |
Куры |
кг. |
65,20 |
||||
|
8 |
Крылья куриные |
кг. |
49,44 |
||||
|
9 |
Легкие |
кг. |
45,00 |
||||
|
10 |
Окорочка куриные |
кг. |
33,06 |
||||
|
11 |
Пельмени |
кг. |
49,17 |
||||
|
12 |
Печень говяжья |
кг. |
40,83 |
||||
|
13 |
Сардельки (сосиски) |
кг. |
50,56 |
||||
|
14 |
Свинина корейка |
кг. |
90,00 |
||||
|
15 |
Свинина зад. |
кг. |
65,00 |
||||
|
16 |
Сердце |
кг. |
40,00 |
Итого по странице:
количество порядковых номеров ___
общее количество единиц фактически
на сумму фактически _________
Материально ответственное лицо:
Задание 4. Создать «Акт о порче товарно-материальных ценностей».
Текстовую часть документа создайте в текстовом редакторе MS Word, таблицу расчета стоимости товарно-материальных ценностей (ТМЦ) для списания создайте в MS Ехсе1, проведите расчеты и скопируйте в текстовый документ.
Наименование организации ___ «Утверждаю»
Отдел ________________ Руководитель организации
200 г.
АКТ
О ПОРЧЕ ТОВАРНО-МАТЕРИАЛЬНЫХ ЦЕННОСТЕЙ
ОТ «__»___________ 200_ г.
Комиссия в составе: председатель __________________, члены комиссии _________________________ на основании приказа от _________ № _______ составила настоящий акт в том, что указанные ниже ценности пришли в негодность и подлежат списанию.
Итого по акту _____ наименование на сумму ___ р. __ к.
(прописью по розничным ценам или по ценам приобретения)
Председатель комиссии ________________________
Задание 5. Фирма собирается инвестировать проект в течение трех лет.
Имеется два варианта инвестирования:
1-й вариант: под 12 % годовых в начале каждого года;
2-й вариант. под 14 % годовых в конце каждого года.
Предполагается ежегодно вносить по 500 000 р.
Определить, в какую сумму обойдется проект (табл. 4).
Таблица 4
|
i |
||||
|
Вариант 1 |
12% |
|||
|
Вариант 2 |
14% |
|||
|
D |
500000,00 р. |
|||
|
Период (n) |
Вариант 1 |
Вариант 2 |
||
|
Сумма проекта (расчет по формуле) |
Сумма проекта (расчет по функции БЗ) |
Сумма проекта (расчет по формуле) |
Сумма проекта (расчет по функции БЗ) |
|
|
1 |
? |
? |
? |
? |
|
2 |
? |
? |
? |
? |
|
3 |
? |
? |
? |
? |
Порядок работы
Постройте сравнительную диаграмму по результатам расчетов для двух, вариантов инвестирования. Выясните, какую сумму надо вносить ежегодно по каждому варианту инвестирования, чтобы общая сумма проекта составила
2000000 р.
Сравните полученный результат с правильным ответом:
для n = 3 сумма проекта по 1-му варианту — 1889664,00 р.; по 2-му варианту — 1719800,00 р.
Краткая с п р а в к а. Формулы для расчета:
1-й вариант: Сумма проекта = D * ((1 + i))^ n — 1) * (1 +i)/i;
2-й вариант: Сумма проекта = D * ((1 + i)^ n — 1)/i.
Задание 6. Создать по образцу бланк счета для аренды автомобиля в MS Ехсе1.
Автомобиль использовался с 12.10.04 00:00 до 14.10.04 16:40.
Тарифная ставка = 120 р./ч.
Краткая справка. Для ввода даты используйте функции: «Сегодня». При вводе периода аренды автомобиля используйте формат «Дата», в котором присутствуют дата и время.
Значение даты и времени представляют собой так называемые серийные числа, поэтому с ними можно работать как с обычными числами, например вычитать одну дату из другой, чтобы получить разность в днях.
Порядок работы
Для подсчета количества часов аренды автомобиля установите в ячейке «Итого» числовой формат, рассчитайте разницу дат пользования (Дата по: — Дата с:). Вы получите количество дней пользования автомобилем. Для перевода количества дней пользования автомобилем в часы произведите умножение на 24 .
Расчет суммы счета сделайте по следующей формуле
Всего = «Тариф за час» * Итого.
СПИСОК ЛИТЕРАТУРЫ
- Основы современных компьютерных знаний. А.Д.Хомоненко «КОРОНА»,2012
- В.П. Попов Основы компьютерных технологий. – М.: Финансы и статистика 2002
- В.С. Мишкина и др. Лабораторный практикум по информатике. – М.: Высш. Шк.,2003А.В.
- А.В. Могилев и др. Информатика Под редакцией Е.К. Хеннера. – М.: Издательский центр «Академия»,2003
Министерство образования Республики Башкортостан
Государственное бюджетное профессиональное образовательное учреждение
Баймакский сельскохозяйственный колледж
г. Баймак, ул. Юбилейная 21
Методическая разработка открытого урока
по информатике на тему:
«Обработка числовой информации в Excel»
Разработал
преподаватель информатики
Кашкаров Р.А.
г. Баймак 2014 г.
Содержание
-
Аннотация
-
Введение.
-
Дидактический анализ темы учебного процесса
-
Практическая часть
-
Заключение.
-
Используемая литература
-
Самоанализ урока.
-
Приложения.
Аннотация
Значение темы в курсе.
Изучение данной темы в курсе «Информатики и ИКТ» студентами 1 курса колледжа связано с тем, что Ехсеl является наиболее распространенным редактором таблиц. Он позволяет создавать таблицы, рассчитывать формулы, строить графики по данным, занесенным в таблицу на профессиональном уровне.
Место темы в курсе.
Данная тема изучается одной из первых в курсе освоения наиболее необходимых приложений для Windows. Она изучается либо параллельно с текстовым редактором Word, либо сразу после него.
Изучив основные функции редакторов Word и Ехсеl можно приступать к изучению остальных приложений Мicrosoft, так как они имеют схожие функции работы с текстом, графикой и т.п.
Введение
Microsoft Excel – мощный редактор таблиц, предназначенный для выполнения всех процессов обработки таблиц: от создания табличных документов, до расчета математических функций и построения к ним графиков, а также вывода их на печать.
Он работает со многими шрифтами, как с русским, так и с любым из двадцати одного языка мира. В одно из многих полезных свойств Excel входит автоматическая коррекция текста по ячейкам, автоматический перенос слов и правка правописания слов, сохранение текста в определенный устанавливаемый промежуток времени, наличие мастеров стандартных таблиц, заготовок и шаблонов, позволяющих в считанные минуты создать авансовый отчет, балансовый отчет, карточку табельного учета, счет фактуру, финансовые шаблоны и многое другое. Excel обеспечивает поиск заданного слова или фрагмента текста, замену его на указанный фрагмент, удаление, копирование во внутренний буфер или замену по шрифту, гарнитуре или размеру шрифта, а так же по надстрочным или по подстрочным символам.
В этом Excel во многом схож с текстовым редактором Microsoft Word, но у него есть и свои особенности: для каждой ячейки можно задать числовые форматы, выравнивание, объединение ячеек, направление текста под любым градусом и др. При помощи макрокоманд Excel позволяет включать в таблицы объекты графики, картинки, музыкальные модули в формате *. wav.
Для ограничения доступа к документу можно установить пароль на таблицы, который Excel будет спрашивать при загрузке таблиц для выполнения с ними каких-либо действий. Excel позволяет открывать много окон для одновременной работы с несколькими таблицами.
Поэтому данная тема имеет большое значение в курсе изучения приложений для Windows. Данная тема подготавливает студентов к изучению других приложений фирмы Microsoft, таких как Word и PowerPoint, так как они имеют похожий интерфейс и одинаковые функции для работы с текстом и графикой.
Дидактический анализ темы учебного предмета
Время и сроки изучения темы.
Изучение темы «Редактор электронных таблиц Microsoft Excel» по времени занимает не менее 14 часов с учетом проведения практических работ по усвоению и закреплению лекционного материала. Кроме того, студентам предлагается задание на дом, но небольшое, которое позволит самостоятельно изучить одну – две функции редактора Excel. Также студентам дают задание повторить изученный материал, и на следующем занятии проводится тест.
Характер учебного материала.
Учебный материал, используемый преподавателем при изучении такой темы как «Текстовый редактор Microsoft Excel«, носит комбинационный характер, так как включает в себя описательный, информационный, обобщающий и теоретический типы. Он преподает нам описание различных пунктов меню, снабжает нас информацией о функциональных возможностях редактора, обеспечивает студентов самостоятельной работой после изучения нового материала и домашним заданием, подводит обобщающие и итоговые цели каждого проведенного урока.
|
Обучающие |
Воспитательные |
Развивающие |
|
— познакомиться и частично освоить программу Excel 2003 для Windows научиться подготавливать простейшие таблицы в редакторе Excel научиться получать справку о системе команд редактора Excel научиться работать с ячейками и ее данными научиться осуществлять поиск в документе научиться считывать с диска и записывать на диск документы научиться форматировать строки, колонки и ячейки научиться осуществлять в документе замену научиться устанавливать режимы печати научиться распечатывать документ на принтере освоить возможности редактора по совмещению в документе текстовой и графической информации |
— воспитать внимательность, усидчивость, работоспособность воспитание у учеников интереса к изучению информатики воспитание ответственного отношения к учёбе воспитание аккуратности и бережного отношения к технике воспитание самостоятельности воспитание дисциплинированности |
— развитие памяти развитие навыков работы с клавиатурой и мышью развитие умения самостоятельно добывать знания развитие умения пользоваться полученными знаниями |
Опорные знания.
Для успешного освоения данного курса необходимы определенные базовые знания и навыки работы с персональным компьютером. Эти знания помогут быстрее разобраться с данной темой и не останавливаться на элементарных вещах, которые должны быть усвоены заблаговременно при прохождении предыдущих тем.
Знать три основные операции работы с мышью (одиночный щелчок, двойной щелчок и перемещение);
Уметь запускать Windows и завершать работу с Windows;
Знать, что указатель мыши меняет свою форму в зависимости от выполняемых действий;
Уметь запускать и завершать программу;
Знать три варианта представления окна (пиктограмма, окно нормального размера, полноэкранное окно). Уметь пользоваться соответствующими кнопками;
Уметь перемещать окно;
Уметь выбирать пункты горизонтального меню и команды ниспадающего меню;
Знать основные элементы диалогового окна (командные кнопки, переключатели, поля выбора, списки, поля ввода и т.д.) и уметь с ними работать;
Знать, как выглядит текстовый курсор, и уметь устанавливать его вместо ввода текста при помощи мыши (подвести указатель мыши к нужному месту, убедится, что он принял форму текстового курсора и нажать левую клавишу мыши);
Уметь пользоваться клавишами {Delete} и {Backspace};
Уметь пользоваться полосами прокрутки;
Уметь выбирать инструменты панели инструментов (на примере Paintbrush) и применять их для рисования фигур, выбора типа линии и заливки.
Основные поняти
После изучения данной темы у студентов должен сформироваться определённый требуемый объём знаний по данному разделу курса.
Студенты должны научиться:
– работать с редактором Excel для Windows, освоить основные пункты меню и пиктографических панелей инструментов;
– подготавливать простейшую таблицу в редакторе Excel;
– редактировать текст и значения в ячейках, изменять шрифт и стили в готовом тексте;
– работать с выделенными фрагментами;
– осуществлять поиск и замену фрагментов данных в документе;
– открывать и сохранять файлы с документами;
– совмещать в документе значение таблицы и графическое их решение;
– уметь совмещать таблицы Excel с документами Word;
– использовать привязки к вставляемым документам из Excel в Word;
– научится использовать математические функции, встроенные в Microsoft Excel;
– устанавливать режимы печати и распечатывать документ на принтере.
Тема урока: Обработка числовой информации в Excel.
Цели урока:
-
образовательные:
-
закрепление знаний об общих принципах работы табличного процессора Microsoft Excel;
-
практическое применение изученного материала;
-
приобретение навыков в составлении таблиц разного типа, особенно имеющих профессиональную направленность;
-
развивающие:
-
развитие познавательного интереса, речи и внимания студентов;
-
развитие способности логически рассуждать;
-
развитие умения применять полученные знания для решения задач различного рода;
-
-
воспитательные:
-
воспитание трудолюбия, чувства уважения к науке;
-
профессиональная ориентация и подготовка к трудовой деятельности.
-
Оборудование урока: компьютеры с ОС MS Windows, программа Microsoft Excel, компьютерная презентация, раздаточный материал, принтер, мультимедийный проектор.
План урока
-
Оргмомент – 1 мин.
-
Постановка темы и целей урока – 5 мин.
-
Проверка знаний – 15 мин.
-
Закрепление темы практически – 20 мин.
-
Заключение – 3 мин.
-
Задание на дом –1 мин.
Ход урока
I. Оргмомент
II. Формулировка темы урока с помощью ребусов и определение целей урока.
— Начать сегодняшний урок мне бы хотелось со слов одного из самых знаменитых людей в истории человечества Блеза Паскаля (Слайд 1):
«Человек, несомненно, сотворен,
чтобы мыслить: в этом главное его
достоинство и главное дело жизни…»
Действительно, только мыслящий и думающий человек может верно обработать данную ему информацию. Ведь информатика, как известно, — это не только «про компьютер», так же как арифметика – не «про калькулятор», а музыка – не «про пианино».
— А о чем сегодня пойдет речь определите именно вы, разгадав несложные ребусы.
(С помощью ребусов можно активизировать деятельность обучаемых, актуализировать знания студентов. Но, прежде всего, они могут быть использованы для мотивации студентов при введении того или иного понятия.
Как и во многих учебных предметах, в информатике очень много разнообразных понятий, что дает возможность широкого использования ребусов на этапе мотивации. Через занимательную подачу материала студенты быстро мобилизуются и включаются в учебную деятельность.)
Учащимся раздаются карточки с ребусами и отводится определенное время на решение заданий. Правильные ответы (Слайд 2):
а) формула; г) строка;
б) диаграмма; д) столбец;
в) ячейка; е) выражение
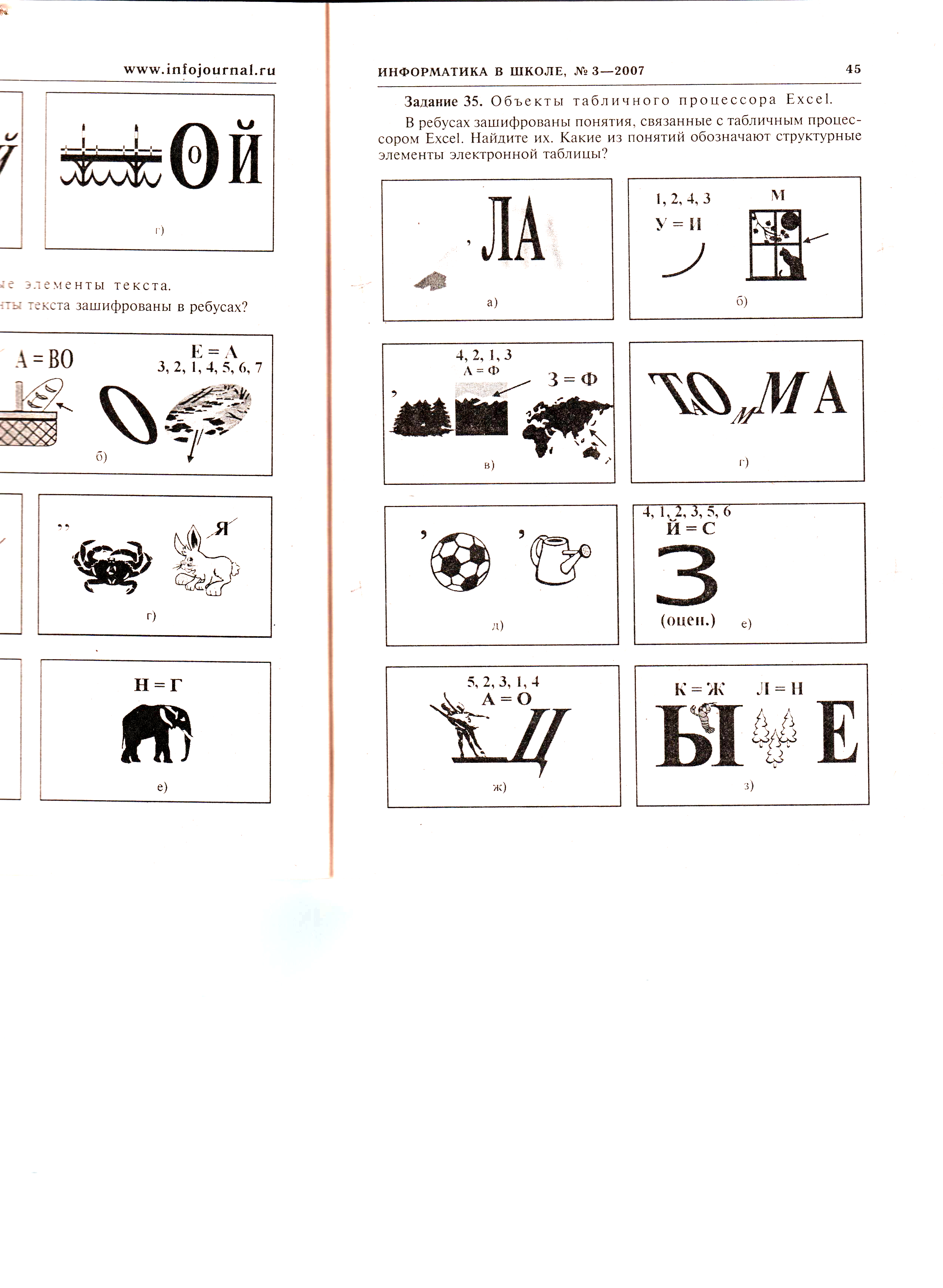
а)
б)
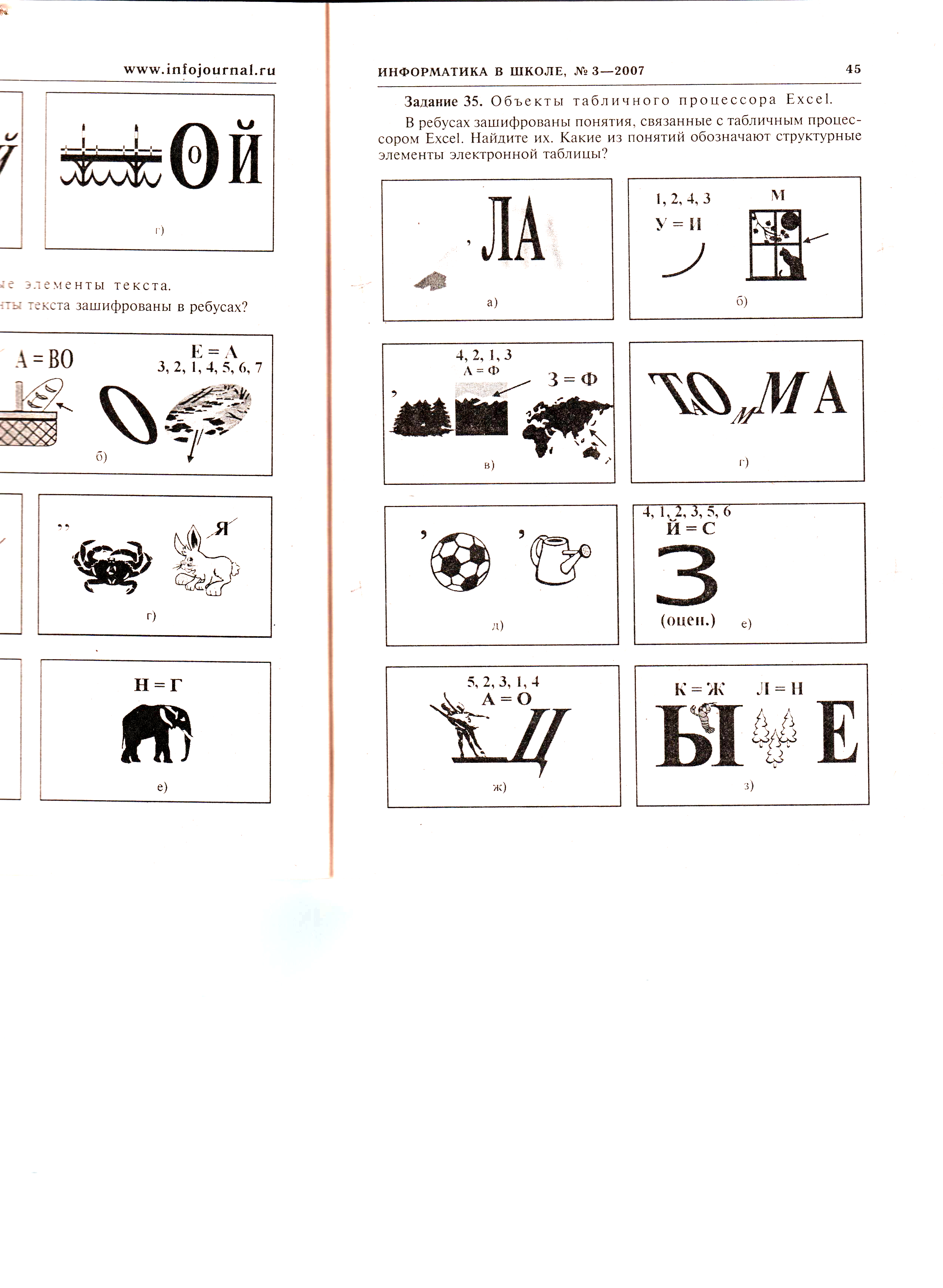
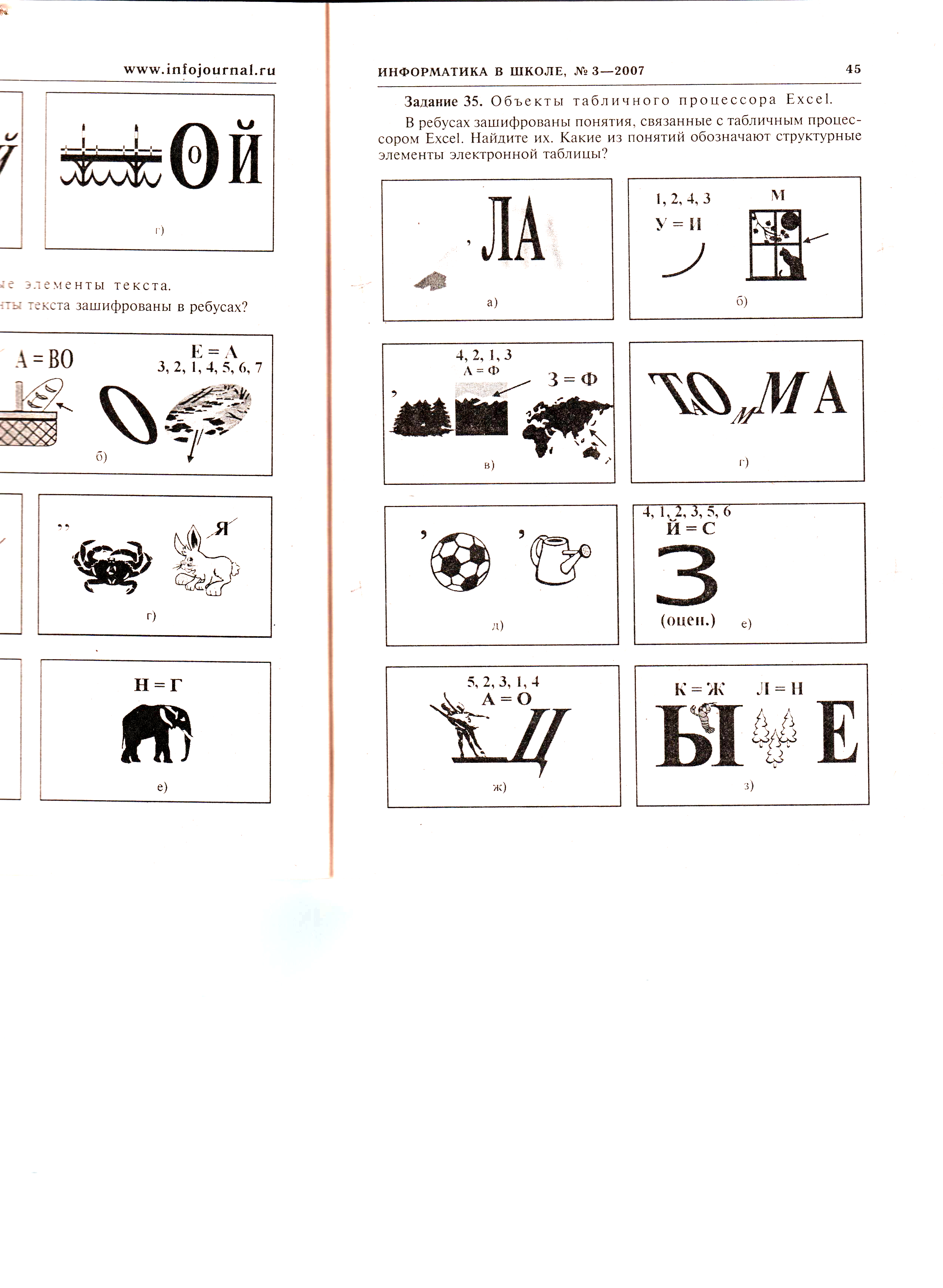
— Итак, как вы видите, все зашифрованные понятия связаны с табличным процессором Excel. И речь на уроке пойдет об обработке числовой информации в Excel (Слайд 3).
Хотелось бы, чтобы в процессе нашей деятельности были достигнуты следующие цели (Слайд 4):
-
закрепление знаний об общих принципах работы табличного процессора Microsoft Excel;
-
практическое применение изученного материала;
-
приобретение навыков в составлении таблиц разного типа, особенно имеющих профессиональную направленность;
-
развитие умения выбирать наиболее оптимальную структуру таблицы, создать таблицу, ее оформить и распечатать на принтере;
-
формирование представления о вычислениях в электронной таблице как наиболее важных в изучении информатики и широко применяемых на практике;
— А урок давайте начнем со следующих слов (Слайд 5):
Да будь я старушкой преклонных годов,
И то, без унынья и лени,
Программу Excel изучу я за то,
Что очень люблю вычисленья!
III. Проверка знаний работы табличного процессора, правил записи содержимого ячеек.
Актуализация опорных знаний.
— Области применения электронных таблиц весьма разнообразны, без них не может обойтись практически ни один современный специалист. Это: наука, производство, бухгалтерия, торговля, статистика, проектирование, моделирование.
Сегодня на уроке мы попробуем использовать электронные таблицы с их мощным вычислительным потенциалом для решения реальных задач. Но вначале проверим знания принципов работы табличного процессора, правил записи формул.
Повторение проводится с использованием презентации и мультимедийного проектора в игровой форме: из нескольких закрашенных ячеек электронной таблицы составлен вопросительный знак (Слайд 6):
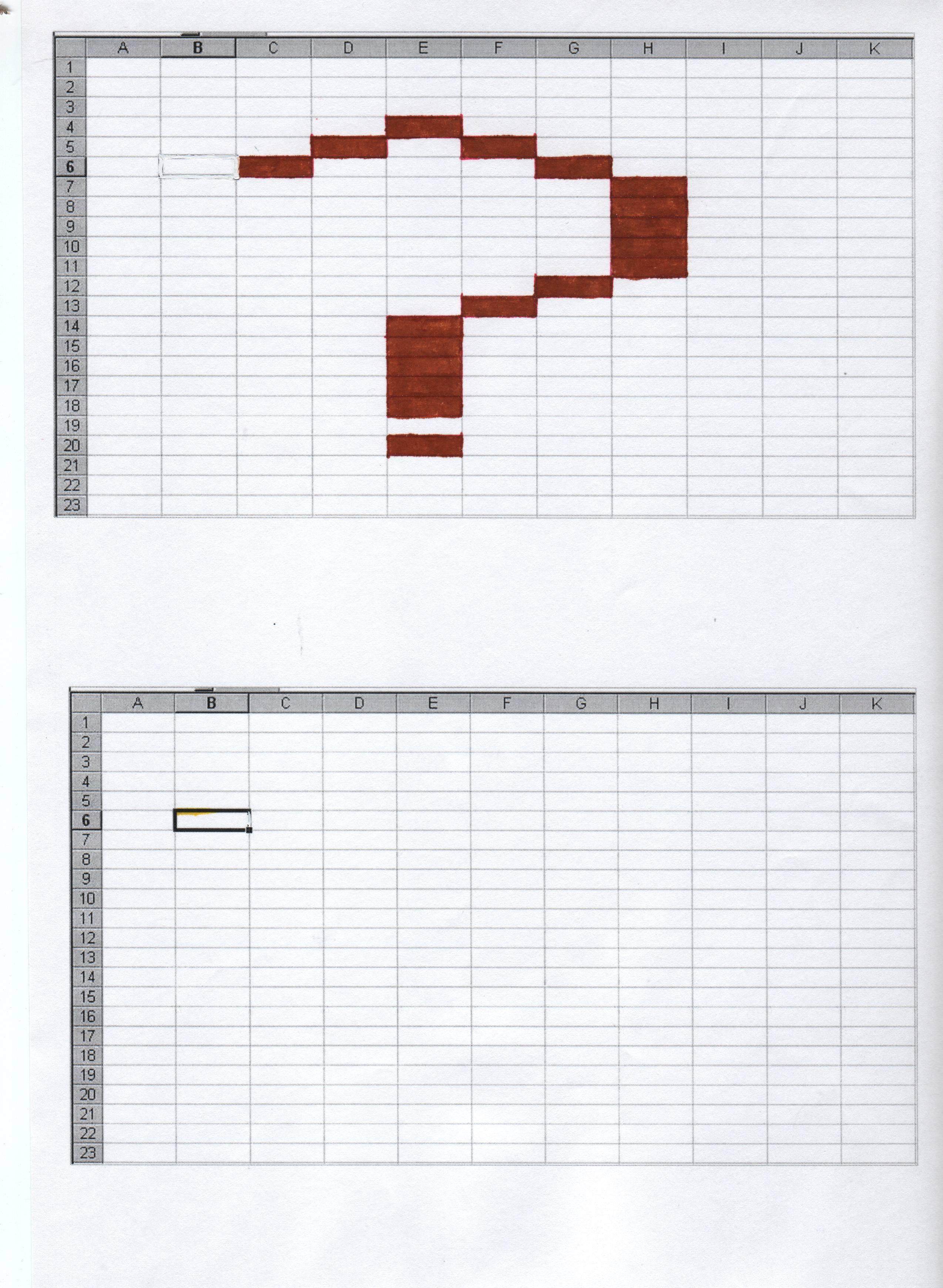
Студент выбирает любую ячейку и отвечает на скрытый в ней вопрос, появляющийся по гиперссылке. Если студент не отвечает на выпавший ему вопрос или отвечает неполно, другие могут ответить или дополнить его ответ. (Каждый вопрос размещается на отдельном слайде). Причем за одной из ячеек скрыт «бонус», т.е. возможность получить 1 балл, не отвечая и имеется ячейка, выбрав которую студент теряет право ответа на вопрос.
За правильный и полный ответ студент получает 1 или 2 фишки, в зависимости от сложности вопроса.
Итак, начнем работать.
Вопросы для повторения:
-
Каково главное назначение электронных таблиц? (Выполнение расчетов) – 1 балл
-
Файл, с каким расширением является документом электронной таблицы? (xls) — 1 балл
-
Что является основным элементом электронной таблицы? (Ячейка) – 1 балл
-
Как называется группа ячеек, представленных на рисунке? (Диапазон, блок ячеек) – 1
-
Укажите адрес данной группы ячеек. (A1:C3) – 1 балл
-
В электронной таблице выделен блок ячеек А1:В3. Сколько ячеек входит в этот диапазон? (6 ячеек) – 2 балла
-
Какие вы знаете правила записи формул в электронной таблице? (Всегда начинается со знака равенства, содержит знаки математических операций, имена функций, адреса ячеек, числа) -2 балла
-
Что такое относительный адрес (ссылка)? (Используется для указания адреса ячейки, вычисляемого относительно ячейки, в которой находится формула). -2 балла
-
Что такое абсолютный адрес (ссылка)? (Используется для указания фиксированного адреса ячейки) – 2 балла
-
Дан адрес ячейки — А$6. Какой параметр адреса будет меняться при копировании? (Столбец А) -1 балл
-
Что будет результатом вычислений в ячейке С1? (Число 15) -1 балл
-
Надо ли набирать формулы в каждой из ячеек В3 и В4 или можно занести их в эти ячейки как-то быстрее? (Нет, нужно использовать копирование) -1 балл
-
Какой вид примет содержащая абсолютную и относительную ссылки формула, записанная в ячейку С1, после ее копирования в ячейку С2? (=$A$1*B2) – 1 балл
-
Какой результат будет вычислен в ячейке С2 после копирования в нее формулы из ячейки С1? (75) – 2 балла
15. Укажите правильную запись формулы в ячейке С2 математического выражения x + 3y и предскажите результат. (=A2+3*B2, 25) -2 балла
-
Какие значения будут получены в ячейках В3 и В4, если в эти ячейки скопировать содержимое ячеек А3 и А4 соответственно? (8; 10) – 2 балла
IV. Закрепление. Работа на компьютере. Ролевая игра.
Каждый студент будет представлять одну из фирм: «Богатый урожай», «Мой дом».
Студентам раздаются таблички с названиями фирм, карточки с заданиями (запросами клиента).
Представители фирм оформляют таблицу, вводят в неё информацию и распечатывают результат (чек для оплаты в кассу; чек должен быть красиво и эффективно оформлен; в роли кассира выступает учитель).
Если работа над задачей вызывает затруднения, студент может воспользоваться помощью преподавателя.
Ролевая игра проводится в течение 20 мин.
Фирма «МОЙ ДОМ»
Фирма «Мой дом» занимается поставкой стройматериалов и помогает клиенту рассчитать расход и стоимость материалов для ремонта помещения. В наличие фирмы имеется следующий набор стройматериалов:
|
Материал для пола |
Материал для стен |
Материал для потолка |
|
Ламинат 1 м2 120 руб. |
Обои Ширина 1 м Длина рулона 12 м 100 руб. |
Водоэмульсионная краска 250 г на 1 м2 150 руб. Масса в упаковке – 3 кг |
|
Ленолиум 1 п. м (длина) 420 руб. |
Стеклообои Ширина 1,5 м Длина рулона 10 м 180 руб. |
Натяжной потолок 1 м2 220 руб. |
|
Паркет дубовый 1 м2 195 руб. |
Панели пластиковые Ширина 0,25 м Длина 3 м 150 руб. |
Потолочные плитки 0,5 х 0,5 м 10 руб. |
Для формирования таблиц используются данные о стоимости, массе стройматериалов в упаковке и их расходе при использовании.
Клиент указал размеры помещения под офис — высота – 3 м, периметр стен – 84 м, общая площадь помещения — 360 м2 , общая площадь окон и дверей – 72 м2. (Площадь стен =Периметр стен*Высота)
Для этого он хотел бы закупить следующие виды материалов:
ВАРИАНТ 1:
-
Ламинат;
-
Стеклообои;
-
Натяжной потолок.
ВАРИАНТ 2:
-
Ленолиум;
-
Панели пластиковые;
-
Потолочные плитки.
ВАРИАНТ 3:
-
Паркет дубовый;
-
Обои;
-
Водоэмульсионная краска.
Организуйте расчет количества стройматериалов и их стоимости. Распечатайте клиенту чек с указанием названия, количества и стоимости основных стройматериалов.
Фирма «БОГАТЫЙ УРОЖАЙ»
Фирма «Богатый урожай» занимается поставкой семян и помогает клиенту рассчитать, сколько упаковок семян нужно для его садово-огородного участка, сколько они будут стоить. В наличие фирмы имеется следующий набор семян:
|
Томаты |
Огурцы |
Картофель |
|
Сорт «Бычье сердце» 2 г на 1 м2 12 руб. Масса семян в упаковке – 5 г |
Сорт «Корнишон» 2 г на 1 м2 4 руб. Масса семян в упаковке – 6 г |
Сорт «Великан» 200 г на 1 м2 30 руб. Масса семян в упаковке – 5 кг |
|
Сорт «Розовый великан» 2 г на 1 м2 8 руб. Масса семян в упаковке – 5 г |
Сорт «Конкурент» 2 г на 1 м2 3 руб. Масса семян в упаковке – 6 г |
Сорт «Голландский» 200 г на 1 м2 50 руб. Масса семян в упаковке – 5 кг |
|
Сорт «Рубин» 2 г на 1 м2 10 руб. Масса семян в упаковке – 6 г |
Сорт «Неженский» 2 г на 1 м2 5 руб. Масса семян в упаковке – 8 г |
Сорт «Динамит» 200 г на 1 м2 45 руб. Масса семян в упаковке – 5 кг |
Для формирования таблиц используются данные о стоимости, массе семян в упаковке и их расходе при использовании.
Клиент указал, что для посева он будет использовать участок в 10 соток (1 сотка = 100 м2). Под картофель он планирует отвести – 6 соток, под томаты – 2,5 сотки, под огурцы – 1,5 сотки.
Для этого он хотел бы закупить следующие виды семян:
ВАРИАНТ 1:
-
Томаты. Сорт «Розовый великан»;
-
Огурцы. Сорт «Корнишон»
-
Картофель. Сорт «Великан»
ВАРИАНТ 2:
-
Томаты. Сорт «Бычье сердце»;
-
Огурцы. Сорт «Конкурент»
-
Картофель. Сорт «Голландский»
ВАРИАНТ 3:
-
Томаты. Сорт «Рубин»;
-
Огурцы. Сорт «Неженский»
-
Картофель. Сорт «Динамит»
Организуйте расчет количества материалов и их стоимости. Распечатайте клиенту чек с указанием названия, количества и стоимости всех материалов.
V. Заключение. Анализ и оценка работы каждого студента.
– Вы сегодня работали хорошо, справились с поставленной перед вами задачей, а также показали хорошие навыки работы в среде электронной таблицы.
Выставляются оценки за практическую работу с учетом количества набранных фишек за устные ответы.
— Спасибо всем за хорошую работу. Молодцы!
VI .Задание на дом.
Учебное пособие С.В. Киселев «Оператор ЭВМ»
Повторить Глава 3, п. 3.2, пп. 3.2.3.
Заключение
В подведении итогов могу сказать, что написанная здесь методическая разработка, имеющая целью изучение такой важной темы как редактор таблиц Microsoft Excel, входящей в учебный план общеобразовательных дисциплин учреждения, создан в помощь преподавателям, которые предполагают обучать студентов данному материалу.
Поскольку данная информация является базовой и понадобится при изучении всего прикладного пакета программ Microsoft Office, то необходимо добиваться от студентов очень качественного и осмысленного усвоения материала, основной уклон при этом делать на индивидуальные практические задания и тесты.
В результате грамотного и успешного изучения редактора таблиц Excel у студентов очень сильно развивается техническое мышление, абстрактно-логическое мышление, память, и вследствие этого повышается уровень интеллекта. Ко всему прочему опыт работы с редактором таблиц Microsoft Excel очень сильно и неоднократно пригодится им в дальнейшей учебной и трудовой деятельности.
Целью данной методической разработки являлся обмен опытом преподавания с использованием новых методик. Комбинированное использование различных компьютерных программ позволяет преподавателю повысить эффективность обучения, привить интерес к преподаваемой дисциплине, активизировать деятельность обучающихся на занятиях и добиться высоких результатов в образовательном процессе.
Литература:
-
Гейн А.Г. Информатика. 10-11 кл. — М: Просвещение, 2000;
-
С.В. Киселев Оператор ЭВМ. Учебник для НПО, М. И.Ц. «Академия». 2008;
-
Угринович Н.Д. Информатика и ИКТ. Базовый уровень. Учебник для 9 класса М.: БИНОМ. Лаборатория знаний, 2011;
-
Информатика. Программы для общеобразовательных учреждений. 2-11 классы : методическое пособие, составитель М. Н. Бородин.
Электронные ресурсы:
-
http://www.niro.nnov.ru/
НИРО Кафедра теории и методики обучения информатики
-
http://www.niro.nnov.ru/?id=608
-
http://www.ktimoi.edusite.ru/
методические рекомендации о преподавании образовательной области «Информатика и
ИКТ» в 2011-2012 гг
-
Федеральные стандарты образования http://standart.edu.ru/
-
Сетевые образовательные сообщества «Открытый класс» http://www.openclass.ru/
-
Методическая копилка учителя информатики http://infojournal.ru/journal/school/
-
Сеть творческих учителей http://www.it-n.ru/
-
Интернет-педсовет http://pedsovet.org/
-
Сообщество взаимопомощи учителей http://pedsovet.su/
-
Фестиваль педагогических идей «Открытый урок» http://festival.1september.ru/articles/subjects/11
Журналы
-
Образование и информатика (сайт журнала http://infojournal.ru/)
-
Информатика в школе (http://infojournal.ru/journal/school/)
Самоанализ урока
Данный урок является закрепляющим в разделе программы «Технология обработки числовой информации».
Цели урока: создать условия для обобщения и систематизации знаний по обработке числовых данных; расширить представления студентов о возможных сферах применения электронных таблиц; развивать познавательный интерес к предмету, умение оценивать результаты выполненных действий, логическое мышление, внимание; воспитание эстетического чувства гармонии, самостоятельности, ответственности.
Тип урока: урок обобщения и систематизации знаний, умений, навыков, целевого применения усвоенного.
Вид урока: комбинированный.
Методы обучения: проблемный, исследовательский, наглядные, методы практических работ.
Форма обучения: коллективная, индивидуальная, работа в парах.
Уровень обученности в группе средний.
Урок построен на деятельностной основе с применением проблемно-исследовательской технологии, технологии ситуативного обучения, что обеспечивает развитие познавательной деятельности студентов. Интерес к изучению предмета подкреплен нестандартными заданиями и реальными ситуациями из жизни.
Структуру урока составляют следующие этапы: оргмомент, актуализация знаний, подготовка к восприятию самостоятельного задания, выполнение практической работы, подведение итогов, домашнее задание. Каждый этап логически завершен, подведен итог и настроен на восприятие следующего этапа.
Во время урока студенты продемонстрировали:
— достаточный интерес к изучаемому материалу;
— активность и самостоятельность.
Урок достиг поставленных целей.
Ликино – Дулёвский политехнический колледж – филиал ГГТУ
Тема: «Вычисления в табличном процессоре MS Excel»
Методическая разработка практического урока
дисциплина «Информатика и ИКТ»
Автор: Кимлык Юлия Александровна
преподаватель Информатики и ИКТ
2016 г.
ПЛАН
урока практического обучения
по дисциплине «Информатика и ИКТ»
Общие сведения об уроке
Тема: «Вычисления в табличном процессоре MS Excel» (ОРГАНИЗАЦИЯ РАСЧЕТОВ В ТАБЛИЧНОМ
ПРОЦЕССОРЕ MS EXCEL)
Дата проведения урока: 20.05.2016 г.
Группа: ПКС-15.1А специальность: «Программирование в компьютерных сетях».
Преподаватель: Кимлык Ю.А.
Цель: Закрепить у учащихся навыки:
— Освоить способы визуализации числовых данных.
— Научиться моделировать и строить задачи в среде MS Excel.
— Составлять алгоритм решения задачи в среде MS Excel.
Задачи:
Образовательные:
-
Практическое применение изученного материала.
-
Закрепление знания общих принципов работы табличного процессора MS EXCEL и умения составить таблицу для решения конкретной задачи.
-
Приобретение навыков в составлении таблиц разного типа, особенно имеющих практическую направленность.
-
Создать таблицу и соответственно оформить.
-
Формирование представления о вычислениях в электронных таблицах как важной, полезной и широко применяемой на практике структуре.
Развивающие:
-
Развитие навыков индивидуальной практической работы.
-
Развитие умений применять знания для решения задач различного рода с помощью электронных таблиц.
-
Развивать умение грамотно и быстро пользоваться компьютером;
Воспитательные:
-
Воспитание творческого подхода к работе, желания экспериментировать.
-
Развитие познавательного интереса, воспитание информационной культуры.
-
Профессиональная ориентация и подготовка к дальнейшему самообразованию к будущей трудовой деятельности.
Тип урока: Комбинированный
Методы обучения: Словесные, наглядные, практические
Форма организации урока: Групповая
Межпредметные связи: математика, информатика
Методическая цель урока: Повышение эффективности деятельности обучающихся на уроке.
Программное и техническое обеспечение урока: мультимедийный проектор; ПК, прикладная программа MS EXCEL.
Основные понятия к уроку
Табличный редактор Excel является более сложным программным продуктом, нежели текстовый редактор Word. В определяющей степени это обусловлено тем, что Excel предусматривает выполнение расчетных функций, более того – он разработан специально для этого. Соответственно, существует определенная терминология, с которой должен быть знаком каждый пользователь программы. Приведет трактовку основных терминов и понятий, необходимых при изучении и последующей работе с Excel.
Автофигура – готовая к использованию фигура заданной формы, которую можно добавлять на рабочий лист либо в диаграмму. В Excel имеется встроенный набор автофигур.
Диаграмма – графический способ представления числовых значений. Программа Excel поддерживает работу с разными диаграммами: гистограммы, круговые, пузырьковые, графики и др.
Имя – идентификатор, который предоставляет возможность ссылаться на какой-либо объект (ячейку, диапазон, формулу и т. д.).
Константа – постоянное (невычисляемое) значение. Константой может быть, например, фиксированное число либо какой-либо текст.
Контекстное меню – меню, содержащее список команд, которые предназначены для работы с конкретным объектом. Для вызова контекстного меню нужно щелкнуть на объекте правой кнопкой мыши либо нажать комбинацию клавиш Shift+F10 .
Макрос – программа, которая написана на встроенном в Excel языке программирования Visual Basic for Application (VBA) и предназначенная для расширения его функциональных возможностей. Доступ к макросам осуществляется с помощью команды Сервис ? Макрос .
Массив – набор ячеек либо значений, используемых как единое целое. Другими словами, массив представляет собой группу элементов одного типа, объединенных под одним именем.
Операнд – элемент вычисления (константа, функция либо ссылка).
Оператор – знак либо символ, который определяет тип вычисления в формуле над операндами. В Excel используются следующие виды операторов: математические, текстовые, операторы сравнения и операторы ссылок.
Панель инструментов – панель, состоящая из кнопок и иных элементов управления, используемых для активизации команд и перехода в разные режимы работы. Включение/выключение инструментальных панелей выполняется с помощью соответствующих пунктов подменю Вид? Панели инструментов.
Пользовательский интерфейс – средство взаимодействия пользователя с программой. Интерфейс включает в себя меню, панели инструментов, и др. В Excel применяется стандартный пользовательский интерфейс, используемый в приложениях MS Office.
Примечание – вспомогательная информация произвольного характера, относящаяся к определенной ячейке и хранящаяся независимо от содержимого этой ячейки. Чтобы добавить примечание к какой-либо ячейке, нужно выделить ее курсором и выполнить команду контекстного меню Добавить примечание, после чего с клавиатуры ввести требуемый текст.
Рабочая книга – файл, который создается, редактируется и сохраняется средствами Excel. Основной структурной единицей рабочей книги является рабочий лист (см. ниже).
Рабочий лист – основной элемент рабочей книги, предназначенный для ввода, редактирования и хранения данных, а также для выполнения расчетов. По умолчанию в состав рабочей книги включено три рабочих листа. Основной структурной единицей рабочего листа является ячейка (см. ниже). Рабочий лист состоит из 16777216 ячеек, которые образуют сетку из 65536 строк и 256 столбцов.
Ссылка – адрес ячейки либо диапазона ячеек.
Форматирование – изменение оформления ячейки (ее «внешнего вида» – границ, заливки, и др.) либо изменение представления данных, содержащихся в ячейке. Параметры форматирования ячейки независимы от ее содержимого, и наоборот. Но учтите, что после изменения форматирования отображенное значение в ячейке может не совпадать с ее фактическим значением (наиболее характерный пример – округление: в ячейке хранится значение 0,33 , но в соответствии с параметрами форматирования на экране может отображаться значение 0,3 ).
Формула – специальный инструмент Excel, предназначенный для расчетов, вычислений и анализа данных. Формула может включать в себя константу, оператор, ссылку, имя ячейки (диапазона) и функцию. Операторы бывают трех видов:
Арифметический оператор – оператор, предназначенный для выполнения арифметических действий и выдающий в качестве результата числовое значение;
Оператор сравнения – данный оператор используется для сравнения данных и выдает в качестве результата логическое значение ИСТИНА или ЛОЖЬ ;
Текстовый оператор – оператор, используемый для объединения данных.
Функция – готовая штатная формула Excel. Каждая функция может включать в себя константу, оператор, ссылку, имя ячейки (диапазона) и формулу (см. выше). Пользовательская функция – это функция, написанная пользователем на языке VBA.
Электронная таблица – интерактивная программа, состоящая из набора строк и столбцов, которые выводятся на экран в отдельном окне.
Ячейка – наименьшая (элементарная) часть рабочего листа (электронной таблицы), предназначенная для ввода и хранения информации. Каждая ячейка может содержать текст, число или формулу (см. выше). Кроме этого, при работе с ячейками используются следующие элементы:
Адрес – это месторасположение (координаты) ячейки; адрес состоит из буквы (номера) столбца и номера строки, на пересечении которых расположена данная ячейка;
Ссылка – указание на адрес ячейки. Ссылки могут быть абсолютными (т. е. не изменяющимися при перемещении и копировании ячейки), относительными (эти ссылки изменяются при перемещении и копировании ячейки) и смешанными. Внешняя ссылка – это ссылка на ячейку, расположенную в другой рабочей книге.
План урока
-
Организационный момент.
-
Целиполагание и мотивация
-
Актуализация опорных знаний.
-
Объяснение практической работы
-
Практическая работа за компьютером.
-
Обобщение, осмысление и систематизация знаний.
-
Подведение итогов.
-
Домашние задание.
Ход урока
1. Организационный этап.
1) Приветствие обучающихся
2) Осуществление контроля за посещаемостью.
2. Целиполагание и мотивация
1) Оглашение темы урока;
2) Объяснение цели и задачи урока;
3) Объяснение порядка работы.
3. Актуализация опорных знаний.
1) Доклад по теме «История появления и развития электронных таблиц»
Начнем с краткой истории появления электронных таблиц вообще и Excel в частности, ибо, не зная прошлого, нельзя правильно понять настоящее и тем более предвидеть будущее.
Я не буду останавливаться на описании механических счетных устройств, предшествующих компьютерам. Эта тема отдельной книги, в которой проводится достаточно серьезное историческое исследование. Оставим прерогативу написания такой книги историкам, наша задача — проследить истоки возникновения табличных процессоров, которые и были предшественниками нашей горячо любимой Excel.
Идея электронных таблиц витала в воздухе достаточно давно. Не забывайте о том, что компьютер изначально разрабатывался в качестве вычислительного устройства, поэтому функции обработки текста стали вторичными, а первичными следует считать именно функции вычислительные, которые и реализуются в данной концепции.
Для работы с электронными таблицами были созданы специальные программы, называемые табличными процессорами. Изначально эти программы могли обрабатывать исключительно двухмерные таблицы, включающие числовые данные, но затем появились продукты, обладавшие, помимо этого, возможностью включать текстовые, графические и другие мультимедийные элементы. В “арсенал” табличных процессоров включены мощные математические функции, позволяющие проводить сложные статистические, финансовые и иные вычисления.
На уровне теории концепция электронных таблиц была разработана американским ученым Ричардом Маттессичем. Соответствующая публикация носила название Budgeting Models and System Simulation и была опубликована в далеком 1961 году. В последующем эту концепцию развили и дополнили Пардо и Ландау, которые даже подали заявку на оформление патента. И хотя изначально эта заявка не была удовлетворена, авторы изобретения отстояли права на свое детище через суд.
На основе разработанной теории в 1979 году появился первый табличный процессор. Эта была программа VisiCalc, созданная Дэном Бриклином совместно с Бобом Фрэнк – стоном, и предназначавшаяся для платформы Apple И. Именно появление подобной программы во многом обусловило превращение компьютера из дорогостоящей “игрушки”в незаменимого помощника бухгалтера.
Впоследствии на рынке появились многочисленные табличные процессоры, к которым можно отнести SuperCalc, Microsoft MultiPlan, Quattro Pro, Lotus 1-2-3, Microsoft Excel, OpenOffice.org Calc, AppleWorks, но программа VisiCalc была первой, и именно с нее все началось.
Официальное появление Excel в составе пакета MS Office —1991 год, именно эта дата знаменует начало эпохи Excel.
2) Проведение фронтальной беседы по пройденному материалу (вопросы):
-
Каково назначение Электронных таблиц?
-
Интерфейс MS Excel?
-
Назовите элементы диаграммы
-
Порядок создания диаграмм
-
Форматирование ячеек
-
Абсолютные, смешанные ссылки
-
Активная ячейка
-
Правильные адреса ячеек
-
Что такое Электронная Таблица?
-
Основные функции MS Excel?
-
Адрес ячейки составляется из?
-
Документом является…?
-
Рабочая книга состоит из?
-
Для обработки каких данных предназначен MS Excel?
-
Файл созданный по умолчанию в MS Excel называется…?
4. Объяснение практической работы
Тема “Электронные таблицы” – одна из наиболее практически значимых, востребованных, после текстового редактора Word и его возможностей. Знания, полученные при изучении электронных таблиц пригодятся вам при планировании и решении как стандартных задач, так и задач, имеющих прикладной характер.
Сегодня на уроке мы будем использовать электронные таблицы для решения реальных задач прикладного характера.
Объяснение практической работы:
Практическая работа
Тема: ОРГАНИЗАЦИЯ РАСЧЕТОВ В ТАБЛИЧНОМ
ПРОЦЕССОРЕ MS EXCEL
Цель занятия. Изучение информационной технологии организации расчетов в табличном MS EXCEL.
Задание 1
Порядок работы.
Запустите процессор электронных таблиц Microsoft Excel ( при стандартной установке МS Office выполните Пуск/Программы/ Microsoft Excel)и создайте новую электронную книгу (Файл/Создать).
|
В магазин привезли продукцию, финансовый отчет имеет вид Рис. 1.1. |
|||
|
Создать подобный отчет, все вычисления выполнить с помощью инструментов MS Excel. |
Рис.1.1. Финансовый отчет
Задание 2
Перейти на Лист 2.
Переименовать Лист 2 — в «Расчет заработной платы».
Создать таблицу «Расчет заработной платы». Построить гистограмму и круговую диаграмму по результатам расчетов.
Данные для построения диаграммы выделяйте при нажатой клавиши [Ctrl].
Исходные данные представлены на рис. 2.1.
Рис.2.1. Исходные данные для задания 2
Расчетные формулы:
Премия = Оклад ×0,2;
Итого начислено = Оклад + Премия;
Подоходный налог = Итого начислено× 0,13;
Итог к выдаче = Итог начислено – Подоходный налог.
Задание 3
Перейти на Лист 3.
Переименовать Лист 3 — в «Расход электроэергии»
Заданы стоимость 1 кВт./ч. электроэнергии и показания счетчика за предыдущий и текущий месяцы (Рис. 3.1.). Необходимо вычислить расход электроэнергии за прошедший период и стоимость израсходованной электроэнергии.
Рис. 3.1. «Расход электроэнергии»
Технология работы:
1. Выровняйте текст в ячейках. Выделите ячейки А3:Е3. Главная — Формат –Формат ячейки – Выравнивание: по горизонтали – по центру, по вертикали – по центру, отображение – переносить по словам.
2. В ячейку А4 введите: Кв. 1, в ячейку А5 введите: Кв. 2. Выделите ячейки А4:А5 и с помощью маркера автозаполнения заполните нумерацию квартир по 7 включительно.
5. Заполните ячейки B4:C10 по рисунку.
6. В ячейку D4 введите формулу для нахождения расхода эл/энергии. И заполните строки ниже с помощью маркера автозаполнения.
7. В ячейку E4 введите формулу для нахождения стоимости эл/энергии =D4*$B$1. И заполните строки ниже с помощью маркера автозаполнения.
Обратите внимание!
При автозаполнении адрес ячейки B1 не меняется,
т.к. установлена абсолютная ссылка.
8. В ячейке А11 введите текст «Статистические данные» выделите ячейки A11:B11 и щелкните на панели инструментов кнопку «Объединить и поместить в центре».
9. В ячейках A12:A15 введите текст, указанный на рисунке.
10. Щелкнуть мышью по ячейке B12 и ввести математическую функцию СУММ, для этого необходимо щелкнуть в строке формулпо знаку fx и выбрать функцию, а также подтвердить диапазон ячеек.
11. Аналогично функции задаются и в ячейках B13:B15.
12. Расчеты вы выполняли на Листе 1, переименуйте его в Электроэнергию.
Ошибки в формулах.
5. Практическая работа за компьютером.
Учащиеся 1 подгруппа рассаживаются за компьютеры. По завершении работы сохраняют работу в сетевой папке. Вторая подгруппа выполняют тест «Основы вычислений».
Тест Основы вычислений
Рассматриваемые вопросы:
-
Основы вычислений с использованием формул в Microsoft Excel .
-
Операторы формул и их использование.
-
Различные способы создания и редактирования формул.
-
Перемещение и копирование формул.
-
Особенности использования ссылок в формулах.
-
Использование ссылок на ячейки других листов и книг.
-
Особенности использования абсолютных ссылок.
-
Использование трехмерных ссылок при вычислении данных, расположенных на различных листах.
-
Использование в формулах именованных ячеек и диапазонов.
-
Ситуации типичных ошибок в формулах.
-
Возможность трассировки связей между формулами и ячейками.
-
Настройки режима вычислений.
-
Возможность пошагового вычисления сложных формул.
Всего заданий: 10
Критерии оценки:
Оценка «Неудовлетворительно» выставляется, если студент набрал менее 55% правильных ответов.
Оценка «Удовлетворительно» выставляется, если студент набрал 55% правильных ответов, но менее 75 %.
Оценка «Хорошо» выставляется, если студент набрал 75% правильных ответов, но менее 90%.
Оценка «Отлично» выставляется, если студент набрал 90% и более правильных ответов.
Задание 1:
Какой символ следует использовать в формулах в качестве знака деления?
(Отметьте один правильный вариант ответа.)
1) |
2) /
3) :
4)
Задание 2:
Как подтвердить ввод формулы в ячейку?
(Отметьте один правильный вариант ответа.)
1) нажать кнопку 4
2) нажать кнопку 3
3) нажать кнопку 2
4) нажать кнопку 1
Задание 3:
Создается формула с использованием функции СЕГОДНЯ для отображения текущей даты. Где следует ввести аргумент функции?
(Отметьте один правильный вариант ответа.)
1) в ячейке и в строке формул
2) аргумент для этой функции вводить не надо
3) в строке формул
4) в ячейке
Задание 4:
Для какой цели в формулах используют абсолютные ссылки?
(Отметьте один правильный вариант ответа.)
1) для присвоения числам в ячейке положительных значений
2) для того чтобы при перемещении формулы ссылка на ячейку изменялась
3) для того чтобы при копировании формулы ссылка на ячейку не изменялась
4) для того чтобы в ячейке отображались только положительные значения
Задание 5:
Какая формула будет указана в ячейке D5 при копировании в нее формулы из ячейки D2?
(Отметьте один правильный вариант ответа.)
1) =В5*С5*В7
2) =В5*С5*В10
3) =В2*С2*$В$7
4) =В5*С5*$В$7
Задание 6:
Можно ли при вводе формул использовать скобки?
(Отметьте один правильный вариант ответа.)
1) да, всегда
2) да, но только при использовании абсолютных ссылок
3) да, но только при использовании ссылок на другие листы
4) нет, никогда
Задание 7:
Как указать ссылку на ячейку С1 при вводе формулы?
(Отметьте один правильный вариант ответа.)
1) выделить ячейку щелчком левой кнопки мыши
2) нажать клавишу ENTER. Ссылка на ячейку будет введена автоматически
3) нажать клавишу TAB. Ссылка на ячейку будет введена автоматически
4) выделить ячейку щелчком правой кнопки мыши
Задание 8:
Что означает знак $ в строке формул?
(Отметьте один правильный вариант ответа.)
1) числу в ячейке присвоен денежный стиль
2) расчеты выполняются в долларах
3) на ячейку В7 сделана относительная ссылка
4) на ячейку В7 сделана абсолютная ссылка
Задание 9:
Какая формула будет указана в ячейке D5 при копировании в нее формулы из ячейки D2?
(Отметьте один правильный вариант ответа.)
1) =В2*С5
2) =В5*С2
3) =В2*С2
4) =В5*С5
Задание 10:
В ячейке отображается код ошибки #ЗНАЧ!. В чем причина?
(Отметьте один правильный вариант ответа.)
1) ошибка в написании имени ячейки или диапазона
2) используется ссылка на пустую ячейку
3) используется имя ячейки, которое не было определено
4) в одной из ячеек вместо числа введен текст
Правильные ответы:
Задание №
1) — 2
2) — 2
3) — 2
4) — 3
5) — 4
6) — 1
7) — 1

9) — 4
10) — 4
6. Обобщение, осмысление и систематизация знаний
-
Что такое ЭТ? Где их применяют?
-
Для обработки каких данных предназначен Excel?
-
Что является минимальным элементом в табличном процессоре Excel?
-
С какого знака начинается запись формул?
-
Каким образом можно занести формулу в несколько ячеек, т.е. скопировать ее?
-
Из чего состоит интерфейс программы Excel ?
-
Из чего состоит рабочая книга?
-
Как сделать раскрывающийся список?
-
Что такое условное форматирование?
-
Чем отличаются относительные и абсолютные ссылки?
7. Подведение итогов урока.
В процессе сегодняшнего урока по теме «Электронные таблицы» мы с вами закрепили полученные знания и навыки работы с табличным процессором. Познакомились с новыми возможностями MS Excel. Практическая работа в группах показала хорошие знания электронной таблицы, которые можно применять для решения задач прикладного характера.
8. Домашнее задание
Подготовиться к индивидуальному зачету по теме: «Электронные таблицы».
Спасибо вам за хорошую работу! Тема «Электронные таблицы» успешно пройдена и усвоена.
Выставление оценок в журнал. Урок окончен. До свидания!
6