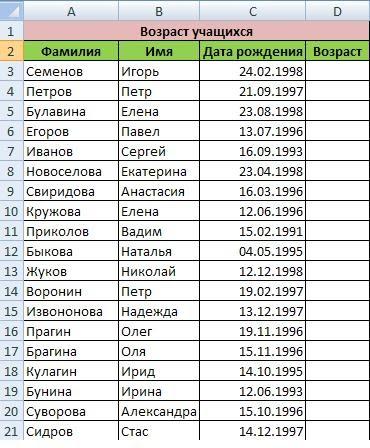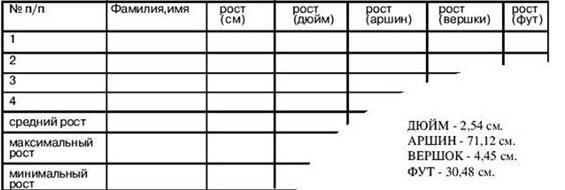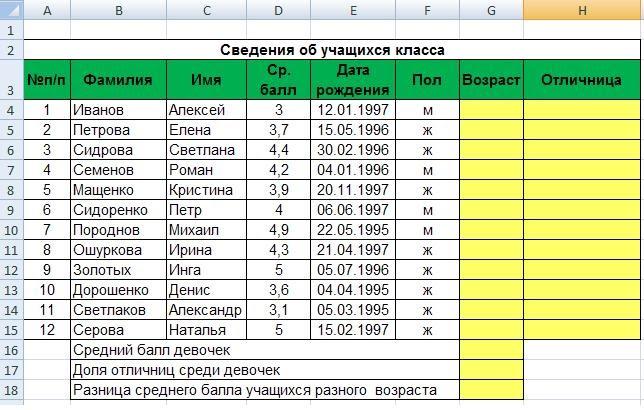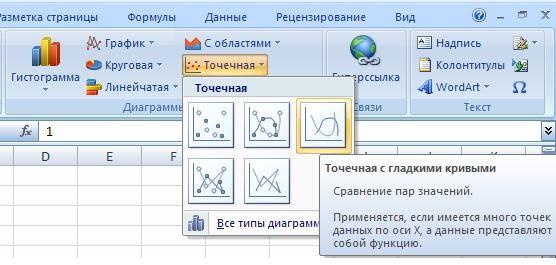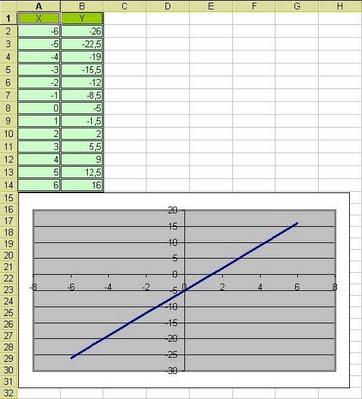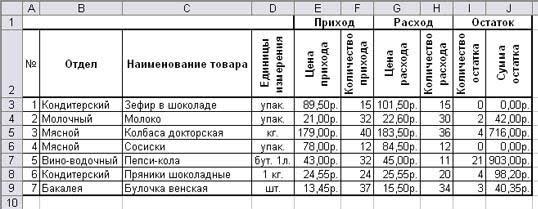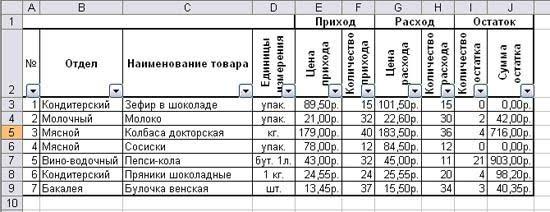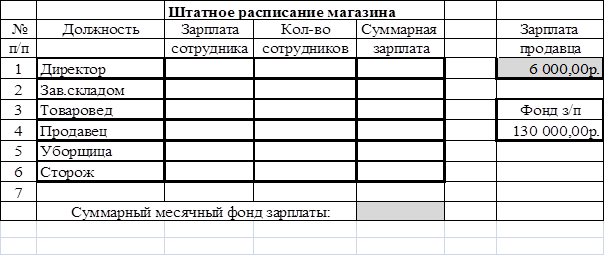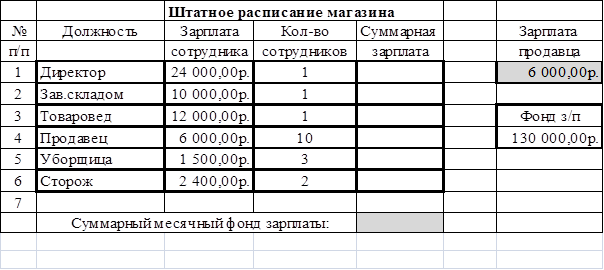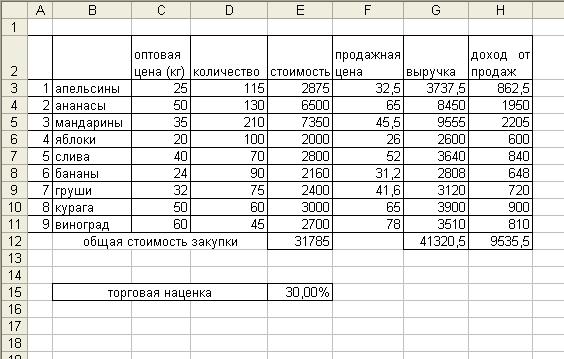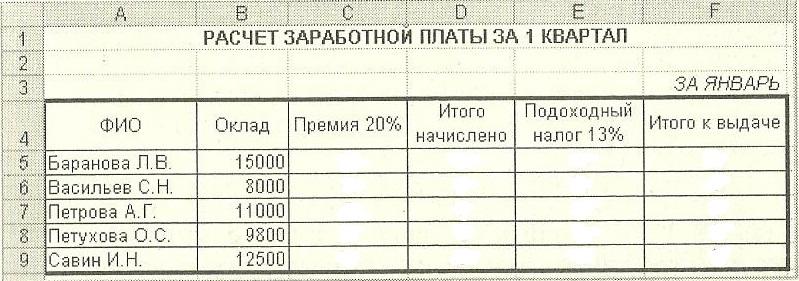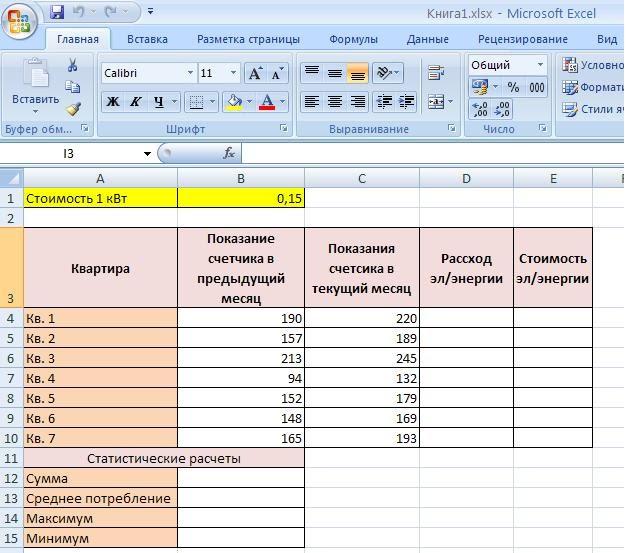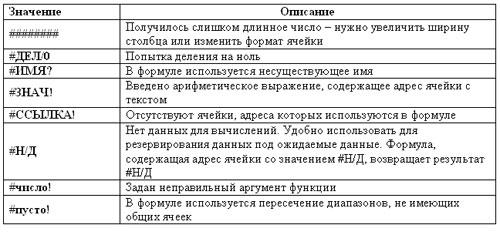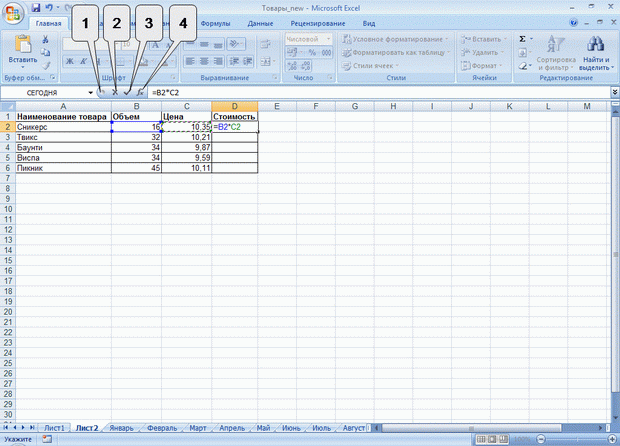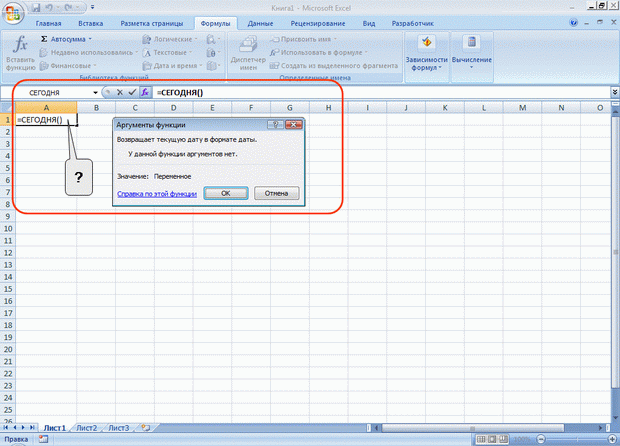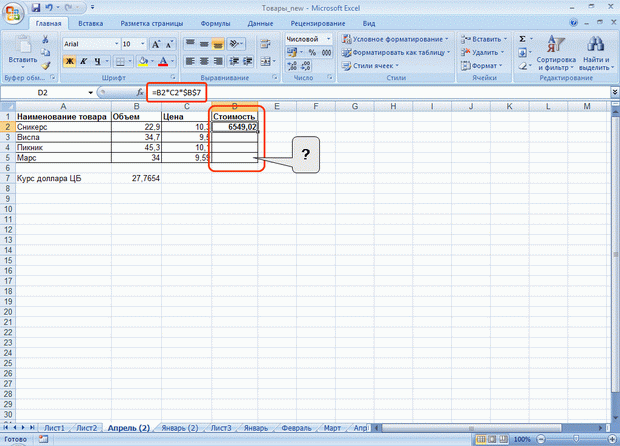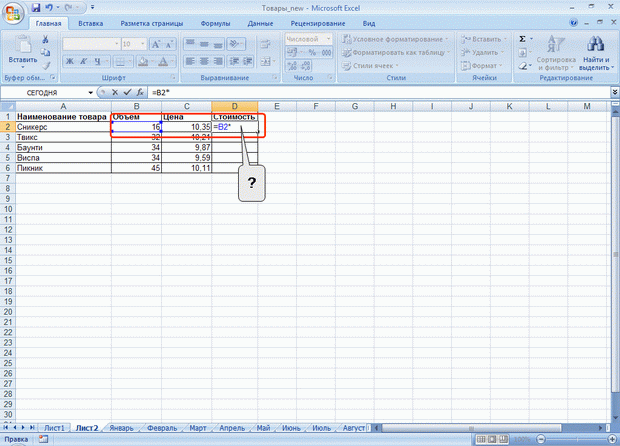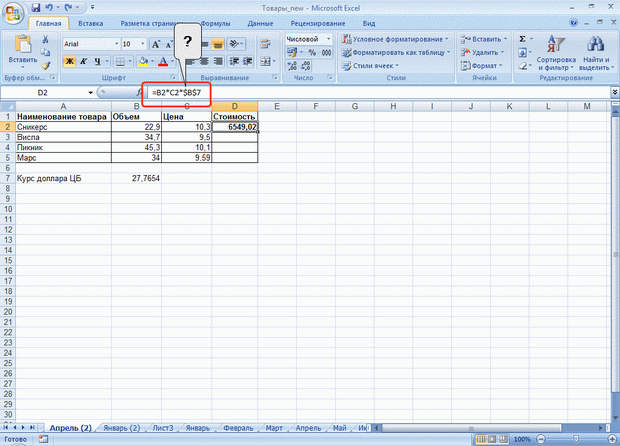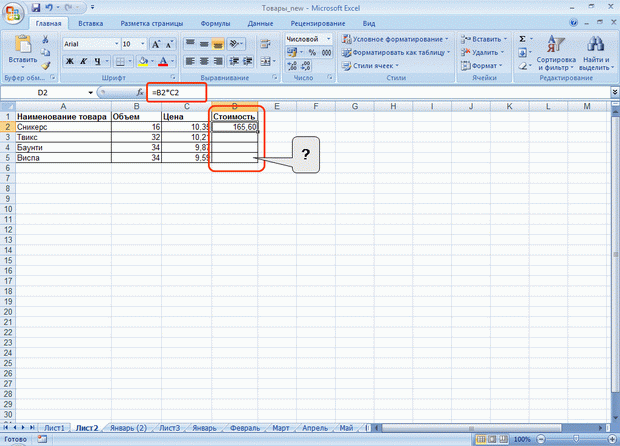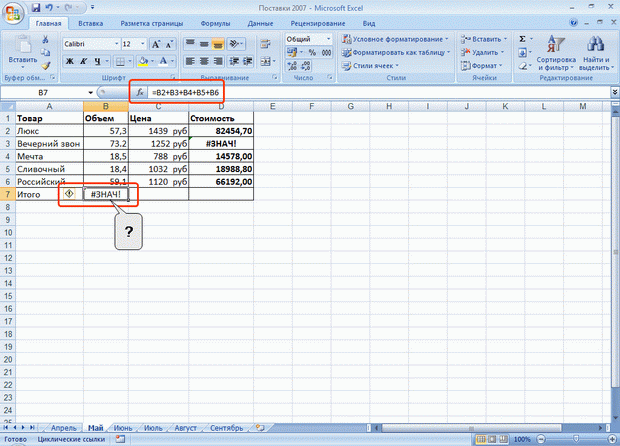Методическая разработка открытого урока
по информатике на тему:
«Обработка числовой информации в Excel»
Разработал
Учитель информатики:
Ерощенко Д.С.
г. Учкудук 2020г.
Содержание
-
Аннотация
-
Введение.
-
Дидактический анализ темы учебного процесса
-
Практическая часть
-
Заключение.
-
Используемая литература
-
Самоанализ урока.
-
Приложения.
Аннотация
Значение темы в курсе.
Изучение данной темы в курсе «Информатики и ИКТ», связано с тем, что Ехсеl является наиболее распространенным редактором таблиц. Он позволяет создавать таблицы, рассчитывать формулы, строить графики по данным, занесенным в таблицу на профессиональном уровне.
Место темы в курсе.
Данная тема изучается одной из первых в курсе освоения наиболее необходимых приложений для Windows. Она изучается либо параллельно с текстовым редактором Word, либо сразу после него.
Изучив основные функции редакторов Word и Ехсеl можно приступать к изучению остальных приложений Мicrosoft, так как они имеют схожие функции работы с текстом, графикой и т.п.
Введение
Microsoft Excel – мощный редактор таблиц, предназначенный для выполнения всех процессов обработки таблиц: от создания табличных документов, до расчета математических функций и построения к ним графиков, а также вывода их на печать.
Он работает со многими шрифтами, как с русским, так и с любым из двадцати одного языка мира. В одно из многих полезных свойств Excel входит автоматическая коррекция текста по ячейкам, автоматический перенос слов и правка правописания слов, сохранение текста в определенный устанавливаемый промежуток времени, наличие мастеров стандартных таблиц, заготовок и шаблонов, позволяющих в считанные минуты создать авансовый отчет, балансовый отчет, карточку табельного учета, счет фактуру, финансовые шаблоны и многое другое. Excel обеспечивает поиск заданного слова или фрагмента текста, замену его на указанный фрагмент, удаление, копирование во внутренний буфер или замену по шрифту, гарнитуре или размеру шрифта, а так же по надстрочным или по подстрочным символам.
В этом Excel во многом схож с текстовым редактором Microsoft Word, но у него есть и свои особенности: для каждой ячейки можно задать числовые форматы, выравнивание, объединение ячеек, направление текста под любым градусом и др. При помощи макрокоманд Excel позволяет включать в таблицы объекты графики, картинки, музыкальные модули в формате *. wav.
Для ограничения доступа к документу можно установить пароль на таблицы, который Excel будет спрашивать при загрузке таблиц для выполнения с ними каких-либо действий. Excel позволяет открывать много окон для одновременной работы с несколькими таблицами.
Поэтому данная тема имеет большое значение в курсе изучения приложений для Windows. Данная тема подготавливает учеников к изучению других приложений фирмы Microsoft, таких как Word и PowerPoint, так как они имеют похожий интерфейс и одинаковые функции для работы с текстом и графикой
ДИДАКТИЧЕСКИЙ АНАЛИЗ ТЕМЫ УЧЕБНОГО ПРЕДМЕТА
Время и сроки изучения темы.
Изучение темы «Редактор электронных таблиц Microsoft Excel» по времени занимает не менее 14 часов с учетом проведения практических работ по усвоению и закреплению лекционного материала. Кроме того, ученикам предлагается задание на дом, но небольшое, которое позволит самостоятельно изучить одну – две функции редактора Excel. Также ученикам дают задание повторить изученный материал, и на следующем занятии проводится тест.
Характер учебного материала.
Учебный материал, используемый преподавателем при изучении такой темы как «Текстовый редактор Microsoft Excel», носит комбинационный характер, так как включает в себя описательный, информационный, обобщающий и теоретический типы. Он преподает нам описание различных пунктов меню, снабжает нас информацией о функциональных возможностях редактора, обеспечивает учащихся самостоятельной работой после изучения нового материала и домашним заданием, подводит обобщающие и итоговые цели каждого проведенного урока.
Обучающие:
Воспитательные:
Развивающие:
-
познакомиться и частично освоить программу Excel 2003 для Windows
-
научиться подготавливать простейшие таблицы в редакторе Excel
-
научиться получать справку о системе команд редактора Excel
-
научиться работать с ячейками и ее данными
-
научиться осуществлять поиск в документе
-
научиться считывать с диска и записывать на диск документы
-
научиться форматировать строки, колонки и ячейки
-
научиться осуществлять в документе замену
-
научиться устанавливать режимы печати
-
научиться распечатывать документ на принтере
-
освоить возможности редактора по совмещению в документе текстовой и графической информации
-
воспитать внимательность, усидчивость, работоспособность
-
воспитание у учеников интереса к изучению информатики
-
воспитание ответственного отношения к учёбе
-
воспитание аккуратности и бережного отношения к технике
-
воспитание самостоятельности
-
воспитание дисциплинированности
-
развитие памяти
-
развитие навыков работы с клавиатурой и мышью
-
развитие умения самостоятельно добывать знания
-
развитие умения пользоваться полученными знаниями
Опорные знания.
Для успешного освоения данного курса необходимы определенные базовые знания и навыки работы с персональным компьютером. Эти знания помогут быстрее разобраться с данной темой и не останавливаться на элементарных вещах, которые должны быть усвоены заблаговременно при прохождении предыдущих тем.
Знать три основные операции работы с мышью (одиночный щелчок, двойной щелчок и перемещение);
Уметь запускать Windows и завершать работу с Windows;
Знать, что указатель мыши меняет свою форму в зависимости от выполняемых действий;
Уметь запускать и завершать программу;
Знать три варианта представления окна (пиктограмма, окно нормального размера, полноэкранное окно). Уметь пользоваться соответствующими кнопками;
Уметь перемещать окно;
Уметь выбирать пункты горизонтального меню и команды ниспадающего меню;
Знать основные элементы диалогового окна (командные кнопки, переключатели, поля выбора, списки, поля ввода и т.д.) и уметь с ними работать;
Знать, как выглядит текстовый курсор, и уметь устанавливать его вместо ввода текста при помощи мыши (подвести указатель мыши к нужному месту, убедится, что он принял форму текстового курсора и нажать левую клавишу мыши);
Уметь пользоваться клавишами {Delete} и {Backspace};
Уметь пользоваться полосами прокрутки;
Уметь выбирать инструменты панели инструментов (на примере Paintbrush) и применять их для рисования фигур, выбора типа линии и заливки.
ОСНОВНЫЕ ПОНЯТИ
После изучения данной темы у учеников должен сформироваться определённый требуемый объём знаний по данному разделу курса.
Учащиеся должны научиться:
– работать с редактором Excel для Windows, освоить основные пункты меню и пиктографических панелей инструментов;
– подготавливать простейшую таблицу в редакторе Excel;
– редактировать текст и значения в ячейках, изменять шрифт и стили в готовом тексте;
– работать с выделенными фрагментами;
– осуществлять поиск и замену фрагментов данных в документе;
– открывать и сохранять файлы с документами;
– совмещать в документе значение таблицы и графическое их решение;
– уметь совмещать таблицы Excel с документами Word;
– использовать привязки к вставляемым документам из Excel в Word;
– научится использовать математические функции, встроенные в Microsoft Excel;
– устанавливать режимы печати и распечатывать документ на принтере.
Тема урока: Обработка числовой информации в Excel.
Цели урока:
-
образовательные:
-
закрепление знаний об общих принципах работы табличного процессора Microsoft Excel;
-
практическое применение изученного материала;
-
приобретение навыков в составлении таблиц разного типа, особенно имеющих профессиональную направленность;
-
развивающие:
-
развитие познавательного интереса, речи и внимания учеников;
-
развитие способности логически рассуждать;
-
развитие умения применять полученные знания для решения задач различного рода;
-
-
воспитательные:
-
воспитание трудолюбия, чувства уважения к науке;
-
профессиональная ориентация и подготовка к трудовой деятельности.
-
Оборудование урока: компьютеры с ОС MS Windows, программа Microsoft Excel, компьютерная презентация, раздаточный материал, принтер, мультимедийный проектор.
План урока
-
Орг.момент – 1 мин.
-
Постановка темы и целей урока – 5 мин.
-
Проверка знаний – 15 мин.
-
Закрепление темы практически – 20 мин.
-
Заключение – 3 мин.
-
Задание на дом –1 мин.
Ход урока
I. Оргмомент
II. Формулировка темы урока с помощью ребусов и определение целей урока.
— Начать сегодняшний урок мне бы хотелось со слов одного из самых знаменитых людей в истории человечества Блеза Паскаля (Слайд 1):
«Человек, несомненно, сотворен,
чтобы мыслить: в этом главное его
достоинство и главное дело жизни…»
Действительно, только мыслящий и думающий человек может верно обработать данную ему информацию. Ведь информатика, как известно, — это не только «про компьютер», так же как арифметика – не «про калькулятор», а музыка – не «про пианино».
— А о чем сегодня пойдет речь определите именно вы, разгадав несложные ребусы.
(С помощью ребусов можно активизировать деятельность обучаемых, актуализировать знания учеников. Но, прежде всего, они могут быть использованы для мотивации учащихся при введении того или иного понятия.
Как и во многих учебных предметах, в информатике очень много разнообразных понятий, что дает возможность широкого использования ребусов на этапе мотивации. Через занимательную подачу материала ученики быстро мобилизуются и включаются в учебную деятельность.)
Учащимся раздаются карточки с ребусами и отводится определенное время на решение заданий. Правильные ответы (Слайд 2):
а) формула; г) строка;
б) диаграмма; д) столбец;
в) ячейка; е) выражение

— Итак, как вы видите, все зашифрованные понятия связаны с табличным процессором Excel. И речь на уроке пойдет об обработке числовой информации в Excel (Слайд 3).
Хотелось бы, чтобы в процессе нашей деятельности были достигнуты следующие цели (Слайд 4):
-
закрепление знаний об общих принципах работы табличного процессора Microsoft Excel;
-
практическое применение изученного материала;
-
приобретение навыков в составлении таблиц разного типа, особенно имеющих профессиональную направленность;
-
развитие умения выбирать наиболее оптимальную структуру таблицы, создать таблицу, ее оформить и распечатать на принтере;
-
формирование представления о вычислениях в электронной таблице как наиболее важных в изучении информатики и широко применяемых на практике;
— А урок давайте начнем со следующих слов (Слайд 5):
Да будь я старушкой преклонных годов,
И то, без унынья и лени,
Программу Excel изучу я за то,
Что очень люблю вычисленья!
III. Проверка знаний работы табличного процессора, правил записи содержимого ячеек.
Актуализация опорных знаний.
— Области применения электронных таблиц весьма разнообразны, без них не может обойтись практически ни один современный специалист. Это: наука, производство, бухгалтерия, торговля, статистика, проектирование, моделирование.
Сегодня на уроке мы попробуем использовать электронные таблицы с их мощным вычислительным потенциалом для решения реальных задач. Но вначале проверим знания принципов работы табличного процессора, правил записи формул.
Повторение проводится с использованием презентации и мультимедийного проектора в игровой форме: из нескольких закрашенных ячеек электронной таблицы составлен вопросительный знак (Слайд 6):

Ученик выбирает любую ячейку и отвечает на скрытый в ней вопрос, появляющийся по гиперссылке. Если ученик не отвечает на выпавший ему вопрос или отвечает неполно, другие могут ответить или дополнить его ответ. (Каждый вопрос размещается на отдельном слайде). Причем за одной из ячеек скрыт «бонус», т.е. возможность получить 1 балл, не отвечая и имеется ячейка, выбрав которую ученик теряет право ответа на вопрос.
За правильный и полный ответ ученик получает 1 или 2 фишки, в зависимости от сложности вопроса.
Итак, начнем работать.
Вопросы для повторения:
-
Каково главное назначение электронных таблиц? (Выполнение расчетов) – 1 балл
-
Файл, с каким расширением является документом электронной таблицы? (xls) — 1 балл
-
Что является основным элементом электронной таблицы? (Ячейка) – 1 балл
-
Как называется группа ячеек, представленных на рисунке? (Диапазон, блок ячеек) – 1
-
Укажите адрес данной группы ячеек. (A1:C3) – 1 балл
-
В электронной таблице выделен блок ячеек А1:В3. Сколько ячеек входит в этот диапазон? (6 ячеек) – 2 балла
-
Какие вы знаете правила записи формул в электронной таблице? (Всегда начинается со знака равенства, содержит знаки математических операций, имена функций, адреса ячеек, числа) -2 балла
-
Что такое относительный адрес (ссылка)? (Используется для указания адреса ячейки, вычисляемого относительно ячейки, в которой находится формула). -2 балла
-
Что такое абсолютный адрес (ссылка)? (Используется для указания фиксированного адреса ячейки) – 2 балла
-
Дан адрес ячейки — А$6. Какой параметр адреса будет меняться при копировании? (Столбец А) -1 балл
-
Что будет результатом вычислений в ячейке С1? (Число 15) -1 балл
-
Надо ли набирать формулы в каждой из ячеек В3 и В4 или можно занести их в эти ячейки как-то быстрее? (Нет, нужно использовать копирование) -1 балл
-
Какой вид примет содержащая абсолютную и относительную ссылки формула, записанная в ячейку С1, после ее копирования в ячейку С2? (=$A$1*B2) – 1 балл
-
Какой результат будет вычислен в ячейке С2 после копирования в нее формулы из ячейки С1? (75) – 2 балла

15. Укажите правильную запись формулы в ячейке С2 математического выражения x + 3y и предскажите результат. (=A2+3*B2, 25) -2 балла

-
Какие значения будут получены в ячейках В3 и В4, если в эти ячейки скопировать содержимое ячеек А3 и А4 соответственно? (8; 10) – 2 балла
IV. Закрепление. Работа на компьютере. Ролевая игра.
Каждый ученик будет представлять одну из фирм: «Богатый урожай», «Мой дом».
Учащимся раздаются таблички с названиями фирм, карточки с заданиями (запросами клиента).
Представители фирм оформляют таблицу, вводят в неё информацию и распечатывают результат (чек для оплаты в кассу; чек должен быть красиво и эффективно оформлен; в роли кассира выступает учитель).
Если работа над задачей вызывает затруднения, ученик может воспользоваться помощью преподавателя.
Ролевая игра проводится в течение 20 мин.
ФИРМА «МОЙ ДОМ»
Фирма «Мой дом» занимается поставкой стройматериалов и помогает клиенту рассчитать расход и стоимость материалов для ремонта помещения. В наличие фирмы имеется следующий набор стройматериалов:
Материал для пола:
Ламинат: 1 м2 — 120 руб.
Линолеум: 1 п. м (длина) — 420 руб.
Паркет дубовый: 1 м2 — 195 руб.
Материал для стен:
Обои: Ширина 1 м Длина рулона 12 м — 100 руб.
Стекло обои: Ширина 1,5 м Длина рулона 10 м — 180 руб.
Панели пластиковые: Ширина 0,25 м Длина 3 м — 150 руб.
Материал для потолка:
Натяжной потолок: 1 м2 — 220 руб.
Потолочные плитки: 0,5 х 0,5 м — 10 руб.
Водоэмульсионная краска: 250 г на 1 м2 — 150 руб. (Масса в упаковке – 3 кг)
Для формирования таблиц используются данные о стоимости, массе стройматериалов в упаковке и их расходе при использовании.
Клиент указал размеры помещения под офис — высота – 3 м, периметр стен – 84 м, общая площадь помещения — 360 м2 , общая площадь окон и дверей – 72 м2. (Площадь стен =Периметр стен*Высота)
Для этого он хотел бы закупить следующие виды материалов:
ВАРИАНТ 1: ВАРИАНТ 2: ВАРИАНТ 3:
Ламинат; Линолеум; Паркет дубовый;
Стекло обои; Панели пластиковые; Обои;
Натяжной потолок. Потолочные плитки. Водоэмульсионная краска.
Организуйте расчет количества стройматериалов и их стоимости. Распечатайте клиенту чек с указанием названия, количества и стоимости основных стройматериалов.
Фирма «БОГАТЫЙ УРОЖАЙ»
Фирма «Богатый урожай» занимается поставкой семян и помогает клиенту рассчитать, сколько упаковок семян нужно для его садово-огородного участка, сколько они будут стоить. В наличие фирмы имеется следующий набор семян:
Томаты:
Сорт «Розовый великан» 2 г на 1 м2 — 8 руб. (Масса семян в упаковке – 5 г)
Сорт «Бычье сердце» 2 г на 1 м2 — 12 руб. (Масса семян в упаковке – 5 г)
Сорт «Рубин» 2 г на 1 м2 — 10 руб. (Масса семян в упаковке – 6 г)
Огурцы:
Сорт «Корнишон» 2 г на 1 м2 — 4 руб. (Масса семян в упаковке – 6 г)
Сорт «Конкурент» 2 г на 1 м2 — 3 руб. (Масса семян в упаковке – 6 г)
Сорт «Неженский» 2 г на 1 м2 — 5 руб. (Масса семян в упаковке – 8 г)
Картофель:
Сорт «Великан» 200 г на 1 м2 — 30 руб. (Масса семян в упаковке – 5 кг)
Сорт «Голландский» 200 г на 1 м2 — 50 руб. (Масса семян в упаковке – 5 кг)
Сорт «Динамит» 200 г на 1 м2 — 45 руб. (Масса семян в упаковке – 5 кг)
Для формирования таблиц используются данные о стоимости, массе семян в упаковке и их расходе при использовании.
Клиент указал, что для посева он будет использовать участок в 10 соток (1 сотка = 100 м2). Под картофель он планирует отвести – 6 соток, под томаты – 2,5 сотки, под огурцы – 1,5 сотки.
Для этого он хотел бы закупить следующие виды семян:
ВАРИАНТ 1:
-
Томаты. Сорт «Розовый великан»;
-
Огурцы. Сорт «Корнишон»
-
Картофель. Сорт «Великан»
ВАРИАНТ 2:
-
Томаты. Сорт «Бычье сердце»;
-
Огурцы. Сорт «Конкурент»
-
Картофель. Сорт «Голландский»
ВАРИАНТ 3:
-
Томаты. Сорт «Рубин»;
-
Огурцы. Сорт «Неженский»
-
Картофель. Сорт «Динамит»
Организуйте расчет количества материалов и их стоимости. Распечатайте клиенту чек с указанием названия, количества и стоимости всех материалов.
V. Заключение. Анализ и оценка работы каждого ученика.
– Вы сегодня работали хорошо, справились с поставленной перед вами задачей, а также показали хорошие навыки работы в среде электронной таблицы.
Выставляются оценки за практическую работу с учетом количества набранных фишек за устные ответы.
— Спасибо всем за хорошую работу. Молодцы!
VI . Задание на дом.
Заключение
В подведении итогов могу сказать, что написанная здесь методическая разработка, имеющая целью изучение такой важной темы как редактор таблиц Microsoft Excel, входящей в учебный план общеобразовательных дисциплин учреждения, создан в помощь преподавателя, которые предполагают обучать учащихся данному материалу.
Поскольку данная информация является базовой и понадобится при изучении всего прикладного пакета программ Microsoft Office, то необходимо добиваться от учеников очень качественного и осмысленного усвоения материала, основной уклон при этом делать на индивидуальные практические задания и тесты.
В результате грамотного и успешного изучения редактора таблиц Excel у учеников очень сильно развивается техническое мышление, абстрактно-логическое мышление, память, и вследствие этого повышается уровень интеллекта. Ко всему прочему опыт работы с редактором таблиц Microsoft Excel очень сильно и неоднократно пригодится им в дальнейшей учебной и трудовой деятельности.
Целью данной методической разработки являлся обмен опытом преподавания с использованием новых методик. Комбинированное использование различных компьютерных программ позволяет преподавателю повысить эффективность обучения, привить интерес к преподаваемой дисциплине, активизировать деятельность обучающихся на занятиях и добиться высоких результатов в образовательном процессе.
Электронные ресурсы:
-
http://www.niro.nnov.ru/
-
НИРО Кафедра теории и методики обучения информатики
-
http://www.niro.nnov.ru/?id=608
-
Сетевые образовательные сообщества «Открытый класс» http://www.openclass.ru/
-
Методическая копилка учителя информатики http://infojournal.ru/journal/school/
-
Сеть творческих учителей http://www.it-n.ru/
-
Интернет-педсовет http://pedsovet.org/
-
Сообщество взаимопомощи учителей http://pedsovet.su/
-
Фестиваль педагогических идей «Открытый урок»
http://festival.1september.ru/articles/subjects/11
Журналы
-
Образование и информатика (сайт журнала http://infojournal.ru/)
-
Информатика в школе (http://infojournal.ru/journal/school/)
Самоанализ урока
Данный урок является закрепляющим в разделе программы «Технология обработки числовой информации».
Цели урока: создать условия для обобщения и систематизации знаний по обработке числовых данных; расширить представления учащихся о возможных сферах применения электронных таблиц; развивать познавательный интерес к предмету, умение оценивать результаты выполненных действий, логическое мышление, внимание; воспитание эстетического чувства гармонии, самостоятельности, ответственности.
Тип урока: урок обобщения и систематизации знаний, умений, навыков, целевого применения усвоенного.
Вид урока: комбинированный.
Методы обучения: проблемный, исследовательский, наглядные, методы практических работ.
Форма обучения: коллективная, индивидуальная, работа в парах.
Уровень обученности в группе средний.
Урок построен на деятельностной основе с применением проблемно-исследовательской технологии, технологии ситуативного обучения, что обеспечивает развитие познавательной деятельности учащихся. Интерес к изучению предмета подкреплен нестандартными заданиями и реальными ситуациями из жизни.
Структуру урока составляют следующие этапы: орг.момент, актуализация знаний, подготовка к восприятию самостоятельного задания, выполнение практической работы, подведение итогов, домашнее задание. Каждый этап логически завершен, подведен итог и настроен на восприятие следующего этапа.
Во время урока ученики продемонстрировали:
— достаточный интерес к изучаемому материалу;
— активность и самостоятельность.
Урок достиг поставленных целей.
Оглавление
§ 1. Электронные таблицы Excel
§ 2. Форматирование объектов
§ 3 Расположение данных в ячейке
§ 4. Использование формул для расчета
§ 5. Решение задач
§ 6. Использование функций
§ 7. Относительные и абсолютные адреса. Имя ячейки
§ 8. Построение графиков и диаграмм
§ 9. Редактирование диаграмм
§10. Использование элемента управления Счетчик
§11. Практическая работа: «Исследование функций»
§12. Исследование тригонометрических функций
§13. Логические функции
§14. Условное форматирование Элементы управления: Флажок, переключатель
§15. Зачетная работа. Создание теста по теме «Устройства ПК»:
§16. Подготовка к итоговой Контрольной работе
§ 1. Электронные таблицы Excel
Электронная таблица (ЭТ) – программа, предназначенная для автоматизации расчетов.
Возможности:
- Заполнение и форматирование таблиц.
- Выполнение вычислений.
- Использование встроенных функций.
- Представление результатов в виде графиков и диаграмм.
- Работа с таблицей как с базой данных.
Запуск:
- Кнопка Пуск – Программы – Microsoft Excel.
- Через Панель быстрого запуска.
- Щелчком по значку существующего документа.
Окно программы Excel
Документ – рабочая книга, состоящая из листов. Имя листа указано на его ярлыке.
Рабочее поле – таблица, состоящая из 65536 строк и 256 столбцов (A-IV).
Ячейка – элемент на пересечении строки и столбца.
Адрес ячейки — А1, В8 и т.д.
Текущей ячейкой является та, где стоит рамочный курсор.
При сохранении документ получает расширение xls.
Выделение объектов таблицы (форма указателя ):
- строка – щелчком по номеру строки (несколько строк – протаскиванием в области номеров строк);
- столбец – щелчком по имени столбца (несколько столбцов – протаскиванием в области имен столбцов);
- диапазон ячеек – протаскиванием от одной угловой ячейке к другой по диагонали;
- несколько диапазонов – протаскиванием при нажатой клавише [Ctrl].
Изменение высоты строки и ширины столбца – за разделительную линию между номерами строк и заголовками столбцов.
Типы данных:
- числа в разном формате;
- текст;
- формулы.
Порядок ввода данных:
- Установить рамочный курсор в нужную ячейку.
- Ввести данные.
- Нажать клавишу [Enter] или кнопку Ввод
в строке формул.
- Для отмены ввода данных – нажать клавишу [Esc] или кнопку Отмена
.
Редактирование (исправление ошибок ввода):
- Двойной щелчок по ячейке – редактирование внутри ячейки.
- Щелчок в строке формул – редактирование в строке формул.
Заполнение ячеек с помощью маркера автозаполнения
- Копирование данных в смежные ячейки:
- выделить ячейку или несколько ячеек, где находятся данные для копирования;
- установить указатель мыши на маркер автозаполнения (указатель примет вид );
- приемом «перетащить и отпустить» протащить выделение по строке или по столбцу.
- Создание арифметической прогрессии:
- ввести в ячейки два первых значения;
- для определения шага прогрессии выделить обе ячейки;
- приемом «перетащить и отпустить» протащить выделение по строке или по столбцу, которые нужно заполнить.
Заполнение ячеек таблицы с помощью меню:
- ввести одно значение;
- выделить заполняемый диапазон;
- выполнить команду меню Правка — Заполнить – Прогрессия… (или Вверх, Вниз, Влево, Вправо);
- указать тип и шаг прогрессии.
Форматирование числовых данных и ячеек таблицы:
Практика:
- Запустите программу Excel.
- Выполните данное задание и сохраните его в своей папке под именем Ввод данных.
Лист 1
Используйте маркер автозаполнения:
|
22 |
10,00 |
-25,3 |
-25,3 |
-25,3 |
100 |
1 |
|
44 |
15,00 |
-25,30 |
-25,30 |
-25,30 |
200 |
3 |
|
66 |
20,00 |
-25,300 |
-25,300 |
-25,300 |
300 |
5 |
|
88 |
25,00 |
-25,300 |
-25,300 |
-25,300 |
400 |
7 |
|
110 |
30,00 |
-25,3000 |
-25,3000 |
-25,3000 |
500 |
9 |
|
мышь |
мышь |
мышь |
мышь |
мышь |
мышь |
мышь |
|
3,6 |
3,6 |
3,6 |
3,6 |
3,6 |
3,6 |
3,6 |
|
один |
два |
один |
два |
один |
два |
один |
|
Понедельник |
Вторник |
Среда |
Четверг |
Пятница |
Суббота |
Воскресенье |
|
Пн |
Вт |
Ср |
Чт |
Пт |
Сб |
Вс |
|
Янв |
Фев |
Мар |
Апр |
Май |
Июн |
Июл |
|
Январь |
Февраль |
Март |
Апрель |
Май |
Июнь |
Июль |
Лист 2
Используйте маркер автозаполнения:
|
дом 1 |
1квартира |
12,5 |
12,7 |
… |
… |
13,3 |
|
дом 2 |
2квартира |
-2,4 |
-3 |
… |
… |
-4,8 |
|
дом 3 |
3квартира |
0,25 |
0,36 |
… |
… |
0,69 |
|
дом 4 |
4квартира |
-4,35 |
-2,5 |
… |
… |
3,05 |
|
34 |
34 |
34 |
34 |
34 |
34 |
34 |
|
34 |
34 |
34 |
34 |
34 |
34 |
34 |
Лист 3
Используйте команды меню Правка:
|
Арифметическая 1 (шаг +2,9) |
2,9 |
||||||
|
Арифметическая 2 (шаг 2) |
2 |
||||||
|
Арифметическая 3 (шаг -2,5) |
2,9 |
||||||
|
Арифметическая 4 (шаг -0,5) |
4,3 |
||||||
|
Геометрическая 1 (шаг 5) |
3 |
||||||
|
Геометрическая 2 (шаг 7) |
3 |
||||||
|
Геометрическая 3 (шаг 2) |
4 |
§ 2. Форматирование объектов
Объект – это ячейка, строка, столбец, лист рабочей книги.
Действия с объектами с использованием меню:
ДОБАВИТЬ объекты – меню Вставка,
УДАЛИТЬ объекты – меню Правка,
ФОРМАТИРОВАТЬ объекты – меню Формат.
ФОРМАТИРОВАНИЕ
Лист рабочей книги:
- меню Формат / Лист.
- контекстное меню:
Щелчком правой клавиши мыши по ярлыку листа – вызываем контекстное меню, в котором можно: добавить, удалить, переименовать, переместить и скопировать, изменить цвет ярлычка листов рабочей книги.
Ячейки таблицы
- с использованием команд меню Формат /Ячейки…:
Вкладки:
- Число (формат чисел).
|
Общий |
Используется для отображения как текстовых, так и числовых значений произвольного типа |
|
Числовой |
Наиболее общий способ представления чисел |
|
Денежный |
Используется для отображения денежных величин |
|
Финансовый |
Используется для выравнивания денежных величин по разделителю целой и дробной части |
|
Дата |
Используется для отображения дат |
|
Время |
Используется для отображения времени |
|
Процентный |
Значения ячеек умножается на 100 и выводится на экран с символом процента |
|
Текстовый |
значения отображаются точно так, как вводятся |
- Выравнивание (тип горизонтального и вертикального выравнивания, ориентация текста, перенос текста на другие строки в данной ячейке и объединение ячеек).
- Шрифт (начертание, стиль, размер и цвет шрифта).
- Граница (обрамление ячеек и диапазонов).
- Вид (фон и узор ячеек и диапазонов).
- с использованием кнопок:
Выполните электронное задание Форматирование.
Задание 2 Заполнить таблицы полностью, используя маркер заполнения.
|
Числовой |
Денежный |
Денежный |
Денежный |
Дата |
|
3,14159 |
15,60р. |
£58,45 |
$12,45 |
15.05.2007 |
|
3,1416 |
15,80р. |
£68,12 |
$47,54 |
|
|
3,142 |
||||
|
3,14 |
||||
|
3,1 |
||||
|
3 |
16,60р. |
£106,80 |
$187,90 |
20.05.2007 |
|
Дополнительный |
Числовой |
Финансовый |
Дробный |
Дата |
|
(812) 465-3456 |
0,5 |
0,50 |
1/2 |
27 августа 2007 г. |
|
(905) 123-4567 |
6,45 |
6,45 |
6 4/9 |
|
|
(456) 765-4321 |
8,24 |
8,24 |
8 1/4 |
|
|
(327) 987-6543 |
-0,56 |
— 0,56 |
— 5/9 |
|
|
(654) 870-4272 |
0 |
— |
0 |
31 августа 2007 г. |
Задание 3 Заполните таблицу, используя команду меню Правка / Заполнить.
|
дата 1 (день) |
03.03.99 |
||||||
|
дата 2 (год) |
03.12.99 |
||||||
|
дата 3 (месяц) |
1 фев 03 |
||||||
|
дата 4 (год) |
2002, 03 мая |
||||||
|
дата 5 (раб. день) |
29.4.05 |
||||||
|
дата 6 (2 дня) |
2.5.05 |
||||||
|
дата 7 (3 месяца) |
2.5.05 |
Задание 4 Используйте для числовых данных формат с разделителем.
§ 3 Расположение данных в ячейке
Пункт меню Формат – Ячейки – Выравнивание позволяет:
- располагать в ячейке текст в несколько строк;
- устанавливать в ячейке вертикальное и горизонтальное выравнивание;
- объединять несколько горизонтально или вертикально расположенных ячеек в одну;
- менять в ячейке направление текста.
1. Расположение текста в несколько строк:
- или выполнить команду меню Формат — Ячейки – Выравнивание;
в группе Отображение установить флажок Переносить по словам; - или при вводе данных нажать клавиши [ALT]+[ENTER] для начала новой строки.
Если текст с переносами виден не полностью, нужно изменить высоту строки вручную или указать в меню Формат — Строка — Автоподбор высоты.
2. Объединение ячеек:
- выделить объединяемые ячейки;
- или нажать кнопку Объединить и поместить в центре
;
- или в меню Формат — Ячейки – Выравнивание установить флажок Объединение ячеек в группе Отображение.
3. Изменение направления текста:
- выделить необходимые ячейки;
- в меню Формат — Ячейки – Выравнивание установить нужное направление текста в группе Ориентация.
Практика:
- Разместите каждую таблицу на отдельном листе. При необходимости добавьте листы.
- Переименуйте листы в соответствии с содержанием таблицы.
- Сохраните документ под именем Заголовки.
|
РАСЧЕТ ЗАРАБОТНОЙ ПЛАТЫ СОТРУДНИКОВ |
||||||
|
Фамилия |
Оклад |
Премия |
Налог на доходы (13%) |
Профсоюзный взнос (1%) |
Итого удержано |
Итого к выдаче |
|
Характеристики компьютера |
|||||
|
№ п/п |
Тип процессора |
Объем диска |
Размер экрана в диагонали |
Объем памяти |
Версия операционной системы |
|
Справочная информация |
||||
|
Страна |
Город |
Физические лица |
Юридические лица |
Расчетный счет в банке |
|
Россия |
Курск |
5 |
Фирма 2 |
|
|
Франция |
Париж |
Фирма 3 |
||
|
Италия |
Рим |
Фирма 4 |
||
|
Чехия |
Прага |
Фирма 5 |
|
Расписание товарищеских встреч по мини-футболу |
||||
|
Страны |
Испания |
Италия |
Российская федерация |
США |
|
Испания |
12.12.05 |
|||
|
Италия |
12.12.05 |
14.12.05 |
||
|
Российская |
14.12.05 |
18.12.05 |
||
|
США |
18.12.05 |
|
Расход материалов для ремонта |
||||||
|
Поверхность |
||||||
|
Двери |
Окна |
|||||
|
кг на 10 м2 |
площадь |
требуется |
кг на 10 м2 |
площадь |
требуется |
|
|
Олифа |
7,6 |
15 |
6,6 |
6,4 |
||
|
Пигмент |
1,5 |
10 |
0,6 |
4,6 |
|
Расстояние между городами Крыма |
|||||
|
АЛУШТА |
|||||
|
83 |
БАХЧИСАРАЙ |
||||
|
90 |
85 |
БЕЛОГОРСК |
|||
|
138 |
131 |
140 |
ДЖАНКОЙ |
||
|
109 |
102 |
111 |
100 |
ЕВПАТОРИЯ |
|
|
246 |
256 |
171 |
236 |
282 |
КЕРЧЬ |
§ 4. Использование формул для расчета
- Ввод формулы надо начинать с символа = (знак равенства).
- Формула записывается в одну строку.
- В формулы могут входить:
- константы (числа);
- адреса ячеек и диапазонов;
- знаки арифметических операций (+, –, *, /, ^);
- знаки операций сравнения (>, <, <=, >=, <.>, =);
- логические операции (НЕ, И, ИЛИ)
- встроенные функции (математические, статистические и т.д.);
- При вычислении по формулам учитываются приоритеты выполнения операций: возведение в степень ( ^ ), умножение и деление ( * и / ), сложение и вычитание (+ и –). Для изменения приоритета необходимо использовать круглые скобки ( ).
Копирование и перемещение формул осуществляется так же, как копирование и перемещение данных.
Практика
- Разместите следующие задания на первых двух листах новой рабочей книги.
- Дайте листам имена Геометрия и Упражнения.
- Удалите все чистые листы рабочей книги.
- Сохраните документ под именем Расчеты.
Лист Геометрия
1. Квадрат
|
а |
S |
P |
|
23 |
529 |
92 |
|
5 |
||
|
20 |
||
|
25 |
2. Прямоугольник
|
а |
b |
S |
P |
|
18 |
10 |
180 |
56 |
|
5 |
12 |
||
|
24 |
3 |
3. Круг
|
r |
S |
P |
|
5 |
78,5 |
31,4 |
|
15 |
|
|
|
30 |
||
|
50 |
4. Прямоугольный треугольник
|
а |
b |
S |
|
5 |
6 |
15 |
|
45 |
6 |
|
|
34 |
23 |
|
|
10 |
65 |
5. Трапеция
|
а1 |
a2 |
h |
S |
|
5 |
6 |
15 |
82,5 |
|
10 |
9 |
15 |
|
|
15 |
12 |
15 |
|
|
20 |
15 |
15 |
|
|
25 |
18 |
15 |
|
|
30 |
21 |
15 |
Лист Упражнения
|
Упражнение №1 |
||||||
|
|
a |
3 |
3,4 |
-2,1 |
3,14 |
|
|
f |
||||||
|
Упражнение №2 |
||||||
|
|
a |
1 |
4,2 |
-8,94 |
1,77 |
|
|
b |
2 |
3,4 |
3,87 |
3,00 |
||
|
c |
-1 |
1,7 |
-7,30 |
-1,77 |
||
|
f |
||||||
|
Упражнение №3 |
||||||
|
|
a |
6 |
4,24 |
25,24 |
1,77 |
|
|
b |
9 |
324 |
49 |
1,77 |
||
|
c |
16 |
529 |
2916 |
1,77 |
||
|
d |
2 |
4,80 |
4,24 |
1,77 |
||
|
f |
||||||
|
Упражнение №4 |
||||||
|
|
R1 |
40 |
130 |
|||
|
R2 |
75 |
235 |
||||
|
R3 |
95 |
345 |
||||
|
R |
§ 5. Решение задач
При выполнении таблицы можно провести оценочное суммирование для данных:
- выделить диапазон ячеек, для которых требуется провести оценочное суммирование;
- результат отображается справа в нижней части окна программы.
Практика
- Разместите каждую задачу на отдельном листе рабочей книги.
- Используя оценочное суммирование для ячеек, имеющих заливку, убедитесь, что задача решена верно: оценка совпадает с контрольной суммой.
- Сохраните документ под именем Решение задач.
Задача №1
|
Расчет цен на продажу автомобилей в автосалоне г. Санкт-Петербурга |
||||||||
|
№ п/п |
Марка |
Класс а/м |
Стоимость |
Стоимость |
Государственный |
Торговая |
Предпродажная |
Продажная (4+5+6+7+8) |
|
1 |
2 |
3 |
4 |
5 |
6 |
7 |
8 |
9 |
|
1 |
Ауди |
3 |
$20 000 |
|||||
|
2 |
БМВ |
3 |
$25 000 |
|||||
|
3 |
Мерседес |
4 |
$35 000 |
|||||
|
4 |
Фольксваген |
2 |
$15 000 |
|||||
|
5 |
Опель |
1 |
$12 000 |
|||||
|
6 |
Тойота |
3 |
$20 000 |
|||||
|
7 |
Мицубиси |
4 |
$30 000 |
|||||
|
8 |
Мазда |
3 |
$25 500 |
|||||
|
9 |
Ниссан |
2 |
$20 000 |
|||||
|
10 |
Хонда |
2 |
$18 000 |
|||||
|
11 |
Жигули |
3 |
$6 000 |
|||||
|
12 |
Москвич |
2 |
$4 000 |
|||||
|
13 |
Ока |
1 |
$3 000 |
Контрольная сумма =$284465
Задача №2
|
Часть Земли |
Плотность населения |
Площадь |
Общее число |
|
Австралия и Океания |
3 |
8,504 |
|
|
Азия |
70 |
44,4 |
|
|
Африка |
12 |
30,32 |
|
|
Европа |
67 |
10,5 |
|
|
Северная и Центральная Америка |
17 |
24,25 |
|
|
Южная Америка |
16 |
17,83 |
Контрольная сумма = 4 898 382 000
Задача №3
Постройте последовательность Фибоначчи:
первый и второй члены последовательности равны 1, каждый следующий равен сумме двух предыдущих.
|
№ числа |
1-й |
2-й |
3-й |
4-й |
5-й |
6-й |
7-й |
8-й |
9-й |
10-й |
11-й |
12-й |
|
Значение |
1 |
1 |
2 |
Контрольная сумма = 376
Задача №4
Начав тренировки, лыжник в первый день пробежал 10 км. Каждый следующий день он увеличивал пробег на 10% от предыдущего дня. Определить пробег лыжника через 7 дней после начала тренировок.
|
ДЕНЬ |
1 день |
2 день |
3 день |
4 день |
5 день |
6 день |
7 день |
|
ПРОБЕГ |
10,00 |
Контрольная сумма = 94,87
Задача №5
Рассчитать значения числа y по формулам
|
x |
4 |
7 |
10 |
13 |
16 |
19 |
22 |
25 |
|
t |
||||||||
|
y |
Контрольная сумма = 9656
§ 6. Использование функций
Функция – это зависимая переменная величина, значение которой вычисляется по определенным правилам на основании других величин – аргументов функции.
Синтаксис: НАЗВАНИЕ_ФУНКЦИИ(аргумент1;аргумент2;…)
Список аргументов может состоять из чисел, текста, логических величин (ИСТИНА или ЛОЖЬ), ссылок, формул и функций.
По характеру аргументов функции можно разделить на три типа:
- с перечислением аргументов – СРЗНАЧ(А2:С22;Е6;200) – возвращает среднее значение аргументов;
- с фиксированными аргументами – СТЕПЕНЬ(6,23;4) – возводит первый аргумент (6,23) в степень второго аргумента (4);
- без аргументов – сегодня() – возвращает текущую дату.
АВТОСУММИРОВАНИЕ
Кнопка Автосумма панели инструментов Стандартная автоматически вставляет в текущую ячейку функцию суммы и выделяет диапазон существующих данных, расположенных по строкам или по столбцам. Если диапазон выделен правильно, то достаточно нажать клавишу Enter. Иначе необходимо выделить требуемый диапазон ячеек.
Пример: СУММ (А2:С22).
ДРУГИЕ ФУНКЦИИ
1. Для вставки других функций нужно:
– или выполнить команду меню Вставка / Функция…;
– или воспользоваться кнопкой Вставка функции (панели инструментов Стандартная или строки формул);
– или раскрыть список рядом с кнопкой Автосумма.
2. В появившемся окне Мастер функций:
- Шаг 1 – выбрать нужную категорию и функцию в ней;
- Шаг 2 – указать значения аргументов функции.
Можно вест и функцию в строке формул и вручную без использования Мастера функций.
СООБЩЕНИЯ ОБ ОШИБКАХ
|
Сообщения |
|
|
#ДЕЛ/0! |
Содержится явное деление на ноль. Используется ссылка на пустую ячейку или ячейку, содержащую 0 в качестве делителя |
|
#ССЫЛКА! |
Ячейки, на которые ссылаются формулы, были удалены или в эти ячейки было помещено содержимое других скопированных ячеек. |
|
#ЧИСЛО! |
В функции с числовым аргументом используется неприемлемый аргумент. |
|
#ЗНАЧ! |
В формулу вместо числа или логического значения введен текст. Microsoft Excel не может преобразовать текст в нужный тип данных. |
Практика
- Откройте новую рабочую книгу и разместите каждую задачу на отдельном листе.
- Сохраните документ под именем Использование функций.
Задача №1. Заполните следующую таблицу.
|
№ п/п |
x |
F1 |
F2 |
F3 |
F4 |
|
1 |
-3 |
||||
|
2 |
-2,5 |
||||
|
3 |
|||||
|
4 |
|||||
|
5 |
|||||
|
… |
|||||
|
12 |
В задаче использовать математические функции: ABS, СТЕПЕНЬ, КОРЕНЬ.
Задача №2. Заполните следующую таблицу.
КОЛИЧЕСТВО ОСАДКОВ
|
2004 |
2005 |
2006 |
||
|
Январь |
||||
|
Февраль |
||||
|
Март |
||||
|
Апрель |
||||
|
Май |
||||
|
Июнь |
||||
|
… |
||||
|
Ноябрь |
||||
|
Декабрь |
||||
|
Все, что ниже — вычисляется!! |
За три года |
|||
|
Суммарно за год |
||||
|
Максимум |
||||
|
Минимум |
||||
|
Среднемесячно |
В задаче использовать:
- математические функции: СЛЧИС(), СУММ
Функция СЛЧИС() — возвращает случайное число из интервала [0, 1]
Для получения числа из заданного интервала [a, b] нужно воспользоваться формулой (b-a)*СЛЧИС()+a.
Частный случай, когда интервал равен [0, b] – b*СЛЧИС().
- статистические функции МАКС, МИН, СРЗНАЧ.
§ 7. Относительные и абсолютные адреса. Имя ячейки
В программе Excel существует три вида адресов:
- относительные – которые при копировании изменяются (например, =В1+В2);
- абсолютные – которые при копировании не изменяются (например, =$В$1+$В$2);
- смешанные – при копировании изменяется только часть, не содержащая знака $ (например, =$В1+В$2).
Символ $ можно ввести вручную или добавить его с помощью клавиши F4: многократное нажатие на клавишу F4 циклически меняет тип адреса.
Вместо использования абсолютного адреса, ячейкам и диапазонам можно присваивать имена (меню Вставка / Имя / Присвоить…, диалоговое окно Присвоение имени).
Имя ячейке можно присвоить, набрав его в поле Имя слева от строки формул и нажав клавишу Enter. Имя ячейки должно быть длиною не более 15 символов и не должно содержать пробелов.
Практика
- Откройте новую рабочую книгу и разместите каждую задачу на отдельном листе.
- Сохраните документ под именем Адресация.
Задача №1. Копирование.
|
Число 1 |
4 |
|
Число 2 |
6 |
|
Вычислите |
|
|
Сумма чисел |
|
|
Произведение |
|
|
Разность |
|
|
Полусумма |
|
|
Копия суммы |
|
|
Перемещенное произведение |
Задача №2. Относительные. Найдите периметр треугольников
|
a |
b |
c |
Р |
|
4,0 |
3,0 |
8,0 |
|
|
4,5 |
3,5 |
7,5 |
|
|
… |
… |
… |
|
|
8,5 |
Задача №3. Абсолютные. Подсчитайте стоимость товара в рублях, используя абсолютный адрес.
|
Наименование товара |
Цена в евро |
Цена в рублях |
||
|
Стол |
€ 36,00 |
|||
|
Стул |
€ 23,00 |
Курс евро |
||
|
Тумба |
€ 51,00 |
34,56р. |
||
|
Диван |
€ 248,00 |
|||
|
Табурет |
€ 17,00 |
Задача №4. Имя ячейки. Подсчитайте стоимость товара в рублях, используя имя ячейки.
|
Наименование товара |
Цена в евро |
Цена в рублях |
||
|
Утюг |
€ 10,00 |
|||
|
DVD |
€ 150,00 |
Курс евро |
||
|
Телефон |
€ 51,00 |
34,56р. |
||
|
Фен |
€ 15,00 |
|||
|
Фотоаппарат |
€ 200,00 |
Задача №5. Заполните таблицы.
Формулу введите только в одну ячейку таблицы; все остальные ячейки заполняются копированием.
|
Табл. 1 Необходимое количество литров бензина |
|||||
|
Расстояние от Санкт-Петербурга (км) |
|||||
|
Марка автомобиля |
Расход на 100 км пути |
до Парижа |
до Москвы |
до Рима |
до Пушкина |
|
3500 |
650 |
5100 |
50 |
||
|
Жигули |
7,50 |
Формула |
|||
|
Пежо |
9,00 |
||||
|
Вольво |
10,00 |
||||
|
Ока |
4,50 |
||||
|
Урал (арм) |
50,00 |
||||
|
Запорожец |
7,00 |
|
Табл. 2 Необходимая сумма денег |
||||||
|
Стоимость до Парижа |
Стоимость до Москвы |
Стоимость до Рима |
Стоимость до Пушкина |
|||
|
Жигули |
Формула |
|||||
|
Пежо |
Цена 1 л. |
|||||
|
Вольво |
21,5р. |
|||||
|
Ока |
||||||
|
Урал (арм) |
||||||
|
Запорожец |
Контрольная сумма 175 956р.
Задача №6. Заполните таблицу.
|
Издание |
Известия |
Бурда |
Даша |
Дом |
Правда |
Выручка за день |
|
Стоимость |
5,5р. |
6,0р. |
4,5р. |
5,0р. |
12,0р. |
|
|
понедельник |
2 |
1 |
6 |
5 |
4 |
|
|
вторник |
1 |
5 |
40 |
7 |
32 |
|
|
среда |
1 |
8 |
32 |
54 |
1 |
|
|
четверг |
29 |
30 |
43 |
1 |
8 |
|
|
пятница |
24 |
1 |
4 |
27 |
1 |
|
|
суббота |
5 |
5 |
23 |
22 |
||
|
воскресенье |
6 |
8 |
1 |
3 |
1 |
|
|
Вся выручка за неделю |
2 551,5р. |
§ 8. Построение графиков и диаграмм
Основой для построения графиков и диаграмм является таблица данных.
Для создания графиков и диаграммы нужно:
- выделить диапазон, на основе которого будут выполняться построения;
- использовать Мастер диаграмм (Меню Вставка / Диаграмма… или соответствующая кнопка
на панели инструментов).
При работе Мастера выделяются 4 шага:
Шаг 1 – выбирается тип диаграммы (гистограмма, столбиковая диаграмма или график, круговая и кольцевая диаграмма).
Шаг 2 – вносятся изменения в диапазон данных и уточняются в столбцах или строках расположены данные.
При создании диаграммы, данные автоматически разделяются на:
ряды данных – конкретные значения тех параметров, которые отображаются на диаграмме;
категории – названия этих параметров.
Данные каждого ряда выделены на диаграммах своим цветом.
Шаг 3 – выбираются параметры оформления различных частей диаграммы: заголовков, осей, легенды, линий сетки. Легенда – подпись, определяющая название ряда данных и цвет, которым эти данные отображаются на диаграмме.
Шаг 4 – выбирается место размещения диаграммы.
Примечания:
1. Несмежные диапазоны выделяются при нажатой клавише [Ctrl].
2. Созданная диаграмма автоматически изменяется при внесении исправлений в данные, используемые при ее создании.
Практика
- Просмотрите презентацию Диаграммы и выполните указанные в ней задания.
- Постройте следующие диаграммы.
Расположите каждую диаграмму на отдельном листе той же рабочей книги.
- Постройте графики функций (вид диаграммы – Точечная со значениями)..
Функция 1: на интервале значений
[-2; 2,8] с шагом 0,4.
Функция 2: на интервале значений
[-1,4; 3] с шагом 0,2.
Функция 3: на интервале значений
[-2; 2] с шагом 0,2.
Функции 4: на интервале значений
[-4; 5] с шагом 0,5.
Функции 5: на интервале значений
[-3; 4] с шагом 0,5.
- Имеются обобщенные данные (в условных единицах) о работе фирмы за несколько лет. Постройте диаграмму (столбиковую гистограмму) приходов и расходов в зависимости от года.
|
Год |
Приход |
Расход |
|
1995 |
360 |
310 |
|
1996 |
410 |
290 |
|
1997 |
540 |
300 |
|
1998 |
230 |
200 |
- Имеются данные по предметам (четвертные оценки) для группы учеников. Постройте диаграмму (объемную гистограмму), сравнивающую успеваемость по алгебре со средним баллом.
|
Средний бал |
||||||
|
№ п/п |
Фамилия, имя |
Русский язык |
Алгебра |
Геометрия |
История средних веков |
Средний балл ученика |
|
1 |
Иванов Тимофей |
5 |
3 |
5 |
5 |
|
|
2 |
Васильев Андрей. |
4 |
5 |
5 |
4 |
|
|
3 |
Андреев Юрий |
3 |
3 |
4 |
4 |
|
|
4 |
Семенова Мария |
5 |
3 |
3 |
5 |
|
|
5 |
Белкина Татьяна |
4 |
4 |
5 |
5 |
§ 9. Редактирование диаграмм
Редактирование диаграммы – изменение типа диаграммы, диапазона данных, параметров и места расположения диаграммы.
Для редактирования необходимо:
- выделить диаграмму щелчком мыши;
- выполнить необходимую команду пункта меню Диаграмма или воспользоваться контекстным меню.
Форматирование диаграммы – изменение шрифтов, заливки областей диаграммы, шкалы, легенды.
Для форматирования необходимо:
- выделить диаграмму;
- выбрать элемент диаграммы для форматирования, используя список элементов диаграммы на панели Диаграммы или щелчком мыши по форматируемому элементу;
- изменить параметры форматирования, используя кнопку Формат элемента диаграммы.
Диаграмму можно оформить и с помощью панели Рисование.
Практика
- Выполните задания электронного документа Редактирование диаграмм.
- Постройте диаграммы на основании следующих данных. Разместите таблицы и диаграммы на новых листах той же книги Редактирование диаграмм.
- Тип диаграммы — объемная гистограмма
Число зарегистрированных абонентских терминалов сотовой электросвязи, тыс.
в Северо-западном федеральном округе
|
1999 г. |
2000 г. |
2001 г. |
2002 г. |
|
|
Республика Карелия |
1 |
2,6 |
10,1 |
42,5 |
|
Республика Коми |
0,9 |
7,9 |
22 |
49,5 |
|
Архангельская область |
3,2 |
7,2 |
17,2 |
63,1 |
|
Вологодская область |
0,9 |
4,7 |
16,1 |
64,8 |
|
Калининградская область |
8 |
21 |
80,6 |
155,8 |
|
Ленинградская область |
— |
— |
20,9 |
18,1 |
|
Мурманская область |
4,8 |
10 |
27 |
102,3 |
|
Новгородская область |
3,5 |
6,2 |
11,5 |
26,4 |
|
Псковская область |
0,5 |
3,3 |
9,4 |
35,8 |
|
г. Санкт-Петербург |
198 |
350,6 |
812,6 |
2205,1 |
- Тип диаграммы — кольцевая
Стадионы с трибунами на 1500 мест и более
|
1995 г. |
2001 г. |
2002 г. |
|
|
Калининградская область |
8 |
5 |
5 |
|
Ленинградская область |
26 |
25 |
25 |
|
Мурманская область |
13 |
12 |
12 |
|
Новгородская область |
7 |
3 |
4 |
|
Псковская область |
12 |
12 |
12 |
|
г. Санкт-Петербург |
44 |
39 |
39 |
§10. Использование элемента управления Счетчик
Элемент управления счетчик последовательно записывает в ячейку таблицы целые положительные числа в заданном интервале [от минимального – до максимального] c заданным целым положительным шагом.
Счетчик можно использовать для изменения значений переменной.
1. Если диапазон изменения переменной и шаг целые положительные числа,
то счетчик можно использовать без дополнительных расчетов.
2. Если заданный диапазон изменения переменной или шаг НЕ являются целыми положительными числами, то минимальное значение счетчика принимается = 0, а шаг = 1. Максимальное значение счетчика определяется по формуле:
( конечное значение переменной — начальное значение переменной) / шаг
УСТАНОВКА счетчика:
- вызвать Панель инструментов Формы (Вид – Панели инструментов – Формы).
- выбрать объект Счетчик и нарисовать его;
- выполнить настройку счетчика : Вызвать контекстное меню – Формат объекта – Формат элемента управления – Элемент управления;
- установить максимальное, минимальное значения и шаг изменения;
- связать счетчик с какой-нибудь свободной ячейкой, в которую будет выводиться текущее значение счетчика;
- если счетчик установлен без дополнительных расчетов, то текущее значение счетчика совпадает со значением переменной, в противном случае значение переменной размещается в другой ячейке и вычисляется по формуле:
начальное значение переменной + текущее значение счетчика * шаг переменной
Практика
- Скопировать к себе в папку задание с диска P: Задания Элемент- счетчик
- Выполнить указанное в нем задание
§11. Практическая работа: «Исследование функций»
1. Дана Линейная функция
Построить график этой функции на интервале x∈[-10,10] с шагом 0,5.
Для параметров a и b предусмотреть возможность изменения (применить счетчик):
a ∈[-10,10] с шагом 1; b ∈[-10,10] с шагом 1.
Закрепить систему координат: Формат оси / Шкала (Снять автоматическое определение значений). Исследовать влияние каждого из параметров (a и b) на поведение графика функции. Выводы записать на том же листе рабочей книги.
2. Дана Квадратичная функция
Построить график этой функции на интервале x∈[-10,10] с шагом 1.
Для изменения параметров a, b и c применить счетчик:
a ∈[-5,5] с шагом 0.5; b ∈[-5,-5] с шагом 0.5; c ∈[-5,-5] с шагом 0.5
Закрепить систему координат: Формат оси / Шкала (Снять автоматическое определение значений). Исследовать влияние каждого из параметров (a, b и c) на поведение графика функции. Выводы записать на том же листе рабочей книги.
§12. Исследование тригонометрических функций
1. Исследование тригонометрической функции
Построить график этой функции на интервале [-180°,180°] с шагом 5°.
Примечание: Для вычисления тригонометрических функций необходимо выполнить перевод угла из градусной меры в радианную, используя математическую функцию РАДИАНЫ.
Для параметра k применить счетчик.
k ∈[-5,5] с шагом 0,5.
Закрепите систему координат: Формат оси / Шкала. Исследуйте влияние параметра на поведение графика функции. Выводы запишите на этом же листе рабочей книги.
2. Выполнить аналогичную работу по исследованию функций:
— с теми же параметрами;
— где k ∈[-5,5] с шагом 0,5, b ∈[0,3] с шагом 0,5
— где k,b ∈[-4,4] с шагом 1. Не использовать закрепление системы координат.
§13. Логические функции
Логические выражения – условия, которые могут содержать:
- числа,
- текст,
- адреса ячеек,
- функции,
- операторы сравнения: < , >, >=, <=, = , <>,
- арифметические выражения
- логические значения (ИСТИНА или ЛОЖЬ). Результатом логического выражения является логическое значение ИСТИНА(1) или ЛОЖЬ(0).
Например, выражение Z1=10 возвращает значение ИСТИНА, если значение в ячейке Z1 равно 10, и ЛОЖЬ, если Z1 содержит любое другое значение.
Примеры выражений:
A1>A2
5-3<=5*2
СРЗНАЧ(В1:В6)=СУММ(6;7;8)
С2 <> «Красный»
Логические функции И, ИЛИ, НЕ, ЕСЛИ могут содержать в качестве аргументов логическое выражение.
Функция И
Возвращает значение ИСТИНА, если все аргументы имеют значение ИСТИНА; возвращает значение ЛОЖЬ, если хотя бы один аргумент имеет значение ЛОЖЬ.
Синтаксис:
=И (лог_выражение1; лог_выражение2;…;лог_выражение30)
Функция ИЛИ
Возвращает ИСТИНА, если хотя бы один из аргументов имеет значение ИСТИНА; возвращает ЛОЖЬ, если все аргументы имеют значение ЛОЖЬ.
Синтаксис:
=ИЛИ (лог_выражение1; лог_выражение2;…;лог_выражение30)
Функция НЕ
Функция меняет значение своего аргумента на противоположное: возвращает значение ИСТИНА, если значение аргумента ЛОЖЬ и наоборот. Функция НЕ имеет только один аргумент.
Синтаксис:
=НЕ (логическое_выражение)
Функция ЕСЛИ
Возвращает одно значение, если заданное логическое выражение при вычислении дает значение ИСТИНА, и другое значение, если ЛОЖЬ.
Функция имеет три аргумента.
Синтаксис:
=ЕСЛИ(лог_выражение; значение_если_истина ;значение_если_ложь)
Например,
=ЕСЛИ(А6<22;5;10) – возвращает число 5, если значение в ячейке А6 меньше 22, возвращает значение 10, если больше либо равно 22.
В качестве аргументов функции ЕСЛИ можно использовать другие функции:
Например,
=ЕСЛИ(СУММ(А1:А10)>0;СУММ(А1:А10);0) – если сумма элементов в ячейках А1:А10 больше нуля, возвращается значение этой же суммы, в противном случае возвращает значение 0.
=ЕСЛИ(И(F1>0,F1<9);5*F1;6 )– если значение в ячейке F1 находится между 0 и 9, то возвращается значение 5*F1, в противном случае – значение 6)
В качестве аргументов функции ЕСЛИ можно так же использовать текстовые значения.
Например,
=ЕСЛИ(А4>75%; “Сдал”;”Не сдал”) – в ячейке А4 находится средний балл учащегося, после сдачи экзаменов. Функция анализирует значение в ячейке А4 и определяет, сдал учащийся экзамен или не сдал.
Практика
- Скопировать к себе папку с диска P: Задания ИЛИ_И_ЕСЛИ_НЕ.xls
- Выполнить указанное в нем задание
§14. Условное форматирование
Элементы управления: Флажок, переключатель
Условное форматирование
Позволяет применить форматирование к конкретным ячейкам, когда результаты в них достигнут некоторых определенных значений.
Порядок действий:
- Выделить ячейки
- Формат – Условное форматирование
- Указать условия форматирования и выбрать вид оформления ячейки
Примечание: Количество условий может быть не более 3-х
Чтобы на текущем листе выделить ячейки, которые содержат Условное форматирование, нужно выбрать команду Правка – Перейти – Выделить – Условные форматы.
Чтобы удалить Условное форматирование, нужно выделить ячейки, выбрать команду Условное форматирование и нажать кнопку Удалить.
Элементы управления: флажок, переключатель
Флажок – служит для установки свойств, имеющих два значения: да/нет, включено/выключено и т.д.
Переключатель – позволяет сделать выбор одного варианта из предлагаемой группы вариантов.
Последовательность действий:
- Вызвать Панель инструментов Формы (Вид – Панели инструментов – Формы).
- Вставить элемент управления Группа. Подписать его.
- Вставить нужное количество элементов управления Флажок/Переключатель, разместив их внутри группы
- Связать Флажок/Переключатель с некоторой (вспомогательной ячейкой), используя команду Формат объекта контекстного меню.
Для каждого Флажка группы связь устанавливаем со своей ячейкой.
Для всех Переключателей группы связь устанавливаем с одной ячейкой. - Используя логический оператор ЕСЛИ, определяем значение в результирующей ячейке, в зависимости от значений вспомогательных ячейках.
Практика.
- Построить имитацию работы светофора (лист Светофор).
- Построить элемент Теста с использованием Переключателя (Лист Вопрос 1).
Вопрос («1 байт равен»). Варианты ответа: 2 бита, 8 бит, 1Кб. - Построить элемент Теста с использованием Флажок (Лист Вопрос 2).
Вопрос («Укажите устройства ввода информации»). Варианты ответа: клавиатура, мышь, монитор. - Построить элемент Теста с использованием любого из элементов управления (Лист Вопрос 3).
Вопрос должен быть из области Информатика.
§15. Зачетная работа. Создание теста по теме «Устройства ПК»:
- Оформить первый лист теста (рисунки, WordArt), указав название темы, автора работы.
- Выбрать для теста любые 10 вопросов.
- Каждый вопрос должен располагаться на отдельном листе, имя листа – номер вопроса; применить для листа заливку.
- Вспомогательная информация элементов управления должна быть скрыта.
- На последнем листе (Результат) провести анализ теста: сосчитать количество верных ответов и поставить оценку
- 9-10 верных ответов – оценка пять;
- 7-8 – оценка четыре;
- 5-6 – оценка три;
- меньше 5 – оценка два.
Сохранить документ под именем Зачет.
§16. Подготовка к итоговой Контрольной работе
Практика
- Откройте файл Подготовка
- Выполните указанные в нем задание.
- Добавьте необходимое количество листов и выполните задание Хозяюшка на соответствующих листах рабочей книги.
Подсказка. Создание диаграмм из таблиц, расположенных на разных листах.
1. На листе Итоги выделите 2 строки, содержащие названия товаров
2. Постройте диаграмму с использованием мастера:
1 шаг – вид Обычная гистограмма;
2 шаг – на вкладке «Диапазон данных» ряды расположены в столбцах;
– на вкладке «Ряд»:
- укажите в поле Имя — Сентябрь и в поле Значения — диапазон ячеек с данными с листа Сентябрь;
- добавьте новый ряд;
- укажите имя – Октябрь и в поле Значения — диапазон ячеек с данными с листа Октябрь;
- выполните все тоже для листа Ноябрь. Перейдите к следующему шагу построения.
3 шаг – укажите Заголовок диаграммы и расположение Легенды;
4 шаг – расположение на текущем листе;
- Выделив ось Х выполните изменение направления текста.
- Сохраните файл под именем Хозяюшка в своей папке
«MS Excel. Статистические функции»
Выполнив задания этой темы, вы научитесь:
Технологии создания табличного документа;
Присваивать тип к используемым данным;
Созданию формулы и правилам изменения ссылок в них;
Использовать встроенные статистических функции Excel для расчетов.
Задание 1. Рассчитать количество прожитых дней.
Технология работы:
1. Запустить приложение Excel.
2. В ячейку A1 ввести дату своего рождения (число, месяц, год – 20.12.97). Зафиксируйте ввод данных.
3. Просмотреть различные форматы представления даты (Главная – Формат ячейки – Другие числовые форматы — Дата). Перевести дату в тип ЧЧ.ММ.ГГГГ. Пример, 14.03.2001
4. Рассмотрите несколько типов форматов даты в ячейке А1.
5. В ячейку A2 ввести сегодняшнюю дату.
6. В ячейке A3 вычислить количество прожитых дней по формуле. Результат может оказаться представленным в виде даты, тогда его следует перевести в числовой тип.
Задание 2. Возраст учащихся. По заданному списку учащихся и даты их рождения. Определить, кто родился раньше (позже), определить кто самый старший (младший).
Технология работы:
1. Получите файл Возраст. По локальной сети: Откройте папку Сетевое окружение–Boss–Общие документы– 9 класс, найдите файл Возраст. Скопируйте его любым известным вам способом или скачайте с этой страницы внизу приложения.
2. Рассчитаем возраст учащихся. Чтобы рассчитать возраст необходимо с помощью функции СЕГОДНЯ выделить сегодняшнюю текущую дату из нее вычитается дата рождения учащегося, далее из получившейся даты с помощью функции ГОД выделяется из даты лишь год. Из полученного числа вычтем 1900 – века и получим возраст учащегося. В ячейку D3 записать формулу =ГОД(СЕГОДНЯ()-С3)-1900. Результат может оказаться представленным в виде даты, тогда его следует перевести в числовой тип.
3. Определим самый ранний день рождения. В ячейку C22 записать формулу =МИН(C3:C21);
4. Определим самого младшего учащегося. В ячейку D22 записать формулу =МИН(D3:D21);
5. Определим самый поздний день рождения. В ячейку C23 записать формулу =МАКС(C3:C21);
6. Определим самого старшего учащегося. В ячейку D23 записать формулу =МАКС(D3:D21).
Самостоятельная работа:
Задача. Произведите необходимые расчеты роста учеников в разных единицах измерения.
Задание 3. С использованием электронной таблицы произвести обработку данных с помощью статистических функций. Даны сведения об учащихся класса, включающие средний балл за четверть, возраст (год рождения) и пол. Определить средний балл мальчиков, долю отличниц среди девочек и разницу среднего балла учащихся разного возраста.
Решение:
Заполним таблицу исходными данными и проведем необходимые расчеты.
В таблице используются дополнительные колонки, которые необходимы для ответа на вопросы, поставленные в задаче — возраст ученика и является ли учащийся отличником и девочкой одновременно.
Для расчета возраста использована следующая формула (на примере ячейки G4):
=ЦЕЛОЕ((СЕГОДНЯ()-E4)/365,25)
Прокомментируем ее. Из сегодняшней даты вычитается дата рождения ученика. Таким образом, получаем полное число дней, прошедших с рождения ученика. Разделив это количество на 365,25 (реальное количество дней в году, 0,25 дня для обычного года компенсируется високосным годом), получаем полное количество лет ученика; наконец, выделив целую часть, — возраст ученика.
Является ли девочка отличницей, определяется формулой (на примере ячейки H4):
=ЕСЛИ(И(D4=5;F4=»ж»);1;0)
Приступим к основным расчетам.
Прежде всего требуется определить средний балл девочек. Согласно определению, необходимо разделить суммарный балл девочек на их количество. Для этих целей можно воспользоваться соответствующими функциями табличного процессора.
=СУММЕСЛИ(F4:F15;»ж»;D4:D15)/СЧЁТЕСЛИ(F4:F15;»ж»)
Функция СУММЕСЛИ позволяет просуммировать значения только в тех ячейках диапазона, которые отвечают заданному критерию (в нашем случае ребенок является мальчиком). Функция СЧЁТЕСЛИ подсчитывает количество значений, удовлетворяющих заданному критерию. Таким образом и получаем требуемое.
Для подсчета доли отличниц среди всех девочек отнесем количество девочек-отличниц к общему количеству девочек (здесь и воспользуемся набором значений из одной из вспомогательных колонок):
=СУММ(H4:H15)/СЧЁТЕСЛИ(F4:F15;»ж»)
Наконец, определим отличие средних баллов разновозрастных детей (воспользуемся в расчетах вспомогательной колонкой Возраст):
=ABS(СУММЕСЛИ(G4:G15;15;D4:D15)/СЧЁТЕСЛИ(G4:G15;15)-
СУММЕСЛИ(G4:G15;16;D4:D15)/СЧЁТЕСЛИ(G4:G15;16))
Обратите внимание на то, что формат данных в ячейках G18:G20 – числовой, два знака после запятой. Таким образом, задача полностью решена. На рисунке представлены результаты решения для заданного набора данных.
«Создание диаграмм средствами MS Excel»
Выполнив задания этой темы, вы научитесь:
Выполнять операции по созданию диаграмм на основе введенных в таблицу данных;
Редактировать данные диаграммы, ее тип и оформление.
Что собой представляет диаграмма. Диаграмма предназначена для графического представления данных. Для отображения числовых данных, введенных в ячейки таблицы, используются линии, полосы, столбцы, сектора и другие визуальные элементы. Вид диаграммы зависит от её типа. Все диаграммы, за исключением круговой, имеют две оси: горизонтальную – ось категорий и вертикальную – ось значений. При создании объёмных диаграмм добавляется третья ось – ось рядов. Часто диаграмма содержит такие элементы, как сетка, заголовки и легенда. Линии сетки являются продолжением делений, находящихся на осях, заголовки используются для пояснений отдельных элементов диаграммы и характера представленных на ней данных, легенда помогает идентифицировать ряды данных, представленные на диаграмме. Добавлять диаграммы можно двумя способами: внедрять их в текущий рабочий лист и добавлять отдельный лист диаграммы. В том случае, если интерес представляет сама диаграмма, то она размещается на отдельном листе. Если же нужно одновременно просматривать диаграмму и данные, на основе которых она была построена, то тогда создаётся внедрённая диаграмма.
Диаграмма сохраняется и печатается вместе с рабочей книгой.
После того, как диаграмма будет сформирована, в неё можно будет внести изменения. Прежде чем выполнять какие либо действия с элементами диаграммы, выделите их, щёлкнув по ним левой кнопкой мыши. После этого вызовите контекстное меню с помощью правой кнопки мыши или воспользуйтесь соответствующими кнопками панели инструментов Диаграмма.
Задача: С помощью электронной таблицы построить график функции Y=3,5x–5. Где X принимает значения от –6 до 6 с шагом 1.
Технология работы:
1. Запустите табличный процессор Excel.
2. В ячейку A1 введите «Х», в ячейку В1 введите «Y».
3. Выделите диапазон ячеек A1:B1 выровняйте текст в ячейках по центру.
4. В ячейку A2 введите число –6, а в ячейку A3 введите –5. Заполните с помощью маркера автозаполнения ячейки ниже до параметра 6.
5. В ячейке B2 введите формулу: =3,5*A2–5. Маркером автозаполнения распространите эту формулу до конца параметров данных.
6. Выделите всю созданную вами таблицу целиком и задайте ей внешние и внутренние границы.
7. Выделите заголовок таблицы и примените заливку внутренней области.
8. Выделите остальные ячейки таблицы и примените заливку внутренней области другого цвета.
9. Выделите таблицу целиком. Выберите на панели меню Вставка — Диаграмма, Тип: точечная, Вид: Точечная с гладкими кривыми.
10. Переместите диаграмму под таблицу.
Самостоятельная работа:
-
Постройте график функции у=sin(x)/x на отрезке [-10;10] с шагом 0,5.
-
Вывести на экран график функции: а) у=х; б) у=х3; в) у=-х на отрезке [-15;15] с шагом 1.
-
Откройте файл «Города» (зайдите в Сетевое окружение -Документы Boss — 9 класс-Города).
-
Посчитайте стоимость разговора без скидки (столбец D) и стоимость разговора с учетом скидки (столбец F).
Для наглядного представления постройте две круговые диаграммы. (1- диаграмма стоимости разговора без скидки; 2- диаграмма стоимости разговора со скидкой).
«MS Excel. Фильтрация (выборка) данных из списка»
Выполнив задания этой темы, вы научитесь:
Выполнять операции по фильтрации данных по определенному условию;
Различать операции по сортировке и фильтрации.
Фильтрация (выборка) данных в таблице позволяет отображать только те строки, содержимое ячеек которых отвечает заданному условию или нескольким условиям. В отличие от сортировки данные при фильтрации не переупорядочиваются, а лишь скрываются те записи, которые не отвечают заданным критериям выборки.
Фильтрация данных может выполняться двумя способами: с помощью автофильтра или расширенного фильтра.
Для использования автофильтра нужно:
o установить курсор внутри таблицы;
o выбрать команду Данные — Фильтр — Автофильтр;
o раскрыть список столбца, по которому будет производиться выборка;
o выбрать значение или условие и задать критерий выборки в диалоговом окне Пользовательский автофильтр.
Для восстановления всех строк исходной таблицы нужно выбрать строку все в раскрывающемся списке фильтра или выбрать команду Данные — Фильтр — Отобразить все.
Для отмены режима фильтрации нужно установить курсор внутри таблицы и повторно выбрать команду меню Данные — Фильтр — Автофильтр (снять флажок).
Расширенный фильтр позволяет формировать множественные критерии выборки и осуществлять более сложную фильтрацию данных электронной таблицы с заданием набора условий отбора по нескольким столбцам. Фильтрация записей с использованием расширенного фильтра выполняется с помощью команды меню Данные — Фильтр — Расширенный фильтр.
Задание.
Создайте таблицу в соответствие с образцом, приведенным на рисунке. Сохраните ее под именем Sort.xls.
Технология выполнения задания:
1. Откройте документ Sort.xls
2. Установите курсор-рамку внутри таблицы данных.
3. Выполните команду меню Данные — Сортировка.
4. Выберите первый ключ сортировки «По возрастанию» (Все отделы в таблице расположатся по алфавиту).
Вспомним,что нам ежедневно нужно распечатывать список товаров, оставшихся в магазине (имеющих ненулвой остаток), но для этого сначала нужно получить такой список, т.е. отфильтровать данные.
5. Установите курсор-рамку внутри таблицы данных.
6. Выполните команду меню Данные — Фильтр
7. Снимите выделение в таблицы.
8. У каждой ячейки заголовка таблицы появилась кнопка «Стрелка вниз», она не выводится на печать, позволяющая задать критерий фильтра. Мы хотим оставить все записи с ненулевым остатком.
9. Щелкните по кнопке со стрелкой, появившейся в столбце Количество остатка. Раскроется список, по которому будет производиться выборка. Выберите строку Условие. Задайте условие: 0. Нажмите ОК. Данные в таблице будут отфильтрованы.
10. Вместо полного списка товаров, мы получим список проданных на сегодняшний день товаров.
11. Фильтр можно усилить. Если дополнительно выбрать какой-нибудь отдел, то можно получить список неподанных товаров по отделу.
12. Для того, чтобы снова увидеть перечень всех непроданных товаров по всем отделам, нужно в списке «Отдел» выбрать критерий «Все».
13. Чтобы не запутаться в своих отчетах, вставьте дату, которая будет автоматически меняться в соответствии с системным временем компьютера Формулы – Вставить функцию — Дата и время — Сегодня.
14. Восстановите исходный вариант таблицы и отмените режим фильтрации. Для этого щелкните по кнопке со стрелкой и в раскрывшемся списке выберите строку Все, либо выполните команду Данные — Фильтр — Отобразить все.
САМАРСКИЙ КОЛЛЕДЖ
СТРОИТЕЛЬСТВА И ПРЕДПРИНИМАТЕЛЬСТВА (ФИЛИАЛ)
ФЕДЕРАЛЬНОГО
ГОСУДАРСТВЕННОГО БЮДЖЕТНОГО ОБРАЗОВАТЕЛЬНОГО УЧРЕЖДЕНИЯ
ВЫСШЕГО
ОБРАЗОВАНИЯ «НИ МОСКОВСКИЙ ГОСУДАРСТВЕННЫЙ СТРОИТЕЛЬНЫЙ УНИВЕРСИТЕТ»
Методическая разработка
Открытый урок по теме:
«Работа в таблице Excel
2007. Построение диаграмм»
Самара, 2016
|
Одобрена Предметной Протокол №___ от «__»_____20___г. Председатель ПЦК ____________ Антошкина И.А. |
Рассмотрена На Протокол Руководитель _______________
|
Утверждена
Заместитель директора по УВР
______________ Панова О.В.
«___»__________20___г.
Автор: Скирденко
В.В. — преподаватель высшей квалификационной категории
Содержание
I. Методические рекомендации к
открытому уроку
II. План открытого урока
III. Ход урока
1.
Вступительная часть
2.
Повторение пройденного материала
3.
Методические указания к выполнению работы
4.
Пример выполнения работы
4.1.
Задание
4.2.
Выполнение
4.3.
Анализ результата
5.
Варианты заданий для самостоятельной работы
IV. Итоги урока
1. Выводы
2.
Выставление оценок за урок
3.
Домашнее задание
V. Используемая
литература
I. Методические
рекомендации к открытому уроку
Методическая разработка открытого
урока по информатике выполнена в помощь студентам для изучения программы
Электронная таблица Excel для очной формы обучения студентов всех
специальностей.
Она показывает,
как на таком уроке обеспечить высокую активность и интерес студентов при
применении знаний ЭТ Excel.
Педагогическая
технология на данном уроке – использовать активные обучения, цель которых – оптимизация
активности студентов за счет методов знаний предметного содержания изучаемого
материала.
Постановка
задачи данного учебного занятия определяется рациональной регламентацией
занятия, материально — техническим обеспечением урока, наличием учебно-методических
материалов, высокой организацией труда преподавателя и студентов.
Методический
уровень преподавания на уроке отражает дидактически целесообразное применение
персональных компьютеров для решения поставленных задач.
II. План открытого
урока
Тема
урока: Работа в
таблице Excel
2007. Построение диаграмм
Цели урока:
1. Научить
навыкам заполнения и форматирования таблиц.
2. Научить
использовать электронные таблицы для автоматизации расчетов.
3. Научить студентов создавать и
самостоятельно анализировать данные и полученные результаты.
4. Развивать у студентов аналитическое
мышление и показать им практическую важность знания ЭТ Ехсеl.
5. Повысить мотивацию к самостоятельной
работе через организацию выполнения индивидуального задания с его последующей
проверкой.
Тип урока: практическое
занятие.
Метод: аналитический с
элементами творчества.
Раздаточный материал: задание
для решения задачи в ЭТ Excel.
Оборудование и методическое обеспечение:
— персональные компьютеры;
— программное обеспечение Windows, MS Excel .
Перечень контрольных разделов:
1.
Понятие рабочего листа и рабочей книги. Компоненты
рабочего листа.
2.
Работы с листами в книге.
3.
Основные числовые форматы MS Excel 2007.
4.
Понятие формулы. Правка формул. Копирование формул.
5.
Адресация ячеек.
6.
Стандартные функции. Функция Автосумма.
7.
Создание диаграмм с помощью мастера.
По окончании урока студенты должны
знать:
— структуру окна и основные команды Ехсеl ;
— стандартные функции Ехсеl;
—
применение
формул и функций для решения задач с помощью Ехсеl.
уметь:
—
работать
в ЭТ Ехсеl;
—
применять
формулы в расчетах;
—
строить
диаграмму;
—
анализировать
на диаграмме полученные данные и делать выводы.
III. Ход
урока
1.
Вступительная часть
Тема сегодняшнего урока — Работа
в таблице в Excel 2007. Построение
диаграмм.
На уроке мы должны научиться создавать и
корректировать таблицы с данными в программе Microsoft Excel, выполнять расчеты с применением стандартных функций,
автоматизировать расчеты методом подбора, анализировать полученные результаты
на диаграмме, построенной с помощью мастера диаграмм. Всеми этими и еще много
другими возможностями обладает программа Microsoft Excel.
Электронная таблица Excel
– универсальная программа с широкими возможностями, как в работе с числовыми
данными, так и в работе с графическими объектами, в частности, с диаграммой.
Решая реальные задачи с помощью таблиц Excel на компьютере, студенты должны выполнять не
механические, а вполне осмысленные действия, должны показать не поверхностные,
а глубокие знания программы и материала. В этом плане особый интерес представляет
решение практических задач с помощью таблиц Excel. Сегодня мы убедимся в этом, выполнив реальное
задание по предмету на компьютере в программе Excel.
2. Повторение пройденного материала
Вопросы:
1.
Что такое программа
Excel и какие её основные возможности?
2.
Структура окна Excel.
3.
Понятия Лист,
Книга.
4.
Адресация ячеек в
Excel, преимущества использования адресов в
работе.
5.
Основные моменты
в работе с формулами.
6.
Стандартные
формулы.
7.
Что такое
диаграмма в Excel? Для чего она служит? Какие виды
диаграмм можете назвать?
3. Методические указания к выполнению работы
Общие сведения о Microsoft Excel 2007
Версия
программы Excel 2007
была разработана специально для Windows XP. Она в полном
объеме использует функциональные возможности этой операционной системы. Excel 2007
позволяет готовить и простые таблицы объемом в несколько страниц, и достаточно сложные
документы, такие как бухгалтерские отчеты, статьи с диаграммами, диссертации и
прочее.
Компоненты окна Excel 2007
Ø Строка
заголовок.
Ø Строка
меню.
Ø Ленточный
интерфейс.
Ø Строка
формул.
Ø Рабочая
область.
Ø Строка состояния.
Рабочие листы и рабочие книги
В
программе Excel электронная таблица
называется рабочим листом или просто листом. Совокупность рабочих
листов, размещенных в одном файле, называется рабочей книгой. При открытии
рабочей книги ей автоматически присваивается имя «Книга 1», которое отображается в верхней части экрана.
Новая рабочая книга изначально состоит из 16 листов, названных по умолчанию
«Лист 1», «Лист 2» и т.д. Эти имена видны на ярлычках в нижней части экрана.
Можно сократить рабочую книгу до 1 страницы или расширить до 255 страниц.
Компоненты рабочего листа
Основу
структуры Excel составляют столбцы, которые
располагаются сверху вниз, и строки — слева направо. Столбцы обозначаются
буквами, а строки — цифрами. В Excel на пересечении
каждого столбца и каждой строки располагается небольшой прямоугольник, называемый
ячейкой. Каждая ячейка имеет свой адрес, который определяется соответствующими
строкой и столбцом. Активная ячейка выделяется жирной рамкой. Координаты
активной ячейки изображаются в поле имени (верхний левый угол). В ячейке могут
размещаться текст, числа и формулы. Можно работать с одной ячейкой, а можно выделить
несколько ячеек и работать с ними одновременно. Совокупность нескольких выделенных
ячеек называется диапазоном . Для выделения несмежных ячеек используется
клавиша <Ctrl>.
Переименование листа
Ø Двойной
щелчок на ярлыке. Ярлык выделяется темным фоном.
Ø
Ввести новое имя.
Удаление ненужных листов в книге
Ø Щелкнуть
правой кнопкой мыши на ярлыке листа, который нужно удалить, активизируется
контекстное меню.
Ø
В меню команда Удалить.
Перемещение листов в
книге
Чтобы
изменить порядок следования листов в рабочей книге, нужно перетащить лист за
его ярлык, черный треугольник укажет возможное место вставки.
Копирование листов в
книге
Ø Щелкнуть
на ярлыке листа, который предполагается копировать.
Ø Удерживая
Ctrl, перетащить этот ярлык в то место, куда
следует скопировать лист.
Добавление
новых листов
Ø Новые
листы вставляются слева от активного листа, поэтому необходимо щелкнуть справа
от той позиции, в которую нужно вставить лист.
Ø Меню
Вставка/Лист.
Числовые форматы
Форматирование числовых значений
Числовые величины в Excel — это не просто числа. Они могут представлять собой дату,
время, процент некоторой величины, денежную сумму и т.п. В Excel существуют основные числовые форматы
(см. табл. 1).
Форматы данных Таблица 1
|
Формат |
Описание |
|
Общий |
Значения |
|
Числовой |
По умолчанию числа в этом формате |
|
Денежный |
По умолчанию числа в этом формате |
|
Финансовый |
Используется для выравнивания |
|
Дата |
По умолчанию значения в этом формате записываются в |
|
Время |
По умолчанию формат Времени — это число часов и минут, разделенных |
|
Процентный |
По умолчанию значения в этом формате имеют два |
|
Дробный |
Величины в дробном формате представляются в виде |
|
Текстовый |
В текстовом формате допускается введение в ячейки цифр |
|
Дополнительный |
Этот формат специально предназначен для введения |
Выполнение вычислений с помощью формул
Формулы
используются в таблицах, чтобы проводить вычисления по данным, занесенных
в них. В формулах используются математические операции, изображенные в табл.
2
Знаки
математических операций Таблица
2
|
Знак |
Операция |
|
^ |
Возведение |
|
/ |
Деление |
|
* |
Умножение |
|
+ |
Сложение |
|
— |
Вычитание |
Вычисления в формулах
осуществляются по правилам математики:
1) возведение
в степень и выражения в скобках;
2)
умножение и деление;
3)
сложение и вычитание.
Ввод формулы
В ячейку можно ввести
формулу для вычислений. Формула вводится двумя способами: в выделенную
ячейку или с помощью ссылки на ячейку путем её выбора.
Для ввода формулы
нужно знать:
Ø
начинать ввод со знака = («равно»)
Ø
можно использовать знаки арифметических операций (^, *,
/, +, -)
Ø
применять адресацию ячеек
Ø
закончить ввод нажатием клавиши Enter.
Правка формул
Ø Выделите
ячейку с формулой, которую необходимо исправить.
Ø Щелкните
в строке формул.
Ø После
исправлений нажмите Entеr.
Копирование формул
Копировать формулы
можно используя команды Копировать и Вставить, также можно
скопировать методом перемещения:
Ø Выделить
ячейку, содержащую формулу для копирования.
Ø Нажмите клавишу <Ctrl>, затем перетащите границу ячейки в то место, куда
вы хотите скопировать формулу.
Ø
Отпустите кнопку мыши. Формула скопируется в ячейку —
приемнике.
Абсолютные и относительные адреса ячеек
При копировании
формул из одной ячейки в другую ссылки на ячейки в них изменяются
соответственно их новому расположению. Например, ячейка В4 содержит формулу
= В5+В6+В7. При копировании в ячейку С4, формула принимает соответствующий вид
для столбца С: = С5+С6+С7. Таким образом изменяются относительные адреса ячеек.
Иногда при копировании формул нужно, чтобы ссылки на ячейки не
изменялись. В этом случае используются абсолютные адреса ячеек.
Чтобы ссылка на ячейку стала абсолютной, поставьте перед буквой и
цифрой в адресе ячейки знак доллара ($).
Вычисление с помощью функций
Функция — это уже
готовая сложная формула, по которой проводятся операции вычисления
над группой данных определенного типа. Например, если необходимо вычислить
сумму значений, занесенных в ячейки А1- К1, это можно сделать с помощью функции
= СУММ(А1:К1), а не с помощью длинной формулы = А1+В1+С1+…+К1.
Каждая функция
состоит из трех элементов:
Ø
Знак
равенства.
Ø Имя
функции указывает, какую операцию необходимо провести.
Ø
Аргумент функции указывает адреса ячеек, значения
которых используются при вычислениях.
Формулу можно ввести в ячейку
самостоятельно или с помощью мастера функций.
Функция Автосумма
Так как функция СУММА
часто используется в Excel, ее
кнопка вынесена на ленточную панель инструментов. Ячейки,
которые нужно просуммировать, определяются автоматически. Если просуммированы
не те ячейки, которые требовались, выделите необходимые и нажмите клавишу Enter. Перед подсчетом суммы выберите ячейку, в которой должен быть результат.
Создание диаграммы
Диаграмма
— это графически представленная зависимость одной величины от другой. С помощью приложения Microsoft Office
Excel 2007 можно легко создавать профессионально оформленные диаграммы. Выбрав
тип, макет и стиль диаграммы, которые в новой версии Office Excel 2007 всегда
доступны на ленте, каждую диаграмму можно быстро и профессионально обработать.
Чтобы создать диаграмму на
основе имеющихся на листе данных, нужно:
1. Выделить
ячейки с данными, которые должны быть отражены на диаграмме по оси Х.
2. С
нажатой клавишей <Ctrl>
выделить ячейки с данными, которые должны быть отражены в легенде (показатели
для анализа).
3. На
вкладке Вставка в группе Диаграммы выбрать
тип диаграммы — на листе книги появится созданная диаграмма.
Диаграмма является
графическим объектом, поэтому все операции с графическими объектами применимы к
диаграммам, это: изменение размеров, копирование, перемещение, удаление и т.д.
В Excel 2007 можно строить диаграммы
в виде столбцов — гистограммы. Их удобно использовать для
представления элементов, которые сравниваются между собой.
Круговые диаграммы
демонстрируют соотношение между целым и его частями. Например,
весь состав и его отдельные составляющие.
Точечные диаграммы
используются, в основном, в статистике.
Можно создавать объемные
диаграммы, они сложнее, но используются в тех же случаях, что и
плоские.
Создав диаграмму, можно вносить в нее
изменения. Например, можно изменить вид осей , добавить название диаграммы,
переместить или скрыть легенду, а также добавить дополнительные элементы
диаграммы.
Имеются следующие возможности
изменения диаграммы:
Ø
Изменение вида
осей диаграммы
Ø
Добавление к
диаграмме названия и подписи.
Ø
Добавление
легенды и таблицы данных.
Ø
Применение
специальных возможностей для диаграмм разных типов.
4.
Пример выполнения работы
4.1. Задание
Директор магазина должен составить
штатное расписание, т.е. определить, сколько сотрудников, на
каких должностях и с каким окладом он должен принять на работу.
Общий месячный фонд зарплаты составляет 130 000 руб.
Штатное расписание предполагает
следующие должности:
3 уборщицы, 10 продавцов, 1 товаровед,
1 зав. складом, 2 сторожа,
1 директор.
За основу берется зарплата продавца 6 000 руб.
Зарплата остальных сотрудников вычисляется через з/п продавца, причем
известно, что:
— директор получает в 4 раза больше продавца
— зав.складом получает на 4000 руб. больше продавца
— уборщица получает 1500 руб.
— товаровед получает в 2 раза меньше директора
— сторож получает в 5 раз меньше, чем товаровед
4.2. Выполнение
1.
Загрузить программу: в Главном меню пункт Все
программы,
затем Microsoft
Office, Microsoft Office Excel 2007.
2. Заполните
таблицу (см. Таблицу 3).
Таблица 3
|
A1 |
fx |
|||||||
|
A |
B |
C |
D |
E |
F |
G |
||
|
1 |
|
2 |
|
3 |
|
4 |
|
5 |
|
6 |
|
7 |
|
8 |
|
9 |
|
10 |
|
11 |
3. В
столбце C вычислите заработную плату
для каждой должности. Формула для вычисления заработной платы
каждой должности составляется из условия задачи.
Зарплата продавца указана в ячейке G4. Столбец С должен заполняться формулами с
использованием абсолютной ссылки на ячейку G4!
Вычисление
заработной платы сотрудника
Таблица 4
|
A1 |
fx |
=$G$4*4 |
||||||
|
A |
B |
C |
D |
E |
F |
G |
||
|
|
|
2 |
|
3 |
|
4 |
|
5 |
|
6 |
|
7 |
|
8 |
|
9 |
|
10 |
|
11 |
4. В столбце D укажите количество
сотрудников на должностях (табл. 5). Таблица 5
|
A |
B |
C |
D |
E |
F |
G |
|
1 |
|
2 |
|
3 |
|
4 |
|
5 |
|
6 |
|
7 |
|
8 |
|
9 |
|
10 |
|
11 |
4.3. Анализ результата
При
помощи Мастера диаграмм создать объемную круговую диаграмму
для анализа зарплаты по должностям. Для этого:
а)
выделить столбец «Должность»;
б)
с нажатой клавишей <Ctrl>
выделить столбец «Суммарная зарплата» (см. табл.10).
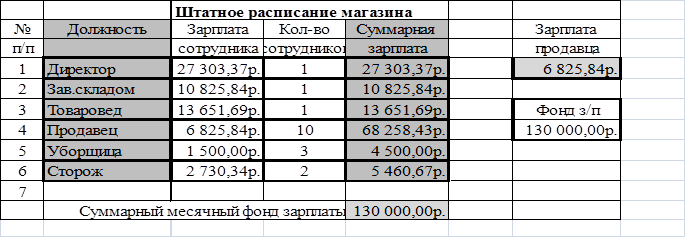
Таблица 10
в) в меню Вставка в разделе
Диаграммы, выбрать Круговая. На экране появится диаграмма. Результат
представлен на рис. 2.
Рисунок 2. Диаграмма
5. Варианты заданий для самостоятельной работы
Вариант 1
Директор учебного заведения должен составить штатное расписание. Общий
месячный фонд заработной платы этого учебного заведения составляет 500000 руб.
Известно, что для нормальной деятельности этого учебного заведения
необходимы: 1 директор, 3 зам.директора, 3 зав. отделением, 40 преподавателей,
5 лаборантов, 3 бухгалтера, 3 вахтера.
За основу берется зарплата преподавателя = 5 500 руб. Зарплата
других сотрудников вычисляется через з/п преподавателя так:
— директор получает в 3 раза больше преподавателя
— зам. директора получает в 2 раза больше преподавателя
— зав. отделением получает на 3000 руб. больше преподавателя
— лаборант получает на 5000 руб. меньше зав.отделением
— бухгалтер получает на 4000 руб. больше преподавателя
— вахтер получает в 5 раз меньше директора
Вариант 2
Директору малого предприятия ООО «Свет» нужно составить штатное
расписание. Месячный фонд заработной платы предприятия составляет 300 000
руб. Для нормальной работы предприятия необходимы следующие должности:
1 директор, 2 бухгалтера, 2 инженера,
2 мастера, 3 бригадира, 10 рабочих, 5 грузчиков.
За основу берется зарплата мастера – 10000 руб. Известно, что:
— директор получает в 3 раза больше мастера
— бухгалтер получает на 2000 руб. больше мастера
— инженер получает в 2 раза меньше директора
— бригадир получает в 1.5 раза меньше мастера
— рабочий получает в 2 раза меньше мастера
— грузчик получает в 2 раза меньше бригадира
IV.
Итоги
урока
1.
Выводы
1. Студенты убедились, что для решения различных задач с
успехом может применяться программа ЭТ Excel, с помощью которой можно решать не только
математические, но и различные прикладные задачи.
2. Задание выполнено студентами
самостоятельно, с последующим анализом полученных результатов на построенной
диаграмме, что развивает компьютерное интеллектуальное мышление.
3. Студенты узнали, что решая задачи на
компьютере, можно уточнить результаты с помощью автоматического подбора
параметров.
2. Выставление оценок за урок
Выслушиваются и разбираются все
вопросы студентов. За выполненное задание выставляются оценки с обозначением
имеющихся замечаний и ошибок. Для тех, кто не справился полностью с заданием,
назначается день для пересдачи темы.
3. Домашнее задание
1. Построение диаграмм.
2. Операция Подбор параметра.
3. Повторить основные темы по пройденным разделам ЭТ «Excel».
4. Подготовиться к зачету по разделу «ЭТ «Excel».
V. Используемая
литература
Основные источники:
1.
Жаров М.В.,
Палтиевич А.Р., Соколов А.В. Основы информатики: учебное пособие – М.:ФОРУМ,
2008. – 288 с.
2.
Острейковский
В.А. Информатика: учебное пособие – М.: Высш.шк., 2005. – 319 с.
3.
Михеева Е.В.
Практикум по информатике: – М.:Академия , 2008.
4.
Михеева Е.В.,
О.И. Титова Информационные технологии в профессиональной деятельности:
учебное пособие – М.: Академия, 2005. – 208 с.
5.
Коцюбинский А.О.,
Грошев С.В. Photoshop
CS2: – М.: Триумф, 2007, 368 с.
Леонтьев
В.П. Школьная энциклопедия ИНТЕРНЕТ, – М.: ОЛМА_ПРЕСС Образование, 2005, 784 с.
Скачано с www.znanio.ru
ГБУ ПО РМ «Рузаевский железнодорожно-промышленный
техникум им. А.П.Байкузова»
Методическая разработка
практического урока
дисциплина «Информатика и ИКТ»
Автор: преподаватель Рожкова Светлана Васильевна
Общие сведения об уроке
Тема: «Вычисления в табличном процессоре MS Excel» (ОРГАНИЗАЦИЯ РАСЧЕТОВ В ТАБЛИЧНОМ ПРОЦЕССОРЕ MS EXCEL)
Группа: ТЭПС-12 специальность: «Техническая эксплуатация подвижного состава железных дорог».
Преподаватель: Рожкова С.В.
Цель: Закрепить у учащихся навыки:
— Освоить способы визуализации числовых данных.
— Научиться моделировать и строить задачи в среде MS Excel.
— Составлять алгоритм решения задачи в среде MS Excel.
Задачи:
Образовательные:
Практическое применение изученного материала.
Закрепление знания общих принципов работы табличного процессора MS EXCEL и умения составить таблицу для решения конкретной задачи.
Приобретение навыков в составлении таблиц разного типа, особенно имеющих практическую направленность.
Создать таблицу и соответственно оформить.
Формирование представления о вычислениях в электронных таблицах как важной, полезной и широко применяемой на практике структуре.
Развивающие:
Развитие навыков индивидуальной практической работы.
Развитие умений применять знания для решения задач различного рода с помощью электронных таблиц.
Развивать умение грамотно и быстро пользоваться компьютером;
Воспитательные:
Воспитание творческого подхода к работе, желания экспериментировать.
Развитие познавательного интереса, воспитание информационной культуры.
Профессиональная ориентация и подготовка к дальнейшему самообразованию к будущей трудовой деятельности.
Тип урока: Комбинированный
Методы обучения: Словесные, наглядные, практические
Форма организации урока: Групповая
Межпредметные связи: математика, информатика
Методическая цель урока: Повышение эффективности деятельности обучающихся на уроке.
Программное и техническое обеспечение урока: мультимедийный проектор; ПК, прикладная программа MS EXCEL.
Основные понятия к уроку
Табличный редактор Excel является более сложным программным продуктом, нежели текстовый редактор Word. В определяющей степени это обусловлено тем, что Excel предусматривает выполнение расчетных функций, более того – он разработан специально для этого. Соответственно, существует определенная терминология, с которой должен быть знаком каждый пользователь программы. Приведет трактовку основных терминов и понятий, необходимых при изучении и последующей работе с Excel.
Автофигура – готовая к использованию фигура заданной формы, которую можно добавлять на рабочий лист либо в диаграмму. В Excel имеется встроенный набор автофигур.
Диаграмма – графический способ представления числовых значений. Программа Excel поддерживает работу с разными диаграммами: гистограммы, круговые, пузырьковые, графики и др.
Имя – идентификатор, который предоставляет возможность ссылаться на какой-либо объект (ячейку, диапазон, формулу и т. д.).
Константа – постоянное (невычисляемое) значение. Константой может быть, например, фиксированное число либо какой-либо текст.
Контекстное меню – меню, содержащее список команд, которые предназначены для работы с конкретным объектом. Для вызова контекстного меню нужно щелкнуть на объекте правой кнопкой мыши либо нажать комбинацию клавиш Shift+F10 .
Макрос – программа, которая написана на встроенном в Excel языке программирования Visual Basic for Application (VBA) и предназначенная для расширения его функциональных возможностей. Доступ к макросам осуществляется с помощью команды Сервис ? Макрос .
Массив – набор ячеек либо значений, используемых как единое целое. Другими словами, массив представляет собой группу элементов одного типа, объединенных под одним именем.
Операнд – элемент вычисления (константа, функция либо ссылка).
Оператор – знак либо символ, который определяет тип вычисления в формуле над операндами. В Excel используются следующие виды операторов: математические, текстовые, операторы сравнения и операторы ссылок.
Панель инструментов – панель, состоящая из кнопок и иных элементов управления, используемых для активизации команд и перехода в разные режимы работы. Включение/выключение инструментальных панелей выполняется с помощью соответствующих пунктов подменю Вид? Панели инструментов.
Пользовательский интерфейс – средство взаимодействия пользователя с программой. Интерфейс включает в себя меню, панели инструментов, и др. В Excel применяется стандартный пользовательский интерфейс, используемый в приложениях MS Office.
Примечание – вспомогательная информация произвольного характера, относящаяся к определенной ячейке и хранящаяся независимо от содержимого этой ячейки. Чтобы добавить примечание к какой-либо ячейке, нужно выделить ее курсором и выполнить команду контекстного меню Добавить примечание, после чего с клавиатуры ввести требуемый текст.
Рабочая книга – файл, который создается, редактируется и сохраняется средствами Excel. Основной структурной единицей рабочей книги является рабочий лист (см. ниже).
Рабочий лист – основной элемент рабочей книги, предназначенный для ввода, редактирования и хранения данных, а также для выполнения расчетов. По умолчанию в состав рабочей книги включено три рабочих листа. Основной структурной единицей рабочего листа является ячейка (см. ниже). Рабочий лист состоит из 16777216 ячеек, которые образуют сетку из 65536 строк и 256 столбцов.
Ссылка – адрес ячейки либо диапазона ячеек.
Форматирование – изменение оформления ячейки (ее «внешнего вида» – границ, заливки, и др.) либо изменение представления данных, содержащихся в ячейке. Параметры форматирования ячейки независимы от ее содержимого, и наоборот. Но учтите, что после изменения форматирования отображенное значение в ячейке может не совпадать с ее фактическим значением (наиболее характерный пример – округление: в ячейке хранится значение 0,33 , но в соответствии с параметрами форматирования на экране может отображаться значение 0,3 ).
Формула – специальный инструмент Excel, предназначенный для расчетов, вычислений и анализа данных. Формула может включать в себя константу, оператор, ссылку, имя ячейки (диапазона) и функцию. Операторы бывают трех видов:
Арифметический оператор – оператор, предназначенный для выполнения арифметических действий и выдающий в качестве результата числовое значение;
Оператор сравнения – данный оператор используется для сравнения данных и выдает в качестве результата логическое значение ИСТИНА или ЛОЖЬ ;
Текстовый оператор – оператор, используемый для объединения данных.
Функция – готовая штатная формула Excel. Каждая функция может включать в себя константу, оператор, ссылку, имя ячейки (диапазона) и формулу (см. выше). Пользовательская функция – это функция, написанная пользователем на языке VBA.
Электронная таблица – интерактивная программа, состоящая из набора строк и столбцов, которые выводятся на экран в отдельном окне.
Ячейка – наименьшая (элементарная) часть рабочего листа (электронной таблицы), предназначенная для ввода и хранения информации. Каждая ячейка может содержать текст, число или формулу (см. выше). Кроме этого, при работе с ячейками используются следующие элементы:
Адрес – это месторасположение (координаты) ячейки; адрес состоит из буквы (номера) столбца и номера строки, на пересечении которых расположена данная ячейка;
Ссылка – указание на адрес ячейки. Ссылки могут быть абсолютными (т. е. не изменяющимися при перемещении и копировании ячейки), относительными (эти ссылки изменяются при перемещении и копировании ячейки) и смешанными. Внешняя ссылка – это ссылка на ячейку, расположенную в другой рабочей книге.
План урока
Организационный момент.
Целиполагание и мотивация
Актуализация опорных знаний.
Объяснение практической работы
Практическая работа за компьютером.
Обобщение, осмысление и систематизация знаний.
Подведение итогов.
Домашние задание.
Ход урока
1. Организационный этап.
1) Приветствие обучающихся
2) Осуществление контроля за посещаемостью.
2. Целиполагание и мотивация
1) Оглашение темы урока;
2) Объяснение цели и задачи урока;
3) Объяснение порядка работы.
3. Актуализация опорных знаний.
1) Доклад по теме «История появления и развития электронных таблиц»
Начнем с краткой истории появления электронных таблиц вообще и Excel в частности, ибо, не зная прошлого, нельзя правильно понять настоящее и тем более предвидеть будущее.
Я не буду останавливаться на описании механических счетных устройств, предшествующих компьютерам. Эта тема отдельной книги, в которой проводится достаточно серьезное историческое исследование. Оставим прерогативу написания такой книги историкам, наша задача — проследить истоки возникновения табличных процессоров, которые и были предшественниками нашей горячо любимой Excel.
Идея электронных таблиц витала в воздухе достаточно давно. Не забывайте о том, что компьютер изначально разрабатывался в качестве вычислительного устройства, поэтому функции обработки текста стали вторичными, а первичными следует считать именно функции вычислительные, которые и реализуются в данной концепции.
Для работы с электронными таблицами были созданы специальные программы, называемые табличными процессорами. Изначально эти программы могли обрабатывать исключительно двухмерные таблицы, включающие числовые данные, но затем появились продукты, обладавшие, помимо этого, возможностью включать текстовые, графические и другие мультимедийные элементы. В “арсенал” табличных процессоров включены мощные математические функции, позволяющие проводить сложные статистические, финансовые и иные вычисления.
На уровне теории концепция электронных таблиц была разработана американским ученым Ричардом Маттессичем. Соответствующая публикация носила название Budgeting Models and System Simulation и была опубликована в далеком 1961 году. В последующем эту концепцию развили и дополнили Пардо и Ландау, которые даже подали заявку на оформление патента. И хотя изначально эта заявка не была удовлетворена, авторы изобретения отстояли права на свое детище через суд.
На основе разработанной теории в 1979 году появился первый табличный процессор. Эта была программа VisiCalc, созданная Дэном Бриклином совместно с Бобом Фрэнк – стоном, и предназначавшаяся для платформы Apple И. Именно появление подобной программы во многом обусловило превращение компьютера из дорогостоящей “игрушки”в незаменимого помощника бухгалтера.
Впоследствии на рынке появились многочисленные табличные процессоры, к которым можно отнести SuperCalc, Microsoft MultiPlan, Quattro Pro, Lotus 1-2-3, Microsoft Excel, OpenOffice.org Calc, AppleWorks, но программа VisiCalc была первой, и именно с нее все началось.
Официальное появление Excel в составе пакета MS Office —1991 год, именно эта дата знаменует начало эпохи Excel.
2) Проведение фронтальной беседы по пройденному материалу (вопросы):
Каково назначение Электронных таблиц?
Интерфейс MS Excel?
Назовите элементы диаграммы
Порядок создания диаграмм
Форматирование ячеек
Абсолютные, смешанные ссылки
Активная ячейка
Правильные адреса ячеек
Что такое Электронная Таблица?
Основные функции MS Excel?
Адрес ячейки составляется из?
Документом является…?
Рабочая книга состоит из?
Для обработки каких данных предназначен MS Excel?
Файл созданный по умолчанию в MS Excel называется…?
4. Объяснение практической работы
Тема “Электронные таблицы” – одна из наиболее практически значимых, востребованных, после текстового редактора Word и его возможностей. Знания, полученные при изучении электронных таблиц пригодятся вам при планировании и решении как стандартных задач, так и задач, имеющих прикладной характер.
Сегодня на уроке мы будем использовать электронные таблицы для решения реальных задач прикладного характера.
Объяснение практической работы:
Практическая работа
Тема: ОРГАНИЗАЦИЯ РАСЧЕТОВ В ТАБЛИЧНОМ
ПРОЦЕССОРЕ MS EXCEL
Цель занятия. Изучение информационной технологии организации расчетов в табличном MS EXCEL.
Задание 1
Порядок работы.
Запустите процессор электронных таблиц Microsoft Excel ( при стандартной установке МS Office выполните Пуск/Программы/ Microsoft Excel)и создайте новую электронную книгу (Файл/Создать).
|
В магазин привезли продукцию, финансовый отчет имеет вид Рис. 1.1. |
|||
|
Создать подобный отчет, все вычисления выполнить с помощью инструментов MS Excel. |
Рис.1.1. Финансовый отчет
Задание 2
Перейти на Лист 2.
Переименовать Лист 2 — в «Расчет заработной платы».
Создать таблицу «Расчет заработной платы». Построить гистограмму и круговую диаграмму по результатам расчетов.
Данные для построения диаграммы выделяйте при нажатой клавиши [Ctrl].
Исходные данные представлены на рис. 2.1.
Рис.2.1. Исходные данные для задания 2
Расчетные формулы:
Премия = Оклад ×0,2;
Итого начислено = Оклад + Премия;
Подоходный налог = Итого начислено× 0,13;
Итог к выдаче = Итог начислено – Подоходный налог.
Задание 3
Перейти на Лист 3.
Переименовать Лист 3 — в «Расход электроэергии»
Заданы стоимость 1 кВт./ч. электроэнергии и показания счетчика за предыдущий и текущий месяцы (Рис. 3.1.). Необходимо вычислить расход электроэнергии за прошедший период и стоимость израсходованной электроэнергии.
Рис. 3.1. «Расход электроэнергии»
Технология работы:
1. Выровняйте текст в ячейках. Выделите ячейки А3:Е3. Главная — Формат –Формат ячейки – Выравнивание: по горизонтали – по центру, по вертикали – по центру, отображение – переносить по словам.
2. В ячейку А4 введите: Кв. 1, в ячейку А5 введите: Кв. 2. Выделите ячейки А4:А5 и с помощью маркера автозаполнения заполните нумерацию квартир по 7 включительно.
5. Заполните ячейки B4:C10 по рисунку.
6. В ячейку D4 введите формулу для нахождения расхода эл/энергии. И заполните строки ниже с помощью маркера автозаполнения.
7. В ячейку E4 введите формулу для нахождения стоимости эл/энергии =D4*$B$1. И заполните строки ниже с помощью маркера автозаполнения.
Обратите внимание!
При автозаполнении адрес ячейки B1 не меняется,
т.к. установлена абсолютная ссылка.
8. В ячейке А11 введите текст «Статистические данные» выделите ячейки A11:B11 и щелкните на панели инструментов кнопку «Объединить и поместить в центре».
9. В ячейках A12:A15 введите текст, указанный на рисунке.
10. Щелкнуть мышью по ячейке B12 и ввести математическую функцию СУММ, для этого необходимо щелкнуть в строке формулпо знаку fx и выбрать функцию, а также подтвердить диапазон ячеек.
11. Аналогично функции задаются и в ячейках B13:B15.
12. Расчеты вы выполняли на Листе 1, переименуйте его в Электроэнергию.
Ошибки в формулах.
5. Практическая работа за компьютером.
Учащиеся 1 подгруппа рассаживаются за компьютеры. По завершении работы сохраняют работу в сетевой папке. Вторая подгруппа выполняют тест «Основы вычислений».
Тест Основы вычислений
Рассматриваемые вопросы:
Основы вычислений с использованием формул в Microsoft Excel .
Операторы формул и их использование.
Различные способы создания и редактирования формул.
Перемещение и копирование формул.
Особенности использования ссылок в формулах.
Использование ссылок на ячейки других листов и книг.
Особенности использования абсолютных ссылок.
Использование трехмерных ссылок при вычислении данных, расположенных на различных листах.
Использование в формулах именованных ячеек и диапазонов.
Ситуации типичных ошибок в формулах.
Возможность трассировки связей между формулами и ячейками.
Настройки режима вычислений.
Возможность пошагового вычисления сложных формул.
Всего заданий: 10
Критерии оценки:
Оценка «Неудовлетворительно» выставляется, если студент набрал менее 55% правильных ответов.
Оценка «Удовлетворительно» выставляется, если студент набрал 55% правильных ответов, но менее 75 %.
Оценка «Хорошо» выставляется, если студент набрал 75% правильных ответов, но менее 90%.
Оценка «Отлично» выставляется, если студент набрал 90% и более правильных ответов.
Задание 1:
Какой символ следует использовать в формулах в качестве знака деления?
(Отметьте один правильный вариант ответа.)
1) |
2) /
3) :
4)
Задание 2:
Как подтвердить ввод формулы в ячейку?
(Отметьте один правильный вариант ответа.)
1) нажать кнопку 4
2) нажать кнопку 3
3) нажать кнопку 2
4) нажать кнопку 1
Задание 3:
Создается формула с использованием функции СЕГОДНЯ для отображения текущей даты. Где следует ввести аргумент функции?
(Отметьте один правильный вариант ответа.)
1) в ячейке и в строке формул
2) аргумент для этой функции вводить не надо
3) в строке формул
4) в ячейке
Задание 4:
Для какой цели в формулах используют абсолютные ссылки?
(Отметьте один правильный вариант ответа.)
1) для присвоения числам в ячейке положительных значений
2) для того чтобы при перемещении формулы ссылка на ячейку изменялась
3) для того чтобы при копировании формулы ссылка на ячейку не изменялась
4) для того чтобы в ячейке отображались только положительные значения
Задание 5:
Какая формула будет указана в ячейке D5 при копировании в нее формулы из ячейки D2?
(Отметьте один правильный вариант ответа.)
1) =В5*С5*В7
2) =В5*С5*В10
3) =В2*С2*$В$7
4) =В5*С5*$В$7
Задание 6:
Можно ли при вводе формул использовать скобки?
(Отметьте один правильный вариант ответа.)
1) да, всегда
2) да, но только при использовании абсолютных ссылок
3) да, но только при использовании ссылок на другие листы
4) нет, никогда
Задание 7:
Как указать ссылку на ячейку С1 при вводе формулы?
(Отметьте один правильный вариант ответа.)
1) выделить ячейку щелчком левой кнопки мыши
2) нажать клавишу ENTER. Ссылка на ячейку будет введена автоматически
3) нажать клавишу TAB. Ссылка на ячейку будет введена автоматически
4) выделить ячейку щелчком правой кнопки мыши
Задание 8:
Что означает знак $ в строке формул?
(Отметьте один правильный вариант ответа.)
1) числу в ячейке присвоен денежный стиль
2) расчеты выполняются в долларах
3) на ячейку В7 сделана относительная ссылка
4) на ячейку В7 сделана абсолютная ссылка
Задание 9:
Какая формула будет указана в ячейке D5 при копировании в нее формулы из ячейки D2?
(Отметьте один правильный вариант ответа.)
1) =В2*С5
2) =В5*С2
3) =В2*С2
4) =В5*С5
Задание 10:
В ячейке отображается код ошибки #ЗНАЧ!. В чем причина?
(Отметьте один правильный вариант ответа.)
1) ошибка в написании имени ячейки или диапазона
2) используется ссылка на пустую ячейку
3) используется имя ячейки, которое не было определено
4) в одной из ячеек вместо числа введен текст
Правильные ответы:
Задание №
1) — 2
2) — 2
3) — 2
4) — 3
5) — 4
6) — 1
7) — 1

9) — 4
10) — 4
6. Обобщение, осмысление и систематизация знаний
Что такое ЭТ? Где их применяют?
Для обработки каких данных предназначен Excel?
Что является минимальным элементом в табличном процессоре Excel?
С какого знака начинается запись формул?
Каким образом можно занести формулу в несколько ячеек, т.е. скопировать ее?
Из чего состоит интерфейс программы Excel ?
Из чего состоит рабочая книга?
Как сделать раскрывающийся список?
Что такое условное форматирование?
Чем отличаются относительные и абсолютные ссылки?
7. Подведение итогов урока.
В процессе сегодняшнего урока по теме «Электронные таблицы» мы с вами закрепили полученные знания и навыки работы с табличным процессором. Познакомились с новыми возможностями MS Excel. Практическая работа в группах показала хорошие знания электронной таблицы, которые можно применять для решения задач прикладного характера.
8. Домашнее задание
Подготовиться к индивидуальному зачету по теме: «Электронные таблицы».
Спасибо вам за хорошую работу! Тема «Электронные таблицы» успешно пройдена и усвоена.
Выставление оценок в журнал. Урок окончен. До свидания!
5