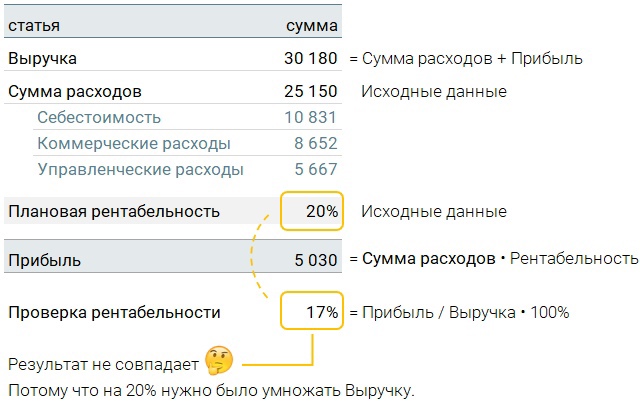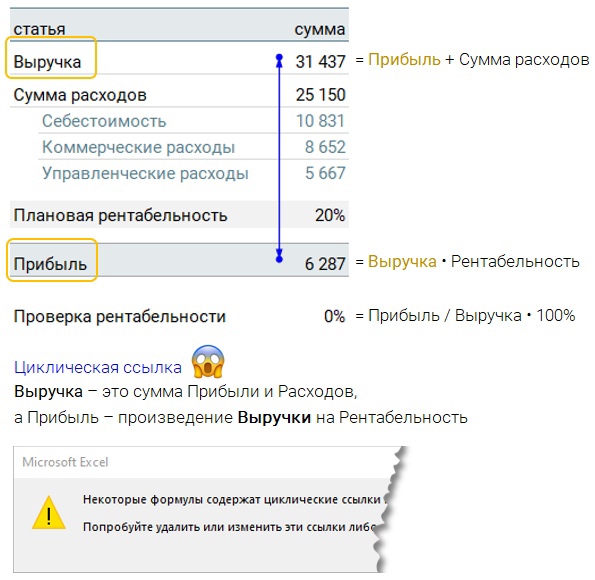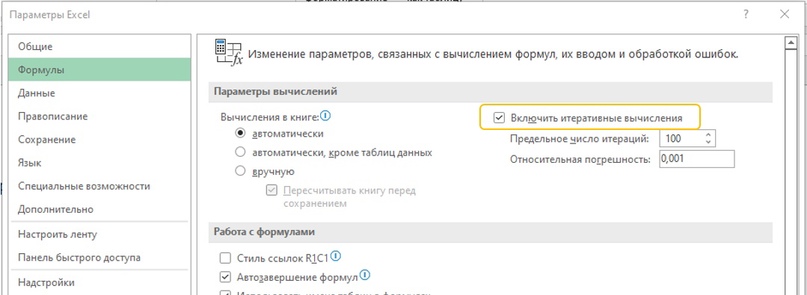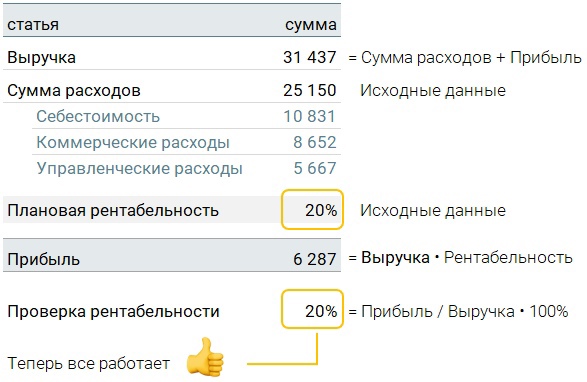Решение СЛАУ методом простой итерации
Назначение сервиса . Онлайн-калькулятор предназначен для решения СЛАУ методом простой итерации в онлайн режиме (см. пример решения). Для проверки решения генерируется шаблон в Excel .
- Шаг №1
- Шаг №2
- Видеоинструкция
Рассмотрим достаточные условия сходимости итерационной последовательности n>.
Практически, для применения метода итерации систему линейных уравнений удобно «погрузить» в одну из трёх следующих метрик:

Для того, чтобы отображение F, заданное в метрическом пространстве соотношениями (3.2), было сжимающим, достаточно выполнение одного из следующих условий:
а) в пространстве с метрикой ρ1: 
б) в пространстве с метрикой ρ2: 
в) в пространстве с метрикой ρ3: 
Пример . Вычислить два приближения методом простой итерации. Оценить погрешность второго приближения. В качестве начального приближения выбрать x 0 =(0; 0; 0).
Так как диагональные элементы системы являются преобладающими, то приведем систему к нормальному виду:
Последовательные приближения будем искать по формулам:
Получаем:
x 1 =(-1.9022; 0.4889; 2.1456), x 2 =(-1.1720; 0.6315; 1.2389).
Для оценки погрешности в метрике ρ1 вычисляем коэффициент μ 
Вычисляем погрешность:
При большом числе неизвестных схема метода Гаусса, дающая точное решение, становится весьма сложной. В этом случае для решения СЛАУ иногда удобнее пользоваться методом простой итерации.
Метод итераций для системы уравнений в Excel
Для вычисления точности epsilon .
Итерация №1: =ABS(B7)-ABS(B6);=ABS(C7)-ABS(C6);=ABS(D7)-ABS(D6)
Итерация №2: =ABS(B8)-ABS(B7);=ABS(C8)-ABS(C7);=ABS(D8)-ABS(D7)
Скачать шаблон решения.
Решение системы уравнений в Microsoft Excel
Умение решать системы уравнений часто может принести пользу не только в учебе, но и на практике. В то же время, далеко не каждый пользователь ПК знает, что в Экселе существует собственные варианты решений линейных уравнений. Давайте узнаем, как с применением инструментария этого табличного процессора выполнить данную задачу различными способами.
Варианты решений
Любое уравнение может считаться решенным только тогда, когда будут отысканы его корни. В программе Excel существует несколько вариантов поиска корней. Давайте рассмотрим каждый из них.
Способ 1: матричный метод
Самый распространенный способ решения системы линейных уравнений инструментами Excel – это применение матричного метода. Он заключается в построении матрицы из коэффициентов выражений, а затем в создании обратной матрицы. Попробуем использовать данный метод для решения следующей системы уравнений:
-
Заполняем матрицу числами, которые являются коэффициентами уравнения. Данные числа должны располагаться последовательно по порядку с учетом расположения каждого корня, которому они соответствуют. Если в каком-то выражении один из корней отсутствует, то в этом случае коэффициент считается равным нулю. Если коэффициент не обозначен в уравнении, но соответствующий корень имеется, то считается, что коэффициент равен 1. Обозначаем полученную таблицу, как вектор A.
Отдельно записываем значения после знака «равно». Обозначаем их общим наименованием, как вектор B.
Аргумент «Массив» — это, собственно, адрес исходной таблицы.
Итак, выделяем на листе область пустых ячеек, которая по размеру равна диапазону исходной матрицы. Щелкаем по кнопке «Вставить функцию», расположенную около строки формул.
Выполняется запуск Мастера функций. Переходим в категорию «Математические». В представившемся списке ищем наименование «МОБР». После того, как оно отыскано, выделяем его и жмем на кнопку «OK».
Итак, после этого программа производит вычисления и на выходе в предварительно выделенной области мы имеем матрицу, обратную данной.
Теперь нам нужно будет умножить обратную матрицу на матрицу B, которая состоит из одного столбца значений, расположенных после знака «равно» в выражениях. Для умножения таблиц в Экселе также имеется отдельная функция, которая называется МУМНОЖ. Данный оператор имеет следующий синтаксис:
Выделяем диапазон, в нашем случае состоящий из четырех ячеек. Далее опять запускаем Мастер функций, нажав значок «Вставить функцию».
В категории «Математические», запустившегося Мастера функций, выделяем наименование «МУМНОЖ» и жмем на кнопку «OK».
Активируется окно аргументов функции МУМНОЖ. В поле «Массив1» заносим координаты нашей обратной матрицы. Для этого, как и в прошлый раз, устанавливаем курсор в поле и с зажатой левой кнопкой мыши выделяем курсором соответствующую таблицу. Аналогичное действие проводим для внесения координат в поле «Массив2», только на этот раз выделяем значения колонки B. После того, как вышеуказанные действия проведены, опять не спешим жать на кнопку «OK» или клавишу Enter, а набираем комбинацию клавиш Ctrl+Shift+Enter.
Способ 2: подбор параметров
Второй известный способ решения системы уравнений в Экселе – это применение метода подбора параметров. Суть данного метода заключается в поиске от обратного. То есть, основываясь на известном результате, мы производим поиск неизвестного аргумента. Давайте для примера используем квадратное уравнение
-
Принимаем значение x за равное 0. Высчитываем соответствующее для него значение f(x), применив следующую формулу:
Вместо значения «X» подставляем адрес той ячейки, где расположено число 0, принятое нами за x.
Переходим во вкладку «Данные». Жмем на кнопку «Анализ «что если»». Эта кнопка размещена на ленте в блоке инструментов «Работа с данными». Открывается выпадающий список. Выбираем в нем позицию «Подбор параметра…».
Запускается окно подбора параметров. Как видим, оно состоит из трех полей. В поле «Установить в ячейке» указываем адрес ячейки, в которой находится формула f(x), рассчитанная нами чуть ранее. В поле «Значение» вводим число «0». В поле «Изменяя значения» указываем адрес ячейки, в которой расположено значение x, ранее принятое нами за 0. После выполнения данных действий жмем на кнопку «OK».
После этого Эксель произведет вычисление с помощью подбора параметра. Об этом сообщит появившееся информационное окно. В нем следует нажать на кнопку «OK».
Этот результат также можно проверить, подставив данное значение в решаемое выражение вместо значения x.
Способ 3: метод Крамера
Теперь попробуем решить систему уравнений методом Крамера. Для примера возьмем все ту же систему, которую использовали в Способе 1:
-
Как и в первом способе, составляем матрицу A из коэффициентов уравнений и таблицу B из значений, которые стоят после знака «равно».
Далее делаем ещё четыре таблицы. Каждая из них является копией матрицы A, только у этих копий поочередно один столбец заменен на таблицу B. У первой таблицы – это первый столбец, у второй таблицы – второй и т.д.
Теперь нам нужно высчитать определители для всех этих таблиц. Система уравнений будет иметь решения только в том случае, если все определители будут иметь значение, отличное от нуля. Для расчета этого значения в Экселе опять имеется отдельная функция – МОПРЕД. Синтаксис данного оператора следующий:
Таким образом, как и у функции МОБР, единственным аргументом выступает ссылка на обрабатываемую таблицу.
Итак, выделяем ячейку, в которой будет выводиться определитель первой матрицы. Затем жмем на знакомую по предыдущим способам кнопку «Вставить функцию».
Активируется окно Мастера функций. Переходим в категорию «Математические» и среди списка операторов выделяем там наименование «МОПРЕД». После этого жмем на кнопку «OK».
Запускается окно аргументов функции МОПРЕД. Как видим, оно имеет только одно поле – «Массив». В это поле вписываем адрес первой преобразованной матрицы. Для этого устанавливаем курсор в поле, а затем выделяем матричный диапазон. После этого жмем на кнопку «OK». Данная функция выводит результат в одну ячейку, а не массивом, поэтому для получения расчета не нужно прибегать к нажатию комбинации клавиш Ctrl+Shift+Enter.
Функция производит подсчет результата и выводит его в заранее выделенную ячейку. Как видим, в нашем случае определитель равен -740, то есть, не является равным нулю, что нам подходит.
Аналогичным образом производим подсчет определителей для остальных трех таблиц.
На завершающем этапе производим подсчет определителя первичной матрицы. Процедура происходит все по тому же алгоритму. Как видим, определитель первичной таблицы тоже отличный от нуля, а значит, матрица считается невырожденной, то есть, система уравнений имеет решения.
Способ 4: метод Гаусса
Решить систему уравнений можно также, применив метод Гаусса. Для примера возьмем более простую систему уравнений из трех неизвестных:
-
Опять последовательно записываем коэффициенты в таблицу A, а свободные члены, расположенные после знака «равно» — в таблицу B. Но на этот раз сблизим обе таблицы, так как это понадобится нам для работы в дальнейшем. Важным условием является то, чтобы в первой ячейке матрицы A значение было отличным от нуля. В обратном случае следует переставить строки местами.
Копируем первую строку двух соединенных матриц в строчку ниже (для наглядности можно пропустить одну строку). В первую ячейку, которая расположена в строке ещё ниже предыдущей, вводим следующую формулу:
Если вы расположили матрицы по-другому, то и адреса ячеек формулы у вас будут иметь другое значение, но вы сможете высчитать их, сопоставив с теми формулами и изображениями, которые приводятся здесь.
После того, как формула введена, выделите весь ряд ячеек и нажмите комбинацию клавиш Ctrl+Shift+Enter. К ряду будет применена формула массива и он будет заполнен значениями. Таким образом мы произвели вычитание из второй строки первой, умноженной на отношение первых коэффициентов двух первых выражений системы.
После этого копируем полученную строку и вставляем её в строчку ниже.
Выделяем две первые строки после пропущенной строчки. Жмем на кнопку «Копировать», которая расположена на ленте во вкладке «Главная».
Пропускаем строку после последней записи на листе. Выделяем первую ячейку в следующей строке. Кликаем правой кнопкой мыши. В открывшемся контекстном меню наводим курсор на пункт «Специальная вставка». В запустившемся дополнительном списке выбираем позицию «Значения».
В следующую строку вводим формулу массива. В ней производится вычитание из третьей строки предыдущей группы данных второй строки, умноженной на отношение второго коэффициента третьей и второй строки. В нашем случае формула будет иметь следующий вид:
После ввода формулы выделяем весь ряд и применяем сочетание клавиш Ctrl+Shift+Enter.
Теперь следует выполнить обратную прогонку по методу Гаусса. Пропускаем три строки от последней записи. В четвертой строке вводим формулу массива:
Таким образом, мы делим последнюю рассчитанную нами строку на её же третий коэффициент. После того, как набрали формулу, выделяем всю строчку и жмем сочетание клавиш Ctrl+Shift+Enter.
Поднимаемся на строку вверх и вводим в неё следующую формулу массива:
Жмем привычное уже нам сочетание клавиш для применения формулы массива.
Поднимаемся ещё на одну строку выше. В неё вводим формулу массива следующего вида:
Опять выделяем всю строку и применяем сочетание клавиш Ctrl+Shift+Enter.
Как видим, в Экселе систему уравнений можно решить целым рядом способов, каждый из которых имеет собственные преимущества и недостатки. Но все эти методы можно условно разделить на две большие группы: матричные и с применением инструмента подбора параметров. В некоторых случаях не всегда матричные методы подходят для решения задачи. В частности тогда, когда определитель матрицы равен нулю. В остальных же случаях пользователь сам волен решать, какой вариант он считает более удобным для себя.
Помимо этой статьи, на сайте еще 12677 инструкций.
Добавьте сайт Lumpics.ru в закладки (CTRL+D) и мы точно еще пригодимся вам.
Отблагодарите автора, поделитесь статьей в социальных сетях.
Решение уравнений в Excel методом итераций Крамера и Гаусса
В программе Excel имеется обширный инструментарий для решения различных видов уравнений разными методами.
Рассмотрим на примерах некоторые варианты решений.
Решение уравнений методом подбора параметров Excel
Инструмент «Подбор параметра» применяется в ситуации, когда известен результат, но неизвестны аргументы. Excel подбирает значения до тех пор, пока вычисление не даст нужный итог.
Путь к команде: «Данные» — «Работа с данными» — «Анализ «что-если»» — «Подбор параметра».
Рассмотрим на примере решение квадратного уравнения х 2 + 3х + 2 = 0. Порядок нахождения корня средствами Excel:
- Введем в ячейку В2 формулу для нахождения значения функции. В качестве аргумента применим ссылку на ячейку В1.
- Открываем меню инструмента «Подбор параметра». В графе «Установить в ячейку» — ссылка на ячейку В2, где находится формула. В поле «Значение» вводим 0. Это то значение, которое нужно получить. В графе «Изменяя значение ячейки» — В1. Здесь должен отобразиться отобранный параметр.
- После нажатия ОК отобразится результат подбора. Если нужно его сохранить, вновь нажимаем ОК. В противном случае – «Отмена».
Для подбора параметра программа использует циклический процесс. Чтобы изменить число итераций и погрешность, нужно зайти в параметры Excel. На вкладке «Формулы» установить предельное количество итераций, относительную погрешность. Поставить галочку «включить итеративные вычисления».
Как решить систему уравнений матричным методом в Excel
Дана система уравнений:
- Значения элементов введем в ячейки Excel в виде таблицы.
- Найдем обратную матрицу. Выделим диапазон, куда впоследствии будут помещены элементы матрицы (ориентируемся на количество строк и столбцов в исходной матрице). Открываем список функций (fx). В категории «Математические» находим МОБР. Аргумент – массив ячеек с элементами исходной матрицы.
- Нажимаем ОК – в левом верхнем углу диапазона появляется значение. Последовательно жмем кнопку F2 и сочетание клавиш Ctrl + Shift + Enter.
- Умножим обратную матрицу Ах -1х на матрицу В (именно в таком порядке следования множителей!). Выделяем диапазон, где впоследствии появятся элементы результирующей матрицы (ориентируемся на число строк и столбцов матрицы В). Открываем диалоговое окно математической функции МУМНОЖ. Первый диапазон – обратная матрица. Второй – матрица В.
- Закрываем окно с аргументами функции нажатием кнопки ОК. Последовательно нажимаем кнопку F2 и комбинацию Ctrl + Shift + Enter.
Получены корни уравнений.
Решение системы уравнений методом Крамера в Excel
Возьмем систему уравнений из предыдущего примера:
Для их решения методом Крамера вычислим определители матриц, полученных заменой одного столбца в матрице А на столбец-матрицу В.
Для расчета определителей используем функцию МОПРЕД. Аргумент – диапазон с соответствующей матрицей.
Рассчитаем также определитель матрицы А (массив – диапазон матрицы А).
Определитель системы больше 0 – решение можно найти по формуле Крамера (Dx / |A|).
Для расчета Х1: =U2/$U$1, где U2 – D1. Для расчета Х2: =U3/$U$1. И т.д. Получим корни уравнений:
Решение систем уравнений методом Гаусса в Excel
Для примера возьмем простейшую систему уравнений:
3а + 2в – 5с = -1
2а – в – 3с = 13
а + 2в – с = 9
Коэффициенты запишем в матрицу А. Свободные члены – в матрицу В.
Для наглядности свободные члены выделим заливкой. Если в первой ячейке матрицы А оказался 0, нужно поменять местами строки, чтобы здесь оказалось отличное от 0 значение.
- Приведем все коэффициенты при а к 0. Кроме первого уравнения. Скопируем значения в первой строке двух матриц в ячейки В6:Е6. В ячейку В7 введем формулу: =B3:Е3-$B$2:$Е$2*(B3/$B$2). Выделим диапазон В7:Е7. Нажмем F2 и сочетание клавиш Ctrl + Shift + Enter. Мы отняли от второй строки первую, умноженную на отношение первых элементов второго и первого уравнения.
- Копируем введенную формулу на 8 и 9 строки. Так мы избавились от коэффициентов перед а. Сохранили только первое уравнение.
- Приведем к 0 коэффициенты перед в в третьем и четвертом уравнении. Копируем строки 6 и 7 (только значения). Переносим их ниже, в строки 10 и 11. Эти данные должны остаться неизменными. В ячейку В12 вводим формулу массива.
- Прямую прогонку по методу Гаусса сделали. В обратном порядке начнем прогонять с последней строки полученной матрицы. Все элементы данной строки нужно разделить на коэффициент при с. Введем в строку формулу массива: <=B12:E12/D12>.
- В строке 15: отнимем от второй строки третью, умноженную на коэффициент при с второй строки (<=(B11:E11-B16:E16*D11)/C11>). В строке 14: от первой строки отнимаем вторую и третью, умноженные на соответствующие коэффициенты (<=(B10:E10-B15:E15*C10-B16:E16*D10)/B10>). В последнем столбце новой матрицы получаем корни уравнения.
Примеры решения уравнений методом итераций в Excel
Вычисления в книге должны быть настроены следующим образом:
Делается это на вкладке «Формулы» в «Параметрах Excel». Найдем корень уравнения х – х 3 + 1 = 0 (а = 1, b = 2) методом итерации с применением циклических ссылок. Формула:
M – максимальное значение производной по модулю. Чтобы найти М, произведем вычисления:
f’ (1) = -2 * f’ (2) = -11.
Полученное значение меньше 0. Поэтому функция будет с противоположным знаком: f (х) = -х + х 3 – 1. М = 11.
В ячейку А3 введем значение: а = 1. Точность – три знака после запятой. Для расчета текущего значения х в соседнюю ячейку (В3) введем формулу: =ЕСЛИ(B3=0;A3;B3-(-B3+СТЕПЕНЬ(B3;3)-1/11)).
В ячейке С3 проконтролируем значение f (x): с помощью формулы =B3-СТЕПЕНЬ(B3;3)+1.
Корень уравнения – 1,179. Введем в ячейку А3 значение 2. Получим тот же результат:
источники:
http://lumpics.ru/how-solve-system-equations-excel/
http://exceltable.com/otchety/reshenie-uravneniy
В программе Excel имеется обширный инструментарий для решения различных видов уравнений разными методами.
Рассмотрим на примерах некоторые варианты решений.
Решение уравнений методом подбора параметров Excel
Инструмент «Подбор параметра» применяется в ситуации, когда известен результат, но неизвестны аргументы. Excel подбирает значения до тех пор, пока вычисление не даст нужный итог.
Путь к команде: «Данные» — «Работа с данными» — «Анализ «что-если»» — «Подбор параметра».
Рассмотрим на примере решение квадратного уравнения х2 + 3х + 2 = 0. Порядок нахождения корня средствами Excel:
- Введем в ячейку В2 формулу для нахождения значения функции. В качестве аргумента применим ссылку на ячейку В1.
- Открываем меню инструмента «Подбор параметра». В графе «Установить в ячейку» — ссылка на ячейку В2, где находится формула. В поле «Значение» вводим 0. Это то значение, которое нужно получить. В графе «Изменяя значение ячейки» — В1. Здесь должен отобразиться отобранный параметр.
- После нажатия ОК отобразится результат подбора. Если нужно его сохранить, вновь нажимаем ОК. В противном случае – «Отмена».
Для подбора параметра программа использует циклический процесс. Чтобы изменить число итераций и погрешность, нужно зайти в параметры Excel. На вкладке «Формулы» установить предельное количество итераций, относительную погрешность. Поставить галочку «включить итеративные вычисления».
Как решить систему уравнений матричным методом в Excel
Дана система уравнений:
- Значения элементов введем в ячейки Excel в виде таблицы.
- Найдем обратную матрицу. Выделим диапазон, куда впоследствии будут помещены элементы матрицы (ориентируемся на количество строк и столбцов в исходной матрице). Открываем список функций (fx). В категории «Математические» находим МОБР. Аргумент – массив ячеек с элементами исходной матрицы.
- Нажимаем ОК – в левом верхнем углу диапазона появляется значение. Последовательно жмем кнопку F2 и сочетание клавиш Ctrl + Shift + Enter.
- Умножим обратную матрицу Ах-1х на матрицу В (именно в таком порядке следования множителей!). Выделяем диапазон, где впоследствии появятся элементы результирующей матрицы (ориентируемся на число строк и столбцов матрицы В). Открываем диалоговое окно математической функции МУМНОЖ. Первый диапазон – обратная матрица. Второй – матрица В.
- Закрываем окно с аргументами функции нажатием кнопки ОК. Последовательно нажимаем кнопку F2 и комбинацию Ctrl + Shift + Enter.
Получены корни уравнений.
Решение системы уравнений методом Крамера в Excel
Возьмем систему уравнений из предыдущего примера:
Для их решения методом Крамера вычислим определители матриц, полученных заменой одного столбца в матрице А на столбец-матрицу В.
Для расчета определителей используем функцию МОПРЕД. Аргумент – диапазон с соответствующей матрицей.
Рассчитаем также определитель матрицы А (массив – диапазон матрицы А).
Определитель системы больше 0 – решение можно найти по формуле Крамера (Dx / |A|).
Для расчета Х1: =U2/$U$1, где U2 – D1. Для расчета Х2: =U3/$U$1. И т.д. Получим корни уравнений:
Решение систем уравнений методом Гаусса в Excel
Для примера возьмем простейшую систему уравнений:
3а + 2в – 5с = -1
2а – в – 3с = 13
а + 2в – с = 9
Коэффициенты запишем в матрицу А. Свободные члены – в матрицу В.
Для наглядности свободные члены выделим заливкой. Если в первой ячейке матрицы А оказался 0, нужно поменять местами строки, чтобы здесь оказалось отличное от 0 значение.
- Приведем все коэффициенты при а к 0. Кроме первого уравнения. Скопируем значения в первой строке двух матриц в ячейки В6:Е6. В ячейку В7 введем формулу: =B3:Е3-$B$2:$Е$2*(B3/$B$2). Выделим диапазон В7:Е7. Нажмем F2 и сочетание клавиш Ctrl + Shift + Enter. Мы отняли от второй строки первую, умноженную на отношение первых элементов второго и первого уравнения.
- Копируем введенную формулу на 8 и 9 строки. Так мы избавились от коэффициентов перед а. Сохранили только первое уравнение.
- Приведем к 0 коэффициенты перед в в третьем и четвертом уравнении. Копируем строки 6 и 7 (только значения). Переносим их ниже, в строки 10 и 11. Эти данные должны остаться неизменными. В ячейку В12 вводим формулу массива.
- Прямую прогонку по методу Гаусса сделали. В обратном порядке начнем прогонять с последней строки полученной матрицы. Все элементы данной строки нужно разделить на коэффициент при с. Введем в строку формулу массива: {=B12:E12/D12}.
- В строке 15: отнимем от второй строки третью, умноженную на коэффициент при с второй строки ({=(B11:E11-B16:E16*D11)/C11}). В строке 14: от первой строки отнимаем вторую и третью, умноженные на соответствующие коэффициенты ({=(B10:E10-B15:E15*C10-B16:E16*D10)/B10}). В последнем столбце новой матрицы получаем корни уравнения.
Примеры решения уравнений методом итераций в Excel
Вычисления в книге должны быть настроены следующим образом:
Делается это на вкладке «Формулы» в «Параметрах Excel». Найдем корень уравнения х – х3 + 1 = 0 (а = 1, b = 2) методом итерации с применением циклических ссылок. Формула:
Хn+1 = Xn– F (Xn) / M, n = 0, 1, 2, … .
M – максимальное значение производной по модулю. Чтобы найти М, произведем вычисления:
f’ (1) = -2 * f’ (2) = -11.
Полученное значение меньше 0. Поэтому функция будет с противоположным знаком: f (х) = -х + х3 – 1. М = 11.
В ячейку А3 введем значение: а = 1. Точность – три знака после запятой. Для расчета текущего значения х в соседнюю ячейку (В3) введем формулу: =ЕСЛИ(B3=0;A3;B3-(-B3+СТЕПЕНЬ(B3;3)-1/11)).
В ячейке С3 проконтролируем значение f (x): с помощью формулы =B3-СТЕПЕНЬ(B3;3)+1.
Корень уравнения – 1,179. Введем в ячейку А3 значение 2. Получим тот же результат:
Скачать решения уравнений в Excel
Корень на заданном промежутке один.
-
Метод простой итерации
Метод основан на замене исходного
уравнения F(x)=0на эквивалентноеx=(x).
Функция(x)
выбирается таким образом, чтобы на обоих
концах отрезка [a,b]
выполнялось условие сходимости(x)< 1. В этом случае
в качестве начального приближения можно
выбрать любой из концов отрезка.
Итерационная формула имеет вид
Итерационный процесс продолжается до
тех пор, пока не будет выполнено условие
F(x)<,
где- заданная
точность.
2.6. Реализация в пакете Excel
В качестве примера рассмотрим уравнение
x2— 4x+ 3 = 0. Интервал поиска [0;3,3], шагh= 0,3. Решим его, используя различные
численные методы, а также специальные
возможности пакетаExcel-
«Подбор параметра» и «Поиск решения».
Последовательность действий (см. рис.
5):
-
Оформить заголовок в строке 1 «Численные
методы решения нелинейного уравнения». -
Оформить заголовок в строке 3 «Шаговый
метод». -
В ячейки B4 иC4
записать заголовки рядов — соответственноxиF(x). -
В ячейки B5 иB6
ввести первые два значения аргумента
— 0 и 0,3. -
Выделить ячейки B5-B6
и протащить ряд данных до конечного
значения (3,3), убедившись в правильном
выстраивании арифметической прогрессии. -
В ячейку C5 ввести формулу
«=B5*B5-4*B5+3». -
Скопировать формулу на остальные
элементы ряда, используя прием
протаскивания. В интервале C5:C16
получен ряд результатов вычисления
функцииF(x).
Видно, что функция дважды меняет знак.
Корни уравнения расположены на интервалах
[0,9;1,2] и [3;3,3]. -
Для построения графика зависимости
F(x)используем Мастер диаграмм (тип
«Точечная», маркеры соединяются гладкими
кривыми). -
Оформить заголовок в строке 17 «Методы
уточнения». -
Ввести в ячейку E18
заголовок «Метод половинного деления»
(выравнивание по центру). -
Ввести в ячейку H18 текст
«е=», а в ячейкуI18 значение
точности «0,001». -
В области C19:I19
оформить заголовок таблицы (рядC- левая граница отрезка «a»,
рядD- середина отрезка
«x», рядE- правая граница отрезка «b»,
рядF- значение функции
на левой границе отрезка «F(a)»,
рядG- значение функции
на середине отрезка «F(x)»,
рядH- произведение
«F(a)*F(x)»,
рядI- проверка достижения
точности «F(x)<е». -
Ввести первоначальные значения концов
отрезка: в ячейку C20 «0,9»,
в ячейкуE20 «1,2». -
Ввести в ячейку D20 формулу
«=(C20+E20)/2».
Рис. 5
-
Ввести в ячейку F20 формулу
«=C20*C20-4*C20+3». -
Ввести в ячейку G20 формулу
«=D20*D20-4*D20+3». -
Ввести в ячейку H20 формулу
«=F20*G20». -
Ввести в ячейку I20 формулу
«=ЕСЛИ(ABS(G20)<$I$18;корень,)». -
Ввести в ячейку C21 формулу
«=ЕСЛИ(H20<0;C20;D20)». -
Ввести в ячейку E21 формулу
«=ЕСЛИ(H20<0;D20;E20)». -
Скопировать ячейку D20 в
ячейкуD21, ячейкиF20:I20
в ячейкиF21:I21. -
Выделить область C21:I21
и протащить ее по вертикали вплоть до
появления в рядуIсообщения
«корень» (ячейкаI27). -
Ввести в ячейку C28
заголовок «Метод Ньютона» (выравнивание
по левому краю). -
Ввести в ячейку C29 текст
«е=», а в ячейкуD29 значение
точности «0,000001». -
Убедиться, что при x=0,9
значение функции и ее второй производной
имеют одинаковые знаки. -
В области B30:E30
оформить заголовок таблицы (рядB- значение аргумента «x»,
рядC- значение функции
«F(x)», рядD- производная функции
«F(x)»,
рядE- проверка достижения
точности «F(x)<е». -
В ячейку B31 ввести
первоначальное значение аргумента
«0,9». -
Ввести в ячейку C31 формулу
«=B31*B31-4*B31+3». -
Ввести в ячейку D31 формулу
«=2*B31-4». -
Ввести в ячейку E31 формулу
«=ЕСЛИ(ABS(C31)<$D$29;корень,)». -
Ввести в ячейку B32 формулу
«=B31-C31/D31». -
Скопировать ячейки C31:E31
в ячейкиC32:E32. -
Выделить область B32:E32
и протащить ее по вертикали вплоть до
появления в рядуEсообщения
«корень» (ячейкаE34). -
Ввести в ячейку G28
заголовок «Метод простой итерации»
(выравнивание по левому краю). -
Ввести в ячейку H29 текст
«е=», а в ячейкуI29 значение
точности «0,001». -
Выбрать функцию (x),
удовлетворяющую условию сходимости.
В нашем случае такой функцией является
функцияS(x)=(x*x+3)/4. -
В области G30:J30
оформить заголовок таблицы (рядG- значение аргумента «x»,
рядH- значение функции
«F(x)», рядI- значение вспомогательной
функции «S(x)»,
рядJ- проверка достижения
точности «F(x)<е». -
В ячейку G31 ввести
первоначальное значение аргумента
«0,9». -
Ввести в ячейку H31 формулу
«=G31*G31-4*G31+3». -
Ввести в ячейку I31 формулу
«=(G31*G31
+3)/4». -
Ввести в ячейку J31 формулу
«=ЕСЛИ(ABS(H31)<$I$29;корень,)». -
Ввести в ячейку G32 формулу
«=I31». -
Скопировать ячейки H31:J31
в ячейкиH32:J32. -
Выделить область G32:J32
и протащить ее по вертикали вплоть до
появления в рядуJсообщения
«корень» (ячейкаJ39). -
Выделить ряд x, полученный с помощью
метода половинного деления (ячейки
D20:D27). Используя Мастер диаграмм,
построить зависимость x от номера
итерации (тип диаграммы «График»).
Определить заголовок ряда «Метод
половинного деления». -
Добавить на график еще два ряда: «Метод
Ньютона» — ячейки B31:B34 и «Метод простой
итерации» — ячейки G31:G39. Для каждого
ряда использовать сою маркировку.
График показывает, что наибольшую
скорость сходимости имеет метод Ньютона. -
Ввести в ячейку C57 заголовок «Подбор
параметра» (выравнивание по левому
краю). -
Ввести в ячейку C59 текст «x», а в ячейку
D59 — «F(x)». -
Занести в ячейку C60 начальное значение
переменной (например, ноль). -
Ввести в ячейку столбца D60 формулу
«=C60*C60-4*C60+3». -
Дать команду «Сервис»
«Подбор параметра».
-
В поле «Установить в ячейке» указать
ячейку D60, в которой занесена формула,
в поле «Значение» задать 0 (ноль), в поле
«Изменяя значение ячейки» указать
ячейку C60, где занесено начальное
значение переменной. -
Щелкнуть <ОК> и посмотреть на результат
подбора, отображенный в диалоговом
окне «Результаты подбора параметра». -
Нажать <ОК>, чтобы сохранить полученные
значения. -
Повторить расчет п.п. 49-54, задав другое
начальное значение в ячейке C60. Совпали
ли результаты вычисления? -
Ввести в ячейку H57 заголовок «Поиск
решения» (выравнивание по левому краю). -
Ввести в ячейку H59 текст «x», а в ячейку
I59 — «F(x)». -
Занести в ячейку H60 начальное значение
переменной (например, ноль). -
Ввести в ячейку столбца I60 формулу
«=H60*H60-4*H60+3». -
Дать команду «Сервис»
«Поиск решения».
-
В поле «Установить целевую ячейку»
указать ячейку $I$60, в которой занесена
формула, в поле «Равной» установить
«значению 0», в поле «Изменяя ячейки»
указать ячейку $H$60, в поле «Ограничения»
установить два ограничения «$H$60>=0,9 и
$H$60<=1,2». -
Нажать кнопку «Выполнить». Появится
сообщение, что решение найдено. -
Нажать кнопку <ОК>, результат будет
помещен в рабочий лист. -
Повторить расчет п.п. 58-63, задав другое
начальное значение в ячейке H60. Совпали
ли результаты вычисления?
Тема: Решение систем линейных уравнений методом простой итерации.
Цель работы: изучить особенности различных методов решения систем линейных алгебраических уравнений (далее — СЛАУ), приобрести навыки решения СЛАУ с помощью средств MS Excel выполнения задания
Задание 1. Используя методы Гаусса, простых итераций и Зейделя, разработайте схемы соответствующих алгоритмов решения СЛАУ в среде MS Excel.
1.1. Метод Гаусса в среде MS Excel
1.1.1. В ячейки А2:Е5 введите расширенную матрицу системы (рис. 1.1), скопируйте ее в диапазоны ячеек А7:Е10.
a)предположите, что в ячейке А2 не ноль. Если это не так, то переставьте строки таким образом, чтобы число в ячейке А2 было отлично от нуля;
нажмите клавиши + + . В результате формула примет вид:
в) протянув за маркер автозаполнения, скопируйте формулу в ячейки А9:Е10. В результате этих операций коэффициенты при х1 во всех уравнениях кроме первого обратятся в ноль;
г) выделите диапазон А7:Е10 и скопируйте значения, хранящиеся в нем в ячейки диапазонов А12:Е15. Для копирования значений нужно воспользоваться специальной вставкой. Ей соответствует пункт меню Правка-Специальная вставка. После выбора этого пункта появляется диалоговое окно Специальная вставка, в котором нужно выбрать Вставить-Значения и нажать ОК;
д) аналогичным образом обратите в ноль коэффициенты при х2. В диапазон ячеек В14:Е14 введите формулу
е) протяните маркер автозаполнения этого диапазона так, чтобы заполнить ячейки диапазона В15:Е15. Это обратит в ноль коэффициенты при х2 в последних двух уравнениях.
ж) далее содержимое (только значения!) диапазона A12:Е15 скопируйте в ячейки диапазона A17:Е20;
з) выделите диапазон С20:Е20, введите в него формулу
{=C15:E15–$C$14:$E$14*C15/$C$14},
что обратит в ноль коэффициент при х3 в последнем уравнении;
и) в результате этих преобразований матрица системы примет треугольный вид.
1.1.3.Обратный ход метода Гаусса:
а)в ячейки G2, G3, G4 и G5 введите х4, x3, x2 и х1 соответственно, а в ячейки Н2:Н5 — формулы из таблицы 1.1;
Таблица 1.1 — Обратный ход метода Гаусса
|
Ячейка |
Формула |
|
Н2 |
= E20 / D20 |
|
Н3 |
= (E19 – D19 * H2) / C19 |
|
Н4 |
= (E18 – D18 * H2 – C18 * H3) / B18 |
|
Н5 |
= (E17 – D17*H2 – C17 * H3 – B17 * H4) / A17 |
б) в результате чего в диапазоне Н2:Н5 будет получено решение системы (рис. 1.1).
1.2. Метод простых итераций в среде MS Excel:
а) в ячейки А2:Е5 введите расширенную матрицу системы (рис. 1.2) и сделайте пояснительные записи;
б) приведите систему к нормальному виду, т. е. все коэффициенты первого уравнения разделите на а11, все коэффициенты второго уравнения на а22 и т. д. Для этого в диапазон ячеек А8:А11 введите надписи: х1=, х2=, х3=, х4=. Выделите блок ячеек В8:Е8, в строке формул введите формулу =$B$2:$E$2/$A$2 и нажмите клавиши + + (операция над матрицей);

Рисунок 1.2 – Вид решения СЛАУ методом простых итераций и методом Зейделя в Excel
б) в ячейку В9 введите формулу =А3/В3. Далее выделите диапазон ячеек С9:Е9 и введите формулу =С3:Е3/В3, используя операцию над матрицей;
в) в блок ячеек В10:С10 внесите формулу =А4:В4/С4, а в блок D10:E10 — соответственно =D4:E4/C4, используя операцию над матрицами. Для блока В11:D11 введите формулу =А5:С5/D5, а в ячейку Е5 — формулу = E5/D5;
г) из полученной системы определите норму матрицы и признак сходимости метода. Для этого найдите модули полученных коэффициентов и в ячейку G7 введите формулу =ABS(B8), которую скопируйте на блок G7:I10. В ячейке D6 проверьте один из признаков сходимости и введите формулу =ЕСЛИ(МАКС (G7 + G8 + G9 + G10; H7 + H8 + H9 + H10; I7 + I8 + I9 + I10)
д) в ячейке D7 определите норму матрицы по формуле: =МАКС(G7 + H7 + I7; G8 + H8 + I8; G9 + H9 + I9; G10 + H10 + I10). Если полученный ответ меньше 1, то метод сходится при любых начальных приближениях. За начальное (нулевое) приближение возьмите полученные свободные члены и внесите их в ячейки G2:G5. Вычислим первые приближенные значения: х1(1), х2(1), х3(1), х4(1) по формулам (табл. 1.2);
Таблица 1.2 – Вычисление первых приближенных значений
|
Ячейка |
Формула |
|
В13 |
= E8 – B8*G3 – C8 * G4 – D8 * G5 |
|
В14 |
= E9 – B9 * G2 – C9 * G4 – D9 * G5 |
|
В15 |
= E10 – B10 * G2 – C10 * G3 – D10 * G5 |
|
В16 |
= E11 – B11 * G2 – C11 * G3 – D11 * G4 |
е) таким образом получите первые приближенные значения х1, х2, х3, х4. Далее в ячейки С13:С16 введите формулы, используя уже новые полученные приближения из В13:В16 (табл. 1.3).
Таблица 1.3 – Продолжение вычислений
|
Ячейка |
Формула |
|
С13 |
= $E$8 – $B$8 * B14 – $C$8 * B15 – $D$8 * B16 |
|
С14 |
= $E$9 – $B$9 * B13 – $C$9 * B15 – $D$9 * B16 |
|
С15 |
= $E$10 – $B$10 * B13 – $C$10 * B14 – $D$10 * B16 |
|
С16 |
= $E$11 – $B$11 * B13 – $C$11 * B14 – $D$11 * B15 |
ж) используя полученные вторые приближения, скопируйте формулы из ячеек С13:С16 на блок ячеек D13:D16. В результате получите новые приближенные значения корней. Продолжайте операцию копирования, получая новые приближения. Момент прекращения вычислений определите эмпирическим правилом.
1.3.Метод Зейделя в среде MS Excel:
а) в блоке ячеек В19:В22введите формулы вычисления корней уравнения по методу Зейделя (табл. 1.4).
Таблица 1.4 – Вычисление корней уравнения по методу Зейделя
|
Ячейка |
Формула |
|
В19 |
= $E$8 – $B$8 * G3 – $C$8 * G4 – $D$8 * G5 |
|
В20 |
= $E9 – $B$9 * B19 – $C$9 * G4 – $D$9 * G5 |
|
В21 |
= $E$10 – $B$10 * B19 –$C$10 * B20 – $D$10 * G5 |
|
В22 |
= $E$11 – $B$11 * B19 – $C$11 * B20 – $D$11 * B21 |
б) рассуждая аналогично, введите формулы в ячейки C19:C22, используя соответственно полученные данные из В19:В22 (табл. 1.5).
Таблица 1.5 – Продолжение вычислений
|
Ячейка |
Формула |
|
С19 |
=$E$8 – $B$8 * B20 – $C$8 * B21 – $D$8 * B22 |
|
С20 |
=$E$9 – $B$9 * C19 – $C$9 * B21 – $D$9 * B22 |
|
С21 |
=$E$10 – $B$10 * C19 – $C$10 * C20 – $D$10 * B22 |
|
С22 |
=$E$11 – $B$11 * C19 – $C$11 * C20 – $D$11 * C21 |
в) скопируйте формулы из ячеек С19:С22 на блоки: D19:D22, Е19:Е22 и т.д. Момент прекращения вычислений определяется, как и в методе простых итераций, эмпирическим правилом.
3. Выполненной задание прислать по эл.почте [email protected]
или в л/с ВК (Елена Ленина)
Скорее всего вы сталкивались с ситуацией, когда строишь в Excel расчетную модель, делаешь все логично и вроде по методике. И тут – раз – и выпадает сообщение о циклической ссылке. Основных причин может быть две. Первая причина – просто ошибка (например, не туда сослались). В таком случае ничего особо не посоветуешь. Нужно исправлять формулу. Вторая причина циклической ссылки — это когда методика расчетов не совпадает с логикой формул Excel. А это интересно. И как раз об этом статья.
Итак, обсудим, что делать, если логика вычислений требует добавлять в формулы взаимные ссылки. Спойлер: в Excel есть галочка, которая все исправит.
Рассмотрим ситуацию на простом примере с плановой калькуляцией доходов и расходов. Дано:
- Сумма расходов по статьям 25 150 ₽
- Плановая рентабельность продаж 20%.
Требуется:
- на основе расходов и рентабельности рассчитать прибыль;
- получившуюся прибыль прибавить к расходам и найти сумму выручки.
Да, формулировка «рассчитать прибыль на основе расходов и рентабельности» может показаться странной. Мы привыкли, что прибыль — это разница между доходами и расходами. На самом деле все ok.
Это при расчете фактической прибыли мы из выручки вычитаем расходы. А при построении плана (особенно, затратным методом) достаточно часто мы берем за основу именно расходы и оцениваем, какая должна быть выручка, чтобы обеспечить заданный уровень прибыли и рентабельности. Поэтому в нашем примере сначала считаем прибыль, затем прибавляем ее к расходам и получаем выручку.
Первая мысль, как найти прибыль показана на рисунке 1. Нужно расходы умножить на Рентабельность:
Прибыль = 25 150 ₽ • 20% = 5 030 ₽
Получившуюся прибыль прибавим к расходам, получим выручку, и задача вроде выполнена.
Выручка = 25 150 ₽ + 5 030 ₽ = 30 180 ₽
Рисунок 1. Расходы на Рентабельность продаж умножать нельзя.
Вообще-то нет, не выполнена… Если проверить, какая получится Рентабельность продаж, увидим, что это не 20%.
Проверка рентабельности = 5 030 ₽ / 30 180 ₽ = 17%
Потому что нельзя просто так взять Рентабельность продаж и умножить на расходы. Так делают с наценкой. Чтобы расчет получился верным, нужно изменить формулу расчета прибыли. От 100% отнять Рентабельность 20%, взять обратную величину, так мы получим коэффициент Выручки относительно расходов. А чтобы получить коэффициент прибыли придется отнять еще 100%.
Доля прибыли относительно расходов = 1 / ( 100% — 20% ) — 100% = 25%
Умножаем на расходы:
Прибыль = 25 150 ₽ • 25% = 6 287 ₽
Получаем выручку:
Выручка = 25 150 ₽ + 6 287 ₽ = 31 437 ₽
Проверяем:
Проверка рентабельности = 6 287 ₽ / 31 437 ₽ = 20% – Результат правильный.
Но! Согласитесь, весь предыдущий абзац в целом непонятен и такие «упражнения» с коэффициентами на большой расчетной модели реализовать сложно, а иногда невозможно. Или они получатся такими, что из-за сложности потом их не поменяешь. Что делать?
Все просто — напишите формулу, как есть, как этого требует методика расчета. То есть формулу Прибыли запишите, как произведение Выручки на Рентабельность. А формулу Выручки — как сумму Прибыли и Расходов. Вроде все логично и правильно, только у вас присутствуют взаимные ссылки на ячейки. И после таких действий появится сообщение о циклической ссылке, см. рисунок 2.
Рисунок 2. Пишите формулу, как требует методология, даже если появится сообщение о циклической ссылке.
Не проблема! Переходим Файл → Параметры → Формулы → Включить итеративные вычисления.
Рисунок 3. Включите итеративные вычисления.
После этого добрый Excel подберет правильные суммы и сам подставит необходимые значения, чтобы всё сходилось и считалось правильно.
Рисунок 4. Включите итеративные вычисления
Плановая калькуляция доходов и расходов – это самый простой для понимания пример, где можно использовать итеративные вычисления. Их можно также подключать для оценки запасов и переходящих остатков незавершенного производства. В финансовом моделировании.
Однако, используя эту галочку, помните, что итерации могут нагружать компьютер и отнимать ресурсы. И еще помните, что циклическая ссылка часто появляется из-за того, что просто не туда сослался. В таком случае нужно исправлять именно ошибки, а не включать итерации в формулах 😊