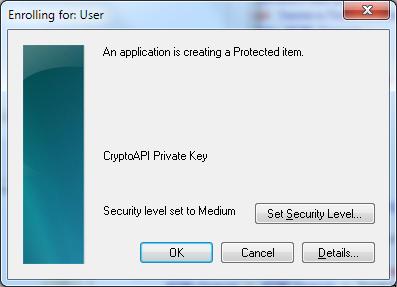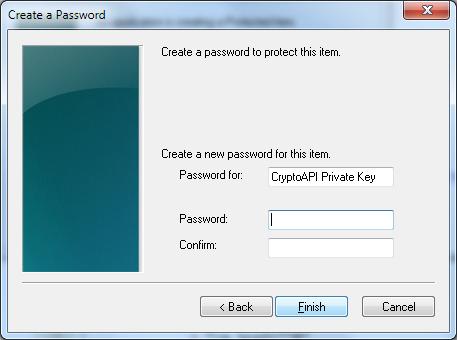|
|||
| 253670489
23.06.15 — 10:24 |
Всем привет! |
||
| Господин ПЖ
1 — 23.06.15 — 10:25 |
>Метод или свойство недоступны, поскольку эту команду нельзя использовать в режиме чтения какая буква в словах неизвестна? |
||
| 253670489
2 — 23.06.15 — 10:30 |
(1) Вроде все написано на русском, а что с этим дела ХЗ. Каким боком WORD 2013 открывает его в режиме чтения? И такой метод как Execute работает и не ругается! |
||
| Господин ПЖ
3 — 23.06.15 — 10:35 |
http://answers.microsoft.com/en-us/office/forum/office_365hp-word/word-always-opens-documents-in-read-only-mode/cd04e338-a1c3-49b9-ae8c-a1119aca1c6f |
||
|
253670489 4 — 23.06.15 — 10:43 |
(3) поотключал в настройках ворда все проверки безопасности (вроде как все. В «центре управлению безопасностью»->»Защищенный просмотр», и «Параметры блокировки файлов» все галки снял), пробовал установить ActiveWindow.View.Type = 5;//wdPrintView |
TurboConf — расширение возможностей Конфигуратора 1С
Обновлено: 15.04.2023
Существует ли возможность оптического распознавания текста при введении в систему нового документа или файла в результате сканирования бумажного оригинала?
Существует ли возможность полноценного поиска по содержимому отсканированных документов?
Если при введении таких документов осуществлялось распознавание их содержимого, то текстовая информация будет доступна при поиске. Важно заметить, что в случае загрузки в систему только изображений, без последующего распознавания, при поиске можно будет идентифицировать исключительно содержимое метаданных документа или файла.
Возможно ли ознакомиться с демоверсией «1С:Д8» на определённое время без внесения какой-либо оплаты?
Существует ли функция объединения отдельных бизнес-процессов в логические цепочки?
К примеру, для выполнения следующей процедуры: контрагент прислал в электронном письме
проект будущего контракта, который становится входящим документом; после череды совещаний было решено создать перечень проблемных вопросов (исходящий документ), которые нужно переслать контрагенту.
Такая возможность существует и для её использования необходимо только задействовать механизм ввода документа на основании.
Какая документация существует в отношении «1С:Д8»?
В полном соответствии с методологией компании «1С», каждая конфигурация «1С:Д8» имеет описание этой модификации, механизмов внутренних процессов и детальную инструкцию по установке и начале взаимодействия со системой.
Как корректно настроить формат итоговых рисунков при сканировании бумажных оригиналов?
- Чтобы достичь рационального соотношения объёма и качества отсканированных документов рекомендуется использовать следующие параметры:
- разрешение сканирования в 200 dpi;
- выберите цветное изображение, формат файлов JPG и примените уровень сжатия 75 — такие установки позволят достичь превосходного качества рисунка и приемлемый размер итогового файла. Поскольку уровень сжатия непосредственно влияет на качество оптического распознавания текста, то после введения вышеуказанных параметров необходимо для пробы отсканировать несколько документов. После их пробного распознавания убедитесь в отсутствие значительных ошибок. Если таковы обнаружатся, то стоит использовать уровни сжатия более чем в 75 пунктов;
- в случае отсутствия возможности цветной оцифровки документов имеющимся сканером, используйте монохромный режим сканирования и выберете формат PNG для хранения итоговых документов.
Каким образом можно узнать имя и тип криптопровайдера для правильного указания при регулировании настроек криптографии?
Требуемая информация о некоторых наиболее популярных криптопровайдерах перечисленна ниже. Эти данные необходимо указать в диалоге параметров криптографии.
- КриптоПро CSP: «Crypto-Pro GOST R 34.10-2001 Cryptographic Service Provider» (тип 75);
- Signal-COM CSP: «Signal-COM CPGOST Cryptographic Provider» (тип 75);
- ViPNet CSP: «Infotecs Cryptographic Service Provider» (тип 2);
- Microsoft CSP: «Microsoft Enhanced Cryptographic Provider v1.0» (тип 1).
Если вы используете другой, менее распространённый криптопровайдер, то вам нужно обратиться к его разработчику и запросить необходимые данные.
Каким образом лучше всего организовать процесс введения в «1С:Д8» документов на бумажном носителе?
К примеру, архив контрактов за минувший год.
Для совершения такой манипуляции следует придерживаться такого, наиболее рационального алгоритма действий:
- самостоятельно сформируйте карточки внутренних документов, заполнив при этом поля: «Корреспондент», «Сумма», «Срок действия» и другие аналогичные при необходимости;
- распечатайте штрих-код для каждой отдельной карточки — он автоматически присваивается системой при создании каждой карточки. Наклейте его на титульную страницу каждого контракта или изначально распечатайте штрих-код на пустом листе и расположите его в начале пачки отдельного договора;
- потом осуществите пакетное сканирование контрактов, при этом сканы бумажных оригиналов система в автоматическом режиме присоединит к предварительно созданным карточкам.
- Ниже представлен приблизительный расчёт выгоды от применения пакетного сканирования.
- в течение одного рабочего дня делопроизводитель сможет зарегистрировать 240 карточек требуемых документов;
- в среднем каждый документ состоит из двух страниц, соответственно имеем 480 бумажных листов;
- в случае ручного сканирования такого объёма бумажных оригиналов потребуется 4 часа;
- при пакетном сканировании того же объёма нужно только 40 минут и ежедневный выигрыш будет составлять 3 часа 20 минут.
Существует ли возможность использования ЭЦП на сервере учреждения без инсталляции криптографического программного обеспечения на компьютеры всех пользователей?
Да, для этого нужно установить соответствующее ПО на компьютеры исключительно тех пользователей, которые ответственны за подписывание документов или файлов. Чтобы другие пользователи имели возможность проверять электронную подпись, нужно настроить такой контроль на сервере. Для этого необходимо поставить отметку в поле «Выполнять проверку ЭП на сервере» в параметрах «1С:Д8», как это сделано на снимке экрана ниже.
При этом будет доступен следующий сценарий использования:
- уполномоченные сотрудники смогут накладывать электронную подпись на нужные документы и файлы. Они будут иметь соответствующий сертификат цифровой подписи, а на их компьютерах будет инсталлирована необходимая криптографическая программа;
другие работники будут иметь возможность проверять поставленные электронные подписи, но накладывать их не смогут. Соответственно нет необходимости в специальной криптографической программе на их компьютерах. Однако, такая программа должна быть установлена на каждом компьютере кластера серверов «1С:Предприятие». Процедуру лицензирования конкретной криптографической программы при её инсталляции на сервер необходимо уточнять у компании-разработчика такого программного продукта.
Почему не открываются документы для просмотра и редактирования в режиме веб-клиента?
Пожалуйста, проверьте, что в вашем браузере не включена блокировка всплывающих окон. Если она активирована, то отключите её для ресурса, который вы используете в качестве веб-клиента.
Существует ли возможность переноса файлов из инфобазы в том на диске компьютера и каким образом корректно указать путь в формате UNC?
Для перемещения каких-либо файлов из инфобазы в том следуйте такому алгоритму действий:
- активируйте опцию хранения в томах: пункт меню «Настройка программы» => закладка «Файлы»;
- создайте один или несколько томов;
- укажите путь к тому при помощи формата UNC, к примеру «serverfolder»;
- в случае если том располагается на том же компьютере, на котором функционирует сервер «1С:Предприятие», то необходимо включить общий доступ к нужной папке файловой системы.
К примеру, для использования папки «c:volume1» в качестве тома осуществите:
- активацию общего доступа к папке «c:volume1» в закладке Sharing в параметрах папки;
- правильное указание пути к этой папке «servervolume1». Необходимый путь можно получить, открыв этот компьютер через сетевое окружение.
Начните обработку «Перенос в тома» из раздела «Настройка администрирования».
Применяется ли электронная подпись при обмене документами при помощи МЭДО?
При таком обмене электронная подпись не применяется из-за следующих факторов:
При открытии файлов появляется такое уведомление: «Файл . не найден на сервере. Удалить его из рабочего каталога?»
Такое уведомление появляется, если требуемый файл был удалён в инфобазе, но одновременно он находится в рабочей папке на компьютере пользователя.
Нужно учитывать, что при сканировании такой папки, к примеру, при открытии нового документа, «1С:Д8» всегда осуществляет проверку всех имеющихся файлов и предлагает пользователю удалить те документы, которые отсутствуют в инфобазе.
Существует ли в «1С:Д8» функция разбора спорных ситуаций при подписании документа?
К примеру, если работник утверждает, что поставил подпись на другую карточку документа или вообще не подписывал этот документ.
Для осуществления разбора таких ситуаций стоит применять следующие функции программы:
- в случае если работник говорит, что не ставил никаких подписей на спорный документ, то проверьте в протоколах работы пользователя следующие нюансы согласно алгоритму:
- откройте карточку документа;
- на закладке «ЭП» найдите сертификат этого работника;
- в «Панели навигации» перейдите на ссылку «Протокол работы» и отыщите операцию «Подписание ЭП» в отношении этого работника;
если же сотрудник утверждает, что карточка спорного документа была исправлена после того, как он поставил свою подпись, то выполните следующие действия:
- откройте карточку документа;
- найдите подпись работника на вкладке «ЭП» и осуществите проверку ЭП. Если проверка показывает, что подписи верны — значит поля «Наименование» и «Краткое содержание», которые защищаются подписью в карточке документа, корректны и были подписаны с помощью ЭП, а правок после этого совершено не было;
- аналогичный контроль ЭП можно исполнить для файлов, прикреплённых к документу, а также для согласованных виз.
Поддержку каких форматов отсканированных файлов имеет «1С:Д8»?
Для одностраничных документов поддерживаются следующие форматы:
- bmp,
- jpg;
- gif;
- png;
- tiff;
- pdf — в случае установки программ ImageMagick и Ghostscript.
- Для изображений с несколькими страницами поддерживаются такие форматы:
- tiff;
- pdf — в случае установки программ ImageMagick и Ghostscript.
Алгоритм установки ImageMagick и Ghostscript содержится в книге «Описание конфигурации».
Какие настройки сканирования стоит применять при потоковом сканировании?
Оптимальными параметрами сканирования являются следующие:
- dpi: от 150 до 300;
- цветность: монохромная, цветная и grayscale;
- формат файла: tiff, png или jpg.
Каким образом осуществлять сравнение версий документов при использовании MS Word 2013?
«: Ошибка при вызове метода контекста (Merge)Документ.Merge(ПутьКФайлу2, 0, 0, 0); // MergeTarget:=wdMergeTargetSelected, DetectFormatChanges:=False, UseFormattingFrom:=wdFormattingFromCurrent
по причине: Произошла исключительная ситуация (Microsoft Word): Метод или свойство Merge недоступны, потому что эту команду нельзя использовать в режиме чтения.» Для решения такой проблемы необходимо в параметрах Word («Файл» => «Параметры») на вкладке «Общие» снять флажок с пункта «Открывать вложения электронной почты в режиме чтения» как указано на скриншоте ниже.
Что делать если после обновления платформы исчез доступ к файлам, которые хранятся в томах?
С большей долей вероятности в результате обновления изменился пользователь, в аккаунте которого запущен модуль «Агент сервера 1С:Предприятия 8.3». К примеру, по умолчанию используется пользователь USR1CV82, в то время как для работы с документами в томах необходимо применять доменного пользователя типа domain1user1.
На помощь нам приходит заполнение файла по шаблону, в который мы поместим особую метку. Но раз мы используем заполнение по шаблону, то правильно будет заполнять автоматически исходящий номер, краткое наименование документа, сведения о подписывающем лице и исполнителе документа. Файл шаблона и алгоритмы заполнения полей MS Word я приложу в архиве вместе с реализацией алгоритмов заполнения.
Алгоритм действий пользователей при подготовке исходящего письма следующий:
- Исполнитель создаёт письмо по шаблону, заполняет реквизиты и допечатывает необходимый текст в частично заполненный документ.
- Документ проходит процессы согласования, которые приняты в организации для такого вида документов.
- Согласованный документ отправляется на регистрацию.
- Сотрудник документооборота, снабжённый ЭЦП начальника:
- проверяет правильность оформления документа;
- регистрирует документ;
- заполняет регистрационную информацию в файле;
- подписывает документ ЭЦП;
- формирует визуализацию данного документа;
- отправляет документ по почте (при использовании внутренней почты в исходящем письме необходимо удалить файл, подписанный ЭЦП, т. к. он всё равно не уйдёт).
Изменение конфигурации состоит из добавления одного общего макета, двух общих модулей и доработке формы исходящего документа. Ничего не мешает оформить доработку формы, как расширение, но я и первые доработки проводил непосредственно в конфигурации и эти тоже решил в расширение не выносить.
Небольшая ремарка про метки. Их в общем случае может быть несколько. Называются они «Sign1”, “Sign2” и т. д. Они расставляются в нужных местах документа и красятся белым цветом, чтобы их не было видно. Размер штампа по вертикали составляет 2,7 см, и чтобы текст ниже штампа не поплыл (MS Word не позволяет использовать поля формы в колонтитулах), необходимо создавать запас пространства. В файле примера используется невидимая таблица с фиксированной высотой.
Непосредственно в форме элемента справочника «Исходящие документы» необходимо создать команды «Визулизация ЭЦП» и «Создать файл визуализации», и привязать их к функциональной опции «Использовать электронные подписи». Эти команды нужно разместить в группе «Форма ЭП и Шифрование/ЭП» с настройкой «Только во всех действиях» и в группе “КонтекстноеМенюФайлыГруппаЭП” таблицы значений «Файлы». Чтобы было совсем красиво, можно внести изменения в процедуру «УстановитьДоступностьКоманд».
Пара моментов про создание файлов PDF. Файлы создаются на компьютере пользователя и по этому MS Word 2007+ должен стоять там. Но MS Word умеет сохранять документы в формат PDF только с версии 2010. Для пользователей MS Word 2007 необходимо установить надстройку 2007 Microsoft Office: сохранение в формате PDF или XPS (Майкрософт).
На момент написания этой статьи, алгоритм визуализации электронной подписи не изменился и остаётся актуальным для версий 2.1.15.4 и 2.1.16.1. Кому интересно, прошу под спойлер.
Алгоритм визуализации следующий. В общем макете «ШаблонОтметкиЭП»содержится картинка, в которую с помощью ImageMagick впечатываются данные о серийном номере сертификата, субъекте и сроке действия сертификата.
Тут сразу 2 нюанса хочу отметить:
- ImageMagick нужен свежий, который запускается не командой «convert.exe», а «magick.exe convert», причём ошибку о несоответствии версий вы получить только если в персональных настройках работы с файлами вы не меняли имя программы по умолчанию, оставив «convert.exe»;
- у сертификатов, выданных на организацию, в качестве имени субъекта (CN, Соммon Name) указывается организация, а вот в полях фамилия (SN), имя и отчество (GN) , как раз то, что нам надо для выполнения п. 5.23 ГОСТа. Если в тексте файла есть метка «ВставитьЭП», то вместо неё вставляется полученная картинка, а если этой метки нет, то картинка вставляется в документ в угол, который указан в настройках.
За вставку отвечает соответственное содержимое двух общих макетов «ВставкаИзображенияВместоТегаВDocx» и «ВставкаИзображенияЭПСУказаниемПоложенияDocx».
Вернёмся ещё к ImageMagick. Координаты текстовых элементов для вставки в шаблон указываются в функции «СоздатьОтметкуЭП()» общего модуля «РаботаСЭП» относительно левого верхнего угла изображения. Там же указывается размер шрифта надписей (последний параметр функции «НаложитьСтроки()» общего модуля «РаботаСКартинками»). Цвет текста можно поменять в параметре -fill функции «НаложитьСтроки()». Также хочу отметить, что геометрические размеры изображения после вставки в MS Word определяются элементами cx и cy, которые выражены в каких-то странных единицах, которые в коде 1С называются EMU (English Metrick Units). Я уже всё посчитал и подогнал, так что если размер шаблона не будет изменён, то всё будет красиво.
Что можно сделать? Предлагаю формировать визуализацию документа в формате Adobe PDF и накладывать на него защиту. Я сразу оговорюсь, мне известно, что если у документа Adobe PDF разрешена печать, то снять с него защиту можно путём печати на виртуальном pdf-принтере, но есть несколько мыслей:
- в моём варианте разрешена только черновая печать, так что документы будут различаться;
- при некоторых вариантах документооборота, можно запретить печать;
- для злоумышленников это дополнительное лишнее действие, которое невозможно совершить по ошибке и оно подтверждает преступный умысел.
Попробуем наложить ограничения на использование файла визуализации. Мы вынуждены разрешить печать документа с визуализацией подписи, так как предполагаем, что документ у корреспондента может рассматриваться руководством в бумажном виде. Воспользуемся для этого бесплатным программным обеспечением PDFTK Free.
Программа (на момент написания статьи версии 2.02) представляет из себя консольную утилиту и графическую оболочку. В описании к данной утилиты сказано, что опытные пользователи (power users) могут использовать консольную утилиту. Мы естественно опытные, какие же ещё.
Среди публикаций на нашем сайте я находил обёртку для консольной утилиты PDFTK на 1С, в виде внешней обработки, там исполняемый файл лежал в макете и выгружался во временную папку для использования. Очень удобно, но запрещено текущим лицензионным соглашением. Может раньше было можно, не знаю.
Так что качаем программу с официального сайта, ставим на компьютер, где осуществляется визуализация подписываемых документов. Если процедура визуализации не сможет найти утилиту pdftk.exe, то файл в формате Adobe PDF будет всё равно создан, но пользователю будет выведено предупреждение о невозможности наложить дополнительную защиту. Путь к утилите зашит прямо в коде, т. к. по умолчанию инсталлятор ставит программу в одну папку: «C:Program Files (x86)PDFtkbin» для 64-х битных систем.
Расширение проверено на конфигурации 1С:Документооборот государственного учреждения 2.1.15.4 и 2.1.16.1. Нет под рукой КОРП версии, но почти уверен, что взлетит.
Учитывая спорность наложения защиты, выкладываю два варианта расширения — с поддержкой pdftk и без. В версии без наложения защиты код просто закомментирован и его можно активировать.
Его тоже можно заставить создавать файлы PDF. Для этого используется параметр командной строки —convert-to. В расширении убираем весь код, от момента получения файла до запуска утилиты pdftk.
Я тестировал, у меня запустилось с такой строкой: C:Program Files (x86)LibreOfficeprogramsoffice.exe —headless —convert-to pdf:writer_pdf_Export » ТУТ_ИМЯ_ИСХОДНОГО_ФАЙЛА » —outdir » ТУТ_ДИРЕКТОРИЯ_ДЛЯ РЕЗУЛЬТАТА «
Как формировать и запускать консольные команды и проверять результат выполнения можно подсмотреть тут же в коде для утилиты PDFTK.
P.S. некоторые идеи, реализованные в расширении предложены пользователем ignor (они отмечены в тексте).
UPD: Механизм визуализации можно использовать совместно с возможностями отправки и приёма файлов с ЭЦП по почте.
UPD 26.01.2021: исправлены некоторые ошибки, проверена работоспособность на версии 2.1.27.1
Читайте также:
- Как вставить 2 картинки в paint
- Asus usb n 13 программа установки
- Xerox workcentre pe220 программа для сканирования
- Как сделать воздушную перспективу в фотошопе
- Почему браузер спутник стал платным
- Remove From My Forums
-
Question
-
Hi,
I recieve «this method or property is not available because this command is not available for reading» when doing either of the following where globalrange is a word.range:
With GlobalRange.Paragraphs .LeftIndent = 0 .RightIndent = 0 .TabStops.ClearAll() End WithAbove throws exception as .tabstops.clearall() and can be worked around by looping the paragraphs collection
R = WDDoc.Range R.Start = GlobalRange.Start R.End = GlobalRange.End R.InsertBefore(vbCrLf)Above throws the exception at r.InsertBefore(vbcrlf).
This is code which works for all other versions of office 97-2010.
Can someone point me in the right direction?
Answers
-
Hi Rob
More on this…
Apparently, Word is somehow seeing the second window as being in the «Reading mode», rather than Print Layout. Try switching explicitly to Print Layout view after processing the Header/Footer:
HF.ActiveWindow.View = wdPrintView
Cindy Meister, VSTO/Word MVP, my blog
-
Edited by
Friday, February 22, 2013 9:50 AM
correction -
Marked as answer by
Quist Zhang
Thursday, February 28, 2013 12:51 PM
-
Edited by
Я довольно плохо знаком с использованием элементов управления контентом, и я разрабатываю форму Word для работы. В текущей форме скрыт текст справки для элементов управления контентом (у меня включена опция отображения скрытых элементов управления на моем компьютере); однако я хочу убедиться, что пользователи формы могут видеть эти элементы управления при открытии формы. Проблема в том, что когда текст справки не скрыт, он печатается на форме. Есть ли способ установить элементы управления, чтобы текст справки не печатался, но он все еще был виден пользователям, когда они открывали форму?
Я попытался использовать следующий код, но столкнулся с проблемами с ним. Код работал на моем компьютере, но когда коллега проверил его, он вызвал сообщение об ошибке, и я не мог понять, почему. Была выделена единственная строка кода, но поскольку код работал на моем компьютере, я не уверен, как это исправить (я также очень плохо знаком с Visual Basic).
Sub AutoOpen()
ActiveWindow.View.ShowHiddenText = True
End Sub
Я надеялся, что когда другой пользователь откроет документ, он увидит скрытый текст, как если бы он не был скрыт; однако, когда другой пользователь открывает документ, он получает эту ошибку:
«Ошибка времени выполнения» 4605 «:
Метод или свойство ShowHiddenText недоступны, поскольку эта команда недоступна для чтения.»
У меня есть текстовый документ, написанный в программе Excel VBA, а затем прочитанный в программе Word VBA. Каталог находится под доверенным набором каталогов, в котором отмечена галочка «подпапки этого местоположения также являются доверенными». Доверие настраивается как в программах Excel, так и в Word VBA через Параметры/Центр управления безопасностью/Настройки центра управления безопасностью/Надежные расположения. Я также впоследствии явно назвал каталог доверенным, не решив проблему.
В программе Word VBA я пытаюсь вставить и настроить файл логотипа .png в файл, но получаю приведенное выше сообщение, и файл действительно открыт только для чтения, как я могу убедиться, пытаясь изменить его. Если я сохраню его под другим именем, он все равно останется только для чтения, даже если оба файла находятся в одном доверенном каталоге.
Подпрограмма, пытающаяся изменить файл:
Sub InsertLogo(oDocument As Document)
'
' InsertLogo Macro
'
'
oDocument.Tables(1).Cell(1, 1).Select
Selection.InlineShapes.AddPicture FileName:=Replace(sOutputFilePath & sColourFileName, Chr(34), "") _
, LinkToFile:=False, SaveWithDocument:=True
Selection.MoveLeft Unit:=wdCharacter, Count:=1, Extend:=wdExtend
Selection.InlineShapes(1).Height = CentimetersToPoints(1.35)
Selection.InlineShapes(1).Width = CentimetersToPoints(2.38)
Selection.ParagraphFormat.Alignment = wdAlignParagraphCenter
End Sub
Команда MoveLeft выдает ошибку.
Эти программы изначально были написаны в Office 2010 и успешно работали в предыдущие годы. но в прошлом году я перешел на Office 2016.
Кто-нибудь может мне помочь?
1 ответ
Например, ничего не выбирая:
Sub InsertLogo(oDocument As Document, sOutputFilePath As String, sColourFileName As String)
With oDocument.Tables(1).Cell(1, 1).Range
.InlineShapes.AddPicture FileName:=Replace(sOutputFilePath & sColourFileName, Chr(34), ""), _
LinkToFile:=False, SaveWithDocument:=True, Range:=.Duplicate
With .InlineShapes(1)
.Height = CentimetersToPoints(1.35)
.Width = CentimetersToPoints(2.38)
End With
.ParagraphFormat.Alignment = wdAlignParagraphCenter
End With
End Sub
Обратите внимание, что я также изменил код, чтобы передать ему переменные sOutputFilePath и sColourFileName.
0
macropod
29 Авг 2022 в 16:47