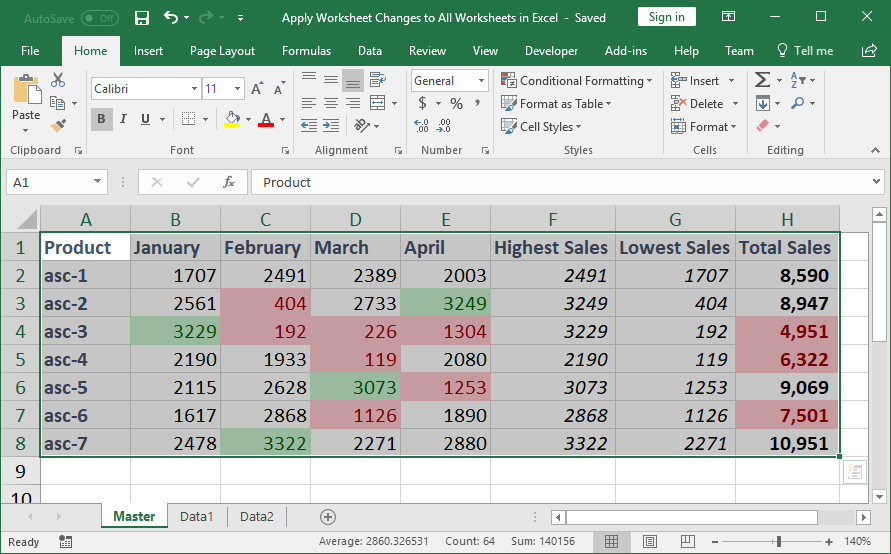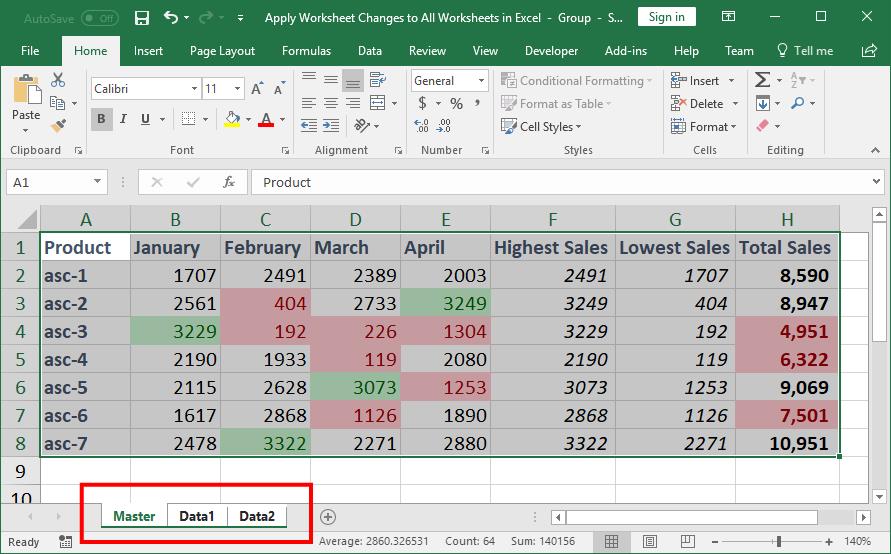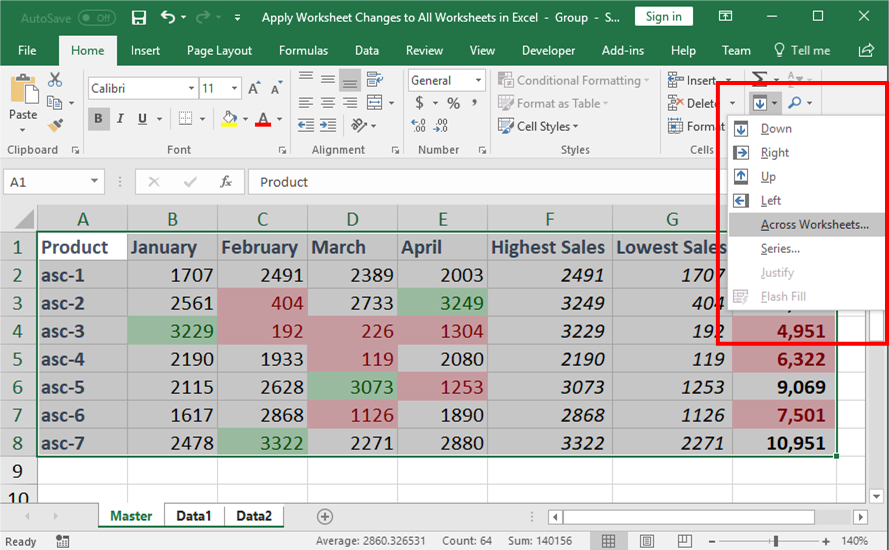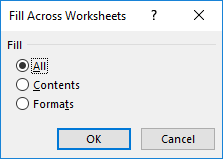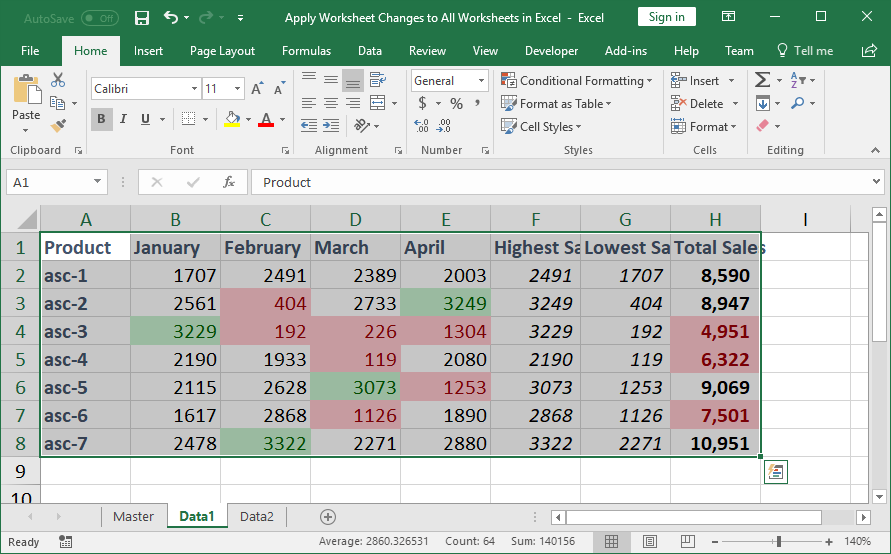Содержание
- Excel VBA Worksheets.Copy Method to copy worksheet
- Excel VBA Worksheets.Copy Method to copy worksheet
- Syntax of Excel VBA Worksheets.Copy Method
- Example 1 – Copy worksheet in the same workbook
- Example 2 – Copy worksheet to another workbook
- Example 3 – Copy worksheets to a new workbook
- Example 4 – Copy worksheet from another closed workbook
- Question
- 4 ways to merge Excel sheets into one
- Ultimate Suite for Excel
- Copy sheets in each workbook to one worksheet
- Copy selected worksheets from several workbooks to one file
- Choose ranges to copy
- Be sure your new books are always up to date
- Combine data from selected sheets into one
- Merge data from the identically named worksheets into one
- Paste values only
- Preserve formulas when merging data
- Combine multiple Excel files into one workbook
- to merge multiple Excel files into one
- What is Copy Sheets and what do I need it for?
- Doesn’t Microsoft Excel do the same without any add-ins?
- How does Copy Sheets work?
- Can I choose range for copying in the selected sheets?
- My data has formulas, will they be copied as well?
- I’ve got links in my copied ranges, can I preserve them?
- How can I separate the copied data?
- What our customers think
- I’ve been using the Ablebits product for several years
- AbleBits automated my entire Excel life
- Ablebits Ultimate Suite turns Excel into what it should have always been
- Inexpensive with TONS of value!
- Can’t live without it
- Ablebits occupies a unique place for Excel users
- Absolutely worth every penny.
- Just one great product and a great company!
- A wonderful feeling to be amazed by a product
- The Ablebits Excel add-in is an absolute must have
- The software is the real deal
- Great product — even better service
- It’s a lifesaver!
- I would be lost without it
- Ablebits has saved me countless hours!
- Always well within 24 hours
- A life and time saving tool with great customer service!
- Can’t go without it
- It is a game changer!
- Abelbits is a very useful program
- I highly recommend the Ablebits Ultimate Suite
- We discovered a gold mine!
- Would recommend it to anyone who works with Excel
- Save hours of your life
- Ablebits makes magic
- I have found the Ablebits app and website to be extremely useful
- Extremely useful add-in with extensive functionality
- Ablebits Ultimate Suite for Excel is invaluable if you work with spreadsheets
- The best add-in for anyone
- Exceptional product and service
- Excellent product and support!
- It is a productivity multiplier!
- If that’s not good service, I don’t know what is
- My Excel life changed a lot… for the better!
- Well worth the price of admission
- Ultimate Suite is a treasure chest of useful tools
- The best tools. Exactly what I needed
- AbleBits has been a huge time saver
- That one program has given me years of convenience
- Ablebits is a dream come true for any Excel user
- This add-in is really valuable for a very reasonable cost
- We couldn’t imagine being without this tool!
- Just want to say that I LOVE your Ultimate Suite Excel add-on
- In the first 30 minutes of using Ablebits, I have already found at least ten different tools that will save me hours each month
- Your Ablebits are truly amazing
- Ablebits has allowed us to reduce timescale from hour to around 5-10 minutes
- This software is by far the best I have ever purchased
- This product changed my working and investing experience
- Ablebits offers amazing services!
- Fantastic program
- KUDOS to you guys for solving a problem that our IT department doesn’t understand
- AbleBits suite has really helped me when I was in a crunch!
- I love the program, and I can’t imagine using Excel without it!
- It is like having an expert at my shoulder helping me…
Excel VBA Worksheets.Copy Method to copy worksheet
This tutorial explains how to copy worksheets using Worksheets.Copy Method in Excel VBA, and demonstrate how to copy worksheet to another workbook.
You may also want to read:
Excel VBA Worksheets.Copy Method to copy worksheet
Excel VBA Worksheets.Copy Method is to copy worksheet in a workbook. You can copy worksheets from one workbook to another workbook, and specify to insert after or before specific worksheet.
Syntax of Excel VBA Worksheets.Copy Method
| Name | Description |
| Before | Optional. The sheet before which the copied sheet will be placed. You cannot specify Before if you specify After. |
| After | Optional. The sheet after which the copied sheet will be placed. You cannot specify After if you specify Before. |
If you don’t specify either Before or After , Microsoft Excel creates a new workbook that contains the copied sheet.
Example 1 – Copy worksheet in the same workbook
The below example copies “Sheet2” to the end of the worksheets, and rename it as “new worksheet”.
The below example copies “Sheet2” and move to the first worksheet
Example 2 – Copy worksheet to another workbook
The below example copies worksheet “wbA ws1” to another workbook “workbook b” after worksheet “wbB ws1”
Example 3 – Copy worksheets to a new workbook
You may also read my another example to copy each worksheet to new workbook.
Example 4 – Copy worksheet from another closed workbook
This example was originally asked in Microsoft Community.
Question
Need help with VBA Code.
I’ve searched and tried a few codes but have been having trouble finding something that works.
What I want to do:
1) I’m in an open and active workbook
2) I want to insert and new sheet at the end of all the sheets in the open workbook
3) The sheet I want to insert is from a closed workbook with several worksheets.
Info, Please use in example code, appreciated.
Источник
4 ways to merge Excel sheets into one
Copy data from multiple worksheets at once
One tool, four different ways to merge multiple Excel sheets into one. You just specify how you want to combine spreadsheets, and let the Copy Sheets add-in do the rest. What used to be a daunting task for many Excel users is now a simple few-clicks operation. No more copying and pasting, no more manual re-entry of data, no more errors.
Ultimate Suite for Excel
This tool is part of Ablebits Ultimate Suite that includes 70+ professional tools and 300+ solutions for daily tasks.
Copy sheets in each workbook to one worksheet
This option will turn your workbooks to sheets and collect all the resulting worksheets in one workbook.
Copy selected worksheets from several workbooks to one file
Collect all the needed sheets from different Excel files to one new workbook in a couple of clicks.
Choose ranges to copy
Whichever merging option you use, you can choose not to copy the whole sheet, but only particular ranges.
Be sure your new books are always up to date
Tick off Create links to source data if you want the result tables to be updated automatically when the source data is changed.
Combine data from selected sheets into one
Create one table with data from multiple sheets. Place the copied ranges one under another or side by side.
Merge data from the identically named worksheets into one
Merge several Excel files into one by combining worksheets with the same name into one sheet in a new workbook.
Paste values only
Select this option if you don’t want to copy formulas, but rather replace formulas with their calculated values.
Preserve formulas when merging data
If your copied ranges contain formulas and you need to preserve them in your new workbook, just tick off Paste all.
Combine multiple Excel files into one workbook



Choose one of 4 ways
to merge multiple Excel files into one
Frequently asked questions
What is Copy Sheets and what do I need it for?
Copy sheets is an add-in for Microsoft Excel that simplifies and expedites the process of combining data from different worksheets and workbooks.
The tool offers 4 ways to copy data:
- Copy sheets in each workbook to one sheet and have all the new tables in one file.
- Merge values from the identically named sheets in different workbooks to one sheet.
- Create a new workbook with only selected worksheets from different books.
- Collect data from the chosen worksheets to one table.
Doesn’t Microsoft Excel do the same without any add-ins?
There is a build-in command Move or Copy Sheet, which is sufficient if you merge sheets from one workbook. In case you have many workbooks and need to copy sheets from each of them, working with Move or Copy command will be rather time-consuming. With Copy Sheets you can copy tables from different worksheets and workbooks simultaneously, so the more books and sheets you have, the more working hours will be saved.
Excel Consolidate feature can be helpful to pull together data from several worksheets, but it works for numeric values only and you have to choose the function: sum, count, average, etc. If you need to merge data by just copying values, the consolidation option won’t help.
Of course, you can always use copy-pasting, but again, it is great for a little number of sheets and books, but could be rather wearisome when you have dozens of them.
How does Copy Sheets work?
On Step 1 you choose one of the four copying options:
- Sheets in each workbook to one sheet
- Sheets with the same name to one sheet
- Selected sheets to one workbook
- Data from the selected sheets to one sheet
On Step 2 you select the worksheets, workbooks and ranges to copy. You can add any Excel files to the list.
On Step 3 you choose how to paste data (paste formulas or values only, create links to source data), how to place the values (to columns or to rows), and how to copy data (preserve formatting, separate the copied ranges by a blank column, copy table with their headers).
You click Copy button and in a couple of seconds get the new workbook with all the copied ranges.
Find a more detailed description here.
Can I choose range for copying in the selected sheets?
Yes, from each sheet you can select a certain range for copying.
My data has formulas, will they be copied as well?
All your formulas will be preserved if you tick off Paste all option.
I’ve got links in my copied ranges, can I preserve them?
Yes, tick off Create links to source data to save your links.
How can I separate the copied data?
The copied ranges can be separated by blank columns or rows.
Over 150,000 happy users!
What our customers think
I’ve been using the Ablebits product for several years
I’ve been using the Ablebits Excel product for several years. It is a lifesaver since my life revolves around data and spreadsheets. With the variety of tools and ease of use, there are no tasks I haven’t been able to accomplish. Also, their customer service has always been very responsive and provide great answers, plus additional tips, or information.
AbleBits automated my entire Excel life
AbleBits Ultimate has an endless amount of features that I’m still figuring out after 6 months of use. I got tired of adding in formulas myself, multi step processes to try and merge tables, and the dreaded formatting issues I always had to deal with. Everything in AbleBits completes the automations with wizards and easy to use features. Thank you for everything and will continue to recommend this add on to everyone!
Andrew Binno , 20-Feb-23
Ablebits Ultimate Suite turns Excel into what it should have always been
Ablebits Ultimate Suite turns Excel into what it should have always been. I’ve had this product for about 5 years and won’t use Excel without it. I frequently need to take data from multiple sources and coalesce it into large import files. The Merge Table function is a gamechanger for these tasks. The Substring functions are also an exceptional piece of kit for streamlining data. There’s a limit to Excel’s data management capabilities, but the Ultimate Suite tools take it to a whole new level.
Inexpensive with TONS of value!
I have been an ablebits user for many years, and while sometimes people tell me you can do everything it does natively in excel — ablebits makes it EASY. I can consolodate and combine things using a natural language, I can see the results of something before I do it. It is an inexpensive tool that is incredibly valuable!
Debbie Foster , 29-Jan-23
Can’t live without it
I love the program, and I can’t imagine using Excel without it! We do a lot of database management in excel and Ultimate Suite saves us endless time. I use it a lot for merging columns, trimming spaces, merging spreadsheets, converting casing. The program pays for itself. Thank you for all your efforts and support.
Julie Bradley , 17-Jan-23
Ablebits occupies a unique place for Excel users
Ablebits occupies a unique place for Excel users as there is no comparable product out there. I have found the duplicate remover and merge duplicates modules particularly useful. It is very user-friendly and the support response has been rapid and helpful when I have contacted them. There is so much information on their website explaining how to achieve outcomes in Excel. Highly recommended!
Barry Beiles , 16-Jan-23
Absolutely worth every penny.
I use Ablebits Ultimate Suite in Excel everyday and the amount of time saved is amazing. Things that used to take 10 or 15 minutes now can be done in under a minute with this add-in. HIGHLY recommended! Customer service is quick and the staff is very knowledgeable and courteous.
Just one great product and a great company!
I have been using Ablebits since 2016 and it has been a most useful tool. And if that isn’t enough, their support should be the model for all customer support throughout the industry. Over the years I have had problems or questions and they have resolved all quickly and politely without making you feel belittled. Just one great product and a great company!
Don Scarpetti , 23-Dec-22
A wonderful feeling to be amazed by a product
I paid for the personal edition out of my salary for my own use. It was not purchased by my organization, and I truly think that this is money well spent. I have not had one moment of regret – just the opposite. Each time that I use AbleBits I experience pleasure that I have spent my money wisely and am getting more value for my money than I could have thought possible. What a wonderful feeling to be amazed by a product each time that I use it even after daily using it for over a year.
Deon van Niekerk , 17-Dec-22
The Ablebits Excel add-in is an absolute must have
If you find yourself working with spreadsheets even a couple times a day then you need to stop what you are doing and buy this add in! The Ablebits Excel add in is an absolute must have. I have been using it for years now and can’t even start to quantify how many hours, days, weeks, this has saved me. Adding to the awesome product is an awesome support team. Anytime I’ve ever had a problem or question they are prompt to reply providing nothing but useful information.
Dave Tarantelli , 16-Dec-22
The software is the real deal
I can’t tell you how many times I was scratching my head on something I needed to do in Excel and would suffer through a cumbersome way to do it, then I found Ablebits. More often than not, they have an elegant and easy solution for what I need to do. They have saved me countless hours and headaches. Their customer support is top notch too — very quick and HELPFUL. These folks are the real deal. The software is the real deal.
Christopher Rotolo , 15-Dec-22
Great product — even better service
The Ablebits Excel addin is a real time saver. If you are doing anything complex with data sets in Excel and want to do things like de-dupe, check and cross-reference, this is a game changer. Well worth the money. Above that, the service is really excellent. Send an email and you get a reply pretty much within the hour. Very impressed and can’t recommend enough.
Alan Perestrello , 28-Nov-22
It’s a lifesaver!
I have been using the ultimate suite for a few years and its a lifesaver!! I use it all the time to merge sheets and it saves me so much time! The support is also excellent. They are in a different time zone than I am (I am EST) but I always hear back in less than 24 hours. The price is reasonable and the product is good. I highly reccomend it!
Lauri Pantos , 28-Nov-22
I would be lost without it
I use Ablebits add on for excel several times per day and would be lost without it. For us it is especially useful for highlighting duplicates, removing duplicates, comparing tables, comparing sheets, deleting blank cells. It does much more than that, but these are the most popular uses here. It is well worth installing. Thanks!
Marc Lajoie , 28-Nov-22
Ablebits has saved me countless hours!
Ablebits has saved me countless hours! Every time I confront a repetitive task in Excel, I look to my Ablebits tool bar for a solution. I almost always find that the geniuses at Ablebits have developed a seamlessly integrated Excel solution. I’m still discovering powerful tools in this awesome collection of widgets.
PJ Kuyper, President, Platino Educa USA , 25-Nov-22
Always well within 24 hours
Besides the fact that this is impressive software that just works as you’d expect it to work (no overpromising and underdelivering), what’s even more impressive is the support that has Ablebits has given me over the years. I’ve very seldom had to call on support (usually trivial admin matters) but when I have, their responses have been comprehensive and always well within 24 hours. Well done Ablebits!
Leon Cronjé , 21-Nov-22
A life and time saving tool with great customer service!
A life and time saving tool with great customer service! I have used Ablebits for quite a few years and have been truly blessed by it. I take it with me with every new computer refresh I go through, and customer service is always able to provide me with any assistance that I need, hassle free. A product could be good, but when they have great customer service, they are deserving of a five star.
Paul Gittens , 11-Nov-22
Can’t go without it
I have been using AbleBits since probably 2008. First with their free version and then I purchased their paid version a few years ago. I just upgraded again. The program makes it so much easier to trim spaces and perform other tasks in Excel. I’d say I probably use their Excel add-in at least weekly if not daily. I recommend them for your Excel needs.
Alisha Benish , 7-Nov-22
It is a game changer!
I refuse to use Excel without Ablebits Ultimate Suite! It is a game changer! Compared to similar tools in the market, Ablebits is more user friendly and easier to understand than the others. And if you need help, their service support team is top notch and insanely fast to respond. You don’t need to be an Excel geek to use this product, but you will feel like one if you do!
Eric F Carr , 5-Nov-22
Abelbits is a very useful program
Abelbits is a very useful program. I use it constantly for the state function,Pivot table, transposing key columns, compare, consolidating spreadsheets, and duplicate remover. Customer support is very friendly and responds quickly especially when needing to do a new installation of a PC or upgrading. I highly recommend this product.
J Amsterdam , 26-Oct-22
I highly recommend the Ablebits Ultimate Suite
I’m a business coach and number crunching is not something I do a lot. Therefore there must be a lot more value in Ablebits suite than I will ever use. I find that the tools I wish were in Excel are all in the Suite and the level of support by the Ablebits team has been very quick, thorough and complete. I highly recommend the Ablebits Ultimate Suite.
Adam Pressman , 25-Oct-22
We discovered a gold mine!
When we discovered Ablebits 10 years ago, we discovered a gold mine! It provides a simple, straightforward way to work with multiple spreadsheets and excel files without having to figure out formulas. When something happens in our system and we «lose» Ablebits, my staff nearly panics until we can get it back up and running. We consider this an essential tool in performing many, many tasks in our jobs.
Rebecca D. Becker , 25-Oct-22
Would recommend it to anyone who works with Excel
We have been using the Ultimate Suite for a year and really appreciate the time it has saved us in getting our lists ready for our updates. I could not believe how fast AbleBits got back to us. They are very fast to help you with a problem and showing you how to take care of it. They are very knowledgeable with their product. I would recommend them to anyone who works with Excel a lot.
Save hours of your life
This product very literally saves me HOURS in time compiling or updating information from several Excel sheets or files into one using just one matching column, and cleaning into a usable endproduct. There are so many features that simplify otherwise timeconsuming and tedious tasks that it makes working without the Add-In seem impossible. Highly recommended!
Pennelope (Penney) Blakely Kunkle , 18-Oct-22
Ablebits makes magic
Ablebits is the «magic» that I use each week to help me accomplish nearly all of the tasks for which I am assigned. In a few simple clicks of a trackpad, I can create spreadsheets that help us review our impact and identify ways to continue to improve. The process is so easy and customer support has been critical; helping me make the most of this incredible tool!
Tracey Miller , 11-Oct-22
I have found the Ablebits app and website to be extremely useful
My work requires that I write financial reports exceeding 200 pages based on analyses done in Excel. I have found the Ablebits app and website to be extremely useful. Some specific tools I have found useful are the «find broken links,» select by color,» visualize, «formula translator» (beta version), «spell number,» and, best of all, the most reliable workbook manager I’ve ever used.
James F Joyner III , 25-Sep-22
Extremely useful add-in with extensive functionality
I purchased and installed Ablebits for Excel. I have found it to be extremely useful in supplementing the capabilities of Excel – the functionality is very extensive. More importantly, I have found the support from Ablebits to be invaluable – patient and thorough. I definitely recommend Ablebits if you want to push the limits of your use of Excel.
Doug Walters , 20-Sep-22
Ablebits Ultimate Suite for Excel is invaluable if you work with spreadsheets
Ablebits Ultimate Suite for Excel is well worth the money. This add on has saved me countless hours of work with just a couple of the features. I have to take client lists which are often not in the format I need and make them fit into the format we use. This is invaluable for merging spreadsheets with duplicate values, as well as merging multiple cells into useable data. You will not regret this purchase.
The best add-in for anyone
The Ablebits Ultimate Suite for Excel is without question the best add-in for anyone using spread sheets! Great tech support, no glitches, works fantastically well — and it really is useful. Lots of features that should be built-in to the platform and aren’t. I’ve used it for years with terrific results. Thanks!
Jeff Garris , 19-Sep-22
Exceptional product and service
Exceptional Product and Service: I have used Ablebits for several years, solving incredibly difficult problems in Excel, problems well beyond my coding and formula development skills, and each time, Ablebits provided an easy-to-use solution. And, when I needed help, response time was practically instantaneous, not an AI chatbot, but a real person who solves real problems.
Michael Toney , 24-Aug-22
Excellent product and support!
Being a user of the «Ultimate Suite» since 2016 and processing 100’000s of datasets, I am utmost convinced of the product. And what is also excellent: is the support. Every question asked was answered very quickly and competently. You provided a free upgrade unasked — stunning! Thank you, Ablebits team, for your excellent product and support!
Daniel Klaus , 17-Aug-22
It is a productivity multiplier!
Since first installing Ablebits Ultimate Personal over 18 months ago, I have learned a whole new level of data management. It is a potent tool that’s very easy to learn and use. It is a productivity multiplier!! Likewise, the Ablebits Support Team is highly professional, rapid responders, and helpful, a rare treat these days!
Jess Fowler , 12-Aug-22
If that’s not good service, I don’t know what is
Who wants to learn VBA? I know I didn’t when I was forced to learn it. Then came Ablebits, and I can never go back. Imagine someone giving you a flip phone now, in 2022. That’s what it’s like living without Ablebits. I had an issue where it was crashing in Excel, and I was distraught. After sending my feedback, I was greeted with an email and an updated key for the latest release, before I even made it that far in my troubleshooting. If that’s not good service, I don’t know what is. Can you guys just run all of our other vendors?
Jason Velez , 11-Aug-22
My Excel life changed a lot… for the better!
I believe it was around 2007-2008 when I discovered Ablebits and its table merge add-on. Since then, my «Excel life» changed a lot… for the better! I use it alongside other tools in the Ultimate Suite on a regular basis and have licensed it for people in my BD team. It is an invaluable tool!»
Marco Antonio Gonçalves , 10-Aug-22
Well worth the price of admission
Well worth the price of admission. If you’re doubting it, try it out. Even uninstalling is a breeze. I got this recommended from a co-worker for helping clean up duplicate data and manage complex editing. Went for the free trial, and was blown away. Better still, I had some trouble reinstalling things when my system got wiped. Support was on top of the issue fast and had me going again in a hurry. Incredible stuff.
Ultimate Suite is a treasure chest of useful tools
Ultimate Suite is a treasure chest of useful tools. I bought the it for the «Merge Tables tool», and it is worth the purchase price just for that. The other features I use are too numerous to mention. Ablebits makes a breeze of many tasks that would take a LOT of time to do using just formulas. It has revolutionized my work flow. And customer service is excellent.
Mark Newbold , 28-Jul-22
The best tools. Exactly what I needed
Ablebits Excel tools were exactly what I needed. We even recently updated to the newest version. Before finding Ablebits, I would have to spend two to three hours comparing two different workbooks each month. Not to mention the time I would have to spend combining cells with multiple lines of text. Ablebits has saved me time effort and I’m very grateful.
Emily Brown , 26-Jul-22
AbleBits has been a huge time saver
AbleBits has been a huge time saver for cleaning up client-provided lists. With just a simple click we can quickly and efficiently trim spaces, split names, standardize case, and combine related sheets. Plus it’s great to know there are so many other powerful tools in the software that are available whenever we need it.
Martin Weinberg, Founder, MarketGenesis , 17-Jul-22
That one program has given me years of convenience
It’s been years since I was desperate to be able to do additional functions in MS Excel and could not figure out how. I did an internet search — found Ablebits and that one program has given me years of convenience. I own my own business which always has been remote and using our CRM and our client’s databases all depend on MS Excel to add data. I don’t know what I would have done without this program. Customer Support even now is the best I have experienced. Thank you all for being there for me when other companies don’t care.
Liz Kaminski , 15-Jul-22
Ablebits is a dream come true for any Excel user
Ablebits is a dream come true for any Excel user working with data. I have used AbleBits for many years and thanks to regular updates the product has become a fantastic, time saving tool that no Excel user dealing with large data can do without. Your support deserve a special mention as it is prompt and always available.
Ilse Assmann , 7-Jul-22
This add-in is really valuable for a very reasonable cost
Ablebits Ultimate Suite for Microsoft Excel has been a time-saver and an excellent addition for my large data requirements. Rarely do I find a product that warrants spending on Excel, but this add-in is really valuable for a very reasonable cost. It installed like a charm, is intuitive, and I found customer service to be very responsive and helpful.
James Kennedy , 6-Jul-22
We couldn’t imagine being without this tool!
Managing and working with data has never been easier once we began utilizing Ablebits! The tool eliminates the need to learn complex excel formulas and provides straightforward tools to significantly increase our efficiency. What used to take a day now takes one hour. It’s easy to use and the support the Ablebits team provides is high quality. We couldn’t imagine being without this tool!
Pat Rorabeck , 28-Jun-22
Just want to say that I LOVE your Ultimate Suite Excel add-on
Just want to say that I LOVE your Ultimate Suite Excel add-on and would have quit my job had a colleague not recommended it to me. It has exceeded every expectation. I also want to give a shout out to someone named Ekaterina Pechyonkina, who was a tremendous help to me when I needed to migrate (same root word as migraine) from a desktop PC to a laptop. Please know that both your product and your people are making life better for those of us working with information. Thank you!!
Steve Cameron , 25-Mar-22
In the first 30 minutes of using Ablebits, I have already found at least ten different tools that will save me hours each month
I consider myself a high-level Excel user and often find myself reaching the outer limits of what Excel is capable of without some convoluted workaround, VBA, or writing a Python program. In the first 30 minutes of using Ablebits, I have already found at least ten different tools that will save me hours each month. I work with a lot of complex and very messy datasets, and Merge Two Tables, Combine Sheets, Merge Duplicates, Split Table, Trim Spaces, Change Case, etc. will make my life SO much easier. I am a very satisfied customer.
Bryant Phillips , 19-Feb-21
Your Ablebits are truly amazing
Your Ablebits are truly amazing, and better than Unix sed or awk, that is if my 73-year old memory is accurate, which is debatable! HA! It took fantasy football to get me to really explore the capabilities of Ablebits. I’ve won my league three of the last six years! I warned those whippersnappers that a retired IT guy with spreadsheet skills was going to be a problem!
Ablebits has allowed us to reduce timescale from hour to around 5-10 minutes
PRS use third party applications to share internal spreadsheets with a digital app based system to our staff & clients. The system primarily uses CSV format. We use Ablebits for ease of combining these type documents. Previously this task was undertaken manually (taking up to 1 hour per task). Ablebits has allowed us to reduce this timescale to around 5-10 minutes. In addition, the Ablebits team are extremely helpful & very quick to respond to queries.
Thomas Savine , 23-Nov-20
This software is by far the best I have ever purchased
In my line of work, this software is by far the best of any software/addon I have ever purchased/used. There is no close competition. My personality is such I don’t recommend any product/store, etc. Your product is the exception. I have recommended this product to a few and they have come back and thanked me.
Keep up the good work.
This product changed my working and investing experience
As a macro strategist and investor I deal in a large volume of data which I translate to a significant number of charts which I use then to interpret macro-economic trends, markets and investment opportunities. My challenge was how could I handle the large volume of charts in way that allowed me to update, modify and review them in an efficient way. I then found Ablebits suite for Microsoft Excel. This product changed my working and investing experience. The suite I started with and now the Ultimate Suite (2020 edition) provide a flawless experience. This is a terrific product at a great price. I recommend it unreservedly.
Tony Brinker , 23-Jun-20
Ablebits offers amazing services!
Their Ultimate Site is perfect for novice and advanced Excel users. Thanks to their Ultimate Suite, I can perform a number of data tasks at a click of the button! It’s perfect for data cleaning. And, their staff is very prompt and responsive. Trust me, this is an add on and company that won’t disappoint.
Lanita Warner , 27-Apr-20
Fantastic program
The Ablebits Data Merge Tables add- on is a fantastic program. It facilitates my projects for sure saving numerous hours of drudgery not to mention reducing the chance of error in manually importing data. I would definitely recommend it to anyone who needs to pull data from one Excel file to another. It’s worth every penny! I love it.
Dr. Douglas Boyd Ph.D. , 16-Sep-14
KUDOS to you guys for solving a problem that our IT department doesn’t understand
After our IT department thought they know how the sales department should function and destroyed some data files. With the help of Able Bits I was able to regenerate my database in just a few short clicks. This was AWESOME. KUDOS to you guys for solving a problem that even our IT department doesn’t understand. As a leader in the sales department I need my data to grow sales.
Erik Peterson , 24-Jun-14
AbleBits suite has really helped me when I was in a crunch!
Having AbleBits suite has really helped me when I was in a crunch! It was intuitive and really saved me time on my job! Now that the crunch is over, I’m finding there are other capabilities in the suite that I was not really aware of initially, (I originally only needed the easy merge capability). And those other features will / are valuable time savers as well. Thanks for the product!
I love the program, and I can’t imagine using Excel without it!
Thank you for your commitment to Ultimate Suite. I love the program, and I can’t imagine using Excel without it! Ultimate Suite saves me many hours of effort with the projects I manage within Excel. The program paid for itself the first day I used it. You and your team have created a really great set of tools for use within Microsoft Excel. Thank you, thank you, thank you.
Robert Madsen , 3-May-13
It is like having an expert at my shoulder helping me…
I really feel that Ablebits has people like me in mind with your software development. It is like having an expert at my shoulder helping me work more effectively and efficiently. Now I have more time to goof off at work — none the wiser. Uh, that last statement is not really true — I will just have a lot less stress because things will go so much smoother.
Источник
This article covers everything you need to know about Excel VBA Copy methods.
By “Excel VBA Copy Methods”, I mean the different methods you can use to copy data from one range or worksheet to another.
In this article, I’m going to show you the fastest and most efficient way to copy and filter data no matter what your task is.
I say “Copy and Filter” because in most cases you will want to filter the data before you copy it. If you just want to copy data from one place to another then I cover that too.
The article is broken down as follows:
-
- Which Excel VBA Copy and Filter method is the fastest(section 6) – What the professionals know and how you can use it to your advantage.
- How to pick the best Excel VBA copy method for each task(section 7) – miss this and you’re wasting countless hours of your time.
- How to ensure your application runs at its optimal speed(section
– It’s not hard to do once you know the secret.
- The Copy and Filter methods explained with full code examples(sections 9 and 10) – Learn these methods and watch your macros run like magic.
Useful Links
The following are some related articles with more information about certain topics:
Ranges and Cells
Arrays
Dictionary
For Loop
For Each Loop
The Workbook object
The Worksheet object
Glossary
Range.Value2 – returns the underlying value in the call. Value is similar but slower and may not return the correct value if there is currency or data formatting. See this article for more information.
ADO – stands for ActiveX Database Objects. It is a library that allows us to run queries on databases. We can also use it with Excel spreadsheets.
The Webinar
Members of the Webinar Archives can access the webinar for this article by clicking on the image below.
(Note: Website members have access to the full webinar archive.)
Download the Source Code and Data
In this article I will be using the following dataset:
Unless specified, most examples will use the 2 worksheets:
-
-
-
- Transactions – contains the above data.
- Report – the data will be copied to this worksheet.
-
-
How to use this article
In the next section you can see how the different VBA Copy Methods compare in terms of speed. This is vital when you are determining which one to use.
You can use section 4 to help you determine which method you should use based on your requirements.
Section 5 shows you the basic ground work you should have in your application.
The rest of the article provides a description and code example of each method.
Which Excel VBA Copy Method is the Fastest?
In this section you will see how the different methods compare in terms of speed.
Using the fastest method is vital when dealing with large amounts of data. As you can see from the results, some of the methods are incredibly slow.
I have run speed tests on the different methods to see which methods are the fastest for different types of tasks.
I ran the tests on 20000 , 100000 and 200000 records. You can see the average results for each method in milliseconds in the tables below:
Copying Data By Rows
Average time taken by each method in milliseconds
In this test, I filtered by rows that contain a given first name in the first column. About 1% of the records will match the criteria and will be copied. So for 20000 records, there will be 200 records copied.
You can see that using Autofilter and Advanced filter are the fastest methods for copying and filtering rows.
At the other end you can see that a For Loop with Range.Copy takes almost 215 times longer than using AutoFilter. I didn’t even run the 200,000 test for this as I expected it would take 15 minutes plus!
Copying Data By Individual Cells
Average time taken by each method in milliseconds
In this tests we want to copy some of the cells but not the entire row. In most cases we need to copy the cells individually so this makes it more complicated than copying an entire row. This may seem counter intuitive at first that copying serveral cells requires more work than the copying the entire row.
Using the Advanced Filter is the clear winner here. Autofilter doesn’t have it’s own copy method so after filtering we have to copy the data using some other method.
Advanced Filter automatically copies the data and we can specify the columns we want to be copied. Advanced filter then takes care of the rest.
I have created two different methods of copying using AutoFilter for individual rows. The methods may be faster or slower depending on the number of columns:
-
-
-
- The Copy Columns method would be slower with more columns to copy.
- The Delete Columns method would be slower with more columns to delete.
-
-
Copying Data and Summing Totals
Average time taken by each method in milliseconds
In these tests we are summing data for a particular item. Summing means to get the total amount of a given column for a particular item. For example, getting the total volume for “Laptop Model A”.
There are 3 VBA copy methods that we can use to do this. These are:
-
-
-
- Pivot Tables
- For Loop with a Dictionary
- ADO(ActiveX Database Objects)
-
-
Using a Pivot Table is the fastest method for summing data. There is not much difference between the other two methods.
The downside of the Pivot Table is that the code may be slightly complex for a new user. ADO is very flexible but it does require knowledge of SQL(Structured Query Language).
Copying and Transposing Data
Average time taken by each method in milliseconds
Both methods here are pretty fast. If you are doing a large volume of transpose copies then Application.Transpose tends to be quicker than PasteSpecial Transpose.
Which Excel VBA Copy Method Should I Use?
With so many different methods, you may be feeling overwhelmed. Don’t worry, in this section I will provide a complete guide to selecting the correct Excel VBA copy method to use.
Note that you can download the source code for this post from the start or end of this post. This is an invaluable with of practicing the method shown here.
Straight Copy with no Filter
To copy without any filter use the copy by assignment method like this:
shWrite.Range("F1:G4").Value2 = shRead.Range("A1:B4").Value2
Filter columns(AND Logic) and Copy Rows
Advanced Filter is the fastest and easiest method to use if you want to filter by column values using AND logic:
e.g Item is “Laptop Model A” And Volume is greater than 20
Filter columns(OR Logic) and Copy Rows
Advanced Filter is the fastest method to do an OR filter. It’s not possible to do this with AutoFilter.
e.g Item is “Laptop Model A” Or Volume > 20″
Filter and Copy Individual Columns
Sometimes you will not want to copy the entire row. Instead you may want to copy individual columns. Advanced Filter is fastest VBA Copy method for doing this.
e.g. return the columns Item, Volume and Sales where Item is “Laptop Model A” And Volume > 20″
Sum totals for individual items
If you want to get the total amount for each item then using a Pivot Table is faster than the other two methods. ADO(ActiveX Database Objects) is slightly faster than using the For Loop with the Dictionary.
Using a Pivot Table is very flexible. Once you create the table it pretty easy to display the data in many different ways. The downside is that the code may be a bit complex for a VBA beginner.
ADO is much more flexible but requires some knowledge of SQL(a database query language). It also requires using an external library which may be a bit advanced for a VBA beginner.
Using the For Loop and a Dictionary requires more code and is less flexible. But it is still pretty fast for up to 200,000 records and doesn’t require any SQL or external libraries.
Transpose
Transposing means to copy data so that the rows become columns and the columns become rows
There are two methods of transposing data:
- Range.Copy and Transpose using PasteSpecial.
- Assignment and Transpose using Application.Transpose.
There is not much difference between these in terms of speed. However, if your application is doing multiple transpose operations then Range.Copy tends to be much slower.
Before You Start Copying and Filtering
No matter which Excel VBA Copy method we use there are some tasks we must perform first.
These include getting the range of data, turning off certain Excel functionality etc.
We will look at these tasks in this section.
The first thing we will look at is the mistake that most VBA beginners make – using Select.
Never Use Select
When copying data in Excel VBA, don’t use Select – ever!
A big mistake that new VBA users make is thinking that they need to select the cell or range before they copy it.
For example
shRead.Activate shRead.Range("A1").Select shWrite.Activate Selection.Copy ActiveSheet.Range("H1")
Keep these two important things in mind before you use VBA to copy data:
- You don’t need to select the cell or range of cells.
- You don’t need to select or activate the worksheet.
You will see Select used in many places online. But you don’t need to use it for copying cells – ever!
Speed Up Your Code
If you want your code to run fast then it is important to turn off certain VBA functionality at the start of our code. We then turn it back on, at the end of our code.
We can use the following subs to do this:
' Procedure : TurnOffFunctionality ' Source : www.ExcelMacroMastery.com ' Author : Paul Kelly ' Purpose : Turn off automatic calculations, events and screen updating ' https://excelmacromastery.com/ Public Sub TurnOffFunctionality() Application.Calculation = xlCalculationManual Application.DisplayStatusBar = False Application.EnableEvents = False Application.ScreenUpdating = False End Sub ' Procedure : TurnOnFunctionality ' Source : www.ExcelMacroMastery.com ' Author : Paul Kelly ' Purpose : turn on automatic calculations, events and screen updating ' https://excelmacromastery.com/ Public Sub TurnOnFunctionality() Application.Calculation = xlCalculationAutomatic Application.DisplayStatusBar = True Application.EnableEvents = True Application.ScreenUpdating = True End Sub
We can use them like this
Sub Main() ' Turn off at the start TurnOffFunctionality ' Your code here ' Turn back on at the end TurnOnFunctionality End Sub
Sometimes when you run your code, it won’t reach the TurnOnFunctionality code.
This could because of an error or because you stop the code at a certain point and don’t restart.
If this happens you can turn everything on again by clicking in the TurnOnFunctionality sub and pressing F5.
Get the correct worksheet
When copying data, we need to specify the range which we will copy from. When using VBA we need to select the worksheet before we can select the range. There are many ways of selecting the worksheet which can be confusing.
I have broken it down into three scenarios:
- The worksheet is in the same workbook as the code.
- The worksheet is in a different workbook but we only want to read from it.
- The worksheet is in a different workbook but we want to write to it.
You can see the code for each of these scenarios in the next subsections:
The worksheet is in the current workbook
The worksheet is in the current workbook so we can use either:
- The code name of the worksheet.
- The worksheet name: ThisWorkbook.Worksheets(“worksheet name”).
In the screenshot below we have changed the codename and worksheet name:
We would use the following code to reference the sheet
' https://excelmacromastery.com/ Sub WorksheetCodeName() Dim shRead As Worksheet ' Use the code name Set shRead = CodeName ' OR ' Use the worksheet name Set shRead = ThisWorkbook.Worksheets("SheetName") End Sub
The worksheet is in a different workbook – reading only
If the worksheet is in a different workbook than the code, then we need to open the workbook. In this case we will only be reading from the worksheet so we can simply make it read-only.
Then it doesn’t matter if it’s already open. Making it read-only also prevents us from accidentally changing the data in the workbook.
' WorksheetRead() ' ' HOW TO RUN: ' 1. Place this code in a new workbook and save it as a .xlsm file. ' 2. Create a workbook called Writedata.xlsx and place it in the same ' folder as the workbook you just created. ' 3. Place any value in cell A1 on sheet1 from Writedata.xlsx. ' 4. Run the code(Press F5). ' ' RESULT: The value in cell A1 on sheet1 from Writedata.xlsx ' will be displayed in a message box. ' https://excelmacromastery.com/ Sub WorksheetRead() ' Get the full filename and path of "WriteData.xlsx" Dim sFilename As String sFilename = _ ThisWorkbook.Path & Application.PathSeparator & "WriteData.xlsx" ' Open workbook as read-only and store in variable wk Dim wk As Workbook Set wk = Workbooks.Open(sFilename, ReadOnly:=True) ' Store the worksheet Sheet1 in the variable shRead Dim shRead As Worksheet Set shRead = wk.Worksheets("Sheet1") ' Print the value from the worksheet cell A1 If IsEmpty(shRead.Range("A1").Value2) Then MsgBox "No value was found in cell Sheet1:A1 of WriteData.xlsx." Else MsgBox "The value found in Sheet1:A1 is of WriteData.xlsx is: " _ & shRead.Range("A1").Value2 End If wk.Close SaveChanges:=False End Sub
The worksheet is in a different workbook – reading and writing
Just like the last example, the worksheet is in a different workbook than the code. In this case we want to write to the worksheet in the workbook.
We first check if the workbook is already open, and if so we display a message informing the user to close it before running the code again:
' WorksheetWrite() ' ' HOW TO RUN: ' 1. Place this code in a new workbook and save it as a .xlsm file. ' 2. Create a workbook called Writedata.xlsx and place it in the same ' folder as the workbook you just created. ' 3. Click in the WorksheetWrite sub and press F5 to run the code. ' 4. Open the Writedata.xlsx and check if the value was correctly ' written to cell A1 in sheet1. ' ' RESULT: If the file is already open then and error message will be ' displayed to the user asking them to close the file. ' If the file is not already open then the value 99 will be ' written to cell A1 on sheet1 of Writedata.xlsx. ' https://excelmacromastery.com/ Sub WorksheetWrite() Dim sFilename As String sFilename = _ ThisWorkbook.Path & Application.PathSeparator & "WriteData.xlsx" ' Ensure that the workbook is not already open If IsWorkBookOpen("WriteData.xlsx") Then MsgBox "Please close workbook " & sFilename & " and try again." Exit Sub End If ' Open workbook and store in variable wk Dim wk As Workbook Set wk = Workbooks.Open(sFilename, ReadOnly:=False) ' Store the worksheet Sheet1 in the variable shRead Dim shRead As Worksheet Set shRead = wk.Worksheets("Sheet1") ' Write a value to the worksheet cell A1 shRead.Range("A1").Value2 = Now ' Close the file when finished with it wk.Close saveChanges:=True End Sub ' Helper function to check if workbook is already open Function IsWorkBookOpen(strBookName As String) As Boolean Dim oBk As Workbook On Error Resume Next Set oBk = Workbooks(strBookName) On Error GoTo 0 If Not oBk Is Nothing Then IsWorkBookOpen = True End If End Function
Now that we can get any worksheet we require, we can focus on how to copy the data.
Get the Data Range
In many online Excel VBA Copy examples, you will see a fixed range like Range(“A1:D6”).
When dealing with real-world applications it is rare that the data will be of a fixed size.
For example, imagine you stored student marks for each class in a worksheet. Obviously, each class will have a different number of students. Each time you read a worksheet you cannot be sure in advance what the range will be.
Your code should be able to figure out the full range of data, even if the size changes each time it runs.
There are two types of data:
- Rectangular data where the data is in a list of rows with no blank rows or columns.
- Fragmented data where the data may contain blank rows or columns.
Using CurrentRegion
The CurrentRegion property of Range is very useful for returning the entire range of data. CurrentRegion returns all the adjacent data from a given range.
You can see the CurrentRegion in Excel by selecting a cell and pressing Ctrl + Shift + *.
In the screenshot below you can see two groups of adjacent data. By selecting any cell with data and pressing Ctrl + Shift + *, Excel will select all the data in that group. This is the current region.
We can also use the CurrentRegion in VBA:
The Current region will work as long as there are no blank rows or columns between the data.
' CurrentRegion() ' ' HOW TO RUN: ' 1. Create a worksheet called "CurrentRegion". ' 2. Add data to all cells in the range B3:D14. ' 3. Run this sub(F5). ' ' RESULT: The current region for B3, C9 and D14 will ' be displayed in the Immediate Window(Ctrl + G). ' https://excelmacromastery.com/ Sub CurrentRegion() ' Get the worksheets Dim shRead As Worksheet Set shRead = ThisWorkbook.Worksheets("CurrentRegion") Dim rg1 As Range, rg2 As Range, rg3 As Range ' Get the current region ' All the below examples with return B3:D14 Set rg1 = shRead.Range("B3").CurrentRegion Set rg2 = shRead.Range("C9").CurrentRegion Set rg3 = shRead.Range("D14").CurrentRegion ' Display the addresses to the Immediate Window(Ctrl + G) Debug.Print "B3 CurrentRegion is: " & rg1.Address Debug.Print "C9 CurrentRegion is: " & rg2.Address Debug.Print "D14 CurrentRegion is: " & rg3.Address End Sub
Using End with xlUp and xlToLeft
If there are blank rows and/or blank columns then CurrentRegion will not return all the data.
For example, in the data shown here there are blank rows and a blank column:
We need to get the last row with data and/or the last column with data. We can then use these cells to build our Range.
' UseLastRowCol() ' ' HOW TO RUN: ' 1. Create a worksheet called "Fragmented". ' 2. Add any data to the cells A1:E13 but make sure you ' have the same blank cells as in the above screenshot. ' 3. Run this sub(F5) ' ' RESULT: The range A1:E13 will be displayed in the ' Immediate Window(Ctrl + G). ' https://excelmacromastery.com/ Sub UseLastRowCol() ' Get the worksheet Dim shRead As Worksheet Set shRead = ThisWorkbook.Worksheets("Fragmented") Dim lastRow As Long, lastCol As Long ' Get the last cell with data in column A lastRow = shRead.Cells(shRead.Rows.count, 1).End(xlUp).row ' Get the last cell with data in row 1 lastCol = shRead.Cells(1, shRead.Columns.count).End(xlToLeft).column Dim rg As Range With shRead ' Get the full range of data from A1 to last row and column Set rg = .Range(.Cells(1, 1), .Cells(lastRow, lastCol)) End With ' Print the rg address(i.e. A1:E13) to the Immediate Window(Ctrl + G) Debug.Print "The range of data is: " & rg.Address End Sub
Excel VBA Copy Methods
In this section we are going to look at the copying methods.
There are three ways of copying data in VBA:
- The Range.Copy function
- The assignment operator(i.e. equals sign)
- The Range.CopyFromRecordset function(ADO only)
In the following sub sections we will look at these in turn. We will be using these Excel VBA copy methods with the different filter methods.
Range.Copy
We can use the Copy method of the Range to copy data.
' https://excelmacromastery.com/ Sub SimpleCopy() ' Get the worksheet Dim shRead As Worksheet Set shRead = ThisWorkbook.Worksheets("Transactions") ' Copy the data from A1:D1 to H1:K1 shRead.Range("A1:D1").Copy Destination:=shRead.Range("H1") ' Using Destination is optional shRead.Range("A1:D1").Copy shRead.Range("H1") End Sub
We can copy between worksheets using this Excel VBA method. The only thing that will change in the code is the worksheets that we use.
' UsingRangeCopy() ' ' HOW TO RUN: ' 1. Create a workbook called Data.xlsx and place it in the same ' folder as the workbook with the code. ' 2. Rename sheet1 to "CustomerData". ' 3. Add data to the range A1:D19. ' 4. Save the file. ' 5. Have a worksheet called "Report" in the current workbook ' 6. Click in this sub and press F5 to run ' ' RESULT: The data in the range A1:D19 from the CustomerData ' worksheet in Data.xlsx will have been copied to ' the Report worksheet in the current workbook. ' https://excelmacromastery.com/ Sub UsingRangeCopy() Dim sFilename As String sFilename = _ ThisWorkbook.Path & Application.PathSeparator & "Data.xlsx" ' Open a workbook called Data.xlsx from the current folder Dim wk As Workbook Set wk = Workbooks.Open(sFilename, ReadOnly:=True) ' shRead stores the worksheet CustomerData ' shWrite store the Report sheet Dim shRead As Worksheet, shWrite As Worksheet Set shRead = wk.Worksheets("CustomerData") Set shWrite = ThisWorkbook.Worksheets("Report") ' Clear the data from the report worksheet shWrite.Cells.Clear ' Copy from CustomerData to Report shRead.Range("A1:D19").Copy shWrite.Range("A1") ' Activate the report worksheet shWrite.Activate ' Close the "Data.xlsx" workbook wk.Close End Sub
This Range.Copy method copies everything. In other words it will copy values, formulas, formats etc.
If we only want to copy the data we can use the PasteSpecial property of Range.
Using PasteSpecial
We can use PasteSpecial with Range.Copy to paste the values only
' https://excelmacromastery.com/ Sub UsingPasteSpecial() ' Get the worksheets Dim shRead As Worksheet, shWrite As Worksheet Set shRead = ThisWorkbook.Worksheets("Transactions") Set shWrite = ThisWorkbook.Worksheets("Report") ' Clear any existing data from report shWrite.Cells.Clear ' This will copy the values only shRead.Range("A1:E13").Copy shWrite.Range("A1").PasteSpecial xlPasteValues End Sub
You can also copy formats, formulas and comments using PasteSpecial. You can read more about it here.
Range.Copy and Transpose
Transposing data means that the rows become columns and the columns become rows:
We can use the Range.PasteSpecial function to transpose data:
' https://excelmacromastery.com/ Sub RangeCopy_Transpose() ' Get the worksheets Dim shRead As Worksheet Set shRead = ThisWorkbook.Worksheets("Transpose") ' Clear any existing data shRead.Range("F1:I2").Clear ' This will copy from A1:B4 to F1:I2 shRead.Range("A1:B4").Copy shRead.Range("F1").PasteSpecial Transpose:=True End Sub
Copying by Assignment
We can assign values using the equals sign in VBA.
We can copy values from one range to another using assignment.
The value to the right of the equals is placed in cell to the left of the equals as you can see in these examples:
' https://excelmacromastery.com/ Sub AssignExamples()" ' Copy a value to a cell Range("A1").Value2 = 56 Range("A2").Value2 = "Mary" ' Copy cell to cell Range("G1").Value2 = Range("F1").Value2 Range("G2").Value2 = Range("F2").Value2 ' Copy multiple cells - the source and destination range ' must be the same size Range("A1:C5").Value2 = Range("D1:F5").Value2 End Sub
The code below shows an example of copying the data from the data shown in the screenshot at the start of this section.
We will copy the range A1:D11 on the worksheet Transactions to the range A1:D11 on worksheet Report.
' UsingAssignment() ' ' Requirements: ' 1. A worksheet "Transactions" containing data from this ' section: "The Dataset for this Article". ' 2. A worksheet for output called "Report". ' ' RESULT: The data will be copied from the Transaction worksheet ' to the report worksheet ' https://excelmacromastery.com/ Sub UsingAssignment() ' Get the worksheets Dim shRead As Worksheet, shWrite As Worksheet Set shRead = ThisWorkbook.Worksheets("Transactions") Set shWrite = ThisWorkbook.Worksheets("Report") With shWrite ' Clear the data in output worksheet .Cells.ClearContents ' Set the cell formats .Columns(2).NumberFormat = "dd/mm/yyyy" .Columns(3).NumberFormat = "$#,##0;[Red]$#,##0" .Columns(4).NumberFormat = "0" .Columns(5).NumberFormat = "$#,##0;[Red]$#,##0" End With ' Copy the data shWrite.Range("A1:D11").Value2 = shRead.Range("A1:D11").Value2 End Sub
The key thing to remember about assigning values is that the destination must be the same size as the source.
If it is smaller than the source range then not all the data will be written.
If it is bigger than the source then there will be #N/A errors in the extra cells.
Assignment with Transpose
We can use the WorksheetFunction.Transpose function to transpose using the assignment operator(i.e. equals sign) to copy:
' https://excelmacromastery.com/ Sub TransposeAssign() ' Get the worksheets Dim shRead As Worksheet Set shRead = ThisWorkbook.Worksheets("Transpose") ' Clear any existing data shRead.Range("F1:I2").Clear shRead.Range("F1:I2").Value2 = _ WorksheetFunction.Transpose(shRead.Range("A1:B4").Value2) End Sub
Using Range.CopyFromRecordset
A Recordset is the collection of data we get when we run a database query.
We can run database queries on worksheet data using ADO (ActiveX Data Objects).
We will look at this Excel VBA Copy method in more detail in the ADO section below.
Excel VBA Filter Methods
Whenever you are copying data in VBA you will almost always apply some type of filter. This could be selection rows based on certain criteria or it could be summing data.
In this section, we are going to look at the various ways of filtering data. If you want working examples using the Filter methods then you can download the source code at the top or bottom of this post.
Filtering using For and If
The most common way of filtering data in VBA is using a For Loop and If Statement.
This is the least flexible and most long-winded method of filtering data in VBA. By long-winded, I mean that it requires lots of code compared to the other methods.
Using For and IF is the method you will see used the most in examples or in legacy VBA code.
We use the For Loop to read through data one row at a time. For each row, we will use the If Statement to check for certain criteria.
Here is a simple outline:
' https://excelmacromastery.com/ Sub ForIf_Basic() ' Get the worksheets Dim shRead As Worksheet Set shRead = ThisWorkbook.Worksheets("Transactions") Dim i As Long For i = 1 To 13 If shRead.Range("A" & i).Value2 = "Laptop Model A" Then ' Code for copying here End If Next i End Sub
We can use both And and Or operators in the if statement.
Here are some examples:
If Item = "Laptop Model A" And Volume > 20 Then If Item = "Laptop Model A" Or Volume > 20 Then If Item = "Laptop Model A" Or Item = "Laptop Model B" Then
How to Copy Rows
The following code reads through the data. It checks each line to see if the first cell contains “Laptop Model A” .
If the row with these criteria is found, the row will be copied to the output worksheet.
The first version of the code below will use Range.Copy and the second will use the assign copy method:
' For_RangeCopy() ' ' Requirements: ' 1. A worksheet "Transactions" containing data from this ' section: "The Dataset for this Article". ' 2. A worksheet for output called "Report". ' ' https://excelmacromastery.com/ Sub For_RangeCopy() ' Get the worksheets Dim shRead As Worksheet Set shRead = ThisWorkbook.Worksheets("Transactions") Dim shWrite As Worksheet Set shWrite = ThisWorkbook.Worksheets("Report") ' Get the range Dim rg As Range Set rg = shRead.Range("A1").CurrentRegion With shWrite ' Clear the data in output worksheet .Cells.ClearContents ' Set the cell formats .Columns(2).NumberFormat = "dd/mm/yyyy" .Columns(3).NumberFormat = "$#,##0;[Red]$#,##0" .Columns(4).NumberFormat = "0" .Columns(5).NumberFormat = "$#,##0;[Red]$#,##0" End With ' Read through the data Dim i As Long, row As Long row = 1 For i = 1 To rg.Rows.count If rg.Cells(i, 1).Value2 = "Laptop Model A" Or i = 1 Then ' Copy using Range.Copy rg.Rows(i).Copy shWrite.Range("A" & row).PasteSpecial xlPasteValues ' move to the next output row row = row + 1 End If Next i End Sub
' For_Assign() ' ' Requirements: ' Requirements: ' 1. A worksheet "Transactions" containing data from this ' section: "The Dataset for this Article". ' 2. A worksheet for output called "Report". ' ' https://excelmacromastery.com/ Sub For_Assign() ' Get the worksheets Dim shRead As Worksheet Set shRead = ThisWorkbook.Worksheets("Transactions") Dim shWrite As Worksheet Set shWrite = ThisWorkbook.Worksheets("Report") ' Get the range Dim rg As Range Set rg = shRead.Range("A1").CurrentRegion With shWrite ' Clear the data in output worksheet .Cells.ClearContents ' Set the cell formats .Columns(2).NumberFormat = "dd/mm/yyyy" .Columns(3).NumberFormat = "$#,##0;[Red]$#,##0" .Columns(4).NumberFormat = "0" .Columns(5).NumberFormat = "$#,##0;[Red]$#,##0" End With ' Read through the data Dim i As Long, row As Long row = 1 For i = 1 To rg.Rows.count If rg.Cells(i, 1).Value2 = "Laptop Model A" Or i = 1 Then ' Get the destination range Dim rgDest As Range Set rgDest = _ shWrite.Range("A" & row).Resize(1, rg.Columns.count) ' Copy using Assignment rgDest.Value2 = rg.Rows(i).Value2 ' move to the next output row row = row + 1 End If Next i End Sub
In the above code, we use Range.Resize when copying by assignment. You can read more about this here.
Using an Array to Read Faster
If you are reading through a lot of data then reading directly from the worksheet range is very slow.
It is much quicker to copy the data to an array and then read through that array. Then when we are finished, we write the array back to the worksheet
We cannot use Range.Copy because it obviously can only be used on an actual range.
Let’s update our last example so it will use an array:
' https://excelmacromastery.com/ Sub ForUsingArray_Assign() ' Get the worksheets Dim shRead As Worksheet Set shRead = ThisWorkbook.Worksheets("Transactions") Dim shWrite As Worksheet Set shWrite = ThisWorkbook.Worksheets("Report") ' Copy the range to an array Dim arr As Variant arr = shRead.Range("A1").CurrentRegion.Value2 With shWrite ' Clear the data in output worksheet .Cells.ClearContents ' Set the cell formats .Columns(2).NumberFormat = "dd/mm/yyyy" .Columns(3).NumberFormat = "$#,##0;[Red]$#,##0" .Columns(4).NumberFormat = "0" .Columns(5).NumberFormat = "$#,##0;[Red]$#,##0" End With ' Read through the data Dim i As Long, j As Long Dim row As Long, Columns As Long row = 1 For i = LBound(arr) To UBound(arr) ' If "Laptop Model A" or header row then copy If arr(i, 1) = "Laptop Model A" Or i = 1 Then ' Copy each column For j = LBound(arr, 2) To UBound(arr, 2) shWrite.Cells(row, j).Value2 = arr(i, j) Next j ' move to the next output row row = row + 1 End If Next i End Sub
We could also use the Worksheet Function Index to copy. However, it is incredibly slow. In the speed tests it was over 4000 times slower than using the AutoFilter.
' Copy using Index Columns = UBound(arr, 2) shRepAssign.Range("A" & row).Resize(1, Columns).Value2 = _ Application.WorksheetFunction.Index(arr, i, 0)
Copying Individual Fields
Copying individual items in a row is actually very straightforward.
We simply copy each cell individually:
' For_Assign_Individual() ' ' Requirements: ' 1. A worksheet "Transactions" containing data from this ' section: "The Dataset for this Article". ' 2. A worksheet for output called "Report". ' ' https://excelmacromastery.com Sub For_Assign_Individual() ' Get the worksheets Dim shRead As Worksheet Set shRead = ThisWorkbook.Worksheets("Transactions") Dim shWrite As Worksheet Set shWrite = ThisWorkbook.Worksheets("Report") ' Get the range Dim rg As Range Set rg = shRead.Range("A1").CurrentRegion With shWrite ' Clear the data in output worksheet .Cells.ClearContents ' Set the cell formats .Columns(2).NumberFormat = "$#,##0;[Red]$#,##0" End With ' Read through the data Dim i As Long, rgWrite As Range, row As Long row = 1 For i = 1 To rg.Rows.count ' If "Laptop Model A" or the header row If rg.Cells(i, 1).Value2 = "Laptop Model A" Or i = 1 Then ' Copy from column A to column A shWrite.Cells(row, 1).Value2 = rg.Cells(i, 1).Value2 ' Copy from column E to column B shWrite.Cells(row, 2).Value2 = rg.Cells(i, 5).Value2 ' Move to the next row for writing row = row + 1 End If Next i End Sub
The method below using Range.Copy – it is very slow so it is best to avoid using it.
' WARNING: DON'T USED THIS METHOD - IT IS INCREDIBLY SLOW ' https://excelmacromastery.com/ Sub For_RangeCopy_Individual() ' Get the worksheets Dim shRead As Worksheet Set shRead = ThisWorkbook.Worksheets("Transactions") Dim shWrite As Worksheet Set shWrite = ThisWorkbook.Worksheets("Report") With shWrite ' Clear the data in output worksheet .Cells.ClearContents ' Set the cell formats .Columns(2).NumberFormat = "$#,##0;[Red]$#,##0" End With ' Get the range Dim rg As Range Set rg = shRead.Range("A1").CurrentRegion ' Read through the data Dim i As Long, rgWrite As Range, row As Long row = 1 For i = 1 To rg.Rows.count ' If "Laptop Model A" or the header row If rg.Cells(i, 1).Value2 = "Laptop Model A" Or i = 1 Then ' Copy using Range.Copy rg.Cells(i, 1).Copy shWrite.Range("A" & row).PasteSpecial xlPasteValues rg.Cells(i, 5).Copy shWrite.Range("B" & row).PasteSpecial xlPasteValues ' Move to the next row for writing row = row + 1 End If Next i
In this example we use an array with the For loop to copy. It is the fastest way to copy individual columns using the For loop but it is still way slower than using the AutoFilter.
' ForUsingArray_Assign_Individual() ' ' Requirements: ' 1. A worksheet "Transactions" containing data from this ' section: "The Dataset for this Article". ' 2. A worksheet for output called "Report". ' ' https://excelmacromastery.com/ Sub ForUsingArray_Assign_Individual() ' Get the worksheets Dim shRead As Worksheet Set shRead = ThisWorkbook.Worksheets("Transactions") Dim shWrite As Worksheet Set shWrite = ThisWorkbook.Worksheets("Report") With shWrite ' Clear the data in output worksheet .Cells.ClearContents ' Set the cell formats .Columns(2).NumberFormat = "$#,##0;[Red]$#,##0" End With ' Get the range Dim arr As Variant arr = shRead.Range("A1").CurrentRegion.Value2 ' Read through the data Dim i As Long, rgWrite As Range, row As Long row = 1 For i = LBound(arr) To UBound(arr) ' If "Laptop Model A" or the header row If arr(i, 1) = "Laptop Model A" Or i = 1 Then ' Copy from column A to column A on the report worksheet shWrite.Cells(row, 1).Value2 = arr(i, 1) ' Copy from column E to column B on the report worksheet shWrite.Cells(row, 2).Value2 = arr(i, 5) ' Move to the next row for writing row = row + 1 End If Next i End Sub
If the original data has a lot of columns and you only require a few of them, then this method may be as fast as AutoFilter but you will need to test both methods.
Summing Totals
In the data shown below we want to get the total sales for each item:
Our result should look like this:
Summing data like this is much trickier than simply filtering data.
For each item, we need to store a running total somewhere. Each time we read an item we need to either create a new entry or add the current sales amount to the existing entry.
The easiest way to do this is to use a Dictionary.
You can see the code to do this below. You will notice that it is split into two parts:
- In part one we read the values from the worksheet to the dictionary.
- In part two we write the values from the dictionary to the worksheet.
' ForDictionary_Assign_Sum() ' ' Requirements: ' 1. A worksheet "Transactions" containing data from this ' section: "The Dataset for this Article". ' 2. A worksheet for output called "Report". ' ' IMPORTANT: Add the Dictionary reference to use the dictionary ' Tools->Reference and check "Microsoft Scripting Runtime" ' https://excelmacromastery.com/ Sub ForDictionary_Assign_Sum() ' PART 1 - Read the data ' Get the worksheets Dim shRead As Worksheet Set shRead = ThisWorkbook.Worksheets("Transactions") ' Get the range Dim rg As Range Set rg = shRead.Range("A1").CurrentRegion ' Create the dictionary Dim dict As New Dictionary ' Read through the data Dim i As Long, Item As String, Sales As Long For i = 2 To rg.Rows.count ' Store the values in a variable Item = rg.Cells(i, 1).Value2 Sales = rg.Cells(i, 5).Value2 ' The item will be automatically added if it doesn't exist dict(Item) = dict(Item) + Sales Next i ' PART 2 - Write the data Dim shWrite As Worksheet Set shWrite = ThisWorkbook.Worksheets("Report") With shWrite ' Clear the data in output worksheet .Cells.ClearContents ' Set the cell formats .Columns(2).NumberFormat = "$#,##0;[Red]$#,##0" ' Write header .Cells(1, 1).Value2 = "Item" .Cells(1, 2).Value2 = "Sales" End With Dim key As Variant, row As Long row = 2 ' Read through each item in the Dictionary For Each key In dict.Keys shWrite.Cells(row, 1) = key shWrite.Cells(row, 2) = dict(key) row = row + 1 Next key End Sub
Summing Multiple Totals
In the previous example we were summing one item. This time we are going to sum the volume and the price fields.
The Dictionary stores a key and a value. If we want to store more than one value then we use a class module.
In the next example, I have split up the code into procedures to make it easier to read and to be more flexible:
' Class Module: clsSales Public Items As String Public Volume As Long Public Sales As Long
' https://excelmacromastery.com/ Sub CreateReport() ' Declare a Dictionary variable Dim dict As Dictionary ' Read the data to the Dictionary Set dict = ReadData ' Write the Data from the Dictionary to the Worksheet WriteData dict End Sub ' Read the data from the worksheet into a Dictionary ' ' IMPORTANT: Add the Dictionary reference to use the dictionary ' Tools->Reference and check "Microsoft Scripting Runtime" ' https://excelmacromastery.com/ Private Function ReadData() As Dictionary ' Create the dictionary Dim dict As New Dictionary ' Get the worksheets Dim shRead As Worksheet Set shRead = ThisWorkbook.Worksheets("Transactions") ' Get the range Dim rg As Range Set rg = shRead.Range("A1").CurrentRegion ' Read through the data Dim i As Long, Item As String, Volume As Long, Sales As Long Dim oSales As clsSales, oSalesCurrent As clsSales For i = 2 To rg.Rows.count Item = rg.Cells(i, 1).Value2 Volume = rg.Cells(i, 4).Value2 Sales = rg.Cells(i, 5).Value2 ' Check if the Item has already been added If dict.Exists(Item) = False Then ' Add Item and new class module object Set oSales = New clsSales dict.Add Item, oSales End If ' Get the current item Set oSalesCurrent = dict(Item) ' Update the data With oSalesCurrent .Volume = .Volume + Volume .Sales = .Sales + Sales End With Next i Set ReadData = dict End Function ' Write the summed data to the worksheet ' https://excelmacromastery.com/ Sub WriteData(dict As Dictionary) Dim shWrite As Worksheet Set shWrite = ThisWorkbook.Worksheets("Report") With shWrite ' Clear the data in output worksheet .Cells.ClearContents ' Set the cell formats .Columns(2).NumberFormat = "0" .Columns(3).NumberFormat = "$#,##0;[Red]$#,##0" ' Write header .Cells(1, 1).Value2 = "Item" .Cells(1, 2).Value2 = "Volume" .Cells(1, 3).Value2 = "Sales" End With Dim key As Variant, oData As clsSales, row As Long row = 2 ' Read through each item in the Dictionary For Each key In dict.Keys Set oData = dict(key) shWrite.Cells(row, 1) = key shWrite.Cells(row, 2) = oData.Volume shWrite.Cells(row, 3) = oData.Sales row = row + 1 Next key End Sub
Using AutoFilter
The methods that we have looked at so far require a lot of code.
There is actually a much simpler way of reading and filtering data. We can use the AutoFilter. This is the filter we use in Excel to filter data. Once the data is filtered we can easily copy and paste it.
VBA AutoFilter Excel
In terms of speed, AutoFilter came out on top in the speed tests that I performed. It is the best one to use for selecting or copying either rows or individual columns.
These are some examples of using AutoFilter in VBA:
' Field 1 = "Ipsum Corporation" and field 3 >=50 rg.AutoFilter Field:=1, Criteria1:="Ipsum Corporation" _ , Operator:=xlAnd, Field:=3, Criteria1:=">=50" ' Field 1 starts with "I" rg.AutoFilter Field:=1, Criteria1:="I*" ' Field 1 ends with "Ltd" rg.AutoFilter Field:=1, Criteria1:="*Ltd" ' Field 1 contains "Su" rg.AutoFilter Field:=1, Criteria1:="*Su*" ' Field 1 does not contain "Su" rg.AutoFilter Field:=1, Criteria1:="<>*Su*" ' Get the top 10 items based on the value in Field 3 rg.AutoFilter Field:=3, Criteria1:="10", Operator:=xlTop10Items ' Field 3 is in the value list of 100,17 and 2 rg.AutoFilter Field:=3, Criteria1:=Array("100", "17", "2") _ , Operator:=xlFilterValues
Now that we understand the basics, let’s look at some practical examples of using AutoFilter.
How to Copy Rows
Using AutoFilter is the fastest way to copy filtered rows of data.
Let’s use AutoFilter to copy all the rows that contain “Laptop Model A”.
The following code shows how to do this:
' AutoFilter_RangeCopy_Row() ' ' Requirements: ' 1. A worksheet "Transactions" containing data from this ' section: "The Dataset for this Article". ' 2. A worksheet for output called "Report". ' ' https://excelmacromastery.com/ Sub AutoFilter_RangeCopy_Row() ' Get the worksheets Dim shRead As Worksheet, shWrite As Worksheet Set shRead = ThisWorkbook.Worksheets("Transactions") Set shWrite = ThisWorkbook.Worksheets("Report") With shWrite ' Clear the data in output worksheet .Cells.ClearContents ' Set the cell formats .Columns(2).NumberFormat = "dd/mm/yyyy" .Columns(3).NumberFormat = "$#,##0;[Red]$#,##0" .Columns(4).NumberFormat = "0" .Columns(5).NumberFormat = "$#,##0;[Red]$#,##0" End With ' Get the range Dim rg As Range Set rg = shRead.Range("A1").CurrentRegion ' Remove any existing filters rg.AutoFilter ' Apply the Autofilter rg.AutoFilter Field:=1, Criteria1:="Laptop Model A" ' Copy the data using Range Copy shRead.Range("A1").CurrentRegion.SpecialCells(xlCellTypeVisible).Copy shWrite.Range("A1").PasteSpecial xlPasteValues ' Remove any existing filters rg.AutoFilter ' Active the output sheet so it is visible shWrite.Activate End Sub
We can also use assign to copy the data. It is almost as fast but requires slightly more complex code.
It is actually not necessary to use this code but I am including it for completeness:
' AutoFilter_Assign_Row() ' ' Requirements: ' 1. A worksheet "Transactions" containing data from this ' section: "The Dataset for this Article". ' 2. A worksheet for output called "Report". ' ' https://excelmacromastery.com/ Sub AutoFilter_Assign_Row() ' Get the worksheets Dim shRead As Worksheet, shWrite As Worksheet Set shRead = ThisWorkbook.Worksheets("Transactions") Set shWrite = ThisWorkbook.Worksheets("Report") With shWrite ' Clear the data in output worksheet .Cells.ClearContents ' Set the cell formats .Columns(2).NumberFormat = "dd/mm/yyyy" .Columns(3).NumberFormat = "$#,##0;[Red]$#,##0" .Columns(4).NumberFormat = "0" .Columns(5).NumberFormat = "$#,##0;[Red]$#,##0" End With ' Get the range Dim rg As Range Set rg = shRead.Range("A1").CurrentRegion ' Remove any existing filters rg.AutoFilter ' Apply the Autofilter rg.AutoFilter Field:=1, Criteria1:="Laptop Model A" ' Get the read range Dim rgRead As Range Set rgRead = _ shRead.Range("A1").CurrentRegion.SpecialCells(xlCellTypeVisible) Dim rgRow As Range, row As Long row = 1 ' Read through each row For Each rgRow In rgRead.Rows ' Copy the row shWrite.Cells(row, 1).Resize(1, rgRead.Columns.count).Value2 _ = rgRow.Value2 ' move to the next output row row = row + 1 Next rgRow ' Remove any existing filters rg.AutoFilter End Sub
Using AutoFilter code is much easier to write because we don’t need a For Loop and an If Statement. We can filter the data in just one line.
Copying Individual Fields
Copy individual cells is more long winded than copying the row.
It may seem counter intuitive at first but we have to specify the cells we are copying. With a row, we can just copy the entire thing.
There are 2 main ways we can do this:
- Copy the individual columns from the filtered data.
- Copy filtered data and delete the columns that are not required.
Copy the Columns
The first method is the most basic way to do this. We simple copy each column that we require
' AutoFilter_CopyColumns() ' ' Requirements: ' 1. A worksheet "Transactions" containing data from this ' section: "The Dataset for this Article". ' 2. A worksheet for output called "Report". ' ' Details: Use AutoFilter with Range.Copy to filter and copy individual ' column data. ' The resulting data should contain the columns Items and Sales. ' https://excelmacromastery.com/ Sub AutoFilter_CopyColumns() ' Get the worksheets Dim shRead As Worksheet, shWrite As Worksheet Set shRead = ThisWorkbook.Worksheets("Transactions") Set shWrite = ThisWorkbook.Worksheets("Report") With shWrite ' Clear the data in output worksheet .Cells.ClearContents ' Set the cell formats .Columns(2).NumberFormat = "$#,##0;[Red]$#,##0" End With ' Get the range Dim rg As Range Set rg = shRead.Range("A1").CurrentRegion ' Remove any existing filters rg.AutoFilter ' Apply the Autofilter rg.AutoFilter Field:=1, Criteria1:="Laptop Model A" Dim arr As Variant arr = Array(1, 5) ' Remove unnecessary columns Dim i As Long, column As Long column = 1 For i = LBound(arr) To UBound(arr) rg.Cells(1, arr(i)).EntireColumn.Copy shWrite.Cells(1, column).PasteSpecial xlPasteValues column = column + 1 Next i ' Remove any existing filters rg.AutoFilter End Sub
Copy and Delete Unwanted Columns
The second method is the fastest for data with a reasonable number of columns. We simply copy all the data and delete the columns we don’t need:
' AutoFilter_DeleteColumns() ' ' Requirements: ' 1. A worksheet "Transactions" containing data from this ' section: "The Dataset for this Article". ' 2. A worksheet for output called "Report". ' ' Details: Use AutoFilter with Range.Copy to filter and copy individual ' column data. ' Copy the entire data and then delete the unnecessary columns. ' The result should be Item and Sales columns only. ' https://excelmacromastery.com/ Sub AutoFilter_DeleteColumns() ' Get the worksheets Dim shRead As Worksheet, shWrite As Worksheet Set shRead = ThisWorkbook.Worksheets("Transactions") Set shWrite = ThisWorkbook.Worksheets("Report") With shWrite ' Clear the data in output worksheet .Cells.ClearContents ' Set the cell formats .Columns(2).NumberFormat = "$#,##0;[Red]$#,##0" End With ' Get the range Dim rg As Range Set rg = shRead.Range("A1").CurrentRegion ' Remove any existing filters rg.AutoFilter ' Apply the Autofilter rg.AutoFilter Field:=1, Criteria1:="Laptop Model A" ' Copy the filtered data to the output worksheet rg.SpecialCells(xlCellTypeVisible).Copy shWrite.Range("A1").PasteSpecial xlPasteValues ' Remove unnecessary columns Dim rgOut As Range, i As Long Set rgOut = shWrite.Range("A1").CurrentRegion For i = rgOut.Columns.count To 1 Step -1 Select Case i Case 1, 5 Case Else rgOut.Columns(i).EntireColumn.Delete End Select Next i ' Remove any existing filters rg.AutoFilter End Sub
Summing Totals
We cannot use the Filters to sum data. We need to use either a For Loop with a Dictionary or ADO.
Using Advanced Filter
See the main article on Advanced Filter here
Advanced Filter has 4 major advantages over AutoFilter:
- It has more advanced filtering.
- It can automatically copy the results to another range.
- When copying the results it automatically copies the format.
- You can select specific columns and the order of columns.
The AutoFilter has a drawback when filtering data. We cannot use the logic:
If Value1 is in Column1 OR Value2 is in Column2
For example, we cannot say we want all the records where the Item is “Laptop Model A” or Volume > 6.
We can use the AdvancedFilter to get around this. AdvancedFilter is very similar to AutoFilter. The major difference is that the criteria must be a range on the worksheet.
The screenshot below shows how to use AND. It means item is “Laptop Model A” and Volume > 16. The Criteria Range for this must be G1:K2.
The result of using these criteria is:
The screenshot below shows how to use OR. It means item is “Laptop Model A” OR Volume > 16. The Criteria Range for this must be G1:K3.
The result of using these criteria is
The code below shows how we create an advanced filter for the above and criteria.
Range("A1:D12").AdvancedFilter Action:=xlFilterInPlace _ , CriteriaRange:=Range("G1:K2")
For OR it would be
Range("A1:D12").AdvancedFilter Action:=xlFilterInPlace _ , CriteriaRange:=Range("G1:K3")
Important: You will notice here that the Criteria range is different for the two examples. Make sure that you don’t have a blank line in the criteria (e.g. G1:K4 instead of G1:K3). This will result in all records being returned i.e. no filter being applied.
How to Copy Rows
Advanced filter will not only automatically copy the results for us. It is also the fastest VBA method for copying and filter in most scenarios.
We simple set the Action parameter to xlFilterCopy and set the CopyToRange parameter to the output range:
' ---------------------------------------------------------------- ' Procedure Name: AdvancedFilterExample ' Purpose: An example of using the Advanced Filter to copy rows ' ' Result: The result depends on the values set in the criteria range ' G to K columns on the "Transaction Filter" worksheet. ' Website: https://excelmacromastery.com/ ' ---------------------------------------------------------------- ' https://excelmacromastery.com/ Sub AdvancedFilterExample() ' Get the worksheets Dim shRead As Worksheet, shWrite As Worksheet Set shRead = ThisWorkbook.Worksheets("Transactions Filter") Set shWrite = ThisWorkbook.Worksheets("Report") ' Clear any existing data shWrite.Cells.Clear ' Remove the any existing filters If shRead.FilterMode = True Then shRead.ShowAllData End If ' Get the source data range Dim rgData As Range, rgCriteria As Range Set rgData = shRead.Range("A1").CurrentRegion ' IMPORTANT: Do not have any blank rows in the criteria range Set rgCriteria = shRead.Range("G1:K2") ' Apply the filter rgData.AdvancedFilter Action:=xlFilterCopy, CriteriaRange:=rgCriteria _ , CopyToRange:=shWrite.Range("A1") End Sub
Copying Individual Fields
To copy specific columns is pretty simple. We place the columns in our output range and Advanced Filter will only write data to this columns.
For example, If we only want the Item and Sales columns then we need to make two changes to Advanced filter example above:
- Set the Headers before we run advanced filter.
- Set the CopyToRange parameter to include the Range of headers.
We can see the updated code here:
' ---------------------------------------------------------------- ' Procedure Name: AdvancedFilter_Columns ' Purpose: Uses Advanced Filter to copy individual columns ' ' Result: The result will be the Item and Sales column in the Report ' worksheet. ' Website: https://excelmacromastery.com/ ' ---------------------------------------------------------------- ' https://excelmacromastery.com/ Sub AdvancedFilter_Columns() ' Get the worksheets Dim shRead As Worksheet, shWrite As Worksheet Set shRead = ThisWorkbook.Worksheets("Transactions Filter") Set shWrite = ThisWorkbook.Worksheets("Report") ' Clear any existing data shWrite.Cells.Clear ' Specify the output columns shWrite.Range("A1").Value2 = "Item" shWrite.Range("B1").Value2 = "Sales" ' Remove the filter If shRead.FilterMode = True Then shRead.ShowAllData End If ' Get the source data range Dim rgData As Range, rgCriteria As Range Set rgData = shRead.Range("A1").CurrentRegion ' IMPORTANT: Do not have any blank rows in the criteria range Set rgCriteria = shRead.Range("G1:K2") ' Apply the filter rgData.AdvancedFilter Action:=xlFilterCopy, CriteriaRange:=rgCriteria _ , CopyToRange:=shWrite.Range("A1:B1") End Sub
Using ADO and SQL
ADO is an external Library that allows us to perform queries on databases. It stands for ActiveX Database Objects.
ADO can also perform queries on data in worksheets. This means we can do very powerful queries that run very fast.
Just like using AutoFilter and Advanced filter, we can use most of the same VBA code each time. The main difference will be the query line. The disadvantage is that it requires some basic knowledge of SQL.
If you want to see working examples using ADO and SQL then you can download the source code at the top or bottom of this post.
The following code returns all the records where the item is “Laptop Model A”:
' ReadFromWorksheetADO() ' ' Requirements: ' 1. A worksheet "Transactions" containing data from this ' section: "The Dataset for this Article". ' 2. A worksheet for output called "Report". ' ' Details: Returns all the records for item "Laptop Model A". ' https://excelmacromastery.com/ Sub ReadFromWorksheetADO() ' Get the worksheets Dim shRead As Worksheet, shWrite As Worksheet Set shRead = ThisWorkbook.Worksheets("Transactions") Set shWrite = ThisWorkbook.Worksheets("Report") With shWrite ' Clear the data in output worksheet .Cells.ClearContents ' Set the cell formats .Columns(2).NumberFormat = "dd/mm/yyyy" .Columns(3).NumberFormat = "$#,##0;[Red]$#,##0" .Columns(4).NumberFormat = "0" .Columns(5).NumberFormat = "$#,##0;[Red]$#,##0" End With ' To add ADO reference select Tools->Reference and ' check "Microsoft ActiveX Data Objects Objects 6.1 Library" Dim conn As New ADODB.Connection conn.Open "Provider=Microsoft.ACE.OLEDB.12.0;" & _ "Data Source=" & ThisWorkbook.FullName & ";" & _ "Extended Properties=""Excel 12.0;HDR=Yes;"";" ' Store the query in a string Dim query As String query = "Select * from [" & shRead.name _ & "$] Where Item='Laptop Model A' " ' Run the query and store in a recordset Dim rs As New Recordset rs.Open query, conn ' Write header Dim i As Long For i = 0 To rs.Fields.count - 1 shWrite.Cells(1, i + 1).Value2 = rs.Fields(i).name Next i ' Write data shWrite.Range("A2").CopyFromRecordset rs ' Close the connection conn.Close End Sub
Here are some examples of ADO queries
' Item is "Laptop Model A" AND the volume is greater than or equal 20 query = "Select Item,Day,Price,Volume,Sales from [Transactions$] " _ & " Where Item = 'Laptop Model A' and Volume>=20" ' Item is "Laptop Model A" OR the volume is greater than or equal 20 query = "Select Item,Day,Price,Volume,Sales from [Transactions$] " _ & " Where Item = 'Laptop Model A' or Volume>=20" ' Item starts with "Laptop" query = "Select Item,Day,Price,Volume,Sales from [Transactions$] " _ & " Where Item like 'Laptop%' " ' Item Ends with "Model A" query = "Select Item,Day,Price,Volume,Sales from [Transactions$] " _ & " Where Item like '%Model A' " ' Item contains "top" query = "Select Item,Day,Price,Volume,Sales from [Transactions$] " _ & " Where Item like '%top%' " ' Item does not contain "top" query = "Select Item,Day,Price,Volume,Sales from [Transactions$] " _ & " Where Item Not like '%top%' " ' Return the total volume for each monitor type query = "Select Item, Sum(Volume) As [Total Vol] from [Transactions$] " _ & " Where Item like 'Monitor%' " _ & " Group by Item"
It is important to note that for multiple queries you don’t need to connect to the workbook each time.
One connection to the workbook is enough. Then you can run all your queries. When your queries are finished you can close the connection.
The following outline shows what I mean:
' Open the connection Dim conn As New ADODB.Connection conn.Open "Provider=Microsoft.ACE.OLEDB.12.0;" & _ "Data Source=" & ThisWorkbook.FullName & ";" & _ "Extended Properties=""Excel 12.0;HDR=Yes;"";" ' Run all queries ... ... ' When finished close the connection conn.Close
How to Copy Rows Using ADO
Copying a row is pretty straightforward using ADO.
There is a function Range.CopyFromRecordset which writes out the entire data from the query.
This is very convenient but it doesn’t copy the header and it is slower than many other methods.
In the code below we write out all the items that are “Laptop Model A”:
' ADO_CopyRow() ' ' Requirements: ' 1. A worksheet "Transactions" containing data from this ' section: "The Dataset for this Article". ' 2. A worksheet for output called "Report". ' ' Details: Returns the records for item "Laptop Model A". ' https://excelmacromastery.com/ Sub ADO_CopyRow() ' Get the worksheets Dim shRead As Worksheet, shWrite As Worksheet Set shRead = ThisWorkbook.Worksheets("Transactions Filter") Set shWrite = ThisWorkbook.Worksheets("Report") With shWrite ' Clear the data in output worksheet .Cells.ClearContents ' Set the cell formats .Columns(2).NumberFormat = "dd/mm/yyyy" .Columns(3).NumberFormat = "$#,##0;[Red]$#,##0" .Columns(4).NumberFormat = "0" .Columns(5).NumberFormat = "$#,##0;[Red]$#,##0" End With ' To add ADO reference select Tools->Reference and ' check "Microsoft ActiveX Data Objects Objects 6.1 Library" Dim conn As New ADODB.Connection conn.Open "Provider=Microsoft.ACE.OLEDB.12.0;" & _ "Data Source=" & ThisWorkbook.FullName & ";" & _ "Extended Properties=""Excel 12.0;HDR=Yes;"";" ' Store the query in a string Dim query As String query = "Select Item,Day,Price,Volume,Sales from [" & shRead.name _ & "$] Where Item='Laptop Model A' " Dim rs As New Recordset rs.Open query, conn ' Write header Dim i As Long For i = 0 To rs.Fields.count - 1 shWrite.Cells(1, i + 1).Value2 = rs.Fields(i).name Next i ' Write data shWrite.Range("A2").CopyFromRecordset rs conn.Close End Sub
Copying Individual Fields
Copying individual fields using ADO couldn’t be simpler.
We specify the fields we want in the Select statement:
' Select all the fields sQuery = "Select Item,Day,Price,Volume,Sales from [Transactions$]" ' Select Item and Sales sQuery = "Select Item,Sales from [Transactions$]" ' Select Volume sQuery = "Select Volume from [Transactions$]" ' Select Price, Item - changes order of fields sQuery = "Select Item,Price from [Transactions$]"
Summing Totals
Summing totals is also simple. It only requires adding a Group By statement to the query
Let’s get the total volume and sales for each item:
' ADO_SumColums()' ' Requirements: ' 1. A worksheet "Transactions" containing data from this ' section: "The Dataset for this Article". ' 2. A worksheet for output called "Report". ' ' Details: Returns the total sales amount for each item. ' https://excelmacromastery.com/ Sub ADO_SumColums() ' Get the worksheets Dim shRead As Worksheet, shWrite As Worksheet Set shRead = ThisWorkbook.Worksheets("Transactions Filter") Set shWrite = ThisWorkbook.Worksheets("Report") With shWrite ' Clear the data in output worksheet .Cells.ClearContents ' Set the cell formats .Columns(2).NumberFormat = "0" .Columns(3).NumberFormat = "$#,##0;[Red]$#,##0" End With ' To add ADO reference select Tools->Reference and ' check "Microsoft ActiveX Data Objects Objects 6.1 Library" Dim conn As New ADODB.Connection conn.Open "Provider=Microsoft.ACE.OLEDB.12.0;" & _ "Data Source=" & ThisWorkbook.FullName & ";" & _ "Extended Properties=""Excel 12.0;HDR=Yes;"";" ' Store the query in a string Dim query As String query = "Select Item,Sum(Volume) As [Total Volume] " _ & ",Sum(Sales) As [Total Sales] " _ & "from [" & shRead.name & "$] Group By Item " Dim rs As New Recordset rs.Open query, conn ' Write header Dim i As Long For i = 0 To rs.Fields.count - 1 shWrite.Cells(1, i + 1).Value2 = rs.Fields(i).name Next i ' Write data shWrite.Range("A2").CopyFromRecordset rs conn.Close End Sub
Pivot Table
Using a Pivot Table is a very powerful way to sum data. It is faster than using the other summing methods.
It is more flexible than using For with a Dictionary but easier to use than ADO as no knowledge of SQL is necessary.
We don’t actually need a copy method with the Pivot Table. We just need to specify range where the Pivot table will be created.
Summing Data
The Pivot Table automatically sums values.
We have rows and value fields in a Pivot Table. We can use these to sum data.
- The Row field is the thing that we plan to get the total of e.g. Items.
- The Value field is the value that we wish to sum e.g. Volume, Sales.
We can set these fields like this:
' Set the Row fields .PivotFields("Item").Orientation = xlRowField ' Set the Value fields .PivotFields("Volume").Orientation = xlDataField .PivotFields("Sales").Orientation = xlDataField
The full PivotTable code looks like this:
' https://excelmacromastery.com/ Sub PivotTable_Sum() ' Get the worksheets Dim shRead As Worksheet, shWrite As Worksheet Set shRead = ThisWorkbook.Worksheets("Transactions") Set shWrite = ThisWorkbook.Worksheets("Report") ' Get the range Dim rg As Range Set rg = shRead.Range("A1").CurrentRegion ' Clear any existing pivot tables Dim piv As PivotTable For Each piv In shWrite.PivotTables piv.TableRange2.Clear Next piv ' Clear the data in output worksheet .Cells.ClearContents ' Create the cache Dim ptCache As PivotCache Set ptCache = ThisWorkbook.PivotCaches.Create( _ SourceType:=xlDatabase _ , SourceData:=rg _ , Version:=xlPivotTableVersion15) ' Create the table Dim ptTable As PivotTable Set ptTable = shWrite.PivotTables.Add( _ PivotCache:=ptCache _ , TableDestination:=shWrite.Range("A1")) ' Set the name and style ptTable.name = "pvItems" ptTable.TableStyle2 = "PivotStyleDark14" ' Set the fields Dim ptField As PivotField With ptTable ' Set the rows fields .PivotFields("Item").Orientation = xlRowField ' Set the data(value) fields .PivotFields("Volume").Orientation = xlDataField .PivotFields("Sales").Orientation = xlDataField End With End Sub
If we want to filter with the PivotTable then it is a bit long winded as we have to set each item individually.
To add a filter we can use the code below. Add this code before the “End With” line in the above code.
' Filter items Dim pvItem As PivotItem For Each pvItem In .PivotFields("Item").PivotItems If pvItem.Caption = "Laptop Model A" Then pvItem.Visible = True Else pvItem.Visible = False End If Next pvItem
Conclusion
That concludes this article on copying and filtering data using the different Excel VBA Copy methods.
If you think something is missing or you have any questions or queries then please leave a comment below.
What’s Next?
Free VBA Tutorial If you are new to VBA or you want to sharpen your existing VBA skills then why not try out the The Ultimate VBA Tutorial.
Related Training: Get full access to the Excel VBA training webinars and all the tutorials.
(NOTE: Planning to build or manage a VBA Application? Learn how to build 10 Excel VBA applications from scratch.)
Задача состоит в том, чтобы скопировать определенный диапазон текущего листа, открыть другую книгу, и вставить эти скопированные данные в определенную ячейку, сохранить этот файл и закрыть. Ниже приведен код VBA.
Sub Название_Макроса()
'Выделить диапазон который необходимо скопировать
Range("A1:F52").Select
'Скопировать то, что выделено
Selection.Copy
ChDir "путь к папке где лежит файл в который необходимо скопировать"
Workbooks.Open Filename:= "Название файла, который находится в папке, путь к которой указан выше"
'Выделить начальную ячейку в которую необходимо вставить скопированные данные
Range("A6").Select
'Вставить данные
ActiveSheet.Paste
'сохранить текущую книгу
ActiveWorkbook.Save
'Закрыть книгу
ActiveWorkbook.Close
End Sub
Вариант 2: В открывшейся книге запускаем макрос, чтобы он открыл нужную нам книгу, скопировал от туда нужные нам данные и вставил в нашу открытую книгу, закрыв файл из которого эти данные были скопированы
Sub Название_Макроса2()
'Открываем файл с которого нужно скопировать данные
Workbooks.Open Filename:="C:Данные.xlsx"
'Скопировать нужный диапазон в открывшейся книге на листе 1
Workbooks("Данные.xlsx").Worksheets("Лист1").Range("A16:E16").Copy
'Активируем нужную нам книгу
Workbooks("Книга1.xlsm").Activate
'Выделяем и вставляем скопированные данные в ячейку А1
ActiveWorkbook.Worksheets("Лист1").Range("A1").Select
ActiveSheet.Paste
'Закрываем книгу откуда мы скопировали данные
Workbooks("Данные.xlsx").Close
End Sub
Еще пример — Скопировать диапазоны данных из активной открытой книги Excel нескольких листов (в нашем примере 3-х листов) в другую книгу, которая хранится в определенном месте. Данные будут вставлены как значения, плюс будут перенесены форматы ячеек.
Sub Копируем_листы_в_другую_книгу()
Dim bookconst As Workbook
Dim abook As Workbook
Set abook = ActiveWorkbook 'присваиваем перменную активной книге
Set bookconst = Workbooks.Open("C:UsersUserDesktop1.xlsx") 'присваиваем перменную книге куда необходимо копировать данные
'переходим в активную книгу откуда необходимо скопировать данные
abook.Worksheets("Лист1").Activate
Range("A1:I23").Copy 'копируем определенный диапазон листа, укажите свой диапазон
bookconst.Worksheets("Лист1").Activate 'активируем лист куда необходимо вставить данные
Range("A1:I23").Select 'встаем на ячейку А1
Selection.PasteSpecial Paste:=xlPasteValues, Operation:=xlNone, SkipBlanks _
:=False, Transpose:=False
'вставляем только форматы ячеек
Selection.PasteSpecial Paste:=xlPasteFormats, Operation:=xlNone, _
SkipBlanks:=False, Transpose:=False
'второй лист
abook.Worksheets("Лист2").Activate
Range("A1:I23").Copy
bookconst.Worksheets("Лист2").Activate
Range("A1:I23").Select 'выделяем диапазон
Selection.PasteSpecial Paste:=xlPasteValues, Operation:=xlNone, SkipBlanks _
:=False, Transpose:=False
'вставляем только форматы ячеек
Selection.PasteSpecial Paste:=xlPasteFormats, Operation:=xlNone, _
SkipBlanks:=False, Transpose:=False
'третий лист
abook.Worksheets("Лист3").Activate
Range("A1:I23").Copy
bookconst.Worksheets("Лист3").Activate
Range("A1:I23").Select 'выделяем диапазон
Selection.PasteSpecial Paste:=xlPasteValues, Operation:=xlNone, SkipBlanks _
:=False, Transpose:=False
'вставляем только форматы ячеек
Selection.PasteSpecial Paste:=xlPasteFormats, Operation:=xlNone, _
SkipBlanks:=False, Transpose:=False
'сохранить текущую книгу
bookconst.Save
'Закрыть книгу
bookconst.Close
abook.Activate
End Sub
Если статья была вам полезна, то буду благодарен, если вы поделитесь ей со своими друзьями с помощью кнопок расположенных ниже.
Спасибо за внимание.

You’ve probably copied and pasted many cell ranges manually. The process itself is quite easy.
Well…
You can also copy and paste cells and ranges of cells when working with Visual Basic for Applications. As you learn in this Excel VBA Tutorial, you can easily copy and paste cell ranges using VBA.
However, for purposes of copying and pasting ranges with Visual Basic for Applications, you have a variety of methods to choose from.
My main objective with this Excel tutorial is to introduce to you the most important VBA methods and properties that you can use for purposes of carrying out these copy and paste activities with Visual Basic for Applications in Excel. In addition to explaining everything you need to know in order to start using these different methods and properties to copy and paste cell ranges, I show you 8 different examples of VBA code that you can easily adjust and use immediately for these purposes.
The following table of contents lists the main topics (and VBA methods) that I cover in this blog post. Use the table of contents to navigate to the topic that interests you at the moment, but make sure to read all sections 😉 .
Let’s start by taking a look at some information that will help you to easily modify the source and destination ranges of the sample macros I provide in the sections below (if you need to).
Scope Of Macro Examples In This Tutorial And How To Modify The Source Or Destination Cells
As you’ve seen in the table of contents above, this Excel tutorial covers several different ways of copying and pasting cells ranges using VBA. Each of these different methods is accompanied by, at least, 1 example of VBA code that you can adjust and use immediately.
All of these macro examples assume that the sample workbook is active and the whole operation takes place on the active workbook. Furthermore, they are designed to copy from a particular source worksheet to another destination worksheet within that sample workbook.
You can easily modify these behaviors by adjusting the way in which the object references are built. You can, for example, copy a cell range to a different worksheet or workbook by qualifying the object reference specifying the destination cell range.
Similar comments apply for purposes of modifying the source and destination cell ranges. More precisely, to (i) copy a different range or (ii) copy to a different destination range, simply modify the range references.
For example, in the VBA code examples that I include throughout this Excel tutorial, the cell range where the source data is located is referred to as follows:
Worksheets("Sample Data").Range("B5:M107")
This reference isn’t a fully qualified object reference. More precisely, it assumes that the copying and pasting operations take place in the active workbook.
The following reference is the equivalent of the above, but is fully qualified:
Workbooks("Book1.xlsm").Worksheets("Sample Data").Range("B5:M107")
This fully qualified reference doesn’t assume that Book1.xlsm is the active workbook. Therefore, the reference works appropriately regardless of which Excel workbook is active.
I explain how to work with object references in detail in The Essential Guide To Excel’s VBA Object Model And Object References. Similarly, I explain how to work with cell ranges in Excel’s VBA Range Object And Range Object References: The Tutorial for Beginners. I suggest you refer to these posts if you feel you need to refresh your knowledge about these topics, or if you’re not familiar with them. They will probably help you to better understand this Excel tutorial and how to modify the sample macros I include here.
You’ll also notice that within the VBA code examples that I include in this Excel tutorial, I always qualify the references up to the level of the worksheet. Strictly speaking, this isn’t always necessary. In fact, when implementing similar code in your VBA macros, you may want to modify the references by, for example:
- Using variables.
- Further simplifying the object references (not qualifying them up to the level of the worksheet).
- Using the With… End With statement.
The reason I’ve decided to keep references qualified up to the level of the worksheet is because the focus of this Excel tutorial is on how to copy and paste using VBA. Not on simplifying references or using variables, which are topics I cover in separate blog posts, such as those I link to above (and which I suggest you take a look at).
The Copy Command In Excel’s Ribbon
Before we go into how to copy a range using Visual Basic for Applications, let’s take a quick look at Excel’s ribbon:
Perhaps one of the most common used buttons in the Ribbon is “Copy”, within the Home tab.
When you think about copying ranges in Excel, you’re probably referring to the action carried out by Excel when you press this button: copying the current active cell or range of cells to the Clipboard.
You may have noticed, however, that the Copy button isn’t just a simple button. It’s actually a split button:
I explain how you can automate the functions of both of these commands in this Excel tutorial. More precisely:
- If you want to work with the regular Copy command, you’ll want to read more about the Range.Copy method, which I explain in the following section.
- If you want to use the Copy as Picture command, you’ll be interested in the Range.CopyPicture method, which I cover below.
Let’s start by taking a look at…
Excel VBA Copy Paste With The Range.Copy Method
The main purpose of the Range.Copy VBA method is to copy a particular range.
When you copy a range of cells manually by, for example, using the “Ctrl + C” keyboard shortcut, the range of cells is copied to the Clipboard. You can use the Range.Copy method to achieve the same thing.
However, the Copy method provides an additional option:
Copying the selected range to another range. You can achieve this by appropriately using the Destination parameter, which I explain in the following section.
In other words, you can use Range.Copy for copying a range to either of the following:
- The Clipboard.
- A certain range.
The Range.Copy VBA Method: Syntax And Parameters
The basic syntax of the Range.Copy method is as follows:
expression.Copy(Destination)
“expression” is the placeholder for the variable representing the Range object that you want to copy.
The only parameter of the Copy VBA method is Destination. This parameter is optional, and allows you to specify the range to which you want to copy the copied range. If you omit the Destination parameter, the copied range is simply copied to the Clipboard.
This means that the appropriate syntax you should use for the Copy method (depending on your purpose) is as follows:
- To copy a Range object to the Clipboard, omit the Destination parameter. In such a case, use the following syntax:
expression.Copy
- To copy the Range object to another (the destination) range, use the Destination parameter to specify the destination range. This means that you should use the following syntax:
expression.Copy(Destination)
Let’s take a look at how you can use the Range.Copy method to copy and paste a range of cells in Excel:
Macro Examples #1 And #2: The VBA Range.Copy Method
This Excel VBA Copy Paste Tutorial is accompanied by an Excel workbook containing the data and macros I use. You can get immediate free access to this workbook by clicking the button below.
For this particular example, I’ve created the following table. This table displays the sales of certain items (A, B, C, D and E) made by 100 different sales managers in terms of units and total Dollar value. The first row (above the main table), displays the unit price for each item. The last column displays the total value of the sales made by each manager.
Macro Example #1: Copy A Cell Range To The Clipboard
First, let’s take a look at how you can copy all of the items within the sample worksheet (table and unit prices) to the Clipboard. The following simple macro (called “Copy_to_Clipboard”) achieves this:
This particular Sub procedure is made out of the following single statement:
Worksheets("Sample Data").Range("B5:M107").Copy
This statement is made up by the following 2 items:
Let’s take a look at this macro in action. Notice how, once I execute the Copy_to_Clipboard macro, the copied range of cells is surrounded by the usual dashed border that indicates that the range is available for pasting.
After executing the macro, I go to another worksheet and paste all manually. As a last step, I autofit the column width to ensure that all the data is visible.
Even though the sample Copy_to_Clipboard macro does what it’s supposed to do and is a good introduction to the Range.Copy method, it isn’t very powerful. It, literally, simply copies the relevant range to the Clipboard. You don’t really need a macro to do only that.
Fortunately, as explained above, the Range.Copy method has a parameter that allows you to specify the destination of the copied range. Let’s use this to improve the power of the sample macro:
Macro Example #2: Copy A Cell Range To A Destination Range
The following sample Sub procedure (named “Copy_to_Range”) takes the basic Copy_to_Clipboard macro used as example #1 above and adds the Destination parameter.
Even though it isn’t the topic of this Excel tutorial, I include an additional statement that uses the Range.AutoFit method.
Let’s take a closer look at each of the lines of code within this sample macro:
Line #1: Worksheets(“Sample Data”).Range(“B5:M107”).Copy
This is, substantially, the sample “Copy_to_Clipboard” macro which I explain in the section above.
More precisely, this particular line uses the Range.Copy method for purposes of copying the range of cells cells B5 and M107 of the worksheet called “Sample Data”.
However, at this point of the tutorial, our focus isn’t in the Copy method itself but rather in the Destination parameter which appears in…
Line #2: Destination:=Worksheets(“Example 2 – Destination”).Range(“B5:M107”)
You use the Destination parameter of the Range.Copy method for purposes of specifying the destination range in which to which the copied range of cells should be copied. In this particular case, the destination range is cells B5 to M107 of the worksheet named “Example 2 – Destination”, as shown in the image below:
As I explain above, you can easily modify this statement for purposes of specifying a different destination. For example, for purposes of specifying a destination range in a different Excel workbook, you just need to qualify the object reference.
Line #3: Worksheets(“Example 2 – Destination”).Columns(“B:M”).AutoFit
As anticipated above, this statement isn’t absolutely necessary for the sample macro to achieve its main purpose of copying the copied range in the destination range. Its purpose is solely to autofit the column width of the destination range.
For these purposes, I use the Range.Autofit method. The syntax of this method is as follows:
expression.AutoFit
In this particular case, “expression” represents a Range object, and must be either (i) a range of 1 or more rows, or (ii) a range of 1 or more columns. In the Copy_to_Range macro example, the Range object is columns B through M of the worksheet titled “Example 2 – Destination”. The following image shows how this range is specified within the VBA code.
The following image shows the results obtained when executing the Copy_to_Range macro. Notice how this worksheet looks substantially the same as the source worksheet displayed above.
If you were to compare the results obtained when copying a range to the Clipboard (example #1) with the results obtained when copying the range to a destination range (example #2), you may conclude that the general rule is that one should always use the Destination parameter of the Copy method.
To a certain extent, this is generally true and some Excel authorities generally discourage using the Clipboard. However, the choice between copying to the Clipboard or copying to a destination range isn’t always so straightforward. Let’s take a look at why this is the case:
The Range.Copy VBA Method: When To Copy To The Clipboard And When To Use The Destination Parameter
In my opinion, if you can achieve your purposes without copying to the Clipboard, you should simply use the Destination parameter of the Range.Copy method.
Using the Destination parameter is, generally, more efficient that copying to the Clipboard and then using the Range.PasteSpecial method or the Worksheet.Paste method (both of which I explain below). Copying to the Clipboard and pasting (with the Range.PasteSpecial or Worksheet.Paste methods) involves 2 steps:
- Copying.
- Pasting.
This 2-step process (usually):
- Increases the procedure’s memory requirements.
- Results in (slightly) less efficient procedures.
I explain this argument further in example #4 below, which introduces the Worksheet.Paste method. The Worksheet.Paste method is one of the VBA methods you’d use for purposes of pasting the data that you’ve copied to the Clipboard with the Range.Copy method.
Avoiding the Clipboard whenever possible may be a good idea to reduce the risks of data loss or leaks of information whenever another application is using the Clipboard at the same time. Some users report unpredictable Clipboard behavior in certain cases.
Considering this arguments, you probably understand why I say that, if you can avoid the Clipboard, you probably should.
However, using the Range.Copy method with the Destination parameter may not be the most appropriate solution always. For purposes of determining when the Destination parameter allows you to achieve the purpose you want, it’s very important that you’re aware of how the Range.Copy method works, particularly what it can (and can’t do). Let’s see an example of what I mean:
If you go back to the screenshots showing the results of executing the sample macros #1 (Copy_to_Clipboard) and #2 (Copy_to_Range), you’ll notice that the end result is that the destination worksheet looks pretty much the same as the source worksheet.
In other words, Excel copies and pastes all (for ex., values, formulas, formats).
In some cases, this is precisely what you want. However:
In other cases, this is precisely what you don’t want. Take a look, for example, at the following Sub procedure:
At first glance, this is the Copy_to_Range macro that I introduce and explain in the section above. Notice, however, that I’ve changed the Destination parameter. More precisely, in this version of the Copy_to_Range macro, the top-left cell of the destination range is cell B1 (instead of B5, as it was originally) of the “Example 2 – Destination” worksheet.
The following GIF shows what happens when I execute this macro. The worksheet shown is the destination “Example 2 – Destination” worksheet, and I’ve enabled iterative calculations (I explain to you below why I did this).
As you can see immediately, there’s something wrong. The total sales for all items are, clearly, inaccurate.
The reason for this is that, in the original table, I used mixed references in order to refer to the unit prices of the items. Notice, for example, the formula used to calculate the total sales of Item A made by Sarah Butler (the first Sales Manager in the table):
These formulas aren’t a problem as long as the destination cells are exactly the same as the source cells. This is the case in both examples #1 and #2 above where, despite the worksheet changing, the destination continues to be cells B5 to M107. That guarantees that the mixed references continue to point to the right cell.
However, once the destination range changes (as in the example above), the original mixed references wreak havoc on the worksheet. Take a look, for example, at the formula used to calculate the total sales of Item B by Sales Manager Walter Perry (second in the table):
The formula doesn’t use the unit price of Item B (which appears in cell F1) to calculate the sales. Instead, it uses cell F5 as a consequence of the mixed references copied from the source worksheet. This results in (i) the wrong result and (ii) a circular reference.
By the way, if you’re downloading the sample workbook that accompanies this Excel tutorial, it will have circular references.
In such (and other similar) cases, you may not want to rely solely on the Range.Copy method with the Destination parameter. In other words: There are cases where you don’t want to copy and paste all the contents of the source cell range. There are, for example, cases where you may want to:
- Copy a cell range containing formulas; and
- Paste values in the destination cell range.
This is precisely what happens in the case of the example above. In such a situation, you may want to paste only the values (no formulas).
For purposes of controlling what is copied in a particular destination range when working with VBA, you must understand the Range.PasteSpecial method. Let’s take a look at it:
Excel VBA Copy Paste With The Range.PasteSpecial Method
Usually, whenever you want to control what Excel copies in a particular destination range, you rely on the Paste Special options. You can access these options, for example, through the Paste Special dialog box.
When working with Visual Basic for Applications, you usually rely on the Range.PasteSpecial method for purposes of controlling what is copied in the destination range.
Generally speaking, the Range.PasteSpecial method allows you to paste a particular Range object from the Clipboard into the relevant destination range. This, by itself, isn’t particularly exciting.
The power of the Range.PasteSpecial method comes from its parameters, and the ways in which they allow you to further determine the way in which Excel carries out the pasting. Therefore, let’s take a look at…
The Range.PasteSpecial VBA Method: Syntax And Parameters
The basic syntax of the Range.PasteSpecial method is as follows:
expression.PasteSpecial(Paste, Operation, SkipBlanks, Transpose)
“expression” represents a Range object. The PasteSpecial method has 4 optional parameters:
- Parameter #1: Paste.
- Parameter #2: Operation.
- Parameter #3: SkipBlanks.
- Parameter #4: Transpose.
Notice how each of these parameters roughly mimics most of the different sections and options of the Paste Special dialog box shown above. The main exception to this general rule is the Paste Link button.
I explain how you can paste a link below.
For the moment, let’s take a closer look at each of these parameters:
Parameter #1: Paste
The Paste parameter of the PasteSpecial method allows you to specify what is actually pasted. This parameter is the one that, for example, allows you specify that only the values (or the formulas) should be pasted in the destination range.
This is, roughly, the equivalent of the Paste section in the Paste Special dialog box shown below:
The Paste parameter can take any of 12 values that are specified in the XlPasteType enumeration:
Parameter #2: Operation
The Operation parameter of the Range.PasteSpecial method allows you to specify whether a mathematical operation is carried out with the destination cells. This parameter is roughly the equivalent of the Operation section of the Paste Special dialog box.
The Operation parameter can take any of the following values from the XlPasteSpecialOperation enumeration:
Parameter #3: SkipBlanks
You can use the SkipBlanks parameter of the Range.PasteSpecial method to specify whether the blank cells in the copied range should be (or not) pasted in the destination range.
SkipBlanks can be set to True or False, as follows:
- If SkipBlanks is True, the blank cells within the copied range aren’t pasted in the destination range.
- If SkipBlanks is False, those blank cells are pasted.
False is the default value of the SkipBlanks parameter. If you omit SkipBlanks, the blank cells are pasted in the destination range.
Parameter #4: Transpose
The Transpose parameter of the Range.PasteSpecial VBA method allows you to specify whether the rows and columns of the copied range should be transposed (their places exchanged) when pasting.
You can set Transpose to either True or False. The consequences are as follows:
- If Transpose is True, rows and columns are transposed when pasting.
- If Transpose is False, Excel doesn’t transpose anything.
The default value of the Transpose parameter is False. Therefore, if you omit it, Excel doesn’t transpose the rows and columns of the copied range.
Macro Example #3: Copy And Paste Special
Let’s go back once more to the sample macros and see how we can use the Range.PasteSpecial method to copy and paste the sample data.
The following sample Sub procedure, called “Copy_PasteSpecial” shows 1 of the many ways in which you can do this:
When using the Range.Copy method to copy to the Clipboard (as in the case above) you can end the macro with the statement “Application.CutCopyMode = False”, which I explain in more detail towards the end of this blog post. This particular statement cancels Cut or Copy mode and removes the moving border.
Let’s take a look at each of the lines of code to understand how this macro achieves its purpose:
Line #1: Worksheets(“Sample Data”).Range(“B5:M107”).Copy
This statement appears in both of the previous examples.
As explained in those previous sections, its purpose is to copy the range between cells B5 and M107 of the worksheet named “Sample Data” to the Clipboard.
Lines #2 Through #6 Worksheets(“Example 3 – PasteSpecial”).Range(“B5”).PasteSpecial Paste:=xlPasteValuesAndNumberFormats, Operation:=xlPasteSpecialOperationNone, SkipBlanks:=False, Transpose:=True
These lines of code make reference to the Range.PasteSpecial method that I explain in the previous section. In order to take a closer look at it, let’s break down this statement into the following 6 items:
And let’s take a look at each of the items separately:
- Item #1: “Worksheets(“Example 3 – PasteSpecial”).Range(“B5″)”.
- This is a Range object. Within the basic syntax of the PasteSpecial method that I introduce above, this item is the “expression”.
- This range is the destination range, where the contents of the Clipboard are pasted. In this particular case, the range is identified by its worksheet (“Example 3 – PasteSpecial” of the active workbook) and the upper-left cell of the cell range (B5).
- To paste the items that you have in the Clipboard in a different workbook, simply qualify this reference as required and explained above.
- Item #2: “PasteSpecial”.
- This item simply makes reference to the Range.PasteSpecial method.
- Item #3: “Paste:=xlPasteValuesAndNumberFormats”.
- This is the Paste parameter of the PasteSpecial method. In this particular case, the argument is set to equal xlPasteValuesAndNumberFormats. The consequence of this, as explained above, is that only values and number formats are pasted. Other items, such as formulas and borders, aren’t pasted in the destination range.
- Item #4: “Operation:=xlPasteSpecialOperationNone”.
- The line sets the Operation parameter of the Range.PasteSpecial method to be equal to xlPasteSpecialOperationNone. As I mention above, this means that Excel carries out no calculation when pasting the contents of the Clipboard.
- Item #5: “SkipBlanks:=False”.
- This line confirms that the value of the SkipBlanks parameter is False (which is its default value anyway). Therefore, if there were blank cells in the range held by the Clipboard, they would be pasted in the destination.
- Item #6: “Transpose:=True”.
- The final parameter of the Range.PasteSpecial method (Transpose) is set to True by this line. As a consequence of this, rows and columns are transposed upon being pasted.
The purpose of this code example is just to show you some of the possibilities that you have when working with the Range.PasteSpecial VBA method. It doesn’t mean it’s how I would arrange the data it in real life. For example, if I were implementing a similar macro for copying similarly organized data, I wouldn’t transpose the rows and columns (you can see how the transposing looks like in this case further below).
In any case, since the code includes all of the parameters of the Range.PasteSpecial method, and I explain all of those parameters above, you shouldn’t have much problem making any adjustments.
Line #7: Worksheets(“Example 3 – PasteSpecial”).Columns(“B:CZ”).AutoFit
This line is substantially the same as the last line of code within example #2 above (Copy_to_Range). Its purpose is exactly the same:
This line uses the Range.AutoFit method for purposes of autofitting the column width.
The only difference between this statement and that in example #2 above is the column range to which it is applied. In example #2 (Copy_to_Range) above, the autofitted columns are B to M (Range(“B5:M107”)). In this example #3 (Copy_PasteSpecial), the relevant columns are B to CZ (Columns(“B:CZ”)).
The reason why I make this adjustment is the layout of the data and, more precisely, the fact that the Copy_PasteSpecial macro transposes the rows and columns. This results in the table extending further horizontally.
The following screenshot shows the results of executing the Copy_PasteSpecial macro. Notice, among others, how (i) no borders have been pasted (a consequence of setting the Paste parameter to xlPasteValuesAndNumberFormats), and (ii) the rows and columns are transposed (a consequence of setting Transpose to equal True).
If you only need to copy values (the equivalent of setting the Paste parameter to xlPasteValues) or formulas (the equivalent of setting the Paste parameter to xlPasteFormulas), you may prefer to set the values or the formulas of the destination cells to be equal to that of the source cells instead of using the Range.Copy and Range.PasteSpecial methods. I explain how you can do this (alongside an example) below.
As you can see, you can use the PasteSpecial method to replicate all of the options that appear in the Paste Special dialog box, except for the Paste Link button that appears on the lower left corner of the dialog.
Let’s take a look at a VBA method you can use for these purposes:
Excel VBA Copy Paste With The Worksheet.Paste Method
The Worksheet.Paste VBA method (Excel VBA has no Range.Paste method) is, to a certain extent, very similar to the Range.PasteSpecial method that I explain in the previous section. The main purpose of the Paste method is to paste the contents contained by the Clipboard on the relevant worksheet.
However, as the following section makes clear, there are some important differences between both methods, both in terms of syntax and functionality. Let’s take a look at this:
Worksheet.Paste VBA Method: Syntax And Parameters
The basic syntax of the Worksheet.Paste method is:
expression.Paste(Destination, Link)
The first difference between this method and the others that I explain in previous sections is that, in this particular case, “expression” stands for a Worksheet object. In other cases we’ve seen in this Excel tutorial (such as the Range.PasteSpecial method), “expression” is a variable representing a Range object.
The Paste method has the following 2 optional parameters. They have some slightly particular conditions which differ from what we’ve seen previously in this same blog post.
- Destination: Destination is a Range object where the contents of the Clipboard are to be pasted.
- Since the Destination parameter is optional, you can omit it. If you omit Destination, Excel pastes the contents of the Clipboard in the current selection. Therefore, if you omit the argument, you must select the destination range before using the Worksheet.Paste method.
- You can only use the Destination argument if 2 conditions are met: (i) the contents of the Clipboard can be pasted into a range, and (ii) you’re not using the Link parameter.
- Link: You use the Link parameter for purposes of establishing a link to the source of the pasted data. To do this, you set the value to True. The default value of the parameter is False, meaning that no link to the source data is established.
- If you’re using the Destination parameter when working with the Worksheet.Paste method, you can’t use the Link parameter. Macro example #5 below shows how one way in which you can specify the destination for pasting links.
Let’s take a look at 2 examples that show the Worksheet.Paste method working in practice:
Macro Example #4: Copy And Paste
The following sample macro (named “Copy_Paste”) works with exactly the same data as the previous examples. It shows how you can use the Worksheet.Paste method for purposes of copying and pasting data.
Just as with the previous example macro #3, since this particular macro uses the Clipboard, you can add the statement “Application.CutCopyMode = False” at the end of the macro for purposes of cancelling the Cut or Copy mode. I explain this statement in more detail below.
Let’s take a look at each of the lines of code to understand how this sample macro proceeds:
Line #1: Worksheets(“Sample Data”).Range(“B5:M107”).Copy
This statement is the same as the first statement of all the other sample macros that I’ve introduced in this blog post. I explain its different items the first time is used.
Its purpose is to copy the contents within cells B5 to M107 of the “Sample Data” worksheet to the Clipboard.
Lines #2 And #3: Worksheets(“Example 4 – Paste”).Paste Destination:=Worksheets(“Example 4 – Paste”).Range(“B5:M107”)
This statement uses the Worksheet.Paste method for purposes of pasting the contents of the Clipboard (determined by line #1 above) in the destination range of cells.
To be more precise, let’s break down the statement into the following 3 items:
- Item #1: “Worksheets(“Example 4 – Paste”)”.
- This item represents the worksheet named “Example 4 – Paste”. Within the basic syntax of the Worksheet.Paste method that I explain above, this is the expression variable representing a Worksheet object.
- You can easily modify this object reference by, for example, qualifying it as I introduce above. This allows you to, for example, paste the items that are in the Clipboard in a different workbook.
- Item #2: “Paste”.
- This is the Paste method.
- Item #3: “Destination:=Worksheets(“Example 4 – Paste”).Range(“B5:M107″)”.
- The last item within the statement we’re looking at is the Destination parameter of the Worksheet.Paste method. In this particular case, the destination is the range of cells B5 to M107 within the worksheet named “Example 4 – Paste”.
Line #4: Worksheets(“Example 4 – Paste”).Columns(“B:M”).AutoFit
This is an additional line that I’ve added to most of the sample macros within this Excel tutorial for presentation purposes. Its purpose is to autofit the width of the columns within the destination range.
I explain this statement it in more detail above.
The end result of executing the sample macro above (Copy_Paste) is as follows:
These results are substantially the same as those obtained when executing the macro in example #2 above (Copy_to_Range), which only used the Range.Copy method with a Destination parameter. Therefore, you may not find this particular application of the Worksheet.Paste method particularly interesting.
In fact, in such cases, you’re probably better off by using the Range.Copy method with a Destination parameter instead of using the Worksheet.Paste method (as in this example). The main reason for this is that the Range.Copy method is more efficient and faster.
The Worksheet.Paste method pastes the Clipboard contents to a worksheet. You must (therefore) carry out a 2-step process (to copy and paste a cell range):
- Copy a cell range’s contents to the Clipboard.
- Paste the Clipboard’s contents to a worksheet.
If you use the macro recorder for purposes of creating a macro that copies and pastes a range of cells, the recorded code generally uses the Worksheet.Paste method. Recorded code (usually) follows a 3-step process:
- Copy a cell range’s contents to the Clipboard.
- Select the destination cell range.
- Paste the Clipboard’s contents to the selected (destination) cell range.
You can (usually) achieve the same result in a single step by working with the Range.Copy method and its Destination parameter. As a general rule, directly copying to the destination cell range (by using the Range.Copy method with a Destination parameter) is more efficient than both of the following:
- Copying to the Clipboard and pasting from the Clipboard.
- Copying to the Clipboard, selecting the destination cell range, and pasting from the Clipboard.
I provide further reasons why, when possible, you should try to avoid copying to the Clipboard near the beginning of this blog post when answering the question of whether, when working with the Range.Copy method, you should copy to the Clipboard or a Destination. Overall, there seems to be little controversy around the suggestion that (when possible) you should avoid the multi-step process of copying and pasting.
The next example uses the Worksheet.Paste method again, but for purposes of setting up links to the source data.
Macro Example #5: Copy And Paste Links
The following sample macro (Copy_Paste_Link) uses, once more, the Worksheet.Paste method that appears in the previous example. The purpose of using this method is, however, different.
More precisely, this sample macro #5 uses the Worksheet.Paste method for purposes of pasting links to the source data.
As with the other macro examples within this tutorial that use the Clipboard, you may want to use the Application.CutCopyMode property for purposes of cancelling Cut or Copy mode. To do this, add the statement “Application.CutCopyMode = False” at the end of the Sub procedure. I explain this particular topic below.
Let’s take a closer look at each of the lines of code to understand the structure of this macro, which differs from others we’ve previously seen in this Excel tutorial.
Line #1: Worksheets(“Sample Data”).Range(“B5:M107”).Copy
This statement, used in all of the previous sample macros and explained above, copies the range of cells B5 to M107 within the “Sample Data” worksheet to the Clipboard.
Line #2: Worksheets(“Example 4 – Paste”).Activate
This statement uses the Worksheet.Activate method. The main purpose of the Worksheet.Activate VBA method is to activate the relevant worksheet. As explained in the Microsoft Dev Center, it’s “the equivalent to clicking the sheet’s tab”.
The basic syntax of the Worksheet.Activate method is:
expression.Activate[/code]
“expression” is a variable representing a Worksheet object. In this particular macro example, “expression” is “Worksheets(“Example 5 – Paste Link”)”.
You can also activate a worksheet in a different workbook by qualifying the object reference, as I introduce above.
Line #3: ActiveSheet.Range(“B5”).Select
This particular statement uses the Range.Select VBA method. The purpose of this method is to select the relevant range.
The syntax of the Range.Select method is:
expression.Select
In this particular case, “expression” is a variable representing a Range object. In the example we’re looking at, this expression is “ActiveSheet.Range(“B5″)”.
The first item within this expression (“ActiveSheet”) is the Application.ActiveSheet property. This property returns the active sheet in the active workbook. The second item (“Range (“B5″)”) makes reference to cell B5.
As a consequence of the above, this statement selects cell B5 of the “Example 5 – Paste Link” worksheet. This worksheet was activated by the previous line of code.
Lines #4 And #5: ActiveSheet.Paste Link:=True
The use of the Worksheet.Activate method in line #2 and the Range.Select method in line #3 is an important difference between this macro sample #5 and the previous sample macros we’ve seen in this tutorial.
The reason why this particular Sub procedure (Copy_Paste_Link) uses the Worksheet.Activate and Range.Select method is that you can’t use the Destination parameter of the Paste method when using the Link parameter. In the absence of the Destination parameter, the Worksheet.Paste method pastes the contents of the Clipboard on the current selection. That current selection is (in this case) determined by the Worksheet.Activate and Range.Select methods as shown above.
In other words, since cell B5 of the “Example 5 – Paste Link” worksheet is the current selection, this is where the items within the Clipboard are pasted.
This particular statement uses the Worksheet.Paste method alongside with its Link parameter for purposes of only pasting links to the data sources. This is done by setting the Link parameter to True.
Line #5: Worksheets(“Example 5 – Paste Link”).Columns(“B:M”).AutoFit
This line isn’t absolutely necessary for purposes of copying and pasting links. I include it, mainly, for purposes of improving the readability of the destination worksheet (Example 5 – Paste Link).
Since this line repeats itself in other sample macros within this blog post, I explain it in more detail above. For purposes of this section, is enough to know that its purpose is to autofit the width of the destination columns (B through M) of the worksheet where the links are pasted (Example 5 – Paste Link).
The following image shows the results of executing the sample Copy_Paste_Link macro. Notice the effects this has in comparison with other methods used by previous sample macros. In particular, notice how (i) no borders or number formatting has been pasted, and (ii) cells that are blank in the source range result in a 0 being displayed when the link is established.
Excel VBA Copy Paste With The Range.CopyPicture Method
As anticipated above, the Range.CopyPicture VBA method allows you to copy a Range object as a picture.
The object is always copied to the Clipboard. In other words, there’s no Destination parameter that allows you to specify the destination of the copied range.
Range.CopyPicture Method: Syntax And Parameters
The basic syntax of the Range.CopyPicture method is the following:
expression.CopyPicture(Appearance, Format)
“expression” stands for the Range object you want to copy.
The CopyPicture method has 2 optional parameters: Appearance and Format. Notice that these 2 parameters are exactly the same as those that Excel displays in the Copy Picture dialog box.
This Copy Picture dialog box is displayed when you manually execute the Copy as Picture command.
The purpose and values that each of the parameters (Appearance and Format) can take within Visual Basic for Applications reflect the Copy Picture dialog box. Let’s take a look at what this means more precisely:
The Appearance parameter specifies how the copied range is actually copied as a picture. Within VBA, you specify this by using the appropriate value from the XlPictureAppearance enumeration. More precisely:
- xlScreen (or 1) means that the appearance should resemble that displayed on screen as close as possible.
- xlPrinter (or 2) means that the picture is copied as it is shown when printed.
The Format parameter allows you to specify the format of the picture. The enumeration you use to specify the formats is the XlCopyPictureFormat enumeration, which is as follows:
- xlBitmap (or 2) stands for bitmap (.bmp, .jpg or .gif formats).
- xlPicture (or -4147) represents drawn picture (.png, .wmf or .mix) formats.
Let’s take a look at an example which uses the Range.CopyPicture VBA method in practice:
Macro Example #6: Copy As Picture
The following Sub procedure (Copy_Picture) works with the same source data as all of the previous examples. However, in this particular case, the data is copied as a picture thanks to the Range.CopyPicture method.
Let’s go through each of the lines of code separately to understand how the macro works:
Lines #1 To #3: Worksheets(“Sample Data”).Range(“B5:M107”).CopyPicture Appearance:=xlScreen, Format:=xlPicture
Lines #1 through #3 use the Range.CopyPicture VBA method for purposes of copying the relevant range of cells as a picture.
Notice how, this line of code is very similar to, but not the same as, the opening statements in all of the previous sample macros. The reason for this is that, this particular macro example #6 uses the Range.CopyPicture method instead of the Range.Copy method used by the previous macro samples.
Let’s break this statement in the following 4 items in order to understand better how it works and how it differs from the previous macro examples:
- Item #1: “Worksheets(“Sample Data”).Range(“B5:M107″)”.
- This item uses the Worksheet.Range property for purposes of returning the range object that is copied as a picture. More precisely, this Range object that is copied as a picture is made up of cells B5 to 107 within the “Sample Data” worksheet.
- Item #2: “CopyPicture”.
- This makes reference to the Range.CopyPicture method that we’re analyzing.
- Item #3: “Appearance:=xlScreen”.
- This item is the Appearance property of the Range.CopyPicture method. You can use this for purposes of specifying how the copied range is copied as a picture. In this particular case, Excel copies the range in such a way that it resembles how it’s displayed on the screen (as much as possible).
- Item #4: “Format:=xlPicture”.
- This is the Format property of the CopyPicture method. You can use this property to determine the format of the copied picture. In this particular example, the value of xlPicture represents drawn picture (.png, .wmf or .mix) formats.
Lines #5 And #6: Worksheets(“Example 6 – Copy Picture”).Paste Destination:=Worksheets(“Example 6 – Copy Picture”).Range(“B5”)
This statement uses the Worksheets.Paste method that I explain above for purposes of pasting the picture copied using the Range.CopyPicture method above. Notice how this statement is very similar to that which I use in macro example #4 above.
In order to understand in more detail how the statement works, let’s break it into the following 3 items:
- Item #1: “Worksheets(“Example 6 – Copy Picture”)”.
- This item uses the Applications.Worksheets VBA property for purposes of returning the worksheet where the picture that’s been copied previously is pasted. In this particular case, that worksheet is “Example 6 – Copy Picture”.
- If you want to paste the picture in a different workbook, you just need to appropriately qualify the object reference as I explain at the beginning of this Excel tutorial.
- Item #2: “Paste”.
- This makes reference to the Worksheet.Paste method.
- Item #3: “Destination:=Worksheets(“Example 6 – Copy Picture”).Range(“B5″)”.
- This is item sets the Destination parameter of the Worksheet.Paste method. This is the destination where the picture within the Clipboard is pasted. In this particular case, this is set by using the Worksheet.Range property to specify cell B5 of the worksheet “Example 6 – Copy Picture”.
The following screenshot shows the results obtained when executing the sample macro #6 (Copy_Picture). Notice how source data is indeed (now) a picture. Check out, for example, the handles that allow you to rotate and resize the image.
Excel VBA Copy Paste With The Range.Value And Range.Formula Properties
These methods don’t, strictly speaking, copy and paste the contents of a cell range. However, you may find them helpful if all you want to do is copy and paste the (i) values or (ii) the formulas of particular source range in another destination range.
In fact, if you’re only copying and pasting values or formulas, you probably should be using this way of carrying out the task with Visual Basic for Applications instead of relying on the Range.PasteSpecial method I introduce above. The main reason for this is performance and speed: This strategy tends to result in faster VBA code (than working with the Range.Copy method).
In order to achieve your purposes of copying and pasting values or formulas using this faster method, you’ll be using the Range.Value VBA property or the Range.Formula property (depending on the case).
- The Range.Value property returns or sets the value of a particular range.
- The Range.Formula property returns or sets the formula in A1-style notation.
The basic syntax of both properties is similar. In the case of the Range.Value property, this is:
expression.Value(RangeValueDataType)
For the Range.Formula property, the syntax is as follows:
expression.Formula
In both cases, “expression” is a variable representing a Range object.
The only optional parameter of the Range.Value property us RangeValueDataType, which specifies the range value data type by using the values within the xlRangeValueDataType enumeration. However, you can understand how to implement the method I describe here for purposes of copying and pasting values from one range to another without focusing too much on this parameter.
Let’s take a look at how you can use these 2 properties for purposes of copying and pasting values and formulas by checking out some practical examples:
Macro Example #7: Set Value Property Of Destination Range
The following macro (Change_Values) sets the values of cells B5 to M107 of the worksheet “Example 7 – Values” to be equal to the values of cells B5 to M107 of the worksheet “Sample Data”.
For this way of copying and pasting values to work, the size of the source and destination ranges must be the same. The macro example above complies with this condition. Alternatively, you may want to check out the adjustment at thespreadsheetguru.com (by following the link above), which helps you guarantee that the 2 ranges are the same size.
Let’s take a closer at the VBA code row-by-row look:
Line #1: Worksheets(“Example 7 – Values”).Range(“B5:M107”).Value = Worksheets(“Sample Data”).Range(“B5:M107”).Value
This statement sets the Value property of a certain range (cells B5 to M107 of the “Example 7 – Values” worksheet) to be equal to the Value property of another range (cells B5 to M107 of the “Sample Data” worksheet).
I explain how you can set and read object properties in detail in this Excel tutorial. In this particular case, this is done as follows:
Line #2: Worksheets(“Example 7 – Values”).Columns(“B:M”).AutoFit
This statement is used several times in previous macro examples. I explain it in more detail above.
Its main purpose is to autofit the width of the columns where the cells whose values are set by the macro (the destination cells) are located. In this particular example, those are columns B to M of the “Example 7 – Values” worksheet.
The following screenshot shows the results I get when executing the Change_Values macro.
The following example, which sets the Formula property of the destination range, is analogous to this one. Let’s take a look at it:
Macro Example #8: Set Formula Property Of Destination Range
As anticipated, the following macro (Change_Formulas) works in a very similar way to the previous example #7. The main difference is that, in this particular case, the purpose of the Sub procedure is to set formulas, instead of values. More precisely, the macro sets the formulas of cells B5 to M107 of the “Example 8 – Formulas” worksheet to be the same as those of cells B5 to M107 of the “Sample Data” worksheet.
The basic structure of this macro is virtually identical to that of the Change_Values Sub procedure that appears in macro example #7 above. Just as in that case, the source and destination ranges must be of the same size.
Let’s take, anyway, a quick look at each of the lines of code to ensure that we understand every detail:
Line #1: Worksheets(“Example 8 – Formulas”).Range(“B5:M107”).Formula = Worksheets(“Sample Data”).Range(“B5:M107”).Formula
This statement sets the Formula property of cells B5 to M107 of the “Example 8 – Formulas” worksheet to be equal to the Formula property of cells B5 to M107 of the “Sample Data” worksheet.
The basic structure of the statement is exactly the same to that in the previous macro example #7, with the difference that (now) we’re using the Range.Formula property instead of the Range.Value property. More precisely:
Line #2: Worksheets(“Example 8 – Formulas”).Columns(“B:M”).AutoFit
The purpose of this statement is to autofit the width of the columns where the cells whose formulas have changed are located.
The following screenshot shows the results obtained when executing this macro:
Notice the following interesting aspects of how the Range.Formula property works:
- When the cell contains a constant, the Formula property returns a constant. This applies, for example, for (i) the columns that hold the number of units sold, and (ii) the unit prices of Items A, B, C, D and E.
- If a cell is empty, Range.Formula returns an empty string. In the example we’re looking at, this explains the result in the blank cells between the row specifying unit prices and the main table.
- Finally, if a cell contains a formula, the Range.Formula property returns the formula as a string, and includes the equal sign (=) at the beginning. In the sample worksheet, this explains the results obtained in the cells containing total sales (per item and the grand total).
How To Cancel Cut or Copy Mode and Remove the Moving Border
Several of the VBA methods and macro examples included in this Excel tutorial use the Clipboard.
If you must (or choose to) use the Clipboard when copying and pasting cells or cell ranges with Visual Basic for Applications, you may want to cancel Cut or Copy mode prior to the end of your macros. This removes the moving border around the copied cell range.
The following screenshot shows how this moving border looks like in the case of the “Sample Data” worksheet that includes the source cell range that I’ve used in all of the macro examples within this blog post. Notice the dotted moving outline around the copied cell range:
The VBA statement you need to cancel Cut or Copy mode and remove the moving outline (that appears above) is as follows:
Application.CutCopyMode = False
This statement simply sets the Application.CutCopyMode VBA property to False. Including this statement at the end of a macro has the following 2 consequences:
- Effect #1: The Cut or Copy mode is cancelled.
- Effect #2: The moving border is removed.
The following image shows the VBA code of macro example #4 above, with this additional final statement for purposes of cancelling Cut or Copy mode.
If I execute this new version of the Copy_Paste sample macro, Excel automatically removes the moving border around the copied cell range in the “Sample Data” worksheet. Notice how, in the following screenshot, the relevant range isn’t surrounded by the moving border:
Excel VBA Copy Paste: Other VBA Methods You May Want To Explore
The focus of this Excel tutorial is in copying and pasting data in ranges of cells.
You may, however, be interested in learning or exploring about other VBA methods that you can use for pasting other objects or achieve different objectives. If that is the case, perhaps one or more of the methods that I list below may be helpful:
- The Chart.CopyPicture method, which pastes the selected chart object as a picture.
- The Chart.Copy method and the Charts.Copy method, whose purpose is to copy chart sheets to another location.
- The Chart.Paste method, which pastes data into a particular chart.
- The ChartArea.Copy VBA method, whose purpose is to copy the chart area of a chart to the Clipboard.
- The ChartObject.Copy method and the ChartObjects.Copy method, which copy embedded charts to the Clipboard.
- The ChartObject.CopyPicture method and the ChartObjects.CopyPicture VBA method, which you can use to copy embedded charts to the Clipboard as a picture.
- The Floor.Paste VBA method, which pastes a picture that is within the Clipboard on the floor of a particular chart.
- The Point.Copy method, which (when a point in a series in a chart has a picture fill), copies the relevant picture to the Clipboard.
- The Point.Paste method, whose purpose is to paste a picture from the Clipboard as the marker of a particular point in a series in a chart.
- The Range.CopyFromRecordset method, which copies the contents of a Data Access Object (DAO) or an ActiveX Data Object (ADO) Recordset object to a worksheet.
- The Series.Copy method, whose purpose is to copy the picture fill of the marker on a series in a chart (if the series has a picture fill).
- The Series.Paste method, which pastes a picture from the Clipboard as the marker on a particular series in a chart.
- The SeriesCollection.Paste VBA method, whose purpose is to paste the data on the Clipboard into a chart series collection.
- The Shape.CopyPicture method, which copies an object to the Clipboard as a picture.
- The Sheets.Copy method, which copies a sheet to another location.
- The Slicer.Copy VBA method, whose purpose is to copy a slicer to the Clipboard.
- The Walls.Paste method, which pastes a picture from the Clipboard on the walls of a chart.
- The Worksheet.Copy method, which you can use to copy a sheet to another location.
- The Worksheet.PasteSpecial VBA method, which pastes the contents that are within the Clipboard on the worksheet using a specified format. This particular method is commonly used for purposes of pasting (i) data from other applications, or (ii) pasting data in a particular format.
This list doesn’t include absolutely all the VBA methods that copy and paste objects. It covers (mostly) the methods that apply to some of the main objects you’re likely to work with on a consistent basis, such as charts and worksheets.
Conclusion
By completing this Excel tutorial, you’ve covered the most important VBA methods that you can use for purposes of copying and pasting cells and cell ranges in Excel. More precisely, you’ve read about:
- The Range.Copy method.
- The Range.PasteSpecial method.
- The Worksheet.Paste method.
- The Range.CopyPicture method.
- The Range.Value and Range.Formula properties, and how you can use them for purposes of copying values and formulas between cells and cell ranges.
You’ve also seen how to use the Application.CutCopyMode property for purposes of cancelling the Cut or Copy mode, if you decide to use it in your copy-pasting macros.
In addition to covering the basics of each method and property, you’ve seen 8 different examples of VBA code that can be easily adjusted to cover other situations you may encounter.
This Excel VBA Copy Paste Tutorial is accompanied by an Excel workbook containing the data and macros I use in the examples above. You can get immediate free access to this workbook by clicking the button below.
Also, remember that you can easily adjust the source and destination cells in any of those macros by adequately qualifying the object references or modifying the range references.
The knowledge and examples you’ve acquired enables you to immediately start creating your own macros for purposes of copying and pasting cells and cell ranges in Excel.
I’m aware that, in some situations, you’ll want to copy and paste other objects (not cell ranges) with VBA. For those purposes, you can refer to the list of similar VBA methods that I’ve not covered in this Excel VBA tutorial.
Quickly copy all or parts of a single worksheet — data, formatting, or both — to multiple worksheets in Excel at the same time.
This is not the same as copy/pasting the worksheet; the method shown here doesn’t require you to to go to each worksheet individually.
This works for all worksheets in Excel or just the specified worksheets.
Sections:
Quickly Copy Data/Formatting to Multiple Worksheets
Delete Data Across Worksheets
Notes
Quickly Copy Data/Formatting to Multiple Worksheets in Excel
Quick version: Select data to copy > Hold Ctrl or Shift and select worksheets to copy to > Home tab > Fill button (right side of the ribbon menu) > Across Worksheets > OK.
- Select the data to be copied. You can select specific ranges, tables, or even the entire worksheet itself.
- Hold Ctrl and click the worksheets to which you want to copy the data or formatting. If you hold Shift and click the last worksheet in the workbook, then all worksheets will be selected.
- Go to the Home tab and look to the right and click the Fill button and then Across Worksheets
- In the window that opens, choose if you want to copy the just the Formatting, Contents of the cells, or All (everything).
- Hit OK and That’s it!
Now, if you go to the other worksheet tabs that you selected, you will see the result:
Notice that all formatting and data copied over; this includes the conditional formatting that was listed for the cells and the formulas in the Highest/Lowest/Total columns.
If you didn’t want to copy the sales data for the table over, you could have individually selected the ranges to copy across the worksheets and copied them one-by-one using the above method; or, you could copy it all and follow the steps in the next section to delete the data for the sales.
Delete Data Across Worksheets
If you copied all of your master worksheet, like in the above example, but you want to remove some parts from the copied worksheets, follow these simple steps:
- Go to one of the worksheets with the copied data.
- Select the data that you want to delete.
- Hold Ctrl and select all other worksheet tabs from which you want to delete this data.
- Hit Delete.
This will duplicate the delete command to all selected worksheets.
Notes
This technique is wonderful when you spend time creating a template in one worksheet and want to duplicate that out to all, or a selection, of the worksheets in the workbook.
Download the sample file to see the above Example in Excel.
Similar Content on TeachExcel
How to use Vlookup Across Multiple Worksheets in Excel
Tutorial: This tutorial shows you how to use the Vlookup function across multiple worksheets within …
Quickly Copy Cell Formatting to Other Cells in Excel
Tutorial: How to copy all of the formatting of a single cell to other cells in the spreadsheet witho…
Quickly Copy the Last Action to Multiple Cells in Excel
Tutorial: In the previous tutorial I talked about the Redo button in Excel and how using Ctrl + Y ca…
Add a Drop Down Menu to a Cell in Excel — Data Validation Macro
Macro: Add a drop down menu or list to a cell in Excel with this free Excel macro. This is a grea…
Guide to Combine and Consolidate Data in Excel
Tutorial: Guide to combining and consolidating data in Excel. This includes consolidating data from …
Apply Conditional Formatting to Multiple Cells with a Single Formula
Tutorial:
How to use a single formula to apply conditional formatting to multiple cells at once in …



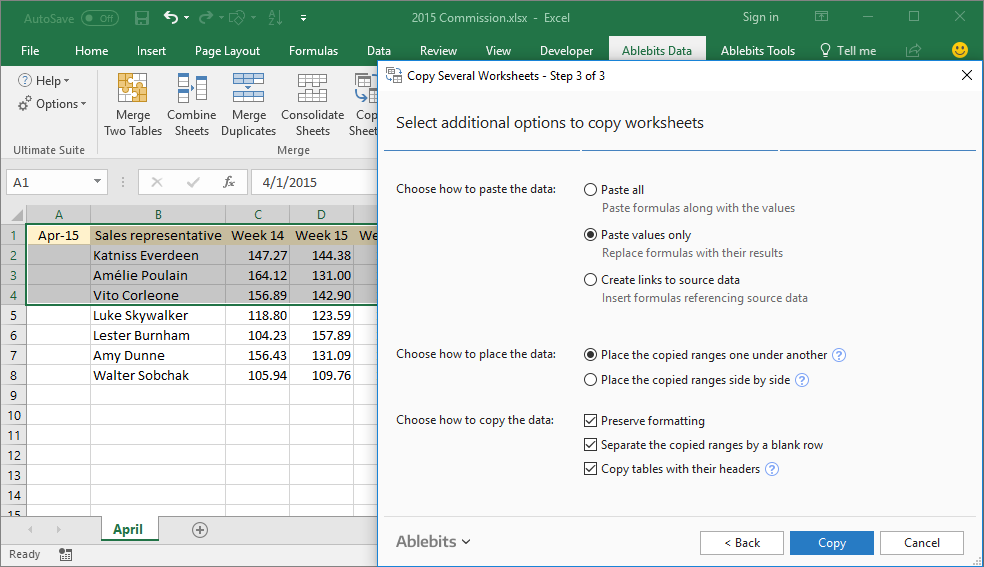
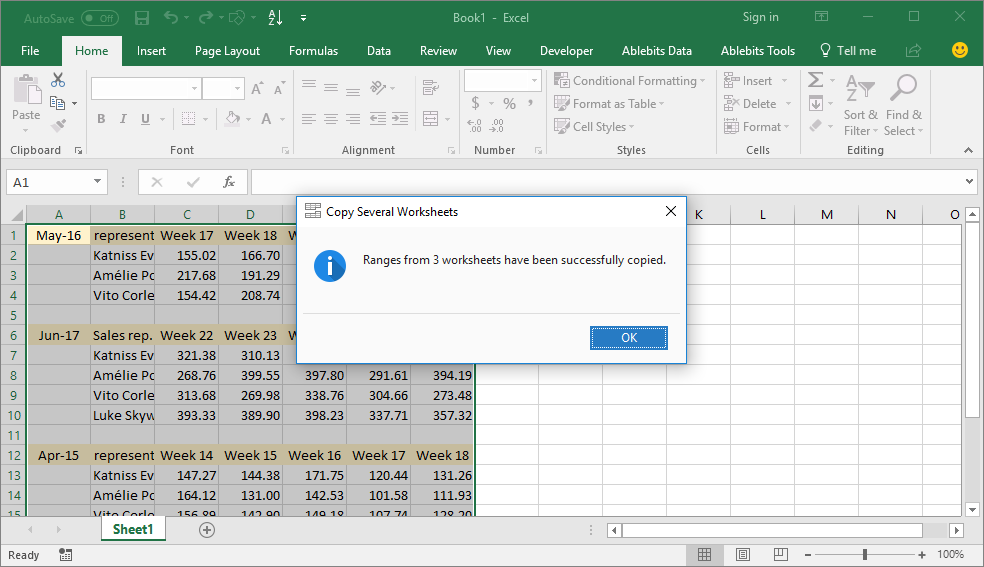



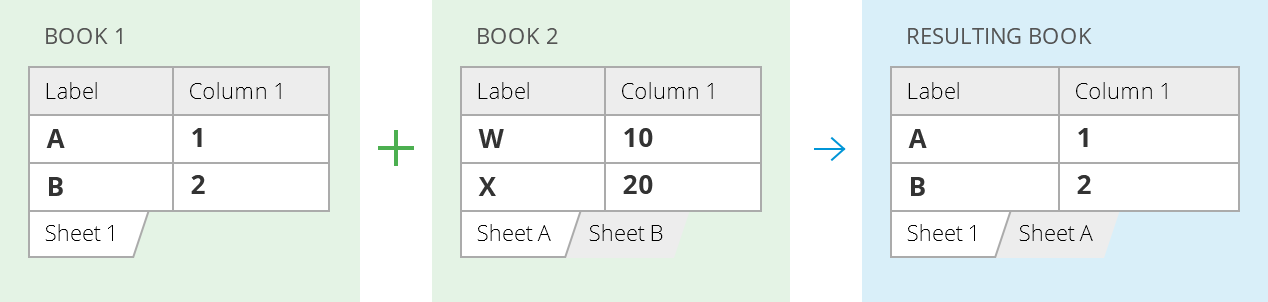
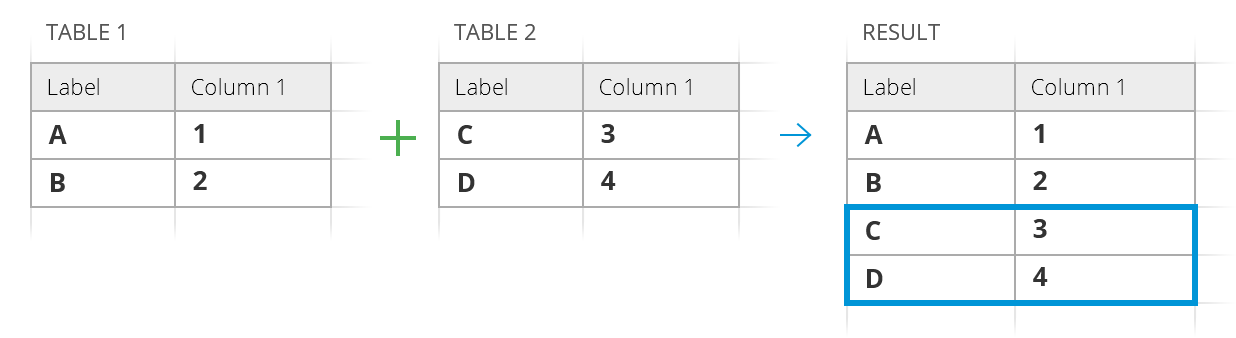

 – It’s not hard to do once you know the secret.
– It’s not hard to do once you know the secret.