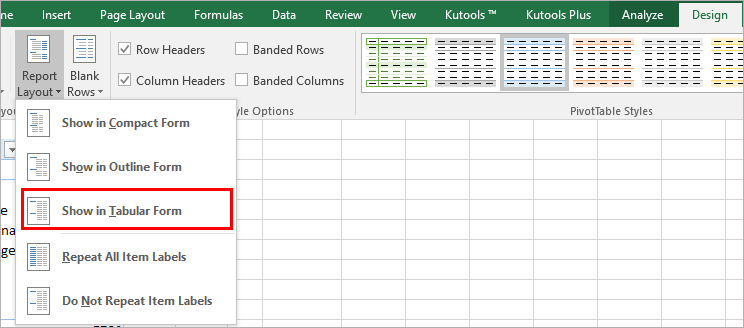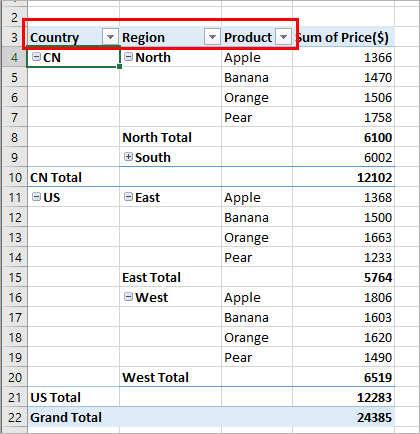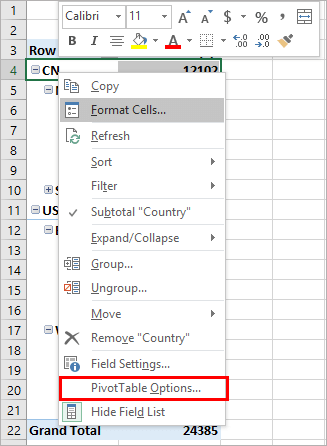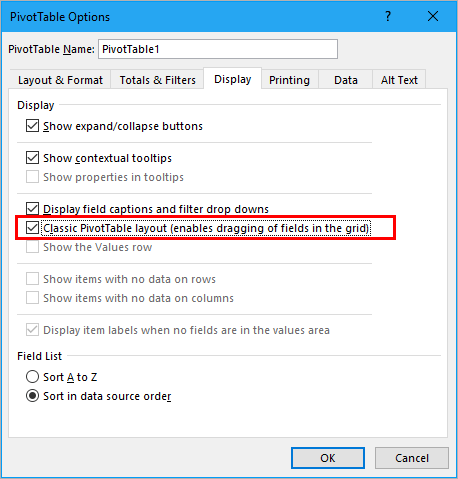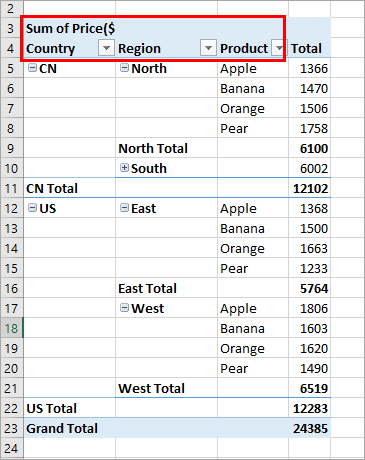Excel для Microsoft 365 Excel 2021 Excel 2019 Excel 2016 Excel 2013 Excel 2010 Еще…Меньше
Если кто-то неправильно вводит данные или вы считаете, что коллега может запутаться в вводе данных, добавьте метку. Простое имя, например «Телефон», позволяет другим пользователям знать, что нужно поместить в ячейку, и ваши метки также могут предоставлять более сложные инструкции.
Вы можете добавлять метки к формам и элементам ActiveX.
Добавление метки (элемент управления формы)
-
На вкладкеРазработчик нажмите кнопкуВставить и выберите
.
-
Щелкните на листе место, где должен быть расположен левый верхний угол метки.
-
Чтобы задать свойства элемента управления, щелкните его правой кнопкой мыши и выберите пункт Формат элемента управления.
-
На вкладке Разработчик нажмите кнопку Вставитьи в ActiveX элементыуправления нажмите кнопку
.
-
Щелкните на листе место, где должен быть расположен левый верхний угол метки.
-
Нажмите кнопку Режим
.
-
Щелкните на листе место, где должен быть расположен левый верхний угол метки.
-
Чтобы задать свойства управления, нажмите кнопку Свойства
.
Совет: Можно также щелкнуть метку правой кнопкой мыши и выбрать пункт Свойства.
Откроется диалоговое окно Свойства. Для получения дополнительных сведений о свойстве выберите его и нажмите клавишу F1, чтобы отобразить соответствующий раздел справки Visual Basic. Вы можете также ввести имя свойства в поле Поиск справки Visual Basic. Свойства указаны в данной таблице.
Сводка по свойствам метки, сгруппированным по функциональным категориям
|
Описание параметра |
Необходимое свойство |
|
Общие |
|
|
Загружает ли его при открытом книге. (Игнорируется для ActiveX элементов управления.) |
AutoLoad (Excel) |
|
Может ли элемент управления получать фокус и реагировать на события, генерируемые пользователем |
Enabled (форма) |
|
Можно ли изменять элемент управления |
Locked (форма) |
|
Имя элемента управления |
Name (форма) |
|
Способ привязки элемента управления к расположенным под ним ячейкам (не закреплен, можно перемещать, но нельзя изменять размер, можно перемещать и изменять размер) |
Placement (Excel) |
|
Можно ли выводить элемент управления на печать |
PrintObject (Excel) |
|
Является ли элемент управления видимым или скрытым |
Visible (форма) |
|
Текст |
|
|
Атрибуты шрифта (полужирный, курсив, размер, зачеркивание, подчеркивание и насыщенность) |
Bold, Italic, Size, StrikeThrough, Underline, Weight (форма) |
|
Поясняющий текст элемента управления, определяющий или описывающий его |
Caption (форма) |
|
Способ выравнивания текста в элементе управления (по левому краю, по центру или по правому краю) |
TextAlign (форма) |
|
Будет ли содержимое элемента управления переноситься по словам в конце строки |
WordWrap (форма) |
|
Размер и положение |
|
|
Будет ли размер элемента управления изменяться автоматически для отображения всего содержимого |
AutoSize (форма) |
|
Высота или ширина в пунктах |
Height, Width (форма) |
|
Расстояние от элемента управления до левого или верхнего края листа |
Left, Top (форма) |
|
Форматирование |
|
|
Цвет фона |
BackColor (форма) |
|
Стиль фона (прозрачный или непрозрачный) |
BackStyle (форма) |
|
Цвет границы |
BorderColor (форма) |
|
Тип границы (отсутствует или одинарная линия) |
BorderStyle (форма) |
|
Цвет переднего плана |
ForeColor (форма) |
|
Наличие тени элемента управления |
Shadow (Excel) |
|
Вид границы (обычная, приподнятая, утопленная, вдавленная, рельефная) |
SpecialEffect (форма) |
|
Изображение |
|
|
Точечный рисунок, отображаемый в элементе управления |
Picture (форма) |
|
Положение рисунка относительно его заголовка (слева, сверху, справа и так далее) |
PicturePosition (форма) |
|
Клавиатура и мышь |
|
|
Сочетание клавиш для элемента управления |
Accelerator (форма) |
|
Настраиваемый значок мыши |
MouseIcon (форма) |
|
Тип указателя, отображаемого при наведении указателя мыши на объект (например, стандартный, стрелка или I-образный) |
MousePointer (форма) |
-
На вкладке Разработчик нажмите кнопкуВставить и в ActiveX элементовуправления выберите
.
-
Щелкните на листе место, где должен быть расположен левый верхний угол текстового поля.
-
Чтобы изменить ActiveX, нажмите кнопку Режим конструктора
.
-
Чтобы задать свойства управления, нажмите кнопку Свойства
.
Совет: Можно также щелкнуть текстовое поле правой кнопкой мыши и выбрать пункт Свойства.
Откроется диалоговое окно Свойства. Для получения дополнительных сведений о свойстве выберите его и нажмите клавишу F1, чтобы отобразить соответствующий раздел справки Visual Basic. Вы можете также ввести имя свойства в поле Поиск справки Visual Basic. Доступные свойства указаны в приведенной ниже таблице.
Сводка по свойствам текстового поля, сгруппированным по функциональным категориям
|
Описание параметра |
Необходимое свойство |
|
Общие |
|
|
Загружает ли его при открытом книге. (Игнорируется для ActiveX элементов управления.) |
AutoLoad (Excel) |
|
Может ли элемент управления получать фокус и реагировать на события, генерируемые пользователем |
Enabled (форма) |
|
Можно ли изменять элемент управления |
Locked (форма) |
|
Имя элемента управления |
Name (форма) |
|
Способ привязки элемента управления к расположенным под ним ячейкам (не закреплен, можно перемещать, но нельзя изменять размер, можно перемещать и изменять размер) |
Placement (Excel) |
|
Можно ли выводить элемент управления на печать |
PrintObject (Excel) |
|
Является ли элемент управления видимым или скрытым |
Visible (форма) |
|
Текст |
|
|
Будет ли в качестве элементарной единицы для расширения выделения использоваться слово или знак |
AutoWordSelect (форма) |
|
Атрибуты шрифта (полужирный, курсив, размер, зачеркивание, подчеркивание и насыщенность) |
Bold, Italic, Size, StrikeThrough, Underline, Weight (форма) |
|
Будет ли выделенный текст оставаться выделенным при потере фокуса элементом управления |
HideSelection (форма) |
|
Режим запуска редактора метода ввода (IME) по умолчанию |
IMEMode (форма) |
|
Будет ли размер элемента управления изменяться автоматически для отображения строк текста полностью или частично |
IntegralHeight (форма) |
|
Максимально возможное число вводимых знаков |
MaxLength (форма) |
|
Поддерживает ли элемент управления ввод нескольких строк текста |
MultiLine (форма) |
|
Заполнители, например звездочка (*), отображаемые вместо вводимых знаков |
PasswordChar (форма) |
|
Может ли пользователь выделить строку текста, щелкнув слева от нее |
SelectionMargin (форма) |
|
Текст в элементе управления |
Text (форма) |
|
Способ выравнивания текста в элементе управления (по левому краю, по центру или по правому краю) |
TextAlign (форма) |
|
Будет ли содержимое элемента управления переноситься по словам в конце строки |
WordWrap (форма) |
|
Данные и привязка данных |
|
|
Диапазон, связанный со значением элемента управления. |
LinkedCell (Excel) |
|
Содержимое или состояние элемента управления |
Value (форма) |
|
Размер и положение |
|
|
Будет ли размер элемента управления изменяться автоматически для отображения всего содержимого |
AutoSize (форма) |
|
Высота или ширина в пунктах |
Height, Width (форма) |
|
Расстояние от элемента управления до левого или верхнего края листа |
Left, Top (форма) |
|
Форматирование |
|
|
Цвет фона |
BackColor (форма) |
|
Стиль фона (прозрачный или непрозрачный) |
BackStyle (форма) |
|
Цвет границы |
BorderColor (форма) |
|
Тип границы (отсутствует или одинарная линия) |
BorderStyle (форма) |
|
Цвет переднего плана |
ForeColor (форма) |
|
Наличие тени элемента управления |
Shadow (Excel) |
|
Вид границы (обычная, приподнятая, утопленная, вдавленная, рельефная) |
SpecialEffect (форма) |
|
Автотабуляция при вводе пользователем в элемент управления максимально допустимого количества знаков |
AutoTab (форма) |
|
Клавиатура и мышь |
|
|
Включено ли перетаскивание |
DragBehavior (форма) |
|
Способ выделения при получении элементом управления фокуса (выделить все или не выделять ничего) |
EnterFieldBehavior (форма) |
|
Реакция на нажатие клавиши ВВОД (создание новой строки или перемещение фокуса) |
EnterKeyBehavior (форма) |
|
Настраиваемый значок мыши |
MouseIcon (форма) |
|
Тип указателя, отображаемого при наведении указателя мыши на объект (например, стандартный, стрелка или I-образный) |
MousePointer (форма) |
|
Разрешены ли знаки табуляции в области редактирования |
TabKeyBehavior (форма) |
|
Текстовое поле |
|
|
Будет ли элемент иметь вертикальные полосы прокрутки, горизонтальные полосы прокрутки или и те, и другие |
ScrollBars (форма) |
-
Откройте вкладку Файл, выберите пункт Параметры, а затем — Настроить ленту.
-
В группе Основные вкладки установите флажок Разработчик и нажмите кнопку ОК.
Метка указывает назначение ячейки или текстового поля, отображает краткие инструкции либо содержит заголовки или подписи. Метка может также отображать поясняющий рисунок. Используйте метку для гибкого размещения инструкций, выделения текста, а также в тех случаях, когда нецелесообразно использовать объединенные или четко расставленные ячейки.
Текстовое поле представляет собой прямоугольник, в котором вы можете просматривать, вводить и изменять текст или связанные с ячейкой данные. Текстовое поле также может быть статическим и отображать данные, предназначенные только для чтения. Текстовое поле является альтернативой вводу текста в ячейку и позволяет отобразить объект, который можно свободно перемещать. Вы можете также использовать текстовое поле для отображения или просмотра текста, независимого от границ строк и столбцов, что позволяет сохранить на листе структуру сетки и таблицы с данными.
Метка (элемента управления формы):

Метка (элемент ActiveX):

Текстовое поле (элемент ActiveX):

Примечания:
-
Для создания текстового поля с набором заполнителей для ввода пароля используйте свойство PasswordChar. При этом связанная ячейка или иное место хранения пароля должно быть надежно защищено. Используйте надежные пароли, в которых есть буквы верхнего и нижнего регистра, а также цифры и символы (например Y6dh!et5, а не House27). Пароль должен включать не менее 8 знаков, а лучше 14.
И не забывайте свой пароль. В этом случае мы не сможем помочь вам восстановить его. Office у вас нет ключа для разблокировки. Храните пароли в безопасном месте вне сведений, которые они помогают защитить.
-
Чтобы создать текстовое поле из нескольких строк с горизонтальной и вертикальной полосами прокрутки, присвойте свойству MultiLine значение True, свойствам AutoSize и WordWrap — значение False, свойству ScrollBars — значение 3, а свойству LinkedCell — адрес ячейки (например, D1), в которой будет храниться текст. Чтобы ввести новую строку, пользователь должен нажать клавиши CTRL+ВВОД или SHIFT+ВВОД; при этом будет создан специальный знак, хранящийся в связанной ячейке.
Нужна дополнительная помощь?
Как сделать метки строк на одной строке в сводной таблице?
После создания сводной таблицы в Excel вы увидите, что метки строк перечислены только в одном столбце. Но, если вам нужно поместить метки строк в одну строку, чтобы просматривать данные более интуитивно и четко, как показано на следующих снимках экрана. Как вы могли настроить макет сводной таблицы в Excel в соответствии с вашими потребностями?
Если вы хотите следовать этому руководству, загрузите пример электронной таблицы.
Сделайте метки строк на одной строке с настройкой формы макета в сводной таблице
Как мы все знаем, сводная таблица имеет несколько форм макета, табличная форма может помочь нам разместить метки строк рядом друг с другом. Пожалуйста, сделайте следующее:
1. Щелкните любую ячейку в сводной таблице и нажмите Инструменты сводной таблицы вкладка будет отображаться.
2, Под Инструменты сводной таблицы вкладку нажмите Дизайн > Макет отчета > Показать в табличной форме, см. снимок экрана:
3. И теперь метки строк в сводной таблице сразу размещены рядом, см. Снимок экрана:
|
Сгруппируйте данные сводной таблицы по отдельному времени |
|
 |
Наблюдения и советы этой статьи мы подготовили на основании опыта команды Группировка по особому времени сводной таблицы in Kutools for Excel поддерживает следующие операции, которые не поддерживаются встроенными функциями Excel:
Kutools for Excel: удобная надстройка с более чем 300 расширенными инструментами решает ваши 90% головоломок в Excel. |
Делайте метки строк на одной строке с помощью параметров сводной таблицы
Вы также можете перейти к Параметры сводной таблицы диалоговое окно, чтобы установить параметр завершения этой операции.
1. Щелкните любую ячейку в сводной таблице и щелкните правой кнопкой мыши, чтобы выбрать Параметры сводной таблицы, см. снимок экрана:
2. В Параметры сводной таблицы диалогового окна, нажмите Монитор вкладку, а затем проверьте Классический макет сводной таблицы (позволяет перетаскивать поля в сетке) вариант, см. снимок экрана:
3. Затем нажмите OK чтобы закрыть это диалоговое окно, вы получите следующую сводную таблицу, метки строк которой разделены в разных столбцах.
Относительные статьи:
-
Как добавить строку среднего / общего итога в сводную диаграмму в Excel?
В этой статье я расскажу о сложном способе легко добавить линию среднего / общего итога в сводную диаграмму как обычную диаграмму в Excel.
-
Как отфильтровать сводную таблицу на основе определенного значения ячейки в Excel?
Обычно мы фильтруем данные в сводной таблице, проверяя значения из раскрывающегося списка. Если вы хотите сделать сводную таблицу более динамичной за счет фильтрации, вы можете попробовать фильтровать ее на основе значения в определенной ячейке. Метод VBA, описанный в этой статье, поможет вам решить проблему.
-
Как подсчитать уникальные значения в сводной таблице?
По умолчанию, когда мы создаем сводную таблицу на основе диапазона данных, который содержит несколько повторяющихся значений, будут подсчитаны все записи. Но иногда мы просто хотим подсчитать уникальные значения на основе одного столбца, чтобы получить второй результат скриншота. В этой статье я расскажу о том, как подсчитать уникальные значения в сводной таблице.
-
Как очистить старые элементы в сводной таблице?
После создания сводной таблицы на основе диапазона данных иногда нам нужно изменить источник данных в соответствии с нашими потребностями. Но старые элементы могут оставаться в раскрывающемся списке фильтра, это будет раздражать. В этой статье я расскажу о том, как очистить старые элементы в сводной таблице.
-
Как повторить метки строк для группы в сводной таблице?
В Excel при создании сводной таблицы метки строк отображаются в виде компактного макета, все заголовки перечислены в одном столбце. Иногда вам нужно преобразовать компактный макет в контурную форму, чтобы сделать таблицу более четкой. В этой статье рассказывается, как повторить метки строк для группы в сводной таблице Excel.
Лучшие инструменты для работы в офисе
Kutools for Excel Решит большинство ваших проблем и повысит вашу производительность на 80%
- Снова использовать: Быстро вставить сложные формулы, диаграммы и все, что вы использовали раньше; Зашифровать ячейки с паролем; Создать список рассылки и отправлять электронные письма …
- Бар Супер Формулы (легко редактировать несколько строк текста и формул); Макет для чтения (легко читать и редактировать большое количество ячеек); Вставить в отфильтрованный диапазон…
- Объединить ячейки / строки / столбцы без потери данных; Разделить содержимое ячеек; Объединить повторяющиеся строки / столбцы… Предотвращение дублирования ячеек; Сравнить диапазоны…
- Выберите Дубликат или Уникальный Ряды; Выбрать пустые строки (все ячейки пустые); Супер находка и нечеткая находка во многих рабочих тетрадях; Случайный выбор …
- Точная копия Несколько ячеек без изменения ссылки на формулу; Автоматическое создание ссылок на несколько листов; Вставить пули, Флажки и многое другое …
- Извлечь текст, Добавить текст, Удалить по позиции, Удалить пробел; Создание и печать промежуточных итогов по страницам; Преобразование содержимого ячеек в комментарии…
- Суперфильтр (сохранять и применять схемы фильтров к другим листам); Расширенная сортировка по месяцам / неделям / дням, периодичности и др .; Специальный фильтр жирным, курсивом …
- Комбинируйте книги и рабочие листы; Объединить таблицы на основе ключевых столбцов; Разделить данные на несколько листов; Пакетное преобразование xls, xlsx и PDF…
- Более 300 мощных функций. Поддерживает Office/Excel 2007-2021 и 365. Поддерживает все языки. Простое развертывание на вашем предприятии или в организации. Полнофункциональная 30-дневная бесплатная пробная версия. 60-дневная гарантия возврата денег.
Вкладка Office: интерфейс с вкладками в Office и упрощение работы
- Включение редактирования и чтения с вкладками в Word, Excel, PowerPoint, Издатель, доступ, Visio и проект.
- Открывайте и создавайте несколько документов на новых вкладках одного окна, а не в новых окнах.
- Повышает вашу продуктивность на 50% и сокращает количество щелчков мышью на сотни каждый день!
Комментарии (2)
Оценок пока нет. Оцените первым!
How to Add Bullet Points in Excel
You can add numbered lists too
Adding bullet points in Excel can be tricky: Excel doesn’t offer a font-formatting tool for bullets. However, there are many times you may need to add a bullet for each cell, or multiple bullets into each cell. This article looks at the multiple ways you can add bullet points in Excel.
Add Bullet Points in Excel With Shortcut Keys
One of the easiest ways to add bullet points in Excel is using keyboard shortcut keys.
-
To add one bullet point per cell, double-click the first cell where you want a bullet point and press Alt+7 to insert the bullet. Then, type the item you’d like to follow the bullet.
Different keyboard shortcuts will insert different style bullets. For example, Alt+9 creates a hollow bullet; Alt+4 is a diamond; Alt+26 is a right arrow; Alt+254 is a square. The bullet point will only appear after you release the keys.
-
To quickly add bullets before entering a list, select and drag the bottom right corner of the cell down the number of cells you’d like to fill with bullet points before typing text after the bullet.
-
Once you have all of the individual cells filled with bullet points, you can fill them out with the actual item text and the rest of the data for the sheet.
-
If you prefer to include multiple bullets in a single cell, press Alt+Enter after each Alt+7 bullet entry. This will insert a line break into the cell. Continue this process until you’ve entered the number of bullets you need in the cell.
-
Press Enter (without pressing the Alt key) to finish editing the cell. The row height will automatically adjust to accommodate the number of bullet points you’ve entered into the cell.
Add Bullet Points in Excel Using Symbols
If you prefer using your mouse rather than the keyboard to add bullet points in Excel, then Symbols is a great way to go. Using symbols to add bullet points in Excel is ideal if you don’t want to have to remember which shortcuts let you insert specific bullet styles.
-
Select the cell where you want to insert a bullet point, then select Insert > Symbol.
-
Scroll down and select the bullet point symbol. Click Insert.
You don’t necessarily have to use the standard bullet symbol. As you scroll through the list of symbols you may notice many others that make good bullets as well.
-
To insert multiple lines of bullets using symbols, select Insert the number of times you’d like to have bullets, then select Cancel to close the symbol dialogue box. Finally, place the cursor between each bullet in the cell and press Alt+Enter to add a line break between bullets.
Insert a Bullet in Excel Using a Formula
One way to insert bullets in Excel without having to use the menu or remember any keyboard shortcuts is to use Excel’s CHAR function.
The CHAR function will display any character you want, if you provide it with the correct numeric character code. The ASCII character code for a solid bullet point is 149.
There are a limited number of character codes Excel can accept in the CHAR function, and the solid, round bullet point is the only character that makes for a suitable bullet in Excel. If you’re interested in other styles of bullets, then this may not be the right approach for you.
-
Double-click the cell where you want to insert a bullet list, then type «=CHAR(149).»
-
Press Enter and the formula will turn into a bullet point.
-
To insert multiple lines of bullet points in Excel using formulas, include another CHAR function using the line break code, which is 10. Double-click the cell to edit and type «=CHAR(149)&CHAR(10)&CHAR(149).»
-
When you press Enter, you’ll see the bullet points on each line. You may need to adjust the height of the row to see them all.
Add Bullets to Excel With Shapes
Inserting shapes as bullet points is a creative way to use images of different shapes or colors as bullet points.
-
Select Insert > Shapes. You’ll see a drop-down list of all of the available shapes you have to choose from.
-
Select the shape you’d like to use as your bullet, and it will appear on the spreadsheet. Select the shape, then resize it appropriately to fit inside each row.
-
Drag the icon into the first row. Then, select, copy, and paste copies of it into the rows below it.
-
Combine each cell that contains a bullet icon with the second cell that contains the text.
Using Bullets in Text Boxes
Excel provides bullet-formatting functionality buried within specific tools such as Text Box. Text box bullet lists work as they do in a Word document.
-
To use bullet lists inside a text box, select Insert > Text Box, then draw the text box anywhere into the spreadsheet.
-
Right-click anywhere in the text box, select the arrow next to the Bullets item, then select the bullet style you want to use.
-
Once the bullet list is created in the text box, you can type in each item and press Enter to move to the next bullet item.
Adding SmartArt Bullet Lists in Excel
Hidden deep inside Excel’s SmartArt Graphic list are several graphical bullet lists that you can insert into any spreadsheet.
-
Select Insert > SmartArt to open the Choose a SmartArt Graphic dialog box.
-
Select List from the left menu. Here, you’ll find an array of formatted list graphics you can use to add bullets in your spreadsheet.
-
Select any one of these and select OK to finish. This will insert the graphic into your spreadsheet in design mode. Enter the text for your list into each header and line item.
-
When you’re finished, select anywhere in the sheet to finish. You can also select and move the graphic to place it wherever you like.
Adding Numbered Lists in Excel
Adding a numbered list in Excel is very easy using the fill feature.
-
When creating your list, first type 1 in the first row where you want to start the numbered list. Then, type 2 in the row just below it.
-
Highlight both numbered cells, then place your mouse pointer over the small box in the lower right of the second cell. The mouse icon will change to a small crosshair. Select and drag the mouse down the number of rows of items you’d like to have in your list.
-
When you release the mouse button, all cells will automatically fill with the numbered list.
-
Now you can complete your list by filling in the cells to the right of your numbered list.
How to Make Numbered Symbol Lists in Excel
You can also use symbols to create numbered lists in Excel. This method creates much more stylistic numbered lists, but it can be a bit more tedious than the autofill option.
-
Using the example above, delete all of the numbers in the left column.
-
Select inside the first cell, then select Insert > Symbols > Symbol.
-
Select one of the numbered symbols for the number one, and select Insert to insert that symbol into the first cell.
-
Select Close, select the next cell, then repeat the process above, selecting each subsequent number symbol—two for the second cell, three for the third cell, and so on.
Thanks for letting us know!
Get the Latest Tech News Delivered Every Day
Subscribe
На чтение 2 мин. Просмотров 237 Опубликовано 21.07.2019
Содержание
- Упростите свои формулы Excel 2003
- Имена диапазонов
- Этикетки
- Включите «Принять метки в формулах»
- Добавить данные в ячейки
- Добавить функцию на лист
- Резюме
Упростите свои формулы Excel 2003
Хотя Excel и другие приложения для работы с электронными таблицами являются полезными программами, одной из областей, которая вызывает много проблем у пользователей, является ссылка на ячейки.
Хотя ссылки на ячейки нетрудно понять, они вызывают проблемы у пользователей, когда они пытаются использовать их в функциях, формулах, создании диаграмм и в любое другое время, когда им приходится идентифицировать диапазон ячеек по ссылкам на ячейки.
Имена диапазонов
Один вариант, который помогает, – это использовать имена диапазонов для идентификации блоков данных. Определенно полезно дать каждому элементу данных имя, особенно на большом листе, но это большая работа. К этому добавляется проблема с попыткой вспомнить, какое имя соответствует какому диапазону данных.
Тем не менее, существует другой способ избежать ссылок на ячейки – это использование меток в функциях и формулах.
Этикетки
Метки – это заголовки столбцов и строк, которые идентифицируют данные на рабочем листе. На изображении, сопровождающем эту статью, вместо того, чтобы вводить ссылки B3: B9 для определения местоположения данных в функции, используйте вместо этого метку заголовка Расходы .
В Excel предполагается, что метка, используемая в формуле или функции, относится ко всем данным, находящимся непосредственно под или справа от метки. Excel включает все данные в функцию или формулу, пока не достигнет пустой ячейки.
Включите «Принять метки в формулах»
Прежде чем использовать ярлыки в функциях и формулах в Excel 2003, убедитесь, что в диалоговом окне Параметры включен Принять ярлыки в формулах . Сделать это:
- Выберите в меню Инструменты > Параметры , чтобы открыть диалоговое окно Параметры .
- Нажмите на вкладку Расчеты .
- Установите флажок Принять метки в формулах .
- Нажмите кнопку ОК , чтобы закрыть диалоговое окно.
Добавить данные в ячейки
Введите следующие данные в указанные ячейки
- Ячейка B2 – Номера
- Ячейка B3 – 25
- Ячейка B4 – 25
- Ячейка B5 – 25
- Ячейка B6 – 25
Добавить функцию на лист
Введите следующую функцию, используя заголовок в ячейке B10:
= SUM (Числа)
и нажмите клавишу ENTER на клавиатуре.
Ответ 100 будет присутствовать в ячейке B10.
Такой же ответ вы получите с помощью функции = SUM (B3: B9).
Резюме
Подвести итоги:
- Убедитесь, что опция Принять метки в формулах включена.
- Введите заголовки ярлыков.
-
Введите данные под или справа от меток.
Введите формулы или функции, используя метки, а не диапазоны, чтобы указать данные для включения в функцию или формулу.
Перейти к содержанию
Отображение меток строк и столбцов
На чтение 2 мин. Просмотров 83 Опубликовано 14.05.2021
Когда вы разрабатываете рабочий лист, вы часто добавляете строку или две меток вверху каждого столбца и, возможно, столбец меток слева от каждой строки. Если ваш рабочий лист становится довольно большим, метки строк и столбцов нередко прокручиваются за пределы экрана, чтобы вы больше не могли их видеть.
Чтобы метки строк и столбцов оставались видимыми, примите во внимание: ” «замораживание» строк и столбцов, в которых расположены метки. Например, вы можете легко закрепить первые четыре строки листа вместе с первым столбцом. Затем, когда вы прокручиваете рабочий лист, строки и столбцы останутся на экране – будет прокручиваться только незамороженная часть экрана.
Вы указываете, какие строки и столбцы вы хотите закрепить, выбрав ячейку непосредственно под и справа от области, которую необходимо заморозить. Например, если вы хотите зафиксировать строки с 1 по 4 и столбец A, вы должны выбрать ячейку в B5. Затем, чтобы закрепить строки и столбцы, откройте вкладку «Вид» на ленте, щелкните «Закрепить области» в группе «Окно», а затем снова щелкните «Закрепить области». Excel помещает более толстую черную линию выше и слева от текущей ячейки, чтобы обозначить замороженные строки и столбцы.
Если вам больше не нужно использовать замороженные панели, просто откройте вкладку «Просмотр» в на ленте щелкните «Закрепить области» в группе «Окно», а затем щелкните «Разблокировать области».

 .
.
 .
. .
. .
. .
.