Download Article
Download Article
This wikiHow teaches you how to place labels on the vertical and horizontal axes of a graph in Microsoft Excel. You can do this on both Windows and Mac.
-
1
Open your Excel document. Double-click an Excel document that contains a graph.
- If you haven’t yet created the document, open Excel and click Blank workbook, then create your graph before continuing.
-
2
Select the graph. Click your graph to select it.
Advertisement
-
3
Click +. It’s to the right of the top-right corner of the graph. This will open a drop-down menu.
-
4
Click the Axis Titles checkbox. It’s near the top of the drop-down menu. Doing so checks the Axis Titles box and places text boxes next to the vertical axis and below the horizontal axis.
- If there is already a check in the Axis Titles box, uncheck and then re-check the box to force the axes’ text boxes to appear.
-
5
Select an «Axis Title» box. Click either of the «Axis Title» boxes to place your mouse cursor in it.
-
6
Enter a title for the axis. Select the «Axis Title» text, type in a new label for the axis, and then click the graph. This will save your title.
- You can repeat this process for the other axis title.
Advertisement
Add New Question
-
Question
How do I put words of axes labels on two or three lines?
You need to use macros for this. Go to Settings and add the Developer tab. Then enable the file as macro-enabled. This will allow you to right-click onto edit mode; from here you can add words on any amount of lines you need.
Ask a Question
200 characters left
Include your email address to get a message when this question is answered.
Submit
Advertisement
-
The steps for labeling axes in this article can also apply to charts you create in Microsoft Word, PowerPoint, and Outlook.
-
Edit the labels of your axes at any time by clicking directly on the labels. A cursor will appear, and you’ll have the ability to enter the desired text.
Thanks for submitting a tip for review!
Advertisement
-
If you switch your chart type to a type that does not support axis labels such as a pie chart, your axis labels will disappear. However, your axis labels will reappear if you switch back to the original chart type.
Advertisement
About This Article
Article SummaryX
1. Open an Excel document.
2. Click the graph.
3. Click +
4. Click Axis Titles
5. Click an «Axis Title» text box.
6. Type in the label you’d like the axis to have.
Did this summary help you?
Thanks to all authors for creating a page that has been read 365,720 times.
Is this article up to date?
Содержание
- Название вертикальной оси
- Название горизонтальной оси
- Изменение горизонтальной подписи
- Изменение вертикальной подписи
- Вопросы и ответы
После построения диаграмм в программе Microsoft Excel по умолчанию оси остаются неподписанными. Конечно, это в значительной мере затрудняет суть понимания содержимого диаграммы. В этом случае, актуальным становится вопрос отображения названия на осях. Давайте разберемся, как подписать оси диаграммы в программе Microsoft Excel, и как присвоить им названия.
Название вертикальной оси
Итак, мы имеем готовую диаграмму, в которой нужно дать названия осям.
Для того, чтобы присвоить наименование вертикальной оси диаграммы, переходим во вкладку «Макет» мастера работы с диаграммами на ленте Microsoft Excel. Жмем на кнопку «Название осей». Выбираем, пункт «Название основной вертикальной оси». Затем, выбираем, где именно будет располагаться наименование.
Существует три варианта расположения названия:
- Повернутое;
- Вертикальное;
- Горизонтальное.
Выбираем, допустим, повернутое название.
Появляется надпись по умолчанию, которая называется «Название оси».
Просто кликаем по ней, и переименовываем на то название, которое подходит данной оси по контексту.
Если выбрать вертикальное размещение наименования, то вид надписи будет такой, как представлено ниже.
При горизонтальном размещении, надпись будет развернута следующим образом.
Название горизонтальной оси
Практически аналогичным образом, выполняется присвоение названия горизонтальной оси.
Кликаем по кнопке «Название осей», но на этот раз выбираем пункт «Название основной горизонтальной оси». Тут доступен только один вариант размещения – «Под осью». Выбираем его.
Как и в прошлый раз, просто кликаем по наименованию, и меняем название на то, которое считаем нужным.
Таким образом, наименования обоим осям присвоены.
Изменение горизонтальной подписи
Кроме названия, у оси имеются подписи, то есть наименования значений каждого деления. С ними можно производить некоторые изменения.
Для того, чтобы изменить вид подписи горизонтальной оси, кликаем по кнопке «Оси», и выбираем там значение «Основная горизонтальная ось». По умолчанию, подпись размещена с лева направо. Но, кликнув по пунктам «Нет» или «Без подписей», можно вообще отключить отображение горизонтальной подписи.
А, после клика по пункту «Справа налево», подпись меняет свое направление.
Кроме того, можно кликнуть по пункту «Дополнительные параметры основной горизонтальной оси…».
После этого, открывается окно, в котором предлагается целый ряд настроек отображения оси: интервал между делениями, цвет линии, формат данных подписи (числовой, денежный, текстовый, и т.д.), тип линии, выравнивание, и многое другое.
Изменение вертикальной подписи
Чтобы изменить вертикальную подпись, кликаем по кнопке «Оси», и далее переходим по наименованию «Основная вертикальная ось». Как видим, в данном случае, нам представляется больше вариантов выбора размещения подписи на оси. Можно вообще не показывать ось, а можно выбрать один из четырех вариантов отображения чисел:
- в тысячах;
- в миллионах;
- в миллиардах;
- в виде логарифмической шкалы.
Как нам демонстрирует график ниже, после выбора конкретного пункта, соответственно изменяются и значения шкалы.
Кроме того, тут же можно выбрать «Дополнительные параметры основной вертикальной оси…». Они аналогичны соответствующему пункту для горизонтальной оси.
Как видим, включение наименования и подписи осей в программе Microsoft Excel процесс не особенно сложный, и, в целом, интуитивно понятный. Но, все-таки с ним легче разобраться, имея под рукой подробное руководство действий. Таким образом, можно значительно сэкономить время на изучении данных возможностей.
Как правильно вставить картинку или фото в Excel?
Как обработать изображение в Excel
Диаграмма в редакторе таблиц строится на основе данных, которые отображаются всегда по осям. На осях отображаются значения этих данных. Но, по умолчанию, редактор может оставить оси пустыми или вывести числа в неверном формате. Чтобы это поправить, нужно понять, как правильно подписать оси в Excel, используя встроенные функции настройки диаграмм.
Содержание
- Наименование оси по вертикали
- Наименование оси по горизонтали
- Как подписать оси в Excel? Подписи горизонтальной оси
- Подписи вертикальной оси
- Похожие статьи
Наименование оси по вертикали
В меню программы есть вкладка МАКЕТ, которая позволяет настраивать элементы диаграмм. Находим кнопку НАЗВАНИЕ ОСЕЙ и из выпадающего списка выбираем НАЗВАНИЕ ВЕРТИКАЛЬНОЙ ОСИ. Далее редактор предлагает сделать выбор относительно размещения надписи из трёх вариантов: повёрнутое название, вертикальное либо горизонтальное.
После выбора первого пункта на рисунке отобразится надпись, размещённая нужным образом. Нужно нажать на поле и изменить текст по своему усмотрению.
Ниже можно увидеть, как располагается название после активации вертикального варианта расположения.
А при выборе горизонтального размещения, надпись будет выглядеть так.
Наименование оси по горизонтали
Действия выполняем по аналогии с размещением названия вертикальной оси. Но, есть некоторые различия. Для пользователя предоставлен только один способ расположения надписи: название под осью.
После появления на диаграмме горизонтальной надписи, изменяем её содержимое.
Как подписать оси в Excel? Подписи горизонтальной оси
Осевая направляющая диаграммы обычно разделена на несколько равных частей, что позволяет определять диапазоны кривой. Их также можно подписывать по-своему.
На кнопке ОСЬ есть пункт ОСНОВНАЯ ГОРИЗОНТАЛЬНАЯ ОСЬ. После клика на него появляется меню настройки надписей, благодаря которому можно совсем убрать подписи, выбрав из перечня БЕЗ ПОДПИСЕЙ или НЕТ.
По умолчанию в Excel текст отображается слева направо, но можно это изменить, нажав на пункт меню СПРАВА НАЛЕВО.
Также есть и дополнительные параметры, при помощи которых можно детально настроить осевую данных: интервал между надписями, тип оси, её расположение относительно текста, формат записи и др.
Подписи вертикальной оси
Чтобы настроить вертикальную осевую, нужно выбрать пункт ОСНОВНАЯ ВЕРТИКАЛЬНАЯ ОСЬ кнопки ОСИ. Можно убрать подписи либо отобразить их согласно числовых характеристикам:
-Тысячи.
-Миллионы.
-Миллиарды.
-Логарифмическая шкала.
На рисунке ниже отображены подписи в тысячах.
Также есть возможность более тщательно настроить ось, кликнув на ДОПОЛНИТЕЛЬНЫЕ ПАРАМЕТРЫ.
Это основные способы настройки шкалы делений и наименований осей. Выполняя данный алгоритм, даже начинающий пользователь сможет легко справиться с процессом редактирования диаграммы.
Как правильно вставить картинку или фото в Excel?
Как обработать изображение в Excel
Как подписать оси диаграммы в Excel
Содержание
- Название вертикальной оси
- Название горизонтальной оси
- Изменение горизонтальной подписи
- Изменение вертикальной подписи
- Вопросы и ответы
После построения диаграмм в программе Microsoft Excel по умолчанию оси остаются неподписанными.
Название вертикальной оси
Итак, мы имеем готовую диаграмму, в которой нужно дать названия осям.
Для того, чтобы присвоить наименование вертикальной оси диаграммы, переходим во вкладку «Макет» мастера работы с диаграммами на ленте Microsoft Excel. Жмем на кнопку «Название осей». Выбираем, пункт «Название основной вертикальной оси». Затем, выбираем, где именно будет располагаться наименование.
Существует три варианта расположения названия:
- Повернутое;
- Вертикальное;
- Горизонтальное.
Выбираем, допустим, повернутое название.
Появляется надпись по умолчанию, которая называется «Название оси».
Просто кликаем по ней, и переименовываем на то название, которое подходит данной оси по контексту.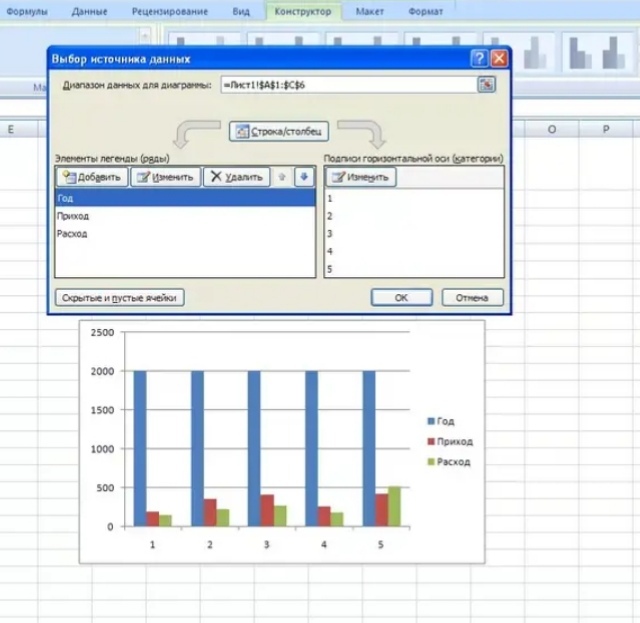
Если выбрать вертикальное размещение наименования, то вид надписи будет такой, как представлено ниже.
При горизонтальном размещении, надпись будет развернута следующим образом.
Название горизонтальной оси
Практически аналогичным образом, выполняется присвоение названия горизонтальной оси.
Кликаем по кнопке «Название осей», но на этот раз выбираем пункт «Название основной горизонтальной оси». Тут доступен только один вариант размещения – «Под осью». Выбираем его.
Как и в прошлый раз, просто кликаем по наименованию, и меняем название на то, которое считаем нужным.
Таким образом, наименования обоим осям присвоены.
Изменение горизонтальной подписи
Кроме названия, у оси имеются подписи, то есть наименования значений каждого деления. С ними можно производить некоторые изменения.
Для того, чтобы изменить вид подписи горизонтальной оси, кликаем по кнопке «Оси», и выбираем там значение «Основная горизонтальная ось». По умолчанию, подпись размещена с лева направо.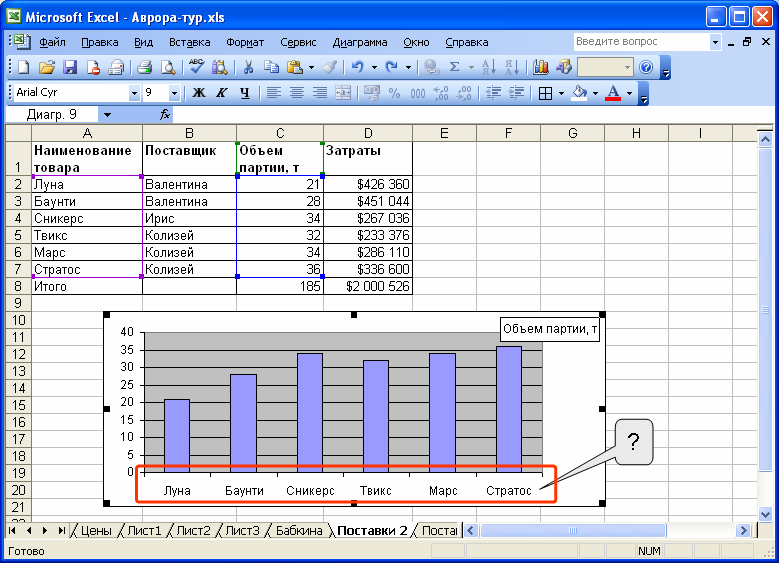
А, после клика по пункту «Справа налево», подпись меняет свое направление.
Кроме того, можно кликнуть по пункту «Дополнительные параметры основной горизонтальной оси…».
После этого, открывается окно, в котором предлагается целый ряд настроек отображения оси: интервал между делениями, цвет линии, формат данных подписи (числовой, денежный, текстовый, и т.д.), тип линии, выравнивание, и многое другое.
Изменение вертикальной подписи
Чтобы изменить вертикальную подпись, кликаем по кнопке «Оси», и далее переходим по наименованию «Основная вертикальная ось». Как видим, в данном случае, нам представляется больше вариантов выбора размещения подписи на оси. Можно вообще не показывать ось, а можно выбрать один из четырех вариантов отображения чисел:
- в тысячах;
- в миллионах;
- в миллиардах;
- в виде логарифмической шкалы.
Как нам демонстрирует график ниже, после выбора конкретного пункта, соответственно изменяются и значения шкалы.
Кроме того, тут же можно выбрать «Дополнительные параметры основной вертикальной оси…». Они аналогичны соответствующему пункту для горизонтальной оси.
Как видим, включение наименования и подписи осей в программе Microsoft Excel процесс не особенно сложный, и, в целом, интуитивно понятный. Но, все-таки с ним легче разобраться, имея под рукой подробное руководство действий. Таким образом, можно значительно сэкономить время на изучении данных возможностей.
Как добавить метки осей в диаграммы Excel
Перейти к содержимому Как добавить метки осей в диаграммы Excel — шаг за шагом (2022)
Метка оси кратко поясняет значение оси диаграммы. По сути, это название оси.
Как и большинство вещей в Excel, добавлять метки осей очень просто, если вы знаете, как это сделать.
Итак, позвольте мне показать вам 💡
Если вы хотите присоединиться к нам, загрузите мой пример рабочей тетради с данными здесь.
Содержание
Что такое метки осей в диаграммах Excel?
Когда вы вставляете диаграмму в Excel, у вас есть заголовок диаграммы, который сообщает, о чем диаграмма.
Но иногда этого просто недостаточно, чтобы объяснить пользователю, что представляет собой диаграмма.
И вот здесь на помощь приходят метки осей.
Метки осей не отображаются по умолчанию, поэтому вам нужно добавить их вручную.
На рисунке ниже название горизонтальной оси объясняет, что по оси X находится отделов .
И название вертикальной оси объясняет, что ось Y соответствует выручке .
Как добавить названия осей
1. Щелкните левой кнопкой мыши диаграмму Excel.
2. Нажмите кнопку «плюс» в правом верхнем углу графика.
3. Нажмите «Названия осей», чтобы установить флажок в поле «Название оси». Это отобразит названия осей.
4. Щелкните текстовое поле заголовка добавленной оси, чтобы написать метку своей оси.
Или вы можете перейти на вкладку «Дизайн диаграммы» и нажать кнопку «Добавить элемент диаграммы», чтобы добавить заголовки осей.
Каспер Лангманн , специалист Microsoft Office
Добавить метку оси на горизонтальной или вертикальной оси символ черной стрелки.
Оттуда вы можете установить флажок, чтобы добавить заголовок основной вертикальной или основной горизонтальной оси✅
Если вы используете диаграмму с двумя осями, то параметры заголовка вторичной горизонтальной оси и заголовка вторичной вертикальной оси будут отображаться автоматически. .
Изменить имена меток осей
Если на вашей диаграмме Excel уже есть метки осей, вы можете легко их изменить.
Просто дважды щелкните левой кнопкой мыши по заголовку каждой оси и напишите, что вы хотите, чтобы они говорили.
Динамические заголовки осей
Если вы хотите автоматизировать присвоение имен меткам осей, вы можете создать ссылку из заголовка оси на ячейку.
1. Щелкните левой кнопкой мыши заголовок оси один раз.
2. Напишите символ равенства, как если бы вы начинали обычную формулу Excel. Вы можете увидеть формулу в строке формул.
3. Щелкните левой кнопкой мыши ячейку, содержащую заголовок нужной оси, как если бы вы создавали обычную ссылку.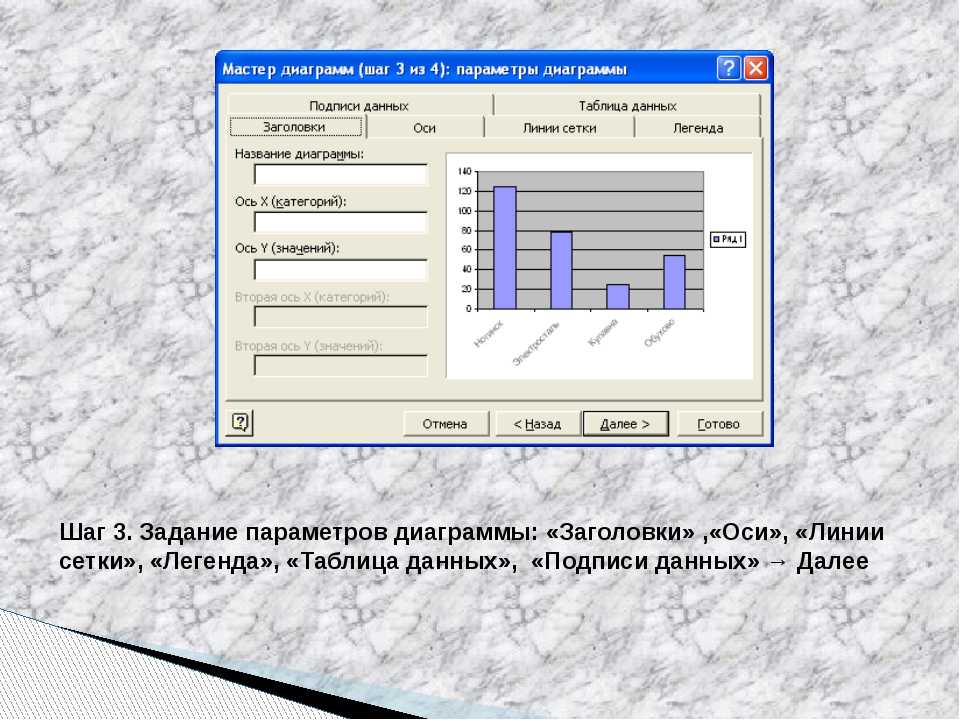
Теперь при изменении текста в ячейке заголовка оси фактическая метка оси также изменится.
Круто, правда?😎
Удалить название оси
Вы можете удалить название оси, щелкнув по нему левой кнопкой мыши и нажав клавишу Delete.
Или вы можете снять отметку в поле «Названия осей».
Формат заголовка оси
Если вы находите метки осей немного скучными, вы можете красиво их оживить, отформатировав🎨
Дважды щелкните текст в заголовке оси, чтобы выделить его.
Затем примените любое форматирование на вкладке «Главная» или перейдите на контекстную вкладку «Формат», чтобы получить дополнительные параметры.
Вот и все – Что теперь?
Вы только что узнали, как маркировать оси X и Y в Excel.
А также как изменить и удалить заголовки, добавить метку только для вертикальной или горизонтальной оси, вставить формулу в текстовое поле заголовка оси, чтобы сделать его динамичным, а также отформатировать его.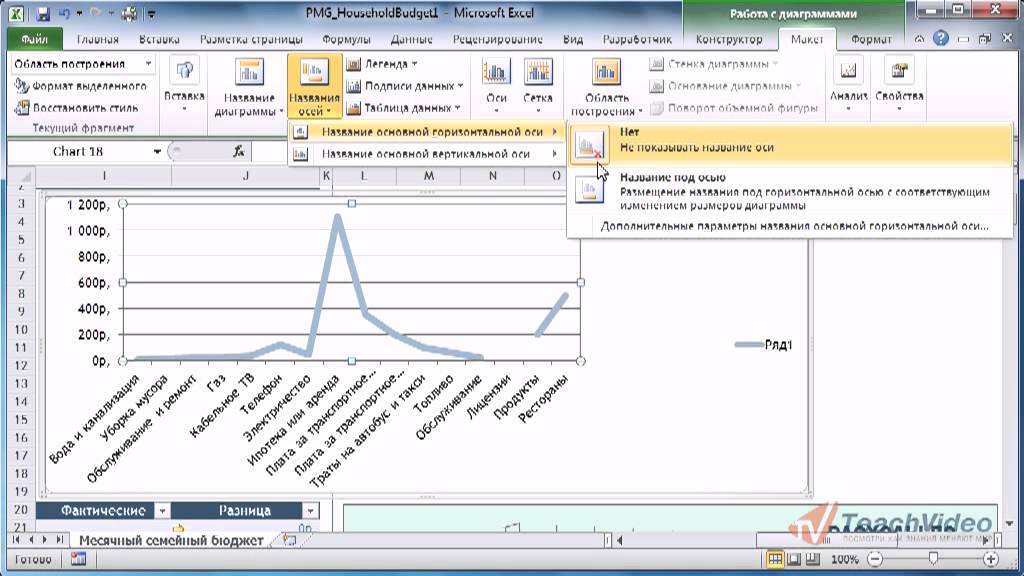
Молодец💪
Это все крутится вокруг чартов как темы.
Но диаграммы — это лишь малая часть Microsoft Excel.
Дополнительные знания Excel значительно ускорят вашу работу, сделают вас менее зависимыми от коллег и в целом облегчат вашу жизнь.
Если вы хотите достичь этого, запишитесь на мою 30-минутную бесплатную программу обучения Excel, которая адаптируется к вашему уровню владения Excel.
Нажмите здесь, чтобы записаться на мой бесплатный курс Excel.
Другие ресурсы
Если вы хотите узнать больше о диаграммах, в том числе о конкретных параметрах форматирования, вам следует узнать, как переключать оси X и Y в Excel.
Но в целом умение пользоваться священной тройкой диаграмм: круговой диаграммой, линейной диаграммой и столбчатой диаграммой совершенно необходимо.
Kasper Langmann2022-08-04T11:01:02+00:00 Ссылка для загрузки страницы
Как добавить метки осей в Excel
При создании диаграммы Excel горизонтальная и вертикальная оси не имеют заголовков.
Очевидно, вы можете называть оси на диаграммах, которые уже включают их. Например, круговые или кольцевые диаграммы не имеют осей X или Y, поэтому им нельзя присваивать имена.
Метод 1 — Добавить заголовок оси с помощью параметра «Добавить элемент диаграммы»
Как только вы нажмете на область диаграммы, на ленте появятся две дополнительные вкладки, связанные с диаграммой; вкладки
Design и Format .
Чтобы добавить заголовки осей для диаграммы, выполните следующие действия:
- Нажмите на область диаграммы.
- Перейдите на вкладку Design на ленте.
- Щелкните параметр Добавить элемент диаграммы из группы Макет диаграммы .
- Выберите в меню Названия осей .
- Выберите Primary Vertical , чтобы добавить метки к вертикальной оси, и выберите Primary Horizontal , чтобы добавить метки к горизонтальной оси.
Рисунок 1. Добавление заголовка оси с помощью параметра «Добавить элемент диаграммы»
Метод 2. Добавление заголовка оси с помощью кнопки элемента диаграммы
Excel 2013 и более поздние версии предоставляют полезный перекрестный разрез, который показан элементом плюса.
Рисунок 2. Кнопка элемента диаграммы
Используйте эту кнопку, чтобы добавить заголовки к осям диаграммы:
- Нажмите на область диаграммы.
- Нажмите кнопку Элемент диаграммы (согласно рисунку 2.)
- Проверьте Заголовки осей из контрольного списка (если вам нужно добавить метку к одной из осей, нажмите на маленькие стрелки впереди флажка Axes Titles и отметьте Первичная вертикальная или первичная горизонтальная флажки.)
- Введите заголовок оси.
Рисунок 3. Добавить заголовок оси с помощью кнопки Элемент диаграммы
Ссылка на текст вместо повторного ввода
Давайте посмотрим, как связать имя оси диаграммы с текстом, который мы уже упоминали в рабочей книге.
О чём мы думаем в первую очередь после создания диаграммы в Excel? О том, как придать диаграмме именно такой облик, какой мы себе представляли, когда брались за дело!
В современных версиях Excel 2013 и 2016 настройка диаграмм — это просто и удобно. Корпорация Microsoft приложила немало усилий, чтобы сделать процесс настройки простым, а необходимые параметры легко доступными. Далее в этой статье мы покажем несколько простых способов, как добавить и настроить все основные элементы диаграммы в Excel.
- Добавляем название диаграммы
- Настраиваем оси диаграммы
- Добавляем подписи данных
- Добавляем, убираем, перемещаем и настраиваем формат легенды диаграммы
- Показываем или скрываем линии сетки
- Изменяем или скрываем ряды данных на диаграмме
- Изменяем тип и настраиваем стиль диаграммы
- Изменяем стандартные цвета диаграммы
- Меняем местами вертикальную и горизонтальную оси
- Разворачиваем диаграмму в Excel слева направо
Содержание
- 3 способа настраивать параметры диаграмм в Excel
- Как добавить название к диаграмме Excel
- Добавляем название к диаграмме в Excel 2013 и Excel 2016
- Добавляем название к диаграмме в Excel 2010 и Excel 2007
- Связываем название диаграммы с ячейкой рабочего листа
- Перемещаем название в диаграмме
- Удаляем название диаграммы
- Изменяем шрифт и оформление названия диаграммы
- Настраиваем оси диаграммы в Excel
- Добавляем названия осей в диаграмме
- Связываем названия осей с заданными ячейками рабочего листа
- Изменяем масштаб оси диаграммы
- Изменяем числовой формат у подписей оси
- Добавляем подписи данных в диаграмме Excel
- Как изменить данные, отображаемые в подписях
- Добавляем, убираем, перемещаем и настраиваем формат легенды диаграммы
- Показываем и скрываем сетку в диаграмме Excel
- Скрываем и редактируем ряды данных в диаграмме Excel
- Изменяем тип и стиль диаграммы
- Изменяем цвета диаграммы
- Как поменять местами оси X и Y диаграммы
- Как развернуть диаграмму в Excel слева направо
3 способа настраивать параметры диаграмм в Excel
Если у Вас была возможность прочитать нашу предыдущую статью о том, как создать диаграмму в Excel, то Вы уже знаете, что доступ к основным инструментам для работы с диаграммами можно осуществить одним из трёх способов:
- Выделить диаграмму и использовать вкладки из группы Работа с диаграммами (Chart Tools) – Конструктор (Design) и Формат (Format).
- Кликнуть правой кнопкой мыши по элементу диаграммы, который необходимо настроить, и выбрать нужную команду из контекстного меню.
- Использовать специальные иконки, которые появляются возле правого верхнего угла диаграммы, если кликнуть по ней мышью.
Ещё больше параметров находится в панели Формат области диаграммы (Format Chart), которая появляется в правой части рабочего листа, если нажать пункт Дополнительные параметры (More options) в контекстном меню диаграммы или на вкладках группы Работа с диаграммами (Chart Tools).
Совет: Чтобы сразу же открыть нужный раздел панели для настройки параметров диаграммы, дважды кликните по соответствующему элементу на диаграмме.
Вооружившись этими базовыми знаниями, давайте посмотрим, как можно изменять различные элементы диаграммы в Excel, чтобы придать ей именно такой облик, какой мы хотим видеть.
Как добавить название к диаграмме Excel
В этом разделе мы расскажем о том, как добавить название к диаграмме в различных версиях Excel, и покажем, где находятся основные инструменты для работы с диаграммами. В остальной части статьи мы будем рассматривать примеры работы только в самых новых версиях Excel 2013 и 2016.
Добавляем название к диаграмме в Excel 2013 и Excel 2016
В Excel 2013 и Excel 2016 при создании диаграммы в её названии автоматически вставляется текст «Название диаграммы«. Чтобы изменить этот текст, просто выделите его и введите свой вариант названия:
Можно также связать название диаграммы с какой-либо ячейкой на листе при помощи ссылки, чтобы название автоматически обновлялось каждый раз при изменении содержимого связанной ячейки. О том, как это сделать, рассказано чуть ниже.
Если название по каким-то причинам не было добавлено автоматически, то кликните в любом месте диаграммы, чтобы появилась группа вкладок Работа с диаграммами (Chart Tools). Откройте вкладку Конструктор (Design) и нажмите Добавить элемент диаграммы (Add Chart Element) > Название диаграммы (Chart Title) > Над диаграммой (Above Chart) или По центру (наложение) (Centered Overlay).
Либо нажмите иконку Элементы диаграммы (Chart Elements) возле правого верхнего угла диаграммы и отметьте галочкой параметр Название диаграммы (Chart Title).
Рядом с параметром Название диаграммы (Chart Title) можно нажать стрелку, направленную вправо (см. рисунок выше), и выбрать один из предложенных вариантов:
- Над диаграммой (Above Chart) – название размещается над областью построения диаграммы, размер графика при этом уменьшается; этот вариант используется по умолчанию.
- По центру (наложение) (Centered Overlay) – выровненное по центру название накладывается поверх области построения, размер графика при этом не изменяется.
Чтобы найти больше параметров, откройте вкладку Конструктор (Design) и нажмите Добавить элемент диаграммы (Add Chart Element) > Название диаграммы (Chart Title) > Дополнительные параметры заголовка (More Options). Или нажмите иконку Элементы диаграммы (Chart Elements), затем Название диаграммы (Chart Title) > Дополнительные параметры (More Options).
Нажатие кнопки Дополнительные параметры (More Options), как в одном, так и в другом случае, открывает панель Формат названия диаграммы (Format Chart Title) в правой части рабочего листа, где можно найти нужные параметры.
Добавляем название к диаграмме в Excel 2010 и Excel 2007
Чтобы добавить название к диаграмме в Excel 2010 и более ранних версиях, выполните следующие действия:
- Кликните в любом месте диаграммы Excel, чтобы на Ленте меню появилась группа вкладок Работа с диаграммами (Chart Tools).
- На вкладке Макет (Layout) нажмите Название диаграммы (Chart Title) > Над диаграммой (Above Chart) или По центру (наложение) (Centered Overlay).
Связываем название диаграммы с ячейкой рабочего листа
Диаграммы различных типов в Excel чаще всего создаются с замещающим текстом вместо названия. Чтобы задать собственное название для диаграммы, можно либо выделить поле диаграммы и ввести текст вручную, либо привязать его к какой-либо ячейке рабочего листа, содержащей, например, название таблицы. В таком случае название диаграммы Excel будет автоматически обновляться каждый раз, когда будет изменяться содержимое связанной ячейки.
Чтобы связать название диаграммы с ячейкой рабочего листа:
- Выделите название диаграммы.
- В строке формул введите знак равенства (=), кликните по ячейке, содержащей нужный текст, и нажмите Enter.
В данном примере мы связываем название диаграммы Excel с ячейкой A1. Можно выбрать две или более ячеек (например, несколько заголовков столбцов), и в результате в названии диаграммы будет показано содержимое всех выбранных ячеек.
Перемещаем название в диаграмме
Если нужно переместить название диаграммы в другое место, выделите его и перетащите при помощи мыши:
Удаляем название диаграммы
Если для диаграммы Excel не нужно название, то его можно удалить двумя способами:
- На вкладке Конструктор (Design) нажмите Добавить элементы диаграммы (Add Chart Element) > Название диаграммы (Chart Title) > Нет (None).
- Кликните правой кнопкой по названию диаграммы и в контекстном меню нажмите Удалить (Delete).
Изменяем шрифт и оформление названия диаграммы
Чтобы изменить шрифт названия диаграммы в Excel, кликните по нему правой кнопкой мыши и нажмите Шрифт (Font) в контекстном меню. Откроется одноименное диалоговое окно, в котором можно настраивать различные параметры шрифта.
Если нужны более детальные настройки, выделите название диаграммы, откройте вкладку Формат (Format) и поиграйте различными параметрами. Вот как, например, можно преобразить название диаграммы при помощи Ленты меню:
Таким же образом можно изменить оформление других элементов диаграммы, таких как названия осей, подписи на осях и легенда диаграммы.
Более подробно об этом рассказано в статье Как добавить название к диаграмме в Excel.
Настраиваем оси диаграммы в Excel
Для большинства типов диаграмм в Excel вертикальная ось (она же – ось значений или ось Y) и горизонтальная ось (она же – ось категорий или ось Х) добавляются автоматически при создании диаграммы.
Чтобы скрыть или показать оси диаграммы, кликните по иконке Элементы диаграммы (Chart Elements), затем нажмите стрелку в строке Оси (Axes) и отметьте галочкой те оси, которые нужно показать, или уберите галочку рядом с теми, которые нужно скрыть.
Для некоторых типов диаграмм, например, для комбинированных диаграмм, может быть показана вспомогательная ось.
При создании объёмных диаграмм, можно отобразить ось глубины:
Для каждого элемента осей диаграммы в Excel можно настраивать различные параметры (далее поговорим об этом подробнее):
Добавляем названия осей в диаграмме
Создавая диаграмму в Excel, можно добавить названия вертикальной и горизонтальной осей, чтобы пользователям было проще понять, что за данные показаны на диаграмме. Чтобы добавить названия осей, нужно сделать вот что:
- Кликните в любом месте диаграммы Excel, затем нажмите по иконке Элементы диаграммы (Chart Elements) и поставьте галочку в строке Названия осей (Axis Titles). Если нужно показать название только для одной из осей (либо вертикальной, либо горизонтальной), нажмите стрелку справа и уберите одну из галочек.
- Кликните на диаграмме по текстовому полю названия оси и введите текст.
Чтобы настроить оформление названия оси, кликните по нему правой кнопкой мыши и в контекстном меню нажмите Формат названия оси (Format Axis Title). При этом откроется одноимённая панель с большим выбором настраиваемых параметров оформления. Можно также использовать параметры, предложенные на вкладке Формат (Format) Ленты меню, как мы делали при настройке параметров названия диаграммы.
Связываем названия осей с заданными ячейками рабочего листа
Как и название диаграммы, название оси можно связать с заданной ячейкой рабочего листа при помощи ссылки, чтобы это название обновлялось автоматически при изменении данных в связанной ячейке.
Чтобы создать такую ссылку, выделите название оси и в строке формул введите знак равенства (=), затем кликните по ячейке, с которой нужно связать название оси, и нажмите Enter.
Изменяем масштаб оси диаграммы
Microsoft Excel автоматически определяет минимальное и максимальное значения, а также единицы измерения для вертикальной оси, основываясь на том, какие данные использованы для построения диаграммы. При необходимости для вертикальной оси можно настроить собственные более подходящие параметры.
- Выделите вертикальную ось диаграммы и щелкните по иконке Элементы диаграммы (Chart Elements).
- Нажмите стрелку в строке Оси (Axis) и в появившемся меню выберите Дополнительные параметры (More options). Откроется панель Формат оси (Format Axis).
- В разделе Параметры оси (Axis Options) сделайте одно из следующих действий:
- Чтобы задать начальное и конечное значения вертикальной оси, введите соответствующие значения в поля Минимум (Minimum) или Максимум (Maximum).
- Чтобы изменить масштаб оси, введите значения в поля Основные деления (Major) и Промежуточные деления (Minor).
- Чтобы отложить значения по оси в обратном порядке, отметьте галочкой параметр Обратный порядок значений (Values in reverse order).
Горизонтальная ось, в отличие от вертикальной, чаще имеет текстовые подписи данных, а не числовые, поэтому настроек масштаба у этой оси меньше. Однако можно изменить количество категорий, которые будут показаны между метками, порядок категорий и точку, где две оси пересекаются:
Изменяем числовой формат у подписей оси
Если нужно, чтобы числа в подписях оси отображались как валюты, проценты, время или в каком-либо другом формате, кликните по подписям правой кнопкой мыши и в контекстном меню нажмите Формат оси (Format Axis). В открывшейся панели перейдите в раздел Число (Number) и выберите один из доступных числовых форматов:
Совет: Чтобы установить для чисел формат исходных данных (тот, что в ячейках рабочего листа), поставьте галочку Связь с источником (Linked to source). Если не получается найти раздел Число (Number) в панели Формат оси (Format Axis), проверьте, что на диаграмме выделена ось значений (это, как правило, вертикальная ось).
Добавляем подписи данных в диаграмме Excel
Чтобы сделать график в Excel более понятным, добавьте подписи данных, которые будут показывать подробную информацию о ряде данных. В зависимости от того, на что нужно обратить внимание пользователей, можно добавить подписи к одному ряду данных, ко всем рядам или к отдельным точкам.
- Кликните по ряду данных, для которого нужно добавить подписи. Чтобы добавить подпись только к одной точке данных, кликните ещё раз по этой точке.
- Нажмите по иконке Элементы диаграммы (Chart Elements) и поставьте галочку в строке Подписи данных (Data Labels).
Например, вот так выглядит наша диаграмма Excel с подписями для одного из рядов данных.
В некоторых случаях можно выбрать, как будут располагаться подписи. Для этого нажмите стрелку в строке Подписи данных (Data Labels) и укажите подходящий вариант. Чтобы показать подписи внутри плавающих текстовых полей, выберите Выноска данных (Data Callout).
Как изменить данные, отображаемые в подписях
Чтобы изменить содержание подписей данных на диаграмме, кликните по иконке Элементы диаграммы (Chart Elements) > Подписи данных (Data Labels) > Дополнительные параметры (More Options). Откроется панель Формат подписей данных (Format Data Labels) в правой части рабочего листа. На вкладке Параметры подписей (Label Options) в разделе Включать в подпись (Label Contains) выберите нужное из предложенных вариантов.
Если нужно добавить собственный текст к одной из точек данных, кликните по подписи этой точки, затем кликните ещё раз, чтобы выделенной осталась только эта подпись, и ещё раз по тексту подписи, чтобы выделить его. Далее введите собственный текст.
Если окажется, что слишком большое число подписей перегружает диаграмму Excel, то можно удалить любую из них. Кликните по подписи правой кнопкой мыши и в контекстном меню нажмите Удалить (Delete).
Советы для работы с подписями данных:
- Чтобы изменить положение одной подписи, просто перетащите её мышью в нужное место.
- Чтобы изменить цвет шрифта и заливку подписей данных, выделите их, затем откройте вкладку Формат (Format) и настройте нужные параметры форматирования.
Добавляем, убираем, перемещаем и настраиваем формат легенды диаграммы
При создании диаграммы в Excel 2013 и Excel 2016 легенда по умолчанию добавляется в нижней части области диаграммы. В Excel 2010 и более ранних версиях – справа от области построения.
Чтобы убрать легенду, нажмите иконку Элементы диаграммы (Chart Elements) возле правого верхнего угла диаграммы и уберите галочку в строке Легенда (Legend).
Чтобы переместить легенду диаграммы в другое место, выделите диаграмму, откройте вкладку Конструктор (Design), нажмите Добавить элемент диаграммы (Add Chart Element) > Легенда (Legend) и выберите новую позицию для легенды. Чтобы удалить легенду, нажмите Нет (None).
Ещё один способ переместить легенду – кликнуть по ней дважды мышью и выбрать нужное положение в разделе Параметры легенды (Legend Options) панели Формат легенды (Format Legend).
Для настройки форматирования легенды существует множество параметров на вкладках Заливка и границы (Fill & Line) и Эффекты (Effects) панели Формат легенды (Format Legend).
Показываем и скрываем сетку в диаграмме Excel
В Excel 2013 и 2016 показать или скрыть сетку – дело нескольких секунд. Просто кликните по иконке Элементы диаграммы (Chart Elements) и поставьте или уберите галочку в строке Сетка (Gridlines).
Microsoft Excel автоматически определяет, какие линии сетки лучше подойдут для данного типа диаграммы. Например, для линейчатой диаграммы будут показаны основные вертикальные линии, в то время как для гистограммы – основные горизонтальные линии сетки.
Чтобы настроить отображаемый тип линий сетки, кликните стрелку вправо в строке Сетка (Gridlines) и выберите из предложенных вариантов подходящий, или нажмите Дополнительные параметры (More Options), чтобы открыть панель Формат основных линий сетки (Major Gridlines).
Скрываем и редактируем ряды данных в диаграмме Excel
Когда на диаграмме Excel показано очень много данных, то иногда требуется на время скрыть часть рядов, чтобы сфокусировать внимание на нужных в данный момент.
Для этого справа от графика нажмите иконку Фильтры диаграммы (Chart Filters) и уберите галочки с тех рядов данных и/или категорий, которые нужно скрыть.
Для редактирования ряда данных нажмите кнопку Изменить ряд (Edit Series) справа от его названия. Кнопка появляется, если навести мышь на название этого ряда. При этом соответствующий ряд будет выделен на графике, так что Вы легко увидите, какой именно элемент будет отредактирован.
Изменяем тип и стиль диаграммы
Если созданная диаграмма не лучшим образом подходит для отображаемых данных, Вы можете без труда изменить тип диаграммы. Для этого выделите диаграмму, откройте вкладку Вставка (Insert) и в разделе Диаграммы (Charts) выберите другой тип диаграммы.
Другой способ – кликните правой кнопкой мыши в любом месте диаграммы и в контекстном меню нажмите Изменить тип диаграммы (Change Chart Type).
Для того, чтобы быстро изменить стиль созданной диаграммы, нажмите иконку Стили диаграмм (Chart Styles) справа от области построения и выберите из предложенных стилей подходящий.
Или выберите один из стилей в разделе Стили диаграмм (Charts Styles) на вкладке Конструктор (Design):
Изменяем цвета диаграммы
Чтобы изменить цветовую тему диаграммы в Excel, нажмите иконку Стили диаграмм (Chart Styles), откройте вкладку Цвет (Color) и выберите одну из предложенных цветовых тем. Выбранные цвета тут же будут применены к диаграмме, и Вы сразу же сможете оценить хорошо ли она выглядит в новом цвете.
Чтобы выбрать цвет для каждого ряда индивидуально, выделите ряд данных на диаграмме, откройте вкладку Формат (Format) и в разделе Стили фигур (Shape Styles) нажмите кнопку Заливка фигуры (Shape Fill).
Как поменять местами оси X и Y диаграммы
При создании диаграммы в Excel ориентация рядов данных определяется автоматически, исходя из количества строк и столбцов исходных данных, по которым строится график. Другими словами, Microsoft Excel самостоятельно решает, как лучше начертить график по выбранным строкам и столбцам.
Если выбранное по умолчанию расположение строк и столбцов на графике не устраивает, то можно без труда поменять местами горизонтальную и вертикальную оси. Для этого выделите диаграмму и на вкладке Конструктор (Design) нажмите кнопку Строка/Столбец (Switch Row/Column).
Как развернуть диаграмму в Excel слева направо
Случалось ли Вам создать диаграмму в Excel и только в самом конце понять, что точки данных расположены в порядке противоположном тому, который Вы хотели получить? Чтобы исправить такую ситуацию, нужно развернуть порядок построения категорий в диаграмме, как показано далее.
Кликните правой кнопкой мыши по горизонтальной оси диаграммы и нажмите Формат оси (Format Axis) в контекстном меню.
Если Вам привычнее работать с Лентой, откройте вкладку Конструктор (Design) и нажмите Добавить элемент диаграммы (Add Chart Element) > Оси (Axes) > Дополнительные параметры оси (More Axis Options).
В любом случае появится панель Формат оси (Format Axis), где на вкладке Параметры оси (Axis Options) нужно отметить галочкой параметр Обратный порядок категорий (Categories in reverse order).
Помимо разворота диаграммы в Excel слева направо, можно изменить порядок категорий, значений или рядов данных на диаграмме, развернуть порядок построения точек данных, повернуть круговую диаграмму на любой угол и многое другое. Теме поворота диаграмм в Excel посвящена отдельная статья.
Сегодня Вы узнали о том, как можно настраивать диаграммы в Excel. Конечно, эта статья позволяет только поверхностно коснуться темы настроек и форматирования диаграмм в Excel, хотя об этом можно рассказать намного больше. В следующей статье мы построим диаграмму из данных, которые находятся на различных рабочих листах. А тем временем рекомендую Вам попрактиковаться, чтобы закрепить полученные сегодня знания.
Оцените качество статьи. Нам важно ваше мнение:
Автор:
Tamara Smith
Дата создания:
19 Январь 2021
Дата обновления:
15 Апрель 2023
Любой, кто хоть что-то знает о Microsoft Excel, знает, что одна из многих, многих функций, которые предлагает первоклассная программа для работы с электронными таблицами для операционной системы Windows, — это возможность создавать и иметь диаграммы на листе Excel. Существует множество различных типов диаграмм, которые вы можете создать в Microsoft Excel (от круговых и кольцевых диаграмм до точечных диаграмм и гистограмм). Чтобы упростить чтение и понимание диаграммы, Microsoft Excel позволяет пользователям добавлять заголовки к осям диаграммы.
Очевидно, что эта функция доступна только для диаграмм, которые изначально имеют оси, а это означает, что диаграммы, такие как круговые диаграммы и кольцевые диаграммы, действительно не могут иметь меток осей. Кроме того, на некоторых диаграммах с осями (например, в радиолокационных диаграммах) нет возможности отображать названия осей, поэтому эта функция также к ним не применяется.
Метки осей также доступны для всех осей диаграммы, что означает, что вы даже можете иметь метку для оси глубины в 3D-диаграммах и метки для вторичных горизонтальных и вторичных вертикальных осей для диаграмм, которые имеют их. Excel также позволяет пользователям связывать метку, которую они создают для оси, с соответствующим текстом в ячейках листа, просто создавая ссылку на эти конкретные ячейки.
Добавление меток к осям диаграммы — довольно простой и понятный процесс, независимо от того, какую версию Microsoft Excel вы используете. Однако следует отметить, что добавление меток к осям диаграмм в Microsoft Excel 2013 и 2016 работает несколько иначе, чем в Microsoft Excel 2007 и 2010.
Чтобы добавить метки осей в Microsoft Excel 2007 и 2010
Чтобы добавить метки к осям диаграммы в Microsoft Excel 2007 или 2010, вам необходимо:
- Щелкните в любом месте диаграммы, к которой вы хотите добавить метки осей. Это приведет к появлению группы вкладок с названием Инструменты для диаграмм появиться на панели инструментов Excel с дизайн, Макет и Формат вкладки, находящиеся внутри него.
- Перейдите к Макет на панели инструментов Microsoft Excel.
- в Этикетки раздел, нажмите на Названия осей.
- Если вы хотите пометить основную горизонтальную ось (основную ось x) диаграммы, нажмите Название основной горизонтальной оси а затем щелкните нужный вариант. Если на диаграмме есть вторичная горизонтальная ось (вторичная ось x), которую вы хотите пометить, вы можете нажать на Заголовок вторичной горизонтальной оси а затем щелкните нужный вариант. Если вы хотите пометить основную вертикальную ось (основную ось Y) диаграммы, нажмите Название основной вертикальной оси а затем щелкните нужный вариант. Если на диаграмме есть дополнительная вертикальная ось (вторая ось y), которую вы хотите пометить, вы можете нажать на Название дополнительной вертикальной оси а затем щелкните нужный вариант. Если вы хотите пометить ось глубины (серии) (ось z) диаграммы, просто нажмите на Название оси глубины а затем щелкните нужный вариант.
- в Название оси В текстовом поле, которое отображается на диаграмме, введите метку, которую должна иметь выбранная ось. НажатиеВойти в пределах Название оси текстовое поле начинает новую строку в текстовом поле.
Чтобы добавить метки осей в Microsoft Word 2013 и 2016
Если вы хотите добавить метки к осям диаграммы в Microsoft Excel 2013 или 2016, вам необходимо:
- Щелкните в любом месте диаграммы, к которой вы хотите добавить метки осей.
- Нажми на Элементы диаграммы кнопка (обозначена зеленым + знак) рядом с правым верхним углом выбранной диаграммы.
- включить Названия осей установив флажок, расположенный непосредственно рядом с Названия осей вариант. Как только вы это сделаете, Excel добавит на диаграмму метки для основной горизонтальной и основной вертикальной осей.
Примечание: Если на вашей диаграмме есть ось глубины (ось только 3D-диаграмм), вторичная горизонтальная ось или вторичная вертикальная ось, щелкните стрелку рядом с Названия осей вариант и нажмите на Больше вариантов… а потом включить метки для глубины, вторичных горизонтальных или вторичных вертикальных осей на графике.
- Один за другим щелкайте по каждому из Название оси текстовые поля, которые появляются внутри диаграммы и вводят метки для каждой оси диаграммы. Чтобы начать новую строку внутри Название оси текстовые поля, просто нажмите сдвиг + Войти и будет вставлен разрыв строки.

























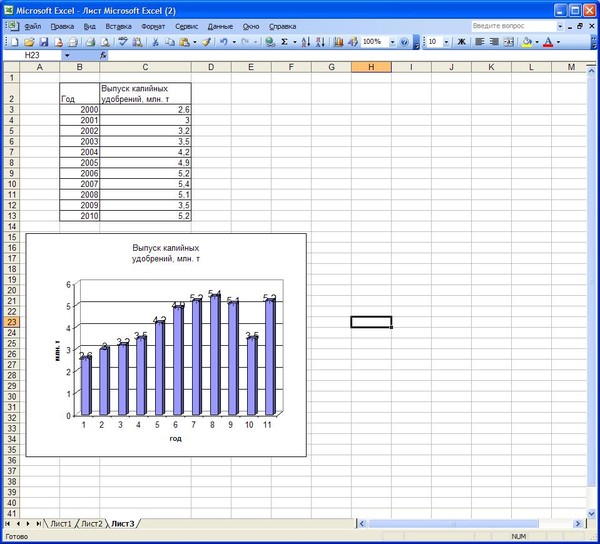






































 Примечание: Если на вашей диаграмме есть ось глубины (ось только 3D-диаграмм), вторичная горизонтальная ось или вторичная вертикальная ось, щелкните стрелку рядом с Названия осей вариант и нажмите на Больше вариантов… а потом включить метки для глубины, вторичных горизонтальных или вторичных вертикальных осей на графике.
Примечание: Если на вашей диаграмме есть ось глубины (ось только 3D-диаграмм), вторичная горизонтальная ось или вторичная вертикальная ось, щелкните стрелку рядом с Названия осей вариант и нажмите на Больше вариантов… а потом включить метки для глубины, вторичных горизонтальных или вторичных вертикальных осей на графике.