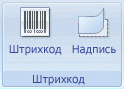Excel 2010 Word 2010 PowerPoint 2010 Excel 2007 Word 2007 PowerPoint 2007 Еще…Меньше
Если вы работаете с документом, сохраненным в библиотеке на сайте SharePoint, где в рамках политики управления сведениями действует политика, требующая вставки метки, может потребоваться вставить метку в файл Office при его сохранение или печати.
Важно: В SharePoint 2013 и более поздних версиях эта метка прекращена. Дополнительные сведения см. в измененных и неавтифицированных функциях Microsoft SharePoint 2013.
В этой статье
-
Обзор
-
Вставка наклейки вручную
-
Вставка наклейки при сохранение или печати
Обзор
Метка позволяет организации включить в него свойства документа (или метаданные о нем). Например, юридической фирме может потребоваться, чтобы заметки из собраний с клиентами помечались как подавлимые на правах юриста-клиента.
Метку невозможно вставить в документ, пока администратор сайта или диспетчер списков не настроит соответствующую политику для библиотеки или списка. Если такая политика существует, на вкладке «Вставка» появляется команда «Метка», чтобы можно было вставить метки.
Если документ уже существует в списке или библиотеке при установленной политике, метка не назначена (поэтому его нельзя вставить), пока документ не будет выписен и снова вернуться. Для документов, которые уже добавлены в список или библиотеку с уже введенной политикой меток, автоматически вставляются метки, которые можно вставить немедленно.
Вставка наклейки вручную
В зависимости от настройки политики меток может потребоваться вставить метки в документы, которые находятся в библиотеках на Office SharePoint Server 2007 сайте.
Примечание: Изменить форматирование подписи, например шрифт или размер текста, невозможно. Форматирование определяется администратором сайта или диспетчером списков при создании политики меток.
-
Если список или библиотека еще не открыты, щелкните соответствующее имя на панели быстрого запуска.
Если имя библиотеки не появляется на быстрого запуска, нажмите кнопку «Просмотреть весь контент сайта», а затем щелкните имя библиотеки.
-
Найдите нужный документ, щелкните стрелку и выберите пункт «Изменить в Microsoft Office программе» (например, «Изменить в Microsoft Office Word»).
-
Поместите курсор в то место документа, куда вы хотите вставить метку.
-
На вкладке «Вставка» в группе «Штрихкод» нажмите кнопку «Метка».
Примечание: Команда «Метка» отображается на вкладке «Вставка» только в том случае, если для документа на сервере действует политика меток.
-
Чтобы сохранить изменения, нажмите кнопку Сохранить.
Вставка наклейки при сохранение или печати
В библиотеке на сайте SharePoint может быть политика меток, требуемая для вставки метки при сохранение или печати документа.
Если в документе еще нет наклейки при сохранение или печати, вам будет предложено вставить ее. Если при запросе вы нажмете кнопку «Да», метка будет вставлена в место по умолчанию.
-
Если файл только для чтения, метка будет вставлена в текущее расположение курсора.
-
Если файл находится в режиме правки, метка вставляется в папку по умолчанию.
-
В Word Метка будет вставлена в заглавную страницу документа.
-
В Excel Метка будет вставлена в первую ячейку первого книги.
-
В PowerPoint Метка будет вставлена в центр первого слайда презентации.
-
Нужна дополнительная помощь?
Вставка метки в документ Office
Если вы работаете с документом, сохраненным в библиотеке на сайте SharePoint, где в рамках политики управления сведениями действует политика, требующая вставки метки, может потребоваться вставить метку в файл Office при его сохранение или печати.
Важно: В SharePoint 2013 и более поздних версиях эта метка прекращена. Дополнительные сведения см. в измененных и неавтифицированных функциях Microsoft SharePoint 2013.
В этой статье
Обзор
Метка позволяет организации включить в него свойства документа (или метаданные о нем). Например, юридической фирме может потребоваться, чтобы заметки из собраний с клиентами помечались как подавлимые на правах юриста-клиента.
Метку невозможно вставить в документ, пока администратор сайта или диспетчер списков не настроит соответствующую политику для библиотеки или списка. Если такая политика существует, на вкладке «Вставка» появляется команда «Метка», чтобы можно было вставить метки.
Если документ уже существует в списке или библиотеке при установленной политике, метка не назначена (поэтому его нельзя вставить), пока документ не будет выписен и снова вернуться. Для документов, которые уже добавлены в список или библиотеку с уже введенной политикой меток, автоматически вставляются метки, которые можно вставить немедленно.
Вставка наклейки вручную
В зависимости от настройки политики меток может потребоваться вставить метки в документы, которые находятся в библиотеках на Office SharePoint Server 2007 сайте.
Примечание: Изменить форматирование подписи, например шрифт или размер текста, невозможно. Форматирование определяется администратором сайта или диспетчером списков при создании политики меток.
Если список или библиотека еще не открыты, щелкните соответствующее имя на панели быстрого запуска.
Если имя библиотеки не появляется на быстрого запуска, нажмите кнопку «Просмотреть весь контент сайта», а затем щелкните имя библиотеки.
Найдите нужный документ, щелкните стрелку и выберите пункт «Изменить в Microsoft Office программе» (например, «Изменить в Microsoft Office Word»).
Поместите курсор в то место документа, куда вы хотите вставить метку.
На вкладке «Вставка» в группе «Штрихкод» нажмите кнопку «Метка».
Примечание: Команда «Метка» отображается на вкладке «Вставка» только в том случае, если для документа на сервере действует политика меток.
Чтобы сохранить изменения, нажмите кнопку Сохранить.
Вставка наклейки при сохранение или печати
В библиотеке на сайте SharePoint может быть политика меток, требуемая для вставки метки при сохранение или печати документа.
Если в документе еще нет наклейки при сохранение или печати, вам будет предложено вставить ее. Если при запросе вы нажмете кнопку «Да», метка будет вставлена в место по умолчанию.
Если файл только для чтения, метка будет вставлена в текущее расположение курсора.
Если файл находится в режиме правки, метка вставляется в папку по умолчанию.
В Word Метка будет вставлена в заглавную страницу документа.
В Excel Метка будет вставлена в первую ячейку первого книги.
В PowerPoint Метка будет вставлена в центр первого слайда презентации.
Как создать метки на полях?
Чтобы отправить ответ, вы должны войти или зарегистрироваться
Сообщений [ 3 ]
1 Тема от Evgen238 24.02.2014 15:57:30
- Evgen238
- сержант
- Неактивен
- Зарегистрирован: 24.02.2014
- Сообщений: 21
- Поблагодарили: 2
Тема: Как создать метки на полях?
Не уверен, что они именно так называются — это такие буквенно-цифровые метки, размещаемые на полях , т.е. сбоку от основного текста, и привязанное к конкретному слову в тексте. По своей сути — они указывают на этот же текст и это же место, но в другом издании. Типа «Ха121» — т.е. в издании Харитонова это местно находится на стр.121. Это не гиперссылка.
Как такие вещи создать в Word’е ?
2 Ответ от Alex_Gur 24.02.2014 16:31:57
- Alex_Gur
- Модератор
- Неактивен
- Откуда: Москва
- Зарегистрирован: 28.07.2011
- Сообщений: 2,758
- Поблагодарили: 492
Re: Как создать метки на полях?
Попробуйте через Примечание (на вкладке Рецензирование).
Примечания при определенных настройках печатаются на принтере вместе с текстом.
3 Ответ от Evgen238 17.03.2014 19:10:28
- Evgen238
- сержант
- Неактивен
- Зарегистрирован: 24.02.2014
- Сообщений: 21
- Поблагодарили: 2
Re: Как создать метки на полях?
Всё-таки набрёл на ответ.
Правильно такие сноски называются Маргиналии или Маргинальные сноски или просто Боковые сноски. По англ. sidenotes или margin notes
И ворд с ними не работает. Никак и ни в каком виде.
Можно, конечно, всячески «поизвращаться», но на 100-страничном документе это не реально.
Сообщений [ 3 ]
Чтобы отправить ответ, вы должны войти или зарегистрироваться
Похожие темы
- Word некорректно считает в полях
- Тэги-метки (как в блогах)
- Обрезные метки (уголки по краям текстовой части страницы)
- Создать смарт тег на ВБА
- Как создать бланк организации?
- Создать название таблицы
- Как создать несколько оглавлений
- Формы VBA: Как создать форму
Как создать метки на полях?
Работу с текстами можно сравнить с бурным морем. В этом бумажном море очень сложно не утонуть, если пытаться одолеть его вплавь, но оно покоряется большому кораблю, такому как редактор Microsoft Word, и та же работа делается выполнимой и преодолимой. На портале о Microsoft Office Word вы узнаете про: как выровнять абзац сочетаниями клавиш по ширине, по центру, по левому краю, по правому краю.
Однако, как корабль не может плыть сам, без участия капитана и команды, так и мощная программа не будет работать без управления человека. На портале о Microsoft Office Word вы узнаете про: как в ворде 2010 включить панель разработчик. Не любой человек сможет управлять судном, не любой пользователь сможет правильно и эффективно работать в Ворде. На портале о Microsoft Office Word вы узнаете про: почему исчезают скобки microsoft equation 3.0. То есть, вы, конечно, легко разберетесь с основными настройками самостоятельно, но многие тонкости останутся скрытыми. Наш сайт о Microsoft Office Word даст ответ про: word7 создание форм.
Для того чтобы научиться как следует управлять этим кораблем, стоит посетить форум Ворд Эксперт. Полученных здесь сведений о создании шаблонов, написании макросов для самых различных операций редактирования, форматирования, создания и оформления текста, иллюстраций, таблиц, вам хватит для того, чтобы сделать механическую работу эффективной и значительно сократить время на выполнение различных операций. На портале о Microsoft Office Word вы узнаете про: офис вставка объект ошибка.
На форуме вы найдете советы по оптимальным настройкам разных версий Ворда, готовые решения, список источников, которые полезно изучить, рекомендации по использованию горячих клавиш и многое другое. На портале о Microsoft Office Word вы узнаете про: как добавить горизонтальный лист ворд 2003. Также можно оставить запрос на выполнение необходимой вам работы по автоматизации или оптимизации вордовских операций. На портале о Microsoft Office Word вы узнаете про: интервал между букв.
Создание маркированного списка в MS Word
Создать список в Microsoft Word можно довольно просто, достаточно сделать всего несколько кликов. Кроме того, программа позволяет не только создавать маркированный или нумерованный список по ходу набора текста, но и преобразовать в список текст, который уже был набран.
В этой статье мы детально рассмотрим то, как сделать список в Ворде.
Создание нового маркированного списка
Если вы только планируете печатать текст, который должен быть оформлен в виде маркированного списка, выполните следующие действия:
1. Установите курсор в начале строки, в которой должен находиться первый пункт списка.
2. В группе “Абзац”, которая расположена во вкладке “Главная”, нажмите кнопку “Маркированный список”.
3. Введите первый пункт нового списка, нажмите “ENTER”.
4. Введите все последующие пункты маркированного списка, нажимая в конце каждого из них “ENTER” (после точки или точки с запятой). Когда закончите вводить последний пункт, дважды нажмите “ENTER” или нажмите “ENTER”, а затем “BackSpace”, чтобы выйти из режима создания маркированного списка и продолжить обычный набор текста.
Преобразование готового текста в список
Очевидно, что каждый пункт будущего списка должен находиться в отдельной строке. Если ваш текст еще не разделен на строки, сделайте это:
1. Установите курсор в конце слова, фразы или предложения, которое должно быть первым пунктом в будущем списке.
2. Нажмите “ENTER”.
3. Повторите это же действие для всех следующих пунктов.
4. Выделите фрагмент текста, который должен стать списком.
5. На панели быстрого доступа во вкладке “Главная” нажмите кнопку “Маркированный список” (группа “Абзац”).
- Совет: Если после созданного вами маркированного списка еще нет текста, дважды нажмите “ENTER” в конце последнего пункта или нажмите “ENTER”, а затем “BackSpace”, чтобы выйти из режима создания списка. Продолжите обычный набор текста.
Если вам необходимо создать нумерованный список, а не маркированный, нажмите кнопку “Нумерованный список”, расположенную в группе “Абзац” во вкладке “Главная”.
Изменение уровня списка
Созданный нумерованный список можно сместить влево или вправо, изменив таким образом его “глубину” (уровень).
1. Выделите созданный вами маркированный список.
2. Нажмите на стрелку, расположенную справа от кнопки “Маркированный список”.
3. В выпадающем меню выберите пункт “Изменить уровень списка”.
4. Выберите уровень, который вы хотите задать для созданного вами маркированного списка.
Примечание: С изменением уровня изменится и маркировка в списке. О том, как изменить стиль маркированного списка (вид маркеров, в первую очередь), мы расскажем ниже.
Аналогичное действие можно выполнить и с помощью клавиш, причем, вид маркеров в таком случае изменен не будет.
Примечание: Красной стрелкой на скриншоте показана начальная позиция табуляции для маркированного списка.
Выделите список, уровень которого нужно изменить, выполните одно из следующих действий:
- Нажмите клавишу “TAB”, чтобы сделать уровень списка более глубоким (сместить его вправо на одну позицию табуляции);
Примечание: Одно нажатие клавиши (или клавиш) смещает список на одну позицию табуляции. Комбинация “SHIFT+TAB” будет работать только в том случае, если список находится на расстоянии хотя бы в одну позицию табуляции от левого поля страницы.
Создание многоуровневого списка
При необходимости вы можете создать многоуровневый маркированный список. Более детально о том, как это сделать, вы можете узнать из нашей статьи.
Изменение стиля маркированного списка
Помимо стандартного маркера, устанавливаемого в начале каждого пункта списка, для его маркировки вы можете использовать и другие знаки, доступные в MS Word.
1. Выделите маркированный список, сnиль которого необходимо изменить.
2. Нажмите на стрелку, расположенную справа от кнопки “Маркированный список”.
3. Из выпадающего меню выберите подходящий стиль маркера.
4. Маркеры в списке будут изменены.
Если по каким-то причинам вас не устраивают стили маркеров, доступные по умолчанию, вы можете использовать для маркировки любой из присутствующих в программе символов или рисунок, который можно добавить с компьютера или загрузить из интернета.
1. Выделите маркированный список и нажмите на стрелку справа от кнопки “Маркированный список”.
2. В выпадающем меню выберите “Определить новый маркер”.
3. В открывшемся окне выполните необходимые действия:
- Нажмите на кнопку “Символ”, если хотите использовать в качестве маркеров один из представленных в наборе символов;
Нажмите кнопку “Рисунок”, если хотите использовать в качестве маркера рисунок;
Удаление списка
Если вам необходимо убрать список, оставив при этом сам текст, который содержится в его пунктах, выполните следующие действия.
1. Выделите весь текст, входящий в список.
2. Нажмите на кнопку “Маркированный список” (группа “Абзац”, вкладка “Главная”).
3. Маркировка пунктов исчезнет, текст, который входил в состав списка, останется.
Примечание: Все те манипуляции, которые можно выполнить с маркированным списком, применимы и для нумерованного списка.
Вот, собственно, и все, теперь вы знаете, как в Ворде создать маркированный список и, если это необходимо, изменить его уровень и стиль.
Мы рады, что смогли помочь Вам в решении проблемы.
Помимо этой статьи, на сайте еще 11902 инструкций.
Добавьте сайт Lumpics.ru в закладки (CTRL+D) и мы точно еще пригодимся вам.
Отблагодарите автора, поделитесь статьей в социальных сетях.
Опишите, что у вас не получилось. Наши специалисты постараются ответить максимально быстро.
Когда, когда мы работаем с текстовым редактором Microsoft Word, нам нужно выделить отдельные части текста, например, когда мы пишем о типах чего-то, мы перечисляем что-то или просто выбираем определенный абзац, а по какой-то причине мы не делаем этого хотите использовать числовую нумерацию, вы можете использовать маркеры в слове.
Какие маркеры? Это в принципе то же самое, что и с цифровой нумерацией, только вместо цифр здесь используются различные миниатюрные графические значки. Маркеры, такие как числовая нумерация, размещаются рядом с новым абзацем и могут устанавливаться бесконечно, то есть, если они вам нужны, вы можете, по крайней мере, иметь весь документ в маркерах.
Как вставить маркеры в ворде?
Делается это очень быстро и легко. Вам нужно открыть документ, в котором вам нужны маркеры, ввести абзацы в этом документе для отметки, выделить этот текст и перейти в верхнее меню программы (см. Снимок экрана) и выбрать нужный маркер (я открыл меню маркеров, чтобы можно было увидеть их все), как только вы нажмете на маркер, текст будет отмечен.
Как сделать свой маркер в word?
Как видите, доступных маркеров слишком мало. То есть в списке нет специальных символов, но они там не нужны. Каждый пользователь может определить символ, который будет действовать как маркер. (Также из этого меню вы можете определить, где будет размещен ваш маркер, как обычно слева, в центре или даже справа). Для этого снова откройте меню маркеров и там вы найдете пункт «определить новый маркер».

Если нужного вам графического изображения не удалось найти, вы можете загрузить изображение маркера со своего компьютера в том же меню. (Его можно найти в маркер Draw — Import»).
Старайтесь использовать в тексте маркированные списки везде, где это возможно и уместно, чтобы сделать его более читаемым и понятным.
Download PC Repair Tool to quickly find & fix Windows errors automatically
In this tutorial, we will help you with how to show or remove crop marks in Microsoft Word. Sometimes, you might have seen diagonally V-shaped lines on the top, left, bottom, and right corners of your Word document and wondering what are they. Those lines are known as crop marks. And, if you do not want to show them on your Word document, then MS Word provides a native option to remove or hide crop marks. We will help you with that with step-by-step instructions.
What are Crop Marks in Word?
Crop marks in Microsoft Word, also known as trim marks, are the lines that are printed in all four corners of your Word document. These lines help the printers to find exactly where to cut the paper. These can come in handy for example when you want to create a brochure or card, then crop marks will be helpful while printing it.

To show or remove crop marks in Microsoft Word, you need to follow these steps:
- Open a document in MS Word
- Click on the File menu present on the top left corner
- Click on the Options available on the bottom left section
- A Word Options window will pop up.
- In that window, go to the Advanced option present on the left side (just above the Accessibility option)
- Scroll down the page until you access the Show document content section
- There you will see the Show crop marks option. Uncheck its checkbox if you want to remove crop marks
- If you want to show crop marks in your Word document, then you need to select its checkbox
- Press the OK button.
Now based on your selection, crop marks will show or hide in your Word document.
Also read: How to move a Picture freely in Microsoft Word.
How do I show crop marks in Word?
To show crop marks in a Microsoft Word document on Windows 11/10 computer, you need to access the Word Options window. That can be done by accessing the File menu and then using the Options section. Once you have opened the Word Options window, look for the Advanced option there, and click on it. After doing that, just scroll down the list of available sections and options until you find the Show document content section. Under that section, tick mark the Show crop marks option. And finally, just hit the OK button. That’s all! You will start seeing crop marks in your Microsoft Word document.
How do I get rid of crop marks in Word?
Whether you want to get rid of crop marks in Word 2021, 2019, Word 2016, or other versions of Microsoft Word, the steps are the same. What you need to do is open a Word document and access Options under the File menu. That will open the Word Options window. There, click on the Advanced option to access available sections present on the right-hand part. Now, scroll down those sections. When you see the Show document content section, uncheck the box available for Show crop marks. When it is done, click on the OK button, and you won’t see crop marks again in your Word document.
Read next: How to display and modify Table Properties in Microsoft Word.
Laxman has done Bachelor’s in Computer Science, followed by an MBA. Writing about Windows OS and the free software and services that are available for the Windows operating system is what excites him.
Содержание статьи
- 1 Маркеры
- 2 Списки
Программа Word позволяет создавать маркеры и списки в Ворде, тем самым улучшать читаемость текста и его внешний вид.
Маркеры
Начнём с простого: Что такое маркер? Маркеры — это список без нумерации с использованием графических символов. Где находится маркеры: в панели «Абзац» в левой верхней части мы имеем специальную кнопку «Маркеры» — она у нас первая по счёту, вторая — нумерация, для нумерованных списков и третья для многоуровневых списков в Ворд.

Переходим к практической части: как сделать маркеры, а точнее, как поставить маркер в тексте? Щелкните на кнопку «Маркеры» и вы увидите, что маркером могут служить совсем различные знаки, будь то тире, точка, стрелочка и еще несколько десятков символов, которые имеются в библиотеке, так вот, нажав на нужный вам символ — он появится в тексте и каждая новая строка будет начинаться с него. Доступ к библиотеке с маркерами прост — просто щёлкните на кнопку «Определить новый маркер».
Убрать маркер в ворде тоже просто — достаточно выделить строку, где нужно убрать маркер и повторно щелкнуть по кнопке маркеров. Кстати, чтобы не назначать отдельно каждому абзацу один и тот же маркер, вы можете выделить маркером несколько строк, выделив нужные строки и нажав на кнопку «Маркеры».
С маркерами разобрались. Переходим к спискам.
Списки
Нумерованные списки — находятся во второй кнопке «Нумерация».
Как и в случае с маркерами сделать нумерованный список вы можете с помощью символов, только тут в качестве символов выступают: римские цифры и арабские буквы. Убрать список вы так же можете повторно нажав на кнопку «Нумерация».
Нумерация списка в Ворде делается ещё одним очень простым способом: начните строку с цифры 1. (обязательно с завершающей точкой) и следующий абзац автоматически начнётся с цифры 2., единственное, что оба эти абзаца будут отформатированы параметрами списочного стиля 1., 2., 3., который у вас по умолчанию в Ворд.
Третий вид списка (первый маркеры, второй нумерация) — Многоуровневый список в Ворд. Как вы уже поняли — это третья кнопка.
Сделать многоуровневый список так же просто, как маркеры или нумерованный список, поэтому предлагаю подробно на этом не останавливаться.
Расскажу лишь один приём, которым пользуюсь при создании документов: после того, как вы начали строку с 1. и перешли ко второй, которая вам автоматически проставилась 2. — нажмите ТАВ, тем самым создастся подпункт 1.1.
Примечание — Такие приёмы работают, если у вас верно созданы Стили в документе. В случае, если они «кривые», то и после 1. вы пожете легко получить, например а) и т.д.
Еще в Ворд существует фувкция, которая может помочь вам сделать ваш список в алфавитном порядке, для чего вам нужно просто нажать на кнопку «Сортировка» в верхнем правом углу ноля «Абзац».

Что касается оформления, то тут чётких правил нет, и вы можете создавать списки какие захотите, однако, если вы разрабатываете какой-то формализованный документ, то следует придерживаться классического формления стиля: наличие абзациого отступа перед первой строкой, выравнивание по пирине, стандартный интервал 1,5 (чаще). При написании каких-то заметок можно использовать любые стили и интервалы.