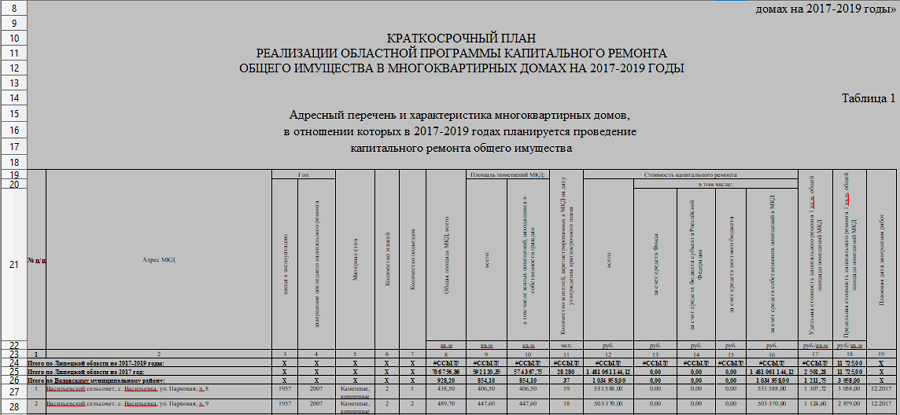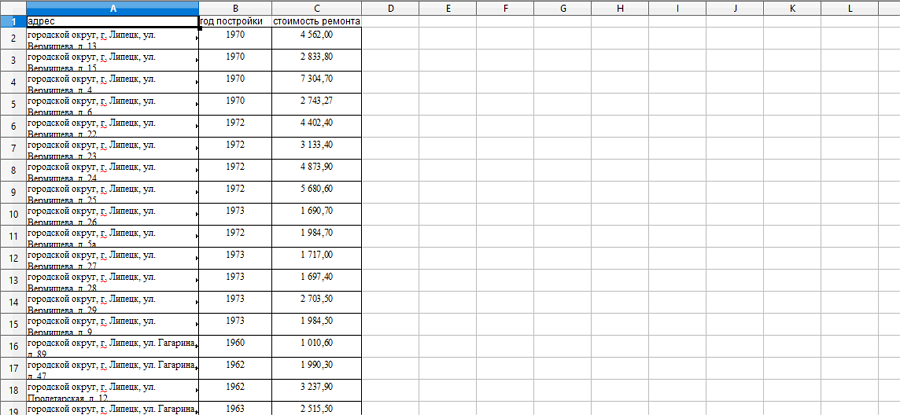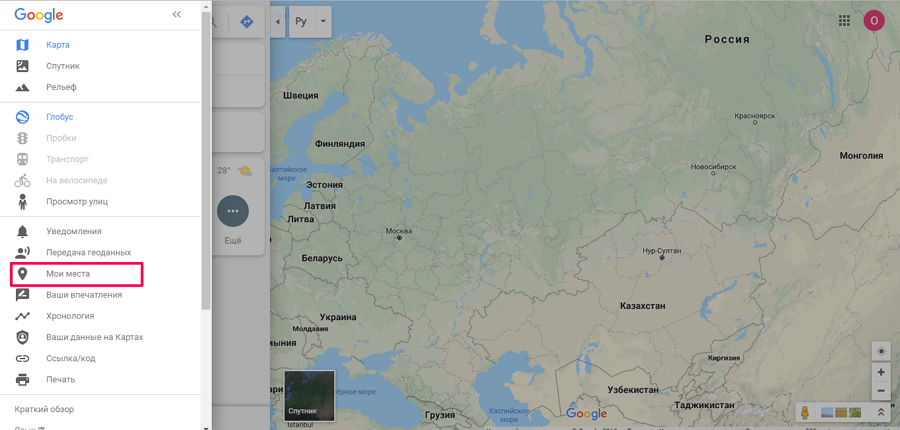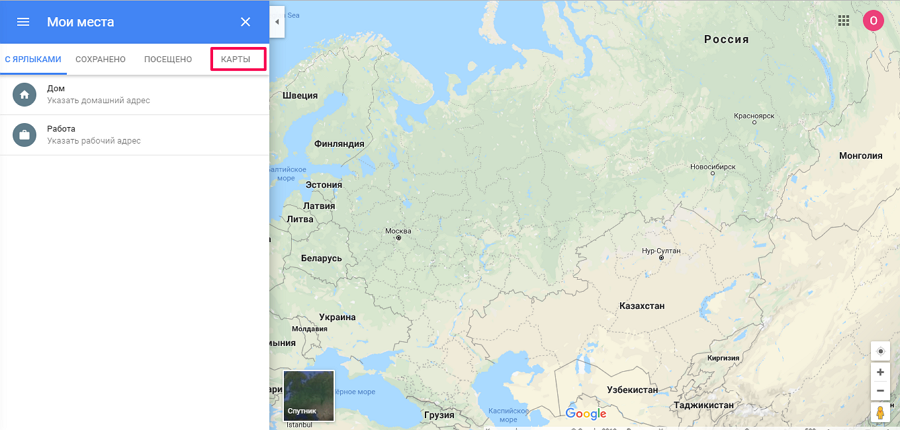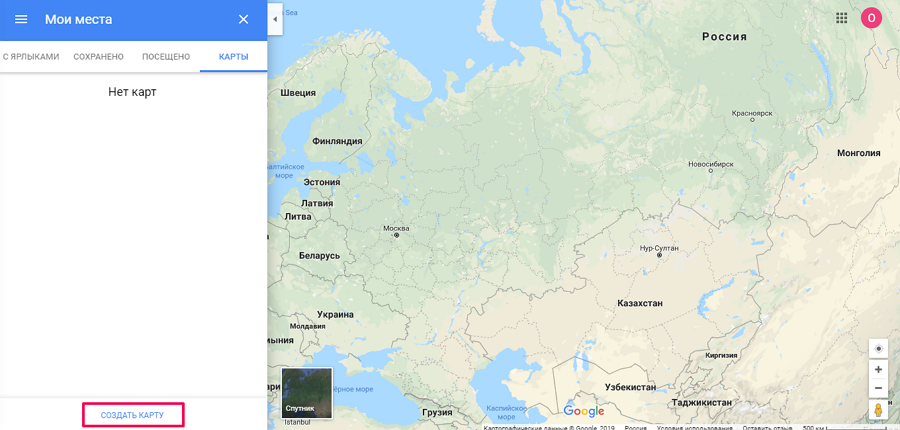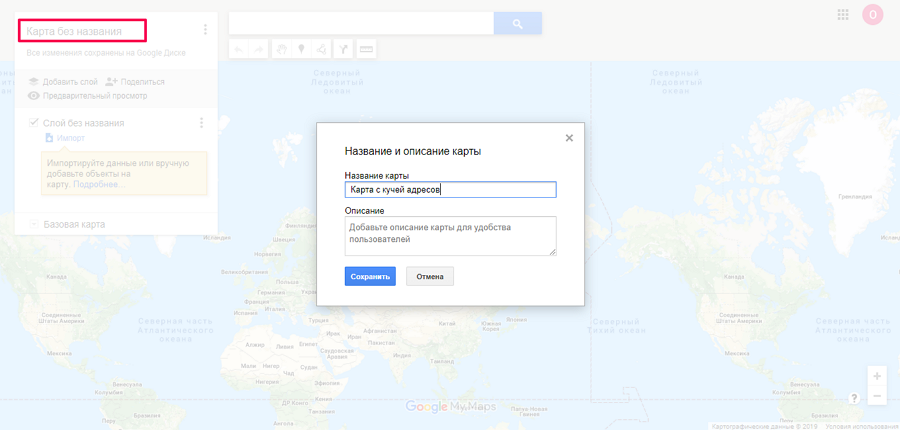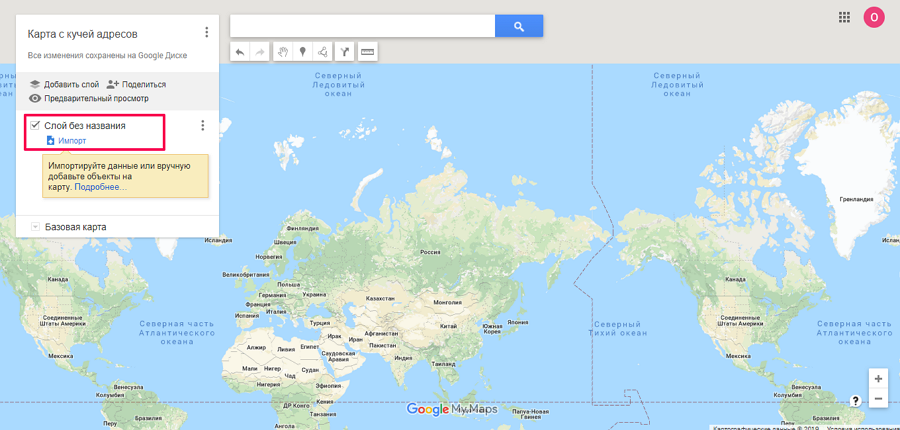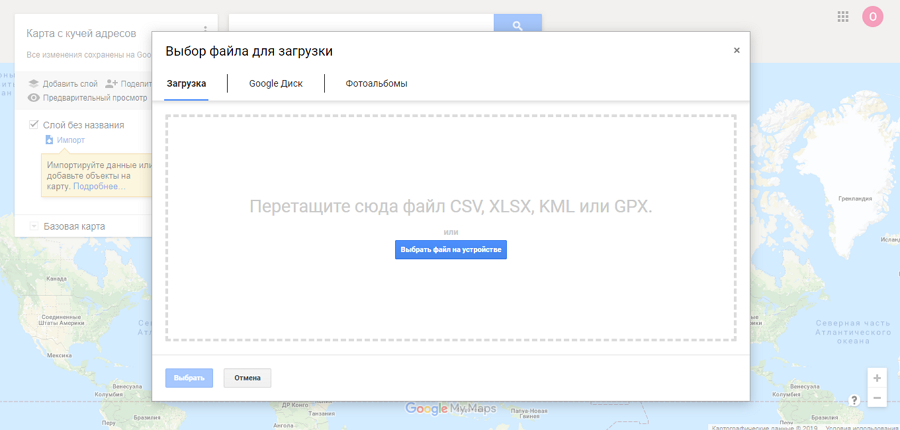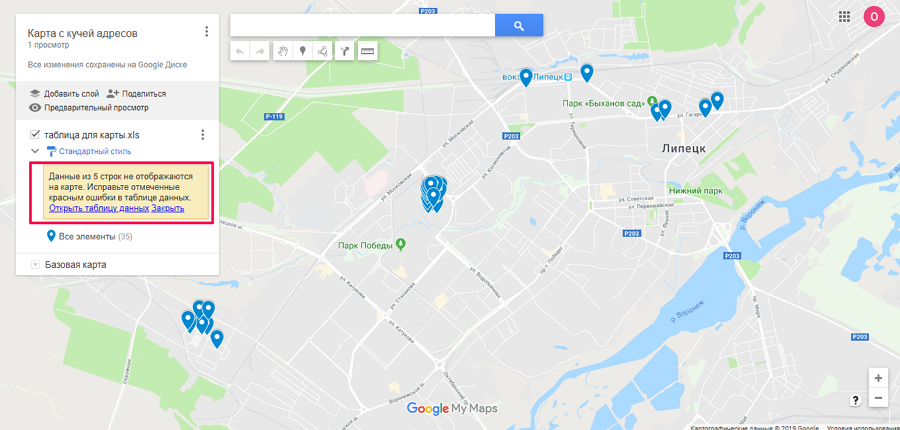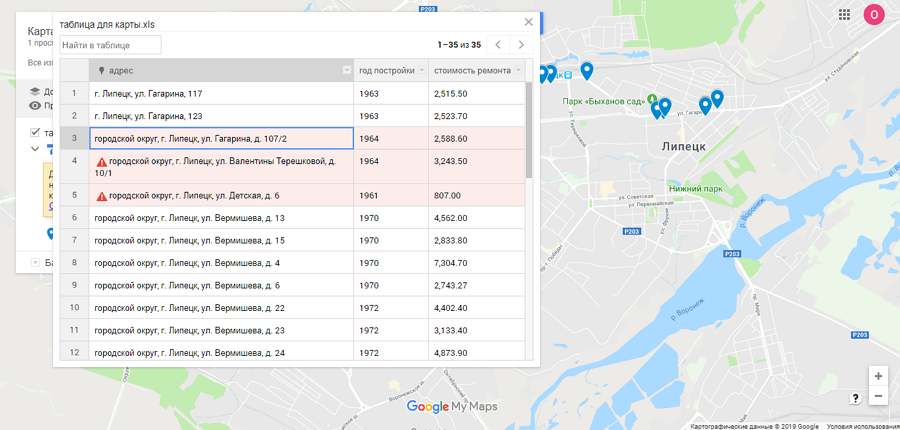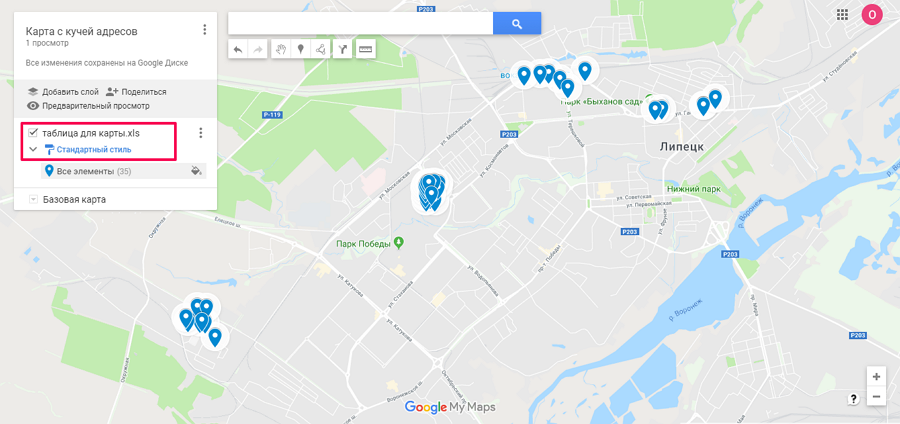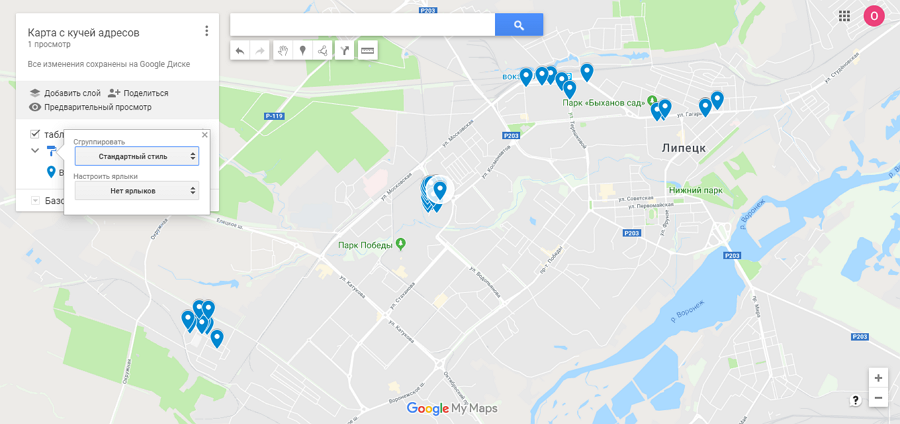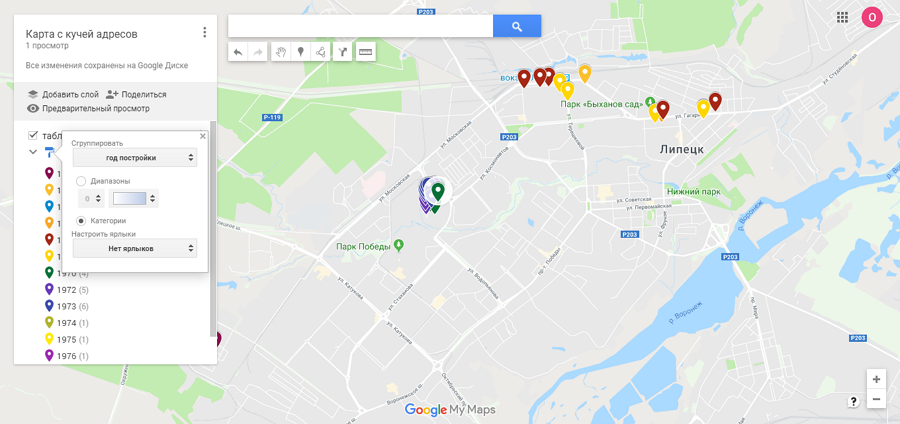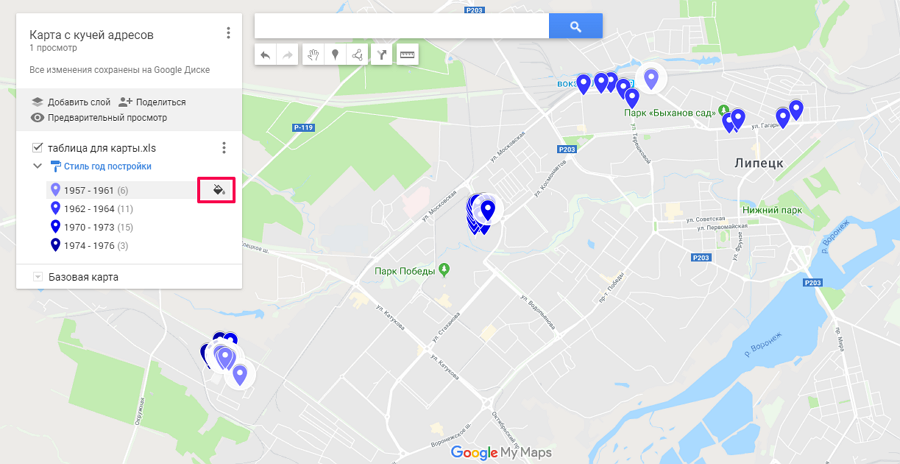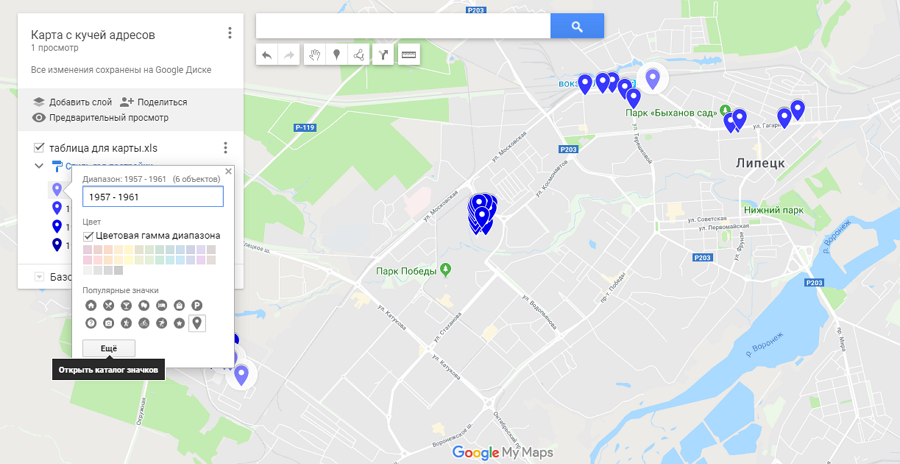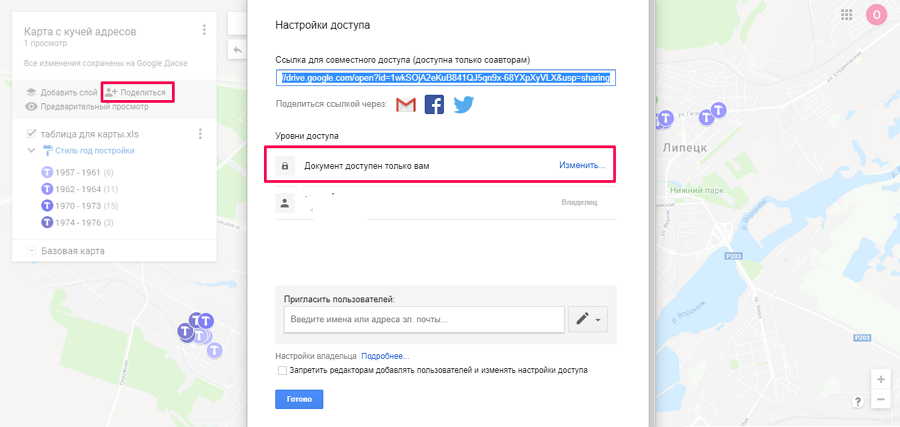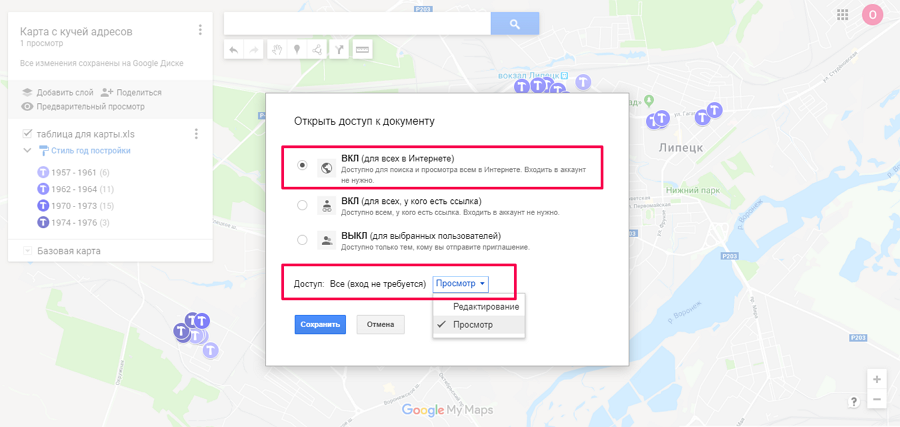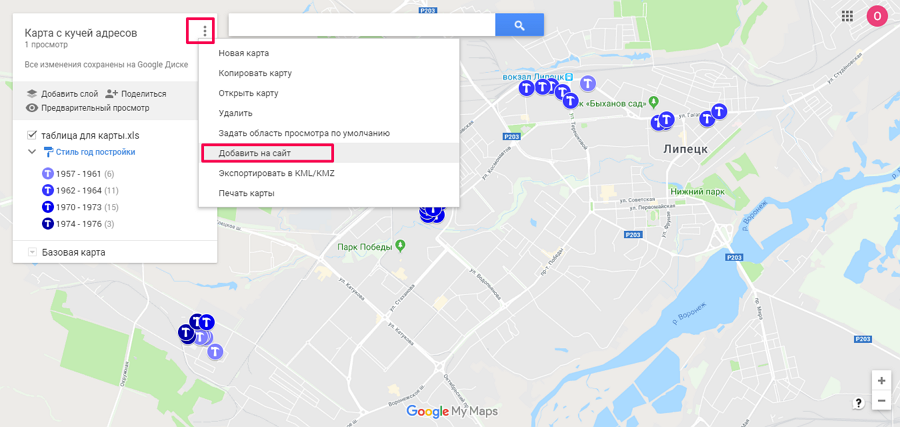Как добавить список адресов на карту (например Google maps)? Для удобства нам нужно добавлять адреса не по одному, а группой. Как это сделать быстро и с разными вариантами?
Содержание
- Создание карты из списка адресов. Добавить список адресов на карту
- Ссылка на карту из файла Excel
- Просто добавить адреса на карту в Excel 2013 и выше
- Похожие статьи
Создание карты из списка адресов. Добавить список адресов на карту
Итак, у вас есть файл excel или другая таблица с адресами. Все адреса необходимо нанести на карту. Для начала подготовьте таблицу под формат google, т.е. таблица должна состоять из 3х столбцов
- Месторасположение точки. Широта и долгота или название адреса (как правило страна, город, улица, дом, все через запятую).
- Название точки (как бы вы хотели, чтобы эта точка называлась на карте)
- Описание точки. Комментарий.
Теперь откройте google maps, войдите в свой аккаунт (в правом верхнем углу). Войдите в Меню.
В меню выберите пункт «Мои карты» (в новом интерфейсе панель выдвигается слева). Нажмите кнопку Создать карту (внизу, как правило), затем Добавить слой и в итоге Импорт.
Выберите свой файл на компьютере или перетащите в появившееся окно и следуйте инструкции по дополнению адресов (необходимо прописать какой столбец чему соответствует). В конце нажимаете «Готово» — все, карта создана, смотрите картинку в начале, должно получиться примерно так.
Ссылка на карту из файла Excel
Здесь все просто.
Копируйте url адрес вашей карты из браузера. Теперь в файле excel нажмите на ячейке правой кнопкой мыши, меню «Гиперссылка» в поле адрес добавьте скопированный адрес.
Теперь при нажатии на ячейку будет открываться браузер с нужной ссылкой.
Друзья, на дня с удивление узнал, что в есть еще одна интересная возможность для работы с картами, для этого необходимо подключить плагин Bing Maps. Перейдите в «Магазин приложений» MicroSoft и в окне «Вставка» установите плагин с соответствующим названием.
На вкладке Вставка — Мои приложения предварительно выделите нужные данные на карте.
Просто добавить адреса на карту в Excel 2013 и выше
В версии Excel 2013 появилась возможность добавить карты с помощью инструмента GeoFlow.
Чтобы добавить эту возможность зайдите на вкладку Разработчик и кликните по кнопке Надстройки COM.
В открывшемся окне поставьте галочку напротив Power View и нажмите ОК. После всех этих манипуляций на вкладке Вставка (Insert) у вас должна появиться кнопка Power View.
В открывшемся окне добавьте галочку напротив возможности с картами (Power Map).
Теперь на меню Вставка есть вкладка Карта:
Интересное видео по теме (рассказывает один из разработчиков этого дополнения):
Визуализация геоданных на карте
Если ваша компания имеет филиалы по стране или продает не только в пределах МКАД, то рано или поздно вы столкнетесь с задачей наглядно отобразить числовые данные из Microsoft Excel (продажи, заявки, объемы, клиентов) на географической карте с привязкой к конкретным городам и регионам. Давайте вкратце пробежимся по основным способам визуализации геоданных, которые существуют в Excel.
Способ 1. Быстро и бесплатно — компонент Bing Maps
Начиная с 2013 версии в Excel встроен магазин приложений, т.е. появилась возможность докупать, скачивать и устанавливать дополнительные модули и надстройки с недостающими функциями. Один из таких компонентов как раз и позволяет наглядно отображать числовые данные на карте — он называется Bing Maps и, что особенно приятно, абсолютно бесплатен. Для его установки откройте вкладку Вставка — Магазин (Insert — Office Apps):

После вставки компонента на листе должен появится динамический контейнер с картой. Для визуализации на карте вашей информации нужно выделить диапазон с геоданными и нажать кнопку Показать местоположения (Show Locations):

При необходимости в настройках (иконка с шестеренкой в правом верхнем углу компонента) можно поменять цвета и тип отображаемых диаграмм:

Также возможно быстро отфильтровать города, отобразив только нужные (значок воронки в правом верхнем углу компонента).
Спокойно можно привязываться не только к городам, но и к другим объектам: областям (например, Тульская область), автономным округам (например, Ямало-Ненецкий АО) и республикам (Татарстан) — тогда кругляш диаграммы будет отображен в центре области. Главное, чтобы название в таблице совпадали с подписями на карте.
Итого в плюсах этого способа: легкая бесплатная реализация, автоматическая привязка к карте, два типа диаграмм, удобная фильтрация.
В минусах: нужен Excel 2013 с доступом в интернет, нельзя выделять области и районы.
Способ 2. Гибко и красиво — режим карты в отчетах Power View
Некоторые версии Microsoft Excel 2013 идут в комплекте с мощной надстройкой визуализации отчетов, которая называется Power View и позволяет (помимо всего прочего, а умеет она много!) наглядно отображать данные на карте. Для активации надстройки откройте вкладку Разработчик (Developer) и щелкните по кнопке Надстройки COM (COM Add-ins). В открывшемся окне поставьте галочку напротив Power View и нажмите ОК. После всех этих манипуляций на вкладке Вставка (Insert) у вас должна появиться кнопка Power View.
Теперь можно выделить диапазон с исходными данными нажать на эту кнопку — в вашей книге будет создан новый лист (больше похожий на слайд из Power Point), где отобразятся выделенные данные в виде таблицы:

Превратить таблицу в географическую карту можно легко с помощью кнопки Карта (Map) на вкладке Конструктор (Design):

Обратите особое внимание на правую панель Поля Power View — на ней, в отличие от примитивных Bing Maps, перетаскивая мышью названия столбцов (полей) из исходной таблицы и бросая их в разные области, можно очень гибко настраивать получившееся геопредставление:
- В область Местоположения (Locations) нужно закинуть столбец из исходной таблицы содержащий географические названия.
- Если у вас нет столбца с названием, но есть колонки с координатами, то их нужно поместить в области Долгота (Longitude) и Широта (Latitude), соответственно.
- Если в область Цвет (Color) закинуть товар, то каждый пузырек будет кроме размера (отображающего общую прибыль по городу) детализирован на дольки по товарам.
- Добавление поля в области Вертикальных или Горизонтальных множителей (Dividers) разделит одно карту на несколько по этому полю (в нашем примере — по кварталам).
Также на появившейся сверху контекстной вкладке Макет (Layout) можно настроить фон карты (цветная, ч/б, контурная, вид со спутника), подписи, заголовки, легенду и т.д.

Если данных очень много, то на вкладке Power View можно включить специальную Область фильтров (Filters), где с помощью привычных галочек можно выбрать какие именно города или товары нужно показать на карте:

Итого в плюсах: легкость использования и гибкость настройки, возможность дробить одну карту на несколько по категориям.
В минусах: Power View есть не во всех комплектациях Excel 2013, нет других типов диаграмм кроме пузырьковых и круговых.
Способ 3. Дорого и профессионально — надстройка Power Map
Это отдельная COM-надстройка для максимально тяжелых случаев, когда нужна сложная, профессионально выглядящая, анимированная визуализация большого количества данных на любой (даже пользовательской карте), причем с видео динамики процесса во времени. На этапе разработки она имела рабочее название GeoFlow, а позже была переименована в Power Map. К сожалению, в полноценном варианте эта надстройка доступна только покупателям либо полной версии Microsoft Office 2013 Pro, либо подписчикам корпоративных версий Office 365 с тарифным планом Business Intelligence (BI). Однако превьюшку этой надстройки товарищи из Microsoft дают скачать «на поиграться» совершенно бесплатно, за что им спасибо.
Ссылка на скачивание Power Map Preview с Microsoft Download Center (12 Мб)
После скачивания и установки надстройку нужно подключить на вкладке Разработчик — Надстройки COM (Developer — COM Add-ins) аналогично Power View из предыдущего пункта. После этого на вкладке Вставка должна появиться кнопка Карта (Map). Если теперь выделить таблицу с исходными данными:

… и нажать кнопку Карта, то мы попадем в отдельное окно надстройки Microsoft Power Map:

Если не вдаваться в детали (которых тут хватит на отдельный тренинг на полдня), то общие принципы работы с картой тут те же, что и в Power View, описанной выше:
«Вау-моментом» надстройки Power Map можно, пожалуй, назвать предельную легкость создания анимированных видеообзоров на основе сделанных карт. Достаточно сделать несколько копий текущей сцены с разных углов просмотра и разным масштабом — и надстройка автоматически создаст 3D-анимацию облета вашей карты с акцентированием внимания на выбранных местах. Полученное видео потом легко сохраняется в mp4-формате в виде отдельного файла для вставки, например, на слайд Power Point.
Способ 4. Пузырьковая диаграмма с «доработкой напильником»
Самый «колхозный» способ из всех перечисленных, но зато работающий во всех версиях Excel. Построить пузырьковую диаграмму (Bubble Chart), отключить у нее оси, сетку, легенду… т.е. все, кроме пузырей. Затем вручную подогнать положение пузырей, подложив под диаграмму скачанное заранее изображение нужной карты:

Минусы этого способа очевидны: долго, муторно, много ручной работы. Да еще и вывод подписей к пузырям представляет собой отдельную проблему, когда их много.
Плюсы в том, что этот вариант будет работать в любой версии Excel, в отличие от следующих способов, где обязательно требуется Excel 2013. Да и подключение к интернету не требуется.
Способ 5. Сторонние приложения и надстройки
Раньше существовало несколько надстроек и плагинов для Excel, позволяющих с той или иной степенью удобства и красоты реализовать отображение данных на карте. Сейчас подавляющее большинство из них либо заброшены разработчиками, либо в стадии тихого отмирания — с Power Map конкурировать тяжело 
Из оставшихся в живых достойны упоминания:
- MapCite — пожалуй, самая мощная из всех. Умеет привязываться к карте по названиям населенных пунктов, областей, округов и координатам. Выводит данные в виде точек или тепловой карты. Использует карты Bing в виде основы. Автоматом умеет кидать созданную карту в презентации Power Point. Для скачивания доступна бесплатная trial-версия, полная версия стоит 99$/год.
- Esri Maps — надстройка от компании Esri также позволяющая подгружать и анализировать геоданные из Excel на карты. Много настроек, различные типы диаграмм, поддерживает русский язык. Есть бесплатная демо-версия. Полная версия требует подписки на картографический сервис ArcGis.
- MapLand— одна из первых надстроек на эту тему, созданных еще для Excel 97-2003. Идет с набором карт в виде графических примитивов, к которым и привязываются данные с листа. Дополнительные карты надо докупать. Для скачивания доступна демка под разные версии Excel, Pro версия стоит 299$.
Excel для Microsoft 365 Excel для Microsoft 365 для Mac Excel 2021 Excel 2021 для Mac Excel 2019 Excel 2019 для Mac Excel для iPad Excel для iPhone Excel для планшетов с Android Excel для телефонов с Android Excel Mobile Еще…Меньше
С помощью диаграммы с картой можно сравнивать значения и показывать категории по географическим регионам. Используйте ее, если ваши данные включают географические регионы (например, сведения о странах, областях или почтовых индексах).
Скачивание примеров
Вы можете скачать книгу с несколькими примерами диаграмм с картами, как в этой статье.
На диаграммах с картами значения и категории могут отображаться по-разному. Значения представляются небольшими вариантами двух–трех цветов. Категории представлены разными цветами.
Например, на приведенной ниже диаграмме Countries by Tax Revenue % используются значения. Значения представляют налоговый доход в каждой стране, каждый из которых представлен с использованием спектра двух цветов градиента. Цвет для каждой области определяется местом, в котором находится его значение в спектре. По умолчанию чем выше значение, тем темнее соответствующий цвет.
В приведенном ниже примере карты стран по численности населения для отображения категорий используется легенда, чтобы показать группы или связи. Каждая страна представлена разными цветами.

Создание диаграммы с картой с типами данных
-
Диаграммы с картами стали еще проще благодаря географическим типам данных. Просто ввести список географических значений, таких как страна, область, округ, город, почтовый индекс и так далее, а затем выберите свой список и перейдите на вкладку Данные > Типы данных >Geography. Excel данные будут автоматически преобразованы в географический тип данных и будут включать свойства, соответствующие этим данным, которые можно отобразить на диаграмме с картой. В следующем примере мы преобразуем список стран в географические типы данных, а затем выбрали налоговый доход (%). из области «Добавить столбец» для использования на карте.
-
Теперь нужно создать диаграмму с картой, поэтому выберем любую ячейку в диапазоне данных, а затем перейдите на вкладку Вставка > Диаграммы > Карты> Картас заливкой .
-
Если предварительный просмотр выглядит хорошо, нажмите кнопку ОК. В зависимости от данных Excel вставляется карта значений или категорий.
Совет: Если данные настроены как таблица Excel ,а затем вы добавите страну в список, Excel автоматически обновить их как географический тип данных и обновить связанную диаграмму с картой. Аналогично, если вы удалите страну, Excel также удалит ее с диаграммы.
Форматирование диаграммы с картой
После создания диаграммы с картой вы можете легко настроить ее оформление. Просто щелкните карту, а затем выберите вкладку Конструктор диаграмм или Формат на ленте. Вы также можете дважды щелкнуть диаграмму, чтобы запустить области задач Формат объекта ,которая появится в правой части окна Excel объекта. При этом на диаграмме с картой также будут доступны определенные параметры ряда (см. ниже).
Примечания:
-
Существует несколько параметров ряда диаграмм скартами, но они не поддерживаются на устройствах с Android и Excel Mobile. Если вам нужны некоторые параметры ряда карт, вы можете создать диаграмму в Excel для Windows или Mac и просмотреть ее на устройстве с Android или Excel Mobile.
-
-
Дополнительные сведения см. в статье Форматирование диаграмм с картой.
-
Проекции карты— изменение стиля проекции карты. По умолчанию Excel будет отображаться наиболее эффективный стиль.
-
Область карты: изменение масштаба карты в представлении области или края до всемирного представления.
-
Подписи на карте— показывать географические названия стран и регионов. Выберите отображение названий по размещению или всех надписей.
Вопросы и ответы
Вопрос. Когда я использую определенные текстовые расположения, я в итоге использую пустую карту и сообщение об ошибке или некоторые из моих точек на карте в других странах.
Ответ. Если вы используете данные, в которых может быть несколько похожих мест в мире, диаграммы с картами не могут различить их без дополнительных указаний. По возможности добавьте столбец с подробными данными более высокого уровня. Например, следующие расположения могут не совпадать с тем, как вы ожидаете, так как в мире есть много мест, где есть допустимые названия округов:
Однако данные должны правильно соотвяться, если добавить еще один столбец для более высокого уровня детализации, в данном случае — Province — это называется Устранение неоднозначности.

Если имеется несколько уровней географических данных, необходимо разделить каждый уровень на отдельную ячейку или столбец. Например, «Вашингтон, США» (штат, страна) не будет успешно создавать карту. В этом случае данные будут успешно соблюском при размещении «Вашингтон» и «США» в отдельных столбцах.
данные, которые не соединяются (объединяются области и страна)
данных, которые создадут карту штата Вашингтон
Ограничения
-
На диаграммах с картами могут быть только географические данные высокого уровня, поэтому широта и долгота, а сопоставление улиц не поддерживается. Кроме того, на диаграммах с картами допустимо только одномерное отображение, поэтому для работы с многомерными данными используйте функцию 3D Maps в Excel.
-
При создании новых карт или добавлении данных на имеющиеся необходимо подключение к Интернету (для подключения к службе карт Bing).
-
Для просмотра имеющихся карт подключение к Интернету не требуется.
-
Существует известная проблема, из-за которой диаграммы с картами, в которых используются географические типы данных, иногда соеданы неправильно. При попытке отфиксировать эти поля, пока проблема не будет устранена, попробуйте включить в нее поля администрирования, например «Край» или «Страна».
Дополнительные сведения
Вы всегда можете задать вопрос специалисту Excel Tech Community или попросить помощи в сообществе Answers community.
Нужна дополнительная помощь?
The map charts are generally used to compare the data values and show different categories across the geographical region. In excel we use map char to visualize the KPI (Key Performance Indicator) and represent the distribution of KPI across multiple geographical regions for any specific category. In addition to this, we can use the excel inbuilt function to create the dynamic interactive map char using the dropdown option and adding the KPI in the dropdown menu.
Step By Step Implementation
In this example, we will create a dynamic map that shows the yearly revenue for different states of India. We will be using random revenue data for our example.
Step 1: Create a Dataset
In this step, we will create a database for the state-wise revenue of India. For this, we will be using the following data which we will be using to compare with the help of a dropdown list and represent it on the map of India.
Step 2: Create Range Criteria
In this step, we will add one more column – ‘Revenue’ to our database. And, we will apply SUMIF Function with ‘Year’ so that, if the Year value changes the revenue column gets updated. For this Right-Click On Column-B > Insert.
Once we click on Insert, excel will open a window asking where and what we want to insert. Select the Entire Column option in the popup window.
It will create a new column, we will name Revenue.
We will use a specific cell(Here, we are using H1) for referencing the ‘Years’ columns.
Note: You need to add the SUMIF formula according to your rows and columns.
Once we have added the SUMIF formula, we will drag it down to the end of our dataset. It will fill all the revenue values for the Year 2018 because we have used 2018(H1 column) as our reference. Now, as we change the value in H1 columns all the values get updated according to the value of column H1.
Step 3: Adding Year Column
In this step, we will need to add one more column. i.e., the Year column to our dataset. For this Right-Click(Here, on Cell H1) And Insert A Column.
We will name this column as Year column.
Step 4: Adding Dropdown List
In this step, we will add a dropdown list (Here, in the I1 column). For this Select I1 Column > Data > Data Validation.
Once, we click on Data Validation, excel will open a popup window asking about the range of the dropdown lists. We need to give List in Allow option and specify the Range in the Source option.
Once we click OK, Excel will create a dropdown menu(Here, for column I).
Before moving further to enhance our dropdown menu we will format it. For this Select Column(Here, Column H1 & I1) > Home > Cell Formatting > Choose Your Own Format Style.
Step 5: Insert Map
In this step, we will insert the map of India. But first, make sure that we are connected to the internet to insert Filled Map. For this, Select Dataset(Here, State and Revenue) > Insert > Maps > Filled Map.
Once, we click on Filled Map, excel will automatically insert a map of India by analyzing our dataset(name of states).
If we hover over our map, it will show the revenue data.
Step 6: Formatting Map
In this step, we will format the map to enhance its representation. For this Double-Click Inside Map, and excel will open a Format Data Series window.
In the Format Data Series window, Select Show all in Map labels.
Once, we click on Show all in Map labels, excel will show the names of all the states over our map.
In the same, Format Data Series window, we will change Series Color to Diverging(3-color).
This will highlight the map with 3 different colors according to the lowest, medium, and highest value of the Revenue column.
We have also added the map title. For this Double-Click On the Title and add Statewise Revenue.
Now, we will add data labels to our map. For this Right-Click On Map Area and click on Add Data Labels.
This will add data labels to our map according to data from the Revenue column.
Fig 7: Output
Сколько времени уйдет, чтобы внести на карту 100 точек? А если адресов больше тысячи? С сервисом Google Карты вы потратите на эту работу не более пяти минут.
Сервис Google Карты позволяет за пару кликов добавить на карту большое количество адресов. Но для этого придется создать файл Excel с этими адресами.
Для примера, чтобы показать, как создавать интерактивную карту в сервисе, используем программу капитального ремонта (Липецкой области). Та таблица, которая размещена на официальном сайте регионального Фонда капремонта, не подойдет для загрузки. Поэтому:
- Создайте файл Excel.
- Выбирайте в скаченном документе нужные столбцы, выделяйте нужное количество строк, копируйте.
- Возвращайтесь в свой файл Excel, вставьте скопированные данные.
- Аналогичным образом добавьте другие столбцы.
Открывайте Google Карты. Нажимайте на бургер (значок меню) вверху слева (где поисковая строка).
В появившемся списке выбирайте «Мои места». Переходите во вкладку «Карты». Нажимайте «Создать карту».
Назовите карту. Нажмите «Импорт». Всплывет окно для загрузки файла. Загрузите подготовленный документ Excel. В появившемся окне выбирайте наименование столбца, где указаны адреса. Нажимайте «Продолжить».
Возможно, сервис не распознает все адреса из файла. Откройте таблицу в сервисе и поправьте адреса. Иногда для этого достаточно убрать лишние слова, например, «городской округ».
Карта готова.
Маркеры можно выделить разным цветом, например, чтобы показать распределение адресов по году проведения ремонта или году постройки дома (применительно к карте капитального ремонта).
Нажимайте «Стандартный стиль». Выбирайте по какому критерию будете выделять маркеры. Вы можете оставить их цветными или одним цветом с градиентной разбивкой. Выделите «Диапазоны».
Каждому маркеру можно добавить ярлык — информация, которая будет отображаться рядом с маркером. Для этого кликните «Нет ярлыка» и выбирайте параметр, который будет отображаться.
Маркеры можно выделить не только цветом, но и видом значка маркера.
Карта готова. Как ее добавить на сайт? Нажимайте «Поделиться». По умолчанию карта доступна только вам. Кликайте «Изменить».
Включите доступ для всех и укажите: другие пользователи могут только просматривать карту или еще и редактировать ее. Нажимайте «Сохранить» и «Готово».
Чтобы получить код для вставки на сайт, нажимайте на три точки рядом с названием карты и «Добавить на сайт». В появившемся окне копируйте код.
Результат на сайте будет выглядеть так:
В каких случаях следует воспользоваться возможностью Google Карты загружать множество адресов парой кликов? Например, пермский портал 59.ru в прошлом году создавали карту загруженности школ. В городе более 100 образовательных учреждений и все их журналист на карту заносил вручную. Или студент из Владимира создает интерактивную карту застройки города и тоже каждый адрес заносит отдельно.