The Date and Timestamp is a type of data type that determines the date and time of a particular region. It contains some characters along with some encoded data. This format may vary from language to language. Keeping track of date and time helps in managing records of our work as well as segregate the information day-wise. In this article, we will be going to learn how we can automatically insert Date and Timestamp in Excel.
There are multiple ways to insert Date and Timestamp in Excel. These methods include both static and dynamic methods.
1. Inserting Date And Timestamp using keyboard shortcuts (Static method)
The static method is helpful when there are only a few cells where you need to insert the Date and Timestamp. You can quickly use the keyboard shortcut to manually insert the Date and Timestamp.
Follow the below steps to implement the same:
- Select the cell into which the current date or time needs to be inserted.
- Use this shortcut – Ctrl + ; (Control + semicolon) to insert the current date.
- Use this shortcut – Ctrl + Shift + ; (Control + Shift + semicolon) to insert the current time.
- Use this shortcut – Press the combination (Ctrl + ;) and (Ctrl + Shift + ;) to insert the current time and time.
2. Inserting Date And Timestamp using Formulas:
The NOW() and TODAY() functions can be used to insert the current date and time that will update automatically. This method dynamically updates the date-time whenever a change is made in the worksheet.
- NOW(): To insert current date and time.
- TODAY(): To insert the current date.
Follow the below steps to implement the same:
- Select the cell into which the current date or time needs to be inserted.
- Enter the function NOW() or TODAY().
- Press the Enter key.
- The current date-time or date will be inserted into the selected cell.
3. Insert Timestamp Automatically While Entering Data In Different Column
This method will enable the insertion of the timestamp in a column while entering data into another column. For example, consider two columns A and B in your worksheet. While you enter data in a cell of column A, the current date and time in the corresponding cell in Column B will get updated automatically.
Follow the below steps to implement the same:
- Click File -> Options and the Excel Options dialogue box will appear. Now from the left pane, select the Formulas option. You will see Enable interactive calculation in the right pane below Calculation options. Check this option and select OK.
- In this next adjoining column (say column B), enter this formula:
=IF(A1<>"",IF(B1<>"",B1,NOW()),"")
- Drag and select cells to auto-fill the formula.
- You can also customize the format of the date and time. To do this, right-click on the selected formula cells, go to the context menu, and select Format Cells. You will see the Format cells dialogue box. Go to the bottom and select Custom. In the right pane select the suitable format for your cells.
- Now when you enter the data in a column, you will get the date and time in your chosen format in the adjoining cell.
4. Using VBA To Insert Timestamp Automatically While Entering Data In a Different Column
If you are familiar with working on VBA, then there is another method for you to automatically insert the timestamp in your excel sheet using VBA.
Follow the below steps to implement the same:
- To open Microsoft Visual Basic for Applications, press Alt + F11. The VBA window will open. Now go to Insert and select the Module to open a blank module.
- Now, add the code given below to your blank module and save the code.
Function MyTimestamp(Reference As Range) If Reference.Value <> "" Then MyTimestamp = Format(Now, "dd-mm-yyyy hh:mm:ss") Else MyTimestamp = "" End If End Function
- Go back to your worksheet and type the below formula in your cell in which you want to insert timestamp.
A is the column for inserting entries of data. B is corresponding column, into which the date and timestamp will be updated. Type the below formula into B1 cell: =MyTimestamp(A1)
- Now, if you insert the entry in a column, you will get the date and time in the adjoining cell automatically.
Временная метка Unix также называется временем эпохи или временем POSIX, которое широко используется во многих операционных системах или форматах файлов. В этом руководстве рассказывается о преобразовании между датой и меткой времени Unix в Excel.
Преобразовать дату в метку времени
Преобразование даты и времени в метку времени
Преобразовать метку времени на дату
Дополнительные руководства по преобразованию даты и времени …
 Преобразовать дату в метку времени
Преобразовать дату в метку времени
Чтобы преобразовать дату в метку времени, формула может вычислить это.
Выберите пустую ячейку, предположим, ячейку C2, и введите эту формулу = (C2-ДАТА (1970,1,1)) * 86400 в это и нажмите Enter key, при необходимости вы можете применить диапазон с этой формулой, перетащив маркер автозаполнения. Теперь диапазон ячеек даты преобразован в метки времени Unix.
 Преобразование даты и времени в метку времени
Преобразование даты и времени в метку времени
Существует формула, которая может помочь вам преобразовать дату и время в метку времени Unix.
1. Во-первых, вам нужно ввести всемирное координированное время в ячейку, 1. Смотрите скриншот:
2. Затем введите эту формулу = (A1- $ C $ 1) * 86400 в ячейку, нажмите Enter , а затем при необходимости перетащите дескриптор автозаполнения в диапазон с этой формулой. Смотрите скриншот:
Tips: В формуле A1 — это ячейка даты и времени, C1 — введенная вами координата всемирного времени.
 Преобразовать метку времени на дату
Преобразовать метку времени на дату
Если у вас есть список временных меток, необходимых для преобразования на сегодняшний день, вы можете сделать следующие шаги:
1. В пустой ячейке рядом со списком временных меток введите эту формулу. =(((A1/60)/60)/24)+DATE(1970,1,1), нажмите Enter и перетащите маркер автозаполнения в нужный диапазон.
2. Затем щелкните правой кнопкой мыши ячейки, в которых используется формула, и выберите Формат ячеек из контекстного меню, затем во всплывающем Формат ячеек диалог под Nвокруг вкладку нажмите Время в Категория список, затем выберите тип даты в правом разделе.
3. Нажмите OK, теперь вы можете видеть, что метки времени Unix преобразованы в даты.
Ноты:
1. A1 указывает нужную ячейку с отметкой времени.
2. Эту формулу также можно использовать для преобразования ряда временных меток в дату и время, просто отформатируйте результат в формате даты и времени.
3. Приведенная выше формула преобразует 10-значное число в стандартную дату и время. Если вы хотите преобразовать 11-значное число, 13-значное число или 16-значное число в стандартную дату и время в Excel, используйте формулу, как показано ниже:
Преобразование 11-значного числа в дату: =A1/864000+ДАТА(1970,1,1)
Преобразование 13-значного числа в дату: =A1/86400000+ДАТА(1970,1,1)
Преобразование 16-значного числа в дату: =A1/86400000000+ДАТА(1970,1,1)
Для разной длины числа, которое необходимо преобразовать в дату и время, просто измените количество нулей делителя в формуле, чтобы правильно получить результат.
Относительные статьи:
-
Как преобразовать дату и время из одного часового пояса в другой в Excel?
Эта статья покажет вам, как преобразовать дату и время из одного часового пояса в другой в Excel.
-
Как разделить дату и время из ячейки на две отдельные ячейки в Excel?
Например, у вас есть список данных, смешанных с датой и временем, и вы хотите разделить каждую из них на две ячейки, одна — это дата, а другая — время, как показано ниже. В этой статье представлены два быстрых метода решения этой проблемы в Excel.
-
Как преобразовать ячейку формата даты / времени в дату только в Excel?
Если вы хотите преобразовать ячейку формата даты и времени только в значение даты, такое как 2016/4/7 1:01 AM до 2016/4/7, эта статья может вам помочь.
-
Как убрать время с даты в Excel?
Если есть столбец даты с отметкой времени, например, 2 17:2012, и вы не хотите сохранять отметку времени и хотите удалить время 12:23 из даты и оставить только дату 12. Как можно быстро удалить время из даты в нескольких ячейках Excel?
-
Как объединить дату и время в одну ячейку в Excel?
На листе есть два столбца, один — это дата, другой — время. Есть ли способ быстро объединить эти два столбца в один и сохранить формат времени? Теперь в этой статье представлены два способа в Excel объединить столбец даты и столбца времени в один и сохранить формат времени.
Лучшие инструменты для работы в офисе
Kutools for Excel Решит большинство ваших проблем и повысит вашу производительность на 80%
- Снова использовать: Быстро вставить сложные формулы, диаграммы и все, что вы использовали раньше; Зашифровать ячейки с паролем; Создать список рассылки и отправлять электронные письма …
- Бар Супер Формулы (легко редактировать несколько строк текста и формул); Макет для чтения (легко читать и редактировать большое количество ячеек); Вставить в отфильтрованный диапазон…
- Объединить ячейки / строки / столбцы без потери данных; Разделить содержимое ячеек; Объединить повторяющиеся строки / столбцы… Предотвращение дублирования ячеек; Сравнить диапазоны…
- Выберите Дубликат или Уникальный Ряды; Выбрать пустые строки (все ячейки пустые); Супер находка и нечеткая находка во многих рабочих тетрадях; Случайный выбор …
- Точная копия Несколько ячеек без изменения ссылки на формулу; Автоматическое создание ссылок на несколько листов; Вставить пули, Флажки и многое другое …
- Извлечь текст, Добавить текст, Удалить по позиции, Удалить пробел; Создание и печать промежуточных итогов по страницам; Преобразование содержимого ячеек в комментарии…
- Суперфильтр (сохранять и применять схемы фильтров к другим листам); Расширенная сортировка по месяцам / неделям / дням, периодичности и др .; Специальный фильтр жирным, курсивом …
- Комбинируйте книги и рабочие листы; Объединить таблицы на основе ключевых столбцов; Разделить данные на несколько листов; Пакетное преобразование xls, xlsx и PDF…
- Более 300 мощных функций. Поддерживает Office/Excel 2007-2021 и 365. Поддерживает все языки. Простое развертывание на вашем предприятии или в организации. Полнофункциональная 30-дневная бесплатная пробная версия. 60-дневная гарантия возврата денег.
Вкладка Office: интерфейс с вкладками в Office и упрощение работы
- Включение редактирования и чтения с вкладками в Word, Excel, PowerPoint, Издатель, доступ, Visio и проект.
- Открывайте и создавайте несколько документов на новых вкладках одного окна, а не в новых окнах.
- Повышает вашу продуктивность на 50% и сокращает количество щелчков мышью на сотни каждый день!
Содержание
- Что такое Unix Time
- Преобразование времени Excel в время Unix
- Преобразование времени Unix в время Excel
- Преобразование времени Excel в время Unix в Google Таблицах
Скачать пример рабочей книги
Загрузите образец книги
В этом руководстве будет показано, как преобразовать время в формате Excel в время Unix в Excel и Google Таблицах.
Что такое Unix Time
Время Unix также известно как время эпохи, время POSIX или временная метка Unix. Это система, которая считает количество секунд, прошедших с эпохи Unix, т. Е. 1 января.ул, 1970. Проще говоря, время Unix — это общее количество секунд между датой и эпохой Unix.
Чтобы рассчитать время Unix, сначала нам нужно найти общее количество дней между временем Excel и временем эпохи. Затем умножьте вычисленные дни на 86 400, потому что в сутках 86 400 секунд (24 часа × 60 минут × 60 секунд = 86 400 секунд).
| 1 | = (B5-ДАТА (1970,1,1)) * 86400 |
Пошаговое объяснение
Первым шагом в преобразовании времени Excel в время Unix является вычисление числового значения даты эпохи. Это можно сделать с помощью функции ДАТА.
Это дает нам эту ценность:
=25569
Таким же образом вычисленное числовое значение даты эпохи вычитается из числового значения данного времени в Excel.
=(40422-25569)
=(14853)
После этого рассчитанная выше разница умножается на 86400, чтобы получить результирующее значение в секундах.
=(14853)*86400
Это общее количество секунд, которое мы получаем между двумя датами.
=1283299200
Преобразование времени Unix в время Excel
И наоборот, мы можем преобразовать время Unix в время Excel с помощью следующей формулы:
| 1 | = (B3 / 86400) + ДАТА (1970,1,1) |

Сначала временная метка Unix делится на общее количество секунд в дне, то есть 86400.
=14853
Теперь мы вычисляем числовое значение даты эпохи с помощью функции ДАТА.
=25569
Получив числовое значение даты эпохи, мы добавим эти два значения.
= 14853 + 25569
= 40422
Результирующее значение, которое мы получили после расчета, находится в формате порядкового номера даты. Чтобы просмотреть его в формате даты, просто измените формат ячейки на Дата или требуемый настраиваемый формат из числового формата, открыв его через вкладку «Главная».
или нажав CTRL + 1
После изменения формата числовых значений даты и времени Excel мы получаем следующие дату и время Excel
Преобразование времени Excel в время Unix в Google Таблицах
Формула преобразования времени в Unix-время в Google Таблицах работает точно так же, как и в Excel.
Вы поможете развитию сайта, поделившись страницей с друзьями
Вставка текущих даты и времени в ячейку
Excel для Microsoft 365 Excel для Microsoft 365 для Mac Excel для Интернета Excel 2021 Excel 2021 для Mac Excel 2019 Excel 2019 для Mac Excel 2016 Excel 2016 для Mac Excel 2013 Excel 2010 Excel 2007 Excel для Mac 2011 Еще…Меньше
Допустим, вы хотите легко ввести текущие дату и время при создании журнала действий. Или, возможно, вам нужно автоматически отображать текущие дату и время в ячейке при каждом пересчете формул. Существует несколько способов вставки текущих даты и времени в ячейку.
Вставка фиксированного значения даты или времени в ячейку Excel
Фиксированное значение на листе не изменяется при пересчете или открытии листа. При нажатии клавиш CTRL+; для вставки текущей даты в ячейку Excel «делает снимок» текущей даты, который вставляется в ячейку. Так как значение этой ячейки не меняется, оно считается статическим.
-
Выделите на листе ячейку, в которую требуется вставить текущую дату или время.
-
Выполните одно из действий, указанных ниже.
-
Чтобы вставить текущую дату, нажмите клавиши CTRL+; (точка с запятой).
-
Чтобы вставить текущее время, нажмите клавиши CTRL+SHIFT+; (точка с запятой).
-
Чтобы вставить текущие дату и время, нажмите клавиши CTRL+; (точка с запятой), затем клавишу ПРОБЕЛ, а после этого — CTRL+SHIFT+; (точка с запятой).
-
Изменение формата даты и времени
Чтобы изменить формат даты или времени, щелкните ячейку правой кнопкой мыши и выберите формат ячеек. Затем в диалоговом окне Формат ячеек на вкладке Число в списке Категория выберитедата или время, а затем в списке Тип выберите тип и нажмите кнопку ОК.
Вставка фиксированного значения даты или времени в ячейку Excel
Фиксированное значение на листе не изменяется при пересчете или открытии листа. При нажатии клавиш CTRL+; для вставки текущей даты в ячейку Excel «делает снимок» текущей даты, который вставляется в ячейку. Так как значение этой ячейки не меняется, оно считается статическим.
-
Выделите на листе ячейку, в которую требуется вставить текущую дату или время.
-
Выполните одно из действий, указанных ниже.
-
Чтобы вставить текущую дату, нажмите клавиши CTRL+; (точка с запятой).
-
Чтобы вставить текущее время, нажмите
+ ; (точка с за semi-двоеточием).
-
Чтобы вставить текущие дату и время, нажмите CTRL+; (точка с за semi-двоеточием), затем нажмите пробел, а затем нажмите
+; (точка с за semi-двоеточием).
-
Изменение формата даты и времени
Чтобы изменить формат даты или времени, щелкните ячейку правой кнопкой мыши и выберите формат ячеек. Затем в диалоговом окне Формат ячеек на вкладке Число в списке Категория выберитедата или время, а затем в списке Тип выберите тип и нажмите кнопку ОК.
Вставка фиксированного значения даты или времени в ячейку Excel
Фиксированное значение на листе не изменяется при пересчете или открытии листа. При нажатии клавиш CTRL+; для вставки текущей даты в ячейку Excel «делает снимок» текущей даты, который вставляется в ячейку. Так как значение этой ячейки не меняется, оно считается статическим.
-
Выделите на листе ячейку, в которую требуется вставить текущую дату или время.
-
Выполните одно из действий, указанных ниже.
-
Чтобы вставить дату, введите дату (например, 2/2) и щелкните Главная > числовом формате (на вкладке Число) >Краткий формат даты или Длинный формат даты.
-
Чтобы вставить время, введите время, а затем щелкните Главная > числовом формате (на вкладке Число) >время.
-
Изменение формата даты и времени
Чтобы изменить формат даты или времени, щелкните ячейку правой кнопкой мыши и выберите числовом формате. Затем в диалоговом окне Числовом формате в списке Категория выберитедата или время, а затем в списке Тип выберите тип и нажмите кнопку ОК.
Вставка обновляемого значения даты или времени
Дата или время обновляемые при пересчете листа или открытии книги, считаются «динамическими», а не статическими. Наиболее распространенным способом получения динамической даты или времени в ячейке на листе является использование функции листа.
Для вставки обновляемой текущей даты или времени используются функции СЕГОДНЯ и ТДАТА, как показано в приведенном ниже примере. Дополнительные сведения об использовании этих функций см. в статьях Функция СЕГОДНЯ и Функция ТДАТА
Например:
|
Формула |
Описание (результат) |
|
=СЕГОДНЯ() |
Текущая дата (значения могут быть разными) |
|
=ТДАТА() |
Текущие дата и время (значения могут быть разными) |
-
Выделите текст в таблице, приведенной выше, и нажмите клавиши CTRL+C.
-
На пустом листе щелкните ячейку A1 один раз и нажмите CTRL+V. Если вы работаете в Excel в Интернете, повторите копирование и в копирование для каждой ячейки в примере.
Важно: Чтобы пример правильно работал, его нужно вставить в ячейку A1.
-
Чтобы переключиться между просмотром результатов и просмотром формул, возвращающих эти результаты, нажмите клавиши Ctrl+` (знак ударения) или на вкладке Формулы в группе Зависимости формул нажмите кнопку Показывать формулы.
Скопировав пример на пустой лист, можно настроить его в соответствии со своими потребностями.
Примечание: Результаты, возвращаемые функциями СЕГОДНЯ и ТДАТА, изменяются только при пересчете листа или при выполнении макроса, содержащего эту функцию. Постоянного обновления ячеек, содержащих эти функции, не происходит. В качестве значений даты и времени используются показания системных часов компьютера.
Дополнительные сведения
Вы всегда можете задать вопрос специалисту Excel Tech Community или попросить помощи в сообществе Answers community.
Нужна дополнительная помощь?
Временная метка Unix также называется временем эпохи или временем POSIX, которое широко используется во многих операционных системах или форматах файлов. В этом руководстве обсуждается преобразование даты в метку времени Unix в Excel.
Преобразовать дату в метку времени
Преобразование даты и времени в метку времени
Преобразовать метку времени на дату
Преобразовать дату в метку времени
Просмотр и редактирование с вкладками нескольких книг Excel / документов Word, таких как Firefox, Chrome, Интернет 10! |
|
Возможно, вы знакомы с просмотром нескольких веб-страниц в Firefox / Chrome / IE и можете переключаться между ними, легко щелкая соответствующую вкладку. Здесь вкладка Office поддерживает аналогичную обработку, позволяя просматривать несколько книг Excel или документов Word в одном окне Excel или Word и легко переключаться между ними, щелкая вкладку. ЧтобыНажмите на бесплатную 45-дневную пробную версию Office Tab! |
 |
Чтобы преобразовать дату в метку времени, вы можете использовать формулу для решения проблемы.
Выберите пустую ячейку и введите эту формулу = (A1-DATE (1970,1,1)) * 86400 Enter и нажмитевойтиKey, при необходимости, вы можете применить диапазон этой формулы, перетащив маркер автозаполнения. Теперь ряд ячеек даты преобразован в отметки времени Unix.
Преобразование даты и времени в метку времени
Существует формула, которая поможет вам преобразовать дату и время в метку времени Unix.
1. Во-первых, вам нужно ввести всемирное координированное время в ячейку 01.01.1970. Смотрите скриншот:
2. Затем введите эту формулу = (A1- $ C $ 1) * 86400 в ячейку, нажмитеВойтиKey и при необходимости используйте эту формулу, чтобы перетащить дескриптор автозаполнения в диапазон. Смотрите скриншот:
подсказки: В формуле A1 — это ячейка даты и времени, а C1 — введенная вами координата мирового времени.
Преобразовать метку времени на дату
Если у вас есть список меток времени, которые необходимо преобразовать в даты, вы можете выполнить следующие действия:
1. В пустой ячейке рядом со списком отметок времени введите эту формулу = (((A1 / 60) / 60) / 24) + ДАТА (1970,1,1), нажмитевойтиButton, а затем перетащите маркер автозаполнения в нужный диапазон.
2. Затем щелкните правой кнопкой мыши ячейку, в которой используется формула, и выберитеФормат ячейкиИз контекстного меню, а затем во всплывающемФормат ячейкиДиалоговое окно под NУмбраЯрлык, щелкнитеДатаВкатегорияСписок, а затем выберите тип даты справа.
3. НажмитеOK, Теперь вы можете видеть, что метка времени Unix была преобразована в дату.
незамедлительный:
1. A1 представляет нужную ячейку с отметкой времени.
2. Эту формулу также можно использовать для преобразования серии отметок времени в дату и время, просто отформатируйте результат в формате даты и времени.
Перепечатано:https://www.extendoffice.com/zh-CN/documents/excel/2473-excel-timestamp-to-date.html












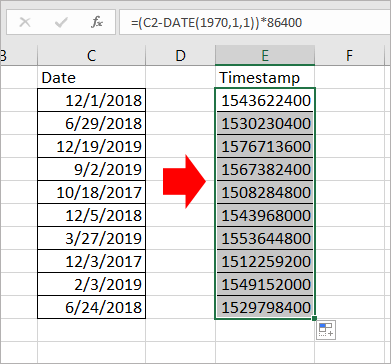

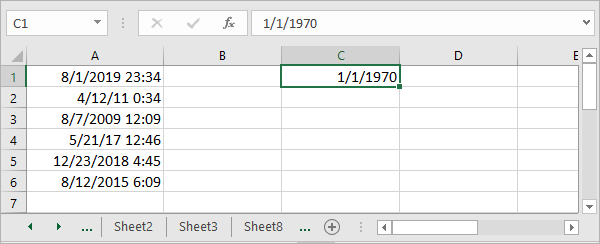

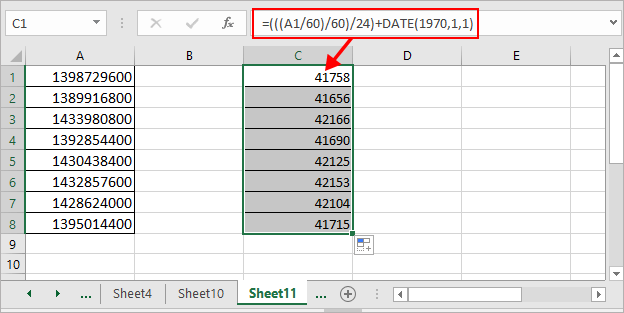
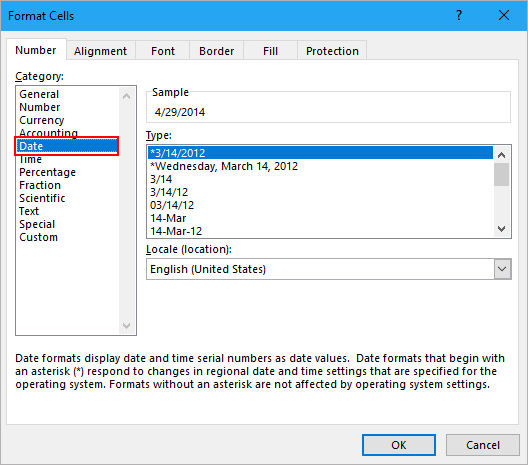
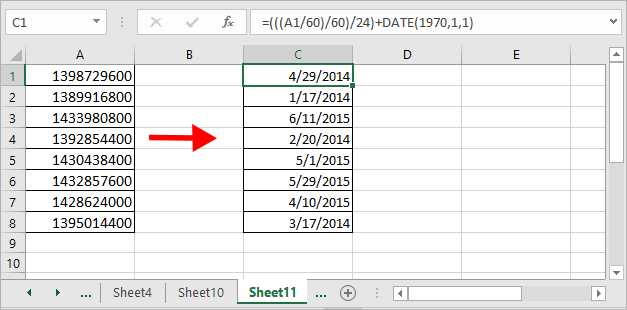








 + ; (точка с за semi-двоеточием).
+ ; (точка с за semi-двоеточием).



