Выпадающий список — это список, который позволяет выбрать одно из заранее заданных значений прямо в ячейке. Вставка выпадающего списка в Excel — возможность автоматизировать часть рутинной работы. А также избежать ошибок при вводе данных.
На картинке показано, как выглядит выпадающий список в excel.
- Способ 1. Вставка выпадающего списка в excel — быстрый способ
- Способ 2. Вставка выпадающего списка в excel ссылкой на данные в ячейках
- Способ 3. Выпадающий список при помощи именованного диапазона
- Изменение выпадающего списка: добавление и удаление данных
- Как удалить выпадающий список в Excel
- Лайфхак: как быстро выбирать данные из выпадающего списка
Этот способ вставки выпадающего списка в excel подходит для небольших списков.
Предположим, нам нужно добавить в ячейку выпадающий список со значениями “да” и “нет”.
1) Выделим ячейку (или несколько ячеек), в которую нужно добавить выпадающий список. Если выпадающий список нужно добавить сразу в несколько ячеек, выделяйте их все вместе (даже если это не связанный диапазон).
2) Перейдем на вкладку Данные.
3) В блоке Работа с данными выберем Проверка данных
4) В поле Тип данных выберем Список. Галочки справа оставим по умолчанию.
5) В поле Источник укажем позиции списка, разделив их точкой с запятой.
Обратите внимание, что позиции списка указаны без кавычек и знака равно. Пробелы между значениями по умолчанию тоже не ставятся, но при желании их можно поставить. Они не повлияют на данные в списке.
Точно так же можно добавить в список значения из нескольких слов, между которыми будет пробел или запятая.
Способ 2. Вставка выпадающего списка в excel ссылкой на данные в ячейках
Такой способ подходит уже для более длинных выпадающих списков. Для вставки выпадающего списка в Excel понадобится предварительно подготовить такой список. В нашем примере это будет список месяцев.
Теперь проделаем шаги 1-4 из предыдущего способа:
1) Выделим ячейку (или несколько ячеек), в которую нужно добавить выпадающий список. Если выпадающий список нужно добавить сразу в несколько ячеек, выделяйте их все вместе (даже если это не связанный диапазон).
2) Перейдем на вкладку Данные.
3) В блоке Работа с данными выберем Проверка данных
4) В поле Тип данных выберем Список. Галочки справа оставим по умолчанию.
И далее в поле Источник напишем “=” и выделим диапазон ячеек, в котором задан список.
Способ 3. Выпадающий список при помощи именованного диапазона
Это уже более профессиональный способ вставки выпадающего списка в Excel.
Воспользуемся тем же примером.
У нас уже есть подготовленные данные для выпадающего списка.
Выделим их и в поле Имя зададим наименование списка. Нажмем enter, чтобы сохранить его.
Таким образом мы создали именованный диапазон “месяцы” для вставки выпадающего списка в Excel.
Обратите внимание, что имя списка должно быть без пробелов. Если по смыслу необходимо поставить пробел, то его можно заменить нижним подчеркиванием.
Также совет: лучше давать спискам осмысленные имена. Т.к. если в документе будет много именованных диапазонов, то его будет легче найти в диспетчере имен.
Теперь также проделаем шаги 1-4 из предыдущих способов и в поле Источник укажем:
=месяцы
Результат на картинке.
Изменение выпадающего списка: добавление и удаление позиций списка
Порядок внесения корректировок в выпадающий список зависит от того, каким способом он был создан.
1) Использовался способ 1 — быстрая вставка выпадающего списка в Excel.
Выделим ячейки с выпадающим списком и перейдем во вкладку Данные — блок Работа с данными — Проверка данных.
Внесем изменения в поле Источник, добавив или удалив позиции.
2) Использовался способ 2 — список со ссылкой на данные в ячейках.
Предположим, что нам нужно добавить данные в исходный список.
Выделим ячейки с выпадающим списком и перейдем во вкладку Данные — блок Работа с данными — Проверка данных.
Если щелкнем в поле Источник, то увидим, что бегущим выделением выделены позиции нашего списка. Новая позиция в выделение не попала.
Поэтому сотрем данные в поле Источник и заново выделим весь список, включая новую позицию.
Готово, вставка выпадающего списка в excel завершена. Новое значение появилось в выпадающем списке.
3) Использовался способ 3 — вставка выпадающего списка при помощи именованного диапазона
Этот способ вызывает больше всего затруднений у новичков в excel. Но на самом деле в нем нет ничего сложного.
Вернитесь к способу 3 в данной статье и вспомните, что в нем мы создали именованный диапазон со списком. Следовательно, чтобы внести изменения в выпадающий список, нужно изменить сам именованный диапазон. Даже ячейки с выпадающим списком можно не выделять.
Мы помним, что выпадающий список мы назвали “месяцы”. Если вдруг вы забыли его имя, то нужно просто выделить все ячейки списка. Имя появится в верхнем левом углу, в поле Имя.
Добавим в ячейки списка новое значение.
Теперь переходим на вкладку Формула — блок Определенные имена — Диспетчер имен
Находим именованный диапазон “месяцы”. Внизу окна есть поле Диапазон, в котором и нужно внести изменения, добавив новые позиции в список.
Теперь, как и в предыдущем способе, сотрем его значения и выделим диапазон заново. Далее нажимаем зеленую галочку.
Также можно просто исправить адрес диапазона прямо в поле.
Изменение выпадающего списка завершено. Новое значение появилось в списке.
Как удалить выпадающий список в Excel
Для удаления выпадающего списка не важно, каким способом он был создан. Алгоритм одинаков:
-
-
- Выделяем ячейки, в которых нужно удалить выпадающий список.
- Переходим на вкладку Данные — блок Работа с данными — Проверка данных.
- В поле Тип данных вместо Список выбираем Любое значение.
-
Нажимаем Ок. Теперь в ячейках больше нет выпадающего списка. Однако, все значения, которые были ранее внесены с его помощью, сохранились.
Лайфхак: как быстро выбирать данные из выпадающего списка
Маленький удобный прием для тех, кто много работает с уже готовыми выпадающими списками. Чтобы быстро вносить данные в ячейки из выпадающего списка, нужно:
Нажать сочетание клавиш Alt + Стрелка вниз — далее, перемещаясь стрелкой вниз, выбрать значение и нажать Enter
Также этот способ работает, даже если в ячейку не был добавлен выпадающий список. В этом случае в списке будут появляться значения, введенные в ячейках выше.
В этой статье мы освоили такой прием, как вставка выпадающего списка в Excel.
Вам может быть интересно:
|
0 / 0 / 0 Регистрация: 25.12.2013 Сообщений: 26 |
|
|
1 |
|
Выпадающий список месяцев15.11.2015, 01:08. Показов 7011. Ответов 7
Здравствуйте. Я в Excel не силен, мне нужна помощь. Нужно сделать так, чтоб при выборе из выпадающего списка Месяц, в заданном диапазоне ячеек появлялись числа этого месяца. К примеру, выбрали месяц Октябрь и при этом в диапазоне А4-А34 появилось типа 1 октября, 2 октября и т.д. Все нужно сделать на одном листе.
0 |
|
Programming Эксперт 94731 / 64177 / 26122 Регистрация: 12.04.2006 Сообщений: 116,782 |
15.11.2015, 01:08 |
|
Ответы с готовыми решениями: Выпадающий список Нужно… Выпадающий список Необходима помощь в создании выпадающего списка. Есть таблица с данными(названия… Выпадающий список Выпадающий список 7 |
|
772 / 615 / 294 Регистрация: 05.01.2014 Сообщений: 1,338 |
|
|
15.11.2015, 06:02 |
2 |
|
РешениеТак?
1 |
|
0 / 0 / 0 Регистрация: 25.12.2013 Сообщений: 26 |
|
|
15.11.2015, 09:50 [ТС] |
3 |
|
Да, именно так. Спасибо большое. А как теперь добавить к этим датам год и день недели
0 |
|
3827 / 2254 / 751 Регистрация: 02.11.2012 Сообщений: 5,930 |
|
|
15.11.2015, 10:34 |
4 |
|
добавить к этим датам год формат ячейки смотрите.
0 |
|
0 / 0 / 0 Регистрация: 25.12.2013 Сообщений: 26 |
|
|
15.11.2015, 14:35 [ТС] |
5 |
|
Все, получилось. Большое всем спасибо. Добавлено через 1 час 0 минут
0 |
|
772 / 615 / 294 Регистрация: 05.01.2014 Сообщений: 1,338 |
|
|
15.11.2015, 15:29 |
6 |
|
Что значит
и 4 ячейки правее Для закрашивания выходных формула в УФ
0 |
|
0 / 0 / 0 Регистрация: 25.12.2013 Сообщений: 26 |
|
|
15.11.2015, 15:40 [ТС] |
7 |
|
Посмотрите мой файл. Проще будет не на пальцах объяснять, а на примере
0 |
|
3827 / 2254 / 751 Регистрация: 02.11.2012 Сообщений: 5,930 |
|
|
15.11.2015, 15:59 |
8 |
|
вот смотрите
1 |
|
IT_Exp Эксперт 87844 / 49110 / 22898 Регистрация: 17.06.2006 Сообщений: 92,604 |
15.11.2015, 15:59 |
|
Помогаю со студенческими работами здесь выпадающий список Выпадающий список Выпадающий список Выпадающий список с привязкой Искать еще темы с ответами Или воспользуйтесь поиском по форуму: 8 |
Содержание
- 1 Способ 1 — горячие клавиши и раскрывающийся список в excel
- 2 Способ 2 — самый удобный, простой и наиболее гибкий
- 3 Способ 3 — как в excel сделать выпадающий список с использованием ActiveX
- 3.1 P.S.
- 3.2 Ссылки по теме
- 4 Создание раскрывающегося списка
- 5 Выпадающий список в Excel с подстановкой данных
- 6 Выпадающий список в Excel с данными с другого листа/файла
- 7 Как сделать зависимые выпадающие списки
- 8 Выпадающий список с поиском
Для таблиц, которые используют постоянные и повторяющиеся данные (например фамилии сотрудников, номенклатура товара или процент скидки для клиента) чтобы не держать в голове и не ошибиться при наборе, существует возможность один раз создать стандартный список и при подстановке данных делать выборку из него. Данная статья позволит вам использовать 4 разных способа как в экселе сделать выпадающий список.
Данный способ использования выпадающего списка по сути не является инструментом таблицы, который надо как либо настраивать или заполнять. Это встроенная функция (горячие клавиши) которая работает всегда. При заполнении какого либо столбца, вы можете нажать правой кнопкой мыши на пустой ячейке и в выпадающем списке выбрать пункт меню «Выбрать из раскрывающегося списка».
Этот же пункт меню можно запустить сочетанием клавиш Alt+»Стрелка вниз» и программа автоматически предложит в выпадающем списке значения ячеек, которые вы ранее заполняли данными. На изображении ниже программа предложила 4 варианта заполнения (дублирующиеся данные Excel не показывает). Единственное условие работы данного инструмента — это между ячейкой, в которую вы вводите данные из списка и самим списком не должно быть пустых ячеек.
Использование горячих клавиш для раскрытия выпадающего списка данных
При чем список для заполнения таким способом работает как в ячейке снизу, так и в ячейке сверху. Для верхней ячейки программа возьмет содержание списка из нижних значений. И опять же не должно быть пустой ячейки между данными и ячейкой для ввода.
Выпадающий список может работать и в верхней части с данными, которые ниже ячейки
Способ 2 — самый удобный, простой и наиболее гибкий
Данный способ предполагает создание отдельных данных для списка. При чем данные могут находится как на листе с таблицей, так и на другом листе файла Excel.
- Сперва необходимо создать список данных, который будет источником данных для подстановки в выпадающий список в excel. Выделите данные и нажмите правой кнопкой мыши. В выпадающем списке выберите пункт «Присвоить имя…».
Создание набора данных для списка
- В окне «Создание имени» задайте имя для вашего списка (это имя дальше будет использоваться в формуле подстановки). Имя должно быть без пробелов и начинаться с буквы.
Введите имя для набора данных
- Выделите ячейки (можно сразу несколько ячеек), в которых планируется создать выпадающий список. Во вкладке «ДАННЫЕ» вверху документа нажмите на «Проверка данных».
Создать выпадающий список можно сразу для нескольких ячеек
- В окне проверка вводимых значение в качестве типа данных задайте «Список». В строке «Источник:» введите знак равно и имя для ранее созданного списка. Данная формула позволит ввести значения только из списка, т.е. произведет проверку введенного значения и предложит варианты. Эти варианты и будут выпадающим списком.
Для создания проверки вводимых значений введите имя ранее созданного списка
При попытке ввести значение, которого нет в заданном списке, эксель выдаст ошибку.
Кроме списка можно вводить данные вручную. Если введенные данные не совпадут с одним из данных — программа выдаст ошибку
А при нажатии на кнопку выпадающего списка в ячейке вы увидите перечень значений из созданного ранее.
Способ 3 — как в excel сделать выпадающий список с использованием ActiveX
Чтобы воспользоваться этим способом, необходимо чтобы у вас была включена вкладка «РАЗРАБОТЧИК». По умолчанию эта вкладка отсутствует. Чтобы ее включить:
- Нажмите на «Файл» в левом верхнем углу приложения.
- Выберите пункт «Параметры» и нажмите на него.
- В окне настройки параметров Excel во вкладке «Настроить ленту» поставьте галочку напротив вкладки «Разработчик».
Включение вкладки «РАЗРАБОТЧИК»
Теперь вы сможете воспользоваться инструментом «Поле со списком (Элемент ActiveX)». Во вкладке «РАЗРАБОТЧИК» нажмите на кнопку «Вставить» и найдите в элементах ActiveX кнопку «Поле со списком (Элемент ActiveX)». Нажмите на нее.
Нарисуйте данный объект в excel выпадающий список в ячейке, где вам необходим выпадающий список.
Теперь необходимо настроить данный элемент. Чтобы это сделать, необходимо включить «Режим конструктора» и нажать на кнопку «Свойства». У вас должно открыться окно свойств (Properties).
С открытым окном свойств нажмите на ранее созданный элемент «Поле со списком». В списке свойств очень много параметров для настройки и вы сможете изучив их, настроить очень много начиная от отображения списка до специальных свойств данного объекта.
Но нас на этапе создания интересуют только три основных:
- ListFillRange — указывает диапазон ячеек, из которых будут браться значения для выпадающего списка. В моем примере я указал два столбца (A2:B7 — дальше покажу как это использовать). Если необходимо только одни значения указывается A2:A7.
- ListRows — количество данных в выпадающем списке. Элемент ActiveX отличается от первого способа тем, что можно указать большое количество данных.
- ColumnCount — указывает сколько столбцов данных указывать в выпадающем списке.
В строке ColumnCount я указал значение 2 и теперь в списке выпадающие данные выглядят вот так:
Как видите получился выпадающий список в excel с подстановкой данных из второго столбца с данными «Поставщик».
Если вам часто приходится вводить даты в ячейки листа, то делать это вручную неудобно. Для ввода именно сегодняшней даты можно воспользоваться функцией СЕГОДНЯ (TODAY), сочетанием клавиш Ctrl+; или макросом, но если нужны разные даты из прошлого или будущего, то вбивать их руками долго.
К сожалению, в стандартном арсенале средств Excel нет встроенного выпадающего календаря (в отличие от Word), да еще и в последних версиях, начиная с Excel 2007, Microsoft зачем-то убрала из стандартного комплекта поставки библиотеку mscalc.osx, которая позволяла быстро создать пользовательскую форму с календарем.
Естественно, это «узкое место» не осталось без внимания опытных пользователей и экспертов Excel MVP, которые оперативно создали несколько интерактивных календарей на макросах для удобного ввода дат. Вот подборка неплохих, на мой взгляд, бесплатных вариантов:
 |
Windows Date Picker Автор: Ron de Bruin Цена: бесплатно Ссылка
|
 |
Excel Date Picker Автор: Jim Cone Цена: бесплатно Ссылка
|
 |
Mini Calendar and Date Picker Автор: VERTEX Цена: бесплатно. Ссылка в Office Apps Store
|
 |
Date Picker Автор: Sam Radakovitz, руководитель команды программистов Excel в Microsoft Цена: бесплатно Сайт автора умер, ссылки не работают, но можно скачать заботливо сохраненную мной когда-то копию здесь.
|
P.S.
Установка надстроек:
- в Excel 2003 и старше — меню Сервис — Надстройки — Обзор (Tools — Add-ins — Browse)
- в Excel 2007 и новее — Файл — Параметры — Надстройки — Перейти — Обзор (File — Options — Add-ins — Go To — Browse)
Ссылки по теме
- Всплывающий календарь из надстройки PLEX
- Автоматический ввод даты при изменении ячейки
Под выпадающим списком понимается содержание в одной ячейке нескольких значений. Когда пользователь щелкает по стрелочке справа, появляется определенный перечень. Можно выбрать конкретное.
Очень удобный инструмент Excel для проверки введенных данных. Повысить комфорт работы с данными позволяют возможности выпадающих списков: подстановка данных, отображение данных другого листа или файла, наличие функции поиска и зависимости.
Создание раскрывающегося списка
Путь: меню «Данные» — инструмент «Проверка данных» — вкладка «Параметры». Тип данных – «Список».
Ввести значения, из которых будет складываться выпадающий список, можно разными способами:
- Вручную через «точку-с-запятой» в поле «Источник».
- Ввести значения заранее. А в качестве источника указать диапазон ячеек со списком.
- Назначить имя для диапазона значений и в поле источник вписать это имя.
Любой из вариантов даст такой результат.
Выпадающий список в Excel с подстановкой данных
Необходимо сделать раскрывающийся список со значениями из динамического диапазона. Если вносятся изменения в имеющийся диапазон (добавляются или удаляются данные), они автоматически отражаются в раскрывающемся списке.
- Выделяем диапазон для выпадающего списка. В главном меню находим инструмент «Форматировать как таблицу».
- Откроются стили. Выбираем любой. Для решения нашей задачи дизайн не имеет значения. Наличие заголовка (шапки) важно. В нашем примере это ячейка А1 со словом «Деревья». То есть нужно выбрать стиль таблицы со строкой заголовка. Получаем следующий вид диапазона:
- Ставим курсор в ячейку, где будет находиться выпадающий список. Открываем параметры инструмента «Проверка данных» (выше описан путь). В поле «Источник» прописываем такую функцию:
Протестируем. Вот наша таблица со списком на одном листе:
Добавим в таблицу новое значение «елка».
Теперь удалим значение «береза».
Осуществить задуманное нам помогла «умная таблица», которая легка «расширяется», меняется.
Теперь сделаем так, чтобы можно было вводить новые значения прямо в ячейку с этим списком. И данные автоматически добавлялись в диапазон.
- Сформируем именованный диапазон. Путь: «Формулы» — «Диспетчер имен» — «Создать». Вводим уникальное название диапазона – ОК.
- Создаем раскрывающийся список в любой ячейке. Как это сделать, уже известно. Источник – имя диапазона: =деревья.
- Снимаем галочки на вкладках «Сообщение для ввода», «Сообщение об ошибке». Если этого не сделать, Excel не позволит нам вводить новые значения.
- Вызываем редактор Visual Basic. Для этого щелкаем правой кнопкой мыши по названию листа и переходим по вкладке «Исходный текст». Либо одновременно нажимаем клавиши Alt + F11. Копируем код (только вставьте свои параметры).
- Сохраняем, установив тип файла «с поддержкой макросов».
- Переходим на лист со списком. Вкладка «Разработчик» — «Код» — «Макросы». Сочетание клавиш для быстрого вызова – Alt + F8. Выбираем нужное имя. Нажимаем «Выполнить».
Когда мы введем в пустую ячейку выпадающего списка новое наименование, появится сообщение: «Добавить введенное имя баобаб в выпадающий список?».
Нажмем «Да» и добавиться еще одна строка со значением «баобаб».
Выпадающий список в Excel с данными с другого листа/файла
Когда значения для выпадающего списка расположены на другом листе или в другой книге, стандартный способ не работает. Решить задачу можно с помощью функции ДВССЫЛ: она сформирует правильную ссылку на внешний источник информации.
- Делаем активной ячейку, куда хотим поместить раскрывающийся список.
- Открываем параметры проверки данных. В поле «Источник» вводим формулу: =ДВССЫЛ(“Лист1!$A$1:$A$9”).
Имя файла, из которого берется информация для списка, заключено в квадратные скобки. Этот файл должен быть открыт. Если книга с нужными значениями находится в другой папке, нужно указывать путь полностью.
Как сделать зависимые выпадающие списки
Возьмем три именованных диапазона:
Это обязательное условие. Выше описано, как сделать обычный список именованным диапазоном (с помощью «Диспетчера имен»). Помним, что имя не может содержать пробелов и знаков препинания.
- Создадим первый выпадающий список, куда войдут названия диапазонов.
- Когда поставили курсор в поле «Источник», переходим на лист и выделяем попеременно нужные ячейки.
- Теперь создадим второй раскрывающийся список. В нем должны отражаться те слова, которые соответствуют выбранному в первом списке названию. Если «Деревья», то «граб», «дуб» и т.д. Вводим в поле «Источник» функцию вида =ДВССЫЛ(E3). E3 – ячейка с именем первого диапазона.
- Создаем стандартный список с помощью инструмента «Проверка данных». Добавляем в исходный код листа готовый макрос. Как это делать, описано выше. С его помощью справа от выпадающего списка будут добавляться выбранные значения.
- Чтобы выбранные значения показывались снизу, вставляем другой код обработчика.
- Чтобы выбираемые значения отображались в одной ячейке, разделенные любым знаком препинания, применим такой модуль.
Не забываем менять диапазоны на «свои». Списки создаем классическим способом. А всю остальную работу будут делать макросы.
Выпадающий список с поиском
- На вкладке «Разработчик» находим инструмент «Вставить» – «ActiveX». Здесь нам нужна кнопка «Поле со списком» (ориентируемся на всплывающие подсказки).
- Щелкаем по значку – становится активным «Режим конструктора». Рисуем курсором (он становится «крестиком») небольшой прямоугольник – место будущего списка.
- Жмем «Свойства» – открывается перечень настроек.
- Вписываем диапазон в строку ListFillRange (руками). Ячейку, куда будет выводиться выбранное значение – в строку LinkedCell. Для изменения шрифта и размера – Font.
Скачать пример выпадающего списка
При вводе первых букв с клавиатуры высвечиваются подходящие элементы. И это далеко не все приятные моменты данного инструмента. Здесь можно настраивать визуальное представление информации, указывать в качестве источника сразу два столбца.
|
Названия месяцев в выпадающем списке |
||||||||
Ответить |
||||||||
Ответить |
||||||||
Ответить |
||||||||
Ответить |
||||||||
Ответить |
||||||||
Ответить |
||||||||
Ответить |
||||||||
Ответить |
||||||||
Ответить |
||||||||
Ответить |
||||||||
Ответить |
Microsoft Excel lets you create simple forms that your users can enter data. To save them time and make sure you get the information you need, you can create a drop-down box that limits the users to certain selections. For example, if you want the user to select a particular date, he or she will see an arrow in the cell. When clicked, the list will contain the dates you specify. You can even list valid entries within the Excel spreadsheet.
-
Open a new spreadsheet in Excel.
-
Type the valid dates for the drop-down in a single column. Do not leave blank rows. You can also use a separate worksheet — if you do, select the cells, select the «Name» box on the left side of the formula bar and enter a name for the valid entries.
-
Click on the cell into which you want to place the drop-down box.
-
Click the «Data» tab.
-
Click the «Data Validation» button from the Data Tools group. This opens the Data Validation dialog box.
-
Click on the «Settings» tab.
-
Select the «List» option from the Allow dialog box.
-
Type «=» and then enter the cells containing the valid dates in the adjoining «Source» dialog box. If you entered the valid entries on a different worksheet, type «=» and the name you entered in Step 2.
-
Mark the «In-Cell Dropdown» field.
-
Click «OK» to close the dialog box. You will see the down arrow in the cell you selected.

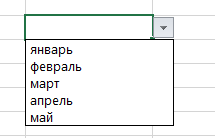
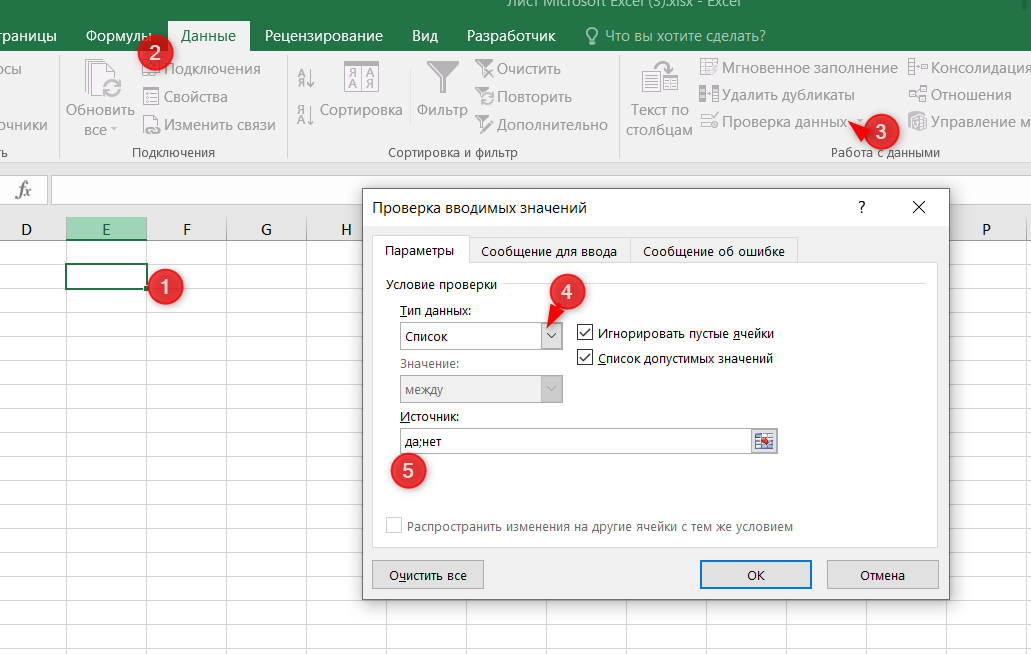

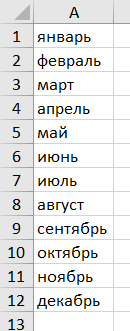
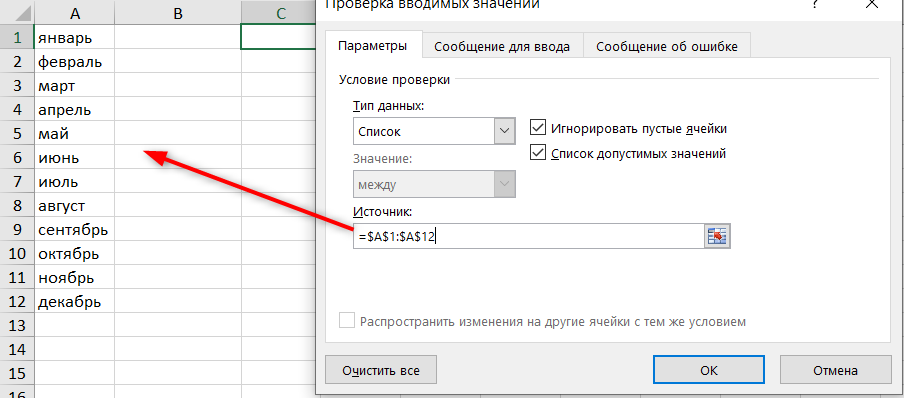
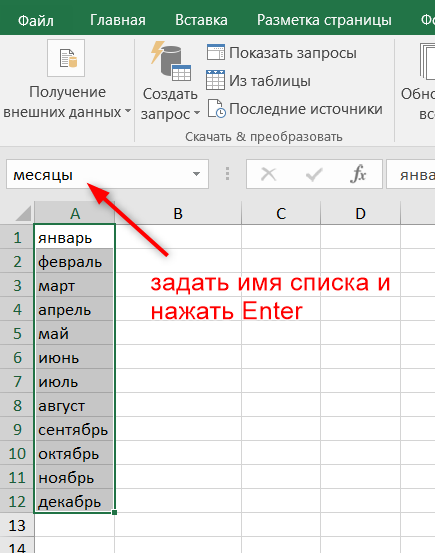
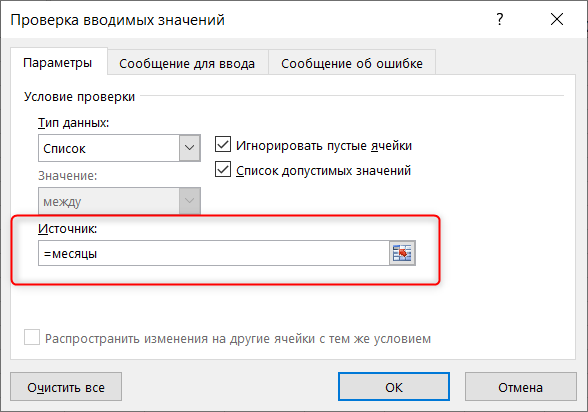
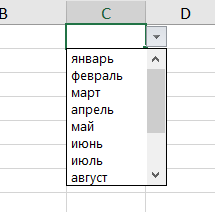
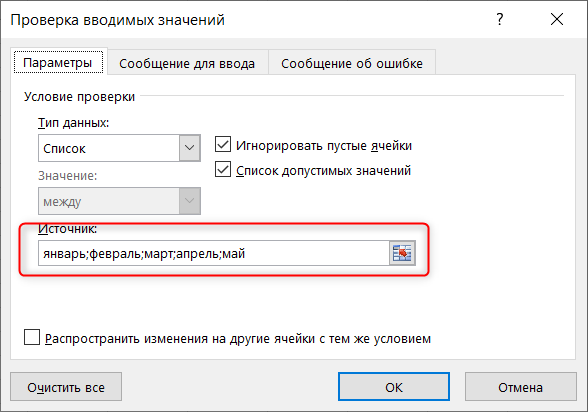
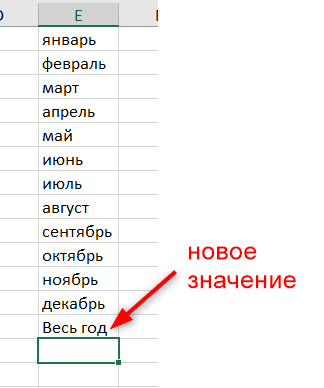
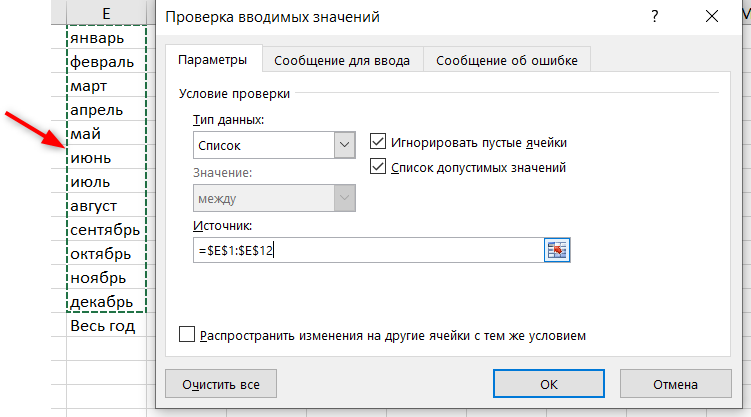
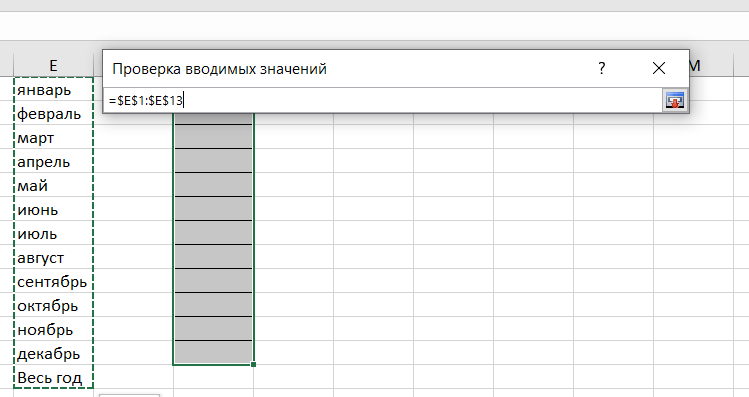
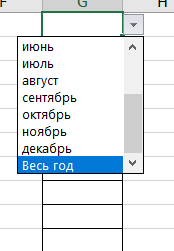
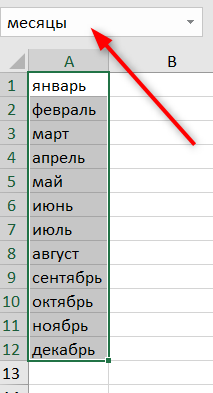
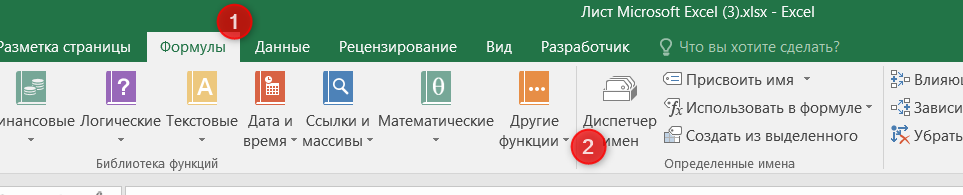
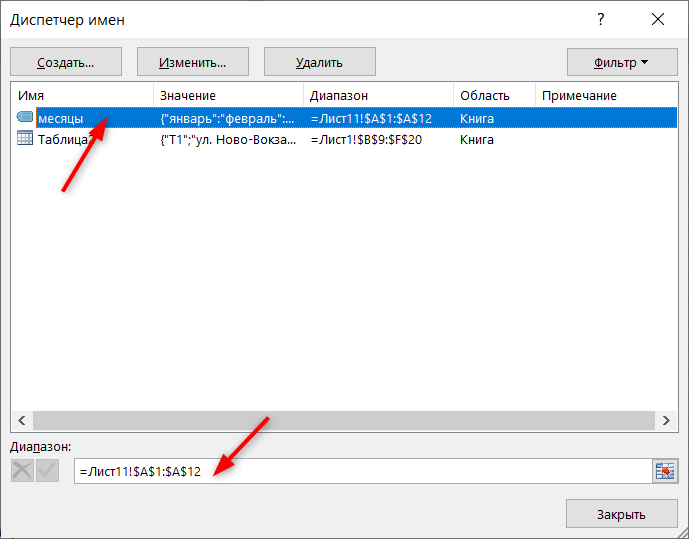
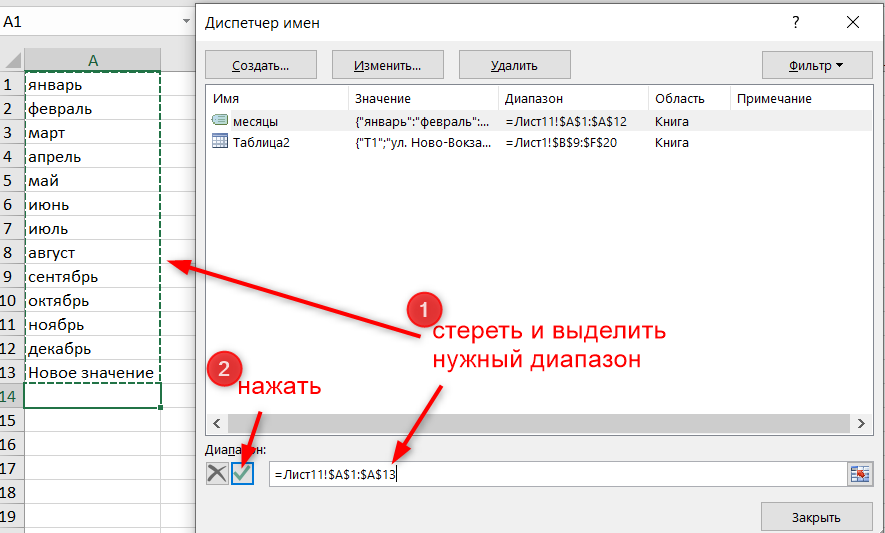
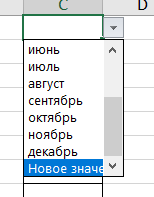
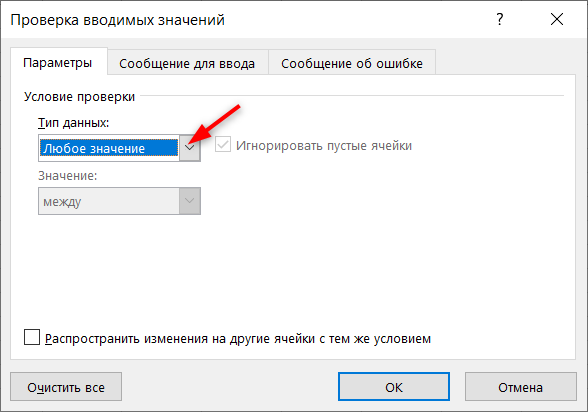
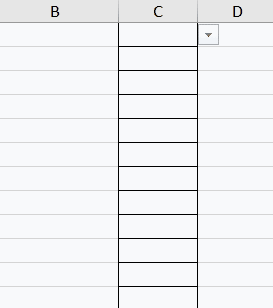

 Сообщение было отмечено DZV как решение
Сообщение было отмечено DZV как решение




















 , так какое же еще есть решение в принципе
, так какое же еще есть решение в принципе  еще раз спасибо
еще раз спасибо
 , Всем Большое Большое Спасибо, пока ждал ответа нашел у себя нечто подобное и сделал вот такое, простите знатоки ,если неуклюже получилось
, Всем Большое Большое Спасибо, пока ждал ответа нашел у себя нечто подобное и сделал вот такое, простите знатоки ,если неуклюже получилось