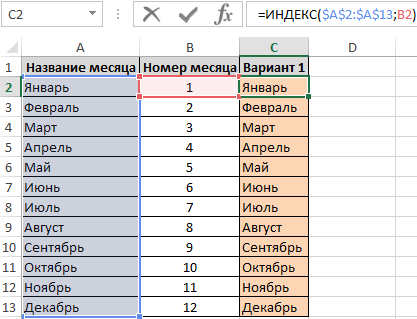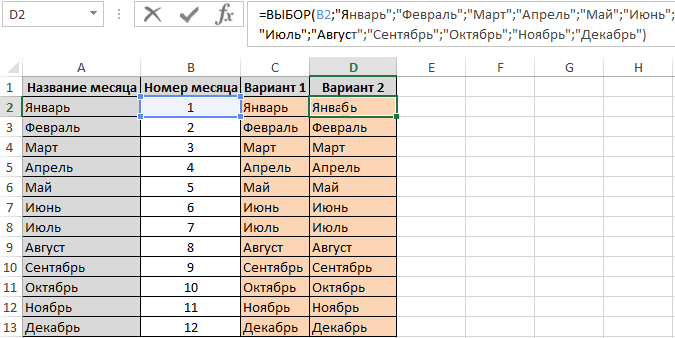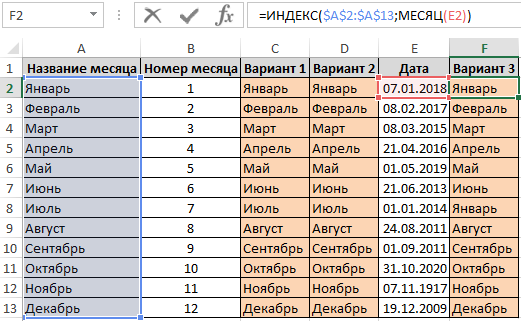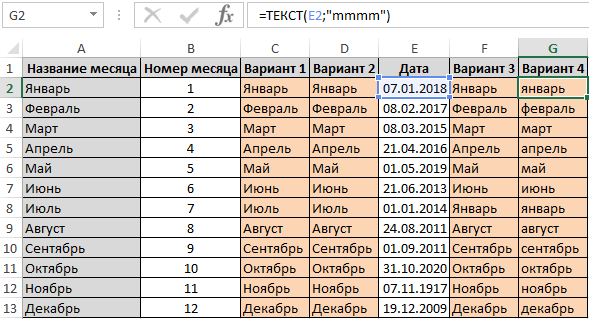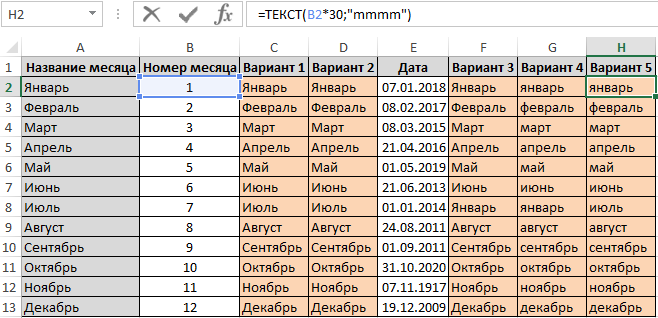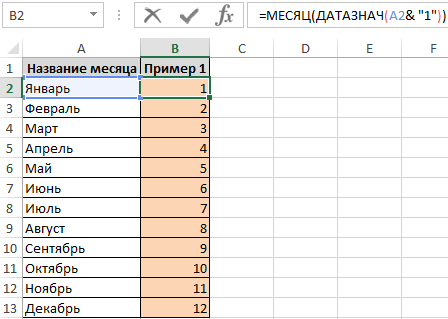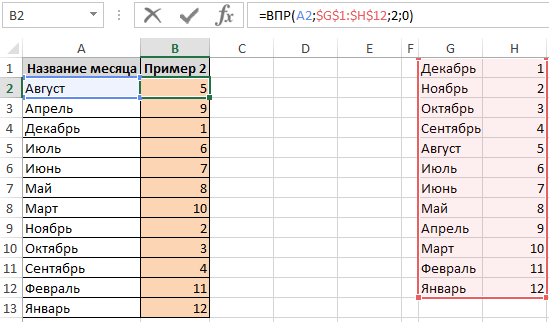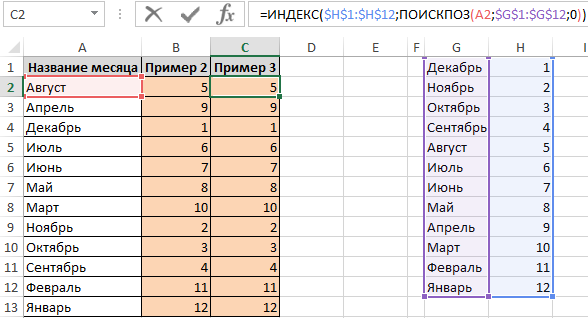Если в ячейке содержится дата или номер месяца, то с помощью формул или Формата ячейки можно вывести название месяца. Также решим обратную задачу: из текстового значения названия месяца получим его номер.
Пусть в ячейке В6 содердится дата 05.09.2016
С помощью формулы =ТЕКСТ(B6;»ММММ») можно вывести полное название месяца с заглавной буквы в именительном падеже, Сентябрь . Чтобы вывести название со строчной буквы используйте функцию СТРОЧН() .
Примечание : Результат предыдущей формулы — текстовое значение. Если нужно, чтобы в ячейке была дата, то используйте Формат ячеек (нажмите сочетание клавиш CTRL+1 ). О форматах даты подробнее можно прочитать в статье Пользовательский формат ДАТЫ и ВРЕМЕНИ в MS EXCEL
Формула =ТЕКСТ(B6;»МММ») выведет сокращенное название месяца (3 буквы).
Особый формат =ТЕКСТ(B6;»[$-FC19] ММММ») выведет полное название месяца с учетом склонения, т.е. сентября . Этот формат удобен для вывода фраз, например, Сегодня 1 сентября , но может работать не на всех компьютерах.
Если месяц задан числом от 1 до 12, то полное название можно вывести с помощью формулы =ТЕКСТ(ДАТА(;B14;1);»ММММ») . Название со склонением можно вывести с помощью формулы =ВЫБОР(B14;»января»;»февраля»;»марта»;»апреля»;»мая»;»июня»;»июля»;»августа»;»сентября»;»октября»;»ноября»;»декабря») .
Если требуется решить обратную задачу, то есть, имея название месяца, получить его номер, то используйте формулу =МЕСЯЦ(ДАТАЗНАЧ(1&B21&2011))
Название месяца должно быть в именительном падеже и без опечаток.
Для наглядности можно составить перечень месяцев с их номерами и с помощью функции ВПР() выбирать название месяца по его номеру (см. файл примера ).
О написании месяца на английском языке см. статью https://excel2.ru/articles/nazvanie-mesiatsa-na-angliiskom-iazyke-v-ms-excel
Как в Excel получить месяц из даты (функция ТЕКСТ и МЕСЯЦ)
Получить месяц из даты требуется довольно часто. Предположим, что у вас есть выгрузка продаж по дням. Даты указаны вот в таком формате:
Каждая строчка — это отдельная сделка. Вам необходимо сделать отчет за месяц. Какое количество товаров было продано в каждом месяце. Есть разные способы решения данной задачи, но предположим, что у нас стоит задача вытащить из даты месяц, чтобы потом было легко просуммировать по ним данные.
Способ 1. Получить месяц из даты с помощью функции МЕСЯЦ в Excel

Протягиваем формулу и получаем месяц из даты в виде цифры. 5 — это месяц май, 8 — это август и так далее.
Иногда требуется получить месяц из даты в формате текста: «Январь, Февраль, Март. » в этом случае воспользуемся другой функцией.
Способ 2. Получить месяц из даты с помощью функции ТЕКСТ в Excel
Синтаксис будет следующий
Значение это ссылка на ячейку с датой
Формат — для получения месяцев необходимо использовать заглавную букву «М». Причем от ее количества будет зависеть формат отображения (Первая буква месяца, Полное название месяца, короткое название, в виде двойной цифры и одной цифры)
Наглядно это можно посмотреть на скриншоте.
Так например, чтобы получить месяц в формате «Январь, Февраль, Март», необходимо ввести «ММММ».
Формул будет выглядеть следующим образом.
Дата и месяц прописью в Excel
Узнаем как написать дату и месяц прописью в Excel (в том числе в именительном и родительном падежах).
Приветствую всех, дорогие читатели блога TutorExcel.Ru.
Подписывая какие-либо документы мы помимо собственного автографа очень часто вписываем туда и текущую дату в виде числа, месяца и года. При этом мы почти никогда там не встречаем месяц записанный в численном формате. Ведь, например, дата записанная как 12.11.2016 куда сложнее воспринимается и читается чем 12 ноября 2016 г.
Вот и в Excel иногда требуется указать дату в таком виде, поэтому давайте подробно разберемся какие у нас есть варианты реализации.
Запись с помощью настройки формата ячейки
В Excel существует достаточно большое количество форматов отображения даты.
Давайте запишем дату в произвольную ячейку и перейдем в ее формат (щелкаем по ячейке правой кнопкой мыши и выбираем Формат ячейки, или просто нажимаем сочетание клавиш Ctrl + 1).
В открывшемся окне нас интересует вкладка Число:
Среди форматов дат выбираем запись месяца прописью и получаем:
Можно выбрать запись как со звездочкой (символ «*»), так и без, при этом различие отображения будет заключаться в изменении вида записи при смене настроек времени и даты операционной системы.
Идем дальше и перейдем к формульному решению задачи.
Запись с помощью формул
Как мы уже разбирали в примере визуализации половозрастной пирамиды, формат любой ячейки записывается с помощью маски отображения. В случае с датой наиболее популярный вид записи (например, для 12.11.2016) выглядит как ДД.ММ.ГГГГ, где Д — день, М — месяц, Г — год.
Поэтому такого же результата мы сможем добиться воспользовавшись стандартной функцией ТЕКСТ (в английской версии TEXT), которая преобразует заданный текст в определяемый нами формат записи.
В качестве формата записи в данном случае указываем [$-FC19]Д ММММ ГГГГ г.;@, применяем функцию для даты и получаем:
Чуть подробнее остановимся на формате.
В записи формата [$-FC19] как раз и отвечает за корректный формат отображения даты в родительном падеже (можете попробовать убрать [$-FC19] и посмотреть что получится).
Если же нужно отобразить месяц не на русском, а, например, на украинском языке, то используйте [$-FC22] (для белорусского [$-FC23]):
Ок, с полной записью даты и месяца разобрались, но что если нам нужен только месяц?
Как записать месяц прописью?
Как и в примере выше воспользуемся функцией ТЕКСТ. Формат «ММММ» даст нам полную запись месяца (в именительном падеже):
Ещё одним способом является совместное применение функций МЕСЯЦ (в английской версии MONTH) и ВЫБОР (английский вариант CHOOSE).
Месяц вернёт нам порядковый номер месяца указанной даты (от 1 до 12), а ВЫБОР сопоставит числовому значению текстовое (где 1 — январь, 2 — февраль, …, 12 — декабрь):
Если же мы пишем число с месяцем и годом, то зачастую месяц нужно указать в родительном падеже (а не в именительном как в примере выше), например, 2 февраля 2015 года или 14 августа 2012 года и т.п.
Здесь нам опять поможет формат [$-FC19]ММММ, который записывает месяц в дате в родительном падеже, отличие от предыдущего варианта записи только в том, что мы убрали из записи день и год:
Есть и альтернативный вариант. На помощь опять придут уже знакомые функции МЕСЯЦ и ВЫБОР, только тут вместо именительного падежа для месяцев прописываем родительный (меняем окончания):
На этом все. Выбирайте наиболее понравившийся и удобный для вас способ.
Спасибо за внимание!
Если у вас остались вопросы по теме статьи — пишите в комментариях.
Как в Эксель написать после числа месяц текстом в правильной форме?
В Экселе функция ТЕКСТ позволяет название месяца либо в сокращенной форме, либо в именительном падеже, а как написать текстом название месяца правильно?
Если написать формулу: =ТЕКСТ(«01.04.2019» ; «Д ММММ»)
то в результате будет написано: «1 Апрель»
Как в Excel написать словами название месяца в правильной форме (например «1 апреля»)?
Как в Экселе вывести после числа название месяца текстом в правильном падеже?
Какой формулой в Microsoft Excel можно получить по дате название месяца прописью?
В принципе можно составить громоздкую формулу, что-то типа
Только тут легко запутаться в регистрах и в скобках. Даже редактор БВ не может правильно прожевать этот набор слов.
Поэтому существует специальный вариант подобной формулы (в ячейке A1 — дата):
Обратите внимание на середину формулы, именно такая запись возвращает название месяца в нужном склонении. Остальное — дело техники.
Предлагаю такой вариант.
Имеется дата 30.10.2019 в ячейке А1. Требуется сделать: « 30 » октября 2019 г.
Полностью вся формула для данного значения будет иметь вид:
=СЦЕПИТЬ(«« «;ТЕКСТ(ДЕНЬ(A1);»00 «);» » «;ВЫБОР(МЕСЯЦ(A1);»я нваря»;»февраля»;»мар та»;»апреля»;»мая»;»и юня»;»июля»;»августа» ;»сентября»;»октября» ;»ноября»;»декабря»); » «;ГОД(A1);» г.»)
Если нужно записать конкретно один месяц из определённой даты, тогда формула будет такой:
=ВЫБОР(МЕСЯЦ(А1);»ян варя»;»февраля»;»март а»;»апреля»;»мая»;»ию ня»;»июля»;»августа»; «сентября»;»октября»; «ноября»;»декабря»)
Обратите внимание, месяца здесь написаны вручную и не являются постоянными значениями. Так что вместо них можно написать всё что вашей душе угодно. Суть этой формулы в том, что функция МЕСЯЦ(А1) возвращает номер месяца числом: от 1 до 12. Что является «номером_индекса» для функции ВЫБОР. Сами же значения (или можно задать действия) индексов прописываются следом, по порядку. Таким образом, если номер_индекса равен 1 (что соответствует январю), то функция ВЫБОР возвращает значение1 («января»); если он равен 2, возвращается значение2 («февраля») и так далее.
Формула ТЕКСТ(ДЕНЬ(A1);»00″) добавляет 0 перед днём, который пишется одним числом (преобразует формат написания числа с 1 цифры до двух), таким образом цифры от 1 до 9 будут отображаться как 01, 02 . 09.
Название месяца прописью в MS EXCEL
Если в ячейке содержится дата или номер месяца, то с помощью формул или Формата ячейки можно вывести название месяца. Также решим обратную задачу: из текстового значения названия месяца получим его номер.
Пусть в ячейке В6 содердится дата 05.09.2016
С помощью формулы =ТЕКСТ(B6;»ММММ») можно вывести полное название месяца с заглавной буквы в именительном падеже, Сентябрь. Чтобы вывести название со строчной буквы используйте функцию СТРОЧН() .
Примечание: Результат предыдущей формулы — текстовое значение. Если нужно, чтобы в ячейке была дата, то используйте Формат ячеек (нажмите сочетание клавиш CTRL+1). О форматах даты подробнее можно прочитать в статье Пользовательский формат ДАТЫ и ВРЕМЕНИ в MS EXCEL
Формула =ТЕКСТ(B6;»МММ») выведет сокращенное название месяца (3 буквы).
Особый формат =ТЕКСТ(B6;»[$-FC19] ММММ») выведет полное название месяца с учетом склонения, т.е. сентября. Этот формат удобен для вывода фраз, например, Сегодня 1 сентября, но может работать не на всех компьютерах.
Если месяц задан числом от 1 до 12, то полное название можно вывести с помощью формулы =ТЕКСТ(ДАТА(;B14;1);»ММММ») . Название со склонением можно вывести с помощью формулы =ВЫБОР(B14;»января»;»февраля»;»марта»;»апреля»;»мая»;»июня»;»июля»;»августа»;»сентября»;»октября»;»ноября»;»декабря») .
Если требуется решить обратную задачу, то есть, имея название месяца, получить его номер, то используйте формулу =МЕСЯЦ(ДАТАЗНАЧ(1&B21&2011))
Название месяца должно быть в именительном падеже и без опечаток.
Для наглядности можно составить перечень месяцев с их номерами и с помощью функции ВПР() выбирать название месяца по его номеру (см. файл примера ).
Дата прописью в Excel
Пользовательская функция «ДатаПрописью» предназначена для преобразования даты из числового формата Excel в полную текстовую форму. Интервал преобразуемых дат составляет с 2001 по 2099 год. Используется в шаблонах доверенностей, договоров, соглашений, решений, уставов и других документов, заполняющихся в программе Excel и предусматривающих наличие строки с датой прописью. Формат преобразования: 01.01.2001 — «Первого января две тысячи первого года».
Добавить функцию «ДатаПрописью» в рабочую книгу Excel можно двумя способами: импортировать готовый модуль с функцией или самостоятельно добавить программный код в имеющийся модуль, или создав для этого новый.
Импорт модуля с функцией в проект
Импорт готового модуля в книгу Excel — самый простой способ добавления функции «ДатаПрописью».
- Скачайте модуль с функцией.
- Импортируйте модуль в рабочую книгу, следуя инструкциям из этой статьи.
Если вы хотите, чтобы функция «ДатаПрописью» была доступна из всех рабочих книг на вашем компьютере, импортируйте скачанный модуль в Личную книгу макросов.
Вставка кода в стандартный модуль
- Создайте новый стандартный модуль и откройте его (или откройте уже имеющийся).
- Скопируйте и вставьте в открытый модуль код функции «ДатаПрописью», приведенный ниже.
Если вы хотите, чтобы функция «ДатаПрописью» была доступна из всех рабочих книг на вашем компьютере, вставьте приведенный код в модуль, расположенный в Личной книге макросов.
Работа с функцией в Excel
Итак, если вы импортировали модуль или создали новый и вставили в него код, можете вызывать Мастер функций и работать с функцией «ДатаПрописью», как с любой другой, встроенной в Excel. Найти ее вы сможете в разделе «Определенные пользователем». В настройках вашей программы Excel должно быть разрешено выполнение макросов.
Функцию «ДатаПрописью» в ячейки рабочего листа можно вписывать и вручную. Текст вводимой формулы будет зависеть от того, где расположен модуль с функцией:
- в текущей рабочей книге — =ДатаПрописью()
- в Личной книге макросов — =PERSONAL.XLSB!ДатаПрописью()
Если вы планируете книгу с функцией «ДатаПрописью» передавать на другой компьютер, модуль с ней должен быть в передаваемой книге.
Функции и формулы для преобразования номера в название месяца
Время от времени возникает необходимость изменить порядковый номер месяца на название и наоборот (например, 3 на «Март» или «Октябрь» на 10).
Сначала рассмотрим, каким способом изменить номер месяца его название. А после речь пойдет о том, как выполнить обратный процесс, то есть изменить название на соответствующий ему порядковый номер.
Изменение порядкового номера месяца на его название в Excel
Первый способ, который пришел мне на ум, это просто составить список ячеек с последовательными названиями месяцев, а затем использовать функцию:
=ИНДЕКС($A$2:$A$13;B2)
где $A$2:$A$13 – это, конечно, диапазон с названиями месяцев, а B2 — ячейка с порядковым номером в году, для которого мы ищем его название.
По схожему принципу с функцией ИНДЕКС работает другая функция, которую вы можете использовать — ВЫБОР. Разница состоит в том, что она не использует ячейки листа, в которых хранятся названия месяцев. Названия месяцев просто даем в качестве аргумента функции.
Функция ВЫБОР принимает в качестве аргументов номер индекса (который определяет какой из элементов в списке значений вернуть в качестве результата) и список значений. Интересующиеся подробностями, конечно же, могут скачать файл с примерами.
Если в качестве списка значений указать названия месяцев (по очередности), а в качестве индекса — ячейку с номером месяца, то функция вернет соответствующее ему название для каждого заданного числа.
Вариант2 автономный и более удобный для использования формулы на разных листах или рабочих книга без применения внешних ссылок.
Примеры как получить название месяца из даты в Excel
Подобно тому как показано выше, в случае, когда необходимо «вытянуть» название месяца из даты, необходимо воспользоваться помощью функции МЕСЯЦ.
Если у вас есть список с датами и нужно «вытянуть» из них название месяцев, то функция ИНДЕКС в приведенном выше виде выдаст ошибку. Если вы хотите, чтобы формула работала правильно, необходимо при помощи функции МЕСЯЦ «вытянуть» номер месяца из ячейки с датой. Формула будет выглядеть следующим образом:
=ИНДЕКС($A$2:$A$13;МЕСЯЦ(E2))
Еще один способ (возможно, самый удобный) — использовать функцию ТЕКСТ (все, что делает функция ТЕКСТ, это преобразует числовое значение в текст с соответствующим форматированием).
Если у вас есть список с датами и нужно «вытянуть» из них название месяцев, просто введите:
=ТЕКСТ(E2;»mmmm»)
где E2 – это, конечно, ячейка с датой.
Если вы работаете только с числами (1-12), функция в приведенной выше форме будет работать неправильно. Вы должны помнить, что число 1 для Excelя это 1 января 1900 года, число 2 — 2 января 1900 года и так далее. Это все тот же месяц — январь. Поэтому ТЕКСТ(E2;»ММММ») возвращает «Январь» для каждого номера месяца.
Однако вы можете легко изменить последовательные числа на номера месяцев. Например, вы можете умножить каждое число на среднее количество дней в месяце (30).
Формула функции:
=ТЕКСТ(B2*30;»mmmm»)
будет работать правильно, и в качестве результата вернет названия месяцев.
Как преобразовать название месяца в порядковый номер
Теперь будем преобразовывать обратно – имя месяца в соответствующий ему порядковый номер в году.
Пример1. Формула первая:
=МЕСЯЦ(ДАТАЗНАЧ(A2&»1″))
Значение Декабрь1 Excel автоматически преобразует в дату дек.01. Далее функция ДАТАЗНАЧ преобразует дату в число после с помощью функции МЕСЯЦ мы получаем порядковый номер в году для текущего названия месяца. По сути формулу можно упростить:
=МЕСЯЦ(A2&»1″)
Пример2. Формула вторая:
=ВПР(A2;$G$1:$H$12;2;0)
Пример3. Формула третья:
Наиболее оптимальным вариантом является лаконичная формула =МЕСЯЦ(A2&»1″). В ней не нужно резервировать названия месяцев и присваивать им соответственные порядковые номера. К тому же в ней используется всего лишь одна функция.
bzdenzoid
Пользователь
Сообщений: 9
Регистрация: 01.01.1970
#1
31.03.2013 23:31:04
Вопрос, наверное, элементарный, но я все переробовал. У меня есть ячейка, в которой я вручную пишу номер месяца, например, 4 для апреля, 5 для мая и т.д. Но мне хотелось бы, чтобы в другой ячейке при этом писалось словом название этого месяца. Пока получилось только через функцию «сегодня», но существует опасность, что новый месяц уже наступит, а отчет все еще придется сдавать по старому месяцу.
Skip to content
На примерах мы покажем, как получить месяц из даты в таблицах Excel, преобразовать число в его название и наоборот, а также многое другое.
Думаю, вы уже знаете, что дата в Excel хранится в виде порядковых чисел. Поэтому в явном виде в ней нельзя увидеть ни день, ни месяц, ни год. Тем не менее, очень часто работать с ними по отдельности крайне необходимо. Сейчас мы рассмотрим, как выделить месяц из даты в виде числа или текста.
В этом руководстве вы узнаете:
- Функция МЕСЯЦ
- Номер месяца — по дате
- Извлекаем название месяца из даты
- Получаем месяц прописью при помощи форматирования
- Как гибко настроить имя месяца при помощи формул
- Как название месяца превратить в число
- Использование Power Query
Функция МЕСЯЦ в Excel – синтаксис и использование
Microsoft Excel предоставляет специальную функцию МЕСЯЦ() для извлечения месяца из даты. Она возвращает его порядковый номер в диапазоне от 1 (январь) до 12 (декабрь).
Функцию МЕСЯЦ() можно использовать во всех версиях Excel, и ее синтаксис настолько прост, насколько это возможно:
МЕСЯЦ(дата)
Для корректной работы этой функции аргумент следует вводить с помощью функции ДАТА(год; месяц; день). Либо ссылаться на ячейку, в которой она корректно записана.
Например, формула =МЕСЯЦ(ДАТА(2021;2;5)) возвращает 2, поскольку ДАТА представляет 5 февраля 2021 года.
Формула =МЕСЯЦ(«1-Мар-2020») также работает нормально. Дело в том, что если вы введете такой текст в ячейку, то Excel сразу же распознает его как дату. То же самое происходит и в формуле.
На практике гораздо удобнее ссылаться на ячейку с датой или возвращать ее какой-либо другой функцией, чем прописывать прямо в формуле. Например:
=МЕСЯЦ(A1) — возвращает месяц из ячейки A1.
=МЕСЯЦ(СЕГОДНЯ()) — возвращает номер текущего месяца.
На первый взгляд функция МЕСЯЦ() в Excel может показаться простой. Но просмотрите приведенные ниже примеры, и вы удивитесь, узнав, сколько полезных вещей она может делать.
Как определить номер месяца по дате в Excel
Есть несколько способов перевести дату в месяц. Какой из них выбрать, зависит от того, какого именно результата вы пытаетесь достичь.
- Функция МЕСЯЦ() – определить номер месяца из даты.
Это наиболее очевидный и простой способ. Например:
- =МЕСЯЦ(A2) – возвращает месяц из даты в ячейке A2.
- =МЕСЯЦ(ДАТА(2020,7,15)) – возвращает число 7, соответствующее июлю.
- =МЕСЯЦ(«15-Апр-2020») – очевидно, возвращает число.
2. Функция ТЕКСТ() – вывести месяц в виде текстовой строки.
Альтернативный способ получить номер месяца из даты Excel — использовать функцию ТЕКСТ:
- =ТЕКСТ(A2; «м») — возвращает номер без нуля в начале, от 1 до12.
- =ТЕКСТ(A2;»мм») — возвращает номер всегда из двух цифр, от 01 до 12.
Будьте очень внимательны при использовании текстовых функций, потому что они всегда возвращают порядковые номера месяцев в виде текстовых значений. И если вы планируете выполнить какие-то дальнейшие вычисления или использовать полученные числа в других формулах, вам лучше придерживаться функции МЕСЯЦ().
Или же при помощи несложного математического действия преобразуйте текст в число:
=—ТЕКСТ(A2; «м»)
На следующем скриншоте показаны результаты всех приведенных выше формул. Обратите внимание на выравнивание по правому краю чисел, возвращаемых функцией МЕСЯЦ() (ячейки C2 и C3), в отличие от выравнивания по левому краю текстовых значений, возвращаемых функциями ТЕКСТ (ячейки C5 и C6).
Как получить название месяца из даты
Если вы хотите видеть название месяца, а не число, вы снова используете функцию ТЕКСТ, но с другим шаблоном формата:
- =ТЕКСТ(A2;»МММ») — возвращает сокращенное трёхбуквенное название, с «янв» по «дек».
- =ТЕКСТ(A2;»ММММ») — выводит полное название, с января по декабрь.
Если вы на просто хотите вывести название месяца вместо полной даты, тогда вам не нужны никакие формулы.
Выберите ячейку с датой, нажмите Ctrl + 1, чтобы открыть диалоговое окно «Формат ячеек». На вкладке «Число» выберите «Все форматы» и введите «МММ» или «ММММ» в поле «Тип», чтобы отобразить сокращенное или полное название соответственно. В этом случае ваши данные останутся полностью функциональными датами Excel, которые вы можете использовать в расчетах и других формулах. Дополнительные сведения об изменении формата см. в статье Создание пользовательского формата даты в Excel.
Автоматическое заполнение.
После того как вы отформатировали столбец значений даты в длинном формате, показанном выше, вы сможете вывести месяц в виде текстового значения, используя автоматическое заполнение.
Начните вводить несколько названий месяца в столбце рядом с отформатированными датами.
Excel угадает закономерность и выведет предлагаемое заполнение в светло-сером цвете. Вы можете нажать Enter, чтобы принять эти значения.
Таким образом, названия месяцев будут существовать как текстовые значения, а не только отформатированные даты.
Как преобразовать номер месяца в его название.
Использование форматирования
Предположим, у вас есть список чисел (от 1 до 12) на листе Excel, который вы хотите конвертировать в названия месяцев. Для этого можно использовать любую из следующих формул:
- Чтобы вернуть сокращенное название (янв – дек):
=ТЕКСТ(A2*28;»МММ»)
=ТЕКСТ(ДАТА(2020;A4;1);»МММ»)
- Чтобы вернуть полное имя (январь – декабрь):
=ТЕКСТ(A2*28;»ММММ»)
=ТЕКСТ(ДАТА(2020;A4;1);»ММММ»)
Во всех приведенных выше формулах A2 – это ячейка с номером. И единственная реальная разница между формулами – это код формата:
- «МММ» — трехбуквенное сокращение, например янв – дек,
- «ММММ» — название полностью.
3. Чтобы вернуть только первую букву:
=ТЕКСТ(ДАТА(2020;A4;1);»МММММ»)
- «МММММ» — только первая буква названия.
Как работают эти формулы?
Excel считает число 1 днем 1 января 1900 года. Умножая 1, 2, 3 и т. д. на 28, вы получаете дни 28, 56, 84, и т. д. 1900 года, то есть какое-то число в январе, феврале, марте и т. д. Код формата «МММ» или «ММММ» выводит название месяца. А год для нас здесь совсем не важен.
Вторая же формула просто создает дату первого числа соответствующего месяца 2020 года.
Более гибкий способ – функции ВЫБОР, ИНДЕКС или ПЕРЕКЛЮЧ.
Для максимальной гибкости вы можете создавать свои собственные наименования с помощью функции ВЫБОР следующим образом:
=ВЫБОР(МЕСЯЦ(A3);»янв»;»фев»;»мар»;»апр»;»май»;»июн»;»июл»;»авг»;»сен»;»окт»;»ноя»;»дек»)
Введите названия месяцев, которые вы хотите вернуть (настроенные по желанию) как значения в функции ВЫБОР, после первого аргумента, который вводится как МЕСЯЦ([дата]). Функция МЕСЯЦ() извлечет номер (число от 1 до 12), и ВЫБОР будет использовать его для возврата n-го значения в списке.
Использование ВЫБОР – это более громоздкая формула. Но это более гибкое решение, поскольку позволяет вывести как результат любые значения, которые вы пожелаете (т.е. вы можете использовать значения, которые являются настраиваемыми, сокращенными, не сокращенными, в другом падеже, на другом языке).
Вот, например:
=ВЫБОР(МЕСЯЦ(A4);»январь»;»февраль»;»Март»;»апрель»;»май»;»июнь»;»июль»;»август»;»сентябрь»;»октябрь»;»ноябрь»;»декабрь»)
Еще один интересный вариант – использование функции ИНДЕКС. Вновь у нас в качестве аргумента используется массив названий, которых мы можем настраивать так, как будет необходимо.
=ИНДЕКС({«январь»;»февраль»;»Март»;»апрель»;»май»;»июнь»;»июль»;»август»;»сентябрь»;»октябрь»;»ноябрь»;»декабрь»};МЕСЯЦ(A7))
А второй аргумент – это порядковый номер месяца. Его можно указать явным образом либо получить функцией МЕСЯЦ(). Из массива будет извлечено значение, порядковый номер которого мы указали.
И, наконец, третий вариант – функция ПЕРЕКЛЮЧ. Вновь извлекаем порядковый номер как числовое значение от 1 до 12.
А затем пишем вот такую формулу:
=ПЕРЕКЛЮЧ(МЕСЯЦ(A3);1;»янв»;2;»фев»;3;»мар»;4;»апр»;5;»май»;6;»июн»;7;»июл»;8;»авг»;9;»сен»;10;»окт»;11;»ноя»;12;»дек»)
Как видите, здесь тоже каждому числу соответствует определённое значение. Его мы и выводим в столбце B.
Как преобразовать название месяца в число
Теперь рассмотрим противоположную по логике задачу. Существуют две функции Excel, которые могут помочь вам преобразовать названия месяцев в числа – ДАТАЗНАЧ() и МЕСЯЦ(). Функция Excel ДАТАЗНАЧ() преобразует дату, сохраненную в виде текста, в порядковый номер, который Microsoft Excel распознает как дату. Затем функция МЕСЯЦ() извлекает из неё номер месяца.
Полная формула выглядит следующим образом:
=МЕСЯЦ(ДАТАЗНАЧ(«1-«&A2))
Где A2 – это ячейка, содержащая название месяца, которое вы хотите превратить в число.
Конструкция
«1-«&
добавляется к значению ячейки, чтобы дать понять Экселю, что это дата. Иначе говоря, если вы в ячейку руками введёте, к примеру,
1-февраль
или
1-фев
то программа определит вашу информацию как 1 февраля текущего года, дополнит недостающее содержимое в ячейке и применит формат даты для её отображения.
То же самое происходит и в формуле ДАТАЗНАЧ, когда мы к единице дописываем имя месяца с дефисом. Единственное важное условие здесь – нужно использовать именительный падеж, как это принято по умолчанию в Windows.
Однако, достаточно даже первых трёх букв месяца, чтобы не заморачиваться с падежами 😊.
Так тоже работает.
Использование Power Query.
Надстройка Excel Power Query может помочь вам перевести дату в месяц и извлекать его номер или название.
Итак, у нас есть список дат и нужно вытащить из них месяц.
- Прежде всего, преобразуйте ваши данные в таблицу.
- После этого выберите любую из ячеек в таблице и перейдите на вкладку «Данные».
- Нажмите кнопку «Из таблицы».
Ваша таблица будет загружена в Power Query.
Здесь у вас есть два варианта действий: либо добавить новый столбец, в который будет записан нужный результат, либо сразу преобразовать ваши даты. Пропустите следующие два шага, если вы просто хотите преобразовать дату в месяц без добавления нового столбца.
- Кликните правой кнопкой мыши заголовок столбца.
- Нажмите «Создать дубликат».
- Кликните по заголовку нужного столбца правой кнопкой мыши.
- Перейдите Преобразование ➜ Месяц ➜ Название месяца.
- Ваши даты тут же будут преобразованы, как на скриншоте ниже.
- Еще одна вещь, которую имеет смысл сделать: щелкните правой кнопкой мыши заголовок столбца и переименуйте его в «Месяц».
- Теперь нажмите «Закрыть и загрузить», и ваши данные будут перенесены в рабочий лист.
Плюсы —
Ваши исходные данные ни при каком раскладе не пострадают.
Минусы —
У вас должен быть установлен Power Query в вашей версии Excel. Название месяца будет полным, в именительном падеже.
Вот основные способы, как можно в Excel вывести месяц из даты. Надеюсь, эти советы были вам полезны.
 Как перевести время в число — В статье рассмотрены различные способы преобразования времени в десятичное число в Excel. Вы найдете множество формул для преобразования времени в часы, минуты или секунды. Поскольку Microsoft Excel использует числовую систему для работы с временем, вы можете…
Как перевести время в число — В статье рассмотрены различные способы преобразования времени в десятичное число в Excel. Вы найдете множество формул для преобразования времени в часы, минуты или секунды. Поскольку Microsoft Excel использует числовую систему для работы с временем, вы можете…  Формат времени в Excel — Вы узнаете об особенностях формата времени Excel, как записать его в часах, минутах или секундах, как перевести в число или текст, а также о том, как добавить время с помощью…
Формат времени в Excel — Вы узнаете об особенностях формата времени Excel, как записать его в часах, минутах или секундах, как перевести в число или текст, а также о том, как добавить время с помощью…  Как быстро вставить сегодняшнюю дату в Excel? — Это руководство показывает различные способы ввода дат в Excel. Узнайте, как вставить сегодняшнюю дату и время в виде статической метки времени или динамических значений, как автоматически заполнять столбец или строку…
Как быстро вставить сегодняшнюю дату в Excel? — Это руководство показывает различные способы ввода дат в Excel. Узнайте, как вставить сегодняшнюю дату и время в виде статической метки времени или динамических значений, как автоматически заполнять столбец или строку…  Количество рабочих дней между двумя датами в Excel — Довольно распространенная задача: определить количество рабочих дней в период между двумя датами – это частный случай расчета числа дней, который мы уже рассматривали ранее. Тем не менее, в Excel для…
Количество рабочих дней между двумя датами в Excel — Довольно распространенная задача: определить количество рабочих дней в период между двумя датами – это частный случай расчета числа дней, который мы уже рассматривали ранее. Тем не менее, в Excel для…