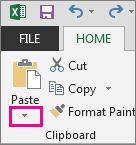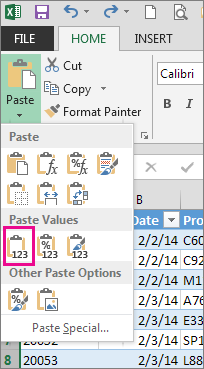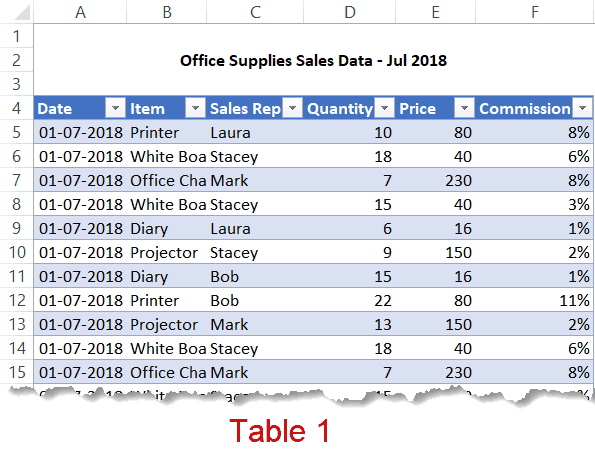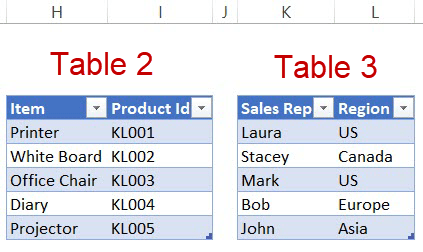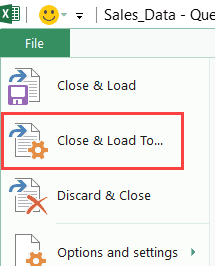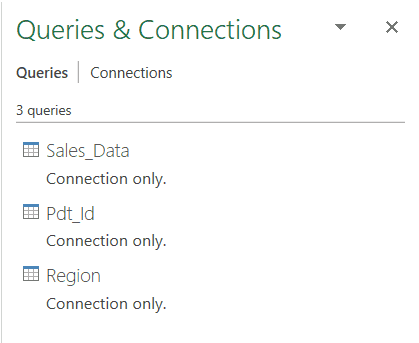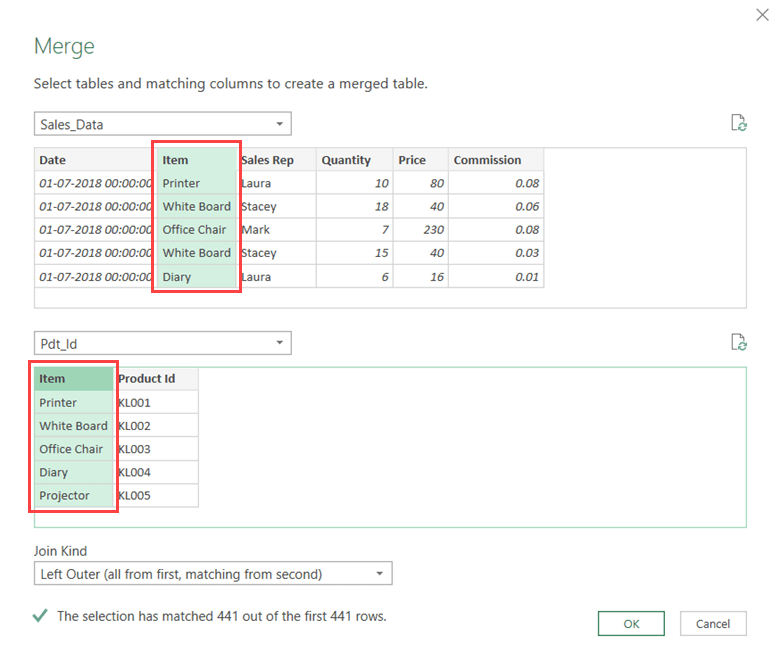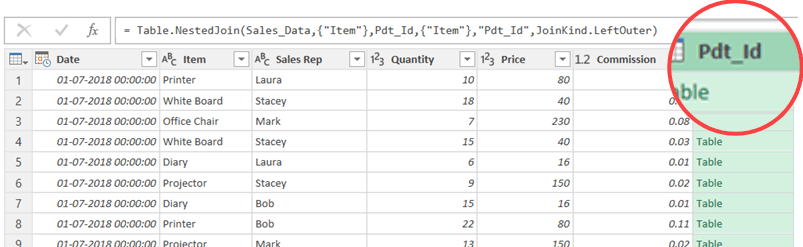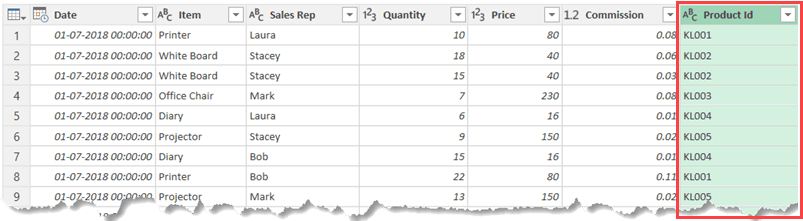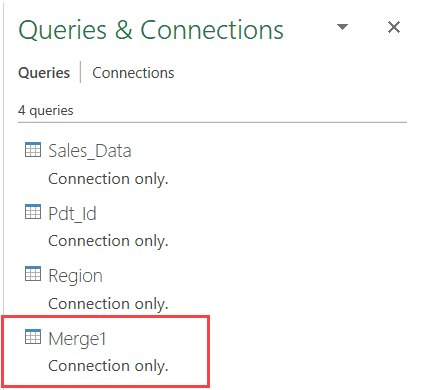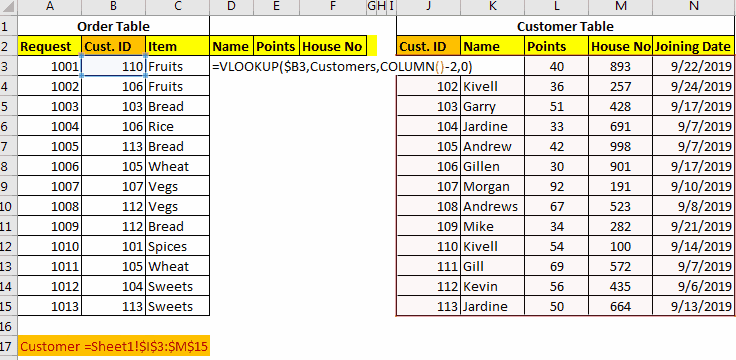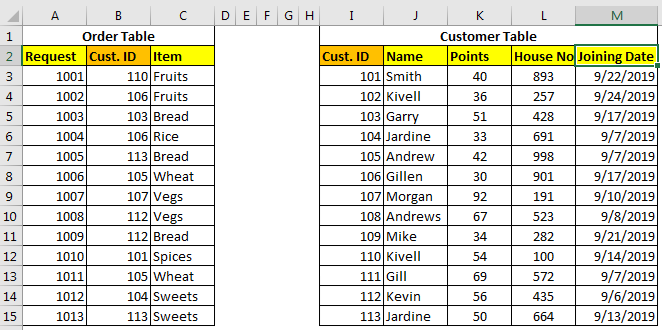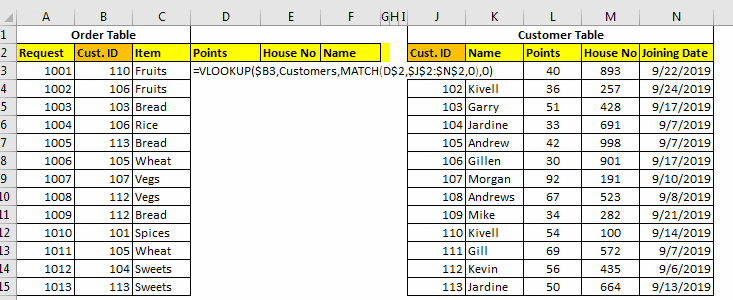Excel for Microsoft 365 Excel 2021 Excel 2019 Excel 2016 Excel 2013 More…Less
You can merge (combine) rows from one table into another simply by pasting the data in the first empty cells below the target table. The table will increase in size to include the new rows. If the rows in both tables match up, you can merge the columns of one table with another—by pasting them in the first empty cells to the right of the table. In this case also, the table will increase to accommodate the new columns.
Merging rows is actually quite simple, but merging columns can be tricky if the rows of one table don’t correspond with the rows in the other table. By using VLOOKUP, you can avoid some of the alignment problems.
Merge two tables using the VLOOKUP function
In the example shown below, you’ll see two tables that previously had other names to new names: «Blue» and «Orange.» In the Blue table, each row is a line item for an order. So, Order ID 20050 has two items, Order ID 20051 has one item, Order ID 20052 has three items, and so on. We want to merge the Sales ID and Region columns with the Blue table, based on matching values in the Order ID columns of the Orange table.
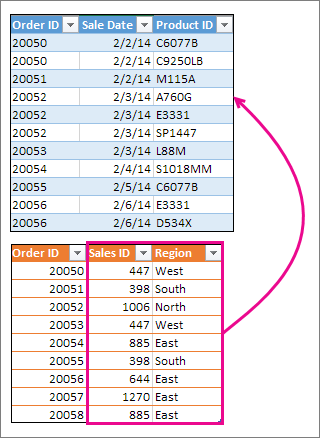
Order ID values repeat in the Blue table, but Order ID values in the Orange table are unique. If we were to simply copy-and-paste the data from the Orange table, the Sales ID and Region values for the second line item of order 20050 would be off by one row, which would change the values in the new columns in the Blue table.
Here’s the data for the Blue table, which you can copy into a blank worksheet. After you paste it into the worksheet, press Ctrl+T to convert it into a table, and then rename the Excel table Blue.
|
Order ID |
Sale Date |
Product ID |
|---|---|---|
|
20050 |
2/2/14 |
C6077B |
|
20050 |
2/2/14 |
C9250LB |
|
20051 |
2/2/14 |
M115A |
|
20052 |
2/3/14 |
A760G |
|
20052 |
2/3/14 |
E3331 |
|
20052 |
2/3/14 |
SP1447 |
|
20053 |
2/3/14 |
L88M |
|
20054 |
2/4/14 |
S1018MM |
|
20055 |
2/5/14 |
C6077B |
|
20056 |
2/6/14 |
E3331 |
|
20056 |
2/6/14 |
D534X |
Here’s the data for the Orange table. Copy it into the same worksheet. After you paste it into the worksheet, press Ctrl+T to convert it into a table, and then rename the table Orange.
|
Order ID |
Sales ID |
Region |
|---|---|---|
|
20050 |
447 |
West |
|
20051 |
398 |
South |
|
20052 |
1006 |
North |
|
20053 |
447 |
West |
|
20054 |
885 |
East |
|
20055 |
398 |
South |
|
20056 |
644 |
East |
|
20057 |
1270 |
East |
|
20058 |
885 |
East |
We need to ensure that the Sales ID and Region values for each order align correctly with each unique order line item. To do this, let’s paste the table headings Sales ID and Region into the cells to the right of the Blue table, and use VLOOKUP formulas to get the correct values from the Sales ID and Region columns of the Orange table.
Here’s how:
-
Copy the headings Sales ID and Region in the Orange table (only those two cells).
-
Paste the headings into the cell, to the right of the Product ID heading of the Blue table.
Now, the Blue table is five columns wide, including the new Sales ID and Region columns.
-
In the Blue table, in the first cell beneath Sales ID, start writing this formula:
=VLOOKUP(
-
In the Blue table, pick the first cell in the Order ID column, 20050.
The partially completed formula looks like this:
The [@[Order ID]] part means «get the value in this same row from the Order ID column.»
Type a comma, and select the entire Orange table with your mouse so that «Orange[#All]» is added to the formula.
-
Type another comma, 2, another comma, and 0—like this: ,2,0
-
Press Enter, and the completed formula looks like this:
The Orange[#All] part means «look in all the cells in the Orange table.» The 2 means «get the value from the second column,» and the 0 means «return the value only if there’s an exact match.»
Notice that Excel filled the cells down in that column, using the VLOOKUP formula.
-
Return to step 3, but this time start writing the same formula in the first cell beneath Region.
-
In step 6, replace 2 with 3, so the completed formula looks like this:
There’s just one difference between this formula and the first formula—the first gets values from column 2 of the Orange table, and the second gets them from column 3.
Now you’ll see values in every cell of the new columns in the Blue table. They contain VLOOKUP formulas, but they’ll show the values. You’ll want to convert the VLOOKUP formulas in those cells to their actual values.
-
Select all the value cells in the Sales ID column, and press Ctrl+C to copy them.
-
Click Home > arrow below Paste.
-
In the Paste gallery, click Paste Values.
-
Select all the value cells in the Region column, copy them, and repeat steps 10 and 11.
Now the VLOOKUP formulas in the two columns have been replaced with the values.
More about tables and VLOOKUP
-
Resize a table by adding rows and columns
-
Use structured references in Excel table formulas
-
VLOOKUP: When and how to use it (training course)
Need more help?
You can always ask an expert in the Excel Tech Community or get support in the Answers community.
Need more help?
Want more options?
Explore subscription benefits, browse training courses, learn how to secure your device, and more.
Communities help you ask and answer questions, give feedback, and hear from experts with rich knowledge.
With Power Query, working with data dispersed across worksheets or even workbooks has become easier.
One of the things where Power Query can save you a lot of time is when you have to merge tables with different sizes and columns based on a matching column.
Below is a video where I show exactly how to merge tables in Excel using Power Query.
In case you prefer reading the text over watching a video, below are the written instructions.
Suppose you have a table as shown below:
This table has the data I want to use, but it’s still missing two important columns – the ‘Product Id’ and the ‘Region’ where the sales rep operates.
This information is provided as separate tables as shown below:
To get all this information into a single table, you will have to merge these three tables so that you can then create a Pivot Table and analyze it, or use it for other reporting/dashboarding purposes.
And by merging, I don’t mean a simple copy paste.
You’ll have to map the relevant records from Table 1 with data from Table 2 and 3.
Now you can rely on VLOOKUP or INDEX/MATCH to do this.
Or if you’re a VBA whiz, you can write a code to do this.
But these options are time-consuming and complicated as compared with Power Query.
In this tutorial, I will show you how to merge these three Excel tables into one.
For this technique to work, you need to have connecting columns. For example, in Table 1 and Table 2, the common column is ‘Item’, and in Table 1 and Table 3, the common column is ‘Sales Rep’. Also, note that there should be no repetition in these connecting columns.
Note: Power Query can be used as an add-in in Excel 2010 and 2013, and is an inbuilt feature from Excel 2016 onwards. Based on your version, some images may look different (image captures used in this tutorial are from Excel 2016).
Merge Tables Using Power Query
I have named these tables as shown below:
- Tabel 1 – Sales_Data
- Table 2 – Pdt_Id
- Table 3 – Region
It isn’t mandatory to rename these tables, but it’s better to give names that describe what the table is about.
At one go, you can merge only two tables in Power Query.
So we will first have to merge Table 1 and Table 2 and then merge Table 3 into it in the next step.
Merging Table 1 and Table 2
To merge tables, you first need to convert these tables into connections in Power Query. Once you have the connections, you can easily merge these.
Here are the steps to save an Excel table as a connection in Power Query:
- Select any cell in Sales_Data table.
- Click the Data tab.
- In the Get & Transform group, click on ‘From Table/Range’. This will open the Query editor.
- In the Query editor, click the ‘File’ tab.
- Click on ‘Close and Load To’ option.
- In the ‘Import Data’ dialog box, select ‘Only Create Connection’.
- Click OK.
The above steps would create a connection with the name Sales_Data (or any name that you have given to the Excel Table).
Repeat the above steps for Table 2 and Table 3.
So when you’re done, you will have three connections (with the name Sales_Data, Pdt_Id, and Region).
Now let’s see how to merge the Sales_Data and Pdt_Id table.
- Click on the Data tab.
- In the Get & Transform Data group, click on Get Data.
- In the drop-down, click on Combine Queries.
- Click on Merge. This will open the Merge dialog box.
- In the Merge dialog box, select ‘Sales_Data’ from the first drop down.
- Select ‘Pdt_Id’ from the second drop down.
- In ‘Sales_Data’ preview, click on the ‘Item’ column. Doing this will select the entire column.
- In ‘Pdt_Id’ preview, click on the ‘Item’ column. Doing this will select the entire column.
- In the ‘Join Kind’ drop-down, select ‘Left Outer (all from first, matching from second)’.
- Click OK.
The above steps would open the Query editor and show you the data from the Sales_Data with one additional column (of Pdt_Id).
Merging the Excel Tables (Table 1 & 2)
Now the process of merging the tables will happen within the Query editor with the following steps:
- In the additional column (Pdt_Id), click on the double pointed arrow in the header.
- From the options box that opens, uncheck all the column names and only select Item. This is because we already have the product name column in the existing table, and we only want the product ID for each product.
- Uncheck the option ‘Use original column name as prefix’.
- Click Ok.
This would give you the resulting table that has every record from Sales_Data table and an additional column that has product ids as well (from the Pdt_Id table).
Now if you only want to combine two tables, you can load this Excel you’re done.
But we have three tables to merge, so there is more work to be done.
You need to save this resulting table as a connection (so that we can use it to merge it with Table 3).
Here are the steps to save this merged table (with data from Sales_Data and Pdt_Id table) as a connection:
- Click the File tab
- Click on ‘Close and Load to’ option.
- In the ‘Import Data’ dialog box, select ‘Only Create Connection’.
- Click OK.
This will save the newly merged data as a connection. You can rename this connection if you want.
Merging Table 3 with the Resulting Table
The process of merging the third table with the resultant table (that we got by merging Table 1 and Table 2) is exactly the same.
Here are the steps to merge these tables:
- Click on the Data tab.
- In the Get & Transform Data group, click on ‘Get Data’.
- In the drop-down, click on ‘Combine Queries.
- Click on ‘Merge’. This will open the Merge dialog box.
- In the Merge dialog box, Select ‘Merge1’ from the first drop down.
- Select ‘Region’ from the second drop down.
- In ‘Merge1’ preview, click on the ‘Sales Rep’ column. Doing this will select the entire column.
- In Region preview, click on the ‘Sales Rep’ column. Doing this will select the entire column.
- In the ‘Join Kind’ drop-down, select Left Outer (all from first, matching from second).
- Click OK.
The above steps would open the Query editor and show you the data from Merge1 with one additional column (Region).
Now the process of merging the tables will happen within the Query editor with the following steps:
- In the additional column (Region), click on the double pointed arrow in the header.
- From the options box that opens, uncheck all the column names and only select Region.
- Uncheck the option ‘Use original column name as prefix’.
- Click Ok.
The above steps would give you a table that has all the three tables merged (Sales_Data table with one column for Pdt_Id and one for Region).
Here are the steps to load this table in Excel:
- Click the File tab.
- Click on ‘Close and Load to’.
- In the ‘Import Data’ dialog box, select Table and New Worksheets options.
- Click OK.
This would give you the resulting merged table in a new worksheet.
One of the best things about Power Query is that you can easily accommodate any changes in the underlying data (Table 1, 2 and 3) by simply refreshing it.
For example, suppose Laura gets transferred to Asia and you get new data for the next month. Now you don’t have to repeat the above steps again. All you need to do is refresh the table and it will do everything it all over again for you.
Within seconds you’ll have the new merged table.
You May Also Like the Following Power Query Tutorials:
- Combine Data from Multiple Workbooks in Excel (using Power Query).
- Combine Data From Multiple Worksheets into a Single Worksheet in Excel.
- How to Unpivot Data in Excel using Power Query (aka Get & Transform)
- Get a List of File Names from Folders & Sub-folders (using Power Query)
Skip to content
В этом руководстве вы найдете некоторые приемы объединения таблиц Excel путем сопоставления данных в одном или нескольких столбцах.
Как часто при анализе в Excel вся необходимая информация собирается на одном листе? Сейчас это довольно редкое явление. Чаще всего разные фрагменты данных рассредоточены по множеству листов и книг. К счастью, есть несколько способов объединить информацию из нескольких таблиц в одну, и это руководство научит вас делать это быстро и эффективно.
Объединение нескольких таблиц — одна из самых сложных задач в Excel. Если вы решите сделать это вручную, вы можете потратить часы только на то, чтобы обнаружить, что испортили важную информацию. Если вы опытный специалист в области Excel, то можете положиться на формулы ВПР и ИНДЕКС ПОИСКПОЗ. Вы также можете использовать Power Query или дополнительные надстройки к Excel. Выбор остается за вами.
- Суммирование данных
- Использование ВПР
- Применение ИНДЕКС + ПОИСКПОЗ
- Формула объединения для нескольких ключевых столбцов
- Объединение таблиц при помощи Power Query
- Быстрый способ объединить таблицы путем сопоставления ключевых столбцов.
Как объединить две таблицы в Excel с помощью формул.
Если вам нужно выполнить какую-то задачу в Excel, то где вы в первую очередь ищете решение? Как и многие пользователи, я обычно открываю список функций. Слияние таблиц не исключение 
Суммирование.
Начнем с самого простого примера, когда нужно объединить данные нескольких таблиц путем их суммирования. Предположим, у нас есть сведения о продажах за 4 квартала. Нужно найти их итоговую сумму.
Сразу оговоримся, что этот метод подходит в основном для форм отчетности, когда таблицы имеют одинаковую структуру, и цифры в них расположены в совершенно одинаковом порядке.
Поэтому сложение значений соответствующих ячеек на каждом листе здесь подходит отлично.
Для создания отчета о годовых продажах можно использовать самую простую формулу сложения.
=’1кв’!C3+’2кв’!C3+’3кв’!C3+’4кв’!C3
Более технологичным вариантом является так называемая 3D сумма —
=СУММ(‘1кв:4кв’!C3)
Мы указываем первый и последний лист, а также координаты ячейки. Все промежуточные координаты Эксель находит сам. Если между первым и последним листом добавить еще несколько листов с аналогичными показателями, то они также будут просуммированы.
Конечно, это не в полном смысле объединение таблиц, так как набор показателей не меняется, новые строки и колонки не добавляются. Но при этом объединяются имеющиеся данные. Далее рассмотрим более сложные случаи — когда нужно объединить неодинаковые таблицы.
Используем ВПР.
Если вы хотите объединить две таблицы на основе одного столбца , то функция ВПР – то, что нужно.
Предположим, у вас есть две таблицы на двух разных листах: основная содержит коды заказов и покупателей (то есть, кому вы продаёте), а во второй записаны заказы и товары (то есть, что вы продаёте). Вы хотите объединить их, сопоставив данные в колонке Код заказа:
То есть, в случае совпадения заказов информация о товаре будет добавлена в первую таблицу в соответствующую строку.
Как видите, порядок следования заказов в основной таблице не соответствует второй. Поэтому простой метод копирования / вставки не сработает.
Чтобы нам было проще ориентироваться, используем именованные диапазоны. Первый назовём «Заказ», второй – «Товар».
Чтобы объединить две таблицы по соответствующему показателю (Код заказа), в начале добавляем дополнительные колонки E, F и G, которые будем заполнять нужной информацией.
Начнём с товара. Введите эту формулу в ячейку Е2, как показано на скриншоте ниже:
=ВПР(A2;товар;2;0)
или с обычными ссылками —
=ВПР(A2;Товар!$A$2:$D$200;2;0)
Далее в G2 запишем —
=ВПР(B2;товар;3;0)
В H2 аналогично —
=ВПР(B2;товар;4;0)
Копируем эти формулы вниз и получаем результат объединения:
Объединенная таблица состоит из основной и добавленных данных, извлеченных из массива поиска.
Имейте в виду, что ВПР в Excel имеет несколько ограничений, наиболее важными из которых являются:
1) невозможность извлечения данных, находящихся слева от столбца поиска,
2) жестко заданный номер столбца сломает формулу при добавлении или удалении колонок во второй таблице. С другой стороны, в случае подобных изменений вы можете легко изменить порядок возвращаемых колонок, просто изменив число в третьем аргументе функции.
Рассмотрим более сложный случай, когда сведения были получены нами из разных источников, и ключевой показатель (код заказа) у них не полностью совпадает. К примеру, к нему добавлены какие-то символы.
В случае использования функции ВПР, у нас нет другого выхода кроме создания вспомогательного столбца. В нём мы постараемся привести наш код заказа к стандартному виду с помощью различных функций работы с текстом.
Итак, вставим в нашу таблицу заказов вспомогательный столбец B. Для этого кликнем правой кнопкой мыши по заголовку колонки B и в появившемся контекстном меню выберем «Вставить». Получим пустую колонку, а все остальные сдвинутся вправо.
Здесь мы и «очистим» наши номера заказов от лишнего мусора. В нашем случае вполне подойдёт формула:
=ЛЕВСИМВ(A2;4)
A2 — это адрес ячейки, из которой мы извлекаем первые 4 символа.
Если, например, мы имеем “Б-1007”, то используйте формулу
=ПРАВСИМВ(A2;4)
Но ведь наши идентификаторы могут выглядеть и по-другому.
Скажем, нужно пропустить первые Х символов, извлечь следующие Y символов: например, нужно извлечь “0123” из записи “СББЛ-1007-ШКЛ”. Здесь нам нужно пропустить первые пять символов и извлечь следующие четыре. Формула будет выглядеть так:
=ПСТР(A2;5;4)
Если нужно извлечь все знаки до разделителя, причем количество их может быть разным (“1007-СРР 256” или “10071007-Б111НРР”), то действуем так —
=ЛЕВСИМВ(A2;НАЙТИ(«-«;A2)-1)
Получаем соответственно 1007 и 10071007.
Если нужно получить последнее слово после разделителя “Б-С-100777”, причем когда количество символов в нем может быть разным —
=ПРАВСИМВ(A2;ДЛСТР(A2)-НАЙТИ(«*»;ПОДСТАВИТЬ(A2;»-«;»*»;ДЛСТР(A2)-ДЛСТР(ПОДСТАВИТЬ(A2;»-«;»»)))))
Получим 100777.
Словом, текстовые функции помогут нам заполнить вспомогательный столбец.
А затем мы применяем те же формулы, что и ранее, только меняем ссылку на ячейку поиска:
=ВПР(B2;товар;2;0)
или
=ВПР(B2;Товар!$A$2:$D$200;2;0)
Как видите, при помощи дополнительной колонки мы решили проблему несовпадения ключевых кодов и успешно объединили данные.
Комбинация ИНДЕКС + ПОИСКПОЗ.
Если вы ищете более мощную и универсальную альтернативу функции ВПР, воспользуйтесь комбинацией функций ИНДЕКС и ПОИСКПОЗ.
ИНДЕКС( диапазон_возврата ; ПОИСКПОЗ ( значение_подстановки ; диапазон_просмотра ; 0))
Если вернуться к предыдущему примеру с функцией ВПР, то формулу
ВПР(A2;Товар!$A$2:$D$200;2;0) в ячейке Е2 можно заменить на
=ИНДЕКС(‘Товар’!$B$2:$B$200;ПОИСКПОЗ(A2;’Товар’!$A$2:$A$200;0))
Казалось бы, ничего особенного, только сложнее стало. Однако, здесь открывается гораздо больше возможностей. Если будет необходимо, мы сможем провести поиск в колонке B и вернуть соответствующее значение из А. То есть, порядок расположения столбцов в этом случае не важен. ВПР нам не позволить сделать такое.
Вот, например, если во второй таблице показатели будут расположены как на скриншоте внизу, то функция ВПР нам здесь не поможет.
Выражение в ячейке C2 выглядит так:
=ИНДЕКС(‘Товар’!$A$2:$A$20;ПОИСКПОЗ(A2;’Товар’!$B$2:$B$20;0))
Это так называемый «левый ВПР», который не зависит от взаимного расположения столбцов.
Обратите внимание на знак $, который фиксирует диапазоны, чтобы предотвратить их изменение при копировании формулы.
В случае нечёткого совпадения кодов заказов, который мы рассматривали выше, комбинация ИНДЕКС + ПОИСКПОЗ позволяет обойтись без вспомогательной колонки.
Нам поможет формула массива
{=ИНДЕКС(Товар!$B$2:$B$200;ПОИСКПОЗ(1;ПОИСК(ЛЕВСИМВ(A2;4);Товар!$A$2:$A$200;1);0))}
Как видите, мы берём первые 4 символа из номера заказа и ищем совпадения в товарах.
Естественно, вместо ЛЕВСИМВ мы можем использовать другие варианты текстовых функций. Мы о них подробно говорили выше, когда рассматривали возможное содержание вспомогательного столбца. При помощи формулы массива мы как бы вставляем его целиком прямо в формулу поиска.
Как объединить на основе нескольких столбцов.
Если две таблицы, которые вы хотите объединить, не имеют уникального идентификатора, такого как номер заказа, вы можете сопоставить значения в двух или более колонках как в ключевых, используя эту формулу:
ИНДЕКС( таблица_поиска ; ПОИСКПОЗ(1; ( искомое_значение1 = диапазон_поиска1 ) * ( искомое_значение2 = диапазон_поиска2 ); 0); номер_возвращаемого_столбца )
Это формула массива, поэтому не забудьте нажать Ctrl + Shift + Enter для правильного её ввода.
Предположим, у вас есть две таблицы, которые нужно объединить в одну. Поскольку показатель «Заказ» в массиве поиска отсутствует, единственный способ сопоставить их — по Покупателю и Товару:
Основываясь на приведенном выше скриншоте, давайте определим аргументы для нашей формулы:
- диапазон поиска — $F$3:$H$10
- искомое_значение1 — $B3
- диапазон_поиска1 — $F$3:$F$10
- искомое_значение2 — $C3
- диапазон_поиска2 — $G$3:$G$10
- номер_возвращаемого_столбца — 3
Обязательно добавьте абсолютные ссылки на ячейки, чтобы они не изменились при копировании формулы вниз:
=ИНДЕКС($F$3:$H$10; ПОИСКПОЗ(1; ($B3=$F$3:$F$10) * ($C3=$G$3:$G$10); 0); 3)
Введите формулу в D3, нажмите Ctrl + Shift + Enter. Cкопируйте её вниз и проверьте результат:
Таким образом, мы объединили значения в таблицах, если имеется совпадение сразу в двух колонках. Думаю, вы понимаете логику этой формулы и сможете при необходимости добавить условие совпадения еще в одном столбце.
Объединяем с помощью Excel Power Query
В ситуациях, когда вам нужно объединить две или более таблиц с разным количеством строк и колнок, Excel Power Query может пригодиться. Однако имейте в виду, что объединение с помощью Power Query нельзя выполнить всего за пару щелчков мышью. Вот только самые основные особенности:
- Power Query может объединить две таблицы, сопоставив один или несколько столбцов.
- Исходные сведения могут находиться на одном листе или на разных листах.
- Исходные данные не будут изменены. Они копируются в новую таблицу, которую можно импортировать в существующий или новый рабочий лист.
- В Excel 2016 и Excel 2019 Power Query — это встроенная функция. В Excel 2010 и Excel 2013 его можно загрузить как надстройку.
Проще говоря, Power Query (также известный как Get & Transform в Excel 2016 и Excel 2019) — это инструмент для объединения, очистки и преобразования данных из нескольких источников в нужный вам формат —обычную таблицу, сводную таблицу или сводную диаграмму.
Чтобы результаты соответствовали вашим ожиданиям, имейте в виду следующее:
- Объединяемые таблицы должны иметь по крайней мере, один общий столбец (также называемый как общий идентификатор или ключевой). Кроме того, эти общие столбцы должны содержать только уникальные значения без повторов.
- В отличие от формул, Power Query не переносит данные из одной таблицы в другую. Он создает совершенно новую таблицу, которая объединяет информацию из исходных таблиц.
- Результирующая таблица не обновляется автоматически. Вы должны явно указать Excel сделать это.
Источник данных
В качестве примера давайте объединим 3 таблицы на основе общих показателей «Код заказа» и «Код покупателя». Обратите внимание, что в каждой из них разное количество строк, первая и вторая имеют дубликаты покупателей и товаров, третья содержит только уникальные записи.
Наша задача — сопоставить данные в таблице 1 с соответствующими записями из двух других и объединить все это примерно следующим образом:
Прежде чем вы начнете присоединять, я бы посоветовал вам дать вашим диапазонам несколько описательных имен, чтобы вам было легче узнавать их и управлять ими позже. Кроме того, хотя мы говорим «таблицы», вам не нужно преобразовывать ваши данные в таблицу Excel. Ваши источники могут быть обычными диапазонами или именованными диапазонами, как в этом примере:
- первый называется Заказ,
- второй — Товар,
- третий — Скидка.
Создание подключений Power Query
Чтобы не загромождать вашу книгу копиями исходных данных, мы собираемся преобразовать их в соединения, выполнить слияние в редакторе Power Query, а затем загрузить только итоговый результат.
Чтобы создать соединение в Power Query, выполните следующие действия:
- Выберите свою первый диапазон (Заказ) или любую ячейку в нем.
- Перейдите на вкладку «Данные» и нажмите «Из таблицы / диапазона».
- В открывшемся редакторе Power Query щелкните стрелку раскрывающегося списка «Закрыть и загрузить» (а не саму кнопку!) и выберите параметр «Закрыть и загрузить в…» .
- В диалоговом окне «Импорт данных» выберите параметр «Только создать подключение» и нажмите « ОК» .
Это создаст соединение с именем вашего диапазона и отобразит его на панели запросов и подключений, которая появится в правой части вашей книги.
- Повторите вышеуказанные шаги для всех остальных таблиц, которые вы хотите объединить.
Когда закончите, вы увидите все подключения на правой панели:
Как объединить два соединения в одну таблицу.
Теперь давайте посмотрим, как вы можете объединить две таблицы в одну при помощи созданных подключений:
- На вкладке «Данные» нажмите кнопку «Получить данные», выберите «Объединить запросы» в раскрывающемся списке и нажмите «Объединить»:
- В диалоговом окне «Слияние» сделайте следующее:
- Выберите свой первый диапазон (Заказ) из первого раскрывающегося списка.
- Выберите второй (Товар) из второго раскрывающегося списка.
- В обоих предварительных просмотрах щелкните соответствующий столбец (код заказа), чтобы выбрать его. Он будет выделен зеленым.
- В раскрывающемся списке «Тип присоединения» оставьте значение по умолчанию: «Левый внешний» (все с первого, соответствие со второго).
- Щелкните ОК.
После выполнения вышеуказанных шагов редактор Power Query покажет вашу первую таблицу (Заказ) с одним дополнительным столбцом. Он будет назван как ваша вторая таблица (Товар) и добавлен в конец. В нём пока нет значений, только слово «Таблица» во всех ячейках. Но не расстраивайтесь, вы все сделали правильно, и мы скоро это исправим!
Выберите столбцы для добавления из второй таблицы
На текущий момент у вас есть результат, изображенный на скриншоте ниже. Чтобы завершить процесс слияния, выполните следующие действия в редакторе Power Query Editor:
- В последнем столбце (Товар) нажмите на двустороннюю стрелку в заголовке.
- В открывшемся окне сделайте следующее:
- Не снимайте флажок «Развернуть».
- Отмените весь выбор, а затем укажите только те, которые вы хотите скопировать. В этом примере мы выбираем только колонки Товар и Количество, потому что в исходной информации уже есть код заказа.
- Снимите флажок Использовать исходное имя столбца как префикс (если вы не хотите, чтобы имя столбца было с префиксом с именем таблицы, из которой он был взят).
- Щелкните ОК.
В результате вы получите новую таблицу, содержащую все записи из вашей первой и дополнительные колонки из второй:
Если вам нужно объединить только две таблицы, вы можете считать работу почти выполненной и загрузить полученный результат в Excel. Но нам нужно добавить еще информацию.
Как объединить больше таблиц.
Если вам нужно присоединиться к трем или более столам, вам предстоит еще кое-что подработать. Я кратко опишу шаги здесь, потому что вы уже выполняли все это при объединении первых двух диапазонов:
- Сохраните результат, полученный на предыдущем шаге (показанную на скриншоте выше), как соединение:
- В редакторе запросов питания, нажмите кнопку Закрыть и загрузить на стрелку раскрывающегося списка и выберите Закрыть и загрузить … .
- В диалоговом окне «Импорт данных» выберите «Только создать подключение» и нажмите « ОК» .
Это добавит еще одно соединение с именем Слияние1 на панель запросов и подключений. Вы можете переименовать это соединение, если хотите. Щелкните по нему правой кнопкой мыши и выберите «Переименовать» во всплывающем меню.
- Объедините Слияние1 с вашей третьей таблицей (Скидка), выполнив уже знакомые нам действия (вкладка Данные —Получить данные — Объединить запросы).
На скриншоте ниже показаны мои настройки:
- При нажатии кнопки ОК в диалоговом окне «Слияние» открывается редактор Power Query. В нем вы выбираете все нужное для добавления из третьей таблицы.
В этом примере нам нужен только показатель Скидка:
В результате вы получите новую объединенную таблицу, состоящую из первоначальной и дополнительных столбцов, скопированных из двух других.
Как импортировать объединенную таблицу в Excel.
С полученными результатами в редакторе Power Query вам остается сделать только одно — загрузить их в свою книгу Excel. И это самая легкая часть!
- В редакторе запросов нажмите Закрыть и загрузить.
- В диалоговом окне «Импорт данных» выберите параметры «Таблица» и «Новый лист».
- Щелкните ОК.
Новая таблица, объединяющая информацию из двух или более источников, появится на новом листе. Поздравляю, у вас получилось!
В качестве последнего штриха вы можете применить процентный формат к скидкам и, возможно, изменить стиль оформления по умолчанию на ваш любимый. После этих улучшений моя комбинированная таблица выглядит очень красиво:
Примечание. Если вы работаете с числовыми показателями (например, о динамике продаж), и вы хотите дальше их анализировать, вы можете загрузить полученный свод в качестве отчета сводной таблицы (это второй пункт в окне импорта).
Как сделать объединение на основе нескольких столбцов.
В предыдущем примере мы объединяли таблицы, сопоставляя один ключевой столбец в каждой из них. Но нет ничего, что могло бы помешать вам выбрать две или более пары колонок. Вот как это сделаем:
В диалоговом окне » Слияние» удерживайте клавишу Ctrl и щелкайте по ключевым столбцам один за другим, чтобы выбрать их. Важно, чтобы вы нажимали их в одном и том же порядке в обоих предварительных просмотрах, чтобы аналогичные столбцы имели одинаковые номера. Например, менеджер — это ключевой столбец №1, а товар — ключевой №2. Пустые ячейки или строки, которые Power Query не может сопоставить, показывают null :
После этого выполните точно такие же действия, как описано выше, и ваши таблицы будут объединены путем сопоставления значений по менеджерам и товарам.
Как обновить объединенную таблицу
Лучшее в Power Query — это то, что настраивать объединенную таблицу нужно только один раз. Когда вы вносите некоторые изменения в исходные файлы, вам не нужно снова повторять весь процесс. Просто нажмите кнопку «Обновить» на панели «Запросы и подключения», и объединенная таблица сразу же обновится:
Если панель исчезла из Excel, нажмите кнопку «Запросы и подключения», чтобы вернуть ее.
Кроме того, вы можете нажать кнопку «Обновить все» на вкладке «Данные» или кнопку «Обновить» в запросе (эта вкладка активируется после выбора любой ячейки в объединенной таблице).
А теперь рассмотрим применение специальной программы.
Быстрый способ объединить таблицы путем сопоставления ключевых столбцов.
Если вы еще не очень хорошо знакомы с формулами Excel и у вас нет времени разбираться в загадочных особенностях Power Query, мастер объединения таблиц Merge Two Tables может существенно сэкономить вам время и нервы. Ниже я покажу три наиболее популярных варианта использования его для объединения таблиц.
Пример 1. Объедините две таблицы по нескольким столбцам.
Если вы считаете, что формулу массива для столбцов трудно запомнить и применять, положитесь на специальную надстройку, которая сделает эту работу быстро и безупречно.
В этом примере мы будем использовать уже знакомые по предыдущим разделам этой статьи таблицы и объединять их на основе 2 столбцов: «Код покупателя» и « Товар».
Итак, у нас есть в основной таблице список заказов для нескольких покупателей. И есть таблица скидок для этих покупателей на некоторые из товаров. Нужно перенести в основную таблицу процент скидки. Обратите внимание, что основная таблица имеет строк больше, чем таблица поиска:
С помощью мастера объединения таблиц, вам нужно сделать следующее:
- Выберите любую ячейку в основной таблице и нажмите кнопку «Объединить две таблицы (Merge Two Tables)» на вкладке «Ablebits Data»:
- Убедитесь, что программа правильно выбрала диапазон ячеек, и нажмите Далее (Next).
- Выберите таблицу поиска и нажмите Далее:
- Укажите пары столбцов, которые нужно сопоставить в обеих таблицах, в нашем случае Продавец и Товар, и нажмите Далее:
Примечание. Если регистр текста в ключевых столбцах имеет значение, установите флажок Учитывать регистр, чтобы прописные и строчные буквы обрабатывались как разные символы.
- При желании выберите столбцы, которые нужно обновить значениями из таблицы поиска. Поскольку у нас нечего обновлять, мы оставляем все их как есть и просто нажимаем «Далее».
- Выберите столбцы, которые нужно добавить в основную таблицу, и нажмите « Далее». Добавляем скидку, как и планировали.
- На этом этапе вы указываете мастеру, как именно вы хотите объединить таблицы. Все опции имеют описательные надписи, поэтому я не буду вдаваться в подробные объяснения. Если вы не уверены в каком-либо варианте, щелкните знак вопроса рядом с ним, и небольшая диаграмма покажет вам, как таблицы будут объединены.
В нашем случае параметры по умолчанию работают нормально, поэтому мы нажимаем Finish, ничего не меняя:
Дайте мастеру несколько секунд на обработку и просмотрите результат:
Как видно на скриншоте выше, мастер сделал следующее:
- Добавлен столбец «Скидка» путем сопоставления имени продавца и наименования товара в обеих таблицах.
- В столбце имеются пустые ячейки, поскольку не для всех товаров этим продавцам были предоставлены скидки.
Пример 2. Объединение таблиц и обновление выбранных столбцов.
Если ваша основная таблица содержит устаревшие данные, вы можете обновить ее соответствующими значениями из таблицы поиска.
Продолжим рассматривать данные предыдущего примера. Предположим, некоторым из покупателей был изменен размер скидки, а также были добавлены дополнительные позиции в таблицу скидок. В связи с этим наша основная таблица устарела и нуждается в обновлении. Давайте снова объединим 2 таблицы по покупателю и наименованию товара и обновим значения в столбце Скидка.
Чтобы получить нужный результат, вам нужно сделать следующее:
Шаг 1. Выберите основную таблицу.
Шаг 2. Выберите таблицу поиска.
Шаг 3. Выберите «Код покупателя» и «Товар» как ключевые столбцы.
Шаг 4. Выберите столбец «Скидка» для обновления. То есть, в этот столбец основной таблицы будут перенесены обновленные значения из соответствующего столбца из таблицы поиска. Параметры этого добавления вы укажете чуть позже.
Шаг 5. Пропустите, потому что у нас нет столбцов для добавления. Нам нужно просто обновить информацию.
Шаг 6. Поскольку в столбце «Скидка» есть несколько пустот, мы выбираем обновление только в том случае, если ячейки в таблице поиска содержат данные. Таким образом мы обновим устаревшие значения, но не потеряем никакие данные, которые по какой-то причине исчезли из таблицы поиска. При желании вы можете выделить обновленные ячейки любым цветом по вашему выбору. На скриншоте ниже показаны настройки:
Совет. Чтобы предотвратить перезапись существующих данных, вы можете обновлять только пустые ячейки в основной таблице.
И вот результат:
Как видите, две скидки были добавлены и две — обновлены, так как изменились их величины.
Конечно, можно это сделать и при помощи формул, как это описано в начале этой статьи, но затраты времени будут на порядок больше.
Пример 3. Объединение по нескольким совпадающим значениям из двух таблиц.
В ситуациях, когда таблица поиска содержит несколько вхождений ключевого значения, вы можете захотеть перетащить их все в свою основную таблицу. Эту задачу можно выполнить с помощью одной из нестандартных формул массива. Или вы можете сделать это простым способом с помощью мастера объединения таблиц.
Предположим, ваша основная таблица содержит только по одному заказу от каждого покупателя, а таблица поиска содержит дополнительные заказы по множеству покупателей. Теперь вы хотите добавить в основную таблицу все заказы по уже имеющимся в ней покупателям и сгруппировать их по коду продавца. К примеру, найти во второй таблице все заказы покупателя с кодом «Красный» и поместить их в первую сразу после уже имеющейся записи по этому покупателю (то есть, начиная с 3-й строки).
Похоже, предстоит много работы? Нет, если в вашем распоряжении есть Мастер слияния таблиц Merge Two Tables 
А теперь рассмотрим все действия по объединению таблиц пошагово.
Шаг 1. Выберите основную таблицу.
Шаг 2. Выберите таблицу поиска.
Здесь вы видите архив записей по продажам. Из него нам нужно извлечь в основную таблицу только записи по имеющимся в ней 4 покупателям.
Шаг 3. Выберите Код покупателя в соответствующем столбце.
Эта операция нам уже знакома – выбираем ключевой столбец, в котором будем искать совпадения в обеих таблицах.
Шаг 4. Выбираем столбцы, информацию в которых нужно обновить.
Нам нужны все столбцы, поэтому можно просто нажать на чекбокс в шапке таблицы, чтобы выбрать все сразу.
Шаг 5. Нет столбцов для добавления. Пропускаем.
Шаг 6. Вставляем дополнительные совпадающие строки после строки с тем же значением ключа. При желании установите цвет фона для добавленных строк, чтобы сразу просмотреть изменения:
Чтобы не потерять уже имеющиеся в основной таблице значения, активируем опцию «Обновлять в основной таблице только пустые ячейки».
И вот результат:
Как видите, 4 строки остались, и к каждой из них добавлены снизу данные по этому покупателю, извлечённые из таблицы поиска.
В приведенных выше примерах показаны только 3 из множества возможных способов объединения таблиц в Excel. Вы можете загрузить 14-дневную пробную версию и попробовать объединение таблиц на своих данных.
Если будут вопросы или замечания, не стесняйтесь использовать комментарии.
Мы познакомили вас с основными способами соединения двух и более таблиц. Думаю, вы сможете выбрать наиболее подходящий для вас исходя из имеющейся информации и решаемых задач.
 Поиск ВПР нескольких значений по нескольким условиям — В статье показаны способы поиска (ВПР) нескольких значений в Excel на основе одного или нескольких условий и возврата нескольких результатов в столбце, строке или в отдельной ячейке. При использовании Microsoft…
Поиск ВПР нескольких значений по нескольким условиям — В статье показаны способы поиска (ВПР) нескольких значений в Excel на основе одного или нескольких условий и возврата нескольких результатов в столбце, строке или в отдельной ячейке. При использовании Microsoft…  Функция ЕСЛИОШИБКА – примеры формул — В статье описано, как использовать функцию ЕСЛИОШИБКА в Excel для обнаружения ошибок и замены их пустой ячейкой, другим значением или определённым сообщением. Покажем примеры, как использовать функцию ЕСЛИОШИБКА с функциями визуального…
Функция ЕСЛИОШИБКА – примеры формул — В статье описано, как использовать функцию ЕСЛИОШИБКА в Excel для обнаружения ошибок и замены их пустой ячейкой, другим значением или определённым сообщением. Покажем примеры, как использовать функцию ЕСЛИОШИБКА с функциями визуального…  Как сделать диаграмму Ганта — Думаю, каждый пользователь Excel знает, что такое диаграмма и как ее создать. Однако один вид графиков остается достаточно сложным для многих — это диаграмма Ганта. В этом кратком руководстве я постараюсь показать…
Как сделать диаграмму Ганта — Думаю, каждый пользователь Excel знает, что такое диаграмма и как ее создать. Однако один вид графиков остается достаточно сложным для многих — это диаграмма Ганта. В этом кратком руководстве я постараюсь показать…  Как сделать автозаполнение в Excel — В этой статье рассматривается функция автозаполнения Excel. Вы узнаете, как заполнять ряды чисел, дат и других данных, создавать и использовать настраиваемые списки в Excel. Эта статья также позволяет вам убедиться, что вы…
Как сделать автозаполнение в Excel — В этой статье рассматривается функция автозаполнения Excel. Вы узнаете, как заполнять ряды чисел, дат и других данных, создавать и использовать настраиваемые списки в Excel. Эта статья также позволяет вам убедиться, что вы…  Быстрое удаление пустых столбцов в Excel — В этом руководстве вы узнаете, как можно легко удалить пустые столбцы в Excel с помощью макроса, формулы и даже простым нажатием кнопки. Как бы банально это ни звучало, удаление пустых…
Быстрое удаление пустых столбцов в Excel — В этом руководстве вы узнаете, как можно легко удалить пустые столбцы в Excel с помощью макроса, формулы и даже простым нажатием кнопки. Как бы банально это ни звучало, удаление пустых…  Как быстро объединить несколько файлов Excel — Мы рассмотрим три способа объединения файлов Excel в один: путем копирования листов, запуска макроса VBA и использования инструмента «Копировать рабочие листы» из надстройки Ultimate Suite. Намного проще обрабатывать данные в…
Как быстро объединить несколько файлов Excel — Мы рассмотрим три способа объединения файлов Excel в один: путем копирования листов, запуска макроса VBA и использования инструмента «Копировать рабочие листы» из надстройки Ultimate Suite. Намного проще обрабатывать данные в…
When working in Excel, it is not definite that data will be in a single worksheet. It can be in multiple worksheets on multiple tables. If we want to merge tables, there are various methods to do that so that we can have data in a single table. It is known as merging tables in Excel. We can do this by using the VLOOKUP or INDEX and MATCH functions.
While analyzing the data, we might gather all the necessary information in a single worksheet. Unfortunately, it is a common problem when data is divided across many worksheets or workbooks. There are many ways to merge the data from multiple tables into one table in excelIn excel, tables are a range with data in rows and columns, and they expand when new data is inserted in the range in any new row or column in the table. To use a table, click on the table and select the data range.read more.
Table of contents
- Merge Tables in Excel
- How to Merge 2 Tables in Excel?
- Sheet 1: Table 1: CustomerInfo
- Sheet 2: Table 2: ProductDetails
- Things to Remember About Merge 2 Tables in Excel
- Recommended Articles
- How to Merge 2 Tables in Excel?
You can download this Merge Table Excel Template here – Merge Table Excel Template
How to Merge 2 Tables in Excel?
We have given customer data city-wise in two tables. We have taken 20 records.
Sheet 1: Table 1: CustomerInfo
Sheet 2: Table 2: ProductDetails
In both the tables, “Order No.” is the common information on which basis we will create a relationship between them.
Below are the steps for merging these two tables:
- Click on any cell in the “Customer Info” table. Go to the “INSERT” tab and click on the “Table” option under the “Tables” section. You may refer to the below screenshot.
- Then, the “Create Table” dialog box will appear. Our table “CustomerInfo” has column headers. Hence, the checkbox “My table has headers” should be checked. Refer to the below screenshot.
- It will convert our data into a table format. Now, click on the “Table Name” field under the “Properties” section and give the name of this table as “Customer_Info.”
- Follow the same steps for another table, “ProductDetails.” We have given the name “Products” to another table. Refer to the below screenshot.
- Click on somewhere on the “Customer_Info” table then, Then go to the “Insert” tab, and click on the “PivotTable” option under the “Tables” section.
- A dialog box for “Create PivotTable” will appear. Next, tick the checkbox “Add this data to the Data Model,” as shown in the below screenshot.
- Click on “OK.” Then, it will open a new sheet with a new Pivot Table FieldsPivot table calculated fields are formulas with reference to other fields, and calculated values refer to other values within a specific pivot field.read more section on the right side, as shown in the below screenshot.
- Click on the “ALL” tab in the “PivotTable Fields” section. It will display all the tables created by us. Refer to the below screenshot.
- Now, click on the “Relationships” option under the “Calculations” section, as shown in the below screenshot.
- It will open a dialog box for creating a relationship between these tables. First, click on the “New” button. Then, refer to the below screenshot.
- Again, it will open a dialog box as shown below, and created tables are listed here.
- As there is one field, “Order No.” is common in both tables. Hence we will create a relationship between these tables using this common field/column.
- Select “Customer_Info” under the “Table” section and the “Order No.” field under the “Column (Foreign)” section. Then, refer to the below screenshot.
- Select another table, “Products,” under the “Related Table” section and select the “Order No.” field under the “Related Column” section. Then, refer to the below screenshot.
- The primary key is the unique values that appear once in the table. Then, click on “OK.” It will display the relationship, as shown in the below screenshot.
- Now, we can drag and drop the field accordingly to see the result. Next, click on the “Customer_Info” table, as shown in the below screenshot.
- Under the “ROWS” box, drag fields “Order No.”, “Customer Name,” and the “City.”
- Drag the “Age” field under the “FILTERS” box.
- Drag the “Product” field under the “COLUMNS” box, and the “VALUES” box for the products count.
The final result is below:
Accordingly, as per the requirement, we can drag and drop the fields.
Things to Remember About Merge 2 Tables in Excel
- We can merge more than two tables using this process.
- There should be one column common in each table.
- That one common column will work as a primary key in this process. Hence, this field should have unique values.
Recommended Articles
This article is a guide to Merge Tables in Excel. We discuss merging two tables in Excel by matching a column with practical examples and a downloadable Excel template. You may learn more about Excel from the following articles: –
- Excel Data ModelA data model in Excel is a data table in which two or more tables are linked together by a common or many data series. Data from several sheets is combined to create a unique table in data model tables.read more
- Create a Pivot Chart in Excel
- Use Pivot Table Slicer
- Excel Table StylesExcel comes with a number of table styles that you may quickly apply to a table format. In Excel, you can design and use a new custom table style of your choice. read more
Reader Interactions
A good database is always structured. It means different entities have different tables. Although, Excel is not a database tool but is often used to maintain small chunks of data.
Many times we get the need of merging tables in order too see a relationship and churn out some useful information.
In databases like SQL, Oracle, Microsoft Access, etc, it is easy to join tables using simple queries. But in excel we don’t have JOINs but we can still join tables in excel. We use Excel Functions to merge and join data tables. Perhaps it is a more customizable merge than SQL. Let’s see the techniques of merging excel tables.
Merge Data in Excel Using VLOOKUP Function
To merge data in excel, we should have at least one common factor/id in both tables, so that we can use it as a relation and merge those tables.
Consider these two tables below. How can we combine these data tables in Excel?
The Order Table has order details and the Customer table contains customer details. We need to prepare a table that tells which order belongs to which customer name, customer’s points, house number, and his joining date.
The common id in both tables is Cust.ID which can be used for merging tables in excel.
There are three methods of merging tables using VLOOKUP Function.
Retrieve Each Column With Column Index
In this method, we will use simple VLOOKUP to add these tables in one table. So to retrieve name write this formula.
[Customers is Sheet1!$I$3:$M$15.]
=VLOOKUP(B3,Customers,2,0)
To merge points in table, write this formula.
=VLOOKUP(B3,Customers,3,0)
To merge house no in table, write this formula.
=VLOOKUP(B3,Customers,4,0)
Here we merged two tables in excel, each column one by one in the table. This is useful when you have only few columns to merge. But when you have multiple columns to merge, this is can be a hectic task. So to merge multiple tables we have different approaches.
Merge Tables Using VLOOKUP and COLUMN Function.
When you want to retrieve multiple adjacent columns, use this formula.
=VLOOKUP(lookup_value,table_array,COLUMN()-n,0)
Here the COLUMN function just returns the column numbers in which the formula is being written.
n is any number which adjusts the column number in table array,
In our example, the formula for table merging will be:
=VLOOKUP($B3,Customers,COLUMN()-2,0)
Once you write this formula, you will not have to write the formula again for other columns. Just copy it in all other cells and columns.
How It Works
Ok! In the first column, we need a name, which is the second column in customer table.
Here the main factor is COLUMN()-2. The COLUMN function returns the column number of current cell. We are writing the formula in D3, hence we will get 4 from COLUMN(). Then we are subtracting 2 which makes 2. Hence finally our formula simplifies to =VLOOKUP($B3,Customers,2,0).
When we copy this formula in E columns we will get the formula as =VLOOKUP($B3,Customers,3,0). Which retrieves 3rd column from customer table.
Merge Tables Using VLOOKUP-MATCH Function
This one is my favorite way of merging tables in excel using the VLOOKUP function. In the above example, we retrieved column in serial. But what if we had to retrieve random columns. In that case above Techniques will be useless. The VLOOKUP-MATCH technique uses column headings to merge cells. This is also called VLOOKUP with Dynamic Col Index.
For our example here, the formula will be this.
=VLOOKUP($B3,Customers,MATCH(D$2,$J$2:$N$2,0),0)
Here, we are simply using MATCH function to get the appropriate column number. This called Dynamic VLOOKUP.
Using INDEX-MATCH to Table Merging in Excel
The INDEX-MATCH is very powerful lookup tool and many time it is referred as better VLOOKUP function. You can use this to for combining two or more tables. This will also allow you to merge columns from left of the table.
This was a quick tutorial about merging and joining tables in excel. We explored several ways of merging two or more tables in excels. Feel free to ask question about this article or any other query regarding excel 2019, 2016, 2013 or 2010 in the comments section below.
Related Articles:
IF, ISNA and VLOOKUP function in Excel
IFERROR and VLOOKUP function in Excel
How to retrieve the entire row of a matched value in Excel
Popular Articles :
50 Excel Shortcut to Increase Your Productivity : Get faster at your task. These 50 shortcuts will make you work even faster on Excel.
How to use the VLOOKUP Function in Excel : This is one of the most used and popular functions of excel that is used to lookup value from different ranges and sheets.
How to use the COUNTIF function in Excel : Count values with conditions using this amazing function. You don’t need to filter your data to count specific values. Countif function is essential to prepare your dashboard.
How to use the SUMIF Function in Excel : This is another dashboard essential function. This helps you sum up values on specific conditions.