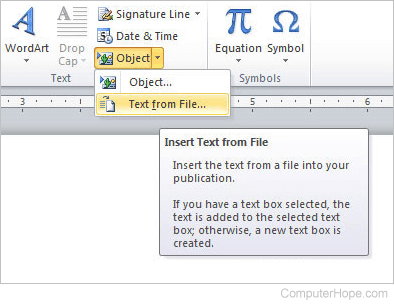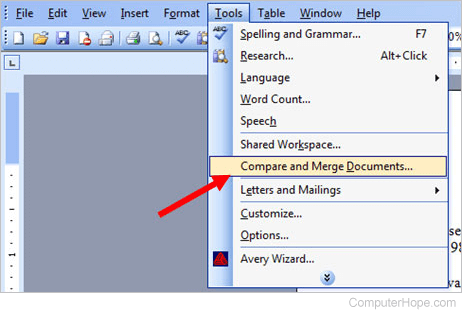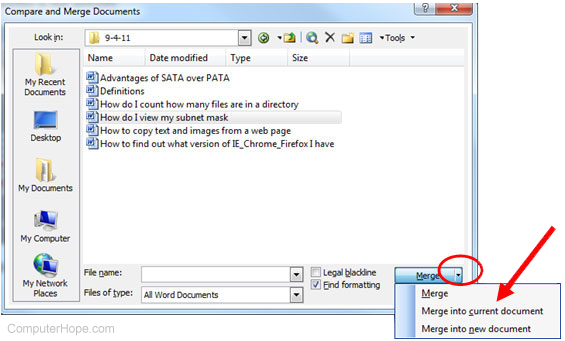Во время работы в текстовом редакторе Microsoft Word пользователю может понадобиться объединить файлы Ворд в одном документе. Необходимая информация может находиться в разных файлах, поэтому пользователю нужно объединить несколько файлов Ворд в один документ.
Обычно, если вы хотите объединить несколько файлов Word вместе, вы используете ручной метод открытия каждого файла, а затем выполняете операции копирования и вставки. Если текст, вставляемый из других документов, короткий, то в этом нет большой проблемы.
Содержание:
- Способы объединить несколько документов Ворд в один
- Как объединить файлы Ворд в один документ
- Как объединить несколько документов в Word 2003
- Выводы статьи
- Как объединить файлы Word в один документ (видео)
Однако этот способ отнимет у вас много времени и сил, если вы работаете с документами, содержащими длинный текст. Вы можете решить эту проблему более быстро и эффективно.
Использование функции слияния текста в Word помогает пользователям добавлять или вставлять содержимое из многих документов, объединенных одной темой, в один файл для быстрой и эффективной работы. Это намного проще, чем открытие каждого файла вручную, а затем копирование туда текста из других документов. Подобная вставка занимает много времени и может сбить с толку из-за возможных ошибок.
Способы объединить несколько документов Ворд в один
Есть несколько способов объединить два Ворда или большее количество документов в один файл. Прямо в Word пользователи могут воспользоваться встроенной функцией, которая поможет вам объединить файлы Word в одном месте.
Объединение документов Word в один файл помогает решить несколько задач:
- Быстрое добавление содержимого из других файлов в редактируемый текст.
- Объединение текстового контента из разных файлов для проведения дальнейшей обработки документа.
Вы можете объединить несколько Ворд в один документ следующими способами:
- Используя встроенный инструмент программы MS Word на компьютере.
- С помощью веб-приложения на онлайн сервисе, имеющим функцию объединения документов Word.
- Объединение файлов Ворд вручную методом копирования и вставки содержимого.
В этом руководстве мы расскажем о том, как объединить документы Ворд в один файл в версиях MS Word 2019-2007 и отдельно в MS Word 2003.
Как объединить файлы Ворд в один документ
Эта инструкция подходит для следующих версий программы Microsoft Word: Word 2019, Word 2016, Word 2013, Word 2010, Word 2007, Word для Microsoft 365. Предложенные действия в этих редакциях приложения выполняются одинаково.
Пройдите последовательные шаги:
- Откройте файл Word, в который вам нужно добавить содержимое из других документов.
- Щелкните курсором мыши в том месте, где вам нужно вставить содержимое другого файла, то есть на ту позицию, где появится второй файл Word.
Вы можете вставить данные из другого файла в конце данного документа или в любое другое место в середине или в самом начале.
- Войдите во вкладку «Вставка» в окне Word.
- В группе «Текст» нажмите на стрелку около значка «Объект», а в выпадающем меню выберите «Текст из файла…».
«Текст из файла» — функция, которая позволяет объединять файлы Word в один документ. Эта возможность доступна в версиях Word с 2007 года по настоящее время и находится в том же месте, поэтому вы можете легко найти этот параметр.
- В окне «Вставка файла» выберите файлы Word, который хотите объединить с исходным файлом, а затем нажмите на кнопку «Вставить».
Вы можете выбрать один файл или сразу несколько документов Word для вставки. Обратите внимание, что при одновременной вставке нескольких файлов, содержимое этих файлов добавляется в документ в том порядке, в котором данные файлы расположены в исходной папке.
Порядок расположения в списке файлов зависит от имени файла, которые отсортированы в алфавитном порядке. Можно предварительно отсортировать файлы в нужном порядке.
Все выделенные файлы будут добавлены в место вставки. Можно по отдельности вставлять отдельные файлы в разные места вашего документа.
Скорость процесса объединения файлов Word в один документ полностью зависит от размера файла, а также от количества файлов Word. Если это два коротких текстовых файла, то объединение содержимого файлов произойдет немедленно. В противном случае вам нужно будет немного подождать пока окончится процесс слияния.
Содержимое документов вставляется в том форматировании, которое имелось в исходных файлах на момент объединения. Потом, в случае необходимости, вам нужно будет привести форматирование объединенного документа Word в единообразную форму.
Как объединить несколько документов в Word 2003
В программе Microsoft Word 2003 также можно объединить содержимое нескольких документов в одном файле. Этот процесс немного отличается из-за другого интерфейса приложения.
Чтобы объединить несколько документов выполните следующее:
- Сначала поместите указатель мыши туда, куда вы хотите вставить другие документы. Также можете открыть новую страницу Word, чтобы вставить новое содержимое в то место.
- Затем щелкните по меню «Вставка», а в выпадающем контекстном меню выберите «Файл…».
- В открывшемся диалоговом окне «Вставить файл», найдите документы, которые нужно объединить, выделите их, а потом нажмите «Вставить».
Содержимое выбранного файла или нескольких документов отобразится сразу после указанной позиции курсора. Проделайте то же самое и по очереди со всеми другими файлами, которые нужно объединить, чтобы получить нужный порядок.
Выводы статьи
При редактировании документа Word может возникнуть необходимость для вставки содержимого из других файлов, созданных в этом приложении. Поэтому многим пользователям необходимо знать о том, как несколько документов Word объединить в один файл.
Использование встроенной функции Microsoft Word значительно облегчает работу, потому что пользователь может быстро добавить весь текст и другие объекты из других файлов в нужные места редактируемого документа. В итоге, в результате слияния вы получите один документ, в который вставлено содержимое из нескольких других файлов.
Как объединить файлы Word в один документ (видео)
Похожие публикации:
- Как сделать обтекание текстом в Word — 3 способа
- Как уменьшить размер PDF на ПК — 5 способов
- Как убрать красные подчеркивания в Word — 3 способа
- Как скрыть текст в Word
- Как сделать список литературы в Word
In this article
- Select the Insert tab.
- Select Object, and then select Text from File from the drop-down menu.
- Select the files to be merged into the current document. Press and hold Ctrl to select more than one document. Documents will be merged in the order in which they appear in the file list.
Contents
- 1 How do I merge Word documents without losing formatting?
- 2 Can you merge two files?
- 3 What happens when you merge two Word documents?
- 4 Which merge is used to combine two documents?
- 5 How do I merge two different headers in Word?
- 6 How can I merge two files for free?
- 7 How do I merge files in Windows 10?
- 8 How do I combine text files?
- 9 How do I merge two Word documents without formatting?
- 10 How do I combine DOCX files online?
- 11 How do I merge Word documents without changing page numbers?
- 12 How do I combine Word and PDF documents?
- 13 How do I merge Word and PDF documents?
- 14 How do I join 2 PDF files together?
- 15 Can you insert a Word document into another Word document?
- 16 Why can’t Word compare two documents?
- 17 How do I merge two Word documents with track changes?
- 18 How can I merge PDF files without any software?
- 19 How do I combine multiple powerpoints into one PDF?
- 20 Is Smallpdf safe to use?
How do I merge Word documents without losing formatting?
In the opening Merge Documents dialog box, please add documents you will merge: (1) Click Add Files button; (2) In the Browse dialog box open folder containing documents you will merge; (3) holding Ctrl or Shift key to select these documents; and then (4) click the OK button.
Can you merge two files?
To choose the merge option, click the arrow next to the Merge button and select the desired merge option. Once complete, the files are merged. If there are multiple files you want to merge at once, you can select multiple files by holding down the Ctrl and selecting each file you want to merge.
What happens when you merge two Word documents?
The contents of the selected Word document will be combined with your open document. If it’s a new document, the contents will appear from the beginning. If you’re merging Word files into an existing document, the contents of your inserted files will appear below any existing content.
Which merge is used to combine two documents?
To compare and merge two documents:
The Compare and Merge Documents dialog box will appear. Select the document you wish to work with. Click the drop-down arrow on the Merge button. Select Merge into current document to merge the two documents you selected into one document.
Double-click the header area on any page of the combined document and click the “Next Section” or “Previous Section” buttons on the Header and Footer Tools tab to move through the headers of the different documents to verify they are correct.
How can I merge two files for free?
Click the Select files button above or drag and drop files into the drop zone. Select the PDF files you want to combine using the Acrobat PDF merger tool. Reorder the files if needed. Click Merge files.
How do I merge files in Windows 10?
Merge folders on Windows 10
- Locate the two folders you want to merge.
- Select one of the two folders, and tap Ctrl+C.
- Navigate to the second folder’s location.
- Tap the Ctrl+V keyboard shortcut.
- The two folders will be merged automatically.
How do I combine text files?
Follow these general steps:
- Right-click on the desktop or in a folder and choose New | Text Document from the resulting Context menu.
- Name the text document anything you like, such as “Combined.
- Open the newly created text file in Notepad.
- Using Notepad, open a text file you want combined.
- Press Ctrl+A.
- Press Ctrl+C.
How do I merge two Word documents without formatting?
How to Merge Multiple Word Documents:
- “Insert” tab allows you to subtly merge documents.
- Locate “Object”, press a small triangle next to it, and click “Text from File” from the dropdown menu.
- After that, you can select files to be merged into the current document.
How do I combine DOCX files online?
How to merge DOCX files online
- Select or drop your DOCX documents to upload for merge.
- Once upload completes, drag DOCX document thumbnails to rearrange them (if needed).
- Click on Merge Now button to start merge process.
- Once your DOCX documents are merged click on Download Now button.
How do I merge Word documents without changing page numbers?
Merging word documents without change in page number
- Make a copy of the document you want first and open that.
- Go to the end of the document and insert a next-page section break.
- With your cursor on that new page, format the page numbers to restart at 1 and unlink the headers and footers from previous.
How do I combine Word and PDF documents?
The simplest method is to use File > New Document, and choose the option to Combine Files into a Single PDF. A file-list box will open. Drag in the files that you want to combine into a single PDF. You can add PDF files, or any combination of text, images, Word, Excel, or PowerPoint documents into the list.
How do I merge Word and PDF documents?
❓ How can I merge WORD to PDF? First, you need to add a file for merge: drag & drop your WORD file or click inside the white area for choose a file. Then click the “Merge” button. When WORD to PDF merging is completed, you can download your PDF file.
How do I join 2 PDF files together?
How to combine PDF files online:
- Drag and drop your PDFs into the PDF combiner.
- Rearrange individual pages or entire files in the desired order.
- Add more files, rotate or delete files, if needed.
- Click ‘Merge PDF!’ to combine and download your PDF.
Can you insert a Word document into another Word document?
You can insert the content of previously-created Word documents into a new or different Word document. Click or tap where you want to insert the content of the existing document. Select Text from File. Locate the file that you want and then double-click it.
Why can’t Word compare two documents?
Sometimes, when comparing two documents using native Word, or DocXtools (while using Word as a comparison engine), Word will raise an “unable to compare” error. This is usually due to long tables, and can be overridden with a registry change.
How do I merge two Word documents with track changes?
Here’s how you do it:
- Click Review > Compare > Combine .
- A pop-up window will appear letting you choose the Original Document and the Revised Document.
- Under Original Document, click the down arrow and choose the document you sent for review.
- Under Revised Document, choose the document you want to merge.
How can I merge PDF files without any software?
How to merge PDF files without Adobe Reader, for free
- Go to the Smallpdf Merge Tool.
- Upload a single document or multiple PDF files into the toolbox (you can drag and drop) > rearrange files or pages positions > Hit ‘Merge PDF!’ .
- Voila. Download your merged files.
How do I combine multiple powerpoints into one PDF?
How to merge PPT to PDF using Aspose. Slides Merger App
- Open Aspose. Slides Merger App online.
- Upload PPT and PDF files on the file drop area. Then click “Merge” button.
- Download or send merged file as an email.
Is Smallpdf safe to use?
Smallpdf is GDPR and CCPA compliant and ISO 27001 certified. We secure all file transfers with an advanced TLS encryption level and remove files automatically from our servers after one hour of processing (for most tools).
Download Article
Download Article
- Merging Multiple Documents
- Merging Two Versions of a Single Document
- Q&A
|
|
This wikiHow teaches you how to merge multiple Microsoft Word documents into a single document. In addition to merging separate documents, you can also merge multiple versions of a single document into one brand-new file. Although combining documents may seem daunting at first, the steps are actually pretty easy, and you’ll be combining files in no time!
-
1
Open the Word document you want to merge into. The easiest way to do this is to double-click the document so it opens in Word. You can also open Word first, click the File menu in Word, click Open, and select the document.
-
2
Click in the place where you want to insert the next document. The text from the document you’re inserting will begin at the location you click.
Advertisement
-
3
Click the Insert tab. It’s at the top of the screen between «Home» and «Draw» (or «Home and «Design» in some versions).
-
4
Click the Object button. It’s in the «Text» panel of the Insert tab, which is toward the top-right corner of Word. This opens the «Object» dialog window.
- If you only want to merge plain text into this document (no images, special fonts, for formatting), you can click the arrow next to «Object» instead, select Text from File, and skip to step 7.
-
5
Click the Create from File tab. It’s the second tab in the Object window.
-
6
Click the Browse button. This opens your computer’s file browser.
-
7
Select the document you want to insert.
-
8
Click the Insert button. This closes the file browser and adds the file to the «File name» field.
-
9
Click the OK button to insert the document. The contents of the selected document should now appear where you set the cursor.
- Word documents and most RTF documents will retain their original formatting when merged. Results will vary for other types of files.
- Repeat these steps for each document you want to merge.
Advertisement
-
1
Open one of the documents you want to merge. The easiest way to do this is to double-click the document so it opens in Word. You can also open Word first, click the File menu in Word, click Open, and select the document.
- A Word document will have multiple versions if you’ve enabled Track Changes on the Review tab.[1]
- A Word document will have multiple versions if you’ve enabled Track Changes on the Review tab.[1]
-
2
Click the Review tab. It’s at the top of Word between «Mailings» and «View.»
- If you don’t have a Review tab, click the Tools tab.
-
3
Click Compare. It’s in the toolbar toward the top-right side. Two options will expand.
-
4
Click on Combine…. It’s the second option. A window will appear in which you can choose your documents.
-
5
Select the «Original document» from the labeled drop-down menu. This is the document that was originally sent for review (before you made modifications).[2]
-
6
Select the «Revised document» from the labeled drop-down menu. This is the one you’ve edited.
- If you want to mark the parts of the document that have been changed since revision, type a label into the «Label unmarked changes with» box. Usually you’ll want to use the name of the person who suggested the edits.
-
7
Select New document under «Show changes in.» This tells Word to create a new document from the two you’re merging.
-
8
Click OK. The two versions will be combined into a new Word document and it’ll show up in a new three-panel Word window. The document in the center is the merged document, the left panel shows the revisions, and the right shows the two documents compared to one another.
- If there’s too much information on the screen to read the new document, go to Compare > Show Source Documents > Hide Source Documents. This minimizes the right panel and marks revisions with a vertical red line in the new merged document.
Advertisement
Add New Question
-
Question
What is the point of merging a document?
If two people are working on the same document at the same time, you will end up with two conflicting revisions. Both may have started from the same base version of the document, but through their separate work, they have created two different, revised versions. The point of merging is to combine the changes of both contributors into a new, complete revision of the document. The merging process compares what was changed in each version of the document, and tries to automatically create a new document combining all changes from all editors. Manual intervention may be necessary, if, for example, two authors changed the same sentence in different ways.
-
Question
How do I restart page numbering within a document?
Page tab — Break — Insert New Section Break; this will give you this chance to change page numbering.
-
Question
How can I combine a German document and an English document to show the German text on the left side of the page and the English translation on the right side of the page?
Create a table with two columns on the page with two columns. Copy and paste the German text into the left column, and copy and paste the English text into the right column. If you wish you can put each paragraph of English and German into a new row in the table. Adjust your cells as necessary.
See more answers
Ask a Question
200 characters left
Include your email address to get a message when this question is answered.
Submit
Advertisement
Thanks for submitting a tip for review!
About This Article
Article SummaryX
1. Open a Word document.
2. Click the insertion point.
3. Click the Insert tab.
4. Click Object.
5. Click Create from file.
6. Select the document to merge.
7. Click Insert.
8. Click OK.
Did this summary help you?
Thanks to all authors for creating a page that has been read 1,422,216 times.
Is this article up to date?
Combine multiple files (Word, PDF, PPT, JPG, Excel) with high speed online
Merge documents, photos, scans online
Combine files in various formats online for free. Our web service is designed to merge documents, photos, scans to a single file. Use it to join Word, PDF, JPG, PNG, Excel, PowerPoint files and combine them online. You can do it quickly and efficiently, without installing any software. Our service works from any web browser on any operating system.
Free Document Merger Online
You may need to merge documents, photos, scans in many cases. When it comes to organizing your data, file merging will help you to save paper and time. For example, you may want to join photos or scans together online for printing. Or you may want to create a single documents from multiple files and send the combined result to your colleagues. To do the job, just use our Free Document Merger, that will process a set of files and join them together in seconds.
Combine Word, PDF, HTML, JPG files online
This is a free document and image merging solution. Combine scans, photos, documents in the order you want. We guarantee the professional quality of the result.
FAQ
How to combine Word, PDF, JPG and files of other types into one?
Use our online service File Merger. It is fast and easy to use. Combine documents and images together for free.
What file formats does your file merging service support?
We support a variety of document and image file formats, including PDF, DOC, DOCX, RTF, ODT, HTML, PNG, JPG, TIFF, BMP, MOBI, CHM, WPS, TXT and many more.
How many files can I combine at a time?
You can combine up to 10 files at once.
What is the maximum allowed file size?
Each file size should not exceed 10 MB.
What are the ways to get the combined result?
At the end of the file merging operation, you will get a download link. You can download the combined result immediately or send the link to your email.
How long will my files be stored on your servers?
Your files are stored on Aspose servers for 24 hours. After this time, they are automatically deleted.
Can you guarantee the safety of my files? Is everything secure?
Aspose places the utmost importance on security and the protection of user data. Be assured that your files are stored on secure servers and protected from any unauthorized access.
Why does merging files take a little longer than I expected?
Merging multiple files into one may be time-consuming sometimes, as it involves data re-encoding and re-compressing.
Updated: 04/30/2020 by
If you want to merge multiple Word, Excel or text files together, it can be done with relative ease and at no extra cost. Follow the steps below for the type of file you’re trying to merge.
Merging Microsoft Word documents
To merge Word documents, you can merge those documents within Microsoft Word itself. To do this, open the first file in Microsoft Word, and follow the steps for your version of Word. The steps are different because of the changes between the file menu and the Office Ribbon.
- Microsoft Word 2007 or later (Ribbon).
- Microsoft Word 2003 or earlier (file menu).
Microsoft Word 2007 or later (Ribbon)
In the Word Ribbon, click the Insert tab, click the down arrow next to Object, and select the Text from File option, as shown below.
Select the file you want to merge into the current document and click Insert. Once completed, the text and other information from the document will be merged into the current document. These steps can be completed as often as you want if you want to merge multiple files.
Tip
If there are multiple files you want to merge at the same time, you can select multiple files by holding down the Ctrl and selecting each file you want to merge.
Microsoft Word 2003 or earlier (file menu)
In Word, click Tools in the top menu and select the Compare and Merge Documents option, as shown below.
Find the document you want to merge. You have the option of merging the selected document into the currently open document or merging the two documents into a new document. To choose the merge option, click the arrow next to the Merge button and select the desired merge option. Once complete, the files are merged.
Tip
If there are multiple files you want to merge at once, you can select multiple files by holding down Ctrl and selecting each file you want to merge.
Merging Microsoft Excel files
To merge Microsoft Excel files together, it is best to save them as CSV files first. Open the Excel files and in the menu bar, click File, then Save As. In the Save as type drop-down list, select CSV (comma delimited) (*.csv) from the list.
- How to create a CSV file.
Do this for each Excel file you want to merge, then place all the CSV files in the same folder. For ease, place them in a folder in the root of the C: drive (e.g., c:csvfiles).
Open the Windows command prompt and navigate to the folder containing the CSV files. Type dir to view the files in the folder and ensure all the files are there.
- How to get to an MS-DOS prompt or Windows command line.
- How to use the Windows command line (DOS).
Type in the following command to merge all CSV files in the folder into a new CSV file titled «newfile.csv» (any name could be used).
copy *.csv newfile.csv
After the new file is created, open the new CSV file in Microsoft Excel and save it as an Excel file.
Merge a text (.txt) file in the Windows command line (MS-DOS)
Place each of the text files you want to merge in the same folder. For ease, place them in a folder in the root of the C: drive (e.g., c:textfiles) and make sure the folder only contains text files you want to merge.
Tip
Before merging text files, you may want to make sure there is a blank line or at least one carriage return (pressing Enter) to help separate each file.
Open the Windows command prompt and navigate to the folder containing the text files. Type dir to view the files in the folder and ensure all the files are there.
- How to get to an MS-DOS prompt or Windows command line.
- How to use the Windows command line (DOS).
How to merge two files into one file
Type the following command to merge two text files into a new file or overwrite an existing file.
copy first.txt + second.txt third.txt
The above command would copy (merge) the file’s contents «first.txt» and «second.txt» into the new «third.txt» file.
How to merge all text files into one file
Type in the following command to merge all TXT files in the current directory into the file named newfile.txt (any name could be used).
copy *.txt newfile.txt
Now you can open the text file and see everything merged together as one file.
Merge a file in the Linux command line
Linux users can merge two or more files into one file using the merge command or lines of files using the paste command.
Merge PDF files

Another option is to find a free utility on the Internet to merge your PDF files. One of the better free utilities is PDF Split and Merge. It is an online tool that lets you merge two or more PDF files into one PDF file with a few clicks of your mouse button. You can also download and install a version of the Batch PDF Merger program, which costs about $30.
There are other free utilities online that offer this service. However, if there is any confidential information contained in the PDF files, use caution when merging them online. We recommend you use a utility on your computer for these types of PDF file mergers, to ensure the confidential data is kept confidential.
- MergePDF — Online utility to merge PDF files up to 30 MB.
- PDFMerge — Another great free utility to merge PDF documents.
- Sejda — An additional utility to merge PDF files up to 50 MB.