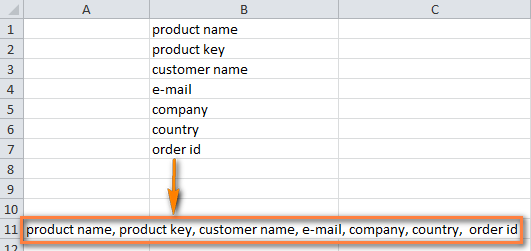Merge and unmerge cells
You can’t split an individual cell, but you can make it appear as if a cell has been split by merging the cells above it.
Merge cells
-
Select the cells to merge.
-
Select Merge & Center.
Important: When you merge multiple cells, the contents of only one cell (the upper-left cell for left-to-right languages, or the upper-right cell for right-to-left languages) appear in the merged cell. The contents of the other cells that you merge are deleted.
Unmerge cells
-
Select the Merge & Center down arrow.
-
Select Unmerge Cells.
Important:
-
You cannot split an unmerged cell. If you are looking for information about how to split the contents of an unmerged cell across multiple cells, see Distribute the contents of a cell into adjacent columns.
-
After merging cells, you can split a merged cell into separate cells again. If you don’t remember where you have merged cells, you can use the Find command to quickly locate merged cells.
Merging combines two or more cells to create a new, larger cell. This is a great way to create a label that spans several columns.
In the example here, cells A1, B1, and C1 were merged to create the label “Monthly Sales” to describe the information in rows 2 through 7.

Merge cells
Merge two or more cells by following these steps:
-
Select two or more adjacent cells you want to merge.
Important: Ensure that the data you want to retain is in the upper-left cell, and keep in mind that all data in the other merged cells will be deleted. To retain any data from those other cells, simply copy it to another place in the worksheet—before you merge.
-
On the Home tab, select Merge & Center.
Tips:
-
If Merge & Center is disabled, ensure that you’re not editing a cell—and the cells you want to merge aren’t formatted as an Excel table. Cells formatted as a table typically display alternating shaded rows, and perhaps filter arrows on the column headings.
-
To merge cells without centering, click the arrow next to Merge and Center, and then click Merge Across or Merge Cells.
Unmerge cells
If you need to reverse a cell merge, click onto the merged cell and then choose Unmerge Cells item in the Merge & Center menu (see the figure above).
Split text from one cell into multiple cells
You can take the text in one or more cells, and distribute it to multiple cells. This is the opposite of concatenation, in which you combine text from two or more cells into one cell.
For example, you can split a column containing full names into separate First Name and Last Name columns:

Follow the steps below to split text into multiple columns:
-
Select the cell or column that contains the text you want to split.
-
Note: Select as many rows as you want, but no more than one column. Also, ensure that are sufficient empty columns to the right—so that none of your data is deleted. Simply add empty columns, if necessary.
-
Click Data >Text to Columns, which displays the Convert Text to Columns Wizard.
-
Click Delimited > Next.
-
Check the Space box, and clear the rest of the boxes. Or, check both the Comma and Space boxes if that is how your text is split (such as «Reyes, Javiers», with a comma and space between the names). A preview of the data appears in the panel at the bottom of the popup window.
-
Click Next and then choose the format for your new columns. If you don’t want the default format, choose a format such as Text, then click the second column of data in the Data preview window, and click the same format again. Repeat this for all of the columns in the preview window.
-
Click the
button to the right of the Destination box to collapse the popup window.
-
Anywhere in your workbook, select the cells that you want to contain the split data. For example, if you are dividing a full name into a first name column and a last name column, select the appropriate number of cells in two adjacent columns.
-
Click the
button to expand the popup window again, and then click the Finish button.
Merging combines two or more cells to create a new, larger cell. This is a great way to create a label that spans several columns. For example, here cells A1, B1, and C1 were merged to create the label “Monthly Sales” to describe the information in rows 2 through 7.

Merge cells
-
Click the first cell and press Shift while you click the last cell in the range you want to merge.
Important: Make sure only one of the cells in the range has data.
-
Click Home > Merge & Center.
If Merge & Center is dimmed, make sure you’re not editing a cell or the cells you want to merge aren’t inside a table.
Tip: To merge cells without centering the data, click the merged cell and then click the left, center or right alignment options next to Merge & Center.
If you change your mind, you can always undo the merge by clicking the merged cell and clicking Merge & Center.
Unmerge cells
To unmerge cells immediately after merging them, press Ctrl + Z. Otherwise do this:
-
Click the merged cell and click Home > Merge & Center.
The data in the merged cell moves to the left cell when the cells split.
Need more help?
You can always ask an expert in the Excel Tech Community or get support in the Answers community.
See Also
Overview of formulas in Excel
How to avoid broken formulas
Find and correct errors in formulas
Excel keyboard shortcuts and function keys
Excel functions (alphabetical)
Excel functions (by category)
Need more help?
Summary:
Does merging rows and columns in Excel seems a tough task for you to perform? Read this tutorial to learn different ways to merge rows and columns in Excel.
Microsoft Excel is a very useful application and can be used for performing various tasks. This is the reason Excel provides various useful functions to make the task easy for the users.
One of the most common tasks that everyone needs performing now and then is merging rows and columns.
But the problem is that performing this is not an easy task and Excel does not provide any tool to do this.
This is quite complicated as merging rows and columns in some cases causes data loss.
As while trying to combine two or more rows in the worksheet by making use of the Merge & Center button (Home tab > Alignment group), you will start getting the error message:
“The selection contains multiple data values. Merging into one cell will keep the upper-left most data only.”
And if you click OK, merged cells would contain just the value of the top-left cell and as a result, entire other data will be removed.
So this is what leads you to Panic situation!!!
To get rid of this, today in this article I am sharing different ways to easily merge rows and columns in excel without losing any data.
Below check out the fixes on how to merge rows in Excel or how to merge columns in Excel.
To recover Excel data without any data loss, we recommend this tool:
This software will prevent Excel workbook data such as BI data, financial reports & other analytical information from corruption and data loss. With this software you can rebuild corrupt Excel files and restore every single visual representation & dataset to its original, intact state in 3 easy steps:
- Download Excel File Repair Tool rated Excellent by Softpedia, Softonic & CNET.
- Select the corrupt Excel file (XLS, XLSX) & click Repair to initiate the repair process.
- Preview the repaired files and click Save File to save the files at desired location.
There are different methods for combining row and columns text in Excel. Here check the ways one by one to merge data without losing it. First, check how to merge rows in Excel.
Part 1# How To Merge Rows in Excel
When it comes to merging the Excel rows there are two ways that allow you to merge rows data easily.
- Merge Excel rows using a formula
- Combine multiple rows using the Merge Cells add-in
1. How to Merge Multiple Rows using Excel Formulas
Excel provides various formulas that help you combine data from different rows. Possibly the easiest one is the CONCATENATE function. So here checks out some examples for concatenating numerous rows into one:
- Merge rows with spaces between data: For example =CONCATENATE(B1,” “,B2,” “,B3)
- Combine rows without any space between the values: For example =CONCATENATE(A1,A2,A3)
- Merge rows > separate the values with comma: For Example =CONCATENATE(A1,”, “,A2,”, “,A3)
Now check how the CONCATENATE formula works on the real data.
- On the sheet choose an empty cell and type the formula into it. Type the formula as per the data rows
- And copy the formula across entire other cells in the row.
- Now, simply you are having several data rows merged into one row.
2. How to Combine Rows in Excel using the Merge Cells Add-in
The Merge Cells add-in is used for merging various types of cells in Excel. This allows you to merges the individual cells and also combines data from entire rows or columns.
Please Note: You need to download a merge cell add-ins for third-party sites available online. Search in Google for add-ins.
Follow the given steps to combine two or more rows in your table:
- Choose rows you are looking to merge > click on the Merge Cells icon.
- Now the merge cells dialog window opens with a table or range selected already. And in the upper part of the window, you can see the three basic things:
-
- How you want to join cells – For combining rows of data > choose “column by column“.
- How to separate merged values with – an array of standard separators is available to choose from > comma, space, semicolon, and a line break. So select the separator as per your desire.
- Where you need to place the merged cells > either the top cell or bottom cell.
- Now check the lower part of the Windows to check if you need any additional options:
-
- Clear the content of selected cells – Choose this if need data to remain in the merged cells only.
- Merge all areas in the selection – This option allows you to merge rows in two or more non-adjacent ranges.
- Skip empty cells and Wrap text – Well, these are self-explanatory.
- Lastly, Create a backup copy of the worksheet – This option is checked by default. It is just a precaution that keeps you on the safe side and prevents the risk of data loss.
- Click the Merge button > to check the result – possible the merged rows of data separated by line breaks.
So, these are the two ways that allow you to merge rows in Excel without any data loss. Now, check out the ways on how to combine two columns in Excel.
Part 2# How To Merge Columns In Excel
Here check out the 3 ways to merge data from several columns into one without using VBA macro.
- Merge two columns using formulas
- Combine columns data via NotePad
- The fastest way to join multiple columns
1. Merge Two Columns using Excel Formulas
1. Into your table > insert a new column > in the column header place the mouse pointer > right-click the mouse > select Insert from the context menu. Name the newly added columns for eg. – “Full Name”
2. In the cell D2, write the formula: =CONCATENATE(B2,” “,C2). The B2 and C2 are the addresses of First Name and Last Name. And in the formula, the quotation marks “” is the separator that will be inserted between merged names any other symbol can be used as a separator e.g. a comma.
3. Just like this, join data from several cells into one by making use of any separator of your choice.
4. Simply, copy the formula to other cells of the Full Name column. If the First name or the Last name is deleted, then the corresponding data in the Full name Column will also be gone.
5. Next, try converting the formula to a value so that you can remove the unnecessary columns from the Excel worksheet. Choose entire cells with data in the merged column (choose the first cell in “Full Name” Column > press Ctrl +Shift + Arrow Down)
6. Now copy the contents of the columns to clipboard > right click on the cell in the same column (“Full Name”) > choose “Paste Special” context menu > choose “Values” radio button > click OK.
7. Now remove “First Name” & “Last Name” columns that are not required. Click the column B header > press and hold Ctrl > click column C header.
8. After that make a right-click on any selected columns > select Delete from the context menu.
9. This is it, now you have successfully merged the names from 2 columns into one.
2. Combine columns Data via Notepad
This is another way that allows you to merge several columns. Here you don’t need any formulas. This is suitable for combining adjacent columns to make use of the same delimiter for all of them.
For Example: If looking for combining 2 columns with First Names and Last Names into one:
- Choose both columns you need to merge: Click B1 > press Shift + ArrrowRight for choosing C1 > then hit Ctrl + Shift + ArrowDown for choosing entire data cells with data in two columns.
- And copy data to clipboard > open Notepad > insert data from the clipboard to the Notepad
- Then copy tab character to clipboard > hit Tab right in Notepad > hit Ctrl + Shift + LeftArrow > press Ctrl + X.
- After that Replace Tab characters in Notepad with the separator, you require.
- Hit Ctrl + H for opening the “Replace” dialog box > paste the Tab character from the clipboard in Find what field > type the separator Space, comma etc in “Replace with” field. Hit the Replace All button > to close the dialog box press Cancel
- Now select the entire text in the Notepad and copy it to Clipboard.
- Then switch back to Excel worksheet (press Alt + Tab) > choose B1 cell and paste text from Clipboard to your table.
- And rename column B to “Full Name“ and remove the “Last name” column.
So, this is the second way that allows you to merge columns in Excel without any data loss.
3. Join Columns Using Merge Cells Add-in For Excel
This is the easiest and quickest way for combining data from numerous Excel columns into one. Just make use of the third party merge cells add-in for Excel.
And with the merge cells add-in you can merge data from many cells by using any separator you like (for example carriage return or line break). With this, you can join row by row, column by column, or merge data from the selected cell into one without any loss.
There are many third-party add-ins online sites that allow you to download the add-ins and merge the cells easily in just a few clicks.
Conclusion:
So this is all about merging rows and columns in Excel without any data loss.
Follow the given steps to combine text in rows and columns easily.
Hope the given different steps will allow you to perform the task easily in the rows and column. Here I have described different methods of merging rows and columns data in Excel without any data loss.
So make use of anyone that you find easy for you.
However if in case you come to face any issue or data loss situation in Excel then make use of the MS Excel Repair Tool. This is the best tool that allows you to repair and recover data from the corrupted, damaged Excel file.
Additionally, you can learn advanced Excel to become more productive and easily utilize Excel functions and formulas.
Priyanka is an entrepreneur & content marketing expert. She writes tech blogs and has expertise in MS Office, Excel, and other tech subjects. Her distinctive art of presenting tech information in the easy-to-understand language is very impressive. When not writing, she loves unplanned travels.
We can merge values in two or more cells in Excel. We can apply the same for columns as well. We are required to use the formula in every column cell by dragging or copy-paste the formula in each column. For example, we have a list of candidates with the first name in one column and the last name in another. The requirement here is to get the full name of all candidates in one column. We can do this by merging the column in Excel.
Table of contents
- Excel Column Merge
- How to Merge Multiple Columns in Excel?
- Method #1 – Using the CONCAT Function
- Example #1
- Method #2 – Merge the Cells by Using the “&” Symbol
- Example #2
- Example #3
- Example #4
- Example #5
- Method #1 – Using the CONCAT Function
- Things to Remembered
- Recommended Articles
- How to Merge Multiple Columns in Excel?
How to Merge Multiple Columns in Excel?
We can merge the cells using two ways.
You can download this Column Merge Excel Template here – Column Merge Excel Template
Method #1 – Using the CONCAT Function
We can merge the cells using the CONCAT FunctionThe CONCATENATE function in Excel helps the user concatenate or join two or more cell values which may be in the form of characters, strings or numbers.read more. Let us see the below example.
Example #1
We have Ram and Kumar in the last name column in the first name column. Now, we need to merge the value in the full name column. So here we use =CONCAT(A2,” “,B2). The result will be as below.
We have noticed that we have used” “between the A2 and B2. That is used to give space between the first name and last name. If we had not used” “in the function, the result would have been Ramkumar, which looks awkward.
Method #2 – Merge the Cells by Using the “&” Symbol
We can merge the cells using the “&” symbol with the CONCAT function. Let us see the example below.
Example #2
We can merge the cells by using the “&” symbol in the formula. So, let us combine the cells by using the “&” symbol. So, the formula will be =A2& “” &B2. The result will be Kapil Gupta.
Let us merge the value into two columns.
Example #3
We have a list of first and last names in two columns, A and B, below. Now, we require the full name in column C.
Follow the below steps:
- We must place the cursor on C2.
- Then, we must insert formula =CONCAT(A2,” ”,B2) in the C2 cell.
- Next, we will copy cell C2 and paste it in the range of column C, i.e., if we have the first name and last name till the 11th row, then paste the formula till C11.
The result will be as shown below.
Example #4
Suppose we have a list of 10 students whose first name, middle name, and last name are in columns A, B, and C, and we need the full name in column D.
Follow the below steps:
- We must first place the cursor on D2.
- Then, we need to put the formula =CONCAT(A2,” “,B2,” “,C2) in D2.
- Then, we must copy the cell D2 and paste it in the range of column D., i.e., if we have the first name and last name till the 11th row, then paste the formula till D11.
The result will look as shown in the below image.
Example #5
We have a list of first and last names in two columns, A and B, below. Next, we need to create a user ID for each person.
Note: Space is not allowed in a user ID.
Follow the below steps:
- Firstly, we must place the cursor on C2.
- Secondly, we should put the formula =CONCAT(A2,”.”,B2) in C2.
- Lastly, we must copy cell C2 and paste it in the range of column C., i.e., suppose we have the first name and last name till the 11th row, then paste the formula till D11.
The result will look as shown in the below image. Similarly, we can merge the value using some other character, i.e. (dot (.), hyphen (-), the asterisk (*), etc.
Things to Remembered
- CONCAT function works with Excel 2016 or above version. If we are working on the earlier version of Excel, we need to use the CONCATENATE function.
- It is not mandatory to use any space or special character while merging the cells. We can merge the cells in excelMerging a cell in excel refers to combining two or more adjacent cells either vertically, horizontally or both ways. Merging excel cells is specifically required when a heading or title has to be centered over an area of a worksheet.read more or columns without using anything.
Recommended Articles
This article is a guide to Excel Column Merge. Guide to Excel Column Merge. We discuss merging columns in Excel using the CONCAT function and the “&” symbol with examples and templates. You may learn more about Excel from the following articles: –
- Merge Worksheet in Excel
- Excel Shortcut for Merge and Center
- Unmerge Cells in Excel
- XOR in Excel
Note: This tutorial on how to combine two columns in Excel is suitable for all Excel versions including Office 365.
Manually merging columns in Excel can take a lot of time and effort. Here’s how to combine two columns in Excel the easy way.
In this article, you will learn:
- How to Combine Columns in Excel Sheets?
- How to Combine Two Columns in Excel With the CONCAT Function?
- How to Combine Two Columns in Excel With the Ampersand Symbol?
- How to Combine Multiple Columns in Excel into One column?
- How to Format Combined Columns in Excel?
- How to Insert a Space Between Combined Cells of the Columns?
- How to Correctly Display Dates and Currency in Combined Cells?
- How to Add Additional Text in Combined Cells?
- How to Remove the Formula from the Combined Columns?
- How to Merge Columns in Excel?
Related:
How To Protect Cells In Excel Workbooks-the Easiest Way
Excel Goal Seek—the Easiest Guide (3 Examples)
Create A Pivot Table In Excel—the Easiest Guide
How to Combine Columns in Excel Sheets?
Let’s say, for example, you have two separate columns containing the first and last names of your customers. Now, you want to combine these two columns into a single column that contains the full names of the customers.

There are two methods to go about doing this. You can either use the CONCAT formula method or use the ampersand method. Both of these methods are equally easy to use and I’ll break them down one by one in the following sections.
How to Combine Two Columns in Excel with the CONCAT Function?
- Click on the destination cell where you want to combine the two columns.
- Enter the formula: =CONCAT(Column 1 Cell, Column 2 Cell).
Here, replace Column 1 Cell with the name of the first cell of column 1 and Column 2 cell
with the name of the first cell of column 2.
In this example, it is going to look like this: =CONCAT(A2,B2)

- Drag the formula to the entire cell range, as long as you need to.
How to Combine Two Columns in Excel with the Ampersand Symbol?
- Click on the destination cell where you want the combined columns to appear.
- Enter the formula, in this format =Column Cell 1&Column Cell 2
Here, replace Column 1 Cell with the name of the first cell of column 1 and Column 2 cell
with the name of the first cell of column 2.
In this example, it is going to look like this: =A2&B2

- Drag the formula to the data entire range.
Also Read:
Excel Conditional Formatting -the Best Guide (Bonus Video)
The Best Excel Project Management Template In 2021
How To Use Excel Countifs: The Best Guide
How to Combine Multiple Columns in Excel into One Column?
If you want to combine multiple columns in Excel into one column using the above two methods, follow these steps:
- If you are using the CONCAT formula, keep adding the cell references from the extra columns inside the formula. For example, if you want to combine the column C along with columns A and B, the formula would be this: =CONCAT(A2, B2, C2)
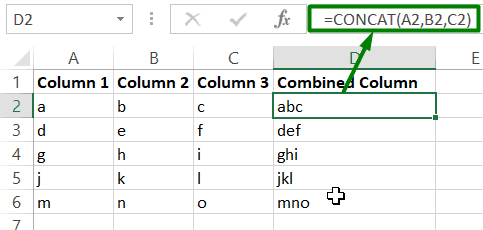
- If you are using the ampersand method, keep adding the new cell references in the same format. For example, if you want to combine column C along with columns A and B, the formula would be this: =A2&B2&C2
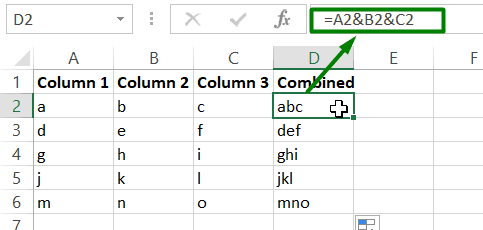
How to Format Combined Columns in Excel?
While the above methods have technically combined the columns, their results are not always accurate. Let’s use the combined full names from the previous example. Let’s say that the first name and last name are not separated by a space. In this section, I’ll show you how to avoid such errors while combining columns in Excel.
How to Insert a Space Between Combined Cells of the Columns?
To insert a space between two cells of the combined columns, just add a dummy space between the cell references in the formula using the character: “ “
For example, if you are using the CONCAT function, it will look like this:
- =CONCAT(A2,“ ”,B2)
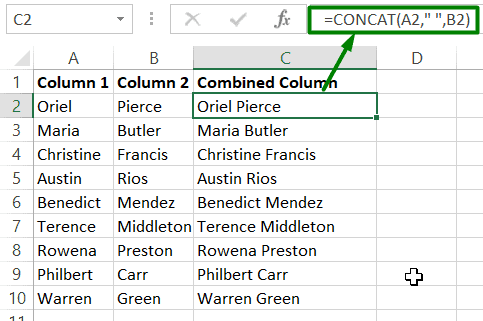
Similarly, If you are using the ampersand method, your formula should look like this:
- =A2&“ ”&B2
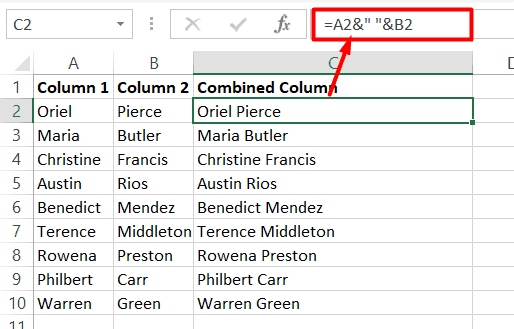
How to Correctly Display Dates and Currency in Combined Cells?
If the columns you combine contain any special formatting like dates, currency, or accounting, Excel will automatically strip the formatting before it combines the columns.

To avoid this, you can use the TEXT function to convert this special formatting into text before combining them together.
For example, if you want to combine two dates together to form a date range, use either one of the following formulas:
- =TEXT(A2,”dd/mm/yy”)&”-“&TEXT(B2,”dd/mm/yy”)
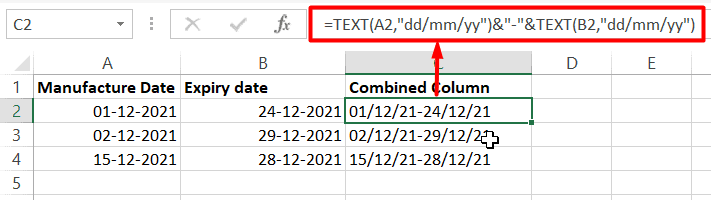
- =CONCAT(TEXT(A2,”dd/mm/yy”),”-“,TEXT(B2,”dd/mm/yy”))

In this example, A2 and B2 contain the original dates in proper date format.
How to Add Additional Text in Combined Cells?
Sometimes, you may need to add additional text in between or after the combined cells. To do this, follow the same technique you followed when you added spaces. Insert your custom text in between double quotes.
For example, if you want to add the phrase “was born on” in-between names and date of birth columns, you can use either one of these two formulas:
=CONCAT(A2,” expires on “,TEXT(B2,”dd/mm/yy”))
=TEXT(A2,”dd/mm/yy”)&”-“&TEXT(B2,”dd/mm/yy”)
How to Remove the Formula from the Combined Columns?
The combined column that you created, using the above methods is going to be dynamic. That means any change in the original values will affect the values in the combined column. To prevent this, copy the values of the combined column and paste them as values in the same column, or even a different column.
How to Merge Columns in Excel?
If you don’t want to combine the values of two columns, but want to just merge two columns into one instead, you can follow these steps:
- Select the cells or columns that you want to merge.
- Click on the “Merge & Centre” option on the “Home” tab.
Excel will merge the selected columns into one column.
Note: Please keep in mind that this will only keep the value from the upper-left corner cell and clear all other values.
Suggested Reads:
Excel Sumifs & Sumif Functions – The No.1 Complete Guide
Create An Excel Dashboard In 5 Minutes – The Best Guide
Dynamic Dropdown Lists In Excel – Top Data Validation Guide
Closing Thoughts
That’s all folks. In this guide, I have shown you how to combine two columns in Excel using the easiest methods. Try using these methods in a practice worksheet and let us know if you have any questions about it.
Want more high-quality guides for Excel? Check out our free Excel resources centre.
Click here to access in-depth Excel training courses and master in-demand advanced Excel skills.
Simon Sez IT has been teaching critical IT software for over ten years. For a low, monthly fee you can get access to 100+ IT training courses by seasoned professionals.
Simon Calder
Chris “Simon” Calder was working as a Project Manager in IT for one of Los Angeles’ most prestigious cultural institutions, LACMA.He taught himself to use Microsoft Project from a giant textbook and hated every moment of it. Online learning was in its infancy then, but he spotted an opportunity and made an online MS Project course — the rest, as they say, is history!
Download Article
Download Article
Do you want to merge two columns in Excel without losing data? There are three easy ways to combine columns in your spreadsheet—Flash Fill, the ampersand (&) symbol, and the CONCAT function. Unlike merging cells, these options preserve your data and allow you to separate values with spaces and commas. This wikiHow guide will teach you how to combine columns in Microsoft Excel.
-
1
Know when to use Flash Fill. Flash Fill is the fastest way to combine the values of two columns (such as columns of separated first and last names). You’ll teach Flash Fill how to merge the data by typing the first merged cell yourself (e.g., FirstName LastName). Flash Fill will sense the pattern and fill out the rest of the column.[1]
- The two columns you’re combining must be next to each other to use Flash Fill.
-
Don’t use Flash Fill if any of the following is true for your data (use the ampersand symbol or the CONCAT function instead):
- The columns you want to combine aren’t consecutive (e.g., combining columns A and F).
- You want to be able to make changes to the original columns and have those change automatically update in the merged column.
-
2
Add a blank column next to the columns you want to combine. In this example, let’s say column A contains first names, column B contains last names, and that we want column C to contain first and last names combined. If column C isn’t blank right now, right click the C column header and select Insert from the menu.
Advertisement
-
3
Type the full name into the first cell in column C. For example, if A1 contains Joe and B1 contains Williams, type Joe Williams into C1.
- Flash Fill can detect all sorts of patterns. For example, if column A contains area codes and column B contains phone numbers, you could type the area code and phone number into column C.
- You can even separate the contents of the columns with words or symbols, as long as you don’t make the pattern too hard for Excel to understand. For example:
- A1 contains the area code 212 and B1 contains 555-1212, you could type (212) 555-1212 into column C and Excel should sense the pattern.
-
4
Press ↵ Enter or ⏎ Return. This teaches Flash Fill the pattern.
-
5
Start typing the next combined name into C2. As you type, you’ll see that Excel suggest the next combination automatically.
- For example, if A2 is Maria and B2 is Martinez, Excel will suggest Maria Martinez.
-
6
Press ↵ Enter or ⏎ Return. This automatically combines the remaining cells from columns A and B into a single merged column C. You don’t even have to drag down a formula—the two columns are now merged into one.
- If the column does not fill, press Control + E on the keyboard to activate Flash Fill manually.
- You can safely delete the original two columns if you’d like. The new column doesn’t contain any formulas, so you won’t lose the merged data.
Advertisement
-
1
Click an empty cell near the columns you want to combine. This should be on the same row as the first row of data in the columns you’re combining.
- Using the Ampersand & is another easy way to combine two columns. You’ll create a simple formula using & symbols into the first cell, and then apply your formula to the rest of the data to merge the whole column.
-
2
Type an equals sign = into the blank cell. This begins the formula.
-
3
Click the first cell in the first column you want to join. For example, if you’re combining columns A and B, click A1. This adds the cell address to your formula.
-
4
Type &" ". Place a single space between the two quotation marks. This tells the formula to add a space between the contents of the two columns.[2]
- For example, if column A contains first names and column B contains last names, the " " ensures a space between the first and last names in the new column (e.g., «Joe Williams» instead of «JoeWilliams.»
-
5
Type another &. This time, don’t add any quotes or spaces.
-
6
Click the first cell in the second column you want to merge. Now you’ll have a formula that looks something like this: =A1&" "&B1
- If you’d rather there not be a space between the words in the merged column, the formula would eliminate the » » and the second ampersand like this: =A1&B1
- You could also place a symbol, word, or phrase inside of the quotes if you want to insert something between the two joined cells.
-
7
Press ↵ Enter or ⏎ Return. You’ve now merged the contents of the two cells at the top of each column.
-
8
Click and drag the formula down the column. This merges the rest of the two columns.
- You can either click the cell and drag its bottom-right corner to the bottom of the columns, or double-click the square at the bottom-right corner of the cell to use autofill.
-
9
Convert the merged column into plain text. Because you used a formula to merge the two columns, the new column is just formulas, not text. If you want to delete the original columns and just keep the merged column, you’ll need to do this to avoid losing data:
- Select all the combined data you’ve created. For example, C1:C30.
- Press Control + C (PC) or Command + C (Mac) to copy it.
- Right-click the first cell in the column you just copied.
- Select Paste Special and choose Values.
Advertisement
-
1
Click an empty cell near the columns you want to combine. This should be on the same row as the first row of data in the columns you’re combining.
- CONCAT works just like using the ampersand symbol. Its advantage is that it’s easy to include in other formulas and is handy when making calculations.[3]
If you’re just joining two columns by hand, using the ampersand is much easier.
- CONCAT works just like using the ampersand symbol. Its advantage is that it’s easy to include in other formulas and is handy when making calculations.[3]
-
2
Type =CONCAT( into the blank cell. This begins the CONCAT formula.
- If you’re using a version of Excel from before 2019, use CONCATENATE instead of CONCAT.[4]
- If you’re using a version of Excel from before 2019, use CONCATENATE instead of CONCAT.[4]
-
3
Click the first cell in the first column you want to join. For example, if you’re combining columns A and B, click A1. This adds the cell address to your formula, which should now look something like this: =CONCAT(A1.
-
4
Type ," ",. Typing the first comma separates the first cell from " ", which adds a space between the two values. The second comma prepares you to select the second cell you’re merging.
- You should now have a formula that looks something like this: =CONCAT(A1," ",
-
5
Click the first cell in the second column you want to merge and type a closed parenthesis ). Now you’ll have a formula that looks something like this: =CONCAT(A1," ",B1).
- You could also place a symbol, word, or phrase inside of the quotes if you want to insert something between the two joined cells.
- Alternatively, if you want the merged text to appear without a space (e.g., JoeWilliams instead of Joe Williams), you could change the formula to =CONCAT(A1,B1).
-
6
Press ↵ Enter or ⏎ Return. This creates the formula and joins the two cells at the top of the columns.
-
7
Click and drag the formula down the column. This merges the rest of the two columns.
- You can either click the cell and drag its bottom-right corner to the bottom of the columns, or double-click the square at the bottom-right corner of the cell to use autofill.
-
8
Convert the merged column into plain text. Because you used a formula to merge the two columns, the new column is just formulas, not text. If you want to delete the original columns and just keep the merged column, you’ll need to do this to avoid losing data:
- Select all the combined data you’ve created. For example, C1:C30.
- Press Control + C (PC) or Command + C (Mac) to copy it.
- Right-click the first cell in the column you just copied.
- Select Paste Special and choose Values.
Advertisement
Ask a Question
200 characters left
Include your email address to get a message when this question is answered.
Submit
Advertisement
Thanks for submitting a tip for review!
References
About This Article
Article SummaryX
1. Add a blank column to the right of the two columns you’re merging.
2. Use Flash Fill to manually type the first combined cell and automatically fill the rest.
3. Use the & or CONCAT function to create a formula that joins any two columns.
Did this summary help you?
Thanks to all authors for creating a page that has been read 20,591 times.





 button to the right of the Destination box to collapse the popup window.
button to the right of the Destination box to collapse the popup window.
 button to expand the popup window again, and then click the Finish button.
button to expand the popup window again, and then click the Finish button.