Я Пишу!
Будем рады помочь вам
Cтатьи, сценарии, cлоганы…
Сайт для свободных писателей и написателей
Статья актуальна при использовании MS Word 2007, 2010 и выше.
Недавно столкнулась с проблемой двойной нумерации страниц в вордовском документе, когда в нижнем колонтитуле идет сквозная нумерация, а в верхнем – внутренняя нумерация по разделу. Перечитала множество советов о том, как это правильно/быстро/лучше сделать, а в итоге пришлось выкрутить себе руки, пока не придумался довольно несложный алгоритм:
1. Документ необходимо разбить на разделы;
2. В каждом разделе перейти на поле верхнего колонтитула (в том случае, если вверху у вас не сквозная нумерация) и снять опцию “Как в предыдущем разделе”;
3. Сделать сквозную нумерацию для всего документа в нижнем колонтитуле;
4. Затем в каждом разделе на первой странице ввести формулу, по которой будет определяться страница подраздела.
Как видите, все просто. Теперь расскажу подробнее.
1. Находим в документе начало первого подраздела, в котором предполагается своя собственная нумерация. В этом месте вместо привычного разрыва страницы нужно сделать следующее: выбрать пункт меню Разметка страницы -> Параметры страницы -> Разрывы -> Разрывы разделов -> Текущая страница. Теперь вы определили начало нового раздела.
2. На этой же странице дважды щелкаем по верхнему колонтитулу и в главном меню Word находим Конструктор -> Переходы , нажимаем Как в предыдущем разделе (отключаем эту опцию). Потому что верхняя нумерация в каждом подразделе у нас будет своя.
Повторите пункты 1 и 2 для всех подразделов.
3. Делаем в нижнем колонтитуле сквозную нумерацию для всего документа. Дважды щелкаем по нижнему колонтитулу, выбираем пункт меню Номер страницы -> Вверху страницы, отмечаем понравившийся стиль нумерации, затем заходим в Номер страницы -> Формат номеров страниц и выбираем арабские цифры.
Если у вас первая страница титульная и ее нужно учитывать в нумерации, но не нумеровать, тогда позиционируемся на ней и, щелкнув дважды левой кнопкой мыши на колонтитуле, нажимаем пункт главного меню Конструктор -> Параметры -> Особый колонтитул для первой страницы. С нижним колонтитулом закончили.
4. Переходим на первую страницу первого подраздела, выполняем пункт 3. Теперь у нас вверху и внизу один и тот же номер страницы, и если вы закажете вверху нумерацию “начиная с n-ной страницы”, то автоматически и внизу будет только нумерация по разделу, а не сквозная. Поэтому нужно поступить следующим образом: верхний колонтитул у вас открыт, теперь нажмите комбинацию клавиш Alt+F9, на месте номера страницы должна появиться надпись {PAGE * MERGEFORMAT}. Эту надпись нужно преобразовать в нужную вам формулу. Например, если мой подраздел начинается с 13-й страницы всего документа, то формула будет выглядеть так: {={PAGE * MERGEFORMAT}-12} . Здесь есть один нюанс: фигурные скобки не набирайте вручную, они появляются при выделении переменной и нажатия клавиш Ctrl+F9. Отредактируйте формулу, а теперь снова нажмите Alt+F9 и получите нужную вам нумерацию.
Таким же образом вводим свою формулу для каждого раздела, например: {={PAGE * MERGEFORMAT}-52}, {={PAGE * MERGEFORMAT}-98} и т. д.
Надеюсь, вам эта статья поможет сэкономить время.
Форматирование текста к результатам полей можно применять так же, как любой текст в документе (например, полужирный, подчеркнутой и т. д.): выберите код поля или результат поля и примените форматирование.
Примечание: При обновлении поля любое форматирование текста, примененное к результатам поля, может быть потеряно. Чтобы сохранить форматирование, добавьте к коду поля ключ *MERGEFORMAT. При вставке полей с помощью диалогового окна Поле ключ *MERGEFORMAT добавляется по умолчанию.
Помимо форматирования текста, можно управлять форматом результатов поля на уровне поля с помощью общих параметров, определяющих способ отображения данных в поле. В зависимости от кода поля существует три типа общих параметров:
-
Ключ формата
-
Ключ числового формата
-
Ключ формата даты/времени
Ключ формата (*) определяет способ отображения значений полей. Инструкции формата определяют:
-
использование прописных и строчных букв;
-
форматы чисел: например, будет ли 9 отображаться как ix (римские цифры) или девятый (текст, порядковые числительные);
-
форматы символов.
Кроме того, ключи формата сохраняют формат значений полей при обновлении полей.
Ниже приведен список ключей и элементов, регистр которых эти ключи определяют.
-
<c0>* Caps</c0>. Этот ключ преобразует первую букву каждого слова в прописную. Например, поле { FILLIN «Введите свое имя:» * Caps } возвращает результат «Артем Кузнецов», даже если имя ввели строчными буквами.
Чтобы выбрать этот параметр, в диалоговом окне Параметры поля выберите пункт Начинать с прописных.
-
<c0>* FirstCap</c0>. Этот ключ преобразует первую букву первого слова в прописную. Например, поле { COMMENTS * FirstCap } возвращает результат «Еженедельный отчет о продажах«.
Чтобы выбрать этот параметр, в диалоговом окне Параметры поля выберите пункт Первая прописная.
-
<c0>* Upper</c0>. Этот ключ преобразует все буквы в прописные. Например, поле { QUOTE «слово» * Upper } возвращает результат «СЛОВО«.
Чтобы выбрать этот параметр, в диалоговом окне Параметры поля выберите пункт Все прописные.
-
<c0>* Lower</c0>. Этот ключ преобразует все буквы в строчные. Например, поле { FILENAME * Lower } возвращает результат «еженедельный отчет о продажах.doc«.
Этот ключ не работает, если все поле, которое его содержит, отформатировано малыми прописными буквами.
Чтобы выбрать этот параметр, в диалоговом окне Параметры поля выберите пункт Все строчные.
Ниже приведен список ключей и результаты их применения.
-
*Алфавитном Этот параметр отображает результаты в виде букв. Результат имеет тот же регистр, что и слово «alphabetic» в коде поля. Например, { SEQ appendix * ALPHABETIC } отображает B (вместо 2), а { SEQ app * alphabetic } — b.
Чтобы выбрать этот параметр, в диалоговом окне Параметры поля выберите пункт a, b, c, …..
-
<c0>*Arabic</c0>. Этот ключ представляет результат в виде числа, записанного арабскими цифрами. Например, поле { PAGE * Arabic } возвращает результат 31.
Примечания:
-
Если значение параметра Формат номера в диалоговом окне Формат номера страницы отлично от арабских цифр, то данный ключ переопределяет параметр Формат номера.
-
Кроме того, только для номеров страниц существует формат ArabicDash, который отображает результат в виде арабских цифр с дефисами по обеим сторонам. Например, поле { PAGE * ArabicDash } возвращает результат — 31 —.
Чтобы выбрать этот параметр, в диалоговом окне Параметры поля выберите пункт — 1 -, — 2 -, — 3 -, ….
-
-
<c0>*CardText</c0>. Этот ключ выводит результат в виде количественных числительных, записанных словами. По умолчанию используются строчные буквы; другие варианты требуют добавления соответствующего ключа. Например, поле { = SUM(A1:B2) * CardText } возвращает результат семьсот девяносто, а поле { = SUM(A1:B2) * CardText * Caps } — Семьсот Девяносто.
Чтобы выбрать этот параметр, в диалоговом окне Параметры поля выберите пункт один, два, ….
-
<c0>*DollarText</c0>. Этот ключ выводит результат в виде количественного числительного, записанного словами. Вместо десятичного разделителя вставляется союз «и«, после которого следуют две арабские цифры округленной дробной части числа, знак дроби и число 100. По умолчанию используются строчные буквы; другие варианты требуют добавления соответствующего ключа. Например, поле { = 9.20 + 5.35 * DollarText * Upper } возвращает результат ЧЕТЫРНАДЦАТЬ И 55/100.
Чтобы выбрать этот параметр, в диалоговом окне Параметры поля выберите пункт Сумма прописью.
-
<c0>*Hex</c0>. Этот ключ выводит результат в виде шестнадцатеричных чисел. Например, поле { QUOTE «458» * Hex } возвращает результат 1CA.
Чтобы выбрать этот параметр, в диалоговом окне Параметры поля выберите пункт hex ….
-
<c0>*OrdText</c0>. Этот ключ выводит результат в виде порядковых числительных, записанных словами. По умолчанию используются строчные буквы; другие варианты требуют добавления соответствующего ключа. Например, поле { DATE @ «d» * OrdText } возвращает результат двадцать первый, а поле { DATE @ «d» * OrdText * FirstCap } — Двадцать первый.
Чтобы выбрать этот параметр, в диалоговом окне Параметры поля выберите пункт первый, второй, ….
-
<c0>*Ordinal</c0>. Этот ключ выводит результат в виде порядкового номера в буквенно-цифровом формате. Например, поле { DATE @ «d» * Ordinal } возвращает результат 30-й.
Чтобы выбрать этот параметр, в диалоговом окне Параметры поля выберите пункт 1-й, 2-й, ….
-
*Римской Этот параметр отображает результаты как римские цифры. Результат имеет тот же регистр, что и слово «roman» в коде поля. Например, { SEQ CHAPTER * roman } отображает xi, а { SEQ CHAPTER * ROMAN } — XI.
Чтобы выбрать этот параметр, в диалоговом окне Параметры поля выберите пункт I, II, III, ….
Ниже приведены ключи форматирования символов и результат их применения.
-
<c0>*Charformat</c0>. Этот ключ применяет форматирование первой буквы имени поля ко всему значению поля. В следующем примере значение поля оформляется полужирным начертанием, поскольку буква «R» в слове «REF» является полужирной.
{ REF chapter2_title * Charformat } возвращает результат Тихоокеанские киты полужирным шрифтом.
Чтобы добавить этот ключ, укажите его в коде поля или введите в поле Коды поля диалогового окна Поле.
-
<c0>*MERGEFORMAT</c0>. Этот ключ применяет форматирование прежнего значения к новому значению поля. Например, если применить полужирное начертание к имени автора, отображаемого в поле { AUTHOR * MERGEFORMAT }, этот формат сохранится и после изменения имени автора.
При вставке полей с помощью диалогового окна Поле по умолчанию добавляется ключ *MERGEFORMAT. Этот параметр можно отключить, сняв флажок Сохранять формат при обновлении в диалоговом окне Поле.
Ключ числового формата (#) определяет способ отображения числового значения.
Например, параметр # $,0,00 в { = SUM(ABOVE) # $, 000 } отображает результат, такой как «$4455,70». Если значением поля не является число, то ключ не влияет на значение поля.
Примечание: Кавычки не требуются для простых числовых форматов, не включающих пробелы, например { MarchSales # $,0.00 }. Более сложные числовые форматы, содержащие текст или пробелы, необходимо заключать в кавычки полностью, как показано ниже. При вставке поля с помощью диалогового окна Поле или команды Формула в группе Данные на вкладке Макет (контекстная вкладка Работа с таблицами) кавычки добавляются к числовому формату автоматически.
Из представленных ниже элементов форматов можно создать ключ числового формата.
-
<c0>0 (ноль)</c0>. Обозначает обязательные разряды в результате. Если полученное значение не содержит цифру в этой позиции, отображается 0 (ноль). Например, поле { = 4 + 5 # 00,00 } возвращает результат 09,00.
-
# Обозначает обязательные разряды в результате. Если полученное значение не содержит цифру в этой позиции, отображается пробел. Например, поле { = 9 + 6 # ### ₽ } возвращает результат 15 ₽.
-
X Этот элемент формата удаляет цифры слева от заполнителя «x». Если он стоит справа от десятичного разделителя, то значение округляется до указанного разряда. Например:
{ = 111053 + 111439 # x## } отображает значение 492.
{ = 1/8 # 0,00x } отображает значение 0,125.
{ = 3/4 # .x } отображает .8. -
, (десятичная запятая) . Задает положение десятичного разделителя. Например, поле { = SUM(ABOVE) # ###,00 ₽} возвращает результат 495,47 ₽.
Используйте десятичный разделитель, заданный в региональных параметрах панели управления.
-
<c0>пробел (разделитель групп разрядов)</c0>. Разделяет число на группы по три цифры в каждой. Например, поле { = NetProfit # # ### ### ₽} возвращает результат 2 456 800 ₽.
Используйте разделитель групп разрядов, заданный в региональных параметрах панели управления.
-
<c0>- (знак «минус»)</c0>. Добавляет минус к отрицательным или пробел к положительным и нулевым значениям. Например, поле { = 10 — 90 # -## } возвращает результат -80.
-
<c0>+ (знак «плюс»)</c0>. Добавляет плюс к положительным, минус к отрицательным или пробел к нулевым значениям. Например, поле { = 100 — 90 # +## } возвращает результат +10, а поле { = 90 — 100 # +## } — -10.
-
%, $, * и т. п. Включает в значение указанный знак. Например, поле { = netprofit # «## %» } возвращает значение 33 %.
-
«пример форматирования для положительного; отрицательный» Этот элемент формата задает различные числовые форматы для положительных и отрицательных результатов, разделенных точкой с запятой. Например, если закладка Sales95 является положительным значением, поле { Sales95 # «$#,#0.00;-$##0.00» } отображает значение с регулярным форматированием, например «$1245,65». Отображается отрицательное значение с полужирным шрифтом и знаком «минус», например -$ 345,56.
-
<c0>»образцы формата для положительных чисел; отрицательных чисел; нуля»</c0>. Определяет различные числовые форматы для положительных, отрицательных и нулевых значений, разделенных точкой с запятой. Например, в зависимости от значения закладки «Продажи95» поле { Sales95 # «# ##0,00 ₽;(# ##0,00 ₽);0 ₽» } возвращает положительный, отрицательный или нулевой результат в следующем формате: «1 245,65 ₽», «(345,56 ₽)» или «0 ₽«.
-
<c0>’текст'</c0>. Добавляет к значению указанный текст. Текст должен быть заключен в одинарные кавычки. Например, поле { = { Price } *8.1% # «##0.00 ₽ ‘налог с продаж’ » } возвращает результат 347,44 ₽ налог с продаж.
-
<c0>`нумерованный элемент`</c0>. Добавляет к значению номер предыдущего элемента, пронумерованного с помощью или поля SEQ либо команды Название (вкладка Ссылки, группа Названия). Идентификатор элемента (например, «таблица» или «рисунок») должен быть заключен в знаки ударения (`). Порядковый номер отображается арабскими цифрами. Например, поле { = SUM(A1:D4) # «##0,00 ‘является итоговой суммой таблицы’ `таблица`» } возвращает результат 456,34 является итоговой суммой таблицы 2.
Параметр формата Date-Time (@) указывает способ отображения даты или времени.
Например, параметр @ «dddd, MMMM d, гггг» в поле { DATE @ «dddd, MMMM d, yyy» } отображает «Пятница, 23 ноября 2019 г.». Для создания ключа формата даты/времени используется сочетание следующих инструкций: день (d), месяц (М), год (y); часы (h), минуты (m). Можно также включать текст, знаки препинания и пробелы.
Месяц (M)
Буква «M» должна быть прописной в отличие от строчной буквы «m», обозначающей минуты).
-
M Число без начального нуля (для первых девяти месяцев). Например, июль отображается как 7.
-
MM Число с начальным нулем (для первых девяти месяцев). Например, июль отображается как «07«.
-
MMM Сокращенное название месяца (из трех букв). Например, июль отображается как «Июл«.
-
ММММ Полное название месяца
День (d)
Буква «d» отображает число месяца или день недели. Буква «d» может быть как строчной, так и прописной.
-
<c0>M</c0>. Число без начального нуля (для первых девяти дней). Например, шестой день месяца отображается как «6«.
-
<c0>dd</c0>. Число с начальным нулем (для первых девяти дней). Например, шестой день месяца отображается как «06«.
-
<c0>ddd</c0>. Сокращенное название дня недели. Например, вторник отображается как Вт.
-
<c0>dddd</c0>. Полное название дня недели.
Год (y)
Буква «y» используется для отображения года двумя или четырьмя цифрами. Буква «y» может быть как строчной, так и прописной.
-
<c0>yy</c0>. Две цифры с начальным нулем (для лет с 01 по 09). Например, 1999 отображается как 99, а 2006 отображается как 06.
-
<c0>yyyy</c0>. Год отображается четырьмя цифрами.
Часы (h)
Строчная буква «h» используется для обозначения времени в 12-часовом формате. Прописная буква «H» используется для обозначения времени в 24-часовом формате, например 5 часов вечера отображается как «17«.
-
<c0>h или H</c0>. Число без начального нуля (для первых девяти часов). Например, 9 часов утра отображается как «9«.
-
<c0>hh или HH</c0>. Число с начальным нулем (для первых девяти часов). Например, 9 часов утра отображается как «09«.
Минуты (m)
Буква «m» должна быть строчной, так как прописная буква «M» соответствует месяцу.
-
<c0>m</c0>. Число без начального нуля (для первых девяти минут). Например, поле { TIME @ «m» } возвращает результат «2«.
-
<c0>mm</c0>. Число с начальным нулем (для первых девяти минут). Например, поле { TIME @ «mm» } возвращает результат «02«.
Секунды (s)
-
<c0>s</c0>. Число без начального нуля (для первых девяти секунд). Например, поле { TIME @ “s” } возвращает результат «5«.
-
ss Этот элемент формата отображает секунды с начальным значением 0 (ноль) для однозначных секунд. Например, { TIME @ «ss» отображает 05.
A.M. и P.M. (AM/PM)
Отображение индикаторов A.M. и P.M. Чтобы заменить обозначения A.M. и P.M. для Microsoft Windows, измените региональные параметры на панели управления.
-
<c0>am/pm или AM/PM</c0>. Отображение индикаторов A.M. и P.M. прописными буквами. Например, поля { TIME @ «h AM/PM» } и { TIME @ «h am/pm» } возвращают результат «9 AM» и «5 PM«.
-
<c0>’текст'</c0>. Добавляет любой текст к дате или времени. Текст должен быть заключен в одинарные кавычки. Например, поле { TIME @ «HH:mm ‘по московскому времени’ » } возвращает результат «12:45 по московскому времени«.
-
<c0>символ</c0>. Добавляется к дате или времени указанный знак, например : (двоеточие), — (дефис), * (звездочку) или пробел. Например, поле { DATE @ «HH:mm d-MMM, ‘yy» } возвращает результат «11:15 6-ноя, ’99«.
-
<c0>`нумерованный элемент`</c0>. Добавляет к дате или времени номер предыдущего элемента, пронумерованного с помощью поля SEQ или команды Названия в группе Названия (на вкладке Ссылки). Идентификатор элемента, например «таблица» или «рисунок«, должен быть заключен в знаки ударения (`). Порядковый номер отображается арабскими цифрами. Например, поле { PRINTDATE @ «‘Таблица’ `таблица` ‘напечатана’ d/M/yy» } возвращает результат «Таблица 2 напечатана 25/9/02«.
Примечание: Простые форматы даты/времени, не содержащие пробелов или текста, можно не заключать в кавычки, например { DATE @ MM/yy }. Сложные форматы даты/времени, содержащие текст или пробелы, необходимо заключать в кавычки полностью, например { DATE @ «dddd MMMM d, yyyy’, at’ h:mm» }. При вставке поля с помощью команды Дата и время в группе Текст на вкладке Вставка или диалогового окна Поле кавычки добавляются к формату даты/времени автоматически.
Эта инструкция поможет вам добавить номера в Windows, macOS или веб-версии за несколько секунд.
Как пронумеровать страницы в Word для Windows
Как добавить обычную нумерацию
1. Нажмите «Вставка» → «Номер страницы» и выберите положение: вверху, внизу или на полях.
2. Если вы не хотите, чтобы номер отображался на первой странице, включите опцию «Особый колонтитул для первой страницы».
3. Если вам нужно, чтобы нумерация начиналась на второй странице не с двойки, а с единицы, кликните «Номер страницы» → «Формат номеров страницы» и в пункте «Нумерация страниц» выберите «начать с 0».
4. Чтобы закрыть окно колонтитулов, нажмите клавишу Esc или кликните дважды по странице.
Как добавить двойную нумерацию
Допустим, вам нужна сквозная нумерация для всего документа вверху и отдельная для каждого раздела внизу. Или наоборот.
Обычным способом сделать это не получится, так как Word по умолчанию синхронизирует номера в верхней и нижней частях страницы. Чтобы обнулить нумерацию в каждом разделе, придётся использовать специальную формулу.
1. Проставьте обычную нумерацию в верхней и нижней частях страницы по вышеприведённой инструкции.
2. Разбейте документ на разделы. Для этого поставьте курсор в месте, где должен заканчиваться первый раздел, и кликните «Макет» → «Разрывы» → «Следующая страница». Это отделит первый раздел от остальной части документа. Затем отделите таким же образом другие разделы.
3. Разорвите связь в номерах страниц разных разделов. Для этого откройте первую страницу второго раздела и дважды кликните по нумерации, которую вам нужно начать заново (в нашем примере она внизу). В меню отключите опцию «Как в предыдущем разделе».
Сквозную нумерацию на противоположной стороне страницы оставьте без изменений.
4. Вызовите формулу текущей нумерации: выделите номер и нажмите Shift + F9 и сразу Ctrl + F9. Если вы всё сделали правильно, вместо номера страницы отобразится формула {{PAGE * MERGEFORMAT}}. Если комбинация Shift + F9 не работает, попробуйте Alt + F9.
5. Теперь сбросьте нумерацию с помощью формулы. Для этого между левыми фигурными скобками вставьте символ равенства, а между правыми — минус и число, которое на 1 меньше текущего номера страницы.
К примеру, если номер 6, у вас должно получиться {={PAGE * MERGEFORMAT}-5}.
6. Преобразуйте формулу обратно в число: выделите её и нажмите F9. На месте номера страницы раздела отобразится 1, при этом сквозная нумерация останется нетронутой.
7. Повторите пункты 3–6 для всех последующих разделов документа.
Как пронумеровать страницы в Word для macOS
1. Кликните «Вставка» → «Номер страницы» → «Номер страницы».
2. Настройте положение и выравнивание номеров. Если не хотите, чтобы номер отображался на первой странице, снимите соответствующий флажок.
3. При необходимости сделайте так, чтобы нумерация на второй странице начиналась не с двойки, а с единицы. Для этого нажмите «Формат» и в пункте «Начало» выставьте «0».
4. Кликните «ОК», чтобы сохранить изменения.
Как пронумеровать страницы в Word Online
1. Нажмите «Вставка» → «Номера страниц» и выберите подходящее расположение.
2. Если вы не желаете, чтобы номер отображался на первой странице, справа кликните «Параметры» и выберите «Особый колонтитул для титульной страницы».
3. Чтобы закрыть окно колонтитулов, нажмите клавишу Esc или кликните дважды по странице.
Если хотите проверить отображение номеров, нажмите «Вид» → «Режим чтения».
Читайте также 📃🤓📄
- 9 советов, которые помогут быстрее работать в Word
- Как сделать оглавление в Word за несколько секунд
- 3 способа уменьшить размер документа в MS Word
- Как пользоваться скрытым конвертером величин в Microsoft Word
- 7 трюков с таблицами в Word, о которых вы могли не знать
Вы не вошли. Пожалуйста, войдите или зарегистрируйтесь.
Страницы 1
Чтобы отправить ответ, вы должны войти или зарегистрироваться
Сообщений [ 1 ]
1 25.02.2013 10:26:29
- Alex_Gur
- Модератор
- Неактивен
- Откуда: Москва
- Зарегистрирован: 28.07.2011
- Сообщений: 2,758
- Поблагодарили: 492
Тема: Что означает ключ *MERGEFORMAT ?
Что означает ключ *MERGEFORMAT ?
При формировании некоторых полей часто к ним добавляется ключ *MERGEFORMAT. Многие задаются вопросом — что означает этот ключ?
Я нашел следующее объяснение (внешняя ссылка):
*MERGEFORMAT
Формат введенного ранее элемента определяет формат значения поля. Например, если применить полужирное начертание к имени автора, отображаемого в поле { AUTHOR * MERGEFORMAT }, этот формат сохранится и после изменения имени автора.
Примечание. При вставке полей с помощью диалогового окна Поле (меню Вставка, команда Поле) ключ *MERGEFORMAT добавляется по умолчанию. Этот параметр можно отключить, сняв флажок Сохранить форматирование при обновлении в диалоговом окне Поле.
Еще один пример необходимости использования ключа *MERGEFORMAT — см. http://wordexpert.ru/forum/viewtopic.php?id=1707.
Post’s attachments
word-2007-quick-reference-sheet.pdf 6.92 Кб, 3 скачиваний с 2013-02-15
You don’t have the permssions to download the attachments of this post.
Удобной и приятной работы в Word!
Перевести спасибо на Яндекс кошелёк — 41001162202962; на WebMoney — R581830807057.
Сообщений [ 1 ]
Страницы 1
Чтобы отправить ответ, вы должны войти или зарегистрироваться
Что означает ключ *MERGEFORMAT ?
Компьютерные программы дают нам уникальные возможности выполнять быстро и качественно работу, на которую в противном случае пришлось бы потратить много времени и сил. На портале о Microsoft Office Word вы узнаете про: где в ворде 2010 узнать размер страницы.
Рекордсмен здесь редактор Ворд, который предполагает настолько гибкие настройки, что они способны обеспечить оптимальное выполнение практически любой задачи. Наш сайт о Microsoft Office Word даст ответ про: как изъять рисунок из ворда в.
Конечно, этим инструментом необходимо научиться правильно управлять. Своим опытом и путями решения различных задач делятся участники форума Ворд Эксперт. Наш сайт о Microsoft Office Word даст ответ про: как найти в ворд однокоренные слова.
Здесь можно найти шаблоны, макросы, советы по настройке горячих клавиш и панели управления, способы быстрого редактирования и переоформления больших, несогласованных кусков текста, готовые ответы на наиболее популярные вопросы и многое другое. Наш сайт о Microsoft Office Word даст ответ про: как писать сверху линии в ворде.
Нумерация страниц в Word: несколько секретов от профессионалов
Использование нумерации в программе Word вызывает у многих пользователей ряд вопросов. При работе с инструментом первый номер присваивается титульному листу, не сохраняется информация в колонтитуле, возникают сложности при попытке сделать двойную нумерацию. Правильно поставить нумерацию в Ворде поможет вам эта статья.
Для чего используется эта функция?
С помощью присвоения символов последовательности всем листам, разделам и подразделам осуществляется навигация по документу. Этот номер запоминают, на него ссылаются и благодаря ему делаются важные пометки. Сочетая эту функцию с оглавлением, автор дает читателю или самому себе возможность ориентироваться в работе.
Последовательность может быть сквозной и двойной. Первый стиль оформления предполагает, что пронумеровать можно весь документ по порядку от первого до последнего листа. Второй используется при наличии объемных разделов. В таком случае первая цифра обозначает номер страницы всего текста, а вторая – номер листа раздела.
Как пользоваться функцией?
Чтобы пронумеровать текст в Ворде, откройте его и в верхнем меню во вкладке «Вставка» найдите кнопку «Номер страницы». Программа предлагает ряд вариантов расположения цифры на поле:
- вверху;
- внизу;
- на полях.
В каждом варианте есть дополнительные возможности по месту размещения символа. Они для наглядности представлены графически. Вам требуется выбрать подходящий вариант и установить конкретное число. Для простых текстов используется единица, при наличии оформления (например, титульного листа) это может быть другое число.
В каждом варианте есть дополнительные возможности по месту размещения символа
Что делать при наличии колонтитулов?
Знаки проставляются в колонтитулах, но если автор их использует для пометок, то возникает ошибка. Работа с колонтитулами в Word требует специфических знаний. Чтобы не нарушить структуру документа, воспользуйтесь этим алгоритмом:
- Зайдите во вкладку «Вставка» в верхнем меню.
- Выберите верхний или нижний инструмент.
- Перейдите к строчке «Изменить колонтитул».
- Нажмите Ctrl+F9.
- В появившихся скобках впишите код PAGE.
- Нажмите Alt+F9.
После этого нумерация в Ворде установлена и не замещает прописанный текст.
Двойная нумерация
Чтобы сделать нумерацию в Ворде двойной, определитесь, какой колонтитул отводится для этого. Так, если в верхнем идет сквозной отсчет, то нижний относится к разделу. Теперь нужно отметить начало нового раздела следующим способом:
- Откройте первую страницу раздела.
- Перейдите в «Разметка страницы».
- Откройте Параметры.
- Выберите «Разрывы».
- Далее «Разрывы разделов».
- Установите текущую страницу.
Теперь Word понимает, что это начало нового раздела. Два раза кликните по колонтитулу, и в конструкторе откройте «Переходы». Снимите галочку с пункта «Как в предыдущем разделе». Нажатием Ctrl+F9 вызовите рабочую форму. В ней надо внести формулу:
Где N – это число предыдущих страниц. Например, раздел начинается со сквозного номера 15, значит N=14. Далее используете завершающее сочетание клавиш Alt+F9. Это действие нужно произвести для каждого раздела.
Как убрать нумерацию с титульного листа?
Программа начинает отсчет с первого фрагмента. Если по требованиям к оформлению документа титульный лист не должен иметь пометок, то нужно в поле редактирования поставить отметку в пункте «Особый колонтитул для первой страницы».
Что означает ключ *MERGEFORMAT ?
Чтобы отправить ответ, вы должны войти или зарегистрироваться
Сообщений [ 1 ]
1 Тема от Alex_Gur 25.02.2013 10:26:29
- Alex_Gur
- Модератор
- Неактивен
- Откуда: Москва
- Зарегистрирован: 28.07.2011
- Сообщений: 2,758
- Поблагодарили: 492
Тема: Что означает ключ *MERGEFORMAT ?
Что означает ключ *MERGEFORMAT ?
При формировании некоторых полей часто к ним добавляется ключ *MERGEFORMAT. Многие задаются вопросом — что означает этот ключ?
Я нашел следующее объяснение (внешняя ссылка):
Формат введенного ранее элемента определяет формат значения поля. Например, если применить полужирное начертание к имени автора, отображаемого в поле < AUTHOR * MERGEFORMAT >, этот формат сохранится и после изменения имени автора.
Примечание. При вставке полей с помощью диалогового окна Поле (меню Вставка, команда Поле) ключ *MERGEFORMAT добавляется по умолчанию. Этот параметр можно отключить, сняв флажок Сохранить форматирование при обновлении в диалоговом окне Поле.
Еще один пример необходимости использования ключа *MERGEFORMAT — см. http://wordexpert.ru/forum/viewtopic.php? >
word-2007-quick-reference-sheet.pdf 6.92 Кб, 3 скачиваний с 2013-02-15
You don’t have the permssions to download the attachments of this post.
Сообщений [ 1 ]
Чтобы отправить ответ, вы должны войти или зарегистрироваться
Вы можете помочь в развитии сайта, сделав пожертвование:
Или помочь сайту популярной криптовалютой:
BTC Адрес: 1Pi3a4c6sJPbfF2sSYR2noy61DMBkncSTQ
ETH Адрес: 0x7d046a6eaa1bd712f7a6937b042e9eee4998f634
LTC Адрес: LUyT9HtGjtDyLDyEbLJZ8WZWGYUr537qbZ
DOGE Адрес: DENN2ncxBc6CcgY8SbcHGpAF87siBVq4tU
BAT Адрес: 0x7d046a6eaa1bd712f7a6937b042e9eee4998f634
XRP Адрес: rEb8TK3gBgk5auZkwc6sHnwrGVJH8DuaLh Депозит Tag: 105314946
USDT (ERC-20) Адрес: 0x7d046a6eaa1bd712f7a6937b042e9eee4998f634
Яндекс Деньги: 410013576807538
Вебмани (R ещё работает): R140551758553 или Z216149053852
А тут весь список наших разных крипто адресов, может какой добрый человек пожертвует немного монет или токенов — получит плюсик в карму от нас 🙂 Благо Дарим, за любую помощь!
Похожие темы
Что означает ключ *MERGEFORMAT ?
Компьютерные программы дают нам уникальные возможности выполнять быстро и качественно работу, на которую в противном случае пришлось бы потратить много времени и сил. На портале о Microsoft Office Word вы узнаете про: где в ворде 2010 узнать размер страницы. Рекордсмен здесь редактор Ворд, который предполагает настолько гибкие настройки, что они способны обеспечить оптимальное выполнение практически любой задачи. Наш сайт о Microsoft Office Word даст ответ про: как изъять рисунок из ворда в.
Конечно, этим инструментом необходимо научиться правильно управлять. Своим опытом и путями решения различных задач делятся участники форума Ворд Эксперт. Наш сайт о Microsoft Office Word даст ответ про: как найти в ворд однокоренные слова.
Здесь можно найти шаблоны, макросы, советы по настройке горячих клавиш и панели управления, способы быстрого редактирования и переоформления больших, несогласованных кусков текста, готовые ответы на наиболее популярные вопросы и многое другое. Наш сайт о Microsoft Office Word даст ответ про: как писать сверху линии в ворде.
MERGEFORMAT Отображение при печати
26.07.2016, 13:08
При печати и при конвертации в pdf текст страниц съезжает
Добрый день! При работе с word документном все страницы отображаются хорошо, но при печати и при.
Ошибки при редактировании таблицыпри печати
Всем привет! Подскажите как решить проблемы: — При распечатке появляются 2 буквы. При просмотре.
Отображение рисунков при печати страницы
Здравствуйте! На странице фоновый рисунок состоит из маленьких частей. В основном это небольшие.
Отображение формы после печати или закрытия печати
Подскажите кто нибудь как дальше быть, нажимаю кнопку печать, выскакивает просмотр на печать, а вот.
26.07.2016, 13:44226.07.2016, 13:54 [ТС]326.07.2016, 14:04426.07.2016, 14:58 [ТС]5
Но проблема в том,что он половину значений прописывает правильно,а половину подставляет mergeformat
Добавлено через 29 минут
Не помогло(
26.07.2016, 20:02628.07.2016, 09:15 [ТС]7 Вложения
| ПТЭ_000503.docx (52.5 Кб, 7 просмотров) |
29.07.2016, 02:308
| Visual Basic |
| 29.07.2016, 02:30 |
| 29.07.2016, 02:30 |
|
Заказываю контрольные, курсовые, дипломные и любые другие студенческие работы здесь. Как при печати отчета программно установить параметры печати? Kyocera FS-1370DN не сохранятся профиль печати при печати из под общего доступа Как включить и отключить отображение ячеек в макете печати таблицы? Как пронумеровать страницы в WordЭта инструкция поможет вам добавить номера в Windows, macOS или веб-версии за несколько секунд. Как пронумеровать страницы в Word для WindowsКак добавить обычную нумерацию1. Нажмите «Вставка» → «Номер страницы» и выберите положение: вверху, внизу или на полях. 2. Если вы не хотите, чтобы номер отображался на первой странице, включите опцию «Особый колонтитул для первой страницы». 3. Если вам нужно, чтобы нумерация начиналась на второй странице не с двойки, а с единицы, кликните «Номер страницы» → «Формат номеров страницы» и в пункте «Нумерация страниц» выберите «начать с 0». 4. Чтобы закрыть окно колонтитулов, нажмите клавишу Esc или кликните дважды по странице. Как добавить двойную нумерациюДопустим, вам нужна сквозная нумерация для всего документа вверху и отдельная для каждого раздела внизу. Или наоборот. Обычным способом сделать это не получится, так как Word по умолчанию синхронизирует номера в верхней и нижней частях страницы. Чтобы обнулить нумерацию в каждом разделе, придётся использовать специальную формулу. 1. Проставьте обычную нумерацию в верхней и нижней частях страницы по вышеприведённой инструкции. 2. Разбейте документ на разделы. Для этого поставьте курсор в месте, где должен заканчиваться первый раздел, и кликните «Макет» → «Разрывы» → «Следующая страница». Это отделит первый раздел от остальной части документа. Затем отделите таким же образом другие разделы. 3. Разорвите связь в номерах страниц разных разделов. Для этого откройте первую страницу второго раздела и дважды кликните по нумерации, которую вам нужно начать заново (в нашем примере она внизу). В меню отключите опцию «Как в предыдущем разделе». Сквозную нумерацию на противоположной стороне страницы оставьте без изменений. 4. Вызовите формулу текущей нумерации: выделите номер и нажмите Shift + F9 и сразу Ctrl + F9. Если вы всё сделали правильно, вместо номера страницы отобразится формула <>. Если комбинация Shift + F9 не работает, попробуйте Alt + F9. 5. Теперь сбросьте нумерацию с помощью формулы. Для этого между левыми фигурными скобками вставьте символ равенства, а между правыми — минус и число, которое на 1 меньше текущего номера страницы. К примеру, если номер 6, у вас должно получиться <=-5>. 6. Преобразуйте формулу обратно в число: выделите её и нажмите F9. На месте номера страницы раздела отобразится 1, при этом сквозная нумерация останется нетронутой. 7. Повторите пункты 3–6 для всех последующих разделов документа. Сейчас читаютКак пронумеровать страницы в Word для macOS1. Кликните «Вставка» → «Номер страницы» → «Номер страницы». 2. Настройте положение и выравнивание номеров. Если не хотите, чтобы номер отображался на первой странице, снимите соответствующий флажок. 3. При необходимости сделайте так, чтобы нумерация на второй странице начиналась не с двойки, а с единицы. Для этого нажмите «Формат» и в пункте «Начало» выставьте «0». 4. Кликните «ОК», чтобы сохранить изменения. Как пронумеровать страницы в Word Online1. Нажмите «Вставка» → «Номера страниц» и выберите подходящее расположение. 2. Если вы не желаете, чтобы номер отображался на первой странице, справа кликните «Параметры» и выберите «Особый колонтитул для титульной страницы». 3. Чтобы закрыть окно колонтитулов, нажмите клавишу Esc или кликните дважды по странице. Если хотите проверить отображение номеров, нажмите «Вид» → «Режим чтения». Оценка статьи:
Adblock |
Содержание
- Как сделать разные номера страниц в ворде
- Двойная нумерация страниц в MS Word
- Как в MS Word пронумеровать все страницы?
- Как пронумеровать все страницы в Ворде, кроме титульного листа?
- Как добавить нумерацию типа «Страница X из Y»?
- Как добавить четные и нечетные номера страниц?
- Как сделать нумерацию разных разделов?
- Помогла ли вам эта статья?
- Используем двойную нумерацию
- Добавление разных номеров или форматов номеров страниц для разных разделов
- Нумерация не с начала страницы
- Как пронумеровать страницы в Word?
- Ваше сообщение
Как сделать разные номера страниц в ворде
В разделе Другие языки и технологии на вопрос Как можно делать разную нумерацию страниц в MS Word (см. далее)? заданный автором Просрочить лучший ответ это Могу рассказать на примере Word 2003. Но учтите, что в более поздних версиях всё совсем по-другому. Суть одна, но «кнопочки» совсем не там, они сильно разбросаны и их гораздо больше. (Именно по-этому от новых версий и отказался. )
Во-первых, если вам нужно по-быстрому убрать несколько номеров страниц, просто закройте их белыми прямоугольниками без обводки! Правый клик на любом пункте меню, установить флажок «Рисование». На новой панели выберите прямоугольник, нужную заливку и обводку.
Через разрывы разделов: поставьте курсор в начале страницы, номер которой нужно убрать. Меню «Вставка» — Разрыв — Новый раздел — На текущей странице. Поставьте курсор на следующей странице. Повторите все эти действия. Получилось 3 раздела.
Двойным кликом на номере страницы включите видимость колонтитулов. Автоматически появится панель «Колонтитулы». Поставьте курс в колонтитул третьего раздела и отключите кнопочку связи (тот самый «разрыв связи»).
Поставьте курсор в колонтитул второго раздела. Так же отключите связь.
Выделите не нужный номер страницы, удалите его. Нажмите на панели колонтитулов «Закрыть».
Если нужно, чтобы нумерация была не сквозная, поставьте курсор в нужный раздел и вставьте заново номера страниц. Вставка — Номера страниц — Формат — Начать с. .
PS: При включении видимости колонтитулов текст и номера страниц могут «убежать» относительно друг друга. Это сильно напрягает, но после отключения видимости всё встаёт на место.
Двойная нумерация страниц в MS Word
Статья актуальна при использовании MS Word 2007, 2010 и выше.
Недавно столкнулась с проблемой двойной нумерации страниц в вордовском документе, когда в нижнем колонтитуле идет сквозная нумерация, а в верхнем – внутренняя нумерация по разделу. Перечитала множество советов о том, как это правильно/быстро/лучше сделать, а в итоге пришлось выкрутить себе руки, пока не придумался довольно несложный алгоритм:
1. Документ необходимо разбить на разделы;
2. В каждом разделе перейти на поле верхнего колонтитула (в том случае, если вверху у вас не сквозная нумерация) и снять опцию “Как в предыдущем разделе”;
3. Сделать сквозную нумерацию для всего документа в нижнем колонтитуле;
4. Затем в каждом разделе на первой странице ввести формулу, по которой будет определяться страница подраздела.
Как видите, все просто. Теперь расскажу подробнее.
1. Находим в документе начало первого подраздела, в котором предполагается своя собственная нумерация. В этом месте вместо привычного разрыва страницы нужно сделать следующее: выбрать пункт меню Разметка страницы -> Параметры страницы -> Разрывы -> Разрывы разделов -> Текущая страница. Теперь вы определили начало нового раздела.
2. На этой же странице дважды щелкаем по верхнему колонтитулу и в главном меню Word находим Конструктор -> Переходы нажимаем Как в предыдущем разделе (отключаем эту опцию). Потому что верхняя нумерация в каждом подразделе у нас будет своя.
Повторите пункты 1 и 2 для всех подразделов.
3. Делаем в нижнем колонтитуле сквозную нумерацию для всего документа. Дважды щелкаем по нижнему колонтитулу, выбираем пункт меню Номер страницы -> Вверху страницы, отмечаем понравившийся стиль нумерации, затем заходим в Номер страницы -> Формат номеров страниц и выбираем арабские цифры.
Если у вас первая страница титульная и ее нужно учитывать в нумерации, но не нумеровать, тогда позиционируемся на ней и, щелкнув дважды левой кнопкой мыши на колонтитуле, нажимаем пункт главного меню Конструктор -> Параметры -> Особый колонтитул для первой страницы. С нижним колонтитулом закончили.
4. Переходим на первую страницу первого подраздела, выполняем пункт 3. Теперь у нас вверху и внизу один и тот же номер страницы, и если вы закажете вверху нумерацию “начиная с n-ной страницы”, то автоматически и внизу будет только нумерация по разделу, а не сквозная. Поэтому нужно поступить следующим образом: верхний колонтитул у вас открыт, теперь нажмите комбинацию клавиш Alt+F9, на месте номера страницы должна появиться надпись {PAGE * MERGEFORMAT}. Эту надпись нужно преобразовать в нужную вам формулу. Например, если мой подраздел начинается с 13-й страницы всего документа, то формула будет выглядеть так: {={PAGE * MERGEFORMAT}-12} . Здесь есть один нюанс: фигурные скобки не набирайте вручную, они появляются при выделении переменной и нажатия клавиш Ctrl+F9. Отредактируйте формулу, а теперь снова нажмите Alt+F9 и получите нужную вам нумерацию.
Таким же образом вводим свою формулу для каждого раздела, например: {={PAGE * MERGEFORMAT}-52}, {={PAGE * MERGEFORMAT}-98} и т. д.
Надеюсь, вам эта статья поможет сэкономить время.
Microsoft Word — это популярнейший текстовый процессор, один из главных компонентов пакета MS Office, признанного общепринятым стандартом в мире офисных продуктов. Это многофункциональная программа, без которой невозможно представить работу с текстом, все возможности и функции которой невозможно уместить в одну статью, тем не менее, самые актуальные вопросы нельзя оставлять без ответов.
Так, одной из распространенных задач, с которыми могут столкнуться пользователи, является необходимость в Ворде поставить нумерацию страниц. Действительно, чем бы вы не занимались в этой программе, будь то написание реферата, курсовой или дипломной работы, доклада, книги или обычного, большого по объему текста, практически всегда необходимо нумеровать страницы. Более того, даже в тех случаях, когда вам это не особо нужно и никто этого не требует, в дальнейшем работать с этими листами будет очень сложно.
Представьте, что вы решили этот документ на принтере — если вы его моментально не скрепите или не сошьете, как вы потом будете искать нужную страницу? Если таких страниц максимум 10, это, конечно, не проблема, но что, если их несколько десятков, сотен? Сколько времени вы потратите на то, чтобы их в случае чего упорядочить? Ниже мы расскажем о том, как пронумеровать страницы в Word на примере версии 2016 года, но пронумеровать страницы в Ворд 2010, как и в любой другой версии продукта, можно точно также — шаги могут отличаться визуально, но не тематически.
Как в MS Word пронумеровать все страницы?
1. Открыв документ, который вы хотите пронумеровать (или пустой, с которым вы только планируете работать), перейдите во вкладку «Вставка».
2. В подменю «Колонтитулы» найдите пункт «Номер страницы».
3. Кликнув по нему, вы сможете выбрать тип нумерации (расположение цифр на странице).
4. Выбрав подходящий тип нумерации, его необходимо утвердить — для этого нужно нажать «Закрыть окно колонтитулов».
5. Теперь страницы пронумерованы, а цифра находится в месте, соответствующему выбранному вами типу.
Как пронумеровать все страницы в Ворде, кроме титульного листа?
Большинство текстовых документов, в которых может понадобиться пронумеровать страницы, обладают титульным листом. Такое бывает в рефератах, дипломах, докладах и т.д. Первая страницы в данном случае выступает своего рода обложкой, на которой указывается имя автора, название, имя начальника или преподавателя. Следовательно, нумеровать титульный лист не только нет необходимости, но и не рекомендовано. К слову, многие используют для этого корректор, просто замазывая цифру, но это точно не наш метод.
Итак, чтобы исключить нумерацию титульного листа, кликните левой кнопкой мышки дважды по номеру этой страницы (она должна быть первой).
В открывшемся сверху меню найдите раздел «Параметры», а в нем поставьте галочку напротив пункта «Особый колонтитул для этой страницы».
Номер с первой страницы исчезнет, а страница под номером 2 теперь станет 1. Теперь вы можете проработать титульный лист так, как считаете нужным, как это необходимо или в соответствие с тем, что от вам требуют.
Как добавить нумерацию типа «Страница X из Y»?
Иногда рядом с текущим номером страницы требуется указать общее количество таковых в документе. Для того, чтобы сделать это в Word, следуйте инструкции, изложенной ниже:
1. Нажмите на кнопку «Номер страницы», расположенную во вкладке «Вставка».
2. В развернувшемся меню выберите место, в котором должен этот номер располагаться на каждой странице.
Примечание: При выборе пункта «Текущее местоположение», номер страницы будет размещен в том месте, где в документе находится курсор.
3. В подменю выбранного вами пункта найдите пункт «Страница X из Y»выберите необходимый вариант нумерации.
4. Для изменения стиля нумерации, во вкладке «Конструктор», расположенной в основной вкладке «Работа с колонтитулами», найдите и нажмите кнопку «Номер страницы», где в развернувшемся меню следует выбрать «Формат номеров страниц».
5. Выбрав требуемый стиль, нажмите «ОК».
6. Закройте окно работы с колонтитулами, нажав на крайнюю кнопку на панели управления.
7. Страница будет пронумерована в выбранном вами формате и стиле.
Как добавить четные и нечетные номера страниц?
Нечетные номера страниц можно добавить в правый нижний колонтитул, а четные — в левый нижний. Для этого в Ворде необходимо проделать следующее:
1. Кликните по нечетной странице. Это может быть первая страница документа, который вы хотите пронумеровать.
2. В группе «Колонтитулы», которая расположена во вкладке «Конструктор», нажмите на кнопку «Нижний колонтитул».
3. В развернувшемся меню со списками вариантов форматирования найдите «Встроенный», а затем выберите «Аспект (нечетная страница)».
4. Во вкладке «Конструктор» («Работа с колонтитулами») установите галочку напротив пункта «Разные колонтитулы для четных и нечетных страниц».
Совет: Если вы хотите исключить нумерацию первой (титульной) страницы документа, во вкладке «Конструктор» необходимо установить галочку возле «Особый колонтитул для первой страницы».
5. Во вкладке «Конструктор» нажмите кнопку «Вперед» — это переместит указатель курсора в нижний колонтитул для четных страниц.
6. Нажмите «Нижний колонтитул», расположенную в той же вкладке «Конструктор».
7. В развернувшемся списке найдите и выберите «Аспект (четная страница)».
Как сделать нумерацию разных разделов?
В документах большого объема нередко требуется установить различную нумерацию для страниц из разных разделов. Например, на титульной (первой) странице номера быть не должно, страницы с оглавлением должны быть пронумерованы римскими цифрами (I, II, III…), а основной текст документа должен быть пронумерован арабскими цифрами (1, 2, 3…). О том, как сделать нумерацию различных форматов на страницах разного типа в Word, мы расскажем ниже.
1. Для начала нужно отобразить скрытые символы, чтобы сделать это, нужно нажать соответствующую кнопку на панели управления во вкладке «Главная». Благодаря этому можно будет увидеть разрывы разделов, но на данном этапе нам только предстоит их добавить.
2. Прокручивая колесико мышки или используя ползунок в правой части окна программы, опуститесь вниз первой (титульной) страницы.
3. Во вкладке «Макет» нажмите на кнопку «Разрывы», перейдите к пункту «Разрывы разделов» и выберите «Следующая страница».
4. Это сделает титульную страницу первым разделов, остальная часть документа при этом станет Разделом 2.
5. Теперь опуститесь к концу первой страницы Раздела 2 (в нашем случае это будет использоваться для оглавления). Кликните дважды по нижней части страницы, чтобы открыть режим работы с колонтитулами. На листе отобразится ссылка «Как в предыдущем разделе» — это связь, которую нам предстоит удалить.
6. Предварительно убедившись в том, что курсор мышки расположен в нижнем колонтитуле, во вкладке «Конструктор» (раздел «Работа с колонтитулами»), где требуется выбрать «Как в предыдущем разделе». Это действие разорвет связь между титульным разделом (1) и оглавлением (2).
7. Опуститесь вниз последней страницы оглавления (Раздел 2).
8. Нажмите на кнопку «Разрывы», расположенную во вкладке «Макет» и под пунктом «Разрывы разделов» выберите «Следующая страница». В документе появится Раздел 3.
9. Установив курсор мышки в нижем колонтитуле, перейдите во вкладку «Конструктор», где снова нужно выбрать «Как в предыдущем разделе». Это действие разорвет связь между Разделами 2 и 3.
10. Кликните в любом месте Раздела 2 (оглавление), чтобы закрыть режим работы с колонтитулами (или нажмите кнопку на панели управления в Ворде), перейдите ко вкладке «Вставка», затем отыщите и нажмите «Номер страницы», где в развернувшемся меню выберите «Внизу страницы». В развернувшемся списке выберите пункт «Простой номер 2».
11. Раскрыв вкладку «Конструктор», нажмите «Номер страницы» после чего в развернувшемся меню выберите «Формат номеров страниц».
12. В пункте «Формат номера» выберите римские цифры (i, ii, iii), после чего нажмите «ОК».
13. Опуститесь к нижнему колонтитулу первой страницы всего оставшегося документа (Раздел 3).
14. Откройте вкладку «Вставка», выберите «Номер страницы», затем «Внизу страницы» и «Простой номер 2».
Примечание: Вероятнее всего, отобразившийся номер будет отличным от цифры 1, чтобы это изменить необходимо проделать действия, описанные ниже.
- Нажмите «Номер страницы» во вкладке «Конструктор»и выберите в развернувшемся меню «Формат номеров страниц».
- В открывшемся окошке напротив пункта «начать с» , расположенного в группе «Нумерация страниц», введите цифру «1» и нажмите «ОК».
15. Нумерация страниц документа будет изменена и упорядочена в соответствие с необходимыми требованиями.
Как видите, пронумеровать страницы в Microsoft Word (все, все кроме титульной, а также страницы различных разделов в разных форматах) не так сложно, как могло показаться сначала. Теперь вы знаете немного больше. Желаем вам результативной учебы и продуктивной работы.
Мы рады, что смогли помочь Вам в решении проблемы.
Задайте свой вопрос в комментариях, подробно расписав суть проблемы. Наши специалисты постараются ответить максимально быстро.
Помогла ли вам эта статья?
Программа Microsoft Office Word является одним из самых популярных редакторов текста на сегодняшний день. Она позволяет аккуратно и красиво форматировать текст, подбирать шрифты и интегрировать документы в другие проекты от Microsoft Office. Зачастую пользователю нужно добиться полного соответствия текста тому или иному стандарту, и форматирование здесь выступает на первый план. Разметка страниц является важным атрибутом многих документов, и Microsoft Office Word позволяет её сделать. Вы сможете выбрать не только расположение нумеровки страниц, но и её размер, шрифт, жирность. Научитесь делать всё это в данной статье, не забыв предварительно скачать редактор Microsoft Office Word и установить его.
Прежде всего заполните поля и отформатируйте весь текст на странице так, как вам нужно. Приступайте к нумерованию в самую последнюю очередь, когда вы уже практически закончили работу с документом. После разметки страниц может идти только работа с содержанием, так как для этого нужно иметь уже готовую нумеровку в вашем документе.
Зайдите во вкладку “Вставка” в верхней панели инструментов.
Здесь вы можете создавать колонтитулы самостоятельно и делать из них разметку, однако в версиях Microsoft Office Word 2007 и новее существует отдельная функция “Номер страницы” специально для нумерования текста. Отыщите на верхней панели иконку странички и название “Номер страницы”, чтобы приступить к процессу.
Нажав на данное поле, перед вами появится всплывающий список с несколькими пунктами, здесь вам доступно:
- Выбор места расположения будущей разметки страницы.
- Её полное удаление.
- Настройка нумерования.
Сначала вам нужно задать настройки, чтобы номера были именно такими, какие вам нужны. Зайдите в строку “Формат номеров страниц”.
В данном окне вам нужно задать номера.
В первой строке “Формат номера” выберите тот формат, который вам нужен: это могут быть просто номера, номера с тильдой по бокам, нумеровка латинскими буквами либо ваши собственные параметры. Если вам нужно нумерование текстом “Страница первая, страница вторая…”, то прокрутите список до низа и выберете собственные настройки.
В пункте “Нумерация страниц” вы можете задать настройки того, с какого места будет начинаться нумеровка, а также с какого числа или знака.
Нажмите “Ок”, как закончите настройку.
Теперь вы можете закрыть окно с настройками и параметрами, вернуться к полю “Номер страницы”. Выберете расположение будущих номеров страницы, в каждом из этих пунктов вы найдете ещё несколько вариантов с уточнениями. Например, если вы выбрали параметр “Вверху страницы”, то вам предстоит выбрать конкретное расположение номера: справа, посередине или слева.
Выберите интересующее вас положение, просто нажав на него.
Тут же в выбранном месте появится цифра или символ. Вы можете его корректировать: изменять шрифт, наклон, жирность или цвет.
Перейдите во вкладку “Главная” сверху, чтобы получить доступ ко всем параметрам изменения вашего номера. Выберите шрифт в левом углу красного окна, далее курсив и цвет.
Не забывайте, что слишком броские решения не подходят для официальных документов.
Закончив редактирование, вам нужно выйти из настройки колонтитулов. Перейдите во вкладку “Конструктор” в правой части панели инструментов. Обратите внимание на самый дальний правый край, здесь вы увидите кнопку “Закрыть окно колонтитулов”. Нажмите на него, редактирование номера страницы отключится.
Ваш номер окажется в том месте, которое вы выбрали изначально.
Теперь вы знаете, как нумеровать страницы в программе Microsoft Office Word, редактировать номера и изменять их. Возьмите себе на вооружение данную статью, чтобы быстро оформлять любые документы.
Сейчас почти все сталкиваются с документами, которые необходимо отредактировать или дополнить. Например, написать на каждом листе свой номер. Не будете же вы вручную писать номер каждой страницы? Для решения этой проблемы нам поможет Microsoft Word со специальной функцией нумерации. Где находится нумерация страниц спросите вы, и зачем она нужна? Присвоив номер каждому листу, мы сможем легко ориентироваться в документе, быстро переходить с одной страницы на другую при помощи содержания.
Используем двойную нумерацию
Некоторым может понадобиться двойная нумерация. Что это? Это когда в верхнем колонтитуле написан действительный номер страницы, а в нижнем колонтитуле написан номер следующего листа. Но сделать это не так просто, редактируя любой из них хоть верхний, хоть нижний, они автоматически обновляются, что приводит к установлению одного параметра. Однако выход есть.
- Открываем верхний колонтитул (с установленной уже нумерацией) и нажимаем ENTER, чтобы перейти на следующую строку и жмем Ctrl+F9
- В фигурных скобках {} нужно вписать формулу = 1 + {PAGE}, сначала пишем «пробел» = 1 + «пробел» и еще раз жмем Ctrl+F9
- В еще одних открывшихся скобках уже пишем PAGE
- А для того, чтобы формула заработала нажимаем следующую комбинацию клавиш: Alt+F9
- Все! У вас получилось сделать двойную нумерацию.
Вот и вся инструкция по всем Microsoft Office (2003, 2007, 2010, 2013). Думаю, что она вам поможет. Эта статья поможет вам не растеряться, а выполнить задачу в короткие сроки. Совершенствуйте свои навыки в Word, чтобы потом без проблем делать различные задачи.
Добавление разных номеров или форматов номеров страниц для разных разделов
Примечание: В Word Online можно добавлять разрывы страниц, но не разрывы разделов. При наличии классического приложения Word вы можете открыть документ в нем, нажав кнопку Открыть в Word. Когда вы закончите работу и сохраните документ, он будет обновлен там, откуда вы открыли его в Word Online. Если у вас нет приложения Word, вы можете или приобрести его в составе последнего выпуска Office.
-
Щелкните в самом начале страницы, с которой необходимо начать, прекратить или изменить нумерацию страниц.
-
Выберите Макет (или Разметка страницы) > Разрывы > Следующая страница.
Совет: Во время ввода желательно видеть разрывы разделов и другие знаки форматирования. На вкладке Главная в группе Абзац нажмите кнопку Показать или скрыть (¶), чтобы отобразить знаки форматирования. Нажмите кнопку еще раз, чтобы отключить их.
-
На странице, следующей за разрывом, дважды щелкните область того колонтитула (верхнего или нижнего), в котором вы хотите отображать номера страниц. Откроется вкладка Конструктор в разделе Работа с колонтитулами.
-
Щелкните флажок Как в предыдущем разделе, чтобы снять его и отделить колонтитул от колонтитулов предыдущего раздела.
Примечание: Если элемент Как в предыдущем разделе недоступен, это значит, что между текущей и предыдущей страницами нет разрыва раздела. Убедитесь в том, что вы добавили разрыв раздела (см. действие 2) и открыли колонтитул соответствующего раздела.
-
В группе Колонтитулы нажмите кнопку Номер страницы, укажите расположение и выберите стиль из коллекции.
Примечание: Если изменения затрагивают только первую страницу раздела, убедитесь в том, что элемент Особый колонтитул для первой страницы не выбран. Дважды щелкните область верхнего или нижнего колонтитула на первой странице раздела и посмотрите в группе Параметры на вкладке Конструктор.
-
Чтобы выбрать формат или настроить начальный номер, в группе Колонтитулы выберите команду Номер страницы, а затем — пункт Формат номеров страниц. Откроется диалоговое окно Формат номера страницы.
-
Выполните одно или оба из следующих действий:
-
В поле Формат номера выберите формат для нумерации, например «a, b, c» или «i, ii, iii».
-
В разделе Нумерация страниц установите переключатель Начать с и введите номер, с которого будет начинаться нумерация в разделе.
Советы:
-
Если вы просто хотите изменить или удалить номер первой страницы раздела, дважды щелкните колонтитул на ней, чтобы открыть, а затем в на вкладке Конструктор в группе Параметры выберите элемент Особый колонтитул для первой страницы. После этого удалите или отформатируйте номер первой страницы.
-
Вы также можете настроить внешний вид номера страницы. На вкладке Главная щелкните Шрифт и измените начертание, семейство, размер и цвет шрифта.
-
-
После этого нажмите кнопку Закрыть окно колонтитулов или дважды щелкните в любом месте за пределами области колонтитулов.
.
Нумерация не с начала страницы
Возможно, вы, уважаемый читатель, пытались пронумеровать документ с определенной страницы. Не трудно предположить (раз уж вы читаете эту статью), что в результате вы получили простую нумерацию, о которой написано выше. Дело все в том, что вы не задействовали один очень важный параметр, а именно не разделили документ. Впрочем, давайте по порядку.
- Установите курсор на той странице, с которой вам необходимо произвести нумерацию.
- Откройте вкладку «Разметка страницы».
- В первом блоке настроек «Параметры страницы», нажмите на пункт «Разрывы».
- Из выпадающего списка выберете «Следующая страница».
- В зависимости от того, в какой именно области страницы вы желаете установить порядковый номер страницы, дважды кликните мышкой по верхнему или же нижнему колонтитулу страницы.
- В открывшемся конструкторе задействуйте кнопку «Как в предыдущем разделе».
Важно: если кнопка не неактивна, то следует отключить связывание верхних или же нижних колонтитулов. Конкретное действие зависит от вашего первоначального выбора (положение порядкового номера страницы).
- Далее переходим в блок «Колонтитулы» и открываем контекстное меню стилей из пункта «Номер страницы».
- После того как вы выбрали вариант расположения и макет оформления нумерации, вновь зайдите в предыдущий пункт.
- Из контекстного списка активируйте вкладку «Формат номеров страниц».
- В открывшемся служебном окошке отметьте чек бок «Начать с…» — установите значение один (единица).
- Нажмите «ОК» и закройте вкладку «Конструктор».
Одна из самых распространенных задач которая только может встретиться. Что бы вы не делали: реферат, курсовая, доклад или просто текст — вам обязательно нужно пронумеровать все страницы. Зачем? Даже если с вас это никто не требует и вы делаете документ для себя, при печати (да и при дальнейшей работе с листами) вы запросто можете перепутать листы. Хорошо если их 3-5, а если 50? Представляете сколько времени придется все распутывать?
Поэтому в этой статье хочу рассмотреть вопрос: как пронумеровать страницы в Word (в версии 2013г.), а так же как нумеровать страницы все, кроме первой. Рассмотрим все по шагам, как обычно.
1) Сначала нужно открыть в верхнем меню вкладку «ВСТАВКА». Далее справа появиться вкладка «номера страницы», после перехода по ней — вы сможете выбрать тип нумерации: например, снизу или сверху, с какой стороны и пр. Более подробно на скриншоте ниже (кликабельно).
2) Чтобы нумерации была утверждена в документе, нажмите кнопку «закрыть окно колонтитулов».
3) Результат на лицо: все страницы будут пронумерованы согласно выбранным вами опциям.
4) Теперь пронумеруем все страницы, кроме первой. Часто на первой странице в докладах и рефератах (да и в дипломах тоже) идет титульный лист с автором работы, с преподавателями которые проверили работу, поэтому его нумеровать не нужно (многие просто замазывают его замазкой).
Чтобы убрать номер с этой страницы, щелкните два раза левой кнопкой мышки по номеру (титульный лист должен быть первым, кстати) и в открывшихся опциях поставьте галочку «особый колонтитул для первой страницы». Далее на первой странице у вас пропадет номер, там вы сможете указать что-нибудь уникальное, что не будет повторяться на других страницах документа. См. скриншот ниже.
>
Я Пишу!
Статья актуальна при использовании MS Word 2007, 2010 и выше.
Недавно столкнулась с проблемой двойной нумерации страниц в вордовском документе, когда в нижнем колонтитуле идет сквозная нумерация, а в верхнем – внутренняя нумерация по разделу. Перечитала множество советов о том, как это правильно/быстро/лучше сделать, а в итоге пришлось выкрутить себе руки, пока не придумался довольно несложный алгоритм:
1. Документ необходимо разбить на разделы;
2. В каждом разделе перейти на поле верхнего колонтитула (в том случае, если вверху у вас не сквозная нумерация) и снять опцию “Как в предыдущем разделе”;
3. Сделать сквозную нумерацию для всего документа в нижнем колонтитуле;
4. Затем в каждом разделе на первой странице ввести формулу, по которой будет определяться страница подраздела.
Как видите, все просто. Теперь расскажу подробнее.
1. Находим в документе начало первого подраздела, в котором предполагается своя собственная нумерация. В этом месте вместо привычного разрыва страницы нужно сделать следующее: выбрать пункт меню Разметка страницы -> Параметры страницы -> Разрывы -> Разрывы разделов -> Текущая страница. Теперь вы определили начало нового раздела.
2. На этой же странице дважды щелкаем по верхнему колонтитулу и в главном меню Word находим Конструктор -> Переходы , нажимаем Как в предыдущем разделе (отключаем эту опцию). Потому что верхняя нумерация в каждом подразделе у нас будет своя.
Повторите пункты 1 и 2 для всех подразделов.
3. Делаем в нижнем колонтитуле сквозную нумерацию для всего документа. Дважды щелкаем по нижнему колонтитулу, выбираем пункт меню Номер страницы -> Вверху страницы, отмечаем понравившийся стиль нумерации, затем заходим в Номер страницы -> Формат номеров страниц и выбираем арабские цифры.
Если у вас первая страница титульная и ее нужно учитывать в нумерации, но не нумеровать, тогда позиционируемся на ней и, щелкнув дважды левой кнопкой мыши на колонтитуле, нажимаем пункт главного меню Конструктор -> Параметры -> Особый колонтитул для первой страницы. С нижним колонтитулом закончили.
4. Переходим на первую страницу первого подраздела, выполняем пункт 3. Теперь у нас вверху и внизу один и тот же номер страницы, и если вы закажете вверху нумерацию “начиная с n-ной страницы”, то автоматически и внизу будет только нумерация по разделу, а не сквозная. Поэтому нужно поступить следующим образом: верхний колонтитул у вас открыт, теперь нажмите комбинацию клавиш Alt+F9, на месте номера страницы должна появиться надпись {PAGE * MERGEFORMAT}. Эту надпись нужно преобразовать в нужную вам формулу. Например, если мой подраздел начинается с 13-й страницы всего документа, то формула будет выглядеть так: {={PAGE * MERGEFORMAT}-12} . Здесь есть один нюанс: фигурные скобки не набирайте вручную, они появляются при выделении переменной и нажатия клавиш Ctrl+F9. Отредактируйте формулу, а теперь снова нажмите Alt+F9 и получите нужную вам нумерацию.
Таким же образом вводим свою формулу для каждого раздела, например: {={PAGE * MERGEFORMAT}-52}, {={PAGE * MERGEFORMAT}-98} и т. д.
Надеюсь, вам эта статья поможет сэкономить время.
26 Дек 12 | Теги: Word 2007, Word 2010, нумерация страниц, разбивка на разделы, сквозная нумерация
Категория: Блог, Специализированные | Юлия Перепелицына
- mma89 | Ноябрь 27th, 2013 в 11:28
я попыталась воспользоваться кодировкой, но в содержании при обновление поля он ссылается не на те страницы…не знаю что делать




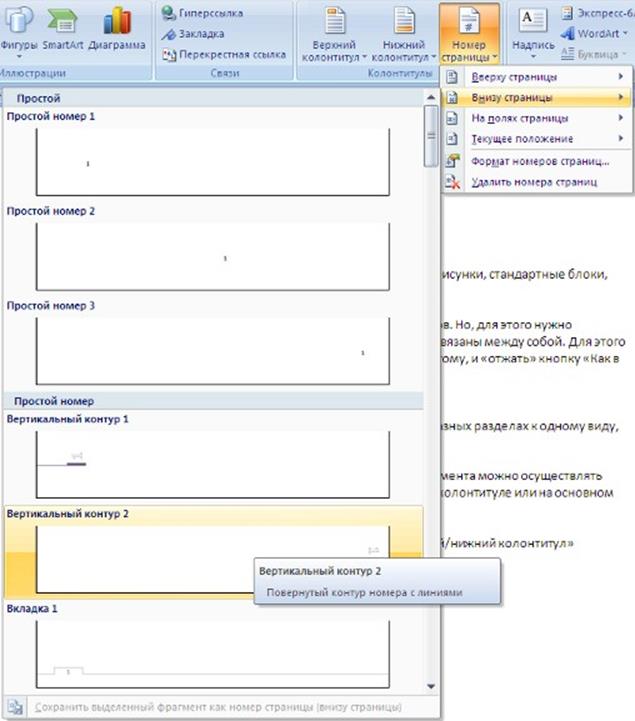
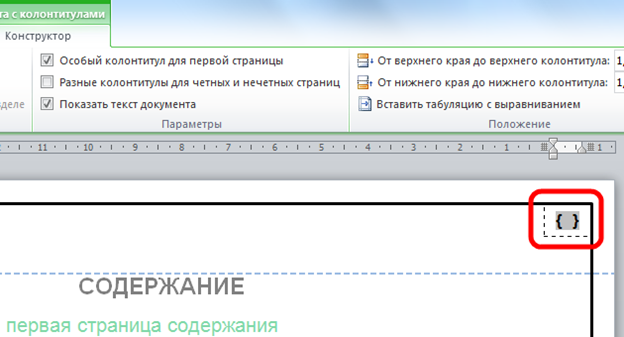
 Обрезание текста и отключение границ при печати(ошибка во время печати)
Обрезание текста и отключение границ при печати(ошибка во время печати)






































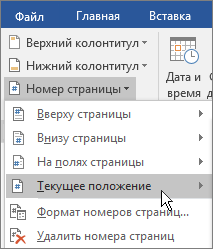
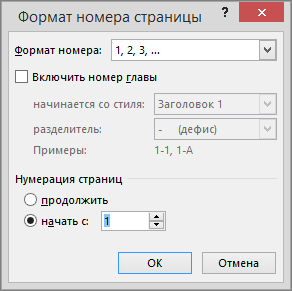
 .
.




