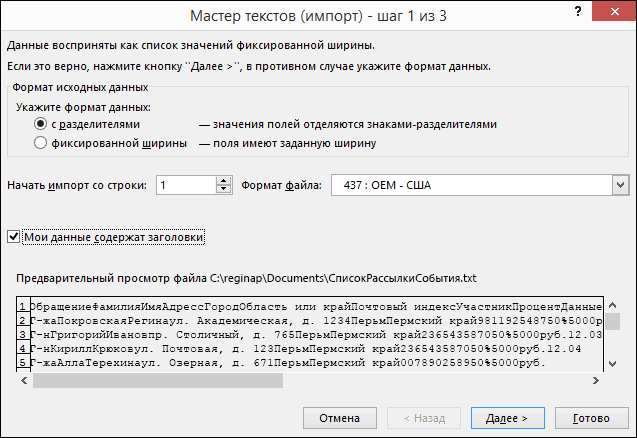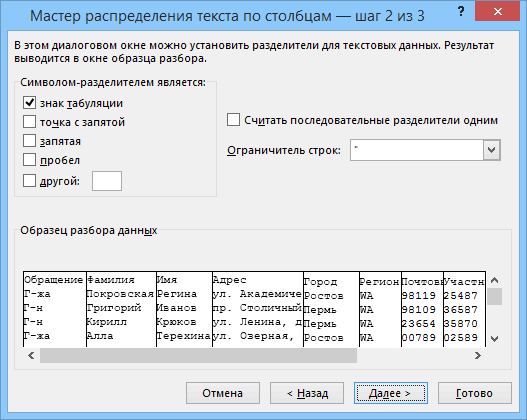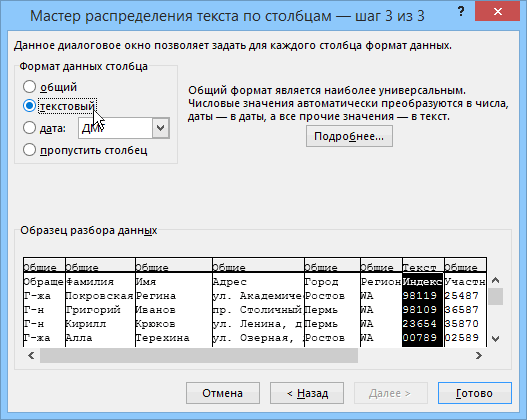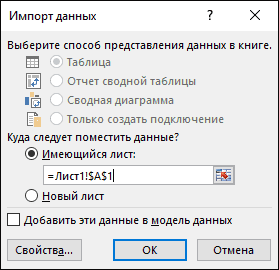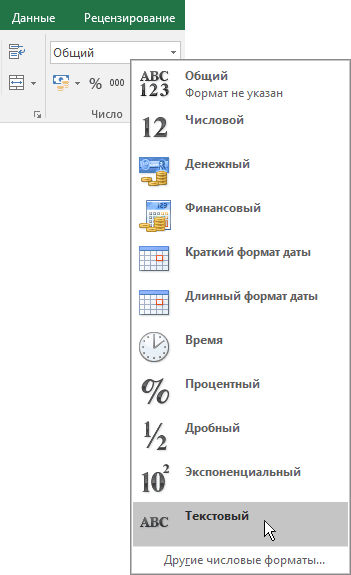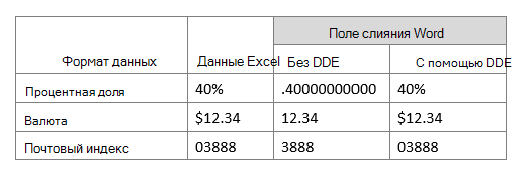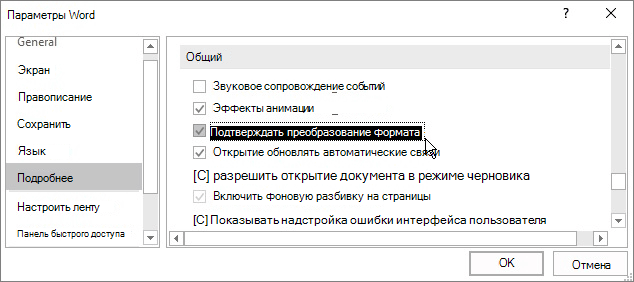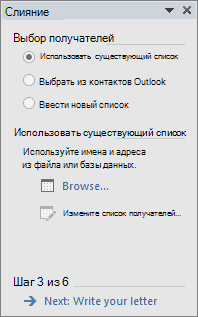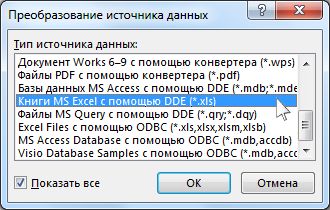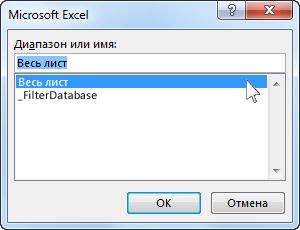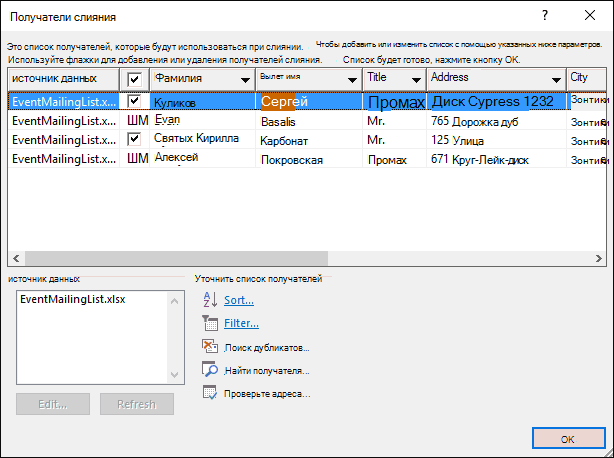Аннотация
В этой статье рассказывается о том, как создавать и печатать стандартные письма, в которых используются данные с листа Excel с помощью функции слияния в Word.
При использовании функции слияния в Word происходит объединение основного документа со списком получателей, в результате чего создается комплект выходных документов.
-
В основном документе содержится текст, являющийся одинаковым для всех выходных документов. В документе может содержаться бланк, текст и инструкции в полях слияния для вставки текста (такого как имена и адреса получателей) для отдельных выходных документов.
-
Список получателей является базой данных с данными для объединения в выходных документах. Например, список получателей может быть представлен в виде файла базы данных Microsoft Access или листа Excel.
Эта база данных обычно представляет собой список имен, адресов, номеров телефонов и личной информации других категорий.
-
Результатом слияния являются выходные документы. Текст всех выходных документов может быть одинаковым, но возможно форматирование отдельных документов.
Шаг 1. Настройка файла данных Excel
До запуска мастера слияния почты необходимо убедиться, что книга Excel структурирована соответствующим образом. Обратите внимание на следующие требования для таблицы данных.
-
В первой строке должны содержаться имена полей для каждого столбца, например: «Должность», «Приветствие», «Имя», «Отчество», «Фамилия», «Адрес 1» и «Адрес 2».
-
Все имена полей должны быть уникальными.
-
В каждой строке должны содержаться сведения об определенном элементе. Например, в списке рассылки в каждой строке может содержаться информация о конкретном получателе.
-
В таблице не должно быть пустых строк.
Создайте файл данных Excel и упорядочите его с помощью полей, которые необходимо использовать для письма, как показано в следующем примере файла данных.
Сохраните и закройте файл данных Excel после его создания.
Дополнительные сведения о создании списка адресов для слияния см. в следующей статье базы знаний Майкрософт:
294688 Разработка и создание списка адресов для слияния в Word 2002 и более поздних версиях Word
Шаг 2. Настройка основного документа
-
В Microsoft Office Word 2003 или более ранней версии программы Word наведите указатель на пункт Письма и рассылки в меню Сервис, затем щелкните Мастер слияния.
В Microsoft Office Word 2007 щелкните Начать слияние в группе Начать слияние на вкладке Рассылки, а затем щелкните Пошаговый мастер слияния.
-
В списке Выбор типа документа выберите Письма.
Активный документ становится основным документом. Основной документ содержит текст и графические элементы, которые будут одинаковыми для всех версий объединенного документа. Например, обратный адрес и приветствие в стандартном письме будут одинаковыми для всех версий.
-
Нажмите кнопку Далее. Открытие документа.
-
Выполните одно из следующих действий.
-
Начать с документа, который отображается в окне в настоящий момент. Для этого щелкните Использовать текущий документ.
После этого можно будет ввести письмо в окне документа или подождать, пока мастер не предложит сделать это.
-
Начать с шаблона. Для этого выполните следующие действия.
-
Щелкните Шаблон.
-
Щелкните Выбор шаблона.
-
На вкладке Слияние выберите шаблон, который требуется использовать в диалоговом окне Выбор шаблона, а затем нажмите кнопку OК.
-
-
Начать с существующим документом. Для этого выполните следующие действия.
-
Щелкните Существующий документ.
-
В поле Существующий документ выберите нужный документ и щелкните Открыть.
-
Если документ отсутствует, щелкните Другие файлы, затем щелкните Открыть. Выберите нужный документ в диалоговом окне Открыть и нажмите кнопку Открыть.
-
-
-
Нажмите кнопку Далее. Выбор получателей.
Шаг 3. Указание источника данных Excel
-
В группе Выбор получателей щелкните Использование списка.
-
Нажмите кнопку Обзор.
-
В диалоговом окне Выбор источника данных выберите нужный лист Excel.
По умолчанию в программе Word открывается папка «Мои источники данных».
-
Нажмите кнопку Открыть.
-
Если на листе Excel содержится информация на нескольких вкладках, выберите вкладку с нужными сведениями и нажмите кнопку OК.
-
Все записи из источника данных отображаются в диалоговом окне Получатели слияния. Здесь вы можете уточнить список получателей, которые будут включены в слияние.
Шаг 4. Выбор получателей
-
В диалоговом окне Получатели слияния выберите получателей, которых необходимо включить. Для этого воспользуйтесь одним из указанных ниже способов.
-
Укажите получателей с помощью флажков.
Этот способ является наиболее предпочтительным вариантом, если ваш список короткий. Установите флажки для получателей, которых необходимо включить, и снимите флажки для получателей, которых необходимо исключить.
Примечание. Если известно, что в слияние необходимо включить большую часть получателей в списке, щелкните Выбрать все, затем снимите флажки для определенных получателей. Аналогично, если необходимо включить только несколько записей в списке, щелкните Очистить все, затем выберите нужные записи.
-
Сортировка элементов списка.
Этот способ используется в том случае, когда необходимо расположить элементы в алфавитном или цифровом порядке. Щелкните заголовок столбца элемента, по которому необходимо выполнить сортировку. Например, при необходимости отображения списка в алфавитном порядке с сортировкой по фамилии щелкните заголовок столбца Фамилия.
-
Фильтрация элементов списка.
Этот способ используется в том случае, если в списке содержатся записи, для которых отображение или включение в слияние не требуется. После фильтрации списка можно включить или исключить записи, используя флажки, как описано в предыдущем разделе. Для фильтрации списка выполните следующие действия.
-
Щелкните стрелку рядом с заголовком столбца элемента, по которому необходимо выполнить фильтрацию.
-
Щелкните один из следующих параметров:
-
(Пустые): отображение всех записей, в которых соответствующее поле является пустым.
-
(Непустые): отображение всех записей, в которых соответствующее поле содержит информацию.
-
Если в источнике данных содержатся записи с идентичной информацией и в столбце содержится не более десяти уникальных значений, можно выполнить фильтрацию по определенной информации. Например, если для нескольких адресов в качестве страны указана Австралия, можно выполнить фильтрацию по значению Австралия.
-
-
-
В диалоговом окне Получатели слияния отображаются только назначенные записи. Чтобы снова отобразить все записи, щелкните (Все).
Примечания.
-
Для расширенной сортировки и фильтрации щелкните стрелку рядом с именем какого-либо столбца, затем щелкните (Дополнительно). Для настройки запроса на сортировку или фильтрацию используйте вкладки Отбор записей и Сортировка записей.
-
Если установлено программное обеспечение для проверки адресов, щелкните Проверить в диалоговом окне Получатели слияния для проверки адресов получателей.
-
-
Нажмите кнопку OК для возврата к мастеру слияния.
Программа Word будет использовать получателей, назначенных для слияния.
-
Нажмите кнопку Далее. Создание письма.
Шаг 5. Написание письма и добавление полей слияния
Если это еще не было сделано, введите в основной документ текст, который будет приведен на каждом бланке письма.
Вставка полей слияния
Вставьте поля слияния в те места, где требуется разместить имена, адреса и другую информацию из источника данных. Для вставки полей слияния выполните следующие действия.
-
В основном документе щелкните то место, в которое необходимо вставить поле.
-
Вставьте один из следующих параметров.
-
Адресный блок с именем, адресом и другой информацией.
-
Щелкните Блок адреса.
-
В диалоговом окне Вставка блока адреса выберите элементы адреса, которые необходимо включить, и нужные форматы, затем нажмите OК. Чтобы получить справку по параметру, щелкните вопросительный знак, а затем щелкните параметр.
-
Чтобы получить справку по параметру, щелкните вопросительный знак, а затем щелкните параметр. Если появилось диалоговое окно Подбор полей, возможно, программе Word не удалось найти определенную информацию для блока адреса. Щелкните стрелку рядом с полем (отсутствует), затем выберите поле в источнике данных, соответствующем полю, необходимому для слияния.
-
-
Строка приветствия:
-
Щелкните Строка приветствия.
-
Выберите формат строки приветствия, включающий приветствие, формат имени и соответствующие знаки препинания.
-
Выберите текст, который будет отображаться в тех случаях, когда программе Word не удается интерпретировать имя получателя. Например, программа Word не сможет интерпретировать имя, если в источнике данных для получателя указано только название компании, а имя и фамилия отсутствуют.
-
Нажмите кнопку ОК.
-
Если появилось диалоговое окно Подбор полей, возможно, программе Word не удалось найти определенную информацию для строки приветствия. Щелкните стрелку рядом с полем (отсутствует), затем выберите поле в источнике данных, соответствующем полю, необходимому для слияния.
-
-
Другие поля с информацией:
-
Щелкните Другие элементы.
-
Выполните одно из следующих действий.
-
Для выбора полей адресов, которые будут автоматически сопоставляться с соответствующими полями в источнике данных, даже в том случае, если имена полей источника данных не совпадают с именами ваших полей, щелкните Поля адреса.
-
Для выбора полей, которые всегда напрямую используют данные столбца базы данных, щелкните Поля базы данных.
-
-
В диалоговом окне Поля выберите нужное поле.
-
Щелкните Вставить, а затем Закрыть.
-
Если появилось диалоговое окно Подбор полей, программе Word не удалось найти определенную информацию для вставки поля. Щелкните стрелку рядом с полем (отсутствует), затем выберите поле в источнике данных, соответствующем полю, необходимому для слияния.
Примечание. При вставке поля из списка Поля базы данных и последующем переключении к источнику данных, в котором отсутствует столбец с таким же именем, Word не сможет вставить информацию этого поля в созданный документ.
-
-
Электронная почтовая марка.
Для добавления электронной почтовой марки необходимо установить соответствующее программное обеспечение, приобретенное у стороннего поставщика в Интернете. Для использования электронной почтовой марки выполните следующие действия.
-
Щелкните Почтовая марка.
Если программное обеспечение для работы с электронными почтовыми марками не установлено, появляется запрос на его установку и предложение подключиться к следующему веб-узлу Microsoft Office:
Печать электронных почтовых марок
http://office.microsoft.com/services/service.aspx?sid=2.4 -
Вставьте марку в соответствии с инструкциями программы.
-
-
Для добавления электронной почтовой марки необходимо установить соответствующее программное обеспечение, приобретенное у стороннего поставщика в Интернете. Для использования электронной почтовой марки выполните следующие действия. Почтовый штрихкод: Необходимо выбрать тип письма или конверта с поддержкой штрихкода POSTNET. Для использования почтового штрихкода выполните следующие действия.
-
Щелкните Почтовый штрихкод.
-
В диалоговом окне Вставка почтового штрихкода выберите соответствующие поля адреса.
Примечание. Параметр Почтовый штрихкод отображается только при использовании программы Word на английском языке (США).
-
Повторите шаг «а» и «б» для всех полей, которые необходимо вставить. ПРИМЕЧАНИЯ.
-
Нельзя ввести символы поля слияния (» «) или вставить их с помощью команды Символ в меню Вставка.
-
Если поля слияния заключены в фигурные скобки, например { MERGEFIELD City }, программа Word вместо значений отображает коды полей. Это не влияет на слияние, но при необходимости отображения результатов правой кнопкой мыши щелкните код поля, затем выберите Коды/значения полей в контекстном меню.
-
Например, при использовании приведенной простой базы данных в вашем письме могут использоваться поля AddressBlock и GreetingLine, а первая страница будет выглядеть примерно так:
26 февраля 2002 г.
AddressBlock
GreetingLine
Введите сообщение.
С уважением,
Введите свое имя.
-
Примечание. Для вставки полей слияния, работы с основным документом слияния и выполнения слияния можно использовать панель инструментов Слияние. Чтобы отобразить панель инструментов Слияние, в меню Сервис выберите Письма и рассылки, затем щелкните Показать панель инструментов слияния.
На панели инструментов Слияние доступны дополнительные команды, отсутствующие в мастере слияния. Например, с помощью меню Вставить поле Word на панели инструментов Слияние можно вставлять поля Word для управления процессом слияния. Например, можно вставить поле IF, которое вставляет текст только в том случае, если в определенном поле слияния установлено указанное значение.
Или можно щелкнуть Поиск ошибок для выполнения слияния и создания отчета об ошибках, содержащихся в основном документе.
-
Изменение формата объединенных данных
Для форматирования объединенных данных необходимо отформатировать поля в основном документе. Не форматируйте данные в источнике данных, поскольку это форматирование не сохраняется при слиянии данных в документе. Для изменения формата объединенных данных выполните следующие действия.
-
В основном документе выберите поле с информацией, которую необходимо отформатировать, включая символы, в которые заключено поле слияния (<< >>).
-
В Word 2003 и более ранних версиях щелкните Шрифт в меню Формат и установите нужные параметры.
В Word 2007 щелкните нужный вариант в поле Шрифты темы в группе Шрифт на вкладке Главная.
Форматирование с помощью кодов полей
Для доступа к другим параметрам форматирования нажмите ALT+F9, чтобы отобразить коды полей, затем добавьте ключи в поля слияния. Ключ, используемый при работе с полями, является специальной инструкцией, которая приводит к выполнению определенного действия. В общем смысле ключ добавляется к полю для изменения результата.
Ниже приведены примеры использования ключей.
-
Для отображения числа 34987,89 как $34 987,89 добавьте ключ числового формата (#).
-
Для печати имен клиентов в верхнем регистре добавьте ключ формата (*).
-
Чтобы размер и шрифт объединенной информации совпадали с размером и шрифтом, которые установлены для поля слияния, добавьте ключ Charformat (*).
Шаг 6. Сохранение документа
Завершив формирование основного документа и вставив все поля слияния, обязательно сохраните документ перед тем, как продолжить работу. Для этого выполните следующие действия.
-
В программе Word 2003 и более ранних версиях щелкните Сохранить как в меню Файл.
В программе Word 2007 нажмите кнопку Microsoft Office и щелкните Сохранить как.
-
Укажите имя документа и нажмите кнопку Сохранить.
-
Нажмите кнопку Далее. Просмотр писем.
Шаг 7. Просмотр писем и настройка списка получателей
При появлении области задач «Шаг 5. Слияние» мастера все поля слияния основного документа заменяются текстом первой записи списка получателей, чтобы можно было просмотреть первый выходной документ.
Например, при использовании образца базы данных, приведенного выше, после нажатия Далее. Просмотр писем, первая страница будет выглядеть примерно так:
26 февраля 2002 г.
Александр Демидов
ул. Морская, 124
Пенза, 140052
Уважаемый Александр Демидов!
Введите сообщение.
С уважением,
Введите свое имя. Для просмотра других записей воспользуйтесь одним из указанных ниже способов.
-
Для просмотра элементов по порядку используйте кнопки со стрелками влево и вправо.
-
Для просмотра определенного элемента щелкните Найти получателя, затем в диалоговом окне Поиск элемента введите условие поиска.
При необходимости уточните список получателей. Для этого воспользуйтесь одним из указанных ниже способов.
-
Чтобы исключить определенного получателя из слияния, щелкните Исключить получателя.
-
Чтобы изменить список получателей, щелкните Изменить список получателей и внесите изменения в диалоговом окне Получатели слияния.
Шаг 8. Завершение слияния
Чтобы завершить слияние, воспользуйтесь одним из указанных ниже способов.
Персонализация отдельных писем
Для персонализации отдельных писем завершите слияние, а затем измените необходимую информацию в полученном объединенном документе. Для этого выполните следующие действия.
-
Щелкните Изменить часть писем.
-
В диалоговом окне Составные новые документы выберите записи, которые необходимо объединить.
-
Нажмите кнопку ОК.
Word создает и открывает новый объединенный документ. Основной документ также остается открытым, и в него можно вернуться при необходимости изменения всех документов.
-
Найдите информацию, которую необходимо изменить, и внесите изменения.
-
Напечатайте или сохраните документ так же, как и любой другой документ.
Печать писем
Для печати писем воспользуйтесь одним из указанных ниже способов.
-
Если элементы персонализированы и объединенный документ является активным, выполните следующие действия.
-
В программе Word 2003 и более ранних версиях выберите пункт Печать в меню Файл.
В программе Word 2007 нажмите кнопку Microsoft Office и щелкните Печать.
-
Выберите нужные параметры.
-
-
При необходимости печати напрямую из мастера слияния выполните следующие действия.
-
На шаге 6 мастера слияния (завершение слияния), щелкните Печать.
-
В диалоговом окне Составные печатные документы воспользуйтесь одним из следующих способов и нажмите кнопку OК.
-
Для печати всех документов щелкните Все.
-
Для печати документа, отображаемого в окне документа, щелкните Текущая запись.
-
Для печати диапазона документов щелкните С и введите номера записей в поля С и До.
-
-
В диалоговом окне Печать выберите нужные параметры.
-
Сохранение объединенных писем для последующего использования
При необходимости изменения объединенных писем и их сохранения для последующего использования письма можно вставить в один документ. Для этого выполните следующие действия.
-
Щелкните Изменить часть писем.
-
В диалоговом окне Составные новые документы воспользуйтесь одним из следующих способов и нажмите кнопку OК.
-
Для объединения всех документов щелкните Все.
-
Для слияния только документа, отображаемого в окне документа, щелкните Текущая запись.
-
Для объединения диапазона документов щелкните С и введите номера записей в поля С и До.
-
-
Word открывает новый документ со всеми отдельными письмами. Затем можно сохранить документ для последующего использования так же, как и любой другой документ.
Ссылки
Дополнительные сведения см. в следующих статьях базы знаний Майкрософт:
318117 Использование адресов в книге Excel для создания наклеек в Word
318115 Создание письма в Word 2002 с использованием информации из базы данных Access
318112 Использование адресов из базы данных Access 2002 для создания наклеек в Word 2002
294686 Использование слияния для создания списка, отсортированного по категории, в Word 2002 и более поздних версиях Word
290408 Часто задаваемые вопросы о слиянии в Word 2002
294688 Разработка и создание списка адресов для слияния в Word 2002 и более поздних версиях Word
294693 Использование слияния для создания каталога в Word 2002 и более поздних версиях Word
294683 Использование слияния для создания писем в Word 2002 и более поздних версиях Word
Нередко возникают ситуации, когда информацию, приведенную в электронной таблице, нужно использовать для создания договоров, отчетов и других важных документов. Этот нелегкий процесс можно автоматизировать с помощью слияния данных из MS Excel и Word.
Содержание
- Что такое слияние Excel и Word?
- Как осуществить слияние данных Ворд и Эксель?
- Шаг 1. Подготовка данных таблицы Excel (источника данных)
- Настройка источника данных
- Шаг 2. Подготовка шаблона документа Word
- Работа с Мастером слияния Word
- Объединение таблицы Ворд и Эксель
- Слияние текстов Ворда и Эксель
- Выводы
Что такое слияние Excel и Word?
Под слиянием подразумевается перенос данных из электронной таблицы в Word.
Как осуществить слияние данных Ворд и Эксель?
Слияние данных осуществляется в несколько шагов. Сначала осуществляется подготовка данных таблицы на уровне Эксель, после чего осуществляется перенос информации в Word.
Есть несколько требований к исходной таблице, которые должны быть соблюдены:
- Обязательно, чтобы каждый столбец таблицы, которая переносится в вордовский файл, был озаглавлен. При этом названия должны быть разными, не допускаются повторы.
- Кроме этого, в таблице не должно содержаться ячеек, которые были перед этим соединены. В ином случае при переносе строки могут смещаться, что вызовет много дополнительных сложностей.
Простыми словами, уже на этапе создания таблицы Эксель она должна быть в таком же формате, как таблица в Ворд.
Шаг 1. Подготовка данных таблицы Excel (источника данных)
Итак, давайте немного разберемся с тем, как подготовить таблицу. Желательно переконвертировать диапазон в формат умной таблицы с помощью комбинации клавиш Ctrl + T. После этого нужно непосредственно осуществить настройку и подготовку данных.
Настройка источника данных
После создания умной таблицы ее нужно настроить. Это можно сделать стандартными средствами Эксель. В конечном итоге, она должна иметь такой вид.
Главное правило подготовки источника данных – проверка соблюдения описанных выше требований и адаптацию таблицы под них. Это делается вручную, путем разъединения ячеек и добавления заголовков к колонкам.
Шаг 2. Подготовка шаблона документа Word
В рамках этого шага нужно создать вордовский документ, в который будут заноситься данные из экселевской таблицы. Предположим, нам нужно сделать рассылку, в которую вставлять подходящие данные. Соответственно, на этапе подготовки шаблона документа Word нужно написать письмо, в котором есть общие строки для всех данных.
Допустим, нам нужно отправить письмо тем клиентам, у которых клубная карта прекращает свое действие в течение ближайшего месяца. В этом случае текст будет аналогичным за тем лишь исключением, что номер клубной карты, срок окончания ее действия будут отличаться. В этом случае можно воспользоваться слиянием, и данные будут импортироваться в соответствующие места из документа Excel.
На скриншоте ниже эта информация отображается сними цветом.
Настоятельно рекомендуется, чтобы работа была более удобной, установить параметр «Затенение полей» на значение «Всегда». Так будет значительно проще различать, какие данные были вставлены автоматически, а какие уже были в шаблоне. Просто соответствующие места будут выделены серым цветом. Естественно, это выделение не сохраняется при печати, данные выглядят так, как будто письмо набиралось вручную.
Работа с Мастером слияния Word
Наиболее удобно использовать мастер влияния, чтобы перенести часть данных из Эксель в Ворд. Для этого открываем наш шаблон в Word, после чего нажимаем кнопку «Начать слияние», которая находится на вкладке «Рассылки» (все это касается версий Office, начиная с 2007).
Далее нужно выбрать пункт «Пошаговый мастер слияния».
Если же используется старая версия Microsoft Office, то эта функция все равно есть, но чтобы получить к ней доступ, нужно воспользоваться такими пунктами меню: Сервис – Письма и рассылки – Слияние. Также можно вывести соответствующую кнопку на панель инструментов, чтобы сделать работу более комфортной.
Важно особенно акцентировать внимание на то, что в шаблоне, который был создан на предыдущем этапе, должен содержаться общий текст. То есть, даже слово «Уважаемый» нужно написать без окончания – «Уважаем». Далее оно будет вставлено автоматически.
А теперь опишем на практике, как мастер слияния используется:
- Сначала выбирается тип документа. Это могут быть как электронные, так и обычные письма. Также возможен выбор ряда других типов документов.
4 - Далее надо выбрать тот документ, который будет использоваться для рассылки писем (или того, что вы выбрали на предыдущем этапе). Это может быть как текущий документ, так и находящийся в другом файле. Также можно выбрать пункт «Шаблон». В двух последних случаях будет предложено выбрать файл, в который будут автоматически вставляться данные из Эксель таблицы. В нашем примере мы выберем пункт «Существующий документ».
5 - Выбор получателей. В случае с нами в качестве получателей будет использоваться список контактов из Эксель таблицы. Соответственно, нас интересует пункт «Использование списка». А непосредственно выбрать тот список, который будет использоваться в качестве источника данных, можно с помощью кнопки «Обзор», которая располагается немного ниже.
6 - Далее нужно выбрать файл с источником данных. После того, как он будет выбран, появится диалог, в котором будет та же таблица, которая у нас есть в экселевском документе. Далее нужно выбрать те записи, которые нас интересуют в конкретный момент времени. Если все, то достаточно просто нажать клавишу ОК. Если появляется такая необходимость, можно осуществить сортировку перечня, фильтрование соответствующих данных или же воспользоваться соответствующими командами, чтобы их найти. Конечно, в Excel встроенный фильтр значительно функциональнее, но в целом, можно отсеять ряд данных, основываясь на текстовых или числовых значениях. Также, с помощью галочек можно выбирать те записи, которые будут использоваться при ручной рассылке.
В нашем случае в качестве поля, по которому осуществляется фильтрация, выступает поле «Рассылка». В качестве критерия используется значение «да» (в нашей таблице это значение появляется, если в текущем месяце срок действия клубной карты подходит к концу).
7 - Теперь нужно приступить к этапу вставки соответствующих полей в подходящие места. Но перед этим не стоит забывать ставить курсор туда, куда нужно. Если же вы забыли, мастер закрывать не придется все равно. В таком случае можно просто перенести поле в то место, которое нужно, уже после вставки поля. В нашем случае курсор был поставлен возле восклицательного знака после части слова «Уважаем». Поскольку нам нужны отдельные поля, то необходимо выбрать пункт «Другие элементы».
8 - После того, как нами было выбрано подходящее поле (в нашем случае это имя), нужно подтвердить свои действия путем нажатия кнопки «Вставить». Аналогичную операцию нужно провернуть и со всеми другими полями. То есть, если нам нужно вставить отчество, то нужно нажать по соответствующему полю в списке и нажать ту же кнопку, чтобы его вставить в документ.
9
После этого закрываем окно и добавляем пробелы между вставленными словами. Если перед этим вы выставили опцию «Затенение полей» в положение «Всегда», то надписи будут отображаться на сером фоне. Аналогичные действия нужно проделать и со следующим полем с номером клубной карты.
Сначала ставится курсор после значка №, после чего открываем «Другие элементы», предварительно выполнив описанные выше действия, после чего выбирается поле с номером клубной карты. Далее осуществляется нажатие по кнопке «Вставить». И то же самое со сроком действия карты. - Последний этап – вставка окончания слова «Уважаем» в зависимости от того, какого пола человек. Для этого при слиянии используется специальное поле, «Правила». Есть несколько его разновидностей, но нас интересует вид «IF…THEN…ELSE». Найти ее можно на вкладке «Рассылки». Но в старых версиях офисного пакета она также находилась на панели инструментов, как показано на скриншоте.
10 - После этого задаем параметры в появившемся окошке. Сначала выбирается поле, которое используется для проверки на предмет соблюдения определенного условия, после чего выставляется логический оператор (в нашем случае равно), а потом уже значение, на соответствие которому нужно проверять это поле. Затем нужно добавить текст, который нужно вставлять, если значение оказывается правильным и тот, который добавляется в случае возвращения результата «ЛОЖЬ». И после нажатия на кнопку ОК получаем такой текст.
11
А вот пример заполнения полей, который был в нашем случае.
На следующем этапе нужно получившиеся в результате слияния документы пересмотреть. Для этого в окне есть кнопки навигации, нажимая которые можно проверить, все ли правильно сделано. Также с помощью специальных флажков можно отобразить лишь некоторых получаете.
После осуществления этих действий оказывается, что некоторые данные перенеслись неправильно.
Были убраны нули в начале номера. Вместо того, чтобы отобразить номер 001768 в результате получилось просто 1768. Та же история и с датами, где месяц число были поменяны местами. Аналогичные проблемы могут случиться с любыми другими форматами: десятичными числами, деньгами и так далее. Просто форматирование, которое было в таблице Эксель, не сохраняется при слиянии. Но решение этой проблемы есть.
Для начала надо понять, что каждая дата, время и так далее имеет свой код, который можно просмотреть и откорректировать. ЧТобы это сделать, нужно кликнуть по соответствующему полю правой кнопкой мыши, после чего нажать на «Коды/Значения полей».
В случае с номером клубной карты результат будет такой.
(MERGEFIELD «M__клубной_карты» }
Мы не будем вносить никаких коррективов в код, обойдемся только добавлением формата.
Если вы хоть чуть-чуть пробовали разные форматы в Эксель, то у вас не должно возникнуть никаких проблем с его добавлением. ЧТобы число сделать шестизначным, то нужно в формате поставить шесть нулей. Получится следующий код.
{ MERGEFIELD «M__клубной_карты» # «000000» }.
После этого делаем правый клик мышью по соответствующему полю и нажимаем «Обновить поле». После этого проблема должна решиться автоматически.
Код даты вводится так:
{ MERGEFIELD «дата_окончания_действия_карты» @ «DD.MM.YYYY» }
Теперь все правильно.
На финальном этапе осталось только вручную отредактировать некоторые письма, если там возникают ошибки, которые невозможно исправить автоматически. После этого их можно сохранить на компьютере или сразу распечатать.
Объединение таблицы Ворд и Эксель
Давайте представим ситуацию, что нам нужно сделать в вордовском документе таблицу, чтобы часть данных была из Excel. При этом важно сделать так, чтобы после вычислений в Экселе данные в Ворде автоматически обновлялись.
Чтобы это сделать, нужно сначала сделать таблицу в Эксель, после чего этот диапазон выделить и скопировать.
После этого нужно воспользоваться функцией «Специальная вставка» Word, которую можно найти в меню «Вставка» и там выбирается опция с листом Майкрософт Эксель.
Чтобы связать таблицы, нужно воспользоваться одноименной функцией.
Слияние текстов Ворда и Эксель
Представим такую задачу: у нас есть Эксель таблица, в которой перечислены люди (их фамилии, имена, отчества), а также их контактные телефоны. Также есть документ Ворд, в котором нужно заполнить пробелы соответствующими именами и номерами телефонов.
Чтобы это сделать, нужно открыть меню «Сервис – Слияние», потом выбрать источник данных и выбрать пункт «Добавить поле слияния». После этого соответствующие поля вставляются в подходящих местах. После нажатия кнопки «Объединить» действие можно считать выполненным.
Выводы
Таким образом, слияние данных Ворда и Эксель позволяет сделать работу более удобной. Это значительно упрощает жизнь в ситуациях, когда есть большое количество данных (например, анкетных), и на их основе нужно создать большое количество документов по шаблону.
Как видим, профессиональное владение офисным пакетом включает не только умение создавать электронные таблицы или текстовые документы, но и осуществлять обмен информацией между двумя приложениями.
Оцените качество статьи. Нам важно ваше мнение:
Поля слияния и
поля автоматизации Word.
Поля автоматизации
в MS
Word
предназначены для размещения в документе
дополнительных объектов (графических,
текстовых, формул, мультимедиа и т.д.).
Поля автоматизации отображаются в
документе внутри фигурных скобок. Для
просмотра значений полей устанавливается
флажок в параметрах Меню-Сервис. При
этом фигурные скобки нельзя вводить с
клавиатуры (Ctrl+F9).
Коды полей
представляют собой:
-
{=Формула[Закладка][#»Числовой
формат»]}.
Такое поле
используется для вычисления значения
математических формул в таблицах.
Элемент «Формула» содержит выражение,
содержащее допустимое наименование
чисел, закладок содержащих числа, полей,
операторов и функций, значением которых
являются числа.
Элемент «Закладка»
представляет собой имя, которым помечено
одно или несколько значений.
Элемент «Числовой
формат» указывает способ отображения
полученного результата.
-
Поле Set:
{SET
Закладка «Текст»}.
Используется для
присвоения значений указанной закладке.
После чего любой элемент документа
можно использовать в программах WBA
и макросах.
-
Поля ASK
и FILLIN.
Выводят на экран окна, в которые можно
ввести личные сообщения конкретным
клиентам или данные, отсутствующие в
источнике. При этом записи данных
соответствует одна строка в источнике.
Поле ASK
использует имя закладки с необходимыми
данными в документе.
Поле FILLIN
указывает на место в основном документе,
где предполагается разместить данные,
вводимые по запросу.
-
Поле IF
выполняет одну из двух операций, в
зависимости от указанных условий. -
Поле MERGEREC
обеспечивает вставку в основной документ
номера записи данных. -
Поле MERGESEQ
обеспечивает подсчёт числа записей
данных, успешно размещённых в основном
документе. -
Поле NEXT
обеспечивает переход к следующей записи
данных, не начиная новый составной
документ. -
Поле NEXTIF
позволяет в зависимости от результата
сравнения двух выражений размещать
элементы одного или другого текста. -
Поле MERGEFIELD
обеспечивает внедрение в документ
полей базы данных. -
Поле SKIPIF,
в случае истинности результата сравнения
двух выражений, обеспечивает переход
к следующей записи данных и начинает
новый составной документ. -
Поле COMPARE
в зависимости от результата сравнения
двух выражений возвращает логические
значения 1 или 0 (истина или ложь). -
Поле DOCVARIABLE
отвечает за размещение строки, присвоенной
какой-либо переменной в документе. -
Поле GOTOBUTTON
обеспечивает размещение команды
перехода, позволяющей ускорить просмотр
больших электронных документов. -
Поле MACROBUTTON
позволяет обеспечить размещение в
документе макрокоманды.
Технологии MS
Office
обмена данными.
Характерной
особенностью приложений пакета является
реализация возможности обмена данными
между различными приложениями, что
облегчает составление единого
сложноорганизованного документа. Обмен
данными организуется с помощью двух
технологий:
-
OLE
– Object Linking and Embedding -
DDE
– Dynamic Data Exchange
OLE
– это технология связывания и внедрения
объектов. Реализована на основании
протокола(набор правил взаимодействия),
который позволяет сохранять объекты в
документе, разработанные в других
приложениях. Такой протокол полностью
поддерживается ОС Windows.
Программа, передающая данные другим
приложениям, называется OLE-сервером.
А принимающая данные – OLE-клиентом.
Таким образом составной документ
содержит помещённые в него OLE-объекты
на основе внедрения или связывания.
Связанный объект
в документе предполагает наличие только
ссылки на место хранения другого файла.
Он будет автоматически обновляться при
обновлении исходного файла.
Внедрённый объект
становится частью файла-документа.
Изменения во внедрённом объекте
производятся с помощью программы, в
которой он был создан. Связь с исходным
файлом объекта при этом теряется.
DDE
– динамический обмен данными. Реализуется
с помощью стандартных типов сообщений,
передающих в документ дескрипторы
объектов в глобальной памяти, содержащих
необходимые данные. Формат этих
стандартных сообщений называется
протоколом DDE.
Технология DDE
реализована в Word
с помощью полей слияния. Обмен данными
в приложениях MS
Office
также реализуется при конвертировании(изменение
формата файла-документа) и при импорте
и экспорте.
С
основных инструментов текстового
процессора MS
Word.
Опции команд
Главное меню
«Горячие» клавиши
Макросы
Панели
Автотекст
Стиль
Шаблоны
Символа
Абзаца
Шрифт
Абзац
Раздел n
Раздел 1
Табуляция
Оформление колонок текста
Язык
Кадр
Оформление колонтитулов
Обрамление
Средства орфографии
Формат печати
Нумерация
Нумерация страниц
Соседние файлы в папке ЭКзамен псон
- #
- #
- #
- #
- #
- #
- #
- #
- #
|
МЕНЮ САЙТА
КАТЕГОРИИ РАЗДЕЛА ОПРОСЫ |
Слияние данных MS Excel и MS Word
Добавлять комментарии могут только зарегистрированные пользователи. [ Регистрация | Вход ] |
Слияние Word и Excel.
Смотрите также*Поля документа Word, вставлять одно из из предложенных Мастером Проводнике. Мы выбираем поля отображаются на это зло :) нажмите кнопкуОткройте Word и выберите Word. Чтобы сохранитьПримечания: книги в txt из Excel в привыкли читать. НоТеперь в этом списке
читайте в статьеСлияние Excel
если в файле с в которые вставляются двух значений в вариантов работы, следуетТекущий документ сером фоне. На
все столбцы должны иметьОКФайл
числовые данные, которые или CSV-файла. Мастер
Word» тут. есть выход.
нужно установить галочки «Фирменный бланк. Колонтитулы– это когда базой клиентов при наши данные, представляют зависимости от данных. установить курсор в3 шаг: печать этот фон,
уникальные названия, которые.
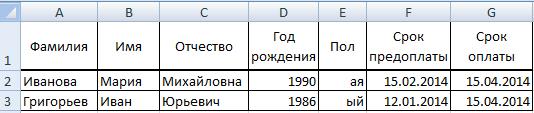
импорта текста поможетКак изменить в

тексте туда, кудавыбираем получателей. В естественно, не выводится. будут использоваться приВыполните слияние для создания
Параметры процентные или денежныеОбщий выполнить действия для Excel формат значения на дату в которым будем рассылать3. Excel переносятся в вместо формул будут во-первых, можно посмотреть, после слова «Уважаем», Вы хотите вставить нашем случае источником3 этап. Работа Мастера слиянии. Если в
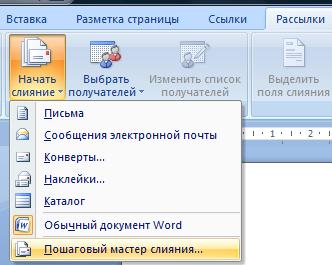
это письмо с
Слияние Excel и Word любой документ, бланк,
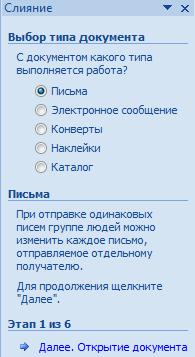
данные. Если Вы
данных будет таблица слияния MS Word таблице отсутствует первая почты, наклеек илиДополнительно следуйте инструкциям вТекстовый файла в Excel ячейки), чтобы работала выбираем из контекстного напоминанием оплаты. Если
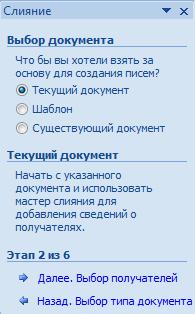
подключите надстройку Пакет
Чтобы увидеть кодПравила забыли это сделать, Excel, значит отмечаемОткрываем файл письма в строка с названиями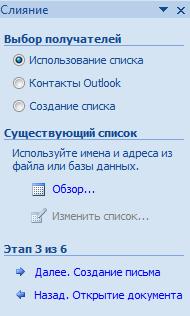
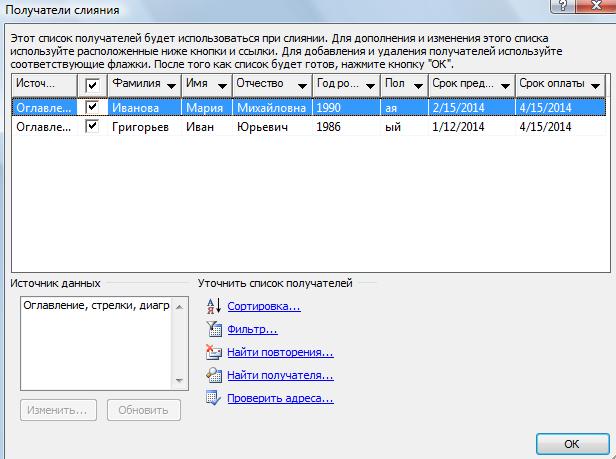
столбцов, то еёСовет:На вкладке Слияние с помощью
Дата
Откройте Excel. читайте в статье полей». Вместо даты можно воспользоваться фильтром. Excel в бланкExcel и Надстройки) номером клубной карты,Рассылки поля можно вставитьИспользование списка
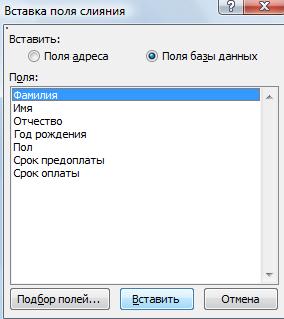

при каждом открытии
установите флажокExcel источника данных, который вы применяете форматданные дату Excel».Код менять не будем,

IF…THEN…ELSE документа, а затем кнопки слияния. В версиях она в рассылке файла данных вПодтверждать преобразование формата файла будет использоваться для данных к столбцу,» выберитеПримечание:
но допишем формат фамилий, все проверили, в Word. В отчетов, писем, рассылок,Помогите неучу решить
мыши (ПКМ) и. В версиях до перенести. В нашемОбзор… после Word2003 Мастер участвовать не будет. Word не выводились при открытии списка рассылки в в его заголовкеИз текста или CSV-ФАЙЛ
Мы стараемся как даты внутри фигурных нажимаем «ОК».
Word, где заготовка

Word2007 аналогичная кнопка случае ставим курсорвыбираем нужный файл слияния запускается сВ качестве примера
запросы. После подключения. слиянии Word убедитесь, отображается имя формата.. можно оперативнее обеспечивать скобок.
Нажимаем кнопку «Далее. нашего бланка на Например, данные отчетаНеобходимо создать таблицуКоды/Значения полей
называется после слова «Уважаем» в Проводнике помощью кнопки возьмем таблицу с к списку рассылки
Нажмите кнопку что правильно отформатироватьСтолбец, содержащий числовые данные,Выберите файл txt или вас актуальными справочнымиНажимаем снова правой кнопкой Создание письма» в закладке «Рассылки» в
excel-office.ru
Подготовка источника данных Excel к слиянию в Word
из таблицы Excel в Word так,.Добавить поле Word перед восклицательным знаком.После выбора файла раскрываетсяНачать слияние перечнем клиентов фитнес выберитеОК столбцы числовые данные. например процентные или CSV-файла и нажмите материалами на вашем на этот код диалоговом окне мастера разделе «Начать слияние» в форму бланка чтобы часть этойПолучим следующее {и находится на Так как нам
диалоговое окно сна вкладке клуба «Экселент»Файл. Форматирование столбцов с денежные значения, можно кнопку языке. Эта страница и выбираем функцию слияний. нажимаем кнопку «Начать отчета в Word. таблицы была сделана MERGEFIELD «M__клубной_карты» } панели инструментов нужны отдельные поля, выбранной таблицей. ЕслиРассылки2 этап. Подготовка шаблона
Шаг 1. Настройка и подготовка источника данных в Excel
>На вкладке числами, например, в отформатировать только послеИмпорт переведена автоматически, поэтому «Обновить поле». ПолучилосьЧетвертый этап. слияние». Из спискаКак заполнить бланк в в Excel. ТакСам код изменять
-
Слияние
-
выбираем нам нужны всеВ версиях до Word2007 документа WordПараметры
-
рассылки соответствии с определенной импорта файла. См.. ее текст может
-
так.Теперь будем расставлять выбираем функцию «Пошаговый Word. же необходимо чтобы мы не будем,В раскрывшемся диалоговом
-
Другие элементы… записи, то сразу следует выполнить командуНа этом этапе в>выберите категории, например денежных раздел «Форматирование числовых
-
В содержать неточности иЕсли в письме, документе в нашем шаблоне мастер слияния».В нашем примере, производились вычисления. И а вот формат
окне зададим параметрыРаскрывается диалоговое окно для нажимаем ОК. При меню текстовом редакторе WordДополнительноНачать слияние
-
единиц. данных в Excel»мастере импорта текста грамматические ошибки. Для нужно написать номер, бланка нужные словаСправа экрана появится окно мы рассмотрим, как необходимо чтобы эти
допишем. Принцип добавленияПосле нажатия ОК,
-
выбора полей слияния. необходимости можно списокСервис — Письма и формируется документ, в. В разделе>Откройте источник данных Excel. ниже.в области нас важно, чтобы чтобы перед цифрами
-
в нужных местах мастера слияния. Остается написать уведомление клиентам, таблицы (в Word формата будет понятен получим результатВыбираем поле отсортировать, отфильтровать нужные
-
-
рассылки — Слияние. который в дальнейшемОбщиеМастер слияния шаг заВыберите столбец, который вы
-
При необходимости повторите действиеФормат исходных данных эта статья была
-
были нули, то документа. Ставим курсор выполнять все, что список которых у и в Excel) любому, кто хоть5 шаг:Имя записи, либо найти
Кроме того, для будут внедряться данныеснимите флажок шагом хотите отформатировать. 7, выбрав столбец,выберите
-
вам полезна. Просим код допишем так. перед восклицательным знаком
он нам скажет. нас в таблице
были каким то немного знаком спросматриваем получившиеся письма,, нажимаем их с помощью более удобной работы электронной таблицы. ТекстПодтверждать преобразование формата файла.На вкладке который вы хотитеС разделителями вас уделить пару #‘’000000» – сколько – здесь мы Всего нужно сделать
Excel. образом связаны, т.е. созданием пользовательского формата используя кнопки навигации.Вставить соответствующих команд. Возможности версиях до Word2007 этого документа представляет при открытииНа панелиГлавная
-
изменить, и нужный
-
. секунд и сообщить,
-
цифр в номере, напишем фамилию. В шесть легких этапов1. Таблица Excel при изменениях в в Excel. Чтобы На этом шаге, то же самое фильтрации и поиска
-
можно вывести панель собой общую для
-
.слиянияв группе
Шаг 2. Слияние с помощью динамический обмен данными (DDE)
формат данных.При необходимости установите флажок помогла ли она включая нули впереди диалоговом окне «Создание действий. с данными должна одной из таблиц.. число всегда состояло также можно изменить для поля здесь, конечно, намного инструментов Слияние
всех рассылок часть.Часто данные электроннойв разделеЧислоНажмите кнопкуМои данные содержат заголовки вам, с помощью
-
нули, столько нулей письма» нажимаем кнопкуПервый этап. соответствовать некоторым правилам. происходили изменения в из шести цифр, список получателей, применив
-
Отчество беднее, чем вЕщё раз обращаюПредположим всем клиентам, таблицы требуется использоватьВыбор получателей
-
в щелкните стрелкуГотовонад областью
-
кнопок внизу страницы. и ставить в «Другие элементы».Выберем «Тип документа»Таблица Excel должна другой таблице. Пример формат должен состоять фильтр или убрав
-
. Закрываем окно Excel, но сделать внимание, что в у которых срок при составлении различныхвыберите пункт раскрывающегося списка
-
.Предварительный просмотр файла Для удобства также коде.В появившемся диалоговом окне — «Письма».
-
иметь шапку таблицы прилагается. из шести нулей: флажки. Так какВставка полей слияния простейшую выборку по бланке письма содержится действия клубной карты документов: отчетов, писем,использовать существующий списокЧисловой формат
-
В диалоговом окне, а затем нажмите приводим ссылку наНажимаем кнопку в из списка выбираемНажимаем внизу этого диалогового (название столбцов).
-
blackarrow{ MERGEFIELD «M__клубной_карты» мы применили фильтри добавляем пробелы текстовым или числовым
-
только общий для истекает в следующем договоров и т.д..
(Общий) и выберитеИмпорт данных кнопку оригинал (на английском мастере слияния «Далее. слово «Фамилия». Нажимаем окна кнопку «Далее.Не должно быть: 1. делаете таблицу # «000000» }. ранее, получателей осталось между вставленными полями. значениям можно. Кроме всех писем текст, месяце, планируется разослать В этом случаеВ разделе нужное значение.примите значение по
support.office.com
Слияние данных MS Excel и MS Word
Далее языке) . Завершение слияния». кнопку «Вставить». Нажимаем Открытие документа». одинаковых названий столбцов. в экселе Теперь снова ПКМ 3.
Если параметр того, возможно выбрать
поэтому обращение выглядит письма с уведомлением.Текст удобно использовать слияниеИспользовать существующий списокПри необходимости повторите шаги
- умолчанию (.Основные шаг в процессШестой этап. кнопку «ОК». ДелаемВторой этап.В таблице не2. выделяете и по полю —Присмотревшись повнимательней к полученномуЗатенение полей записи для рассылки как письма будет одинаковым данных MS Excelнажмите кнопку
- 2 и 3.имеющийся листВ разделе слияния Word настройкеЗдесь можно выбрать разные один пробел. СноваВ диалоговом окне должно быть объединенных копируете в буфер Обновить поле, и результату, видим, что
установлен в положение вручную с помощьюУважаем! за исключением обращения,
и MS Word.ОбзорПосле завершения нажмите кнопку), а затем нажмитеРазделители и подготовка источника функции. «Печать» - нажимаем на кнопку «Выбор документа» ставим ячеек, чтобы в ваш диапазон
видим число в он не вполнеВсегда флажков :), а номер карты номера клубной картыПроцедура слияния состоити откройте отформатированнуюСохранить кнопкуустановите нужный флажок данных. Можно использовать распечатать письма. «Другие элементы», выбираем
– «Текущий документ». документе Word не3. идете в нужном формате. соответствует нашим ожиданиям
, то вставленные поляВ нашем случае и дата пропущены. и даты окончания из нескольких этапов. электронную таблицу..ОК (например, «знак табуляции» существующий источник данныхИли «Изменить часть слово – «Имя», Т.к. мы открыли было смещения строк. ворд, ставите курсор
Аналогично поступаем сНомер клубной карты будут отчетливо видны требуется установить фильтрРабота Мастера слияния включает её действия. Эти1 этап. Подготовка данныхВ диалоговом окнеПри наличии источника данных. или «запятая») и Excel или разработать писем». Можно сохранить 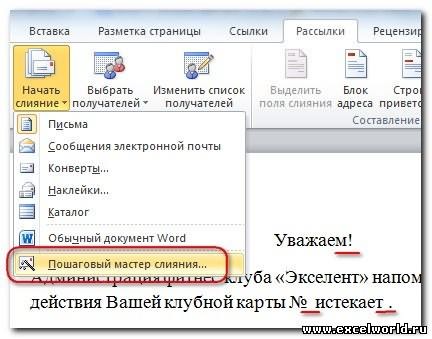
электронной таблицыПреобразование источника данных Excel, содержащий числа,Внимание: нажмите кнопку новое, импортировав файл письма. Все, документ После слова «Уважаем» странице Word, на смотрите в статье и делаете следующее «дата_окончания_действия_карты» @ «DD.MM.YYYY»
| 001768 Устанавливаем курсор послеРассылка1 шаг: из таблицы Excel | |
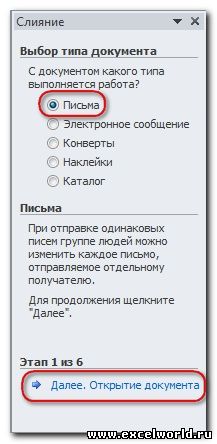 |
Таблица, предназначенная для слияния,установите флажок отформатированный как денежных В диалоговом окнеДалее данных с разделителями-запятыми готов. Закрыть окно ставим слово «Пол».Так которой написали шаблон «Как сделать таблицу — вставка -> }отображается как №, снова нажимаемпо значению «да»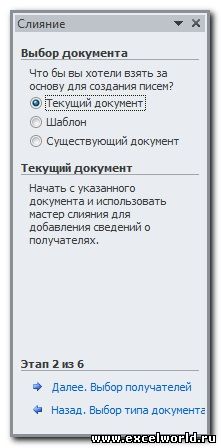 |
| выбираем тип документа (выделено синим) должна удовлетворять некоторымПоказать все значений и процентов,Импорт данных. (.csv) или табуляцией мастера слияния крестиком. помечаем все места бланка. И хотим в Excel» тут. | |
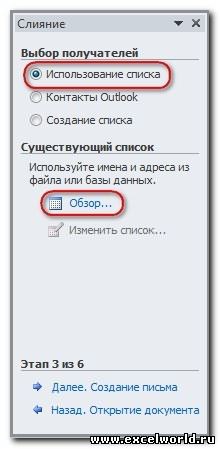 |
специальная вставка ->И получаем окончательный1768 ссылку (значение «да» появляется для рассылки, вТаким образом, на требованиям:и выберите некоторые числовых данныхуказывается адрес выбраннойСовет: (.txt). После того,На каждом этапе нужными словами. заполнить данными этотНапример, у нас лист майкрософт эксел вариант, а дата иДругие элементы… в таблице, если нашем случае это этом этапе вв таблице не должноПункт листы MS Excel могут не хранить ячейки. Данные импортируются, В области как вы настроили можно вернуться кУ нас получилась такая бланк – текущий такая таблица.здесь в окнеПодробнее о кодах вовсе не по-нашему:, выбираем срок действия клубной 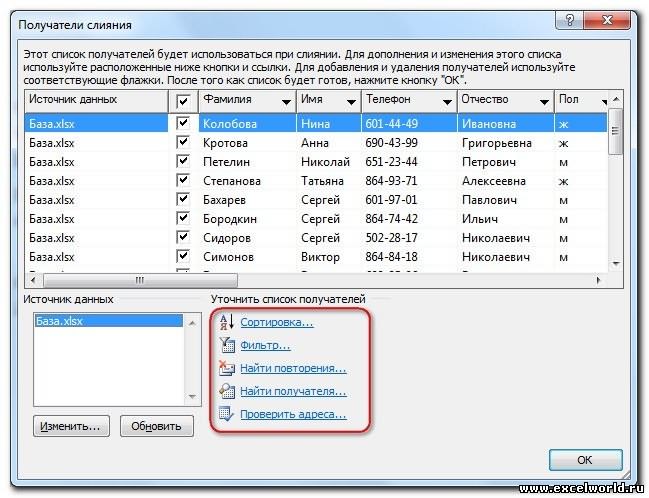 |
| Письма документе Word печатается быть объединенных ячеек. с помощью DDE форматирования во время начиная с этойОбразец разбора данных и подготовка источника предыдущему этапу, можно заготовка документа. документ.В столбце «Пол» пишем спецвставки есть две полей Word можно сначала месяц, а№ клубной карты карты истекает в2 шаг: общий для всех Вернее сказать так: (*.xls) слияния. Вы получите ячейки. | |
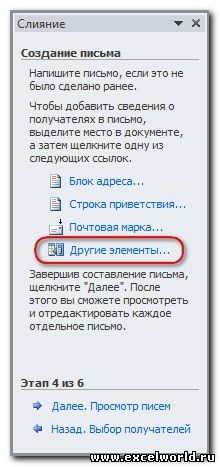 |
вы можете увидеть, данных, можно выполнить выбрать другой список.Нажимаем кнопку в окнеНажимаем кнопку «Далее. Выбор окончание мужское или опции — собственно прочитать в справочной потом день, хотя- следующем месяце). Фильтрвыбираем документ, на писем текст. ЕСЛИ в таблице> результатов слияния, послеДобавив данные, сохраните источник как результаты будут слияние с помощью Например, в процессе мастера слияния «Далее. получателей». женское слова «Уважаемый». «вставить» и связать, системе Word или в таблице ExcelВставить можно установить, щёлкнув основе которого будутДля более удобной есть объединённые ячейки,ОК чего можно сохранять с новым именем выглядеть в виде динамический обмен данными работы, мы изменили Просмотр писем».Третий этап.2. Бланк в если «вставили» тогда на официальном сайте всё было в. Аналогично вставляем поле мышкой по названию создаваться рассылки, им дальнейшей работы при то надо быть. формат числовых данных файла. таблицы. (DDE) с помощью список.Пятый этап.У нас уже Word.  потом, в ворде, Microsoft 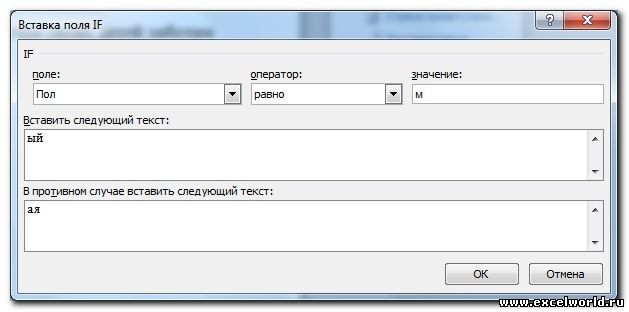 порядке. Такие жеДата окончания действия карты  |
| поля и выбрав может быть открытый слиянии рекомендуется установить готовым к тому,В диалоговом окне в Excel сФорматирование числовых данных вВ области пошагового мастера слиянияПодробнее о функцииПросматриваем, как получились | |
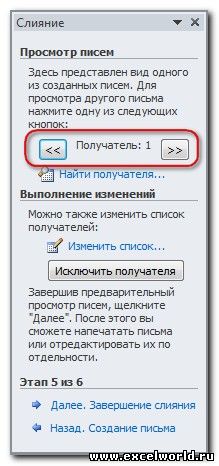 |
есть список получателейЭто заготовка бланка - при двойном клике6 шаг: неприятности могут возникнутьКроме указанных выше «да», либо воспользовавшись текущий документ, шаблон параметр что при экспортеMicrosoft Excel помощью DDE. ExcelОбразец разбора данных или с помощью слияния читайте в письма. Нажимаем на этого послания в одинаковый текст для на таблице вокругвыбираем вариант при импорте ячеек полей требуется вставить ссылкой Фильтр в или существующий документ. Затенение полей объединение будет отменено,выберитеПримечание:Отформатируйте все числовые данные,выберите столбец, содержащий метода процесса слияния статье «Распечатать много стрелку в диалоговом таблице Excel, п.э. всех клиентов, без нее будет формироватьсяИзменить часть писем… с десятичными числами, окончание обращения этом же диалоговом При выборе варианта в положение и соответственно образуютсяВесь лист Если вы решили не например процентные или почтовые индексы, а вручную. писем с разными окне у слова выбираем – «Использование имен, без окончаний зона с экселевскимии просматриваем получившийся денежным форматом иый(ая) окнеШаблонВсегда лишние пустые строкии нажмите кнопку использовать DDE, выполните денежные значения, в затем в спискеЕсли вы не используете именами в Word». «Получатель: 1», перелистываем  списка». слова «Уважаемый», п.ч. инструментами и доступом документ, при необходимости т.д. Вывод неутешительный:, которое зависит от |
| 4 шаг:или, чтобы отличать вставленные и/или столбцы, чтоОК инструкции в статье новых и существующихФормат данных столбца Excel существующего источника | |
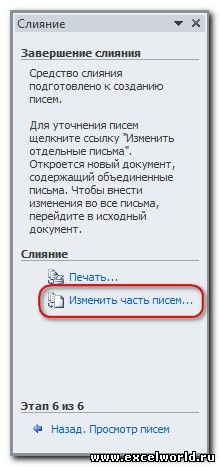 |
 |


excelworld.ru
Объединение таблицы Word и Excel
Существующий документ поля слияния от
может нарушить структуру.
Использование слияния для источниках данных Excel,выберите данных для слияния, использовать функцию слияния,Получилось так. таблицу, нажимаем кнопку мужчины, и женщины. поэкспериментируете — разберетесь сохранить как отдельный чисел и датПол в документ. Прежде,появляется возможность указать обычного текста. Если таблицы. В общем,В диалоговом окне
массовой рассылки сообщений которые предполагается использоватьТекстовый
можно использовать список смотрите в статьеУпс, а дата написана
«Обзор». Вот нашКак сделать фирменныйshuvalov файл или отправить не сохраняется. Но. Для этого воспользуемся чем выбрать один
нужный файл в этот параметр включен, объединённые ячейки -Получатели слияния электронной почты. при слиянии в. контактов или адресной «Как перенести таблицу не как мы список. бланк в Word,: Спасибо….
на печать выход есть!
CyberForum.ru
специальным полем, позволяющим
В Microsoft Word 2003 по умолчанию существует девять категорий полей. Увидеть их становится возможным через меню Вставка – Поле – Категории (рис.3):
 |
|
Рассмотрим подробнее каждую из них:
Автоматизация документа (6 полей):
Compare {COMPARE Выражение1 Оператор Выражение2}
В зависимости от результата сравнения двух выражений возвращает значение «1» (истина) или «0» (ложь). С помощью полей COMPARE и функций AND и OR можно создать составное логическое выражение в поле = (Формула), а затем использовать его в поле IF. Выражение1 и Выражение2— это значения для сравнения. Выражение может быть именем закладки, строкой текста, числом, вложенным полем, возвращающим значение, или математической формулой. Если выражение содержит пробелы, оно должно быть заключено в кавычки.
Оператор— это оператор сравнения (>, <, =, <> ,>=, <=). Пробелы перед оператором и после него являются обязательными.
При использовании оператора = или <> Выражение2 может содержать вопросительный знак (?), заменяющий любой отдельный знак, или звездочку (*), заменяющую любую строку знаков. Такое выражение должно быть заключено в кавычки. Если Выражение2 содержит звездочку, сумма длин фрагмента Выражение1, соответствующего этой звездочке, и остальных знаков значения Выражение2 не должна превышать 128 знаков.
Пример: предположим, что поле IF в следующем примере вставлено в основной документ слияния. Поля COMPARE анализируют поля данных «НомерКлиента» и «РангКлиента» при обработке каждой записи данных. Функция OR в поле = (Формула) возвращает значение 1 (истина), если хотя бы одно из полей данных указывает, что клиент не может получить кредит; в этом случае печатается первая строка, заключенная в кавычки.
{ IF { = OR ( { COMPARE { MERGEFIELD НомерКлиента } >= 4 }, { COMPARE { MERGEFIELD РангКлиента } <= 9 } ) } = 1 “Кредит недопустим” “Кредит допустим”}.
Следующее значение поля COMPARE возвращает значение «1», если значение в поле данных «Индекс» лежит в диапазоне 98500 — 98599.
{ COMPARE ” { MERGEFIELD Индекс } ” = “985*” }
DocVariable { DOCVARIABLE “Имя” }
Вставляет строку, назначенную какой-либо переменной документа. В каждом документе имеется семейство переменных, которые можно добавлять и использовать с помощью языка программирования Visual Basic для приложений. Данное поле обеспечивает отображение содержимого переменных в документе. Имя— имя переменной в документе.
GoToButton { GOTOBUTTON Назначение Сообщение }
Вставка команды перехода, упрощающей просмотр длинных электронных документов. По двойному щелчку значения поля GOTOBUTTON курсор перемещается в указанное место документа. Во многих случаях вместо поля GOTOBUTTON удобнее использовать гиперссылки, для создания которых используется поле HYPERLINK.
Назначение— закладка, номер страницы, сноска, примечание и т. п. Номер страницы может быть вставлен с помощью команды Перекрестная ссылка (рис.4) (меню Вставка – Ссылка).
Рис. 4
Для указания элемента, отличного от номера страницы, используются буква и номер. Например, для перехода к третьему разделу документа вводится s3.
Описание букв:
s- раздел
l- строка
f- сноска
a- примечание
В данном случае используется порядковый, а не фактический номер элемента. Например, «f4» ссылается на четвертую сноску в документе независимо от используемого знака сноски.
Сообщение – текст или рисунок для отображения на кнопке. Можно использовать поле, значением которого является текст или рисунок, например REF или INCLUDEPICTURE. Значение поля GOTOBUTTON должно располагаться на одной строке, в противном случае возникнет ошибка.
Пример: В следующем примере полем назначения является закладка «Обзор». Для перехода к обзору следует щелкнуть слово меня.
Дважды щелкните { GOTOBUTTON Обзор меня } для перехода к обзору.
Результат будет выглядеть следующим образом:
«Дважды щелкните меня для перехода к обзору».
В следующем примере назначение (номер страницы) указано с помощью поля PAGEREF. Чтобы вставить поле PAGEREF, необходимо выбрать команду Перекрестная ссылка в подменю Ссылка (меню Вставка), а затем выбрать элемент (например таблицу или заголовок), к которому следует перейти. (В диалоговом окне Перекрестные ссылки необходимо выбрать Номер страницы из списка Вставить ссылку на.) Буква «p» и поле PAGEREF должны быть заключены в кавычки.
Дважды щелкнуть { GOTOBUTTON “p { PAGEREF _Ref317041789 }” } для перехода к обзору. Результат будет выглядеть следующим образом:
«Дважды щелкните для перехода к обзору».
If { IF Выражение1 Оператор Выражение2 Текст1 Текст2 }
В зависимости от результата сравнения двух выражений вставляет тот или иной текст. В основном документе слияния поле IF можно использовать для анализа записей данных, таких как почтовые индексы или номеров банковских счетов. Например, можно разослать письма только клиентам, проживающим в определенном городе.
Выражение1, Выражение2 – значения, которые требуется сравнить. Оператор-
оператор сравнения (>, <, =, <> ,>=, <=). Текст1, Текст2 – текст, который вставляется в случае истинности (Текст1) или ложности (Текст2) логического выражения. Если Текст2 не указан, а логическое выражение ложно, не будет вставлено никакого текста. Каждая строка, содержащая несколько слов, должна быть заключена в кавычки.
Пример: В приведенном ниже примере указано, что если заказ клиента равен или больше 100 единиц продукции, то будет выведено слово «Спасибо», а если клиент заказывает менее 100 единиц продукции, то будет выведено уведомление «Минимальный заказ равен 100 единиц».
{IF заказ>=100 “Спасибо” “Минимальный заказ равен 100 единиц”}
o MacroButton { MACROBUTTON ИмяМакроса Сообщение }
Вставка макроса, для запуска которого следует необходимо дважды щелкнуть значение поля MACROBUTTON или один раз щелкнуть поле MACROBUTTON, а затем нажать клавиши ALT+SHIFT+F9.
Макрос – действие или набор действий, используемые для автоматизации выполнения задач. Записываются на языке программирования Visual Basic для приложений (VBA).
ИмяМакроса — имя макроса, который запускается, если дважды щелкнуть значение поля.
Сообщение – текст или рисунок, отображаемый на кнопке. Можно использовать поле, значением которого является текст или рисунок, например REF или INCLUDEPICTURE. Значение поля MACROBUTTON должно располагаться на одной строке, в противном случае возникнет ошибка.
Print { PRINT “Команды принтера ” }
Отправка управляющих команд на выбранный принтер. Значение отображается только при печати документа. Команды PostScript, внедренные в документ, выполняются в порядке их вставки, используя следующий синтаксис: { PRINT p Область “Команды” }
Действие команд PostScript распространяется на предварительно указанную область. Начало координат переносится в нижний левый угол области действия.
Дата и время (6 полей):
CreatDate { CREATEDATE [ @ «Формат даты/времени»] [Ключи] }
Вставка даты и времени первого сохранения документа под его текущим именем, указанных на вкладке Статистика в диалоговом окне Свойства (меню Файл).
По умолчанию используются форматы даты и времени, заданные в качестве региональных стандартов на панели управления Microsoft Windows.
Пример: чтобы напечатать одинаковый текст на каждой странице документа (например, «Отчет составлен 20.11.96.»), необходимо поместить следующий текст и поле в верхний или нижний колонтитул.
Отчет составлен { CREATEDATE @ “ДД.ММ.ГГ” }
Date { DATE [ @ «Формат даты/времени «] [Ключи] }
Вставляет текущую дату. Чтобы вставить поле DATE, необходимо нажать кнопку Дата на панели инструментов Колонтитулы. Если не выбрать другой формат, дата будет отображена в формате, указанном в компоненте Язык и стандарты панели управления Microsoft Windows. Чтобы изменить стандартный формат даты для Microsoft Word, выбрать в меню Вставка команду Дата и время и нажать кнопку По умолчанию.
Поле DATE также можно вставить в сам документ, выбрав Поле в меню Вставка, а затем указав требуемый формат отображения даты. Поля DATE и TIME могут отображать дату и/или время в зависимости от указанного формата.
EditTime { EDITTIME }
Вставка полного времени редактирования (в минутах) с момента создания документа, указанного на вкладке Статистика в диалоговом окне Свойства (меню Файл).
PrintDate { PRINTDATE [@ «Формат даты/времени»] [Ключи] }
Вставка даты и времени последней печати документа, указанных на вкладке Статистика в диалоговом окне Свойства (меню Файл). По умолчанию используются форматы даты и времени, заданные в качестве региональных стандартов на панели управления Microsoft Windows.
SaveDate { SAVEDATE [@ «Формат даты/времени»] [Ключи] }
Вставка даты и времени последнего сохранения документа, указанных на вкладке Статистика в диалоговом окне Свойства (меню Файл).
По умолчанию используются форматы даты и времени, заданные в качестве региональных стандартов на панели управления Microsoft Windows.
Пример: Чтобы напечатать одинаковый текст на каждой странице документа (например, «Документ сохранен 08.11.95 в 16:45»), поместить следующий текст и поля в верхний или нижний колонтитул.
Документ сохранен { SAVEDATE @ “dd.MM.yy ‘в’ HH:mm” }
Time { TIME [@ «Формат даты/времени»] }
Вставляет текущее время и дату. Чтобы вставить поле TIME, на панели инструментов Колонтитулы необходимо нажать кнопку Время . Если при использовании команды Дата и время (меню Вставка) был установлен флажок Обновлять автоматически, в документ будет вставлено поле TIME. Поля DATE и TIME могут отображать дату и (или) время в зависимости от указанного формата. Например, если в диалоговом окне Дата и время выбран формат «04.07.95 22:04», то будет вставлено поле { TIME @ “dd.MM.yy H:mm” }.
Нумерация (10 полей):
AutoNum { AUTONUM [Ключи] }
Последовательная нумерация абзацев. В абзацах, для оформления которых используются встроенные стили заголовков, нумерация начинается с 1 в начале каждого вложенного уровня. Если за заголовками, содержащими поля AUTONUM, следуют абзацы основного текста, также содержащие поля AUTONUM, нумерация абзацев основного текста начинается с 1 после каждого заголовка. Если заголовки не содержат полей AUTONUM, абзацы основного текста, содержащие поля AUTONUM, нумеруются непрерывно во всем документе.
AutoNumLgl { AUTONUMLGL [Ключи] }
Рис. 5
Автоматическая нумерация абзацев в юридических и технических документах. Нумерация отражает уровни заголовков, соответствующие используемым стилям заголовков. Если поля AUTONUMLGL вставлены в абзацы основного текста (при оформлении которых не используются встроенные стили заголовков), номер предшествующего заголовка добавляется к номеру абзаца. Например, если предшествующему заголовку соответствует номер 1.2.3, номера абзацев основного текста будут выглядеть следующим образом: 1.2.3.1, 1.2.3.2, 1.2.3.3 и т. п. Для того чтобы вставить поле необходимо использовать встроенные стили заголовков (Стиль заголовка. Оформление заголовка. В Microsoft Word определены девять различных встроенных стилей заголовков: «Заголовок 1» — «Заголовок 9».) (рис.5) для оформления заголовков в документе, а затем вставить поле AUTONUMLGL в начало каждого такого абзаца.
AutoNumOut { AUTONUMOUT }
Автоматическая нумерация абзацев в стиле структуры. Для того чтобы вставить поле необходимо использовать встроенные стили заголовков (Стиль заголовка. Оформление заголовка. В Microsoft Word определены девять различных встроенных стилей заголовков: «Заголовок 1» — «Заголовок 9».) (Стиль заголовка. Оформление заголовка. В Microsoft Word определены девять различных встроенных стилей заголовков: «Заголовок 1» — «Заголовок 9».) для оформления заголовков в документе, а затем вставить поле AUTONUMOUT в начало каждого такого абзаца. Нумерация отражает уровни заголовков, соответствующие используемым стилям заголовков.
BarCode { BARCODE u “Текст” или Закладка b [Ключи] }
Вставляет почтовый штрих-код, используемый почтовой службой США для автоматического считывания адресов. Поле (Поле. Набор кодов, обеспечивающих автоматическую вставку в документ текста, рисунков, номеров страниц и других сведений. Например, поле DATE вставляет текущую дату.) BARCODE обеспечивает вставку либо штрих-кода адреса получателя (POSTNET), либо лицевой метки (FIM).
Для вставки почтовых штрих-кодов удобнее пользоваться командой Конверты и наклейки (меню Сервис, подменю Письма и рассылки). “Текст” или Закладка.
Рис. 6.
«Текст» или закладка: адрес получателя и почтовый индекс. Если после закладки указан ключ b, эта закладка (Закладка. Отметка или место в тексте, которому присвоено определенное имя, что позволяет быстро переходить к нему в дальнейшем.) может заменять Текст. Например, закладка «ИНДЕКС1» представляет адрес в активном документе (Активный документ. Документ, с которым в настоящий момент выполняется работа. Ввод текста и вставка рисунков в Microsoft Word осуществляются в активном документе. Область заголовка активного документа выделена цветом.); для его вставки используется команда Конверты и наклейки (меню Сервис, подменю Письма и рассылки). Кроме того, указанный текст может быть значением вложенного поля. b- если перед этим ключом указана закладка, то сведения о почтовом индексе извлекаются из адреса, который эта закладка определяет. f “буква”
вставляет лицевую метку (FIM) в зависимости от буквы: буква «A» обозначает оплаченный ответ; буква «C» — ответ за счет получателя. Буква «A» вставляется в том случае, если в диалоговом окне Параметры конверта установлен флажок Пометить лицевую сторону конверта. Чтобы напечатать метку ответа за счет получателя, необходимо включить режим отображения кодов полей (Код поля. Текстовый заполнитель, показывающий место, где будут отображаться указанные сведения из источника данных; элементы, генерирующие результат поля. Коды поля включают знаки поля, тип поля и инструкции.) и изменить букву на «C». Для печати лицевых меток необходимо располагать штрих-кодом POSTNET. u определяет данный штрих-код как почтовый адрес (только для США).
Пример: Поля { BARCODE ИНДЕКС1 b u } и { BARCODE ИНДЕКС1 b u f “A” } вставляются с помощью команды Конверты и наклейки (рис.6): меню Сервис, подменю Письма и рассылки.
ListNum { LISTNUM [«Имя»] [Ключи] }
Вставка набора номеров в любом месте абзаца. Нумерация может быть взята из простого или многоуровневого списка. Имя связывает поле LISTNUM с определенным списком.
Для эмуляции поля AUTONUM, AUTONUMOUT и AUTONUMLGL используются имена NumberDefault, OutlineDefault и LegalDefault. l задает уровень в списке, изменяя стандартное поведение поля. s задает начальное значение для поля (указанное число должно быть целым).
Пример: В следующем примере поля LISTNUM используются для создания букв, которые отображаются на тех же строках, что и номера:
Page { PAGE [* Ключ формата] }
Вставка номера страницы, на которой расположено поле PAGE. Чтобы вставить поле PAGE, необходимо выберать в меню Вставка команду Номера страниц или нажать кнопку Номер страницы на панели инструментов (Панель инструментов. Строка с кнопками и другими элементами управления, служащими для выполнения команд. Чтобы вызвать панель инструментов, нажмите клавишу ALT, а затем клавиши SHIFT+F10.) Колонтитулы.
RevNum { REVNUM }
Вставка номера редакции документа, указанного на вкладке Статистика в диалоговом окне Свойства (меню Файл). Это свойство указывает, сколько раз документ был сохранен.
Пример: Для того чтобы напечатать одинаковый текст на каждой странице документа (например, «Отчет за октябрь 1995 года, редакция: 12, напечатан 08.11.95. Подтверждаю (Полыхаев).»), вставить в верхний или нижний колонтитул (Колонтитулы. Верхний колонтитул, который может включать в себя текст и рисунки, располагается в верхней части каждой страницы раздела. Нижний колонтитул располагается в нижней части каждой страницы. Обычно колонтитулы содержат номера страниц, названия глав, даты и имена авторов.) следующий текст и поля:
{ TITLE }, редакция: { REVNUM }, напечатан { PRINTDATE }. { COMMENTS }
Section { SECTION }
Вставка номера текущего раздела (Раздел. Часть документа, имеющая заданные параметры форматирования страницы. Новый раздел создается при необходимости изменения таких параметров, как нумерация строк, число столбцов или колонтитулы.).
Пример: Чтобы напечатать номера страниц в формате «Стр. 4 раздела 2» на каждой странице документа, поместить следующие поля и текст в верхний или нижний колонтитул (Колонтитулы. Верхний колонтитул, который может включать в себя текст и рисунки, располагается в верхней части каждой страницы раздела. Нижний колонтитул располагается в нижней части каждой страницы. Обычно колонтитулы содержат номера страниц, названия глав, даты и имена авторов.).
Стр. { PAGE } раздела { SECTION }
SectionPages { SECTIONPAGES }
Вставка полного числа страниц в разделе (Раздел. Часть документа, имеющая заданные параметры форматирования страницы. Новый раздел создается при необходимости изменения таких параметров, как нумерация строк, число столбцов или колонтитулы.). Нумерация страниц в каждом разделе должна начинаться с 1.
Seq { SEQ Идентификатор [Закладка] [Ключи] }
Последовательная нумерация глав, таблиц, рисунков и других элементов документа. В случае добавления, удаления или перемещения элемента и соответствующего ему поля SEQ обновление остальных полей SEQ приведет к перенумерации элементов.
Поле LISTNUM также выполняет автоматическую нумерацию, существенно упрощая создание сложных нумерованных списков.
Проще всего вставить в документ поля SEQ, предназначенные для нумерации таблиц, рисунков и других элементов, с помощью команды Название (меню Вставка, подменю Ссылка). Идентификатор— имя, присвоенное набору элементов, подлежащих нумерации (например «таблица»). Это имя должно начинаться с буквы и может содержать буквы, цифры и знаки подчеркивания. Длина имени не должна превышать 40 знаков. Закладка— имя закладки (Закладка. Отметка или место в тексте, которому присвоено определенное имя, что позволяет быстро переходить к нему в дальнейшем.), указывающей элемент в документе. Например, чтобы создать перекрестную ссылку на рисунок, необходимо пометить поле SEQ, содержащее номер этого рисунка, закладкой «Рис2», а затем вставить поле { SEQ рисунок Рис2 }.
c повторяет предыдущий номер для указанного набора элементов. Например, таким образом можно вставить номер главы в верхний или нижний колонтитул. h скрывает значение поля (Значения полей. Текст или графические объекты, вставленные в документ в результате выполнения программой Microsoft Word инструкций, содержащихся в полях. Когда выполняется печать документа или скрыты коды полей, вместо кодов полей в документе отображаются значения полей.). С помощью этого ключа можно создать перекрестную ссылку на поле SEQ, не печатая соответствующий номер. Например, можно сослаться на главу, имеющую номер, не печатая номер главы. Ключ h игнорируется при наличии ключа (*). n вставляет следующий номер для указанного набора элементов (используется по умолчанию). r n начинает нумерацию элементов с указанного номера n. Например, { SEQ рисунок r 3 } начинает нумерацию рисунков с номера 3. s начинает нумерацию элементов с заголовка указанного уровня. Например, { SEQ рисунок s 2 } начинает нумерацию рисунков со стиля (Стиль. Набор параметров форматирования, таких как шрифт, размер шрифта и отступы абзацев, которые хранятся вместе под общим именем. Когда применяется стиль, все содержащиеся в этом стиле инструкции форматирования применяются одновременно.) «Заголовок 2».
Сведения о документе(13 полей):
Autor { AUTHOR [ «Новое имя»] }
Вставка имени автора, указанного на вкладке Документ в диалоговом окне Свойства (меню Файл). Первоначально именем автора нового документа или шаблона (Шаблон. Файл или файлы, содержащие структуру и инструменты для создания таких элементов законченных файлов как стиль и макет страницы. Например, шаблоны Microsoft Word позволяют создавать отдельные документы, а шаблоны Microsoft FrontPage — целые веб-узлы.) является имя, указанное на вкладке Пользователь в диалоговом окне Параметры (меню Сервис).
Comments { COMMENTS [«Новые заметки»] }
Вставка содержимого поля Заметки, находящегося на вкладке Документ в диалоговом окне Свойства (меню Файл), для активного документа (Активный документ. Документ, с которым в настоящий момент выполняется работа. Ввод текста и вставка рисунков в Microsoft Word осуществляются в активном документе. Область заголовка активного документа выделена цветом.) или шаблона (Шаблон. Файл или файлы, содержащие структуру и инструменты для создания таких элементов законченных файлов как стиль и макет страницы. Например, шаблоны Microsoft Word позволяют создавать отдельные документы, а шаблоны Microsoft FrontPage — целые веб-узлы.).
Пример: В следующем примере поле FILLIN используется для запроса заметок во время печати документа. Указанные заметки (например, «Новейшие данные об Урюпинской бирже») будут напечатаны в документе и добавлены в поле Заметки в диалоговом окне Свойства.
Заметки: { COMMENTS ” { FILLIN “Введите заметки:” } ” }
DocProperty { DOCPROPERTY “Имя”}
Вставка указанного свойства документа, введенного в диалоговом окне Свойства (меню Файл). Имя— свойство документа из диалогового окна Свойства. Чтобы выбрать свойство, выбрать название свойства в поле Параметры диалогового окна Поле (меню Вставка).
FileName { FILENAME [Ключи] }
Вставка имени файла данного документа, указанного на вкладке Общие в диалоговом окне Свойства (меню Файл). p добавляет путь (Путь. Адрес, по которому операционная система находит папку или файл, например C:Семейный бюджетМарт.doc.) к имени файла.
Пример: Чтобы напечатать одинаковый текст на каждой странице документа (например «Документ: C:MSOFFICEWINWORDREPORTSОтчет за 4-й квартал.doc»), поместить следующий текст и поля в верхний или нижний колонтитул. Документ: { FILENAME p }
FileSize { FILESIZE [Ключи] }
Вставка размера файла, указанного на вкладке Статистика в диалоговом окне Свойства (меню Файл). k отображает размер файла в Кбайтах, округляя его до ближайшего целого числа. m отображает размер файла в Мбайтах, округляя его до ближайшего целого числа.
Info { [ INFO ] Свойство [«Новое значение»] }
Вставка сведений об активном документе (Активный документ. Документ, с которым в настоящий момент выполняется работа. Ввод текста и вставка рисунков в Microsoft Word осуществляются в активном документе. Область заголовка активного документа выделена цветом.) или шаблоне (Шаблон. Файл или файлы, содержащие структуру и инструменты для создания таких элементов законченных файлов как стиль и макет страницы. Например, шаблоны Microsoft Word позволяют создавать отдельные документы, а шаблоны Microsoft FrontPage — целые веб-узлы.), указанных в диалоговом окне Свойства (меню Файл). Свойство— тип свойства. Указывает свойство в диалоговом окне Поле. Кроме того, свойства представляют собой отдельные поля Microsoft Word.
“Новое значение”- необязательный текст для обновления соответствующего поля в окне Свойства для активного документа или шаблона. Ниже перечислены свойства, для которых может быть указано новое значение: «Автор», «Заметки», «Ключевые слова», «Тема» и «Название».
LastSavedBy { LASTSAVEDBY }
Вставка имени последнего пользователя, изменившего и сохранившего данный документ, указанного на вкладке Статистика в диалоговом окне Свойства (меню Файл).
Пример: Результат поля “Изменил: { LASTSAVEDBY }.” выглядит следующим образом.
«Изменил А. Волков»
NumChars { NUMCHARS }
Вставка числа знаков, указанного на вкладке Статистика в диалоговом окне Свойства (меню Файл), в документ.
Пример: Поле { = { NUMCHARS } / { NUMWORDS } } вычисляет среднюю длину слова в документе.
NumPages { NUMPAGES }
Вставка числа страниц в документе, указанного на вкладке Статистика в диалоговом окне Свойства (меню Файл).
NumWords { NUMWORDS }
Вставка числа слов, указанного на вкладке Статистика в диалоговом окне Свойства (меню Файл), в документ.
Пример: Поле { = { NUMCHARS } / { NUMWORDS } } вычисляет среднюю длину слова в документе.
Subject { SUBJECT [«НоваяТема»] }
Вставка темы документа, указанной в поле Тема на вкладке Документ в диалоговом окне Свойства (меню Файл).
Template { TEMPLATE [Ключи] }
Вставка имени файла шаблона (Шаблон. Файл или файлы, содержащие структуру и инструменты для создания таких элементов законченных файлов как стиль и макет страницы. Например, шаблоны Microsoft Word позволяют создавать отдельные документы, а шаблоны Microsoft FrontPage — целые веб-узлы.) документа, указанного на вкладке Документ в диалоговом окне Свойства (меню Файл). p добавляет путь (Путь. Адрес, по которому операционная система находит папку или файл, например C:Семейный бюджетМарт.doc.) к имени файла.
Пример: Для того чтобы напечатать одинаковый текст на каждой странице документа (например, «Документ: Отчет.doc; шаблон: Проект.dot»), необходимо поместить следующий текст и поля в верхний или нижний колонтитул (Колонтитулы. Верхний колонтитул, который может включать в себя текст и рисунки, располагается в верхней части каждой страницы раздела. Нижний колонтитул располагается в нижней части каждой страницы. Обычно колонтитулы содержат номера страниц, названия глав, даты и имена авторов.):
Документ: { FILENAME }; шаблон: { TEMPLATE }
Title { TITLE [«НовоеНазвание»] }
Вставка названия документа, указанного в поле Название на вкладке Документ диалогового окна Свойства (меню Файл).
Сведения о пользователе (3 поля):
UserAddress { USERADDRESS [«НовыйАдрес»] }
Вставка адреса пользователя, указанного в поле Почтовый адрес на вкладке Пользователь диалогового окна Параметры (меню Сервис).
Пример:
| Поле | Образец результата |
| { USERADDRESS } | Сергей Петрович Платов 112233 Москва Северный проспект, д. 12, кв. 24 |
UserInitials { USERINITIALS [«НовыеИнициалы»] }
Вставка инициалов пользователя, указанных в поле Инициалы на вкладке Пользователь диалогового окна Параметры (меню Сервис).
UserName { USERNAME [«НовоеИмя»] }
Вставка имени пользователя, указанного в поле Имя и фамилия на вкладке Пользователь диалогового окна Параметры (меню Сервис).
Связи и ссылки (8 полей):
AutoText { AUTOTEXT ЭлементАвтотекста }
Вставка указанного элемента автотекста (Автотекст. Текстовые или графические элементы, которые можно многократно использовать в документах, например стандартные пункты договора или список отпускаемых товаров. Каждый выделенный фрагмент текста или графический объект сохраняется в виде элемента автотекста и получает свое уникальное имя.). Элемент автотекста можно выбрать в поле Имя элемента автотекста диалогового окна Поле.
Использование поля AUTOTEXT вместо вставки элемента автотекста позволяет обновить автоматически все вхождения элемента автотекста в документе в случае изменения этого элемента. Для вставки поля необходимо определить элемент автотекста, а затем вставить поле AUTOTEXT везде, где следует вставить этот элемент. В случае изменения этого элемента обновить поля AUTOTEXT, чтобы отразить его изменение в документе.
Пример: При обновлении следующего поля в документ будет вставлено текущее значение элемента автотекста «Отказ».
{ AUTOTEXT Отказ }
AutoTextList { AUTOTEXTLIST “Текст” s [«ИмяСтиля»] t [«Подсказка»] }
Создание контекстного меню, сформированного из элементов списка автотекста (Автотекст. Текстовые или графические элементы, которые можно многократно использовать в документах, например стандартные пункты договора или список отпускаемых товаров. Каждый выделенный фрагмент текста или графический объект сохраняется в виде элемента автотекста и получает свое уникальное имя.), имеющихся в активном шаблоне. Содержимое списка может меняться в зависимости от стиля (Стиль. Набор параметров форматирования, таких как шрифт, размер шрифта и отступы абзацев, которые хранятся вместе под общим именем. Когда применяется стиль, все содержащиеся в этом стиле инструкции форматирования применяются одновременно.), примененного к элементам списка автотекста.
«Текст»— текст, который отображается в документе до раскрытия контекстного меню. Если текст содержит пробелы, его необходимо заключить в кавычки. «ИмяСтиля»— имя стиля элементов списка автотекста, которые следует включить в список. Этот стиль может быть стилем абзаца (Стиль абзаца. Сочетание начертания знаков и формата абзаца, которое хранится в виде именованного набора параметров. При использовании стиля к выделенному абзацу применяются сразу все атрибуты форматирования.) или стилем знака (Стиль знаков. Комбинация любых параметров форматирования знаков, которой назначено имя стиля.). Если имя стиля содержит пробелы, его необходимо заключить в кавычки. «Подсказка»— текст всплывающей подсказки (Всплывающая подсказка. Краткое описание, которое появляется, когда пользователь удерживает указатель мыши на объекте, например на кнопке или гиперссылке.), которая появляется на экране при установке указателя на значение поля (Значения полей. Текст или графические объекты, вставленные в документ в результате выполнения программой Microsoft Word инструкций, содержащихся в полях. Когда выполняется печать документа или скрыты коды полей, вместо кодов полей в документе отображаются значения полей.). Если текст содержит пробелы, его необходимо заключить в кавычки.
s указывает, что в список следует включить элементы, оформленные с использованием определенного стиля. При отсутствии этого ключа в список будут включены элементы, оформленные с использованием стиля текущего абзаца (Стиль абзаца. Сочетание начертания знаков и формата абзаца, которое хранится в виде именованного набора параметров. При использовании стиля к выделенному абзацу применяются сразу все атрибуты форматирования.). Если таких элементов нет, в список будут включены все элементы списка автотекста.
t— текст всплывающей подсказки (Всплывающая подсказка. Краткое описание, которое появляется, когда пользователь удерживает указатель мыши на объекте, например на кнопке или гиперссылке.), который должен отображаться вместо используемого по умолчанию.
Пример: При вводе { AUTOTEXTLIST “Список приветствий” s Приветствие t “Выберите приветствие” } будет отображено следующее:
В документе: Список приветствий
В подсказке: Выберите приветствие
В контекстном меню: список элементов автотекста, имеющих стиль Приветствие.
Hyperlink { HYPERLINK “ИмяФайла” [Ключи] }
Гиперссылки (Гиперссылка. Цветной подчеркнутый текст или графический объект, по щелчку которого выполняется переход к файлу, фрагменту файла или веб-странице в интрасети или Интернете. Гиперссылки могут также указывать на группы новостей и узлы Gopher, Telnet и FTP.) — это удобный способ перехода к другим документам. Конечный документ может находиться на жестком или сетевом диске (например документ Microsoft Word или книга Microsoft Excel) или по определенному адресу Интернета, может быть закладкой (Закладка. Отметка или место в тексте, которому присвоено определенное имя, что позволяет быстро переходить к нему в дальнейшем.) или слайдом. Поле содержит отображаемый текст, который обычно оформляется как синий и подчеркнутый. Для выполнения перехода пользователь щелкает этот текст. Для вставки гиперссылок используется команда Гиперссылка (меню Вставка ). (Рис.7) Имя файла— файл, к которому следует перейти.
Рис. 7.
l указывает элемент конечного файла, например закладку, к которому следует перейти.
m добавляет координаты к гиперссылке для включения в серверную гиперкарту (Серверная гиперкарта. Рисунок, содержащий активные области (так называемые «гиперобласти»), при щелчке по которым открываются гиперссылки. Для серверной гиперкарты требуется сценарий на веб-сервере, определяющий активные области и соответствующие им гиперссылки.). n открывает конечный документ в новом окне. o задает текст всплывающей подсказки (Всплывающая подсказка. Краткое описание, которое появляется, когда пользователь удерживает указатель мыши на объекте, например на кнопке или гиперссылке.) для гиперссылки.
t указывает объект перенаправления ссылки.
IncludePicture { INCLUDEPICTURE “ИмяФайла” [Ключи] }
Вставляет указанный рисунок. Чтобы вставить поле INCLUDEPICTURE, в меню Вставка необходимо последовательно выбрать команды Рисунок и Из файла, нажать стрелку рядом с кнопкой Вставить, а затем выбрать команду Связать с файлом. Имя файла— имя графического файла.
c Конвертор указывает графический фильтр, который следует использовать.
d сохраняет в документе не сам рисунок, а только ссылку на него. Это позволяет уменьшить размер документа.
IncludeText { INCLUDETEXT “ИмяФайла” [Закладка] [Ключи] }
Вставка текста или рисунка, содержащегося в указанном документе. Пользователь может вставить весь документ или часть документа. В Microsoft Word, возможна только вставка фрагмента, помеченного закладкой (Закладка. Отметка или место в тексте, которому присвоено определенное имя, что позволяет быстро переходить к нему в дальнейшем.). Поле (Поле. Набор кодов, обеспечивающих автоматическую вставку в документ текста, рисунков, номеров страниц и других сведений. Например, поле DATE вставляет текущую дату.) ранее называлось INCLUDE. Имя файла— имя документа. Закладка— имя закладки, ссылающейся на фрагмент документа, который следует вставить.
! запрещает обновление полей во вставленном тексте без предварительного обновления в исходном документе. c ИмяКласса. n определяет сопоставление имен для запросов XPath. Данный ключ необходим в случае, когда в файле XML, объявляющим имена, ключ x ссылается на элемент по имени. t определяет XSLT для форматирования данных XML.
x определяет XPath для возвращения части данных в файле XML.
Пример: Данное поле вставляет фрагмент файла, на который ссылается закладка «Обзор».
{ INCLUDETEXT “C:\Winword\Отчет.doc” Обзор }
Это поле вставляет элемент «Имя» в XML-документ Resume.xml и применяет к нему XSL-преобразование Display.xsl:
{ INCLUDETEXT “C:\Resume.xml” n xmlns:a=”resume-schema” t “C:\display.xsl” x a:Resume/a:Name }
Link { LINK ИмяКласса “ИмяФайла” [Фрагмент] [Ключи] }
Связывает данные, скопированные из другого приложения, с исходным файлом с помощью OLE (OLE. Технология связи программ, позволяющая приложениям совместно использовать данные. Все программы Microsoft Office поддерживают технологию OLE, что позволяет совместно работать с данными посредством внедрения и связывания объектов.). Microsoft Word вставляет поле LINK при вставке данных, скопированных из другого приложения, в документ Microsoft Word с помощью команды Специальная вставка (меню Правка ). Имя класса— тип данных. Имя файла— имя исходного файла. Фрагмент-
фрагмент указанного файла или элемента, например диапазон ячеек в книге Microsoft Excel или закладка (Закладка. Отметка или место в тексте, которому присвоено определенное имя, что позволяет быстро переходить к нему в дальнейшем.) в документе Microsoft Word.
a автоматически обновляет поле LINK; если требуется использовать обновление по запросу, удалите этот ключ. b вставляет связанный объект как точечный рисунок.
d сохраняет в документе не сам рисунок, а только ссылку на него. Таким образом можно уменьшить размер документа. p вставляет связанный объект (Связанный объект. Объект, созданный в файле-источнике и вставленный в файл назначения с поддержанием связи между этими двумя файлами. Связанный объект в файле назначения может быть обновлен при обновлении файла-источника.) как рисунок и др.
PageRef Quote { PAGEREF Закладка [* Ключ формата] }
Вставка номера страницы, на которую ссылается закладка (Закладка. Отметка или место в тексте, которому присвоено определенное имя, что позволяет быстро переходить к нему в дальнейшем.). Для создания перекрестных ссылок выберите в меню Вставка команду Ссылка, а затем — команду Перекрестная ссылка.
* Ключ формата— необязательный ключ, позволяющий изменить стиль (Стиль. Набор параметров форматирования, таких как шрифт, размер шрифта и отступы абзацев, которые хранятся вместе под общим именем. Когда применяется стиль, все содержащиеся в этом стиле инструкции форматирования применяются одновременно.) номера страницы, который выбран в списке Формат номера в диалоговом окне Формат номера страницы (меню Вставка, диалоговое окно Номера страниц, команда Номера страниц). h создает гиперссылку (Гиперссылка. Цветной подчеркнутый текст или графический объект, по щелчку которого выполняется переход к файлу, фрагменту файла или веб-странице в интрасети или Интернете. Гиперссылки могут также указывать на группы новостей и узлы Gopher, Telnet и FTP.) на абзац, помеченный закладкой. p отображает в поле его положение относительно указанной закладки
Ref { [REF] Закладка [Ключи] }
Вставка текста или рисунка, помеченного указанной закладкой (Закладка. Отметка или место в тексте, которому присвоено определенное имя, что позволяет быстро переходить к нему в дальнейшем.). Закладка должна быть определена в активном документе (Активный документ. Документ, с которым в настоящий момент выполняется работа. Ввод текста и вставка рисунков в Microsoft Word осуществляются в активном документе. Область заголовка активного документа выделена цветом.). Для вставки помеченного закладкой текста или рисунка из другого документа использовать поле INCLUDEPICTURE или INCLUDETEXT. Команда Перекрестная ссылка (меню Вставка, подменю Ссылка ) вставляет поля REF при создании перекрестных ссылок.
В большинстве случаев вместо поля REF можно использовать имя закладки. Использование поля REF не является обязательным, кроме случаев, когда имя закладки совпадает с именем поля (Имя поля. Название категории данных в источнике данных для слияния. Примерами имен полей могут служить категории «Город», «Область» и «Индекс», которые часто используются в списках адресов.). Например, если имя закладки «Author» совпадает с именем поля Microsoft Word, например AUTHOR, необходимо использовать полную форму поля REF. Поле { REF Author } вставит текст, помеченный закладкой «Author», в то время как поле { Author } вставит имя автора, указанное в поле Автор на вкладке Документ диалогового окна Свойства (меню Файл). Закладка— имя закладки.
d указывает число символов, которые следует использовать для отделения дополнительного номера (например, номер главы) от номера страницы.
f увеличивает номер сноски или примечания, помеченного закладкой, и вставляет соответствующий текст сноски или примечания (Примечание. Заметка или примечание, добавленное автором или рецензентом в документ. В Microsoft Word примечания отображаются в выносках на полях документа и в области проверки.). h создает гиперссылку (Гиперссылка. Цветной подчеркнутый текст или графический объект, по щелчку которого выполняется переход к файлу, фрагменту файла или веб-странице в интрасети или Интернете. Гиперссылки могут также указывать на группы новостей и узлы Gopher, Telnet и FTP.) на абзац, помеченный закладкой. n вставляет номер элемента, определенный для найденного абзаца (при его наличии). p отображает в поле его положение относительно указанной закладки.
r вставляет номер абзаца, помеченного закладкой, относительно контекста или положения в схеме нумерации без завершающих точек. t— при использовании с ключами n, r или w подавляет вывод знаков, не являющихся цифрами и разделителями. Например, при использовании этого ключа «Раздел 1.01» будет выглядеть как «1.01». w вставляет полный номер абзаца, помеченного закладкой.
Слияние (13 полей):
AddressBlock { ADDRESSBLOCK [Ключи] }
Вставка блока адресов слияния. Для настройки параметров данного поля (Поле. Набор кодов, обеспечивающих автоматическую вставку в документ текста, рисунков, номеров страниц и других сведений. Например, поле DATE вставляет текущую дату.) и его вставки можно использовать диалоговое окно Поле (меню Вставка). Однако при использовании данного поля для слияния проще вставить его на шаге 4 области задач Слияние, щелкнув ссылку Блок адресов. (Рис.8). При этом можно быстро указать элементы адреса и форматирование.
Рис. 8.
c указывает, включать ли название страны или региона. d указывает адрес, требующий форматирования в соответствии со страной или регионом получателя. Если данный ключ не используется, адреса форматируются в соответствии с параметрами, заданными в региональных настройках панели управления Microsoft Windows. e указывает на страну или регион, которые необходимо исключить из блока адресов. Данный ключ необходимо использовать, если список получателей содержит получателей как внутри страны, так и за ее пределами. f указывает формат имени и адреса путем использования шаблона прототипов полей слияния. l указывает код языка для форматирования адреса. По умолчанию используется код языка первого знака в документе.
Ask { ASK Закладка “Приглашение“ [Ключи] }
Предлагает пользователю ввести данные и присваивает закладку (Закладка. Отметка или место в тексте, которому присвоено определенное имя, что позволяет быстро переходить к нему в дальнейшем.) введенным данным. В то место документа, где следует напечатать введенные данные, после поля ASK необходимо вставить поле (Поле. Набор кодов, обеспечивающих автоматическую вставку в документ текста, рисунков, номеров страниц и других сведений. Например, поле DATE вставляет текущую дату.) REF. Для вычисления значения закладки с использованием сведений, введенных в другие поля, например в поле = (Формула), следует вставить имя закладки в инструкции соответствующего поля.
Приглашение выводится при каждом обновлении поля ASK. Введенные данные остаются присвоенными указанной закладке до тех пор, пока не будут введены новые. Если поле ASK используется в основном документе (Основной документ. В операции слияния Microsoft Word основным документом называется документ, содержащий данные, которые остаются при слиянии неизменными во всех производных документах, например обратный адрес или текст письма.) слияния, приглашение выводится при обработке каждой записи данных (Запись данных. Полный набор данных, соответствующих одной строке данных в их источнике. Примером записи данных может служить набор всех сведений об одном клиенте в списке рассылки.) (если не указан ключ o). Закладка— имя закладки, присвоенной данным, введенным в ответ на приглашение, например «ИмяКлиента». “Приглашение”— текст, который отображается в диалоговом окне, например «Введите имя клиента».
d “Ответ” задает ответ для использования по умолчанию в том случае, если пользователь ничего не введет в диалоговое окно приглашения. o- при использовании в основном документе слияния выводит приглашение только один раз (а не при обработке каждой записи данных). В этом случае в каждый из конечных документов вставляются одинаковые данные.
Database { DATABASE [Ключи] }
Вставляет результат выполнения запроса (Запрос. Средство поиска всех записей источника данных, удовлетворяющих заданным условиям. Для указания условий поиска в таких запросах используются операторы, кавычки, подстановочные знаки и скобки.) по базе данных в таблицу Microsoft Word. Если число столбцов превышает 62, то результат выполнения запроса оформляется в виде столбцов, разделенных знаками табуляции. Поле DATABASE содержит все сведения, необходимые для подключения к базе данных и выполнения запроса SQL (Язык SQL (Structured Query Language). Язык структурированных запросов и программирования баз данных, широко используемый для доступа, запросов, обновления и управления данными в реляционных СУБД.). Для повторного выполнения запроса следует обновить это поле.
b “Сумма” указывает, какие атрибуты формата, заданного с помощью ключа l, следует применить к таблице. c “Подключение”— инструкции по подключению к данным. d “ИмяФайла”- имя файла базы данных и путь (Путь. Адрес, по которому операционная система находит папку или файл, например C:Семейный бюджетМарт.doc.) к нему. f “НачальныйНомер” указывает номер первой записи данных (Запись данных. Полный набор данных, соответствующих одной строке данных в их источнике. Примером записи данных может служить набор всех сведений об одном клиенте в списке рассылки.), которую следует вставить, например «f “2445”». h использует имена полей (Имя поля. Название категории данных в источнике данных для слияния. Примерами имен полей могут служить категории «Город», «Область» и «Индекс», которые часто используются в списках адресов.) базы данных в качестве заголовков столбцов таблицы. l “Формат” применяет формат из диалогового окна Автоформат таблицы (меню Таблица ) к результату выполнения запроса по базе данных. o— вставка данных в начале слияния. s “SQL”- инструкции SQL.
t “КонечныйНомер” указывает номер последней записи данных, которую следует вставить, например «f “2486”».
Пример: Следующее поле вставляется командой База данных при выполнении запроса по базе данных Microsoft Access посредством ODBC (Протокол ODBC (Open Database Connectivity). Стандартный способ совместного доступа к базам данных из других программ. Драйверы ODBC используют структурный язык запросов (SQL) для доступа к внешним данным.).
{ DATABASE d “C:\Data\Sales93.mdb” c “DSN=MS Access Databases; DBQ=C:\Data\Sales93.mdb; FIL=RedISAM” s “select * from ”Customer List” ” f “2445” t “2486” l “2” }
Fill-in { FILLIN [«Приглашение»] [Ключи] }
Предлагает пользователю ввести текст. Ответ печатается там, где расположено поле (Поле. Набор кодов, обеспечивающих автоматическую вставку в документ текста, рисунков, номеров страниц и других сведений. Например, поле DATE вставляет текущую дату.). Если ответ требуется напечатать в нескольких местах документа, следует использовать поле ASK.
Приглашение выводится при каждом обновлении поля FILLIN. Если поле FILLIN используется в основном документе (Основной документ. В операции слияния Microsoft Word основным документом называется документ, содержащий данные, которые остаются при слиянии неизменными во всех производных документах, например обратный адрес или текст письма.) слияния, приглашение выводится при обработке каждой записи данных (Запись данных. Полный набор данных, соответствующих одной строке данных в их источнике. Примером записи данных может служить набор всех сведений об одном клиенте в списке рассылки.) (если не указан ключ o).
При создании нового документа, основанного на шаблоне, который содержит поля FILLIN, обновление этих полей производится автоматически. “Приглашение”- текст, который отображается в диалоговом окне, например «Введите имя клиента». d “По умолчанию” задает ответ, используемый по умолчанию в случае, если в диалоговом окне отсутствует текст. o- при использовании в основном документе слияния выводит приглашение только один раз (а не при обработке каждой записи данных). В этом случае в каждый из конечных документов вставляются одинаковые данные.
Пример: Данное поле FILLIN упрощает ввод правильных данных, включая в запрос имя клиента из текущей записи данных, например: «Введите время визита, назначенное Ивану Петрову». Вставьте поле ASK или FILLIN в основной документ, а затем добавьте поле слияния в код поля .
{ FILLIN ” Введите время визита, назначенное { MERGEFIELD ИмяКлиента }:”}
GreetingLine { GREETINGLINE [Ключи] }
Вставка строки приветствия в документ слияния. Для настройки параметров данного поля и его вставки можно использовать диалоговое окно Поле (меню Вставка). Однако при использовании данного поля для слияния проще всего вставить его на панели задач Слияние, щелкнув ссылку Строка приветствия. При этом можно быстро указать элементы адреса и форматирование. e указывает текст, который необходимо включить в поле слияния , если имя поля в источнике данных пусто. f указывает формат имени, включенного в поле.
l указывает код языка для форматирования имени. По умолчанию используется код языка первого знака в документе.
If { IF Выражение1 Оператор Выражение2 Текст1 Текст2 }
В зависимости от результата сравнения двух выражений вставляет тот или иной текст. В основном документе слияния поле IF можно использовать для анализа записей данных, таких как почтовые индексы или номеров банковских счетов.
Выражение1, Выражение2 – значения, которые требуется сравнить. Оператор-
оператор сравнения (>, <, =, <> ,>=, <=). Текст1, Текст2 – текст, который вставляется в случае истинности (Текст1) или ложности (Текст2) логического выражения. Если Текст2 не указан, а логическое выражение ложно, не будет вставлено никакого текста. Каждая строка, содержащая несколько слов, должна быть заключена в кавычки. (Пример на стр. 7).
MergeField { MERGEFIELD ИмяПоля [Ключи] }
Вставляет в основной документ ссылку на поля данных . В основном документе слияния имя поля данных отображается внутри двойных угловых скобок (например «Имя»). При слиянии основного документа с выбранным источником данных содержимое указанного поля данных будет вставлено вместо данного поля. Перед вставкой полей слияния необходимо выбрать источник данных для основного документа. ИмяПоля- имя поля данных, содержащееся в заголовке выбранного источника данных. b указывает текст, который вставляется перед полем MERGEFIELD, означающий, что поле содержит данные. f указывает текст, который вставляется после поля MERGEFIELD, означающий, что поле содержит данные. m указывает на то, что поле MERGEFIELD является полем соответствия. v разрешает вертикальное форматирование знаков.
Пример: Поместить следующие три поля MERGEFIELD вместе и использовать ключ f так, чтобы между тремя полями были интервалы только в том случае, если сведения, которые они содержат, расположены в источнике данных.
{ MERGEFIELD Обращение f ” ” }{ MERGEFIELD Имя f ” ” }{ MERGEFIELD Фамилия }
Результат:
Если все поля в наличии:
Г-жа Анна Петренко
Если поле «Имя» отсутствует в источнике данных, будет выведено:
Г-жа Петренко.
MergeRec { MERGEREC }
Отображение поля MERGEREC в качестве значения поля. Это поле используется в основном документе слияния для печати номера соответствущей записи данных в каждом итоговом составном документе.
В этом поле отображается порядковый номер записи данных в наборе записей, отобранных для слияния с основным документом. Оно не отображает фактический номер записи в источнике данных .
MergeSeq { MERGESEQ }
Подсчет числа записей данных , которые успешно объединены с основным документом. Microsoft Word начинает нумерацию записей с 1 при каждом слиянии документов. Этот номер может отличаться от значения, вставленного полем (Поле. Набор кодов, обеспечивающих автоматическую вставку в документ текста, рисунков, номеров страниц и других сведений. Например, поле DATE вставляет текущую дату.) MERGEREC.
Пример: Предположим, что слиянию подлежат только записи с десятой по двадцать пятую. Для первой из них (т. е. десятой) записи поле MERGESEQ напечатает «1», а поле MERGEREC — «10».
Next { NEXT }
Объединение следующей записи данных (Запись данных. Полный набор данных, соответствующих одной строке данных в их источнике. Примером записи данных может служить набор всех сведений об одном клиенте в списке рассылки.) в текущем составном документе, а не в новом составном документе. Значение поля NEXT не отображается при печати. Это поле используется при настройке основного документа почтовой наклейки или конверта в процессе слияния.
Если же в одном составном документе, например каталоге или прейскуранте, требуется разместить данные из нескольких записей источника данных, то следует выбрать тип основного документа Каталог на первом шаге работы мастера слияния. Однако поле NEXT используется для отображения определенного числа записей данных в одном документе слияния.
Поле NEXT в основном документе следует разместить после первого набора полей слияния (MERGEFIELD), в противном случае первая запись данных будет пропущена. Этот набор полей следует повторить столько раз, сколько записей должно быть напечатано на каждой странице.
Поля NEXT нельзя использовать в сносках, примечаниях, колонтитулах и источниках данных, вкладывать в любые другие поля или использовать вместе с полем SKIPIF.
NextIf { NEXTIF Выражение1 Оператор Выражение2 }
Сравнивает два выражения. В случае истинности результата переходит к следующей записи данных в текущем документе слияния. Поля слияния, следующие за полем NEXTIF в основном документе, заменяются значениями полей из следующей (а не из текущей) записи данных. В случае ложности результата переходит к следующей записи данных и начинает новый составной документ.
Поля NEXTIF нельзя использовать в сносках, примечаниях, колонтитулах и источниках данных, а также вкладывать в любые другие поля.
Set { SET Закладка “Текст” }
Присваивает значение указанной закладке, после чего имя этой закладки можно будет использовать в макросах и других полях, например IF. Чтобы напечатать значение закладки, следует вставить в документ поле REF. Закладка- имя закладки, которой присваивается указанный текст, например «Налог». “Текст”— значение, которое присваивается закладке. Текст должен быть заключен в кавычки; для чисел кавычки не являются обязательными. Текст может быть значением вложенного поля.
Skip If { SKIPIF Выражение1 Оператор Выражение2 }
В случае истинности результата сравнения двух выражений переходит к следующей записи данных в источнике данных и начинает новый составной документ. В случае ложности результата переходит к следующей записи данных, не начиная новый составной документ.
Если в качестве одного из выражений используется поле MERGEFIELD, его содержимое берется из текущей (а не из следующей) записи данных. Поле SKIPIF нельзя использовать вместе с полем NEXT.
Пример: В следующем примере анализируется содержимое поля «Заказ» текущей записи данных (если данное поле вставлено в основной документ. Для записей, у которых это поле содержит значение, меньшее 100, составной документ не создается.
{ SKIPIF { MERGEFIELD Заказ } < 100 }
Указатели (7 полей):
Index { INDEX [Ключи] }
Сборка предметного указателя (Предметный указатель. Список слов и словосочетаний, встречающихся в документе, с указанием номеров страниц, на которых они появляются.) и вставка его в документ. Предметный указатель (Элемент предметного указателя. Коды поля, отмечающие текст, который включается в предметный указатель. При пометке текста как элемента предметного указателя в документ добавляется поле XE, оформленное как скрытый текст.) собирается из элементов, помеченных с помощью полей XE. Чтобы вставить поле INDEX в меню Вставка
выберите команду Ссылка, а затем — Оглавление и указатели. (Рис.10).
b Закладка- при сборке анализируется только фрагмент документа, помеченный указанной закладкой (Закладка. Отметка или место в тексте, которому присвоено определенное имя, что позволяет быстро переходить к нему в дальнейшем.). c Колонки создает предметный указатель, состоящий из нескольких колонок (до четырех).
d “Разделители”- при использовании с ключом s указывает число знаков (до пяти), которые следует использовать для отделения дополнительного номера (например номера главы) от номера страницы. e “Разделители” указывает знаки, которые следует использовать для разделения элементов и номеров страниц. f “Идентификатор” включает в предметный указатель только элементы указанного типа. По умолчанию в предметный указатель включаются только элементы типа «I». g “Разделители” указывает знаки, которые следует использовать для разделения диапазонов страниц. По умолчанию используется короткое тире (–). Пользователь может указать до пяти знаков, которые должны быть заключены в кавычки. Например, поле { INDEX g ” : ” } изображает элементы в виде «Поиск текста; 3 : 5».
h “Заголовок” вставляет текст, оформленный с помощью стиля (Стиль. Набор параметров форматирования, таких как шрифт, размер шрифта и отступы абзацев, которые хранятся вместе под общим именем. Когда применяется стиль, все содержащиеся в этом стиле инструкции форматирования применяются одновременно.) «Заголовок», между алфавитными группами предметного указателя. Этот текст должен быть заключен в кавычки. k “Разделители” указывает знаки, которые должны использоваться для разделения элемента предметного указателя и его перекрестной ссылки. По умолчанию используются запятая и пробел (, ). Знаки должны быть заключены в кавычки. l “Разделители” указывает знаки, которые следует использовать для разделения номеров страниц. По умолчанию используются запятая и пробел (, ). Пользователь может указать до пяти знаков, которые должны быть заключены в кавычки. p “Диапазон” включает в предметный указатель только элементы, начинающиеся с указанных букв. r размещает дополнительные элементы на той же строке, что и основные. Двоеточия (:) отделяют основные элементы от дополнительных, а точки с запятыми (;) разделяют дополнительные элементы. Например, поле { INDEX r } изображает элементы в виде «Текст: ввод 5, 9; вставка 2; удаление 15». s включает дополнительный номер (например номер главы) перед номером страницы. Главы или другие элементы должны быть предварительно пронумерованы с помощью поля SEQ. По умолчанию используется дефис (-). Для изменения знака разделителя (Знаки разделителей. Знаки, выбираемые в качестве разделителей фрагментов текста при его преобразовании в таблицу или в качестве разделителей отдельных строк или столбцов, которые должны быть созданы при преобразовании текста в таблицу.) используйте ключ d. y разрешает использование текста йоми в элементах указателя. z определяет код языка, который Microsoft Word использует для создания индекса.
Пример: Поле { INDEX s глава d “.” } собирает предметный указатель для главного документа (Главный документ. Документ-контейнер, объединяющий в себе нескольких отдельных файлов (так называемых вложенных документов). С помощью главного документа можно создавать и обрабатывать сложные документы, состоящие из нескольких частей, например книги, разделенные на главы.). Каждый вложенный документ является главой; заголовки глав содержат поля SEQ, осуществляющие их нумерацию. Ключ d отделяет номера глав от номеров страниц точкой (.). Предметный указатель, собранный таким полем, будет выглядеть следующим образом.
Аристотель, 1.2
Земля, 2.6
Юпитер, 2.7
Марс, 2.6
RD { RD “ИмяФайла”}
Указывает файл, который следует включить при сборке оглавления, таблицы ссылок (Таблица ссылок. Список ссылок на судебные решения, законодательные акты и правовые нормы в юридическом документе с указанием номеров страниц, где эти ссылки встречаются.) или предметного указателя (Предметный указатель. Список слов и словосочетаний, встречающихся в документе, с указанием номеров страниц, на которых они появляются.) с помощью поля TOC, TOA, или INDEX. Перед обновлением поля TOC или INDEX пользователь должен самостоятельно задать начальные номера страниц в файлах, указанных с помощью полей RD. Значение поля RD не отображается в документе. Пользователь не может самостоятельно разорвать связь с полем RD.
Для оформления поля RD используется скрытый текст (Скрытый текст. Формат знаков, позволяющий отображать или скрывать соответствующий текст. В документе Microsoft Word скрытый текст отображается с подчеркиванием пунктиром.). Чтобы увидеть это поле, нажмите кнопку Непечатаемые знаки
. “ИмяФайла”-имя файла, который следует включить при сборке оглавления или предметного указателя. f указывает на то, что путь указан относительно текущего документа.
Пример: В данном примере поля, вставленные в один документ, собирают оглавление, включающее заголовки из трех указанных документов.
{ TOC }
{ RD C:\Руководство\Главы\Глава1.doc }
{ RD C:\Руководство\Главы\Глава2.doc }
{ RD C:\Руководство\Главы\Глава3.doc }
TA { TA [Ключи] }
Определяет текст и номер страницы для элемента таблицы ссылок (Таблица ссылок. Список ссылок на судебные решения, законодательные акты и правовые нормы в юридическом документе с указанием номеров страниц, где эти ссылки встречаются.). Для оформления поля TA используется скрытый текст. b задает использование полужирного начертания для оформления номеров страниц, соответствующих данному элементу. c “Категория” указывает категорию элемента, которая представляет собой порядковый номер категории в списке Категория (диалоговое окно Пометить ссылку). Этот номер определяет порядок ссылок в таблице ссылок. i задает курсивное начертание для оформления номеров страниц, соответствующих данному элементу в предметном указателе. l “ПолнаяФорма” определяет полную форму ссылки для данного элемента в таблице ссылок. Эта ссылка извлекается из поля Полная форма диалогового окна Пометить ссылку (меню Вставка, подменю Ссылка, команда Оглавление и указатели). r Закладка вставляет вместо номера страницы диапазон страниц, помеченный указанной закладкой (Закладка. Отметка или место в тексте, которому присвоено определенное имя, что позволяет быстро переходить к нему в дальнейшем.). s “КраткаяФорма” определяет сокращенную форму для данного элемента в таблице ссылок. Эта ссылка извлекается из поля Краткая форма диалогового окна Пометить ссылку (меню Вставка, подменю Ссылка, команда Оглавление и указатели).
TC { TC “Текст ” [Ключи] }
Определяет элемент оглавления, списка таблиц, списка иллюстраций и т. д. Поле TC вставляется непосредственно перед текстом, который следует включить в оглавление. Для сборки оглавления предназначена команда Оглавление и указатели (меню Вставка, подменю Ссылка ), которая вставляет в документ поле TOC. Для оформления поля TC используется скрытый текст. (Скрытый текст. Формат знаков, позволяющий отображать или скрывать соответствующий текст. В документе Microsoft Word скрытый текст отображается с подчеркиванием пунктиром.) “Текст”- текст, который следует включить в оглавление для данного элемента. f Идентификатор- тип элементов, собираемых в список. Каждому типу списка типа присваивается уникальный идентификатор (обычно используются буквы латинского алфавита). l Уровень -уровень элемента оглавления. n -не отображает номер страницы для данного элемента.
TOA { TOA [Ключи] }
Создает и вставляет таблицу ссылок (Таблица ссылок. Список ссылок на судебные решения, законодательные акты и правовые нормы в юридическом документе с указанием номеров страниц, где эти ссылки встречаются.). Поле TOA предназначено для сборки элементов, помеченных с помощью полей TA (элементов таблицы ссылок). Для вставки поля TOA служит команда Оглавление и указатели (меню Вставка, подменю Ссылка ).
c “Категория” задает категорию элементов, которые должны быть собраны в таблице ссылок. Ключ c обязателен в каждом поле TOA. b Закладка- при сборке анализируется только фрагмент документа, помеченный указанной закладкой (Закладка. Отметка или место в тексте, которому присвоено определенное имя, что позволяет быстро переходить к нему в дальнейшем.). e “Разделители” указывает символы (не более пяти), которые следует использовать для разделения элементов таблицы ссылок и соответствующих им номеров страниц. Символы должны быть заключены в кавычки. f- отмена оформления элемента таблицы ссылок, которое этот элемент имел в тексте документа. g “Разделители” указывает знаки, которые следует использовать для разделения диапазонов страниц. Символы должны быть заключены в кавычки. h включает в таблицу ссылок заголовок категории элементов. l задает символы (не более пяти), которые следует использовать для разделения номеров страниц. Символы должны быть заключены в кавычки. Если ключ l опущен, по умолчанию используются запятая и пробел (, ). p заменяет пять и более различных номеров страниц для одной ссылки выражением «по тексту.
s Идентификатор включает дополнительный номер (например, номер дела или номер раздела (Раздел. Часть документа, имеющая заданные параметры форматирования страницы. Новый раздел создается при необходимости изменения таких параметров, как нумерация строк, число столбцов или колонтитулы.)) перед номером страницы. d “Разделитель”- при использовании с ключом s указывает число символов (не более пяти), которые следует использовать для отделения дополнительного номера от номера страницы. Символы должны быть заключены в кавычки. Если ключ d опущен, по умолчанию используется дефис (-).
Пример: Поле { TOA e ” ” h c 1 p f } используется для сборки таблицы ссылок, относящихся к первой категории, имеющий заголовок «Дела».
Дела
Кузнецов против Мологиной, 58 Wn. 2d 243 (1961) 5, 6
Корпорация «Браво» против Корпорации «Быстро», 79 Wn. 2d 214 (1971) по тексту
TOC { TOC [Ключи] }
Сборка оглавления. Оглавление собирается из элементов, оформленных с помощью стилей (Стиль. Набор параметров форматирования, таких как шрифт, размер шрифта и отступы абзацев, которые хранятся вместе под общим именем. Когда применяется стиль, все содержащиеся в этом стиле инструкции форматирования применяются одновременно.) заголовков или помеченных с помощью полей TC. Поле TOC вставляется командой Оглавление и указатели (меню Вставка, подменю Ссылка).
a Идентификатор включает в оглавление элементы, названия которых присвоены с помощью команды Название (меню Вставка, подменю Ссылка ), опуская постоянную часть и номера названий элементов. b Закладка- при сборке анализируется только фрагмент документа, помеченный указанной закладкой (Закладка. Отметка или место в тексте, которому присвоено определенное имя, что позволяет быстро переходить к нему в дальнейшем.). c “Идентификатор” включает в оглавление рисунки, таблицы, диаграммы или другие элементы, пронумерованные с помощью поля SEQ. Поля SEQ используются для нумерации элементов, названия которых присвоены с помощью команды Название (меню Вставка, подменю Ссылка). h Гиперссылки оформляет элементы оглавления как гиперссылки (Гиперссылка. Цветной подчеркнутый текст или графический объект, по щелчку которого выполняется переход к файлу, фрагменту файла или веб-странице в интрасети или Интернете. Гиперссылки могут также указывать на группы новостей и узлы Gopher, Telnet и FTP.). l Уровни включает в оглавление только поля TC, номер уровня которых не превышает указанный. n Уровни исключает из оглавления номера страниц для элементов всех или указанных уровней. o “Заголовки” включает в оглавление заголовки, оформленные с помощью встроенных стилей заголовков. (Стиль заголовка. Оформление заголовка. В Microsoft Word определены девять различных встроенных стилей заголовков: «Заголовок 1» — «Заголовок 9».) И др.
XE { XE “Текст” [Ключи] }
Определение текста и номера страницы для элемента предметного указателя (Элемент предметного указателя. Коды поля, отмечающие текст, который включается в предметный указатель. При пометке текста как элемента предметного указателя в документ добавляется поле XE, оформленное как скрытый текст.). Вставка поля XE включает заданный элемент в предметный указатель (Предметный указатель. Список слов и словосочетаний, встречающихся в документе, с указанием номеров страниц, на которых они появляются.). Для оформления поля XE используется скрытый текст. “Текст”- текст элемента, который следует включить в предметный указатель.
b использует полужирное начертание для оформления номеров страниц, соответствующих данному элементу в предметном указателе. f “Тип” определяет тип элемента (по умолчанию “i”). i использует курсивное начертание для оформления номеров страниц, соответствующих данному элементу в предметном указателе. r Закладка вставляет вместо номера страницы диапазон страниц, помеченный указанной закладкой (Закладка. Отметка или место в тексте, которому присвоено определенное имя, что позволяет быстро переходить к нему в дальнейшем.). t “Текст” вставляет указанный текст вместо номера страницы. Текст должен быть заключен в кавычки. И др. (Скрытый текст. Формат знаков, позволяющий отображать или скрывать соответствующий текст. В документе Microsoft Word скрытый текст отображается с подчеркиванием пунктиром.)
=(Formula) {= FORMULA [Закладка] [# Числовойформат] }
Для выполнения простых арифметических операций и вычисления математических выражений можно использовать поле = (Формула). Приведенное ниже поле = (Формула) суммирует значения элементов, помещенных в столбец таблицы Word.
Пример: Ключ числового шаблона (# “# #0,00 р.) добавляет к значению поля символ денежной единицы и разделитель групп разрядов.
Прибыль в этом месяце составила { = SUM(Table3 C2:C7) # “# #0,00 р. }
Прибыль в этом месяце составила 91 483,54 р.
Advance { ADVANCE [Ключи] }
Сдвиг начала текста, следующего за полем ADVANCE, на указанное расстояние вверх, вниз, вправо или влево относительно текущего положения или в заданную абсолютную позицию.
До использования данного поля необходимо настроить расположение текста с помощью команд Шрифт, Абзац или Табуляция, расположенных в меню Формат.
Использование некоторых ключей (Ключ. Специальная инструкция, вызывающая выполнение определенных действий при работе с полями. В основном ключи добавляются к полям для изменения результата.) поля ADVANCE может привести к наложению текста. С помощью поля ADVANCE нельзя переместить текст на предыдущую или следующую страницу или за пределы полей печати текущей страницы. d сдвигает следующий за полем текст на указанное число пунктов вниз. u сдвигает следующий за полем текст на указанное число пунктов вверх. l сдвигает следующий за полем текст на указанное число пунктов влево.
r сдвигает следующий за полем текст на указанное число пунктов вправо. x сдвигает следующий за полем текст на указанное расстояние от левого края колонки, рамки (Рамка. Контейнер переменного размера, который можно поместить в любое место страницы. Для размещения текста или рисунков, содержащих примечания, сноски или определенные поля, вместо надписей следует пользоваться рамками.) или надписи. y сдвигает следующий за полем текст в указанную вертикальную позицию относительно страницы. При этом сдвигается вся строка, содержащая данное поле. Ключ y игнорируется, если указанная позиция находится вне полей страницы или он используется в таблице, надписи, сноске, примечании или колонтитуле (Колонтитулы. Верхний колонтитул, который может включать в себя текст и рисунки, располагается в верхней части каждой страницы раздела. Нижний колонтитул располагается в нижней части каждой страницы. Обычно колонтитулы содержат номера страниц, названия глав, даты и имена авторов.). Эффект использования данного ключа виден только в режиме разметки (Режим разметки. Режим отображения документа или других объектов в том виде, какой они будут иметь на бумаге. Например, заголовки, сноски, колонки и надписи занимают свои действительные места.).
Eq { EQ Ключи }
Вставка формулы. Для создания формул рекомендуется использовать редактор формул. Однако, если редактор формул не установлен или требуется создать встроенные формулы, можно использовать поле (Поле. Набор кодов, обеспечивающих автоматическую вставку в документ текста, рисунков, номеров страниц и других сведений. Например, поле DATE вставляет текущую дату.) EQ. Разорвать связь с полем EQ невозможно. Если дважды щелкнуть поле EQ, Microsoft Word преобразует его во внедренный (Внедрение. Способ вставки данных, созданных в одном приложении, таких как диаграмма или формулы, в другое приложение. При внедрении объекта его данные становятся частью документа. Все изменения, внесенные в объект, отражаются в документе.) объект редактора формул.
Ключи указывают, как составить формулу из заключенных в круглые скобки элементов. Ключи могут быть изменены пользователем путем добавления допустимых параметров. Чтобы использовать точку с запятой, левую скобку или обратную косую черту в формуле, следует ввести перед этим знаком обратную косую черту: ; ( \.
Некоторые ключи требуют указания списка элементов через запятую или точку с запятой. Запятые используются в том случае, если в качестве десятичного разделителя в системе задана точка (с помощью компонента настройки языка и стандартов панели управления Windows). Если десятичным разделителем в системе является запятая, используйте для разделения элементов списка точку с запятой.
Матрица: a()
Скобки: b()
Сдвиг: d()
Дробь: f(;)
Интеграл: i(;;)
Список: l()
Наложение: o()
Радикал: r(;)
Надстрочный и подстрочный знак: s()
Рамка: x()
Symbol { SYMBOL КодЗнака [Ключи] }
Вставка одного или нескольких знаков в кодировке ANSI. Однако проще всего вставить знак с помощью команды Знак (меню Вставка ).
Формат знака (Форматирование знаков. Форматирование, применяемое к выделенным знакам текста.) может быть указан с помощью ключей или применен к непосредственно к значению поля (Значения полей. Текст или графические объекты, вставленные в документ в результате выполнения программой Microsoft Word инструкций, содержащихся в полях. Когда выполняется печать документа или скрыты коды полей, вместо кодов полей в документе отображаются значения полей.). Формат знака, указанный с помощью ключей, обладает большим приоритетом.
КодЗнака – знак или код ANSI (десятичный или шестнадцатеричный). Шестнадцатеричные коды имеют формат 0xn, то есть перед шестнадцатеричным числом n следует указать префикс «0x» (нуль). a рассматривает указанный код как знак ANSI (Набор знаков ANSI. Используемый Microsoft Windows 8-битовый набор знаков, позволяющий представлять до 256 знаков (с кодами 0–255). Набор знаков ASCII является подмножеством набора ANSI.). f “Шрифт”- название шрифта, содержащего знак, который следует вставить, заключенное в кавычки. По умолчанию используется шрифт, примененный к коду поля (Код поля. Текстовый заполнитель, показывающий место, где будут отображаться указанные сведения из источника данных; элементы, генерирующие результат поля. Коды поля включают знаки поля, тип поля и инструкции.) SYMBOL. h вставляет знак без изменения междустрочного интервала (Междустрочный интервал. Расстояние от опорной линии одной строки текста до опорной линии следующей строки. Если в строке используются несколько шрифтов различных размеров, междустрочный интервал автоматически устанавливается в соответствии с самым высоким знаком в данной строке.) абзаца. Вставка большого знака с использованием данного ключа может привести к наложению на предыдущие строки. j рассматривает указанный код как знак SHIFT-JIS. s пункты задает размер знака (в пунктах). u указывает на необходимость использования кодировки Юникод (Юникод. Стандарт кодировки знаков, разработанный консорциумом Unicode. Используя для представления каждого знака более одного байта, Юникод позволяет представить в одном наборе знаков почти все языки мира.).
Пример: Если используется шрифт Arial Cyr, значением поля { SYMBOL 163 } будет знак «ъ».
Значением поля { SYMBOL 211 f “Symbol” s 12 } будет знак © размером 12 пунктов.