|
Robin Gut |
|
|
1 |
|
|
24.04.2012, 09:35. Показов 52342. Ответов 8
Добрый день. |
|
Programming Эксперт 94731 / 64177 / 26122 Регистрация: 12.04.2006 Сообщений: 116,782 |
24.04.2012, 09:35 |
|
8 |
|
1300 / 402 / 22 Регистрация: 21.10.2011 Сообщений: 1,285 |
|
|
24.04.2012, 11:54 |
2 |
|
Первый вариант:
Надо вручную добавить к каждому полю форматирование даты. Вот пример: Примечание: Второй вариант: В самом Excel сделайте в столбце с датами тип данных Текстовый. Тогда даты не будут восприниматься как даты и не будет никаких умных действий со стороны программ MS Office.
2 |
|
Robin Gut |
|
|
25.04.2012, 13:49 |
3 |
|
большое спасибо. Все ок. |
|
1 / 1 / 0 Регистрация: 15.05.2013 Сообщений: 7 |
|
|
10.06.2013, 13:01 |
4 |
|
Первый вариант:
Надо вручную добавить к каждому полю форматирование даты. Вот пример: Примечание: Второй вариант: В самом Excel сделайте в столбце с датами тип данных Текстовый. Тогда даты не будут восприниматься как даты и не будет никаких умных действий со стороны программ MS Office. Немного не понял куда дописать эту строчку ? { MERGEFIELD «Дата» @ «dd.MM.yyyy» }
1 |
|
5942 / 3154 / 698 Регистрация: 23.11.2010 Сообщений: 10,524 |
|
|
10.06.2013, 16:12 |
5 |
|
Отобразите код поля.
2 |
|
361 / 38 / 2 Регистрация: 16.03.2013 Сообщений: 186 |
|
|
10.06.2013, 22:13 |
6 |
|
Немного не понял куда дописать эту строчку ? { MERGEFIELD «Дата» @ «dd.MM.yyyy» } Если в созданное поле, то отобразите все поля с помощью ALT+F9 или правой клавишей по конкретному полю — «коды/значение полей».
2 |
|
44 / 1 / 0 Регистрация: 14.06.2014 Сообщений: 150 |
|
|
11.08.2019, 20:33 |
7 |
|
Здравствуйте!
0 |
|
370 / 268 / 93 Регистрация: 18.11.2015 Сообщений: 990 |
|
|
15.08.2019, 16:00 |
8 |
|
В excel форрмула для даты в ячейке А1 Добавлено через 49 секунд
1 |
|
370 / 268 / 93 Регистрация: 18.11.2015 Сообщений: 990 |
|
|
07.10.2019, 10:57 |
9 |
|
=ТЕКСТ(—(A1);»[$-FC19]ММММ»)
0 |
|
IT_Exp Эксперт 87844 / 49110 / 22898 Регистрация: 17.06.2006 Сообщений: 92,604 |
07.10.2019, 10:57 |
|
9 |
Слияние почты — полезный инструмент для создания набора документов, которые по сути одинаковы, но каждый документ содержит уникальные элементы. Однако, когда мы объединяем несколько писем, мы должны уделять больше внимания формату даты, валюты и числа. Из этого туториала Вы узнаете, как правильно форматировать дату, валюту и число в словах во время слияния почты.
Правильное форматирование даты во время слияния почты в Word
Правильное форматирование валюты и числа при слиянии писем в Word
Прежде чем мы изменим формат даты, числа и валюты при слиянии писем, нам необходимо сначала применить следующие операции.
Шаг 1: выберите поле слияния, которое вы хотите изменить. В данном случае это поле Дата.
Шаг 2: нажмите Shift + F9 чтобы сделать кодировку поля видимой. Выбранное вами поле теперь должно выглядеть так:
{MERGEFIELD DATE}, {MERGEFIELD CURRENCY} или {«Percent»}
 Правильное форматирование даты во время слияния почты в Word
Правильное форматирование даты во время слияния почты в Word
Добавьте следующие данные форматирования: @ «дд ММММ гггг» в файл слияния даты. И поле слияния даты должно быть таким:
{ДАТА ОБЪЕДИНЕНИЯ @ «ММММ д, ггг»}
Формат даты будет таким:
Примечание:вы можете изменить формат даты по своему усмотрению. Другие возможные форматы: • дд / МММ / гггг, • д / МММ / гг, • д ММММ гггг.
 Правильное форматирование валюты и числа при слиянии писем в Word
Правильное форматирование валюты и числа при слиянии писем в Word
Добавьте следующие данные форматирования # $, 0.00 в файл слияния валюты, и поле слияния валюты должно выглядеть так:
{MERGEFIELD CURRENCY # $, 0.00}
Примечание:‘ # $, 0.00’ в поле называется числовым переключателем изображения. Другие возможности включают:
(1). # 0 для округленных целых чисел
(2). #, 0 для округленных целых чисел с разделителем тысяч
(3). #, 0.00 для чисел с точностью до двух десятичных знаков, с разделителем тысяч
(4). # $, 0 для округления всего доллара с разделителем тысяч
(5). # «$, 0.00; ($, 0.00); ‘-‘» для валюты, с квадратными скобками вокруг отрицательных чисел и дефисом для 0 значений
Кроме того, иногда число может быть процентным, может потребоваться отредактировать поле {«Percent»}, чтобы получилось {= «Percent» * 100 # 0.00%}.
Рекомендуемые инструменты для повышения производительности Word
Kutools For Word — Более 100 расширенных функций для Word, сэкономьте 50% времени
- Сложные и повторяющиеся операции можно производить разово за секунды.
- Вставляйте сразу несколько изображений из папок в документ Word.
- Объединяйте и объединяйте несколько файлов Word из папок в одну в желаемом порядке.
- Разделите текущий документ на отдельные документы в соответствии с заголовком, разрывом раздела или другими критериями.
- Преобразование файлов между Doc и Docx, Docx и PDF, набор инструментов для общих преобразований и выбора и т. Д.
Комментарии (66)
Оценок пока нет. Оцените первым!
|
МЕНЮ САЙТА
КАТЕГОРИИ РАЗДЕЛА ОПРОСЫ |
Слияние данных MS Excel и MS Word
Добавлять комментарии могут только зарегистрированные пользователи. [ Регистрация | Вход ] |
Содержание
- Excel mergefield формат даты
- Данные Excel не сохраняют форматирование в операциях слияния в Word
- Причина
- Решение
- Способ 1
- Способ 2
- Как исправить ошибки форматирования чисел при использовании слияния писем в Word
- Как исправить ошибки форматирования чисел при использовании слияния в Word
- 1. Используйте «Переключатель номера» в Word.
- 2. Измените таблицу Excel.
- 3. Использование ссылок DDE
Excel mergefield формат даты
Добрый день!
Вообще-то, корректным будет формат «dd.MM.yyyy», а не «DD.MM.YYYY», и если в Excel, в столбце «дата рождения», у Вас даты в формате дат, а не текстовом, то в Word все должно отображаться правильно (у меня отображается правильно — см. вложенные файлы)
[p.s.]Сейчас проверил — формат «DD.MM.YYYY» тоже правильно понимает. Подозреваю, что у Вас в Excel даты рождения хранятся в текстовом виде, поэтому перевод их в формат даты Word делает «на лету», у Вас, по-ходу, по умолчанию формат даты американский, т.е. «MM/DD/YYYY»
Зайдите в региональные настройки и проверьте. (см. скриншот)[/p.s.] 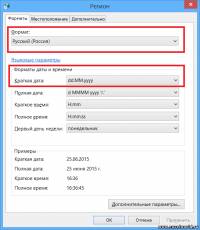
Добрый день!
Вообще-то, корректным будет формат «dd.MM.yyyy», а не «DD.MM.YYYY», и если в Excel, в столбце «дата рождения», у Вас даты в формате дат, а не текстовом, то в Word все должно отображаться правильно (у меня отображается правильно — см. вложенные файлы)
[p.s.]Сейчас проверил — формат «DD.MM.YYYY» тоже правильно понимает. Подозреваю, что у Вас в Excel даты рождения хранятся в текстовом виде, поэтому перевод их в формат даты Word делает «на лету», у Вас, по-ходу, по умолчанию формат даты американский, т.е. «MM/DD/YYYY»
Зайдите в региональные настройки и проверьте. (см. скриншот)[/p.s.] 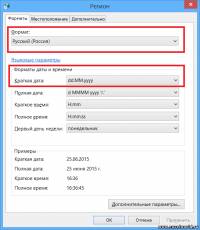
Сообщение Добрый день!
Вообще-то, корректным будет формат «dd.MM.yyyy», а не «DD.MM.YYYY», и если в Excel, в столбце «дата рождения», у Вас даты в формате дат, а не текстовом, то в Word все должно отображаться правильно (у меня отображается правильно — см. вложенные файлы)
[p.s.]Сейчас проверил — формат «DD.MM.YYYY» тоже правильно понимает. Подозреваю, что у Вас в Excel даты рождения хранятся в текстовом виде, поэтому перевод их в формат даты Word делает «на лету», у Вас, по-ходу, по умолчанию формат даты американский, т.е. «MM/DD/YYYY»
Зайдите в региональные настройки и проверьте. (см. скриншот)[/p.s.] 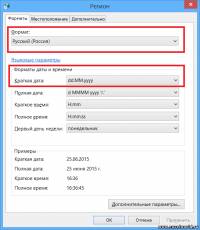
Дата добавления — 25.06.2015 в 16:26
Источник
Данные Excel не сохраняют форматирование в операциях слияния в Word
Если выполняется слияние в Microsoft Word и используется лист Microsoft Excel в качестве источника данных для списка получателей, некоторые числовые данные могут не сохранять форматирование при слиянии.
Это поведение применяется к форматированным процентным значениям, денежным значениям и почтовым индексам, как показано в следующей таблице:
| Формат | В данных Excel | В поле слияния Word |
|---|---|---|
| Процентный | 50% | 0.5 |
| Валюта | $12.50 | 12.5 |
| Почтовый индекс | 07865 | 7895 |
Причина
Это происходит из-за того, что данные в списке получателей в Word отображаются в собственном формате, в котором их хранит Excel, без форматирования, применяемого к ячейкам листа, содержащим данные.
Решение
Чтобы устранить это поведение, воспользуйтесь одним из описанных ниже способов.
Способ 1
Используйте динамический обмен данными (DDE) для подключения к листу Excel, содержащему данные, которые необходимо использовать.
- Запустите приложение Word и создайте пустой документ.
- Выберите вкладку Файл>Параметры.
- На вкладке Дополнительно перейдите к разделу Общие.
- Установите флажок Подтверждать преобразование формата файла при открытии, затем нажмите ОК.
- На вкладке почты выберите Начать слияние, а затем выберите Пошаговый мастер слияния.
- В области задач Слияние выберите тип документа, с которым вы хотите работать, а затем нажмите кнопку Далее.
- В разделе Выбор документа выберите начальный документ, который вы хотите использовать, а затем нажмите кнопку Далее.
- В разделе Выбор получателей выберите Использовать существующий список и нажмите кнопку Обзор.
- В диалоговом окне Выбор источника данных найдите папку, содержащую книгу Excel, которую необходимо использовать в качестве источника данных, выберите книгу и нажмите кнопку Открыть.
- В диалоговом окне Преобразование источника данных установите флажок Показать все. Выберите Книги MS Excel с помощью DDE (*.xls), а затем нажмите кнопку ОК.
- В диалоговом окне Microsoft Excel в разделе Диапазон или имя выберите диапазон ячеек или лист, содержащий данные, которые необходимо использовать, а затем нажмите кнопку ОК.
Теперь данные отображаются в диалоговом окне «Получатели слияния» с тем же форматированием, которое отображается на листе Excel.
Способ 2
Отформатируйте поле Excel, содержащее почтовый индекс в виде текста.
- В Excel выберите столбец, содержащий поле почтового индекса.
- На вкладке Главная перейдите в группу Ячейки. Затем выберите Формат и нажмите Формат ячеек.
- Выберите вкладку Число.
- В разделе Числовые форматы выберите Текстовый и нажмите кнопку OK.
- Сохраните источник данных. Затем продолжите операцию слияния в Word.
Источник
Как исправить ошибки форматирования чисел при использовании слияния писем в Word
Функция слияния почты в Microsoft Word — одна из функций, которые нравятся пользователям. Он работает при создании пользовательских этикеток, шаблонов, электронных писем или отчетов. Когда вы знаете, как им пользоваться, вы можете сэкономить много часов работы.
Однако одна из проблем слияния почты заключается в том, что он не может правильно форматировать числа из электронных таблиц Excel. Например, результат продаж в электронной таблице Excel равен 100, но он превращается в Word 99.99999999996. Чтобы исправить это, мы можем отредактировать электронную таблицу, отредактировать документ слияния почты или просто изменить способ связи двух файлов. Хотя последние несколько человек знают об этом, это может быть лучший способ, за исключением того, что он больше не работает в Word 2016.
Примечание. Следующие меры реализованы в Office 2016, но по-прежнему применяются в других версиях Word и Excel.
Как исправить ошибки форматирования чисел при использовании слияния в Word
- 1. Используйте «Переключатель номера» в Word.
- 2. Измените таблицу Excel.
- 3. Использование ссылок DDE
1. Используйте «Переключатель номера» в Word.
Мы сделаем первый способ редактирования документа Word. Здесь вы будете использовать код желаемого числового формата для поля слияния в документе Word. Поле слияния в основном сообщает Word, какой столбец в таблице Excel содержит данные для преобразования. Чтобы применить форматирование к полю, вы должны использовать числовой переключатель (ранее называвшийся переключателем изображения) в коде поля этого поля.
Во-первых, вам нужно увидеть фактический код поля, открыв документ «Слияние» и щелкнув вкладку «Рассылки» в верхней части окна. Обязательно отключите предварительный просмотр результатов, чтобы вы могли видеть поля слияния. Затем щелкните правой кнопкой мыши поле слияния почты (например, «Пожертвование») и выберите параметр «Переключить код поля». Теперь вы должны увидеть фактический код поля (в фигурных скобках, как в ) для этого поля. Измените коды полей, просто вставив код переключателя в конец кода поля, например:
Wors предлагает множество кодов изображений, вот 4 примера с соответствующими результатами:
Как видите, числовой код переключения совпадает с кодом формата Excel, за исключением того, что за ними следует «#» для числа и «@» для даты.
Примечание: используйте только кавычки в коде даты, не используйте для кодов.
Чтобы увидеть больше кодов, см. Таблицу ниже или выполните поиск числовых кодов переключателей в Microsoft Word в Интернете.
Вот несколько примеров числовых кодов полей для данных в столбце «Продажи» в электронных таблицах Excel.
Цифровой переключатель для поля слияния слияния писем
Фактически, Word и Excel используют один и тот же код формата, но не используют один и тот же формат функций. Например, нет функции MergeField, подобной приведенной ниже:
Примечание. При добавлении или изменении числового переключателя эффект может измениться не сразу, вам необходимо обновить поле, щелкнув по нему и выбрав «Обновить поле» или нажав кнопку «Рассылки»> «Предварительный просмотр результатов». Иногда приходится делать это 2 или 3 раза. Если вы используете мастер слияния писем, вам, возможно, придется вернуться к предыдущим шагам, чтобы увидеть изменения.
2. Измените таблицу Excel.
В электронной таблице Excel вставьте столбец, используя формулу для преобразования числа или даты в Excel в текстовый формат, который будет отображаться в слиянии писем.
- Экономьте время с помощью этих функций форматирования текста в Microsoft Excel
Для этого воспользуемся функцией ТЕКСТ в Excel. Эта функция имеет функцию преобразования чисел или дат в соответствующий текстовый формат. Однако у этого метода есть недостаток в том, что вам необходимо знать определенные коды формата. Хотя эти коды идентичны коду, используемому в функции форматирования настраиваемых чисел Excel, большинство пользователей редко их видят.
Например: формулы ТЕКСТ (B3, ‘$ #, ## 0.00’) и ТЕКСТ (C5, ‘M / dd / yy’) преобразуют числа и даты в текст (в этом случае преобразование станет ’12 345,67 долларов США’ и ’12 / 01.10′.
Совет: вам следует отформатировать поле, содержащее эти формулы, в другой форме (курсив, полужирный шрифт, другие цвета), чтобы знать эти числа только в виде обычного текста. В более старых версиях Excel эти числа не используются для вычислений, но в Excel 2016 вы можете использовать их во всех формулах, кроме таких функций, как СУММ и СРЕДНЕЕ. Преимущество форматирования дат и чисел в виде текста заключается в том, что при переключении с Excel на документ Word Mail Merge не возникает беспорядка.
Код формата для функции ТЕКСТ
Ниже приведена таблица кодов, обычно используемых в текстовой функции.
Примечание: «0» и «#» действуют как заполнители для чисел, но «0» заставляет 0 в начале или в конце, «#» будет заменен числом, если оно не является верхним или нижним 0. Следовательно, код «00000» ‘гарантирует, что ноль в начале не будет удален из почтовых индексов Нью-Джерси.
Коды чисел, дат и времени можно использовать в текстовом или произвольном числовом формате Excel. Однако есть разница между тем, как эти коды работают в Excel и Word в Microsoft Office 2013. В Excel вы можете использовать M или m в течение месяцев или минут. В большинстве случаев Excel достаточно умен, чтобы определить, какую единицу вы используете, но Word не так умен, вам нужно использовать заглавные буквы для месяца и часто писать в течение минут. Кроме того, Excel добавил код MMMMM к результату единственного сокращения месяца (например, J, F, M, A и т. Д.)
Примечание: при преобразовании этих чисел в текст они не используются в функциях СУММ или СРЕДНЕЕ, если вы хотите, вам нужно преобразовать их снова, используя функцию ЗНАЧЕНИЕ.
ОКРУГЛ (функция ОКРУГЛ.)
Вместо функции ТЕКСТ некоторые пользователи предпочитают использовать функцию ОКРУГЛ, чтобы удалить дополнительные десятичные числа. Функция ОКРУГЛ. Округляет числа в большую или меньшую сторону до указанного вами десятичного разряда. Преимущество в том, что числа округления не в виде текста, вы все равно можете использовать их для расчета. Функция ОКРУГЛ может хорошо работать при слиянии писем, но редко используется, потому что:
- Функция ОКРУГЛ удалит символ доллара или разделитель тысяч (запятую).
- Функция ОКРУГЛ удалит нули в конце.
- Иногда функция ОКРУГЛ отображает неправильные десятичные разряды при переключении на слияние. Например, в документе «Слияние» отображается 4 десятичных разряда, в то время как функция округления указывает 2 или 3 разряда.
В редких случаях функция ОКРУГЛ. Также отображает ошибки в слиянии писем, например, вместо 1.0014, слияния, показывающего 1.0013.
3. Использование ссылок DDE
Вышеупомянутые два метода относительно просты, но вам нужно помнить код формата и в некоторых случаях один и тот же код, но использование также отличается.
Более простой способ — связать Word с Excel с помощью ссылок DDE (динамический обмен данными). Звучит сложно, но если вы можете объединить почту, DDE не усложнит вам задачу. Вам нужно сделать всего два шага, и первый шаг — активировать Word, чтобы открыть файл через DEE (этот шаг нужно сделать только один раз).
Как упоминалось выше, DDE не работает в Office 2016. Динамический обмен данными — старый метод, и, похоже, Microsoft собирается отказаться от него. Иногда это работает в Office 2016, а иногда нет. Уловка для его работы в Office 2016 заключается в том, что источник данных Excel необходимо открыть перед доступом к нему из Word. А в Excel таблица должна начинаться с первой строки первого рабочего листа в файле.
Чтобы настроить ссылку DDE в Word 2013, выполните следующие действия:
Шаг 1 . Щелкните Файл> Параметры.
Шаг 2 . Щелкните вкладку «Дополнительно» слева и прокрутите до раздела «Общие».
Шаг 3 . Щелкните Подтвердить преобразование формата файла в открытом окне.
Это первый шаг, и вам не придется делать это снова. С этого момента копии Word будут открываться во многих различных типах файлов и открываться с другими путями, включая DDE. Недостатком этого метода является то, что каждый раз, когда вы открываете в Microsoft Word файл, отличный от документа Word, программа позволяет вам изменить свой выбор.
Второй шаг — это последний шаг, который вам нужно делать каждый раз, когда вы выбираете источник данных для слияния писем (до шага 3 в руководстве по слияниям писем или после нажатия кнопки «Выбрать получателей» на ленте «Рассылки»). Следуйте инструкциям ниже:
Шаг 1 . После выбора файла данных, который вы хотите использовать, появится диалоговое окно «Подтвердить источник данных».
Шаг 2 . Тип по умолчанию — OLE, но вы можете изменить его на другой тип. В диалоговом окне Подтверждение источника данных щелкните Показать все. В развернутом списке типов файлов выберите Листы MS Excel через DDE (* .xls). (Выберите этот параметр, если используется более новый формат файла Excel * .xlsx). Если будет предложено, подтвердите, что вы выбрали всю электронную таблицу.
Если вы выбрали электронную таблицу для документа Word, вам нужно выбрать ее снова, на этот раз через ссылку DDE. Отныне формат Excel будет перенесен в документ Word Mail Merge в неизменном виде.
Предупреждение: убедитесь, что документ, который вы хотите объединить, должен находиться на первом листе документа Excel.
Выше приведены способы исправить ошибки форматирования при использовании слияния в Word. Желаю всем успехов!
Источник
Аннотация
В этой статье рассказывается о том, как создавать и печатать стандартные письма, в которых используются данные с листа Excel с помощью функции слияния в Word.
При использовании функции слияния в Word происходит объединение основного документа со списком получателей, в результате чего создается комплект выходных документов.
-
В основном документе содержится текст, являющийся одинаковым для всех выходных документов. В документе может содержаться бланк, текст и инструкции в полях слияния для вставки текста (такого как имена и адреса получателей) для отдельных выходных документов.
-
Список получателей является базой данных с данными для объединения в выходных документах. Например, список получателей может быть представлен в виде файла базы данных Microsoft Access или листа Excel.
Эта база данных обычно представляет собой список имен, адресов, номеров телефонов и личной информации других категорий.
-
Результатом слияния являются выходные документы. Текст всех выходных документов может быть одинаковым, но возможно форматирование отдельных документов.
Шаг 1. Настройка файла данных Excel
До запуска мастера слияния почты необходимо убедиться, что книга Excel структурирована соответствующим образом. Обратите внимание на следующие требования для таблицы данных.
-
В первой строке должны содержаться имена полей для каждого столбца, например: «Должность», «Приветствие», «Имя», «Отчество», «Фамилия», «Адрес 1» и «Адрес 2».
-
Все имена полей должны быть уникальными.
-
В каждой строке должны содержаться сведения об определенном элементе. Например, в списке рассылки в каждой строке может содержаться информация о конкретном получателе.
-
В таблице не должно быть пустых строк.
Создайте файл данных Excel и упорядочите его с помощью полей, которые необходимо использовать для письма, как показано в следующем примере файла данных.
Сохраните и закройте файл данных Excel после его создания.
Дополнительные сведения о создании списка адресов для слияния см. в следующей статье базы знаний Майкрософт:
294688 Разработка и создание списка адресов для слияния в Word 2002 и более поздних версиях Word
Шаг 2. Настройка основного документа
-
В Microsoft Office Word 2003 или более ранней версии программы Word наведите указатель на пункт Письма и рассылки в меню Сервис, затем щелкните Мастер слияния.
В Microsoft Office Word 2007 щелкните Начать слияние в группе Начать слияние на вкладке Рассылки, а затем щелкните Пошаговый мастер слияния.
-
В списке Выбор типа документа выберите Письма.
Активный документ становится основным документом. Основной документ содержит текст и графические элементы, которые будут одинаковыми для всех версий объединенного документа. Например, обратный адрес и приветствие в стандартном письме будут одинаковыми для всех версий.
-
Нажмите кнопку Далее. Открытие документа.
-
Выполните одно из следующих действий.
-
Начать с документа, который отображается в окне в настоящий момент. Для этого щелкните Использовать текущий документ.
После этого можно будет ввести письмо в окне документа или подождать, пока мастер не предложит сделать это.
-
Начать с шаблона. Для этого выполните следующие действия.
-
Щелкните Шаблон.
-
Щелкните Выбор шаблона.
-
На вкладке Слияние выберите шаблон, который требуется использовать в диалоговом окне Выбор шаблона, а затем нажмите кнопку OК.
-
-
Начать с существующим документом. Для этого выполните следующие действия.
-
Щелкните Существующий документ.
-
В поле Существующий документ выберите нужный документ и щелкните Открыть.
-
Если документ отсутствует, щелкните Другие файлы, затем щелкните Открыть. Выберите нужный документ в диалоговом окне Открыть и нажмите кнопку Открыть.
-
-
-
Нажмите кнопку Далее. Выбор получателей.
Шаг 3. Указание источника данных Excel
-
В группе Выбор получателей щелкните Использование списка.
-
Нажмите кнопку Обзор.
-
В диалоговом окне Выбор источника данных выберите нужный лист Excel.
По умолчанию в программе Word открывается папка «Мои источники данных».
-
Нажмите кнопку Открыть.
-
Если на листе Excel содержится информация на нескольких вкладках, выберите вкладку с нужными сведениями и нажмите кнопку OК.
-
Все записи из источника данных отображаются в диалоговом окне Получатели слияния. Здесь вы можете уточнить список получателей, которые будут включены в слияние.
Шаг 4. Выбор получателей
-
В диалоговом окне Получатели слияния выберите получателей, которых необходимо включить. Для этого воспользуйтесь одним из указанных ниже способов.
-
Укажите получателей с помощью флажков.
Этот способ является наиболее предпочтительным вариантом, если ваш список короткий. Установите флажки для получателей, которых необходимо включить, и снимите флажки для получателей, которых необходимо исключить.
Примечание. Если известно, что в слияние необходимо включить большую часть получателей в списке, щелкните Выбрать все, затем снимите флажки для определенных получателей. Аналогично, если необходимо включить только несколько записей в списке, щелкните Очистить все, затем выберите нужные записи.
-
Сортировка элементов списка.
Этот способ используется в том случае, когда необходимо расположить элементы в алфавитном или цифровом порядке. Щелкните заголовок столбца элемента, по которому необходимо выполнить сортировку. Например, при необходимости отображения списка в алфавитном порядке с сортировкой по фамилии щелкните заголовок столбца Фамилия.
-
Фильтрация элементов списка.
Этот способ используется в том случае, если в списке содержатся записи, для которых отображение или включение в слияние не требуется. После фильтрации списка можно включить или исключить записи, используя флажки, как описано в предыдущем разделе. Для фильтрации списка выполните следующие действия.
-
Щелкните стрелку рядом с заголовком столбца элемента, по которому необходимо выполнить фильтрацию.
-
Щелкните один из следующих параметров:
-
(Пустые): отображение всех записей, в которых соответствующее поле является пустым.
-
(Непустые): отображение всех записей, в которых соответствующее поле содержит информацию.
-
Если в источнике данных содержатся записи с идентичной информацией и в столбце содержится не более десяти уникальных значений, можно выполнить фильтрацию по определенной информации. Например, если для нескольких адресов в качестве страны указана Австралия, можно выполнить фильтрацию по значению Австралия.
-
-
-
В диалоговом окне Получатели слияния отображаются только назначенные записи. Чтобы снова отобразить все записи, щелкните (Все).
Примечания.
-
Для расширенной сортировки и фильтрации щелкните стрелку рядом с именем какого-либо столбца, затем щелкните (Дополнительно). Для настройки запроса на сортировку или фильтрацию используйте вкладки Отбор записей и Сортировка записей.
-
Если установлено программное обеспечение для проверки адресов, щелкните Проверить в диалоговом окне Получатели слияния для проверки адресов получателей.
-
-
Нажмите кнопку OК для возврата к мастеру слияния.
Программа Word будет использовать получателей, назначенных для слияния.
-
Нажмите кнопку Далее. Создание письма.
Шаг 5. Написание письма и добавление полей слияния
Если это еще не было сделано, введите в основной документ текст, который будет приведен на каждом бланке письма.
Вставка полей слияния
Вставьте поля слияния в те места, где требуется разместить имена, адреса и другую информацию из источника данных. Для вставки полей слияния выполните следующие действия.
-
В основном документе щелкните то место, в которое необходимо вставить поле.
-
Вставьте один из следующих параметров.
-
Адресный блок с именем, адресом и другой информацией.
-
Щелкните Блок адреса.
-
В диалоговом окне Вставка блока адреса выберите элементы адреса, которые необходимо включить, и нужные форматы, затем нажмите OК. Чтобы получить справку по параметру, щелкните вопросительный знак, а затем щелкните параметр.
-
Чтобы получить справку по параметру, щелкните вопросительный знак, а затем щелкните параметр. Если появилось диалоговое окно Подбор полей, возможно, программе Word не удалось найти определенную информацию для блока адреса. Щелкните стрелку рядом с полем (отсутствует), затем выберите поле в источнике данных, соответствующем полю, необходимому для слияния.
-
-
Строка приветствия:
-
Щелкните Строка приветствия.
-
Выберите формат строки приветствия, включающий приветствие, формат имени и соответствующие знаки препинания.
-
Выберите текст, который будет отображаться в тех случаях, когда программе Word не удается интерпретировать имя получателя. Например, программа Word не сможет интерпретировать имя, если в источнике данных для получателя указано только название компании, а имя и фамилия отсутствуют.
-
Нажмите кнопку ОК.
-
Если появилось диалоговое окно Подбор полей, возможно, программе Word не удалось найти определенную информацию для строки приветствия. Щелкните стрелку рядом с полем (отсутствует), затем выберите поле в источнике данных, соответствующем полю, необходимому для слияния.
-
-
Другие поля с информацией:
-
Щелкните Другие элементы.
-
Выполните одно из следующих действий.
-
Для выбора полей адресов, которые будут автоматически сопоставляться с соответствующими полями в источнике данных, даже в том случае, если имена полей источника данных не совпадают с именами ваших полей, щелкните Поля адреса.
-
Для выбора полей, которые всегда напрямую используют данные столбца базы данных, щелкните Поля базы данных.
-
-
В диалоговом окне Поля выберите нужное поле.
-
Щелкните Вставить, а затем Закрыть.
-
Если появилось диалоговое окно Подбор полей, программе Word не удалось найти определенную информацию для вставки поля. Щелкните стрелку рядом с полем (отсутствует), затем выберите поле в источнике данных, соответствующем полю, необходимому для слияния.
Примечание. При вставке поля из списка Поля базы данных и последующем переключении к источнику данных, в котором отсутствует столбец с таким же именем, Word не сможет вставить информацию этого поля в созданный документ.
-
-
Электронная почтовая марка.
Для добавления электронной почтовой марки необходимо установить соответствующее программное обеспечение, приобретенное у стороннего поставщика в Интернете. Для использования электронной почтовой марки выполните следующие действия.
-
Щелкните Почтовая марка.
Если программное обеспечение для работы с электронными почтовыми марками не установлено, появляется запрос на его установку и предложение подключиться к следующему веб-узлу Microsoft Office:
Печать электронных почтовых марок
http://office.microsoft.com/services/service.aspx?sid=2.4 -
Вставьте марку в соответствии с инструкциями программы.
-
-
Для добавления электронной почтовой марки необходимо установить соответствующее программное обеспечение, приобретенное у стороннего поставщика в Интернете. Для использования электронной почтовой марки выполните следующие действия. Почтовый штрихкод: Необходимо выбрать тип письма или конверта с поддержкой штрихкода POSTNET. Для использования почтового штрихкода выполните следующие действия.
-
Щелкните Почтовый штрихкод.
-
В диалоговом окне Вставка почтового штрихкода выберите соответствующие поля адреса.
Примечание. Параметр Почтовый штрихкод отображается только при использовании программы Word на английском языке (США).
-
Повторите шаг «а» и «б» для всех полей, которые необходимо вставить. ПРИМЕЧАНИЯ.
-
Нельзя ввести символы поля слияния (» «) или вставить их с помощью команды Символ в меню Вставка.
-
Если поля слияния заключены в фигурные скобки, например { MERGEFIELD City }, программа Word вместо значений отображает коды полей. Это не влияет на слияние, но при необходимости отображения результатов правой кнопкой мыши щелкните код поля, затем выберите Коды/значения полей в контекстном меню.
-
Например, при использовании приведенной простой базы данных в вашем письме могут использоваться поля AddressBlock и GreetingLine, а первая страница будет выглядеть примерно так:
26 февраля 2002 г.
AddressBlock
GreetingLine
Введите сообщение.
С уважением,
Введите свое имя.
-
Примечание. Для вставки полей слияния, работы с основным документом слияния и выполнения слияния можно использовать панель инструментов Слияние. Чтобы отобразить панель инструментов Слияние, в меню Сервис выберите Письма и рассылки, затем щелкните Показать панель инструментов слияния.
На панели инструментов Слияние доступны дополнительные команды, отсутствующие в мастере слияния. Например, с помощью меню Вставить поле Word на панели инструментов Слияние можно вставлять поля Word для управления процессом слияния. Например, можно вставить поле IF, которое вставляет текст только в том случае, если в определенном поле слияния установлено указанное значение.
Или можно щелкнуть Поиск ошибок для выполнения слияния и создания отчета об ошибках, содержащихся в основном документе.
-
Изменение формата объединенных данных
Для форматирования объединенных данных необходимо отформатировать поля в основном документе. Не форматируйте данные в источнике данных, поскольку это форматирование не сохраняется при слиянии данных в документе. Для изменения формата объединенных данных выполните следующие действия.
-
В основном документе выберите поле с информацией, которую необходимо отформатировать, включая символы, в которые заключено поле слияния (<< >>).
-
В Word 2003 и более ранних версиях щелкните Шрифт в меню Формат и установите нужные параметры.
В Word 2007 щелкните нужный вариант в поле Шрифты темы в группе Шрифт на вкладке Главная.
Форматирование с помощью кодов полей
Для доступа к другим параметрам форматирования нажмите ALT+F9, чтобы отобразить коды полей, затем добавьте ключи в поля слияния. Ключ, используемый при работе с полями, является специальной инструкцией, которая приводит к выполнению определенного действия. В общем смысле ключ добавляется к полю для изменения результата.
Ниже приведены примеры использования ключей.
-
Для отображения числа 34987,89 как $34 987,89 добавьте ключ числового формата (#).
-
Для печати имен клиентов в верхнем регистре добавьте ключ формата (*).
-
Чтобы размер и шрифт объединенной информации совпадали с размером и шрифтом, которые установлены для поля слияния, добавьте ключ Charformat (*).
Шаг 6. Сохранение документа
Завершив формирование основного документа и вставив все поля слияния, обязательно сохраните документ перед тем, как продолжить работу. Для этого выполните следующие действия.
-
В программе Word 2003 и более ранних версиях щелкните Сохранить как в меню Файл.
В программе Word 2007 нажмите кнопку Microsoft Office и щелкните Сохранить как.
-
Укажите имя документа и нажмите кнопку Сохранить.
-
Нажмите кнопку Далее. Просмотр писем.
Шаг 7. Просмотр писем и настройка списка получателей
При появлении области задач «Шаг 5. Слияние» мастера все поля слияния основного документа заменяются текстом первой записи списка получателей, чтобы можно было просмотреть первый выходной документ.
Например, при использовании образца базы данных, приведенного выше, после нажатия Далее. Просмотр писем, первая страница будет выглядеть примерно так:
26 февраля 2002 г.
Александр Демидов
ул. Морская, 124
Пенза, 140052
Уважаемый Александр Демидов!
Введите сообщение.
С уважением,
Введите свое имя. Для просмотра других записей воспользуйтесь одним из указанных ниже способов.
-
Для просмотра элементов по порядку используйте кнопки со стрелками влево и вправо.
-
Для просмотра определенного элемента щелкните Найти получателя, затем в диалоговом окне Поиск элемента введите условие поиска.
При необходимости уточните список получателей. Для этого воспользуйтесь одним из указанных ниже способов.
-
Чтобы исключить определенного получателя из слияния, щелкните Исключить получателя.
-
Чтобы изменить список получателей, щелкните Изменить список получателей и внесите изменения в диалоговом окне Получатели слияния.
Шаг 8. Завершение слияния
Чтобы завершить слияние, воспользуйтесь одним из указанных ниже способов.
Персонализация отдельных писем
Для персонализации отдельных писем завершите слияние, а затем измените необходимую информацию в полученном объединенном документе. Для этого выполните следующие действия.
-
Щелкните Изменить часть писем.
-
В диалоговом окне Составные новые документы выберите записи, которые необходимо объединить.
-
Нажмите кнопку ОК.
Word создает и открывает новый объединенный документ. Основной документ также остается открытым, и в него можно вернуться при необходимости изменения всех документов.
-
Найдите информацию, которую необходимо изменить, и внесите изменения.
-
Напечатайте или сохраните документ так же, как и любой другой документ.
Печать писем
Для печати писем воспользуйтесь одним из указанных ниже способов.
-
Если элементы персонализированы и объединенный документ является активным, выполните следующие действия.
-
В программе Word 2003 и более ранних версиях выберите пункт Печать в меню Файл.
В программе Word 2007 нажмите кнопку Microsoft Office и щелкните Печать.
-
Выберите нужные параметры.
-
-
При необходимости печати напрямую из мастера слияния выполните следующие действия.
-
На шаге 6 мастера слияния (завершение слияния), щелкните Печать.
-
В диалоговом окне Составные печатные документы воспользуйтесь одним из следующих способов и нажмите кнопку OК.
-
Для печати всех документов щелкните Все.
-
Для печати документа, отображаемого в окне документа, щелкните Текущая запись.
-
Для печати диапазона документов щелкните С и введите номера записей в поля С и До.
-
-
В диалоговом окне Печать выберите нужные параметры.
-
Сохранение объединенных писем для последующего использования
При необходимости изменения объединенных писем и их сохранения для последующего использования письма можно вставить в один документ. Для этого выполните следующие действия.
-
Щелкните Изменить часть писем.
-
В диалоговом окне Составные новые документы воспользуйтесь одним из следующих способов и нажмите кнопку OК.
-
Для объединения всех документов щелкните Все.
-
Для слияния только документа, отображаемого в окне документа, щелкните Текущая запись.
-
Для объединения диапазона документов щелкните С и введите номера записей в поля С и До.
-
-
Word открывает новый документ со всеми отдельными письмами. Затем можно сохранить документ для последующего использования так же, как и любой другой документ.
Ссылки
Дополнительные сведения см. в следующих статьях базы знаний Майкрософт:
318117 Использование адресов в книге Excel для создания наклеек в Word
318115 Создание письма в Word 2002 с использованием информации из базы данных Access
318112 Использование адресов из базы данных Access 2002 для создания наклеек в Word 2002
294686 Использование слияния для создания списка, отсортированного по категории, в Word 2002 и более поздних версиях Word
290408 Часто задаваемые вопросы о слиянии в Word 2002
294688 Разработка и создание списка адресов для слияния в Word 2002 и более поздних версиях Word
294693 Использование слияния для создания каталога в Word 2002 и более поздних версиях Word
294683 Использование слияния для создания писем в Word 2002 и более поздних версиях Word
Нередко возникают ситуации, когда информацию, приведенную в электронной таблице, нужно использовать для создания договоров, отчетов и других важных документов. Этот нелегкий процесс можно автоматизировать с помощью слияния данных из MS Excel и Word.
Содержание
- Что такое слияние Excel и Word?
- Как осуществить слияние данных Ворд и Эксель?
- Шаг 1. Подготовка данных таблицы Excel (источника данных)
- Настройка источника данных
- Шаг 2. Подготовка шаблона документа Word
- Работа с Мастером слияния Word
- Объединение таблицы Ворд и Эксель
- Слияние текстов Ворда и Эксель
- Выводы
Что такое слияние Excel и Word?
Под слиянием подразумевается перенос данных из электронной таблицы в Word.
Как осуществить слияние данных Ворд и Эксель?
Слияние данных осуществляется в несколько шагов. Сначала осуществляется подготовка данных таблицы на уровне Эксель, после чего осуществляется перенос информации в Word.
Есть несколько требований к исходной таблице, которые должны быть соблюдены:
- Обязательно, чтобы каждый столбец таблицы, которая переносится в вордовский файл, был озаглавлен. При этом названия должны быть разными, не допускаются повторы.
- Кроме этого, в таблице не должно содержаться ячеек, которые были перед этим соединены. В ином случае при переносе строки могут смещаться, что вызовет много дополнительных сложностей.
Простыми словами, уже на этапе создания таблицы Эксель она должна быть в таком же формате, как таблица в Ворд.
Шаг 1. Подготовка данных таблицы Excel (источника данных)
Итак, давайте немного разберемся с тем, как подготовить таблицу. Желательно переконвертировать диапазон в формат умной таблицы с помощью комбинации клавиш Ctrl + T. После этого нужно непосредственно осуществить настройку и подготовку данных.
Настройка источника данных
После создания умной таблицы ее нужно настроить. Это можно сделать стандартными средствами Эксель. В конечном итоге, она должна иметь такой вид.
Главное правило подготовки источника данных – проверка соблюдения описанных выше требований и адаптацию таблицы под них. Это делается вручную, путем разъединения ячеек и добавления заголовков к колонкам.
Шаг 2. Подготовка шаблона документа Word
В рамках этого шага нужно создать вордовский документ, в который будут заноситься данные из экселевской таблицы. Предположим, нам нужно сделать рассылку, в которую вставлять подходящие данные. Соответственно, на этапе подготовки шаблона документа Word нужно написать письмо, в котором есть общие строки для всех данных.
Допустим, нам нужно отправить письмо тем клиентам, у которых клубная карта прекращает свое действие в течение ближайшего месяца. В этом случае текст будет аналогичным за тем лишь исключением, что номер клубной карты, срок окончания ее действия будут отличаться. В этом случае можно воспользоваться слиянием, и данные будут импортироваться в соответствующие места из документа Excel.
На скриншоте ниже эта информация отображается сними цветом.
Настоятельно рекомендуется, чтобы работа была более удобной, установить параметр «Затенение полей» на значение «Всегда». Так будет значительно проще различать, какие данные были вставлены автоматически, а какие уже были в шаблоне. Просто соответствующие места будут выделены серым цветом. Естественно, это выделение не сохраняется при печати, данные выглядят так, как будто письмо набиралось вручную.
Работа с Мастером слияния Word
Наиболее удобно использовать мастер влияния, чтобы перенести часть данных из Эксель в Ворд. Для этого открываем наш шаблон в Word, после чего нажимаем кнопку «Начать слияние», которая находится на вкладке «Рассылки» (все это касается версий Office, начиная с 2007).
Далее нужно выбрать пункт «Пошаговый мастер слияния».
Если же используется старая версия Microsoft Office, то эта функция все равно есть, но чтобы получить к ней доступ, нужно воспользоваться такими пунктами меню: Сервис – Письма и рассылки – Слияние. Также можно вывести соответствующую кнопку на панель инструментов, чтобы сделать работу более комфортной.
Важно особенно акцентировать внимание на то, что в шаблоне, который был создан на предыдущем этапе, должен содержаться общий текст. То есть, даже слово «Уважаемый» нужно написать без окончания – «Уважаем». Далее оно будет вставлено автоматически.
А теперь опишем на практике, как мастер слияния используется:
- Сначала выбирается тип документа. Это могут быть как электронные, так и обычные письма. Также возможен выбор ряда других типов документов.
4 - Далее надо выбрать тот документ, который будет использоваться для рассылки писем (или того, что вы выбрали на предыдущем этапе). Это может быть как текущий документ, так и находящийся в другом файле. Также можно выбрать пункт «Шаблон». В двух последних случаях будет предложено выбрать файл, в который будут автоматически вставляться данные из Эксель таблицы. В нашем примере мы выберем пункт «Существующий документ».
5 - Выбор получателей. В случае с нами в качестве получателей будет использоваться список контактов из Эксель таблицы. Соответственно, нас интересует пункт «Использование списка». А непосредственно выбрать тот список, который будет использоваться в качестве источника данных, можно с помощью кнопки «Обзор», которая располагается немного ниже.
6 - Далее нужно выбрать файл с источником данных. После того, как он будет выбран, появится диалог, в котором будет та же таблица, которая у нас есть в экселевском документе. Далее нужно выбрать те записи, которые нас интересуют в конкретный момент времени. Если все, то достаточно просто нажать клавишу ОК. Если появляется такая необходимость, можно осуществить сортировку перечня, фильтрование соответствующих данных или же воспользоваться соответствующими командами, чтобы их найти. Конечно, в Excel встроенный фильтр значительно функциональнее, но в целом, можно отсеять ряд данных, основываясь на текстовых или числовых значениях. Также, с помощью галочек можно выбирать те записи, которые будут использоваться при ручной рассылке.
В нашем случае в качестве поля, по которому осуществляется фильтрация, выступает поле «Рассылка». В качестве критерия используется значение «да» (в нашей таблице это значение появляется, если в текущем месяце срок действия клубной карты подходит к концу).
7 - Теперь нужно приступить к этапу вставки соответствующих полей в подходящие места. Но перед этим не стоит забывать ставить курсор туда, куда нужно. Если же вы забыли, мастер закрывать не придется все равно. В таком случае можно просто перенести поле в то место, которое нужно, уже после вставки поля. В нашем случае курсор был поставлен возле восклицательного знака после части слова «Уважаем». Поскольку нам нужны отдельные поля, то необходимо выбрать пункт «Другие элементы».
8 - После того, как нами было выбрано подходящее поле (в нашем случае это имя), нужно подтвердить свои действия путем нажатия кнопки «Вставить». Аналогичную операцию нужно провернуть и со всеми другими полями. То есть, если нам нужно вставить отчество, то нужно нажать по соответствующему полю в списке и нажать ту же кнопку, чтобы его вставить в документ.
9
После этого закрываем окно и добавляем пробелы между вставленными словами. Если перед этим вы выставили опцию «Затенение полей» в положение «Всегда», то надписи будут отображаться на сером фоне. Аналогичные действия нужно проделать и со следующим полем с номером клубной карты.
Сначала ставится курсор после значка №, после чего открываем «Другие элементы», предварительно выполнив описанные выше действия, после чего выбирается поле с номером клубной карты. Далее осуществляется нажатие по кнопке «Вставить». И то же самое со сроком действия карты. - Последний этап – вставка окончания слова «Уважаем» в зависимости от того, какого пола человек. Для этого при слиянии используется специальное поле, «Правила». Есть несколько его разновидностей, но нас интересует вид «IF…THEN…ELSE». Найти ее можно на вкладке «Рассылки». Но в старых версиях офисного пакета она также находилась на панели инструментов, как показано на скриншоте.
10 - После этого задаем параметры в появившемся окошке. Сначала выбирается поле, которое используется для проверки на предмет соблюдения определенного условия, после чего выставляется логический оператор (в нашем случае равно), а потом уже значение, на соответствие которому нужно проверять это поле. Затем нужно добавить текст, который нужно вставлять, если значение оказывается правильным и тот, который добавляется в случае возвращения результата «ЛОЖЬ». И после нажатия на кнопку ОК получаем такой текст.
11
А вот пример заполнения полей, который был в нашем случае.
На следующем этапе нужно получившиеся в результате слияния документы пересмотреть. Для этого в окне есть кнопки навигации, нажимая которые можно проверить, все ли правильно сделано. Также с помощью специальных флажков можно отобразить лишь некоторых получаете.
После осуществления этих действий оказывается, что некоторые данные перенеслись неправильно.
Были убраны нули в начале номера. Вместо того, чтобы отобразить номер 001768 в результате получилось просто 1768. Та же история и с датами, где месяц число были поменяны местами. Аналогичные проблемы могут случиться с любыми другими форматами: десятичными числами, деньгами и так далее. Просто форматирование, которое было в таблице Эксель, не сохраняется при слиянии. Но решение этой проблемы есть.
Для начала надо понять, что каждая дата, время и так далее имеет свой код, который можно просмотреть и откорректировать. ЧТобы это сделать, нужно кликнуть по соответствующему полю правой кнопкой мыши, после чего нажать на «Коды/Значения полей».
В случае с номером клубной карты результат будет такой.
(MERGEFIELD «M__клубной_карты» }
Мы не будем вносить никаких коррективов в код, обойдемся только добавлением формата.
Если вы хоть чуть-чуть пробовали разные форматы в Эксель, то у вас не должно возникнуть никаких проблем с его добавлением. ЧТобы число сделать шестизначным, то нужно в формате поставить шесть нулей. Получится следующий код.
{ MERGEFIELD «M__клубной_карты» # «000000» }.
После этого делаем правый клик мышью по соответствующему полю и нажимаем «Обновить поле». После этого проблема должна решиться автоматически.
Код даты вводится так:
{ MERGEFIELD «дата_окончания_действия_карты» @ «DD.MM.YYYY» }
Теперь все правильно.
На финальном этапе осталось только вручную отредактировать некоторые письма, если там возникают ошибки, которые невозможно исправить автоматически. После этого их можно сохранить на компьютере или сразу распечатать.
Объединение таблицы Ворд и Эксель
Давайте представим ситуацию, что нам нужно сделать в вордовском документе таблицу, чтобы часть данных была из Excel. При этом важно сделать так, чтобы после вычислений в Экселе данные в Ворде автоматически обновлялись.
Чтобы это сделать, нужно сначала сделать таблицу в Эксель, после чего этот диапазон выделить и скопировать.
После этого нужно воспользоваться функцией «Специальная вставка» Word, которую можно найти в меню «Вставка» и там выбирается опция с листом Майкрософт Эксель.
Чтобы связать таблицы, нужно воспользоваться одноименной функцией.
Слияние текстов Ворда и Эксель
Представим такую задачу: у нас есть Эксель таблица, в которой перечислены люди (их фамилии, имена, отчества), а также их контактные телефоны. Также есть документ Ворд, в котором нужно заполнить пробелы соответствующими именами и номерами телефонов.
Чтобы это сделать, нужно открыть меню «Сервис – Слияние», потом выбрать источник данных и выбрать пункт «Добавить поле слияния». После этого соответствующие поля вставляются в подходящих местах. После нажатия кнопки «Объединить» действие можно считать выполненным.
Выводы
Таким образом, слияние данных Ворда и Эксель позволяет сделать работу более удобной. Это значительно упрощает жизнь в ситуациях, когда есть большое количество данных (например, анкетных), и на их основе нужно создать большое количество документов по шаблону.
Как видим, профессиональное владение офисным пакетом включает не только умение создавать электронные таблицы или текстовые документы, но и осуществлять обмен информацией между двумя приложениями.
Оцените качество статьи. Нам важно ваше мнение:
Слияние почты – полезный инструмент для создания набора документов, которые по сути идентичны, но каждый документ содержит уникальные элементы. Однако, когда мы объединяем несколько писем, мы должны уделять больше внимания формату даты, валюты и числа. Из этого туториала Вы узнаете, как правильно форматировать дату, валюту и число в слове во время слияния почты.
Правильное форматирование даты во время слияния почты в Word
Правильное форматирование валюты и числа во время слияния почты в Word
Прежде чем мы изменим формат даты, числа и валюты при слиянии писем, нам необходимо чтобы сначала применить следующие операции.
Шаг 1: выберите поле слияния, которое вы хотите изменить. В данном случае это поле даты.
Шаг 2: Нажмите Shift-F9 , чтобы сделать кодировку поля видимой. Выбранное вами поле теперь должно выглядеть так:
{MERGEFIELD DATE}, {MERGEFIELD CURRENCY} или {«Percent»}
Содержание
- Правильное форматирование даты во время слияния почты в Word
- Простое разделение однословного документа на несколько
- Правильное форматирование валюты и числа во время слияния почты в Word
- Рекомендуемые инструменты для повышения производительности Word
- Kutools For Word – Более 100 расширенных функций для Word, сэкономьте 50% времени
 Правильное форматирование даты во время слияния почты в Word
Правильное форматирование даты во время слияния почты в Word
Добавьте следующее форматирование данные: @ “дд ММММ гггг” в файл слияния даты. И поле слияния даты должно выглядеть так:
{MERGEFIELD DATE @ “MMMM d, yyy”}
Формат даты будет таким:

Примечание: вы можете изменить формат даты по своему усмотрению. Другие возможные форматы: • дд/МММ/гггг, • д/МММ/гг, • д ММММ гггг
Простое разделение однословного документа на несколько
|
| Обычно мы используем копирование и вставку для разделения документа Word по одному, но утилита Split Documnet может разделить документ Word на основе страницы, заголовка1, разрыва страницы или раздела, что повысит эффективность работы. Нажмите, чтобы получить полнофункциональную бесплатную пробную версию через 60 дней! |
 |
| Kutools for Word: с сотнями удобных надстроек Word, попробуйте бесплатно без ограничений в течение 60 дней. |
 Правильное форматирование валюты и числа во время слияния почты в Word
Правильное форматирование валюты и числа во время слияния почты в Word
Добавьте следующие данные форматирования # $, 0.00 в файл слияния валюты, и поле слияния валюты должно выглядеть следующим образом:
{MERGEFIELD CURRENCY # $ , 0.00}

Примечание: ‘ # $, 0.00’ в поле называется цифровым переключателем изображения. Другие возможности включают:
(1). # 0 для округленных целых чисел
(2). #, 0 для округленных целых чисел с разделителем тысяч
(3). #, 0. 00 для чисел с точностью до двух десятичных знаков с разделителем тысяч
(4). # $, 0 для округления всего доллара с разделителем тысяч
(5). # “$, 0.00; ($, 0.00); ‘-‘” для валюты, с скобками вокруг отрицательных чисел и дефисом для значений 0
Кроме того, иногда число может быть процентным, вы может потребоваться отредактировать поле {«Percent»} так, чтобы вы получили {= «Percent» * 100 # 0.00%}.
Рекомендуемые инструменты для повышения производительности Word


Kutools For Word – Более 100 расширенных функций для Word, сэкономьте 50% времени
- Сложные и повторяющиеся операции могут быть выполнены единовременно за секунды.
- Вставьте сразу несколько изображений из папок в документ Word.
- Объедините и объедините несколько файлов Word в папках в один в желаемом порядке.
- Разделите текущий документ на отдельные документы по заголовку, разрыву раздела или другим критериям iteria.
- Преобразование файлов между Doc и Docx, Docx и PDF, набор инструментов для общих преобразований и выбора и так далее …
Узнать больше Загрузить сейчас Купить
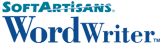 |
When you create a merge field in Microsoft Word
(see Creating a WordWriter Template), you can
apply formatting to the field. For example, you can set a merge field’s
format to «Uppercase» to display the field’s value in uppercase letters.
WordWriter supports most text, date, and time formats available in Microsoft
Word.
- General Text Formatting Options
- Date and Time Formatting Options
- Formatting Options Not Supported in WordWriter 1.0
This section explains how to apply special merge field formatting.
You can apply all standard formatting (bold, italic, underline, etc.)
to merge fields from Word’s Format menu or toolbar.
General Text Formatting Options
The Field dialog opens when you add a new merge field to
a template. To open the dialog for an existing merge field,
right-click the field and select Edit Field…
|
The following text formatting options can be set
|
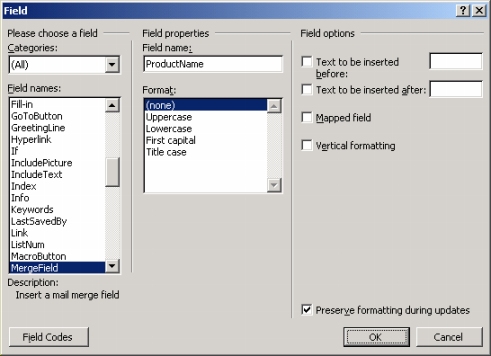
The Field Dialog in Microsoft Word 2002 (XP) |
WordWriter 1.0 does not support the following formatting
options: Mapped field, Vertical formatting, and NumberedItem.
To set a merge field’s formatting to Uppercase, Lowercase, Title case, or
First capital using the Field dialog:
- The Field dialog opens automatically when you insert a new merge field.
If you are formatting an existing merge field, right-click the merge field and
select Edit Field… - From the Format list select a format. For example, select Uppercase.
To display text before and/or after a merge field value:
- The Field dialog opens automatically when you insert a new merge field.
If you are formatting an existing merge field, right-click the merge field and
select Edit Field… - Check Text to be inserted before and/or Text to be inserted after.
- In the Text Before text box, enter a phrase to display before the merge field
value, and/or, in the Text After text box, enter a phrase to display after the
merge field value.
You can also set these formatting options by entering special codes in the
merge field. To view and edit a merge field’s field codes, right-click the field
and select Toggle Field Codes. A field without special formatting looks like
this:
{MERGEFIELD FieldName}
| Format | Field Codes | Example |
|---|---|---|
| Uppercase | {MERGEFIELD FieldName * Upper} | {MERGEFIELD ProductName * Upper} |
| Lowercase | {MERGEFIELD FieldName * Lower} | {MERGEFIELD ProductName * Lower} |
| First capital | {MERGEFIELD FieldName * FirstCap} | {MERGEFIELD ProductName * FirstCap} |
| Title case | {MERGEFIELD FieldName * Caps} | {MERGEFIELD ProductName * Caps} |
| Text Before | {MERGEFIELD FieldName b «Text to insert before«} | {MERGEFIELD OrderDate b «Order Date: «} |
| Text After | {MERGEFIELD FieldName f «Text to insert after«} | {MERGEFIELD OrderDate f » (Order Date)»} |
Top
Date and Time Formatting Options
Using field codes, you can apply date/time formatting to merge fields
that will bind to database fields of types Date, Time, and Timestamp, or
to an object of type System.DateTime. The general format for applying
date/time format codes is:
{MERGEFIELD FieldName @ "Formatting Pattern"}
| Date/Time Format Code | Description | Field Code Example | Output Example |
|---|---|---|---|
| Day | |||
| d | Displays the day of the week or month as a number. Single digit day numbers will not include a leading zero. |
{MERGEFIELD Date @ «M/d/yyyy»} | 4/7/2003 |
| dd | Displays the day of the week or month as a number. Single digit day numbers will include a leading zero. |
{MERGEFIELD Date @ «d MMMM yyyy»} | 07 April 2003 |
| ddd | Displays a three-letter abbreviation for the day of the week. | {MERGEFIELD Date @ «ddd, d-MMM-yy»} | Mon, 7-Apr-03 |
| dddd | Displays the full name of the day of the week. | {MERGEFIELD Date @ «dddd, MMMM d, yyyy»} | Monday, April 7, 2003 |
| Month (Use uppercase M for months, lowercase m for minutes) | |||
| M | Displays the month as a number. Single digit month numbers will not include a leading zero. |
{MERGEFIELD Date @ «M/d/yy»} | 4/7/03 |
| MM | Displays the month as a number. Single digit month numbers will include a leading zero. |
{MERGEFIELD Date @ «yyyy-MM-dd»} | 2003-O4-07 |
| MMM | Displays a three-letter month abbreviation. | {MERGEFIELD Date @ «MMM-yy»} | Apr-03 |
| MMMM | Displays the full month name | {MERGEFIELD Date @ «MMMM d, yyyy»} | April 7, 2003 |
| Year | |||
| yy | Displays a two-digit year number. For years 1-9, the year number will include a leading zero. |
{MERGEFIELD Date @ «MMM-yy»} | Apr-03 |
| yyyy | Displays a four digit year number | {MERGEFIELD Date @ «MMMM d, yyyy»} | April 7, 2003 |
| Hours | |||
| h | Use lowercase h to display times based on the 12-hour clock. Lowercase h displays single-digit hours as single-digit numbers, without a leading zero. |
{MERGEFIELD Time @ «h:mm»} | 6:05 |
| hh | Use lowercase hh to display times based on the 12-hour clock. Lowercase hh displays single-digit hours with a leading zero. |
{MERGEFIELD Time @ «hh:mm am/pm»} | 06:05 am |
| H | Use uppercase H to display times based on the 24-hour clock (military clock). Uppercase H displays single-digit hours as single-digit numbers, without a leading zero. |
{MERGEFIELD Time @ «H:mm»} | 7:05 |
| HH | Use uppercase HH to display times based on the 24-hour clock (military clock). Uppercase HH displays single-digit hours with a leading zero. |
{MERGEFIELD Time @ «HH:mm»} | 18:30 |
| Minutes (Use lowercase m for minutes, uppercase M for months) | |||
| m | Displays single-digit minutes without a leading zero. | {MERGEFIELD Time @ «m ‘minutes'»} | 2 minutes |
| mm | Displays single-digit minutes with a leading zero. | {MERGEFIELD Time @ «hh:mm am/pm»} | 06:05 am |
| AM & PM | |||
| AM/PM | Displays uppercase AM or PM. | {MERGEFIELD Time @ «hh:mm AM/PM»} | 08:30 PM |
| am/pm | Displays lowercase am or pm. | {MERGEFIELD Time @ «hh:mm am/pm»} | 07:55 am |
| Other Text | |||
| ‘text‘ | To display text within a date or time, enclose the text in single quotation marks. |
{MERGEFIELD Date @ «hh:mm ‘EST'»} | 06:15 EST |
| character | To include a character, such as — (hyphen), in a date or time, do not enclose in quotation marks. |
{MERGEFIELD Date @ «MMM-yy»} | Apr-03 |
Top
Formatting Options Not Supported in WordWriter 1.0
WordWriter 1.0 does not support the Microsoft Word following formatting options:
- Mapped field
- Vertical formatting
- NumberedItem
Top
Copyright © 2003, SoftArtisans, Inc.


























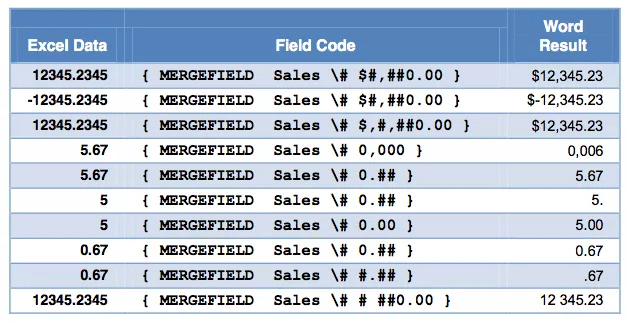

















 Правильное форматирование даты во время слияния почты в Word
Правильное форматирование даты во время слияния почты в Word