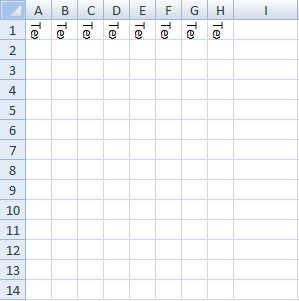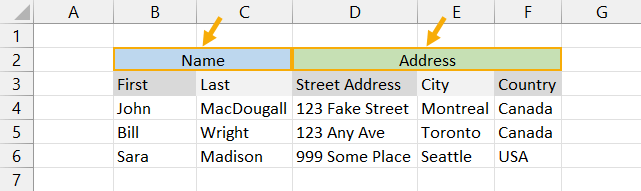Объединение диапазона ячеек в одну или построчно с помощью кода VBA Excel. Метод Range.Merge и свойство MergeCells. Отмена объединения ячеек. Примеры.
Метод Range.Merge
Метод Merge объекта Range объединяет ячейки заданного диапазона в одну или построчно из кода VBA Excel.
Синтаксис метода:
- Expression — выражение, возвращающее объект Range.
- Across — логическое значение, определяющее характер объединения ячеек:
- True — ячейки объединяются построчно: каждая строка заданного диапазона преобразуется в одну ячейку.
- False — весь диапазон преобразуется в одну ячейку. False является значением по умолчанию.
Преимущество метода Range.Merge перед свойством MergeCells заключается в возможности построчного объединения ячеек заданного диапазона без использования цикла.
Свойство MergeCells
Свойство MergeCells объекта Range применяется как для объединения ячеек, так и для его отмены.
Синтаксис свойства с присвоением значения:
|
Expression.MergeCells = Boolean |
- Expression — выражение, представляющее объект Range.
- Boolean — логическое значение, определяющее необходимость объединения ячеек или его отмены:
- True — объединение ячеек заданного диапазона.
- False — отмена объединения ячеек.
С помощью свойства MergeCells можно из кода VBA Excel проверять диапазон (отдельную ячейку), входит ли он (она) в объединенную ячейку (True) или нет (False). Если проверяемый диапазон окажется комбинированным, то есть содержащим объединенные и необъединенные ячейки, компилятор сгенерирует ошибку.
Переменная Expression для отмены объединения ячеек с помощью свойства Range.MergeCells может представлять одну любую ячейку, входящую в объединенный диапазон.
Метод Range.UnMerge
Метод UnMerge объекта Range разделяет объединенную область на отдельные ячейки из кода VBA Excel.
Синтаксис метода:
Expression — выражение, возвращающее объект Range.
Переменная Expression для отмены объединения ячеек методом UnMerge может представлять одну любую ячейку, входящую в объединенный диапазон.
Примеры объединения ячеек и его отмены
Пример 1
Наблюдаем, как происходит объединение ячеек при разных значениях параметра Across:
|
Sub Primer1() ‘Объединяем ячейки диапазона «A1:D4» построчно Range(«A1:D4»).Merge (True) ‘Объединяем диапазон «A5:D8» в одну ячейку ‘Across принимает значение False по умолчанию Range(«A5:D8»).Merge End Sub |
Не забываем, что логическое выражение True можно заменить единичкой, а False — нулем.
Пример 2
Отменяем объединение ячеек в диапазонах из первого примера:
|
Sub Primer2() Range(«A1:D8»).MergeCells = False End Sub |
Пример 3
Предполагается, что перед этим примером отменено объединение ячеек кодом из предыдущего примера.
|
Sub Primer3() ‘Объединяем ячейки диапазона «A1:D4» Range(«A1:D4»).MergeCells = 1 ‘Проверяем принадлежность диапазона ‘объединенной ячейке* MsgBox Range(«A1:C2»).MergeCells MsgBox Range(«A6:C7»).MergeCells ‘Ячейки диапазона «A5:D8» ‘можно объединить и так Cells(5, 1).Resize(4, 4).Merge End Sub |
*Если проверяемый диапазон окажется комбинированным, VBA Excel сгенерирует ошибку.
Пример 4
Отмена объединения ячеек с помощью метода Range.UnMerge:
|
Sub Primer4() ‘Объединяем ячейки диапазона «A1:C4» Range(«A1:C4»).Merge MsgBox «Ячейки диапазона ««A1:C4»» объединены» ‘Смотрим адрес диапазона, входящего в объединенную ячейку MsgBox Range(«A2»).MergeArea.Address ‘Отменяем объединение ячеек диапазона «A1:C4» Range(«B3»).UnMerge ‘или: Range(«B3»).MergeArea.UnMerge MsgBox «Объединение ячеек диапазона ««A1:C4»» отменено» End Sub |
Предупреждение перед объединением
Если объединяемые ячейки не являются пустыми, пред их объединением появится предупреждающее диалоговое окно с сообщением: «В объединенной ячейке сохраняется только значение из верхней левой ячейки диапазона. Остальные значения будут потеряны.»
Пример 5
Наблюдаем появление предупреждающего окна:
|
Sub Primer5() ‘Отменяем объединение ячеек в диапазоне «A1:D4» Range(«A1:D4»).MergeCells = 0 ‘Заполняем ячейки диапазона текстом Range(«A1:D4») = «Ячейка не пустая» ‘Объединяем ячейки диапазона «A1:D4» Range(«A1:D4»).MergeCells = 1 ‘Наблюдаем предупреждающее диалоговое окно End Sub |
Чтобы избежать появление предупреждающего окна, следует использовать свойство Application.DisplayAlerts, с помощью которого можно отказаться от показа диалоговых окон при работе кода VBA Excel.
Пример 6
|
Sub Primer6() ‘Отменяем объединение ячеек в диапазоне «A5:D8» Range(«A5:D8»).MergeCells = 0 ‘Заполняем ячейки диапазона «A5:D8» текстом Range(«A5:D8») = «Ячейка не пустая» Application.DisplayAlerts = False Range(«A5:D8»).MergeCells = 1 Application.DisplayAlerts = True End Sub |
Теперь все прошло без появления диалогового окна. Главное, не забывать после объединения ячеек возвращать свойству Application.DisplayAlerts значение True.
Кстати, если во время работы VBA Excel предупреждающее окно не показывается, это не означает, что оно игнорируется. Просто программа самостоятельно принимает к действию ответное значение диалогового окна по умолчанию.
Время на прочтение
7 мин
Количество просмотров 16K
Итак, продолжаем разговор. На всякий случай уточню, что начало здесь.
Про строковые значения и метод их хранения я уже вскользь упоминал в первой части, а сейчас поговорим подробнее. Представим, что у нас есть таблица, заполненная строковыми данными, и что она большая. При этом крайне маловероятно, что все значения в ней будут уникальны. Некоторые из них нет-нет, да повторятся где-нибудь в разных частях таблицы. Хранить такой массив «как есть» внутри XML-разметки листа нерационально с точки зрения ресурсов ПК. Поэтому все строковые значения вынесены в отдельный файл, %file%/xl/sharedStrings.xml. Часть его, которая нас интересует, выглядит, допустим, так:
<sst xmlns="http://schemas.openxmlformats.org/spreadsheetml/2006/main" count="4" uniqueCount="3">
<si><t>Вася</t></si>
<si><t>Петя</t></si>
<si><t>Саша</t></si>
</sst>
Обратите внимание на атрибуты тега <sst /> «count» и «uniqueCount»: их значения различаются. Дело в том, что в книге одну из строк я использовал дважды. При этом атрибуты не обязательны, то есть если их убрать, то Excel ошибки не выдаст, но при сохранении файла нарисует опять.
Здесь же можно сказать, что здесь, внутри тега <si /> можно играть с настройками шрифта. Для этого используется доработанная напильником система пробегов, применяемая в MS Word (до него мы еще доберемся). Выглядит это примерно так:
<si>
<r>
<t xml:space="preserve">Мама </t>
</r>
<r>
<rPr>
<b/>
</rPr>
<t>мыла</t>
</r>
<r>
<rPr>
<sz val="18"/>
</rPr>
<t xml:space="preserve"> раму</t>
</r>
</si>
Обратите внимание: в корневой тег <si/> в предыдущем примере был встроен непосредственно тег <t/>, содержавший текст. Здесь же он обернут тегом <r/>, то есть Run; по-русски его принято назвать «пробег». Пробег — это, если в двух словах — кусок текста, имеющий одинаковые стилевые настройки.
В этом примере строковое значение содержит 3 пробега. Чтобы было удобнее их рассматривать, я, пожалуй, вынесу их отдельными сорсами.
Первый:
<r>
<t xml:space="preserve">Мама </t>
</r>
Этот пробег не содержит секции <rPr/>, поэтому использует стилевые настройки ячейки, в которой находится. В нем интересно другое: атрибут xml:space=«preserve». Дело в том, что по умолчанию что Excel, что Word обрезают концевые пробелы со всех пробегов. Может показаться, что в этом случае в месте стыка пробегов всегда должна получаться примерно такая картина: ВасяПетя. Но по опыту общения с тем же MS Word мы знаем, что это не так. Из-за чего? Вот как раз из-за xml:space=«preserve».
Второй:
<r>
<rPr>
<b/>
</rPr>
<t>мыла</t>
</r>
Здесь нет атрибута xml:space=«preserve». Нам без разницы, что Excel сделает с концевыми пробелами, которых нет. Зато есть блок <rPr/>. В принципе, в него можно поместить любые настройки шрифта, которые только есть в Excel. Я же сделал всего один, чтобы не раздувать объем примера.
Третий:
<r>
<rPr>
<sz val="18"/>
</rPr>
<t xml:space="preserve"> раму</t>
</r>
А здесь у нас есть и блок настроек шрифта и сохранение концевых пробелов.
Ну и еще коротенькая ремарка. Если есть необходимость сделать многострочную запись в ячейке, то здесь в строке просто будет обычный символ переноса, chr(10). Сам атрибут многострочности ячейки расположен в файле разметки листа. В однострочной ячейке символ переноса будет проигнорирован. Excel просто сделает вид, что его нет.
Перейдем в папку %file%/xl/worksheets. Здесь, как говорилось выше, каждый лист, содержащийся в книге, представлен файлом .xml.
Файл разметки листа содержит следующие ключевые элементы (и, что важно, желательно располагать их именно в таком порядке):
1. Тег <dimension>. Необязателен. Служит, насколько я смог понять, для указания системе размера занятой области, то есть на сколько прорисовывать строки и столбцы
2. Тег </sheetViews>. Необязателен, но иногда полезен. Я его использовал для указания на необходимость закрепления верхней строки: это полезно для больших отчетов. Выглядит это примерно так:
<sheetViews>
<sheetView tabSelected="1" workbookViewId="0">
<pane ySplit="1" topLeftCell="A2" activePane="bottomRight" state="frozen"/>
</sheetView>
</sheetViews>
Здесь надо дать пояснение. Собственно закрепление строки — тег <pane />. И вот какие здесь использованы атрибуты:
- ySplit — показывает количество закрепленных строк. Для закрепления столбцов есть аналогичный атрибут xSplit;
- topLeftCell — указание левой верхней ячейки видимой по умолчанию НЕзакрепленной области;
- activePane — указание местонахождения НЕзакрепленной области. В руководствах сказано, что этот атрибут регулирует, с какой стороны будет НЕзакрепленная область. Правда, попробовав разные значения, я почему-то получил одинаковый результат. Как вариант «by default» я для себя выбрал bottomRight;
- state — указатель состояния закрепленной области. Для простого закрепления строки используется значение frozen
3. Тег <sheetFormatPr />. Пример:
<sheetFormatPr defaultRowHeight="15" x14ac:dyDescent="0.25"/>
Интересен нам здесь в основном атрибут defaultRowHeight, то есть высота столбца по умолчанию. Стандартный, привычный нам вариант — 15 у.е. Если назначить его, скажем, 30 у.е., то строки, для которых высота не указана отдельно, станут в 2 раза выше. Однако, для того чтоб применить значение, отличное от дефолтного, необходимо указать атрибут customHeight со значением «true». Выглядит это примерно так:
<sheetFormatPr defaultRowHeight="30" customHeight="true" x14ac:dyDescent="0.25"/>
4. Тег </cols>. Помогает установить ширину столбцов отличную от дефолтной. В заполненном виде выглядит примерно так:
<cols>
<col min="1" max="2" width="9" customWidth="1"/>
<col min="3" max="4" width="16" customWidth="1"/>
<col min="5" max="6" width="66" customWidth="1"/>
<col min="7" max="8" width="42" customWidth="1"/>
</cols>
Вложенные теги </col> обозначают не каждый один столбец, как могло показаться, а группу столбцов, идущих подряд и имеющих единую ширину.
- Атрибут min — первый столбец группы;
- Атрибут max — последний столбец группы;
- Атрибут width — ширина столбца из группы;
- Атрибут customWidth — флаг применения кастомной ширины, без него ширина все равно будет дефолтной;
5. Тег <sheetData> — это, собственно, зона, где хранится содержимое ячеек, или, в зависимости от типа, ссылок на него. В среднем выглядит он так:
<sheetData>
<row r="1">
<c r="A1" s="3" t="s"><v>0</v></c>
<c r="B1" s="3" t="s"><v>1</v></c>
<c r="C1" s="3" t="s"><v>2</v></c>
</row>
<row r="2">
<c r="A2" s="2"><v>1</v></c>
<c r="B2" s="2"><v>37539</v></c>
<c r="C2" s="2" t="s"><v>14</v></c>
</row>
<row r="3">
<c r="A3" s="2"><v>2</v></c>
<c r="B3" s="2"><v>33227</v></c>
<c r="C3" s="2" t="s"><v>21</v></c>
</row>
</sheetData>
Как видно, в тег <sheetData> вложены теги <row> с атрибутом «r», обозначающим фактический (а не порядковый) номер строки: надо помнить, что, скажем, строка 1 может быть пустой, а строка 2 — нет.
«Букв, что ли, пожалели?» — спросите вы. «Экономия памяти» — ответит Microsoft. Если вспомнить про ограничение в 16 миллионов с гаком ячеек, становится понятна их мотивация. Выходит, в теории один (!) лишний символ в имени атрибута может привести к миллионам лишних символов при чтении всего файла.
В тег <row /> вложены теги <с /> — ячейки. В примере видно, что основных атрибутов у ячейки три:
- r — адрес ячейки;
- s — стиль ячейки. Вспоминаем первую часть данной статьи: в файле styles.xml есть раздел <cellXfs />, в котором перечислены зарегистрированные стили оформления ячеек. атрибут «s» тега <с /> — как раз ссылка на элемент этого списка, начиная с 0;
- t — указание на необходимость обращения к таблице строковых значений в файле sharedStrings.xml. Если атрибут указан — обращаемся, если нет — пишем как есть то, что в теле тега. Примечательно, что при попытке вписать в тело тега текст без указания данного атрибута, Excel при открытии файла ругнется, но послушно перенесет нашу фразу туда, где ей место (хотя я на его сообразительность рекомендую не полагаться и сразу писать строки в sharedStrings.xml);
Когда я говорил про файл sharedStrings.xml, я упомянул, что многострочные ячейки помечаются в файле разметки листа. Делается это, к примеру, так:
<row r="1" spans="1:9" ht="45" customHeight="1" x14ac:dyDescent="0.3">
<c r="A1" s="2" t="s"><v>3</v></c>
</row>
То есть, строго говоря, нам надо указать кастомную высоту ячейки и поставить флаг применения этой самой кастомной высоты.
6. Тег <mergeCells />. Как мы знаем, в Excel есть возможность объединения ячеек. Все объединенные ячейки на листе перечислены здесь. В заполненном виде тег выглядит примерно так:
<mergeCells count="40">
<mergeCell ref="G15:I15"/>
<mergeCell ref="E3:F3"/>
<mergeCell ref="E4:F4"/>
</mergeCells>
Как видно, одна объединенная ячейка обозначена одним тегом <mergeCell /> с единственным атрибутом ref, задающим диапазон объединения.
7. Тег <autoFilter />. Фильтры, которые так любят видеть в отчетах наши пользователи. В заполненном виде тег выглядит так:
<autoFilter ref="A1:N1"/>
Нетрудно понять, что атрибут «ref» задает зону, занимаемую активными ячейками фильтров.
Ну и «на сладкое» в файле идут настройки страницы для печати. Вот пример из одного моего файла:
<pageMargins left="0.7" right="0.7" top="0.75" bottom="0.75" header="0.3" footer="0.3"/>
<pageSetup paperSize="9" orientation="portrait" r:id="rId1"/>
Тег <pageMargins /> задает поля, а тег <pageSetup /> — предпочтительные настройки бумаги.
В комментариях к первой части была просьба поговорить собственно о редактировании этого чуда техники средствами PL/SQL. Следующая часть будет именно об этом.
Содержание
- Merge Cells Класс
- Определение
- Примеры
- Комментарии
- Конструкторы
- Свойства
- Методы
- Явные реализации интерфейса
- Препарирование файлов .XLSX: строковые значения, разметка ячеек
Merge Cells Класс
Определение
Некоторые сведения относятся к предварительной версии продукта, в которую до выпуска могут быть внесены существенные изменения. Майкрософт не предоставляет никаких гарантий, явных или подразумеваемых, относительно приведенных здесь сведений.
Определяет класс MergeCells. Когда объект сериализуется как xml, его полное имя — x:mergeCells.
Примеры
В следующем примере кода две смежные ячейки объединяются в существующей электронной таблице. После выполнения примера просмотрите файл и обратите внимание на объединенные ячейки.
Комментарии
[ISO/IEC 29500-1 1st Edition]
mergeCells (объединить ячейки)
Эта коллекция выражает все объединенные ячейки на листе.
В этом примере показано, что три диапазона объединяются. Форматирование и содержимое объединенного диапазона всегда хранятся в левой верхней ячейке.
| Родительские элементы |
|---|
| лист (§18.3.1.99) |
| Дочерние элементы | Вложенные запросы |
|---|---|
| mergeCell (объединенная ячейка) | §18.3.1.54 |
| Атрибуты | Описание |
|---|---|
| count (count) | Количество объединенных коллекций ячеек.
Возможные значения для этого атрибута определяются типом данных W3C XML Schema unsignedInt . |
[Примечание. Определение xml-схемы W3C для модели содержимого этого элемента (CT_MergeCells) находится в §A.2. конечная заметка]
Конструкторы
Инициализирует новый экземпляр класса MergeCells.
Инициализирует новый экземпляр класса MergeCells указанными дочерними элементами.
Инициализирует новый экземпляр класса MergeCells указанными дочерними элементами.
Инициализирует новый экземпляр класса MergeCells из внешнего XML-кода.
Свойства
Возвращает все дочерние узлы текущего элемента.
(Унаследовано от OpenXmlElement) Count
Count.Представляет следующий атрибут в схеме: count
Возвращает все расширенные атрибуты (атрибуты, не определенные в схеме) текущего элемента.
(Унаследовано от OpenXmlElement) FirstChild
Получает первый дочерний элемент текущего элемента OpenXmlElement.
(Унаследовано от OpenXmlCompositeElement) HasAttributes
Возвращает логическое значение, указывающее, имеет ли текущий элемент какие-либо атрибуты.
(Унаследовано от OpenXmlElement) HasChildren
Возвращает значение, указывающее, содержит ли текущий элемент какие-либо дочерние элементы.
(Унаследовано от OpenXmlCompositeElement) InnerText
Возвращает или задает объединенные значения текущего узла и всех его дочерних элементов.
(Унаследовано от OpenXmlCompositeElement) InnerXml
Возвращает или задает разметку, представляющую только дочерние узлы текущего узла.
(Унаследовано от OpenXmlCompositeElement) LastChild
Возвращает последний дочерний элемент текущего элемента OpenXmlElement. Возвращает значение NULL (Nothing в Visual Basic), если такого элемента OpenXmlElement нет.
(Унаследовано от OpenXmlCompositeElement) LocalName
Возвращает локальное имя элемента.
Задает атрибуты совместимости разметки. Возвращает значение NULL, если для текущего элемента не определены атрибуты совместимости разметки.
(Унаследовано от OpenXmlElement) NamespaceDeclarations
Возвращает все объявления пространства имен, определенные в текущем элементе. Возвращает пустой перечислитель, если нет объявления пространства имен.
(Унаследовано от OpenXmlElement) NamespaceUri
Возвращает универсальный код ресурса (URI) пространства имен текущего элемента.
(Унаследовано от OpenXmlElement) OpenXmlElementContext
Возвращает openXmlEementContext текущего элемента.
(Унаследовано от OpenXmlElement) OuterXml
Возвращает разметку, представляющую текущий элемент и все его дочерние элементы.
(Унаследовано от OpenXmlElement) Parent
Возвращает родительский элемент текущего элемента.
(Унаследовано от OpenXmlElement) Prefix
Возвращает префикс пространства имен текущего элемента.
(Унаследовано от OpenXmlElement) XmlQualifiedName
Возвращает полное имя текущего элемента.
(Унаследовано от OpenXmlElement) XName
Возвращает полное имя текущего элемента.
(Унаследовано от OpenXmlElement)
Методы
Добавляет объект в список заметок текущего элемента OpenXmlElement.
(Унаследовано от OpenXmlElement) AddNamespaceDeclaration(String, String)
Добавляет объявление namepace к текущему узлу.
(Унаследовано от OpenXmlElement) Ancestors()
Перечисляет все предки текущего элемента.
(Унаследовано от OpenXmlElement) Ancestors ()
Перечисляет только предки текущего элемента, имеющие указанный тип.
(Унаследовано от OpenXmlElement) Annotation(Type)
Получите первый объект заметки указанного типа из текущего элемента OpenXmlElement.
(Унаследовано от OpenXmlElement) Annotation ()
Получите первый объект заметки указанного типа из текущего элемента OpenXmlElement.
(Унаследовано от OpenXmlElement) Annotations(Type)
Возвращает коллекцию заметок с указанным типом для текущего элемента OpenXmlElement.
(Унаследовано от OpenXmlElement) Annotations ()
Возвращает коллекцию заметок с указанным типом для текущего элемента OpenXmlElement.
(Унаследовано от OpenXmlElement) Append(IEnumerable )
Добавляет каждый элемент из списка элементов в конец списка дочерних элементов текущего элемента.
(Унаследовано от OpenXmlElement) Append(OpenXmlElement[])
Добавляет каждый элемент из массива элементов в конец списка дочерних элементов текущего элемента.
(Унаследовано от OpenXmlElement) AppendChild (T)
Добавляет указанный элемент в конец списка дочерних узлов текущего элемента.
(Унаследовано от OpenXmlCompositeElement) ClearAllAttributes()
Очищает все атрибуты, включая как известные, так и расширенные атрибуты.
(Унаследовано от OpenXmlElement) Clone()
Создает дубликат текущего узла.
(Унаследовано от OpenXmlElement) CloneNode(Boolean)
Создает дубликат этого узла.
Перечисляет все потомки текущего элемента.
(Унаследовано от OpenXmlElement) Descendants ()
Перечисление всех потомков текущего элемента типа T.
(Унаследовано от OpenXmlElement) Elements()
Перечисляет все дочерние элементы текущего элемента.
(Унаследовано от OpenXmlElement) Elements ()
Перечисляет только дочерние элементы текущего элемента, имеющие указанный тип.
(Унаследовано от OpenXmlElement) ElementsAfter()
Перечисляет все одноуровневые элементы, которые следуют за текущим элементом и имеют тот же родительский элемент, что и текущий элемент.
(Унаследовано от OpenXmlElement) ElementsBefore()
Перечисляет все одноуровневые элементы, которые предшествуют текущему элементу и имеют тот же родительский элемент, что и текущий элемент.
(Унаследовано от OpenXmlElement) GetAttribute(String, String)
Возвращает атрибут Open XML с указанным именем тега и URI пространства имен.
(Унаследовано от OpenXmlElement) GetAttributes()
Возвращает список, содержащий копию всех атрибутов.
(Унаследовано от OpenXmlElement) GetEnumerator()
Возвращает перечислитель, который выполняет итерацию по дочерней коллекции.
(Унаследовано от OpenXmlElement) GetFirstChild ()
Находит первый дочерний элемент в типе T.
(Унаследовано от OpenXmlElement) InsertAfter (T, OpenXmlElement)
Вставляет указанный элемент сразу после указанного ссылочного элемента.
(Унаследовано от OpenXmlCompositeElement) InsertAfterSelf (T)
Вставляет указанный элемент сразу после текущего элемента.
(Унаследовано от OpenXmlElement) InsertAt (T, Int32)
Вставляет указанный элемент по указанному индексу дочерних элементов текущего элемента.
(Унаследовано от OpenXmlCompositeElement) InsertBefore (T, OpenXmlElement)
Вставляет указанный элемент непосредственно перед указанным ссылочным элементом.
(Унаследовано от OpenXmlCompositeElement) InsertBeforeSelf (T)
Вставляет указанный элемент непосредственно перед текущим элементом.
(Унаследовано от OpenXmlElement) IsAfter(OpenXmlElement)
Определяет, отображается ли текущий элемент после указанного элемента в порядке документа.
(Унаследовано от OpenXmlElement) IsBefore(OpenXmlElement)
Определяет, отображается ли текущий элемент перед указанным элементом в порядке документа.
(Унаследовано от OpenXmlElement) LookupNamespace(String)
Разрешает префикс пространства имен в контексте текущего узла.
(Унаследовано от OpenXmlElement) LookupPrefix(String)
Находит соответствующий префикс для URI пространства имен в текущей области элемента.
(Унаследовано от OpenXmlElement) NextSibling()
Возвращает элемент OpenXmlElement, который сразу же следует за текущим элементом OpenXmlElement. Возвращает значение NULL (Nothing в Visual Basic), если нет следующего элемента OpenXmlElement.
(Унаследовано от OpenXmlElement) NextSibling ()
Возвращает элемент OpenXmlElement с указанным типом, который следует за текущим элементом OpenXmlElement. Возвращает значение NULL (Nothing в Visual Basic), если нет следующего OpenXmlElement.
(Унаследовано от OpenXmlElement) PrependChild (T)
Вставляет указанный элемент в начало списка дочерних узлов текущего элемента.
(Унаследовано от OpenXmlCompositeElement) PreviousSibling()
Возвращает элемент OpenXmlElement, который непосредственно предшествует текущему элементу OpenXmlElement. Возвращает значение NULL (Nothing в Visual Basic), если нет предыдущего элемента OpenXmlElement.
(Унаследовано от OpenXmlElement) PreviousSibling ()
Возвращает элемент OpenXmlElement с указанным типом, который предшествует текущему объекту OpenXmlElement. Возвращает значение NULL (Nothing в Visual Basic), если нет предыдущего элемента OpenXmlElement.
(Унаследовано от OpenXmlElement) Remove()
Удаляет текущий элемент из родительского элемента.
(Унаследовано от OpenXmlElement) RemoveAllChildren()
Удаляет все дочерние элементы текущего элемента.
(Унаследовано от OpenXmlCompositeElement) RemoveAllChildren ()
Удалите все дочерние элементы текущего элемента типа T.
(Унаследовано от OpenXmlElement) RemoveAnnotations(Type)
Удаляет заметки указанного типа из текущего элемента OpenXmlElement.
(Унаследовано от OpenXmlElement) RemoveAnnotations ()
Удаляет заметки с указанным типом из текущего элемента OpenXmlElement.
(Унаследовано от OpenXmlElement) RemoveAttribute(String, String)
Удаляет атрибут из текущего элемента.
(Унаследовано от OpenXmlElement) RemoveChild (T)
Удаляет указанный дочерний элемент.
(Унаследовано от OpenXmlCompositeElement) RemoveNamespaceDeclaration(String)
Удаляет объявление пространства имен для указанного префикса. Ничего не удаляет, если нет префикса.
(Унаследовано от OpenXmlElement) ReplaceChild (OpenXmlElement, T)
Заменяет один из дочерних элементов текущего элемента другим элементом OpenXmlElement.
(Унаследовано от OpenXmlCompositeElement) SetAttribute(OpenXmlAttribute)
Задает атрибут заданного элемента. Если атрибут является известным атрибутом, задается значение атрибута. Если атрибут является расширенным атрибутом, в список расширенных атрибутов добавляется openxmlAttribute.
(Унаследовано от OpenXmlElement) SetAttributes(IEnumerable )
Задает ряд атрибутов элемента . Если атрибут является известным атрибутом, задается значение атрибута. Если атрибут является расширенным атрибутом, в список расширенных атрибутов добавляется openxmlAttribute.
(Унаследовано от OpenXmlElement) WriteTo(XmlWriter)
Сохраняет текущий узел в указанном xmlWriter.
(Унаследовано от OpenXmlElement)
Явные реализации интерфейса
Определяет класс MergeCells. Когда объект сериализуется как xml, его полное имя — x:mergeCells.
Источник
Препарирование файлов .XLSX: строковые значения, разметка ячеек
Итак, продолжаем разговор. На всякий случай уточню, что начало здесь.
Про строковые значения и метод их хранения я уже вскользь упоминал в первой части, а сейчас поговорим подробнее. Представим, что у нас есть таблица, заполненная строковыми данными, и что она большая. При этом крайне маловероятно, что все значения в ней будут уникальны. Некоторые из них нет-нет, да повторятся где-нибудь в разных частях таблицы. Хранить такой массив «как есть» внутри XML-разметки листа нерационально с точки зрения ресурсов ПК. Поэтому все строковые значения вынесены в отдельный файл, %file%/xl/sharedStrings.xml. Часть его, которая нас интересует, выглядит, допустим, так:
Обратите внимание на атрибуты тега «count» и «uniqueCount»: их значения различаются. Дело в том, что в книге одну из строк я использовал дважды. При этом атрибуты не обязательны, то есть если их убрать, то Excel ошибки не выдаст, но при сохранении файла нарисует опять.
Здесь же можно сказать, что здесь, внутри тега можно играть с настройками шрифта. Для этого используется доработанная напильником система пробегов, применяемая в MS Word (до него мы еще доберемся). Выглядит это примерно так:
Обратите внимание: в корневой тег в предыдущем примере был встроен непосредственно тег , содержавший текст. Здесь же он обернут тегом , то есть Run; по-русски его принято назвать «пробег». Пробег — это, если в двух словах — кусок текста, имеющий одинаковые стилевые настройки.
В этом примере строковое значение содержит 3 пробега. Чтобы было удобнее их рассматривать, я, пожалуй, вынесу их отдельными сорсами.
Этот пробег не содержит секции , поэтому использует стилевые настройки ячейки, в которой находится. В нем интересно другое: атрибут xml:space=«preserve». Дело в том, что по умолчанию что Excel, что Word обрезают концевые пробелы со всех пробегов. Может показаться, что в этом случае в месте стыка пробегов всегда должна получаться примерно такая картина: ВасяПетя. Но по опыту общения с тем же MS Word мы знаем, что это не так. Из-за чего? Вот как раз из-за xml:space=«preserve».
Здесь нет атрибута xml:space=«preserve». Нам без разницы, что Excel сделает с концевыми пробелами, которых нет. Зато есть блок . В принципе, в него можно поместить любые настройки шрифта, которые только есть в Excel. Я же сделал всего один, чтобы не раздувать объем примера.
А здесь у нас есть и блок настроек шрифта и сохранение концевых пробелов.
Ну и еще коротенькая ремарка. Если есть необходимость сделать многострочную запись в ячейке, то здесь в строке просто будет обычный символ переноса, chr(10). Сам атрибут многострочности ячейки расположен в файле разметки листа. В однострочной ячейке символ переноса будет проигнорирован. Excel просто сделает вид, что его нет.
Перейдем в папку %file%/xl/worksheets. Здесь, как говорилось выше, каждый лист, содержащийся в книге, представлен файлом .xml.
Файл разметки листа содержит следующие ключевые элементы (и, что важно, желательно располагать их именно в таком порядке):
1. Тег . Необязателен. Служит, насколько я смог понять, для указания системе размера занятой области, то есть на сколько прорисовывать строки и столбцы
2. Тег . Необязателен, но иногда полезен. Я его использовал для указания на необходимость закрепления верхней строки: это полезно для больших отчетов. Выглядит это примерно так:
Здесь надо дать пояснение. Собственно закрепление строки — тег
. И вот какие здесь использованы атрибуты:
- ySplit — показывает количество закрепленных строк. Для закрепления столбцов есть аналогичный атрибут xSplit;
- topLeftCell — указание левой верхней ячейки видимой по умолчанию НЕзакрепленной области;
- activePane — указание местонахождения НЕзакрепленной области. В руководствах сказано, что этот атрибут регулирует, с какой стороны будет НЕзакрепленная область. Правда, попробовав разные значения, я почему-то получил одинаковый результат. Как вариант «by default» я для себя выбрал bottomRight;
- state — указатель состояния закрепленной области. Для простого закрепления строки используется значение frozen
3. Тег . Пример:
Интересен нам здесь в основном атрибут defaultRowHeight, то есть высота столбца по умолчанию. Стандартный, привычный нам вариант — 15 у.е. Если назначить его, скажем, 30 у.е., то строки, для которых высота не указана отдельно, станут в 2 раза выше. Однако, для того чтоб применить значение, отличное от дефолтного, необходимо указать атрибут customHeight со значением «true». Выглядит это примерно так:
4. Тег . Помогает установить ширину столбцов отличную от дефолтной. В заполненном виде выглядит примерно так:
Вложенные теги обозначают не каждый один столбец, как могло показаться, а группу столбцов, идущих подряд и имеющих единую ширину.
- Атрибут min — первый столбец группы;
- Атрибут max — последний столбец группы;
- Атрибут width — ширина столбца из группы;
- Атрибут customWidth — флаг применения кастомной ширины, без него ширина все равно будет дефолтной;
5. Тег — это, собственно, зона, где хранится содержимое ячеек, или, в зависимости от типа, ссылок на него. В среднем выглядит он так:
Как видно, в тег вложены теги с атрибутом «r», обозначающим фактический (а не порядковый) номер строки: надо помнить, что, скажем, строка 1 может быть пустой, а строка 2 — нет.
«Букв, что ли, пожалели?» — спросите вы. «Экономия памяти» — ответит Microsoft. Если вспомнить про ограничение в 16 миллионов с гаком ячеек, становится понятна их мотивация. Выходит, в теории один (!) лишний символ в имени атрибута может привести к миллионам лишних символов при чтении всего файла.
В тег вложены теги — ячейки. В примере видно, что основных атрибутов у ячейки три:
- r — адрес ячейки;
- s — стиль ячейки. Вспоминаем первую часть данной статьи: в файле styles.xml есть раздел , в котором перечислены зарегистрированные стили оформления ячеек. атрибут «s» тега — как раз ссылка на элемент этого списка, начиная с 0;
- t — указание на необходимость обращения к таблице строковых значений в файле sharedStrings.xml. Если атрибут указан — обращаемся, если нет — пишем как есть то, что в теле тега. Примечательно, что при попытке вписать в тело тега текст без указания данного атрибута, Excel при открытии файла ругнется, но послушно перенесет нашу фразу туда, где ей место (хотя я на его сообразительность рекомендую не полагаться и сразу писать строки в sharedStrings.xml);
Когда я говорил про файл sharedStrings.xml, я упомянул, что многострочные ячейки помечаются в файле разметки листа. Делается это, к примеру, так:
То есть, строго говоря, нам надо указать кастомную высоту ячейки и поставить флаг применения этой самой кастомной высоты.
6. Тег . Как мы знаем, в Excel есть возможность объединения ячеек. Все объединенные ячейки на листе перечислены здесь. В заполненном виде тег выглядит примерно так:
Как видно, одна объединенная ячейка обозначена одним тегом с единственным атрибутом ref, задающим диапазон объединения.
7. Тег . Фильтры, которые так любят видеть в отчетах наши пользователи. В заполненном виде тег выглядит так:
Нетрудно понять, что атрибут «ref» задает зону, занимаемую активными ячейками фильтров.
Ну и «на сладкое» в файле идут настройки страницы для печати. Вот пример из одного моего файла:
— предпочтительные настройки бумаги.
В комментариях к первой части была просьба поговорить собственно о редактировании этого чуда техники средствами PL/SQL. Следующая часть будет именно об этом.
Источник
| title | keywords | f1_keywords | ms.prod | api_name | ms.assetid | ms.date | ms.localizationpriority |
|---|---|---|---|---|---|---|---|
|
Range.MergeCells property (Excel) |
vbaxl10.chm144161 |
vbaxl10.chm144161 |
excel |
Excel.Range.MergeCells |
42904357-5e55-1eb0-9b06-83b446fc6275 |
05/11/2019 |
medium |
Range.MergeCells property (Excel)
True if the range contains merged cells. Read/write Variant.
Syntax
expression.MergeCells
expression A variable that represents a Range object.
Remarks
When you select a range that contains merged cells, the resulting selection may be different from the intended selection. Use the Address property to check the address of the selected range.
Example
This example sets the value of the merged range that contains cell A3.
Set ma = Range("a3").MergeArea If Range("a3").MergeCells Then ma.Cells(1, 1).Value = "42" End If
[!includeSupport and feedback]
Excel VBA, Merge Cells
In this article I will explain how you can use VBA to merge cells in Excel. I have also provided two sample codes.
Jump To:
- Basics, MergeCells
- Example 1, Merge Rows
- Example 2, Merge Columns
You can download the code and file related to this article here.
–
Basics, MergeCells:
Using the code below the cells A1 to D1 will be merged:
Range("A1:D1").MergeCells = True
Before:
After:
The line below will remove the merge cell property from the cells A1 to D1:
Range("A1").MergeCells = False
Note the lines below will not remove the merge cell property:
Range("A2").MergeCells = False
Range("A3").MergeCells = False
Range("A4").MergeCells = False
–
Example 1, Merge Rows:
The code below will loop through the rows in column A and merge the first 3 cells in each row:
Sub Exampl1()
Dim i As Integer
For i = 1 To 10
Range(Cells(i, 1), Cells(i, 3)).MergeCells = True
Next i
End Sub
Before:
After:
–
Example 2, Merge Columns:
The code below will loop through the first 8 columns in row 1 and merge the first 7 cells in each column:
Sub Example2()
Dim i As Integer
For i = 1 To 8
Range(Cells(1, i), Cells(7, i)).MergeCells = True
Next i
End Sub
Before:
After:
You can download the code and file related to this article here.
See also:
- VBA Excel, Alignment
- Excel VBA, Shrink to Fit On/Off
- Excel VBA, Wrap Text On/Off
If you need assistance with your code, or you are looking for a VBA programmer to hire feel free to contact me. Also please visit my website www.software-solutions-online.com
This post will guide you how to combine multiple cells into one cell with VBA code in Excel. How do I concatenate a range of cells with VBA macro in Excel 2013/2016. How to merge the contents of two or multiple cells into one cell with macro in Excel.
If you want to merge multiple cells into one cell without losing data in excel, you can try to use an Excel VBA macro to quickly achieve the result. Just do the following steps:
#1 open your excel workbook and then click on “Visual Basic” command under DEVELOPER Tab, or just press “ALT+F11” shortcut.
#2 then the “Visual Basic Editor” window will appear.
#3 click “Insert” ->”Module” to create a new module
#4 paste the below VBA code into the code window. Then clicking “Save” button.
Sub MergeCells() Dim xJoinRange As Range Dim xDestination As Range Set xJoinRange = Application.InputBox(prompt:="Highlight source cells to merge", Type:=8) Set xDestination = Application.InputBox(prompt:="Highlight destination cell", Type:=8) temp = "" For Each Rng In xJoinRange temp = temp & Rng.Value & " " Next xDestination.Value = temp End Sub
#5 back to the current worksheet, then run the above excel macro. Click Run button.
#6 select one range of cells to merge cells
#7 select one destination cell
#8 let’s see the result.
You can also write an user defined function with VBA to merge multiple cells in Excel. just do use the following vba code:
Function MergeCells(sourceRange As Excel.Range) As String Dim finalValue As String Dim cell As Excel.Range For Each cell In sourceRange.Cells finalValue = finalValue + CStr(cell.Value) Next cell MergeCells = finalValue End Function
Skip to content
Объединяйте ячейки в Excel так, как вам нужно
Объединяем ячейки, строки и столбцы без потери данных
Если вам нужно объединить несколько ячеек в одну, объединить столбцы по строкам или строки по столбцам, функция «Объединить ячейки (Merge Cells)» станет для вас лучшим помощником. Просто выберите диапазон, укажите, как нужно объединить, выберите разделитель для разделения значений, нажмите кнопку «Объединить» — и ваши ячейки мгновенно объединяются без потери значений.
-
60-дневная безусловная гарантия возврата денег
-
Бесплатные обновления на 2 года
-
Бесплатная и бессрочная техническая поддержка
С помощью мастера объединения ячеек Merge Cells вы сможете:
Объединить несколько ячеек в одну
Объедините несколько ячеек Excel и поместите результат либо в верхнюю левую / правую ячейку, либо в нижнюю левую / правую ячейку.
Объединить столбцы построчно
Объедините столбцы и сохраните результат в крайнем левом или крайнем правом столбце.
Объединить строки столбец за столбцом
Объедините несколько строки поместите результат в верхнюю или нижнюю.
Сохранить все свои данные при объединении ячеек
Надстройка не удалит ваши данные, даже если каждая ячейка выделенного фрагмента содержит значения.
Управлять результатами
Вы можете очистить содержимое выбранных ячеек, пропустить пустые ячейки, объединить все области в выделенном фрагменте, переносить текст внутри ячейки с результатом.
Разделить ваши объединенные значения
Установите разделитель для объединенных значений: запятая, точка с запятой, пробел, перенос строки или любой символ по вашему выбору.
Объединять столбцы, объединять ячейки, объединять строки
Быстрый и простой способ сделать все сразу

Объединяйте столбцы, строки и ячейки —
и сохраните все свои данные

Разделяйте значения
точкой с запятой, запятой, пробелом, переводом строки
или любым другим символом по вашему выбору.

Объедините все выделенные области
за один шаг

Что такое Merge Cells и для чего он мне нужен?
Разве Microsoft Excel не делает то же самое без надстроек?
Нет, это не так. Если вы объедините ячейки с помощью встроенной кнопки Excel, вы сохраните только верхнее левое значение, а остальные данные будут удалены и утеряны. Это же инструмент сохраняет все ваши данные и позволяет решить, следует ли объединить значения в одну выбранную ячейку или объединить все области в выделении.
Как работает инструмент слияния ячеек?
Вы запускаете надстройку, выбираете нужный диапазон и выбираете, что объединить: столбцы, ячейки или строки. Затем вы указываете разделитель для объединенных значений. Это может быть пробел, запятая, точка с запятой, разрыв строки или любой разделитель по вашему выбору. Вы сами определяете место, куда записать результат. Вы также можете очистить содержимое выбранных ячеек, объединить все области в выделенном фрагменте, пропустить пустые ячейки и перенести текст. Результат будет готов через несколько секунд.
Более подробно читайте здесь.
Могу ли я объединить значения в одну ячейку?
Да, это то, что надстройка делает по умолчанию. Если вы не установите флажок «Объединить все области в выделенном фрагменте» , ваши значения будут объединены в одну выбранную ячейку.
Как объединить ячейки в Excel и сохранить все данные?
Могу ли я объединить ячейки, если выбрано несколько несмежных ячеек или диапазонов?
В моей таблице есть пустые ячейки, они не будут мешать?
Я хочу, чтобы мои объединенные значения соответствовали размеру ячейки. Является ли это возможным?
Конечно, просто поставьте галочку в пункте Переносить текст, и результат уместится в размер выбранной ячейки.
Скачать Ultimate Suite
Merged cells are one of the most popular options used by beginner spreadsheet users.
But they have a lot of drawbacks that make them a not so great option.
In this post, I’ll show you everything you need to know about merged cells including 8 ways to merge cells.
I’ll also tell you why you shouldn’t use them and a better alternative that will produce the same visual result.
What is a Merged Cell
A merged cell in Excel combines two or more cells into one large cell. You can only merge contiguous cells that form a rectangular shape.
The above example shows a single merged cell resulting from merging 6 cells in the range B2:C4.
Why You Might Merge a Cell
Merging cells is a common technique used when a title or label is needed for a group of cells, rows or columns.
When you merge cells, only the value or formula in the top left cell of the range is preserved and displayed in the resulting merged cell. Any other values or formulas are discarded.
The above example shows two merged cells in B2:C2 and D2:F2 which indicates the category of information in the columns below. For example the First and Last name columns are organized with a Name merged cell.
Why is the Merge Command Disabled?
On occasion, you might find the Merge & Center command in Excel is greyed out and not available to use.
There are two reasons why the Merge & Center command can become unavailable.
- You are trying to merge cells inside an Excel table.
- You are trying to merge cells in a protected sheet.
Cells inside an Excel table can not be merged and there is no solution to enable this.
If most of the other commands in the ribbon are greyed out too, then it’s likely the sheet is protected. In order to access the Merge option, you will need to unprotect the worksheet.
This can be done by going to the Review tab and clicking the Unprotect Sheet command.
If the sheet has been protected with a password, then you will need to enter it in order to unprotect the sheet.
Now you should be able to merge cells inside the sheet.
Merged Cells Only Retain the Top Left Values
Warning before you start merging cells!
If the cells contain data or formulas, then you will lose anything not in the upper left cell.
A warning dialog box will appear telling you Merging cells only keeps the upper-left value and discards other values.
The above example shows the result of merging cells B2:C4 which contains text data. Only the data from cell B2 remains in the resulting merged cells.
If no data is present in the selected cells, then no warning will appear when trying to merge cells.
8 Ways to Merge a Cell
Merging cells is an easy task to perform and there are a variety of places this command can be found.
Merge Cells with the Merge & Center Command in the Home Tab
The easiest way to merge cells is using the command found in the Home tab.
- Select the cells you want to merge together.
- Go to the Home tab.
- Click on the Merge & Center command found in the Alignment section.
Merge Cells with the Alt Hotkey Shortcut
There is an easy way to access the Home tab Merge and Center command using the Alt key.
Press Alt H M C in sequence on your keyboard to use the Merge & Center command.
Merge Cells with the Format Cells Dialog Box
Merging cells is also available from the Format Cells dialog box. This is the menu which contains all formatting options including merging cells.
You can open the Format Cells dialog box a few different ways.
- Go to the Home tab and click on the small launch icon in the lower right corner of the Alignment section.
- Use the Ctrl + 1 keyboard shortcut.
- Right click on the selected cells and choose Format Cells.
Go to the Alignment tab in the Format Cells menu then check the Merge cells option and press the OK button.
Merge Cells with the Quick Access Toolbar
If you use the Merge & Center command a lot, then it might make sense to add it to the Quick Access Toolbar so it’s always readily available to use.
Go to the Home tab and right click on the Merge & Center command then choose Add to Quick Access Toolbar from the options.
This will add the command to your QAT which is always available to use.
A nice bonus that comes with the quick access command is it gets its own hotkey shortcut based on its position in the QAT. When you press the Alt key, Excel will show you what key to press next in order to access the command.
In the above example, the Merge and Center command is the third command in the QAT so the hotkey shortcut is Alt 3.
Merge Cells with Copy and Paste
If you have a merged cell in your sheet already then you can copy and paste it to create more merged cells. This will produce merged cells with the exact same dimensions.
Copy a merged cell using Ctrl + C then paste it into a new location using Ctrl + V. Just make sure the paste area doesn’t overlap an existing merged cell.
Merge Cells with VBA
Sub MergeCells()
Range("B2:C4").Merge
End SubThe basic command for merging cells in VBA is quite simple. The above code will merge cells B2:C4.
Merge Cells with Office Scripts
function main(workbook: ExcelScript.Workbook) {
let selectedSheet = workbook.getActiveWorksheet();
selectedSheet.getRange("B2:C4").merge(false);
selectedSheet.getRange("B2:C4").getFormat().setHorizontalAlignment(ExcelScript.HorizontalAlignment.center);
}The above office script will merge and center the range B2:C4.
Merge Cells inside a PivotTable
We can’t make this change for the selected cells because it will affect a PivotTable. Use the field list to change the report. If you are trying to insert or delete cells, move the PivotTable and try again.
If you try to use the Merge and Center command inside a Pivot Table, you will be greeted with the above error message.
You can’t use the Merge & Center command inside a PivotTable, but there is a way to merge cells in the PivotTable options menu.
In order to avail of this option, you will first need to make sure your Pivot Table is in the tabular display mode.
- Select a cell inside your PivotTable.
- Go to the Design tab.
- Click on Report Layout.
- Choose Show in Tabular Form.
Your pivot table will now be in the tabular form where each field you add to the Rows area will be in its own column with data in a displayed in a single row.
Now you can enable the option to show merge cells inside the pivot table.
- Select a cell inside your PivotTable.
- Go to the PivotTable Analyze tab.
- Click on Options.
This will open up the PivotTable Options menu.
Enable the Merge and center cells with labels setting in the PivotTable Options menu.
- Click on the Layout & Format tab.
- Check the Merge and center cells with labels option.
- Press the OK button.
Now as you expand and collapse fields in your pivot table, fields will merge when they have a common label.
10 Ways to Unmerge a Cell
Unmerging a cell is also quick and easy. Most methods involve the same steps as used to merge the cell, but there are a few extra methods worth knowing.
Unmerge Cells with the Home Tab Command
This is the same process as merging cells from the Home tab command.
- Select the merged cells to unmerge.
- Go to the Home tab.
- Click on the Merge & Center command.
Unmerge Cells with the Format Cells Menu
You can unmerge cells from the Format Cells dialog box as well.
Press Ctrl + 1 to open the Format Cells menu then go to the Alignment tab then uncheck the Merge cells option and press the OK button.
Unmerge Cells with the Alt Hot Key Shortcut
You can use the same Alt hot key combination to unmerge a merged cell. Select the merged cell you want to unmerge then press Alt H M C in sequence to unmerge the cells.
Unmerge Cells with Copy and Paste
You can copy the format from a regular single cell to unmerge merged cells.
Find a single cell and use Ctrl + C to copy it, then select the merged cells and press Ctrl + V to paste the cell.
You can use the Paste Special options to avoid overwriting any data when pasting. Press Ctrl + Alt + V then select the Formats option.
Unmerge Cells with the Quick Access Toolbar
This is a great option if you have already added the Merge & Center command to the quick access toolbar previously.
All you need to do is select the merged cells and click on the command or use the Alt hot key shortcut.
Unmerge Cells with the Clear Formats Command
Merged cells are a type of format, so it’s possible to unmerge cells by clearing the format from the cell.
- Select the merged cell to unmerge.
- Go to the Home tab.
- Click on the right part of the Clear button found in the Editing section.
- Select Clear Formats from the options.
Unmerge Cells with VBA
Sub UnMergeCells()
Range("B2:C4").UnMerge
End SubAbove is the basic command for unmerging cells in VBA. This will unmerge cells B2:C4.
Unmerge Cells with Office Scripts
Most methods of merging a cell can be performed again to unmerge cells like a toggle switch to merge or unmerge.
However the code in office scripts doesn’t work like this and instead, you will need to remove formatting to unmerge.
function main(workbook: ExcelScript.Workbook) {
let selectedSheet = workbook.getActiveWorksheet();
selectedSheet.getRange("B2:C4").clear(ExcelScript.ClearApplyTo.formats);
}The above code will clear the format in cells B2:C4 and unmerge any merged cells it contains.
Unmerge Cells with the Accessibility Pane
Merged cells create problems for screen readers which is an accessibility issue. Because of this, they are flagged in the Accessibility window pane.
If you know the location of the merged cells, you can select them and go to the Review tab then click on the lower part of the Check Accessibility button and choose Unmerge Cells.
If you don’t know where all the merged cells are, you can open up the accessibility pane and it will show you where there are and you will be able to unmerge them one by one.
Go to the Review tab and click on the top part of the Check Accessibility command to launch the accessibility window pane.
This will show a Merged Cells section which you can expand to see all merged cells in the workbook. Click on the address and Excel will take you to that location.
Click on the downward chevron icon to the right of the address and the Unmerge option can be selected.
Unmerge Cells inside a PivotTable
To unmerge cells inside a pivot table, you just need to disable the setting in the pivot table options menu.
Now you can enable the option to show merge cells inside the pivot table.
- Select a cell inside your PivotTable.
- Go to the PivotTable Analyze tab.
- Click on Options.
- Click on the Layout & Format tab.
- Uncheck the Merge and center cells with labels option.
- Press the OK button.
Merge Multiple Ranges in One Step
In Excel, you can select multiple non-continuous ranges in a sheet by holding the Ctrl key. A nice consequence of this is you can convert these multiple ranges into merged cells in one step.
Hold the Ctrl key while selecting multiple ranges with the mouse. When you’re finished selecting the ranges you can release the Ctrl key and then go to the Home tab and click on the Merge & Center command.
Each range will become its own merged cell.
Combine Data Before Merging Cells
Before you merge any cells which contain data, it’s advised to combine the data since only the data in the top left cell is preserved when merging cells.
There are a variety of ways to do this, but using the TEXTJOIN function is among the easiest and most flexible as it will allow you to separate each cell’s data using a delimiter if needed.
= TEXTJOIN ( ", ", TRUE, B2:C4 )The above formula will join all the text in range B2:C4 going from left to right and then top to bottom. Text in each cell is separated with a comma and space.
Once you have the formula result, you can copy and paste it as a value so that the data is retained when you merge the cells.
How to Get Data from Merged Cells in Excel
A common misconception is that each cell of in the merged range contains the data entered inside.
In fact, only the top left cell will contain any data.
In the above example, the formula references the top left value in the merged range. The result returned is what is seen in the merged range.
In this example, the formula references a cell that is not the top left most cell in the merged range. The result is 0 because this cell is empty and contains no value.
In order to extract data from a merged range, you will always need to reference the top left most cell of the range. Fortunately, Excel automatically does this for you when you select the merged cell in a formula.
How to Find Merged Cells in a Workbook
If you create a bunch of merged cells, you might need to find them all later. Thankfully it’s not a painful process.
This can be done using the Find & Select command.
Go to the Home tab and click on the Find & Select button found in the Editing section, then choose the Find option. This will open the Find and Replace menu
You can also use the Ctrl + F keyboard shortcut.
You don’t need to enter any text to find, you can use this menu to find cells formatted as merged cells.
- Click on the Format button to open the Find Format menu.
- Go to the Alignment tab.
- Check the Merge cells option.
- Press the OK button in the Find Format menu.
- Press the Find All or Find Next button in the Find and Replace menu.
Unmerge All Merged Cells
Fortunately, unmerging all merged cells in a sheet is very easy.
- Select the entire sheet. You can do this two ways.
- Click on the select all button where the column headings meet the row headings.
- Press Ctrl + A on your keyboard.
- Go to the Home tab.
- Press the Merge & Center command.
This will unmerge all the merged cells and leave all the other cells unaffected.
Why You Shouldn’t Merge Cells
There are a lot of reasons why you shouldn’t merge cells.
- You can’t sort data with merged cells.
- You can’t filter data with merged cells.
- You can’t copy and paste values into merged cells.
- It will create accessibility problems for screen readers by changing the order in which text should be read.
This isn’t an exhaustive list, there are likely many more you will come across should you choose to merge cells.
Alternative to Merging a Cell
Good news!
There is a much better alternative than merging cells.
This alternative has none of the negative features that come with merging cells but will still allow you to achieve the same visual look of a merged cell.
It will allow you to display text centered across a range of cells without merging the cells.
Unfortunately, this technique will only work horizontally with one row of cells. There is no option to do something similar with a vertical range of cells.
Select the horizontal range of cells that you would like to center your text across. The first cell should contain the text which is to be centered while the remaining cells should be empty.
This example shows text in cell B2 and the range B2:C2 is selected as the range to center across.
Go to the Home tab and click on the small launch icon in the lower right corner of the Alignment section. This will open up the Format Cells dialog box with the Alignment tab active.
You can also press Ctrl + 1 to open the Format Cells dialog box and navigate to the Alignment tab.
Select Center Across Selection from the Horizontal dropdown options in the Text alignment section.
The text will now appear as though it occupies all cells but it will only exist in the first cell of the centering selection and each cell is still separate.
Pros
- The text appears centered across the selected range similar to a merged cell.
- No negative effects from merged cells.
- Can be used inside an Excel table.
Cons
- Can not center across a vertical range of cells.
Conclusions
There are lots of ways to merge cells in Excel. You can also easily unmerge cells too if you need to.
There are many things to consider when merging cells in Excel.
As you have seen, there are lots of pitfalls to merged cells that you should consider before implementing them in your workbooks.
Do you have a favorite merge method or warning about the dangers of merged cells that are not listed in the post? Let me know about it in the comments.
About the Author
John is a Microsoft MVP and qualified actuary with over 15 years of experience. He has worked in a variety of industries, including insurance, ad tech, and most recently Power Platform consulting. He is a keen problem solver and has a passion for using technology to make businesses more efficient.