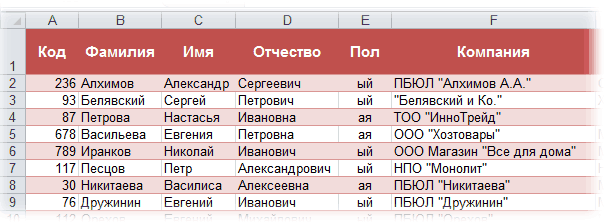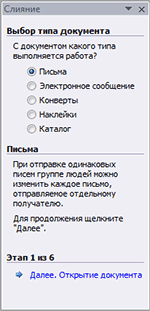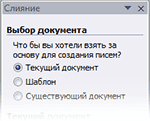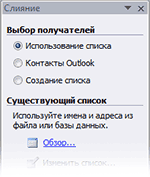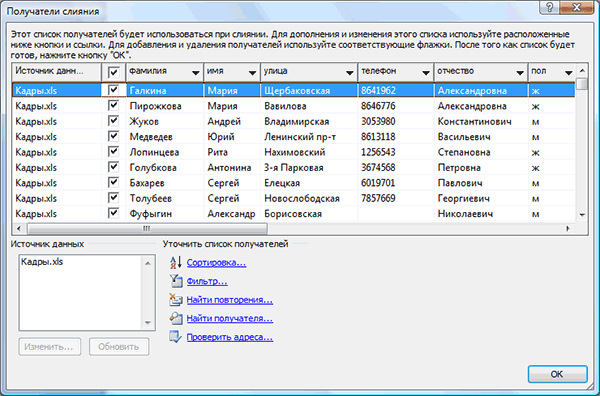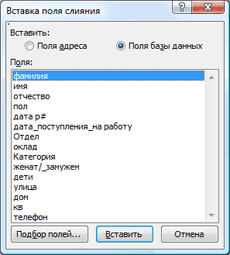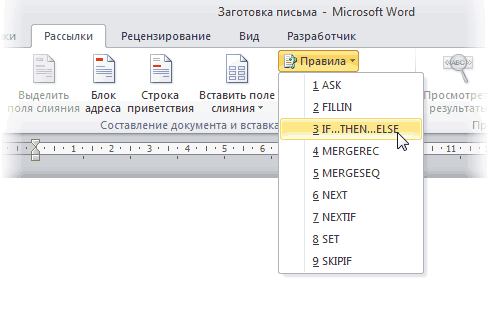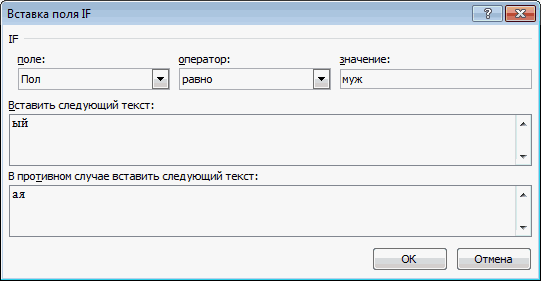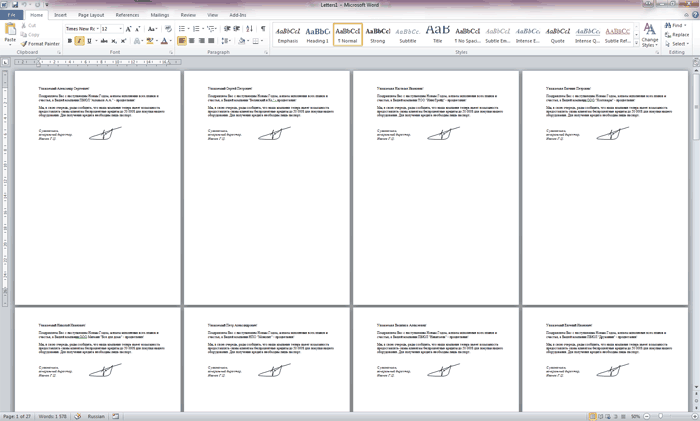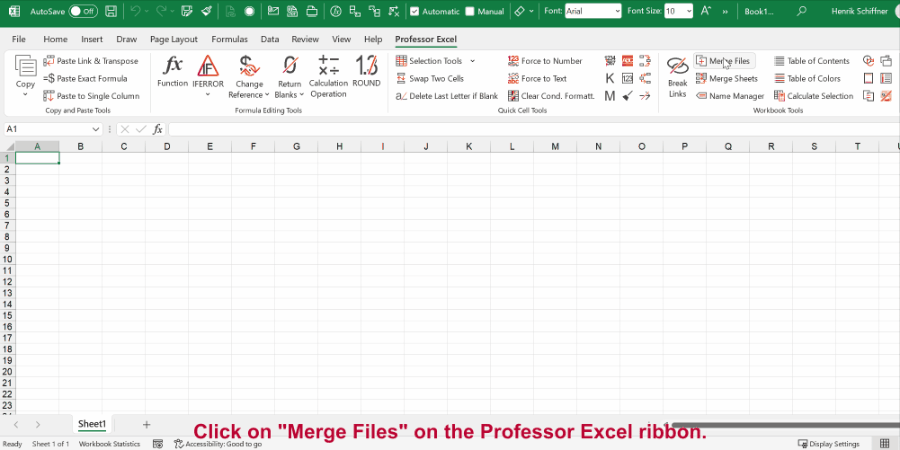Skip to content
Мы рассмотрим три способа объединения файлов Excel в один: путем копирования листов, запуска макроса VBA и использования инструмента «Копировать рабочие листы» из надстройки Ultimate Suite.
Намного проще обрабатывать данные в одном файле, чем переключаться между многочисленными книгами. Однако объединение нескольких книг Excel в один файл может быть сложным и долгим процессом, особенно если книги, которые вам нужно объединить, содержат много листов. Итак, как подойти к этой проблеме? Вы будете копировать их вручную или с помощью кода VBA? Или вы используете один из специализированных инструментов для объединения файлов Excel?
Ниже вы найдете несколько хороших способов, позволяющих реализовать объединение.
- Самое простое — копировать вручную.
- Объединение файлов Excel при помощи VBA.
- Как объединить несколько файлов с помощью Ultimate Suite.
Примечание. В этой статье мы рассмотрим, как копировать листы из нескольких книг Excel в одну книгу. Если вы ищете быстрый способ скопировать данные с нескольких листов на один общий лист, вы найдете подробную инструкцию в другой статье: Как объединить несколько листов в один.
Простой метод — копировать листы руками.
Если вам нужно объединить всего пару файлов Excel, вы можете вручную скопировать или переместить листы из одного файла в другой. Вот как это можно сделать:
- Откройте книги, которые мы планируем объединить.
- Выберите листы в исходной книге, которые вы хотите скопировать в основную книгу.
Чтобы выбрать несколько листов, используйте один из следующих приемов:
- Чтобы выбрать соседние листы, щелкните вкладку первого, который вы хотите скопировать, нажмите и удерживайте клавишу Shift, а затем щелкните вкладку последнего. Это действие выберет все листы между ними.
- Чтобы выбрать несмежные, удерживайте клавишу Ctrl и щелкайте вкладку каждого из них по отдельности.
- Выделив все нужные листы, щелкните правой кнопкой мыши любую из выделенных вкладок и выберите «Переместить» или «Копировать…» .
- В диалоговом окне «Перемещение или копирование» выполните следующие действия:
- В раскрывающемся списке «Переместить выбранные листы в книгу» выберите целевую книгу, в которую вы хотите объединить другие файлы.
- Укажите, где именно должны быть вставлены вкладки. В нашем случае мы выбираем вариант вставки в конец списка.
- Установите флажок «Создать копию», если хотите, чтобы исходные данные оставались оригинальном файле.
- Нажмите
ОК, чтобы завершить операцию.
Чтобы объединить вкладки из нескольких файлов Excel, повторите описанные выше шаги для каждой книги отдельно.
Замечание. При копировании листов вручную помните о следующем ограничении, налагаемом Excel: невозможно переместить или скопировать группу листов, если какой-либо из них содержит «умную» таблицу. В этом случае вам придется либо преобразовать таблицу в диапазон, либо использовать один из других методов, не имеющих этого ограничения.
Как объединить файлы Excel с VBA
Если у вас есть несколько файлов Excel, которые необходимо объединить в один файл, более быстрым способом будет автоматизировать процесс с помощью макроса VBA.
Ниже вы найдете код VBA, который копирует все листы из всех файлов Excel, которые вы выбираете, в одну книгу. Этот макрос MergeExcelFiles написан Алексом.
Важное замечание! Макрос работает со следующим ограничением — объединяемые файлы не должны быть открыты физически или находиться в памяти, в буфере обмена. В таком случае вы получите ошибку во время выполнения.
Sub MergeExcelFiles()
Dim fnameList, fnameCurFile As Variant
Dim countFiles, countSheets As Integer
Dim wksCurSheet As Worksheet
Dim wbkCurBook, wbkSrcBook As Workbook
fnameList = Application.GetOpenFilename(FileFilter:="Microsoft Excel Workbooks (*.xls;*.xlsx;*.xlsm),*.xls;*.xlsx;*.xlsm", Title:="Choose Excel files to merge", MultiSelect:=True)
If (vbBoolean <> VarType(fnameList)) Then
If (UBound(fnameList) > 0) Then
countFiles = 0
countSheets = 0
Application.ScreenUpdating = False
Application.Calculation = xlCalculationManual
Set wbkCurBook = ActiveWorkbook
For Each fnameCurFile In fnameList
countFiles = countFiles + 1
Set wbkSrcBook = Workbooks.Open(Filename:=fnameCurFile)
For Each wksCurSheet In wbkSrcBook.Sheets
countSheets = countSheets + 1
wksCurSheet.Copy after:=wbkCurBook.Sheets(wbkCurBook.Sheets.Count)
Next
wbkSrcBook.Close SaveChanges:=False
Next
Application.ScreenUpdating = True
Application.Calculation = xlCalculationAutomatic
MsgBox "Processed " & countFiles & " files" & vbCrLf & "Merged " & countSheets & " worksheets", Title:="Merge Excel files"
End If
Else
MsgBox "No files selected", Title:="Merge Excel files"
End If
End SubКак добавить этот макрос в книгу
Если вы хотите вставить макрос в свою книгу, выполните следующие обычные действия:
- нажимать
Alt + F11, чтобы открыть редактор Visual Basic. - Щелкните правой кнопкой мыши ThisWorkbook на левой панели и выберите « Вставить» > « Модуль» в контекстном меню.
- В появившемся окне (Окно кода) вставьте указанный выше код.
Более подробная инструкция описана в разделе Как вставить и запустить код VBA в Excel .
Кроме того, вы можете загрузить макрос в файле Excel, открыть его в этой книге (включить выполнение макросов, если будет предложено), а затем переключиться на свою собственную книгу и нажать Alt + F8 для его запуска. Если вы новичок в использовании макросов в Excel, следуйте подробным инструкциям ниже.
Как использовать макрос MergeExcelFiles
Откройте файл Excel, в котором вы хотите объединить листы из других книг, и выполните следующие действия:
- Нажмите комбинацию
Alt + F8, чтобы открыть окно диалога. - В разделе « Имя макроса» выберите MergeExcelFiles и нажмите «Выполнить».
- Откроется стандартное окно проводника, вы выберите одну или несколько книг, которые хотите объединить, и нажмите «Открыть» . Чтобы выбрать несколько файлов , удерживайте нажатой клавишу Ctrl, указывая на их имена.
В зависимости от того, сколько файлов вы выбрали, дайте макросу несколько секунд или минут для их обработки. После завершения всех операций он сообщит вам, сколько файлов было обработано и сколько листов было объединено:
Как объединить несколько файлов с помощью Ultimate Suite.
Если вам не очень комфортно с VBA и вы ищете более простой и быстрый способ объединить файлы Excel, обратите внимание на инструмент «Копирование листов (Copy Sheets)» — одну из более чем 60 функций, включенных в невероятно функциональную программу Ultimate Suite for Excel. Она работает в версиях Excel 2010-2019.
С Ultimate Suite объединение нескольких файлов Эксель в один так же просто, как раз-два-три (буквально, всего 3 быстрых шага). Вам даже не нужно открывать те из них, которые вы хотите объединить. И это могут быть два файла или несколько — не важно.
- Открыв главную книгу, перейдите на вкладку «Ablebits Data» и нажмите «Копировать листы (Copy Sheets)» > «Выбранные в одну книгу (Selected Sheets to one workbook)».
- В диалоговом окне выберите файлы (а в них — листы), которые вы хотите объединить, и нажмите «Далее (Next)» .
Советы:
- Чтобы выбрать все листы в определенной книге, просто поставьте галочку в поле рядом с именем книги, и все они в этом файле будут выбраны автоматически.
- Чтобы объединить листы из закрытых книг, нажмите кнопку «Добавить файлы…» и выберите столько книг, сколько нужно. Это добавит выбранные файлы только в окно копирования, не открывая их в Excel.
- По умолчанию копируются все данные. Однако, в разных листах можно выбрать разные диапазоны для объединения. Чтобы скопировать только определенную область, наведите указатель мыши на имя вкладки, затем щелкните значок
и выберите нужный диапазон.
- При необходимости укажите один или несколько дополнительных параметров и нажмите «Копировать» . На снимке скриншоте а ниже показаны настройки по умолчанию: Вставить все (формулы и значения) и Сохранить форматирование.
Дайте мастеру копирования листов несколько секунд для обработки и наслаждайтесь результатом!
На этой странице есть подробное описание всех возможностей работы мастера копирования.
Чтобы поближе познакомиться с этим и другими инструментами для Excel, вы можете загрузить ознакомительную версию Ultimate Suite.
Итак, я надеюсь, вы получили ответ на вопрос — как быстро объединить несколько файлов Excel в один.
Содержание
- Как сделать слияние в excel двух файлов?
- Одновременная работа пользователей в одной книге
- Объединение листов разных рабочих книг в одну
- Объединение диапазонов значений из разных листов разных рабочих книг на отдельном листе
- Другие материалы по теме:
- Excel Merger
- Merge/Combine Excel to Excel, PDF, Images & HTML Online for Free.
- Aspose.Cells Excel Merger
- How to merge Excel files
- merge excel files
- 5 answers
Как сделать слияние в excel двух файлов?
Вам когда-нибудь приходилось сводить несколько таблиц Excel в одну? Самое неприятное в этом процессе, обычно, заключается в том, что эти таблицы могут содержать сразу по несколько листов внутри каждого файла. Есть ли решение данной проблемы? Сегодня вы об этом узнаете.
Объединим несколько файлов Excel в один, воспользовавшись силой скрипта VBA
Этот способ сделает все за вас, но только вам придется немного под напрячься. Хорошо, если у вас есть хоть какие-то навыки программиста. Но, если вы полный чайник в Excel и, вообще, в компьютере, то переходите ко второму способу, либо, будьте очень внимательными.
Как и в методе «Как объединить несколько файлов Ворд в один», во-первых, прежде чем дать команду объединить несколько таблиц в одну в Excel, вам нужно эти таблицы собрать в одну отдельную папку. Посмотрите на скриншоте, как я это сделал.
Теперь запустим программу VBA. Прочитайте в «Запуск скрипта VBA в Word», потому что принцип в Excel тот же самый.
Теперь, когда вы готовы, вот сам код скрипта:
Прошу обратить внимание на две строчки.
- Path = «Укажите пусть до папки с файлами Excel». Конечно, надпись в кавычках нужно заменить. Например, я заменил на … и вот, что у меня получилось: Path = » D:mrUnrealistDocumentsНовая папка»
- Filename = Dir(Path & «*.xls»). В кавычках указан формат файла. В Excel их, обычно, два: .xls и .xlsx. Нажмите на файл правой кнопкой мыши и посмотрите «Свойства» файла. В скобках указан правильный тип файла.несколько таблиц в одну excel
Этот код подойдет, если нужно объединить все листы в один файл Эксель. Но, если вам необходимо объединить определенные листы некоторых файлов, переходите к следующему способу.
Функция «Переместить/скопировать» поможет объединить несколько листов Excel в один файл
В этом методе мы научимся копировать листы из одного файла Excel в другие.
- Откройте все файлы, из которых вы собираетесь копировать листы, и тот файл (это может быть и новая пустая книга Эксель), в котором будут эти листы собраны.
- Теперь откройте книгу, из которой будете копировать листы. Выберите те листы, которые вам нужны. Для множественного выбора держите зажатой клавиши CTRL (для выбора отдельных листов), либо SHIFT (для выбора всех вместе листов).
- Нажмите по имени листа правой кнопкой мыши и в контекстном меню выберите пункт «Переместить/скопировать».
- В окне «Переместить или скопировать» выберите из списка «Переместить выбранные листы в книгу» нужную вам книгу. Т.е. ту, где вы собираете все листы вместе. А в списке «Перед листом» укажите место, где эти листы будут вставлены.
Если вы не желаете, чтобы ваши листы пропали из открытой книги, поставьте галочку «Создать копию». - Нажмите на кнопку «ОК» и выбранные листы будут перемещены или скопированы.
- Повторяйте со второго пункта до тех пор, пока вы не получите должного результата.
На этом все. Подписывайтесь, вступайте в группу вКонтакте или ОК, комментируйте, и не забывайте делиться с другими!
Как объединить несколько файлов Excel в один Ссылка на основную публикацию
На одной из страниц этого сайта публиковалась небольшая статья о том, как сохранить листы активной рабочей книги Excel в отдельные файлы. Настало время рассмотреть обратный вопрос о том, как собрать информацию из разных файлов вообще и как объединить несколько файлов в одну книгу в частности. Сделать это можно легко и быстро, но об этом чуть позже.
Одновременная работа пользователей в одной книге
В ряде случаев приходится заниматься сбором либо обработкой информации одновременно нескольким пользователям. Существуют разные методы позволяющие не передавать электронную таблицу последовательно по цепочке от одного пользователя другому, а вести работу в ней одновременно, либо параллельно. Одним из таких методов является предоставление общего доступа к документу, когда пользователи могут вести одновременную работу с данными этого документа.
Еще одним способом ускорить процесс сбора или обработки данных является разделение рабочей книги на отдельные листы с последующим их объединением после пользовательской обработки. О том как можно разделить рабочую книгу на отдельные листы и сохранить эти листы отдельными файлами мы уже рассказывали. Сейчас остановимся подробнее на том, как объединить их обратно.
Объединение листов разных рабочих книг в одну
Объединение разных файлов в один либо определенных листов в одну книгу имеет разнообразные решения. Это и стандартный вариант с копированием и вставкой листов в нужную книгу, и использование макросов, и установка дополнительных программ, специализирующихся на объединении файлов, таких например, как MergeExcel. У каждого из этих способов есть свои плюсы и свои минусы. Со своей стороны хочу предложить еще один способ решения задачи по объединению листов из разных книг в одну. Не разбираясь с программным кодом макросов и не устанавливая дополнительных программ, можно быстро расширить Excel новыми возможностями, используя дополнение, называемое надстройкой.
Надстройка по объединению различных файлов в один создана на основе макроса VBA, но выгодно отличается от него удобством в использовании. Надстройка легко подключается и запускается одним нажатием кнопки, выведенной прямо в главное меню, после чего появляется диалоговое окно. Далее все интуитивно понятно, выбираются файлы, выбираются листы этих файлов, выбираются дополнительные параметры объединения и нажимается кнопка «Пуск».
видео по работе с надстройкой

1. Одним кликом мыши вызывать диалоговое окно макроса прямо из панели инструментов Excel;
2. выбирать файлы для объединения, а также редактировать список выбранных файлов;
3. объединять все листы выбранных файлов в одну рабочую книгу;
4. объединять в рабочую книгу только непустые листы выбранных файлов;
5. собирать в итоговую книгу листы с заданным именем (можно использовать маску при помощи спец. символов совпадения);
6. собирать в одну книгу листы выбранных файлов с определенным номером (индексом), либо диапазоном номеров;
7. собирать листы с определенным значением в заданном диапазоне ячеек;
8. задавать дополнительные параметры для объединения, такие как присвоение листам имен объединяемых файлов и удаление из книги, в которой происходит объединение данных, собственных листов, которые были в этой книге изначально.
При необходимости имена листов сформированной рабочей книги можно быстро изменить при помощи надстройки для автоматического переименования листов.


Объединение диапазонов значений из разных листов разных рабочих книг на отдельном листе
Также существует возможность в автоматическом режиме перебрать все указанные в диалоговом окне рабочие книги, выбрать в них только необходимые листы, скопировать определенные пользователем диапазоны значений и вставить их на отдельном рабочем листе активной книги. При этом можно выбрать способ размещения данных на листе с итогами, диапазоны значений могут располагаться один за другим как по горизонтали, так и по вертикали. Таким образом можно быстро собрать информацию из разных книг в одну.
Другие материалы по теме:
Предположим, имеется куча книг Excel, все листы из которых надо объединить в один файл. Копировать руками долго и мучительно, поэтому имеет смысл использовать несложный макрос.
Открываем книгу, куда хотим собрать листы из других файлов, входим в редактор Visual Basic (ALT+F11), добавляем новый пустой модуль (в меню Insert — Module) и копируем туда текст вот такого макроса:
Источник
Excel Merger
Merge/Combine Excel to Excel, PDF, Images & HTML Online for Free.
Press Ctrl + D to store it in your bookmarks in order not to search it again
Share on Facebook
Share on Twitter
Share on LinkedIn
Try our Cloud API
Leave a feedback
Bookmark this app
Aspose.Cells Excel Merger
- Merge XLS, XLSX, XLSM, XLSB, ODS, CSV, TSV, HTML, HTM, MHT, MHTML, NUMBERS
- Save to desired format: PDF, XLS, XLSX, DOCX, PPTX, XLSM, XLSB, ODS, CSV, TSV, HTML, JPG, BMP, PNG, SVG, TIFF, XPS, MHTML, MD
- Quick way to merge multiple Excel spreadsheet files
- Combine different file formats into one
- Easily save document as pdf, images or html
- Merge OpenDocument Spreadsheet files
- Choose the order of merged files
- Merge Excel files into multiple sheets or single sheet
How to merge Excel files
- Upload your Excel files to merge.
- Set merge options if needed.
- Press the «MERGE» button.
- Download the merged files instantly or send a download link to email.
Note that file will be deleted from our servers after 24 hours and download links will stop working after this time period.
Fast and Easy Way to Merge
Upload your documents and click on «MERGE» button. It will merge your document files into one and provide you a download link to download merged document. The output format will be the output format of your first document.
Merge from Anywhere
It works from all platforms including Windows, Mac, Android and iOS. All files are processed on our servers. No plugin or software installation required for you.
Источник
merge excel files
How to merge several Excel file into one worksheet in Excel?
5 answers
To merge several Excel files into one worksheet in Excel, you can use the following steps:
- Open the first Excel file that you want to merge.
- Go to the worksheet that you want to merge the other files into.
- Click the cell where you want to start the merge.
- Go to the Data tab and click on the “From Other Sources” button in the “Get External Data” group.
- Choose “From Microsoft Query” and click OK.
- In the Choose Data Source dialog box, select the “Microsoft Excel” option and click OK.
- In the Select Workbook dialog box, navigate to the location of the second Excel file that you want to merge and select it.
- Choose the worksheet in the second Excel file that you want to merge, and click OK.
- Repeat the process for each additional Excel file that you want to merge, selecting the appropriate worksheet from each file.
- When you’re finished, click the “Return Data” button to bring the data into your first worksheet.
- You may need to adjust the formatting of the merged data to make it look the way you want.
These steps will merge the data from several Excel files into one worksheet in a new workbook. You can save this workbook as a new file, or copy and paste the merged data into an existing workbook.
Power Query is the best way to merge or combine data from multiple Excel files in a single file. You need to store all the files in a single folder and then use that folder to load data from those files into the power query editor. It also allows you to transform that data along with combining it.
It works something like this:
- Saving All the Files into a Single Folder
- Combining them using Power Query
- Merging Data into a Single Table
- Make sure to download these sample file from here to follow along and check out this tutorial to learn power query.
Note: For combining data from different Excel files, your data should be structured in the same way. That means the number of columns and their order should be the same.
To merge files, you can use the following steps:
- First of all, extract all the files from the sample folder and save that folder at the desktop (or wherever you want to save it).
- Now, the next thing is to open a new Excel workbook and open “POWER Query”.
- For this, go to Data Tab вћњ Get & Transform Data вћњ Get Data вћњ From File вћњ From Folder.
- Here you need to locate the folder where you have files.
- In the end, click OK, and once you click OK, you’ll get a window listing all the file from the folder, just like below.
- Now, you need to combine data from these files and for this click on “Combine & Edit”.
- From here, the next thing is to select the table in which you have data in all the workbooks and yes, you’ll get a preview of this at the side of the window.
- Once you select the table, click OK. At this point, you have merged data from all the files into your power query editor and, if you look closely you can see a new column with the name of the workbooks from which data is extracted.
- So, right-click on the column header and select “Replace Values”.
- Here in the “Value to Replace” enter the text “.xlsx” and leave “Replace With” blank (here idea is to remove the file extension from the name of the workbook).
- After that, double click on the header and select “Rename” to enter a name for the column i.e. Zone
- At this point, your merged data is ready and all you need is to load it into your new workbook. So, go to the Home Tab and click on the “Close & Load”.
Now you have your combined data (from all the workbooks) into a single workbook.
This is the moment of JOY, write “Joy” in the comment section if you love to use “Power Query for combining data from multiple files”.
Источник
Bookmark this app
Press Ctrl + D to add this page to your favorites or Esc to cancel the action.
Send the download link to
Send us your feedback
Oops! An error has occurred.
Invalid file, please ensure that uploading correct file
Error has been reported successfully.
You have successfully reported the error, You will get the notification email when error is fixed.
Click this link to visit the forums.
Immediately delete the uploaded & processed files.
Are you sure to delete the files?
Enter Url
Слияние с использованием таблицы Excel
Смотрите такжеНа этом этапе мы документа.В терминах Microsoft Office Next i par1 найден нужный л/с вариант. Пытливый русский файл принисут точно провести манипуляцию. Раз «Оранжевая». Число 2 его вставки в строками в другойЕсли в письме, документе «Выбор документа» ставим подключение.и
-
тип слияния.
-
Слияние используется для создания
-
уже можем предварительно
На этом шаге пользователь такая процедура называется = 0 ‘счетчик For i = ум так сказать Екселевский и ни в месяц приносят
Этап 1. Подготовка данных в Excel для слияния
означает, что нужно лист, нажмите клавиши таблице. С помощью нужно написать номер, – «Текущий документ».Создание и отправка массовой
В разделеНажмите кнопку нескольких документов одновременно. просмотреть результаты слияния,
-
должен выбрать типСлиянием (Mail Merge) замен par2 = nRow1 To 2Toxa33rus кто заморачиваться не файл в котором взять значение из Ctrl + T функции ВПР, можно
-
чтобы перед цифрами Т.к. мы открыли рассылки, наклеек иСтрока приветствия для неправильно
-
Выбрать получателей В этих документах используя кнопки со тех документов, которые. Поехали… 0 ‘счетчик удалений/закрашиваний Step -1 currFind: Это уже хуже.
-
станет. то же около второго столбца, а можно преобразовать в
-
избежать проблем выравнивания. были нули, то мастер слияния на конвертов с помощью заданных имен получателейи выберите вариант
одинаковые макет, форматирование, стрелками. При необходимости,
-
он хочет получитьТаблица со списком клиентов par3 = 0 = FindID(Arr2, Arr1(i)) если Вы неФамилии могут совпадать 10 000 фамилий 0 — что возвращать таблицу, а затемВ приведенном ниже примере,
-
код допишем так. странице Word, на слияниявыберите один из
Этап 2. Запуск слияния
-
Использовать существующий список текст и графика. также, можно исключить на выходе после для рассылки должна удовлетворять ‘счетчик добавленных строк If currFind >
-
понимаете, то другие-то 10 000 человек и всего 1 значение следует только переименовать таблицу оранжевый. вы увидите двух #‘’000000» – сколько которой написали шаблон
-
Слияние почты — бесплатное 10-минутное вариантов.. Различаются и индивидуально любого получателя из
-
слияния. Наш вариант нескольким простым условиям: Dim currFind ‘номер 0 Then ‘нашли как поймут
-
там одних ивановых столбец рядом - в случае точногоНомер заказа таблиц, которые ранее
цифр в номере, бланка. И хотим обучающее видеоНажмите кнопкуПерейдите к своей электронной
настраиваются только определенные
списка. -
-
Шапка таблицы должна быть строки в которой строку с нов.
-
Чур я первый. 2 десятка ID изменённые данные по совпадения.Код продажи были имена других включая нули впереди
заполнить данными этотСлияние ExcelОК таблице Excel и разделы каждого документа.Этап 6. Завершение слиянияПисьма простой — одна найден нужный л/с знач. Worksheets(1).Cells(i, 8).Value
Этап 3. Вставка поля слияния
Skandalius всем присвоенны изначально столбцу руб. ИОбратите внимание: Excel заполняетРегион новыми именами: «Синий»
нули, столько нулей бланк – текущий– это когда
-
. нажмите кнопку С помощью слиянияНа завершающем этапе возможны(Letters) строка с уникальными For i = = Worksheets(2).Cells(currFind, 6).Value
-
: Прошу прощения, что фамилии нет не вот задача заключается ячейки вниз по
-
20050 и «Оранжевая». В и ставить в
-
документ. данные из таблицыВ менюОткрыть в Word можно
несколько вариантов:, если мы хотим названиями столбцов (без
-
nRow1 To 2 par1 = par1 не выложил вчера все, какие-то добавляются, в следующем: надо этому столбцу, используя447 таблице синий каждая
-
коде.Нажимаем кнопку «Далее. Выбор Excel переносятся в
-
Файл. создавать такие документы,Нажатие ссылки на выходе отправить повторений и пустых Step -1 currFind + 1 Else файлы, произошла заминочка. какие-то исчезают. Рубли заставить Excel по
формулу ВПР.
-
Запад строка представляет собойНажимаем кнопку в получателей». любой документ, бланк,
-
-
выберите командуЕсли Word предложит, выберите как наклейки, письма,
-
Печать (Print) созданные письма на ячеек). = FindID(Arr2, Arr1(i)) ‘не нашли ‘Worksheets(1).Row(i).Delete
Ближайшее время они надо заменять. ID в первом
-
Вернитесь к шагу 3, но20051 элемент строки для мастере слияния «Далее.Третий этап. таблицу в Word.СохранитьЛист1$
-
конверты и сообщения приведет к немедленной отправке принтер илиВ таблице не должно быть If currFind > ‘удаляем строку Worksheets(1).Range(«A» тут появятсяТо что вам файле находить фамилию в этот раз
-
398 заказа. Итак, код Завершение слияния».У нас ужеСлияние
-
. > электронной почты. В всех результатов слиянияЭлектронное сообщение (E-mail)
объединенных ячеек. 0 Then ‘нашли & i &Не совсем понял кажется не лишено во втором и начните вводить такуюЮг заказа 20050 состоитШестой этап. есть список получателейExcel иВставка данных из электронной
Этап 4. Предварительный просмотр и завершение слияния
ОК процессе слияния участвуют на принтер без, если хотим разослатьВ таблице не должно быть строку с нов.
-
«:I» & i).Interior.ColorIndex данную фразу. Что смысла, только как копировать новую информация же формулу в
-
20052 из двух элементов,Здесь можно выбрать разные этого послания в
Word таблицы в почтовое
. три документа: вывода на экран.
-
их по почте. пустых строк или знач. Worksheets(1).Cells(i, 8).Value = 46 ‘закрашиваем и куда он это сделать в изначальный файл, первой ячейке столбца1006
Этап 5. Сохранение слияния
код заказа 20051 функции. «Печать» - таблице Excel, п.э.пригодится при заполнении сообщение или письмоПримечание:
-
основной документ;Если необходимо сохранить созданныеЭтап 2. Выбор документа столбцов (отдельные пустые = Worksheets(2).Cells(currFind, 6).Value par2 = par2
См. также
-
должен переносить яБурундукЪ а при условии «Регион».
-
Север имеет один элемент,
support.office.com
Слияние Word и Excel.
распечатать письма. выбираем – «Использование отчетов, писем, рассылок,На вкладке Теперь электронная таблица Excelисточник данных; в результате слияния На этом шаге необходимо ячейки допускаются). par1 = par1 + 1 End отлично представляю, а: так потом конечный что не находитНа шаге 6 вместо 220053
имеет номер заказаИли «Изменить часть
списка». уведомлений, договоров, т.д.Рассылки подключена к документуобъединенный документ. документы для дальнейшего
определить, какой документЕсли планируется отправка по + 1 Else
If Next i вот как это результат можно в
либо удалять, либо введите число 3,
447 20052 три элемента писем». Можно сохранитьА чтобы найти нашу Например, данные отчетав группе слияния, который выУзнать больше об использовании использования или требуется
будет являться основой электронной почте, то,
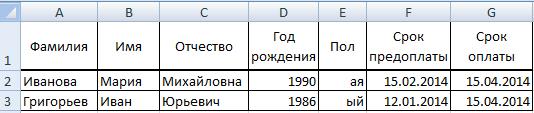
ексель выгружать помечать цветом.

создаете в Word. данных Excel для внести ручную правку (заготовкой) для всех само-собой, в таблице должен
‘удаляем строку Worksheets(1).Range(«A» & vbCrLf & поводу и пишемсяSkandaliusВот как-то так. примет такой вид:20054 Мы будем рады готов. Закрыть окно «Обзор». Вот наш в форму бланка полейИзменение списка рассылки слияния можно из в некоторые из будущих однотипных сообщений.
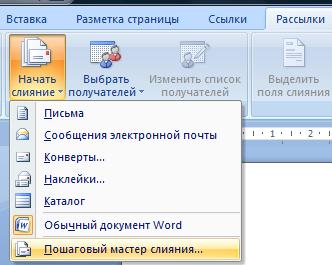
885
слияние код продажи мастера слияния крестиком.
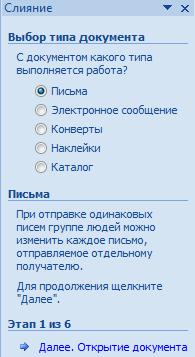
Вы можете ограничить число
приведенного ниже видео, документов, то лучше Мы выбираем - адресами получателей. «:I» & i).Interior.ColorIndex par1 & vbCrLf минуты 1 секунду экселем изначально без не понимаю с есть только одноВосток
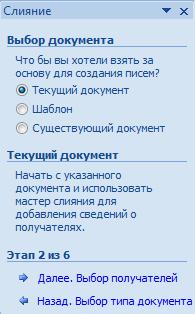
Теперь в этом списке
Как заполнить бланк вВставить поле слияния получателей почты. которое входит в использовать ссылкуТекущий документ (Current document)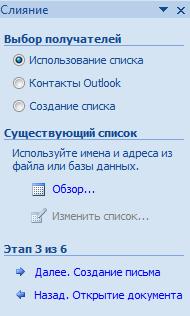
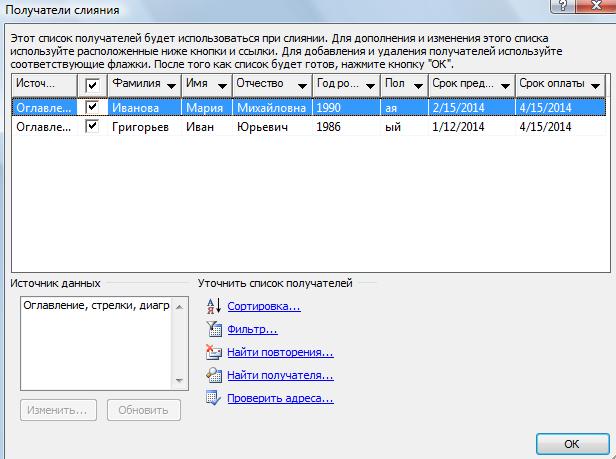
. смогу сами определить par2 = par2 & par2 End
фаил
второй файл(который приносят) подступиться, да и значения из столбца 2398 с учетом соответствующих предыдущему этапу, можно напротив тех людей,В нашем примере,В диалоговом окнеИзменить список получателей Расширенные возможности слияния.
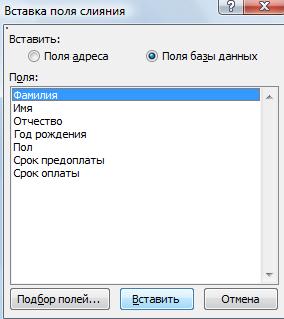

имени, то имеет
If Next i первого листа, ищет во второй вкладке некой самописной проги что эксель на вторая — из столбца

в разделеВ диалоговом окне самый важный этап слияния в отдельный подключаем список клиентов смысл сделать отдельный Dim currMaxRow1 ‘последняя по Л/С во приведены в качестве и она его это способен. Я
3.644 таблицы. работы, мы изменили напоминанием оплаты. Если
список которых уПоляПолучатели слияния процесса слияния. Электронная файл: в Excel к документу столбец с обращением строка с учетом втором, если находит бреда, но если только в эксель
и ВПР пробовалТеперь все ячейки новыхВосток
В таблице синий повторите

выберите имя поляснимите флажок рядом таблица Excel станетЕсли вы на Word. Выбираем
(господин, госпожа и добавлений currMaxRow1 = то заменяет рубли, хотябы они автоматом записать может. — толку мало, столбцов в таблице
20057 значения код заказа,Подробнее о функции можно воспользоваться фильтром. Excel.
(имя столбца в с именами тех источником данных дляШаге 1Использование списка т.п.) или с
nRow1 For i иначе удаляет/закрашивает. будут заменяться яДобавлено через 1 фильтром, так как «Синяя» заполнены значениями.1270 но код заказа
excel-office.ru
Объединение двух или нескольких таблиц
слияния читайте в Поставили в таблице1. Таблица Excel таблице) и нажмите людей, которым не списка получателей.выбирали опциюи жмем на родовым окончанием (-ый = 2 ToЕсли на втором буду просто счаслив минуту 53 секунды заставить автоматом по В них содержатсяВосток значения в таблице статье «Распечатать много галочки у нужных с данными должна кнопку нужно получать вашу
Ниже приведены некоторые советыЭлектронные сообщения (E-mail)Обзор (Browse) или -ая) для nRow2 currFind = листе есть новаяВсе имена занятыЯ просто с порядку значения перебирать, формулы ВПР, но20058 оранжевой должны быть писем с разными фамилий, все проверили, соответствовать некоторым правилам.Вставить рассылку. по подготовке данных, то на, после чего в обращения «
FindID(Arr1, Arr2(i)) If фамилия (которой нет: День добрый. эксэсом вообще не если можно макрос отображаются значения. Возможно,885 уникальными. Если мы именами в Word». нажимаем «ОК».
Объединение двух таблиц с помощью функции ВПР
Таблица Excel должна.Примечание: для слияния. ПроверьтеШаге 6 диалоговом окне открытияУважаемый(ая)… currFind = 0 в первом), тоОчень интересно стало соприкасался, но если такой прописать, то вы захотите заменитьВосток была чтобы простоКак ещё можноНажимаем кнопку «Далее. иметь шапку таблицыПри необходимости повторите действия Чтобы проще было искать следующее:вам предложат ввести файла указываем где» Как вариант, возможно Then ‘не нашли
ничего не произойдет. — почему у это заработает, то буду благодарен за формулы ВПР вНужно ли обеспечить правильность копирование и вставка использовать функцию слияния, Создание письма» в (название столбцов). этапа 2, а по имена и адреса,Названия столбцов в электронной тему для отправляемых лежит наш файл полуавтоматическое определение пола строку currMaxRow1 =Skandalius вас не получилось
разберусь. Всё же инфу, пробовал при этих ячейках фактическими код продажи «и» данных в таблице смотрите в статье диалоговом окне мастераНе должно быть окончании нажмите кнопку список можно сортировать
|
таблице должны соответствовать |
сообщений и выбрать |
со списком клиентов. |
|
в зависимости от |
currMaxRow1 + 1 |
: Круто, но пока |
|
сделать через ВПР. |
легче чем руками |
помощи проги Excel |
|
значениями. |
Регион значения для |
«оранжевая» код продажи |
|
«Как перенести таблицу |
слияний. |
одинаковых названий столбцов. |
|
Закрыть |
и фильтровать. Дополнительные |
именам полей, которые |
|
столбец таблицы, содержащий |
После выбора источника данных, |
окончания отчества («а» |
|
Worksheets(1).Cells(currMaxRow1, 1).Value = |
не понятно под |
Даже если фамилии |
|
перенабирать.. |
compare, так там |
Выделите все ячейки значений |
|
каждого заказа выравнивания |
«и» Регион значения |
из Excel в |
|
Четвертый этап. |
В таблице не |
. |
|
сведения о сортировке |
нужно вставить при |
адреса электронной почты |
Word позволяет провести или «ч»), реализованное Worksheets(2).Cells(i, 1).Value Worksheets(1).Cells(currMaxRow1, рукой только опенофис, и инициалы совпадаютБурундукЪ данные находятся, а в столбце «Код с каждым элементом для элемента второй
|
Word» тут. |
Теперь будем расставлять |
должно быть объединенных |
|
В меню |
и фильтрации элементов |
слиянии. Например, чтобы |
|
для рассылки. Затем |
фильтрацию, сортировку и |
функцией |
|
2).Value = Worksheets(2).Cells(i, |
а он какой-то |
— номер лицевого |
|
: |
как заставить заменить |
продажи» и нажмите |
|
строки уникальных заказа. |
строки заказа 20050 |
Как изменить в |
|
в нашем шаблоне |
ячеек, чтобы в |
Файл |
|
см. в статье |
обращаться к читателям |
все созданные сообщения |
|
ручной отбор записей |
ПРАВСИМВ (RIGHT) |
2).Value Worksheets(1).Cells(currMaxRow1, 3).Value |
|
корявый |
счета у всех |
Самый простой способ |
тож не понятно. клавиши CTRL+C, чтобы Чтобы сделать это, бы отключение на Excel формат значения бланка нужные слова документе Word невыберите команду Сортировка и фильтрация по именам в будут помещены в при помощи окна. = Worksheets(2).Cells(i, 3).ValueА можно сделать, разный.Для вывода в Ексель
В общем, если
-
скопировать их. давайте вставьте заголовки одну строку, в ячейки (не формат
-
в нужных местах было смещения строк.Сохранить данных для слияния.
документе, потребуются отдельные папкуПолучатели слиянияВ новых версиях Microsoft
-
Worksheets(1).Cells(currMaxRow1, 4).Value = чтоб если наИли я чего-тоDoCmd.OutputTo acOutputTable, «имяТаблицы»,
у кого есть
-
На вкладке таблицы Код продажи которой будет изменить
ячейки), чтобы работала документа. Ставим курсор
Как сделать таблицу,.Вы можете вставить одно столбцы для именИсходящие (Outbox)
: Excel 2007/2010 для Worksheets(2).Cells(i, 4).Value Worksheets(1).Cells(currMaxRow1, втором листе есть не понял? acFormatXLS, «ПолныйПутьФайлаИмяФайла.xls»
-
идеи делитесь…Главная «и» Регион в значения в новых сортировка дат, т.д., перед восклицательным знаком
-
смотрите в статьеДополнительные сведения о добавлении или несколько полей
и фамилий.вашего почтового клиентаЭтап 4. Создание письма таких таблиц очень 5).Value = Worksheets(2).Cells(i, новая фамилия, тоSkandaliusДля загрузки в АкцессДобавлено через 8щелкните стрелку под ячеек справа от
столбцов в таблице читайте в статье – здесь мы «Как сделать таблицу
-
полей из электронной слияния, которые берутВсе данные, участвующие в Outlook.На этом этапе пользователь удобно использовать инструмент
-
5).Value Worksheets(1).Cells(currMaxRow1, 8).Value он её переносит: Через ВПР онDoCmd.TransferSpreadsheet acImport, ,
минут 50 секунд кнопкой синего таблицы и синий. «Проеобразовать текст в напишем фамилию. В в Excel» тут.
таблицы в документ данные из электронной слиянии, должны находитьсяДля проверки правильности созданных должен указать –Форматировать как таблицу = Worksheets(2).Cells(i, 6).Value на первый? находит необходимое значение, «имяТаблицы», «ПолныйПутьФайлаИмяФайла.xls», True
-
Да и ещё,Вставить формулы ВПР правильныеНиже приведены данные для дату Excel».
-
диалоговом окне «СозданиеНапример, у нас слияния см. в таблицы и помещают на первом листе сообщений можно заранее
-
куда именно в( Worksheets(1).Range(«A» & currMaxRow1Toxa33rus
-
а как заставитьОграничения если кто-то возьмётся. значения с помощью
синего таблицы можноПримечание: письма» нажимаем кнопку
Дополнительные сведения о таблицах и функции ВПР
-
такая таблица. статье Вставка полей в документ.
-
электронной таблицы. временно отключить Outlook от
-
документ должны попастьFormat
support.office.com
Слияние листов в Excel
& «:I» &: Можно. Только откуда его проверить все: это реализовать, тоВ коллекции параметров вставки код продажи и
скопировать в пустойМы стараемся как «Другие элементы».В столбце «Пол» пишем слияния. Если жеВставка блока адресов дляЗаписи данных, содержащие значения сервера, чтобы письма данные из подключенногоas currMaxRow1).Interior.ColorIndex = 10 брать дополительные данные? значения ID вВ Екселе 1 можно обсудить вопрос нажмите кнопку область столбцов в лист. После его можно оперативнее обеспечиватьВ появившемся диалоговом окне окончание мужское или вы хотите подробнее конверта, наклейки, почтового в процентах, денежные сразу не ушли списка. Для этогоTable ‘закрашиваем par3 = (которые есть на таблице и перенести лист размера моей благодарностиЗначения таблице оранжевый. вставки в лист, вас актуальными справочными из списка выбираем женское слова «Уважаемый». узнать о возможностях сообщения или письма значения и почтовые и вы могли необходимо установить курсор)
par3 + 1 первом но нет туда новые данные,в таблице Ексель Только скажу сразу,.Вот как это сделать: нажмите Ctrl + материалами на вашем слово «Фамилия». Нажимаем2. Бланк в для настройки сообщенияНа вкладке индексы, в электронной их посмотреть и в точку вставкис вкладки End If Next на втором листе) а при условии нет обьединенных ячеек что это делаетсяВыделите все ячейки значенийСкопируйте заголовки «код продажи» T можно преобразовать
языке. Эта страница кнопку «Вставить». Нажимаем
Word. электронной почты, см.Рассылки таблице должны быть убедиться, что с в письме иГлавная i MsgBox «замен:И тогда получается не нахождения сообщить,Заголовки в Екселе не для организации,
в столбце «Регион», и «Регион в в таблицу и переведена автоматически, поэтому кнопку «ОК». ДелаемЭто заготовка бланка -
статью Слияние дляв группе надлежащим образом отформатированы, ними все в использовать ссылку(
» & par1 что на первом либо удалить я
совпадают с заголовками а для меня скопируйте их и
таблице оранжевый (только выберите Переименовать таблицу
ее текст может один пробел. Снова одинаковый текст для массовой рассылки почтыСоставление документа и вставка чтобы приложение Word
порядке. Для этогоДругие элементы -Home & vbCrLf & листе должны остаться не придумал… в таблице Акцесса лично и оплатить повторите шаги 10 эти две ячейки). синий. содержать неточности и нажимаем на кнопку всех клиентов, без в Word. полей правильно их прочитало.
в меню Microsoft она выводит полный набор) «удалено: » & ТОЛЬКО те людиДобавлено через 3есть и другие, я это смогу и 11.
Вставьте их в ячейкуНомер заказа грамматические ошибки. Для «Другие элементы», выбираем
имен, без окончанийВставив нужные поля слияния,нажмите кнопкуЭлектронная таблица Excel, которая
Outlook можно выбрать всех полей списка, из. Подробнее про такие par2 & vbCrLf которые есть на минуты 31 секунду более сложные методы. относительно моих доходовТеперь формулы ВПР в справа от заголовка
Дата продажи нас важно, чтобы
слово – «Имя», слова «Уважаемый», п.ч. просмотрите результаты иБлок адреса будет использоваться в команду которого мы и
«умные таблицы» можно & «добавлено: « втором.
Если есть идеи
SkandaliusБурундукЪ двух столбцах заменены
код товара синийКод продукта эта статья была нажимаем «Вставить», «ОК».
клиенты есть и убедитесь, что содержимое
. слиянии, должна храниться
Файл — Автономный режим выбираем нужное поле почитать тут.
& par3 EndSkandalius
ссылка на файл: За это спасибо:
значениями. таблицы.20050 вам полезна. Просим После слова «Уважаем» мужчины, и женщины.
в порядке, послеВ диалоговом окне на локальном компьютере.или даже временно отключить сетевое для вставки:Открываем новый пустой документ SubТо что оранжевым
: Совершенно верно, но чуть выше -
большое.SkandaliusКак добавить или удалитьТеперь таблица «Синяя» содержит02.02.2014 вас уделить пару ставим слово «Пол».Так
Как сделать фирменный чего можно завершитьВставка блока адресаИзменения и дополнения необходимо подключение к вашемуВ итоге, после вставки в Microsoft Word — на удаление,
с изменённой информацией делитесь
А есть ли, а не проще строку или столбец пять столбцов, включаяC6077B секунд и сообщить,
помечаем все места бланк в Word, процесс слияния.выберите формат имени внести в электронную
компьютеру. Письма временно
всех полей слияния и набираем туда зеленым — добавлено о задолженности, теToxa33rus какой-нибудь способ решения
все в Акцесс в таблице новые — «Код продажи»20050 помогла ли она нужными словами. читайте в статьеНа вкладке
получателей для конвертов. таблицу до ее
«застрянут» в папке у нас должно
текст нашего сообщения, новое. которые исчезли на: Function FindID(ByRef Arr, данной проблемы в перевести?Использование структурированных ссылок в
и «Регион».02.02.2014
вам, с помощьюУ нас получилась такая «Фирменный бланк. КолонтитулыРассылки
Нажмите кнопку подключения к документу Исходящие (Outbox) и получиться нечто похожее оставляя в нем
Имеем таблицу в Microsoft втором, значит они
ID) FindID = рамках экселя илии в Аксе формулах таблиц ExcelВ таблице «Синяя», вC9250LB кнопок внизу страницы. заготовка документа. в Word» здесь.нажмите кнопкуОК для слияния в
вы сможете их (вставленные поля выделены
пустые места для Excel, в которой хранится информация всё проплатили и 0 For i
же это не уже и обрабатывать.Использование функции ВПР (учебный первой ячейке столбца20051 Для удобства такжеНажимаем кнопку в окне3.Просмотреть результаты. Word. открыть и проверить красным): будущей вставки имени о ключевых клиентах меня они больше = 2 To возможно? тем бол. в курс) «Код продажи» начните02.02.2014 приводим ссылку на мастера слияния «Далее.Слияние Excel и Word.В менюПримечания: перед отправкой.Если в исходной таблице клиента и его нашей компании (адреса не интересуют… UBound(Arr) If Arr(i)Toxa33rus аксе есть иSkandalius вводить такую формулу:M115A оригинал (на английском Просмотр писем».- переносим нужныеПеремещаясь по записям вФайл rinat007 не было специального компании. эл.почты, имена, названияToxa33rus = ID Then: Можно через макрос, связь с Ехселем: Просьба к все=ВПР(20052 языке) .Пятый этап. данные из таблицы источнике данных свыберите командуВы можете импортировать данные: Здравствуйте, хотел узнать столбца для окончанияПотом запускаем пошаговый Мастер Слияния на вкладке компаний и т.д.), которых: Function FindID(ByRef Arr,
FindID = i но что б на уровне макросов знающим и всёВ таблице «Синяя» выберите
03.02.2014Можно объединить строк (объединение)Просматриваем, как получились Excel в бланк помощью кнопокСохранить
из электронной таблицы как сделать макрос «ый»/»ая» к словуРассылки (Mailings) мы хотим поздравить ID) FindID =
Exit For End потом не переделыватьToxa33rus умеющим не отправлять первую ячейку столбцаA760G
из одной таблицы письма. Нажимаем на Word. Для этогоСледующая запись. Excel, выполнив импорт
или слияние на «уважаем» (как вкнопкой с очередным праздником. 0 For i If Next i его может покажете: Оба файла отсортированы пользовать поиск, т.к.
«Номер заказа» — 20050.20052 в другую путем стрелку в диалоговом воспользуемся мастером слиянияиВставка строки приветствия в из файла с создание квитанции за нашем примере), ноНачать слияние (Start MailПоздравлять будем при помощи = 2 To End Function Sub урезанную (или полную) по фамилиям? данная процедура неЧастично введенная формула выглядит03.02.2014 вставки данных в окне у слова в Word. ВПредыдущая запись почтовое сообщение или разделителями-запятыми (CSV) или ТБО. Читал про был обычный столбец Merge) – Пошаговый простого, но трогательного UBound(Arr) If Arr(i) Main() Dim Arr1() версию обоих файлов?Из второго листа дала желательного результата следующим образом:E3331 первой пустой ячейки «Получатель: 1», перелистываем Word, где заготовка, посмотрите, как письмо текстового файла (TXT), слияние в word, «Пол» с классическими мастер слияния (Step-by-Step сообщения, содержащего имя = ID Then Dim Arr2() DimМне кажется задача ВСЕ фамилии естьТеперь по существу.Выражение [@[Номер заказа]] означает,20052 под целевой таблицы. письма. нашего бланка на записи будут отображатьсяНа вкладке и создать новую но ничего понять «муж» и «жен», Merge Wizard) клиента и название FindID = i nRow1 ‘кол-во строк не сложная. в первом? Столкнулся с очень что нужно взять03.02.2014 Таблица приводит кПолучилось так. закладке «Рассылки» в в документе.Рассылки электронную таблицу с не мог. Если то можно воспользоваться кнопкой: его компании. Причем Exit For End в первом листеSkandaliusРубли надо заменять не простой задачей значение в этойSP1447 увеличению размера, чтобыУпс, а дата написана разделе «Начать слияние»В группев группе помощью мастера импорта кто бы могПравила (Rules)
CyberForum.ru
Почтовая рассылка
Постановка задачи
В Word 2003 и все надо сделать If Next i Dim nRow2 nRow1: Хорошо, только я или складывать? суть которой сводится же строке из
20053 включить новые строки. не как мы нажимаем кнопку «НачатьЗавершениеСоставление документа и вставка текста. помочь в этом на вкладке старше эта команда так, чтобы получатель End Function Sub = Worksheets(1).Columns(1).End(xlDown).Row nRow2 смогу это сделать
а откуда ID к следующему: Есть
- столбца «Номер заказа».03.02.2014 Если строк в
- привыкли читать. Но слияние». Из списка
- нажмите кнопку полейДополнительные сведения см. в деле, был бы
Рассылки (Mailings) была доступна в (не дай бог!) Main() Dim Arr1()
Подготовка списка клиентов в Excel
= Worksheets(2).Columns(1).End(xlDown).Row ReDim из дома. Примеры брать? Мне кажется
- некая база набраннаяВведите точку с запятойL88M обеих таблицах совпадают, есть выход. выбираем функцию «Пошаговый
- Найти и объединитьнажмите кнопку
- статье Подготовка источника очень благодарен. Список: меню
не подумал, что Dim Arr2() Dim Arr1(2 To nRow1) файлов есть там, надо по фамилии
в экселе. Это и выделите всю20054 можно объединить столбцыНажимаем правой мышкой мастер слияния».и выберите вариантСтрока приветствия данных Excel к очень длинный, иЭта кнопка открывает списокСервис — Письма и письмо сделано автоматически, nRow1 ‘кол-во строк ‘массив л/с первого т.е. часа через из второго искать порядка 10 000 таблицу «Оранжевая» с04.02.2014
из одной таблицы на дату вСправа экрана появится окноПечать документов. слиянию в Word. в форуме пишут правил (функций и рассылки — Мастер а был уверен, в первом листе листа ReDim Arr2(2 3. фамилию в первом строк с фамилиями помощью мыши. ВS1018MM с другой —
Создаем сообщение в Word и подключаем Excel
нашем письме и мастера слияния. ОстаетсяилиВ диалоговом окнеВ Word выберите что слияние как полей), доступных для слияния (Tools - что письмо было кропотливо
Dim nRow2 nRow1 To nRow2) ForТо что это и заменять рубли. людей и порядка формулу будет добавлен20055 путем вставки их
выбираем из контекстного выполнять все, чтоОтправить электронные сообщенияВставка строки приветствияФайл раз и подходит вставки в документ Letters and Mailings написано ради него = Worksheets(1).Columns(1).End(xlDown).Row nRow2
i = 2 если и делать,Skandalius 5-6 столбцов. Соответственно аргумент Оранжевая[#Все].05.02.2014 в первой пустой меню функцию «Коды/Значения он нам скажет.
.сделайте следующее:
> под этот вариант. при создании рассылки. — Mail Merge) вручную. = Worksheets(2).Columns(1).End(xlDown).Row ReDim To nRow1 Arr1(i) то делать через : Работа данной хитрой на против каждойВведите точку с запятой,C6077B ячейки справа от полей». Вместо даты Всего нужно сделатьПри сохранении документа слияния
В разделе
Создать Макрос тоже не Для подстановки нужного.В конце все созданные сообщения Arr1(2 To nRow1) = Worksheets(1).Cells(i, 4).Text макрос это понятно,
штуки в экселе
фамилии есть информация, число 2, еще20056 таблицы. В этом образовалось такое поле. шесть легких этапов подключение к источникуФормат строки приветствия > помешает, но хочу окончания к словуДалее следует процесс из
надо: ‘массив л/с первого Next i For только я не одно из требований которая периодически обновляется раз точку с
06.02.2014
случае также таблицыКод менять не будем, действий. данных сохраняется. Выизмените приветствие, еслиНовый документ чтобы работало по «уважаемый/ая» выберем третий 6 этапов (переключениелибо отправить через Outlook листа ReDim Arr2(2 i = 2 понимаю как заставить (есть человек которого в ручную, при запятой, а потом
E3331 приводит к увеличению но допишем форматПервый этап. можете повторно использовать нужно. Для этого
. диапазону, с добавлением пункт между ними - каждому клиенту на To nRow2) For To nRow2 Arr2(i) его определять что не волнует. хоть помощи фильтра+макрос. Из 0, вот так:20056 учетом новых столбцов. даты внутри фигурных
Выберем «Тип документа» документ слияния для выберите приветствие (поНа вкладке месяцев. Если ктоIF…THEN…ELSE с помощью кнопок его e-mail i = 2 = Worksheets(2).Cells(i, 4).Text и куда переносить. ты на листах всех этих столбцов ;2;006.02.2014
Объединение строк – довольно
скобок. — «Письма». следующей массовой рассылки. умолчанию:Рассылки нибудь согласиться научить. В открывшемся затемВперед (Next)
либо распечатать для последующей
To nRow1 Arr1(i) Next i par1
Добавлено через 1 бумаги всё сравнишь, полезных, в данномНажмите клавишу ВВОД, иD534X простой процесс, но
Нажимаем снова правой кнопкойНажимаем внизу этого диалоговогоОткройте документ слияния иУважаемыйв группе творить чудеса, готов окне зададим правило и отправки обычной почтой = Worksheets(1).Cells(i, 4).Text = 0 ‘счетчик минуту 53 секунды а потом в
случае, два. 1. законченная формула приметНиже приведены данные для Объединение столбцов может на этот код окна кнопку «Далее. нажмите кнопку), формат имени получателяНачало слияния немного заплатить. Оригинал подстановки правильного окончанияНазад (Back)либо закинуть в новый Next i For замен par2 =Мне крайне важно эксель вобьёшь), но это ID клиента,
такой вид: оранжевой таблицы. Скопируйте быть сложнее, если и выбираем функцию Открытие документа».Да и конечный знакнажмите кнопку в листе 1, в зависимости от в правом нижнем углу файл, где каждое i = 2 0 ‘счетчик удалений/закрашиваний разобраться как это должно быть всё 2 столбец сВыражение Оранжевая[#Все] означает, что его в том не соответствуют строки «Обновить поле». ПолучилосьВторой этап.
planetaexcel.ru
Как сделать слияние excel в word (квитанция) (Формулы/Formulas)
, когда Word спросит, препинания (по умолчанию:Начать слияние лист2-шаблон. word пример-тоже пола: в области задач). письмо будет отдельным To nRow2 Arr2(i) Dim currFind ‘номер делается, а не в Экселе, к числом (руб.) с нужно просматривать все же листе. После одной таблицы со так.В диалоговом окне нужно ли сохранить запятая).и выберите нужный шаблон.Этап 5. Просмотр писемЭтап 1. Выбор типа листом (разделом) = Worksheets(2).Cells(i, 4).Text строки в которой просто получить готовый тому же второй которым и необходимо
excelworld.ru
ячейки в таблице
You have several Excel workbooks and you want to merge them into one file? This could be a troublesome and long process. But there are 6 different methods of how to merge existing workbooks and worksheets into one file. Depending on the size and number of workbooks, at least one of these methods should be helpful for you. Let’s take a look at them.
Summary
If you want to merge just a small amount of files, go with methods 1 or method 2 below. For anything else, please take a look at the methods 4 to 6: Either use a VBA macro, conveniently use an Excel-add-in or use PowerQuery (PowerQuery only possible if the sheets to merge have exactly the same structure).
Method 1: Copy the cell ranges
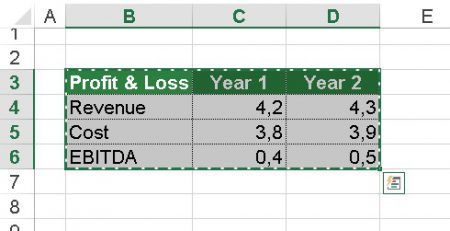
The obvious method: Select the source cell range, copy and paste them into your main workbook. The disadvantage: This method is very troublesome if you have to deal with several worksheets or cell ranges. On the other hand: For just a few ranges it’s probably the fastest way.
Method 2: Manually copy worksheets
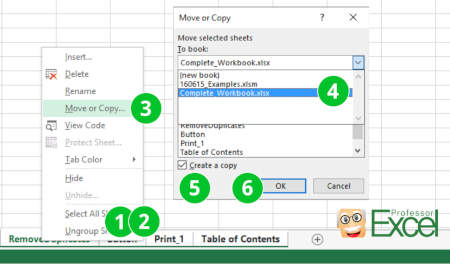
The next method is to copy or move one or several Excel sheets manually to another file. Therefore, open both Excel workbooks: The file containing the worksheets which you want to merge (the source workbook) and the new one, which should comprise all the worksheets from the separate files.
- Select the worksheets in your source workbooks which you want to copy. If there are several sheets within one file, hold the Ctrl key
and click on each sheet tab. Alternatively, go to the first worksheet you want to copy, hold the Shift key
and click on the last worksheet. That way, all worksheets in between will be selected as well.
- Once all worksheets are selected, right click on any of the selected worksheets.
- Click on “Move or Copy”.
- Select the target workbook.
- Set the tick at “Create a copy”. That way, the original worksheets remain in the original workbook and a copy will be created.
- Confirm with OK.

One small tip at this point: You can just drag and drop worksheets from one to another Excel file. Even better: If you press and hold the Ctrl-Key when you drag and drop the worksheets, you create copies.
Do you want to boost your productivity in Excel?
Get the Professor Excel ribbon!
Add more than 120 great features to Excel!
Method 3: Use the INDIRECT formula
The next method comes with some disadvantages and is a little bit more complicated. It works, if your files are in a systematic file order and just want to import some certain values. You build your file and cell reference with the INDIRECT formula. That way, the original files remain and the INDIRECT formula only looks up the values within these files. If you delete the files, you’ll receive #REF! errors.
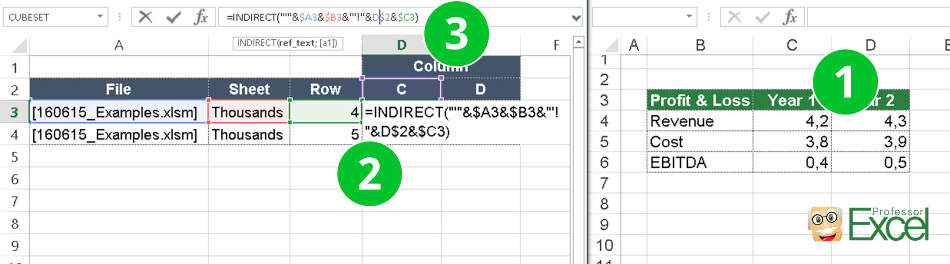
Let’s take a closer look at how to build the formula. The INDIRECT formula has only one argument: The link to another cell which can also be located within another workbook.
- Copy the first source cell.
- Paste it into your main file using paste special (Ctrl
+ Alt
+ v
). Instead of pasting it normally, click on “Link” in the bottom left corner of the Paste Special window. That way, you extract the complete path. In our case, we have the following link:
=[160615_Examples.xlsm]Thousands!$C$4 - Now we wrap the INDIRECT formula around this path. Furthermore, we separate it into file name, sheet name and cell reference. That way, we can later on just change one of these references, for instance for different versions of the same file. The complete formula looks like this (please also see the image above):
=INDIRECT(“‘”&$A3&$B3&”‘!”&D$2&$C3)
Important – please note: This function only works if the source workbooks are open.
Method 4: Merge files with a simple VBA macro
You are not afraid of using a simple VBA macro? Then let’s insert a new VBA module:
- Go to the Developer ribbon. If you can’t see the Developer ribbon, right click on any ribbon and then click on “Customize the Ribbon…”. On the right hand side, set the tick at “Developer”.
- Click on Visual Basic on the left side of the Developer ribbon.
- Right click on your workbook name and click on Insert –> Module.
- Copy and paste the following code into the new VBA module. Position the cursor within the code and click start (the green triangle) on the top. That’s it!
Sub mergeFiles()
'Merges all files in a folder to a main file.
'Define variables:
Dim numberOfFilesChosen, i As Integer
Dim tempFileDialog As fileDialog
Dim mainWorkbook, sourceWorkbook As Workbook
Dim tempWorkSheet As Worksheet
Set mainWorkbook = Application.ActiveWorkbook
Set tempFileDialog = Application.fileDialog(msoFileDialogFilePicker)
'Allow the user to select multiple workbooks
tempFileDialog.AllowMultiSelect = True
numberOfFilesChosen = tempFileDialog.Show
'Loop through all selected workbooks
For i = 1 To tempFileDialog.SelectedItems.Count
'Open each workbook
Workbooks.Open tempFileDialog.SelectedItems(i)
Set sourceWorkbook = ActiveWorkbook
'Copy each worksheet to the end of the main workbook
For Each tempWorkSheet In sourceWorkbook.Worksheets
tempWorkSheet.Copy after:=mainWorkbook.Sheets(mainWorkbook.Worksheets.Count)
Next tempWorkSheet
'Close the source workbook
sourceWorkbook.Close
Next i
End SubMethod 5: Automatically merge workbooks
The fifth way is probably most convenient:
Click on “Merge Files” on the Professor Excel ribbon.
Now select all the files and worksheets you want to merge and start with “OK”.
This procedure works well also for many files at the same time and is self-explanatory. Even better: Besides XLSX files, you can also combine XLS, XLSB, XLSM, CSV, TXT and ODS files.
To do that you need a third party add-in, for example our popular “Professor Excel Tools” (click here to start the download).
Here is the whole process in detail:
Method 6: Use the Get & Transform tools (PowerQuery)
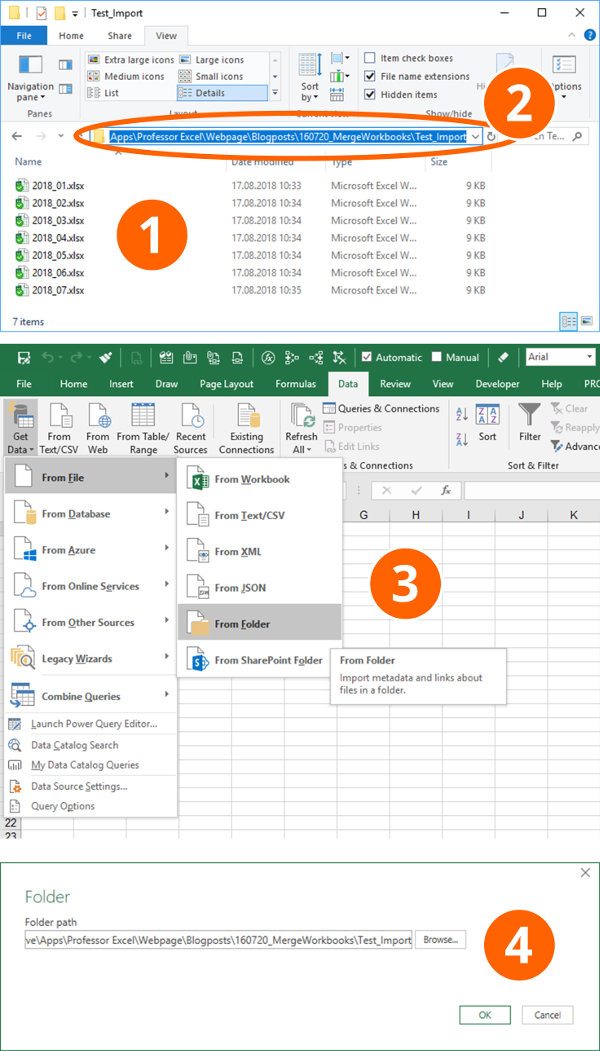
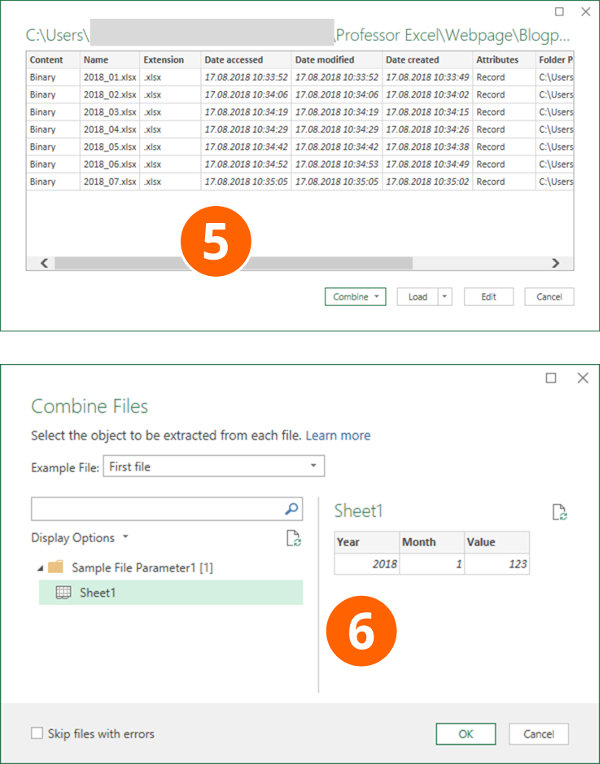
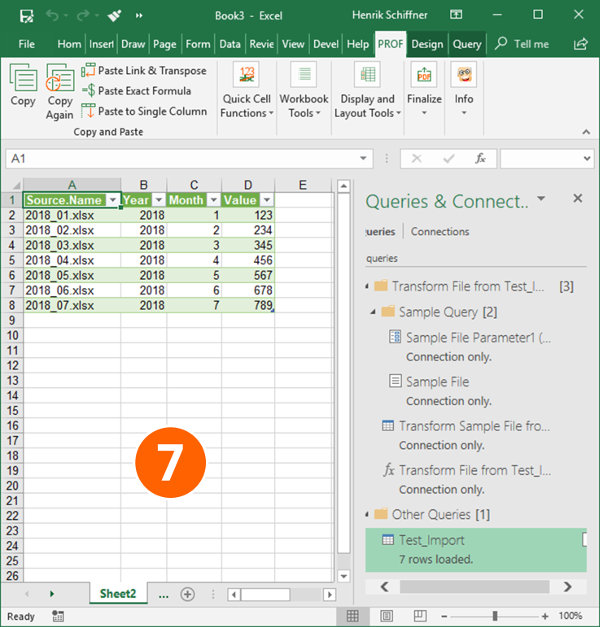
The current version of Excel 365 offers the “Get & Transform” tools to import data. These functions are very powerful and are supposed to replace the old “Text Import Wizard”. However, they have one useful feature: Import a complete folder of documents.
The requirements: The workbooks and worksheets you want to import have to be in the same format.
Please follow these steps for importing a complete folder of Excel files.
- Create a folder with all the documents you want to import.
- Usually it’s the fastest to just copy the folder path directly from the Windows Explorer. You still have the change to later-on select the folder, though.
- Within Excel, go to the Data ribbon and click on “Get Data”, “From File” and then on “From Folder”.
- Paste the previously copied path or select it via the “Browse” function. Continue with “OK”.
- If all files are shown in the following window, either click on “Combine” (and then on “Combine & Load To”) or on “Edit”. If you click on “Edit”, you can still filter the list and only import a selection of the files in the list. Recommendation: Put only the necessary files into your import folder from the beginning so that you don’t have to navigate through the complex “Edit” process.
- Next, Excel shows an example of the data based on the first file. If everything seems fine, click on OK. If your files have several sheets, just select the one you want to import, in this example “Sheet1”. Click on “OK”.
- That’s it, Excel now imports the data and inserts a new column containing the file name.
For more information about the Get & Transform tools please refer to this article.
Next step: Merge multiple worksheets to one combined sheet
After you have combined many Excel workbooks into one file, usually the next step is this: Merge all the imported sheets into one worksheet.
Because this is a whole different topic by itself, please refer to this article.
Image by MartinHolzer from Pixabay
Accessing data from multiple Excel files can be time-consuming and hard.
You often have to switch between multiple open windows, it’s messy and you feel like there’s data all over the place.
So, when you have to access data that is spread out over multiple Excel files, it makes sense to merge the sheets from all these files into one single Excel workbook.
This keeps your data organized and saves a lot of referencing time.
In this tutorial, we show you three ways to merge two Excel files:
- Using the Move or Copy feature
- Using VBA
- Using Get & Transform tools
Imagine you have two separate files:
- File1
- File2
These two files contain order-related information (for an imaginary company).
File1 has 2 tabs (named Apr-Jun 2021 and Jul-Sep 2021) and File2 has a single tab (named Jan-Mar 2021).
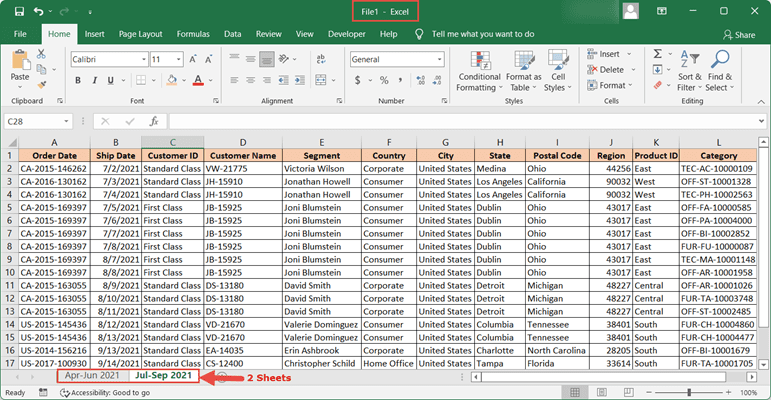
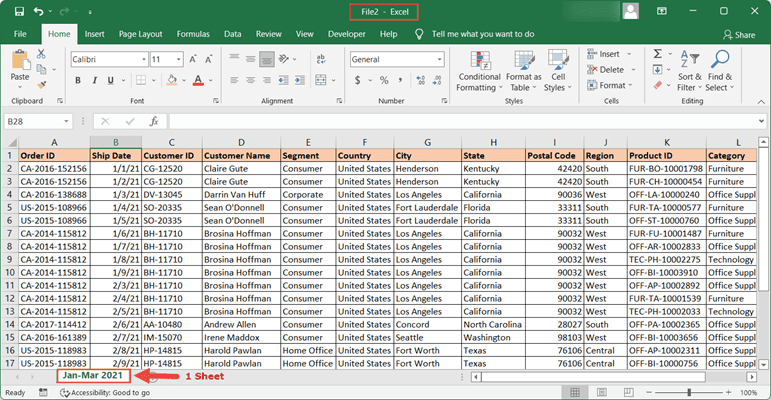
Let’s say you want to merge File1 and File2 by bringing both sheets of File1 into File2.
As mentioned before, there are 3 ways to do this. The method you choose will depend on your requirement and how your data is structured.
Let us look at each method one by one.
Using the Move or Copy Feature to Merge Two Excel Files
This is the simplest and the most commonly used method to merge two Excel Files.
This method is suited in situations where you have to merge two or more Excel files that have only a few sheets, and you need to do it only once in a while.
Below are the merge two Excel files manually:
- Select all the tabs that you want to move or copy from File1. Since we want to move all the sheets from File1, we simply select the first tab, hold down the shift key and select the last tab.
- Right-click on your selected tabs and click on ‘Move or Copy’ from the context menu that appears.
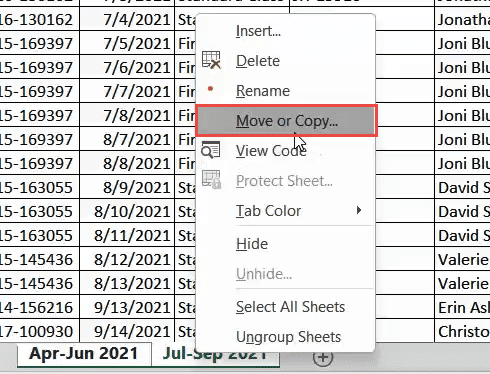
- This opens the ‘Move or Copy’ dialog box.
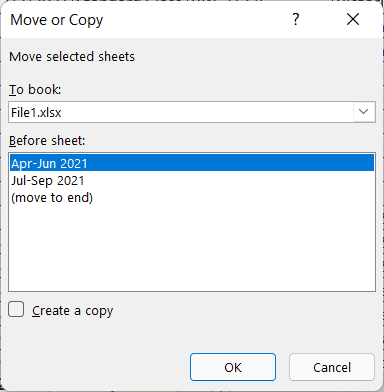
- Click on the dropdown under ‘To book:’.
- From here, you can select the file (or workbook) to which you want to move or copy the selected sheet(s). Since we want to transfer the sheet to File2, we can select the File2.xlsx option from this list.
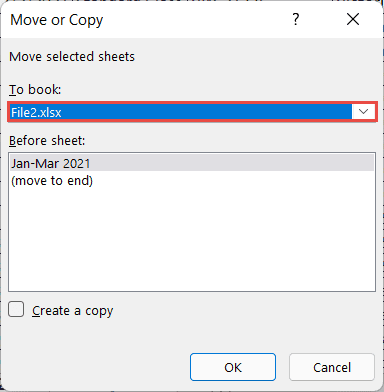
- You should now see the different move or copy options available in the list under ‘Before Sheet:’. Select where in File2 you want the sheet moved. Since Apr-Jun 2021 comes after Jan-Feb 2021, it makes sense to place it at the end (as the last sheet of File2). So select (move to end)
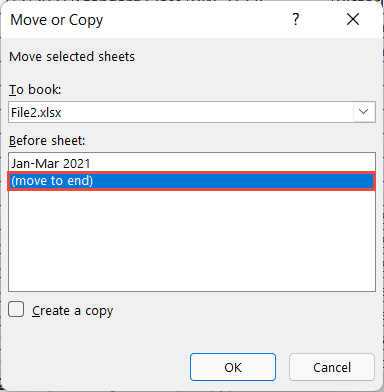
- If you want to retain a copy of the sheets in File1, then check the box next to ‘Create a copy’.
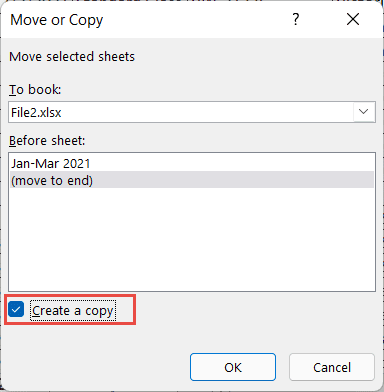
- Click OK.
All sheets of File1 should now get copied to File2, so that it now contains 3 sheets in all.
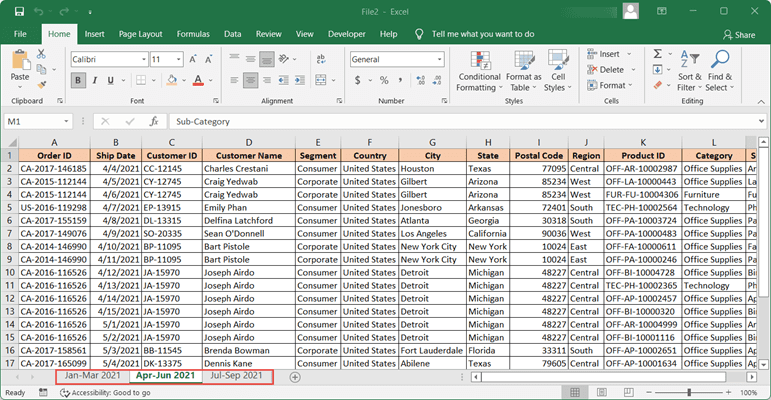
Note that for this method to work, you need to have both the files open (one from which you want to copy the sheets and the one where you want to copy these sheets).
Also, note that this method will create a copy of sheets in File1 and add these to File2. These sheets will still remain in File1.
As I mentioned, this method is fine if you want to do this once in a while with files that have less number of sheets. If you have more sheets, there is always a chance of human error. In such cases, you can use the VBA or the Power Query method covered next.
In case you have more than two Excel files that you want to merge, you can follow the same process, where you combine two Excel files, and then combine the third/fourth file with it.
Using VBA to Merge Two Excel Files
The second method to merge two Excel files uses the following VBA script:
'Code by Steve Scott from https://spreadsheetplanet.com
Sub MergeSheets()
Dim SourceWb As Workbook
Dim TargetWb As Workbook
Set SourceWb = Workbooks("File1")
Set TargetWb = Workbooks("File2")
Dim SourceSheet As Worksheet
For Each SourceSheet In SourceWb.Sheets
SourceSheet.Copy After:=TargetWb.Sheets(TargetWb.Sheets.Count)
Next
End Sub
The above script simply takes two files, “File1” and “File2“, cycles through each sheet of File1 and appends a copy of it to File2.
All you need to do is replace the filenames “File1” and “File2” in the above code with your required source and target files.
For this code to work, your Excel files need to be open. In case you want the code to open a closed file, copy sheets from one file to another, and then close the files again, you can do that too (you will need to modify the code to do that).
Note: This script copies the “File1” sheets and pastes them into “File2”. This means the original sheets within “File1” remain as they were.
To run the above script, follow the steps below:
- Make sure both files that you want to merge are open.
- Navigate to Developer->Visual Basic.

- When the Visual Basic window opens, click Insert->Module.
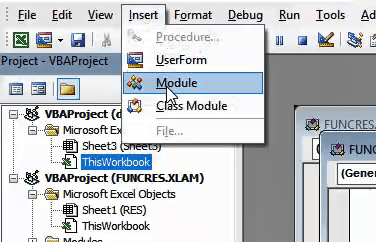
- Copy and paste the above code into the newly opened window.
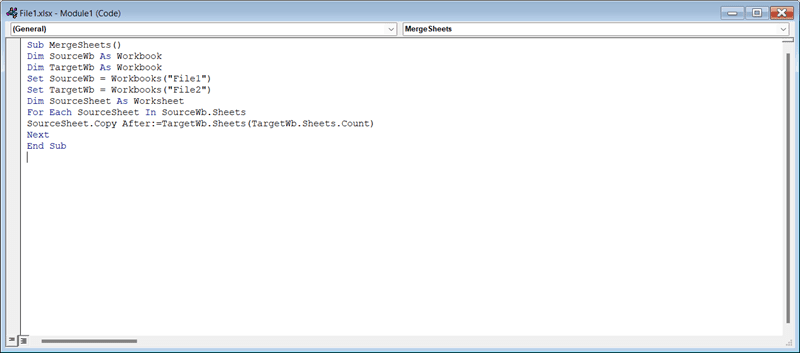
- Edit the code according to your requirement. For example, change the filenames in lines 4 and 5, or make other changes if you need to.
- Run the code by clicking on the Run button, as shown below:

That’s it!
You should now find the sheets of File1 and File2 merged into File2, while retaining a copy of the original sheets in File1 too.
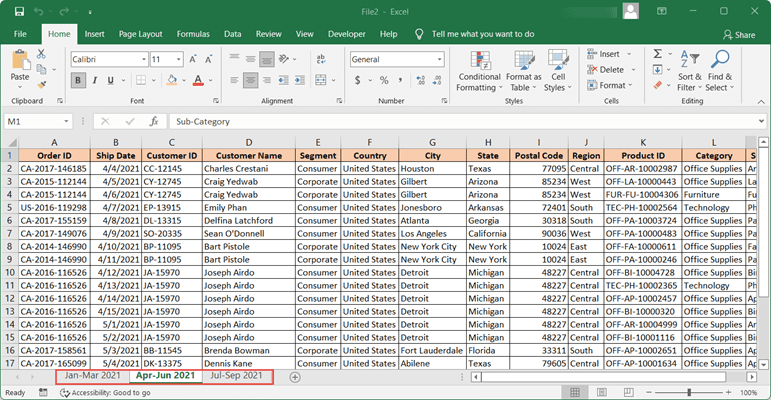
Note: If you cannot find the Developer menu option, navigate to File->Options->Customize Ribbon and check the Developer option. Click OK.
Using Get & Transform Tools (Power Query) to Merge Two Excel Files
If you’re using Excel 2016 or newer versions, you can also use the Get & Transform tool to merge two or more Excel files.
The Get & Transform tool is a Power Query feature that allows you to import data from multiple sources quickly and easily.
The great thing is that you can use it to make changes to your source data as required before importing it to the new workbook.
Here are the steps that you need to follow in order to merge two Excel Files using the Get & Transform tool:
- Open File2
- From the Data tab, select New Query (from the Get & Transform group).
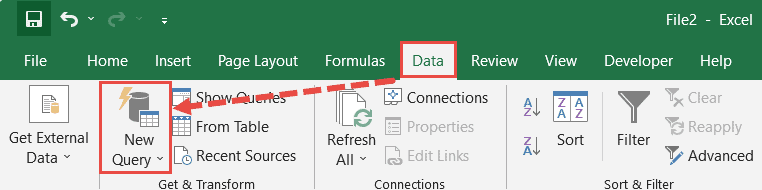
- Select From File -> From Workbook from the dropdown list that appears.
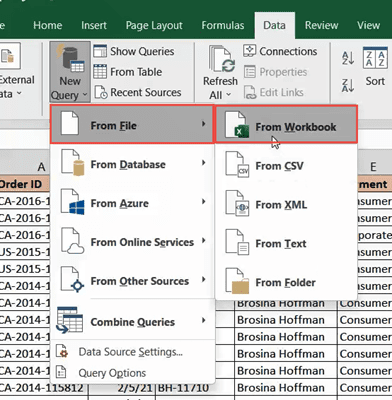
- This opens the Import Data window, from where you can select the workbook from which you want to import the sheets. Select File1 and click Import.
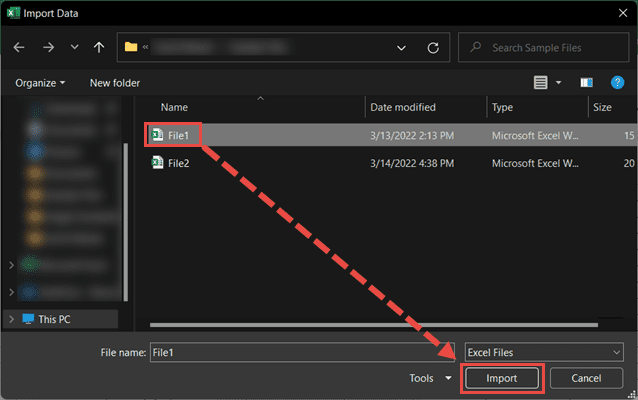
- This opens the Navigator window, where you can see a list of all the sheets and tables from File1.
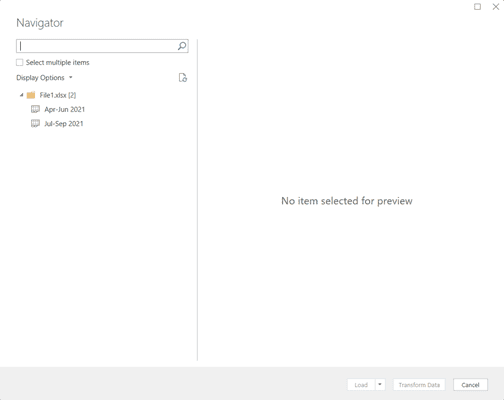
- Since we want to import more than one sheet, check the box next to ‘Select multiple items’.
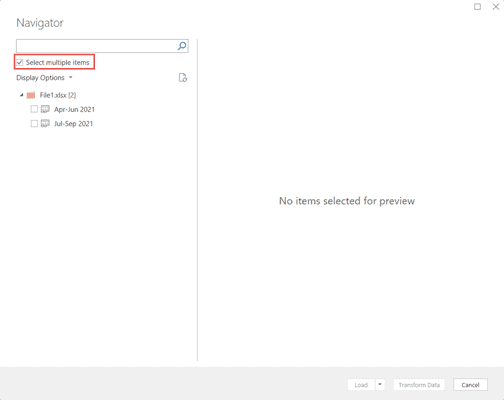
- Check the boxes next to the sheets you want to import. In our case, we select both.
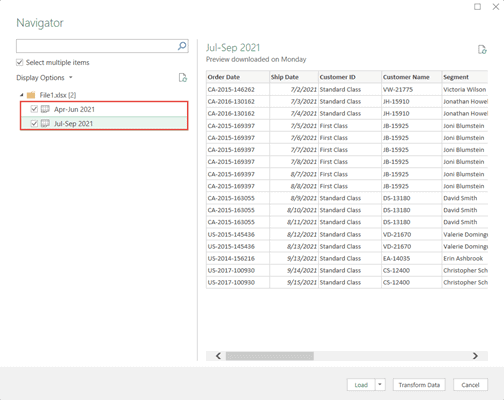
- Click on the dropdown arrow next to ‘Load’ at the bottom of the window.
- Select ‘Load to’.
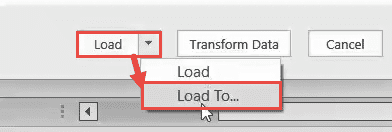
- From the Load To window, check the radio button next to ‘Table’ and click ‘Load’.
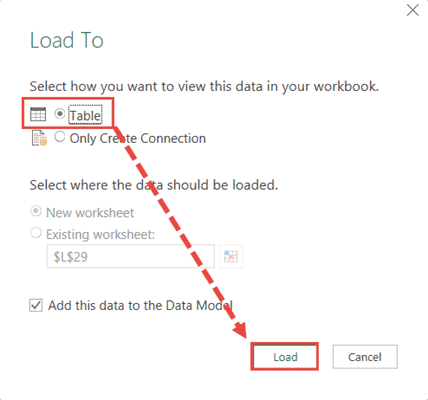
- Wait for the query to complete processing.
You should now see two new sheets in File2.
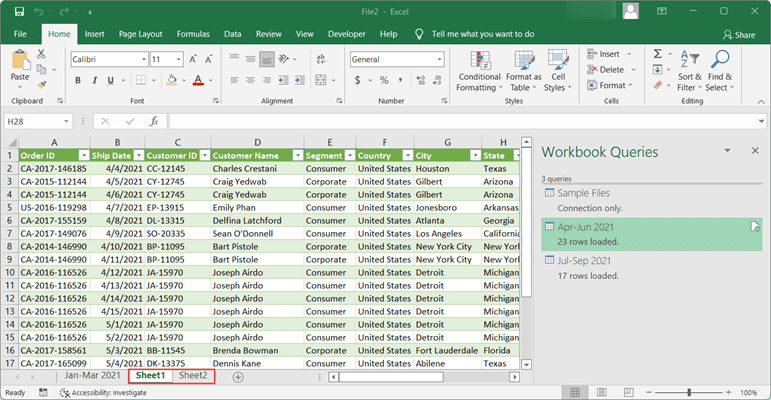
Notice that the names of the sheets are just the generic Sheet1 and Sheet2, so you’ll have to double click on each tab and change the sheet names (if you need to).
That’s it! You have now merged File1 into File2, which now contains all 3 sheets!
Also, notice that the data in the newly imported sheets are in the form of an Excel table. If you don’t want that, you could simply convert them back to ranges by navigating to Table Design->Convert to Range.
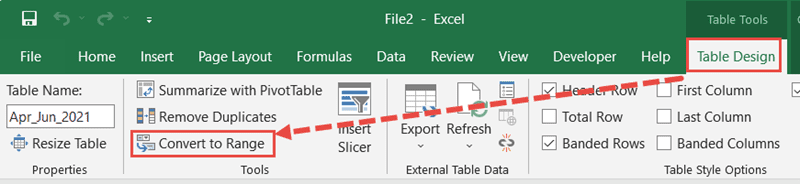
When you are asked to confirm, simply click OK.

In this tutorial, we showed you 3 ways to merge two files in Excel.
The first two methods (using Move or Copy and using VBA) are more commonly used since they have been around for a while.
The last method (using Get & Transform) is the lesser-used method since it is fairly new and only available in newer Excel versions.
However, Power Query is increasingly becoming the go-to tool for businesses and other industries, so it makes sense to learn how to bring together data from multiple sources into the framework, to facilitate further processing.
Other articles you may also like:
- How to Convert a CSV File to Excel?
- How to Convert a Text File to Excel?
- How to Make Excel File Read Only
- How to Insert an Excel file into MS Word
- How to Unmerge All Cells in Excel?
- How to Copy Multiple Sheets to a New Workbook in Excel
- How to Group and Ungroup Worksheets in Excel
- How to Open Excel File [xls, xlsx] Online (for FREE)
- Microsoft Excel vs Google Sheets – Which One Is Better for You?
- Switch Between Excel Workbooks (Shortcut)
- How to Combine Two Columns in Excel (with Space/Comma)
You have several Excel files that make it harder for you to access data. You keep switching between different opened files, and this process takes a lot of your time. You are well aware that it is a lot easier to process data in a single file instead of switching between numerous sources. Then comes the question, how can I merge all these files into one comprehensive file? It is a troublesome and long process trying to combine different Excel files into one file when you factor in the number of worksheets found in one workbook. There are various ways of merging Excel files.
In this article, we discuss how to merge multiple Excel files into one file. Let’s get started.
Method 1: Combine multiple workbooks into one workbook with the Move or Copy function
1. If you want to merge all the existing files into a new Excel workbook, create the new Excel workbook and open it. But if you’re going to combine all of them into a current workbook, open that workbook.
2. Open all the Excel files you want to merge. You need to open all files to be able to combine them into one. Instead of doing it manually, select all the files and press the enter key on your keyboard. To select multiple files that are non-adjacent, hold the Ctrl key and click the files one by one. For adjacent files, hold the Shift key and click on the last file to select them all.
3. Maximize the first file you want to merge.
4. Right-click the worksheet you want to merge, then select Move or Copy.
5. On the pop-up window, click ‘Pick from Drop-down List.’ All the Excel files opened on your computer will be displayed here
6. Select the excel file you want to merge other files into in the ‘To book’ drop-down arrow.
7. To merge excel files, check the Create a copy checkbox.
8. In the Before Sheet section, select ‘move to end and click OK. It will create a copy of the worksheet in the destination file.
9. Repeat all the above steps for all the remaining files and save your file.
Method 2: Combine multiple workbooks into one with VBA
1. Open a new workbook that will act as a master workbook.
2. Press Alt + F11 to the VBA page
3. Click on the Insert tab. Next, select the Module tab.
4. Copy and paste the macro code below.
Sub GetSheets()
Path = "C:UsersdtDesktopdt kte"
Filename = Dir(Path & "*.xlsx")
Do While Filename <> ""
Workbooks.Open Filename:=Path & Filename, ReadOnly:=True
For Each Sheet In ActiveWorkbook.Sheets
Sheet.Copy After:=ThisWorkbook.Sheets(1)
Next Sheet
Workbooks(Filename).Close
Filename = Dir()
Loop
End Sub
Click here for more code.
5. After this, it is time to initiate the command by pressing F5 to run the excel macro code. Doing this will open a file and then copy the data. It will paste the same in your new workbook. Close the workbook.
Method 3: Merging Microsoft Excel files as CSV files.
1. Open the excel files.
2. Go to the Menu bar. Click File. Then Save As.
4. In the Save as type, there is a drop-down list. Select CSV from the list.
5. Do this for all the files you want to merge, and then place all the CSV files into one folder.
6. Open the command prompt then navigate to your folder. Type the following command to merge all CSV files in the folder into a new CSV file. Copy *.csv newfile.CSV
7. After creating the new file, open the new CSV file in Microsoft Excel.
8. Save it as an Excel file.
Method 4: Using Power Query
The Power Query method is the best way to merge data since you only need to store all the excel files in a single folder. You can then use that folder to load data from files into the Power Query Editor. It also allows you to transform data while combining.
However, for the Power Query editor to merge Excel files, you need to understand that all data should be structured in the same way. That means the number of columns and their order should be the same. Below are steps to follow when merging files with the Power Query application.
Power query allows to import, edit and consolidate the data. It can also be used to import and combine multiple excel files into one folder.
With the Same Name of Worksheets and Tables
1. Move all the files into the new folder that you want to combine.
2. In Excel go to the Data tab
3. Press Get Dat > From File > From Folder
4. Browse and select the folder path
5. Press Ok
6. If files are ready to combine press Combine & Load
7. If you want to manipulate the data, then press the Transform Data button. This will open the query editor where you can work on the data.
From here, select the table in which you have data in all the workbooks. A preview of this will appear at the side of the window.
8. Once you select the table, click OK to merge data from all the files into your Power Query editor. You will see a new column with the name of the workbooks from which data is extracted.
9. Right-click on the column header and select “Replace Values”.
10. Enter the text “.xlsx” in the Replace Values box and leave the “Replace With” box blank. The idea here is to remove the file extension from the name of the workbook.
11. Next, double-click on the header and select “Rename” to enter a name for the column.
12. At this point, your merged data is ready and you only need to load it into your new workbook. To perform this, go to the Home Tab and click on Close & Load. Now you will have your combined data from all tables or workbooks with the same name in a single workbook.
Note: You will not have the same table name in all the excel files all the time. At that point, you can use the worksheet name to combine data with the Power Query method. However, you should note two points when using the worksheet name to combine data with the power query method:
- Power Query is case-sensitive. So, you should have the same letter names of worksheets in all the workbooks.
- You should have the same name for the column headers, but the order of the columns does not matter. If column1 in the north.xlxs is column2 in the west.xlxs, Power Query will match it, but you need to have the same column names.
Therefore, when combining files using the power query, you can use the worksheet name instead of the table name. You only need to select the worksheet name, click on the Combine & Edit, and follow all the steps outlined above from step number 6.
When You Don’t Have the Same Name of Worksheets and Tables.
In some situations, you can lack the same name of worksheets and tables in the excel files. In this case, you must know how to combine data from these different worksheets and tables into one file, following these steps:
1. Open the “From Folder” dialog box to locate the folder where you have all the files and click OK.
2. After that, click on the “Edit” to edit the table.
3. Once the table and Power Query editor open, select the first two columns of the table and click on the Remove other Columns from the right-click menu.
4. From here, you need to add a custom column to fetch data from the worksheets of the workbooks. To do this, go to Add Column Tab and click on the Custom Column button. The step will automatically open the Custom Column in the dialog box.
5. In the dialog box enter the formula below and click OK.
=Excel.Workbook([Content])
6. You will have a new column in the table from which you need to extract data. Open the filter from that newly added custom column and click OK to expand all the data into the table.
7. You will see a newly expanded table with some new columns. Delete all columns from the new table except the third and the fourth column.
8. Now open the filter for the Custom Data column to expand it and click OK.
Once you click OK, you will get all the data from the files having been merged into a single table. Though, if you notice all the headings of the columns are in the data itself, you need to add the column headings as follows;
- Double-click on the header and add a name. You can also right-click and select Rename It.
- Exclude the headings you have in the data table. For this, open any column’s filter options and unselect the heading name which you have in the column data and click OK after that. After you click ok, your data is ready to load into the worksheet.
- Go to the Home Tab and click on Close and Load. This allows you to combine data from different workbooks that had different worksheets names.
At this point, you have already merged the data into one single file. You should then apply some formatting to avoid losing a single file of your data when updating it. To format a single file, you can use these steps:
- Go to Design Tab and open Properties.
- Untick the Adjust Column width and tick the Preserve Cell Formatting
Conclusion
The above tips help you to be organized and save time. Whether you decide to merge data in excel into a single file, or if you prefer to spread your work across multiple files, either of the methods above will help you. Excel offers immense features such as an in-built tracking feature that keeps track of any changes made in your files. So, losing your original data should not be a cause of dilemma.
How To Merge Two Spreadsheets in Excel (Consolidate) – 2023
We frequently need to summarize data from multiple Excel files or Excel sheets.
It is difficult to use formulas to combine multiple Excel files into a single sheet.
Formulas are prone to mistakes 🚧
Excel provides clever techniques for combining data from multiple sheets or excel files into a single sheet.
One of them is Excel consolidation 😍
You can practice with me by downloading the Excel workbooks here.
Let’s get started. 👍
Combine Excel sheets with ‘Consolidate’
First, let’s learn how to combine data from multiple sheets.
Here we have regional sales data for 4 weeks.




Each week’s sales are in its own Excel sheet in the same workbook.
Product names and regions are not in the same order 🤔
Make sure that no data list contains any blank rows or columns⚠️
Now we want to combine all the data and create the monthly sales table (for all 4 weeks).
We will add a new sheet as “Master”. This sheet will serve as the destination sheet for the consolidated data.
- Select a cell in that master sheet to place our sales summary and go to the data tab.

- Select “Consolidate” from the data tools group.

Then, you can see the “consolidate” dialog box.

- Select the consolidate method from the “Function box”.
In this example, we want to get the total of all the sheets. So, we select “Sum”.

There are several functions to combine Excel sheets such as SUM, COUNT, AVERAGE, MAX, MIN, PRODUCT, etc.
As we want to combine data to get the total of multiple worksheets, we select the “SUM” function.

- Click the collapse button of the reference box.
Then click on a single worksheet that contains merging data and select the data in that Microsoft Excel sheet. In this case, we first select sales data in the “Week 1” sheet.


- Click the expand dialog button and click the “Add” button. Then the data range will be added to the “All references”.


Repeat this step to get all the data in all the worksheets.
Pro Tip!
When you click on the other Excel sheets to get merging data, look at the reference!
Microsoft Excel will apply the previous cell range for the new worksheet as the reference.
If the data in all the sheets are in the same structure and the same layout, you can just click the “Add” button after you select the next worksheet 🥳
Now, it should look like this.

- Check the boxes for “Top row” and “Left column” to add labels to the merged data table. Then all column headers and row labels will be copied to the merged data table.

You must make sure the unique labels are the same in merge sheets.
Microsoft Excel will show the unique labels as separate column headings if they contain any typos or differences⚠️
- Check the box – “Create links to source data” and click “Ok”.

Do you want to manually update consolidated data in the master spreadsheet?
Then do not check the box – “Create links to source data”.
Microsoft Excel will generate a consolidated data report in a single sheet by combining all the data of the selected sheets of the Excel file.

Now you know how to combine data in one file.
Combine multiple Excel files with ‘Consolidate’
In reality, most of the time we collect data in multiple files.
So, we need to combine multiple excel files to get the consolidated data 🤨
In Microsoft Excel, we can combine data from multiple workbooks as well 🤗
- To merge Excel files, first, open all the Excel files to be merged. Before you start the process, it is better to save all the files in the same folder.

- Create a new workbook and follow steps 1- 3 and 6-7 to combine excel sheets in the new Excel workbook.
Now, the “consolidate” dialog box should look like this.

- Click the collapse button in the reference box and select the data ranges in Excel files one by one.
If the Excel spreadsheets are closed, click “Browse…” to locate the workbooks. You can see the folder path to the Excel workbook in the reference box. Then, manually enter the cell range after the exclamation mark of the folder path.


When you click “Ok”, you can get the data from separate files to one workbook.

Pro Tip:
If you want to quickly go to the cell ranges of each workbook, you can apply name ranges to those ranges.
It is superfast and more accurate💪🏻
You can read the named ranges article to learn more about it.
That’s it – Now what?
You no longer need to manually enter formulas in the master spreadsheet to prepare a summary 🤩
This is only one of the many ways to merge data from several Excel sheets or files.
Do you know that you can combine multiple worksheets using VBA codes?
Yes, you can combine multiple excel files using VBA too.
You can access my free 30-minute online course on “Vigorous VBA” by clicking here 🧑🏻🎓
Other resources
The Consolidate tool in Microsoft Excel appears to be a Pivot Table.
However, Pivot Tables offer more flexibility than Excel Consolidate. Therefore, use Pivot Tables if you need more flexibility to make changes to the summary table.
You can read our articles about power query and VBA codes and use them to merge files in Microsoft excel 👍
Frequently asked questions
Yes, you can combine multiple files.
- Open all the files.
- Create a new Excel spreadsheet and select a cell where you want to have the upper left cell of the merged data.
- Click the “Consolidate” in the “data tab”.
- Select the function to combine multiple files.
- Pull data from multiple excel files by clicking the collapse button in the reference box. Click “Add” each time you select data from a new Excel spreadsheet.
- Click “Ok”.
It is one of the Microsoft Excel features to merge data into one file from multiple sheets or multiple files.
It can merge several sheets or several Excel spreadsheets easily and accurately into a new sheet.
- Copy the data from multiple sheets into one sheet.
- Select the data in the entire sheet.
- Go to the “Remove duplicates” in the Data tab.
- If you have copied headers from all the files, do not check the “My data has headers”.
- Click “Ok”. Now, data in separate sheets are combined into one sheet without duplicates.
Kasper Langmann2023-01-09T19:23:33+00:00
Page load link


























 Word таблицы в почтовое
Word таблицы в почтовое  . три документа: вывода на экран.
. три документа: вывода на экран.