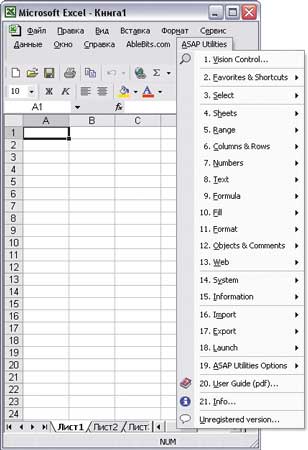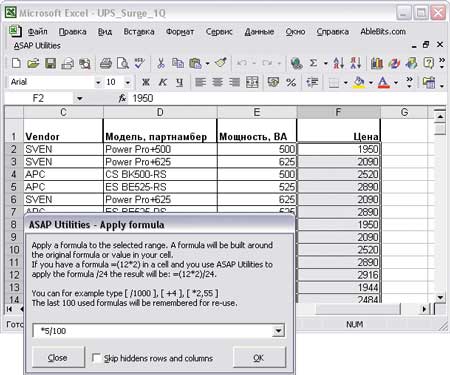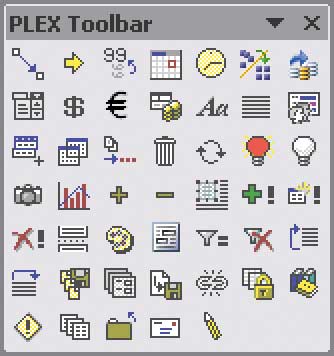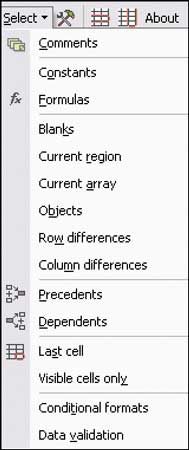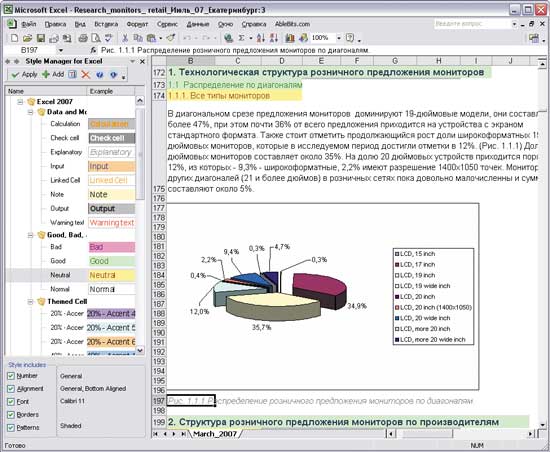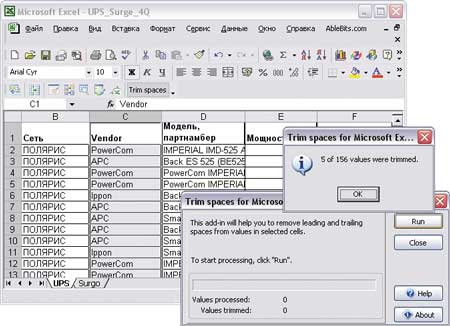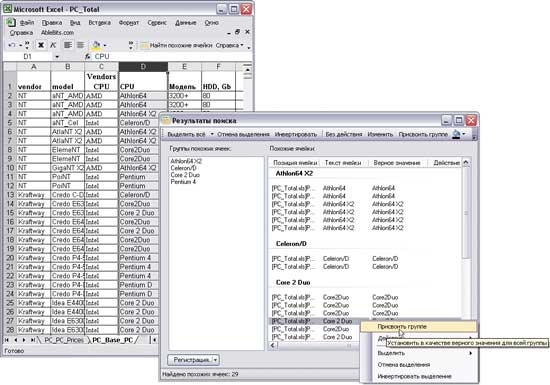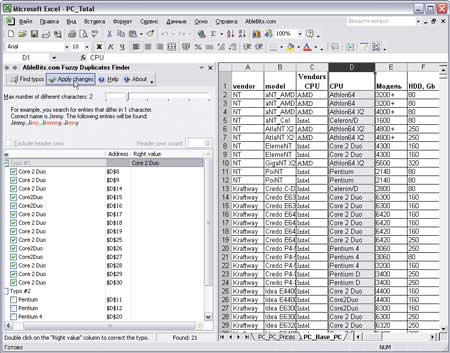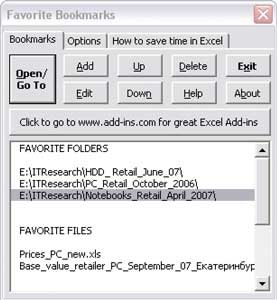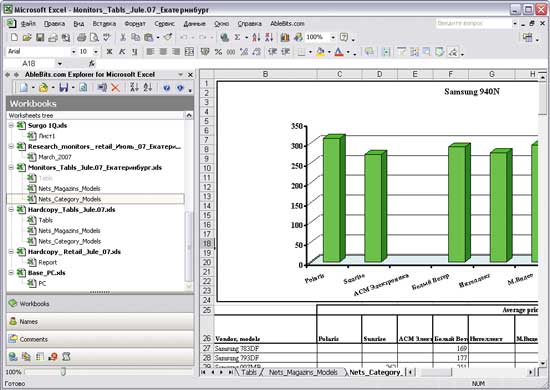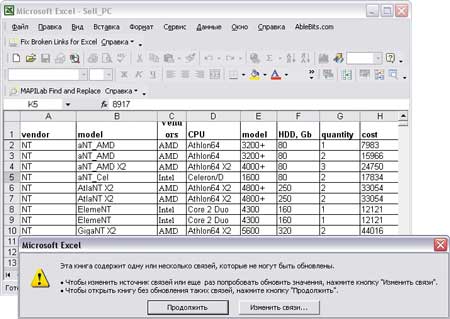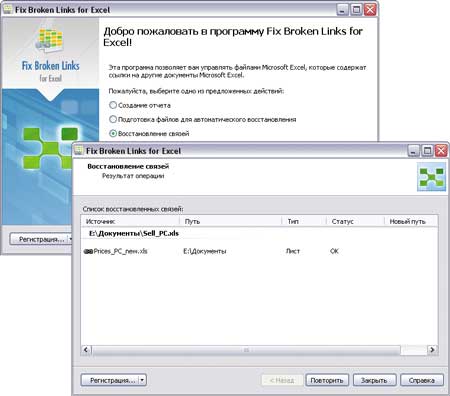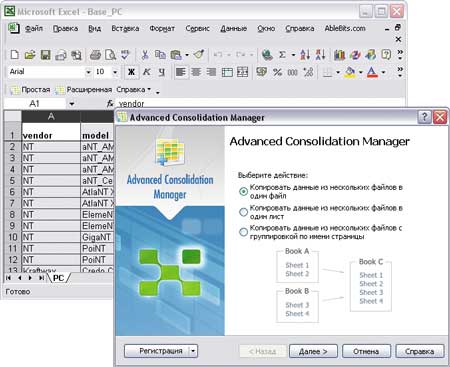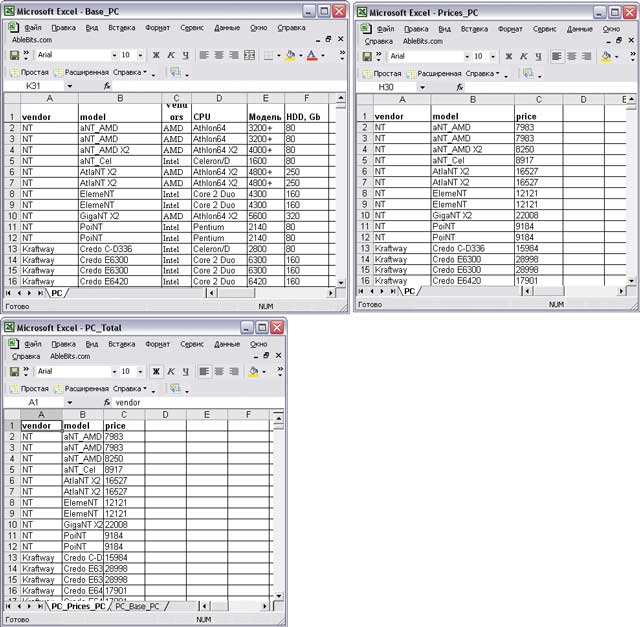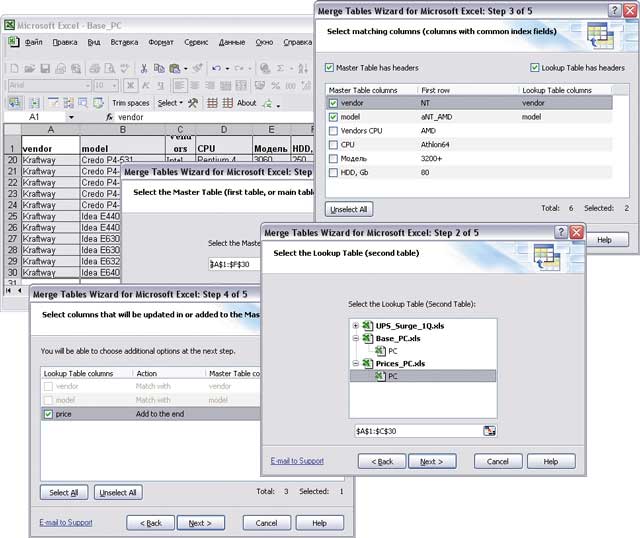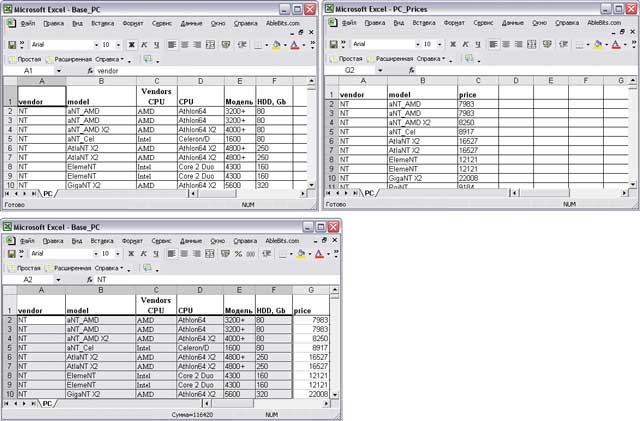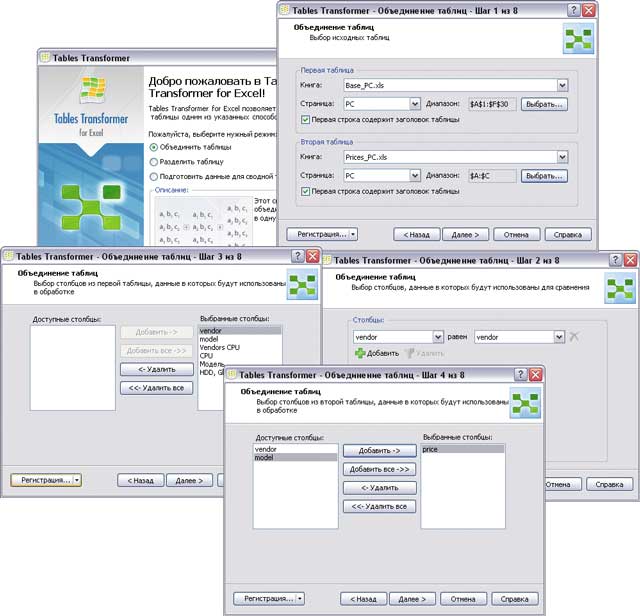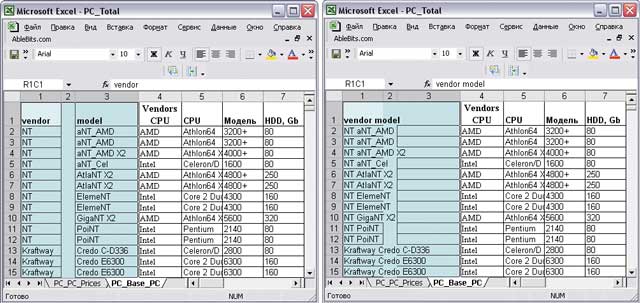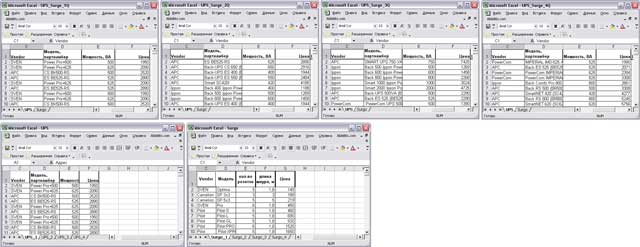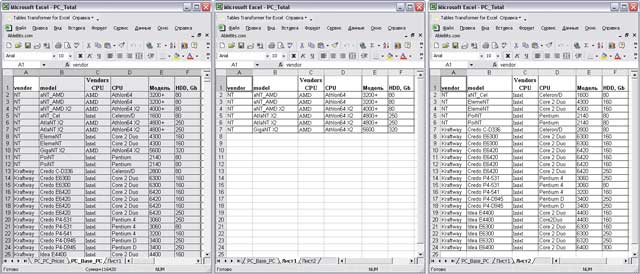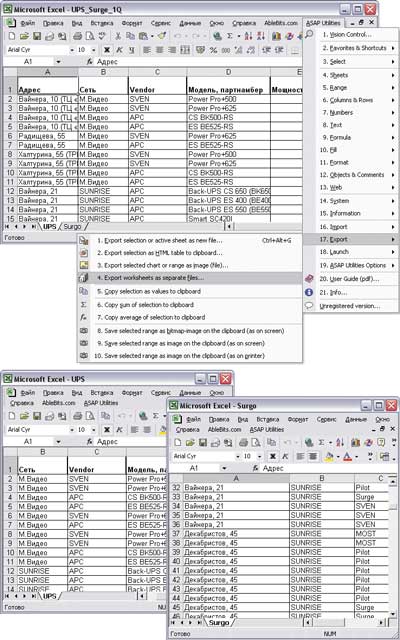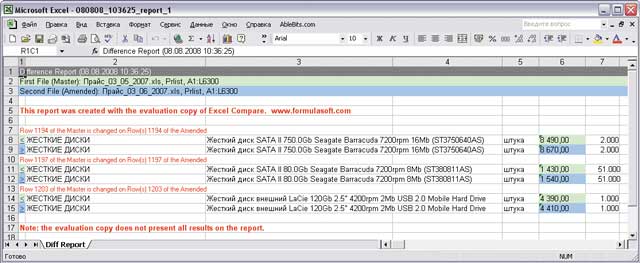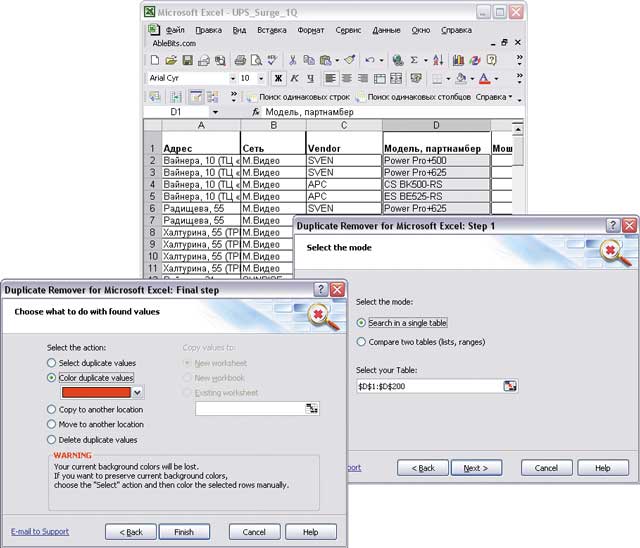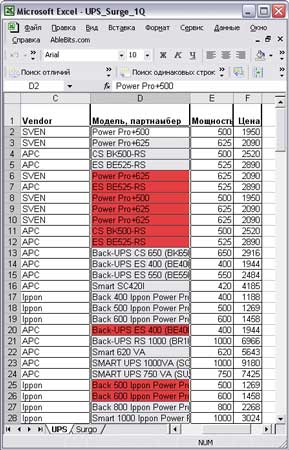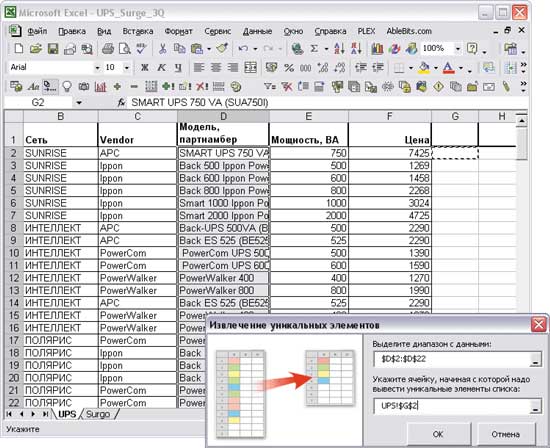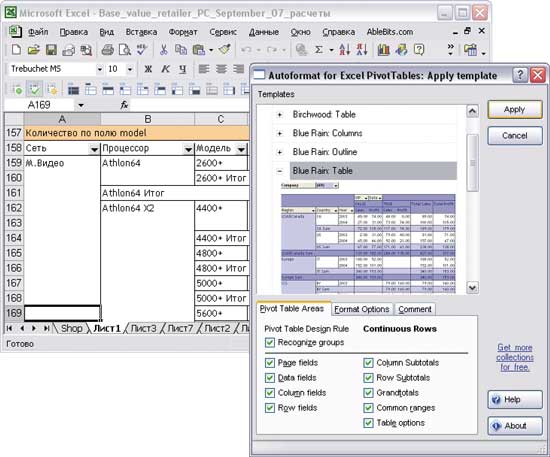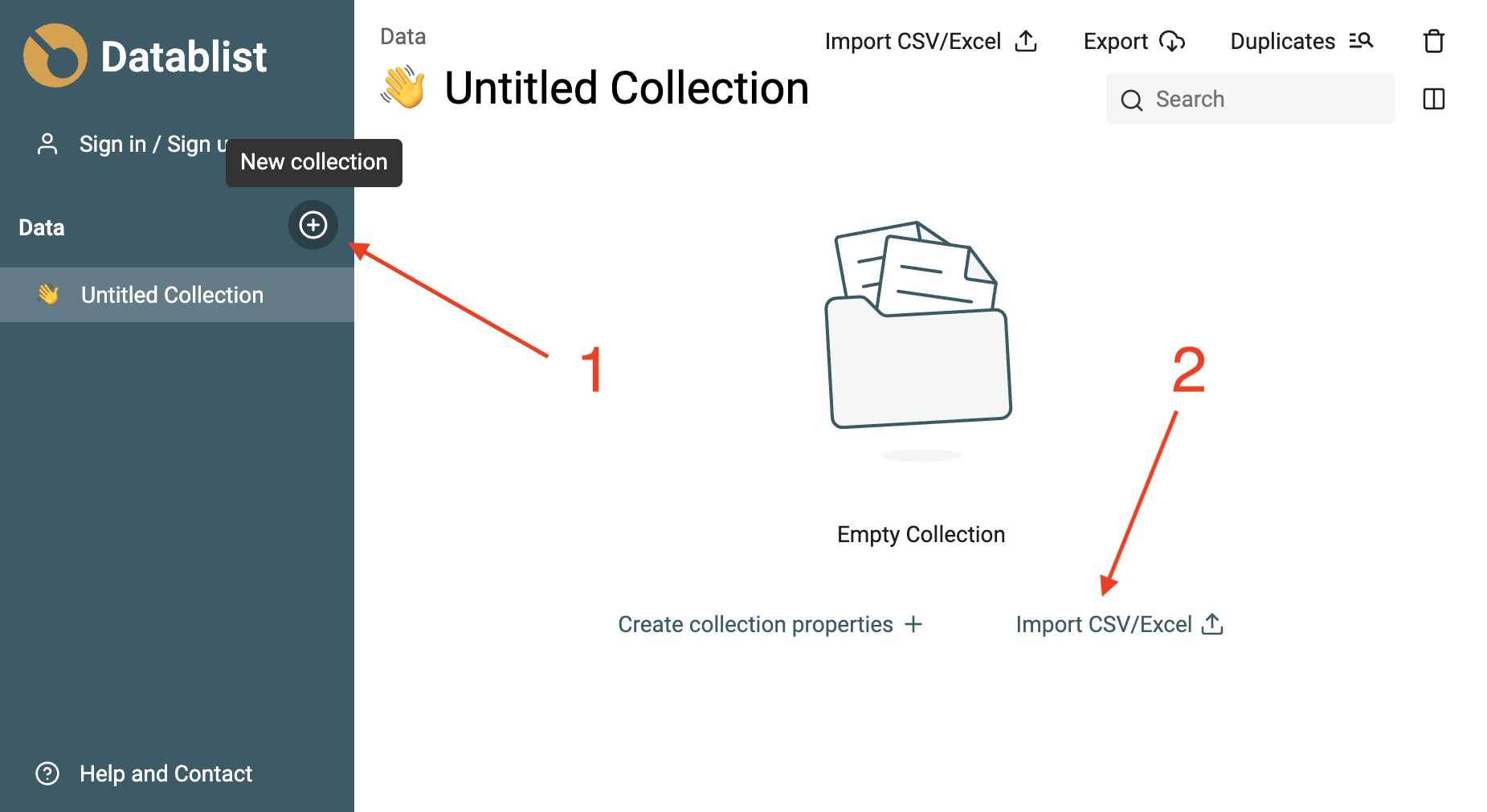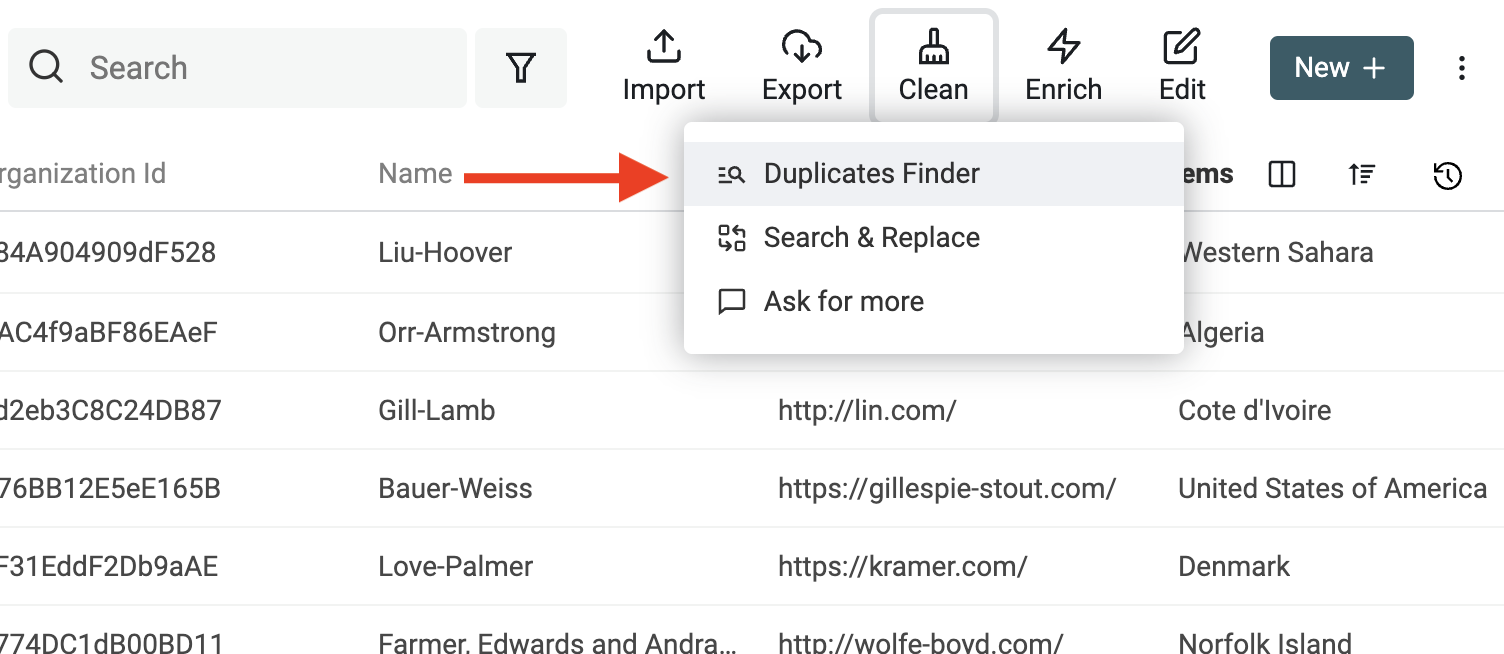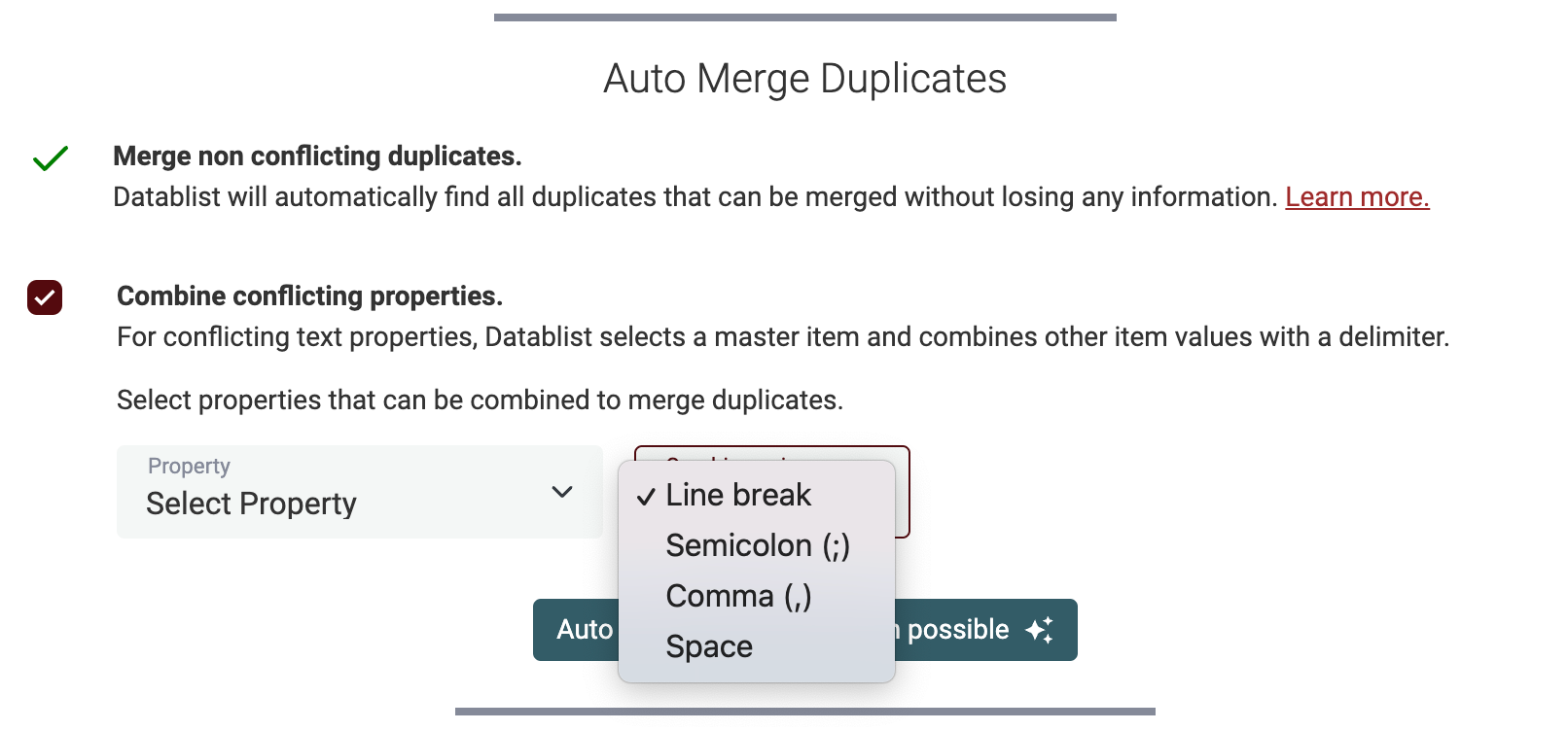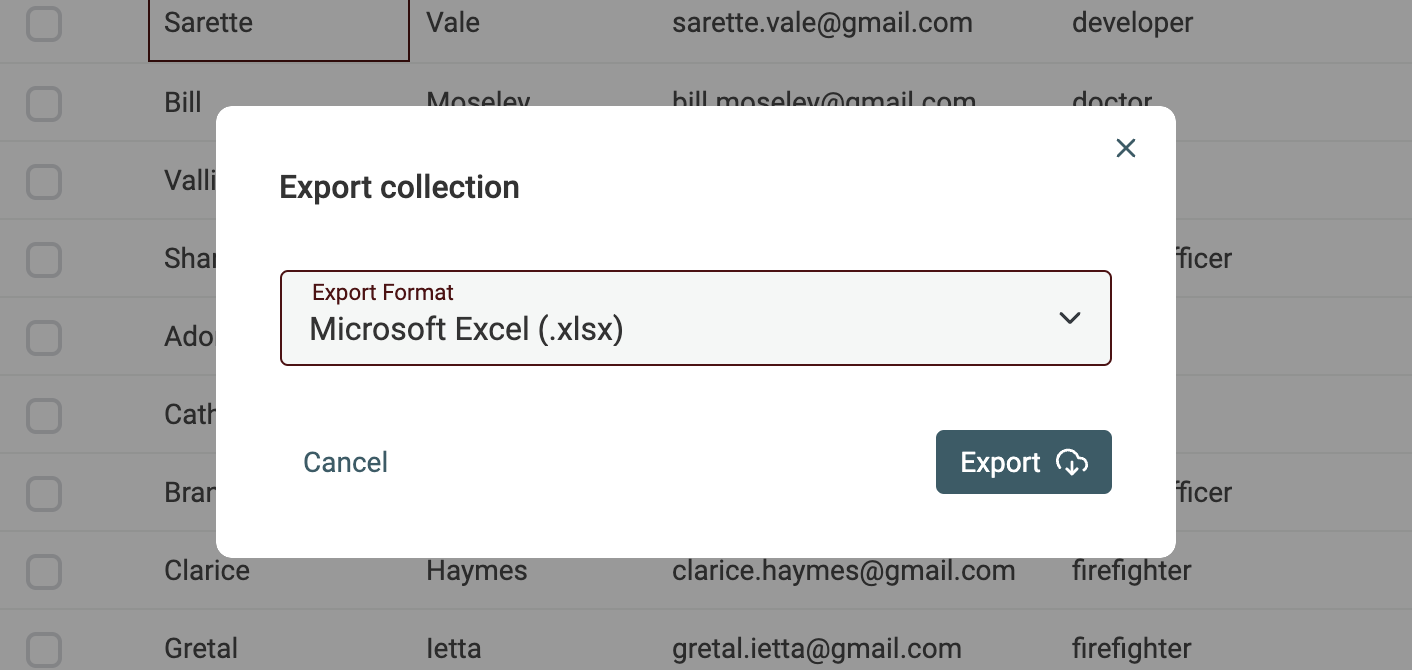Skip to content
Объединение дубликатов строк в Excel
Объедините похожие строки в одну по ключевым столбцам
Если в ключевом столбце есть повторяющиеся данные, то вы можете объединить эти строки в одну. С помощью мастера Merge Duplicates вы можете быстро превратить дублирующиеся строки в одну без всякой потери данных. Просто укажите один или несколько ключевых столбцов, выберите разделитель по вашему выбору и объедините эти записи в соответствующих ячейках. В результате в ключевых столбцах будут удалены дубликаты, но при этом информация из удаляемых строк не будет утеряна.
-
60-дневная безусловная гарантия возврата денег
-
Бесплатные обновления на 2 года
-
Бесплатная и бессрочная техническая поддержка
С помощью мастера объединения дубликатов строк Merge Duplicates вы cможете:
Удалить дубликаты из ключевых столбцов путем объединения содержимого повторяющихся строк
Выберите любые столбцы в качестве уникальных идентификаторов, чтобы на их основе объединить дубликаты строк на листе Excel.
Выбрать разделители для объединенных значений
Объединенные значения могут быть разделены точкой с запятой, запятой, пробелом, разрывом строки или любым другим символом по вашему выбору.
Сортировать объединенные значения
Чтобы отсортировать объединенные значения, выберите соответствующую опцию.
Оставить в таблице только уникальные значения
Избавьтесь от дубликатов в ключевых столбцах и пропустите пустые ячейки, чтобы получить чистую таблицу без повторяющихся записей.
Использовать разные разделители для каждого столбца
Выберите один из рекомендованных разделителей или вставьте свой, чтобы по-разному разграничить части объединённого значения в каждом столбце.
Сохранить значения из необработанных столбцов
Вы можете включить значения из необработанных столбцов в таблицу результатов.
Объедините свои листы Excel
путем объединения данных в столбцах с одинаковыми именами

Что такое инструмент объединения дубликатов и зачем он мне нужен?
Это надстройка, которая помогает объединять повторяющиеся строки в Excel в соответствии с совпадающими значениями в выбранных вами ключевых столбцах.
Как работает мастер объединения дубликатов?
Чтобы сгруппировать дубликаты с помощью Мастера объединения дубликатов, выполните три шага:
- Выберите таблицу.
- Укажите любые столбцы, которые будут проверяться на наличие повторяющихся записей.
- Укажите столбцы, значения в которых будут объединены при удалении дубликатов строк.
- Установите набор разделителей для разграничения частей объединяемых ячеек и нажмите на кнопку Finish.
Инструкции по работе с этим инструментом вы можете посмотреть здесь.
Работает ли это для данных, организованных по столбцам?
Да, мастер объединения дубликатов работает только с наборами данных, организованных по столбцам.
Предлагает ли надстройка какие-либо разделители для объединенных значений?
Да, вы можете разделить объединенные значения точкой с запятой, запятой, пробелом, разрывом строки или любым другим разделителем по вашему выбору.
Могу ли я выбрать разные разделители для каждого столбца?
Да, у вас будет возможность выбрать разделитель для каждого столбца.
Я хотел бы видеть в итоговой таблице только уникальные значения, возможно ли это?
Да, чтобы избежать объединения повторяющихся значений, установите флажок Удалить повторяющиеся значения (Delete duplicate values).
Могу ли я отсортировать объединенные значения?
Да, если вы установите соответствующий флажок на шаге 3. Но обратите внимание, что надстройка сортирует объединенные значения как текст.
Могу ли я добавить значения из других столбцов в таблицу результатов?
Если вы не хотите, чтобы надстройка обрабатывала некоторые столбцы, содержащиеся в вашей таблице, но хотите видеть значения первой или последней их строки в результирующей таблице, выберите нужный параметр в раскрывающемся меню «Для необработанных столбцов» (For unprocessed columns).
Скачать Ultimate Suite
В приходных накладных или прайсах очень часто повторяются некоторые значения ячеек в разных позициях. Если отсортировать эти значения не всегда удобно их визуально анализировать. Например, названия поставщиков могут быть очень похожими и какие данные к ним относятся легко спутать.
Как выделить одинаковые ячейки группами
Допустим мы имеем список поставщиков:
Перед тем как найти повторяющиеся ячейки в Excel, отсортируем поставщиков по их идентификатору. Переходим в ячейку A2 и выбираем на закладке «ДАННЫЕ» в разделе «Сортировка и фильтр» инструмент «Сортировка от А до Я».
Чтобы автоматически отметить повторяющиеся ячейки и разделить их линиями на группы воспользуемся условным форматированием:
- Выделите диапазон A2:A11 и выберите инструмент: «ГЛАВНАЯ»-«Условное форматирование»-«Создать правило»-«Использовать формулу для определения форматированных ячеек:».
- В поле для ввода формулы вводим следующе значение: =$A2$A3
- Щелкните на кнопку «Формат», на вкладке «Граница» следует задать оформление для нижних границ строк. И ОК.
В результате получаем эффект как отображено на рисунке.
Нам удалось объединить и выделить повторяющиеся ячейки в Excel. Теперь в приходной накладной все отсортированные поставщики визуально разграничены линией друг от друга.
Так как мы сортировали поставщиков по их идентификатору в формуле мы зафиксировали смешанной ссылкой столбец листа $A. Если значения в соседних ячейках столбца $A равные между собой тогда формула возвращает значения ЛОЖЬ и форматирование границе не применяется. Но если верхнее значение неравно (оператор ) нижнему значению тогда формула возвращает значение ИСТИНА и применяется форматирования нижней границы целой строки (так как в смешанной ссылке номер строки не есть абсолютным, а является относительным адресом).
Полезный совет! Если нужно разграничить данные не по первому столбцу таблицы, по любому другому, тогда соответственно отсортируйте и просто укажите адрес столбца. Например, разграничим по повторяющимся датам, а не по поставщикам. Для этого сначала сортируем данные по датам, а потом используем условное форматирование немного изменив формулу: =$C2$C3
Как объединить строки в Excel без потери данных? Примеры и советы.
Объединение строк в Excel — одна из самых распространенных задач, которые нам нужно выполнять время от времени. Проблема в том, что Microsoft Excel не предоставляет для этого надежного инструмента. Кроме того, при использовании стандартного объединения есть риск потерять часть данных, если действовать недостаточно внимательно.
Однако, рассмотрим все имеющиеся способы с учётом их достоинств и недостатков.
Объединение строк стандартными средствами Excel.
Как и при объединении столбцов, самый простой вариант — использование возможностей форматирования при помощи инструмента объединения.
В качестве примера рассмотрим небольшую таблицу, в которой по строкам записаны данные о каждом человеке – его имя, фамилия и адрес. Нам нужно объединить данные, расположенные в каждом столбце со второй по шестую строку. Выделим мышкой клетки с A2 до A6, потом по правой кнопке мыши задействуем пункт выпадающего меню «Формат».
Если мы отметим чекбокс как на скриншоте выше, нажмем кнопку OK, то получим сообщение о том, что все данные нам сохранить не удастся.
Аналогично мы можем попытаться объединить информацию в строках при помощи кнопки «Объединить и центрировать» на ленте.
Нажатие OK объединит выделенные позиции, но сохранит только значение первой из них, все остальные данные исчезнут.
То же самое произойдет, если мы выделим, к примеру, диапазон A2:C6, либо полностью строки со 2 по 6 целиком. Уцелеет только содержимое из A2. Все остальные данные, к сожалению, будут утеряны.
Примечание. В тех столбцах, строки которых вы объединяли, у вас возникнут проблемы с сортировкой данных. При попытке упорядочить данные по возрастанию или убыванию вы увидите следующее сообщение:
Итак, очевидно, что нам нужно более оптимальное решение. В этой статье далее описывается несколько методов, которые позволят вам объединить несколько строк в Эксель без потери данных.
Объединение строк при помощи формул.
Вернемся к нашей небольшой табличке. Мы хотим объединить все строки с данными, относящимися к определенному человеку, как показано ниже:
Чтобы объединить значения из нескольких строк в одну, вы можете использовать функции ОБЪЕДИНИТЬ, СЦЕПИТЬ, СЦЕП или оператор &.
В любом случае вы делаете ссылки на отдельные позиции и вводите желаемые разделители между ними.
Объединяем строки и разделяем значения запятой и пробелом:
Не очень удобная, но достаточно гибкая формула, так как каждый разделитель вы указываете отдельно. Можно использовать самые разные разделители после каждого элемента, комбинировать их различными способами.
Аналогично указываем каждый адрес и нужные разделители.
Весьма компактно, поскольку можно указывать сразу диапазон данных. Но возможен только один вид разделителя между элементами.
Просто объединяет содержимое без всяких разделителей.
Как видите, выбор есть в зависимости от ваших предпочтений и характера решаемой задачи.
Итак, у вас есть несколько строк данных, объединенных в одну. Но ваши объединенные строки — это формулы. Если вы измените или вовсе удалите одну из исходных строк, то итоговый результат тут же изменится. Чаще всего нас это не будет устраивать. Поэтому вторая наша проблема – заменить формулы их значениями.
Чтобы преобразовать их в значения, используйте инструмент «Специальная вставка».
Вернёмся к нашему примеру.
Установим курсор в A8 и скопируем ее в буфер обмена. Сделать это можно через контекстное меню по правой кнопке мыши, либо комбинацией клавиш Ctrl+C . Не меняя выделяемую область, тут же вновь через контекстное меню активируем специальную вставку, либо применяем «горячие» клавиши Ctrl + Alt + V .
Если вы объединяли построчно значения в нескольких столбцах, то, естественно, можно выделить сразу несколько позиций и использовать этот инструмент специальной вставки, чтобы заменить формулы на их значения.
Второй способ — переведите формулу в режим редактирования. Для этого кликните по строке ввода, там где вы записываете ваше выражение, либо просто нажмите F2 . Теперь нажмите F9 и сразу после этого — Enter.
Теперь ваши данные, объединённые из нескольких строк, застрахованы от случайного изменения.
Такими приёмами можно объединить данные из нескольких строк в одну. О дополнениях к Excel, которые позволяют выполнить эту операцию быстро и без потери данных, мы расскажем ниже.
Объединение строк в Excel с надстройкой «Merge cells»
Надстройка Merge cells — это многоцелевой инструмент для объединения ячеек в Excel, который может объединять как отдельные ячейки, так и целые строки или столбцы. И что наиболее важно, этот инструмент сохраняет все данные, даже если выделение содержит несколько значений.
Чтобы объединить две или более строк в одну, вам нужно сделать следующее:
- Выберите диапазон ячеек, в котором вы хотите объединить строки.
- Перейдите на вкладку Ablebits Data и кликните «Объединить ячейки» (Merge cells), а затем нажмите «Объединить строки» (Merge Rows into One).
- Откроется диалоговое окно с предварительно выбранными настройками, которые в большинстве случаев работают нормально. В этом примере мы только меняем разделитель с пробела по умолчанию на перевод строки, как показано на скриншоте ниже:
- Нажмите кнопку «Объединить» (Merge) и получите идеально объединенные строки данных, разделенные переводом строки внутри ячейки:
Как объединить повторяющиеся строки в одну (сохраняя только уникальные значения)
Задача: у вас есть база данных Excel с несколькими тысячами записей. Значения в одном столбце практически одинаковы, в то время как данные в других столбцах отличаются. Ваша цель — объединить данные из строк, в которых в определенном столбце есть одинаковые значения, создав список, разделенный запятыми. Кроме того, вы можете захотеть объединить только уникальные значения, опуская дубликаты и пропуская пустые ячейки.
На скриншоте ниже показано, чего мы пытаемся достичь. Получаем список заказов по каждому товару, объединяя значения из столбца «Код заказа».
Варианта поиска и объединения повторяющихся строк вручную определенно следует избегать. В больших таблицах это просто нереально сложно и чревато ошибками.
Сейчас мы познакомимся поближе с надстройкой для объединения дубликатов Merge Duplicates, которая превращает эту трудоемкую и обременительную работу в быстрый процесс и всего лишь за четыре шага.
- Выберите повторяющиеся строки, которые вы хотите объединить, и запустите мастер объединения дубликатов, нажав его кнопку на ленте.
- Убедитесь, что ваша таблица выбрана правильно, и нажмите Далее. Целесообразно не снимать флажок «Создать резервную копию», особенно если вы впервые используете надстройку.
- Выберите ключевой столбец, чтобы проверить наличие в нём дубликатов. В этом примере мы выбираем столбец «Товар», потому что хотим объединить строки на основе наименования товара. Как видите, в этом столбце много повторяющихся товаров, относящихся к разным заказам.
- Выберите столбцы для объединения. На этом этапе вы выбираете столбцы, данные из которых вы хотите объединить, и указываете разделитель: точка с запятой, запятая, пробел, разрыв строки и т. п.
Дополнительные опции в верхней части окна позволяют:
- Удалить повторяющиеся значения при объединении строк.
- Пропускать пустые ячейки.
- Сортировать объединённые значения.
Когда закончите, нажмите кнопку «Готово».
Все данные из повторяющихся строк объединяются в одной ячейке:
Как видите, вместо 19 строк осталось только 4, каждая из которых содержит уникальное название товара. А в соседнем столбце перечислены все заказы, относящиеся к этому товару.
Как многократно объединять блоки строк в одну строку
Задача: у вас есть файл Excel с информацией о последних заказах, и каждый заказ занимает 3 строки: название товара, имя клиента и дата покупки. Вы хотите объединить каждые три строки в одну, т.е. многократно объединить блоки из трех строк.
Если нужно объединить только несколько записей, вы можете выбрать каждые 3 строки и объединить каждый блок по отдельности с помощью инструмента объединения ячеек Merge Cells. Но если ваш рабочий лист содержит сотни или тысячи записей, вам понадобится более быстрый способ.
- Добавьте на лист вспомогательный столбец, в нашем примере — столбец C. Назовем его ID или как угодно иначе.
- Вставьте следующую формулу в C2 и затем скопируйте ее вниз по столбцу, перетащив маркер заполнения:
- C2 — это самая верхняя ячейка, в которую вы вводите формулу
- 2 — это строка, с которой начинаются данные
- 3 — количество строк, которые будут объединены в каждом блоке
Эта формула добавляет уникальный номер к каждому блоку строк, как показано на рисунке ниже:
- Вы выполнили основную часть работы. Теперь вам просто нужно объединить строки на основе рассчитанного ID. Для этого мы будем использовать мастер объединения дубликатов Merge Duplicates, который мы использовали для объединения повторяющихся строк:
На шаге 2 выберите ID в качестве ключевого столбца.
На шаге 3 выберите все столбцы, которые вы хотите объединить, и укажите перевод строки в качестве разделителя.
Нажмите Finish – и у вас будет желаемый результат:
- Удалите столбец ID, так как он вам больше не нужен, и все готово! И это всего за 4 шага и без всяких формул!
Как объединить совпадающие строки из двух таблиц Excel без копирования / вставки.
Задача: у вас есть две таблицы с общим столбцом (или несколькими столбцами). Вам нужно объединить совпадающие строки из этих двух таблиц. Таблицы могут находиться на одном листе, в двух разных электронных таблицах или даже в двух разных рабочих книгах.
Например, у нас есть отчеты о продажах за январь и февраль на двух разных листах, и мы хотим объединить их в один. При этом в каждой таблице может быть разное количество строк и разный порядок товаров, поэтому простое копирование / вставка не сработает.
В этом случае нам пригодится надстройка Merge Two Tables:
- Выберите любую ячейку в основной таблице и нажмите кнопку «Объединить две таблицы (Merge Two tables)» на вкладке «Ablebits Data»:
Это запустит надстройку с автоматически выбранной основной таблицей, поэтому на первом шаге мастера вы просто нажимаете «Далее».
- Выберите вторую таблицу, то есть таблицу поиска, содержащую совпадающие строки.
- Выберите один или несколько столбцов, которые имеются в обеих таблицах и данные по которым мы хотим объединить. В нашем примере мы хотим соединить в одной таблице сведения о продажах товаров. Поэтому ключевым столбцом будет Товар.
Если названия колонок в обеих таблицах совпадают, то выбранному столбцу будет автоматически назначен соответствующий ему из второй таблицы. Впрочем, этот выбор вы можете сразу изменить, если программа не угадала с подбором соответствия.
Надстройка также определит, имеют ли таблицы строку заголовка и отметит это в соответствующих полях.
Если для вас важен регистр записей, то поставьте птичку в соответствующем чекбоксе.
- При желании выберите столбцы, которые нужно обновить в основной таблице. Данные из основной таблицы в этих столбцах будут заменены соответствующими значениями из таблицы поиска. В нашем случае таких нет, поэтому просто нажимаем Далее.
- Выберите столбцы, которые нужно добавить в основную таблицу. В нашем случае — продажи за февраль. То есть, добавляем столбец Февраль из таблицы поиска.
Программа сразу показывает нам, что в основной таблице появится новый столбец Февраль с данными, перенесёнными из таблицы поиска.
- На последнем этапе вы можете выбрать дополнительные параметры в зависимости от того, как именно вы хотите объединить данные, и нажать кнопку « Готово» . На скриншоте ниже показаны настройки по умолчанию, которые нам подходят:
Подождите несколько секунд и просмотрите результат:
Все надстройки, обсуждаемые в этом руководстве, а также более 60 других инструментов включены в наш Ultimate Suite for Excel. Надстройки работают со всеми версиями Excel 2019-2007.
Надеюсь, теперь вы можете объединять строки в таблицах Excel именно так, как вам нужно. Если вы не нашли решения для своей конкретной задачи, просто оставьте комментарий, и мы вместе постараемся найти выход. Спасибо за чтение!










Объединить по значению
Иногда при подготовке итоговых отчетов для красоты необходимо объединять ячейки с одинаковыми значениями в одну. К примеру, есть такой отчет, выгруженный из 1С:
Вполне логично было бы перед тем как распечатать подобный отчет каждый город объединить визуально:
Делать это руками будет долго и неинтересно, особенно, если в отчете более пары тысяч строк. Как раз для того, чтобы объединить несколько ячеек с одинаковыми значениями, идущими подряд, и предназначена команда «Объединить по значению». Для этого необходимо выделить диапазон ячеек для объединения и вызвать команду: MulTEx -группа Ячейки и Диапазон —Ячейки —Объединить по значению.
Можно объединить либо по строкам, либо по столбцам.
Направление:
- По строкам — просмотр одинаковых значений и объединение ячеек происходит сверху вниз, а затем слева направо. Т.е. последовательно просматривается каждый столбец выделенных ячеек
- По столбцам — просмотр одинаковых значений и объединение ячеек происходит слева направо, а затем сверху вниз. Т.е. последовательно просматривается каждая строка выделенных ячеек
Данное действие невозможно отменить, поэтому следует осторожно его применять. Хотя можно произвести обратную операцию командой Разъединить с заполнением.
Слияние двух списков без дубликатов
Классическая ситуация: у вас есть два списка, которые надо слить в один. Причем в исходных списках могут быть как уникальные элементы, так и совпадающие (и между списками и внутри), но на выходе нужно получить список без дубликатов (повторений):
Давайте традиционно рассмотрим несколько способов решения такой распространенной задачи — от примитивных «в лоб» до более сложных, но изящных.
Способ 1. Удаление дубликатов
Можно решить задачу самым простым путем — руками скопировать элементы обоих списков в один и применить потом к полученному набору инструмент Удалить дубликаты с вкладки Данные (Data — Remove Duplicates) :
Само-собой, такой способ не подойдет, если данные в исходных списках часто меняются — придется повторять всю процедуру после каждого изменения заново.
Способ 1а. Сводная таблица
Этот способ является, по сути, логическим продолжением предыдущего. Если списки не очень большого размера и заранее известно предельное количество элементов в них (например, не больше 10), то можно объединить две таблицы в одну прямыми ссылками, добавить справа столбец с единичками и построить по получившейся таблице сводную:
Как известно, сводная таблица игнорирует повторы, поэтому на выходе мы получим объединенный список без дубликатов. Вспомогательный столбец с 1 нужен только потому, что Excel умеет строить сводные по таблицам, содержащим, по крайней мере, два столбца.
При изменении исходных списков новые данные по прямым ссылкам попадут в объединенную таблицу, но сводную придется обновить уже вручную (правой кнопкой мыши — Обновить). Если не нужен пересчет «на лету», то лучше воспользоваться другими вариантами.
Способ 2. Формула массива
Можно решить проблему формулами. В этом случае пересчет и обновление результатов будет происходить автоматически и мгновенно, сразу после изменений в исходных списках. Для удобства и краткости давайте дадим нашим спискам имена Список1 и Список2, используя Диспетчер имен на вкладке Формулы (Formulas — Name Manager — Create) :
После именования, нужная нам формула будет выглядеть следующим образом:
На первый взгляд выглядит жутковато, но, на самом деле, все не так страшно. Давайте я разложу эту формулу на несколько строк, используя сочетание клавиш Alt+Enter и отступы пробелами, как мы делали, например тут:
Логика тут следующая:
- Формула ИНДЕКС(Список1;ПОИСКПОЗ(0;СЧЁТЕСЛИ($E$1:E1;Список1); 0) выбирает все уникальные элементы из первого списка. Как только они заканчиваются — начинает выдавать ошибку #Н/Д:
Обратите внимание, что это формула массива, т.е. после набора ее нужно ввести в ячейку не обычным Enter , а сочетанием клавиш Ctrl + Shift + Enter и затем скопировать (протянуть) вниз на нижестоящие ячейки с запасом.
В английской версии Excel эта формула выглядит как:
=IFERROR(IFERROR(INDEX(Список1, MATCH(0, COUNTIF($E$1:E1, Список1), 0)), INDEX(Список2, MATCH(0, COUNTIF($E$1:E1, Список2), 0))), «»)
Минус у такого подхода в том, что формулы массива ощутимо замедляют работу с файлом, если в исходных таблицах большое (несколько сотен и более) количество элементов.
Способ 3. Power Query
Если в ваших исходных списках большое количество элементов, например, по несколько сотен или тысяч, то вместо медленной формулы массива лучше использовать принципиально другой подход, а именно — инструменты надстройки Power Query. Эта надстройка по умолчанию встроена в Excel 2016. Если у вас Excel 2010 или 2013, то ее можно отдельно скачать и установить (бесплатно).
Алгоритм действий следующий:
- Открываем отдельную вкладку установленной надстройки Power Query (если у вас Excel 2010-2013) или просто идем на вкладку Данные (если у вас Excel 2016).
- Выделяем первый список и жмем кнопку Из таблицы/диапазона (From Range/Table) . На вопрос про создание из нашего списка «умной таблицы» — соглашаемся:
В следующем диалоговом окне (оно может выглядеть немного по-другому — не пугайтесь) выбираем Только создать подключение (Only create connection) :
В появившемся диалоговом окне выбираем наши запросы из выпадающих списков:
В итоге получим новый запрос, где два списка будут соединены друг под другом. Осталось удалить дубликаты кнопкой Удалить строки — Удалить дубликаты (Delete Rows — Delete Duplicates) :
Готовый запрос можно переименовать справа на панели параметров, дав ему вменяемое имя (это будет имя таблицы-результата по факту) и все и можно все выгружать на лист командой Закрыть и загрузить (Close&Load) :
В будущем, при любых изменениях или дополнениях в исходных списках, достаточно будет лишь правой кнопкой мыши обновить таблицу результатов.
Exceltip
Блог о программе Microsoft Excel: приемы, хитрости, секреты, трюки
Повторяющиеся значения в Excel — найти, выделить или удалить дубликаты в Excel
В сегодняшних Excel файлах дубликаты встречаются повсеместно. К примеру, когда вы создаете составную таблицу из других таблиц, вы можете обнаружить в ней повторяющиеся значения, или в файле с общим доступом внесли одинаковые данные два разных пользователя, что привело к задвоению и т.д. Дубликаты могут возникнуть в одном столбце, в нескольких столбцах или даже во всем листе. В Microsoft Excel реализовано несколько инструментов поиска, выделения и, при необходимости, удаления повторяющихся значений. Ниже описаны основные методики определения дубликатов в Excel.
1. Удаление повторяющихся значений в Excel (2007+)
Предположим, у вас имеется таблица, состоящая из трех столбцов, в которой присутствуют одинаковые записи и вам необходимо избавится от них. Выделяем область таблицы, в которой хотите удалить повторяющиеся значения. Вы можете выделить один или несколько столбцов, или всю таблицу целиком. Переходим по вкладке Данные в группу Работа с данными, щелкаем по кнопке Удалить дубликаты.
Если в каждом столбце таблицы имеется заголовок, установить маркер Мои данные содержат заголовки. Также проставляем маркеры напротив тех столбцов, в которых требуется произвести поиск дубликатов.
Щелкаем ОК, диалоговое окно будет закрыто и строки, содержащие дубликаты будут удалены.
Данная функция предназначена для удаления записей, которые полностью дублируют строки в таблице. Если вы выделили не все столбцы для определения дубликатов, строки с повторяющимися значениями также будут удалены.
2. Использование расширенного фильтра для удаления дубликатов
Выберите любую ячейку в таблице, перейдите по вкладке Данные в группу Сортировка и фильтр, щелкните по кнопке Дополнительно.
В появившемся диалоговом окне Расширенный фильтр, необходимо установить переключатель в положение скопировать результат в другое место, в поле Исходный диапазон указать диапазон, в котором находится таблица, в поле Поместить результат в диапазон указать верхнюю левую ячейку будущей отфильтрованной таблицы и установить маркер Только уникальные значения. Щелкаем ОК.
На месте, указанном для размещения результатов работы расширенного фильтра, будет создана еще одна таблица, но уже с отфильтрованными, по уникальным значениям, данными.
3. Выделение повторяющихся значений с помощью условного форматирования в Excel (2007+)
Выделяем таблицу, в которой необходимо обнаружить повторяющиеся значения. Переходим по вкладке Главная в группу Стили, выбираем Условное форматирование -> Правила выделения ячеек -> Повторяющиеся значения.
В появившемся диалоговом окне Повторяющиеся значения, необходимо выбрать формат выделения дубликатов. У меня по умолчанию установлено светло-красная заливка и темно-красный цвет текста. Обратите внимание, в данном случае Excel будет сравнивать на уникальность не всю строку таблицы, а лишь ячейку столбца, поэтому если у вас имеются повторяющиеся значения только в одном столбце, Excel отформатирует их тоже. На примере вы можете увидеть, как Excel залил некоторые ячейки третьего столбца с именами, хотя вся строка данной ячейки таблицы уникальна.
4. Использование сводных таблиц для определения повторяющихся значений
Воспользуемся уже знакомой нам таблицей с тремя столбцами и добавим четвертый, под названием Счетчик, и заполним его единицами (1). Выделяем всю таблицу и переходим по вкладке Вставка в группу Таблицы, щелкаем по кнопке Сводная таблица.
Создаем сводную таблицу. В поле Название строк помещаем три первых столбца, в поле Значения помещаем столбец со счетчиком. В созданной сводной таблице, записи со значением больше единицы будут дубликатами, само значение будет означать количество повторяющихся значений. Для большей наглядности, можно отсортировать таблицу по столбцу Счетчик, чтобы сгруппировать дубликаты.
Как объединить ячейки с одинаковым значением в Excel
В приходных накладных или прайсах очень часто повторяются некоторые значения ячеек в разных позициях. Если отсортировать эти значения не всегда удобно их визуально анализировать. Например, названия поставщиков могут быть очень похожими и какие данные к ним относятся легко спутать.
Как выделить одинаковые ячейки группами
Допустим мы имеем список поставщиков:
Перед тем как найти повторяющиеся ячейки в Excel, отсортируем поставщиков по их идентификатору. Переходим в ячейку A2 и выбираем на закладке «ДАННЫЕ» в разделе «Сортировка и фильтр» инструмент «Сортировка от А до Я».
Чтобы автоматически отметить повторяющиеся ячейки и разделить их линиями на группы воспользуемся условным форматированием:
- Выделите диапазон A2:A11 и выберите инструмент: «ГЛАВНАЯ»-«Условное форматирование»-«Создать правило»-«Использовать формулу для определения форматированных ячеек:».
- В поле для ввода формулы вводим следующе значение: =$A2<>$A3
- Щелкните на кнопку «Формат», на вкладке «Граница» следует задать оформление для нижних границ строк. И ОК.
В результате получаем эффект как отображено на рисунке.
Нам удалось объединить и выделить повторяющиеся ячейки в Excel. Теперь в приходной накладной все отсортированные поставщики визуально разграничены линией друг от друга.
Так как мы сортировали поставщиков по их идентификатору в формуле мы зафиксировали смешанной ссылкой столбец листа $A. Если значения в соседних ячейках столбца $A равные между собой тогда формула возвращает значения ЛОЖЬ и форматирование границе не применяется. Но если верхнее значение неравно (оператор <>) нижнему значению тогда формула возвращает значение ИСТИНА и применяется форматирования нижней границы целой строки (так как в смешанной ссылке номер строки не есть абсолютным, а является относительным адресом).
Полезный совет! Если нужно разграничить данные не по первому столбцу таблицы, по любому другому, тогда соответственно отсортируйте и просто укажите адрес столбца. Например, разграничим по повторяющимся датам, а не по поставщикам. Для этого сначала сортируем данные по датам, а потом используем условное форматирование немного изменив формулу: =$C2<>$C3
Теперь список сгруппирован по одинаковым датам.
Как в Excel найти повторяющиеся и одинаковые значения
При совместной работе с таблицами Excel или большом числе записей накапливаются дубли строк. Ста.
При совместной работе с таблицами Excel или большом числе записей накапливаются дубли строк. Статья посвящена тому, как выделить повторяющиеся значения в Excel, удалить лишние записи или сгруппировать, получив максимум информации.
Поиск одинаковых значений в Excel
Выберем одну из ячеек в таблице. Рассмотрим, как в Экселе найти повторяющиеся значения, равные содержимому ячейки, и выделить их цветом.
На рисунке – списки писателей. Алгоритм действий следующий:
- Выбрать ячейку I3 с записью «С. А. Есенин».
- Поставить задачу – выделить цветом ячейки с такими же записями.
- Выделить область поисков.
- Нажать вкладку «Главная».
- Далее группа «Стили».
- Затем «Условное форматирование»;
- Нажать команду «Равно».
- Появится диалоговое окно:
- В левом поле указать ячейку с I2, в которой записано «С. А. Есенин».
- В правом поле можно выбрать цвет шрифта.
- Нажать «ОК».
В таблицах отмечены цветом ячейки, значение которых равно заданному.
Несложно понять, как в Экселе найти одинаковые значения в столбце. Просто выделить перед поиском нужную область – конкретный столбец.
Ищем в таблицах Excel все повторяющиеся значения
Отметим все неуникальные записи в выделенной области. Для этого нужно:
- Зайти в группу «Стили».
- Далее «Условное форматирование».
- Теперь в выпадающем меню выбрать «Правила выделения ячеек».
- Затем «Повторяющиеся значения».
- Появится диалоговое окно:
- Нажать «ОК».
Программа ищет повторения во всех столбцах.
Если в таблице много неуникальных записей, то информативность такого поиска сомнительна.
Удаление одинаковых значений из таблицы Excel
Способ удаления неуникальных записей:
- Зайти во вкладку «Данные».
- Выделить столбец, в котором следует искать дублирующиеся строки.
- Опция «Удалить дубликаты».
В результате получаем список, в котором каждое имя фигурирует только один раз.
Список с уникальными значениями:
Расширенный фильтр: оставляем только уникальные записи
Расширенный фильтр – это инструмент для получения упорядоченного списка с уникальными записями.
- Выбрать вкладку «Данные».
- Перейти в раздел «Сортировка и фильтр».
- Нажать команду «Дополнительно»:
- В появившемся диалоговом окне ставим флажок «Только уникальные записи».
- Нажать «OK» – уникальный список готов.
Поиск дублирующихся значений с помощью сводных таблиц
Составим список уникальных строк, не теряя данные из других столбцов и не меняя исходную таблицу. Для этого используем инструмент Сводная таблица:
Пункт «Сводная таблица».
В диалоговом окне выбрать размещение сводной таблицы на новом листе.
В открывшемся окне отмечаем столбец, в котором содержатся интересующие нас значений.
Получаем упорядоченный список уникальных строк.
Управление данными
Работа с ячейками, столбцами и строками
Поиск и замена
Использование стилей
Удаление ненужных пробелов
Исправление опечаток
Работа с книгами
Быстрый доступ к нужным книгам
Эффективное управление книгами
Выявление и восстановление нарушенных ссылок в связанных книгах
Объединение, разделение и сравнение данных
Объединение данных из нескольких файлов
Объединение данных из нескольких ячеек
Разделение данных по таблицам
Сравнение файлов с данными
Выявление записей-дубликатов
Работа со сводными таблицами
Управление
Автоматическое форматирование
Создание графиков и диаграмм
Microsoft Excel — лидирующее приложение на рынке решений для обработки электронных таблиц, которое широко используется как корпоративными клиентами, так и домашними пользователями. Такое признание вполне оправданно, поскольку данное решение удобно в применении, стабильно работает и отличается очень широкой функциональностью. Однако, как бы ни был хорош тот или иной программный продукт, всегда можно найти функции, которые неплохо было бы в нем усовершенствовать. Также и с программой Excel, для расширения функциональности которой сегодня разработано множество программ-надстроек. Основное их назначение — добавление новых возможностей и автоматизация привычных рутинных операций. Наиболее интересные решения подобного плана мы и рассмотрим.
Управление данными
Работа с ячейками, столбцами и строками
При работе с таблицами для достижения желаемого результата приходится выполнять огромное количество разнообразных действий: изменять в ячейках форматы, перемещать столбцы и строки, сортировать данные и т.д. Все это требует определенного времени, поэтому крайне важно наличие функционала для быстрого (то есть одним кликом, а не через последовательный выбор тех или иных меню) осуществления таких операций. Необходимый для этого функционал в Excel может быть разработан собственноручно через макросы. Например, если вам регулярно приходится устанавливать в ячейках числовой формат с одним знаком после запятой, то разумнее создать для этой операции макрос, назначить его кнопке и вынести последнюю на панель инструментов. Заметим, что некоторые подобного рода рутинные операции в Excel имеют свои кнопки, но они просто не вынесены на панель инструментов. Поэтому, прежде чем мудрить с макросами, стоит открыть окно Настройка (команда Сервис -> Настройка), активировать вкладку Команды и, перебирая категории в левой части окна, внимательно просмотреть кнопки в его правой части. При обнаружении интересующей кнопки ее следует перетащить на панель инструментов. Можно пойти другим путем — расширить функциональность Excel, установив подходящие надстройки типа ASAP Utilities, PLEX или Cells Assistant for Excel. Это позволит существенно ускорить выполнение ряда операций.
После установки плагина ASAP Utilities (http://www.asaputilities.com/download/ASAPUtilities_setup_4-2-5.exe; 3,36 Мбайт; 49 долл.) в Excel появляется дополнительное меню ASAP Utilities (рис. 1), имеющее инструментарий для выполнения множества разнообразных действий. Так, с помощью данного плагина можно быстро пронумеровать ячейки и вставить в выделенных ячейках (перед либо после введенных значений) конкретный текст. Столь же несложно перетасовать значения ячеек случайным образом и объединить ячейки с сохранением их содержимого. Либо выделить ячейки в соответствии с некоторым условием — например только защищенные или незащищенные, пустые или непустые либо те, в которых значения находятся в определенных интервалах или имеют связанные с другими файлами либо листами формулы и т.п. А также скопировать параметры настройки отдельного листа (размеры полей, колонтитулы, ориентацию страницы и пр.) на любой другой лист. ASAP Utilities поможет быстро удалить в таблице все ссылки, объекты (изображения, кнопки), ненужные пробелы и границы, а также ячейки, имеющие заливку определенного цвета либо содержащие определенного цвета текст. С его помощью можно отсеять из группы выделенных ячеек ячейки внутри конкретного диапазона и провести сортировку ячеек с учетом не только значений, но и целого ряда других критериев (включая цвет заполнения ячейки, цвет, гарнитуру и размер шрифта и др.). Очень удобно в ASAP Utilities реализовано применение формул — они назначаются сразу всему выделенному диапазону (рис. 2), при этом программа запоминает последние сто задействованных формул, так что в случае повторного применения вводить нужную формулу уже не потребуется — ее можно просто выбрать из списка.
Рис. 1. Меню ASAP Utilities
Рис. 2. Назначение формулы выделенному диапазону в ASAP Utilities
Плагин PLEX (http://www.planetaexcel.ru/docs/PLEXDEMO.zip; 1,83 Мбайт; 500 руб.) при инсталляции добавляет в окно Excel дополнительную панель инструментов PLEX Toolbar (рис. 3). Используя кнопки данной панели, можно автоматически подсветить ячейки в зависимости от их содержимого (это, в частности, позволит быстро понять, где в большой таблице введено значение вместо формулы или текст вместо числа), отсортировать ячейки по цвету и провести суммирование ячеек с определенным цветом шрифта или заливки. А также быстро переставить ячейки в выделенном диапазоне в обратном порядке (первая становится последней, вторая — предпоследней и т.д.), удалить все пустые строки на листе, поменять местами выделенные столбцы либо строки и т.п. Так же быстро можно установить в выделенных ячейках денежные форматы, вставить текущее значение курса доллара (евро, гривны, фунты стерлингов) на заданную дату, вывести сумму прописью на русском и английском языках и др.
Рис. 3. Панель инструментов PLEX Toolbar
Бесплатный плагин Cells Assistant for Excel (http://www.ablebits.com/files/cells-assistant-excel-15.zip; 1,29 Мбайт) поможет ускорить выполнение некоторых базовых операций за счет вынесения отвечающих за данные операции кнопок на дополнительную панель (рис. 4). Он обеспечит быстрое выделение групп ячеек, к которым было применено условное форматирование, и ячеек, смежных с ячейкой, в которой находится курсор, и имеющих точно такое же форматирование. А также поможет мгновенно переместиться в правую нижнюю ячейку таблицы и быстро выделить ячейки со значениями, формулами или комментариями.
Рис. 4. Панель инструментов
Cells Assistant for Excel
Поиск и замена
В Excel встроена возможность проведения поиска и замены, но ее хватает не всегда. Например, при необходимости проведения одной и той же замены в нескольких файлах данную операцию нужно будет запускать многократно, что потребует немало дополнительных усилий. А если какие-то варианты замен приходится проводить регулярно, то каждый раз потребуется вводить данные для поиска и замены заново, поскольку в Excel запоминание такой информации не предусмотрено.
Иное дело, если установить плагины MAPILab Find and Replace for Excel (http://www.mapilab.com/files/find_and_replace.zip; 2 Мбайт; 1100 руб.) или Advanced Find & Replace (http://www.ablebits.com/files/find-replace-excel-312.zip; 2,78 Мбайт; 29,95 долл.), существенно расширяющие возможности стандартного поиска и замены. Самое главное — они позволяют проводить поиск с заменой сразу в нескольких файлах одновременно (рис. 5), причем искать можно как в выбранных книгах целиком, так и только в определенных листах этих книг. Помимо этого данные плагины умеют проводить поиск и заменять данные не только в значениях ячеек, но и в формулах, комментариях, гиперссылках и др.
Рис. 5. Проведение поиска с заменой в четырех документах
одновременно в Advanced Find & Replace
Помимо этого плагин MAPILab Find and Replace for Excel может применяться для сохранения и загрузки поисковых запросов в качестве шаблонов. Это позволит в дальнейшем выполнять поиск более быстро, ведь исходные данные для поиска и замены уже вводить не придется — потребуется лишь указать список файлов и запустить процесс поиска. Кроме того, названный плагин допускает использование регулярных выражений и масок, что существенно расширяет возможности задания критериев поиска и замены данных, поскольку появляется возможность указывать не конкретные данные, а шаблон соответствия.
Использование стилей
Применение технологии стилей позволяет не только добиваться единообразного оформления материалов, но и существенно ускоряет процесс настройки внешнего вида таблиц. Однако встроенные в Excel возможности работы со стилями весьма ограниченны: количество стилей невелико, а создание пользовательских стилей хотя и допускается, но использовать их можно только внутри той книги, где они были созданы. Если же необходимо применить пользовательский стиль в другой книге (то есть не в той, где он был создан), то придется открывать обе книги и затем копировать стиль из одной книги в другую, что долго и неудобно.
Если такое положение дел вас не устраивает, то стоит обратить внимание на плагин Style Manager for Excel (http://www.ablebits.com/files/style-manager-excel-20.zip; 2,7 Мбайт; 19,95 долл.). Он поможет легко и быстро оформлять таблицы с помощью стилей, управление которыми производится через дополнительную панель Style Manager (рис. 6), включаемую/выключаемую нажатием комбинации клавиш Ctrl + Shift + S. Список входящих в поставку стилей достаточно велик и может быть расширен за счет пользовательских стилей, создать которые совсем несложно: достаточно настроить параметры форматирования в одной из ячеек, по своему вкусу подобрав цвета, шрифты, границы и прочие настройки форматирования, щелкнуть на кнопке Add и ввести имя нового стиля. Созданные таким образом пользовательские стили в дальнейшем без ограничений могут быть использованы в любой книге. Все стили (как встроенные, так и пользовательские) отображаются на панели StyleManager в древовидной структуре, и для удобства применения их несложно сгруппировать по папкам. При необходимости любой из стилей можно перетащить из одной папки в другую, переименовать и удалить.
Рис. 6. Окно Excel с панелью Style Manager
Если при разработке собственного стиля арсенала доступных цветов вам окажется недостаточно, то можно создать новые цвета, палитры и градиенты, включая полупрозрачные. Для этого потребуется дополнительно установить плагин Color Palette Manager (http://www.ablebits.com/excel-colors-palettes-manager-addins/index.php; 19,95 долл.).
Удаление ненужных пробелов
Тем, кто занимается аналитической обработкой таблиц, приходится регулярно сталкиваться с ситуацией, что в отдельных ячейках в конце введенного в них текста присутствуют лишние пробелы (они обычно появляются при недостаточно внимательном вводе либо копировании данных из других источников). Хотя такие пробелы невидимы, они препятствуют нормальной обработке данных (например, удалению записей-дубликатов, корректному построению сводных таблиц и др.), а потому их приходится выявлять и удалять.
Отлавливание ненужных пробелов вручную занимает много времени — разумнее автоматизировать данный процесс, установив бесплатный плагин Trim Spaces (http://www.ablebits.com/files/trim-spaces-excel-12.zip; 1,2 Мбайт). С его помощью выявить и удалить такие пробелы можно будет в считаные секунды, ведь для этого потребуется лишь выделить интересующие столбцы и щелкнуть на кнопке Trim Spaces (рис. 7).
Рис. 7. Удаление ненужных пробелов с помощью Trim Spaces
Стоит отметить, что функция удаления ненужных пробелов предусмотрена и в уже упоминавшемся плагине ASAP Utilities.
Исправление опечаток
Обычно данные в документах Excel представлены большим количеством строк, в которых часть информации (например, производитель, наименование модели и т.п.) многократно повторяется. В то же время пользователи, отвечающие за заполнение таблиц, далеко не всегда придерживаются при вводе принципа единообразия вводимых данных — то есть, например, вместо текста Core 2 Duo в одних строках может оказаться Core2Duo, в других — CORE2 DUO и т.д. Помимо этого возможны и банальные опечатки, когда какой-то из символов будет пропущен либо заменен другим. В итоге при аналитической обработке данных, например при создании сводных таблиц, возникает масса проблем, и все подобные неточности приходится устранять вручную, что отнимает очень много времени.
Существенно ускорить процесс исправления подобных неточностей совсем несложно — достаточно взять на вооружение плагины Similar Data Finder for Excel (http://www.mapilab.com/files/similar_data_finder.zip; 3,6 Мбайт; 1100 руб.) и Fuzzy Duplicate Finder (http://www.ablebits.com/files/fuzzy-duplicate-finder-20.zip; 2,26 Мбайт; 29,95 долл.). С их помощью выявить ячейки с похожими значениями можно в считаные секунды. А затем столь же быстро исправить значения в тех ячейках, где они оказались неверными (рис. 8 и 9), либо удалить такие ячейки, либо выделить их (последнее требуется, если перед исправлением вам необходимо уточнить, какой из вариантов следует считать верным, и возможно только в Similar Data Finder for Excel).
Рис. 8. Исправление схожих данных с помощью Similar Data Finder for Excel
Рис. 9. Поиск и исправление опечаток в Fuzzy Duplicate Finder
Подобная корректировка может производиться автоматически (исправляются неверные значения сразу во всех схожих ячейках) либо вручную, когда правка осуществляется в отношении отдельных ячеек. Наличие возможности ручной правки не менее важно, ведь во многих случаях исправлять требуется не все выявленные ячейки, а лишь часть из них. Дело в том, что наименования моделей продукции могут быть весьма схожими. Например, разные модели блоков бесперебойного питания Back 500 IpponPowerPro, Back 600 IpponPowerPro и Back 800 IpponPowerPro окажутся отнесенными данными плагинами к одной группе ячеек. А это означает, что корректно изменить в соответствующем столбце, например, вариант написания Back 800 IpponPOWERPRO на вариант Back 800 IpponPowerPro в автоматическом режиме окажется невозможным — придется прибегать к корректировке значений вручную. Но все равно это гораздо быстрее, чем работать без применения плагинов.
Работа с книгами
Быстрый доступ к нужным книгам
В процессе работы с таблицами приходится многократно открывать те или иные папки и загружать из них нужные книги, что в случае слишком большого уровня вложений может отнимать немало времени. Для ускорения доступа к часто открываемым папкам с табличными документами либо напрямую к табличным документам можно прямо на рабочем столе разместить ведущие к ним ярлыки. Однако при большом количестве таких документов (а также иных ярлыков на рабочем столе) это не ускорит навигацию, а, наоборот, усложнит ее, ведь ориентироваться в большом числе ярлыков сложно. Пользователи Excel для решения данной проблемы могут воспользоваться бесплатным плагином Favorite Bookmarks (http://www.add-ins.com/Favorite_Bookmarks.exe; 509 Кбайт). С его помощью несложно создать закладки на избранные папки с документами либо отдельные файлы (рис. 10), что позволит в дальнейшем открывать соответствующие папки либо загружать напрямую файлы одним кликом. Созданным набором закладок можно управлять, перемещая их в желаемом порядке.
Рис. 10. Окно Favorite Bookmarks
с набором закладок
Эффективное управление книгами
Возможности быстрого открытия книг для организации эффективной работы с ними недостаточно — требуется еще иметь инструментарий, который бы обеспечивал удобное управление книгами. Такой инструментарий может предоставить плагин Explorer for Microsoft Excel (http://www.ablebits.com/files/explorer-for-excel-21.zip; 3,36 Мбайт; 19,95 долл.), предназначенный для удобного управления листами и книгами. После его установки все открытые книги и листы автоматически отображаются на панели плагина в виде дерева (рис. 11) — эта панель располагается в левой части экрана и включается/выключается нажатием комбинации клавиш Ctrl + Shift + N. Через данную панель можно легко переключаться между листами и книгами, перетаскивать листы из одной книги в другую, переименовывать листы и книги, сортировать их и удалять одним щелчком мыши. Возможна также работа со ссылками, комментариями, гиперссылками, ошибками и ячейками, имеющими условное форматирование.
Рис. 11. Окно Excel с открытой панелью Explorer for Microsoft Excel
Выявление и восстановление нарушенных ссылок в связанных книгах
Нередко в таблицы включаются данные, находящиеся не только на других листах рабочих книг, но даже в других книгах (файлах-источниках), так как Excel позволяет связывать рабочие листы и отображать данные из одного рабочего листа в другом независимо от его расположения. Эта возможность незаменима, когда информация в файле-источнике постоянно обновляется или требуется обобщить данные из различных рабочих книг. Примером подобной задачи может служить подготовка отчета по продажам, в котором некоторые исходные данные для вычислений (предположим, текущие цены) берутся из связанного с рабочей книгой файла, хранящегося на компьютере другого сотрудника либо в общей папке на сервере компании. В этом случае благодаря возможности связывания данных отпадает необходимость каждый раз при подготовке отчета копировать в таблицу обновленные цены.
К сожалению, использование в рабочих документах связанных данных может привести к тому, что в один прекрасный день ссылки на другие документы окажутся неработоспособными (рис. 12) и подобные отчеты уже нельзя будет сформировать. Произойти это может вследствие того, что какой-то из исходных файлов оказался переименованным или перемещенным либо был перемещен сам итоговый файл со связями. При возникновении такой ситуации придется выяснить, что произошло с исходными файлами, и затем вручную вновь указать их — это потребует дополнительных временных затрат. Имеется более быстрый способ решения проблемы — воспользоваться плагином Fix Broken Links for Excel (http://www.mapilab.com/files/fix_broken_links.zip; 2,8 Мбайт; 1600 руб.).
Рис. 12. Сообщение Excel о нарушении связей
С его помощью связи могут быть восстановлены в автоматическом режиме. Это означает, что вручную указывать новые файлы-источники не придется — программа сама проанализирует папку, в которой они находятся, выявит их и восстановит нарушенные связи (рис. 13). При активном использовании связанных файлов, особенно если их много и ситуации с перемещением/переименованием имеют место довольно часто, данная возможность окажется весьма кстати. Однако еще более полезной представляется другая функция — Fix Broken Links for Excel (копирование и перенос связанных файлов с сохранением работоспособности связей). Данная возможность предотвратит проблемы с нарушением связей при изменении структуры папок на рабочем компьютере и в случае использования связанных документов на нескольких компьютерах — например на рабочем компьютере и ноутбуке.
Рис. 13. Процесс восстановления связей в Fix Broken Links for Excel
Объединение, разделение и сравнение данных
Объединение данных из нескольких файлов
При работе с таблицами нередко возникает необходимость в объединении находящихся в разных файлах данных. Подобную операцию осуществить в Excel несложно — достаточно открыть исходные таблицы и скопировать через буфер обмена нужную информацию в итоговый файл. Однако при большом количестве файлов или для больших таблиц подобная операция становится достаточно трудоемкой и отнимает много времени. Если такие работы приходится проводить довольно часто, то полезно установить подходящие надстройки. Это могут быть плагины Advanced Consolidation Manager (http://www.mapilab.com/files/consolidation_manager.zip; 3,6 Мбайт; 1100 руб.), Merge Tables Wizard (http://www.ablebits.com/files/merge-tables-excel-168.zip; 2,04 Мбайт; 39,95 долл.) или Tables Transformer for Excel (http://www.mapilab.com/files/tables_transformer.zip; 3,2 Мбайт; 1100 руб.).
Плагин Advanced Consolidation Manager поможет скопировать листы с данными из нескольких файлов в одну рабочую книгу (рис. 14 и 15) либо объединить данные из разных файлов на один лист. Объединение данных может производиться с использованием итоговых функций: Sum, Count, Average, Max и т.д.
Рис. 14. Копирование листов из двух файлов в новую рабочую книгу
в Advanced Consolidation Manager
Рис. 15. Результат копирования листов из двух файлов в новую рабочую книгу
в Advanced Consolidation Manager (вверху — исходные таблицы, внизу — итоговая)
Плагин Merge Tables Wizard работает не с листами, а с указанными на них данными и позволяет объединять данные из нескольких файлов в одном листе (рис. 16 и 17). Технически это будет чуть медленнее, поскольку данные придется выделять, но зато появляется возможность брать не все листы полностью, а только нужную информацию с них. Помимо обычного объединения информации из нескольких таблиц, этот плагин может быть применен для сравнения однотипных данных и их обновления в рабочей таблице на основе информации базовой таблицы.
Рис. 16. Добавление в первую таблицу столбца из второй таблицы в Merge Tables Wizard
Рис. 17. Результат добавления в первую таблицу столбца из второй таблицы в Merge Tables Wizard
(вверху — исходные таблицы, внизу — итоговая)
Плагин Tables Transformer for Excel может объединить данные из двух таблиц в одну (рис. 18) с группировкой по наименованию конкретного поля. При этом он позволяет включать в общую таблицу не все столбцы из объединяемых таблиц, а только требуемые.
Рис. 18. Слияние двух таблиц с помощью Tables Transformer for Excel
Объединение данных из нескольких ячеек
Встроенными возможностями Excel невозможно слить ячейки, не потеряв данные в них, поскольку в полученной после слияния обобщенной ячейке помещаются данные из самой левой ячейки в выделенной группе. Поэтому в таких ситуациях, а они возникают достаточно часто (примером может служить получение полных данных о клиентах, продукции и т.п. — изначально при вводе подобная информация обычно разбита по разным столбцам), приходится копировать данные вручную, что утомительно, а при большом количестве данных еще и потребует немалых затрат времени.
В таких ситуациях на помощь придут плагины ASAP Utilities, PLEX и Merge Cells Wizard (http://www.ablebits.com/files/submit/merge-cells-wizard.zip; 2,04 Мбайт; 29,95 долл.). С их помощью подобное слияние может быть осуществлено одним кликом мыши (рис. 19).
Рис. 19. Результат слияния ячеек в Merge Cells Wizard (
слева — исходная таблица, справа — итоговая)
Разделение данных по таблицам
Если вам часто приходится формировать на базе одной таблицы несколько новых, включая в них некоторую информацию из исходной таблицы, то стоит обратить внимание на упоминавшиеся плагины Advanced Consolidation Manager, Tables Transformer for Excel и ASAP Utilities.
Advanced Consolidation Manager окажется полезным для копирования данных в разные файлы с группировкой по страницам (рис. 20) — то есть первые листы с данными из указанных файлов будут объединены в первой книге, вторые — во второй и т.д.
Рис. 20. Результат копирования листов из четырех файлов в два с группировкой
по страницам в Advanced Consolidation Manager
(вверху — исходные таблицы, внизу — итоговые)
Плагин Tables Transformer for Excel поможет быстро разделить одну таблицу на несколько новых. В каждой новой таблице названия столбцов исходной таблицы продублируются, а сами таблицы окажутся размещенными в новой либо рабочей книге (на текущем или новом листе). Предусмотрены два принципа проведения подобного разбиения. Во-первых, исходная таблица разбивается с учетом указанного количества строк — тогда в каждой новой таблице окажется соответствующее число строк и браться они будут последовательно из исходной таблицы. Это может пригодиться, например, для получения на базе одного годового отчета по продажам с данными за каждый месяц четырех квартальных отчетов.
Разбиение также может быть осуществлено на базе уникальных значений ячеек в выбранном столбце. Данная возможность окажется полезной для получения отдельных таблиц с данными по соответствующим уникальным значениям, например по конкретным производителям (рис. 21), наименованиям продукции и т.п.
Рис. 21. Результат разделения таблицы по производителю
(столбец Vendors CPU) в Tables Transformer for Excel (первая таблица —
исходная, вторая и третья?— итоговые)
Плагин ASAP Utilities можно применить для формирования новых Excel-документов на основе листов рабочей книги, когда каждый из листов исходной книги помещается в отдельный файл (рис. 22).
Рис. 22. Экспорт листов в отдельные файлы
с помощью ASAP Utilities (вверху — процесс экспорта,
внизу — итоговые файлы)
Сравнение файлов с данными
При работе в Excel сравнивать различные модификации файлов (например, обновленные версии прайс-листов, получаемых от партнеров ежемесячно) приходится сплошь и рядом. Причем речь идет не о том, как выяснить, какая версия файла является более свежей (это и так понятно из свойств файла), а о том, что именно изменилось с точки зрения содержимого.
Детальное сравнение всех позиций таблицы при поиске удаленных, добавленных и измененных ячеек вручную крайне трудоемко, а если таблица большая (что на практике чаще всего и наблюдается) — вообще нереально. Гораздо разумнее для проведения подобных операций прибегнуть к помощи специализированных решений Excel Compare (http://www.formulasoft.com/download/ExcelCompare.exe; 1,17 Мбайт; 290 руб.) и Compare Spreadsheets for Excel (http://www.mapilab.com/files/compare_spreadsheets.zip; 8,7 Мбайт; 1600 руб.), которые позволят решать подобные задачи автоматически.
Оба решения умеют сравнивать диапазоны ячеек из выбранных листов указанных книг и формируют отчеты различий (рис. 23 и 24), отображающие изменения, — в данных отчетах добавленные, удаленные и измененные ячейки подсвечиваются либо выделяются. При этом в отчете Excel Compare отображаются лишь соответствующие строки, в которых такие изменения были найдены, а в отчете Compare Spreadsheets for Excel данные строки показываются вместе со всей прочей имеющейся в таблицах информацией.
Рис. 23. Отчет различий, полученный при сравнении
двух версий прайс-листа с помощью Excel Compare
Рис. 24. Результат сравнения двух версий прайс-листа в Compare Spreadsheets for Excel
Утилита Excel Compare умеет сравнивать все одноименные рабочие листы двух файлов, все файлы, которые расположены в двух выбранных папках, либо все файлы на листах созданного в среде данной утилиты проекта. Возможности плагина Compare Spreadsheets for Excel ограничены сравнением лишь двух листов двух выбранных книг, но зато при сравнении он может учитывать формат ячеек.
Выявление записей-дубликатов
В Excel не предусмотрено каких-либо специальных функций для поиска записей-дубликатов, поэтому при возникновении подобной необходимости осуществлять их поиск приходится вручную. Как правило, вначале записи сортируются по интересующему столбцу (в результате записи-дубликаты окажутся расположенными последовательно), а затем вся таблица уже вручную просматривается на предмет выявления таких повторяющихся записей. Для упрощения и ускорения просмотра, на который в больших таблицах придется затратить немало времени, можно предварительно выделить повторяющиеся записи цветом, воспользовавшись операцией условного форматирования.
При больших объемах данных провести подобные операции вручную проблематично: затраты времени окажутся слишком велики и не исключена вероятность удаления нужных данных. Гораздо лучше воспользоваться подходящими плагинами, например Remove Duplicates from Excel (http://www.mapilab.com/files/remove_duplicates_excel.zip; 1,8 Мбайт; 1100 руб.) или Duplicate Remover (http://www.ablebits.com/files/duplicate-remover-excel-173.zip; 2,16 Мбайт; 29,95 долл.). Оба решения предназначены для поиска и обработки дубликатов в документах Excel и позволяют быстро и с минимальными усилиями найти все повторяющиеся элементы, а затем выделить их (рис. 25 и 26), изменив форматирование, либо сразу удалить. Дополнительно к этому плагин Remove Duplicates from Excel умеет скрывать повторяющиеся данные, а Duplicate Remover может скопировать или переместить такие записи в новую рабочую книгу либо на новый/существующий рабочий лист. Поиск через данные плагины можно проводить как с целью выявления полностью идентичных строк, так и для того, чтобы найти ячейки с повторяющимися данными в конкретных столбцах или строках.
Рис. 25. Проведение поиска ячеек-дубликатов в столбце в Duplicate Remover
Рис. 26. Результат поиска ячеек-дубликатов
в столбце в Duplicate Remover
(дублирующиеся ячейки выделены цветом)
Если задача проще: нужно избавиться от дубликатов не на уровне таблицы, а, например, внутри фрагмента столбца, то есть выявить в диапазоне уникальные значения, — то тут возможны разные варианты решения проблемы. Можно создать по данному столбцу сводную таблицу, в которой автоматически окажутся отображенными только уникальные значения, либо воспользоваться уже упоминавшимся плагином PLEX, умеющим извлекать из указанного диапазона уникальные элементы (рис. 27).
Рис. 27. Выявление уникальных элементов в указанном диапазоне с помощью PLEX
Работа со сводными таблицами
Управление
При настройке внешнего вида сводных таблиц приходится прибегать к самым разным операциям: неоднократно изменять ширину столбцов для лучшей видимости расположенных в них данных, менять числовой формат значений и др. Все это очень просто выполнить и обычным образом, но потребуется немало времени. Например, для того чтобы изменить форматы во всех полях со значениями, эти поля предварительно придется выделить и только затем из контекстного меню выбрать команду Формат ячеек и указать нужные параметры формата (например, изменить количество разрядов после запятой).
Можно ускорить выполнение некоторых подобных операций, установив бесплатный плагин Pivot Table Helper (http://www.ablebits.com/files/pivottable-helper-excel-11.zip; 1,04 Мбайт). После его инсталляции на панели инструментов появится ряд дополнительных кнопок (рис. 28), обеспечивающих быстрое выделение отдельных элементов сводной таблицы (либо всей таблицы целиком), определение числового формата ячеек, изменение ширины столбцов и строк для удобного просмотра находящихся в них данных, удаление ранее примененного варианта автоматического форматирования и т.д.
Рис. 28. Панель Pivot Table Helper
Можно воспользоваться более широкими возможностями платного плагина Pivot Table Assistant (http://www.vertex42.com/ExcelLinks/link_in_frame.php?action=next&link=285; 29,95 долл.). При инсталляции он внедряет в Excel дополнительную панель (рис. 29), кнопки которой позволяют выполнять одним кликом мыши немало разнообразных операций. Например, быстро изменять форматы столбцов с данными (делая данные целыми, устанавливая в них один или два знака после запятой, назначая им процентный формат и т.д.), изменять размеры столбцов и закреплять строки и столбцы заголовков для упрощения просмотра. А также обновлять данные сводной таблицы, задавать заголовки и назначать область печати сводной таблицы, создавать рамки по правому и нижнему краям каждой печатной страницы сводной таблицы для того, чтобы с распечаткой было удобнее работать.
Рис. 29. Панель Pivot Table Assistant
Автоматическое форматирование
В Excel предусмотрено автоматическое форматирование сводных таблиц (команда Формат -> Автоформат), однако выбор предустановленных шаблонов невелик. Поэтому чаще всего приходится прибегать к форматированию сводных таблиц вручную, но при их перестройке (например, при добавлении или удалении полей) часть сделанных настроек форматирования может теряться — в итоге приходится затрачивать дополнительное время на повторное форматирование. Еще более актуально то, что каждую новую сводную таблицу вновь нужно форматировать, поскольку запомнить сделанные настройки форматирования в виде шаблона в Excel невозможно — такой функциональности там просто нет.
Поэтому при активном использовании сводных таблиц полезно установить плагин AutoFormat for PivotTables (http://www.ablebits.com/files/autoformat-excel-pivottables-20.zip; 3,65 Мбайт; 29,95 долл.). В его поставку входит набор предустановленных и весьма привлекательных шаблонов, список которых может быть расширен путем скачивания дополнительных шаблонов с сайта программы либо за счет разработки пользовательских шаблонов. Последнее как раз и представляется самым интересным, поскольку после разработки нужных в работе шаблонов форматирование вновь создаваемых таблиц уже не будет отнимать столько времени — для его проведения достаточно будет просто выбрать нужный шаблон из списка и щелкнуть по кнопке Apple(рис. 30). Количество создаваемых пользовательских шаблонов неограничено, и для удобства работы шаблоны можно объединять в группы. Поддерживается импорт и экспорт пользовательских шаблонов, что позволяет восстанавливать их после переустановки системы и переносить между компьютерами.
Рис. 30. Проведение автоформатирования сводной таблицы
с помощью AutoFormat for PivotTables
Создание графиков и диаграмм
Если создаваемые в Excel графики и диаграммы вам кажутся недостаточно эффектными и выразительными, то стоит обратить внимание на решение PowerPlugs:Charts (ftp://ftp.crystalgraphics.com/cgi_powerplugs/chartsdemo.exe; 17,6 Мбайт; 99 долл.). С его помощью можно создавать впечатляющие двух- и трехмерные графики и диаграммы непосредственно в Excel, при этом возможность формирования диаграмм традиционно, то есть через Microsoft Graphs, останется доступной.
В PowerPlugs:Charts свыше ста встроенных шаблонов двух- и трехмерных графиков, разбитых на девять категорий (Area, Bar, Bubble, Column, Histograms, Lines, Pies, Scatter и Surface). Данный список шаблонов можно пополнить за счет пользовательских шаблонов, разработка которых окажется полезной для автоматизации процесса подготовки серий диаграмм в едином стиле оформления. Сделать верный выбор при таком разнообразии шаблонов непросто — помочь в этом может инструмент Data Analyzer, который проанализирует конкретный набор данных и выдаст заключение о том, какие типы диаграмм в этом случае предпочтительны. Создание (рис. 31) и редактирование диаграмм реализовано просто и удобно благодаря широкому набору мощных средств редактирования, возможности полного контроля над отображением и предварительному просмотру результата после изменения любых параметров. При редактировании, помимо настройки базовых параметров (изменения размеров, включения/выключения отображения разнообразных данных, изменения цветов и особенностей форматирования текста и т.п.), предоставляется ряд дополнительных возможностей, позволяющих добиваться очень интересных результатов. Например, можно менять степень прозрачности объектов, добавлять обводки, настраиваемые градиентные и текстурные заливки, совмещать разные типы графиков в комбинированные диаграммы, имитировать трехмерное представление диаграмм и т.д.
КомпьютерПресс 9’2008
Слияние двух списков без дубликатов
Классическая ситуация: у вас есть два списка, которые надо слить в один. Причем в исходных списках могут быть как уникальные элементы, так и совпадающие (и между списками и внутри), но на выходе нужно получить список без дубликатов (повторений):

Давайте традиционно рассмотрим несколько способов решения такой распространенной задачи — от примитивных «в лоб» до более сложных, но изящных.
Способ 1. Удаление дубликатов
Можно решить задачу самым простым путем — руками скопировать элементы обоих списков в один и применить потом к полученному набору инструмент Удалить дубликаты с вкладки Данные (Data — Remove Duplicates):

Само-собой, такой способ не подойдет, если данные в исходных списках часто меняются — придется повторять всю процедуру после каждого изменения заново.
Способ 1а. Сводная таблица
Этот способ является, по сути, логическим продолжением предыдущего. Если списки не очень большого размера и заранее известно предельное количество элементов в них (например, не больше 10), то можно объединить две таблицы в одну прямыми ссылками, добавить справа столбец с единичками и построить по получившейся таблице сводную:

Как известно, сводная таблица игнорирует повторы, поэтому на выходе мы получим объединенный список без дубликатов. Вспомогательный столбец с 1 нужен только потому, что Excel умеет строить сводные по таблицам, содержащим, по крайней мере, два столбца.
При изменении исходных списков новые данные по прямым ссылкам попадут в объединенную таблицу, но сводную придется обновить уже вручную (правой кнопкой мыши — Обновить). Если не нужен пересчет «на лету», то лучше воспользоваться другими вариантами.
Способ 2. Формула массива
Можно решить проблему формулами. В этом случае пересчет и обновление результатов будет происходить автоматически и мгновенно, сразу после изменений в исходных списках. Для удобства и краткости давайте дадим нашим спискам имена Список1 и Список2, используя Диспетчер имен на вкладке Формулы (Formulas — Name Manager — Create):

После именования, нужная нам формула будет выглядеть следующим образом:

На первый взгляд выглядит жутковато, но, на самом деле, все не так страшно. Давайте я разложу эту формулу на несколько строк, используя сочетание клавиш Alt+Enter и отступы пробелами, как мы делали, например тут:

Логика тут следующая:
- Формула ИНДЕКС(Список1;ПОИСКПОЗ(0;СЧЁТЕСЛИ($E$1:E1;Список1); 0) выбирает все уникальные элементы из первого списка. Как только они заканчиваются — начинает выдавать ошибку #Н/Д:
- Формула ИНДЕКС(Список2;ПОИСКПОЗ(0;СЧЁТЕСЛИ($E$1:E1;Список2); 0)) аналогичным образом извлекает уникальные элементы из второго списка.
- Вложенные друг в друга две функции ЕСЛИОШИБКА реализуют вывод сначала уникальных из списка-1, а потом из списка-2 друг за другом.
Обратите внимание, что это формула массива, т.е. после набора ее нужно ввести в ячейку не обычным Enter, а сочетанием клавиш Ctrl+Shift+Enter и затем скопировать (протянуть) вниз на нижестоящие ячейки с запасом.
В английской версии Excel эта формула выглядит как:
=IFERROR(IFERROR(INDEX(Список1, MATCH(0, COUNTIF($E$1:E1, Список1), 0)), INDEX(Список2, MATCH(0, COUNTIF($E$1:E1, Список2), 0))), «»)
Минус у такого подхода в том, что формулы массива ощутимо замедляют работу с файлом, если в исходных таблицах большое (несколько сотен и более) количество элементов.
Способ 3. Power Query
Если в ваших исходных списках большое количество элементов, например, по несколько сотен или тысяч, то вместо медленной формулы массива лучше использовать принципиально другой подход, а именно — инструменты надстройки Power Query. Эта надстройка по умолчанию встроена в Excel 2016. Если у вас Excel 2010 или 2013, то ее можно отдельно скачать и установить (бесплатно).
Алгоритм действий следующий:
- Открываем отдельную вкладку установленной надстройки Power Query (если у вас Excel 2010-2013) или просто идем на вкладку Данные (если у вас Excel 2016).
- Выделяем первый список и жмем кнопку Из таблицы/диапазона (From Range/Table). На вопрос про создание из нашего списка «умной таблицы» — соглашаемся:
- Открывается окно редактора запросов, где будет видно загруженные данные и имя запроса Таблица1 (можно поменять на свое, если хотите).
- Делаем двойной щелчок в заголовок таблицы (слово Список1) и переименовываем на любой другой (например Люди). Каки именно назвать — не важно, но придуманное название нужно запомнить, т.к. его придется использовать потом еще раз при импорте второй таблицы. Объединить две таблицы в дальнейшем получится только если заголовки их столбцов совпадают.
- Разворачиваем выпадающий список в левом верхнем углу Закрыть и загрузить и выбираем Закрыть и загрузить в… (Close&Load to…):
- В следующем диалоговом окне (оно может выглядеть немного по-другому — не пугайтесь) выбираем Только создать подключение (Only create connection):
- Повторяем всю процедуру (пункты 2-6) для второго списка. При переименовании заголовка столбца важно использовать то же имя (Люди), что и в предыдущем запросе.
- В окне Excel на вкладке Данные (Data) или на вкладке Power Query выбираем Получить данные — Объединить запросы — Добавить (Get Data — Merge Queries — Append):
- В появившемся диалоговом окне выбираем наши запросы из выпадающих списков:
- В итоге получим новый запрос, где два списка будут соединены друг под другом. Осталось удалить дубликаты кнопкой Удалить строки — Удалить дубликаты (Delete Rows — Delete Duplicates):
- Готовый запрос можно переименовать справа на панели параметров, дав ему вменяемое имя (это будет имя таблицы-результата по факту) и все и можно все выгружать на лист командой Закрыть и загрузить (Close&Load):
В будущем, при любых изменениях или дополнениях в исходных списках, достаточно будет лишь правой кнопкой мыши обновить таблицу результатов.
Ссылки по теме
- Как собрать несколько таблиц из разных файлов с помощью Power Query
- Извлечение уникальных элементов из списка
- Как сравнить два списка между собой на совпадения и отличия
How to Remove Duplicates in Excel (and Find Them)
In an Excel spreadsheet, you’d often have to collate data from multiple sources. Sometimes from external sources (like webpages) too 🖨
And this might result in duplicates in your Excel sheet. So how can you remove them? By scanning your worksheet for dupes manually?
Nah! That’s not going to work if you have a large dataset. Let’s think of a smarter solution 🧠
To find and remove duplicate values in Excel, you can use the Remove Duplicate tool of Excel (and some other easy ways too). To learn how, dive straight into the guide below.
Practice along with the guide by downloading our sample workbook here 📩
How to remove duplicates in excel
We will look into multiple methods of removing duplicates in Excel. Which one’s the best? I leave that to you 😅
So, here’s the list of names that have many instances of duplication.

We need to remove the duplicate values from this list.
Here are different methods that can help you do this✂
Advanced Filter
To remove duplicates values from your data using the advanced filters:
- Select the data that needs to be filtered.

- Go to the Data Tab > Advanced Filters.

This opens up the Advanced Filter dialog box as follows 👀

The list range is already selected (that’s because we selected the data to be filtered before launching the advanced filter) 👌
Pro Tip!
Under the box Action:

- Select Filter the list, in place if you want the original dataset to be de-duped.
- Select copy to another location if you don’t want to disturb the original data. This way Excel will ask you for a location (a cell range basically) where you want to create a copy of the source data. Duplicates will then be deleted from this copied set of data and your original data will remain the same.
- Check the option for Unique Records only. This tells Excel to delete any dupes from the dataset.

- Click Okay.
Here comes the data which no longer has duplicates 🤩

Note that we had selected the option to Filter in place so our original dataset has changed.
Remove Duplicates
Do you know Excel has an in-built feature for removing duplicates? We will explore that now 🔎
So with the same list of names, here we go:
- Select the column header for the column that contains the duplicate values (List of Names in our example).

- Go to the Data Tab > Remove Duplicates.

- Select the column from where the duplicates are to be removed. Note that it is already selected in our case.
- Check the box for “My data has headers” as highlighted below.

- Click Okay.
Excel brings you a dialog box that tells how many duplicate values have been found and removed. And how many unique values are retained. This way you can remove duplicates from each column of your dataset 🚀

Here is the deduped list. Excel has found and removed all instances of duplication 💪

UNIQUE function
Another way how you can extract unique (or other than duplicate values) from a dataset is by using the UNIQUE function.
The UNIQUE function extracts a list of unique values from a given set of values 📝
Must know that the UNIQUE function is a dynamic array function. It returns an array of unique values 📌
And as it is a dynamic array function, it is only available in the dynamic versions of Excel. Starting from Excel 2021 to Microsoft 365 only. The older (non-dynamic versions) of Excel do not support dynamic array functions.
So to extract a list of unique names from our dataset:
- Begin writing the UNIQUE function as follows ✍
= UNIQUE

- Specify the range that needs to be filtered.
= UNIQUE (A2:A8)

We want to remove dupes from the list of names i.e. Cell A2 to Cell A8. So we are creating a reference to these cells.
- Hit Enter, and there are your filtered values.

Pro Tip!
Instead of an array of unique values, did the UNIQUE function return the #SPILL error 🥴
That’s because your spill range is not empty (some cells might already have values). The spill range is the cell range (to the bottom or right of the active cell) where the UNIQUE function will populate the array of unique values.
How to find duplicates in excel
You’d enjoy the process of finding duplicates in Excel. Make sure you’re there with us till the end of it 🚴♀️
Continuing with the same list of names from our previous example.

This time we only need to find out the duplicate values from this list, so here we go.
- Select the data (from where you want to find the duplicates).

- Go to the Home Tab > Conditional Formatting.

- From the drop-down menu that appears, select Highlight Cell Rules > Duplicate values 🎨

This way the conditional formatting tool of Excel will highlight duplicates from the selected dataset.
Like in the image below.

We have all the duplicate data highlighted from our dataset above.
However, all the values are still mixed. Do you want to separate the duplicate values?
Do it through the steps below 👇
- Select the header for the subject column (List of Names in our example).
- Go to the Data tab > Filter.

Once the filters are applied, you’d see the filter icon (drop-down menu icon) inside the selected column header.
- Click on that drop-down menu icon 🔽
- From the context menu that opens up, select Sort by Color > Red.

And we have the highlighted values (duplicate values) filtered only.

You now may choose to cut/paste them, delete them or treat them in any way you like 🙈
That’s it – Now what?
The above article is a complete guide on how to find and remove duplicates in Excel. Like reading it?
If you did, you’d be amazed to know how versatile Microsoft Excel is. And the best part of Excel is that it has a huge (and that’s an emphasized huge) library of functions 📚
Each function of Excel is super smart and useful when used the right way. To master Excel functions, you must have a good grip on some core functions of Excel.
These include the VLOOKUP, SUMIF, and IF functions. To learn them, enroll in my 30-minute free email course now. It covers these (and many more) Excel functions, features, and tools.
Frequently asked questions
To delete duplicates from any dataset in Excel.
- Select the column header for the column that contains the duplicate values.
- Go to the Data Tab > Remove Duplicates.
- Under the Remove Duplicate dialog box, select the subject column.
- Check the box for “My data has headers” if the column has any.
- Click “Okay”.
To quickly delete duplicates, use the in-built tool for duplicate removal in Excel as below:
- Select the column header for the column that contains the duplicate values.
- Go to the Data Tab > Remove Duplicates.
- Under the Remove Duplicate dialog box, select the subject column.
Check the box for “My data has headers” if the column has any and click “OK”.
Kasper Langmann2023-01-21T18:45:48+00:00
Page load link
As a part of my full-time job a few years ago, one of the things I had to deal with was to combine data from different workbooks shared by other people.
And one of the common tasks was to combine the data in such a way that there were no duplicate records.
For example, below is a dataset that multiple records for the same region.
And the final result needs to be a consolidated dataset where each country is reported only once.
In this tutorial, I will show you how to combine duplicate rows and sum the values to create a single consolidated dataset.
Combine and Sum Data Using the Consolidate Option
If all you need to do is consolidate data and add all the values for the repeating records, it’s best to use the consolidate feature in Excel.
The other method is to use a Pivot table and summarize the data (covered next in this tutorial).
Suppose you have a data set as shown below where the country name repeats multiple times.
While these are unique records as the sales value is different, for reporting purposes you may want to remove multiple instances of the same country and show the sales value as one consolidated sum.
Below are the steps to do this:
- Copy the headers of the original data and paste it where you want the consolidated data
- Select the cell below the leftmost header
- Click the Data tab
- In the Data Tools group, click on the Consolidate icon
- In the Consolidate dialog box, select Sum from the function drop-down (if not already selected by default)
- Click on the range selection icon in the Reference field.
- Select the range A2:B9 (the data excluding the headers)
- Select the Left column checkbox
- Click Ok
The above steps would consolidate the data by removing the duplicate entries and adding the values for each country.
In the end result, you get a unique list of countries along with the sales value from the original data set.
I chose to get the SUM of the values from each record. You can also choose other options such as Count or Average or Max/Min.
In this example, I have shown you how to consolidate the data in a single data set in a worksheet. you can also use this feature to consolidate data from multiple worksheets in the same workbook, and even multiple different workbooks.
Combine and Sum Data Using Pivot Tables
A Pivot Table is the Swiss army knife of slicing and dicing data in Excel.
It can easily give you a summary which is a combined data set with no duplicates and the values that are the sum of all the similar records, and do a lot more.
The downside of this method as compared to the previous one is that this one takes more clicks and a few more seconds compared to the previous one.
Suppose you have a data set as shown below where the country name repeats multiple times and you want to consolidate this data.
Below are the steps to create a Pivot table:
- Select any cell in the dataset
- Click the Insert tab
- In the Tables group, click on PivotTable option
- In the Create PivotTable dialog box, make sure the Table/Range is correct
- Click on the Existing Worksheet
- Select the location where you want the resulting Pivot Table to be inserted.
- Click OK
The above steps would insert a Pivot table in the selected destination cell.
Now, we can do all sorts of things with a pivot table – including consolidating our data set and removing the duplicates.
Below are the steps to do this:
- Click anywhere in the pivot table area and it would open the pivot table pane on the right
- Drag the put the Country field into the Row area
- Drag and put the Sales field into the Values area
The above steps summarize the data and give you the sum of sales for all the countries.
If this is all that you want and you have no need for a pivot table, you can copy the data and paste it as values somewhere else and delete the pivot table.
This will also help you reduce the size of your Excel workbook.
So these are two quick and easy methods that you can use to consolidate the data where it would combine the duplicate rows and sum all the values in those records.
I hope you found this tutorial useful!
You may also like the following Excel tutorials:
- Combine Data From Multiple Worksheets into a Single Worksheet in Excel
- Combine Data from Multiple Workbooks in Excel
- How to Combine Cells in Excel
- How to Combine Multiple Excel Files Into One Excel Workbook
- How to Combine Duplicate Rows and Sum the Values in Excel
Excel files are widely used to store listing data. To manage lists of customers or companies, or to clean products catalogs, Microsoft Excel is an easy-to-use spreadsheet tool to manage data. But like any spreadsheet tool, it’s not possible to add data constraints to forbid duplicate information. When several people edit the same Excel file or when data get added frequently, the likelihood of finding duplicate values increases.
Hopefully, it’s possible to process the data afterward to remove or merge duplicate values.
Removing duplicates is easy using Microsoft Excel (Menu «Data» -> «Remove Duplicates») but merging duplicates without losing information gets tricky. When merging duplicate rows, you want to remove similar rows and merge complementary rows when possible. Finally, conflicting values should be flagged to be processed manually.
Datablist is an easy-to-use online tool to manipulate data. It’s a perfect tool to find and merge duplicate values in an Excel file. Datablist Duplicates Finder automatically finds and merges complementary duplicates. And conflicting items are skipped for manual action. You can use Datablist directly online for free without even signing up.
Why not use Excel to merge duplicates?
Microsoft Excel is a very powerful application and has a «Remove Duplicates» feature. However, «Remove Duplicates» keeps the first «matching» row and deletes any other duplicate rows. If two rows are complementary, it leads to a loss of data.
Merging duplicates should not be complicated. Spreadsheet tools are great but they are generic and they don’t focus on data manipulation. Datablist targets structured data listing and provides easy-to-use data manipulation features.
In the following guide, you will learn to find and merge duplicates from an Excel file without losing information.
To illustrate this guide, we’ll use an Excel file containing Contacts data with 4 fields: First Name, Last Name, Email, Job Title and we will find and merge all contacts based on their email address.
Click here to download the tutorial Excel file.
The process can be summed up with the following steps:
- Load your Excel file
- How to Find Duplicates in your Excel File
- How to automatically merge duplicates with no conflict
- How to manually merge remaining duplicates
Step 1: Load Excel file
The first step is to import your Excel file into Datablist. To do so, create a collection that will hold your Excel listing data. Use the «Import CSV/Excel» assistant to load your file.
Create properties and map with Excel columns
A Datablist collection is like a spreadsheet but with a data structure. And spreadsheet columns are called «Properties» in Datablist. If a property is defined as Email, Datablist will ensure only valid email addresses are filled out. Same with dates, checkboxes, etc.
Once your Excel file is loaded, you need to select which columns will be imported and map them with an existing collection property or create new properties.
Datablist auto detects common data types by analyzing the first rows to find patterns.
Important
- Cells with formulas will be computed during import.
- Your data must be in the file first worksheet
If your data is scattered across different worksheets or files, please load them all in one Datablist collection and map them with the same properties.
Step 2: Find duplicates in the Excel file
With your Excel file data now imported, it’s time to use Datablist Duplicates Finder to find and merge duplicates.
In the collection data listing, click the «Duplicates Finder» button in the «Clean» menu (top right).
Two modes are available:
- All Properties — In this mode, Datablist looks for items with similar values for all properties. Two items would be considered similar when all of their properties match.
- Selected Properties — For this second mode, you will select the properties to be used for similarity check. Two items would be considered similar when they have similar values on all the selected properties.
In this example, the email property is enough to identify a contact, so you can select the Selected Properties mode with the email property.
The duplicate analysis is a non-destructive action. Until you decide to merge automatically or manually your items, items are not impacted.
Find duplicate items on one or more property/ies
Step 3: Auto Merge duplicate rows
Once all duplicate rows are listed, it’s time to merge them! The process is done in two steps:
- First, use Datablist «smart merge» feature to automatically merge rows when possible.
- Then, use the manual «Merging Assistant» for the remaining duplicate values.
Records with similar or complementary values are merged into a single item. For example:
email | First Name | Last Name
james@gmail.com | James
james@gmail.com | | Bond
Will be merged into:
email | First Name | Last Name
james@gmail.com | James | Bond
A second merging option lets you consolidate duplicate rows by combining conflicting values into a single item. The different values are merged using a delimiter.
For example:
email | Notes | Phone
james@gmail.com | Met during an event | 0 493 492 334
james@gmail.com | To be contacted | 06 67 23 42 23
With combining on Notes (with semi-colon) and Phone (with Comma) will be merged into:
email | Notes | Phone
james@gmail.com | Met during an event;To be contacted | 0 493 492 334,06 67 23 42 23
With this combining option, consolidate a list of thousands of rows with duplicates without losing information. Use this powerful feature to clean your contacts, leads, and companies lists automatically!
Step 4: Manually merge conflicting items
Automatic merging is great for heavy lifting. If after running it, duplicate items remain, it means they are conflicting. Conflicts occur when at least two items have different values for a property. To merge them, you need to select which value to keep.
To do so, you can directly edit the items from the listing or launch Datablist Merging assistant. The assistant selects a primary item by looking at the item with the most data. Then, you can select property values from any other item to be merged into the primary item. At the end of the process, all items are deleted except for the primary item.
Manually merge remaining duplicates
Export results in CSV or Excel format
Well done! Your data is deduped!
To export the collection to be used by another application, click «Export» in the collection header and select CSV or Microsoft Excel.