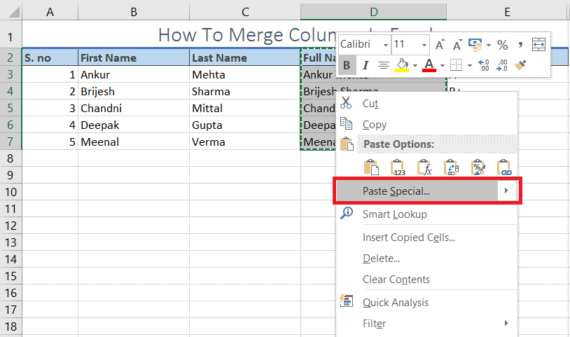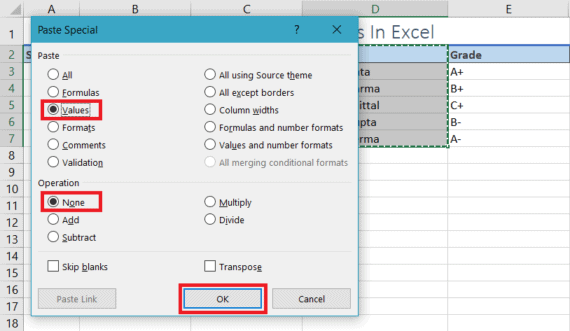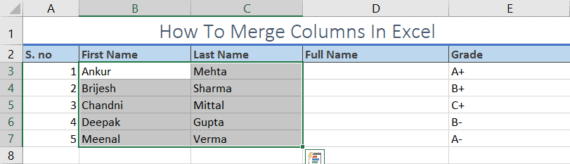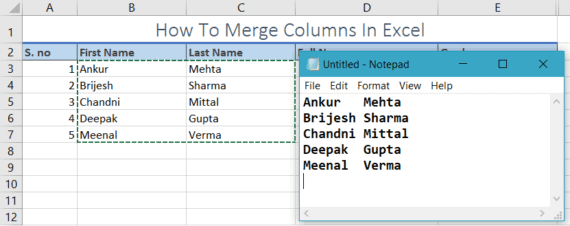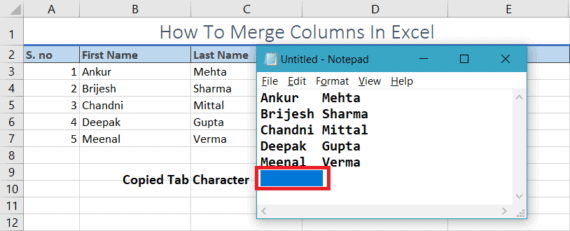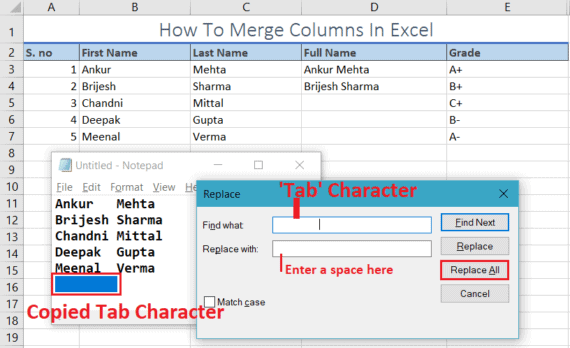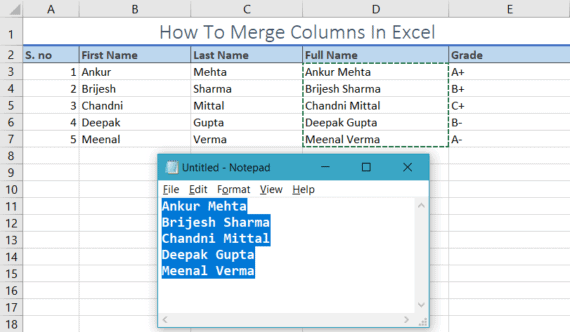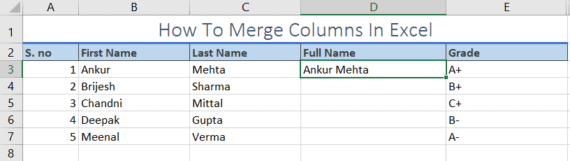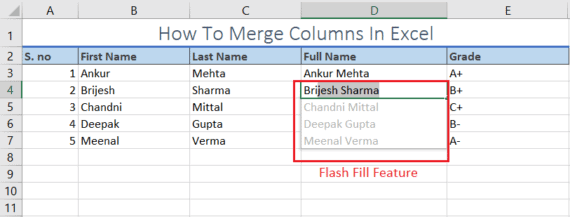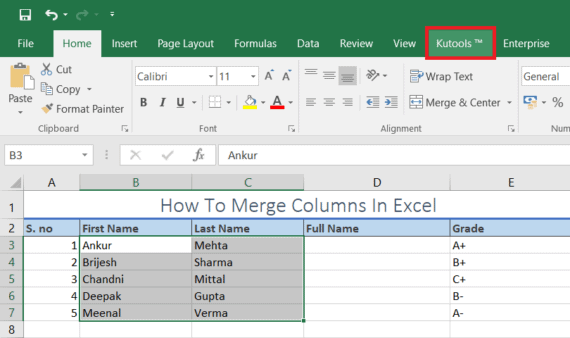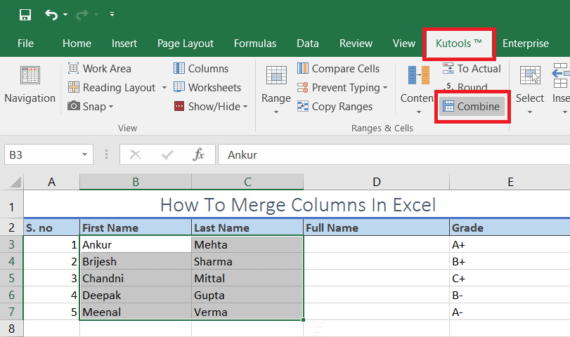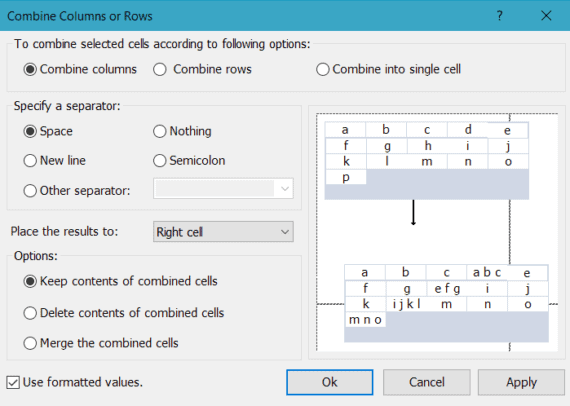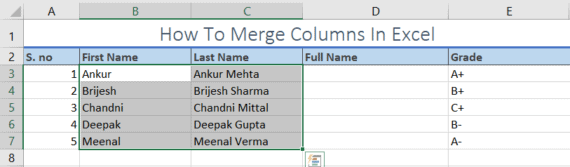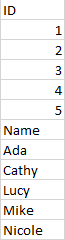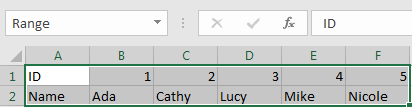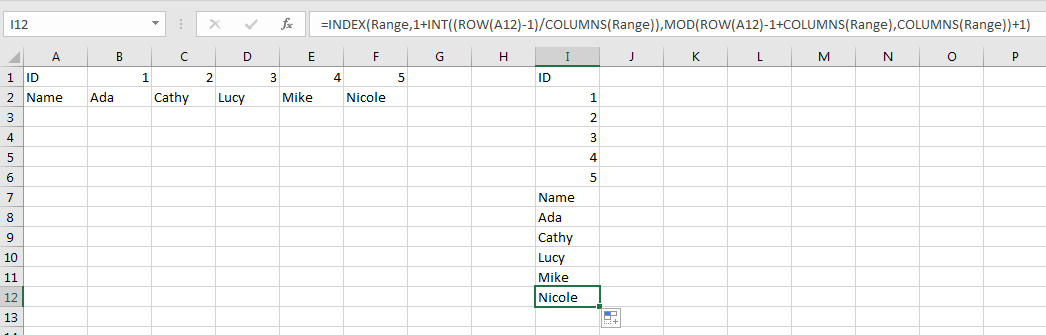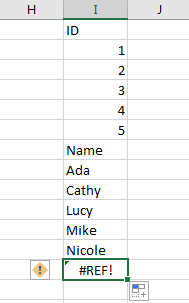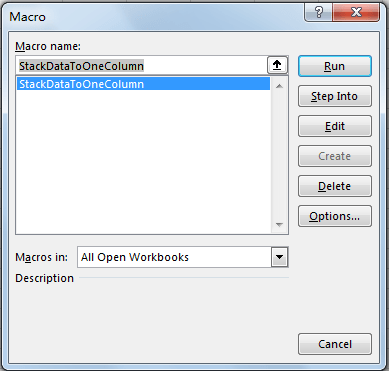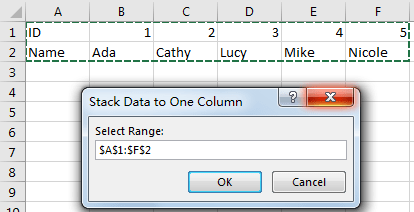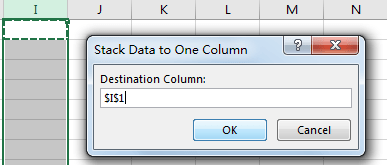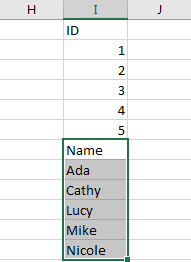Содержание
- How To Merge Columns in Microsoft Excel Without Data Loss
- 4 methods to merge cells in Microsoft Excel without any data loss
- Method 1: Merge Columns In Excel Using Concatenation Formula
- Method 2: Merge Columns In Excel Using Notepad
- Method 3: Shortcut For Merging Cells Using Flash Fill
- Method 4: Merge Cells In Excel Using Third-Party Plugins
- Final Words
- Merge and unmerge cells
- Merge cells
- Unmerge cells
- Merge cells
- Unmerge cells
- Split text from one cell into multiple cells
- Merge cells
- Unmerge cells
- Need more help?
How To Merge Columns in Microsoft Excel Without Data Loss
If you are also struggling in combining a set of data in Excel and looking for a solution to merge cells or columns in MS Excel without losing data, then you have stumbled upon the right place. I’ll demonstrate few handy ways to merge columns in excel row-by-row into one.
For purpose of illustration, we have taken a sample table with First name, Last Name, and Grade. We will be merging the ‘First Name’ and ‘Last Name’ to single column ‘Full Name’.
4 methods to merge cells in Microsoft Excel without any data loss
If you don’t like reading the entire article, you can watch this YouTube video
Method 1: Merge Columns In Excel Using Concatenation Formula
- Firstly, to Insert a new column ‘Full Name‘ select the desired column header (in our case it is column D),
- Right click on it and select ‘Insert‘ option. We will rename this column as per requirement, in our case it is ‘Full Name‘.
- Now we will use the concatenation formula:В =CONCATENATE(B4,” “,C4)В where B4 is the “4th row of B Column” andВ C4В is the “4th row of C Column”.В
- Now right click on the merged column and select ‘Paste Special’ option
- Now you can remove theВ two parent columns (First Name and Last Name) which are obsolete now.
And Done! You learned one method to merge multiple cellsВ in Microsoft Excel.
Method 2: Merge Columns In Excel Using Notepad
This is a little bit faster way to merge data in excel than using concatenation formula. However, the previous method is used to merge any columns, no matter if there is any space or column in between. MergingВ columns using notepad requires both the merging columns to be placed adjacent to each other.
Follow these steps to merge columns in excel using notepad.
- Hold Shift and select both the parent column headers you need to merge (First Name and Last Name in our case).
- Press CTRL+C on Windows or Cmd + C on MacВ to copy data in both columns.
- Now open Notepad or TextEdit on your desktop and hit CTRL+V.
- Now at any blank space, hit ‘Tab‘ key and copy the space created by this Tab operation. This operation is called copying of a Tab character. Alternatively, you can Press Tab and then hit CTRL+SHIFT+LeftArrow and then CTRL+X to copy a Tab character as well.
- Press CTRL + H to open ‘Replace‘ dialog box in Notepad or Fn + Cmd +F in TextEdit of Mac.
- In ‘Find What‘ field you have to paste the copied Tab character and just add your desired separator (space in our case) in the ‘Replace With‘ box. The separator can be space, a comma or any other symbol as per your requirement.
- Press CTRL + A / Cmd + A to copy entire new data in Notepad or TextEdit.
- Go to your spreadsheet and select the entire column and paste the newly merged data by pressing Ctrl + C or Cmd + C.
- You can now delete previous obsolete columns and it won’t affect the merged column.
Voila! You have successfully seen a better way to merge cells in excel. This method seems tedious, but you will literally fall in love with the beauty of this method once you try it!
Method 3: Shortcut For Merging Cells Using Flash Fill
Microsoft Excel has built-in learning and adaptive systems. It keeps a track of work you do in a spreadsheet and can automatically suggest you auto-fill for the subsequent data field. By using Excel Flash Fill (Enable it if you haven’t already), you can easily merge multiple columns in excel. This can also be considered as “shortcut for merging cells in excel” in some lay-man terms.
- Insert a new column in which you want to add the merged values to two columns.
- In our case, I wanted to club the ‘First Name’ and the ‘Last Name’ in the ‘Full Name’ column. So I did it in the first row (D3) of the Full Name column.
- Proceed to next cell and enter the data as required. By this time, you will see that Excel has understood what you intend to do and will suggest you an auto-fill. Hit Enter and your data from both the merging columns will be merged into one column.
- Delete the obsolete columns and you will be left with a single column with merged data in it.
If Flash Fill fails to suggest the matching pattern, then you can manually trigger it by pressing Ctrl + EВ or at Data -> Flash Fill.
This method is a lot simple since it doesn’t require any long copy-paste instruction set nor the use of any secondary application to carry out merging operation. Needless to say, you still have one more method to merge columns in excel and this time we’ll make use of third-party plugin.
Method 4: Merge Cells In Excel Using Third-Party Plugins
Alternatively, you can also use some third-party add-ons or plugins which can add a plenty of extra functions to your existing version of Microsoft Excel. I recommend “Kutools for Excel” which has various features to ease up your work and optimise productivity. You will be able to merge multiple cells in excel without losing data.
- Download “Kutools For Excel” from here.
- Install and add the plugin to your Microsoft Excel by following simple on-screen options.
- Click on “Combine” option under Kutools tab
- Follow simple on-screen actions to justify your merged column location, separator symbol, and other short actions.
- Clicking Ok will instantly merge the selected cells and it is independent of parent cells.
- You can now delete the obsolete data and keep only the merged cells for better readability.
Kutools For Excel has a wide variety of capabilities which can help you save time while working with Excel.
Final Words
That’s it! You now know 4 efficient ways to merge multiple columns in Microsoft Excel without losing data. Do let us know which method worked best for you.
Spread the word and help us create better tech content
Источник
Merge and unmerge cells
You can’t split an individual cell, but you can make it appear as if a cell has been split by merging the cells above it.
Merge cells
Select the cells to merge.
Select Merge & Center.
Important: When you merge multiple cells, the contents of only one cell (the upper-left cell for left-to-right languages, or the upper-right cell for right-to-left languages) appear in the merged cell. The contents of the other cells that you merge are deleted.
Unmerge cells
Select the Merge & Center down arrow.
Select Unmerge Cells.
You cannot split an unmerged cell. If you are looking for information about how to split the contents of an unmerged cell across multiple cells, see Distribute the contents of a cell into adjacent columns.
After merging cells, you can split a merged cell into separate cells again. If you don’t remember where you have merged cells, you can use the Find command to quickly locate merged cells.
Merging combines two or more cells to create a new, larger cell. This is a great way to create a label that spans several columns.
In the example here, cells A1, B1, and C1 were merged to create the label “Monthly Sales” to describe the information in rows 2 through 7.
Merge cells
Merge two or more cells by following these steps:
Select two or more adjacent cells you want to merge.
Important: Ensure that the data you want to retain is in the upper-left cell, and keep in mind that all data in the other merged cells will be deleted. To retain any data from those other cells, simply copy it to another place in the worksheet—before you merge.
On the Home tab, select Merge & Center.
If Merge & Center is disabled, ensure that you’re not editing a cell—and the cells you want to merge aren’t formatted as an Excel table. Cells formatted as a table typically display alternating shaded rows, and perhaps filter arrows on the column headings.
To merge cells without centering, click the arrow next to Merge and Center, and then click Merge Across or Merge Cells.
Unmerge cells
If you need to reverse a cell merge, click onto the merged cell and then choose Unmerge Cells item in the Merge & Center menu (see the figure above).
Split text from one cell into multiple cells
You can take the text in one or more cells, and distribute it to multiple cells. This is the opposite of concatenation, in which you combine text from two or more cells into one cell.
For example, you can split a column containing full names into separate First Name and Last Name columns:
Follow the steps below to split text into multiple columns:
Select the cell or column that contains the text you want to split.
Note: Select as many rows as you want, but no more than one column. Also, ensure that are sufficient empty columns to the right—so that none of your data is deleted. Simply add empty columns, if necessary.
Click Data > Text to Columns, which displays the Convert Text to Columns Wizard.
Click Delimited > Next.
Check the Space box, and clear the rest of the boxes. Or, check both the Comma and Space boxes if that is how your text is split (such as «Reyes, Javiers», with a comma and space between the names). A preview of the data appears in the panel at the bottom of the popup window.
Click Next and then choose the format for your new columns. If you don’t want the default format, choose a format such as Text, then click the second column of data in the Data preview window, and click the same format again. Repeat this for all of the columns in the preview window.
Click the 
Anywhere in your workbook, select the cells that you want to contain the split data. For example, if you are dividing a full name into a first name column and a last name column, select the appropriate number of cells in two adjacent columns.
Click the 
Merging combines two or more cells to create a new, larger cell. This is a great way to create a label that spans several columns. For example, here cells A1, B1, and C1 were merged to create the label “Monthly Sales” to describe the information in rows 2 through 7.
Merge cells
Click the first cell and press Shift while you click the last cell in the range you want to merge.
Important: Make sure only one of the cells in the range has data.
Click Home > Merge & Center.
If Merge & Center is dimmed, make sure you’re not editing a cell or the cells you want to merge aren’t inside a table.
Tip: To merge cells without centering the data, click the merged cell and then click the left, center or right alignment options next to Merge & Center.
If you change your mind, you can always undo the merge by clicking the merged cell and clicking Merge & Center .
Unmerge cells
To unmerge cells immediately after merging them, press Ctrl + Z. Otherwise do this:
Click the merged cell and click Home > Merge & Center.
The data in the merged cell moves to the left cell when the cells split.
Need more help?
You can always ask an expert in the Excel Tech Community or get support in the Answers community.
Источник
Are you having difficulty merging two or more Excel columns? Knowing how to combine multiple columns in Excel without losing data is a handy time-saver that allows you to consolidate your data and make your sheet look neater.
First and foremost, you should know that there are multiple ways you can merge data from two or more columns in Excel. Before we get started exploring these different ways, let’s start with a key step that helps the process — how to merge cells in Excel.
If you want to combine Google Sheets data, you can do that easily using Layer. Layer is a free add-on that allows you to share sheets or ranges of your main spreadsheet with different people. On top of that, you get to monitor and approve edits and changes made to the shared files before they’re merged back into your master file, giving you more control over your data.
Install the Layer Google Sheets Add-On today and Get Free Access to all the paid features, so you can start managing, automating, and scaling your processes on top of Google Sheets!
How to Combine Multiple Cells or Columns in Excel Without Losing Data?
Once you have merging cells under your belt, learning how to combine multiple Excel columns into one column becomes intuitive.
Whether you’re learning how to combine two cells in Excel, or ten, one of the main benefits of merging is that the formulae don’t change. Here are the following ways you can combine cells or merge columns within your Excel:
Use Ampersand (&) to merge two cells in Excel
If you want to know how to merge two cells in Excel, here’s the quickest and easiest way of doing so without losing any of your data.
- 1. Double-click the cell in which you want to put the combined data and type =
- 2. Click a cell you want to combine, type &, and click the other cell you wish to combine. If you want to include more cells, type &, and click on another cell you wish to merge, etc.
- 3. Press Enter when you have selected all the cells you want to combine

While this is useful for quickly merging data into a single cell, the merged data will not be formatted. This can make data untidy or challenging to read in some instances (e.g. full names or addresses).
If you want to add punctuation or spaces (delimiters), follow the below steps. For this example, let’s put a comma and a space between the first and last name as you would see on a registration list:
- 1. Double-click the cell in which you want to put the merged data and type =
- 2. Click a cell you want to merge
- 3. This time, type &”, ”& before you click the next cell you want to merge. If you want to include more cells, type &”, ”& before clicking the next cell you want to merge, etc.
- 4. Press Enter when you have selected all the cells you want to combine

As you can see, now your merged data comes out in a neater format, with each piece of data appropriately separated.
Use the CONCATENATE function to merge multiple columns in Excel
This method is similar to the ampersand method, and also allows you to format your merged data. First, you need to use the CONCATENATE function to merge a row of cells:
- 1. Insert the =CONCATENATE function as laid out in the instructions above
- 2. Type in the references of the cells you want to combine, separating each reference with ,», «, (e.g. B2,», «,C2,», «,D2). This will create spaces between each value.
- 3. Press Enter
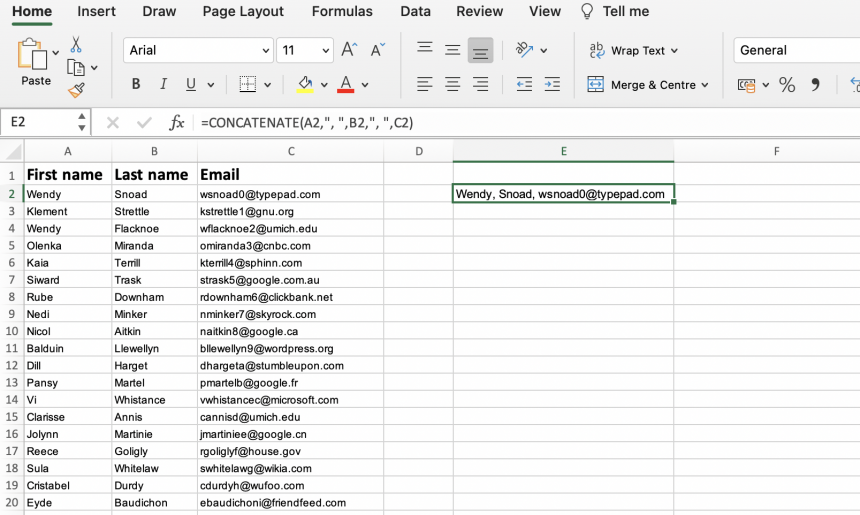
Now that you have successfully merged your cells, you can follow these simple steps to merge multiple columns:
- 1. Hover your mouse over the bottom-right corner of the merged cell you just created
- 2. When the cursor changes into a + symbol, drag your cursor as far down the column as you want and release it

Once you release the mouse, you should see that your merged cell has become a merged column, containing all of the data from your chosen columns.
*The CONCAT function is another formula used for combining data from different cells. However, it is limited to two references and does not allow you to include delimiters.
Use the TEXTJOIN function to merge multiple columns in Excel
This method works only with Excel 365, 2021, and 2019. As you can probably tell, this function is helpful when you want to combine two or more text cells in Excel.
The following steps will show you how to use the TEXTJOIN function, once again using the comma and space combination to create your first merged cell:
- 1. Double-click the cell in which you want to put the combined data
- 2. Type =TEXTJOIN to insert the function
- 3. Type “, ”,TRUE, followed by the references of the cells you want to combine, separating each reference with a comma (the role of TRUE is to disregard empty cells you may have input)
- 4. Press Enter

In order to create the rest of your combined column, use the drag-and-drop steps listed below:
- 1. Hover your mouse over the bottom-right corner of the merged cell you just created
- 2. When the cursor changes into a + symbol, drag your cursor as far down the column as you want and release it.

Now your columns of data have successfully merged into your new column.
The Beginner’s Guide to Excel Version Control
Discover what Excel version control is, the version control features Excel has to offer, and how to use them to share, merge, and review Excel changes
READ MORE

Use the INDEX formula to stack multiple columns into one column in Excel
Let’s say you want to create a stack of data from your multiple columns, rather than create a single cell. You can easily do this across multiple cells and columns within your spreadsheet using the INDEX formula:
- 1. Select all of the cells containing your data
- 2. Type in a name for this group of data in the “Name Box” (box located to the left side of the formula bar). In this example, I’ve named the data “_my_data”
- 3. Select an empty cell in your Excel sheet where you want your stacked data to be located. Input the following INDEX formula (remember to substitute with your data name):
=INDEX(_my_data,1+INT((ROW(A1)-1)/COLUMNS(_my_data)),MOD(ROW(A1)-1+COLUMNS(_my_data),COLUMNS(_my_data))+1)
-
4. The first value from your data range should appear. Hover over the cell until the cursor changes into a + symbol, and drag your cursor as far down until you receive a #REF! value (this signals the end of your data set)
Other ways to combine multiple columns in Excel: Notepad and VBA script
There are two other ways you can combine multiple columns in Excel. These are often more time-consuming, and use other tools as part of the process. However, they may be more helpful for users who wish to avoid using Excel formulae.
Use Notepad to merge multiple columns in Excel
You can use Notepad to extract, format, and replace your data from multiple columns in your Excel. For this, you need to copy and paste each column from your Excel sheet into a Notepad file. Then, use the Replace function to add commas between each value. Once finished, you can copy and paste your formatted data back into your Excel.
Use VBA script to combine two or more columns in Excel
As an alternative to the INDEX function stacking method, you can use VBA script. Simply right-click and select “View code” within your Excel, and copy and paste the code in a new window. Press “F5” to run the code and create a Macro. You can then apply this to your Excel by selecting your data range and applying it to your destination column.
Want to Boost Your Team’s Productivity and Efficiency?
Transform the way your team collaborates with Confluence, a remote-friendly workspace designed to bring knowledge and collaboration together. Say goodbye to scattered information and disjointed communication, and embrace a platform that empowers your team to accomplish more, together.
Key Features and Benefits:
- Centralized Knowledge: Access your team’s collective wisdom with ease.
- Collaborative Workspace: Foster engagement with flexible project tools.
- Seamless Communication: Connect your entire organization effortlessly.
- Preserve Ideas: Capture insights without losing them in chats or notifications.
- Comprehensive Platform: Manage all content in one organized location.
- Open Teamwork: Empower employees to contribute, share, and grow.
- Superior Integrations: Sync with tools like Slack, Jira, Trello, and more.
Limited-Time Offer: Sign up for Confluence today and claim your forever-free plan, revolutionizing your team’s collaboration experience.
Conclusion
As you can see, combining multiple columns is easy in Excel. Whether you’re combing multiple Excel files, or columns and cells, there are a variety of ways that cater to different users, depending on their technical abilities or needs.
As a result, not only can you format your Excel into a cohesive and seamless spreadsheet, but also save time and optimize your productivity when evaluating, managing, or sharing important data. Once you know how to combine multiple columns in Excel into one column, combining or merging your data can become one quick and simple task.
I have multiple lists that are in separate columns in excel. What I need to do is combine these columns of data into one big column. I do not care if there are duplicate entries, however I want it to skip row 1 of each column.
Also what about if ROW1 has headers from January to December, and the length of the columns are different and needs to be combine into one big column?
ROW1| 1 2 3
ROW2| A D G
ROW3| B E H
ROW4| C F I
should combine into
A
B
C
D
E
F
G
H
I
The first row of each column needs to be skipped.
asked Jun 4, 2010 at 20:40
Try this. Click anywhere in your range of data and then use this macro:
Sub CombineColumns()
Dim rng As Range
Dim iCol As Integer
Dim lastCell As Integer
Set rng = ActiveCell.CurrentRegion
lastCell = rng.Columns(1).Rows.Count + 1
For iCol = 2 To rng.Columns.Count
Range(Cells(1, iCol), Cells(rng.Columns(iCol).Rows.Count, iCol)).Cut
ActiveSheet.Paste Destination:=Cells(lastCell, 1)
lastCell = lastCell + rng.Columns(iCol).Rows.Count
Next iCol
End Sub
answered Jun 5, 2010 at 13:15
Alex PAlex P
12.2k5 gold badges51 silver badges69 bronze badges
3
You can combine the columns without using macros. Type the following function in the formula bar:
=IF(ROW()<=COUNTA(A:A),INDEX(A:A,ROW()),IF(ROW()<=COUNTA(A:B),INDEX(B:B,ROW()-COUNTA(A:A)),IF(ROW()>COUNTA(A:C),"",INDEX(C:C,ROW()-COUNTA(A:B)))))
The statement uses 3 IF functions, because it needs to combine 3 columns:
- For column A, the function compares the row number of a cell with the total number of cells in A column that are not empty. If the result is true, the function returns the value of the cell from column A that is at row(). If the result is false, the function moves on to the next IF statement.
- For column B, the function compares the row number of a cell with the total number of cells in A:B range that are not empty. If the result is true, the function returns the value of the first cell that is not empty in column B. If false, the function moves on to the next IF statement.
- For column C, the function compares the row number of a cell with the total number of cells in A:C range that are not empty. If the result is true, the function returns a blank cell and doesn’t do any more calculation. If false, the function returns the value of the first cell that is not empty in column C.
TylerH
20.6k64 gold badges76 silver badges97 bronze badges
answered Dec 3, 2014 at 8:25
CristinaPCristinaP
3063 silver badges6 bronze badges
0
Not sure if this completely helps, but I had an issue where I needed a «smart» merge. I had two columns, A & B. I wanted to move B over only if A was blank. See below. It is based on a selection Range, which you could use to offset the first row, perhaps.
Private Sub MergeProjectNameColumns()
Dim rngRowCount As Integer
Dim i As Integer
'Loop through column C and simply copy the text over to B if it is not blank
rngRowCount = Range(dataRange).Rows.Count
ActiveCell.Offset(0, 0).Select
ActiveCell.Offset(0, 2).Select
For i = 1 To rngRowCount
If (Len(RTrim(ActiveCell.Value)) > 0) Then
Dim currentValue As String
currentValue = ActiveCell.Value
ActiveCell.Offset(0, -1) = currentValue
End If
ActiveCell.Offset(1, 0).Select
Next i
'Now delete the unused column
Columns("C").Select
selection.Delete Shift:=xlToLeft
End Sub
answered Jun 4, 2010 at 20:49
Function Concat(myRange As Range, Optional myDelimiter As String) As String
Dim r As Range
Application.Volatile
For Each r In myRange
If Len(r.Text) Then
Concat = Concat & IIf(Concat <> "", myDelimiter, "") & r.Text
End If
Next
End Function
answered Jun 4, 2010 at 21:01
Mark BakerMark Baker
208k31 gold badges340 silver badges383 bronze badges
Are you tired of having your data spread out across multiple columns, making it difficult to analyze and understand? It can be overwhelming to have to constantly switch back and forth between columns, hunting for the information you need. This post will show you how to stack data from multiple columns to one column in Microsoft Excel Spreadsheet.
This article will introduce you the two methods. After reading the article below, you will find the two ways are verify simple and convenient to operate in excel.
In previous article, I have shown you the method to split data from one long column to multiple columns by VBA and Index function.
For example, see the initial table below:
And we want reverse data into one column and make it looks like:
Now we can follow below two methods to make it possible. Let’s start it.
Table of Contents
- 1. Stack Data in Multiple Columns into One Column by Formula
- 2. Stack Data in Multiple Columns into One Column by VBA
- 3. Merge Cells into One in Excel
- 4. Combine two columns in excel without losing data
- 5. Combine 2 Columns with a Space
- 6. Append Columns in Excel
- 7. Conclusion
- 8. Related Functions
Step 1: Select range A1 to F2 (you want to do stack), in Name Box, enter a valid name like Range, then click Enter.
Step 2: In any cell you want to locate the first cell of destination column, enter the formula
=INDEX(Range,1+INT((ROW(A1)-1)/COLUMNS(Range)),MOD(ROW(A1)-1+COLUMNS(Range),COLUMNS(Range))+1).Please be aware that you have to replace ‘Range’ in this formula to your defined name in Name Box.
Step 3: Click Enter. Verify that ‘ID’ (the value in the first cell of selected range) is displayed properly.
Step 4: Drag the fill handle to fill I column. Verify that data in previous initial location is reversed to one column properly.
Note:
If you drag the fill handle to cells extend selected range cell number, error will be displayed in redundant cell.
2. Stack Data in Multiple Columns into One Column by VBA
Step 1: On current visible worksheet, right click on sheet name tab to load Sheet management menu. Select View Code, Microsoft Visual Basic for Applications window pops up.
Or you can enter Microsoft Visual Basic for Applications window via Developer->Visual Basic.
Step 2: In Microsoft Visual Basic for Applications window, click Insert->Module, enter below code in Module1:
Sub StackDataToOneColumn()
Dim Rng1 As Range, Rng2 As Range, Rng As Range
Dim RowIndex As Integer
Set Rng1 = Application.Selection
Set Rng1 = Application.InputBox("Select Range:", "StackDataToOneColumn", Rng1.Address, Type:=8)
Set Rng2 = Application.InputBox("Destination Column:", "StackDataToOneColumn", Type:=8)
RowIndex = 0
Application.ScreenUpdating = False
For Each Rng In Rng1.Rows
Rng.Copy
Rng2.Offset(RowIndex, 0).PasteSpecial Paste:=xlPasteAll, Transpose:=True
RowIndex = RowIndex + Rng.Columns.Count
Next
Application.CutCopyMode = False
Application.ScreenUpdating = True
End Sub
Step 3: Save the codes, see screenshot below. And then quit Microsoft Visual Basic for Applications.
Step 4: Click Developer->Macros to run Macro. Select ‘StackDataToOneColumn’ and click Run.
Step 5: Stack Data to One Column dialog pops up. Enter Select Range $A$1:$F$2. Click OK. In this step you can select the range you want to do stack.
Step 6: On Stack Data to One Column, enter Destination Column $I$1. Click OK. In this step you can select the first cell from destination range you want to save data.
Step 7: Click OK and check the result. Verify that data is displayed in one column properly. The behavior is as same as the result in method 1 step# 4.
3. Merge Cells into One in Excel
To merge or consolidate cells in Microsoft Excel, follow these steps:
Step 1: Select the cells you want to merge.
Step 2: Right-click on the selected cells and choose “Merge Cells” from the context menu.
Step 3: Alternatively, you can click on the “Merge & Center” button in the “Alignment” section of the “Home” tab on the ribbon.
4. Combine two columns in excel without losing data
To combine two columns in Microsoft Excel without losing data, you can use the following formula:
Step 1: In a new column C1, enter the following formula:
=A1 & B1If you want to combine data from two or multiple cells in Excel, you can also use this formula.
Step 2: Press Enter to apply the formula.
Step 3: Drag the formula down to the end of the data in the columns.
The formula uses the & operator to concatenate the contents of two cells. In this example, the formula combines the contents of cells A2 and B2 into a single cell. By dragging the formula down, you can combine the contents of all the cells in the two columns.
You can also use the CONCATENATE function to combine columns, which works in a similar manner. The formula would look like this:
=CONCATENATE(A1, B1).5. Combine 2 Columns with a Space
If you want to combine two columns with a space between them, you can use the following formula:
=A1 & " " & B1In this example, the formula combines the contents of cells A1 and B1 into a single cell, separated by a space. By dragging the formula down, you can combine the contents of all the cells in the two columns.
6. Append Columns in Excel
If you want to append two columns in Microsoft Excel, just follow these steps:
Step 1: Select the first column of data that you want to append.
Step 2: Right-click on the selected cells and choose “Copy” from the context menu.
Step 3: Select the second column of data that you want to append, and right-click on the first cell in the column.
Step 4: Choose “Insert Copied Cells” from the context menu.
This will insert a copy of the first column of data after the second column, effectively appending the two columns.
7. Conclusion
Stacking data from multiple columns into one is a useful operation in Microsoft Excel when you need to combine and analyze data from different sources. The process can be easily achieved by using the built-in functions such as the & operator or the CONCATENATE function, which allow you to concatenate the contents of multiple cells into one.
Hope you can like this post.
- Excel INDEX function
The Excel INDEX function returns a value from a table based on the index (row number and column number)The INDEX function is a build-in function in Microsoft Excel and it is categorized as a Lookup and Reference Function.The syntax of the INDEX function is as below:= INDEX (array, row_num,[column_num])… - Excel ROW function
The Excel ROW function returns the row number of a cell reference.The ROW function is a build-in function in Microsoft Excel and it is categorized as a Lookup and Reference Function.The syntax of the ROW function is as below:= ROW ([reference])…. - Excel MOD function
he Excel MOD function returns the remainder of two numbers after division. So you can use the MOD function to get the remainder after a number is divided by a divisor in Excel. The syntax of the MOD function is as below:=MOD (number, divisor)…. - Excel INT function
The Excel INT function returns the integer portion of a given number. And it will rounds a given number down to the nearest integer.The syntax of the INT function is as below:= INT (number)… - Excel COLUMNS function
The Excel COLUMNS function returns the number of columns in an Array or a reference.The syntax of the COLUMNS function is as below:=COLUMNS (array)….
Note: This tutorial on how to combine two columns in Excel is suitable for all Excel versions including Office 365.
Manually merging columns in Excel can take a lot of time and effort. Here’s how to combine two columns in Excel the easy way.
In this article, you will learn:
- How to Combine Columns in Excel Sheets?
- How to Combine Two Columns in Excel With the CONCAT Function?
- How to Combine Two Columns in Excel With the Ampersand Symbol?
- How to Combine Multiple Columns in Excel into One column?
- How to Format Combined Columns in Excel?
- How to Insert a Space Between Combined Cells of the Columns?
- How to Correctly Display Dates and Currency in Combined Cells?
- How to Add Additional Text in Combined Cells?
- How to Remove the Formula from the Combined Columns?
- How to Merge Columns in Excel?
Related:
How To Protect Cells In Excel Workbooks-the Easiest Way
Excel Goal Seek—the Easiest Guide (3 Examples)
Create A Pivot Table In Excel—the Easiest Guide
How to Combine Columns in Excel Sheets?
Let’s say, for example, you have two separate columns containing the first and last names of your customers. Now, you want to combine these two columns into a single column that contains the full names of the customers.

There are two methods to go about doing this. You can either use the CONCAT formula method or use the ampersand method. Both of these methods are equally easy to use and I’ll break them down one by one in the following sections.
How to Combine Two Columns in Excel with the CONCAT Function?
- Click on the destination cell where you want to combine the two columns.
- Enter the formula: =CONCAT(Column 1 Cell, Column 2 Cell).
Here, replace Column 1 Cell with the name of the first cell of column 1 and Column 2 cell
with the name of the first cell of column 2.
In this example, it is going to look like this: =CONCAT(A2,B2)

- Drag the formula to the entire cell range, as long as you need to.
How to Combine Two Columns in Excel with the Ampersand Symbol?
- Click on the destination cell where you want the combined columns to appear.
- Enter the formula, in this format =Column Cell 1&Column Cell 2
Here, replace Column 1 Cell with the name of the first cell of column 1 and Column 2 cell
with the name of the first cell of column 2.
In this example, it is going to look like this: =A2&B2

- Drag the formula to the data entire range.
Also Read:
Excel Conditional Formatting -the Best Guide (Bonus Video)
The Best Excel Project Management Template In 2021
How To Use Excel Countifs: The Best Guide
How to Combine Multiple Columns in Excel into One Column?
If you want to combine multiple columns in Excel into one column using the above two methods, follow these steps:
- If you are using the CONCAT formula, keep adding the cell references from the extra columns inside the formula. For example, if you want to combine the column C along with columns A and B, the formula would be this: =CONCAT(A2, B2, C2)
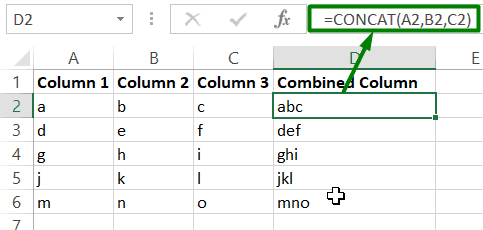
- If you are using the ampersand method, keep adding the new cell references in the same format. For example, if you want to combine column C along with columns A and B, the formula would be this: =A2&B2&C2
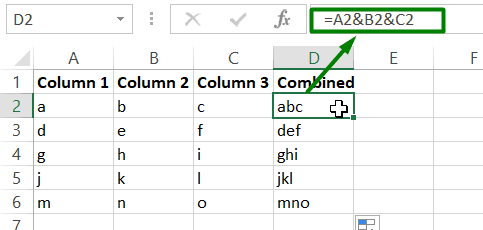
How to Format Combined Columns in Excel?
While the above methods have technically combined the columns, their results are not always accurate. Let’s use the combined full names from the previous example. Let’s say that the first name and last name are not separated by a space. In this section, I’ll show you how to avoid such errors while combining columns in Excel.
How to Insert a Space Between Combined Cells of the Columns?
To insert a space between two cells of the combined columns, just add a dummy space between the cell references in the formula using the character: “ “
For example, if you are using the CONCAT function, it will look like this:
- =CONCAT(A2,“ ”,B2)
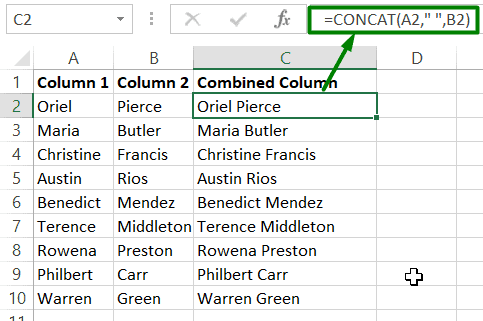
Similarly, If you are using the ampersand method, your formula should look like this:
- =A2&“ ”&B2
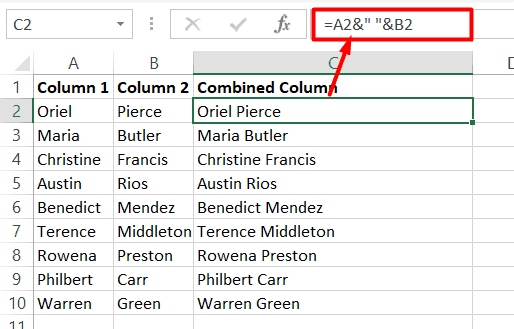
How to Correctly Display Dates and Currency in Combined Cells?
If the columns you combine contain any special formatting like dates, currency, or accounting, Excel will automatically strip the formatting before it combines the columns.

To avoid this, you can use the TEXT function to convert this special formatting into text before combining them together.
For example, if you want to combine two dates together to form a date range, use either one of the following formulas:
- =TEXT(A2,”dd/mm/yy”)&”-“&TEXT(B2,”dd/mm/yy”)
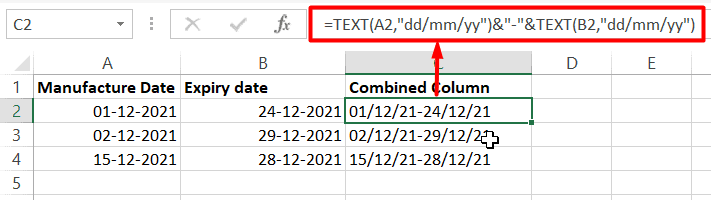
- =CONCAT(TEXT(A2,”dd/mm/yy”),”-“,TEXT(B2,”dd/mm/yy”))

In this example, A2 and B2 contain the original dates in proper date format.
How to Add Additional Text in Combined Cells?
Sometimes, you may need to add additional text in between or after the combined cells. To do this, follow the same technique you followed when you added spaces. Insert your custom text in between double quotes.
For example, if you want to add the phrase “was born on” in-between names and date of birth columns, you can use either one of these two formulas:
=CONCAT(A2,” expires on “,TEXT(B2,”dd/mm/yy”))
=TEXT(A2,”dd/mm/yy”)&”-“&TEXT(B2,”dd/mm/yy”)
How to Remove the Formula from the Combined Columns?
The combined column that you created, using the above methods is going to be dynamic. That means any change in the original values will affect the values in the combined column. To prevent this, copy the values of the combined column and paste them as values in the same column, or even a different column.
How to Merge Columns in Excel?
If you don’t want to combine the values of two columns, but want to just merge two columns into one instead, you can follow these steps:
- Select the cells or columns that you want to merge.
- Click on the “Merge & Centre” option on the “Home” tab.
Excel will merge the selected columns into one column.
Note: Please keep in mind that this will only keep the value from the upper-left corner cell and clear all other values.
Suggested Reads:
Excel Sumifs & Sumif Functions – The No.1 Complete Guide
Create An Excel Dashboard In 5 Minutes – The Best Guide
Dynamic Dropdown Lists In Excel – Top Data Validation Guide
Closing Thoughts
That’s all folks. In this guide, I have shown you how to combine two columns in Excel using the easiest methods. Try using these methods in a practice worksheet and let us know if you have any questions about it.
Want more high-quality guides for Excel? Check out our free Excel resources centre.
Click here to access in-depth Excel training courses and master in-demand advanced Excel skills.
Simon Sez IT has been teaching critical IT software for over ten years. For a low, monthly fee you can get access to 100+ IT training courses by seasoned professionals.
Simon Calder
Chris “Simon” Calder was working as a Project Manager in IT for one of Los Angeles’ most prestigious cultural institutions, LACMA.He taught himself to use Microsoft Project from a giant textbook and hated every moment of it. Online learning was in its infancy then, but he spotted an opportunity and made an online MS Project course — the rest, as they say, is history!
Merge and unmerge cells
You can’t split an individual cell, but you can make it appear as if a cell has been split by merging the cells above it.
Merge cells
-
Select the cells to merge.
-
Select Merge & Center.
Important: When you merge multiple cells, the contents of only one cell (the upper-left cell for left-to-right languages, or the upper-right cell for right-to-left languages) appear in the merged cell. The contents of the other cells that you merge are deleted.
Unmerge cells
-
Select the Merge & Center down arrow.
-
Select Unmerge Cells.
Important:
-
You cannot split an unmerged cell. If you are looking for information about how to split the contents of an unmerged cell across multiple cells, see Distribute the contents of a cell into adjacent columns.
-
After merging cells, you can split a merged cell into separate cells again. If you don’t remember where you have merged cells, you can use the Find command to quickly locate merged cells.
Merging combines two or more cells to create a new, larger cell. This is a great way to create a label that spans several columns.
In the example here, cells A1, B1, and C1 were merged to create the label “Monthly Sales” to describe the information in rows 2 through 7.

Merge cells
Merge two or more cells by following these steps:
-
Select two or more adjacent cells you want to merge.
Important: Ensure that the data you want to retain is in the upper-left cell, and keep in mind that all data in the other merged cells will be deleted. To retain any data from those other cells, simply copy it to another place in the worksheet—before you merge.
-
On the Home tab, select Merge & Center.
Tips:
-
If Merge & Center is disabled, ensure that you’re not editing a cell—and the cells you want to merge aren’t formatted as an Excel table. Cells formatted as a table typically display alternating shaded rows, and perhaps filter arrows on the column headings.
-
To merge cells without centering, click the arrow next to Merge and Center, and then click Merge Across or Merge Cells.
Unmerge cells
If you need to reverse a cell merge, click onto the merged cell and then choose Unmerge Cells item in the Merge & Center menu (see the figure above).
Split text from one cell into multiple cells
You can take the text in one or more cells, and distribute it to multiple cells. This is the opposite of concatenation, in which you combine text from two or more cells into one cell.
For example, you can split a column containing full names into separate First Name and Last Name columns:

Follow the steps below to split text into multiple columns:
-
Select the cell or column that contains the text you want to split.
-
Note: Select as many rows as you want, but no more than one column. Also, ensure that are sufficient empty columns to the right—so that none of your data is deleted. Simply add empty columns, if necessary.
-
Click Data >Text to Columns, which displays the Convert Text to Columns Wizard.
-
Click Delimited > Next.
-
Check the Space box, and clear the rest of the boxes. Or, check both the Comma and Space boxes if that is how your text is split (such as «Reyes, Javiers», with a comma and space between the names). A preview of the data appears in the panel at the bottom of the popup window.
-
Click Next and then choose the format for your new columns. If you don’t want the default format, choose a format such as Text, then click the second column of data in the Data preview window, and click the same format again. Repeat this for all of the columns in the preview window.
-
Click the
button to the right of the Destination box to collapse the popup window.
-
Anywhere in your workbook, select the cells that you want to contain the split data. For example, if you are dividing a full name into a first name column and a last name column, select the appropriate number of cells in two adjacent columns.
-
Click the
button to expand the popup window again, and then click the Finish button.
Merging combines two or more cells to create a new, larger cell. This is a great way to create a label that spans several columns. For example, here cells A1, B1, and C1 were merged to create the label “Monthly Sales” to describe the information in rows 2 through 7.

Merge cells
-
Click the first cell and press Shift while you click the last cell in the range you want to merge.
Important: Make sure only one of the cells in the range has data.
-
Click Home > Merge & Center.
If Merge & Center is dimmed, make sure you’re not editing a cell or the cells you want to merge aren’t inside a table.
Tip: To merge cells without centering the data, click the merged cell and then click the left, center or right alignment options next to Merge & Center.
If you change your mind, you can always undo the merge by clicking the merged cell and clicking Merge & Center.
Unmerge cells
To unmerge cells immediately after merging them, press Ctrl + Z. Otherwise do this:
-
Click the merged cell and click Home > Merge & Center.
The data in the merged cell moves to the left cell when the cells split.
Need more help?
You can always ask an expert in the Excel Tech Community or get support in the Answers community.
See Also
Overview of formulas in Excel
How to avoid broken formulas
Find and correct errors in formulas
Excel keyboard shortcuts and function keys
Excel functions (alphabetical)
Excel functions (by category)
Need more help?
Want more options?
Explore subscription benefits, browse training courses, learn how to secure your device, and more.
Communities help you ask and answer questions, give feedback, and hear from experts with rich knowledge.
In this article, we’re going to learn how to combine multiple columns in Excel into one column without losing any data. Suppose you have a table in Excel, and you’d like to merge two columns, line by line. For example, let’s think that you want to merge the “First name” and “Last name” columns together to create a “Full Name” column or that you want to merge the columns of “City,” “Street,” and “Postal Code” into a single “Address” column.
Unfortunately, Excel does not offer an internal tool for merging columns.
If you use the “Merge” button for combining two adjacent columns, you will likely see the following error: “Merging cells only keeps the upper-left cell value and discards the other values.” (Excel 2013) Or “The selection contains multiple data values. Merging into one cell will keep the upper-left most data only.”(Excel 2007, 2010)
In this article, we’re going to look at two different methods for merging columns in Excel without losing any data or having to use VBA macros.
Merging Two Columns in Excel Using Formulas
For instance, let’s think that you have a table containing your customer’s personal information and you would like to merge the “First name” and “Last name” columns into a “Full Name” column.
- Let’s create a new column. Move the mouse cursor to the column area (column D in our example) right-click on it and select “Insert.” Name the new column “Full name.”
- In cell D2, enter the following formula: =CONCATENATE(B2,” “,C2)
Here, B2 and D2 are the cells for First and Last name, respectively. Please note that there is a single space between the two quotation marks in the formula; This is a separator for the First and Last names in the new column. You could use any other sign as a separator, for example, a comma.
Using a similar method, you can merge data from different cells using any sign as the separator. For example, you can combine data from three different columns (City, Street, Zip) into one cell.
- Copy the formula into every cell of the “Full Name” column. You can hold the plus sign (+) and pull it down to auto-fill the cells.
- So far, we’ve combined the names of two columns. But this is still a formula. If you delete the First or Last name, the Full Name data will be corrupted.
- Now we have to convert the formula into a value so we can remove unnecessary columns. Select the cells in the new column which contain data. You can select the first cell and the Press Ctrl+Shift+Down Arrow. Copy the selected cells. Next right-click on the same column and Press “Paste Special” and then select “Values.”
- Now you can delete the “First Name” and “Last Name” columns. One way of doing this is choosing the title for column B (while holding down Control) and then selecting column C. Then right-click on the columns and select “Delete.”
We’ve now combined the names from two different columns into one column, although it took some effort and time.
How to Merge and Center in Excel Using Notepad
This method is quicker compared to the last and doesn’t require formulas. But it’s only useful for combining adjacent columns and using a single separator for all data.
Let’s go through the last example again using this method and learn how to merge cells in Excel:
- Select the two columns. Click on B1 cell and then press “Ctrl+Shift+Arrow Right” to select C1. Then press “Ctrl+Shift+Arrow Down” to select all the cells in both columns.
- Copy the data. (Press Ctrl+C).
- Open Notepad. Start > All Programs > Accessories > Notepad.
- Paste the copied data into Notepad. (Press Ctrl+V)
- Copy the “Tab” character to the clipboard. Press the Tab button (Tab ↹) on Notepad and then copy the character.
- Replace the Tab character with your intended separator Press Ctrl+H to open the “Replace” window. Paste the Tab character into the “Find What” field and type the separator into the “Replace with” field. For example, a comma. Finally, press the “Replace All” button.
- Press Ctrl+A to select all the text in Notepad. Press Ctrl+C to copy the text.
- Return to your Excel worksheet. Select cell B1 and paste the copied data into the table.
- Change the name of the B column (“Full Name” in our example) and then delete the “Last Name” column.
So in this article, we learned how to combine cells in excel. The 2nd method technically has more steps, but it’s quicker than the first. If you don’t believe me, try it out!
We can merge values in two or more cells in Excel. We can apply the same for columns as well. We are required to use the formula in every column cell by dragging or copy-paste the formula in each column. For example, we have a list of candidates with the first name in one column and the last name in another. The requirement here is to get the full name of all candidates in one column. We can do this by merging the column in Excel.
Table of contents
- Excel Column Merge
- How to Merge Multiple Columns in Excel?
- Method #1 – Using the CONCAT Function
- Example #1
- Method #2 – Merge the Cells by Using the “&” Symbol
- Example #2
- Example #3
- Example #4
- Example #5
- Method #1 – Using the CONCAT Function
- Things to Remembered
- Recommended Articles
- How to Merge Multiple Columns in Excel?
How to Merge Multiple Columns in Excel?
We can merge the cells using two ways.
You can download this Column Merge Excel Template here – Column Merge Excel Template
Method #1 – Using the CONCAT Function
We can merge the cells using the CONCAT FunctionThe CONCATENATE function in Excel helps the user concatenate or join two or more cell values which may be in the form of characters, strings or numbers.read more. Let us see the below example.
Example #1
We have Ram and Kumar in the last name column in the first name column. Now, we need to merge the value in the full name column. So here we use =CONCAT(A2,” “,B2). The result will be as below.
We have noticed that we have used” “between the A2 and B2. That is used to give space between the first name and last name. If we had not used” “in the function, the result would have been Ramkumar, which looks awkward.
Method #2 – Merge the Cells by Using the “&” Symbol
We can merge the cells using the “&” symbol with the CONCAT function. Let us see the example below.
Example #2
We can merge the cells by using the “&” symbol in the formula. So, let us combine the cells by using the “&” symbol. So, the formula will be =A2& “” &B2. The result will be Kapil Gupta.
Let us merge the value into two columns.
Example #3
We have a list of first and last names in two columns, A and B, below. Now, we require the full name in column C.
Follow the below steps:
- We must place the cursor on C2.
- Then, we must insert formula =CONCAT(A2,” ”,B2) in the C2 cell.
- Next, we will copy cell C2 and paste it in the range of column C, i.e., if we have the first name and last name till the 11th row, then paste the formula till C11.
The result will be as shown below.
Example #4
Suppose we have a list of 10 students whose first name, middle name, and last name are in columns A, B, and C, and we need the full name in column D.
Follow the below steps:
- We must first place the cursor on D2.
- Then, we need to put the formula =CONCAT(A2,” “,B2,” “,C2) in D2.
- Then, we must copy the cell D2 and paste it in the range of column D., i.e., if we have the first name and last name till the 11th row, then paste the formula till D11.
The result will look as shown in the below image.
Example #5
We have a list of first and last names in two columns, A and B, below. Next, we need to create a user ID for each person.
Note: Space is not allowed in a user ID.
Follow the below steps:
- Firstly, we must place the cursor on C2.
- Secondly, we should put the formula =CONCAT(A2,”.”,B2) in C2.
- Lastly, we must copy cell C2 and paste it in the range of column C., i.e., suppose we have the first name and last name till the 11th row, then paste the formula till D11.
The result will look as shown in the below image. Similarly, we can merge the value using some other character, i.e. (dot (.), hyphen (-), the asterisk (*), etc.
Things to Remembered
- CONCAT function works with Excel 2016 or above version. If we are working on the earlier version of Excel, we need to use the CONCATENATE function.
- It is not mandatory to use any space or special character while merging the cells. We can merge the cells in excelMerging a cell in excel refers to combining two or more adjacent cells either vertically, horizontally or both ways. Merging excel cells is specifically required when a heading or title has to be centered over an area of a worksheet.read more or columns without using anything.
Recommended Articles
This article is a guide to Excel Column Merge. Guide to Excel Column Merge. We discuss merging columns in Excel using the CONCAT function and the “&” symbol with examples and templates. You may learn more about Excel from the following articles: –
- Merge Worksheet in Excel
- Excel Shortcut for Merge and Center
- Unmerge Cells in Excel
- XOR in Excel