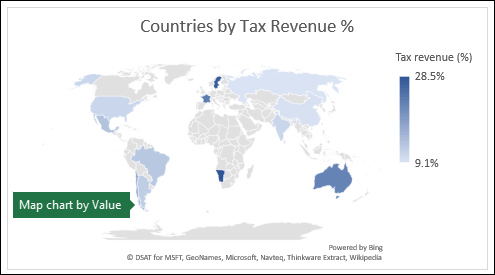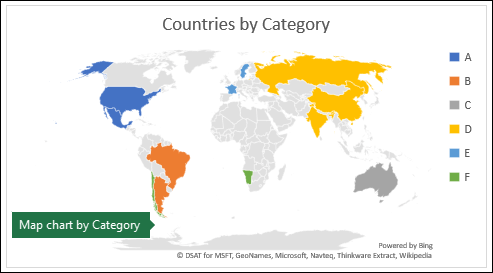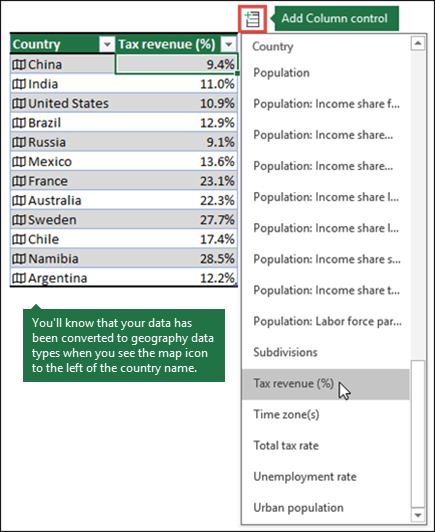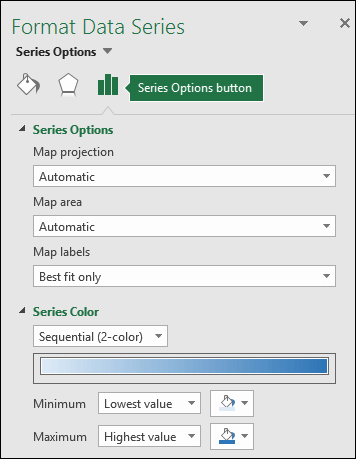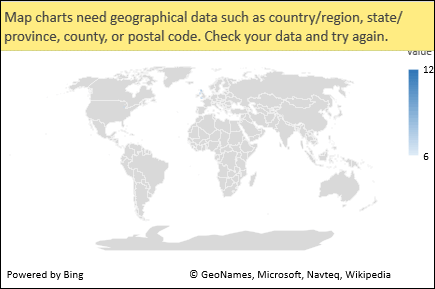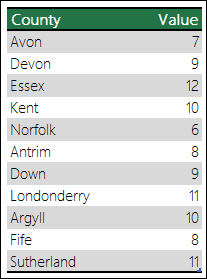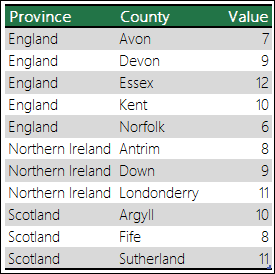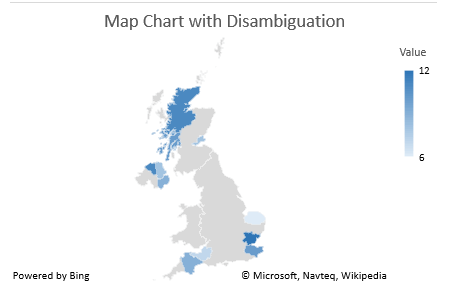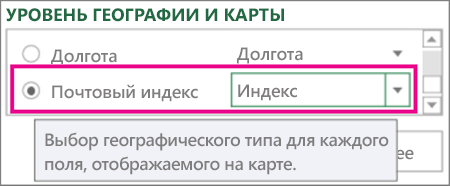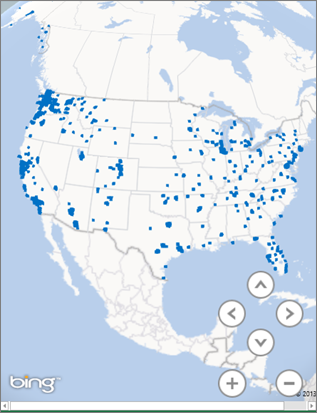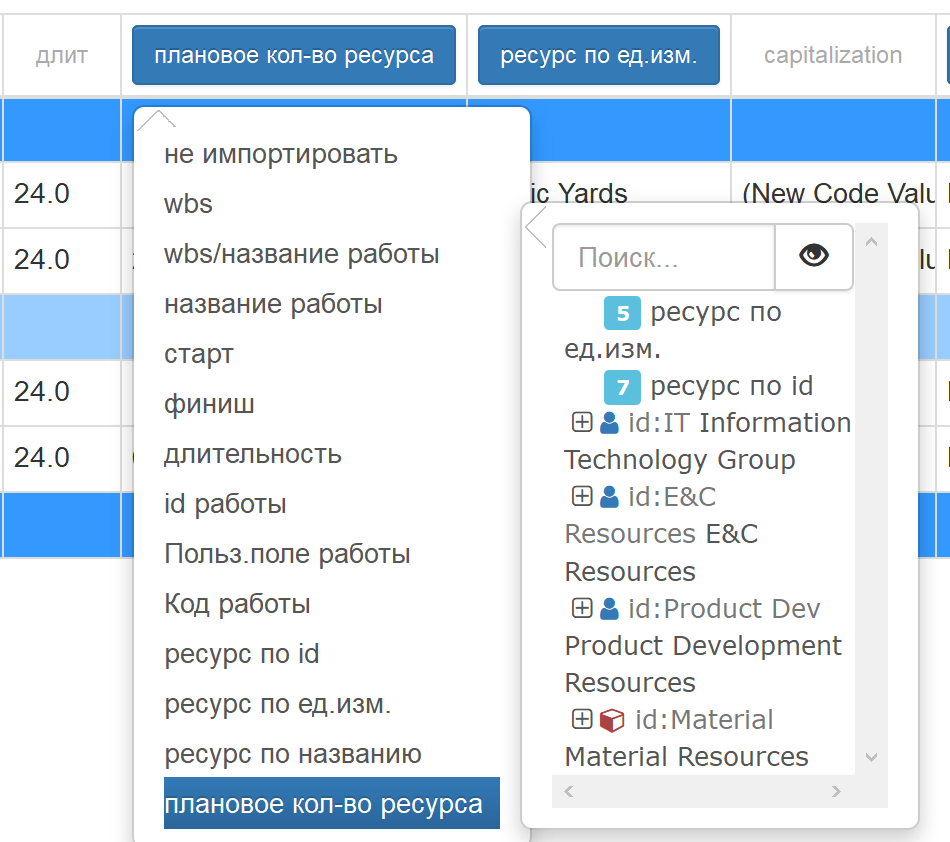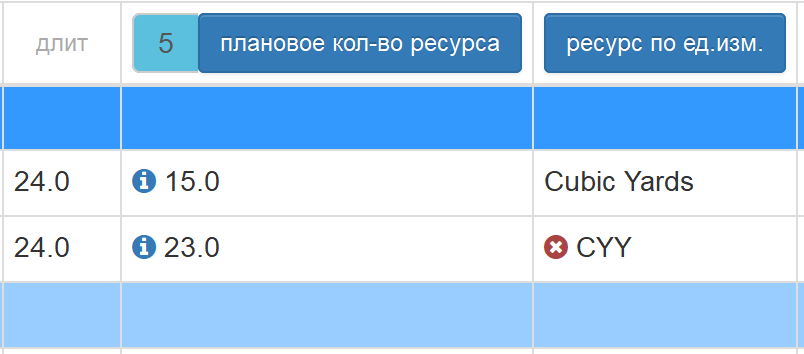Трансформация российской отчетности с помощью Excel
Компании, применяющие Excel для целей трансформации отчетности, получают ощутимую экономию при подготовке отчетности по МСФО. Если объемы транзакций позволяют обрабатывать учетные данные в электронных таблицах, целесообразно использовать Excel
12.01.2016
Таблицы Excel помимо арифметической точности и наглядности процедур трансформации позволяют формировать данные для экономического анализа финансовой деятельности на основании результатов по МСФО, что превращает модель отчетности в инструмент управления.
Подготовительный этап трансформации отчетности
На подготовительном этапе осуществляется анализ конкретных различий между МСФО, применимых к данной компании, и учетной практикой по РСБУ. Следует отметить, что нецелесообразно отталкиваться от правил российского учета, поскольку в данном случае сложно будет уйти от «приоритета формы над содержанием», — начинать следует с анализа компании в целом и ее деятельности с точки зрения МСФО.
Международные стандарты, имеющие отношение к каждому конкретному бизнесу, должны быть включены в состав учетной политики по МСФО. Например, торговое предприятие вряд ли будет использовать сложные финансовые инструменты или положения МСФО (IAS) 41 «Сельское хозяйство», а частная компания не должна раскрывать прибыль на акцию в соответствии с МСФО (IAS) 33 «Прибыль на акцию». Процедура формирования учетной политики должна быть нацелена не только на создание правил и меморандумов учета в соответствии с МСФО, но и на подготовку блока примечаний непосредственно отчетности по МСФО, содержащего основные аспекты учетной политики, обязательные к раскрытию в соответствии с МСФО (IAS) 1 «Представление финансовой отчетности».
Основываясь на полученной учетной политике по МСФО, следует выявить расхождения в оценках и принципах, применяемых в РСБУ, и сформировать список и правила расчета основных трансформационных корректировок, а также перечень дополнительной информации, необходимой для целей МСФО, но не учитываемой в соответствии с требованиями российского законодательства.
При первом применении международных стандартов в соответствии с МСФО (IFRS) 1 следует помнить об исключениях и упрощениях, разрешенных стандартом, и о том, что в дальнейшем данные послабления перестают действовать.
Процесс обновления учетной политики по МСФО, списка корректировок и перечня дополнительной информации должен быть постоянным, поскольку требования МСФО и российского законодательства постоянно дополняются.
Мэппинг плана счетов для трансформации отчетности
Мэппинг — от английского mapping (соответствие, а также преобразование) — это процедура разноски данных в нескольких системах координат, в нашем случае конвертация остатков и оборотов, сформированных в соответствии с планом счетов РСБУ, в структуру плана счетов по МСФО (таблица 1).
Таблица 1. Пример мэппинга плана счетов
Несколько слов о составлении собственно плана счетов по МСФО.
- Каждый показатель МСФО должен обладать уникальным цифровым кодом, в крайнем случае буквенно-цифровым, строго определенного формата. Суммирование показателей в современных версиях Excel возможно даже по текстовым признакам, однако в таком случае возрастает риск искажения данных в случае простой опечатки. Для сведения ошибок к минимуму применяются справочники и выпадающие списки с кодами и наименованиями счетов и аналитик, а также формулы «СУММЕСЛИ» и «ВПР», суммирующие данные с заданными признаками, а именно уникальными кодами.
- Иерархия плана счетов должна позволять группировать данные не только по элементам, но также по строкам отчетной формы и примечаниям. Допустим, статья «Здания и сооружения — Первоначальная стоимость» помимо собственного кода должна также содержать среди аналитик код строки отчета о финансовом положении (далее по тексту — баланс) и код таблицы примечаний, что позволит заполнять формы и табличные примечания отчетности с помощью формул Excel.
- Каждый раздел форм отчетности в плане счетов должен содержать запасные пустые строки — это дает возможность гибко корректировать план счетов без перенастройки формул, а также позволяет не нарушить принцип сопоставимости данных. Целесообразно предусмотреть место и для новых разделов, например, если компания ранее не имела инвестиционной собственности, но руководство планирует создание или приобретение недвижимого имущества для сдачи в аренду. В таком случае просто заполняются свободные строки и проставляются коды отчетности, а Excel автоматически агрегирует показатели.
- Необходимо сохранять историю внесения изменений в мэппинг (как правило, на основании меморандума или иного распорядительного методологического документа) с указанием причины, ответственного лица, сроков вступления изменений в силу. Это важно как для формирования сопоставимых данных из периода в период, так и для прохождения аудита.
Следует отметить, что чем больше аналитик содержит российский план счетов, тем проще осуществлять мэппинг и реклассификационные корректировки, необходимые в связи с различными принципами агрегации данных в РСБУ и МСФО. Поэтому по возможности следует максимально приблизить план счетов РСБУ и его аналитику к нуждам МСФО, чтобы повысить эффективность процесса трансформации и снизить издержки.
Сбор информации, необходимой для заполнения трансформационной модели. На данном этапе собираются данные по остаткам балансовых счетов и оборотам доходно-расходных счетов за отчетный период, заполняется исходный баланс и отчет о прибылях и убытках.
Одновременно с этим процессом анализируются существенные операции, судебные споры, крупные новые контракты, дополнительные раскрытия. Должен быть разработан регламентированный перечень дополнительной информации, а также назначены ответственные за подготовку соответствующих данных и установлены сроки исполнения.
Перечень, представленный в таблице 2, может быть как сокращен, если у компании отсутствуют те или иные операции, так и существенно расширен. Как правило, в деятельности компании изменения, влекущие дополнительные корректировки по МСФО, возникают редко. Поэтому наиболее тщательный анализ делается во время первичного ознакомления с бизнесом, а уже затем отслеживаются существенные изменения. Таким образом, в большинстве случаев компании должны составлять порядка десяти-двадцати трансформационных корректировок, которые могут быть регламентированы соответствующими методическими указаниями и закреплены в документе «Порядок учета трансформационных корректировок».
Таблица 2. Примерный перечень дополнительной информации
Все корректировки следует оформлять в виде рабочего документа наподобие бухгалтерской справки. Рабочий документ должен содержать методологические основы и фактические предпосылки, на основании которых были сделаны те или иные корректировки, и непосредственно сами расчеты. Также необходимо установить контрольные процедуры, направленные на проверку правильности расчетов, сверку данных рабочих документов и трансформационных моделей, а также корректности проводок.
Этап формирования входящих корректировок. Входящие корректировки формируются при первом применении МСФО, а также при сделках по приобретению новых компаний, которые должны оцениваться по справедливой стоимости.
Для начала осуществляется перегруппировка статей баланса и отчета о прибылях и убытках. Это так называемые реклассификационные корректировки. К основным реклассификационным корректировкам относятся разворачивание или сворачивание дебиторской и кредиторской задолженности и авансов, рекласс расходов будущих периодов, разделение краткосрочных и долгосрочных активов и обязательств, перенос депозитов со сроком погашения менее 90 дней в денежные средства, а также более детальная разноска доходов и расходов на соответствующие счета, если подобная работа не была сделана на этапе мэппинга (таблица 3).
Таблица 3. Пример реклассификационной таблицы
Следующий блок корректировок — это исправления, влияющие на величину статей баланса, а также доходов и расходов. Следует не смешивать их с реклассификационными корректировками, поскольку только расчетные корректировки влияют на величину отложенных налогов по МСФО.
На практике наиболее существенные суммы корректировок связаны с оценкой активов по справедливой стоимости — основных средств (особенно в случаях, когда компания владеет старыми фондами) и нематериальных активов. Своими силами рассчитать подобные корректировки невозможно, поскольку для этого необходимы данные отчета об экспертизе, проведенной квалифицированным оценщиком. Например, без специальных знаний и опыта невозможно определить стоимость клиентской базы, которая при покупке компании должна признаваться в качестве нематериального актива по МСФО. Только после получения данных оценки о справедливой сумме первоначальной стоимости, степени износа, оставшегося полезного срока использования формируются реестры основных средств и нематериальных активов по МСФО. Учет основных средств и нематериальных активов может осуществляться как в отдельной программе, так и в электронных таблицах, когда в Excel ведется реестр основных средств, отражаются поступления, модернизации, выбытия объектов, рассчитывается амортизация по стоимости, признанной в соответствии с МСФО.
Наиболее простой способ расчета корректировок заключается в сопоставлении данных РСБУ и МСФО и определении расхождения между ними. Данные суммы и формируют поправку (таблица 4).
Таблица 4. Расчет корректировки по дооценке основных средств по справедливой стоимости
Помимо отражения переоценки, по основным средствам и нематериальным активам бывает необходимо пересчитывать сумму капитализированных процентов, поскольку РСБУ и МСФО содержат разные подходы при определении суммы капитализации.
Положения стандарта МСФО (IAS) 36 «Обесценение активов» также в большей степени направлены на тестирование основных средств и нематериальных активов, чья стоимость должна корректироваться при наличии признаков обесценения.
Если компания использует инструменты финансовой аренды в своей деятельности (в том аспекте, как ее интерпретируют МСФО), поправки также могут затрагивать сумму основных средств и расходов по амортизации, в корреспонденции с обязательствами по финансовой аренде и задолженности по процентам за пользование кредитными средствами.
Особое внимание стоит уделять корректировкам, связанным с дисконтированием (как, например, в случае с долгосрочной финансовой арендой, когда на основе дисконтирования оценивается и стоимость основных средств, и задолженность по договорам финансовой аренды). В МСФО требуется дисконтировать любые долгосрочные активы и обязательства:
- суммы выручки, когда оплата отсрочена во времени;
- величина долгосрочного резерва или оценочного обязательства в соответствии с МСФО (IAS) 37 «Резервы, условные обязательства и условные активы»;
- стоимость инвестиции в дочернюю компанию, когда предусмотрена отложенная оплата за акции;
- долговой компонент долгосрочных конвертируемых облигаций;
- возмещаемая стоимость финансового актива, учитываемого по амортизированной стоимости, при тестировании его на обесценение и т.д.
Среди наиболее часто встречающихся корректировок можно также отметить:
- по запасам (списание в убытки неликвидных запасов, создание резерва под обесценение запасов, списание на расходы недостач и потерь от порчи ценностей, а также некоторых видов расходов будущих периодов);
- по расчетам с персоналом (корректировки резервов по отпускам, создание резерва по будущим вознаграждениям, расчеты по пенсионным планам);
- Cutoff-корректировки (списание отложенной выручки, доначисление или списание доходов и расходов отчетного периода, которые не были отражены в РСБУ по причине отсутствия документов или различий в подходе признания момента перехода рисков и выгод, в корреспонденции со счетами расчетов с контрагентами);
- по дебиторской и кредиторской задолженности, а также кредитам и займам (отражение по амортизированной стоимости с использованием метода эффективной ставки процента, корректировка резервов по сомнительным долгам);
- по финансовым вложениям (признание доли в прибыли или убытке ассоциированных компаний, корректировки стоимости финансовых вложений, по которым можно определить текущую рыночную стоимость, и т.д.).
После формирования всех расчетных поправок определяется сумма корректировки отложенного налога на прибыль.
Конечно же, перечислены далеко не все возможные корректировки, поскольку задача состоит в том, чтобы продемонстрировать, каким образом формируется пул входящих корректировок и как корректировки должны переноситься из года в год (таблица 5).
Таблица 5. Формирование списка входящих корректировок
Далее с учетом входящих корректировок осуществляется подготовка баланса, отчета о прибылях и убытках, отчета об изменении капитала, отчета о движении денежных средств в формате МСФО, а также выполняется подготовка пояснений к отчетности.
Первичные корректировки используются для переноса в отчетность следующих периодов в качестве входящих поправок. Существует два способа переноса:
- учитываются корректировки балансовых счетов в корреспонденции со счетом нераспределенной прибыли;
- сторнируются корректировки доходно/расходных счетов в корреспонденции со счетом нераспределенной прибыли.
Выбор метода переноса влияет только на технику расчета текущих корректировок для следующих отчетных периодов, конечный результат будет одинаков, однако поменять модель расчета корректировок уже будет нельзя, поэтому следует заранее определить наиболее удобный метод и придерживаться его.
Этап формирования корректировок для последующих отчетных периодов. Типовые корректировки в следующих отчетных периодах необходимо составлять с учетом входящих корректировок. Механизм формирования данных МСФО заключается в следующем — в таблицах Excel заполняются постранично:
- мэппинг остатков и оборотов по РСБУ в остатки и обороты по МСФО;
- реклассификационные корректировки;
- входящие корректировки (без учета реклассов предыдущего периода);
- корректировки текущего периода (рассчитываются в отдельных рабочих документах с учетом накопленных входящих корректировок).
Затем с помощью формул «СУММЕСЛИ» подтягиваются данные на сводный лист (см. таблицу 6).
Таблица 6. Формирование данных МСФО в трансформационной модели
Данные МСФО (столбец 
Таблица 7. Пример использования функции Excel «СУММЕСЛИ»
Как мы видим, Excel позволяет достаточно просто и наглядно формировать данные МСФО путем трансформации. На практике применяются и другие подходы к заполнению трансформационных таблиц, например, наподобие классической шахматки. Однако если корректировок много, получаются громоздкие файлы и возрастает риск технических ошибок, более того, становится сложно анализировать накопленные за несколько периодов поправки. Какая бы ни применялась модель трансформации, существуют универсальные рекомендации по работе с Excel: должно быть организовано хранение данных на надежных и защищенных от постороннего доступа серверах, автоматическое создание резервных копий основных рабочих файлов и автосохранение в процессе работы, регулярное архивирование как первичных данных, так и финальных моделей, отслеживание внесения изменений в файлы и ведение сводного файла-статуса (контрольного листа), содержащего информацию о необходимых этапах выполнения трансформации и степени выполнения установленных процедур.
Актуальная бухгалтерия
Содержание
- Create a Map chart in Excel
- Download our examples
- Create a Map chart with Data Types
- Formatting your Map chart
- Frequently Asked Questions
- Limitations
- Need more help?
- Визуализация геоданных на карте
- Способ 1. Быстро и бесплатно — компонент Bing Maps
- Способ 2. Гибко и красиво — режим карты в отчетах Power View
- Способ 3. Дорого и профессионально — надстройка Power Map
- Способ 4. Пузырьковая диаграмма с «доработкой напильником»
- Способ 5. Сторонние приложения и надстройки
Create a Map chart in Excel
You can use a map chart to compare values and show categories across geographical regions. Use it when you have geographical regions in your data, like countries/regions, states, counties or postal codes.
Note: This feature is available on Windows or Mac if you have Office 2019, or if you have a Microsoft 365 subscription. If you are a Microsoft 365 subscriber, make sure you have the latest version of Office.
Download our examples
Map charts can display both values and categories, and they each have different ways of displaying color. Values are represented by slight variations of two to three colors. Categories are represented by different colors.
For example, the Countries by Tax Revenue % chart below uses values. The values represent tax revenue in each country with each portrayed using a gradient spectrum of two colors. The color for each region is dictated by where along the spectrum its value falls. By default, the higher the value is, the darker its corresponding color will be.
In the following example, Countries by Category, the categories are displayed using a standard legend to show groups or affiliations. Each country is represented by a different color.
Create a Map chart with Data Types
Map charts have gotten even easier with geography data types. Simply input a list of geographic values, such as country, state, county, city, postal code, and so on, then select your list and go to the Data tab > Data Types > Geography. Excel will automatically convert your data to a geography data type, and will include properties relevant to that data that you can display in a map chart. In the following example, we’ve converted a list of countries to geography data types, then selected the Tax revenue (%) field from the Add Column control to use in our map.
Now it’s time to create a map chart, so select any cell within the data range, then go to the Insert tab > Charts > Maps > Filled Map.
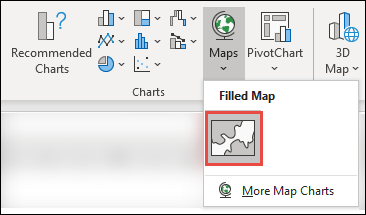
If the preview looks good, then press OK. Depending on your data, Excel will insert either a value or category map.
Tip: If your data is set up as an Excel table, and then you add a country to the list, Excel will automatically update it as a geography data type and update the linked map chart. Similarly, if you remove a country, then Excel will also remove it from the chart.
Formatting your Map chart
Once your map chart has been created you can easily adjust its design. Just click on the map, then choose from the Chart Design or Format tabs in the ribbon. You can also double-click the chart to launch the Format Object Task Pane, which will appear on the right-hand side of the Excel window. This will also expose the map chart specific Series options (see below).
There are several map chart specific Series options, however they are not supported in Android devices or Excel Mobile. If you need some of the map Series options, then you can build your chart in Excel for Windows or Mac and view it on an Android device or Excel Mobile.
Map projections — Change the map’s projection style. By default, Excel will display the most efficient style.
Map area — Change the map’s Zoom level, ranging from a state/province view, all the way to the world view.
Map labels — Show geographic names for your countries/regions. Chose to show names based on fit, or show all labels.
Frequently Asked Questions
Question: When I use certain text-based locations, I end up with a blank map and an error, or some of my points map in other countries.
Answer: If you use data where there might be more than one similar location in the world, map charts can’t necessarily tell the difference without more guidance. If possible, add a higher-level detail column to your data. For example, the following locations won’t necessarily map the way you expect since there are many places in the world where these are valid county names:
But the data should map correctly if you add another column for higher-level detail, in this case, Province – This is called Disambiguation:
When there are multiple levels of geographic details, you must separate each level into its own cell/column. For example, “Washington, United States” (State, Country) will not successfully generate a map. In this instance, the data will map successfully when placing “Washington” and “United States” into separate columns.

Data that won’t map (State and Country are combined)

Data that will create a map of Washington State
Limitations
Map charts can only plot high-level geographic details, so latitude/longitude, and street address mapping isn’t supported. Map charts also support one-dimensional display only, but if you need multi-dimensional detail you can use Excel’s 3D Map feature.
Creating new maps, or appending data to existing maps requires an online connection (to connect to the Bing Map service).
Existing maps can be viewed without an online connection.
There is a known issue where Map Charts which make use of Geography Data Types can sometimes map incorrectly. Please try to include Admin Fields, such as Province or Country when attempting to plot these until the problem is fixed.
Need more help?
You can always ask an expert in the Excel Tech Community or get support in the Answers community.
Источник
Визуализация геоданных на карте
Если ваша компания имеет филиалы по стране или продает не только в пределах МКАД, то рано или поздно вы столкнетесь с задачей наглядно отобразить числовые данные из Microsoft Excel (продажи, заявки, объемы, клиентов) на географической карте с привязкой к конкретным городам и регионам. Давайте вкратце пробежимся по основным способам визуализации геоданных, которые существуют в Excel.
Способ 1. Быстро и бесплатно — компонент Bing Maps
Начиная с 2013 версии в Excel встроен магазин приложений, т.е. появилась возможность докупать, скачивать и устанавливать дополнительные модули и надстройки с недостающими функциями. Один из таких компонентов как раз и позволяет наглядно отображать числовые данные на карте — он называется Bing Maps и, что особенно приятно, абсолютно бесплатен. Для его установки откройте вкладку Вставка — Магазин (Insert — Office Apps):
После вставки компонента на листе должен появится динамический контейнер с картой. Для визуализации на карте вашей информации нужно выделить диапазон с геоданными и нажать кнопку Показать местоположения (Show Locations):
При необходимости в настройках (иконка с шестеренкой в правом верхнем углу компонента) можно поменять цвета и тип отображаемых диаграмм:
Также возможно быстро отфильтровать города, отобразив только нужные (значок воронки в правом верхнем углу компонента).
Спокойно можно привязываться не только к городам, но и к другим объектам: областям (например, Тульская область), автономным округам (например, Ямало-Ненецкий АО) и республикам (Татарстан) — тогда кругляш диаграммы будет отображен в центре области. Главное, чтобы название в таблице совпадали с подписями на карте.
Итого в плюсах этого способа: легкая бесплатная реализация, автоматическая привязка к карте, два типа диаграмм, удобная фильтрация.
В минусах: нужен Excel 2013 с доступом в интернет, нельзя выделять области и районы.
Способ 2. Гибко и красиво — режим карты в отчетах Power View
Некоторые версии Microsoft Excel 2013 идут в комплекте с мощной надстройкой визуализации отчетов, которая называется Power View и позволяет (помимо всего прочего, а умеет она много!) наглядно отображать данные на карте. Для активации надстройки откройте вкладку Разработчик (Developer) и щелкните по кнопке Надстройки COM (COM Add-ins) . В открывшемся окне поставьте галочку напротив Power View и нажмите ОК. После всех этих манипуляций на вкладке Вставка (Insert) у вас должна появиться кнопка Power View.
Теперь можно выделить диапазон с исходными данными нажать на эту кнопку — в вашей книге будет создан новый лист (больше похожий на слайд из Power Point), где отобразятся выделенные данные в виде таблицы:

Превратить таблицу в географическую карту можно легко с помощью кнопки Карта (Map) на вкладке Конструктор (Design) :

Обратите особое внимание на правую панель Поля Power View — на ней, в отличие от примитивных Bing Maps, перетаскивая мышью названия столбцов (полей) из исходной таблицы и бросая их в разные области, можно очень гибко настраивать получившееся геопредставление:
- В область Местоположения (Locations) нужно закинуть столбец из исходной таблицы содержащий географические названия.
- Если у вас нет столбца с названием, но есть колонки с координатами, то их нужно поместить в области Долгота (Longitude) и Широта (Latitude) , соответственно.
- Если в область Цвет (Color) закинуть товар, то каждый пузырек будет кроме размера (отображающего общую прибыль по городу) детализирован на дольки по товарам.
- Добавление поля в области Вертикальных или Горизонтальных множителей(Dividers) разделит одно карту на несколько по этому полю (в нашем примере — по кварталам).
Также на появившейся сверху контекстной вкладке Макет (Layout) можно настроить фон карты (цветная, ч/б, контурная, вид со спутника), подписи, заголовки, легенду и т.д.
Если данных очень много, то на вкладке Power View можно включить специальную Область фильтров (Filters) , где с помощью привычных галочек можно выбрать какие именно города или товары нужно показать на карте:
Итого в плюсах: легкость использования и гибкость настройки, возможность дробить одну карту на несколько по категориям.
В минусах: Power View есть не во всех комплектациях Excel 2013, нет других типов диаграмм кроме пузырьковых и круговых.
Способ 3. Дорого и профессионально — надстройка Power Map
Это отдельная COM-надстройка для максимально тяжелых случаев, когда нужна сложная, профессионально выглядящая, анимированная визуализация большого количества данных на любой (даже пользовательской карте), причем с видео динамики процесса во времени. На этапе разработки она имела рабочее название GeoFlow, а позже была переименована в Power Map. К сожалению, в полноценном варианте эта надстройка доступна только покупателям либо полной версии Microsoft Office 2013 Pro, либо подписчикам корпоративных версий Office 365 с тарифным планом Business Intelligence (BI). Однако превьюшку этой надстройки товарищи из Microsoft дают скачать «на поиграться» совершенно бесплатно, за что им спасибо.
После скачивания и установки надстройку нужно подключить на вкладке Разработчик — Надстройки COM (Developer — COM Add-ins) аналогично Power View из предыдущего пункта. После этого на вкладке Вставка должна появиться кнопка Карта (Map) . Если теперь выделить таблицу с исходными данными:

. и нажать кнопку Карта, то мы попадем в отдельное окно надстройки Microsoft Power Map:
Если не вдаваться в детали (которых тут хватит на отдельный тренинг на полдня), то общие принципы работы с картой тут те же, что и в Power View, описанной выше:
«Вау-моментом» надстройки Power Map можно, пожалуй, назвать предельную легкость создания анимированных видеообзоров на основе сделанных карт. Достаточно сделать несколько копий текущей сцены с разных углов просмотра и разным масштабом — и надстройка автоматически создаст 3D-анимацию облета вашей карты с акцентированием внимания на выбранных местах. Полученное видео потом легко сохраняется в mp4-формате в виде отдельного файла для вставки, например, на слайд Power Point.
Способ 4. Пузырьковая диаграмма с «доработкой напильником»
Самый «колхозный» способ из всех перечисленных, но зато работающий во всех версиях Excel. Построить пузырьковую диаграмму (Bubble Chart), отключить у нее оси, сетку, легенду. т.е. все, кроме пузырей. Затем вручную подогнать положение пузырей, подложив под диаграмму скачанное заранее изображение нужной карты:

Минусы этого способа очевидны: долго, муторно, много ручной работы. Да еще и вывод подписей к пузырям представляет собой отдельную проблему, когда их много.
Плюсы в том, что этот вариант будет работать в любой версии Excel, в отличие от следующих способов, где обязательно требуется Excel 2013. Да и подключение к интернету не требуется.
Способ 5. Сторонние приложения и надстройки
Раньше существовало несколько надстроек и плагинов для Excel, позволяющих с той или иной степенью удобства и красоты реализовать отображение данных на карте. Сейчас подавляющее большинство из них либо заброшены разработчиками, либо в стадии тихого отмирания — с Power Map конкурировать тяжело 🙂
Из оставшихся в живых достойны упоминания:
- MapCite — пожалуй, самая мощная из всех. Умеет привязываться к карте по названиям населенных пунктов, областей, округов и координатам. Выводит данные в виде точек или тепловой карты. Использует карты Bing в виде основы. Автоматом умеет кидать созданную карту в презентации Power Point. Для скачивания доступна бесплатная trial-версия, полная версия стоит 99$/год.
- Esri Maps — надстройка от компании Esri также позволяющая подгружать и анализировать геоданные из Excel на карты. Много настроек, различные типы диаграмм, поддерживает русский язык. Есть бесплатная демо-версия. Полная версия требует подписки на картографический сервис ArcGis.
- MapLand— одна из первых надстроек на эту тему, созданных еще для Excel 97-2003. Идет с набором карт в виде графических примитивов, к которым и привязываются данные с листа. Дополнительные карты надо докупать. Для скачивания доступна демка под разные версии Excel, Pro версия стоит 299$.
Источник
Microsoft Power Map для Excel — это инструмент для трехмерной визуализации данных, который позволяет взглянуть на информацию по-новому. Вы можете получить результаты, которые недоступны при использовании традиционных двухмерных таблиц и диаграмм.
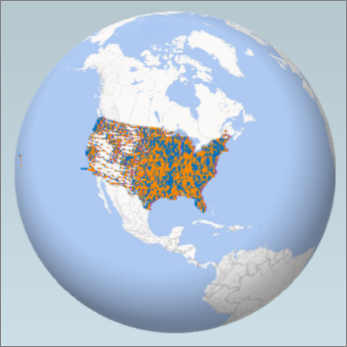
В Power Map можно отображать географические и временные данные на глобусе или пользовательской карте, показывать их изменение со временем, создавать наглядные туры и делиться ими с другими людьми. С помощью Power Map можно:
-
Карта данных Отобразить на картах Bing более миллиона строк данных в объемном формате из таблицы или модели данных Excel.
-
Обнаружение информации Повысьте понимание, просматривая данные в географическом пространстве и просматривая изменение данных с отметками времени с течением времени.
-
Делитесь историями Сделайте снимки экрана и создайте кинематографические управляемые видеотуры, которые можно сделать более интересными для широкой аудитории, как никогда раньше. Или экспортировать туры в видео и поделиться ими таким же образом.
Кнопка Карта находится в группе Туры на вкладке Вставка ленты Excel, как показано на этом рисунке.

Примечания:
-
Если вы не нашли эту кнопку в своей версии Excel, см. раздел Я не вижу кнопку Power Map в Excel.
-
Если у вас есть подписка Приложения Microsoft 365 для предприятий, вы можете использовать Power Map Excel в составе средств самостоятельной бизнес-аналитики. При добавлении новых возможностей и внесении усовершенствований в Power Map вы получите их в рамках своего плана подписки.
Чтобы узнать о планах Microsoft 365 подписки, ознакомьтесь с Microsoft 365 профессиональныйplus и сравните все планы Microsoft 365 для бизнеса.
-
Если вы раньше устанавливали предварительную версию Power Map, у вас будет временно две кнопки Карта на вкладке Вставка: одна в группе Туры и одна в группе Power Map. При нажатии кнопки Карта в группе Туры включается текущая версия Power Map и удаляются все предварительные версии.
Создание первой карты Power Map
Если у вас есть данные Excel с географическими свойствами в табличном формате или в модели данных (такие как строки и столбцы, содержащие названия городов, областей, краев, стран или регионов, почтовые индексы либо значения долготы и широты), вы готовы приступить к работе. Вот как это сделать:
-
В Excel откройте книгу, которая содержит таблицу или данные модели, которые вы хотите изучить в Power Map.
Сведения о подготовке данных см. в подготовьте данные для Power Map.
Чтобы просмотреть примеры наборов данных, прокрутите страницу вниз до следующего раздела этой статьи.
-
Щелкните любую ячейку в таблице.
-
Щелкните Вставить > Карта. При первом нажатии кнопки Карта автоматически включается Power Map.
Power Map Bing используется для геокодирования данных на основе их географических свойств. Через несколько секунд появится глобус рядом с первым экраном области слоев.
-
В области слоев проверьте, правильно ли сопоставлены поля, и щелкните стрелку раскрывающегося списка для неправильных полей, чтобы сопоставить их с нужными географическими свойствами.
Например, убедитесь, что почтовый индекс распознается в поле «Индекс».
-
Когда Power Map отображает данные, на глобусе появляются точки.
-
Нажмите кнопку Далее для статистической обработки и дальнейшей визуализации данных на карте.
Изучение примеров наборов данных в Power Map
С помощью примеров наборов данных можно ознакомиться с Power Map. Просто скачайте одну из следующих книг, в которые уже есть геопро пространственные записи, необходимые для начала работы. Как в приложениях Dallas Utilities, так и в службе food Inspections в Сиэтле есть данные с отметкой времени, которые позволяют просматривать данные с течением времени.
-
Данные о преступлениях
-
Моделирование сезонного
-
Продуктовые проверки в Сиэтле
-
Power Stations
Дальнейшие действия по работе с данными в Power Map
-
Работа с данными с помощью тура Power Map
-
Геокодирование данных Power Map
-
Визуализация данных в Power Map
-
Создание пользовательской карты в Power Map
Нужна дополнительная помощь?
Не импортировать
Данные столбца не будут импортированы.
WBS
При выборе опции WBS строки со значениями (не пустые) будут идентифицированы как уровни WBS, данные будут импортированы в текущий/новый проект в поле Название WBS.
Если значения столбца не являются уникальными, то плагин присвоит ячейке с дублем статус «Преобразовано», а повторяющемуся названию при импорте добавит суффикс “-ТВ” и порядковый номер, при многократном повторении.
Структуру и иерархию плагин определяет в соответствии с пробелами/отступами в ячейках исходного файла excel.
Для задания отступов в Excel используйте горячие клавиши: ctrl+alt+tab и ctrl+alt+shift+tab
Строки, относящиеся к уровням WBS, окрашиваются разными цветами по уровням.
Для отключения уровня wbs используйте левый системный столбец таблицы в процессемаппинга.
wbs /название работы
При выборе опции wbs/название данные из ячеек столбца будут внесены в текущий/новый проект в поле название WBS и работы соответственно.
Имя wbs в одном уровне иерархии должно быть уникально, если в одном уровне будут присутствовать одинаковые имена, то плагин прибавит к имени цифру.
Структуру и иерархию плагин определяет в соответствии с пробелами/отступами в ячейках исходного файла excel.
Плагин определяет уровни WBS по следующей информации в строках:
- Кол-во пустых ячеек в строке больше 50%;
- В строке нет ячеек с выбранными полями плановых/фактических дат.
Если плагин определил неверно уровни WBS, попробуйте указать столбец с датой старта работы, нажав на название столбца, и после этого снова выберите столбец WBS/название работы, чтобы плагин пересчитал уровни wbs:
Название работы
При выборе опции Название работы данные из ячеек столбца будут внесены в текущий/новый проект в поле Название работы.
Сущ. WBS code
При создании новых работ или WBS в существующем проекте, верхний уровень по умолчанию создается в корне проекта. Для создания новой WBS или работы в существующей иерархии необходимо в столбце Excel указать путь WBS, в которой будут созданы новые элементы.
Путь WBS — это серия WBS id записанная через разделитель.
Более подробная информация по импорту в существующую структуру: release-note-20
id сущ. Работы
При импорте данных в существующий проект опция id сущ. Работы идентифицирует существующее работы в графике по полю Идентификатор работы.
Если данные неоднозначно определяются или не могут быть идентифицированы, плагин отобразит статусы в ячейках.
id новой работы
При выборе опции id новой работы данные столбца будут внесены в поле Идентификатор работы.
Идентификаторы работ должны быть уникальными, в случае обнаружение дубликатов, плагин преобразует данные ячеек, добавив суффикс “-ТВ” и порядковый номер, если присутствует многократное дублирование.
старт
При выборе опции Старт данные столбца будут внесены в поле Планируемое начало работы.
финиш
При выборе опции Финиш данные столбца будут внесены в поле Планируемое окончание работы.
Для импорта плановой даты финиша работы выберите тип длительности работы — Фиксированная длительность и кол-во.
фактический старт
При выборе опции фактический старт данные столбца будут внесены в поле Факт. Начало работы..
фактический финиш
При выборе опции фактический финиш данные столбца будут внесены в поле Факт. окончание работы.
Используйте формат ячеек «Дата» в исходном файле при импорте календарных данных работ графика, или при использовании текстового формата придерживайтесь следующего оформления данных: 'DD.MM.YYYY','DD.MM.YY','DD/MM/YY','DD-MM-YY'
Длительность
При выборе опции Длительность данные столбца будут внесены в поле работы Исходная (план) длительность.
Нажмите на опцию, в открывшемся меню, выберите единицу измерения длительности ( дни или часы).
При импорте исходной длительности работы выберите тип длительности работы — Фиксированная длительность и кол-во.
польз. поле работы
При выборе опции польз. поле работы появится меню с перечнем доступных пользовательских полей работ.
Выберите нужное пользовательское поле работы, в которое будут внесены значения столбца.
Формат импортируемых значений польз полей должен соответствовать формату пользовательского поля из БД (текстовый, числовой или дата), иначе плагин выдаст в соответствующих ячейках статусы с сообщением о преобразовании исходного формата ячеек или недопустимого формата, который не может быть импортирован/преобразован.
Для типа данных индикатор значением могут служить следующие данные:
- ‘red’,’красный’,’udf_g1′,’1′
- ‘yellow’ ‘желтый’ ‘udf_g2’ ‘2’
- ‘green’ ‘зеленый’ ‘udf_g3’ ‘3’
- ‘blue’ ‘синий’ ‘udf_g4’ ‘4’
код работы
При выборе опции код работы появится меню с перечнем наименований кодов работ из БД. Необходимо выбрать код работы. Плагин идентифицирует данные столбца соответственно значениям и описаниям выбранного кода. При наличии возможных вариантов будет выбран первый в списке, пользователю будет предложено изменить выбор из оставшихся вариантов.
ресурс по id
При выборе опции ресурс по id плагин выполняет поиск соответствия импортируемых данных идентификаторам ресурсов в БД.
ресурс по ед. изм.
При выборе опции ресурс по ед. изм. плагин выполняет поиск соответствия импортируемых данных единицам измерения ресурсов в БД.
Для ограничения области поиска ресурса: в появившемся меню с перечнем ресурсов, выберите ресурсы по ед. измерения.
Для выбора целой ветки ресурсов кликните дважды левой кнопкой мыши по названию ветки, для отмены выбора кликните повторно.
ресурс по названию
При выборе опции ресурс по названию плагин выполняет поиск соответствия импортируемых данных и названий ресурсов в БД.
Для ограничения области поиска ресурса в появившемся меню с перечнем ресурсов выберите ресурсы с соответствующими названиями.
Для выбора целой ветки ресурсов кликните дважды левой кнопкой мыши по названию ветки, для отмены выбора кликните повторно.
плановое кол-во ресурса
При выборе опции плановое кол-во ресурса данные столбца будут импортированы в поле плановое количество назначения ресурса. Ресурс необходимо выбрать из дополнительного выпадающего списка. В качестве ресурса может выступать другое поле, оно отображается вверху списка номером столбца и названием поля:
При выборе подобного ресурса в название поля добавляется номер столбца, в котором создается этот ресурс:
фактическое кол-во ресурса
При выборе опции фактическое кол-во ресурса данные столбца будут импортированы в поле фактическое количество назначения ресурса.
Выбор ресурса аналогично плановому кол-ву ресурса
фактическое кол-во за период ресурса
При выборе опции фактическое кол-во за период ресурса данные столбца будут импортированы в поле факт. количество за период.
Выбор ресурса аналогично плановому кол-ву ресурса
расценка ресурса
Опция расценка ресурса импортирует данные столбца в поле назначения ресурса Расценка. Тип расценки изменятся на пользовательский.
Выбор ресурса аналогично плановому кол-ву ресурса
стоимость ресурса
Опция стоимость ресурса изменит тип расценки назначения на пользовательский и импортирует в поле Расценка значение, рассчитанное по формуле: Стоимость / План. Кол-во (не равное 0).
Выбор ресурса аналогично плановому кол-ву ресурса
Фин. Период
Опция фин. период импортирует данные столбца в поле значение по финансовому периоду.
При выборе опции появится меню с перечнем дат начала финансовых периодов, выберите период в который будут внесены значения.
После выбора даты фин. периода из списка выберите назначение ресурса.
При импорте серии значений финансовых периодов выберите дату начала и назначение ресурса, затем в последнем столбце серии значении выберите поле Фин. Период и нажмите кнопку Конец фин.периодов. Промежуточные даты периодов и целевой ресурс заполнятся автоматически.
Связи работы
Данное поле позволяет импортировать зависимости работ для новых элементов и для существующих работ в БД, в том числе из других проектов.
Форматы записи:
<Номер строки последователя/предшественника><Тип связи(опционально)><Задержка в часах(опционально)>
Например:
- 45SS-5 — будет создана связь SS с задержкой -5 часов с работой из строки номер 45
- 34 — будет создана связь FS (по умолчанию) с работой из строки 34
<Id работы><:><Тип связи(опционально)><Задержка в часах(опционально)><:><Id проекта>
ОБРАТИТЕ ВНИМАНИЕ НА РАЗДЕЛИТЕЛЬ :
Например:
- A1010:FF-5:TB222 — будет создана связь FF с задержкой -5 часов с работой A1010 из проекта TB222
- A1010 — будет создана связь FS (по умолчанию) c работой A1010 из выбранного для импорта проекта. Если id работы задан цифрами и может совпадать с номером строки — испльзуйте разделитель и укажите тип связи: A1010:FS
- A1010:SS — будет создана связь SS с работой A1010 из выбранного для импорта проекта
- A1010:TB2020 — будет создана связь FS (по умолчанию) с работой A1010 из проекта TB2020
При указание только номера строки — будет создана связь FS ( финиш старт).
Более подробная информация по созданию зависимостей: release-note-20
Обновление назначенных ресурсов
Опции ресурс по ID/ ед. изм./названию, а также все опции с количественными параметрами ресурса,включая Фин.Период, можно использовать для назначения новых ресурсов на работы или для обновления назначений ресурсов при импорте данных в существующий проект.
Для обновления ресурса выполните следующий порядок действий:
- Активируйте знак обновления напротив необходимого поля мэппинга.
- Выберите поле для мэппинга напротив знака обновления.
- При необходимости выберите параметры в появившемся меню.
Для назначения новых ресурсов на работу выполните все пункты выше описанных действий кроме 1.
При обновлении ресурсов в выпадающем меню выбора ресурсов можно идентифицировать ресурс по типу (напр.: Материальный)
Если назначения ресурсов на работы уже идентифицированы в одном из столбцов, то плагин автоматически будет ссылаться на него, в выпадающем меню номер идентифицирующего столбца и название выделятся синим цветом.
Содержание
- Исходные данные
- Что такое сводная таблица?
- Как создать сводную таблицу.
- Организуйте свои исходные данные
- Создаем и размещаем макет
- Как добавить поле
- Откуда данные и что надо на выходе?
- Выделите исходные данные, если нужно
- Куда поместить сводную таблицу?
- Работа с макетом
- Список полей сводной диаграммы
- Фильтры в сводной диаграмме
- Power Query
- Power Pivot
Исходные данные
Сейчас на простом примере мы научимся создавать сводные таблицы и познакомимся с некоторыми их возможностями.
Для примера в качестве исходных данных возьмем ведомость основных средств компании и определим стоимость позиций по каждому филиалу с помощью сводной таблицы.
Перед созданием сводной таблицы убедитесь, что в исходной таблице отсутствуют пустые заголовки. Это требуется потому что каждый столбец таблицы становиться полем сводной таблицы, по которому можно собрать данные.
Советую также преобразовывать исходный диапазон данных в таблицу (Главная – Форматировать как таблицу). Тогда при добавлении или удалении строк и столбцов не придется менять ссылку на этот диапазон в сводном отчете.
Что такое сводная таблица?
Это инструмент для изучения и обобщения больших объемов данных, анализа связанных итогов и представления отчетов. Они помогут вам:
- представить большие объемы данных в удобной для пользователя форме.
- группировать информацию по категориям и подкатегориям.
- фильтровать, сортировать и условно форматировать различные сведения, чтобы вы могли сосредоточиться на самом актуальном.
- поменять строки и столбцы местами.
- рассчитать различные виды итогов.
- разворачивать и сворачивать уровни данных, чтобы узнать подробности.
- представить в Интернете сжатые и привлекательные таблицы или печатные отчеты.
Например, у вас множество записей в электронной таблице с цифрами продаж шоколада:
И каждый день сюда добавляются все новые сведения. Одним из возможных способов суммирования этого длинного списка чисел по одному или нескольким условиям является использование формул, как было продемонстрировано в руководствах по функциям СУММЕСЛИ и СУММЕСЛИМН.
Однако, когда вы хотите сравнить несколько показателей по каждому продавцу либо по отдельным товарам, использование сводных таблиц является гораздо более эффективным способом. Ведь при использовании функций вам придется писать много формул с достаточно сложными условиями. А здесь всего за несколько щелчков мыши вы можете получить гибкую и легко настраиваемую форму, которая суммирует ваши цифры как вам необходимо.
Вот посмотрите сами.
Этот скриншот демонстрирует лишь несколько из множества возможных вариантов анализа продаж.
Как создать сводную таблицу.
Многие думают, что создание отчетов при помощи сводных таблиц для «чайников» является сложным и трудоемким процессом. Но это не так! Microsoft много лет совершенствовала эту технологию, и в современных версиях Эксель они очень удобны и невероятно быстры.
Фактически, вы можете сделать это всего за пару минут. Для вас – небольшой самоучитель в виде пошаговой инструкции:
Организуйте свои исходные данные
Перед созданием сводного отчета организуйте свои данные в строки и столбцы, а затем преобразуйте диапазон данных в таблицу. Для этого выделите все используемые ячейки, перейдите на вкладку меню «Главная» и нажмите «Форматировать как таблицу».
Использование «умной» таблицы в качестве исходных данных дает вам очень хорошее преимущество – ваш диапазон данных становится «динамическим». Это означает, что он будет автоматически расширяться или уменьшаться при добавлении или удалении записей. Поэтому вам не придется беспокоиться о том, что в свод не попала самая свежая информация.
Полезные советы:
- Добавьте уникальные, значимые заголовки в столбцы, они позже превратятся в имена полей.
- Убедитесь, что исходная таблица не содержит пустых строк или столбцов и промежуточных итогов.
- Чтобы упростить работу, вы можете присвоить исходной таблице уникальное имя, введя его в поле «Имя» в верхнем правом углу.
Создаем и размещаем макет
Выберите любую ячейку в исходных данных, а затем перейдите на вкладку Вставка > Сводная таблица .
Откроется окно «Создание ….. ». Убедитесь, что в поле Диапазон указан правильный источник данных. Затем выберите местоположение для свода:
- Выбор нового рабочего листа поместит его на новый лист, начиная с ячейки A1.
- Выбор существующего листа разместит в указанном вами месте на существующем листе. В поле «Диапазон» выберите первую ячейку (то есть, верхнюю левую), в которую вы хотите поместить свою таблицу.
Нажатие ОК создает пустой макет без цифр в целевом местоположении, который будет выглядеть примерно так:
Полезные советы:
- В большинстве случаев имеет смысл размещать на отдельном рабочем листе. Это особенно рекомендуется для начинающих.
- Ежели вы берете информацию из другой таблицы или рабочей книги, включите их имена, используя следующий синтаксис: [workbook_name]sheet_name!Range. Например, [Книга1.xlsx] Лист1!$A$1:$E$50. Конечно, вы можете не писать это все руками, а просто выбрать диапазон ячеек в другой книге с помощью мыши.
- Возможно, было бы полезно построить таблицу и диаграмму одновременно. Для этого в Excel 2016 и 2013 перейдите на вкладку «Вставка», щелкните стрелку под кнопкой «Сводная диаграмма», а затем нажмите «Диаграмма и таблица». В версиях 2010 и 2007 щелкните стрелку под сводной таблицей, а затем — Сводная диаграмма.
- Организация макета.
Область, в которой вы работаете с полями макета, называется списком полей. Он расположен в правой части рабочего листа и разделен на заголовок и основной раздел:
- Раздел «Поле» содержит названия показателей, которые вы можете добавить. Они соответствуют именам столбцов исходных данных.
- Раздел «Макет» содержит область «Фильтры», «Столбцы», «Строки» и «Значения». Здесь вы можете расположить в нужном порядке поля.
Изменения, которые вы вносите в этих разделах, немедленно применяются в вашей таблице.
Как добавить поле
Чтобы иметь возможность добавить поле в нужную область, установите флажок рядом с его именем.
По умолчанию Microsoft Excel добавляет поля в раздел «Макет» следующим образом:
- Нечисловые добавляются в область Строки
- Числовые добавляются в область значений
- Дата и время добавляются в область Столбцы.
Откуда данные и что надо на выходе?
На этом шаге необходимо выбрать откуда будут взяты данные для сводной таблицы. В нашем с Вами случае думать нечего – “в списке или базе данных Microsoft Excel”. Но. В принципе, данные можно загружать из внешнего источника (например, корпоративной базы данных на SQL или Oracle). Причем Excel “понимает” практически все существующие типы баз данных, поэтому с совместимостью больших проблем скорее всего не будет. Вариант В нескольких диапазонах консолидации (Multiple consolidation ranges) применяется, когда список, по которому строится сводная таблица, разбит на несколько подтаблиц, и их надо сначала объединить (консолидировать) в одно целое. Четвертый вариант “в другой сводной таблице…” нужен только для того, чтобы строить несколько различных отчетов по одному списку и не загружать при этом список в оперативную память каждый раз.
Вид отчета – на Ваш вкус – только таблица или таблица сразу с диаграммой.
Выделите исходные данные, если нужно
На втором шаге необходимо выделить диапазон с данными, но, скорее всего, даже этой простой операции делать не придется – как правило Excel делает это сам.
Куда поместить сводную таблицу?
На третьем последнем шаге нужно только выбрать местоположение для будущей сводной таблицы. Лучше для этого выбирать отдельный лист – тогда нет риска что сводная таблица “перехлестнется” с исходным списком и мы получим кучу циклических ссылок. Жмем кнопку Готово (Finish) и переходим к самому интересному – этапу конструирования нашего отчета.
Работа с макетом
То, что Вы увидите далее, называется макетом (layout)сводной таблицы. Работать с ним несложно – надо перетаскивать мышью названия столбцов (полей) из окна Списка полей сводной таблицы (Pivot Table Field List) в области строк (Rows), столбцов (Columns), страниц (Pages) и данных (Data Items) макета. Единственный нюанс – делайте это поточнее, не промахнитесь! В процессе перетаскивания сводная таблица у Вас на глазах начнет менять вид, отображая те данные, которые Вам необходимы. Перебросив все пять нужных нам полей из списка, Вы должны получить практически готовый отчет.
Останется его только достойно отформатировать:
Список полей сводной диаграммы
Как и в случае Power PivotTable, список полей Power PivotChart также содержит две вкладки – ACTIVE и ALL. На вкладке ВСЕ отображаются все таблицы данных в модели данных Power Pivot. На вкладке ACTIVE отображаются таблицы, из которых поля добавляются в сводную диаграмму.
Аналогично, области такие же, как и в случае с сводной диаграммой Excel. Там четыре области –
-
ОСЬ (Категории)
-
ЛЕГЕНДА (серия)
-
∑ ЦЕННОСТИ
-
ФИЛЬТРЫ
ОСЬ (Категории)
ЛЕГЕНДА (серия)
∑ ЦЕННОСТИ
ФИЛЬТРЫ
Как вы видели в предыдущем разделе, легенда заполняется значениями ∑. Кроме того, кнопки полей добавляются в сводную диаграмму для упрощения фильтрации отображаемых данных.
Фильтры в сводной диаграмме
Вы можете использовать полевые кнопки Оси на графике для фильтрации отображаемых данных. Нажмите на стрелку на кнопке поля Ось – Регион.
Раскрывающийся список выглядит следующим образом:
Вы можете выбрать значения, которые вы хотите отобразить. Кроме того, вы можете поместить поле в область ФИЛЬТРЫ для фильтрации значений.
Перетащите поле Регион в область ФИЛЬТРЫ. Кнопка «Фильтр отчетов» – область отображается на сводной диаграмме.
Нажмите на стрелку на кнопке «Фильтр отчетов» – «Регион». Раскрывающийся список выглядит следующим образом:
Вы можете выбрать значения, которые вы хотите отобразить.
Еще в 2013 году специально созданная группа разработчиков внутри Microsoft выпустила для Excel бесплатную надстройку Power Query (другие названия – Data Explorer, Get&Transform), которая умеет массу полезных для повседневной работы вещей:
- Загружать данные в Excel из почти 40 различных источников, среди которых базы данных (SQL, Oracle, Access, Teradata…), корпоративные ERP-системы (SAP, Microsoft Dynamics, 1C…), интернет-сервисы (Facebook, Google Analytics, почти любые сайты).
- Собирать данные из файлов всех основных типов данных (XLSX, TXT, CSV, JSON, HTML, XML…), как поодиночке, так и сразу оптом – из всех файлов указанной папки. Из книг Excel можно автоматически загружать данные сразу со всех листов.
- Зачищать полученные данные от “мусора”: лишних столбцов или строк, повторов, служебной информации в “шапке”, лишних пробелов или непечатаемых символов и т.п.
- Приводить данные в порядок: исправлять регистр, числа-как-текст, заполнять пробелы, добавлять правильную “шапку” таблицы, разбирать “слипшийся” текст на столбцы и склеивать обратно, делить дату на составляющие и т.д.
- Всячески трансформировать таблицы, приводя их в желаемый вид (фильтровать, сортировать, менять порядок столбцов, транспонировать, добавлять итоги, разворачивать кросс-таблицы в плоские и сворачивать обратно).
- Подставлять данные из одной таблицы в другую по совпадению одного или нескольких параметров, т.е. прекрасно заменяет функцию ВПР (VLOOKUP) и ее аналоги.
Power Query встречается в двух вариантах: как отдельная надстройка для Excel 2010-2013, которую можно скачать с официального сайта Microsoft и как часть Excel 2016. В первом случае после установки в Excel появляется отдельная вкладка:
В Excel 2016 весь функционал Power Query уже встроен по умолчанию и находится на вкладке Данные (Data) в виде группы Получить и преобразовать (Get & Transform):
Возможности этих вариантов совершенно идентичны.
Принципиальной особоенностью Power Query является то, что все действия по импорту и трансформации данных запоминаются в виде запроса – последовательности шагов на внутреннем языке программирования Power Query, который лаконично называется “М”. Шаги можно всегда отредактировать и воспроизвести повторно любое количество раз (обновить запрос).
Основное окно Power Query обычно выглядит примерно так:
По моему мнению, это самая полезная для широкого круга пользователей надстройка из всех перечисленных в этой статье. Очень много задач, для которых раньше приходилось либо жутко извращаться с формулами, либо писать макросы – теперь легко и красиво делаются в Power Query. Да еще и с последующим автоматическим обновлением результатов. А учитывая бесплатность, по соотношению “цена-качество” Power Query просто вне конкуренции и абсолютный must have для любого средне-продвинутого пользователя Excel в наши дни.
Power Pivot
Power Pivot – это тоже надстройка для Microsoft Excel, но предназначенная немного для других задач. Если Power Query сосредоточена на импорте и обработке, то Power Pivot нужен, в основном, для сложного анализа больших объемов данных. В первом приближении, можно думать о Power Pivot как о прокачанных сводных таблицах.
Общие принципы работы в Power Pivot следующие:
- Сначала мы загружаем данные в Power Pivot – поддерживается 15 различных источников: распространенные БД (SQL, Oracle, Access…), файлы Excel, текстовые файлы, веб-каналы данных. Кроме того, можно использовать Power Query как источник данных, что делает анализ почти всеядным.
- Затем между загруженными таблицами настраиваются связи или, как еще говорят, создается Модель Данных. Это позволит в будущем строить отчеты по любым полям из имеющихся таблиц так, будто это одна таблица. И никаких ВПР опять же.
- При необходимости, в Модель Данных добавляют дополнительные вычисления с помощью вычисляемых столбцов (аналог столбца с формулами в “умной таблице”) и мер (аналог вычисляемого поля в сводной). Всё это пишется на специальном внутреннем языке Power Pivot, который называется DAX (Data Analysis eXpressions).
- На листе Excel по Модели Данных строятся интересующие нас отчеты в виде сводных таблиц и диаграмм.
Главное окно Power Pivot выглядит примерно так:
А так выглядит Модель Данных, т.е. все загруженные таблицы с созданными связями:
У Power Pivot есть ряд особенностей, делающих её уникальным инструментом для некоторых задач:
- В Power Pivot нет предела по количеству строк (как в Excel). Можно грузить таблицы любого размера и спокойно работать с ними.
- Power Pivot очень хорошо умеет сжимать данные при загрузке их в Модель. 50 Мб исходный текстовый файл может легко превратиться в 3-5 Мб после загрузки.
- Поскольку “под капотом” у Power Pivot, по сути, полноценный движок базы данных, то с большими объемами информации он справляется очень быстро. Нужно проанализировать 10-15 млн. записей и построить сводную? И все это на стареньком ноутбуке? Без проблем!
К сожалению, пока что Power Pivot входит не во все версии Excel. Если у вас Excel 2010, то скачать её можно бесплатно с сайта Microsoft. А вот если у вас Excel 2013-2016, то всё зависит от вашей лицензии, т.к. в некоторых вариантах она включена (Office Pro Plus, например), а в некоторых нет (Office 365 Home, Office 365 Personal и т.д.)
Источники
- https://micro-solution.ru/excel/pivot-tables/first-pivot-table
- https://mister-office.ru/excel/excel-pivot-table.html
- https://www.planetaexcel.ru/techniques/8/130/
- https://coderlessons.com/tutorials/bolshie-dannye-i-analitika/izuchite-excel-power-pivot/excel-power-pivot-charts-sozdanie
- https://www.planetaexcel.ru/techniques/24/5854/