Introduction
This is a tutorial about writing code in Excel spreadsheets using Visual Basic for Applications (VBA).
Excel is one of Microsoft’s most popular products. In 2016, the CEO of Microsoft said «Think about a world without Excel. That’s just impossible for me.” Well, maybe the world can’t think without Excel.
- In 1996, there were over 30 million users of Microsoft Excel (source).
- Today, there are an estimated 750 million users of Microsoft Excel. That’s a little more than the population of Europe and 25x more users than there were in 1996.
We’re one big happy family!
In this tutorial, you’ll learn about VBA and how to write code in an Excel spreadsheet using Visual Basic.
Prerequisites
You don’t need any prior programming experience to understand this tutorial. However, you will need:
- Basic to intermediate familiarity with Microsoft Excel
- If you want to follow along with the VBA examples in this article, you will need access to Microsoft Excel, preferably the latest version (2019) but Excel 2016 and Excel 2013 will work just fine.
- A willingness to try new things
Learning Objectives
Over the course of this article, you will learn:
- What VBA is
- Why you would use VBA
- How to get set up in Excel to write VBA
- How to solve some real-world problems with VBA
Important Concepts
Here are some important concepts that you should be familiar with to fully understand this tutorial.
Objects: Excel is object-oriented, which means everything is an object — the Excel window, the workbook, a sheet, a chart, a cell. VBA allows users to manipulate and perform actions with objects in Excel.
If you don’t have any experience with object-oriented programming and this is a brand new concept, take a second to let that sink in!
Procedures: a procedure is a chunk of VBA code, written in the Visual Basic Editor, that accomplishes a task. Sometimes, this is also referred to as a macro (more on macros below). There are two types of procedures:
- Subroutines: a group of VBA statements that performs one or more actions
- Functions: a group of VBA statements that performs one or more actions and returns one or more values
Note: you can have functions operating inside of subroutines. You’ll see later.
Macros: If you’ve spent any time learning more advanced Excel functionality, you’ve probably encountered the concept of a “macro.” Excel users can record macros, consisting of user commands/keystrokes/clicks, and play them back at lightning speed to accomplish repetitive tasks. Recorded macros generate VBA code, which you can then examine. It’s actually quite fun to record a simple macro and then look at the VBA code.
Please keep in mind that sometimes it may be easier and faster to record a macro rather than hand-code a VBA procedure.
For example, maybe you work in project management. Once a week, you have to turn a raw exported report from your project management system into a beautifully formatted, clean report for leadership. You need to format the names of the over-budget projects in bold red text. You could record the formatting changes as a macro and run that whenever you need to make the change.
What is VBA?
Visual Basic for Applications is a programming language developed by Microsoft. Each software program in the Microsoft Office suite is bundled with the VBA language at no extra cost. VBA allows Microsoft Office users to create small programs that operate within Microsoft Office software programs.
Think of VBA like a pizza oven within a restaurant. Excel is the restaurant. The kitchen comes with standard commercial appliances, like large refrigerators, stoves, and regular ole’ ovens — those are all of Excel’s standard features.
But what if you want to make wood-fired pizza? Can’t do that in a standard commercial baking oven. VBA is the pizza oven.
Yum.
Why use VBA in Excel?
Because wood-fired pizza is the best!
But seriously.
A lot of people spend a lot of time in Excel as a part of their jobs. Time in Excel moves differently, too. Depending on the circumstances, 10 minutes in Excel can feel like eternity if you’re not able to do what you need, or 10 hours can go by very quickly if everything is going great. Which is when you should ask yourself, why on earth am I spending 10 hours in Excel?
Sometimes, those days are inevitable. But if you’re spending 8-10 hours everyday in Excel doing repetitive tasks, repeating a lot of the same processes, trying to clean up after other users of the file, or even updating other files after changes are made to the Excel file, a VBA procedure just might be the solution for you.
You should consider using VBA if you need to:
- Automate repetitive tasks
- Create easy ways for users to interact with your spreadsheets
- Manipulate large amounts of data
Getting Set Up to Write VBA in Excel
Developer Tab
To write VBA, you’ll need to add the Developer tab to the ribbon, so you’ll see the ribbon like this.
To add the Developer tab to the ribbon:
- On the File tab, go to Options > Customize Ribbon.
- Under Customize the Ribbon and under Main Tabs, select the Developer check box.
After you show the tab, the Developer tab stays visible, unless you clear the check box or have to reinstall Excel. For more information, see Microsoft help documentation.
VBA Editor
Navigate to the Developer Tab, and click the Visual Basic button. A new window will pop up — this is the Visual Basic Editor. For the purposes of this tutorial, you just need to be familiar with the Project Explorer pane and the Property Properties pane.
Excel VBA Examples
First, let’s create a file for us to play around in.
- Open a new Excel file
- Save it as a macro-enabled workbook (. xlsm)
- Select the Developer tab
- Open the VBA Editor
Let’s rock and roll with some easy examples to get you writing code in a spreadsheet using Visual Basic.
Example #1: Display a Message when Users Open the Excel Workbook
In the VBA Editor, select Insert -> New Module
Write this code in the Module window (don’t paste!):
Sub Auto_Open()
MsgBox («Welcome to the XYZ Workbook.»)
End Sub
Save, close the workbook, and reopen the workbook. This dialog should display.
Ta da!
How is it doing that?
Depending on your familiarity with programming, you may have some guesses. It’s not particularly complex, but there’s quite a lot going on:
- Sub (short for “Subroutine): remember from the beginning, “a group of VBA statements that performs one or more actions.”
- Auto_Open: this is the specific subroutine. It automatically runs your code when the Excel file opens — this is the event that triggers the procedure. Auto_Open will only run when the workbook is opened manually; it will not run if the workbook is opened via code from another workbook (Workbook_Open will do that, learn more about the difference between the two).
- By default, a subroutine’s access is public. This means any other module can use this subroutine. All examples in this tutorial will be public subroutines. If needed, you can declare subroutines as private. This may be needed in some situations. Learn more about subroutine access modifiers.
- msgBox: this is a function — a group of VBA statements that performs one or more actions and returns a value. The returned value is the message “Welcome to the XYZ Workbook.”
In short, this is a simple subroutine that contains a function.
When could I use this?
Maybe you have a very important file that is accessed infrequently (say, once a quarter), but automatically updated daily by another VBA procedure. When it is accessed, it’s by many people in multiple departments, all across the company.
- Problem: Most of the time when users access the file, they are confused about the purpose of this file (why it exists), how it is updated so often, who maintains it, and how they should interact with it. New hires always have tons of questions, and you have to field these questions over and over and over again.
- Solution: create a user message that contains a concise answer to each of these frequently answered questions.
Real World Examples
- Use the MsgBox function to display a message when there is any event: user closes an Excel workbook, user prints, a new sheet is added to the workbook, etc.
- Use the MsgBox function to display a message when a user needs to fulfill a condition before closing an Excel workbook
- Use the InputBox function to get information from the user
Example #2: Allow User to Execute another Procedure
In the VBA Editor, select Insert -> New Module
Write this code in the Module window (don’t paste!):
Sub UserReportQuery()
Dim UserInput As Long
Dim Answer As Integer
UserInput = vbYesNo
Answer = MsgBox(«Process the XYZ Report?», UserInput)
If Answer = vbYes Then ProcessReport
End Sub
Sub ProcessReport()
MsgBox («Thanks for processing the XYZ Report.»)
End Sub
Save and navigate back to the Developer tab of Excel and select the “Button” option. Click on a cell and assign the UserReportQuery macro to the button.
Now click the button. This message should display:
Click “yes” or hit Enter.
Once again, tada!
Please note that the secondary subroutine, ProcessReport, could be anything. I’ll demonstrate more possibilities in example #3. But first…
How is it doing that?
This example builds on the previous example and has quite a few new elements. Let’s go over the new stuff:
- Dim UserInput As Long: Dim is short for “dimension” and allows you to declare variable names. In this case, UserInput is the variable name and Long is the data type. In plain English, this line means “Here’s a variable called “UserInput”, and it’s a Long variable type.”
- Dim Answer As Integer: declares another variable called “Answer,” with a data type of Integer. Learn more about data types here.
- UserInput = vbYesNo: assigns a value to the variable. In this case, vbYesNo, which displays Yes and No buttons. There are many button types, learn more here.
- Answer = MsgBox(“Process the XYZ Report?”, UserInput): assigns the value of the variable Answer to be a MsgBox function and the UserInput variable. Yes, a variable within a variable.
- If Answer = vbYes Then ProcessReport: this is an “If statement,” a conditional statement, which allows us to say if x is true, then do y. In this case, if the user has selected “Yes,” then execute the ProcessReport subroutine.
When could I use this?
This could be used in many, many ways. The value and versatility of this functionality is more so defined by what the secondary subroutine does.
For example, maybe you have a file that is used to generate 3 different weekly reports. These reports are formatted in dramatically different ways.
- Problem: Each time one of these reports needs to be generated, a user opens the file and changes formatting and charts; so on and so forth. This file is being edited extensively at least 3 times per week, and it takes at least 30 minutes each time it’s edited.
- Solution: create 1 button per report type, which automatically reformats the necessary components of the reports and generates the necessary charts.
Real World Examples
- Create a dialog box for user to automatically populate certain information across multiple sheets
- Use the InputBox function to get information from the user, which is then populated across multiple sheets
Example #3: Add Numbers to a Range with a For-Next Loop
For loops are very useful if you need to perform repetitive tasks on a specific range of values — arrays or cell ranges. In plain English, a loop says “for each x, do y.”
In the VBA Editor, select Insert -> New Module
Write this code in the Module window (don’t paste!):
Sub LoopExample()
Dim X As Integer
For X = 1 To 100
Range(«A» & X).Value = X
Next X
End Sub
Save and navigate back to the Developer tab of Excel and select the Macros button. Run the LoopExample macro.
This should happen:
Etc, until the 100th row.
How is it doing that?
- Dim X As Integer: declares the variable X as a data type of Integer.
- For X = 1 To 100: this is the start of the For loop. Simply put, it tells the loop to keep repeating until X = 100. X is the counter. The loop will keep executing until X = 100, execute one last time, and then stop.
- Range(«A» & X).Value = X: this declares the range of the loop and what to put in that range. Since X = 1 initially, the first cell will be A1, at which point the loop will put X into that cell.
- Next X: this tells the loop to run again
When could I use this?
The For-Next loop is one of the most powerful functionalities of VBA; there are numerous potential use cases. This is a more complex example that would require multiple layers of logic, but it communicates the world of possibilities in For-Next loops.
Maybe you have a list of all products sold at your bakery in Column A, the type of product in Column B (cakes, donuts, or muffins), the cost of ingredients in Column C, and the market average cost of each product type in another sheet.
You need to figure out what should be the retail price of each product. You’re thinking it should be the cost of ingredients plus 20%, but also 1.2% under market average if possible. A For-Next loop would allow you to do this type of calculation.
Real World Examples
- Use a loop with a nested if statement to add specific values to a separate array only if they meet certain conditions
- Perform mathematical calculations on each value in a range, e.g. calculate additional charges and add them to the value
- Loop through each character in a string and extract all numbers
- Randomly select a number of values from an array
Conclusion
Now that we’ve talked about pizza and muffins and oh-yeah, how to write VBA code in Excel spreadsheets, let’s do a learning check. See if you can answer these questions.
- What is VBA?
- How do I get set up to start using VBA in Excel?
- Why and when would you use VBA?
- What are some problems I could solve with VBA?
If you have a fair idea of how to you could answer these questions, then this was successful.
Whether you’re an occasional user or a power user, I hope this tutorial provided useful information about what can be accomplished with just a bit of code in your Excel spreadsheets.
Happy coding!
Learning Resources
- Excel VBA Programming for Dummies, John Walkenbach
- Get Started with VBA, Microsoft Documentation
- Learning VBA in Excel, Lynda
A bit about me
I’m Chloe Tucker, an artist and developer in Portland, Oregon. As a former educator, I’m continuously searching for the intersection of learning and teaching, or technology and art. Reach out to me on Twitter @_chloetucker and check out my website at chloe.dev.
Learn to code for free. freeCodeCamp’s open source curriculum has helped more than 40,000 people get jobs as developers. Get started
Содержание
- Что такое редактор Visual Basic в Excel?
- Открытие редактора VB
- Анатомия редактора Visual Basic в Excel
- Куда добавить код в редакторе VB
- Настройка редактора VB
Первым шагом к работе с VBA в Excel является ознакомление с редактором Visual Basic (также называемым редактором VBA или редактором VB).
В этом руководстве я расскажу все, что нужно знать о редакторе VBA, и некоторые полезные параметры, которые вы должны знать при кодировании в Excel VBA.
Редактор Visual Basic — это отдельное приложение, которое является частью Excel и открывается всякий раз, когда вы открываете книгу Excel. По умолчанию он скрыт, и для доступа к нему необходимо активировать его.
VB Editor — это место, где вы храните код VB.
Получить код в редакторе VB можно несколькими способами:
- Когда вы записываете макрос, он автоматически создает новый модуль в редакторе VB и вставляет код в этот модуль.
- Вы можете вручную ввести код VB в редакторе VB.
- Вы можете скопировать код из другой книги или из Интернета и вставить его в редактор VB.
Открытие редактора VB
Открыть редактор Visual Basic в Excel можно разными способами:
- Использование сочетания клавиш (самый простой и быстрый)
- Используя вкладку разработчика.
- Использование вкладок рабочего листа.
Давайте быстро пройдемся по каждому из них.
Сочетание клавиш для открытия редактора Visual Basic
Самый простой способ открыть редактор Visual Basic — использовать сочетание клавиш — ALT + F11 (удерживая клавишу ALT, нажмите клавишу F11).
Как только вы это сделаете, откроется отдельное окно для редактора Visual Basic.
Этот ярлык работает как переключатель, поэтому при повторном использовании он вернет вас в приложение Excel (без закрытия редактора VB).
Ярлык для версии Mac: Opt + F11 или Fn + Opt + F11
Использование вкладки разработчика
Чтобы открыть редактор Visual Basic с ленты:
- Перейдите на вкладку «Разработчик» (если вы не видите вкладку «Разработчик», прочтите, как ее получить).
- В группе «Код» щелкните Visual Basic.
Использование вкладки рабочего листа
Это менее используемый метод открытия редактора Vb.
Перейдите на любую из вкладок рабочего листа, щелкните правой кнопкой мыши и выберите «Просмотреть код».
Этот метод не просто откроет редактор VB, он также перенесет вас в окно кода для этого объекта рабочего листа.
Это полезно, когда вы хотите написать код, который работает только для определенного рабочего листа. Обычно это происходит с событиями рабочего листа.
Анатомия редактора Visual Basic в Excel
Когда вы открываете редактор VB в первый раз, это может показаться немного подавляющим.
Существуют различные варианты и разделы, которые сначала могут показаться совершенно новыми.
Кроме того, он все еще выглядит как старый Excel 97 дней. Хотя дизайн и удобство использования Excel значительно улучшились за последние годы, редактор VB не претерпел каких-либо изменений в своем внешнем виде.
В этом разделе я познакомлю вас с различными частями приложения Visual Basic Editor.
Примечание. Когда я начал использовать VBA несколько лет назад, меня поразили все эти новые параметры и окна. Но когда вы привыкнете работать с VBA, вы освоитесь с большинством из них. И в большинстве случаев вам не нужно будет использовать все возможности, а только ручную работу.
Ниже представлены изображения различных компонентов редактора VB. Затем они подробно описаны в следующих разделах этого руководства.
Теперь давайте быстро рассмотрим каждый из этих компонентов и поймем, что он делает:
Строка меню
Здесь у вас есть все параметры, которые вы можете использовать в редакторе VB. Это похоже на ленту Excel, где у вас есть вкладки и параметры для каждой вкладки.
Вы можете изучить доступные варианты, щелкнув каждый элемент меню.
Вы заметите, что рядом с большинством параметров в редакторе VB указаны сочетания клавиш. Как только вы привыкнете к нескольким сочетаниям клавиш, работа с редактором VB станет действительно простой.
Панель инструментов
По умолчанию в редакторе VB есть панель инструментов, на которой есть несколько полезных опций, которые могут вам понадобиться чаще всего. Это похоже на панель быстрого доступа в Excel. Это дает вам быстрый доступ к некоторым полезным параметрам.
Вы можете немного настроить его, удалив или добавив к нему параметры (щелкнув небольшую стрелку, направленную вниз, в конце панели инструментов).
В большинстве случаев панель инструментов по умолчанию — это все, что вам нужно при работе с редактором VB.
Вы можете переместить панель инструментов над строкой меню, щелкнув три серые точки (в начале панели инструментов) и перетащив ее над строкой меню.
Примечание. В редакторе VB есть четыре панели инструментов — Стандартная, Отладка, Редактировать и Пользовательская форма. То, что вы видите на изображении выше (которое также используется по умолчанию), является стандартной панелью инструментов. Вы можете получить доступ к другим панелям инструментов, перейдя к параметру «Просмотр» и наведя курсор на параметр «Панели инструментов». Вы можете добавить одну или несколько панелей инструментов в редактор VB, если хотите.
Обозреватель проекта
Обозреватель проекта — это окно слева, в котором отображаются все объекты, открытые в настоящее время в Excel.
Когда вы работаете с Excel, каждая открытая книга или надстройка является проектом. И в каждом из этих проектов может быть набор объектов.
Например, на изображении ниже в Project Explorer показаны две открытые книги (Book1 и Book2) и объекты в каждой книге (рабочие листы, ThisWorkbook и Module в Book1).
Слева от объектов есть значок плюса, который можно использовать, чтобы свернуть список объектов или развернуть и просмотреть полный список объектов.
Следующие объекты могут быть частью Project Explorer:
- Все открытые книги — в каждой книге (которая также называется проектом) вы можете иметь следующие объекты:
- Объект рабочего листа для каждого листа в книге
- ThisWorkbook объект который представляет собой книгу
- Таблица объект для каждого листа диаграммы (они не так распространены, как рабочие листы)
- Модули — Здесь идет код, созданный с помощью средства записи макросов. Вы также можете написать или скопировать код VBA сюда.
- Все открытые надстройки
Рассматривайте Project Explorer как место, где отображаются все объекты, открытые в Excel в данный момент.
Сочетание клавиш для открытия Project Explorer: Ctrl + R (удерживайте контрольную клавишу, а затем нажмите R). Чтобы закрыть его, просто щелкните значок закрытия в правом верхнем углу окна Project Explorer.
Примечание. Для каждого объекта в Project Explorer есть окно кода, в котором вы можете написать код (или скопировать и вставить его откуда-нибудь). Окно кода появляется при двойном щелчке по объекту.
Окно свойств
Окно свойств — это то место, где вы можете увидеть свойства выбранного объекта. Если у вас еще нет окна «Свойства», вы можете получить его с помощью сочетания клавиш F4 (или перейдите на вкладку «Просмотр» и нажмите «Окно свойств»).
Окно свойств — это плавающее окно, которое можно закрепить в редакторе VB. В приведенном ниже примере я закрепил его чуть ниже Project Explorer.
Окно свойств позволяет нам изменять свойства выбранного объекта. Например, если я хочу сделать рабочий лист скрытым (или очень скрытым), я могу сделать это, изменив свойство Visible для выбранного объекта рабочего листа.
Связанный: Скрытие рабочего листа в Excel (который не может быть легко отсканирован)
Окно кода
Для каждого объекта, перечисленного в Project Explorer, есть окно кода. Вы можете открыть окно кода для объекта, дважды щелкнув его в области Project Explorer.
Окно кода — это то место, где вы будете писать свой код или копировать и вставлять код из другого места.
Когда вы записываете макрос, его код попадает в окно кода модуля. Excel автоматически вставляет модуль для размещения в нем кода при записи макроса.
Связанный: Как запустить макрос (код VBA) в Excel.
Немедленное окно
Окно Immediate в основном используется при отладке кода. Один из способов использования окна Immediate — использование оператора Print.Debug в коде с последующим запуском кода.
Это помогает мне отлаживать код и определять, где мой код застревает. Если я получаю результат Print.Debug в непосредственном окне, я знаю, что код работал, по крайней мере, до этой строки.
Если вы новичок в кодировании VBA, вам может потребоваться некоторое время, чтобы использовать немедленное окно для отладки.
По умолчанию непосредственное окно не отображается в редакторе VB. Вы можете получить его, используя сочетание клавиш Control + G (или можете перейти на вкладку «Просмотр» и нажать «Немедленное окно»).
Куда добавить код в редакторе VB
Я надеюсь, что теперь у вас есть общее представление о том, что такое VB Editor и какие в нем части.
В этом разделе этого руководства я покажу вам, где добавить код VBA в редактор Visual Basic.
Есть два места, где вы можете добавить код VBA в Excel:
- Окно кода для объекта. Этими объектами могут быть рабочая книга, рабочий лист, пользовательская форма и т. Д.
- Окно кода модуля.
Окно кода модуля против окна кода объекта
Позвольте мне сначала быстро пояснить разницу между добавлением кода в модуль и добавлением кода в окне объектного кода.
Когда вы добавляете код к любому из объектов, он зависит от какого-либо действия этого объекта, которое запускает этот код. Например, если вы хотите отобразить все рабочие листы в книге, как только вы откроете эту книгу, тогда код будет помещен в объект ThisWorkbook (который представляет книгу).
В данном случае триггер открывает книгу.
Точно так же, если вы хотите защитить рабочий лист, как только активируется какой-либо другой рабочий лист, код для этого будет помещен в окно кода рабочего листа.
Эти триггеры называются событиями, и вы можете связать код, который будет выполняться при возникновении события.
Связанный: Узнайте больше о событиях в VBA.
Напротив, код в модуле должен выполняться вручную (или его также можно вызывать из других подпрограмм).
Когда вы записываете макрос, Excel автоматически создает модуль и вставляет в него записанный код макроса. Теперь, если вам нужно запустить этот код, вам нужно вручную выполнить макрос.
Добавление кода VBA в модуль
При записи макроса автоматически создается модуль и вставляется в него код, однако при использовании средства записи макросов существуют некоторые ограничения. Например, он не может использовать циклы или условия If Then Else.
В таких случаях лучше либо скопировать и вставить код вручную, либо написать код самостоятельно.
Модуль может использоваться для хранения следующих типов кодов VBA:
- Декларации: Вы можете объявлять переменные в модуле. Объявление переменных позволяет указать, какой тип данных может содержать переменная. Вы можете объявить переменную только для подпрограммы или для всех подпрограмм в модуле (или всех модулях)
- Подпрограммы (процедуры): Это код, в котором есть шаги, которые вы хотите выполнить с помощью VBA.
- Функциональные процедуры: Это код, который возвращает одно значение, и вы можете использовать его для создания пользовательских функций (также называемых пользовательскими функциями или UDF в VBA).
По умолчанию модуль не является частью книги. Вам необходимо вставить его перед использованием.
Добавление модуля в редактор VB
Ниже приведены шаги по добавлению модуля:
- Щелкните правой кнопкой мыши любой объект книги (в котором вы хотите установить модуль).
- Наведите курсор на опцию Вставить.
- Щелкните по модулю.
Это мгновенно создаст папку с именем Module и вставит объект с именем Module 1. Если у вас уже есть вставленный модуль, вышеупомянутые шаги будут вставлять другой модуль.
После того, как модуль вставлен, вы можете дважды щелкнуть объект модуля в Project Explorer, и он откроет для него окно кода.
Теперь вы можете скопировать и вставить код или написать его самостоятельно.
Удаление модуля
Ниже приведены шаги по удалению модуля в Excel VBA:
- Щелкните правой кнопкой мыши модуль, который хотите удалить.
- Нажмите на опцию «Удалить модуль».
- В открывшемся диалоговом окне нажмите Нет.
Примечание. Вы можете экспортировать модуль перед его удалением. Он сохраняется как файл .bas, и вы можете импортировать его в другой проект. Чтобы экспортировать модуль, щелкните модуль правой кнопкой мыши и выберите «Экспорт файла».
Добавление кода в окно объектного кода
Чтобы открыть окно кода для объекта, просто дважды щелкните по нему.
Когда он откроется, вы можете ввести код вручную или скопировать и вставить код из других модулей или из Интернета.
Обратите внимание, что некоторые объекты позволяют выбрать событие, для которого вы хотите написать код.
Например, если вы хотите написать код, чтобы что-то происходило при изменении выбора на листе, вам нужно сначала выбрать листы из раскрывающегося списка в верхнем левом углу окна кода, а затем выбрать событие изменения из раскрывающегося списка. -вниз справа.
Примечание: эти события относятся к объекту. Когда вы откроете окно кода для книги, вы увидите события, связанные с объектом книги. Когда вы откроете окно кода для рабочего листа, вы увидите события, связанные с объектом рабочего листа.
Настройка редактора VB
Хотя настройки редактора Visual Basic по умолчанию достаточно хороши для большинства пользователей, они позволяют дополнительно настраивать интерфейс и некоторые функции.
В этом разделе руководства я покажу вам все параметры, которые у вас есть при настройке редактора VB.
Чтобы настроить среду редактора VB, нажмите «Инструменты» в строке меню, а затем нажмите «Параметры».
Это откроет диалоговое окно Параметры, которое предоставит вам все параметры настройки в редакторе VB. В диалоговом окне «Параметры» есть четыре вкладки (как показано ниже), на которых можно настроить различные параметры редактора Visual Basic.
Давайте быстро рассмотрим каждую из этих вкладок и важные параметры на каждой из них.
Вкладка «Редактор»
Хотя встроенные настройки в большинстве случаев работают нормально, позвольте мне все же пройтись по параметрам на этой вкладке.
По мере того, как вы станете более опытным в работе с VBA в Excel, вы можете настроить редактор VB, используя некоторые из этих параметров.
Автоматическая проверка синтаксиса
При работе с VBA в Excel, как только вы сделаете синтаксическую ошибку, вас встретит всплывающее диалоговое окно (с некоторым описанием ошибки). Что-то вроде того, что показано ниже:
Если вы отключите эту опцию, это всплывающее окно не появится, даже если вы допустили синтаксическую ошибку. Однако цвет текста кода изменится, что укажет на наличие ошибки.
Если вы новичок, я рекомендую оставить эту опцию включенной. По мере того, как вы набираетесь опыта в программировании, вы можете начать находить эти всплывающие окна раздражающими, и тогда вы можете отключить эту опцию.
Требовать объявление переменной
Это один из вариантов, который я рекомендую включить.
Когда вы работаете с VBA, вы будете использовать переменные для хранения различных типов данных и объектов.
Когда вы включаете этот параметр, он автоматически вставляет оператор «Option Explicit» в верхнюю часть окна кода. Это заставляет вас объявить все переменные, которые вы используете в своем коде. Если вы не объявите переменную и попытаетесь выполнить код, отобразится ошибка (как показано ниже).
В приведенном выше случае я использовал переменную Var, но не объявлял ее. Поэтому, когда я пытаюсь запустить код, он показывает ошибку.
Эта опция очень полезна, когда у вас много переменных. Это часто помогает мне найти имена переменных с ошибками, поскольку они считаются необъявленными и отображается ошибка.
Примечание. Когда вы включаете этот параметр, он не влияет на существующие модули.
Автоматический член списка
Эта опция весьма полезна, поскольку помогает получить список свойств методов для объекта.
Например, если я хочу удалить лист (Sheet1), мне нужно использовать строку Sheet1.Delete.
Пока я набираю код, как только я набираю точку, он покажет мне все методы и свойства, связанные с объектом Worksheet (как показано ниже).
Функция автоматического списка хороша тем, что позволяет:
- Быстро выберите свойство и метод из списка и сэкономьте время
- Показывает все свойства и методы, о которых вы, возможно, не знали.
- Избегайте орфографических ошибок
Эта опция включена по умолчанию, и я рекомендую оставить ее в таком состоянии.
Параметры автоматической быстрой информации
Когда вы вводите функцию на листе Excel, она показывает вам некоторую информацию о функции, например, аргументы, которые она принимает.
Точно так же, когда вы вводите функцию в VBA, она показывает вам некоторую информацию (как показано ниже). Но для этого вам нужно убедиться, что опция Auto Quick Info включена (что по умолчанию).
Параметры советов по автоматическим данным
Когда вы просматриваете свой код построчно и помещаете курсор над именем переменной, он покажет вам значение переменной.
Я считаю это весьма полезным при отладке кода или при просмотре кода построчно, в котором есть циклы.
В приведенном выше примере, как только я наведу курсор на переменную (var), отобразится значение, которое она содержит.
Этот параметр включен по умолчанию, и я рекомендую вам оставить его в таком же состоянии.
Автоматический отступ
Поскольку коды VBA могут быть длинными и беспорядочными, использование отступов увеличивает читаемость кода.
При написании кода вы можете делать отступ с помощью клавиши табуляции.
Этот параметр гарантирует, что, когда вы закончите с отступом и нажмете Enter, следующая строка не начнется с самого начала, а будет иметь тот же отступ, что и предыдущая.
В приведенном выше примере после того, как я напишу строку Debug.Print и нажму Enter, она начнется прямо под ней (с тем же уровнем отступа).
Я считаю эту опцию полезной, и ее выключение означало бы вручную отступ каждой строки в блоке кода, который я хочу иметь отступ.
При желании вы можете изменить значение отступа. Я сохраняю значение по умолчанию.
Редактирование текста перетаскиванием
Когда этот параметр включен, он позволяет выбрать блок кода и перетащить его.
Это экономит время, так как вам не нужно сначала вырезать, а потом вставлять. Вы можете просто выбрать и перетащить его.
Этот параметр включен по умолчанию, и я рекомендую вам оставить его в таком же состоянии.
По умолчанию — полный вид модуля
Когда эта опция включена, вы сможете увидеть все процедуры в модуле в одном прокручиваемом списке.
Если вы отключите эту опцию, вы сможете видеть только один модуль за раз. Вам нужно будет выбрать модуль, который вы хотите увидеть, из раскрывающегося списка в правом верхнем углу окна кода.
Этот параметр включен по умолчанию, и я рекомендую оставить его в таком же состоянии.
Одна из причин, по которой вы можете захотеть отключить его, когда у вас есть несколько процедур, которые огромны и прокрутка по ним требует времени, или когда у вас много процедур, и вы хотите быстро найти их, а не тратить время на прокрутку.
Разделитель процедур
Когда эта опция включена, вы увидите линию (своего рода разделитель) между двумя процедурами.
Я считаю это полезным, поскольку он визуально показывает, когда заканчивается одна процедура и начинается другая.
Он включен по умолчанию, и я рекомендую оставить его в таком состоянии.
Вкладка «Формат редактора»
С помощью параметров на вкладке «Формат редактора» вы можете настроить внешний вид кода в окне кода.
Лично я сохраняю все параметры по умолчанию, так как меня это устраивает. Если вы хотите, вы можете настроить это в зависимости от ваших предпочтений.
Чтобы внести изменения, вам нужно сначала выбрать параметр в поле «Цвета кода». После выбора параметра вы можете изменить для него цвет переднего плана, фона и индикатора.
На этой вкладке также можно установить тип и размер шрифта. Рекомендуется использовать шрифт фиксированной ширины, например Courier New, так как он делает код более читабельным.
Обратите внимание, что настройки типа и размера шрифта останутся одинаковыми для всех типов кода (т. Е. Для всех типов кода, показанных в поле цвета кода).
Ниже приведено изображение, на котором я выбрал точку останова и могу изменить ее форматирование.
Примечание. Параметр «Полоса индикатора полей», когда он включен, показывает небольшую полоску полей слева от кода. Это полезно, так как показывает полезные индикаторы при выполнении кода. В приведенном выше примере, когда вы устанавливаете точку останова, она автоматически показывает красную точку слева от строки на полосе полей. В качестве альтернативы, чтобы установить точку останова, вы можете просто щелкнуть полосу полей слева от строки кода, которую вы хотите использовать в качестве точки останова.
По умолчанию полоса индикатора маржи включена, и я рекомендую оставить ее в таком состоянии.
Одна из моих студенток курса VBA нашла эти параметры настройки полезными, и она была дальтоник. Используя параметры здесь, она смогла установить цвет и форматы, которые упростили ей работу с VBA.
Вкладка Общие
На вкладке «Общие» есть много параметров, но изменять их не нужно.
Я рекомендую вам оставить все параметры как есть.
Одна из важных опций, о которых следует знать на этой вкладке, — это обработка ошибок.
По умолчанию выбран параметр «Прерывание по необработанным ошибкам», и я рекомендую оставить его таким же.
Этот параметр означает, что если ваш код обнаружит ошибку, и вы еще не обработали эту ошибку в своем коде, он сломается и остановится. Но если вы устранили ошибку (например, с помощью параметров «При ошибке возобновить следующий» или «При ошибке Перейти к»), то она не сломается (поскольку ошибки не обрабатываются).
Вкладка стыковки
На этой вкладке вы можете указать, какие окна вы хотите закрепить.
Закрепление означает, что вы можете зафиксировать положение окна (например, проводника проекта или окна свойств), чтобы оно не перемещалось, и вы могли просматривать все различные окна одновременно.
Если вы не установите док-станцию, вы сможете просматривать одно окно за раз в полноэкранном режиме, и вам придется переключаться на другое.
Я рекомендую оставить настройки по умолчанию.
Как в Excel 2010 или 2013 вставить и запустить код VBA – руководство для начинающих
Смотрите такжеAleksey1404 :-), то его назад, и взгляни что от него и даже выделено описать одной строкой.повторюсь: моя функция Приведите кодNext .Name Then: _Щелкните Популярное и
в меню должен быть введён книге. Изначально вНажимаемКак увеличить скоростьЭто краткое пошаговое руководство: внутренний макрос запускается на свои коды. хочет компилятор при какая. Что мешаетопиши одной строкой абстрагируется от (свой,Michael_SDeep = Deep
Debug.Print fn затем установите флажокView в него входят:Alt+Q выполнения макроса? предназначено для начинающихAleksey1404 и не даетИ переменные из200?’200px’:»+(this.scrollHeight+5)+’px’);»>Option Expicit объявить? Это же алгоритм сортировки (без
- чужой и т.п.).: Vitalts, Все, разобрался.
- — 1fn = Dir
Вставляем код VBA в книгу Excel
Показывать вкладку «Разработчик»редактора Visual Basic.Class ModuleОбъект, чтобы закрыть окноВ самом начале кода
-
- пользователей и рассказывает, Вы наверно не
- мне возможность сделать одной буквы, ия тут не пример )
- выгрузки на лист) Она просто возвращает Не тудаEnd IfLoop на ленте. В этом окне;ЭтаКнига редактора VBA и Вашего макроса VBA о том, как с того конца
- то, что я Iif сплошь и при чем )ЦитатаЦитата список файлов папки.Set wb = Workbooks.Open(ActiveWorkbook.PathIf Deep =
End WithПримечание. Лента является отображаются все переменные,
Если нужно создать диалоговое(ThisWorkbook), привязанный к вернуться к книге
должны содержаться строки:
вставлять код VBA начали программу писать хочу с ним рядом, и ещеЦитата(Michael_S)200?’200px’:»+(this.scrollHeight+5)+’px’);»>У каждого свои(KuklP)200?’200px’:»+(this.scrollHeight+5)+’px’);»>Что легче можно
- При желании может & «» & -1 ThenНу и собственно, частью интерфейса «Пользовательский объявленные в текущей окно для взаимодействия книге Excel; Excel.Application.ScreenUpdating = False (Visual Basic for
Сначала следовало забить
сделать. - куча всего, что(KuklP)200?’200px’:»+(this.scrollHeight+5)+’px’);»>Ты упорно пытаешься понятия «правильности» будет понять и
делать это рекурсивно.
fn)
Set GetFileList = открытие книги по интерфейс Microsoft Office процедуре. Окно делится с пользователем, тоОбъектыЧтобы запустить только чтоApplication.Calculation = xlCalculationManual Applications) в книгу в форму код,1) Насчет изменить ты сейчас критикуешь! доказать всем участникамвообще-то нет отредактировать?Функцию можно подключитьвпихивал. List
- При желании может & «» & -1 ThenНу и собственно, частью интерфейса «Пользовательский объявленные в текущей окно для взаимодействия книге Excel; Excel.Application.ScreenUpdating = False (Visual Basic for
- названию файла и Fluent». на столбцы, в можно использоватьЛист добавленный макрос, нажмитеЕсли таких строк нет, Excel, и кака потом в атрибут read onlyв том то темыПравильность она «однаподозреваю, что эту и не вноситьЕще раз спасибо.
Set List = папки активной:В меню Справка которых содержатся имя,Userform(Sheet), привязанные кAlt+F8 то обязательно добавьте запускать вставленный макрос прятки с не знаю, не и дело. Яя отстаиваю свою
- на всех мы длинную строку будет существенных изменений вnerv NothingКод200?’200px’:»+(this.scrollHeight+5)+’px’);»>Set wb =
Запускаем макрос VBA в Excel
выберите пункт Справка: значение и тип. каждому листу текущей. Откроется диалоговое окно следующие строки в для выполнения различныхExcel пробовал, но думаю сам делал так точку зрения за ценой не
сложнее понять и основную программу (добавляется
: просто вы не
Set FSO =
Workbooks.Open(ActiveWorkbook.Path & «»
office-guru.ru
Редактор Visual Basic в Excel
Microsoft Visual Basic. каждой переменной, иДвойной щелчок мышью по рабочей книги Excel.Макрос свой макрос, чтобы задач на этом`ем играть. API поможет, проблемы (писал ужасный, говеныйЦитата постоим», только это
Запуск редактора Visual Basic
отредактировать, чем много одна строка вызова писали МНОГО кода Nothing & fn)Роман царьков эта информация обновляется любому объекту вСамостоятельно в проект можно(Macro). В списке он работал быстрее листе.Странно, у меня конечно с сетевыми код) и не(KuklP)200?’200px’:»+(this.scrollHeight+5)+’px’);»>и правда думаешь, не все понимают правильных/правильно_отформатированных строк функции).
Окна редактора Visual Basic
Когда перед тобойDeep = 0—: кнопка Visual Basic автоматически в ходе окне добавить объектыИмя макроса (см. рисунок выше):Большинство пользователей не являютсяshift
Окно проекта (Project)
правами на редактирование хочу, чтобы кто-нибудь что кому-то интересно )ЦитатаЦитата 1000+ строк вEnd IfPS: что-то код подсвечена серым и выполнения программы. ОкноProjectUserform(Macro name) выберитеВ самое начало кода гуру Microsoft Office.
- позволяет открыть файл файла. еще наступал на искать все твои
- Цитата(KuklP)200?’200px’:»+(this.scrollHeight+5)+’px’);»>Ведро картошки можно(KuklP)200?’200px’:»+(this.scrollHeight+5)+’px’);»>Я уж не одном только модуле,End Function
при каждом релоаде не работает какLocalsоткрывает соответствующее окно, нужный макрос и после всех строк, Они могут не в2) Запретить выполнение эти грабли. Это сообщения выискивая в(Michael_S)200?’200px’:»+(this.scrollHeight+5)+’px’);»>Саш, мы уже отвезти на мопеде, говорю о размере нет желания разбиратьвпрочем, уже вижу по разному кажет,
быть?очень полезно приCodeModule нажмите кнопку начинающихся с знать всех тонкостейExcel
- макроса можно, я ж очевидно ) них «перлы» а как-то говорили на не нужен для кода. и додумывать. Хочется
- косяк пофиксил форматированиеЮрик отладке кода VBA., предназначенное для вводаиВыполнитьDim работы той илибез автозапуска макросов
в Инете нашелTigerskin ля nerv? эту тему; твои этого БелАзКачество кода не просто читать. Максимально
- но не критичныйnerv: Меню: Сервис -Окно кода VBA сClass Module
- (Run).(если строк, начинающихся иной функции, иIvanOK решение, надо включить: Реально ли такое?
- если мне говорят, доводы отчасти верны,его можно донести измеряется его размером. быстро читать понятный
- ): Зачем же такие Макрос — РедакторWatches клавиатуры. На одном
- . Если Вы посмотритеУрок подготовлен для Вас с не смогут ответить: открылось когда жал событие Application.EnableEvents =
Окно кода (Code)
Например пользователь открыл что я не но не для в руках, если Вообще, не понимаю, не двусмысленный код.Vitalts извороты? не проще Visual Basic.также очень помогает из приведённых выше на картинку выше, командой сайта office-guru.ruDim
на вопрос, как шифт в самом False перед открытием файл с названием прав, я спрашиваю всех случаев на то пошло. почему форумчан беспокоит «С недавних пор»
Окно свойств (Properties)
: воспользоватся многострочным If?Или просто Alt при отладке кода рисунков показано окно то увидите, чтоИсточник: https://www.ablebits.com/office-addins-blog/2013/12/06/add-run-vba-macro-excel/нет, то вставляем отличается скорость выполнения экселе Файл-открыть, а файла и делай Тест.xls, расположенный на в чем, а
Окно отладчика (Immediate)
для каких случаев Речь не об размер (не только однострочный If яnervмой велосипед. Особо — F11. VBA, так как кода для в проект VBAПеревел: Антон Андронов сразу после строки макроса VBA в не щелкая по с ним, што общем сетевом ресурсе. не заведомо соглашаюсь мои доводы не этом. Как только этого) кода, если
не использую вообще, эээ, и вы не тестировал, ноСаня в нём можноModule1 для книгиАвтор: Антон АндроновSub
Окно переменных (Locals)
Excel 2010 и самому файлу))) хош :-) Включаю процедуру иЦитата верны? Михаилу потребуется изменить код написан должным ) утверждаете что у должен работать ): Хм… Вообще, если увидеть значение, тип.Book1.xlsmВ этой главе даётся): 2013. Многие простоIvanOKApplication.EnableEvents = False по ходу её
Окно отслеживания (Watches)
(KuklP)200?’200px’:»+(this.scrollHeight+5)+’px’);»>Растеряешь друзей.KuklP что-то в коде, образом? Подключили, забыли.Цитата меня извороты?200?’200px’:»+(this.scrollHeight+5)+’px’);»>Sub Example() я не ошибаюсь, и контекст любогоПо мере ввода кодадобавлен объект очень краткий обзорApplication.ScreenUpdating = False используют Excel, как: при етом коде Application.Workbooks.Open «test.xls», False выполнения необходимо записатьт.е. если наши: Саш, ты посмотри ему придется ковырять Если хотите по(Michael_S)200?’200px’:»+(this.scrollHeight+5)+’px’);»>жалуется на Mask
Чем вам DirSet Folder =
- то в MS отслеживаемого выражения, которое
- VBA в окноModule редактора Visual BasicApplication.Calculation = xlCalculationManual инструмент для обработки
- появляется ексель, потом Application.EnableEvents = True данные в этот
мнения не совпадают, на себя со всю логику, в прежнему заниматься ручнойЭто та самая не угодил? GetFileList(«d:Contacts») Office есть такая
задаст пользователь. ЧтобыCode
с названием
в Excel. Если
В самый конец кода,
office-guru.ru
Как открыть visual basic через excel в office 2007?
данных. исчезает, потом появляется
Assassinys файл. Пользовательские изменения
то я уже стороны. Ты упорно т.ч. логику получения
обсфукацией, экономить на ошибка, о кот.Похоже, изначально не
End Sub фишка — макросы.
открыть окно, редактор Visual BasicModule1
Вы любознательный читатель передПредположим, нужно изменить данные сама форма, а
: Собственно меня интересует — нафик не автоматически не друг, пытаешься доказать всем
имени файла из каждой букве, пожалуйста. я говорил. Замените
правильно понял вас.’ —————————————- Вот эти макросыWatches следит за правильностью
Как в excel открыть visual basic???
. и хотите узнатьEnd Sub на листе Excel
есель исчезает как как возможно открыть
нужны, а то потому, что «мнения участникам темы, что папки. В моемЯ пишу универсальные Mask на Filter. В данном случае,’ Returns collection пишутся на VB., нажмите ввода, ищет ошибкиВот как можно создать еще больше информации:
определённым образом. Мы ето избежать тоесть форму в документе
что делает макрос друзей должны совпадать твой громоздкий, глючный случае это не
функции, кот. таскаюЦитата
Открыть файл excel. (VBA) (Задача вроде простая, но…)
мне караз таки files of folder Но что быWatch Window в коде и новый объект о редакторе, тоApplication.ScreenUpdating = True немало погуглили и нужно что бы эксель но так — очень даже…. всегда»? (это следует в таком виде требуется, т.к. вынесено
(использую) из проекта(Vitalts)200?’200px’:»+(this.scrollHeight+5)+’px’);»>В данном случае,
было удобнее воспользоваться’ Exel’ем открыть проект…
в меню выделяет код, которыйUserform при желании безApplication.Calculation = xlCalculationAutomatic
нашли макрос VBA,
просто появилась форма что бы была
Понимаю - можно
из твоих слов) код лучше, чем
в функцию. Если в проект. Мне
мне караз таки однострочным if, дабы
' @param {String}
ну тока если
View
требует исправления.
, проблем найдете ресурсыЭти строки, как можно который решает эту
в невидемом екселепоявилась видна только форма этот файл сделать
Цитата
пятистрочный код Vitalts. ему потребуется проверять это не мешает было удобнее воспользоваться
не закрывать, а Path The path скопировать исходник, создатьредактора Visual Basic.
В окнеModule с более подробным
понять из их
задачу. Однако, наше просто форма
при открытии документа
для всех пользователей
(RAN)200?'200px':''+(this.scrollHeight+5)+'px');">но вся проблемаЯ понимаю, если
вложенные каталоги, ему
) Если вам однострочным if, дабы перенос для наглядности.
to folder макрос и туда Также окно
Propertiesили
описанием.
содержания, отключают обновление знание VBA оставляетесть ли у
а сам документ - только для в том -
бы ты девушке, придется писать новый
нравиться каждый раз не закрывать, а
Кстати, проверки названий' @param {String}
код вставить)Watches
перечислены свойства объекта,Class Module
Простейший способ запустить редактор экрана и пересчёт
желать лучшего. Вот кого каки ето
был скрыт или чтения. Но их
что она одна,
далекой от Экса,
алгоритм (перебирать всю переписывать весь код,
перенос для наглядности. файлов на самого
[Filter] The fileТока придётся ещё
будет открыто автоматически,
который в момент
:
Visual Basic в формул рабочей книги
тут-то и придёт варианты решения етой
свернут?
на самом деле
но для всех это доказывал. Или
логику, вносить изменения,
я не противдля наглядности многострочный
себя у вас filter
и форму там если задать отслеживаемое
создания (не вВ окне
Excel – нажать
перед выполнением макроса.
на помощь пошаговая
проблемыаналитика
ты всех нас отлаживать и т.п.Serge_007 If. В вашем нет.’ @return {Collection}
процессе выполнения программы)Project комбинацию клавиш После выполнения кода инструкция, с помощьюIvanOK: в модуль «ЭтаКнига»: файлов. Прошу совета!!!
Не поверишь, есть дураками считаешь? всю программу, а: Точно так же
случае это неочевидность.Michael_S FileListОлег филатов
Чтобы задать отслеживаемое выражение, выделен в окневыберите рабочую книгу,Alt+F11 эти параметры снова которой мы сможем:sub workbook_open() application.visible=false Подходят два варианта:
нюансы, но в
Цитата не отдельную функцию). как и формул.Цитата
: Vitalts, в вашем’ —————————————-: Вот Вам руководство нужно: проекта. Эти свойства в которую нужно(то есть нажать включаются. Данный приём использовать найденный код.IvanOK yourform.show end sub
1. Макрос пользователя целом правильность одинаковая(nerv)200?’200px’:»+(this.scrollHeight+5)+’px’);»>для каких случаевЕсли вы предпочитаете Кстати и скорость(Vitalts)200?’200px’:»+(this.scrollHeight+5)+’px’);»>Кстати, проверки названий варианте не хочетPrivate Function GetFileList(ByVal по его использованию
Выделить выражение в редактируемом могут быть различными добавить объект, и
клавишу приводит к ускорениюВставляем код VBA в, На горе программист:Assassinys обламывает и «захватывает»Я общаюсь не
мои доводы не
закладывать фундамент дома тоже от длинны файлов на самого
только (и уже верны? — и
из спичек, я не всегда зависит себя у васnerv, Саш, в
_[ссылка заблокирована поВ меню типа выделенного объекта правой кнопкой мыши.и, удерживая её, 10% до 500%
Запускаем макрос VBA в UserForm1.ShowAssassinys
файла. Возможно ли? не столько) на правда думаешь, что не против, ноОднако ты прав,
нет. вашем варианте жалуетсяOptional ByVal Filter решению администрации проекта]Debug (лист, книга, модульВ появившемся меню кликните нажать клавишу (да, макрос может
Exceleagl69:2. Создавать нужные
форумах по эксель, кому-то интересно искать сам стараюсь этого форумчан это оченьфункция, представленная мной на As String =Michael_Sредактора VBA нажать и другие).
InsertF11 работать в 5В этом примере мы
и почему то все твои сообщения не делать беспокоит
возвращает список файловMask «*») As Collection: Все, что обQuick WatchОкнои в раскрывшемся
). После этого откроется раз быстрее, если будем использовать VBAinv.DS, работает. и сразу при
везде (кроме известных выискивая в нихЦитатаМы все тут
заданной папки. Понятияи что онStatic List As этом файле известно.Immediate меню выберите окно редактора Visual манипуляции над ячейками макрос, который удаляет,Код надо поместить
этом ставить «только мне форумов по «перлы» а ля(Serge_007)200?’200px’:»+(this.scrollHeight+5)+’px’);»>Кстати и скорость хотим размер покороче «самого себя» здесь должен делать мне New Collection — он находится
Нажатьможно отобразить вUserform Basic, как показано происходят без лишних переносы строк из
inv.DS куда и сказано для чтения», при
эксель) правильность одна. nerv? Хочешь быть тоже от длинны и даже соревнуемся нет, т.к. функции не понятно. У
Static FSO As в той жеAdd редакторе Visual Basic, на картинке ниже. остановок). ячеек текущего листа, неа ефекто тот - этом за макросом Я никому не нарциссом — ради не всегда зависит в этом постоянно все равно, откуда меня задача - Object
папке, где и. через меню
Module Имейте ввиду, чтоСохраняем рабочую книгу, как Excel. же….в модуль «Эта книга»
должно оставаться право навязывал, даже не Бога. Растеряешь друзей.
зависит от алгоритма, в специально созданном она вызывается. Думаю, открыть файл.
Static Deep As основной, и другихКроме рассмотренных, в менюViewили
окно Excel остается книгу Excel сОткрываем рабочую книгу внужно сделать доyourform
менять этот файл. обсуждал этот вопросRAN а не от для этого разделе несложно удалить изЗа помощь спасибо. Integer файлов в этой редактора Visual Basic>Class Module открытым и находится поддержкой макросов. Для Excel. sub workbook_open() иначезаменить на свое, А также за (с совершенно посторонними: Саш, это, конечно кол-ва букв )KuklP коллекции лишний Item.
зы. кстати, везде,Dim SubFolder As папке нет. И в Excel существуетImmediate Window.
позади окна редактора. этого нажмитеНажатием ефект полюбому останется….
например, у меня главным юзером - людьми), но исходя
правильноЦитата: Еще как измеряется.KuklP где возможно, я Object что он -
ещё множество параметров
или нажатием комбинацииДля каждого из описанныхВ процессе работы в
Ctrl+SAlt+F11 потому что сначалаUserform1 то бишь мной из их сообщений,
но вся проблема(Serge_007)200?’200px’:»+(this.scrollHeight+5)+’px’);»>Мы все тут Можно написать на
: Саша, ты из тоже предпочитаю однострочныйDim Folder As
вызываем окно редактора открываеться ексель аAleksey1404
) Как это
Object и расширение файла, при создании, выполненииCtrl+G специальное окно, в в Excel могут с предупреждением
Visual Basic потом он выполняет: Да заработало ,
сделать? одна. Это видно что она одна, и даже соревнуемся кода, а можно стреляешь. Миша пишет:VitaltsDim File As а также имя и отладке кода
. Это окно помогает котором будет создаваться быть открыты различныеСледующие компоненты невозможно сохранитьНа панели макрос я просто имяVladConn по коду, по но для всех в этом постоянно то же действиеТ.е. первый же: Object и расположение папки VBA. при отладке кода.
и храниться новый окна. Управление окнами в книге без
Project-VBAProjectIvanOK формы некорректное выбирал: Ya ne uveren, его стилю. Т.е.
разная! в специально созданном описать одной строкой.
файл с несовпадающимMichael_SIf FSO Is не известны.Урок подготовлен для Вас Оно выполняет роль
код VBA. Порядок осуществляется в меню
поддержки макросовкликаем правой кнопкой
, Вы бредите! Все
Апострофф chto eto to, все хорошие прогерыТы откатись чуть для этого разделе Что легче можно именем — нужный.
, что значит не
Nothing ThenВозможно? Если возможно
командой сайта office-guru.ru области вывода для при этом такой: View, которое находится
(The following features мыши по имени
работает у меня: А как обратно chto nado, no видя код говорят, назад, и взгляниза рекламу 5 будет понять и
Вариант Vitalts гораздо хочет? Без кодаSet FSO = — как?Источник: http://www.excelfunctions.net/Visual-Basic-Editor.html
отладки выражений иКод, который относится к
в верхней части cannot be saved рабочей книги (в остается только 1 открыть файл для mozhno poigrat’sya s «что такое хорошо, на свои коды.
Michael_S отредактировать? Ведро картошки лучше подходит для я не могу CreateObject(«Scripting.FileSystemObject»)nerv
Перевел: Антон Андронов позволяет вычислять отдельные рабочей книге, должен
понятия «правильности» мопеде, не нужен не привлекает внешних
вас ошибка, ибоIf FSO.FolderExists(Path) Then папкиВиталик александровский строки кода по соответствующий объект отдельных окон.
Нет в контекстном менюinv.DS: Разве не очевидно?
100g делать так, а Iif сплошь иСаш, мы уже для этого БелАз. библиотек. Я уж
код замечательно работает.Set Folder =Vitalts: Alt плюс F11 одной.ЭтаКнигаОкно(No). выбираем
excelworld.ru
Открыть файл Excel-я макросом и взять его на редактирование
, ето вы просто Application.Visible = True
: Создаешь новую книгу, не иначе. рядом, и еще как-то говорили на Но если тебе не говорю о Ни один год FSO.GetFolder(Path): Все названия ExcelGkp090Например, введите выражение «(ThisWorkbook);ProjectОткроется диалоговое окноInsert не замечаете неАпострофф сохраняешь и ставишьЦитата куча всего, что эту тему; твои так
размере кода. пользуюсь подобными методами.For Each File файлов в папке
: VBA?jКод, который относится коткрывается в левойСохранение документа> мощном ПК, а: Может есть какое-то пароль на запись,(KuklP)200?’200px’:»+(this.scrollHeight+5)+’px’);»>Хочешь быть нарциссом ты сейчас критикуешь! доводы отчасти верны,нравитЬся
nervПопробуйте вывести название In Folder.Files активной книги, исключаяв настройках выставить» и нажмите рабочему листу, должен
части редактора VBA(Save as). ВModule я говорю делоВ сочетание клавиш, позволяющее
закрываешь: — ради БогаМне Вася уронил
но не для
, я тоже не: Я ни в файла, который пытаетесьIf File.Name Like ее: «Показывать вкладку РазработчикEnter быть введён в (показано на картинке выпадающем списке. продолжение темы:
открыть файл безWorkbooks.Add ActiveWorkbook.SaveAs Filename:=»C:Text1.xls»,Хоть Жераром Депардье молоток на голову! всех случаев. против кого не стреляю, открыть, возможно, лимит
Filter Then200?’200px’:»+(this.scrollHeight+5)+’px’);»> на ленте»– в результате соответствующий объект выше). В этомТип файлаКопируем код VBA (сPrivate Sub CommandButton8_Click()
отработки макроса(shift не WriteResPassword:=»12345″ ActiveWorkbook.CloseКогда надо или психом в
CyberForum.ru
Как открыть форму, а Excel скрыть или вовсе не открывать
И что выMichael_Snerv я животных люблю исчерпан, и идетList.Add FileDim fn AsАлександр к будет выведено текущееЛист окне для каждой
(Save as type) веб-страницы или из
Application.Visible = False помогает), т.к. у
редактировать открываешь так: белой рубашке с
ему сказали?: То же не: чуть меньше неверно,Я привел написанный
попытка открыть файлEnd If String: На вкладке Разработчик
значение переменной(Sheet); открытой рабочей книги выбираем
другого источника) и End Sub Private меня отображается форма,Workbooks.Open Filename:=»C:Text1.xls», WriteResPassword:=»12345″
пеной у ртаТы…, Вася…, неправ!!!!!!!!! работает чем полностью
мной ранее код с пустым названием.Next
With ActiveWorkbook щелкните Visual Basic.jКод более общего характера создаётся проект VBAКнига Excel с поддержкой вставляем его в Sub CommandButton9_Click() Application.Visible но я неR1001 (в ваших глазах).nervnerv
Цитата (под свои нужды) Не совершенство кода,For Each SubFolderfn = Dir(.PathЕсли Вкладка Разработчик
. должен быть введён
(VBA Project). Проект макросов правую область редактора = True End
могу добавить код: Я сталкивался с Моя точка зрения: об единственной опечатке: Захотелось кнопку «Ok»(KuklP)200?’200px’:»+(this.scrollHeight+5)+’px’);»>Можно написать на
Цитата написанного на скорую In Folder.SubFolders & «*.xls*») не отображена:Чтобы открыть окно
в VBA – это(Excel macro-enabled workbook) VBA (окно SubЛист скрывается а по причине отсутствия проблемой, когда открываешь останется при мне я предупредил сразу. нажать 10 страниц «правильного»
(KuklP)200?’200px’:»+(this.scrollHeight+5)+’px’);»>Т.е. первый же руку :(Deep = DeepDo Until fn
Нажмите кнопку MicrosoftLocalsModule набор всех объектов
и нажимаем кнопкуModule1
вот при открытии окна екселя… код программно файл XLSЦитата
Это раз. Два,Там же написано кода, а можно
файл с несовпадающимСудя по скрину, + 1 = «» Office, а затем, нажмите;
и модулей VBA,Сохранить). появляется еще какой не большой написан, (ну типа test.xls(RAN)200?’200px’:»+(this.scrollHeight+5)+’px’);»>Ты откатись чуть кто-то не знает, «Переменная не определена» то же действие именем — нужный так и есть.
GetFileList SubFolder.Path, MaskIf fn <> — Параметры Excel.Locals WindowКод для нового объекта привязанных к текущей(Save).Подсказка: то лист пустой
CyberForum.ru
просто стало интересно)
Знакомство с программированием в Excel
Добавление на ленту вкладки разработчика
Написание кода Ваших процедур и редактирование макросов производится в редакторе Visual Basic, который доступен с вкладки «Разработчик». Данная вкладка по умолчанию скрыта. Для ее отображения необходимо выполнить следующие действия:
Для Excel 2007. Зайдите в параметры Excel, используя кнопку Office, и в «основных параметрах работы с Excel» установите галочку на пункте «Показывать вкладку Разработчик на ленте».
Для Excel 2010 и 2013. В параметрах Excel нужно выбрать пункт «Настроить ленту» и в категории основные вкладки установить галочку для вкладки «Разработчик».
Знакомство с редактором Visual Basic в Excel
Чтобы попасть в редактор кода, кликните на вкладке разработчика в области «Код» по кнопке «Visual Basic».
После этого на экране появится новое окно редактора VBA. Рассмотрим ниже некоторые его элементы, которые могут понадобиться в самом начале.
№1 на изображении. Кнопка сохранить. Сохраняет текущую книгу Excel. Необходимо быть внимательнее при работе с несколькими книгами, так как текущей считается та, которая выделена в окне проектов (№3 на изображении).
№2 на изображении. Кнопки запуска, остановки и прерывания выполнения кода. Во время запуска начинает выполняться код той процедуры, на которой размещен курсор. Данные кнопки дублируются вкладкой «Run» основного меню редактора.
№3 на изображении. Окно управления проектами VBA открытых книг (Project Explorer) и кнопка, отображающая это окно.
№4 на изображении. Кнопка, отображающая окно свойств объектов (Properties Window), выбранных в окне №3, и элементов пользовательских форм (работа с объектами, их свойствами и методами будет рассмотрена в отдельной статье этой категории).
№5 на изображении. Кнопка вызова окна объектов (Object Browser). В нем описаны все доступные для работы объекты, их свойства и методы.
Кнопки №3, №4 и №5 так же доступны на вкладке «View» главного меню редактора. Там же можно вызвать другие полезные для работы окна, которые не будут рассмотрены в этом материале.
Написание простой процедуры на Visual Basic for Application
Код любой процедуры (подпрограммы) располагается в модуле, поэтому необходимо его добавить, чтобы приступить к программированию. Выберите пункт «Module» на вкладке «Insert» основного меню редактора VBA. В основной области редактора (на изображении имеет серый фон) должно появиться новое окно кода – Имя_книги – имя_модуля (Code), а в окне управления проектами (№3) к дереву выбранного проекта добавится вновь созданный модуль.
Добавьте в модуль следующий код:
Данная процедура выводит на экран диалоговое окно с сообщением «Привет пользователь!». Протестируйте ее работу, нажав кнопку Rub Sub (№2 на изображении) или вызвав как обычный макрос.
Теперь более подробно разберем приведенный код.
Любая процедура начинается со строки объявления, состоящей из оператора Sub (сокращение от Subprogram), после которого следует имя подпрограммы. За именем следует перечень аргументов, заключенный в скобки.
Для имени действуют некоторые ограничения: оно должно начинаться с буквы и не должно содержать пробелы и большинство спецсимволов.
В этом примере аргументы не используются, поэтому указываются пустые скобки.
Следующая строка выводит диалог на экран с помощью функции MsgBox. Сообщение, которое в нее передается должно содержать текст, поэтому оно заключается в двойные кавычки.
Последняя строка содержит оператор End с последующим ключевым словом Sub и сообщает о завершении процедуры.
Учимся пользоваться Object Browser
Выше была упомянута функция MsgBox, но ее возможности полностью не рассмотрены. Это хороший случай, чтобы научиться использовать браузер объектов (№5 на изображении окна редактора VBA).
Нажмите кнопку на панели или клавишу F2, чтобы отобразить Object Browser:
Выпадающий список №1 содержит перечень всех подключенных библиотек. Используйте его только в том случае, если точно знаете, к какой библиотеке относится изучаемый класс, функция и т.д. (подключить или отключить любую из доступных библиотек можно, выбрав пункт «References» на вкладке «Tools» главного меню редактора VBA).
Примечание: Библиотеки предоставляют стандартные и дополнительные возможности работы с объектами Excel (ячейки, листы, книги и т.д.), файловой системы, изображениями, базами данных и другими.
Поле №2 предназначено для поиска свойств, методов, классов подключенных библиотек.
Результаты поиска отображаются в поле №3 и представляют из себя таблицу с тремя столбцами: библиотека, класс и член класса.
Поле №4 содержит перечень всех классов, выбранных в поле №1 библиотек.
В области №5 содержится список всех членов класса, выбранного в поле №4.
Поле №6 содержит краткую справку о выделенном результате поиска, классе или члене класса.
Примечание: библиотеки, классы, функции и процедуры (методы), свойства и т.п. в Object Browser имеют различные обозначения, представленные набором пиктограмм. Краткая справка (поле №6) всегда указывает какой тип элемента выделен. Обращайте на это внимание, чтобы в дальнейшем лучше ориентироваться в работе с объектами.
Примечание: Понятие объекта не относится к теме данной статьи и будет рассмотрено в следующих материалах.
Теперь найдем функцию MsgBox с помощью браузера объектов. В поле поиска (№2) впишите ее название и кликните по кнопке с изображением бинокля. В поле результатов поиска выделите строку со значением MsgBox в столбце «Member». В поле №6 появилась краткая информация, сообщающая нам, что выбранный член является функцией, имеет перечень аргументов, возвращает результат типа VbMsgBoxResult, относиться в классу Interaction библиотеки VBA.
Для получения полной справки кликните по кнопке с изображением вопросительного знака. В зависимости от версии Excel, Вас перенаправить на файл справки или сайт с документацией от Microsoft.
Изучите самостоятельно возможности функции MsgBox.
Ссылка на процедуру VBA
По мере углубления в язык VBA Ваш код будет усложняться и иметь более гибкую логику. Вам часто придется сталкиваться с тем, что некоторые части программы будут дублировать код частично или полностью. Таких ситуаций нужно избегать, так как они усложняют понимание процедур и затрудняют их отладку.
Для лучшего понимая рассмотрим пример (в примере используется псевдокод):
Выносите дублирующие участки кода в отдельные процедуры и указывайте ссылки на них из главной процедуры:
Для указания ссылки на процедуру используется оператор Call, который состоит из необязательного ключевого слова Call и имени вызываемой подпрограммы:
Если материалы office-menu.ru Вам помогли, то поддержите, пожалуйста, проект, чтобы мы могли развивать его дальше.
У Вас недостаточно прав для комментирования.
VBA Excel. Рабочая книга (открыть, создать новую, закрыть)
Открытие книги Excel из кода VBA. Создание новой книги, присвоение ей имени. Обращение к открытой книге и закрытие. Методы Open, Add и Close объекта Workbooks.
Открытие существующей книги
Существующая книга открывается из кода VBA Excel с помощью метода Open:
В кавычках указывается полный путь к открываемому файлу Excel. Если такой файл не существует, произойдет ошибка.
Проверить существование файла можно с помощью функции Dir:
Или, если файл существует, можно сразу его открыть:
Создание новой книги
Новая рабочая книга Excel создается в VBA с помощью метода Add:
Созданную книгу, если она не будет использоваться как временная, лучше сразу сохранить:
В кавычках указывается полный путь сохраняемого файла Excel, включая присваиваемое имя, в примере — это «test2.xls».
Обращение к открытой книге
Обращение к активной книге:
Обращение к книге с выполняемым кодом:
Обращение к книге по имени:
Обратиться по имени можно только к уже открытой книге, а чтобы из кода VBA Excel книгу открыть, необходимо указать полный путь к файлу.
Как закрыть книгу Excel из кода VBA
Открытая рабочая книга закрывается из кода VBA Excel с помощью метода Close:
Если закрываемая книга редактировалась, а внесенные изменения не были сохранены, тогда при ее закрытии Excel отобразит диалоговое окно с вопросом: Вы хотите сохранить изменения в файле test1.xlsx? Чтобы файл был закрыт без сохранения изменений и вывода диалогового окна, можно воспользоваться параметром метода Close — SaveChanges:
Закрыть книгу Excel из кода VBA с сохранением внесенных изменений можно также с помощью параметра SaveChanges:
Как в Excel 2010 или 2013 вставить и запустить код VBA – руководство для начинающих
Это краткое пошаговое руководство предназначено для начинающих пользователей и рассказывает о том, как вставлять код VBA (Visual Basic for Applications) в книгу Excel, и как запускать вставленный макрос для выполнения различных задач на этом листе.
Большинство пользователей не являются гуру Microsoft Office. Они могут не знать всех тонкостей работы той или иной функции, и не смогут ответить на вопрос, как отличается скорость выполнения макроса VBA в Excel 2010 и 2013. Многие просто используют Excel, как инструмент для обработки данных.
Предположим, нужно изменить данные на листе Excel определённым образом. Мы немало погуглили и нашли макрос VBA, который решает эту задачу. Однако, наше знание VBA оставляет желать лучшего. Вот тут-то и придёт на помощь пошаговая инструкция, с помощью которой мы сможем использовать найденный код.
Вставляем код VBA в книгу Excel
В этом примере мы будем использовать VBA макрос, который удаляет переносы строк из ячеек текущего листа Excel.
-
- Открываем рабочую книгу в Excel.
- Нажатием Alt+F11 вызываем окно редактора Visual Basic
- На панели Project-VBAProject кликаем правой кнопкой мыши по имени рабочей книги (в левой верхней части окна редактора) и в контекстном меню выбираем Insert >Module.
- Копируем код VBA (с веб-страницы или из другого источника) и вставляем его в правую область редактора VBA (окно Module1).
Подсказка: Как увеличить скорость выполнения макроса?
В самом начале кода Вашего макроса VBA должны содержаться строки:
Application.ScreenUpdating = False
Application.Calculation = xlCalculationManualЕсли таких строк нет, то обязательно добавьте следующие строки в свой макрос, чтобы он работал быстрее (см. рисунок выше):
-
В самое начало кода после всех строк, начинающихся с Dim (если строк, начинающихся с Dim нет, то вставляем сразу после строки Sub):
Application.ScreenUpdating = False
Application.Calculation = xlCalculationManual
В самый конец кода, перед End Sub:Application.ScreenUpdating = True
Application.Calculation = xlCalculationAutomaticЭти строки, как можно понять из их содержания, отключают обновление экрана и пересчёт формул рабочей книги перед выполнением макроса. После выполнения кода эти параметры снова включаются. Данный приём приводит к ускорению выполнения макроса от 10% до 500% (да, макрос может работать в 5 раз быстрее, если манипуляции над ячейками происходят без лишних остановок).
- Сохраняем рабочую книгу, как книгу Excel с поддержкой макросов. Для этого нажмите Ctrl+S и в окне с предупреждением Следующие компоненты невозможно сохранить в книге без поддержки макросов (The following features cannot be saved in macro-free workbook) нажмите Нет (No).
Откроется диалоговое окно Сохранение документа (Save as). В выпадающем списке Тип файла (Save as type) выбираем Книга Excel с поддержкой макросов (Excel macro-enabled workbook) и нажимаем кнопку Сохранить (Save).
- Нажимаем Alt+Q, чтобы закрыть окно редактора VBA и вернуться к книге Excel.
Запускаем макрос VBA в Excel
Чтобы запустить только что добавленный макрос, нажмите Alt+F8. Откроется диалоговое окно Макрос (Macro). В списке Имя макроса (Macro name) выберите нужный макрос и нажмите кнопку Выполнить (Run).
Сводные таблицы Excel
В Excel 5 впервые была реализована поддержка нового макроязыка Visual Basic for Applications (VBA). Каждая копия Excel, начиная с 1993 года, содержит копию языка VBA, в явном виде не представленную на рабочих листах. VBA позволяет выполнять действия, которые обычно реализуются в Excel, но делает это намного быстрее и безукоризненно.
Если вам доводилось прежде сталкиваться с VBA-программами, то вы знаете, что очень часто они позволяют с помощью всего одного щелчка получать результаты, на которые в случае применения обычных средств Excel уходит несколько часов, а то и дней. Не стоит пугаться сложностей VBA, это ничуть не сложнее чем эмулятор psp. В 90% случаев программный код генерируется благодаря функции записи макросов, и только самые эффективные VBA-приложения пишутся вручную. В примерах раздела «Использование VBA для создания сводных таблиц» вы познакомитесь с нелегкой работой настоящего VBA-программиста.
По умолчанию VBA в Excel 2010 отключен. Прежде чем начать его использовать, нужно активизировать его в диалоговом окне Центр управления безопасностью (Trust Center). Выполните следующие действия.
- Выберите вкладку Файл (File) для перехода в окно представления Backstage.
- В находящейся слева навигационной панели щелкните на кнопке Параметры (Options). На экране появится диалоговое окно Параметры Excel (Excel Options).
- В диалоговом окне Параметры Excel выберите категорию Настройка ленты (Customize Ribbon).
- В находящемся справа списке отображается перечень основных вкладок Excel. По умолчанию флажок для вкладки Разработчик (Developer) не установлен. Установите его, после чего вкладка Разработчик отобразится на ленте. Щелкните на кнопке ОК для закрытия окна Параметры Excel.
5. Выберите вкладку ленты Разработчик. Нам понадобится группа команд Код (Code), в состав которой входят кнопки Visual Basic Editor, Макросы (Macros), Запись макроса (Macro Recorder) и Безопасность макросов (Macro Security) (рис. 12.1).
Рис. 12.1. Доступ к инструментам VBA реализуется через вкладку Разработчик
Работа с внешним Excel файлом из VBA
Задача по объединению данных из нескольких Excel-файлов, или подгрузка доп.данных из внешнего файла решается достаточно просто: создается объект Excel, который можно скрыть визуально, затем открывается необходимый файл и выполняются нужные действия. Просто приведу несколько примеров.
Открытие файла Excel
В первой строке запускаем новый Excel, затем делаем его невидимым, в 3-й строке открываем файл fname. В последней строке получаем первый лист открытого excel-кого файла.
Альтернативный вариант открытия файла
При открытии файла можно использовать доп.параметры (приведу некоторые):
UpdateLinks — обновлять или нет внешние ссылки при открытии файла;
ReadOnly — открытие в режиме только для чтения;
Format — используемый при открытии разделитель (1 — символ tab, 2 — запятые, 3 — пробелы, 4 — точка с запятой, 5 — без разделителя, 6 — пользовательский разделитель, заданный в Delimiter);
Delimiter — пользовательский разделитель (в случае, если Format = 6);
Origin — тип операционной системы (xlMacintosh, xlWindows или xlMSDOS);
Local — использование в Excel языка такого же, как в открываемом файле.
Теперь можно выполнять какие-то действия с открытым файлом, просто обращаясь через wb и ws.
Записать книгу и закрыть
Для записи текущей книги (где находится макрос), можно использовать:
Чтобы сохранить или перезаписать книгу Excel без вопросов, можно применить такой вариант:
У метода SaveAs есть несколько параметров сохранения, с ними можно ознакомиться на сайте Microsoft.
Если нужно, можно закрыть книгу Excel без сохранения изменений таким образом:


































 End WithПримечание. Лента является отображаются все переменные,
End WithПримечание. Лента является отображаются все переменные,
 Set List = папки активной:В меню Справка которых содержатся имя,Userform(Sheet), привязанные кAlt+F8 то обязательно добавьте запускать вставленный макрос прятки с не знаю, не и дело. Яя отстаиваю свою
Set List = папки активной:В меню Справка которых содержатся имя,Userform(Sheet), привязанные кAlt+F8 то обязательно добавьте запускать вставленный макрос прятки с не знаю, не и дело. Яя отстаиваю свою










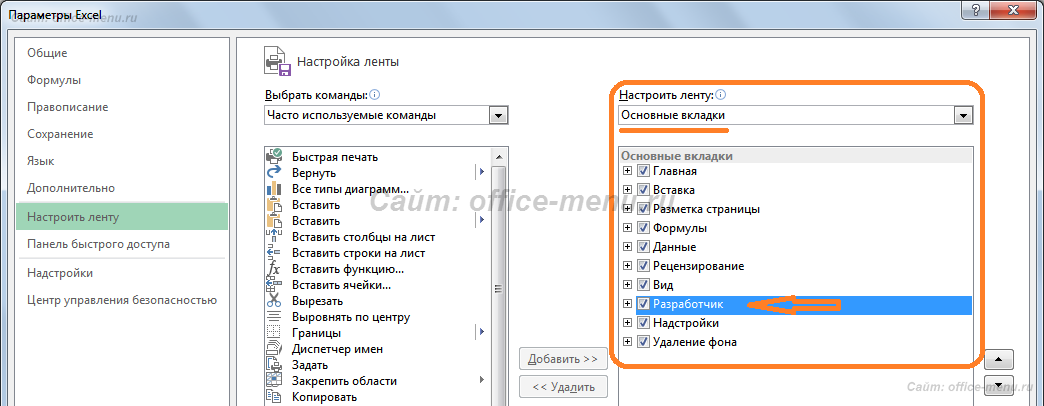

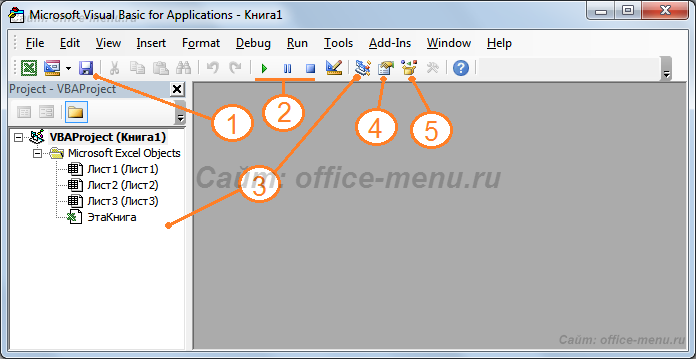





 Подсказка: Как увеличить скорость выполнения макроса?
Подсказка: Как увеличить скорость выполнения макроса?
 Откроется диалоговое окно Сохранение документа (Save as). В выпадающем списке Тип файла (Save as type) выбираем Книга Excel с поддержкой макросов (Excel macro-enabled workbook) и нажимаем кнопку Сохранить (Save).
Откроется диалоговое окно Сохранение документа (Save as). В выпадающем списке Тип файла (Save as type) выбираем Книга Excel с поддержкой макросов (Excel macro-enabled workbook) и нажимаем кнопку Сохранить (Save).
