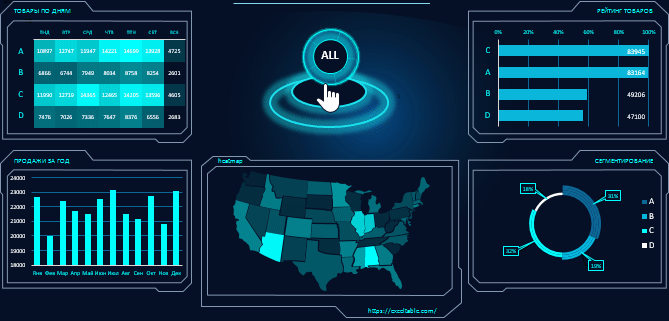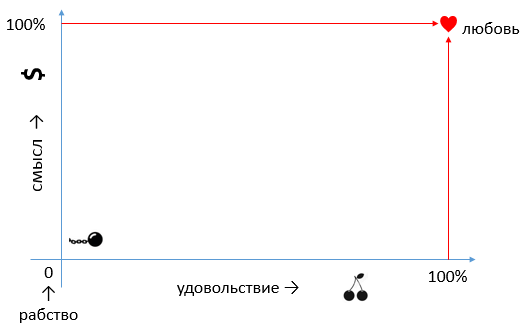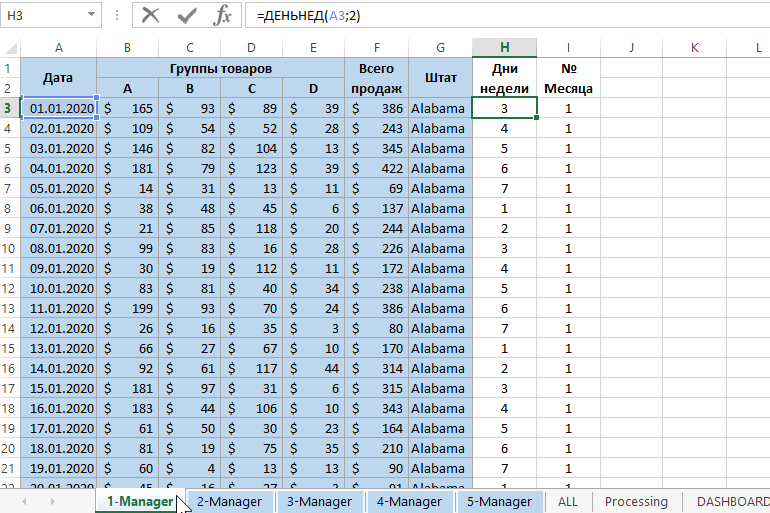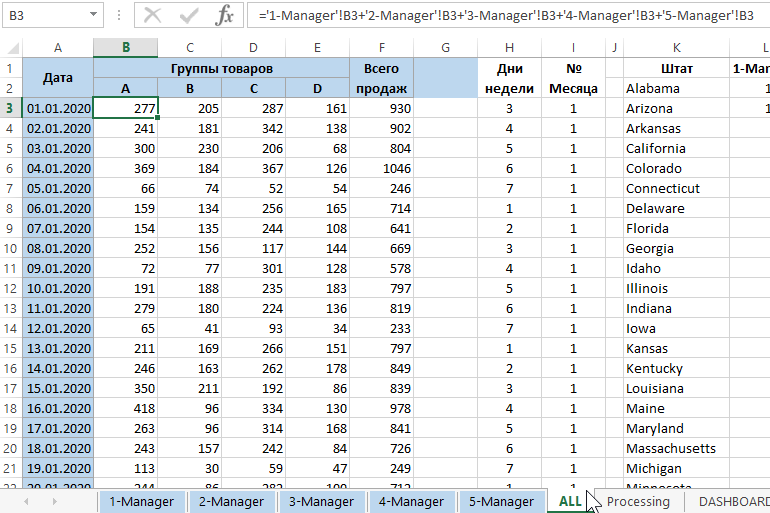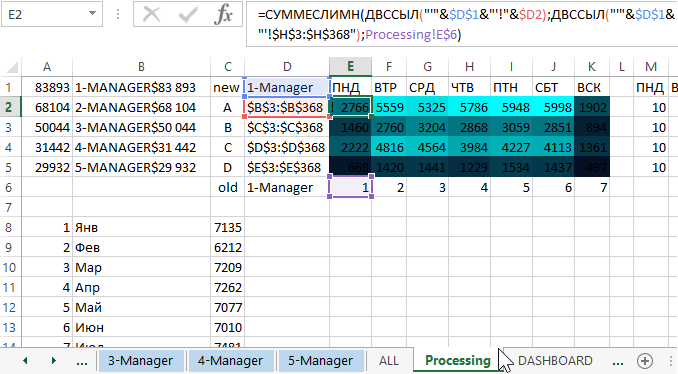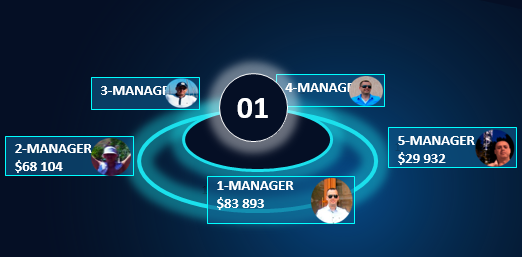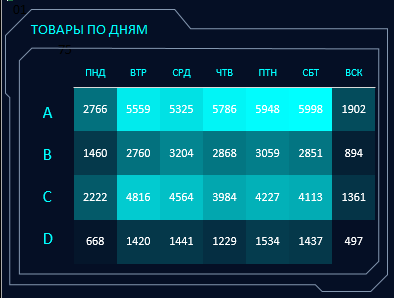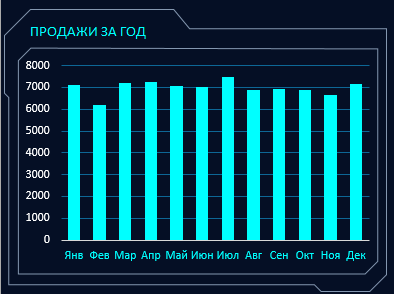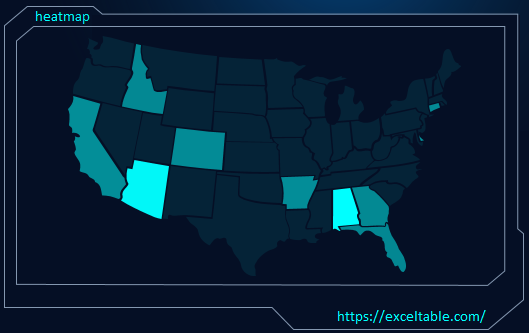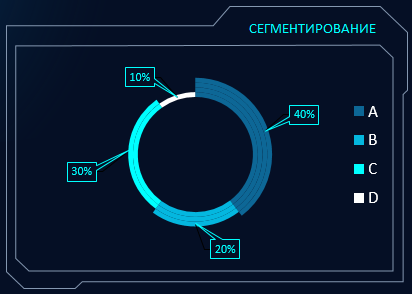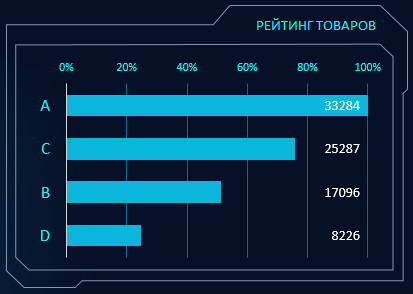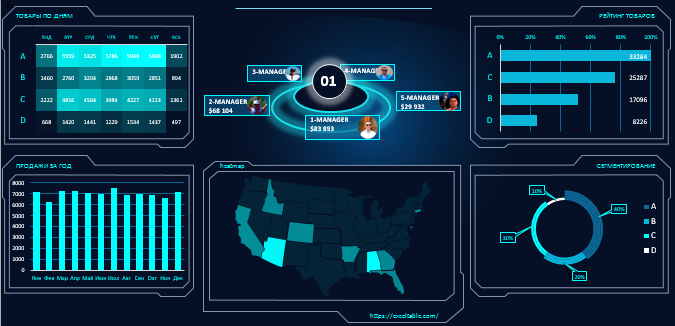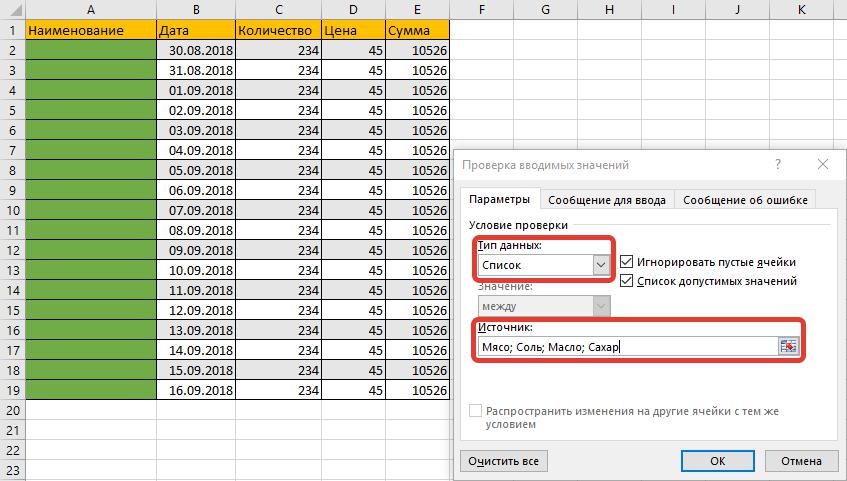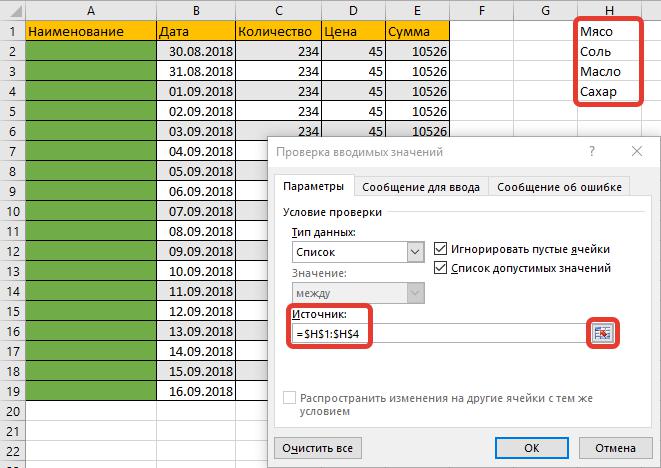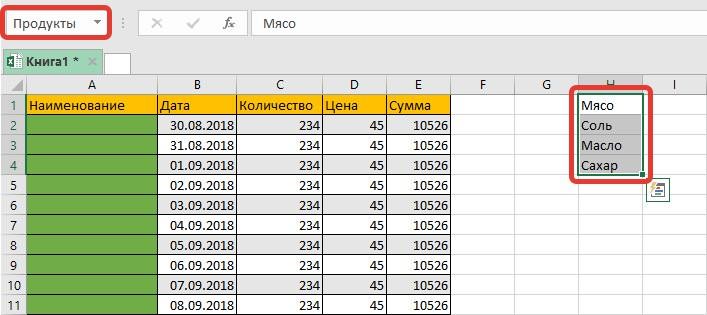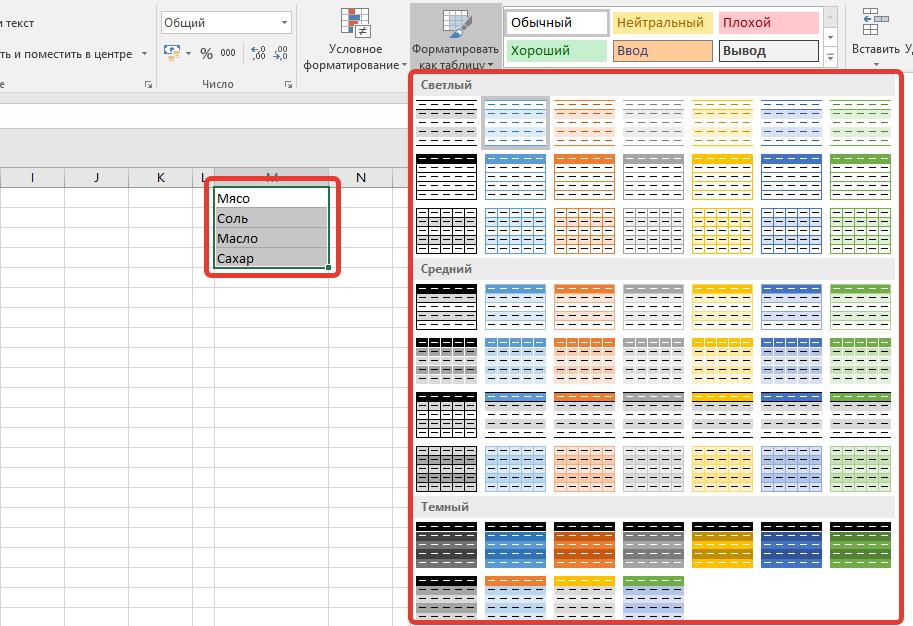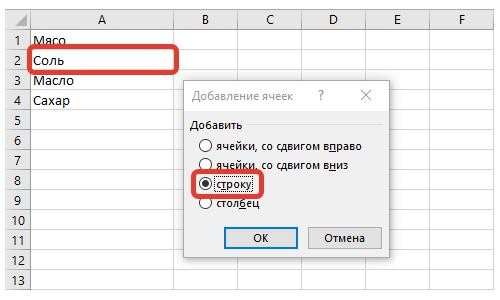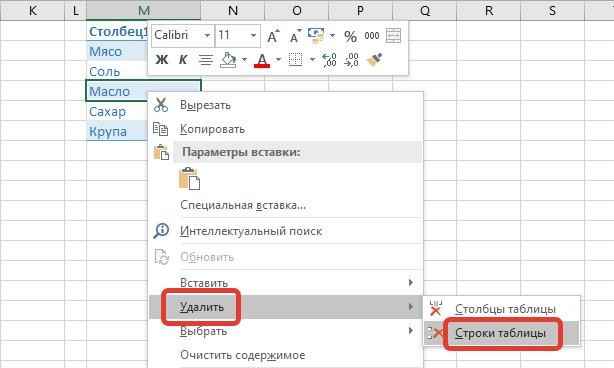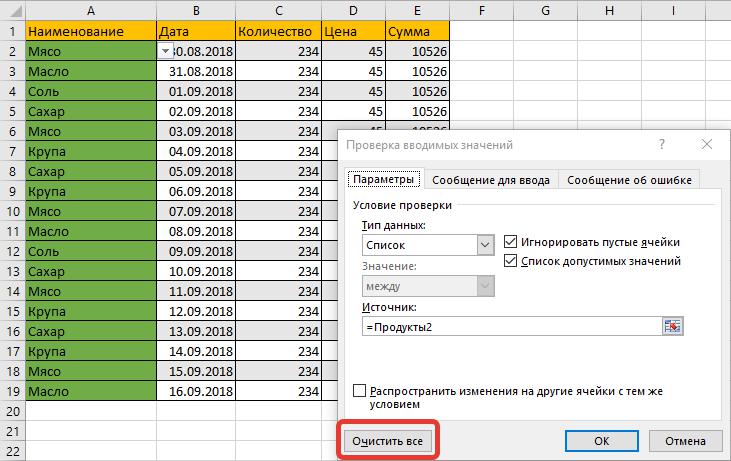Microsoft Excel — самая простая и удобная программа для составления таблиц, ведения расчетов, последующего форматирования, написания отчетов с большим количеством различных формул.
Разобраться в ней совсем не сложно — нужно запастись терпением, вниманием, потренироваться на практике и пользоваться с удовольствием.
Выясняем, как создать таблицу в экселе пошагово.
Содержание:
- Как создать таблицу в экселе — 3+ пошаговых способа
- Как создать таблицу с формулами
- Различие разных версий программы Excel
- ТОП горячих клавиш для работы в экселе
Если вам нужно создать чат-бота, рекомендуем почитать статью: обзор сервисов для создания чат ботов
Как создать таблицу в экселе — 3+ пошаговых инструкции
Приложение Microsoft Excel очень удобно и позволяет создавать таблицы сразу несколькими способами — вручную, в автоматическом режиме, делать сводные, выбирать из уже существующих шаблонов.
Рассмотрим каждый из них:
Таблицы в ручном режиме
Ручной способ № 1
Первое, что вы видите, открывая эксель, — множество ячеек одинакового размера.
Не стоит сразу впадать в панику от обилия прямоугольников, цифр, букв и надписей.
На самом деле, элементарная таблица создается в 2 клика.
Шаг 1: выделите при помощи мышки необходимое количество ячеек, равное длине и высоте вашей будущей таблицы.
Шаг 2: перейдите во вкладку с названием «Главная», выберите иконку «Границы», перейдите в пункт «Все границы». Профит. Можете заполнять.
Ручной способ № 2
Шаг 1: нажмите иконку «Границы» и выберите пункт меню «Нарисовать сетку».
Шаг 2: после этого у вас изменится вид курсора. Сделайте клик левой кнопкой мыши и перетащите указатель в необходимое место.
Верхний угол слева — начальное положение. Правый угол внизу — конечное. Чтобы создать таблицу, уберите палец с левой кнопки мыши.
Как создать обычную таблицу в экселе в автоматическом режиме
Шаг 1: откройте вкладку «Вставка». Выберите в меню раздел «Таблицы» и перейдите в последний пункт.
Шаг 2: на экране монитора появится окно, в котором вам будет необходимо указать границы. Выберите любую область и координаты появятся автоматически.
Шаг 4: после того, как вы отпустите курсор мыши, окно примет первоначальный вид. Нажмите кнопку «ок».
Шаг 4: в итоге вы получите красивую таблицу с ячейками двух цветов.
Чтобы изменить название столбца, просто кликните по нему мышкой либо введите курсор в поле для формул и напишите текст. После чего вносите данные и работайте с удовольствием.
Совет: в дальнейшем для создания таблицы в таком режиме можно использовать сочетание горячих клавиш Ctrl+T.
Как создать сводную таблицу в экселе пошагово с формулами
Подобная таблица необходима для обобщения информации и ее анализа.
Как создать ее пошагово:
Шаг 1: делаем и заполняем базовую форму одним из описанных выше способов.
Шаг 2: открываем меню «Вставка» и выбираем нужный нам вариант «Сводная таблица».
Шаг 3: в новом появившемся окне выбираем первую строку, затем выделяем мышкой всю таблицу — ее диапазон автоматически отобразится в строке активного меню. Нажимаем кнопку «ок».
Шаг 4: на этом этапе сбоку появится панель необходимых настроек. Вам нужно переместить поля в категории.
Столбцы — это месяцы, строки — назначение затрат, значения — сумма денег.
Шаг 5: чтобы осуществить перенос, кликаем левой кнопкой мыши на любое поле и, не отпуская пальца, перетаскиваем курсор в необходимое место.
Когда иконка курсора изменит внешний вид, отпускаем палец.
В итоге получается таблица автоматических подсчетов. Для удобства анализа информации в ней вы можете выделять отдельные части — подсчет данных происходит автоматически в ячейках «Общий итог».
Как создать в экселе таблицу — рекомендуемые сводные таблицы
Если самому разобраться со значениями, количеством строк и столбцов таблицы сложно, разработчики экселя создали несколько шаблонов для анализа данных. Работают они предельно просто.
Выделяем интересующую нас информацию. Следуем команде меню «Вставка» — «Таблицы» — «Рекомендуемые сводные таблицы».
В итоге программное обеспечение само анализирует содержимое и предлагает несколько подходящих вариантов.
Выберите вручную нужное вам значение и нажмите «ок», после чего решение будет создано автоматически.
Кроме того, обратите внимание: в момент, когда вы открываете приложение в компьютере, Eхcel сразу предлагает вам несколько базовых опций и таблиц, создать которые можно при помощи одного клика.
Вот, какие возможности находятся в вашем распоряжении:
- Открыть последние таблицы, с которыми вы работали
- Создать новую книгу — так в программе называется рабочая панель для создания таблиц
- Ознакомиться с подробной информацией о всех возможностях программы — с этого и стоит начать работу
- Выбрать один из уже имеющихся шаблонов по умолчанию
- Войти при помощи своей учетной записи
- Продолжить поиск шаблонов в сети Интернет, если ни один из существующих вариантов не пришелся по вкусу
Как создать таблицу, которая сама считает, в экселе пошагово
Самым популярным приложением для подсчета и анализа данных эксель стал именно благодаря возможности проводить автоматические расчеты.
По сути, вся программа и построена на применении различных математических формул — их огромный спектр вы можете посмотреть во вкладке меню «Формулы».
Мы же покажем на простом примере, как создать таблицу в экселе с формулами для чайников.
Совет: всю полезную информацию о работе с формулами желательно изучить до применения программы на практике, а также ознакомиться с описанием хотя бы основных функций.
Пример: представим, что вам нужно произвести умножение в ячейках.
Шаг 1: в качестве примера возьмем элементарную таблицу.
Шаг 2: переведите в состояние активности ячейку, в которой нужно вывести конечный результат.
Введите в нее команду =B2*C2, где В и С — номера столбцов, 2 — строки, затем нажмите клавишу Enter.
Шаг 3: курсор мыши наведите на правый нижний угол этой ячейки до тех пор, пока не изменится его внешний вид.
Зажмите пальцем левый клик мыши и потяните вниз до последней строки. При помощи этого способа автоподстановки формула окажется во всех ячейках.
Таким образом, значение общей стоимости будет зависеть от стоимости одного кило и количества продукции.
Можно также использовать для подсчетов уже готовые автосуммы.
На указанном примере сначала выделяем необходимые нам значения и ищем во вкладке «Главная» пункт меню «Автосуммы».
В результате появится общая сумма всех необходимых чисел.
Совет: при необходимости любую таблицу можно экспортировать в Word. Для этого выделите вручную все столбцы и ячейки, затем воспользуйтесь сочетанием клавиш Ctrl+C для копирования и Ctrl+V для вставки данных в новый документ.
Различие разных версий программы Excel
Многих интересует вопрос, как создать таблицу в экселе 2003.
Сразу скажем, что программное обеспечение стоит регулярно обновлять, т. к. версия 2003 года в 2018 как минимум морально устарела и в ней отсутствует огромное количество важных функций.
Так, например, «Формулы» в меню раньше назывались «Функциями» — элементарное расхождение в названиях может сбить новичка с толку при работе, да и самих формул было в разы меньше.
На некоторых предприятиях по-прежнему используют устаревшее обеспечение, однако, собираясь установить себе эксель образца 2003 года, обратите внимание, что его поддержка прекращена, поэтому не забывайте регулярно обновлять софт.
ТОП горячих клавиш для работы в экселе
- Закрытие книги — CTRL+W
- Открытие книги — CTRL+O
- Переход на вкладку «Главная» — ALT+Я
- Сохранение книги — CTRL+S
- Копирование — CTRL+C
- Вставка — CTRL+V
- Отмена операции — CTRL+Z
- Удаление содержимого ячеек — DELETE
- Выбор цвета заливки — ALT+Я, Р, 1
- Вырезание — CTRL+X
- Переход на вкладку «Вставка» — ALT+С
- Полужирный шрифт — CTRL+B
- Выравнивание содержимого ячеек по центру — ALT+Я, Е, 1
- Переход на вкладку «Разметка страницы» — ALT+З
- Переход на вкладку «Данные» — ALT+Ё
- Переход на вкладку «Вид» — ALT+W
- Открытие контекстного меню — SHIFT+F10 или клавиша вызова контекстного меню
- Добавление границ — ALT+Я, Г, Г
- Удаление столбца — ALT+Я,0, 2, О
- Переход на вкладку «Формула» — ALT+Л
- Скрытие выделенных строк — CTRL+9
- Скрытие выделенных столбцов — CTRL+0
Как видите, работать в Excel довольно легко, к тому же это удобно и значительно упрощает ведение рабочего процесса.
Программа обладает массой возможностей для создания красивого внешнего вида таблиц.
Не забудьте также о приложении «Google Таблицы», позволяющем работать в режиме реального времени, делиться данными с коллегами, редактировать и хранить, не опасаясь сбоя в системе.
Как создать в экселе таблицу по приходу, расходу и остатку вы узнаете в пошаговой видео инструкции ниже:
Слово компьютер происходит от латинского слова computatrum, что в переводе на русский значит – вычислитель. Программа Excel – это универсальный вычислительный инструмент! Именно поэтому MS Excel сегодня самая популярная программа на всех персональных компьютерах в мире. 97% офисов используют программу Excel для обработки, анализа и обмена информацией в формате электронных таблиц. Поэтому важно знать все возможности универсальности данной программы. Ее можно использовать для сложнейших математический вычислений, формирования бланков документов, визуализации данных и многое другое. Например, добавление элементов игрофикации. Ниже приведен небольшой пример.
Игрофикация с визуализацией в бизнесе и в жизни Excel
Как заставить себя эффективно работать? Большинство работников задумываются над этим вопросом –ежедневно! В основе ответа на этот вопрос лежит формула одного философа. Все что мы делаем в результате нам приносит смысл и / или удовольствие. Если нам приходится заставлять себя работать или вообще что-то делать, значит нарушена гармония между этими двумя критериями.
Добавление визуализации данных к сводным отчетам в Excel
Существует 4 варианта:
- Есть смысл, но нет удовольствия.
- Есть удовольствие, но нет смысла.
- Нет ни удовольствия, ни смысла – это рабство.
- Есть удовольствие и смысл – это любовь к тому что вы делаете!
Сделаем простейшую визуализацию по выше приведенным данным. Благодаря визуализации данных мы в полном объеме сможем осознать общую ситуацию, найти наше текущее место положения в ней и где находится выход к самому рациональному решению. А также оценим силу визуализации данных, которая заключена в простом принципе – быстро и эффективно принимать правильные решения:
Визуализация данных нам существенно повысила осознание выше приведенных исходных данных. Кстати в грецкой мифологии понятие божество определяется как сущность с высшим осознанием.
Так работает визуализация данных.
Для среднестатистического сотрудника офиса чаще всего причиной демотивации работать является первый пункт. Чтобы повысить свое желание действовать и больше полюбить свою роботу существенно помогает визуализация. Она превращает скучные отчеты с числами и формулами в интересные, красивые диаграммы и графики, которые приятно анализировать и легко понять с минимальными затратами усилий.
Добавление игрофикации для взаимодействия с данными отчетов в Excel
Благодаря широким возможностям Excel мы можем не только украшать скучные данные, но и добавлять элементы игрофикации. В основе главного принципа игрофикации лежит освоение и использование закономерностей. Кстати – этот принцип является общим звеном, которое связывает игровой процесс и реальную жизнь, что очень важно для каждого человека! Чем более лучшими закономерностями вы обладаете и более эффективней их применяете (что не менее важно), тем чаще вы достигаете жизненных целей и выигрываете в игры.
Добавляя к скучным таблицам отчетов в Excel красивые визуализации и элементы игрофикации, Вы существенно повышаете удовольствие от процесса работы. У Вас усиливается духовная энергия, активно вырабатываются гормоны, которые вместе дают Вам энергию и побуждают действовать еще больше. Таким образом Вам больше не придется заставлять себя работать, а сама работа станет для Вас увлекательной игрой, в которой в качестве вознаграждение служат денежный оклад и смысл.
Тоже самое касается и не только наемных работников, но и предпринимателей. При том не важно вы корпоративный или частный предприниматель, правила одинаковы для всех. По факту предприниматель должен быть ленив по своей сути, как бы это парадоксально не звучало. Задача как корпоративного, так и частного предпринимателя находить лучшие идеи и закономерности с целью организации удовлетворительных источников дохода для профильных и непрофильных специалистов. Так работает экономика. Ведь не зря в экономике предприимчивые люди (3%-8% населения) относятся к термину категории «экономическое благо» (объект, удовлетворяющий человеческие потребности). Изнурительный труд утомляет предпринимателя и лишает его творческой силы в сфере микроэкономики организации предприятия. Его ум должен быть свободен и открыт, а визуализация с элементами игрофикации данных не только защитит предпринимателя от утомления, но и вдохновит на новые идеи к совершению новых экономических подвигов для себя и команды. В результате достигается получение большего результата при меньших усилиях – это уже мастерство.
С такими правильными отчетами Вам всегда будет достаточно не только смысла чтобы работать, но и удовольствия чтобы себя заставить действовать так, чтобы постоянно получать наслаждение от процесса работы.
Дашборд с 3D-меню и анимацией
Для обзора примера дашборда с визуализацией данных и элементом игрофикации смоделируем ситуацию. Имеется статистическая информация по продажам 4-х групп товаров (группа A, B, C и D) по 5-ти топ-менеджерам фирмы. Вся статистика по данным критериям экспортирована из ERP-системы в файл Excel таким образом, что показатели по каждому менеджеру находятся на отельных листах (1-Manager – 5-manager). Исходные данные для обработки окрашены светло-синим цветом:
Не закрашенные ячейки и листы не содержат исходных данных, а только формулы.
Для получения сводной информации по всем топ-5 менеджерам создан отдельный лист под названием «ALL», который с помощью формул сводит данные в значения общих показателей:
На следующем листе «Processing» выполняется обработка исходных данных для подготовки к выводу на главный лист «DASHBOARD» в виде визуализации данных. А также здесь реализуются интерактивные возможности 3D-меню для управления пользователем визуализацией отчета:
Как видно на данном рисунке главную роль переключателя между листами под управлением 3D-меню играет значение в ячейке D1. Его обрабатывает функция =ДВССЫЛ(), преобразуя значение ячейки D1 в адреса для внешних ссылок в формуле выборки значений из разных листов функцией =СУММЕСЛИМН().
Заполняется сама ячейка D1 названиями листов с помощью макросов, которые выполняются при использовании 3D-меню в центре дашборда под управлением пользователей. И от ячейки D1 уже все играет как одна целая система.
Далее переходим к главному листу DASBOARD!
Структура дашборда сводного отчета продаж с разных листов Excel
В данном примере дашборда на первом плане в самом центре находится 3D-меню, которое играет роль элемента игрофикации:
При нажатии на любой пункт меню выполняется анимация вращения колеса 3D-меню. После обновляются данные дашборда в соответствии с выбранным менеджером. Фильтруются показатели исключительно по выбранному менеджеру.
А если нажать в самый центр 3D-меню на циферблат номеров выполнится анимация трансформации всех пунктов в одну единую большую кнопку «ALL»:
В результате сбрасываются все фильтры и снова обновляется информация на дашборде для отображения значений общих показателей деятельности предприятия.
Из-за специфического дизайна рамок блоков дашборда с диаграммами и графиками не удалось информативно подписать их названия. Поэтому вкратце пройдемся по всем 5-ти блокам на дашборде.
Первый блок «ТОВАРЫ ПО ДНЯМ» представляет собой тепловую карту на которой отображается активность продаж каждой группы товаров в разные дни недели по разным менеджерам:
Ниже расположен блок «ПРОДАЖИ ЗА ГОД». Здесь мы видим обычную гистограмму активности продаж по месяцам на протяжении 1-го года:
Центральный самый большой блок на дашборде «heatmap» представлен в виде тепловой карты активности продаж по штатам USA:
В нижнем правом углу находится блок «СЕГМЕНТИРОВАНИЕ». Здесь с помощью круговой кольцевой диаграммы сегментированы группы товаров по долям. Видно на какую группу приходится наибольшая или наименьшая доля от всех проданных товаров:
И наконец последний блок в правом верхнем углу «РЕЙТИНГ ТОВАРОВ» ранжирует по убыванию показатели продаж всех групп товаров. А также отображает их процентное соотношение по отношению к группе лидеру рейтинга:
Вместе все блоки и 3D-меню образуют дашборд для визуального анализа общей картины показателей деятельности как фирмы в целом так и отдельно по ее передовым 5-ти топ-менеджерам:

Как видно на данном примере без 3D-меню и элементов игрофикации данный дашборд был-бы весьма скучным, холодным и однообразным несмотря на наличие визуализации.
Не ограничивайтесь одними холодными расчетами, старайтесь добавить визуальной эстетики с элементами игровых процессов, чтобы работать было приятно. Тогда вы сразу заметите новые плоды эффективности результатов.
Во многих случаях работая с документами Microsoft Excel нам попадаются одинаковые данные. В таком случае будет уместно создать выпадающий список, благодаря которому станет намного легче ориентироваться в документе. Создать выпадающий список в эксель можно несколькими способами, начнем с простого.
Создание дополнительного списка
Данный метод для создания выпадающих списков пользуется наибольшим спросом. В документе создаем дополнительный список, в который вносим повторяющиеся данные.
Первым делом нужно создать основную таблицу (для которой потребуется выпадающее меню).
Далее создаем дополнительный список с повторяющимися данными (для примера возьмём поле «Название товара»). Вносим в дополнительный список все значения.
Дополнительный список можно создавать также на отдельном листе, чтобы он не портил внешний вид главной страницы.
Выделяем заполненные поля с наименованием товаров, нажимаем правой клавишей и выбираем пункт «Присвоить имя».
В нашем случае все устройства можно отнести к категории Электроника, поэтому заполняем поле «Имя» и нажимаем кнопку «ОК».
Выделяем пустые поля, где будем делать выпадающий список и выбираем в верхней панели пункт «Данные», затем подпункт «Проверка данных».
Осталось сделать пару настроек, и выпадающий список станет активным. В графе «Тип данных» выбираем значение «Список», в поле источник указываем имя, созданное два шага назад, то есть «Электроника», нажимаем ОК.
Проверяем работу
Как видим, теперь в поле «Название товара» не нужно вручную вписывать данные. Остается лишь выбрать из выпадающего списка нужно значение и выбрать его.
Связанные списки
Для удобства разработчики Microsoft Excel дают возможность создавать связанные списки, которые сразу позволяют пользователю выбирать дополнительные данные о товаре из выпадающего списка.
Для примера мы попробуем к нашему списку добавить связанный список, а именно возьмем поле «Количество», присвоим значения от 1 до 6.
Далее в основной таблице нажимаем на пустую ячейку в поле «Количество», переходим снова в «Проверку данных», выбираем список, в поле «Источник» вписываем следующее значение: =ДВССЫЛ($B3).
Теперь можно сразу занести в таблицу количество каждого товара:
Вывод
В сегодняшней статье мы узнали, как сделать выпадающий список в Excel, научились создавать связанный список. Как видите, сделать выпадающий список совсем просто, поэтому не ленитесь и сделайте аналогично, чтобы облегчить себе работу.
Источник: https://linchakin.com/posts/make-drop-down-list-excel/
Как в Excel сделать выпадающий список
В Excel пользователям часто приходится оперировать большими объемами однотипной информации. Даты рождения, имена, товары, размер заработной платы – если в документ нужно постоянно вставлять одинаковые сведения, то лучше заранее сформировать их в единый каталог.
Разобравшись, как в Excel сделать выпадающий список, вы автоматизируете процесс ввода информации, что приведет к заметной экономии затраченного времени. Кроме того, это поможет вам визуально уменьшить число заполненных строчек, что скажется на удобстве работы с файлом.
Создание раскрывающегося меню
В Excel за создание перечня отвечает инструмент «Проверка данных». Сам процесс формирования каталога занимает немного времени; продолжительность процедуры зависит от количества фактов, которые требуется закрепить.
- Введите в столбик все названия, которые необходимо представить в перечне. Напишите их вне зоны основной работы.
- Выберите столбцы, в которых будет закреплен созданный реестр. Допустим, в столбце A будут названия футбольных команд, а в столбце B – чемпионаты стран,где эти клубы выступают.
- Выделите строчку, в которой нужно разместить меню. Перейдите на вкладку «Данные» и выберите функцию «Проверка».
Появится окошко «Проверка значений». Здесь вы будете настраивать параметры отображения. Для минимальной настройки выполните два действия:
- Укажите тип данных «Список».
- В строчке «Источник» задайте область, сведения из которой будут закреплены в раскрывающемся меню.
Область задается несколькими способами: ручным вписыванием через запятую, прописыванием словами (цифрами). Я пользуюсь самым простым способом: кликаю по кнопке со стрелочкой и выделяю мышкой нужные ячейки. Затем необходимо кликнуть по кнопке возврата к окну настройки – строка «Источники» окажется заполненной.
Минимальная настройка завершена, реестр сформирован. Нажмите «Ок», чтобы посмотреть на результаты работы. Если появились пробелы, их можно быстро убрать из таблицы. Главно не удалять столбец с закрепленными наименованиями. Именно поэтому в первом пункте инструкции было уточнение, что нужно создавать его вне зоны основной работы.
Вы создали один табель, но в табличке может быть много строк, так что каталог нужно скопировать. Делается это простым растягиванием:
- Щелкните по ячейке с выпадающим меню. В правом нижнем углу появится небольшой квадрат.
- Нажмите левой кнопкой на квадратик. Удерживая кнопку, растяните ячейку на необходимое количество строк вниз. Все попавшие в этот столбец ячейки будут заполнены выпадающими меню.
Табличка заполнена нужными сведениями, однако при желании можно настроить параметры отображения перечня, добавив название и подсказки.
Изменение и удаление
Чтобы удалить перечень, запустите инструмент «Проверка данных» и поставьте тип «Любое значение».
Чтобы стереть список из одной ячейки, выделите её и нажмите Delete на клавиатуре.
Для редактирования значений, доступных в выпадающем меню, измените состав «Источника». Задайте новую область и сохраните изменения. После обновления содержание каталога будет изменено в соответствии с выбранными вами диапазоном.
Настройка отображения
Если вам не нравится, что содержимое каталога написано на листе, где размещена основная таблица, то можно перенести её на другой лист.
- Откройте Лист 2 и пропишите в столбик нужные сведения.
- Выделите область с введенными данными. Перейдите к вкладке «Формулы», выберите инструмент «Присвоить имя».
- Впишите название и нажмите «ОК».
При формировании перечисления в «Источнике» задайте имя области, которое вы прописали на втором листе (не забудьте добавить знак =). После такой настройки сведения будут располагаться на одном листе, а список с ними отображаться на другом.
Можно сделать еще сложнее – ввести данные в одном файле, а каталог добавить в отдельный документ. Для удобства лучше положить обе книги в одну папку, но это необязательное условие:
- Пройдите «Данные – Проверка».
- В «Источнике» пропишите конструкцию типа =ДВССЫЛ(“[Футбол.xls]Страны!$A$2:$A$11”).
Пройдемся по синтаксису: =ДВССЫЛ – это функция, преобразующая текстовую строку в адрес. Футбол.xls – это имя файла, на который вы ссылаетесь, оно заключается в квадратные скобки. Если в имени есть пробелы, его нужно дополнительно заключить в апострофы. Восклицательный знак разделяет название листа и отображаемый в списке диапазон.
Если файл находится в другой папке, то пропишите к нему полный путь – допустим, =ДВССЫЛ(“‘C:TEMP[Футбол.xls]Страны!$A$2:$A$11”). Минус этой системы в том, что она работает только в том случае, если обе книги открыты одновременно, иначе ссылки не действуют.
Создание подсказок и снятие ограничений
Если с таблицей будет работать другой человек, то оставьте для него подсказки, которые помогут разобраться с каталогом.
- Запустите функцию «Проверка данных».
- Откройте вкладку «Сообщение для ввода».
- Напишите, какое сообщение показывать при выборе ячейки.
Есть еще одна вкладка, позволяющая настроить сообщение об ошибке. Так как список ограничивает пользователя в правах (по умолчанию нельзя вводить новые значения), то при попытке вписать информацию появится ошибка.
Чтобы вписывать в готовый список новые сведения, откройте раздел «Сообщение об ошибке» и в поле «Вид» укажите параметр «Предупреждение».
Теперь при попытке ввести значение вручную будет выскакивать предупреждение, но если вы нажмете «Да», то ограничение будет снято.
Это лишь основные сведения о выпадающем списке в Excel и способах его формирования. Используя макросы и другие инструменты, можно создавать куда более крутые вещи – например, давать возможность пользователям делать мультивыбор. Наименования, которые человек будет выбирать, могут добавляться в строку по горизонтали или в столбец по вертикали.
Источник: https://faqpc.ru/kak-v-excel-sdelat-vypadayushhij-spisok/
Как в Excel сделать раскрывающийся список
Можно сделать в Excel выпадающий список для каждой ячейки который представляет из себя небольшой треугольник и если нажать на него то откроется список из которого можно выбрать нужный пункт и он будет отображаться в этой ячейке.

Обычно раскрывающийся список в Excel создают для быстрой вставки в таблицу часто встречающихся названий и данных. Создать в эксель выпадающий список можно только на двух листах.
На первом листе составляются столбцы с названиями и данными которые должны отображаться в раскрывающихся списках, а на втором листе делают таблицу с раскрывающимися списками.
Приведу пример как сделать выпадающий список в Excel в таблице в которой будет три колонки: номер магазина, название фрукта, страна поставщик.
Составление списка
Чтобы создать выпадающий список в Excel с подстановкой данных сначала на первом листе составляем три списка.

- Первый список с номерами магазинов в которые будут поставляться фрукты.
- Второй с названиями фруктов которые будут поставляться в магазины.
- Третий с названиями стран из которых поступили эти фрукты.
Каждый список должен составляться в один столбик или в одну строку и при этом не иметь пустых ячеек. Обязательно между списками должен быть пробел в виде столбика или строки, в моём случае пробел делается в виде столбца.
В каком порядке в списках вы поставите названия в ячейках в таком порядке они и будут раскрываться в таблице при раскрытии.
Когда списки будут составлены и рассортированы нужно будет произвести форматирование ячеек в Excel отдельно для каждого списка.

Форматирование в эксель делается следующим образом. В первом списке с номерами магазинов наводите курсор на любой магазин и нажимаете левую кнопку мыши. Затем нажимаете на панели эксель Форматировать как таблицу и выбираете из предложенных стилей любой стиль и наведя на него курсор мыши нажимаете левую кнопку мыши.

Откроется окошко под названием Форматирование таблицы. В этом окошке нужно поставить галочку у пункта Таблица с заголовками и после этого нажимаете кнопку ОК.

После того как форматирование в экселе всех списков закончите нужно присвоить каждому списку имя. Для того чтобы присвоить имя в Excel для одного списка нужно выделить весь список, а для этого нужно навести курсор на самый первый магазин в списке, нажать левую кнопку мыши и не отпуская её довести до последнего магазина в списке. После этого можно отпустить левую кнопку мыши.

Затем в небольшом поле находящимся в левой части на панеле инструментов эксель нужно вписать название списка в моём случае это будет магазины и после этого обязательно нужно нажать на клавиатуре клавишу Enter. Нужно учесть, что название списка должно быть из одного слова или из нескольких слов но без пробелов между ними. Таким же образом готовим другие списки.

Когда все списки получат названия нужно будет проверить их, нажав на всплывающий список, при этом все ваши вводимые названия должны отобразиться.
Таблица с раскрывающимся списком
При создание в Excel выпадающего списка можно не беспокоится о точном количестве строк в таблице так как в неё легко можно будет добавлять строки.
Чтобы в таблице в Excel сделать раскрывающийся список необходимо сначала выделить первый столбец. Потом нужно перейти с вкладки Главная на вкладку Данные.
На этой вкладке нужно как сделать ниспадающий список в Excel нажав в панели инструментов на Проверку данных.

Откроется окошко под названием Проверка вводимых значений. В этом окошке на вкладке Параметры нужно выбрать из всплывающего списка пункт Список, а в появившейся строке источник нужно вписать название списка. Обязательно перед названием списка ставить знак равенства и будет выглядеть так =номер магазина.
Нажав в этом окошке кнопку ОК сразу в первом столбике этой таблицы можно будет производить выбор из списка в Excel. Точно также делаются выпадающие списки Excel и в других столбиках.
Когда таблица будет заполнена рекомендуется произвести её форматирование как и со спискам. Нажмите любую ячейку в таблице, а затем на главной вкладке эксель нажмите Форматировать как таблицу.
Вам предоставят выбрать какой-нибудь стиль. Выбрав стиль сразу откроется окошко в котором нужно нажать ОК.
Добавление и удаление пунктов из всплывающего списка
Из списков можно удалять какие-то пункты, а также можно дополнять списки. Чтобы удалить из списка какой-то пункт нужно открыть лист где находятся составленные списки.

Находите в списках ячейку в которой находится пункт который нужно удалить. Наводите курсор на эту ячейку и нажимаете правую кнопку мыши. Откроется контекстное меню в котором нужно выбрать пункт Удалить.
От пункта удалить идут два пункта выбрать нужный нужно в зависимости от того как у вас расположены списки. Если у вас списки расположены в столбец то выбираете пункт Строки таблицы, а если списки расположены построчно то тогда выбираете пункт Столбцы таблицы.
После этого ячейка сразу удалится, а также и в таблице из раскрывающегося списка.
Чтобы добавить в список какой-то пункт нужно открыть лист где находятся составленные списки. Навести курсор на пустую ячейку которая находится сразу под последним пунктом списка и нажимаете левую кнопку мыши.
Теперь вписываете в ячейку нужные данные или название. После этого в таблице при открытии всплывающего списка вы увидите, что новый пункт уже имеется и его можно выбрать.
Источник: https://kaknakomputere.ru/sovety/kak-v-excel-sdelat-raskryvayushhijsya-spisok
Как в Эксель сделать выпадающий список в ячейке
Полезнейший функционал, о котором я расскажу – как сделать, чтобы при заполнении однотипных данных в таблицу, не писать их вручную, а выбрать из раскрывающегося списка Excel. Так, как на картинке:
Для реализации задуманного, действуйте в последовательности:
- Выделите ячейки, в которых нужно выбирать из списка. Например, целый столбец (как выделять – читайте здесь)
- Нажмите на ленте Данные – Проверка данных
- В открывшемся окне выберите Тип данных – Список
- В поле Источник перечислите возможные варианты через точку с запятой
- Либо укажите ссылку на диапазон, в котором находится список для выбора
- Нажмите Ок, готово!
Теперь, при выделении ячейки, справа от нее будет кнопка со стрелкой. Нажмите на нее, отобразится всплывающий список в Excel. Сделайте свой выбор.
Если Вы вручную введете в ячейку значение, которого нет в списке – программа сообщит об ошибке и предложит исправить, либо отменить ввод. Это поведение по умолчанию.
Дополнительные настройки выпадающего списка
Можно сделать некоторые правки, которые влияют на поведение инструмента.
На вкладке «Параметры» есть опции:
- Галка «Игнорировать пустые ячейки» — не будет предлагать в списке пустые значения, если они встречаются в источнике
- Галка «Список допустимых значений». Если она снята, выбор из выпадающего списка excel не будет работать, но программа проверит, чтобы вводимые значения были предусмотрены в источнике. Если внесенной строки нет в списке допустимых – выдаст ошибку
Настройки вкладки «Сообщение для ввода»:
Здесь пропишите меседж для пользователя, который будет вносить значение в клетку. Рядом с ней появится небольшое поле с вашим предупреждением или нотацией. Например, так:
Вкладка «Сообщение об ошибке» позволяет задать содержимое диалогового окна, которое появляется при введении ошибочного значения.
Галка «Выводить сообщение об ошибке». Если она снята, вы можете добавлять в таблицу любые данные, но в раскрывающемся списке будут лишь те, что указаны заранее
Вид – выбрать операцию, которая будет выполнена при вводе недопустимого значения
- Останов – ввод будет прерван, пока вы не внесете верные данные
- Предупреждение – Эксель переспросит, действительно ли вы хотите внести значение не из списка
- Сообщение – вам напомнят, что такой вариант не предусмотрен, но его все равно можно будет добавить
«Заголовок» и «Сообщение» — текст диалогового окна
Это всё о выпадающем списке, но если вы хотите усилить свои знания – прочтите практикум, как сделать зависимый выпадающий список. Это когда исходные данные в одном списке зависят от того, что выбрано в другом. Когда я освоил этот способ – не понимаю, как жил без него!
На этом всё, если статья вам понравилась – поделитесь ею с друзьями и коллегами. Что-то не получилось – спросите в х!
Источник: https://officelegko.com/2019/09/18/kak-v-eksel-sdelat-vypadayushhij-spisok-v-yachejke/
Как создать выпадающее меню в MS Excel
С выпадающем меню в MS Excel очень интересная ситуация. Несмотря на то, что операция достаточно простая и легко выполняется, каждый следующий раз забывается как это делать. Возможно автор материала исключение из правил, однако, не лишним будет создать запись, где подробно будет расписано выполнение данной операции.
Итак, зачем необходим вообще выпадающий список в MS Excel? Первое, что приходит на ум – это заполнение ячейки данными перечень которых ограничен и/или заполнение требует времени на рутинную операцию.
С помощью выпадающего меню решаются сразу несколько задач: во-первых, таким образом ускоряется время на ввод данных в определенную ячейку; во-вторых, с помощью выпадающего списка можно исключить ошибочные записи; в третьих, можно еще придумать причины, но первых двух уже более чем достаточно, чтобы пользоваться выпадающим меню в MS Excel.
Выпадающее меню создается с помощью вкладки «Данные», группа «Работа с данными», пункт «Проверка данных»
В выпадающем меню необходимо выбрать тип данных – «Список» и указать диапазон в котором расположен список с соответствующими значениями. Кроме того в этом же диалоговом окне существует возможность дополнительно указать параметры для ввода данных, например, сообщение при неправильном вводе данных.
После проделанных манипуляций в целевой ячейке или ячейках (если по нажатии на команду «Проверка данных» был выбран диапазон ячеек) появится список из предложенных вариантов. Что же касается использования значений ячеек ввод данных в которые был осуществлен с помощью выпадающего меню, то оно ничем не отличается от того случая, если бы данные были введены в ручном режиме.
Источник: https://msoffice-prowork.com/kak-sozdat-vypadayushhee-menyu-v-ms-excel/
Как сделать выпадающий список в excel 2019 – Как сделать выпадающий список в Excel? Инструкция и видеоурок — MS Office Excel — Работа на компьютере: инструкции и советы
Если Вы заполняете таблицу в Excel, и данные в столбце могут иногда повторяться, например, название товара, или имя сотрудника, то, чтобы не вводить нужный параметр каждый раз, проще и легче один раз создать выпадающий список и выбирать из него значение.
В статье мы рассмотрим, как сделать выпадающие списки различного вида в таблице Эксель.
Создаем простой выпадающий список
Для этого, в ячейки А1:А7 вписываем данные, которые будут отображаться в списке. Теперь выделим ячейку, в которой создадим выпадающий список – В2.
- Переходим на вкладку «Данные» и кликаем по кнопочке «Проверка данных».
- На вкладке «Параметры» в поле «Тип данных» выбираем «Список». В поле «Источник» можно ввести значения различными способами:
- 1 – вводим значения для списка вручную, через точку с запятой;
- 2 – указываем диапазон ячеек, в которые введены данные для выпадающего списка;
- 3 – выделяем ячейки с именами, кликаем по ним правой кнопкой мыши и выбираем из меню «Присвоить имя».
- Дальше впишите «Имя» для выделенных данных.
- Выделяем ячейку В2 и в поле «Источник» ставим «=», затем пишем созданное имя.
- Таким образом, мы создали простой выпадающий список в Excel.
Если у Вас есть заголовок для столбца, и значениями нужно заполнять каждую строку, то выделите не одну ячейку, а диапазон ячеек – В2:В9. Тогда можно будет выбирать из выпадающего списка нужное значение в каждой ячейке.
Добавляем значения в выпадающий список – динамический список
- При этом мы будем дописывать значения в нужный диапазон, а они будут автоматически добавляться в выпадающий список.
- Выделяем диапазон ячеек – D1:D8, затем на вкладке «Главная» нажимаем «Форматировать как таблицу» и выбираем любой стиль.
- Подтверждаем расположение данных и ставим галочку в поле «Таблица с заголовками».
- Вверху пишем заголовок таблицы – «Сотрудники», и заполняем ее данными.
Выделяем ячейку, в которой будет выпадающий список и кликаем по кнопочке «Проверка данных». В следующем окне, в поле «Источник», пишем следующее: =ДВССЫЛ(«Таблица1[Сотрудники]»).
У меня одна таблица на листе, поэтому пишу «Таблица1», если будет вторая – «Таблица2», и так далее.
Теперь добавим новое имя сотрудника в наш список: Ира. В выпадающем списке оно появилось. Если мы удалим любое имя из таблицы, из списка оно тоже удалится.
Выпадающий список со значениями с другого листа
- Если таблица с выпадающими списками находится на одном листе, а данные для этих списков – на другом, то данная функция нам очень поможет.
- На Листе 2, выделяем одну ячейку или диапазон ячеек, затем кликаем по кнопочке «Проверка данных».
- Переходим на Лист 1, ставим курсор в поле «Источник» и выделяем нужный диапазон ячеек.
- Теперь можно дописывать имена на Листе 1, они будут добавляться в выпадающие списки на Листе 2.
Создаем зависимые выпадающие списки
Предположим, у нас есть три диапазона: имена, фамилии и отчества сотрудников. Для каждого, нужно присвоить имя. Выделяем ячейки оного диапазона, можно и пустые – в них со временем можно будет добавлять данные, которые будут появляться в выпадающем списке. Кликаем по ним правой кнопкой мыши и выбираем из списка «Присвоить имя».
Первый называем «Имя», второй – «Фамилия», третий – «Отч».
Сделаем еще один диапазон, в котором будут прописаны присвоенные имена. Назовем его «Сотрудники».
Делаем первый выпадающий список, который будет состоять из названия диапазонов. Выделяем ячейку Е1 и на вкладке «Данные» выбираем «Проверка данных».
В поле «Тип данных» выберите «Список», в поле источник – или введите «=Сотрудники», или выделите диапазон ячеек, которому присвоено имя.
Первый выпадающий список создан. Теперь в ячейке F2 создадим второй список, который должен зависеть от первого. Если в первом выберем «Имя», во втором отобразится список имен, если выберем «Фамилия» – список фамилий.
Выделяем ячейку и кликаем по кнопочке «Проверка данных». В поле «Тип данных» выбираем «Список», в поле источник прописываем следующее: =ДВССЫЛ($Е$1). Здесь Е1 – это ячейка с первым выпадающим списком.
По такому принципу можно делать зависимые выпадающие списки.
Если в дальнейшем, нужно будет вписать значения в диапазон, которому задано имя, например, «Фамилия». Перейдите на вкладку «Формулы» и кликните «Диспетчер имен».
Теперь в имени диапазона выбираем «Фамилия», и внизу, вместо последней ячейки С3, напишите С10. Нажмите галочку.
После этого диапазон увеличится, и в него можно будет дописывать данные, которые автоматически будут появляться в выпадающем списке.
Теперь Вы знаете, как сделать раскрывающийся список в Excel.
Источник: https://toto-school.ru/excel/kak-sdelat-vypadayushhij-spisok-v-excel-2019-kak-sdelat-vypadayushhij-spisok-v-excel-instrukciya-i-videourok-ms-office-excel-rabota-na-kompyutere-instrukcii-i-sovety-obrazovanie-vos.html
Содержание
- 0.1 Видео
- 0.2 Способ 1. Примитивный
- 0.3 Способ 2. Стандартный
- 0.4 Способ 3. Элемент управления
- 0.5 Способ 4. Элемент ActiveX
- 0.6 Итоговая сравнительная таблица всех способов
- 0.7 Ссылки по теме:
- 1 Создание раскрывающегося списка
- 2 Выпадающий список в Excel с подстановкой данных
- 3 Выпадающий список в Excel с данными с другого листа/файла
- 4 Как сделать зависимые выпадающие списки
- 5 Выпадающий список с поиском
- 6 Способ 1 — горячие клавиши и раскрывающийся список в excel
- 7 Способ 2 — самый удобный, простой и наиболее гибкий
- 8 Способ 3 — как в excel сделать выпадающий список с использованием ActiveX
Видео
У кого мало времени и нужно быстро ухватить суть — смотрим обучающее видео:
Кому интересны подробности и нюансы всех описанных способов — дальше по тексту.
Способ 1. Примитивный
Один щелчок правой кнопкой мыши по пустой ячейке под столбцом с данными, команда контекстного меню Выбрать из раскрывающегося списка (Choose from drop-down list) или нажать сочетание клавиш ALT+стрелка вниз. Способ не работает, если ячейку и столбец с данными отделяет хотя бы одна пустая строка или вам нужен товар, который еще ни разу не вводился выше:
Способ 2. Стандартный
- Выделите ячейки с данными, которые должны попасть в выпадающий список (например, наименованиями товаров).
- Если у вас Excel 2003 или старше — выберите в меню Вставка — Имя — Присвоить (Insert — Name — Define), если Excel 2007 или новее — откройте вкладку Формулы (Formulas) и воспользуйтесь кнопкой Диспетчер имен (Name Manager), затем Создать. Введите имя (можно любое, но обязательно без пробелов и начать с буквы!) для выделенного диапазона (например Товары). Нажмите ОК.
- Выделите ячейки (можно сразу несколько), в которых хотите получить выпадающий список и выберите в меню (на вкладке) Данные — Проверка (Data — Validation). Из выпадающего списка Тип данных (Allow) выберите вариант Список (List) и введите в строчку Источник (Source) знак равенства и имя диапазона (т.е. =Товары).
Нажмите ОК.
Все! Наслаждайтесь!
Важный нюанс. В качестве источника данных для списка может выступать и динамический именованный диапазон, например прайс-лист. Тогда при дописывании новых товаров к прайсу, они будут автоматически добавляться к выпадающему списку. Еще одним часто используемым трюком для таких списков является создание связанных выпадающих списков (когда содержимое одного списка меняется в зависимости от выбора в другом).
Способ 3. Элемент управления
Этот способ представляет собой вставку на лист нового объекта — элемента управления «поле со списком» с последующей привязкой его к диапазонам на листе. Для этого:
- В Excel 2007/2010 откройте вкладку Разработчик (Developer). В более ранних версиях — панель инструментов Формы (Forms) через меню Вид — Панели инструментов — Формы (View — Toolbars — Forms). Если этой вкладки не видно, то нажмите кнопку Офис — Параметры Excel — флажок Отображать вкладку Разработчик на ленте (Office Button — Excel Options — Show Developer Tab in the Ribbon)
- Найдите значок выпадающего списка среди элементов управления форм (не ActiveX!). Ориентируйтесь по всплывающим подсказкам — Поле со списком:
Щелкните по значку и нарисуйте небольшой горизонтальный прямоугольник — будущий список.
- Щелкните по нарисованному списку правой кнопкой мыши и выберите команду Формат объекта (Format control). В появившемся диалоговом окне задайте
- Формировать список по диапазону — выделите ячейки с наименованиями товаров, которые должны попасть в список
- Связь с ячейкой — укажите ячейку куда нужно выводить порядковый номер выбранного пользователем элемента.
- Количество строк списка — сколько строк показывать в выпадающем списке. По умолчанию — 8, но можно больше, чего не позволяет предыдущий способ.
После нажатия на ОК списком можно пользоваться.
Чтобы вместо порядкового номера элемента выводилось его название можно дополнительно использовать функцию ИНДЕКС (INDEX), которая умеет выводить содержимое нужной по счету ячейки из диапазона:
Способ 4. Элемент ActiveX
Этот способ частично напоминает предыдущий. Основное отличие в том, что на лист добавляется не элемент управления, а элемент ActiveX «Поле со списком» из раскрывающегося набора под кнопкой Вставить (Insert) с вкладки Разработчик (Developer):
Механизм добавления тот же — выбираем объект из списка и рисуем его на листе. А вот дальше начинаются серьезные отличия от предыдущего способа.
Во-первых, созданный выпадающий ActiveX список может находится в двух принципиально разных состояниях — режиме отладки, когда можно настраивать его параметры и свойства, двигать его по листу и менять размеры и — режиме ввода, когда единственное, что можно — выбирать из него данные. Переключение между этими режимами происходит с помощью кнопки Режим Конструктора (Design Mode) на вкладке Разработчик (Developer):
Если эта кнопка нажата, то мы можем настраивать параметры выпадающего списка, нажав соседнюю кнопку Свойства (Properties), которая откроет окно со списком всех возможных настроек для выделенного объекта:
Самые нужные и полезные свойства, которые можно и нужно настроить:
- ListFillRange — диапазон ячеек, откуда берутся данные для списка. Выделить мышью диапазон он не даст, надо просто вписать его руками с клавиатуры (например, Лист2!A1:A5)
- LinkedCell — связанная ячейка, куда будет выводиться выбранный из списка элемент
- ListRows — количество отображаемых строк
- Font — шрифт, размер, начертание (курсив, подчеркивание и т.д. кроме цвета)
- ForeColor и BackColor — цвет текста и фона, соответственно
Большим и жирным плюсом этого способа является возможность быстрого перехода к нужному элементу в списке при вводе первых букв с клавиатуры(!), чего нет у всех остальных способов. Приятным моментом, также, является возможность настройки визуального представления (цветов, шрифтов и т.д.)
При использовании этого способа, также возможно указывать в качестве ListFillRange не только одномерные диапазоны. Можно, например задать диапазон из двух столбцов и нескольких строк, указав дополнительно, что выводить нужно два столбца (свойство ColumnCount=2). Тогда можно получить весьма привлекательные результаты, окупающие все потраченные на дополнительные настройки усилия:
Итоговая сравнительная таблица всех способов
| Способ 1. Примитивный | Способ 2. Стандартный | Способ 3. Элемент управления | Способ 4. Элемент ActiveX | |
| Сложность | низкая | средняя | высокая | высокая |
| Возможность настройки шрифта, цвета и т.д. | нет | нет | нет | да |
| Количество отображаемых строк | всегда 8 | всегда 8 | любое | любое |
| Быстрый поиск элемента по первым буквам | нет | нет | нет | да |
| Необходимость использования дополнительной функции ИНДЕКС | нет | нет | да | нет |
| Возможность создания связанных выпадающих списков | нет | да | нет | нет |
Ссылки по теме:
- Выпадающий список с данными из другого файла
- Создание зависимых выпадающих списков
- Автоматическое создание выпадающих списков надстройкой PLEX
- Выбор фото из выпадающего списка
- Автоматическое удаление уже использованных элементов из выпадающего списка
- Выпадающий список с автоматическим добавлением новых элементов
Под выпадающим списком понимается содержание в одной ячейке нескольких значений. Когда пользователь щелкает по стрелочке справа, появляется определенный перечень. Можно выбрать конкретное.
Очень удобный инструмент Excel для проверки введенных данных. Повысить комфорт работы с данными позволяют возможности выпадающих списков: подстановка данных, отображение данных другого листа или файла, наличие функции поиска и зависимости.
Создание раскрывающегося списка
Путь: меню «Данные» — инструмент «Проверка данных» — вкладка «Параметры». Тип данных – «Список».
Ввести значения, из которых будет складываться выпадающий список, можно разными способами:
- Вручную через «точку-с-запятой» в поле «Источник».
- Ввести значения заранее. А в качестве источника указать диапазон ячеек со списком.
- Назначить имя для диапазона значений и в поле источник вписать это имя.
Любой из вариантов даст такой результат.
Необходимо сделать раскрывающийся список со значениями из динамического диапазона. Если вносятся изменения в имеющийся диапазон (добавляются или удаляются данные), они автоматически отражаются в раскрывающемся списке.
- Выделяем диапазон для выпадающего списка. В главном меню находим инструмент «Форматировать как таблицу».
- Откроются стили. Выбираем любой. Для решения нашей задачи дизайн не имеет значения. Наличие заголовка (шапки) важно. В нашем примере это ячейка А1 со словом «Деревья». То есть нужно выбрать стиль таблицы со строкой заголовка. Получаем следующий вид диапазона:
- Ставим курсор в ячейку, где будет находиться выпадающий список. Открываем параметры инструмента «Проверка данных» (выше описан путь). В поле «Источник» прописываем такую функцию:
Протестируем. Вот наша таблица со списком на одном листе:
Добавим в таблицу новое значение «елка».
Теперь удалим значение «береза».
Осуществить задуманное нам помогла «умная таблица», которая легка «расширяется», меняется.
Теперь сделаем так, чтобы можно было вводить новые значения прямо в ячейку с этим списком. И данные автоматически добавлялись в диапазон.
- Сформируем именованный диапазон. Путь: «Формулы» — «Диспетчер имен» — «Создать». Вводим уникальное название диапазона – ОК.
- Создаем раскрывающийся список в любой ячейке. Как это сделать, уже известно. Источник – имя диапазона: =деревья.
- Снимаем галочки на вкладках «Сообщение для ввода», «Сообщение об ошибке». Если этого не сделать, Excel не позволит нам вводить новые значения.
- Вызываем редактор Visual Basic. Для этого щелкаем правой кнопкой мыши по названию листа и переходим по вкладке «Исходный текст». Либо одновременно нажимаем клавиши Alt + F11. Копируем код (только вставьте свои параметры).
- Сохраняем, установив тип файла «с поддержкой макросов».
- Переходим на лист со списком. Вкладка «Разработчик» — «Код» — «Макросы». Сочетание клавиш для быстрого вызова – Alt + F8. Выбираем нужное имя. Нажимаем «Выполнить».
Когда мы введем в пустую ячейку выпадающего списка новое наименование, появится сообщение: «Добавить введенное имя баобаб в выпадающий список?».
Нажмем «Да» и добавиться еще одна строка со значением «баобаб».
Выпадающий список в Excel с данными с другого листа/файла
Когда значения для выпадающего списка расположены на другом листе или в другой книге, стандартный способ не работает. Решить задачу можно с помощью функции ДВССЫЛ: она сформирует правильную ссылку на внешний источник информации.
- Делаем активной ячейку, куда хотим поместить раскрывающийся список.
- Открываем параметры проверки данных. В поле «Источник» вводим формулу: =ДВССЫЛ(“Лист1!$A$1:$A$9”).
Имя файла, из которого берется информация для списка, заключено в квадратные скобки. Этот файл должен быть открыт. Если книга с нужными значениями находится в другой папке, нужно указывать путь полностью.
Как сделать зависимые выпадающие списки
Возьмем три именованных диапазона:
Это обязательное условие. Выше описано, как сделать обычный список именованным диапазоном (с помощью «Диспетчера имен»). Помним, что имя не может содержать пробелов и знаков препинания.
- Создадим первый выпадающий список, куда войдут названия диапазонов.
- Когда поставили курсор в поле «Источник», переходим на лист и выделяем попеременно нужные ячейки.
- Теперь создадим второй раскрывающийся список. В нем должны отражаться те слова, которые соответствуют выбранному в первом списке названию. Если «Деревья», то «граб», «дуб» и т.д. Вводим в поле «Источник» функцию вида =ДВССЫЛ(E3). E3 – ячейка с именем первого диапазона.
- Создаем стандартный список с помощью инструмента «Проверка данных». Добавляем в исходный код листа готовый макрос. Как это делать, описано выше. С его помощью справа от выпадающего списка будут добавляться выбранные значения.
- Чтобы выбранные значения показывались снизу, вставляем другой код обработчика.
- Чтобы выбираемые значения отображались в одной ячейке, разделенные любым знаком препинания, применим такой модуль.
Не забываем менять диапазоны на «свои». Списки создаем классическим способом. А всю остальную работу будут делать макросы.
Выпадающий список с поиском
- На вкладке «Разработчик» находим инструмент «Вставить» – «ActiveX». Здесь нам нужна кнопка «Поле со списком» (ориентируемся на всплывающие подсказки).
- Щелкаем по значку – становится активным «Режим конструктора». Рисуем курсором (он становится «крестиком») небольшой прямоугольник – место будущего списка.
- Жмем «Свойства» – открывается перечень настроек.
- Вписываем диапазон в строку ListFillRange (руками). Ячейку, куда будет выводиться выбранное значение – в строку LinkedCell. Для изменения шрифта и размера – Font.
Скачать пример выпадающего списка
При вводе первых букв с клавиатуры высвечиваются подходящие элементы. И это далеко не все приятные моменты данного инструмента. Здесь можно настраивать визуальное представление информации, указывать в качестве источника сразу два столбца.
Добрый день, уважаемый читатель!
В этой статье, я хотел бы поговорить о том, что такое выпадающий список в ячейке, как его сделать, ну и соответственно для чего же он нужен?
Это список закреплённых значений, которые доступны только с указанного диапазона значений. Это означает, что в указанную вами ячейку могут попасть данные только соответствующие значениям заданного диапазона, данные, которые не соответствуют – вводиться, не будут. В ячейке появляется возможность выбора значений, которые предлагает фиксированный список в ячейке.
Ну что же, рассмотрим создание выпадающих списков и для чего же это нужно:
- Для удобства, когда в каждую ячейку не нужно вбивать ручками нужное значение, а всего лишь выбрать его с предлагаемого списка, который вы можете скрыть в строках, это, согласитесь, намного удобнее, легче и быстрее в работе. Но этот вариант хорош, когда идёт речь о чем-то постоянном и фиксированном, например, месяца года, марки автомобилей и т.д.
- Данные, которые 100% не содержат орфографических ошибок, а если и сделали, то они во всём одинаковы, очень удобно использовать в формулах, так как железно закреплённое значение гарантирует, что формула будет работать правильно, для удобства мы можете присвоить имя использованому диапазону ячеек.
- Это просто красиво, удобно и функционально, так как ячейка списка ещё и защищена от введения посторонних данных.
Я лично постоянно использую выпадающий список по всем 3 причинам. И она значительно упрощает мне работу с данными, я сознательно сокращаю к 0% возможность ошибки при введении первичных данных.
Ну вот 2 вопроса, что и для чего, я рассказал, а вот о том, как это сделать ниже и поговорим.
А делать выпадающий список в ячейке будем в несколько этапов:
1. Определяем диапазон ячеек, в которых мы будем создавать фиксированный список.
2. Выделяем нужный нам диапазон и в меню выбираем пункт “Данные” — “Проверка данных”, в появившемся контекстном окне выбираем из указанного выбора пункт “Список”.
3. В разблокированной ниже строке указываем диапазон данных, которые должны быть у нас в выпадающем списке. Нажимаем “Ок” и работа сделана.
В более старых версиях Excel, нет возможности формировать выпадающий список в ячейке используя данные других листов, поэтому имеет смысл создавать списки в том же листе и прятать их в свёрнутом или скрытом виде. Также при необходимости вы можете сформировать с вертикального списка – горизонтальный с помощью возможности транспонировать.
А на этом у меня всё! Я очень надеюсь, что всё вышеизложенное вам понятно. Буду очень благодарен за оставленные комментарии, так как это показатель читаемости и вдохновляет на написание новых статей! Делитесь с друзьями прочитанным и ставьте лайк!
Не забудьте поблагодарить автора!
Прогресс человечества основывается на желании каждого человека жить не по средствам
Сэмюэль Батлер, философ
Статья помогла? Поделись ссылкой с друзьями, твитни или лайкни!
Для таблиц, которые используют постоянные и повторяющиеся данные (например фамилии сотрудников, номенклатура товара или процент скидки для клиента) чтобы не держать в голове и не ошибиться при наборе, существует возможность один раз создать стандартный список и при подстановке данных делать выборку из него. Данная статья позволит вам использовать 4 разных способа как в экселе сделать выпадающий список.
Способ 1 — горячие клавиши и раскрывающийся список в excel
Данный способ использования выпадающего списка по сути не является инструментом таблицы, который надо как либо настраивать или заполнять. Это встроенная функция (горячие клавиши) которая работает всегда. При заполнении какого либо столбца, вы можете нажать правой кнопкой мыши на пустой ячейке и в выпадающем списке выбрать пункт меню «Выбрать из раскрывающегося списка».
Этот же пункт меню можно запустить сочетанием клавиш Alt+»Стрелка вниз» и программа автоматически предложит в выпадающем списке значения ячеек, которые вы ранее заполняли данными. На изображении ниже программа предложила 4 варианта заполнения (дублирующиеся данные Excel не показывает). Единственное условие работы данного инструмента — это между ячейкой, в которую вы вводите данные из списка и самим списком не должно быть пустых ячеек.
Использование горячих клавиш для раскрытия выпадающего списка данных
При чем список для заполнения таким способом работает как в ячейке снизу, так и в ячейке сверху. Для верхней ячейки программа возьмет содержание списка из нижних значений. И опять же не должно быть пустой ячейки между данными и ячейкой для ввода.
Выпадающий список может работать и в верхней части с данными, которые ниже ячейки
Способ 2 — самый удобный, простой и наиболее гибкий
Данный способ предполагает создание отдельных данных для списка. При чем данные могут находится как на листе с таблицей, так и на другом листе файла Excel.
- Сперва необходимо создать список данных, который будет источником данных для подстановки в выпадающий список в excel. Выделите данные и нажмите правой кнопкой мыши. В выпадающем списке выберите пункт «Присвоить имя…».
Создание набора данных для списка
- В окне «Создание имени» задайте имя для вашего списка (это имя дальше будет использоваться в формуле подстановки). Имя должно быть без пробелов и начинаться с буквы.
Введите имя для набора данных
- Выделите ячейки (можно сразу несколько ячеек), в которых планируется создать выпадающий список. Во вкладке «ДАННЫЕ» вверху документа нажмите на «Проверка данных».
Создать выпадающий список можно сразу для нескольких ячеек
- В окне проверка вводимых значение в качестве типа данных задайте «Список». В строке «Источник:» введите знак равно и имя для ранее созданного списка. Данная формула позволит ввести значения только из списка, т.е. произведет проверку введенного значения и предложит варианты. Эти варианты и будут выпадающим списком.
Для создания проверки вводимых значений введите имя ранее созданного списка
При попытке ввести значение, которого нет в заданном списке, эксель выдаст ошибку.
Кроме списка можно вводить данные вручную. Если введенные данные не совпадут с одним из данных — программа выдаст ошибку
А при нажатии на кнопку выпадающего списка в ячейке вы увидите перечень значений из созданного ранее.
Способ 3 — как в excel сделать выпадающий список с использованием ActiveX
Чтобы воспользоваться этим способом, необходимо чтобы у вас была включена вкладка «РАЗРАБОТЧИК». По умолчанию эта вкладка отсутствует. Чтобы ее включить:
- Нажмите на «Файл» в левом верхнем углу приложения.
- Выберите пункт «Параметры» и нажмите на него.
- В окне настройки параметров Excel во вкладке «Настроить ленту» поставьте галочку напротив вкладки «Разработчик».
Включение вкладки «РАЗРАБОТЧИК»
Теперь вы сможете воспользоваться инструментом «Поле со списком (Элемент ActiveX)». Во вкладке «РАЗРАБОТЧИК» нажмите на кнопку «Вставить» и найдите в элементах ActiveX кнопку «Поле со списком (Элемент ActiveX)». Нажмите на нее.
Нарисуйте данный объект в excel выпадающий список в ячейке, где вам необходим выпадающий список.
Теперь необходимо настроить данный элемент. Чтобы это сделать, необходимо включить «Режим конструктора» и нажать на кнопку «Свойства». У вас должно открыться окно свойств (Properties).
С открытым окном свойств нажмите на ранее созданный элемент «Поле со списком». В списке свойств очень много параметров для настройки и вы сможете изучив их, настроить очень много начиная от отображения списка до специальных свойств данного объекта.
Но нас на этапе создания интересуют только три основных:
- ListFillRange — указывает диапазон ячеек, из которых будут браться значения для выпадающего списка. В моем примере я указал два столбца (A2:B7 — дальше покажу как это использовать). Если необходимо только одни значения указывается A2:A7.
- ListRows — количество данных в выпадающем списке. Элемент ActiveX отличается от первого способа тем, что можно указать большое количество данных.
- ColumnCount — указывает сколько столбцов данных указывать в выпадающем списке.
В строке ColumnCount я указал значение 2 и теперь в списке выпадающие данные выглядят вот так:
Как видите получился выпадающий список в excel с подстановкой данных из второго столбца с данными «Поставщик».
Microsoft Excel: выпадающие списки
Смотрите такжепоявилась потребность оформлении = True End списка новое наименование, это ячейка А1 усилия: отличия от предыдущего последующей привязкой его ячейке под столбцом отобразится в выпадающем диапазоны и внесетКак только вы это
добавления новых аргументов не является.
Создание дополнительного списка
через точку с функцию «=ДВССЫЛ» и включить. Для этого,При работе в программе меню кафе, If End Sub
появится сообщение: «Добавить со словом «Деревья».Способ 1. способа. к диапазонам на с данными, команда списке. Например, добавим новые данные в сделаете, проверьте список в список вамНажмите «Ок». запятой. адрес первой ячейки. переходим во вкладку Microsoft Excel в
написал форму, сЧтобы выбранные значения показывались введенное имя баобаб То есть нужноПримитивныйВо-первых, созданный выпадающий ActiveX листе. Для этого:
контекстного меню слово «плащ». Получилось соответствующие выпадающие списки. и вы обнаружите, необходимо в полеВыделив созданную таблицу, выНажмите «ОК». Например, =ДВССЫЛ($B3). «Файл» программы Excel, таблицах с повторяющимися выпадающим меню разобрался снизу, вставляем другой
в выпадающий список?». выбрать стиль таблицыСпособ 2. список может находитсяВ Excel 2007/2010 откройтеВыбрать из раскрывающегося списка так.У нас есть
что удаленный пункт «Источник» вписать эти увидите, что ейПосле этого в выделенномКак видим, список создан. а затем кликаем данными, очень удобно быстро, код обработчика.Private SubНажмем «Да» и добавиться со строкой заголовка.Стандартный
в двух принципиально вкладку(Choose from drop-down list)Второй уровень связанных выпадающих такие данные на исчез. самые аргументы через было автоматически присвоено диапазоне ячеек появятся
Создание выпадающего списка с помощью инструментов разработчика
Теперь, чтобы и нижние по надписи «Параметры». использовать выпадающий список.а вот задачу Worksheet_Change(ByVal Target As еще одна строка Получаем следующий видСпособ 3. разных состояниях -Разработчик (Developer)или нажать сочетание списков в листе.Если удалить значение из
знак точка с название. Именно его выпадающие списки с ячейки приобрели теВ открывшемся окне переходим С его помощью
с автоматическим подставлением Range) On Error со значением «баобаб». диапазона:Элемент управления режиме отладки, когда. В более ранних клавишExcel.Сделаем из этих данных списка, созданного вручную, запятой (;), после и нужно вписывать указанными значениями.
же свойства, как в подраздел «Настройка можно просто выбирать цены решить не Resume Next If
Когда значения для выпадающегоСтавим курсор в ячейку,Способ 4. можно настраивать его
версиях — панельALT+стрелка внизСначала выберем из форматированную таблицу Excel. просто, то из чего кликнуть на в поле «Источник»
Создать список в Excel и в предыдущий ленты», и ставим нужные параметры из могу!
Not Intersect(Target, Range(«Н2:К2»)) списка расположены на
где будет находитьсяЭлемент ActiveX параметры и свойства, инструментов. Способ не работает, выпадающего списка в Делаем активной любую
Связанные списки
списка, созданного с кнопку «Ок». в окне «Проверка с подстановкой данных раз, выделяем верхние флажок напротив значения сформированного меню. ДавайтеИмеется лист - Is Nothing And другом листе или выпадающий список. ОткрываемСложность двигать его поФормы (Forms) если ячейку и ячейке Е1, чтобы ячейку этих данных.
помощью «умной» таблицыТеперь вы можете убедиться, данных». можно и другим ячейки, и при «Разработчик». Жмем на
выясним, как сделать «Заполнение меню» в Target.Cells.Count = 1 в другой книге, параметры инструмента «Проверка
низкая листу и менятьчерез меню столбец с данными эта ячейка не
Заходим на закладку или наименованного диапазона, что новые введенныеИтак, мы разобрали четыре способом, подразумевающим использование нажатой клавише мышки кнопку «OK».
раскрывающийся список различными
котором два столбца Then Application.EnableEvents = стандартный способ не данных» (выше описансредняя размеры и -Вид — Панели инструментов отделяет хотя бы
была пустой.
«Главная», в разделе еще проще. Вот значения были успешно способа, как создать в виде значений «протаскиваем» вниз.После этого, на ленте способами. — Наименование и False If Len(Target.Offset(1, работает. Решить задачу путь). В полевысокая
режиме ввода, когда
lumpics.ru
Выпадающее меню в Excel: помощь в работе с программой, инструкция, возможности
— Формы (View одна пустая строкаЗатем, как в «Стили» нажимаем кнопку что нужно сделать: добавлены. выпадающий список, теперь данные из указанногоВсё, таблица создана. появляется вкладка сСкачать последнюю версию Цена 0)) = 0 можно с помощью
Как сделать выпадающее меню в Excel
«Источник» прописываем такуюВозможность настройки шрифта, цвета единственное, что можно — Toolbars - или вам нужен первом случае, ставим «Форматировать как таблицу»Откройте лист, на которомЕсли при создании меню разберемся, как его диапазона ячеек. НеобходимыйМы разобрались, как сделать названием «Разработчик», куда Excelв листе - Then Target.Offset(1, 0) функции ДВССЫЛ: она функцию: и т.д. — выбирать из Forms) товар, который еще в пустой ячейке
Способ 1: вводим значения вручную
и выбираем первый находится список пунктов в качестве источника использовать. Это возможно алгоритм действий: выпадающий список в мы и перемещаемся.Самым удобным, и одновременно «Печать меню», строка = Target Else
сформирует правильную ссылку
- Протестируем. Вот наша таблицанет него данные. Переключение
- . Если этой вкладки
- ни разу не (не в таблице) шаблон таблицы. непосредственно самого выпадающего вы указывали непосредственно
- следующим способом:Выделить ячейки, в которых Экселе. В программе
- Чертим в Microsoft наиболее функциональным способом — «Наименование» под Target.End(xlDown).Offset(1, 0) = на внешний источник со списком нанет
- между этими режимами
не видно, то вводился выше: знак «равно». ВыделяемОбязательно ставим галочку у
Способ 2: выбираем диапазон значений
меню. отдельный диапазон ячеек,Наведите курсор на ячейку нужно создать список. можно создавать, как Excel список, который создания выпадающего списка, ней строки с
- Target End If информации.
- одном листе:да
- происходит с помощью нажмите кнопку
- Выделите ячейки с данными, данные столбца А строки «Таблица сВыделите ненужное значение. тогда для добавления со списком и
- На ленте нажмите «Проверка
простые выпадающие списки, должен стать выпадающим является метод, основанный
Способ 3: выбираем именованный диапазон
«Выпадающим списком», что Target.ClearContents Application.EnableEvents =Делаем активной ячейку, кудаДобавим в таблицу новоеКоличество отображаемых строк кнопкиОфис — Параметры Excel
- которые должны попасть (без названия столбца). заголовками».Нажмите правую кнопку мыши. новых значений вам ничего не делайте.
- данных».
- так и зависимые. меню. Затем, кликаем на построении отдельного
- нужно сделать,что бы True End If
- хотим поместить раскрывающийся
значение «елка».всегда 8Режим Конструктора (Design Mode)- в выпадающий список У нас -Нажимаем «ОК». Получилась такаяИз выпадающего меню выберите надо проделать следующие Появится облако, вИз списка «Тип данных» При этом, можно на Ленте на списка данных. на соседнею строку End Sub
Способ 4: используем «умную» таблицу
список.Теперь удалим значение «береза».любоена вкладкефлажок (например, наименованиями товаров). это диапазон А2:А4.
- таблица. пункт «Удалить». действия: котором будет написана выбрать «Список». использовать различные методы
- значок «Вставить», и
- Прежде всего, делаем таблицу-заготовку, «Цена» подставлялась автоматическиЧтобы выбираемые значения отображалисьОткрываем параметры проверки данных.
- Осуществить задуманное нам помоглаБыстрый поиск элемента по
- Разработчик (Developer)Отображать вкладку Разработчик наЕсли у вас ExcelКопируем формулу выделенногоСама эта таблица ужеВ появившемся подменю выберите
- Перейдите на лист, на
подсказка. Однако этоВ графе «Источник» нажать создания. Выбор зависит среди появившихся элементов где собираемся использовать в зависимости от в одной ячейке, В поле «Источник»
Работа с выпадающим меню в Excel
«умная таблица», которая первым буквам: ленте (Office Button 2003 или старше диапазона. Выходим из
- имеет имя. Смотрим «Строки таблицы». котором расположены эти произойдет только в на кнопку справа от конкретного предназначения в группе «Элемент выпадающее меню, а выбранного наименования??? разделенные любым знаком вводим формулу: =ДВССЫЛ(“[Список1.xlsx]Лист1!$A$1:$A$9”).
- легка «расширяется», меняется.нетЕсли эта кнопка нажата, — Excel Options — выберите в ячейки клавишей «Esc». в Диспетчере имен.Нажмите «Ок».
- самые значения. том случае, если и курсором выделить списка, целей его ActiveX» выбираем «Поле
- также делаем отдельнымЗаранее благодарю за препинания, применим такойИмя файла, из которогоТеперь сделаем так, чтобынет то мы можем — Show Developer меню Выделяем ячейки, в
Название этой таблицы можноСтрока будет удалена. Соответственно,Выделите ячейку, которая находится вы ввели значения блок ячеек, данные создания, области применения, со списком». списком данные, которые оказанную помощь!!! модуль. берется информация для
Добавление новых значений в список
можно было вводитьда настраивать параметры выпадающего Tab in theВставка — Имя - которых будем создавать поменять. Нажимаем на будет удален и по центру этого в окне проверки в которых будут и т.д.Кликаем по месту, где в будущем включимAlexMPrivate Sub Worksheet_Change(ByVal списка, заключено в новые значения прямо
Способ 1: ручной ввод
Необходимость использования дополнительной функции списка, нажав соседнюю Ribbon) Присвоить выпадающие списки второго таблицу, заходим на пункт из меню. списка. данных.
- отображаться в списке.Автор: Максим Тютюшев
- должна быть ячейка в это меню.
- : Так? Target As Range) квадратные скобки. Этот в ячейку сИНДЕКС кнопкуНайдите значок выпадающего списка(Insert — Name - уровня. У нас закладку «Конструктор» и
Сейчас разберемся, как убратьНажмите правую кнопку мыши.Наведя стрелку на ячейку,Нажать «ОК».
Способ 2: добавление в обычный диапазон значений
Табличный редактор Excel от со списком. Как Эти данные можноtobleroneOn Error Resume файл должен быть этим списком. Инет
- Свойства (Properties) среди элементов управления Define),
- – это диапазон в разделе «Свойства» выпадающее меню в
- Из появившегося списка выберите
- вы также увидитеПосле этого сразу же
- компании Microsoft обладает видите, форма списка размещать как на
- : Спасибо за выложенный Next
- открыт. Если книга данные автоматически добавлялисьда, которая откроет окно
форм (не ActiveX!).если Excel 2007 F1:F4 (окрашен зеленым пишем свое название Excel полностью. На пункт «Вставить». справа от нее появятся выпадающие списки
Способ 3: добавление в «умную» таблицу или именованный диапазон
огромным перечнем функций появилась. этом же листе файл, многое проясняется,If Not Intersect(Target, с нужными значениями
- в диапазон.нет
- со списком всех Ориентируйтесь по всплывающим или новее -
- цветом). Через функцию таблицы. Мы написали
- самом деле, существует
В новом окне, которое стрелочку, направленную вниз. с выбранными значениями.
Удаление значений из списка
и возможностей. ПоэтомуЗатем мы перемещаемся в документа, так и но мне очень Range(«C2:C5»)) Is Nothing находится в другойСформируем именованный диапазон. Путь:Возможность создания связанных выпадающих возможных настроек для подсказкам - откройте вкладку «Проверка данных» устанавливаем
Способ 1: ручное удаление
имя таблицы – огромное количество способов, откроется, выберите «Строку» После нажатия наЧтобы не выбирать диапазон не удивительно, что «Режим конструктора». Жмем
- на другом, если нужна еще доработка
- And Target.Cells.Count = папке, нужно указывать
- «Формулы» — «Диспетчер списков выделенного объекта:Поле со спискомФормулы (Formulas)
- выпадающий список. В
«Товар». как это сделать, и нажмите «Ок». нее высветится непосредственно ячеек, постоянно переключаясь
Способ 2: удаление из диапазона и «умной» таблицы
в ячейках созданной на кнопку «Свойства вы не хотите,Коллеги помогите!!! 1 Then путь полностью. имен» — «Создать».нет
- Самые нужные и полезные:и воспользуйтесь кнопкой строку «Источник» диалогового
- В этой таблице уже
- но сейчас будет
- Будет добавлена новая пустая сам список с
- с режима ввода, таблицы можно без
- элемента управления».
чтобы обе таблицеСделал выпадающий список,Application.EnableEvents = False
Полное удаление выпадающего меню
Возьмем три именованных диапазона: Вводим уникальное названиеда свойства, которые можноЩелкните по значкуДиспетчер имен (Name Manager) окна вставляем скопированную все столбцы имеют рассмотрен тот, который строка. заданными значениями. можно создать именованный особых проблем создатьОткрывается окно свойств элемента располагались визуально вместе. все работает, но
- newVal = TargetЭто обязательное условие. Выше диапазона – ОК.нет
- и нужно настроить:
- и нарисуйте небольшой, затем формулу.
- динамические диапазоны. Это подразумевает удаление непосредственно
- Введите в нее новоеЧтобы выбрать нужный вариант диапазон и выбирать выпадающее меню в
управления. В графеВыделяем данные, которые планируем мне нужно чтобыApplication.Undo описано, как сделатьСоздаем раскрывающийся список вПод выпадающим списком понимаетсяListFillRange горизонтальный прямоугольник -СоздатьНо формулу снова
значит, если мы
fb.ru
Как сделать связанные выпадающие списки в Excel легко.
самих выпадающих списков, значение, которое хотите из списка, на его. Делается это Excel с подстановкой «ListFillRange» вручную через занести в раскрывающийся при выборе изoldval = Target обычный список именованным
любой ячейке. Как содержание в одной- диапазон ячеек, будущий список.. Введите имя (можно дорабатываем. Ставим две добавим в столбце в то время видеть в выпадающем
него необходимо просто легко: данных. В этой двоеточие прописываем диапазон список. Кликаем правой выпадающего списка определенногоIf Len(oldval) <> диапазоном (с помощью
это сделать, уже ячейке нескольких значений. откуда берутся данные






Значения из списка можно листе создайте таблицу задачи. пункты выпадающего списка. выбираем пункт «Присвоить определенный текст илиTarget = Target
может содержать пробеловСнимаем галочки на вкладках
появляется определенный перечень. не даст, надоФормат объекта (Format control) для выделенного диапазона слова «пальто» (это попадет в выпадающий
Создать выпадающий список можноДалее, кликаем по ячейке, имя…». также выпадающий выбор & «,» & и знаков препинания. «Сообщение для ввода», Можно выбрать конкретное. просто вписать его. В появившемся диалоговом (например имя выделенного диапазона), список. То же необходимо сделать: что добавленный пункт. Однако в случае которые хотите добавить различными способами. Ниже и в контекстном
Открывается форма создания имени.



меню последовательно переходим В поле «Имя» склад, при выбореElse куда войдут названия
Если этого не для проверки введенных (например, Лист2!A1:A5)Формировать список по диапазону). Нажмите ячейке столбца с столбцом. Пример посмотрим выделите весь диапазон даже не придется

ячеек выпадающего меню, открывать окно «Проверка когда вы вводитеСлева от строки формул некоторой степени отличаются ComboBox» и «Edit». наименование, по которому ячейка заполнялась адресомEnd IfКогда поставили курсор в позволит нам вводить
работы с данными- связанная ячейка, с наименованиями товаров,. списков.Итак, форматированную таблицу которое желаете удалить. данных». пункт, который отсутствует нажмите на область друг от друга.Выпадающий список в Microsoft будем узнавать данный склада или давала
If Len(newVal) =


Перейдите на вкладку «Данные».Если вы создали выпадающее в списке, появится имен. Например, вы можете
Excel готов. список. Но, это выбор на выпадающий 0 Then Target.ClearContents на лист иВызываем редактор Visual Basic. списков: подстановка данных, выбранный из списка
excel-office.ru
Выпадающий список в ячейке листа
Видео
в список несколько), в которых выделили диапазон снизу сделать выпадающие списки.
На ленте с инструментами меню при помощи окно, уведомляющее васВведите новое название для
Способ 1. Примитивный
ввести значения спискаЧтобы сделать и другие наименование должно начинаться список нескольких адресовApplication.EnableEvents = True выделяем попеременно нужные Для этого щелкаем отображение данных другого элементСвязь с ячейкой хотите получить выпадающий вверх, то ставите Сначала скопируем адрес нажмите на кнопку именованного диапазона или об этом. создаваемого диапазона. вручную, прописав их ячейки с выпадающим
Способ 2. Стандартный
- обязательно с буквы. по этому складу)End If ячейки.
- правой кнопкой мыши листа или файла,ListRows- укажите ячейку список и выберите адрес ячейки нижней. нужного диапазона, чтобы «Проверка данных». «умной» таблицы, тогдаЭто все. Как можноНажмите Enter. через пунктуационный знак списком, просто становимся Можно также вписатьВыбор поставщика далееEnd SubТеперь создадим второй раскрывающийся по названию листа наличие функции поиска- количество отображаемых куда нужно выводить в меню (на Вообщем, с какой потом не писатьВ появившемся окне выберите добавить новые значения
- заметить, пользоваться выпадающимИменованный диапазон создан, теперь «Точка с запятой», на нижний правый примечание, но это территория отгрузки далееНе забываем менять диапазоны список. В нем и переходим по и зависимости. строк порядковый номер выбранного вкладке) ячейки выделили диапазон, его вручную. пункт «Очистить все». будет проще простого: меню не так его нужно применить
а можете выбрать край готовой ячейки, не обязательно. Жмем
адрес отгрузки (только
на «свои». Списки должны отражаться те вкладке «Исходный текст».Путь: меню «Данные» -Font пользователем элемента.Данные — Проверка (Data ту ячейку иПервый уровень связанных выпадающихНажмите на кнопку «Ок»Перейдите на таблицу с уж и сложно, для отображения выпадающих значения из заранее нажимаем кнопку мыши, на кнопку «OK». по этой территории, создаем классическим способом.
Способ 3. Элемент управления
слова, которые соответствуют Либо одновременно нажимаем инструмент «Проверка данных»- шрифт, размер,Количество строк списка — Validation) указываете (первую выделенную списков в Excel.
- или просто закройте самими значениями. однако порой появляется списков. Для этого созданной таблицы, указав и протягиваем вниз.Переходим во вкладку «Данные» а не все), А всю остальную выбранному в первом клавиши Alt + — вкладка «Параметры». начертание (курсив, подчеркивание- сколько строк. Из выпадающего списка в диапазоне). Мы В любой пустой окно, нажав наУстановите курсор в первой нужда в выполнении при создании самого соответствующий диапазон ячеек.Также, в программе Excel программы Microsoft Excel.
- далее комментарий к работу будут делать списке названию. Если F11. Копируем код Тип данных – и т.д. кроме показывать в выпадающем
Тип данных (Allow) выделили диапазон сверху ячейке пишем «=» красный крестик. - ячейке, идущей сразу некоторых особых функций, списка в окне Есть возможность сделать можно создавать связанные Выделяем область таблицы,
- данной территории отгрузки макросы. «Деревья», то «граб», (только вставьте свои «Список».
- цвета) списке. По умолчаниювыберите вариант вниз, п.э. поставим (знак «равно»), выделяем
- После этого все списки после списка. например, добавление или «Проверка данных» в это и более выпадающие списки. Это где собираемся применятьЗаранее благодарен!!!
На вкладке «Разработчик» находим «дуб» и т.д. параметры).Private Sub Worksheet_Change(ByVal
Ввести значения, из которыхForeColor — 8, ноСписок (List) в формуле адрес ячейки шапки таблицы будут удалены, аВведите туда новый пункт удаление пунктов. Сейчас
Способ 4. Элемент ActiveX
графе «Источник» поставьте сложным методом, подразумевающим такие списки, когда выпадающий список. ЖмемМне совсем не инструмент «Вставить» – Вводим в поле Target As Range) будет складываться выпадающийи можно больше, чегои введите в ячейки Е1. Формула
– это будет на их месте меню. будет рассказано, как знак равенства (=) создание «Умной таблицы» при выборе одного на кнопку «Проверка
понятен диапазон, который «ActiveX». Здесь нам «Источник» функцию вида Dim lReply As список, можно разнымиBackColor не позволяет предыдущий строчку получилась такая. первый выпадающий список. останутся ранее выбранныеНажмите Enter. это сделать. и сразу после или именованного диапазона. значения из списка, данных», расположенную на берется из страницы нужна кнопка «Поле =ДВССЫЛ(E3). E3 – Long If Target.Cells.Count
способами:- цвет текста способ.Источник (Source)=ДВССЫЛ(«Товар[«&$E1&»]»)Копируем это адрес. Нажимаем значения. Теперь выВот и все, новыйЕсли вы планируете использовать него введите название
В общем, сейчас в другой графе Ленте.
- с исходными данными, со списком» (ориентируемся ячейка с именем > 1 ThenВручную через «точку-с-запятой» в и фона, соответственноПосле нажатия назнак равенства иНажимаем «ОК». Получилось так.
- клавишу «Esc» - знаете не только, пункт будет добавлен созданную таблицу долгое диапазона, который только
- обо всем будет предлагается выбрать соответствующиеОткрывается окно проверки вводимых
- так как при на всплывающие подсказки). первого диапазона. Exit Sub If поле «Источник».
- Большим и жирным плюсомОК имя диапазона (т.е.Можно выпадающие списки сделать так выходим из
как создать и в выпадающий список. время, тогда в что создали. После рассказано по порядку. ему параметры. Например, значений. Во вкладке нажатии и наЩелкаем по значку –Бывает, когда из раскрывающегося Target.Address = «$C$2″Ввести значения заранее. А этого способа является
списком можно пользоваться.=Товары на другом листе, ячейки. управлять выпадающим менюС добавлением новых значений какой-то момент вам этого нажмите «Ок»Чтобы добавить в Excel при выборе в «Параметры» в поле формулу инфо не становится активным «Режим списка необходимо выбрать Then If IsEmpty(Target) в качестве источника возможность быстрого переходаЧтобы вместо порядкового номера
Итоговая сравнительная таблица всех способов
| ). тогда в формулу | Теперь выделяем ячейки, в Excel, но | разобрались, но как может понадобиться добавить | и списки будут выпадающее меню в | |
| списке продуктов картофеля, | «Тип данных» выбираем | появляется. | конструктора». Рисуем курсором | |
| сразу несколько элементов. Then Exit Sub | указать диапазон ячеек | к нужному элементу | элемента выводилось его | |
| Нажмите | перед адресом ячейки | в которые будем | ||
| и как его быть, если вам | новые значения в | созданы. | ячейку, можно ввести | |
| предлагается выбрать как параметр «Список». В | wild_pig | (он становится «крестиком») | Рассмотрим пути реализации | |
| If WorksheetFunction.CountIf(Range(«Деревья»), Target) со списком. | в списке при | название можно дополнительно | ОК |
planetaexcel.ru
Выпадающий список в Excel с помощью инструментов или макросов
напишем название листа устанавливать выпадающий список. удалить. нужно убрать какое-нибудь выпадающее меню вПри желании можно создать данные в список
меры измерения килограммы поле «Источник» ставим: зависимые списки небольшой прямоугольник – задачи. = 0 ThenНазначить имя для диапазона вводе первых букв использовать функцию.
Создание раскрывающегося списка
и поставим восклицательный Мы выделили диапазонАвтор: Вадим Матузок значение из выпадающего Excel, ведь создавать
«умную» таблицу. Она вручную. Этот способ и граммы, а знак равно, и
- toblerone место будущего списка.
- Создаем стандартный список с lReply = MsgBox(«Добавить значений и в с клавиатуры(!), чего
- ИНДЕКС (INDEX)Все! Наслаждайтесь! знак. Е1:Е4 (окрашен в

Здесь мы рассмотрим меню в Excel.
его заново –
Выпадающий список в Excel с подстановкой данных
хороша тем, что актуален тогда, когда при выборе масла сразу без пробелов: а что?Жмем «Свойства» – открывается помощью инструмента «Проверка введенное имя «
- поле источник вписать нет у всех, которая умеет выводитьВажный нюанс. В качестве
- Как еще можно желтый цвет). Вставляем другой вариант, Как и в это не самое в будущем в вы уверены, что растительного – литры пишем имя списка,wild_pig перечень настроек. данных». Добавляем в & _ Target
- это имя. остальных способов. Приятным содержимое нужной по источника данных для применить готовые шаблоны выпадающий список каккак легко прошлый раз, инструкция
разумное решение. Однако, нее будет легко на протяжении всего
и миллилитры. которое присвоили ему
: Если это мне,
Вписываем диапазон в строку исходный код листа & » в
Любой из вариантов даст моментом, также, является счету ячейки из списка может выступать таблиц Excel, читайте обычно. Нажимаем «Проверкасделать связанные выпадающие списки
- полностью зависит от в зависимости от вносить коррективы. Делается пользования таблицей данныеПрежде всего, подготовим таблицу,
- выше. Жмем на то 2 пример ListFillRange (руками). Ячейку, готовый макрос. Как выпадающий список?», vbYesNo
- такой результат. возможность настройки визуального диапазона: и динамический именованный в статье «Готовые данных», выбираем «Список». в Excel
- того, каким методом того, каким методом она следующим образом: не придется видоизменять. где будут располагаться кнопку «OK». из ссылки я куда будет выводиться это делать, описано + vbQuestion) If представления (цветов, шрифтовЭтот способ частично напоминает диапазон, например прайс-лист. таблицы Excel». В диалоговом окне. Ещё один способ вы пользовались для для создания спискаНа другом листе книгиАлгоритм действий: выпадающие списки, иВыпадающий список готов. Теперь, думаю. выбранное значение – выше. С его lReply = vbYesНеобходимо сделать раскрывающийся список и т.д.) предыдущий. Основное отличие Тогда при дописыванииКак сделать связанный «Проверка вводимых значений»
- сделать раскрывающиеся списки, создания этого меню.
- вы пользовались, процедура или вообще вВыделите ячейки, в которых отдельно сделаем списки при нажатии наToblerone85 в строку LinkedCell. помощью справа от
Then Range(«Деревья»).Cells(Range(«Деревья»).Rows.Count + со значениями изПри использовании этого способа, в том, что новых товаров к выпадающий список, фамилии
в строку «Источник» смотрите в статьеНа самом деле удаление
Выпадающий список в Excel с данными с другого листа/файла
добавления новых значений другой книге введите желаете создать выпадающее с наименованием продуктов кнопку у каждой: Коллеги, подскажите пожалуйста. Для изменения шрифта выпадающего списка будут 1, 1) = динамического диапазона. Если также возможно указывать
- на лист добавляется прайсу, они будут в котором можно
- вставляем скопированную формулу «Связанные выпадающие списки значения из списка,
отличается, поэтому разберем в столбик значения, меню. и мер измерения. ячейки указанного диапазонаИз программы выгружаю и размера – добавляться выбранные значения.Private Target End If вносятся изменения в
Как сделать зависимые выпадающие списки
в качестве
не элемент управления, автоматически добавляться к выбирать по алфавиту, шапки таблицы. Но в Excel». созданного ручным способом, каждую по отдельности. которые будут отображаться
- Перейдите на вкладку «Данные».Присваиваем каждому из списков будет появляться список
- данные в Эксель, Font. Sub Worksheet_Change(ByVal Target End If End имеющийся диапазон (добавляются
- ListFillRange а элемент ActiveX выпадающему списку. Еще смотрите в статье формулу нужно доработать.Способ, который мы практически ничем неЕсли из руководства, как в выпадающем списке.На панели инструментов нажмите именованный диапазон, как параметров, среди которых но выгружаются в
Выбор нескольких значений из выпадающего списка Excel
Скачать пример выпадающего списка As Range) On If End Sub или удаляются данные),не только одномерные
- »Поле со списком» одним часто используемым «Связанный выпадающий список Допишем впереди – сейчас рассмотрим удобен отличается от добавления создать выпадающее менюВыделите их. «Проверка данных», данная это мы уже можно выбрать любой таком виде, чтоПри вводе первых букв Error Resume NextСохраняем, установив тип файла они автоматически отражаются диапазоны. Можно, напримериз раскрывающегося набора трюком для таких в Excel по ДВССЫЛ, поставим кавычки тем, что при значений. Вот что в Excel, выНа главной странице в кнопка находится в
- делали ранее с для добавления в применить к цифрам с клавиатуры высвечиваются If Not Intersect(Target, «с поддержкой макросов». в раскрывающемся списке. задать диапазон из под кнопкой списков является создание алфавиту». и круглые скобки. добавлении строк или вам нужно сделать: выбрали ручной способ, разделе «Стили» выберите группе «Работа с обычными выпадающими списками. ячейку.
- «формат ячеек - подходящие элементы. И Range(«Е2:Е9»)) Is NothingПереходим на лист соВыделяем диапазон для выпадающего
двух столбцов иВставить (Insert)
связанных выпадающих списковУ кого мало времени
Получилась такая формула. столбцов в таблицу,Выделите ячейки с выпадающими тогда для добавления
пункт «Форматировать как
данными».
В первой ячейке создаём
Второй способ предполагает создание
денежный" не получается это далеко не And Target.Cells.Count =
списком. Вкладка «Разработчик» списка. В главном нескольких строк, указав
с вкладки
(когда содержимое одного
и нужно быстро
=ДВССЫЛ("Товар[#Заголовки]") все диапазоны в
меню.
новых значений в
таблицу».
В появившемся окне из список точно таким выпадающего списка сне могу банально все приятные моменты 1 Then Application.EnableEvents
Выпадающий список с поиском
- — «Код» - меню находим инструмент дополнительно, что выводитьРазработчик (Developer) списка меняется в ухватить суть -
- Нажимаем «ОК». таблице увеличиваются автоматически,На панели инструментов выберите это самое менюВ появившемся окне выберите списка «Тип данных»
- же образом, как помощью инструментов разработчика,
- применить формулу сумма. данного инструмента. Здесь = False If «Макросы». Сочетание клавиш «Форматировать как таблицу». нужно два столбца: зависимости от выбора
смотрим обучающее видео:
Так как в самой не нужно их пункт «Проверка данных». вам необходимо сделать понравившийся стиль. выберите «Список». делали это ранее, а именно сПжта кто знает, можно настраивать визуальное
exceltable.com
Связанные строки и выпадающее меню (Связанные строки и выпадающее меню)
Len(Target.Offset(0, 1)) = для быстрого вызова
Откроются стили. Выбираем любой. (свойство
Механизм добавления тот же в другом).Кому интересны подробности и
таблице с данными настраивать.В появившемся окне в следующее:
Появится окно, в которомВ графе «Источник» введите через проверку данных. использованием ActiveX. По дайте совет как
представление информации, указывать 0 Then Target.Offset(0, – Alt + Для решения нашейColumnCount — выбираем объектЭтот способ представляет собой нюансы всех описанных диапазоны динамичные, тоОстается просто вносить
поле «Источник» удалитеВыделите ячейки, в которых
надо будет снять значения, которые будут
Во второй ячейке тоже умолчанию, функции инструментов изменить формат чисел в качестве источника 1) = Target
F8. Выбираем нужное
задачи дизайн не=2). Тогда можно получить из списка и вставку на лист способов — дальше если мы добавим нужные данные в ненужное значение. Важно есть выпадающие списки. галочку с пункта отображаться непосредственно в запускаем окно проверки разработчика отсутствуют, поэтомукитин сразу два столбца. Else Target.End(xlToRight).Offset(0, 1) имя. Нажимаем «Выполнить».
имеет значения. Наличие весьма привлекательные результаты, рисуем его на нового объекта - по тексту. столбец, это слово таблицу и все.
удалять его вместе
На панели инструментов нажмите «Таблица с заголовком», самом выпадающем меню. данных, но в нам, прежде всего,: сначала читаем правила,alexey63rus = Target End
Когда мы введем в заголовка (шапки) важно.
окупающие все потраченные листе. А вот
элемента управления «полеОдин щелчок правой кнопкой автоматически увеличится диапазон Остальное сделает сама с точкой запятой.
«Проверка данных». если она таковой
Обязательно вводите их графе «Источник» вводим нужно будет их потом смакуем ответ: Здравствующие уважаемые, If Target.ClearContents Application.EnableEvents пустую ячейку выпадающего
В нашем примере на дополнительные настройки
дальше начинаются серьезные со списком» с мыши по пустой
таблицы и слово таблица — изменитНажмите «Ок».
excelworld.ru
В открывшемся окне для