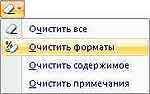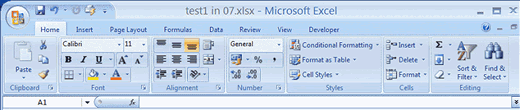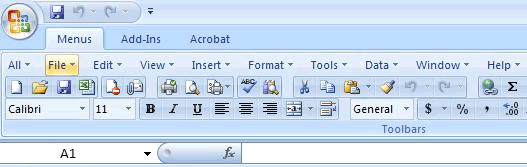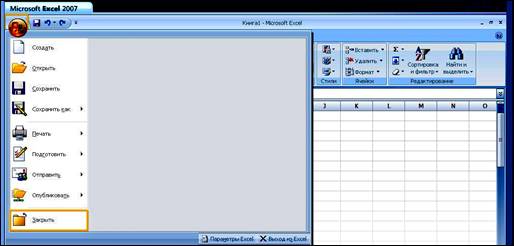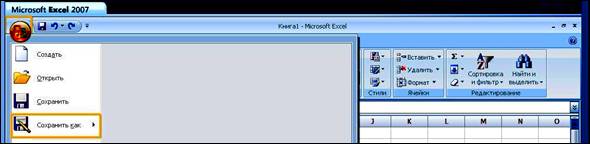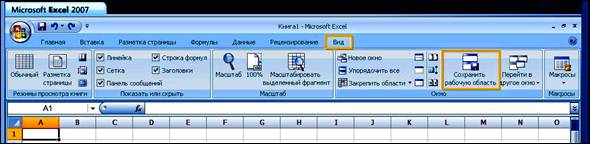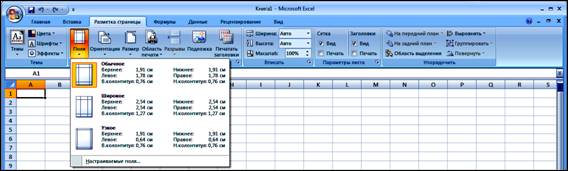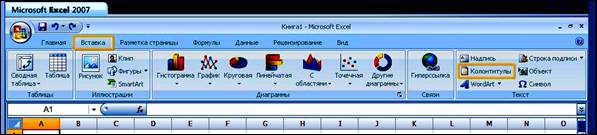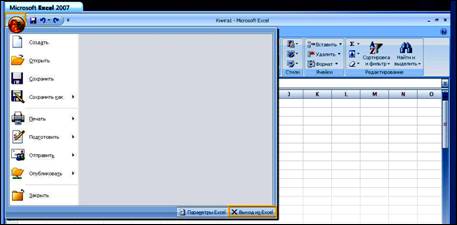Содержание
- 1. Основные понятия и элементы окна Excel
- 1.1. Интерфейс программы
- Кнопка «Office»
- Лента
- Вкладки
- Элементы управления
- Панель быстрого доступа
- Мини-панель инструментов
- Строка формул
- 1.2. Рабочая область
- 1.3. Перемещения по экрану
- Элементы управления формы в EXCEL
- Пример
- Переключатели
- Поле со списком
- Список
- Счётчик
- Полоса прокрутки
- Флажок
- Тестируем
1. Основные понятия и элементы окна Excel
В состав пакета Microsoft Office входит табличный процессор Microsoft Excel, который позволяет проводить расчеты над большими наборами данных, автоматизировать итоговые вычисления, строить диаграммы и графики по имеющимся данным, решать задачи оптимизации и др.
1.1. Интерфейс программы
В строке заголовка отображается название программы (Microsoft Excel) и имя документа. Документ Excel называется Рабочей книгой. При сохранении файлу по умолчанию присваивается имя Книга1, расширение – xlsx.
На рисунке 1.1 показано рабочее окно программы Microsoft Excel 2007.
Кнопка «Office»
В левом верхнем углу окна расположена Кнопка «Office». При нажатии кнопки отображается меню основных команд для работы с файлами, список последних документов, а также команда для настройки параметров приложения (например, Параметры Excel) (рис.1.2).
Лента
Главный элемент пользовательского интерфейса Microsoft Excel 2007 представляет собой ленту, которая идет вдоль верхней части окна каждого приложения, вместо традиционных меню и панелей инструментов.
С помощью ленты можно быстро находить необходимые команды (элементы управления: кнопки, раскрывающиеся списки, счетчики, флажки и т.п.). Команды упорядочены в логические группы, собранные на вкладках.
Заменить ленту панелями инструментов или меню предыдущих версий приложения Microsoft Excel нельзя.
Удалить ленту также нельзя. Однако чтобы увеличить рабочую область, ленту можно скрыть (свернуть).
- Нажмите кнопку Настройка панели быстрого доступа (рис. 1.3).
Чтобы быстро свернуть ленту, дважды щелкните имя активной вкладки. Для восстановления ленты дважды щелкните вкладку.
Чтобы свернуть или восстановить ленту, можно также нажать комбинацию клавиш Ctrl + F1.
Содержание ленты для каждой вкладки постоянно и неизменно. Нельзя ни добавить какой-либо элемент на вкладку, ни удалить его оттуда.
Внешний вид ленты зависит от ширины окна: чем больше ширина, тем подробнее отображаются элементы вкладки. На рисунках (1.5, 1.6) приведено отображение ленты вкладки Вставка при разной ширине окна.
Вкладки
По умолчанию в окне отображается семь постоянных вкладок: Главная, Вставка, Разметка страницы, Ссылки, Рассылки, Рецензирование, Вид.
Для перехода к нужной вкладке достаточно щелкнуть по ее названию (имени).
Каждая вкладка связана с видом выполняемого действия. Например, вкладка Главная, которая открывается по умолчанию после запуска, содержит элементы, которые могут понадобиться на начальном этапе работы, когда необходимо набрать, отредактировать и отформатировать текст. Вкладка Разметка страницы предназначена для установки параметров страниц документов. Вкладка Вставка предназначена для вставки в документы различных объектов. И так далее.
Кроме того, можно отобразить еще одну вкладку Разработчик.
- Щелкните по кнопке Office
.
- Выберите команду Параметры Excel.
- В разделе Основные диалогового окна Параметры Excel установите соответствующий флажок
Элементы управления
Элементы управления на лентах вкладках объединены в группы, связанные с видом выполняемого действия. Например, на вкладке Главная имеются группы для работы с буфером обмена, установки параметров шрифта, установки параметров абзацев, работы со стилями и редактирования (см.рис. 1.1).
Элементами управления являются обычные кнопки, раскрывающиеся кнопки, списки, раскрывающиеся списки, счетчики, кнопки с меню, флажки, значки (кнопки) группы.
Кнопки используются для выполнения какого-либо действия. Например, на вкладке Главная в группе Шрифт 

Щелчек по кнопке в правом нижнем углу группы открывает соответствующее окно диалога, например, для группы Шрифт откроется окно диалога Шрифт (рис. 1.7)
Для каждого элемента управления можно отобразить всплывающую подсказку о назначении этого элемента. Для этого достаточно навести на него и на некоторое время зафиксировать указатель мыши.
Панель быстрого доступа
Панель быстрого доступа по умолчанию расположена в верхней части окна Excel и предназначена для быстрого доступа к наиболее часто используемым функциям.
По умолчанию панель содержит всего три кнопки: Сохранить, Отменить, Вернуть (Повторить). Панель быстрого доступа можно настраивать, добавляя в нее новые элементы или удаляя существующие. Для этого надо проделать следующие действия:
- Нажать кнопку Настройка панели быстрого доступа.
- В меню выбрать наименование необходимого элемента (см. рис. 1.3). Элементы, отмеченные галочкой, уже присутствуют на панели.
- Для добавления элемента, отсутствующего в списке, выберите команду Другие команды.
- В разделе Настройка окна Параметры Excel в раскрывающемся списке Выбрать команды из выберите вкладку, в которой расположен добавляемый элемент, затем выделите элемент в списке и нажмите кнопку Добавить (рис. 1.8).
Для добавления на панель любого элемента из любой вкладки можно также щелкнуть по этому элементу правой кнопкой мыши и в контекстном меню выбрать команду Добавить на панель быстрого доступа.
Для удаления элемента из панели достаточно щелкнуть по нему правой кнопкой мыши и в контекстном меню выбрать команду Удалить с панели быстрого доступа.
Мини-панель инструментов
Мини-панель инструментов содержит основные наиболее часто используемые элементы для оформления данных.
В отличие от других приложений Office 2007 (Word, PowerPoint и др.) в Excel 2007 мини-панель не отображается автоматически при выделении фрагмента листа. Для отображения панели щелкните правой кнопкой по выделенной области (рис. 1.9).
Строка формул
Под панелями инструментов окна Excel расположена строка формул. В левой части этой строки отображается адрес текущей ячейки (или ее имя), в правой части – содержимое текущей ячейки.
Между полем адреса и полем содержимого расположены кнопки:


При начале ввода данных с клавиатуры в ячейку в строке формул появляются еще две кнопки:


Для просмотра и редактирования содержимого выделенной ячейки можно увеличить высоту строки формул. Для этого щелкните по кнопке Развернуть строку формул (см. рис. 1.1).
Если и в этом случае отображается не все содержимое ячейки, можно воспользоваться полосой прокрутки (рис.1.10).
Для того, чтобы привести строку формул в исходное состояние щелкните по кнопке Свернуть строку формул 
1.2. Рабочая область
Рабочая область каждого листа представляет собой таблицу. Столбцы таблицы озаглавлены латинскими буквами и, далее, двухбуквенными сочетаниями. Всего в рабочем листе – 16 384 столбцов (от А до XFD. После столбца Z идет столбец АА, после AZ — ВА и т.д.). Строки нумеруются от 1 до 1048576.
Книга состоит из рабочих листов. Каждый рабочий лист имеет имя, которое отображается на его ярлыке. По умолчанию листы называются: Лист1 , Лист2 и т.д. Для активизации листа нужно щелкнуть на его ярлыке.
Примечание. Количество листов, входящих изначально в рабочую книгу, задается в диалоговом окне Кнопка Office 

При большом количестве листов используются кнопки прокрутки, расположенные слева от ярлыков.
Минимальным элементом хранения данных является ячейка.
Адрес ячейки – это заголовок столбца и номер строки, на пересечении которых расположена ячейка, например, А2, В25, С65.
Одна из ячеек всегда является активной (текущей) и выделена рамкой. Ее адрес, т.е. буква столбца и номер строки, указывается в поле Имя. В зависимости от выбранного способа перемещения по рабочей книге активная ячейка может перемещаться или оставаться неизменной. Заголовки строки и столбца, на пересечении которых находится активная ячейка, выделены темным цветом. По этому признаку легко определить активную ячейку. Операции ввода и редактирования данных всегда производятся в активной ячейке. Сделать активной другую ячейку (переместить курсорную рамку) можно несколькими способами:
Примечание. Клавиша переводит по умолчанию в нижнюю ячейку. Направление перемещения можно изменить командой меню Кнопка Office 

Пролистывание содержимого рабочего листа выполняют обычными способами, т.е., используя полосы прокрутки, а также клавиши
1.3. Перемещения по экрану
Обратиться к нужной ячейке можно, щелкнув по ней мышью. Кроме того, перемещаться по таблице можно с помощью полос прокрутки и с помощью клавиатуры:
— на страницу вверх и вниз, соответственно.
При нажатии клавиш +
активизируются, соответственно, предыдущий и следующий рабочие листы книги.
Перейти на нужную ячейку, можно
в начало
Источник
Элементы управления формы в EXCEL
history 18 ноября 2012 г.
Элементы управления формы (Поле со списком, Флажок, Счетчик и др.) помогают быстро менять данные на листе в определенном диапазоне, включать и выключать опции, делать выбор и пр. В принципе, без них можно обойтись, но они делают управление данными на листе более наглядным и уменьшают вероятность ввода некорректных данных.
Для вставки элементов управления на лист необходимо отобразить вкладку Разработчик.
- В MS EXCEL 2007 это можно сделать через меню Кнопка офис/ Параметры Excel/ Основные/ Показывать вкладку Разработчик на ленте .
- В MS EXCEL 2010 это можно сделать так: Откройте вкладку Файл ; Нажмите кнопку Параметры ; Нажмите кнопку Настроить ленту ; Выберите команду Настройка ленты и в разделе Основные вкладки установите флажок Разработчик .
Теперь вставить элемент управления можно через меню: Разработчик/ Элементы управления/ Вставить .
Обратите внимание, что в этом меню можно вставить Элементы ActiveX, которые расположены ниже интересующих нас Элементов управления формы. У обоих типов есть одни и те же элементы Кнопка, Список, Флажок и т.п. Разница между ними следующая: чтобы использовать Элементы ActiveX необходимо использовать VBA, а Элементы управления формы можно напрямую привязать к ячейке на листе.
Для тех, кто не ранее не работал с Элементами управления формы, советуем подробно ознакомиться с ними в следующих статьях:
В этой статье рассмотрим более сложный пример совместного использования элементов управления и Условного форматирования .
Пример
Разберем конкретный пример применения сразу нескольких Элементов управления. В файле примера с помощью элементов управления показано как пользователь может отредактировать значения в таблице (диапазон F9:K12 ).
С помощью одного из 3-х элементов управления Поле со списком, Список и Счетчик , пользователь может выбрать столбец таблицы (год) . Нужный элемент управления выбирается с помощью группы Переключателей . Название выбранного элемента подсвечивается серым цветом (см. A8:B8 на рис. выше). Выбранный год выделяется в таблице Условным форматированием темно серым цветом (см. H9 :H12 на рис. выше). Отображение этого выделения регулируется Флажком (фон флажка — красный). Полосами прокрутки можно редактировать Цену и Количество в выбранном году, но только в определенном диапазоне. Теперь – подробнее.
Переключатели
На листе использовано 3 Переключателя объединенных в Группу . Каждому Переключателю соответствует определенный элемент управления: Поле со списком, Список, Счетчик .
Для объединения Элементов в группу помещаем на лист Элемент управления Группа (через меню Разработчик/ Элементы управления/ Вставить ). В рамках группы создаем 3 переключателя (также через меню Разработчик/ Элементы управления/ Вставить ) и связываем их все с одной ячейкой С2 (выделив элемент управления, правой клавишей вызываем контекстное меню, Формат объекта …, вкладка Элемент управления ).
Удерживая клавишу CTRL выделяем 3 переключателя и элемент Группа , вызываем правой клавишей мыши контекстное меню и выбираем Группировка/ Группировать . Теперь при выборе одного из трех Переключателей в Группе , в ячейке С2 будет выводиться значение 1, 2 или 3.
Поле со списком
Теперь вставим элемент управления Поле со списком . Вставить элемент можно через меню: Разработчик/ Элементы управления/ Вставить . В ячейках столбца М введем несколько значений лет: 2009, 2010, 2011, 2012, 2013. Эти значения будут использованы в элементе Поле со списком .
- выделяем диапазон М9:М12;
- нажимаем Формулы/ Определенные имена/ Присвоить имя ;
- в поле Имя вводим Список .
Теперь свяжем элемент управления с данными на листе. Для этого:
- выделите элемент управления Поле со списком ;
- правой клавишей вызовите его контекстное меню, затем Формат объекта… , вкладка Элемент управления ;
- в поле Формировать список по диапазону вводим Список (вместо ссылки на ячейку мы ввели ссылку на определенное Имя !). Конечно, вместо имени можно было указать просто ссылку на диапазон;
- свяжем элемент с ячейкой $C$8 . В этой ячейке будет выводится порядковый номер выбранного элемента списка, т.е. если выберем 2009 , то выведется 1, т.к. это первый элемент в списке. Для дальнейших целей нам проще использовать именно год, а не его порядковый номер. Для этого в ячейку D8 введем формулу =C8+2008 .
Список
Вставляем на лист элемент Список . Аналогично предыдущему элементу связываем его с ячейкой $C$13 и формируем список на основе того же Именованного диапазона Список . В ячейку D13 введем формулу =C13+2008 .
Счётчик
Вставляем на лист элемент Счетчик . Определяем минимальное значение 2009 , максимальное – 2013 , шаг 1 . Связываем элемент с ячейкой $C$17 . В D17 введем формулу =С17 , т.к. элемент Счетчик в нашем случае возвращает значение года.
Чтобы определить значение какого элемента ( поле со списком, список или счетчик ) является активным в настоящий момент, в ячейке E9 введем формулу: =ЕСЛИ(C2=1;D8;ЕСЛИ(C2=2;D13;D17)) Как мы помним, значение в ячейке С2 определяется Группой переключателей .
Полоса прокрутки
Вставляем на лист элемент Полоса прокрутки . Этим элементом мы будем изменять ячейку на пересечении строки Количество (строка 10) и столбца выбранного года. Значения ячейки будет меняться в диапазоне от 0 до 1000. Но как определить эту ячейку?
Создадим Именованную формулу СмещГода для определения позиции выбранного года в диапазоне лет G 9: K 9 . Нажимаем Формулы/ Определенные имена/ Присвоить имя , в поле Имя вводим СмещГода , в поле диапазон вводим формулу =ПОИСКПОЗ($E$9; $G$9:$K$9;0) Если выбран 2009 , то формула вернет 1.
Для определения ячейки строки Количество , соответствующую выбранному году используем формулу =СМЕЩ($F$10;0;СмещГода) . Формула вернет диапазон, состоящий из одной ячейки.
В поле Связь с ячейкой элемента Полоса прокрутки нельзя ввести формулу, но можно, как мы уже видели, ввести Имя . Создадим Именованную формулу Количество , в поле Диапазон укажем формулу =СМЕЩ($F$10;0;СмещГода) . Теперь в поле Связь с ячейкой элемента полоса прокрутки введите Количество .
Аналогичные манипуляции проделайте с полосой прокрутки для Цены . Для этого необходимо создать Именованную формулу Цена , где в поле Диапазон указать формулу =СМЕЩ($F$11;0;СмещГода) .
Флажок
При выборе пользователем текущего года, в таблице с данными ( G9:K12 ) соответствующий столбец будет закрашиваться серым фоном. Для выделения столбца выбранного года используем Условное форматирование .
Сначала вставим на лист элемент Флажок . Этим элементом мы будем включать и выключать выделение в таблице столбца выбранного года. Элемент свяжите с ячейкой $G$2 . Если флажок снят, то в этой ячейке будет ЛОЖЬ (этому значению соответствует 0), если установлен, то ИСТИНА (этому значению соответствует 1).
Для настройки Условного форматирования выделим диапазон G9:K12 . Так как формула в Условном форматировании будет содержать относительную ссылку , то убедимся, что после выделения диапазона активной ячейкой является G9 (т.е. диапазон надо выделять начиная именно с нее. Подсказкой служит поле Имя , находящееся слева от Строки формул . После выделения диапазона оно должно содержать G 9 ).
- вызовите инструмент Условное форматирование ( Главная/ Стили/ Условное форматирование/ Создать правило );
- выберите Использовать формулу для определения форматируемых ячеек;
- в поле « Форматировать значения, для которых следующая формула является истинной » введите =И(СТОЛБЕЦ(G9)=СмещГода+6;$G$2) Формула примет значение ИСТИНА, когда выполнится одновременно 2 условия:
- значение выражения ( СмещГода (изменяется от 1 до 5 (т.е. от 2009 до 2013 года) + 6) совпадет с номером текущего столбца (7, т.е. 2009 год);
- Флажок Условное форматирование установлен.
- выберите требуемый формат, например, серый цвет заливки;
- нажмите ОК.
Тестируем
- убедимся, что флажок Условное форматирование установлен;
- выберем переключатель Список ;
- в элементе управления Список выберем 2010;
- убедимся, что столбец 2010 выделен серым;
- Полосой прокрутки изменим количество в столбце 2010.
Результат показан на рисунке.
К сожалению, у элементов управления формы Флажок, Поле со списком и Список нет возможности отформатировать отображаемый шрифт. Зато это можно сделать у элементов ActiveX ( Разработчик/ Элементы управления/ Вставить ). Правда, для работы с этими элементами требуется писать программу на VBA.
Источник
Сегодня мы начнем рассматривать Microsoft Excel 2007 — редактор электронных таблиц нового поколения. Как и текстовый редактор Word 2007, речь о котором шла в предыдущих статьях этой серии, Excel 2007 обладает интуитивно понятным интерфейсом, и научиться работать в этой программе с нуля сможет любой пользователь. Мы же рассмотрим основные отличия новой версии Excel от предыдущих версий этого табличного редактора.
Как и в других программах пакета Microsoft Office 2007, традиционное меню и панель инструментов в Excel 2007 заменила лента. Разберемся, на каких вкладках ленты расположились основные команды и инструменты Excel 2003.
Панель инструментов. Кнопки, которые размещались в Excel 2003 на панели инструментов, теперь находятся на ленте на вкладках «Главная», «Вставка», «Формулы» и «Данные».
Меню «Файл». Как и в Word 2007, в редакторе электронных таблиц меню «Файл» заменила кнопка «Office». В меню этой кнопки вы найдете команды для создания, открытия, сохранения и печати файла. Параметры страницы можно настроить на вкладке «Разметка страницы», воспользовавшись кнопками в группе «Параметры страницы».
Меню «Правка» (рис. 1). Команды этого меню перешли на разные вкладки Excel 2007.
Вырезать, копировать и вставить объект из буфера обмена на лист Excel можно с помощью кнопок, расположенных на вкладке «Главная». Чтобы вызвать команду «Специальная вставка» или «Вставить как гиперссылку», необходимо нажать кнопку «Вставить» на вкладке «Главная» и выбрать нужный пункт (рис. 2).
Чтобы полностью очистить ячейку, избавиться от примененного формата, содержимого или примечания, в Excel 2007 следует нажать кнопку с изображением ластика, которая находится на вкладке «Главная» в группе «Редактирование» (рис. 3). Здесь же находится кнопка «Заполнить», аналогичная одноименной команде меню «Правка» Excel 2003.
Для удаления ячеек, строк и столбцов в Excel ранних версий использовалась команда «Удалить» меню «Правка», а для удаления листа предназначалась отдельная команда — «Удалить лист». В Excel 2007 все это можно сделать, нажав кнопку «Удалить» в группе «Ячейки» на вкладке «Главная» и выбрав нужный пункт.
Команды, касающиеся поиска и замены определенных элементов, в Excel 2003 располагались в меню «Правка». Теперь соответствующие функции можно найти в группе «Редактирование» на вкладке «Главная» (рис. 4).
Меню «Вид». Большинство команд, расположенных в этом меню в Excel 2003, в новой версии программы вынесены на отдельную вкладку — «Вид». Кроме того, в Excel 2007 появились дополнительные функции, связанные с этим разделом.
Переключиться между режимами просмотра документа — «Обычный» и «Разметка страницы» — можно с помощью соответствующих кнопок группы «Режимы просмотра книги» на вкладке «Вид». Здесь же размещаются кнопки для постраничного и полноэкранного просмотра документа, а также для выбора различных представлений.
Область задач, чаще всего просто надоедавшая пользователям Excel 2003 и более ранних версий, в Excel 2007 отсутствует. В связи с этим исчезла и команда «Область задач», расположенная Excel 2003 в меню «Вид». Нет в новом редакторе и панелей инструментов, а значит, и команд, связанных с их отображением.
Команды, управляющие отображением элементов окна Excel, теперь связаны с флажками, расположенными в группе «Показать или скрыть» на вкладке «Вид». Интересно, что, кроме строки формул, теперь можно отключить показ заголовков строк и столбцов, а также сетки.
Как и в Microsoft Office Word 2007, колонтитулы в Excel 2007 вставляются с помощью кнопки, расположенной на вкладке «Вставка» (в ранних версиях пакета данная команда находилась в меню «Вид»). Согласитесь, такой вариант выглядит более логичным.
Очень удобно реализованы в новой версии инструменты работы с масштабом отображения документа в окне. Теперь все необходимые кнопки вынесены на ленту. При нажатии кнопки «Масштаб» появляется окно, аналогичное окну Excel 2003. Кроме того, удобно пользоваться ползунком
регулирования масштаба, расположенным в правой нижней части окна программы.
Меню «Окно». Команды этого меню в Excel 2007 расположились в группе «Окно» на вкладке «Вид» (рис. 5).
С помощью кнопок этой группы вы можете открывать для сравнения несколько документов, переключаться между открытыми окнами Excel, создавать новые окна, скрывать и отображать окна, добавлять на страницы разделительные полосы.
Меню «Вставка».
Для вставки ячейки, строки, столбца или листа в Microsoft Office Excel 2003 нужно было использовать соответствующие команды меню «Вставка». В новой версии табличного редактора эти функции доступны в меню кнопки «Вставить», которая расположена в группе «Ячейки» на вкладке «Главная».
Диаграмму, рисунок, гиперссылку и символ теперь можно вставить, нажав одну из кнопок на вкладке «Вставка». Причем разные типы диаграмм вынесены на ленту, и теперь для выбора нужной диаграммы не нужно запускать мастер. После щелчка на образце диаграммы определенного типа станет доступна галерея, в которой можно выбрать подходящий вид будущей диаграммы. На рабочий лист тут же вставится диаграмма выбранного типа, а на ленте появятся дополнительные вкладки, предназначенные для работы с диаграммами. Например, на вкладке «Конструктор» в группе «Стили диаграмм» можно изменить цветовую схему полученной диаграммы, выбрав один из вариантов, представленных в галерее, а на вкладке «Макет» настроить надписи.
Функциям и функциям в Excel 2007 посвящена отдельная вкладка — «Формулы» (рис. 6). Здесь же расположена группа инструментов для работы с именами. Функциям на вкладке «Формулы» посвящена группа «Библиотека функций». Здесь они распределяются по темам на следующие группы:
. «Математические». Предназначены для решения алгебраических задач: функции для округления данных, тригонометрические и т.д.
. «Логические». Применяются для решения задач с условиями.
. «Финансовые». Применяются для выполнения финансовых расчетов.
. «Текстовые». Предназначены для работы с текстовыми значениями.
. «Даты и времени». Применяются для работы с данными в формате «Дата/время».
. «Ссылки и массивы». Предназначены для просмотра информации, хранящейся в больших списках и таблицах.
Команда «Примечание» меню «Вставка» Excel 2003 в новой версии заменилась кнопкой «Создать примечание», которая расположена в группе «Примечания» на вкладке «Рецензирование». Здесь же находятся кнопки для удаления, изменения примечаний и перехода между примечаниями.
Елена Динман
Компьютерная газета. Статья была опубликована в номере 41 за 2008 год в рубрике soft
Buy Microsoft Office Excel 2007
Get Classic Excel Menus for Excel 2007
(Review/Guide)
The new Ribbon Interface is simply hell and unless you have never used Excel before you will most likely hate the new menu system. The big difference is that everything is now in a graphical interface; and, this inevitably means that everything is in a different place. Even simply things become hell, such as finding out how to print an Excel spreadsheet with formulas shown.
One solution is to learn how to use the Ribbon menu system and simply live with it. Now, that seems like a rather bleek and unproductive way to go about things. If you will be using the Ribbon interface, I suggest checking out Microsoft’s online guide. This gives you a visual representation of the old Excel menus and allows you to click what you want; it will then bring up the Excel 2007 Ribbon style menu and show you the location of the command. This is a very helpful tool and I higly recommend it.
To view Microsoft’s interacive Ribbon syle menu guide, Click Here.
Another solution to this problem is to download software that puts the old Excel menus back into Excel 2007. A number of software companies have come out with a menu interface which replicates that of Excel 2003. The way this works is that another tab is added to the Ribbon interface and, when this tab is clicked, a menu system which looks and acts like the one for Excel 2003 appears. There, you can find everything where you left it in Excel 2003 and you will not be wasting time looking for commands or trying to figure out how to do simple tasks.
Go from this:
To this:
There are a number of options to choose from to get your old menu system back and, really, any of them will do the job. A good and cheap one that I would recommend is by Addintools.com. You can download the trial version below or purchase it at Addintools.com. To find out more about this product check the links below.
This is a program which puts the old menu format back into Excel 2003. It is not free, about $16, but it will save you a ton of time and many headaches.
Screenshot | Download Trial | Purchase
Classic Menus for All of Office 2007
Trial | Buy
Это меню содержит команды для действий над книгами (файлами).
1) Команда «Создать…» позволяет создать новую книгу (шаблон книги) с использованием существующего шаблона, если эти шаблоны были установлены при установке программы (рис. 13.18).
Рис. 13.18 Команда «Создать» Excel 2007
2) Команда «Открыть…» (рис. 13.19) открывает существующие файлы для редакции. Открыть файлы можно по разному:
· Открыть;
· Открыть для чтения;
· Открыть как копию;
· Открыть в обозревателе;
· Открыть и восстановить.
Рис. 13.19 Команда «Открыть» Excel 2007
3) Команда «Закрыть» закрывает окно текущей книги (рис. 13.20).
Рис. 13.20 Команда «Закрыть» Excel 2007
4) Команда «Сохранить» сохраняет текущую книгу на винчестере с параметрами, которые были указаны при первом сохранении (рис. 13.21).
Рис. 13.21 Команда «Сохранить» Excel 2007
1) Если файл сохраняется впервые, то будет вызвано диалоговое окно «Сохранение документа», вызываемое также командой «Сохранить как…». Команда «Сохранить как…» вызывает диалоговое окно сохранения файлов (рис. 13.22).
Рис. 13.22 Команда «Сохранить как» Excel 2007
2) Команда «Сохранить рабочую область…» сохраняет вид рабочей области экрана в файл, с расширением .xlw (рис.13.23). В этом файле сохраняется информация об открытых книгах, размере и расположении окон и т.д. В дальнейшей работе можно вызвать этот файл и экран примет состояние, которое было у него при сохранении файла с рабочей областью. При этом будет раскрыт файл-источник, из которого сохранялась рабочая область. Это очень удобно при создании отчетов, балансе.
Рис. 13.23 Команда «Сохранить» Excel 2007
При открытии файла рабочей области открываются все книги, сохраненные в рабочей области.
· Откройте книги, которые требуется сохранить в рабочей области.
· Измените размеры окон книг и расположите их так, как они должны отображаться при открытии рабочей области.
· Выберите команду «Сохранить рабочую область» в меню «Файл».
· В поле Имя файла введите имя файла.
Команда «Свойства» (рис. 13.24) используется для задания и просмотра сведений о документе. В диалоговом окне «Свойства» можно: узнать (указать) назва
1) ние документа, автора, тему, ключевые слова; сделать заметки; узнать некоторую статистику по файлу; просмотреть состав документа и т.д.
Рис. 13.24 Команда «Свойства» Excel 2007
2) Команда «Параметры страницы» позволяет установить параметры страниц при печати (рис. 13.25).
Рис. 13.25 Команда «Параметры страницы», группа «Параметры страницы» в меню «Разметка страницы» Excel 2007
Рис. 13.26 Команда «Печатать заголовки», группа «Параметры страницы» в меню «Разметка страницы» Excel 2007
В диалоговом окне «Параметры страницы» Excel 2003, «Печатать заголовки» Excel 2007 можно указать:
· на закладке «Страница» ориентацию бумаги (переключатели «Книжная» и «Альбомная»); масштаб, в котором будет выведен лист на печать, или на скольких страницах нужно распечатать файл (тогда масштаб подбирается автоматически); размер бумаги; качество печати и номер первой страницы (рис. 13.27);
Рис. 13.27 Команда «Ориентация», группа «Параметры страницы» в меню «Разметка страницы» Excel 2007
· на закладке «Поля» можно указать: расстояние от краев бумаги до текста; центрирование информации на бумаге (флажки Вертикальное» и «Горизонтальное»); расстояние от края бумаги до колонтитула (рис.
13.28);
Рис. 13.28 Команда «Поля», группа «Параметры страницы» в меню «Разметка страницы» Excel 2007
· на закладке «Колонтитулы» можно создать верхний и нижний колонтитулы выбрав существующий колонтитул в списке «Верхний (нижний) колонтитул» или создать новый нажав кнопку «Создать верхний (нижний) колонтитул…». При создании нового колонтитула появляется диалоговое окно «Верхний (нижний) колонтитул». В нем нужно написать, в соответствующих полях («Слева», «В центре», «Справа»), текст колонтитула (рис. 13.29).
Рис. 13.29 Команда «Колонтитулы» группа «Текст», в меню «Вставка» Excel 2007
· на закладке «Лист» можно указать диапазон выводимых на печать ячеек; диапазон ячеек, которые нужно выводить на каждой странице при печати (поля «Сквозные строки» и «Сквозные столбцы»); нужно ли печатать сетку, примечания, заголовки строк и столбцов; будит ли печать черно-белая, черновая; последовательность вывода страниц (переключатель «Вниз, затем вправо» и «Вправо, затем вниз»).
Кнопка «Просмотр» позволяет просмотреть документ (смотрите команду «Предварительный просмотр» в меню «Файл»).
Кнопка «Свойства …» позволяет установить настройки принтера.
Кнопка «Печать…» вызывает диалоговое окно печати документа (смотрите команду «Печать…» в меню «Файл»).
1) Команда «Область печатиЗадать» (рис. 13.30) позволяет задать часть листа, которая должна выводится на печать. Для этого нужно выделить диапазон ячеек, которые будут выводиться на печать, и выбрать эту команду. Часть листа, не находящаяся в области печати, выводиться на печать не будет. «Область печатиУбрать» используется для удаления области печати, когда она имеется.
Рис. 13.30 Команда «Область печатиЗадать» меню «Разметка страницы» Excel 2007
Рис. 13.31 Кнопки управления режимом «Предварительный просмотр»
2) Команда «Предварительный просмотр» (рис. 13.32) позволяет просмотреть лист в том виде, в каком он будет распечатан. Вид окна изменяется. На экране остаются лишь полосы прокрутки, лист и кнопки управления этим режимом работы (рис. 12.31).
Рис. 13.32 Команда «Предварительный просмотр» Excel 2007
3) Команда «Печать…» (рис. 13.33) вызывает диалоговое окно печати документа. В нем можно выбрать принтер, на котором будет осуществляться печать (список «Имя»); установить параметры принтера (кнопка «Свойства…»). Можно указать, что именно будит печататься: выделенный диапазон ячеек (переключатель «Выделенный диапазон»), выделенные листы или вся книга, а также диапазон страниц, которые нужно печатать. в нем можно также указать количество копий (поле «Число копий»), и, нужно ли при печати выводить сначала все первые страницы, потом все вторые и т.д. (флажок «Разобрать по копиям» не установлен) или нужно печатать по порядку все страницы копии (флажок «Разобрать по копиям» установлен). Кнопка «Просмотр» вызывает режим просмотра, вызываемый также командой «Предварительный просмотр».
Рис. 13.33 Команда «Печать» Excel 2007
После команды «Печать…» идет список документов, которые открывались последними. Выбрав нужный документ можно быстро открыть его.
1) Команда «Выход» (рис. 13.34) закрывает все открытые документы в Excel и окно программы. Если среди закрываемых окон есть не сохраненные документы, программа предложит сохранить их.
Рис. 13.34 Выход из программы Excel 2007
РАБОТА В MS OFFICE EXCEL 2007
Часть 1
|
СОДЕРЖАНИЕ |
|
|
Тема 1. Интерфейс Microsoft Excel 2007 …………………………………………………………………………………………. |
4 |
|
Общая информация ………………………………………………………………………………………………………………. |
4 |
|
Лента………………………………………………………………………………………………………………………………….. |
4 |
|
Вкладки………………………………………………………………………………………………………………………………. |
9 |
|
Элементы управления …………………………………………………………………………………………………………. |
14 |
|
Кнопка «Office» ………………………………………………………………………………………………………………….. |
25 |
|
Панель быстрого доступа …………………………………………………………………………………………………….. |
25 |
|
Мини-панель инструментов …………………………………………………………………………………………………. |
27 |
|
Строка формул …………………………………………………………………………………………………………………… |
28 |
|
Тема 2. Работа с файлами…………………………………………………………………………………………………………… |
31 |
|
О файлах Microsoft Office Excel 2007 …………………………………………………………………………………….. |
31 |
|
Окна для работы с файловой системой в Excel 2007 ………………………………………………………………… |
32 |
|
Открытие файлов ……………………………………………………………………………………………………………….. |
38 |
|
Создание документов………………………………………………………………………………………………………….. |
40 |
|
Сохранение файлов …………………………………………………………………………………………………………….. |
44 |
|
Работа с несколькими открытыми файлами ……………………………………………………………………………. |
50 |
|
Тема 3. Работа с документом………………………………………………………………………………………………………. |
56 |
|
Структура документа ………………………………………………………………………………………………………….. |
56 |
|
Просмотр листов………………………………………………………………………………………………………………… |
56 |
|
Перемещение по документу …………………………………………………………………………………………………. |
67 |
|
Выделение фрагментов документа………………………………………………………………………………………… |
73 |
|
Отмена и возврат действий ………………………………………………………………………………………………….. |
78 |
|
Тема 4. Ввод и редактирование данных ………………………………………………………………………………………… |
82 |
|
Ввод данных с использованием клавиатуры……………………………………………………………………………. |
82 |
|
Использование автозаполнения …………………………………………………………………………………………….. |
93 |
|
Правка содержимого ячеек…………………………………………………………………………………………………… |
99 |
|
Тема 5. Создание таблиц ………………………………………………………………………………………………………….. |
102 |
|
Организация данных на листе …………………………………………………………………………………………….. |
102 |
|
Перемещение и копирование фрагментов листа…………………………………………………………………….. |
104 |
|
Добавление элементов таблицы ………………………………………………………………………………………….. |
113 |
|
Удаление элементов таблицы……………………………………………………………………………………………… |
116 |
|
Работа с листами………………………………………………………………………………………………………………. |
117 |
|
Работа с элементами листа …………………………………………………………………………………………………. |
121 |
|
Тема 6. Основы вычислений……………………………………………………………………………………………………… |
127 |
|
О формулах ……………………………………………………………………………………………………………………… |
127 |
|
Создание и редактирование формул…………………………………………………………………………………….. |
129 |
|
Использование ссылок в формулах ……………………………………………………………………………………… |
141 |
|
Проверка ошибок ……………………………………………………………………………………………………………… |
150 |
|
Организация вычислений…………………………………………………………………………………………………… |
158 |
|
Тема 7. Использование функций. Часть 1……………………………………………………………………………………. |
161 |
|
Математические вычисления ……………………………………………………………………………………………… |
161 |
|
Статистические вычисления……………………………………………………………………………………………….. |
174 |
|
Работа с базами данных……………………………………………………………………………………………………… |
182 |
|
Тема 8. Использование функций. Часть 2……………………………………………………………………………………. |
187 |
|
Финансовые вычисления ……………………………………………………………………………………………………. |
187 |
|
Функции даты и времени …………………………………………………………………………………………………… |
202 |
|
Текстовые функции…………………………………………………………………………………………………………… |
206 |
|
Использование логических функций……………………………………………………………………………………. |
209 |
|
Функции просмотра и ссылок …………………………………………………………………………………………….. |
211 |
|
Тема 9. Форматирование данных……………………………………………………………………………………………….. |
214 |
|
Установка числовых форматов……………………………………………………………………………………………. |
214 |
|
Использование личных числовых форматов …………………………………………………………………………. |
229 |
|
Тема 10. Форматирование ячеек………………………………………………………………………………………………… |
236 |
|
Установка параметров шрифта……………………………………………………………………………………………. |
236 |
|
Выравнивание в ячейках ……………………………………………………………………………………………………. |
244 |
|
Установка границ ячеек …………………………………………………………………………………………………….. |
254 |
|
Заливка ячеек …………………………………………………………………………………………………………………… |
257 |
|
Тема 11. Форматирование таблиц………………………………………………………………………………………………. |
259 |
|
Условное форматирование …………………………………………………………………………………………………. |
259 |
|
Создание и оформление «Таблиц»……………………………………………………………………………………….. |
269 |
|
Использование стилей……………………………………………………………………………………………………….. |
275 |
|
Применение темы……………………………………………………………………………………………………………… |
278 |
|
Копирование форматов ……………………………………………………………………………………………………… |
282 |
|
Очистка (удаление) форматирования …………………………………………………………………………………… |
286 |
|
Тема 12. Работа с данными……………………………………………………………………………………………………….. |
288 |
|
Поиск и замена данных ……………………………………………………………………………………………………… |
288 |
|
Сортировка данных …………………………………………………………………………………………………………… |
292 |
|
Отбор данных…………………………………………………………………………………………………………………… |
300 |
Тема 1. Интерфейс Microsoft Excel 2007
Общая информация
При планировании выпуска системы 2007 Microsoft Office разработчиками была поставлена задача сделать основные приложения Microsoft Office удобнее в работе.
Врезультате был создан пользовательскийинтерфейс Microsoft Office Fluent, который упрощает для пользователей работу с приложениями Microsoft Office и дает им возможность более быстро получить лучшие результаты.
Впредыдущих выпусках приложений Microsoft Office для выполнения своей работы пользователи использовали систему меню, панелей инструментов, диалоговых окон. Эта система работала хорошо, когда в приложениях было ограниченное число команд. Теперь, когда программы выполняют намного больше функций, система меню и панелей инструментов работает не так хорошо. Слишком много программных возможностей многим пользователям трудно найти.
Целью переработки дизайна пользовательского интерфейса Office Fluent было упрощение для пользователей процедур поиска и использования всего диапазона возможностей, предоставляемых этими приложениями. Кроме того, предполагалось предотвратить загромождение рабочей области и, следовательно,
отвлечение внимания пользователей для того, чтобы они могли больше времени и энергии тратить на свою работу.
Лента
Главный элемент пользовательского интерфейса Microsoft Excel 2007 представляет собой ленту, которая идет вдоль верхней части окна каждого приложения, вместо традиционных меню и панелей инструментов. (рис. 1.1).
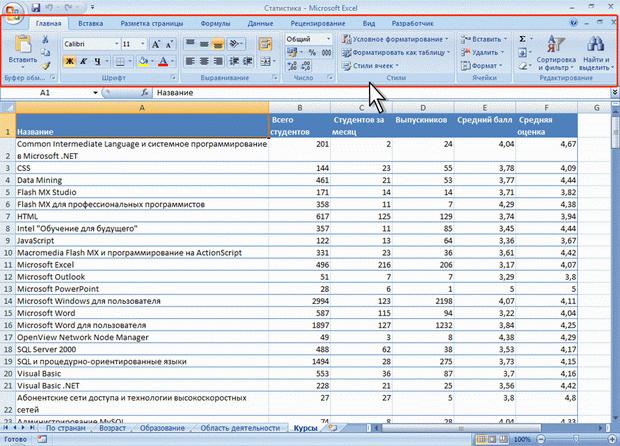
Рис. 1.1. Лента С помощью ленты можно быстро находить необходимые команды (элементы
управления: кнопки, раскрывающиеся списки, счетчики, флажки и т.п.). Команды упорядочены в логические группы, собранные на вкладках.
Заменить ленту панелями инструментов или меню предыдущих версий приложения Microsoft Excel нельзя.
Удалить ленту также нельзя. Однако чтобы увеличить рабочую область, ленту можно скрыть (свернуть).
1.Нажмите кнопку Настройка панели быстрого доступа (рис. 1.2).
2.В меню выберите команду Свернуть ленту.
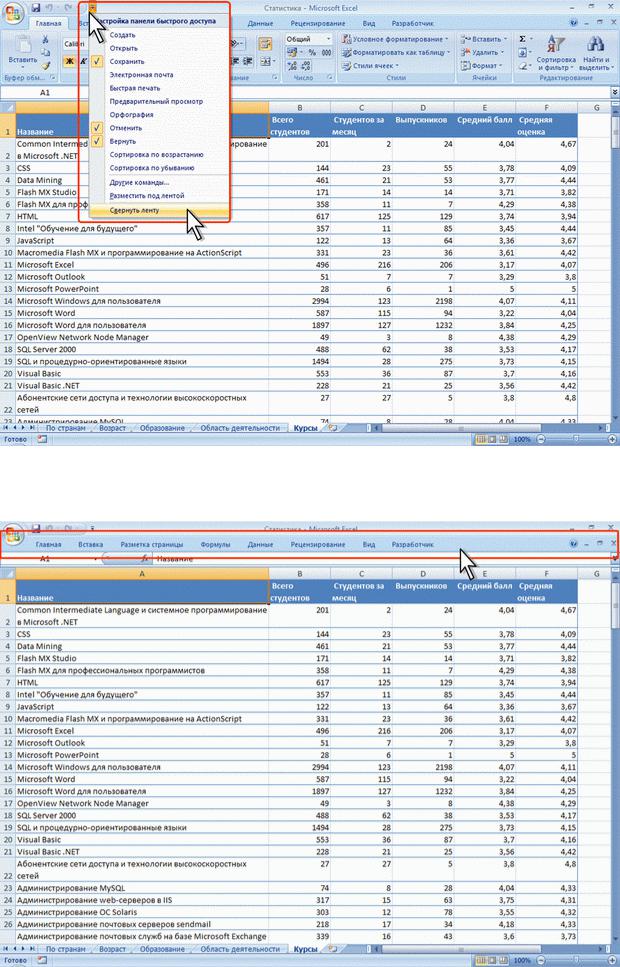
Рис. 1.2. Сворачивание ленты 3. Лента будет скрыта, названия вкладок останутся (рис. 1.3).
Рис. 1.3. Окно со свернутой лентой
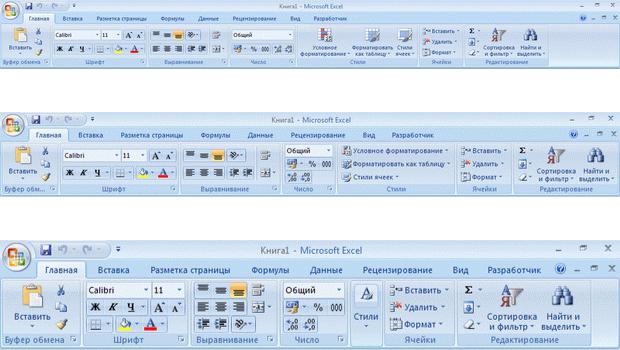
Для использования ленты в свернутом состоянии щелкните по названию нужной вкладки, а затем выберите параметр или команду, которую следует использовать.
Например, при свернутой вкладке можно выделить текст в документе Excel, щелкнуть вкладку Главная и в группе Шрифт выбрать нужный размер шрифта. После выбора размера шрифта лента снова свернется.
Чтобы быстро свернуть ленту, дважды щелкните имя активной вкладки. Для восстановления ленты дважды щелкните вкладку.
Чтобы свернуть или восстановить ленту, можно также нажать комбинацию клавиш
Ctrl + F1.
Содержание ленты для каждой вкладки постоянно и неизменно. Нельзя ни добавить какой-либо элемент на вкладку, ни удалить его оттуда.
Внешний вид ленты зависит от ширины окна: чем больше ширина, тем подробнее отображаются элементы вкладки. На рисунках приведено отображение ленты вкладки Главная при разной ширине окна.
Рис. 1.4. Отображение ленты вкладки Главная при ширине окна 1280 точек
Рис. 1.5. Отображение ленты вкладки Главная при ширине окна 1024 точки
Рис. 1.6. Отображение ленты вкладки Главная при ширине окна 800 точек Несмотря на скрытие отдельных элементов ленты, все они остаются доступны. Достаточно щелкнуть по значку или стрелке кнопки названия группы, после чего будут отображены все элементы группы (рис. 1.7).
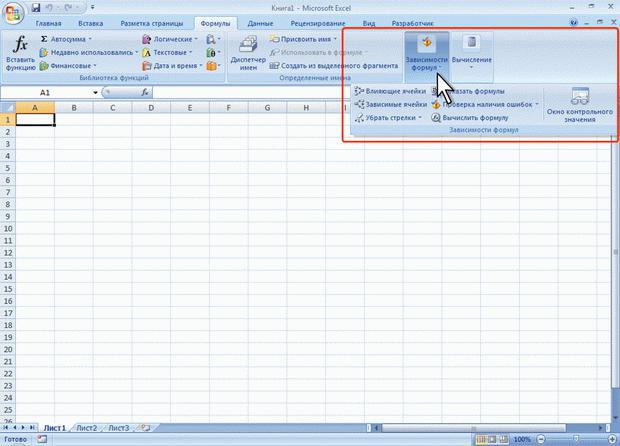
Рис. 1.7. Отображение ленты вкладки Главная при ширине окна 600 точек При существенном уменьшении ширины окна (менее 300 точек) лента и имена вкладок перестают отображаться.
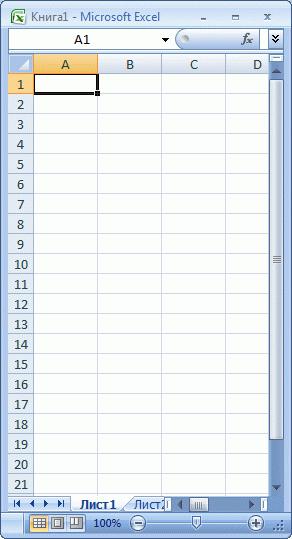
Рис. 1.8. Скрытие ленты и вкладок при уменьшении ширины окна
Вкладки
По умолчанию в окне отображается семь постоянных вкладок: Главная, Вставка,
Разметка страницы, Формулы, Данные, Рецензирование, Вид.
Для перехода к нужной вкладке достаточно щелкнуть по ее названию (имени). Каждая вкладка связана с видом выполняемого действия. Например, вкладка Главная, которая открывается по умолчанию после запуска, содержит элементы, которые могут понадобиться на начальном этапе работы, когда необходимо набрать, отредактировать и отформатировать текст. Вкладка Разметка страницы предназначена для установки параметров страниц документов. Вкладка Вставка предназначена для вставки в документы различных объектов. И так далее.
Кроме того, можно отобразить еще одну вкладку: Разработчик.
1.Щелкните по кнопке Microsoft Office
2.Выберите команду Параметры Excel.
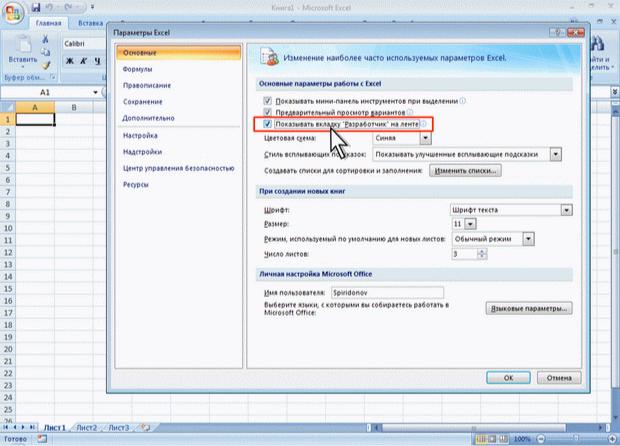
3.Во вкладке Основные диалогового окна Параметры Excel установите соответствующий флажок (рис. 1.9).
Рис. 1.9. Отображение вкладки Разработчик На вкладке Разработчик собраны средства создания макросов и форм, а также функции для работы с XML.
Файлы и шаблоны предыдущих версий Excel могли содержать пользовательские панели инструментов. В этом случае при открытии таких файлов в Excel 2007 появляется еще одна постоянная вкладка –Надстройки (рис. 1.10).






 .
.