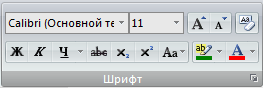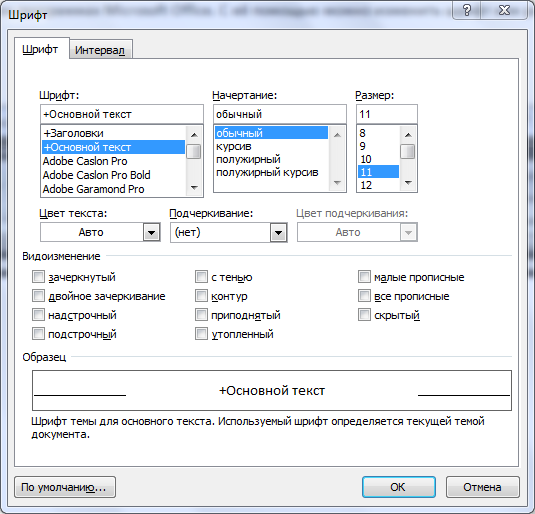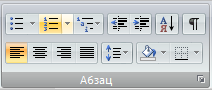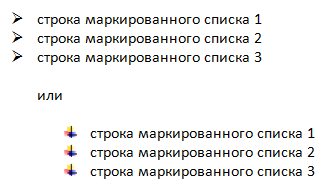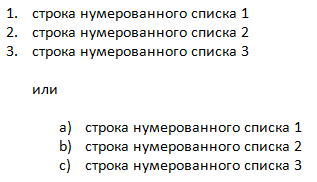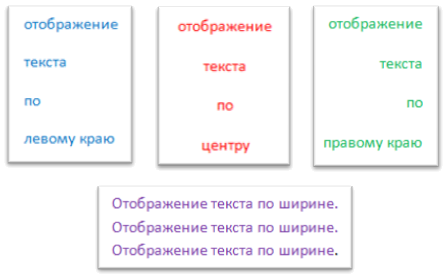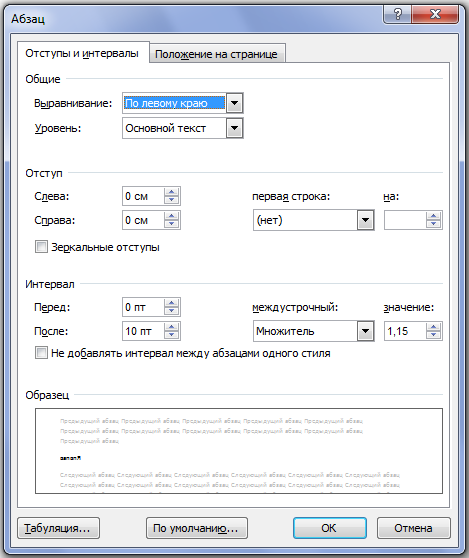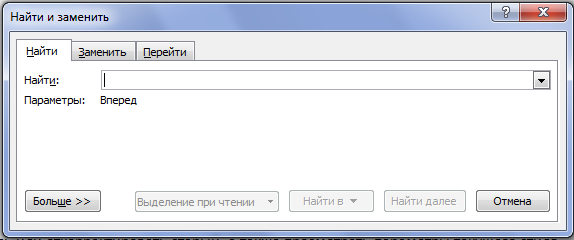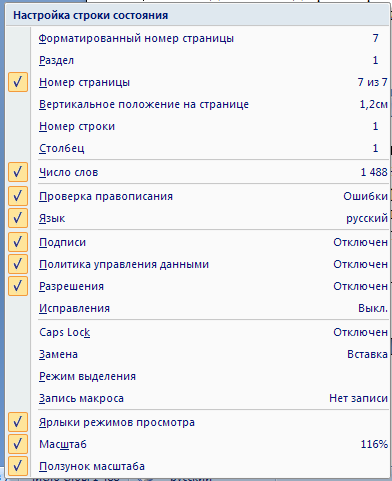В предыдущей статье рубрики «Работа с офисом» мы начали знакомиться с программой для работы с текстовой документацией Microsoft Word 2007. Продолжим разбираться с этой программой и поговорим подробнее о содержимом пунктов меню Microsoft Word 2007. При нажатии на пункт меню открывается вкладка содержимого этого пункта, остановимся на каждом пункте меню подробней. В этой статье разберем пункт меню «Главная». 
- Буфер обмена
- Шрифт
- Абзац
- Стили
- Редактирование
Буфер обмена
В ОС Windows существует буфер обмена, в котором можно сохранить выделенную часть текста или рисунок. Каким образом это сделать мы поговорим в статье рубрики «Как создать документ в Microsoft Word 2007». В буфере обмена Microsoft Office можно сохранить несколько объектов (частей текста и(или) рисунков), причем переносить их можно между программами Microsoft Office, например взять из Microsoft Word и вставить в Microsoft PowerPoint. Вкладка «Буфер обмена» в пункте меню «Главное» программы Microsoft PowerPoint аналогична. Разберем вкладку «Буфер обмена». 
- его вырезать, нажав на кнопку «Вырезать», тогда выделенный объект пропадет из документа, но сохранится в буфере.
- его скопировать, нажав на кнопку «Копировать», тогда выделенный объект останется в документе и скопируется в буфер.
- вставить сохраненный объект из буфера, нажав на кнопку «Вставить».
С помощью кнопки «Формат по образцу» можно отформатировать выделенный текст по ранее сохраненному образцу. Подробнее об этом мы поговорим в статье «Как создать документ в Microsoft Word 2007». Для вызова окна работы с буфером обмена нажмите кнопку «Открытие диалогового окна» обведенную красным кружочком:
Вы увидите диалоговое окно. С его помощью Вы можете
- вставить все объекты, сохраненные в буфере, нажав на кнопку «Вставить все».
- очистить буфер, удалив из него все объекты, для этого нажмите кнопку «Очистить все».
- выбрать из списка в окошечке объект (рисунок или текст), кликнув по выбранному объекту, объект появиться на текущем месте курсора.
- выбрать параметры работы с буфером обмена, нажав на кнопку «Параметры».
Шрифт
Вкладка «Шрифт», как и вкладка «Буфер обмена» есть во всех программах Microsoft Office. С её помощью можно изменить шрифт или размер шрифта и так далее. Так выглядит вкладка «Шрифт»:
С её помощью Вы можете:
При вызове диалогового окна (нажмите кнопку ) откроется окно редактора шрифта:
В окне «Шрифт» больше возможностей настройки шрифта. Здесь можно выбрать шрифт, начертание, размер шрифта, цвет текста, интервал между символами и так далее.
Абзац
Вкладка «Абзац» также есть и в других редакторах офиса. С её помощью можно выровнять текст, отредактировать текст как маркированный, нумерованный или многоуровневый список и так далее. Так выглядит вкладка «Абзац»:
С её помощью Вы можете:
- – сделать маркированный список, для выбора стиля маркеров щелкните стрелочку. Например:
- – сделать нумерованный список, для выбора форм нумерации щелкните стрелочку. Например:
- – сделать многоуровневый список, для выбора форм нумерации щелкните стрелочку. Например:
- – увеличить или уменьшить уровень отступа абзаца.
- – сортировать текст или числовые данные.
- – вывести (убрать) отображение скрытых символов.
- – выровнять текст по левому краю, центру, правому краю, ширине соответственно:
- – изменить межстрочный интервал.
- – изменить цвета фона для выделенного текста или абзаца.
- – начертить границы выделенного текста или элементов таблицы.
При вызове диалогового окна (нажмите кнопку ) откроется окно редактора абзаца:
В этом окне больше возможностей настройки абзаца.
Стили
Как и элементы, описанные выше, вкладка «Стили» есть и в других программах Microsoft Office. С помощью этой вкладки можно отформатировать текст в заранее подготовленном стиле, как обычный текст или как заголовок и так далее. Вот так выглядит вкладка «Стили»:
Если Вы хотите применять предложенные стили, то применить выбранный стиль можно:
- выбрав интересующий стиль перед набором заголовка, абзаца, ссылки и так далее;
- сначала набрав текст, затем выделив его выбрать необходимый стиль, кликнув на выбранном стиле во вкладке «Стиль».
Выбрать из предложенного разнообразия готовых стилей понравившийся, Вы можете, нажав кнопку «Изменить стили». Для корректировки стиля или создания нового вызовите диалоговое окно (нажмите кнопку ):
С помощью этого окна можно создать новый стиль или откорректировать старый, а также просмотреть параметры текущего стиля.
Редактирование
Как и элементы, описанные выше, вкладка «Редактирование» есть и в других программах Microsoft Office. С помощью этой вкладки можно найти фразу или слово в тексте документа, заменить их на другую фразу или слово, выделить текст:
Для того, чтобы найти слово или фразу в тексте документа выберите ссылку «Найти» во вкладке «Редактирование». Вы увидите окно «Найти и заменить»:
Введите в строку «Найти» интересующее слово или фразу и нажмите кнопку «Найти далее». Для увеличения параметров поиска, нажмите кнопку «Больше».
Если Вы хотите заменить слово или фразу по всему документу, выберите вкладку заменить. Заполните строки «Найти» и «Заменить на». Выбрав кнопку «Заменить» вам будет показан для подтверждения замены каждый выбранный элемент. Для замены выбранного элемента по всему документу без подтверждения, выберите кнопку «Заменить все».
Для перехода на требуемую страницу, раздел, строку и так далее, выберите вкладку «Перейти». Выберите необходимый параметр (страница, раздел, строка и т.д.) и введите номер.
Спасибо, что Вы с нами.
Понравилась статья — поделитесь с друзьями:
Оставляйте пожалуйста комментарии в форме ниже

Трудно найти сегодня пользователя компьютера, который хоть вкратце не слышал бы о текстовом редакторе Word. В этой книге простым и понятным языком рассказывается об основных принципах работы и приемах использования последней версии данной программы – Word 2007. Легкий, доступный стиль изложения и большое количество наглядных иллюстраций способствуют быстрому усвоению предлагаемого материала.
Оглавление
Глава 2
Осваиваем пользовательский интерфейс Word 2007
Первое, что видит пользователь на экране после запуска программы — это ее пользовательский интерфейс (заставку программы не считаем — она носит лишь эстетический характер, а практической ценностью не обладает). Поэтому логично, что знакомство с Word 2007 мы начнем именно с изучения пользовательского интерфейса.
Структура пользовательского интерфейса
Пользовательский интерфейс текстового редактора Word 2007 представлен на рис. 2.1.
Рис. 2.1. Пользовательский интерфейс Word 2007
Основными элементами пользовательского интерфейса являются:
♦ кнопка Office — круглая кнопка, которая находится в левом верхнем углу окна;
♦ панель быстрого доступа — расположена справа от кнопки Office;
♦ лента Word 2007 — находится между рабочей областью и панелью быстрого доступа;
♦ контекстное меню — вызывается нажатием правой кнопки мыши в любом месте рабочей области;
♦ рабочая область — центральная часть интерфейса, в которой ведется работа с содержимым документа (набирается и редактируется текст, вставляются объекты в документ, создаются таблицы, и т. д.);
♦ строка состояния — информационно-функциональный элемент, расположенный вдоль нижнего края окна программы.
Пользователь может самостоятельно выполнять настройку некоторых элементов интерфейса — это осуществляется либо в режиме настройки программы, либо с помощью соответствующих элементов управления ленты Word 2007.
Далее мы подробнее познакомимся с элементами пользовательского интерфейса Word 2007.
Меню «Office» — преемник меню «Файл»
Чтобы открыть меню Office, следует нажать кнопку Office, расположенную в левом верхнем углу окна программы (см. рис. 2.1). Содержимое меню Office показано на рис. 2.2.
Рис. 2.2. Меню Office
Пользователь, работавший с предыдущими версиями Word, наверняка узнает знакомые команды и подменю, которые он видел ранее в меню Файл. Для тех же, кто только начинает знакомиться с Word, поясним, для чего предназначен каждый элемент меню Office.
Создание текстового документа
Команда Создать предназначена для создания нового текстового документа средствами программы Word. При активизации данной команды на экране открывается окно, изображенное на рис. 2.3.
Рис. 2.3. Создание документа
В данном окне осуществляется выбор режима для создания документа. Документ может создаваться как на основе созданного ранее шаблона, так и без использования шаблона.
ПРИМЕЧАНИЕ
В данном случае шаблон — это набор настроек, стилей, инструментов, которые применяются к документу. Например, для деловых писем можно использовать один шаблон, для отчетов — другой, для резюме — третий, для личных посланий — четвертый, и т. д. Пользователь может применять как стандартные шаблоны, изначально заложенные в Word 2007, так и создавать свои собственные шаблоны. Файл шаблона может иметь одно из следующих расширений: *.dot, *.dotx, *.dotm.
Если нужно создать документ без использования шаблона, то в левой части окна Создание документа (см. рис. 2.3) нужно в поле Шаблоны выбрать раздел Пустые и последние, затем в центральной части данного окна щелчком мыши выбрать значок Новый документ и нажать кнопку Создать, которая расположена справа внизу. В результате откроется окно нового документа Word; этому документу по умолчанию будет присвоено имя Документ1 (для следующего документа — имя Документ2, и т. д.).
Чтобы создать документ на основе стандартного шаблона, изначально заложенного в Word 2007, следует в левой части окна Создание документа в поле Шаблоны выбрать раздел Установленные шаблоны — в результате в центральной части окна отобразится список имеющихся шаблонов (см. рис. 2.3). В этом списке нужно щелчком мыши выбрать подходящий шаблон и нажать кнопку Создать. Отметим, что так можно создавать как новый документ, так и новый шаблон; требуемый вариант указывается с помощью переключателя, который находится над кнопкой Создать.
Для создания документа на основании пользовательского шаблона нужно в поле Шаблоны выбрать раздел Мои шаблоны. В результате на экране откроется окно выбора шаблона, изображенное на рис. 2.4.
Рис. 2.4. Выбор пользовательского шаблона
В данном окне следует щелчком мыши указать требуемый шаблон и нажать кнопку ОК. Отметим, что в данном случае также можно создать как новый документ, так и новый шаблон — нужный режим указывается с помощью переключателя Создать.
Что же нужно сделать для того, чтобы пользовательский шаблон отобразился в окне выбора пользовательских шаблонов (см. рис. 2.4)?
Разумеется, вначале нужно получить этот шаблон — либо путем создания его собственными силами (любой документ можно сохранить в виде шаблона с помощью соответствующей команды подменю Сохранить как, которое входит в состав меню Office, см. рис. 2.2), либо скачав его из Интернета или просто взяв у кого-то из знакомых. Затем нужно поместить пользовательский шаблон в специально предназначенную для этого папку, по умолчанию — C: Documents and SettingsИмя пользователяApplication DataMicrosoftTemplates. Только после этого шаблон будет доступен в окне выбора пользовательских шаблонов (см. рис. 2.4).
Кстати, можно изменить путь к папке, которая используется для хранения пользовательских шаблонов. Для этого нужно войти в режим настройки программы, открыть раздел Дополнительно, и в подразделе Общие нажать кнопку Расположение файлов. Затем в открывшемся окне следует курсором выбрать пункт шаблоны пользователя, нажать кнопку Изменить и по обычным правилам Windows указать требуемый путь.
Чтобы создать документ на основе шаблона уже имеющегося документа, нужно в окне Создание документа (см. рис. 2.4) в поле Шаблоны выбрать раздел Из существующего документа, после чего в открывшемся окне указать путь к документу, шаблон которого будет использован, и нажать кнопку Создать новый.
Можно создать документ на основе шаблона, взятого с сайта корпорации Microsoft — для этого следует выбрать подходящий раздел в списке Microsoft Office Online (см. рис. 2.3). Выполнение данной операции возможно только при наличии действующего подключения к Интернету.
Открытие созданного ранее документа
Чтобы открыть документ Word, который был создан ранее, следует в меню Office выполнить команду Открыть. В результате на экране отобразится окно, изображенное на рис. 2.5.
Рис. 2.5. Открытие документа Word
В данном окне следует указать путь к файлу, который необходимо открыть, и нажать кнопку Открыть.
При необходимости можно выбрать нестандартный режим открытия документа — например, открыть его только для чтения, или открыть документ как копию. Для выбора требуемого режима нужно нажать черный маленький треугольник в правой части кнопки Открыть — при этом откроется меню с перечнем команд. В данном меню и выбирается подходящий режим открытия документа.
Преобразование документа в новый формат
Команда Преобразовать, которая также находится в меню Office, предназначена для преобразования текущего документа в документ самого последнего формата (Word 2007). Это, во-первых, позволит для данного документа использовать все возможности Word 2007 (в противном случае работа с документом возможна только в режиме ограниченной функциональности, что, впрочем, тоже немало), а во-вторых — существенно уменьшить размер файла документа.
ВНИМАНИЕ
После того, как документ преобразован в документ последнего формата, команда Преобразовать в меню Office для данного документа больше не отображается.
При активизации команды Преобразовать на экране открывается окно, которое представлено на рис. 2.6.
Рис. 2.6. Преобразование формата документа
Чтобы запустить преобразование, нажмите в данном окне кнопку ОК. Следует учитывать, что в результате преобразования может быть изменена разметка документа.
При необходимости можно отключить появление данного окна (см. рис. 2.6) после выполнения команды Преобразовать — для этого нужно установить флажок Больше не задавать вопросы о преобразовании документа. В данном случае процесс преобразования начнется сразу после активизации команды Преобразовать.
Сохранение документа
Для сохранения документа в меню Office предназначена команда Сохранить, вызываемая также нажатием комбинации клавиш Shift+F12, и подменю Сохранить как.
Команда Сохранить обычно используется для сохранения изменений в текущем документе после того, как он предварительно был сохранен в файле. Это выглядит примерно так: вы открыли документ Word, который ранее был сохранен в файле, и работаете с этим документом, внося в него изменения. Чтобы сохранить внесенные изменения, нужно выполнить команду Сохранить. Если в процессе работы приходится вносить много изменений, то команду Сохранить рекомендуется выполнять периодически, через небольшие промежутки времени. Это позволит избежать потерь важной информации в результате возникновения непредвиденных обстоятельств (внезапное отключение электроэнергии, аппаратный или программный сбой, и др.).
ПРИМЕЧАНИЕ
Если в документ были внесены изменения, которые не сохранялись с помощью команды Сохранить, то при закрытии документа программа выдаст дополнительный запрос на сохранение данных.
Конец ознакомительного фрагмента.
Смотрите также
Стартовое
окно
Стартовое
окно текстового редактора Word 2007 имеет
следующий вид:
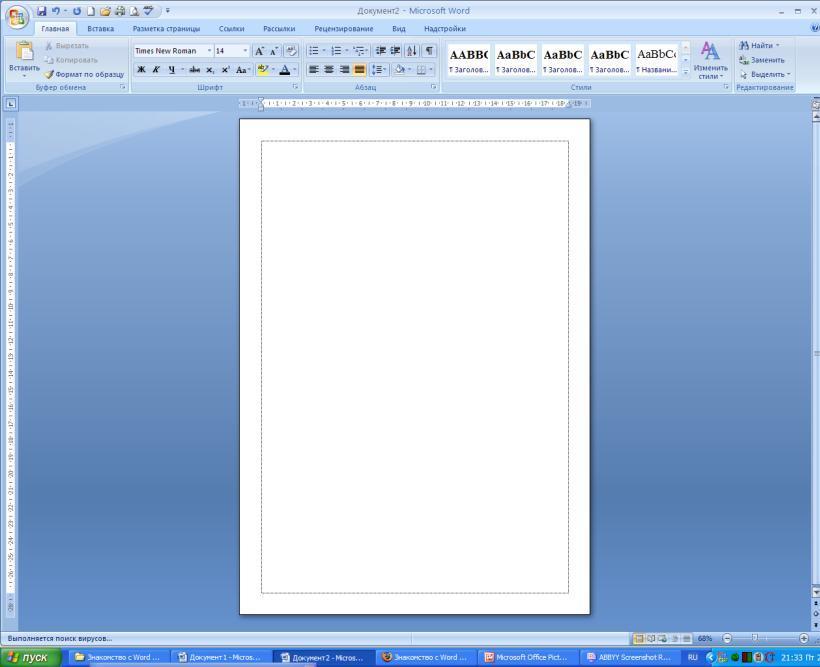
Вертикальная
линейка
Рабочее
поле
документа
Полоса
прокрутки
Копка
Офис:
Раскрывающееся
меню кнопки Офис:
Всю
верхнюю часть окна занимает лента
главного меню. Выбрав какой-либо его
пункт, получаем в свое распоряжение
необходимые инструменты, представленные
в виде значков. Кнопки меню сгруппированы
по функциональным признакам.
Главное
меню:
На
панель вынесены наиболее часто
используемые кнопки. Если нужной кнопки
не оказывается на панели, то ее можно
найти, нажав на небольшую стрелочку в
правом нижнем углу определенной группы.
При этом изначально показывается
всплывающая подсказка, которая информирует
о предназначении инструментов.
Всплывающая
подсказка
Подобные
всплывающие подсказки высвечиваются
при наведении на любую кнопку меню, что
значительно упрощает знакомство с меню.
Панель
быстрого доступа
По
умолчанию она расположена рядом с
кнопкой «Office» выше ленты. На ней
размещены кнопки часто выполнимых
операций. По умолчанию это: Сохранить,
Отменить ввод, Повторить ввод. Настроить
данную панель можно, нажав на небольшую
стрелочку, справа от панели.
Настройка
панели быстрого доступа
Чтобы
изменить состав панели быстрого доступа,
выберите пункт меню «Другие команды».
Откроется окно настроек Word.
Нужный раздел «Настройка» при этом
будет выбран по умолчанию.
Изменение
состава панели быстрого доступа
Для
добавления нужной команды в панель
быстрого доступа необходимо ее выделить
в левой части списка и нажать кнопку
«Добавить». Для удаления ненужной
команды, ее надо выделить в правом списке
и нажать кнопку «Удалить». Кроме
того, здесь же можно указать, будет ли
панель иметь заданный вид при открытии
всех документов, выбрав из списка пункт
«Для всех документов», или только
для определенного документа.
Строка
состояния
Находится
в нижней части окна программы. По
умолчанию в этой строке (в левой части)
указываются количество страниц и номер
текущей страницы, количество слов, язык
ввода текста; (в правой части) — режим
просмотра документа, масштаб. .
Настройка
строки состояния:
Чтобы
изменить набор отображаемых элементов,
необходимо щелкнуть правой кнопкой
мышки на строке состояния. Снимая или
устанавливая флажки соответствующих
пунктов меню, можно настроить вид строки
состояния по своему желанию.
Работа
с документами В MS
Word 2007
Все
основные команды для операций с файлами
собраны в меню кнопки «Office». Для
создания нового документа предназначен
самый первый пункт меню «Создать».
При его выборе появляется окно «Создание
документа». В его левой части необходимо
указать категорию шаблонов, на основе
которых будет создан документ. По
умолчанию стоит вариант «Пустые и
последние». Для завершения создания
нового документа необходимо в правом
нижнем углу нажать кнопку «Создать».
Появится окно нового пустого документа.
Точно такое же окно всегда создается
по умолчанию в момент открытия самой
программы Word 2007.
Соседние файлы в предмете [НЕСОРТИРОВАННОЕ]
- #
- #
- #
- #
- #
- #
- #
- #
19.02.201623.55 Кб23Вычисления.docx
- #
- #
- #
В состав пакета Microsoft Office 2007 входит текстовый процессор Microsoft Word, который позволяет создавать текстовые документы, редактировать и форма тировать текст, вставлять в документ и форматировать векторные графи ческие изображения. и др.
Интерфейс программы
В строке заголовка отображается название программы и имя документа: Документ1- Microsoft Word) . При сохранении файлу по умолчанию присваивается имя Doc1, расширение –docx.
На рисунке 1.1 показано рабочее окно программы Microsoft Word 2007.
Кнопка «Office»
В левом верхнем углу окна расположена Кнопка «Office» 
Лента
Главный элемент пользовательского интерфейса Microsoft Word 2007 представляет собой ленту, которая идет вдоль верхней части окна каждого приложения, вместо традиционных меню и панелей инструментов.
С помощью ленты можно быстро находить необходимые команды (элементы управления: кнопки, раскрывающиеся списки, счетчики, флажки и т.п.). Команды упорядочены в логические группы, собранные на вкладках.
Заменить ленту панелями инструментов или меню предыдущих версий приложения Microsoft Word нельзя.
Удалить ленту также нельзя. Однако чтобы увеличить рабочую область, ленту можно скрыть (свернуть).
- Нажмите кнопку Настройка панели быстрого доступа (рис. 1.3).
- В меню выберите команду Свернуть ленту.
- Лента будет скрыта, названия вкладок останутся (рис. 1.4).
Чтобы быстро свернуть ленту, дважды щелкните имя активной вкладки. Для восстановления ленты дважды щелкните вкладку.
Чтобы свернуть или восстановить ленту, можно также нажать комбинацию клавиш Ctrl + F1.
Содержание ленты для каждой вкладки постоянно и неизменно. Нельзя ни добавить какой-либо элемент на вкладку, ни удалить его оттуда.
Внешний вид ленты зависит от ширины окна: чем больше ширина, тем подробнее отображаются элементы вкладки. Ее размеры рассчитаны на разрешение 1280 X 1024. На рисунках (1.5, 1.6) приведено отображение ленты вкладки Вставка при разной ширине окна.
Вкладки
По умолчанию в окне отображается семь постоянных вкладок: Главная, Вставка, Разметка страницы, Ссылки, Рассылки, Рецензирование, Вид.
Для перехода к нужной вкладке достаточно щелкнуть по ее названию (имени).
Каждая вкладка связана с видом выполняемого действия. Например, вкладка Главная, которая открывается по умолчанию после запуска, содержит элементы, которые могут понадобиться на начальном этапе работы, когда необходимо набрать, отредактировать и отформатировать текст. Вкладка Разметка страницы предназначена для установки параметров страниц документов. Вкладка Вставка предназначена для вставки в документы различных объектов. И так далее.
При работе с таблицами появляются дополнительные вкладки Конструктор и Макет. А при работе с рисунками вкладка Формат.
Кроме того, можно отобразить еще одну вкладку Разработчик.
- Щелкните по кнопке Office
.
- Выберите команду Параметры Word.
- В разделе Основные диалогового окна Параметры Word установите соответствующий флажок
Элементы управления
Элементы управления на лентах вкладках объединены в группы, связанные с видом выполняемого действия. Например, на вкладке Главная имеются группы для работы с буфером обмена, установки параметров шрифта, установки параметров абзацев, работы со стилями и редактирования (см.рис. 1.1).
Элементами управления являются обычные кнопки, раскрывающиеся кнопки, списки, раскрывающиеся списки, счетчики, кнопки с меню, флажки, значки (кнопки) группы.
Кнопки используются для выполнения какого-либо действия. Например, на вкладке Главная в группе Шрифт 

Щелчек по кнопке в правом нижнем углу группы открывает соответствующее окно диалога, например, для группы Шрифт откроется окно диалога Шрифт (рис. 1.7)
Для каждого элемента управления можно отобразить всплывающую подсказку о назначении этого элемента. Для этого достаточно навести на него и на некоторое время зафиксировать указатель мыши.
Панель быстрого доступа
Панель быстрого доступа по умолчанию расположена в верхней части окна Word и предназначена для быстрого доступа к наиболее часто используемым функциям.
По умолчанию панель содержит всего три кнопки: Сохранить, Отменить, Вернуть (Повторить). Панель быстрого доступа можно настраивать, добавляя в нее новые элементы или удаляя существующие. Для этого надо проделать следующие действия:
- Нажать кнопку Настройка панели быстрого доступа.
- В меню выбрать наименование необходимого элемента (см. рис. 1.3). Элементы, отмеченные галочкой, уже присутствуют на панели.
- Для добавления элемента, отсутствующего в списке, выберите команду Другие команды.
- В разделе Настройка окна Параметры Word в раскрывающемся списке Выбрать команды из выберите вкладку, в которой расположен добавляемый элемент, затем выделите элемент в списке и нажмите кнопку Добавить (рис. 1.8).
Каждой команде можно назначить сочетание клавиш. Для этого необходимо нажать кнопку «Настройка».
В появившемся окне Настройка клавиатуры нужно выбрать требуемый пункт меню в списках Категории и Команды. Если этой команде по умолчанию уже назначены сочетания клавши, то они отобразятся в поле Текущие сочетания. Изменить их можно в строке Новое сочетание клавиш. При этом можно сохранить изменения либо для всех документов (шаблон Normal.dot), либо только для открытого в данный момент в окне текстового редактора. В подавляющем большинстве случаев вполне достаточно выучить уже назначенные наиболее часто употребляемые сочетания «горячих» клавиш. Но можно просто воспользоваться кнопкой Alt и на экране отобразяться подсказки.
Для добавления на панель любого элемента из любой вкладки можно также щелкнуть по этому элементу правой кнопкой мыши и в контекстном меню выбрать команду Добавить на панель быстрого доступа.
Для удобства выбора в области слева могут отображаться не все команды, доступные в Word, а лишь некоторые из них. По-умолчанию отображаются наиболее часто используемые команды. Если раскрыть список Выбрать команды из, можно отобразить команды меню Office, команды, размещенные на каждой из вкладок, которые доступны на ленте, команды, которых нет на ленте, макросы. Кроме этого, можно выбрать отображение всех команд, которые имеются в Word.
Настроить панель быстрого доступа можно как для всех документов, так и для текущего. По-умолчанию панель настраивается для всех документов. Чтобы изменения применялись только к текущему документу, выберите в списке Настройка панели быстрого доступа пункт Для вашего документа (в нем отобразится название файла).
Для удаления элемента из панели достаточно щелкнуть по нему правой кнопкой мыши и в контекстном меню выбрать команду Удалить с панели быстрого доступа.
Мини-панель инструментов
Мини-панель инструментов содержит основные наиболее часто используемые элементы для оформления данных .Мини-панель инструментов очень похожа на упрощенную версию панели инструментов Форматирование из старых версий Word. Увидеть ее можно в двух случаях – при щелчке правой кнопкой мыши и при выделении текста. Во втором случае она почти прозрачна и видна, если навести на нее курсор (рис. 1.9).
Строка состояния
Строка состояния – это полоса, расположенная в нижней части окна Word, под областью для ввода текста и полосой прокрутки. На ней отображаются различные данные о документе, такие как общее количество страниц в документе и номер текущей страницы. В Word 2007 на строке состояния в правой части можно видеть ползунок для изменения масштаба, который можно двигать, или нажимать кнопки «плюс» и «минус», что дает возможность увеличить или уменьшить масштаб на десять процентов.
Практически все информационные блоки на строке состояния являются кнопками, предназначенными для быстрого вызова команд. Например, при щелчке по кнопке с количеством страниц 
позволяющее быстро перейти к другой странице документа. Щелчок по кнопке с количеством слов 
где показывается число строк, абзацев, знаков без пробелов и с пробелами.
Если щелкнуть по кнопке, на которой показывается язык 

Наконец, щелчок по кнопке, указывающей на наличие орфографических ошибок 
Все эти блоки можно убрать со строки состояния. В Word 2007 можно настраивать команды, вынесенные на нее. Для этого щелкните по ней правой кнопкой мыши.
В меню можно не только отключить отображение ненужных команд, но и включить те, которые неактивны по-умолчанию. Например, вы можете включить отображение нажатия клавиши Caps Lock, номера строки, раздела, столбца и других сведений.
Copyright © 2008-2020
Ющик Е.В. e-mail: veta@comp5.ru
Преобразование файла прежних версий в Microsoft Word 2007
C помощью команды Преобразовать, также включенной в состав меню Кнопки «Office», преобразуют текущий документ в формат Word 2007. Если вы сохраните документ в этом формате, то сможете применять к нему все возможности Word 2007 (иначе вам придется работать с документом лишь в режиме ограниченной функциональности), а также заметно сократить размер файла документа.
При выполнении данной команды открывается окно, изображенное на рис. 2.13.
Рис. 2.13. Преобразование документа в формат Word 2007
Документ будет преобразован, как только вы нажмете в данном окне кнопку ОК. Учтите, что преобразование может привести к изменению разметки документа.
При желании вы можете запретить отображение данного окна после выполнения команды Преобразовать. Для этого достаточно установить флажок Больше не задавать вопросы о преобразовании документа. В результате преобразование файла начнется немедленно после выполнения команды Преобразовать.
МУЛЬТИМЕДИЙНЫЙ КУРС
Наглядно процесс открытия документа представлен в видеолекции «Кнопка Office – команды Открыть, Сохранить, Сохранить как и Печать».
Данный текст является ознакомительным фрагментом.
Учебная дисциплина
Информатика и компьютерная техника
Модуль 2. Офисные прикладные программы Microsoft Office 2007
2.1.4. Форматирование текста и документов Word 2007 в ручном режиме
После редактирования текста необходимо изменить его внешний вид, т.е. оформить документ или выполнить его форматирование. Word 2007 позволяет форматировать символы, абзацы, таблицы, страницы, разделы и документ в целом.
К атрибутам форматирования символов относятся: гарнитура шрифта, размер шрифта, начертание шрифта (полужирное, курсивное, подчеркнутое), цвет выделения текста, цвет текста, регистр, интервал между символами в слове и т.д.
К параметрам форматирования абзацев следует отнести: выравнивание текста (по левому или правому краю, по центру, по ширине), отступы абзацев, отступы первой строки абзацев, межстрочный интервал, заливка цвета фона, маркеры и нумерация списков и т.д.
К элементам форматирования таблиц можно отнести: границы и заливка (более подробно рассмотрим в разделе Работа с таблицами).
Основные параметры форматирования (оформления) страниц: границы рабочего поля (поля сверху, снизу, слева, справа), размеры страницы, ориентация страниц.
К форматированию разделов относится создание новых разделов со следующей страницы или на текущей странице, колонтитулы разделов, создание колонок и т.д.
Форматирование документа в целом — это форматирование номеров страниц, оформление автособираемого или ручного оглавления и т.д.
В Word 2007 основные средства форматирования текста, абзацев и таблиц помещены на вкладке Главная. Для быстрого форматирования вручную символов (текста) и абзацев можно использовать команды в группе Шрифт и Абзац на вкладке Главная.
Кроме того, команды форматирования доступны на Мини-панели инструментов, которая появляется при наведении указателя мыши на выделенный фрагмент текста.
Необходимо отметить, что существует еще один инструмент для быстрого форматирования текста — это кнопка «Формат по образцу» в группе «Буфер обмена» на вкладке «Главная», которая позволяет копировать параметры форматирования одного фрагмента и переносить на другой фрагмент текста при его выделении.
Для быстрого и одновременного изменения нескольких атрибутов форматирования символов и абзацев можно использовать Экспресс-стили из группы стили на вкладке Главная.
Стили предназначены для оформления текста документа и его абзацев. Для форматирования символов и абзацев вручную используют не только кнопки для быстрого форматирования, но и окна диалога Шрифт и Абзац, которые активизируются кнопками на вкладке Главная в группах Шрифт и Абзац соответственно.
Пошаговая инструкция форматирования текста
По умолчанию новый документ создается в стиле Обычный, а это означает, что весь текст выглядит одинаково. Но с помощью средств форматирования всегда можно изменить внешний вид документа. Для этого необходимо выделить символ, фрагмент или абзац и щелкнуть указателем мыши на требуемую кнопку, чтобы применить другой формат.
Отформатируем текстовый документ, который мы создали и отредактировали в разделе «Ввод и редактирование текста документов», скриншот которого представлен на рисунке 2.1.4.5.
Этапы форматирования текста документа:
- открываем отредактированный документ и меняем стиль «Обычный» на «Без интервала», для этого щелкаем на кнопке «Без интервала» в группе стили;
- устанавливаем шрифт (гарнитуру шрифта) Times New Roman, размер 12 пунктов — выделяем весь текст, наводим на него указатель мыши и в появившейся Мини-панели инструментов выбираем шрифт: Times New Roman и размер 12 пунктов;
- выравниваем текст по ширине, для этого выделяем весь текст и щелкаем на кнопке По ширине в группе Абзац;
- устанавливаем отступ первой строки, для этого выделяем текст, щелкаем на кнопке Абзац и в открывшемся окне диалога устанавливаем величину отступа первой строки 1, 25 см;
- добавляем к тексту заголовок (Мой первый документ), устанавливаем ему уровень заголовка: Заголовок 1 и выравниваем его по центру, для этого выделяем заголовок, щелкаем на кнопке Заголовок 1 в группе стили (заголовок форматируются с помощью встроенного стиля заголовков «Заголовок 1»), а затем на кнопке По центру в группе Абзац;
- в первом абзаце фрагменту текста (Мой первый документ) назначить начертание — курсив, подчеркнутый, для этого выделяем указанный фрагмент и щелкаем на кнопках Курсив и Подчеркнутый;
- устанавливаем размеры полей страницы: верхнее и нижнее — 2 см, левое — 2,5 см, правое — 1,5 см, для этого на вкладке «Разметка страницы» щелкаем на кнопке запуска окна диалога «Параметры страницы» в группе «Параметры страницы».
В результате получим отформатированный текст документа, скриншот которого представлен на рисунке 2.1.4.6.
Для больших документов (рефератов, курсовых и дипломных работ) кроме форматирования символов, абзацев и страниц выполняется форматированию разделов и документа в целом. Эти этапы форматирования большого документа рассмотрим в разделе: Работа с большими документами в Word 2007.
Большие документы (структурированные документы, содержащие несколько страниц), как правило, разбиваются на разделы. Создание новых разделов со следующей страницы или на текущей странице, вставка верхнего и нижнего колонтитулов для предыдущего и следующего разделов, создание газетных колонок — все это относится к этапам форматирования документа.
Разрывы разделов выполняются на вкладке Разметка страницы в группе Параметры страницы, кнопка Разрывы. Вставка колонтитулов выполняется на вкладке Вставка в группе Колонтитулы, а работа с колонтитулами выполняется на вкладке Конструктор, которая появляется на Ленте при работе с колонтитулами.
Форматирование документа в целом — это форматирование номеров страниц, оформление автособираемого или ручного оглавления и т.д. Номера страниц вставляются на вкладке Вставка в группе Колонтитулы. В диалоговом окне необходимо установить параметры формата номера страницы: Формат номера, Включить номер главы, Нумерация страниц (Продолжить или Начать с). Оглавление добавляется в документ на вкладке Ссылки в группе Оглавление, кнопка Оглавление.
Copyright
© Обучение в интернет, .
Обратная связь
Знакомство с текстовым процессором Word.
Тема урока: Знакомство с интерфейсом, меню и основными функциями Microsoft Office Word 2007.
Цель урока: Познакомиться с основными функциями Microsoft Office Word 2007, изучить интерфейс программы.
Текстовый редактор — прикладная программа, предназначенная для создания и редактирования текстового документа.
Для работы с документом необходимо запустить текстовый редактор. Это можно сделать несколькими способами:
1. Нажать кнопку Пуск Программы Microsoft Office Microsoft Office Word 2007.
2. Нажать правую кнопку мышки и в открывшемся меню выбрать Создать документ Microsoft Office Word.
В открывшемся окне уже создан новый документ. В приложении имеются следующие элементы: кнопка Office и панель быстрого доступа – 1, заголовок — 2, лента — 3, полосы прокрутки — 6, рабочая область — 5, строка состояния — 7, линейки — 4.
В заголовке указывается название документа, которое по умолчанию назначается как Документ 1. Ниже располагается Лента – широкая полоса в верхней части окна, на которой размещены тематические наборы команд собранные на вкладках и в группах. Вкладка – это часть ленты с командами, сгруппированными по задачам. При включении программы лента всегда открывается с вкладкой «Главная» на переднем плане. Во вкладке Главная располагаются панели инструментов с кнопками для работы с буфером обмена, шрифтом, абзацем, стилями текста. Во вкладке Вставка располагаются кнопки для добавления любых объектов в текст документа. Во вкладке Разметка страницы можно настроить параметры страницы, фон, интервалы абзацев, расположение объектов на странице. Во вкладке Ссылки настраиваются оглавление, сноски, ссылки и списки литературы, названия объектов и предметный указатель. Во вкладке Вид можно настроить режим просмотра документа, масштаб, линейки и расположение окон, если открыто несколько документов.
Существует несколько правил набора текста:
- между словами ставится один пробел;
- пробел ставится после запятой, точки, точки с запятой, двоеточия, вопросительного знака, восклицательного знака, многоточия, закрывающейся скобки, закрывающейся кавычки;
- пробел ставится перед открывающейся скобки и открывающейся кавычки;
- пробел ставится перед и после тире;
- пробел не ставится перед запятой, точкой, после открывающейся скобки, после открывающейся кавычки;
- пробел не ставится перед и после дефиса.
- в конце абзаца следует нажимать клавишу Enter.
После набора текста его необходимо сохранить на диске. для этого необходимо нажать кнопку Office, расположенную в верхнем левом углу и выбрать команду Сохранить. Если документ сохраняется впервые, то откроется диалоговое окно, в котором нужно задать имя файла и нажать кнопку Сохранить. Если пользователь не указывает специального места для сохранения файла, то он автоматически сохраняется в папку Мои документы. Для сохранения документа можно использовать кнопку сохранить на панели быстрого доступа. Иногда нужно, чтобы на диске сохранялись все копии документа, с исправлениями и первоначальный вариант. В таких случаях вместо команды Сохранить необходимо выбрать команду Сохранить как и, изменив имя файла, можно будет сохранить его копию. Для сохранения документа в формате, совместимом с более ранними версиями Microsoft Office Word, выбираем Сохранить как Документ Word97-2003
Для того, чтобы открыть уже созданный документ необходимо нажать кнопку Office и выбрать команду Открыть или нажать на кнопку . В открывшемся окне выбрать необходимый файл и нажать кнопку Открыть.
Для создания нового документа необходимо нажать кнопку Office и выбрать команду Создать или нажать на кнопку .
Для закрытия документа необходимо нажать кнопку Office и выбрать команду Закрыть или нажать на кнопку с крестиком в верхнем левом углу.
Для работы с документом можно сразу настроить ориентацию страницы, поля, размеры, расстановку переносов в будущем тексте и т.п. Необходимые инструменты для этих действий собраны во вкладке Разметка страницы.
Ориентация страницы может быть книжная или альбомная, поля могут быть выбраны из предложенного списка или выставлены вручную при помощи функции Настраиваемые поля, которая доступна при нажатии кнопки Поля во вкладке Разметка страницы. Для того, чтобы при редактировании документа новые части или главы оставались на новой страницы необходимо использовать функцию Разрывы. Для этого ставиться курсор в конец строки последнего абзаца, нажимается кнопка Разрывы и из списка выбирается Страница. Новая смысловая часть документа будет всегда начинаться с новой страницы, и для этого не нужно будет использовать клавишу Enter.