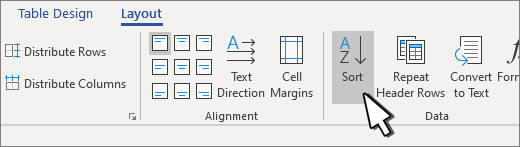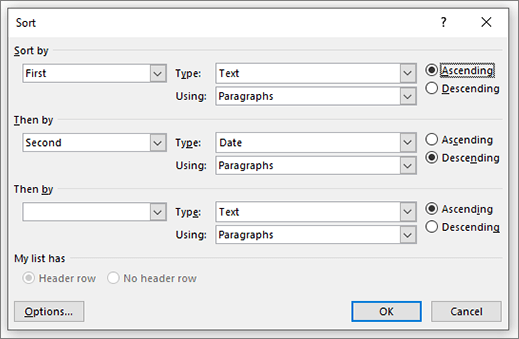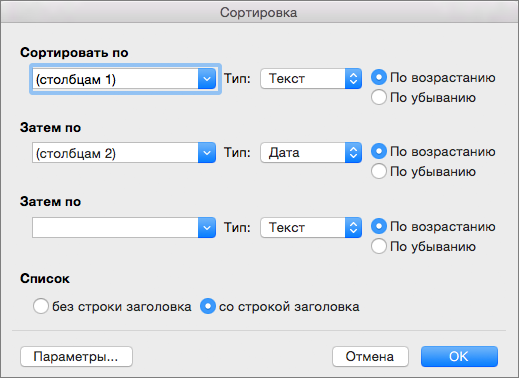-
Выделите таблицу. После его выбора появятся вкладки Конструктор таблиц и Макет .
-
Рядом с полем Конструктор таблиц перейдите в раздел Макет > Сортировка.
-
В диалоговом окне выберите способ сортировки таблицы.
-
Укажите, есть ли у данных заголовки.
-
В разделе Сортировка по выберите имя или номер столбца для сортировки.
-
В разделе Тип выберите Текст, Число или Дата.
-
Выберите по возрастанию или по убыванию .
-
-
Повторите до трех уровней.
-
Выберите Параметры для дополнительных параметров, таких как учет регистра, язык сортировки и наличие сведений с разделителями.
-
Нажмите кнопку ОК.
-
Выделите таблицу. После его выбора появятся вкладки Конструктор таблиц и Макет .
-
Рядом с полем Конструктор таблиц перейдите в раздел Макет > Сортировка.
-
В диалоговом окне выберите способ сортировки таблицы.
-
Выберите строку Заголовки , если данные имеют заголовки.
-
В разделе Сортировка по выберите имя или номер столбца для сортировки.
-
В разделе Тип выберите Текст, Число или Дата.
-
Выберите по возрастанию или по убыванию .
-
-
Повторите до трех уровней в разделе Then by.
-
Выберите Параметры для дополнительных параметров, таких как учет регистра, язык сортировки и наличие сведений с разделителями.
С помощью Word в Интернете вы можете добавлять таблицы в документ, сортировка не поддерживается.
Если у вас есть рабочий стол Word, откройте и измените документ там.
При сохранении документа в классической версии Word и повторном открытии в Word в Интернете вы увидите внесенные изменения.

В редакторе Word можно автоматически сортировать порядок расположения абзацев или строк в таблице, списки, причем как нумерованные так и маркированные.
Сортировка списка
Существует три типа списков, которые можно сортировать в Word. Первый – это простой список, каждый элемент этого списка представляет собой отдельный абзац. Второй тип – неупорядоченный или маркированный список. Третий – нумерованный, в котором имеет значение порядок расположения частей этого списка. Для всех этих типов списков сортировка выполняется одинаково.
Для автоматической сортировки нужно выделить весь список с помощью мыши или клавиатуры. Затем во вкладке «Главная» в разделе «Абзац» найти значок и кликнуть по нему – откроется окно сортировки текста. В открывшемся окне будет активна только одна строка, в которой указано «сначала по абзацам» и «тип: текст», то есть сортировка возможна только по первой букве каждого абзаца.
При сортировке списка есть два варианта: по возрастанию (то есть от А до Я, сортировка по алфавиту) или по убыванию (то есть от Я до А). Чтобы выбрать требуемый способ сортировки, по алфавиту или наоборот, нужно поставить точку в соответствующий ряд и нажать «ОК»
Сортировка таблицы
Сортировка строк в таблице отличается от сортировки списков только тем, что здесь возможно задать несколько параметров и порядок их применения. Например, список каких либо событий можно сначала отсортировать по их дате, а затем, внутри каждого дня, по алфавиту.
Итак, чтобы сделать сортировку таблицы нужно:
- Выделить таблицу (при помощи мыши или с клавиатуры);
- Открыть окно сортировки текста, кликнув по соответствующей кнопке ленты меню;
- Задать порядок сортировки строк (сначала по…, затем по…);
- Уточнить, есть ли заголовок (шапка) таблицы. Если поставить точку напротив «со строкой заголовка», то заголовок останется на месте и не будет отсортирован вместе со всей таблицей;
- Нажать «ОК».
Сортировка в Word, конечно же, менее функциональна, чем в Excel, однако, имеющихся возможностей вполне достаточно для решения большинства офисных задач.
Примечания
Интерактивную кнопку открытия окна сортировки таблицы можно найти не только в разделе «Абзац», но и в появляющейся вкладке «Макет», разделе «Данные»;
При сортировке многоуровневых списков не сохраняется принадлежность частей списка к родительскому уровню;
Иногда пользователи Ворда забывают об этом инструменте и для обработки табличных данных сразу копируют (переносят) их в табличный редактор Excel.
Таким образом, в приложении Word Office имеется удобный, не перегруженный излишним функционалом инструмент для сортировки всех типов списков и таблиц.
Многие пользователи компьютера встречались с проблемой, когда требуется сортировка текста в Ворде по алфавиту от А до Я или наоборот, от Я до А.
Содержание:
1. Преобразование текста Word в таблицу
2. Сортировка имен по алфавиту в таблице Ворд
3. Обратное преобразование отсортированной таблицы в текст
4. Видео про сортировку текста в Ворде
Давайте предположим, что в некоей школе есть класс, в котором учится 7 учеников. Конечно, в реальной школе учеников обычно бывает больше. Но допустим, что учеников всего 7 человек, и ниже показан список их имен, записанный в редакторе Microsoft Word (рис. 1).
Рис. 1. Список имен, которые требуется отсортировать в алфавитном порядке.
Как показанный список переделать в текстовом редакторе Word так, чтобы имена были в алфавитном порядке? Вручную переписывать? Выделять каждое имя в отдельности и перетаскивать мышкой на нужное место в списке?
Положим, если имен или фамилий всего 7, то подобное ручное перетаскивание вполне возможно. А если перечень имен будет большой, допустим, человек 50?
Предлагаю рассмотреть возможности не ручной, а автоматической сортировки текстов в Ворде. Можно за три шага сделать сортировку в Ворде по алфавиту (по возрастанию или по убыванию).
Преобразование текста Word в таблицу: шаг первый
Выделяем перечень имен, которые нужно автоматически расположить в том или ином порядке. Выделение делается левой кнопкой мышки, которую нужно нажать и удерживать в ходе выделения фрагмента текста. На рисунке 1 имена показаны уже, как выделенные.
Далее на вкладке «Вставка» (1 на рис. 2) выбираем опцию «Таблица» (2 на рис. 2). И кликаем по строке меню «Преобразовать в таблицу» (3 на рис. 2).
Рис. 2. Преобразование текста, подлежащего сортировке, в таблицу.
Зачем потребовалась таблица? Дело в том, что
в Ворде можно изменять сортировку данных только в таблицах.
Именно поэтому сначала требуется преобразовать текст в таблицу, и только потом выполнять сортировку данных.
Следом в открывшемся служебном окне «Преобразовать в таблицу» (рис. 3) остается лишь кликнуть на кнопку «ОК» (1 на рис. 3), особо не вчитываясь в содержание предлагаемых настроек. Настройки по умолчанию выставлены так, как требуется в данном конкретном случае. Потому достаточно нажать ОК, что фактически означает «согласны».
Рис. 3. Подтверждение настроек по умолчанию для последующего превращения выделенного текста в таблицу.
Выделенный список имен тут же превратится в таблицу. Ничего страшного, что вместо привычного текста появилась какая-то расчерченная на графы таблица. Потом столь же просто можно будет превратить таблицу в текст, как только будет выполнена сортировка данных.
Сортировка текста в Ворде по алфавиту: шаг второй
Нам нужно разместить имена в таблице в алфавитном порядке. Для этого понадобится в меню «Макет» (1 на рис. 4) кликнуть по кнопке «Сортировка» (2 рис. 4). При этом важно сохранить выделение таблицы. Синий цвет, в который «окрашена» таблица на рис. 4, свидетельствует о том, что она выделена в редакторе Word.
Рис. 4. Сортировка данных по алфавиту в выделенной таблице Word.
На экране появится служебное меню «Сортировка» (рис. 5). Оно достаточно сложное, содержит много настроечных параметров. Но нам понадобятся только 2 из них, которые к тому же не нужно вводить вручную, параметры уже указаны.
Рис. 5. Настройки параметров сортировки данных в таблице Ворд.
В окошке настроек «Сначала по» (красная цифра 1 на рис. 5) стоит параметр «столбцам 1». Справа от этой надписи на самом краю окна проставлено выделение «по возрастанию» (2 на рис. 5).
При желании «по возрастанию» можно самостоятельно заменить на «по убыванию». Тогда данные будут отсортированы по алфавиту не от буквы «а» до буквы «я», а в противоположном направлении: от «я» до «а». Пока же оставим все как есть и кликнем по кнопке «ОК» (3 на рис. 5).
После клика по «ОК» сразу же увидим, что имена выстроились так, как требовалось (рис. 6). На первом месте оказалась «Александра», поскольку имя начинается с «а». На последнем месте в таблице стоит «Янина», потому что первая буква в ее имени – это «я».
Преобразование отсортированной таблицы в текст в Ворде: шаг третий
Имена, расположенные в алфавитном порядке, стоят по-прежнему в таблице, а не в виде текста, как было изначально. Потому на последнем шаге преобразований выполним обратное действие по превращению таблицы в текст Ворда.
Для превращения таблицы в текст, не снимая выделения таблицы, на вкладке «Макет» (цифра 1 на рисунке 6) кликаем по кнопке «Данные» (2 на рис. 6). И выбираем опцию «Преобразовать в текст» (3 на рисунке 6).
Рис. 6. Обратное преобразование таблицы в текст Ворд.
Снова появится служебное окно настроек параметров. Теперь предлагаются опции для преобразования таблицы в текст (рис. 7). В открывшемся служебном окне достаточно лишь нажать на кнопку «ОК» (1 на рис. 7), поскольку все настройки выставлены по умолчанию так, как нужно.
Рис. 7. Служебное окно настроек параметров преобразования таблицы в текст Ворд.
Итак, кликаем по «ОК» (1 на рис. 7) и… видим на экране текст, состоящий из прежних имен, но уже расположенных в строго алфавитном порядке (рис. 8). Что и требовалось сделать в конечном итоге! Cортировка текста в Ворде проведена.
Рис. 8. Окончательное расположение имен по алфавиту после всех произведенных действий в редакторе Ворд.
Итоги
Разумеется, таким же образом можно отсортировать список имен или фамилий, или даже еще более длинные тексты (например, полностью ФИО). Причем список может быть любой величины, не обязательно 7 имен, как в показанном примере.
Можно подобным образом расположить в алфавитном порядке хоть 70, хоть 700, хоть 7000 имен. Да что там имена, фамилии или ФИО! Так можно отсортировать любые тексты. Главное, чтобы эти тексты были расположены в Word друг под другом, абзац за абзацем.
Можете попробовать – всё получится!
Видео-формат статьи
Другие материалы:
1. Как сделать сложную сортировку в Ворде по трем параметрам
2. Обтекание картинки в Ворде: как ее вставить в текст, изменить размер и расположить рядом с текстом
3. Как спрятать меню в окне Word 2007
4. Как открыть два окна в Ворд одновременно
5. Что такое шрифт по умолчанию в Word и как его изменить
Получайте новые статьи по компьютерной грамотности на ваш почтовый ящик:
Необходимо подтвердить подписку в своей почте. Спасибо!
Word supports simple and multi-level sorts for tabular data
Updated on December 4, 2022
What To Know
- Lists: Select the list. Go to Home > Sort. Pick Paragraph in Sort By and Text in Type. Choose either Ascending or Descending, and press OK.
- Tables: Under Layout, go to Data > Sort. Pick Header Row in My List Has, the column in Sort By, Text in Type, and Asc. or Desc. Press OK.
- Advanced: Select Column 1 and Sort By. Then, select Column 2 and Then By. Press OK. Select Options for more sorting controls.
This article explains how to alphabetize in Word, so you can save you loads of time and effort when you want to sort, organize, or classify text in tables, lists, or columns. These instructions apply to Word 2019, Word 2016, Word 2013, Word for Microsoft 365, Word 2016 for Mac, and Word for Microsoft 365 for Mac.
How to Alphabetize a List in Word
Sort any list in alphabetic or reverse alphabetical order with little more than a few clicks of the mouse.
-
Select the text of your list.
-
From the Home tab, select Sort to open the Sort Text box.
Sorting in Word is simple.
-
Choose Paragraphs in the Sort By box and choose Text in the Type box.
-
Select Ascending (A to Z) or Descending (Z to A).
-
Then, press OK.
If you alphabetize a numbered list, the sorted list will remain numbered correctly.
This process will not sort a multilevel list properly.
How to Sort a Table Alphabetically
The process of sorting a table alphabetically is similar to sorting a list.
-
From the Layout tab, find the Data section, then select Sort to open the Sort dialog box. This dialog box supports several options.
-
Select Header Row under My List Has at the bottom of the box if your table has a header row. This setting prevents Word from including your headers in the sort process.
-
Choose the name of the column by which you want to sort the table in the Sort By list.
The Table Tools tab helps alphabetize in Word.
-
Choose the way you want to sort the table in the Type list. To sort alphabetically, choose Text.
-
Select Ascending or Descending to select the sort order.
-
Click OK to sort the table.
Advanced Table Sorting
Word supports multi-level sorting—a helpful feature if a primary sort column includes duplicate values.
-
Select Column 1 in the Sort By list of the Sort dialog box.
Sort by multiple columns in a Word table.
-
Select Column 2 in the Then By list.
-
Select OK to sort the table.
-
Select Options in the Sort dialog box for other advanced options. For example, sort text alphabetically using tabs, commas, or other separators; make the sort case sensitive; choose the language you want to use to sort text alphabetically in Word.
FAQ
-
How do I sort a table in ascending order in Word?
Select the table and go to Table Design > Layout > Sort. Choose whether or not your data has headers. Next to Sort by, choose how you want to sort (name or column) and what type of data it is (text, number, or date). Select Ascending as your sort order.
-
How do I make a table in Word?
To insert a table in Word, place your cursor where you want the table to appear and select Insert > Table > drag over the cells to select how many columns and rows you want.
-
How do I add a row to a table in Word?
Click in the table where you want the row > right-click > Insert > select Insert Rows Above or Insert Rows Below.
Thanks for letting us know!
Get the Latest Tech News Delivered Every Day
Subscribe
Содержание
- Сортировка данных таблицы в алфавитном порядке
- Сортировка отдельного столбца таблицы в алфавитном порядке
- Вопросы и ответы
О том, что в текстовом процессоре Microsoft Word можно создавать таблицы, знают практически все более-менее активные пользователи этой программы. Да, здесь все не так профессионально реализовано, как в Excel, но для повседневных нужд возможностей текстового редактора более, чем достаточно. Нами уже довольно много написано об особенностях работы с таблицами в Ворде, и в этой статье мы рассмотрим еще одну тему.
Урок: Как сделать таблицу в Word
Как отсортировать таблицу по алфавиту? Вероятнее всего, это не самый востребованный вопрос среди пользователей детища Майкрософт, но ответ на него уж точно знают далеко не все. В этой статье мы расскажем, как сортировать содержимое таблицы по алфавиту, а также о том, как выполнить сортировку в отдельном ее столбце.
Сортировка данных таблицы в алфавитном порядке
1. Выделите таблицу со всем ее содержимым: для этого установите указатель курсора в ее левом верхнем углу, дождитесь появления знака перемещения таблицы ( — небольшой крестик, расположенный в квадрате) и кликните по нему.
2. Перейдите во вкладку «Макет» (раздел «Работа с таблицами») и нажмите на кнопку «Сортировка», расположенную в группе «Данные».
Примечание: Прежде, чем приступить к сортировке данных в таблице, рекомендуем вырезать или скопировать в другое место информацию, которая содержится в шапке (первой строке). Это не только упростит сортировку, но и позволит сохранить шапку таблицы на ее месте. Если положение первой строки таблицы для вас не принципиально, и она тоже должна быть отсортирована по алфавиту, выделяйте и ее. Также вы можете просто выделить таблицу без шапки.
3. Выберите в открывшемся окне необходимые параметры сортировки данных.
Если вам нужно, чтобы сортировка данных происходила относительно первого столбца, в разделах «Сортировать по», «Затем по», «Затем по» установите «Столбцам 1».
Если же каждый столбец таблицы должен быть отсортирован в алфавитном порядке, независимо от остальных столбцов, нужно сделать так:
- «Сортировать по» — «Столбцам 1»;
- «Затем по» — «Столбцам 2»;
- «Затем по» — «Столбцам 3».
Примечание: В нашем примере мы сортируем по алфавиту только первый столбец.
В случае с текстовыми данными, как в нашем примере, параметры «Тип» и «По» для каждой строки следует оставить без изменений («тексту» и «абзацам», соответственно). Собственно, числовые данные по алфавиту сортировать попросту невозможно.
Последний столбец в окне «Сортировка» отвечает, собственно, за тип сортировки:
- «по возрастанию» — в алфавитном порядке (от «А» до «Я»);
- «по убыванию» — в обратном алфавитном порядке (от «Я» к «А»).
4. Задав необходимые значения, нажмите «ОК», чтобы закрыть окно и увидеть изменения.
5. Данные в таблице будут отсортированы по алфавиту.
Не забудьте вернуть на свое место шапку. Кликните в первой ячейке таблицы и нажмите «CTRL+V» или кнопку «Вставить» в группе «Буфер обмена» (вкладка «Главная»).
Урок: Как сделать автоматический перенос шапки таблицы в Ворде
Сортировка отдельного столбца таблицы в алфавитном порядке
Иногда возникает необходимость отсортировать в алфавитном порядке данные только из одного столбца таблицы. Причем, сделать это нужно так, чтобы информация из всех остальных столбцов осталась на своем месте. Если дело касается исключительно первого столбца, можно воспользоваться вышеописанным методом, сделав это точно так же, как мы в своем примере. Если же это не первый столбец, выполните следующие действия:
1. Выделите столбец таблицы, который необходимо отсортировать по алфавиту.
2. Во вкладке «Макет» в группе инструментов «Данные» нажмите кнопку «Сортировка».
3. В открывшемся окне в разделе «Сначала по» выберите начальный параметр сортировки:
- данные конкретной ячейки (в нашем примере это буква «Б»);
- укажите порядковый номер выделенного столбца;
- повторите аналогичное действие для разделов «Затем по».
Примечание: То, какой тип сортировки выбрать (параметры «Сортировать по» и «Затем по») зависит от данных в ячейках столбца. В нашем примере, когда в ячейках второго столбца указаны только буквы для алфавитной сортировки достаточно просто во всех разделах указать «Столбцам 2». При этом, выполнять манипуляции, описанные ниже, необходимости нет.
4. В нижней части окна установите переключатель параметра «Список» в необходимое положение:
- «Строка заголовка»;
- «Без строки заголовка».
Примечание: Первый параметр «притягивает» к сортировке заголовок, второй — позволяет выполнить сортировку столбца без учета заголовка.
5. Нажмите расположенную внизу кнопку «Параметры».
6. В разделе «Параметры сортировки» установите галочку напротив пункта «Только столбцы».
7. Закрыв окно «Параметры сортировки» (кнопка «ОК»), убедитесь в том, что напротив всех пунктов тип сортировки установлен маркер «по возрастанию» (алфавитный порядок) или «по убыванию» (обратный алфавитный порядок).
8. Закройте окно, нажав «ОК».
Выбранный вами столбец будет отсортирован в алфавитном порядке.
Урок: Как пронумеровать строки в таблице Word
На этом все, теперь вы знаете, как отсортировать таблицу Ворд по алфавиту.