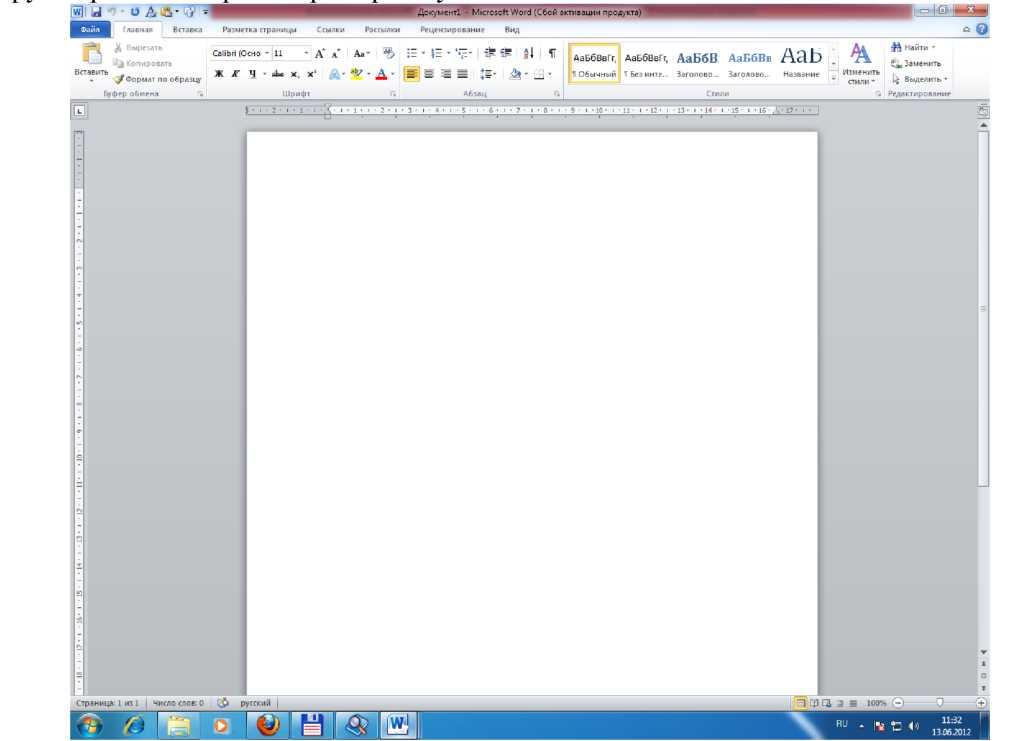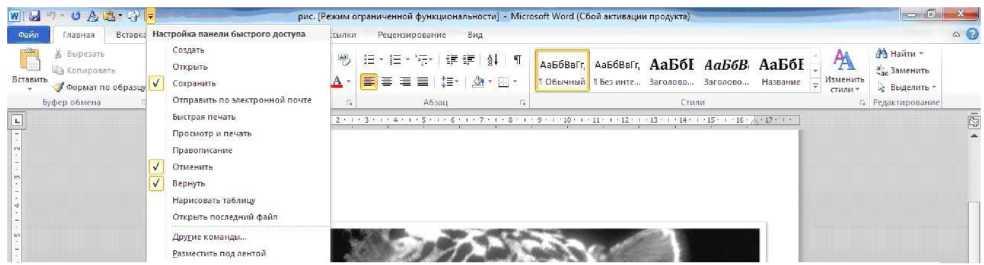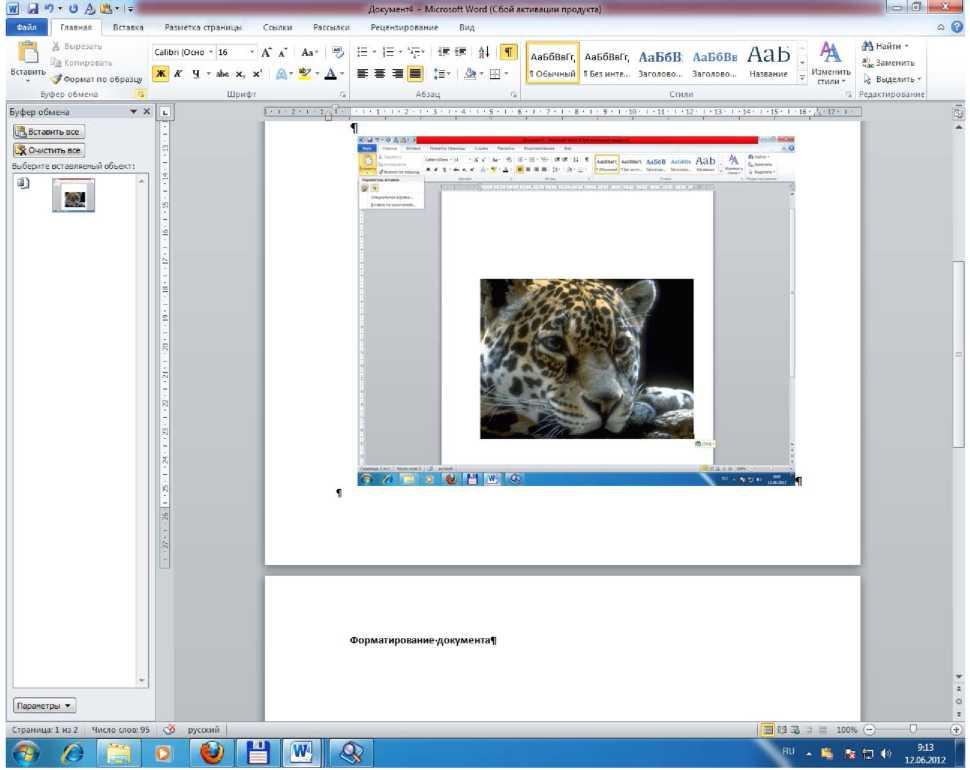Часть 1. Интерфейс программы Microsoft Word 2010
Запуск
Microsoft
Word
2010
Текстовый
редактор Microsoft
Word
2010 может быть запущен, как и любая
программа Windows,
несколькими
способами:
-
Из
главного меню после нажатия на кнопку
«Пуск»
(Пуск
^
Все
программы ^
Microsoft
Office
^
Microsoft
Office
Word
2010) -
Если
на «Рабочем столе» есть ранее созданный
ярлык Word,
то для его вызова нужно дважды щелкнуть
по этому ярлыку левой клавишей мышки. -
Правый
щелчок мышью на «Рабочем столе» (или в
Проводнике Windows,
в любой папке, где пользователь имеет
право создавать файлы, например в папке
«мои документы») и из появившегося меню
выбрать: «Создать» ^ «документ Microsoft
Word» -
Дважды
щелкнуть левой клавишей мышки по
какому-либо документу, ассоциированному
с Microsoft
Word,
при
этом данный документ будет открыт для
редактирования.
При
запуске «Word»
на
экране можно увидеть лист бумаги (окно
документа), на котором производится
работа над текстом документа (рис. 1). В
других режимах просмотра экран будет
выглядеть иначе.
Рис.
1 Окно документа Word
10
Элементы
экрана
Строка
заголовка находится в левой верхней
части экрана и имеет обычный вид для
программ, работающих под управлением
Windows,
дополнительно здесь установлена кнопка
Office,
которая предназначена для вывода списка
возможных действий с документом, включая
открытие, сохранение и печать.
Также
на строке заголовка есть настраиваемая
панель быстрого доступа.
Лента
Word
10
Лента
Word
2010 облегчает поиск необходимых команд.
На ленте расположены вкладки. На каждой
вкладке расположены группы,
которые организуют часто используемые
команды для быстрого поиска необходимых
функций. Например, на вкладке «Вставка»
Word
2010 в группе «Иллюстрации» находятся
команды «Рисунок», «Клип», «Фигуры»,
«SmartArt»,
«Диаграмма» и «Снимок экрана».
Вкладки
содержат средства, связанные с конкретной
выполняемой задачей. Например, вкладка
«Вставка» содержит функции, необходимые
для добавления объектов (иллюстрации,
ссылки, таблицы и т.п.). Вы можете создать
собственные вкладки или группы вкладок,
а затем при необходимости переместить
функции на существующие вкладки. В
дополнение к вкладкам, группам и
средствам, представленным на вкладке
в обычном режиме, при выполнении
определенных действий в файле отображаются
контекстные вкладки. То, что они появляются
только при необходимости, составляет
замечательную особенность интерфейса
Office
2010. Это позволяет свести к минимуму
количество команд, одновременно
отображаемых на экране, а также облегчить
их поиск.
Чтобы
отобразить список «Настройка строки
состояния» и добавить другие информационные
элементы в строку состояния, правой
кнопкой мыши щелкните по ней в нижней
части окна Word.
Чтобы скрыть ленту и увеличить рабочее
пространство, нажмите комбинацию клавиш
Ctrl+F
1
Набор
текста
Набор
текста осуществляется нажатием
соответствующих клавиш на клавиатуре.
При этом место, с которого будет вводиться
текст, на экране отмечается текстовым
курсором.
Изменять
язык водимого текста (от одной раскладки
клавиатуры к другой) в программе Word
можно либо: путем нажатия комбинации
клавиш «Alt+Shift»
или «Ctrl»+«
Shift»
(в зависимости от ваших настроек). Либо
щелкнув левой кнопкой мыши по индикатору
клавиатуры на Панели задач. После этого
откроется маленькое меню, в котором вы
и сможете выбрать нужный Вам язык для
ввода текста.
Если
Вам есть необходимость вводить текс
заглавными
буквами, то этого можно достичь, если
вводить текс
при
нажатой клавише «Shift»
или если требуется вводить большой
объем текста, то рекомендуется
воспользоваться клавишей «Сарs Lоск».
Вернуться в обычный режим (режим ввода
строчными буквами) можно, повторно нажав
на клавишу «Сарs Lоск».
Удаление
букв
Для
того, что бы удалить только что набранную
букву используйте клавишу Вас^расе. Для
удаления других букв подведите к ним
курсор клавиатуры (или выделите группу
символов, см. пункт «Выделение текста»)
и нажмите клавишу Delete.
Перемещение
по документу
-
Для
перемещения по тексту документа
используйте -
|
или I
— на одну строку вверх или вниз, -
—
или
— на один символ влево или вправо, -
PgUa
или PgDn
— на один экран верх или вниз, -
Ctrl+^—
или Ctrl+—^
— на одно слово влево или вправо, -
Home
или End
— на начало или конец строки
Выделение
текста документа
-
Для
выделения в виде «прямоугольник» нужно
удерживая клавишу «Alt»
и выделив мышкой фрагмент текста, -
Ctrl+A
или СМ+5(цифр) выделяют весь текст
документа.
Г
орячие клавиши
Часто
вместо того, чтобы выполнять какие-либо
действия с помощью мыши удобнее и быстрее
их выполнить с помощью комбинаций
клавиш.
Некоторые из этих комбинаций приведены
ниже:
|
Ctrl |
Выделить |
|
Ctrl |
Копировать |
|
Ctrl |
Вырезать |
|
Ctrl |
Вставить |
|
Ctrl |
Создать |
|
Ctrl |
Сохранить |
|
Ctrl |
Вызвать |
|
Ctrl |
Печать |
|
Ctrl |
Отменить |
|
Ctrl |
Поиск |
|
Ctrl |
Переход |
|
Shift |
Выделение |
|
Shift+PgUp Shift+PgDn |
выделение |
|
Shift+Home Shift+End |
выделение |
|
Ctrl |
Выделение |
|
Home End |
Перемещение |
|
Ctrl |
Перемещение |
|
Ctrl+Shift+Home Ctrl+Shift+End |
Выделение |
Панель
быстрого доступа
В
самом верху окна программы, над лентой
располагается панель Быстрого доступа
(рис. 2).
Рис.
2 Панель быстрого доступа Word
10
На
этой панели располагаются инструменты,
доступные в любой момент и видимые в
окне независимо от того, на какие вкладки
ленты вы переходите. По умолчанию на
данной панели размещено всего три
инструмента: Сохранить, Отменить и
Повторить.
Однако
вы можете добавить на панель быстрого
доступа и другие инструменты, какие вам
будут нужны.
Чтобы
сделать это, щелкните мышкой по
направленной вниз стрелочке, расположенной
по правому краю панели, и в раскрывшемся
списке выберите, что бы вы еще хотели
иметь всегда под рукой на панели быстрого
доступа (рис.
3)
Рис.
3 Контекстное меню Word
10
Если
в списке меню «Быстрого доступа» Вы не
нашли нужного инструмента, выберите
команду «Другие команды», В результате
на экране появится диалоговое окно
Параметры Word
Панель быстрого доступа. В окне вы
увидите два перечня. В левом перечне
приводится полный список имеющихся в
Word
инструментов, а в правом — инструменты,
размещенные на панели быстрого доступа.
Чтобы добавить новый инструмент, выделите
его в левом списке и нажмите кнопку
Добавить ( рис. 4 )
Рис.
4 Диалоговое окно для настройки Панели
быстрого доступа Word
10
Кроме
того, найдя на ленте нужный инструмент,
можно быстро добавить его на панель
быстрого доступа следующим образом:
щелкните по нему правой
кнопкой
мыши и в появившемся контекстном меню
выберите команду Добавить на панель
быстрого доступа.
Чтобы
убрать какой-либо инструмент с панели
быстрого доступа, щелкните по нему
правой кнопкой мыши и в появившемся
контекстном меню выберите Удалить
с панели быстрого доступа.
Строка
меню.
Под
строкой заголовка находится строка
меню, в которой перечислены группы
команд: Главная, Вставка, Разметка
страницы, Ссылки, Рассылки, Рецензирование,
Вид. Кроме, этого Вы можете добавить и
другие вкладки. Каждая вкладка содержит
набор средств, связанных с общей задачей,
которая часто выполняется в определенном
приложении.
Вверху
окна Word
10 располагается лента с расположенными
на ней инструментами. Лента имеет
несколько вкладок, переход между которыми
осуществляется щелчком мыши по их
названиям. Названия вкладок размещаются
над самой лентой и заменяют собой строку
меню, которая фактически отсутствует
(рис. 5).
Рис.
5 Строка меню Word
10
Каждая
из вкладок ленты содержит группу или
группы инструментов, предназначенных
для выполнения определенного класса
задач:
Главная
—
эта вкладка доступна по умолчанию при
запуске Word
10. На ней располагаются основные
инструменты, предназначенные для
выполнения базовых операций по
редактированию и форматированию
(оформлению) текста: Буфер обмена, Шрифт,
Абзац, Стили и Редактирование.
Вставка
—
предназначена для вставки в документ
всевозможных объектов: рисунков, таблиц,
колонтитулов, специальных символов и
т.д. и т.п.
Разметка
страницы —
содержит инструменты, ориентированные
на установку и настройку различных
параметров разметки страницы: размеров
полей, цвета и ориентации страницы,
отступов и т. д.
Ссылки
—
вкладка, которая создает в вашем документе
автоматичкское оглавление, сноски,
индексы и т. п.
Рецензирование
—
содержит такие инструменты рецензирования
документов, как вставка примечаний,
редактирование текста документа в
режиме запоминания исправлений и т.п.
Кроме того, инструменты, размещенные
на этой вкладке, позволяют принимать
или отменять исправления, внесенные
другими пользователями, производить
сравнение документов и многое другое.
Вид
—
предназначена для настройки режима
просмотра документов в окне программы.
Горизонтальная
линейка находится
под панелью инструментов.
Вертикальная
и горизонтальная полосы прокрутки
находятся соответственно у правого и
нижнего края экрана. С их помощью можно
перемещаться по тексту документа.
Рабочая
область —
это свободная поверхность в середине
экрана. На ней находятся курсор клавиатуры
и (в обычном режиме) горизонтальная
черта, отмечающая конец текста.
Строка
состояния находящаяся
у нижнего края экрана дает ряд сведений,
полезных при редактировании документа
(рис. 6).
Рис.
6 Строка состояний
Из
нее можно узнать, например, номер текущей
страницы текста и сколько всего страниц
в тексте. Также можно изменять масштаб
и изменять вид просмотра (разметка
страниц, режим чтения, Веб-документ,
структура, черновик)
Строка
состояния по умолчанию содержит следующие
элементы:
Страница:
«номер» — номер текущей страницы,
отображенной в данный момент на экране
монитора. При этом текстовый курсор в
это время может находиться в другой
части документа. Щелкнув мышкой по
индикатору номера страницы в строке
состояния, вы тем самым вызовете
диалоговое окно «Найти и заменить»,
открытое на вкладке «Перейти». Там в
имеющееся поле вы сможете ввести номер
страницы, на которую вам требуется
перейти, нажать «Enter»
— и вы на нее тут же попадете. В диалоговом
окне «Найти и заменить» присутствуют
закладки «Найти» и «Заменить».
Число
слов «количество»
— показывает текущее количество слов
в документе. Щелкнув по нему мышкой, вы
отобразите диалоговое окно Статистика
(рис. 7), из которого сможете почерпнуть
статистическую информацию о документе:
количество страниц, слов, знаков с
пробелами, знаков без пробелов, абзацев,
строк. Если в документе выделить
какой-либо фрагмент текста, то в строке
состояния помимо общего количества
слов в документе отобразится количество
слов в выделенном блоке.
Следующий
значок — говорит о том, что, в документе
имеются орфографические и/или
грамматические ошибки. Щелкнув мышкой
по данному значку, вы перейдете к первой
же попавшейся ошибке. При этом вам будет
выдана краткая сопроводительная
информация. Изображение зеленой галочки
на книге свидетельствует об отсутствии
ошибок.
Русский
—
показывает язык, на котором происходит
набор символов и проверка правописания.
Щелкнув по названию языка открывается
диалоговое окно, в котором Вы можете
выбрать какой либо другой язык из
предлагаемых.
Рис.
7 Окно Статистика
Ползунок
—
предназначен для настройки масштаба.
В строке состояний указан масштаб, в
котором Вы работаете ( в %). При нажатии
на масштаб, открывается диалоговое окно
«Масштаб», в котором Вы можете его
изменить.
В
строке состояний имеется также команды:
Разметка страницы, Режим чтения,
Веб-документ, Структура и Черновик. В
Режиме чтения отсутствует Линейка.
Кроме
перечисленных, в строке состояния команд
еще могут находиться другие команды по
вашему усмотрению. Для настройки строки
состояний Вам необходимо щёлкнуть
правой кнопки мыши по строке состояния
Линейки.
Справочная
система Word
10
Если
Вам при работе с текстовым документом
необходима помощь, Вы можете обратиться
к справочной системе. Сделать это можно
теми же способами, как и в любой другой
программе, работающей под управлением
Windows.
Для работы со справочной системой
предназначен пункт меню со знаком
вопроса, либо клавиша F1.
Создание
нового документа Word
10
При
запуске Word
в нем по умолчанию открывается новый
пустой документ. Так что можно сразу
набирать текст. Если есть необходимость
создать новый документ уже в процессе
работы, следует щелкнуть мышкой по
кнопке Файл в левом верхнем углу окна
Word
и в раскрывшемся меню выбрать команду
Создать или нажав клавиши Ctrl+N.
Создание
черновика документа
Процесс
создания любого документа состоит из
двух этапов: первый этап (набор и
редактирование текста) обычно выполняется
в режиме черновика, второй этап
(форматирование) — в режиме разметки
страницы. Для создания черновика сначала
выполните команды с помощью контекстных
меню: ВидРежим просмотра документаЧерновик,
а затем ВидМасштабПо ширине
страницы или используя контекстное
меню.
Работа
с фрагментами документа
Для
работы с фрагментами текста в Word
10 осуществляется использованием команды
ГлавнаяБуфер обмена. Например, удаление
фрагмента текста использованием команд
Г лавнаяБуфер обменаВырезать или
выделив фрагмент текста использовать
сочетание клавиш Ctrl+Х.
Копирование фрагмента документа
ГлавнаяРедактированиеВыделить
(выделить все или выбор объекта), затем
ГлавнаяБуфер обменаКопировать или
выделив фрагмент текста использовать
сочетание клавиш Ctrl+С.
Можно также открыть диалоговое окно
для форматирования текста используя
контекстное меню (клавиша) или по правой
кнопке мыши
Буфер
обмена
Функции
копирования и вставки в версии Word
2010 усовершенствованы. Теперь буфер
обмен поддерживает более 400 форматов,
что облегчает копирование и вставку
при работе с документами. Буфером обмена
называется область памяти компьютера,
в которой могут храниться фрагменты
документов. Фрагмент с прежней позиции
копируется или переносится в буфер, а
затем вставляется в новую позицию.
Однажды занесенный в буфер фрагмент
может использоваться неоднократно до
тех пор пока туда не будет помещен новый
фрагмент.
Для
копирования и вставки текста в документ
необходимо выполнить следующие действия:
-
Откройте
документ на экране, выделите и скопируйте
необходимый текст или объект. Нажмите
кнопку «Копировать» в группе «Буфер
обмена» вкладки «Главная» или нажмите
клавиши Ctrl+C. -
Щелкните
место в документе, в которое необходимо
вставить скопированный элемент. -
Нажмите
стрелку команды Главная Буфер обмена
Вставить или Ctrl+V.
При этом отобразится коллекция «Параметры
вставки». -
Наведите
указатель мыши на значки «Вставка»,
чтобы открыть динамический просмотр
результата вставки в документе. -
Щелкните
выбранный параметр. Элемент вставляется
в документ в соответствующем виде.
Команда
Вставка позволяет выдрать формат
вставляемого текста: Сохранить исходное
форматирование, Объединить форматирование
и Сохранить только текст. Кроме, этого
используя команду ГлавнаяБуфер
обменаВставитьСпециальная
вставка можно вставить текст выбрав
его формат.
Рис.
7. Вставка из буфера обмена
Сохранение
документа
Чтобы
сохранить документ необходимо выполнить
команды ФайлСохранить как. Поле этого,
открывается окно Сохранение документа.
Вы должны выбрать место для сохранения
документа, заполнить окно «Имя файла»,
присвоив данному документу имя, выбрать
«тип файла» и нажаль кнопку «Сохранить».
Если после сохранения Вы продолжили
работу с данным документом, то для
последующих его сохранений Вы можете
воспользоваться командами ФайлСохранить
или на панели быстрого доступа
воспользоваться кнопкой «Сохранить»
или нажать сочетание клавиш CTRL+S.
Необходимо помнить, что Word
10 сохраняет по умолчанию файл в расширении
docx.
Новый формат docx
отличается своей открытостью для
разработчиков программного обеспечения,
поддержкой стандартов XML,
что позволяет удобнее работать со
структурой документа и воспринимать
ее из различных программ и у нового
формата имеется встроенная поддержка
сжатия файлов в
формате
ZIP,
благодаря чему документы занимают
меньше места на диске .Если Вы хотите
использовать сохраненный текстовый
файл в Word
из Office
97-2003, то в Типе файла необходимо указать
очень точно тип Вашего документа (рис.
8).
Рис.
8 Диалоговое окно контекстного меню
Сохранение документаТип файла
В
окне Сохранение документа есть
дополнительная функция Сервис, которая
позволяет осуществить дополнительные
настройки и возможности сохранения
(рис. 9).
В
окне сохранения перечень папок и файлов
может иметь разный вид. Выбрать наиболее
удобный вариант можно с помощью
инструмента Представления.
После
щелчка по правой секции этого инструмента
появляется список, позволяющий выбрать
одну из форм представления перечня,
основными из которых являются:
Список
—
форма, в которой по столбцам представлены
пиктограммы и составные имена файлов.
Таблица
—
форма, при которой для каждого файла в
виде таблицы выводятся пиктограмма,
составное имя, размер, тип, дата и время
последнего изменения.
|
СаГіЬгі |
£
ш |
АаБбВвГг,
Л |
АаБбВвГг,
ТТБезинте… |
Изменить |
й |
|
Шрифт |
Абзац |
Стили |
Редактирование! |
^^мїсг
isoftWord
(Сбой
активации продукта)
Главная
Вставка Разметка страницы Ссылки
Рассылки Рецензирование Вид
jk
Вырезать Копировать
!И1
я н I а
&
1-^-1
|w|
Сохранение документа
1.^, j-9►Компьютер
►Съемный
диск (FQ
Е т | 4f | | Поиск: Съемный диск (F:j
Соседние файлы в папке Дополнительные материалы
- #
- #
- #
- #
- #
- #
- #
19.06.201792.16 Кб159Жесткий диск.vsd
- #
- #
- #
- #
Вступление
Совсем недавно в нашем распоряжении появился новый и еще более замечательный инструмент для работы с документами – Microsoft Office Word 2010. Внешне непохожий на версию 2003 года выпуска, а также еще более улучшенный и визуально «похорошевший» по сравнению со своим собратом 2007 года, он сразу привлек внимание как специалистов в этой области, так и обычных пользователей. Причины тому – наглядность, удобство, скорость, богатство функций и возможностей, да и попросту внешняя привлекательность программы. И хотя программные продукты совершенствуются, но проблемы у пользователей остаются старые. Не успев ознакомиться с основными возможностями интерфейса программы, они лезут в темные чащи сложных настроек и команд, а в итоге не могут сделать и малой части того, что умели раньше в том же Word 2003. В итоге это вызывает целый град критики в адрес ленточного интерфейса Word 2010, большей частью незаслуженной. Чтобы как-то смягчить эту проблему, я решил написать эту статью для тех пользователей, которые только знакомятся с Word 2010. В первой статье речь, главным образом, пойдет о назначении элементов интерфейса главного окна Word 2010. В дальнейшем речь пойдет о настройке интерфейса программы под нужды отдельного пользователя.
Рисунок 1. Элементы интерфейса главного окна Word 2010
- Заголовок окна;
- Вкладка «Файл»;
- Элементы вкладки;
- Группа;
- Панель быстрого доступа;
- Текстовое поле;
- Лента;
- Горизонтальные и вертикальные линейки;
- Строка состояния;
- Полоса прокрутки
Заголовок окна
Заголовок окна – это то место, где отображается название вашего документа, открытого в данный момент. Если вы откроете другой документ, то его название отобразится в заголовке окна. Если же вы создаете новый документ, то по умолчанию он получает название «Документ 1» («Документ 2», «Документ 3» и т.д.). Чтобы сохранить новый документ, откройте вкладку «Файл», выберите пункт «Сохранить» (или нажмите комбинацию клавиш – Ctrl+S), после чего в открывшемся диалоговом окошке введите нужное вам имя файла и нажмите кнопку «Сохранить». Обратите внимание на то, что теперь заголовок окна отображает название, которое вы указали при сохранении документа.
Стоит заметить, что вы можете перетаскивать окошко документа Word 2010, когда он находится в оконном режиме. Для этого наведите курсор на заголовок окна, затем нажмите и не отпускайте левую кнопку мыши. Перетащите окошко в нужном вам направлении по рабочему столу, после чего отпустите кнопку. Двойной щелчок по заголовку окна переводит Word 2010 из оконного в полноэкранный режим и наоборот. Оконный режим от полноэкранного отличается тем, что в этом режиме вы можете регулировать размер окна, просто перетаскивая «уголки» окошка. Так же, вы можете развернуть его во весь экран, нажав на квадратике 


· нажмите комбинацию «горячих клавиш» Alt+F4
· вкладка «Файл» — «Выход»
· щелкнув по кнопочке с крестиком внутри 
Рисунок 2. Диалоговое окно сохранения документа
Вкладка «Файл»
Вкладка «Файл» больше всего напоминает «ворота», поскольку при работе в Word 2010, вы как минимум, начинаете с этой вкладки работу, и, как правило, ее силами заканчиваете. Содержит в себе список типичных задач и множество важных и очень полезных функций. По умолчанию открывается на пункте «Сведения».
Рисунок 3. Вкладка «Файл» с открытым пунктом «Сведения»
Со всеми ее возможностями мы будем знакомиться в следующих статьях.
Лента
Чтобы понять, что такое вкладка, сначала стоит разобраться в том, что такое лента.
Лента — это полоса в верхней части экрана, шириной больше дюйма (при разрешении монитора от 1360×768), на которой размещаются все основные наборы команд, сгруппированные по тематикам на отдельных вкладках и группах. Элемент интерфейса главного окна Word 2010 – «Лента», выделена крупной красной полосой на рисунке 1.
Если вы захотите удалить ее или заменить прежними панелями инструментов, то у вас это не получится. Но вы можете сворачивать ленту – для этого щелкните по кнопке со стрелочкой 

Рисунок 4. Контекстное меню ленты, находящейся в развернутом состоянии
Рисунок 5. Контекстное меню ленты, находящейся в свернутом состоянии
Активировав эту опцию, вы увидите, что лента исчезла с экрана. Для того что бы снова вернуть ей прежний вид щелкните на этой кнопочке 
Вкладка – это составляющая часть ленты с командами, сгруппированная по задачам, которые чаще всего выполняются совместно. При запуске Word 2010 всегда открывается на вкладке «Главная». Изначально в окне программы отображаются восемь вкладок ленты. Но вы можете добавить на свое усмотрение дополнительные вкладки, группы и команды. На скриншотах можно увидеть пример такого подхода – вкладки «Экспериментальная вкладка 1» и «Экспериментальная вкладка 2» (подробнее о работе с вкладками речь пойдет в следующих статьях).
Группа – это набор команд сформированных по принципу наибольшей совместимости. Это те команды, которые наиболее часто применяются совместно, например, имеет смысл использовать в одной группе команды «жирный шрифт» и «курсив» поскольку это относится к форматированию текста, в частности визуального отображения шрифта. Яркий пример — вкладка «Шрифт» с набором команд по умолчанию.
В группах располагаются кнопки для выполнения определенных команд или активации меню.
Навигация по ленте. Существует два способа перемещения по ленте, перечислим их:
· в окне открытого документа щелкаем по названию вкладки;
· подводим курсор к названию вкладки (без разницы какой), а затем прокручиваем колесико мышки вверх или вниз, в зависимости от того, в каком направлении расположена нужная нам вкладка. По умолчанию, прокручивая колесико мыши вверх, мы перемещаемся на панели вкладок вправо, вниз – соответственно влево.
Панель быстрого доступа
На мой взгляд, панель быстрого доступа, одна из ряда наиболее удачных наработок в Word 2010. Она очень проста в работе и чрезвычайно удобна. При наличии широкоформатного монитора, вы сможете использовать его экранный простор, для удобного (как визуально, так и функционально) размещения набора «быстрых команд». После непродолжительной практики, благодаря этому инструментарию, вы сможете существенно увеличить скорость и комфортность работы в Word 2010.
Изначально, панель быстрого доступа находится над лентой, и там расположено всего несколько команд – сохранения, отмены и повтора действия. Но в том-то и прелесть этой панели, что вы можете добавить туда дополнительные команды, и переместить панель под ленту. Это становится особенно актуальным при добавлении большого количества новых кнопок команд на панель быстрого доступа.
Перемещение панели осуществляется подобно тому, как это делалось в отношении ленты.
Откройте документ, наведите курсор на свободное место на панели быстрого доступа, вызовите контекстное меню, нажав правую кнопку мыши. Выберите любой из двух возможных вариантов – «Разместить панель быстрого доступа над лентой» (если она уже расположена под лентой), или «под лентой» (если панель расположена над лентой).
Рисунок 6. Настройка расположения панели быстрого доступа
На панель быстрого доступа (так же как и на ленту) можно добавить дополнительные кнопки команд. Как это сделать, я расскажу в следующей статье.
Текстовое поле
В центральной части окна Word находится текстовое поле. Текстовое поле – это рабочая область, в которой происходит набор текста, создание таблиц и объектов, добавление рисунков и т.д. Текстовое поле Word 2010 обращает на себя внимание наибольшей неподвластностью времени, поскольку ничем не отличается от представленного в предыдущих версиях Word.
Если вы привыкли работать с размеченными границами и обрезными метками документа, или вам это необходимо для более точной компоновки текста, вы всегда можете включить или выключить эту настройку следующим образом:
1. Вкладка «Файл» — Параметры — Дополнительно – Показывать содержимое документа.
2. Поставить флажки напротив опции «Показывать границы текста» и «Показывать обрезные метки».
Рисунок 7. Включение границ и обрезных меток в текстовом поле
Иногда бывает нужно удостовериться в правильном построении абзаца, либо бывают случаи, когда человек, набирающий произвольный текст, теряет смысловую нить, и тогда необходимо сверять буквально каждое предыдущее предложение или абзац. Визуально удобным в таком случае является отключение верхнего и нижнего полей документа.
Чтобы это сделать, надо подвести курсор к разделительному полю в открытом окне документа, а затем дважды щелкнуть мышью. Чтобы позже вернуть все в прежнее состояние, нужно проделать те же самые манипуляции.
Рисунок 8. Документ с включенным отображением границ и обрезных меток
Рисунок 9. Управление отображением полей
Полосы прокрутки
В нижней и правой части окна находятся полосы прокрутки. Горизонтальная – внизу, вертикальная – справа. Их также можно скрыть (отобразить), как, например, ленту. Для этого сделайте следующее:
1. На вкладке «Файл» выберите пункт «Параметры», затем «Дополнительно».
2. Найдите в раскрывшемся списке вкладку «Экран» и поставьте (уберите) флажки напротив пунктов:
· Показывать горизонтальную полосу прокрутки
· Показывать вертикальную полосу прокрутки
· Показывать вертикальную линейку в режиме разметки
Рисунок 10. Управление отображением полос прокрутки
Горизонтальная и вертикальная линейки
Располагаются вверху и слева. Вертикальная отображается только в режиме «Разметка страницы».
Включение-отключение линейки. Первый вариант: открываем вкладку «Вид», находим вторую группу слева («Показать или скрыть») и снимаем (или ставим) флажок с формы «Линейка». Второй вариант: щелкаем по кнопке «Линейка» над вертикальной полосой прокрутки.
Изменение единиц измерения. Файл – Параметры — Дополнительно – Экран – Единица измерения.
Рисунок 11. Изменение единиц измерения линейки
Строка состояния
Как и в более ранних версиях продукта строка состояния располагается внизу окна. Но в Word 2010 состав и возможности строки состояния существенно расширены. Настройка строки состояния осуществляется очень просто: наводим курсор на свободное место на строке состояния, щелкаем правой кнопкой мыши, в контекстном меню выбираем то, что нам нужно добавить/убрать, отводим курсор от меню и щелкаем левую кнопку мыши.
Использование клавиши «Alt».
Еще один замечательный инструмент оптимизации вашего рабочего времени. Нажатие клавиши активирует комбинации клавиш, которые запускают ту или иную команду, открывают меню и т.п. Для начала стоит запомнить около десятка основных команд, так их легче будет усвоить и избежать путаницы в дальнейшем. Механизм работы предельно простой – например, необходимо просмотреть документ перед отправкой на печать. Для этого жмем клавишу «Alt», затем 5 (для ваших настроек кнопка может быть другая) и переходим в режим предварительного просмотра. Просто и удобно. Заметьте, что практически над каждой командой и меню появились подсказки, следуя им можно выполнять последовательные операции. Некоторое время, работая по такому принципу, можно все их выучить, что, несомненно, поможет существенно ускорить работу. Очень удобная «вещь» для любителей клавиатурных сочетаний.
Рисунок 12. Настройка строки состояния
Заключение
В ходе изложения статьи мы познакомились с такими понятиями как «заголовок окна», «лента», «вкладка», «группа», «панель быстрого доступа», «строка состояния» и т.д. Освоение этих фундаментальных понятий позволит более эффективно работать с Word 2010. Знание интерфейса программы – это та основа, которая позволяет любому пользователю оптимизировать процесс работы с программой, равно как и процесс ее изучения.
На правах рекламы:
Вкладка (меню) «Файл»
Вкладка Файл всегда расположена в ленте первой слева. По своей сути вкладка Файл представляет собой меню (
рис.
1.27).
Меню содержит команды для работы с файлами ( Сохранить, Сохранить как, Открыть, Закрыть, Последние, Создать ), для работы с текущим документом ( Сведения, Печать, Доступ ), а также для настройки Word ( Справка, Параметры ).
Команды Сохранить как и Открыть вызывают соответствующие окна для работы с файловой системой.
Команда Сведения (см.
рис.
1.27) открывает раздел вкладки для установки защиты документа, проверки совместимости документа с предыдущими версиями Word, работы с версиями документа, а также просмотра и изменения свойства документа.
Команда Последние открывает раздел вкладки со списком последних файлов, с которыми работали в Word, в том числе закрытых без сохранения (
рис.
1.28).
Команда Создать открывает раздел вкладки с шаблонами для создания новых документов (
рис.
1.29).
Команда Печать открывает раздел вкладки для настройки и организации печати документа, а также предварительного просмотра документа (
рис.
1.30).
Команда Доступ открывает раздел вкладки для отправки документа по электронной почте, публикации в Интернете или в сети организации и изменения формата файла документа (
рис.
1.31).
Команда Справка открывает раздел вкладки для просмотра сведений об установленной версии Microsoft Office, проверки наличия обновлений, настройки параметров Word (
рис.
1.32).
Команда Параметры отображает диалоговое окно Параметры Word для настройки параметров Word.
Кнопка Выход завершает работу с приложением.
Word 2010 – это текстовый редактор, который позволяет вам создавать различные типы документов, такие как письма, документы, листовки, факсы и многое другое. В этом уроке вы познакомитесь с лентой главного меню и новым всплывающим меню, научитесь создавать новые документы и открывать существующие.
Word 2010 немного отличается от предыдущих версий. Панель инструментов такая же, как в word 2007 и включает в себя Ленту главного меню и панель быстрого доступа. В отличие от word 2007 такие команды, как «открыть» и «печать» располагаются во всплывающем меню, которое заменяет кнопку Microsoft Office.
Лента
Новая лента главного меню была впервые представлена в word 2007, чтобы заменить традиционное меню. Лента содержит все необходимое для выполнения обычных команд. Она содержит многочисленные вкладки, каждая из которых содержит несколько групп команд. Вы также можете добавить свои вкладки, которые содержат предпочитаемые вами команды. В некоторых группах есть стрелка в нижнем правом углу, посредством которой можно открыть еще команды.
Некоторые программы, такие как Adobe Acrobat Reader могут добавлять отдельную вкладку в ленту. Такие вкладки называются «встроенные элементы».
Чтобы свернуть и развернуть ленту
Лента выполнена так, чтобы отвечать вашим текущим задачам и быть простой в использовании. Тем не менее, вы можете свернуть ее, если она занимает слишком много места на экране.
- Щелкните стрелку в правом верхнем углу ленты, чтобы свернуть ее.
- Чтобы развернуть ленту, щелкните стрелку еще раз.
Когда лента свернута, вы можете временно вызвать ее, щелкнув по любой вкладке. Лента снова исчезнет, если вы ее не будете использовать.
Настройка ленты главного меню.
Вы можете настроить ленту, создавая свои собственные вкладки с любыми командами. Команды всегда располагаются внутри группы и вы можете создать столько групп, сколько хотите, для организации ваших вкладок. По желанию вы даже можете добавить команды к любой стандартной вкладке, создавая пользовательскую команду.
- Щелкните правой кнопкой мыши по ленте главного меню и выберите «Настроить ленту». Появиться диалоговое окно.
- Нажмите «Создать вкладку». Появится Новая вкладка с новой группой.
- Убедитесь, что вы выбрали новую группу.
- Выберите команду из списка слева, затем выберите «Добавить». Вы также можете перетащить команды прямо из группы.
- Когда вы закончите с добавлением команд, нажмите OK.
Если вы не видите нужную вам команду, нажмите Выбрать команды и из появившегося меню выберите Все команды.
Всплывающее меню
Всплывающее меню содержит различные опции, при помощи которых вы можете сохранить, создать, распечатать и делиться документами. Оно похоже на меню кнопок Word 2007 и файловое меню предыдущих версий. Тем не менее, в отличие от обычного меню, оно имеет полностраничный вид, что делает его простым для работы.
Чтобы вызвать всплывающее меню:
- Нажмите по вкладке Файл.
- Опции находятся на левой части страницы.
- Чтобы вернуться к документу щелкните по любой вкладке на ленте.
Панель быстрого доступа
Панель быстрого доступа располагается над лентой и позволяет вам получить быстрый доступ к стандартным командам не зависимо от того, на какой вы вкладке. По умолчанию оно показывает команды Сохранить, Правка и Повтор. Вы можете добавить другие команды, чтобы вам было удобно работать.
Чтобы добавить команды в панель быстрого доступа:
- Нажмите по стрелке в правой части меню
- Выберите команду, которую вы хотите добавить. Команда появится в меню быстрого доступа.
Линейка
Линейка расположена в верхней и левой частях документа. Она позволяет с точностью выровнять ваш документ. По желанию вы можете спрятать линейку, чтобы освободить больше места на экране.
Чтобы скрыть или показать линейку:
- Нажмите на значок Линейки в полосе прокрутки.
- Чтобы показать линейку, нажмите на значок еще раз.
Создание и открытие документов
Файлы в ворд называются документами. Чтобы начать новый проект в word, сначала нужно создать новый документ, который может быть, как пустым, так и шаблонным. Вам так же нужно знать, как открыть существующий документ.
Чтобы создать новый документ:
- Нажмите по вкладке файл. Откроется всплывающее меню.
- Выберите создать.
- Выберите новый документ из доступных шаблонов. Он будет выделен по умолчанию.
- Щелкните «создать». В окне word появится новый документ.
Чтобы сэкономить время вы можете создать документ из имеющихся шаблонов, которые можно выбрать в окне нового документа. Мы поговорим о шаблонах в следующих уроках.
Чтобы открыть существующий документ:
- Щелкните по вкладке «Файл». Откроется всплывающее меню.
- Выберите «открыть». Появится диалоговое окно.
- Выберите свой документ и щелкните «открыть».
Если вы открывали документ недавно, вы можете открыть его из списка Последние документы. Просто щелкните по вкладке файл и выберите последние.
Режим совместимости
Иногда вам нужно будет работать с документами, которые были созданы в более ранних версиях программы ворд, таких как Word 2007 и Word 2003. Когда вы будете открывать такие документы, они откроются в режиме совместимости.
Режим совместимости имеет определенные ограничения, так что вы будете иметь доступ только к тем командам, которые были в программах, в которых они были созданы. Например, если вы откроете документ, созданный в Word 2007, вы сможете использовать вкладки и команды Word 2007.
Download Article
Download Article
Do you find yourself often using a variety of unrelated commands when creating and editing documents in Microsoft Word? If so, you’ve probably worn out your mouse by clicking through all of the different menus and ribbons. Give your mouse a break and speed up your productivity by creating a menu specifically for your needs. This guide will show you how.
-
1
Access the customization options.
- In Word 2013, click the File Tab, then from the blue strip on the left side, click “Options” at the bottom. Click the “Customize Ribbon” at the left side of the dialog box. You can also right-click any ribbon tab and select “Customize the Ribbon” from the pop-up menu.
- In Word 2010, click the File tab, and then select “Options” under “Help” from the File menu. Click the “Customize Ribbon” at the left side of the dialog box. You can also right-click any ribbon tab and select “Customize the Ribbon” from the pop-up menu.
- In Word 2003, select “Customize” from the Tools menu, then click the Commands tab.
-
2
Add the new ribbon/tab.
- In Word 2010 and 2013, click the “New Tab” button located beneath the Customize the Ribbon list.
- In Word 2003, select “New Menu” from the Categories list, then select “New Menu” again from the Commands list.
Advertisement
-
3
Position the new menu/tab in the list.
- In Word 2010 and 2013, click the arrow buttons to the right of the Customize the Ribbon list to move your new menu up or down in the list until it is in the position you want.
- In Word 2003, drag “New Menu” from the Commands list to the menu bar. When you see a vertical bar showing the position of the new menu, and the bar is where you want the new menu to be, release your mouse button.
-
4
Give your new menu/tab a meaningful name.
- In Word 2010 and 2013, click the “Rename” button beneath the Customize the Ribbon list to display the Name dialog box. Enter the new name in the “Display name” field and click OK.
- In Word 2003, right click “New Menu” on the menu bar to display the Name field. Type in the new name for your menu and press the Enter key.
Advertisement
-
1
Select the name of the tab you’ve created in the Customize the Ribbon list. You must create a group for your new commands before you can add them to the tab.
-
2
Click the New Group button beneath the Customize the Ribbon list. This adds an item named “New Group” underneath the name of your new tab in the list.
-
3
Give your new group a meaningful name. Click the Rename button to display the Name dialog box, type in the new name, and click OK. You can then add commands to this group.
- You can add a custom group to one of the default tabs as well as to your custom tab. One use of this feature is to create a custom group that includes only the commands in a default tab’s group that you use most frequently and then delete the original group.[1]
- You can add a custom group to one of the default tabs as well as to your custom tab. One use of this feature is to create a custom group that includes only the commands in a default tab’s group that you use most frequently and then delete the original group.[1]
Advertisement
-
1
Select the menu/group that you want to add items to.
- In Word 2010 and 2013, select the group you want to add items to from the Customize the Ribbon list. You can add menu items only to groups you created, which are identified in the list with the label “(Custom)” after the group’s name.
- In Word 2003, select the menu you want to customize from the Categories list.
-
2
Select the command you want to add to the menu/group.
- In Word 2010 and 2013, select one of the options from the “Choose commands from” dropdown list, then select the command from the scrolling list beneath it.
- In Word 2003, select the command from the Commands box list.
-
3
Add the command to the menu/group.
- In Word 2010 and 2013, click the “Add>>” button to the right of the scrolling list. Use the buttons to the right of the Customize the Ribbon list to position the new command within the group as you wish.
- In Word 2003, drag the selected command to the menu you want to add the command to. When you see a vertical bar showing the position of the new command, and the bar is where you want the new command to be, release your mouse button.
-
4
Exit from the customization feature when you’re finished.
- In Word 2010 and 2013, click OK.
- In Word 2003, click Close.
Advertisement
-
1
Access the customization options if you haven’t done so already. See the first section of this tutorial for how to do this for your version of Word.
-
2
Select the command you wish to remove.
-
3
Remove the command from the menu or group.
- In Word 2010 and 2013, click the “<< Remove” button to move the command back to the “Choose commands from” list.
- In Word 2003, drag the unwanted command off the menu into the document window.
-
4
Exit from the customization feature when you’re finished.
- In Word 2010 and 2013, click OK.
- In Word 2003, click Close.
Advertisement
Ask a Question
200 characters left
Include your email address to get a message when this question is answered.
Submit
Advertisement
-
Before adding custom menus or groups, take the time to consider which commands and menus you use most frequently, and also explore the use of the Toolbar/Quick Access Toolbar and shortcut keys. You may find these features more useful than adding a custom menu.
-
It is possible to customize the menu ribbon in Word 2007, but doing so requires custom programming in XML to accomplish this, and the existing tabs cannot be modified in any way. Providing a user interface to modify the menu ribbon was not accomplished until Word 2010.
Thanks for submitting a tip for review!
Advertisement
About This Article
Thanks to all authors for creating a page that has been read 58,439 times.