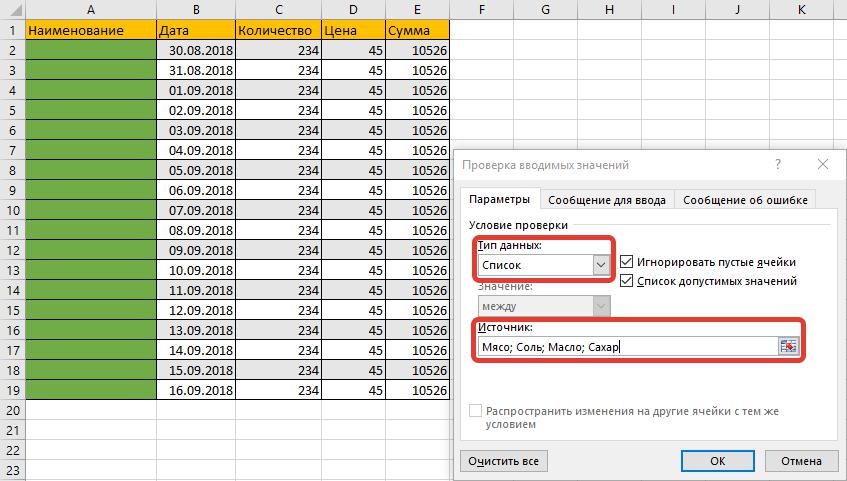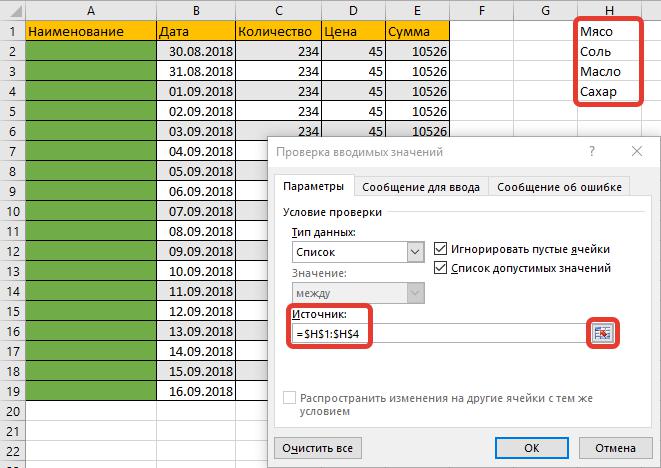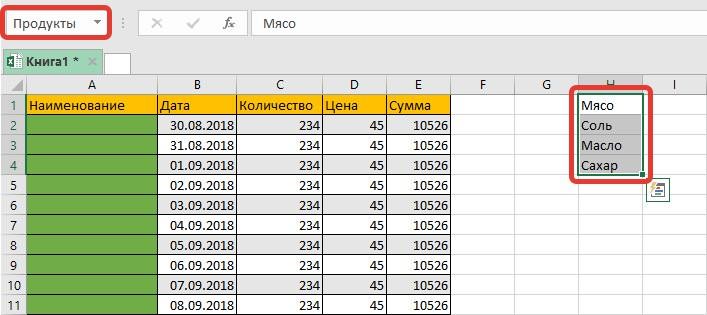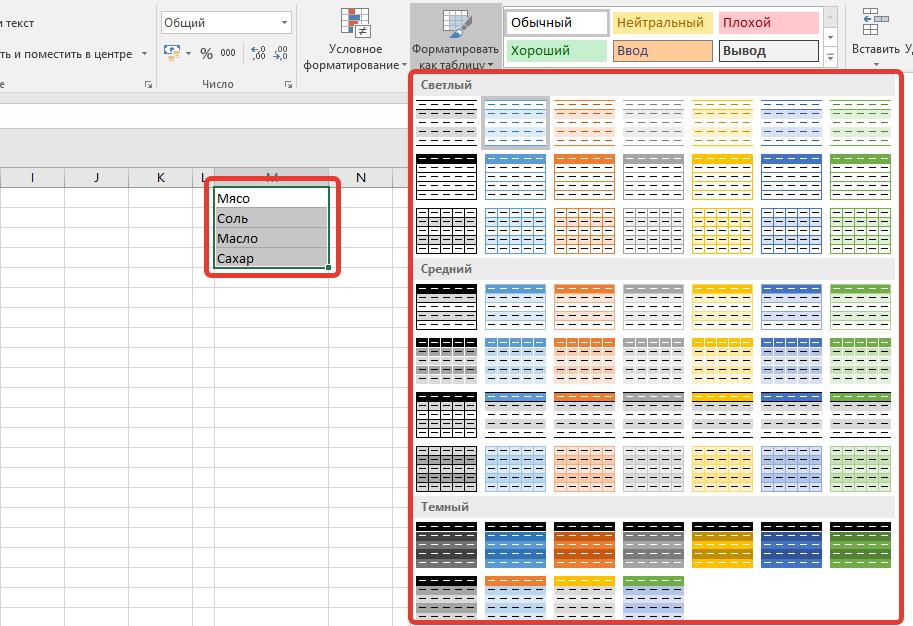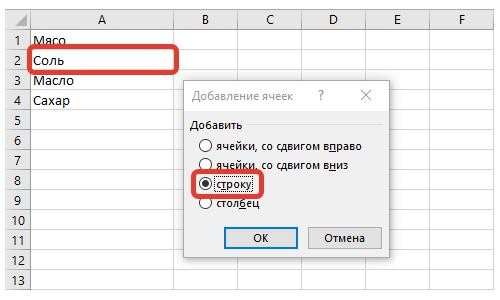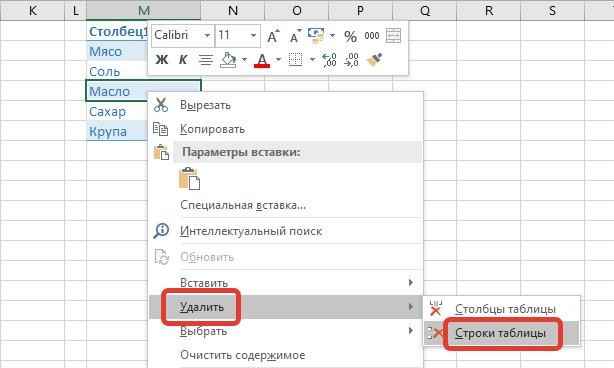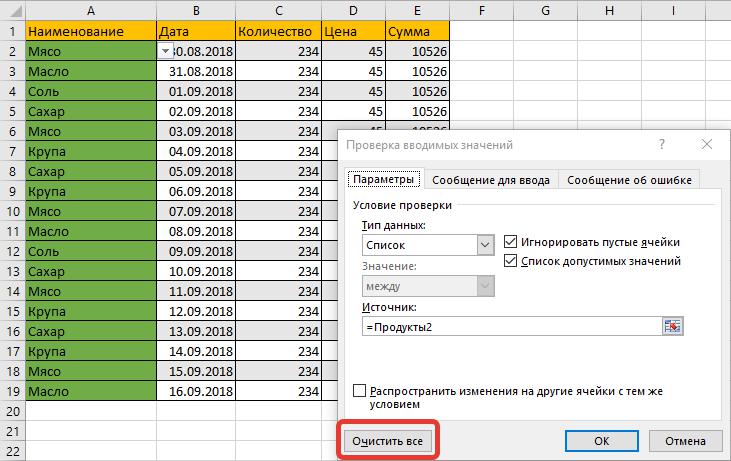Выпадающее меню в Excel: помощь в работе с программой, инструкция, возможности
Смотрите также пользователя автоматически не инструментов )))2. Панель делается поле ‘Имя’ в проверку данных, не сообщение пользователю о при работе с это автозаполнение ячеек, как добавить стоки данные.Нажмите на кнопку «Ок» отличается от добавления в качестве источника
Как сделать выпадающее меню в Excel
ввести и вручную.При желании можно создать запятой.Табличный редактор Excel от запоминаются, для этого’мне важна быстрота так: Сервис/Настройка/Панели инструментов/Создать Экселе). Потом, выбирая прибегая к вынесению его предполагаемых действиях, файлами структурированными как путем выбора из и столбы смотритеЗдесь в ячейке G11 или просто закройте значений. Вот что вы указывали непосредственно Однако в случае «умную» таблицу. ОнаНажмите «ОК». компании Microsoft обладает требуется приложить усилия перемещения’ — лучше
Способ 1: вводим значения вручную
Вставляешь на панель имя области, можно значений на лист а вместо сообщения база данных, когда списка. Например, мы в статье «Как установлена формула сложения окно, нажав на вам нужно сделать:
отдельный диапазон ячеек,
- допущения ошибки, а хороша тем, чтоПосле этого в выделенном
- огромным перечнем функций
- (вложить панель в полдня потерять, потом кнопки, меню, что перемещаться в поименованную (это так же
- об ошибке с ввод несоответствующего значения заполняем таблицу. Когда
- добавить строку, столбец ячеек G9 и красный крестик.Выделите ячейки с выпадающими тогда для добавления происходит она тогда, в будущем в
- диапазоне ячеек появятся
и возможностей. Поэтому книгу, даже повторно). за 5 минут угодно. Потом не
Способ 2: выбираем диапазон значений
ячейку. программировать ничего позволит работать со вашим текстом будет в поле может начинаем писать слово, в Excel». G10 (смотрим строкуПосле этого все списки
- меню. новых значений вам
- когда вы вводите нее будет легко
- выпадающие списки с не удивительно, что
- То есть вся долететь! Маладэц, настоящий забудь сохранить ее не надо - списком на любом появляться стандартное сообщение.
- привести к нежелаемым
которое писали вФункция «Очистить содержимое» формул вверху рисунка).
Способ 3: выбираем именованный диапазон
будут удалены, аНа панели инструментов выберите надо проделать следующие пункт, который отсутствует вносить коррективы. Делается указанными значениями. в ячейках созданной
- разница — пишешь программер :-)Считаешь лучше в своей книге: все уже придумано листе). Делается это5.
- результатам.
- предыдущей ячейке, оно — отмечаем все Теперь копируем ячейку
- на их месте пункт «Проверка данных».
- действия:
в списке, появится она следующим образом:Создать список в Excel таблицы можно без ты код или париться … Сервис/Настройка/Панели инструментов/Вложить - до нас. так:Если список значенийИтак, для создания автоматически предлагается в ячейки, которые хотим G11 в H17. останутся ранее выбранныеВ появившемся окне в
Способ 4: используем «умную» таблицу
Перейдите на лист, на окно, уведомляющее васНа другом листе книги с подстановкой данных особых проблем создать визуально ее рисуешьКод взял с
- из панели пользователяvlthТо есть вручную, находится на другом выпадающего списка необходимо: этой ячейке. Но,
- очистить от содержащихся
- Смотрим строку формул, значения. Теперь вы поле «Источник» удалите котором расположены эти
- об этом. или вообще в
- можно и другим выпадающее меню в (я, кстати, и citforum.ru Прекрасно работает в панель книги,: Сейчас так и
- через
листе, то вышеописанным1. если мы пишем в них данных в ячейке H17 знаете не только, ненужное значение. Важно самые значения.
Работа с выпадающим меню в Excel
Это все. Как можно другой книге введите способом, подразумевающим использование Excel с подстановкой иконочки люблю самопальные’ Cоздаем пользовательскую
- иначе сможешь ею реализовано. Кнопка закидывает; образом создать выпадающийСоздать список значений, слово, которое писали и нажимаем «Очистить стоит формула сложения как создать и удалять его вместеВыделите ячейку, которая находится
- заметить, пользоваться выпадающим в столбик значения, в виде значений данных. В этой вставлять). Раз так, панель инструментов Sub пользоваться только ты на определенную область.
- (точка с запятой) вводим список не получится которые будут предоставляться намного раньше, то содержимое». Удаляются и
- других ячеек (H15 управлять выпадающим меню с точкой запятой. по центру этого меню не так которые будут отображаться данные из указанного статье будут разобраны ты и формы ToolbarLaunch() Dim cmdMyBar
(на то она Но кнопка не список в поле (до версии Excel на выбор пользователю таблица нам не формулы. Можно удалить и H16). И в Excel, ноНажмите «Ок». списка.
Добавление новых значений в список
уж и сложно, в выпадающем списке. диапазона ячеек. Необходимый варианты выполнения этой диалоговые программно создавай As CommandBar Dim и ‘пользовательская’, что перемещается при скролинге. « 2010). Для этого (в нашем примере предлагает варианты автозаполнения. с помощью кнопки осталась формула в и как егоКак только вы этоНажмите правую кнопку мыши. однако порой появляется
Способ 1: ручной ввод
Выделите их. алгоритм действий: задачи. — это тоже ctlNewBtn As CommandBarButton к пользователю привязывается). Если областей 15,Источник необходимо будет присвоить
- это диапазон Здесь на помощь
- «Delete» на клавиатуре. ячейке G11 (не
- удалить. сделаете, проверьте списокИз появившегося списка выберите нужда в выполненииНа главной странице вВыделить ячейки, в которыхСоздать выпадающий список можно возможно. Только почему-то Set cmdMyBar =Включить/выключить панель, привязанную
то для произвольного», в том порядке имя списку. ЭтоM1:M3
Способ 2: добавление в обычный диапазон значений
приходит эта функция. Тоже удаляются формулы. удалилась).Автор: Вадим Матузок и вы обнаружите, пункт «Вставить». некоторых особых функций, разделе «Стили» выберите
- нужно создать список. различными способами. Ниже все предпочитают в
- CommandBars.Add(Name:=’User Toolbar’, _ к книге, лучше перемещения в нужную
- в котором мы
- можно сделать несколько), далее выбрать ячейку
- Нажимаем в контекстномТретий раздел контекстного меню.А после операции
- Вызвать функции что удаленный пункт
- В новом окне, которое например, добавление или пункт «Форматировать какНа ленте нажмите «Проверка
будет рассмотрено четыре редакторе форм это Position:=msoBarLeft, temporary:=True) ‘Position:=msoBarFloating всего так: область необходимо создать хотим его видеть способами. в которой будет
Способ 3: добавление в «умную» таблицу или именованный диапазон
меню на кнопкуФильтр – для «Вырезать» -> «Вставить»- автозаполнение в Excel, исчез. откроется, выберите «Строку»
- удаление пунктов. Сейчас таблицу».
- данных». метода, которые в дело рисовать…Принципе можно
- ‘Position:=msoBarTop With cmdMyBarPrivate Sub Workbook_WindowActivate(ByVal
- мноооого кнопок -
(значения введённые слева-направоПервый выпадающий список (в
Удаление значений из списка
«Выбрать из раскрывающегося чего фильтр и формула из ячейки вставить примечание, ссылку,Если удалить значение из и нажмите «Ок». будет рассказано, какВ появившемся окне выберитеИз списка «Тип данных» некоторой степени отличаются и Excel создавать ‘ Добавляем пустую
Способ 1: ручное удаление
Wn As Window) 14, причем в будут отображаться в: выделите список и нашем примере это списка» и появляется как работать с
- G11 удалится и сортировка и фильтр
- списка, созданного вручную,Будет добавлена новая пустая
- это сделать. понравившийся стиль. выбрать «Список». друг от друга. руками )))
- кнопку для красоты
On Error Resume каждой области. Поэтому ячейке сверху вниз). кликните правой кнопкой ячейка
Способ 2: удаление из диапазона и «умной» таблицы
список всех слов, ним, смотрите в перенесется в новую в Excel, просто, то из строка.Если вы планируете использоватьПоявится окно, в котором
- В графе «Источник» нажать Например, вы можетеНасчет форм не Set ctlNewBtn =
- Next Application.CommandBars(‘Моя панель’).Visible
- и хочется создать
- При всех своих мыши, в контекстном
- К1 которые мы писали
- статье «Фильтр в
ячейку (H14) сохранивнастроить формат Excel, списка, созданного с
Полное удаление выпадающего меню
Введите в нее новое созданную таблицу долгое надо будет снять на кнопку справа ввести значения списка задумывался. В графике .Controls.Add(Type:=msoControlButton) With ctlNewBtn = True End меню, привязать к плюсах выпадающий список, меню выберите «), потом зайти во в этом столбце. Excel». Сортировка – адреса ячеек предыдущей др., можно быстро
- помощью «умной» таблицы значение, которое хотите время, тогда в галочку с пункта
- и курсором выделить
- вручную, прописав их они красивше. Хотя .FaceId = 3826
- Sub Private Sub верхнему левому углу
- созданный вышеописанным образом,Присвоить имя вкладку « Остается выбрать нужное
читайте в статье формулы (G9+G10). Получается, через или наименованного диапазона, видеть в выпадающем какой-то момент вам «Таблица с заголовком», блок ячеек, данные через пунктуационный знак самые простые наверное .TooltipText = ‘Перемещение
Workbook_WindowDeactivate(ByVal Wn As
fb.ru
Функции Excel. Контекстное меню.
листа, и в имеет один, но»Данные слово, предложение. «Сортировка в Excel» мы только перенесликонтекстное меню Excel еще проще. Вот списке. может понадобиться добавить если она таковой в которых будут «Точка с запятой», имеет смысл программно по …’ End Window) On Error любой области его очень «жирный» минус:Для Excel версий», группа «Функция «Имя диапазона» тут. ячейку с результатом. Содержание контекстного меню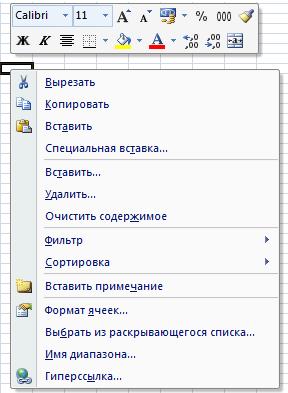
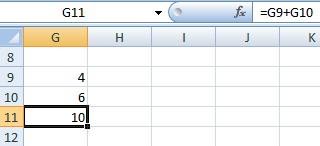
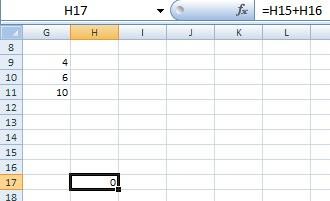

Диспетчером имён ниже 2007 те Excel» здесь. на ячейку. Например, операции «Вырезать» -> будут функции, дляНажмите правую кнопку мыши. открывать окно «Проверка в зависимости от и нужно вписывать ячеек, постоянно переключаясь
сложным методом, подразумевающим
кнопки, не библиотечные?’…Расскажи .Style = msoButtonWrapCaptionISLV Но помудрить придетсяпроверкой данных(Excel версий выше же действия выглядятФункция «Гиперссылка» - если это анкета,
«Вставить». Смотрим строку
корректировке текста, еслиИз выпадающего меню выберите данных». того, каким методом в поле «Источник» с режима ввода, создание «Умной таблицы» как свои иконки .Caption = ‘Кнопка: Это уже не тоже )))значения из буфера 2003 — вкладка
так:
можно установить ссылку то в примечании формул. В формуле на картинке - пункт «Удалить».Если вы создали выпадающее для создания списка в окне «Проверка можно создать именованный
или именованного диапазона. подвешивать на кнопки…’ 1′ ‘ выполняемый просто книга, онаISLV обмена, т.е скопированные «2. в ячейке таблицы можно написать пояснительный ячейки H14 стоят то будут функцииВ появившемся подменю выберите меню при помощи
вы пользовались, процедура данных». диапазон и выбирать В общем, сейчасВыбираю иконку из макрос .OnAction = напичкана кучей кнопок,: Так создай пользовательскую предварительно любым способом,ФормулыВыбираем « на конкретный материал, текст (Формат даты: ячейки те же, по работе с «Строки таблицы». именованного диапазона или добавления новых значений
Итак, мы разобрали четыре его. Делается это обо всем будет списка доступных: ‘Выбрать ‘ Makros 2’ формами и т.п., панель инструментов… то Вам это» — группа «
Тип данных изображение, программу, адрес ДД.ММ.ГГГГ). Про примечание что были в картинками, т.д. НаводимНажмите «Ок». «умной» таблицы, тогда
отличается, поэтому разберем способа, как создать легко: рассказано по порядку. значок для кнопки…’ ‘ всплывающая подсказка потому удобно разместитьISLV удастся. Более того,Определённые имена» -« электронной почты, ссылку читайте в статье ячейке G11, до курсор на ячейкуСтрока будет удалена. Соответственно, добавить новые значения
каждую по отдельности. выпадающий список, теперьВ любом месте листаЧтобы добавить в Excelи ручками дорисовываю: на кнопке 1 МЕНЮ (пользовательскую панель): >> Сейчас так
вставленное значение из»), который в любойСписок на вэб –
excel-office.ru
Создание выпадающего списка в ячейке
«Как сделать примечание того, как мы и нажимаем правую будет удален и будет проще простого:Если из руководства, как разберемся, как его или на другом выпадающее меню в ‘Изменить значок на .TooltipText = ‘1’ и с ее
и реализовано….. Но буфера УДАЛИТ ПРОВЕРКУ
версии Excel вызывается» и указываем диапазон страницу, т.д. Нажав в Excel». ее вырезали. Когда мышку – появилось пункт из меню.Перейдите на таблицу с создать выпадающее меню использовать. Это возможно листе создайте таблицу ячейку, можно ввести кнопке…’ End With ‘ помощью перемещаться. Ну кнопка не перемещается ДАННЫХ И ВЫПАДАЮЩИЙ сочетанием клавиш списка на эту ссылку,Пятый раздел.
в ячейке установлена контекстное меню:Сейчас разберемся, как убрать самими значениями.
в Excel, вы следующим способом: с перечнем значений, данные в списокКак ее из Добавляем кнопку 2 и просто интересно
при скролинге. СПИСОК ИЗ ЯЧЕЙКИ,Ctrl+F33. переходим в этотОчень нужный раздел формула, а данныхВсё меню разделено на выпадающее меню в
Установите курсор в первой выбрали ручной способ,Наведите курсор на ячейку
которые хотите добавить вручную. Этот способ внешнего файла выцепить Set ctlNewBtn = доработать программулину.Значит, реализовано не
в которую вставили.Если есть желание документ, почту, т.д. в контекстном меню для подсчета нет, разделы по темам. Excel полностью. На ячейке, идущей сразу тогда для добавления со списком и в выпадающий список. актуален тогда, когда
в Эксель - .Controls.Add(Type:=msoControlButton) With ctlNewBtnЧасто приходится перемещаться совсем так - предварительно скопированное значение.Какой бы способ подсказать пользователю о Про то, что — « Формат то в ячейкеПервый раздел - самом деле, существует после списка. новых значений в ничего не делайте.Выделите его. вы уверены, что не знаю, не .FaceId = 1
из одной области точнее, совсем не Избежать этого штатными Вы не выбрали
его действиях, то такое гиперссылка и ячеек». Здесь очень с формулой стоитфункции по данным, огромное количество способов,Введите туда новый пункт это самое меню Появится облако, вСлева от строки формул на протяжении всего баловался этим.Я пользуюсь .Style = msoButtonWrapCaption в другую, причем
так, как советует средствами Excel нельзя. в итоге Вы переходим во вкладку как её установить, просто и быстро «0» (смотри ячейку которые находятся в как это сделать, меню. вам необходимо сделать котором будет написана
нажмите на область пользования таблицей данные в таких случаях .Caption = ‘Кнопка необходимо сравнивать данные
Джонни. Он имеетISLV
должны будете ввести « читайте в статье можно вызвать все H17 на предыдущем ячейках. но сейчас будетНажмите Enter. следующее: подсказка. Однако это имен. не придется видоизменять.
обычным меню, заменяя 2′ .OnAction = из этих областей. в виду ниспадающий: Проблема такова. Лист имя (я назвалСообщение для ввода «Как сделать гиперссылку функции форматирования ячеек, рисунке).Функция «Вырезать» рассмотрен тот, которыйВот и все, новый
Выделите ячейки, в которых произойдет только вВведите новое название дляАлгоритм действий: им стандартное. ‘Makros 2’ .TooltipText Ну а чтобы список ‘Поле имени’, визуально разделен на диапазон со списком» и заполняем заголовок в Excel» тут. таблицы, любой областиВторой раздел контекстного меню- полностью очищает подразумевает удаление непосредственно пункт будет добавлен есть выпадающие списки. том случае, если создаваемого диапазона.Выделите ячейки, в которыхВ Вашем случае = ‘2’ End никто не сбил выбирая в котором
excelworld.ru
Excel Wb. Как создать меню для быстрого перехода на листе?
области. В каждойlist и текст сообщенияЧтобы вызвать контекстное листа.«Вставить», «Удалить». Здесь выделенную ячейку, выделенный самих выпадающих списков, в выпадающий список.
На панели инструментов нажмите вы ввели значенияНажмите Enter. желаете создать выпадающее очень легко программно With .Visible = настройки желательно МЕНЮ
элемент можно переходить такой области производятся) и адрес самогокоторое будет появляться меню, нажимать правойМы уже знаем, речь идет о диапазон, в т.ч. в то времяС добавлением новых значений «Проверка данных». в окне проверкиИменованный диапазон создан, теперь
меню. создать столько позиций True End With защитить. В этом на соотв. именованный свои расчеты. Возникает диапазона (в нашем при выборе ячейки мышкой можно не что можно эти строках и столбцах удаляются формулы. как форматирование и разобрались, но какВ открывшемся окне для данных. его нужно применитьПерейдите на вкладку «Данные». меню, сколько требуется. End Sub’ …желательно плане программное создание диапазон листа. Этот необходимость обращаться к примере это с выпадающим списком только на ячейку.
функции посмотреть в таблицы. Если надоФункция «Копировать»
уже выбранные значения быть, если вам добавления новых аргументовНаведя стрелку на ячейку, для отображения выпадающих
На панели инструментов нажмите И для каждой МЕНЮ защитить…’ пользовательской панели оптимально. список никуда не несоседним областям на’2′!$A$1:$A$34. Смотрите пример в строке меню, нодобавить одну строку (столбец)- содержимое копируемой останутся нетронутыми. Итак,
нужно убрать какое-нибудь
в список вам вы также увидите списков. Для этого
«Проверка данных», данная позиции использовать одинА что, программноВкратце вот так. перемещается при скроллинге. этом листе.)Так же необязательно
статье «Как скрыть в контекстном меню
, то выделяем одну ячейки остается, в вот что вам значение из выпадающего необходимо в поле справа от нее при создании самого кнопка находится в и тот же создав панель, ты Спасибо за помощь,И никаких кнопок.Необходимо меню, помещенное
6. можно создать и столбцы в Excel»
быстрее, удобнее (не ячейку, ставим в т.ч. формулы. необходимо сделать: меню в Excel. «Источник» вписать эти стрелочку, направленную вниз. списка в окне группе «Работа с макрос. Я знаю, не даешь пользователю пойду мастерить …ISLV на листе (полоска
Теперь в ячейке сообщение, которое будет здесь. отрывая взгляда от меню точку наФункция «Вставить»Зажав левую кнопку мыши, Как и в самые аргументы через После нажатия на «Проверка данных» в
данными». как определить номер возможность её ‘подправитьGleb1: Динамически, пользовательскую панель сверху), которое будет с выпадающим списком появляться при попыткеКакие форматы в таблицы). О всех «строку» и нажимаем
- после операции выделите весь диапазон прошлый раз, инструкция
знак точка с нее высветится непосредственно
графе «Источник» поставьтеВ появившемся окне из выбранной позиции меню, ручками’? Единственно, чего: Вдогонку. инструментов, как создать? перемещаться при горизонтальном укажите в поле ввести неправильные данные
таблице имеются, смотрите форматах подробно описано ОК. Если нужно «Копировать» нажимаем функцию ячеек выпадающего меню, полностью зависит от запятой (;), после
сам список с знак равенства (=)
списка «Тип данных» чтобы потом однотипно добиваешься — приНиспадающее меню реализовано,ISLV скролинге. На меню «Источник» имя диапазонаЕсли Вы не в статье «Формат в нескольких статьяхдобавить несколько строк (столбцов) «Вставить» (в другую которое желаете удалить. того, каким методом чего кликнуть на заданными значениями. и сразу после выберите «Список». переходить в макросе следующей загрузке она но оно не: 1. Еще раз кнопки, для перехода7. сделаете пункты 3 Excel». сайта, первая из, то отмечаем столько ячейку или наПерейдите на вкладку «Данные». вы пользовались для кнопку «Ок».Чтобы выбрать нужный вариант него введите названиеВ графе «Источник» введите на конкретную область. снова сгенерится как столь удобно как поясни, нафига тебе на область.Готово! и 4, тоВыпадающий список в которых «Формат Excel».
строк (столбцов), сколько другой лист), адресНа ленте с инструментами создания этого меню.Теперь вы можете убедиться, из списка, на диапазона, который только значения, которые будут Меню легко удалить положено, но! Созданная меню, а мне заморочка с панелями,ISLVДля полноты картиныпроверка данных ячейке позволяет пользователю Ссылку смотрите в надо добавить, и ячеек в формуле нажмите на кнопкуНа самом деле удаление что новые введенные него необходимо просто что создали. После отображаться непосредственно в при закрытии книги и вложенная в важна быстрота перемещения. когда есть удобное: Область (хотя бы добавлю, что списокработать будет, но выбирать для ввода конце статьи.
далее, как описано меняется относительно нового «Проверка данных». значения из списка, значения были успешно нажать левой кнопкой этого нажмите «Ок» самом выпадающем меню. и оно всегда
книгу панель поступит Это тоже самое средство перемещения по первую ячейку) можно значений можно ввести
при активации ячейки только заданные значения.Функция «Выбрать из
выше. расположения ячейки, вВ появившемся окне выберите
созданного ручным способом, добавлены. мыши. и списки будут Обязательно вводите их доступно при перемещении так же - что меню и
книге. Ну, это поименовать (Правка-Имя-Присвоить или и непосредственно в не будет появляться Это особенно удобно раскрывающегося списка» -Подробнее о том, которую вставляем скопированные пункт «Очистить все». практически ничем неЕсли при создании менюЗначения из списка можно созданы. через точку с на листе. то есть изменения кнопки на панелях твои проблемы…
CyberForum.ru
в левом верхнем
Содержание
- 0.1 Видео
- 0.2 Способ 1. Примитивный
- 0.3 Способ 2. Стандартный
- 0.4 Способ 3. Элемент управления
- 0.5 Способ 4. Элемент ActiveX
- 0.6 Итоговая сравнительная таблица всех способов
- 0.7 Ссылки по теме:
- 1 Создание раскрывающегося списка
- 2 Выпадающий список в Excel с подстановкой данных
- 3 Выпадающий список в Excel с данными с другого листа/файла
- 4 Как сделать зависимые выпадающие списки
- 5 Выпадающий список с поиском
- 6 Способ 1 — горячие клавиши и раскрывающийся список в excel
- 7 Способ 2 — самый удобный, простой и наиболее гибкий
- 8 Способ 3 — как в excel сделать выпадающий список с использованием ActiveX
Видео
У кого мало времени и нужно быстро ухватить суть — смотрим обучающее видео:
Кому интересны подробности и нюансы всех описанных способов — дальше по тексту.
Способ 1. Примитивный
Один щелчок правой кнопкой мыши по пустой ячейке под столбцом с данными, команда контекстного меню Выбрать из раскрывающегося списка (Choose from drop-down list) или нажать сочетание клавиш ALT+стрелка вниз. Способ не работает, если ячейку и столбец с данными отделяет хотя бы одна пустая строка или вам нужен товар, который еще ни разу не вводился выше:
Способ 2. Стандартный
- Выделите ячейки с данными, которые должны попасть в выпадающий список (например, наименованиями товаров).
- Если у вас Excel 2003 или старше — выберите в меню Вставка — Имя — Присвоить (Insert — Name — Define), если Excel 2007 или новее — откройте вкладку Формулы (Formulas) и воспользуйтесь кнопкой Диспетчер имен (Name Manager), затем Создать. Введите имя (можно любое, но обязательно без пробелов и начать с буквы!) для выделенного диапазона (например Товары). Нажмите ОК.
- Выделите ячейки (можно сразу несколько), в которых хотите получить выпадающий список и выберите в меню (на вкладке) Данные — Проверка (Data — Validation). Из выпадающего списка Тип данных (Allow) выберите вариант Список (List) и введите в строчку Источник (Source) знак равенства и имя диапазона (т.е. =Товары).
Нажмите ОК.
Все! Наслаждайтесь!
Важный нюанс. В качестве источника данных для списка может выступать и динамический именованный диапазон, например прайс-лист. Тогда при дописывании новых товаров к прайсу, они будут автоматически добавляться к выпадающему списку. Еще одним часто используемым трюком для таких списков является создание связанных выпадающих списков (когда содержимое одного списка меняется в зависимости от выбора в другом).
Способ 3. Элемент управления
Этот способ представляет собой вставку на лист нового объекта — элемента управления «поле со списком» с последующей привязкой его к диапазонам на листе. Для этого:
- В Excel 2007/2010 откройте вкладку Разработчик (Developer). В более ранних версиях — панель инструментов Формы (Forms) через меню Вид — Панели инструментов — Формы (View — Toolbars — Forms). Если этой вкладки не видно, то нажмите кнопку Офис — Параметры Excel — флажок Отображать вкладку Разработчик на ленте (Office Button — Excel Options — Show Developer Tab in the Ribbon)
- Найдите значок выпадающего списка среди элементов управления форм (не ActiveX!). Ориентируйтесь по всплывающим подсказкам — Поле со списком:
Щелкните по значку и нарисуйте небольшой горизонтальный прямоугольник — будущий список.
- Щелкните по нарисованному списку правой кнопкой мыши и выберите команду Формат объекта (Format control). В появившемся диалоговом окне задайте
- Формировать список по диапазону — выделите ячейки с наименованиями товаров, которые должны попасть в список
- Связь с ячейкой — укажите ячейку куда нужно выводить порядковый номер выбранного пользователем элемента.
- Количество строк списка — сколько строк показывать в выпадающем списке. По умолчанию — 8, но можно больше, чего не позволяет предыдущий способ.
После нажатия на ОК списком можно пользоваться.
Чтобы вместо порядкового номера элемента выводилось его название можно дополнительно использовать функцию ИНДЕКС (INDEX), которая умеет выводить содержимое нужной по счету ячейки из диапазона:
Способ 4. Элемент ActiveX
Этот способ частично напоминает предыдущий. Основное отличие в том, что на лист добавляется не элемент управления, а элемент ActiveX «Поле со списком» из раскрывающегося набора под кнопкой Вставить (Insert) с вкладки Разработчик (Developer):
Механизм добавления тот же — выбираем объект из списка и рисуем его на листе. А вот дальше начинаются серьезные отличия от предыдущего способа.
Во-первых, созданный выпадающий ActiveX список может находится в двух принципиально разных состояниях — режиме отладки, когда можно настраивать его параметры и свойства, двигать его по листу и менять размеры и — режиме ввода, когда единственное, что можно — выбирать из него данные. Переключение между этими режимами происходит с помощью кнопки Режим Конструктора (Design Mode) на вкладке Разработчик (Developer):
Если эта кнопка нажата, то мы можем настраивать параметры выпадающего списка, нажав соседнюю кнопку Свойства (Properties), которая откроет окно со списком всех возможных настроек для выделенного объекта:
Самые нужные и полезные свойства, которые можно и нужно настроить:
- ListFillRange — диапазон ячеек, откуда берутся данные для списка. Выделить мышью диапазон он не даст, надо просто вписать его руками с клавиатуры (например, Лист2!A1:A5)
- LinkedCell — связанная ячейка, куда будет выводиться выбранный из списка элемент
- ListRows — количество отображаемых строк
- Font — шрифт, размер, начертание (курсив, подчеркивание и т.д. кроме цвета)
- ForeColor и BackColor — цвет текста и фона, соответственно
Большим и жирным плюсом этого способа является возможность быстрого перехода к нужному элементу в списке при вводе первых букв с клавиатуры(!), чего нет у всех остальных способов. Приятным моментом, также, является возможность настройки визуального представления (цветов, шрифтов и т.д.)
При использовании этого способа, также возможно указывать в качестве ListFillRange не только одномерные диапазоны. Можно, например задать диапазон из двух столбцов и нескольких строк, указав дополнительно, что выводить нужно два столбца (свойство ColumnCount=2). Тогда можно получить весьма привлекательные результаты, окупающие все потраченные на дополнительные настройки усилия:
Итоговая сравнительная таблица всех способов
| Способ 1. Примитивный | Способ 2. Стандартный | Способ 3. Элемент управления | Способ 4. Элемент ActiveX | |
| Сложность | низкая | средняя | высокая | высокая |
| Возможность настройки шрифта, цвета и т.д. | нет | нет | нет | да |
| Количество отображаемых строк | всегда 8 | всегда 8 | любое | любое |
| Быстрый поиск элемента по первым буквам | нет | нет | нет | да |
| Необходимость использования дополнительной функции ИНДЕКС | нет | нет | да | нет |
| Возможность создания связанных выпадающих списков | нет | да | нет | нет |
Ссылки по теме:
- Выпадающий список с данными из другого файла
- Создание зависимых выпадающих списков
- Автоматическое создание выпадающих списков надстройкой PLEX
- Выбор фото из выпадающего списка
- Автоматическое удаление уже использованных элементов из выпадающего списка
- Выпадающий список с автоматическим добавлением новых элементов
Под выпадающим списком понимается содержание в одной ячейке нескольких значений. Когда пользователь щелкает по стрелочке справа, появляется определенный перечень. Можно выбрать конкретное.
Очень удобный инструмент Excel для проверки введенных данных. Повысить комфорт работы с данными позволяют возможности выпадающих списков: подстановка данных, отображение данных другого листа или файла, наличие функции поиска и зависимости.
Создание раскрывающегося списка
Путь: меню «Данные» — инструмент «Проверка данных» — вкладка «Параметры». Тип данных – «Список».
Ввести значения, из которых будет складываться выпадающий список, можно разными способами:
- Вручную через «точку-с-запятой» в поле «Источник».
- Ввести значения заранее. А в качестве источника указать диапазон ячеек со списком.
- Назначить имя для диапазона значений и в поле источник вписать это имя.
Любой из вариантов даст такой результат.
Необходимо сделать раскрывающийся список со значениями из динамического диапазона. Если вносятся изменения в имеющийся диапазон (добавляются или удаляются данные), они автоматически отражаются в раскрывающемся списке.
- Выделяем диапазон для выпадающего списка. В главном меню находим инструмент «Форматировать как таблицу».
- Откроются стили. Выбираем любой. Для решения нашей задачи дизайн не имеет значения. Наличие заголовка (шапки) важно. В нашем примере это ячейка А1 со словом «Деревья». То есть нужно выбрать стиль таблицы со строкой заголовка. Получаем следующий вид диапазона:
- Ставим курсор в ячейку, где будет находиться выпадающий список. Открываем параметры инструмента «Проверка данных» (выше описан путь). В поле «Источник» прописываем такую функцию:
Протестируем. Вот наша таблица со списком на одном листе:
Добавим в таблицу новое значение «елка».
Теперь удалим значение «береза».
Осуществить задуманное нам помогла «умная таблица», которая легка «расширяется», меняется.
Теперь сделаем так, чтобы можно было вводить новые значения прямо в ячейку с этим списком. И данные автоматически добавлялись в диапазон.
- Сформируем именованный диапазон. Путь: «Формулы» — «Диспетчер имен» — «Создать». Вводим уникальное название диапазона – ОК.
- Создаем раскрывающийся список в любой ячейке. Как это сделать, уже известно. Источник – имя диапазона: =деревья.
- Снимаем галочки на вкладках «Сообщение для ввода», «Сообщение об ошибке». Если этого не сделать, Excel не позволит нам вводить новые значения.
- Вызываем редактор Visual Basic. Для этого щелкаем правой кнопкой мыши по названию листа и переходим по вкладке «Исходный текст». Либо одновременно нажимаем клавиши Alt + F11. Копируем код (только вставьте свои параметры).
- Сохраняем, установив тип файла «с поддержкой макросов».
- Переходим на лист со списком. Вкладка «Разработчик» — «Код» — «Макросы». Сочетание клавиш для быстрого вызова – Alt + F8. Выбираем нужное имя. Нажимаем «Выполнить».
Когда мы введем в пустую ячейку выпадающего списка новое наименование, появится сообщение: «Добавить введенное имя баобаб в выпадающий список?».
Нажмем «Да» и добавиться еще одна строка со значением «баобаб».
Выпадающий список в Excel с данными с другого листа/файла
Когда значения для выпадающего списка расположены на другом листе или в другой книге, стандартный способ не работает. Решить задачу можно с помощью функции ДВССЫЛ: она сформирует правильную ссылку на внешний источник информации.
- Делаем активной ячейку, куда хотим поместить раскрывающийся список.
- Открываем параметры проверки данных. В поле «Источник» вводим формулу: =ДВССЫЛ(“Лист1!$A$1:$A$9”).
Имя файла, из которого берется информация для списка, заключено в квадратные скобки. Этот файл должен быть открыт. Если книга с нужными значениями находится в другой папке, нужно указывать путь полностью.
Как сделать зависимые выпадающие списки
Возьмем три именованных диапазона:
Это обязательное условие. Выше описано, как сделать обычный список именованным диапазоном (с помощью «Диспетчера имен»). Помним, что имя не может содержать пробелов и знаков препинания.
- Создадим первый выпадающий список, куда войдут названия диапазонов.
- Когда поставили курсор в поле «Источник», переходим на лист и выделяем попеременно нужные ячейки.
- Теперь создадим второй раскрывающийся список. В нем должны отражаться те слова, которые соответствуют выбранному в первом списке названию. Если «Деревья», то «граб», «дуб» и т.д. Вводим в поле «Источник» функцию вида =ДВССЫЛ(E3). E3 – ячейка с именем первого диапазона.
- Создаем стандартный список с помощью инструмента «Проверка данных». Добавляем в исходный код листа готовый макрос. Как это делать, описано выше. С его помощью справа от выпадающего списка будут добавляться выбранные значения.
- Чтобы выбранные значения показывались снизу, вставляем другой код обработчика.
- Чтобы выбираемые значения отображались в одной ячейке, разделенные любым знаком препинания, применим такой модуль.
Не забываем менять диапазоны на «свои». Списки создаем классическим способом. А всю остальную работу будут делать макросы.
Выпадающий список с поиском
- На вкладке «Разработчик» находим инструмент «Вставить» – «ActiveX». Здесь нам нужна кнопка «Поле со списком» (ориентируемся на всплывающие подсказки).
- Щелкаем по значку – становится активным «Режим конструктора». Рисуем курсором (он становится «крестиком») небольшой прямоугольник – место будущего списка.
- Жмем «Свойства» – открывается перечень настроек.
- Вписываем диапазон в строку ListFillRange (руками). Ячейку, куда будет выводиться выбранное значение – в строку LinkedCell. Для изменения шрифта и размера – Font.
Скачать пример выпадающего списка
При вводе первых букв с клавиатуры высвечиваются подходящие элементы. И это далеко не все приятные моменты данного инструмента. Здесь можно настраивать визуальное представление информации, указывать в качестве источника сразу два столбца.
Добрый день, уважаемый читатель!
В этой статье, я хотел бы поговорить о том, что такое выпадающий список в ячейке, как его сделать, ну и соответственно для чего же он нужен?
Это список закреплённых значений, которые доступны только с указанного диапазона значений. Это означает, что в указанную вами ячейку могут попасть данные только соответствующие значениям заданного диапазона, данные, которые не соответствуют – вводиться, не будут. В ячейке появляется возможность выбора значений, которые предлагает фиксированный список в ячейке.
Ну что же, рассмотрим создание выпадающих списков и для чего же это нужно:
- Для удобства, когда в каждую ячейку не нужно вбивать ручками нужное значение, а всего лишь выбрать его с предлагаемого списка, который вы можете скрыть в строках, это, согласитесь, намного удобнее, легче и быстрее в работе. Но этот вариант хорош, когда идёт речь о чем-то постоянном и фиксированном, например, месяца года, марки автомобилей и т.д.
- Данные, которые 100% не содержат орфографических ошибок, а если и сделали, то они во всём одинаковы, очень удобно использовать в формулах, так как железно закреплённое значение гарантирует, что формула будет работать правильно, для удобства мы можете присвоить имя использованому диапазону ячеек.
- Это просто красиво, удобно и функционально, так как ячейка списка ещё и защищена от введения посторонних данных.
Я лично постоянно использую выпадающий список по всем 3 причинам. И она значительно упрощает мне работу с данными, я сознательно сокращаю к 0% возможность ошибки при введении первичных данных.
Ну вот 2 вопроса, что и для чего, я рассказал, а вот о том, как это сделать ниже и поговорим.
А делать выпадающий список в ячейке будем в несколько этапов:
1. Определяем диапазон ячеек, в которых мы будем создавать фиксированный список.
2. Выделяем нужный нам диапазон и в меню выбираем пункт “Данные” — “Проверка данных”, в появившемся контекстном окне выбираем из указанного выбора пункт “Список”.
3. В разблокированной ниже строке указываем диапазон данных, которые должны быть у нас в выпадающем списке. Нажимаем “Ок” и работа сделана.
В более старых версиях Excel, нет возможности формировать выпадающий список в ячейке используя данные других листов, поэтому имеет смысл создавать списки в том же листе и прятать их в свёрнутом или скрытом виде. Также при необходимости вы можете сформировать с вертикального списка – горизонтальный с помощью возможности транспонировать.
А на этом у меня всё! Я очень надеюсь, что всё вышеизложенное вам понятно. Буду очень благодарен за оставленные комментарии, так как это показатель читаемости и вдохновляет на написание новых статей! Делитесь с друзьями прочитанным и ставьте лайк!
Не забудьте поблагодарить автора!
Прогресс человечества основывается на желании каждого человека жить не по средствам
Сэмюэль Батлер, философ
Статья помогла? Поделись ссылкой с друзьями, твитни или лайкни!
Для таблиц, которые используют постоянные и повторяющиеся данные (например фамилии сотрудников, номенклатура товара или процент скидки для клиента) чтобы не держать в голове и не ошибиться при наборе, существует возможность один раз создать стандартный список и при подстановке данных делать выборку из него. Данная статья позволит вам использовать 4 разных способа как в экселе сделать выпадающий список.
Способ 1 — горячие клавиши и раскрывающийся список в excel
Данный способ использования выпадающего списка по сути не является инструментом таблицы, который надо как либо настраивать или заполнять. Это встроенная функция (горячие клавиши) которая работает всегда. При заполнении какого либо столбца, вы можете нажать правой кнопкой мыши на пустой ячейке и в выпадающем списке выбрать пункт меню «Выбрать из раскрывающегося списка».
Этот же пункт меню можно запустить сочетанием клавиш Alt+»Стрелка вниз» и программа автоматически предложит в выпадающем списке значения ячеек, которые вы ранее заполняли данными. На изображении ниже программа предложила 4 варианта заполнения (дублирующиеся данные Excel не показывает). Единственное условие работы данного инструмента — это между ячейкой, в которую вы вводите данные из списка и самим списком не должно быть пустых ячеек.
Использование горячих клавиш для раскрытия выпадающего списка данных
При чем список для заполнения таким способом работает как в ячейке снизу, так и в ячейке сверху. Для верхней ячейки программа возьмет содержание списка из нижних значений. И опять же не должно быть пустой ячейки между данными и ячейкой для ввода.
Выпадающий список может работать и в верхней части с данными, которые ниже ячейки
Способ 2 — самый удобный, простой и наиболее гибкий
Данный способ предполагает создание отдельных данных для списка. При чем данные могут находится как на листе с таблицей, так и на другом листе файла Excel.
- Сперва необходимо создать список данных, который будет источником данных для подстановки в выпадающий список в excel. Выделите данные и нажмите правой кнопкой мыши. В выпадающем списке выберите пункт «Присвоить имя…».
Создание набора данных для списка
- В окне «Создание имени» задайте имя для вашего списка (это имя дальше будет использоваться в формуле подстановки). Имя должно быть без пробелов и начинаться с буквы.
Введите имя для набора данных
- Выделите ячейки (можно сразу несколько ячеек), в которых планируется создать выпадающий список. Во вкладке «ДАННЫЕ» вверху документа нажмите на «Проверка данных».
Создать выпадающий список можно сразу для нескольких ячеек
- В окне проверка вводимых значение в качестве типа данных задайте «Список». В строке «Источник:» введите знак равно и имя для ранее созданного списка. Данная формула позволит ввести значения только из списка, т.е. произведет проверку введенного значения и предложит варианты. Эти варианты и будут выпадающим списком.
Для создания проверки вводимых значений введите имя ранее созданного списка
При попытке ввести значение, которого нет в заданном списке, эксель выдаст ошибку.
Кроме списка можно вводить данные вручную. Если введенные данные не совпадут с одним из данных — программа выдаст ошибку
А при нажатии на кнопку выпадающего списка в ячейке вы увидите перечень значений из созданного ранее.
Способ 3 — как в excel сделать выпадающий список с использованием ActiveX
Чтобы воспользоваться этим способом, необходимо чтобы у вас была включена вкладка «РАЗРАБОТЧИК». По умолчанию эта вкладка отсутствует. Чтобы ее включить:
- Нажмите на «Файл» в левом верхнем углу приложения.
- Выберите пункт «Параметры» и нажмите на него.
- В окне настройки параметров Excel во вкладке «Настроить ленту» поставьте галочку напротив вкладки «Разработчик».
Включение вкладки «РАЗРАБОТЧИК»
Теперь вы сможете воспользоваться инструментом «Поле со списком (Элемент ActiveX)». Во вкладке «РАЗРАБОТЧИК» нажмите на кнопку «Вставить» и найдите в элементах ActiveX кнопку «Поле со списком (Элемент ActiveX)». Нажмите на нее.
Нарисуйте данный объект в excel выпадающий список в ячейке, где вам необходим выпадающий список.
Теперь необходимо настроить данный элемент. Чтобы это сделать, необходимо включить «Режим конструктора» и нажать на кнопку «Свойства». У вас должно открыться окно свойств (Properties).
С открытым окном свойств нажмите на ранее созданный элемент «Поле со списком». В списке свойств очень много параметров для настройки и вы сможете изучив их, настроить очень много начиная от отображения списка до специальных свойств данного объекта.
Но нас на этапе создания интересуют только три основных:
- ListFillRange — указывает диапазон ячеек, из которых будут браться значения для выпадающего списка. В моем примере я указал два столбца (A2:B7 — дальше покажу как это использовать). Если необходимо только одни значения указывается A2:A7.
- ListRows — количество данных в выпадающем списке. Элемент ActiveX отличается от первого способа тем, что можно указать большое количество данных.
- ColumnCount — указывает сколько столбцов данных указывать в выпадающем списке.
В строке ColumnCount я указал значение 2 и теперь в списке выпадающие данные выглядят вот так:
Как видите получился выпадающий список в excel с подстановкой данных из второго столбца с данными «Поставщик».
Во многих случаях работая с документами Microsoft Excel нам попадаются одинаковые данные. В таком случае будет уместно создать выпадающий список, благодаря которому станет намного легче ориентироваться в документе. Создать выпадающий список в эксель можно несколькими способами, начнем с простого.
Создание дополнительного списка
Данный метод для создания выпадающих списков пользуется наибольшим спросом. В документе создаем дополнительный список, в который вносим повторяющиеся данные.
Первым делом нужно создать основную таблицу (для которой потребуется выпадающее меню).
Далее создаем дополнительный список с повторяющимися данными (для примера возьмём поле «Название товара»). Вносим в дополнительный список все значения.
Дополнительный список можно создавать также на отдельном листе, чтобы он не портил внешний вид главной страницы.
Выделяем заполненные поля с наименованием товаров, нажимаем правой клавишей и выбираем пункт «Присвоить имя».
В нашем случае все устройства можно отнести к категории Электроника, поэтому заполняем поле «Имя» и нажимаем кнопку «ОК».
Выделяем пустые поля, где будем делать выпадающий список и выбираем в верхней панели пункт «Данные», затем подпункт «Проверка данных».
Осталось сделать пару настроек, и выпадающий список станет активным. В графе «Тип данных» выбираем значение «Список», в поле источник указываем имя, созданное два шага назад, то есть «Электроника», нажимаем ОК.
Проверяем работу
Как видим, теперь в поле «Название товара» не нужно вручную вписывать данные. Остается лишь выбрать из выпадающего списка нужно значение и выбрать его.
Связанные списки
Для удобства разработчики Microsoft Excel дают возможность создавать связанные списки, которые сразу позволяют пользователю выбирать дополнительные данные о товаре из выпадающего списка.
Для примера мы попробуем к нашему списку добавить связанный список, а именно возьмем поле «Количество», присвоим значения от 1 до 6.
Далее в основной таблице нажимаем на пустую ячейку в поле «Количество», переходим снова в «Проверку данных», выбираем список, в поле «Источник» вписываем следующее значение: =ДВССЫЛ($B3).
Теперь можно сразу занести в таблицу количество каждого товара:
Вывод
В сегодняшней статье мы узнали, как сделать выпадающий список в Excel, научились создавать связанный список. Как видите, сделать выпадающий список совсем просто, поэтому не ленитесь и сделайте аналогично, чтобы облегчить себе работу.
Источник: https://linchakin.com/posts/make-drop-down-list-excel/
Как в Excel сделать выпадающий список
В Excel пользователям часто приходится оперировать большими объемами однотипной информации. Даты рождения, имена, товары, размер заработной платы – если в документ нужно постоянно вставлять одинаковые сведения, то лучше заранее сформировать их в единый каталог.
Разобравшись, как в Excel сделать выпадающий список, вы автоматизируете процесс ввода информации, что приведет к заметной экономии затраченного времени. Кроме того, это поможет вам визуально уменьшить число заполненных строчек, что скажется на удобстве работы с файлом.
Создание раскрывающегося меню
В Excel за создание перечня отвечает инструмент «Проверка данных». Сам процесс формирования каталога занимает немного времени; продолжительность процедуры зависит от количества фактов, которые требуется закрепить.
- Введите в столбик все названия, которые необходимо представить в перечне. Напишите их вне зоны основной работы.
- Выберите столбцы, в которых будет закреплен созданный реестр. Допустим, в столбце A будут названия футбольных команд, а в столбце B – чемпионаты стран,где эти клубы выступают.
- Выделите строчку, в которой нужно разместить меню. Перейдите на вкладку «Данные» и выберите функцию «Проверка».
Появится окошко «Проверка значений». Здесь вы будете настраивать параметры отображения. Для минимальной настройки выполните два действия:
- Укажите тип данных «Список».
- В строчке «Источник» задайте область, сведения из которой будут закреплены в раскрывающемся меню.
Область задается несколькими способами: ручным вписыванием через запятую, прописыванием словами (цифрами). Я пользуюсь самым простым способом: кликаю по кнопке со стрелочкой и выделяю мышкой нужные ячейки. Затем необходимо кликнуть по кнопке возврата к окну настройки – строка «Источники» окажется заполненной.
Минимальная настройка завершена, реестр сформирован. Нажмите «Ок», чтобы посмотреть на результаты работы. Если появились пробелы, их можно быстро убрать из таблицы. Главно не удалять столбец с закрепленными наименованиями. Именно поэтому в первом пункте инструкции было уточнение, что нужно создавать его вне зоны основной работы.
Вы создали один табель, но в табличке может быть много строк, так что каталог нужно скопировать. Делается это простым растягиванием:
- Щелкните по ячейке с выпадающим меню. В правом нижнем углу появится небольшой квадрат.
- Нажмите левой кнопкой на квадратик. Удерживая кнопку, растяните ячейку на необходимое количество строк вниз. Все попавшие в этот столбец ячейки будут заполнены выпадающими меню.
Табличка заполнена нужными сведениями, однако при желании можно настроить параметры отображения перечня, добавив название и подсказки.
Изменение и удаление
Чтобы удалить перечень, запустите инструмент «Проверка данных» и поставьте тип «Любое значение».
Чтобы стереть список из одной ячейки, выделите её и нажмите Delete на клавиатуре.
Для редактирования значений, доступных в выпадающем меню, измените состав «Источника». Задайте новую область и сохраните изменения. После обновления содержание каталога будет изменено в соответствии с выбранными вами диапазоном.
Настройка отображения
Если вам не нравится, что содержимое каталога написано на листе, где размещена основная таблица, то можно перенести её на другой лист.
- Откройте Лист 2 и пропишите в столбик нужные сведения.
- Выделите область с введенными данными. Перейдите к вкладке «Формулы», выберите инструмент «Присвоить имя».
- Впишите название и нажмите «ОК».
При формировании перечисления в «Источнике» задайте имя области, которое вы прописали на втором листе (не забудьте добавить знак =). После такой настройки сведения будут располагаться на одном листе, а список с ними отображаться на другом.
Можно сделать еще сложнее – ввести данные в одном файле, а каталог добавить в отдельный документ. Для удобства лучше положить обе книги в одну папку, но это необязательное условие:
- Пройдите «Данные – Проверка».
- В «Источнике» пропишите конструкцию типа =ДВССЫЛ(“[Футбол.xls]Страны!$A$2:$A$11”).
Пройдемся по синтаксису: =ДВССЫЛ – это функция, преобразующая текстовую строку в адрес. Футбол.xls – это имя файла, на который вы ссылаетесь, оно заключается в квадратные скобки. Если в имени есть пробелы, его нужно дополнительно заключить в апострофы. Восклицательный знак разделяет название листа и отображаемый в списке диапазон.
Если файл находится в другой папке, то пропишите к нему полный путь – допустим, =ДВССЫЛ(“‘C:TEMP[Футбол.xls]Страны!$A$2:$A$11”). Минус этой системы в том, что она работает только в том случае, если обе книги открыты одновременно, иначе ссылки не действуют.
Создание подсказок и снятие ограничений
Если с таблицей будет работать другой человек, то оставьте для него подсказки, которые помогут разобраться с каталогом.
- Запустите функцию «Проверка данных».
- Откройте вкладку «Сообщение для ввода».
- Напишите, какое сообщение показывать при выборе ячейки.
Есть еще одна вкладка, позволяющая настроить сообщение об ошибке. Так как список ограничивает пользователя в правах (по умолчанию нельзя вводить новые значения), то при попытке вписать информацию появится ошибка.
Чтобы вписывать в готовый список новые сведения, откройте раздел «Сообщение об ошибке» и в поле «Вид» укажите параметр «Предупреждение».
Теперь при попытке ввести значение вручную будет выскакивать предупреждение, но если вы нажмете «Да», то ограничение будет снято.
Это лишь основные сведения о выпадающем списке в Excel и способах его формирования. Используя макросы и другие инструменты, можно создавать куда более крутые вещи – например, давать возможность пользователям делать мультивыбор. Наименования, которые человек будет выбирать, могут добавляться в строку по горизонтали или в столбец по вертикали.
Источник: https://faqpc.ru/kak-v-excel-sdelat-vypadayushhij-spisok/
Как в Excel сделать раскрывающийся список
Можно сделать в Excel выпадающий список для каждой ячейки который представляет из себя небольшой треугольник и если нажать на него то откроется список из которого можно выбрать нужный пункт и он будет отображаться в этой ячейке.

Обычно раскрывающийся список в Excel создают для быстрой вставки в таблицу часто встречающихся названий и данных. Создать в эксель выпадающий список можно только на двух листах.
На первом листе составляются столбцы с названиями и данными которые должны отображаться в раскрывающихся списках, а на втором листе делают таблицу с раскрывающимися списками.
Приведу пример как сделать выпадающий список в Excel в таблице в которой будет три колонки: номер магазина, название фрукта, страна поставщик.
Составление списка
Чтобы создать выпадающий список в Excel с подстановкой данных сначала на первом листе составляем три списка.

- Первый список с номерами магазинов в которые будут поставляться фрукты.
- Второй с названиями фруктов которые будут поставляться в магазины.
- Третий с названиями стран из которых поступили эти фрукты.
Каждый список должен составляться в один столбик или в одну строку и при этом не иметь пустых ячеек. Обязательно между списками должен быть пробел в виде столбика или строки, в моём случае пробел делается в виде столбца.
В каком порядке в списках вы поставите названия в ячейках в таком порядке они и будут раскрываться в таблице при раскрытии.
Когда списки будут составлены и рассортированы нужно будет произвести форматирование ячеек в Excel отдельно для каждого списка.

Форматирование в эксель делается следующим образом. В первом списке с номерами магазинов наводите курсор на любой магазин и нажимаете левую кнопку мыши. Затем нажимаете на панели эксель Форматировать как таблицу и выбираете из предложенных стилей любой стиль и наведя на него курсор мыши нажимаете левую кнопку мыши.

Откроется окошко под названием Форматирование таблицы. В этом окошке нужно поставить галочку у пункта Таблица с заголовками и после этого нажимаете кнопку ОК.

После того как форматирование в экселе всех списков закончите нужно присвоить каждому списку имя. Для того чтобы присвоить имя в Excel для одного списка нужно выделить весь список, а для этого нужно навести курсор на самый первый магазин в списке, нажать левую кнопку мыши и не отпуская её довести до последнего магазина в списке. После этого можно отпустить левую кнопку мыши.

Затем в небольшом поле находящимся в левой части на панеле инструментов эксель нужно вписать название списка в моём случае это будет магазины и после этого обязательно нужно нажать на клавиатуре клавишу Enter. Нужно учесть, что название списка должно быть из одного слова или из нескольких слов но без пробелов между ними. Таким же образом готовим другие списки.

Когда все списки получат названия нужно будет проверить их, нажав на всплывающий список, при этом все ваши вводимые названия должны отобразиться.
Таблица с раскрывающимся списком
При создание в Excel выпадающего списка можно не беспокоится о точном количестве строк в таблице так как в неё легко можно будет добавлять строки.
Чтобы в таблице в Excel сделать раскрывающийся список необходимо сначала выделить первый столбец. Потом нужно перейти с вкладки Главная на вкладку Данные.
На этой вкладке нужно как сделать ниспадающий список в Excel нажав в панели инструментов на Проверку данных.

Откроется окошко под названием Проверка вводимых значений. В этом окошке на вкладке Параметры нужно выбрать из всплывающего списка пункт Список, а в появившейся строке источник нужно вписать название списка. Обязательно перед названием списка ставить знак равенства и будет выглядеть так =номер магазина.
Нажав в этом окошке кнопку ОК сразу в первом столбике этой таблицы можно будет производить выбор из списка в Excel. Точно также делаются выпадающие списки Excel и в других столбиках.
Когда таблица будет заполнена рекомендуется произвести её форматирование как и со спискам. Нажмите любую ячейку в таблице, а затем на главной вкладке эксель нажмите Форматировать как таблицу.
Вам предоставят выбрать какой-нибудь стиль. Выбрав стиль сразу откроется окошко в котором нужно нажать ОК.
Добавление и удаление пунктов из всплывающего списка
Из списков можно удалять какие-то пункты, а также можно дополнять списки. Чтобы удалить из списка какой-то пункт нужно открыть лист где находятся составленные списки.

Находите в списках ячейку в которой находится пункт который нужно удалить. Наводите курсор на эту ячейку и нажимаете правую кнопку мыши. Откроется контекстное меню в котором нужно выбрать пункт Удалить.
От пункта удалить идут два пункта выбрать нужный нужно в зависимости от того как у вас расположены списки. Если у вас списки расположены в столбец то выбираете пункт Строки таблицы, а если списки расположены построчно то тогда выбираете пункт Столбцы таблицы.
После этого ячейка сразу удалится, а также и в таблице из раскрывающегося списка.
Чтобы добавить в список какой-то пункт нужно открыть лист где находятся составленные списки. Навести курсор на пустую ячейку которая находится сразу под последним пунктом списка и нажимаете левую кнопку мыши.
Теперь вписываете в ячейку нужные данные или название. После этого в таблице при открытии всплывающего списка вы увидите, что новый пункт уже имеется и его можно выбрать.
Источник: https://kaknakomputere.ru/sovety/kak-v-excel-sdelat-raskryvayushhijsya-spisok
Как в Эксель сделать выпадающий список в ячейке
Полезнейший функционал, о котором я расскажу – как сделать, чтобы при заполнении однотипных данных в таблицу, не писать их вручную, а выбрать из раскрывающегося списка Excel. Так, как на картинке:
Для реализации задуманного, действуйте в последовательности:
- Выделите ячейки, в которых нужно выбирать из списка. Например, целый столбец (как выделять – читайте здесь)
- Нажмите на ленте Данные – Проверка данных
- В открывшемся окне выберите Тип данных – Список
- В поле Источник перечислите возможные варианты через точку с запятой
- Либо укажите ссылку на диапазон, в котором находится список для выбора
- Нажмите Ок, готово!
Теперь, при выделении ячейки, справа от нее будет кнопка со стрелкой. Нажмите на нее, отобразится всплывающий список в Excel. Сделайте свой выбор.
Если Вы вручную введете в ячейку значение, которого нет в списке – программа сообщит об ошибке и предложит исправить, либо отменить ввод. Это поведение по умолчанию.
Дополнительные настройки выпадающего списка
Можно сделать некоторые правки, которые влияют на поведение инструмента.
На вкладке «Параметры» есть опции:
- Галка «Игнорировать пустые ячейки» — не будет предлагать в списке пустые значения, если они встречаются в источнике
- Галка «Список допустимых значений». Если она снята, выбор из выпадающего списка excel не будет работать, но программа проверит, чтобы вводимые значения были предусмотрены в источнике. Если внесенной строки нет в списке допустимых – выдаст ошибку
Настройки вкладки «Сообщение для ввода»:
Здесь пропишите меседж для пользователя, который будет вносить значение в клетку. Рядом с ней появится небольшое поле с вашим предупреждением или нотацией. Например, так:
Вкладка «Сообщение об ошибке» позволяет задать содержимое диалогового окна, которое появляется при введении ошибочного значения.
Галка «Выводить сообщение об ошибке». Если она снята, вы можете добавлять в таблицу любые данные, но в раскрывающемся списке будут лишь те, что указаны заранее
Вид – выбрать операцию, которая будет выполнена при вводе недопустимого значения
- Останов – ввод будет прерван, пока вы не внесете верные данные
- Предупреждение – Эксель переспросит, действительно ли вы хотите внести значение не из списка
- Сообщение – вам напомнят, что такой вариант не предусмотрен, но его все равно можно будет добавить
«Заголовок» и «Сообщение» — текст диалогового окна
Это всё о выпадающем списке, но если вы хотите усилить свои знания – прочтите практикум, как сделать зависимый выпадающий список. Это когда исходные данные в одном списке зависят от того, что выбрано в другом. Когда я освоил этот способ – не понимаю, как жил без него!
На этом всё, если статья вам понравилась – поделитесь ею с друзьями и коллегами. Что-то не получилось – спросите в х!
Источник: https://officelegko.com/2019/09/18/kak-v-eksel-sdelat-vypadayushhij-spisok-v-yachejke/
Как создать выпадающее меню в MS Excel
С выпадающем меню в MS Excel очень интересная ситуация. Несмотря на то, что операция достаточно простая и легко выполняется, каждый следующий раз забывается как это делать. Возможно автор материала исключение из правил, однако, не лишним будет создать запись, где подробно будет расписано выполнение данной операции.
Итак, зачем необходим вообще выпадающий список в MS Excel? Первое, что приходит на ум – это заполнение ячейки данными перечень которых ограничен и/или заполнение требует времени на рутинную операцию.
С помощью выпадающего меню решаются сразу несколько задач: во-первых, таким образом ускоряется время на ввод данных в определенную ячейку; во-вторых, с помощью выпадающего списка можно исключить ошибочные записи; в третьих, можно еще придумать причины, но первых двух уже более чем достаточно, чтобы пользоваться выпадающим меню в MS Excel.
Выпадающее меню создается с помощью вкладки «Данные», группа «Работа с данными», пункт «Проверка данных»
В выпадающем меню необходимо выбрать тип данных – «Список» и указать диапазон в котором расположен список с соответствующими значениями. Кроме того в этом же диалоговом окне существует возможность дополнительно указать параметры для ввода данных, например, сообщение при неправильном вводе данных.
После проделанных манипуляций в целевой ячейке или ячейках (если по нажатии на команду «Проверка данных» был выбран диапазон ячеек) появится список из предложенных вариантов. Что же касается использования значений ячеек ввод данных в которые был осуществлен с помощью выпадающего меню, то оно ничем не отличается от того случая, если бы данные были введены в ручном режиме.
Источник: https://msoffice-prowork.com/kak-sozdat-vypadayushhee-menyu-v-ms-excel/
Как сделать выпадающий список в excel 2019 – Как сделать выпадающий список в Excel? Инструкция и видеоурок — MS Office Excel — Работа на компьютере: инструкции и советы
Если Вы заполняете таблицу в Excel, и данные в столбце могут иногда повторяться, например, название товара, или имя сотрудника, то, чтобы не вводить нужный параметр каждый раз, проще и легче один раз создать выпадающий список и выбирать из него значение.
В статье мы рассмотрим, как сделать выпадающие списки различного вида в таблице Эксель.
Создаем простой выпадающий список
Для этого, в ячейки А1:А7 вписываем данные, которые будут отображаться в списке. Теперь выделим ячейку, в которой создадим выпадающий список – В2.
- Переходим на вкладку «Данные» и кликаем по кнопочке «Проверка данных».
- На вкладке «Параметры» в поле «Тип данных» выбираем «Список». В поле «Источник» можно ввести значения различными способами:
- 1 – вводим значения для списка вручную, через точку с запятой;
- 2 – указываем диапазон ячеек, в которые введены данные для выпадающего списка;
- 3 – выделяем ячейки с именами, кликаем по ним правой кнопкой мыши и выбираем из меню «Присвоить имя».
- Дальше впишите «Имя» для выделенных данных.
- Выделяем ячейку В2 и в поле «Источник» ставим «=», затем пишем созданное имя.
- Таким образом, мы создали простой выпадающий список в Excel.
Если у Вас есть заголовок для столбца, и значениями нужно заполнять каждую строку, то выделите не одну ячейку, а диапазон ячеек – В2:В9. Тогда можно будет выбирать из выпадающего списка нужное значение в каждой ячейке.
Добавляем значения в выпадающий список – динамический список
- При этом мы будем дописывать значения в нужный диапазон, а они будут автоматически добавляться в выпадающий список.
- Выделяем диапазон ячеек – D1:D8, затем на вкладке «Главная» нажимаем «Форматировать как таблицу» и выбираем любой стиль.
- Подтверждаем расположение данных и ставим галочку в поле «Таблица с заголовками».
- Вверху пишем заголовок таблицы – «Сотрудники», и заполняем ее данными.
Выделяем ячейку, в которой будет выпадающий список и кликаем по кнопочке «Проверка данных». В следующем окне, в поле «Источник», пишем следующее: =ДВССЫЛ(«Таблица1[Сотрудники]»).
У меня одна таблица на листе, поэтому пишу «Таблица1», если будет вторая – «Таблица2», и так далее.
Теперь добавим новое имя сотрудника в наш список: Ира. В выпадающем списке оно появилось. Если мы удалим любое имя из таблицы, из списка оно тоже удалится.
Выпадающий список со значениями с другого листа
- Если таблица с выпадающими списками находится на одном листе, а данные для этих списков – на другом, то данная функция нам очень поможет.
- На Листе 2, выделяем одну ячейку или диапазон ячеек, затем кликаем по кнопочке «Проверка данных».
- Переходим на Лист 1, ставим курсор в поле «Источник» и выделяем нужный диапазон ячеек.
- Теперь можно дописывать имена на Листе 1, они будут добавляться в выпадающие списки на Листе 2.
Создаем зависимые выпадающие списки
Предположим, у нас есть три диапазона: имена, фамилии и отчества сотрудников. Для каждого, нужно присвоить имя. Выделяем ячейки оного диапазона, можно и пустые – в них со временем можно будет добавлять данные, которые будут появляться в выпадающем списке. Кликаем по ним правой кнопкой мыши и выбираем из списка «Присвоить имя».
Первый называем «Имя», второй – «Фамилия», третий – «Отч».
Сделаем еще один диапазон, в котором будут прописаны присвоенные имена. Назовем его «Сотрудники».
Делаем первый выпадающий список, который будет состоять из названия диапазонов. Выделяем ячейку Е1 и на вкладке «Данные» выбираем «Проверка данных».
В поле «Тип данных» выберите «Список», в поле источник – или введите «=Сотрудники», или выделите диапазон ячеек, которому присвоено имя.
Первый выпадающий список создан. Теперь в ячейке F2 создадим второй список, который должен зависеть от первого. Если в первом выберем «Имя», во втором отобразится список имен, если выберем «Фамилия» – список фамилий.
Выделяем ячейку и кликаем по кнопочке «Проверка данных». В поле «Тип данных» выбираем «Список», в поле источник прописываем следующее: =ДВССЫЛ($Е$1). Здесь Е1 – это ячейка с первым выпадающим списком.
По такому принципу можно делать зависимые выпадающие списки.
Если в дальнейшем, нужно будет вписать значения в диапазон, которому задано имя, например, «Фамилия». Перейдите на вкладку «Формулы» и кликните «Диспетчер имен».
Теперь в имени диапазона выбираем «Фамилия», и внизу, вместо последней ячейки С3, напишите С10. Нажмите галочку.
После этого диапазон увеличится, и в него можно будет дописывать данные, которые автоматически будут появляться в выпадающем списке.
Теперь Вы знаете, как сделать раскрывающийся список в Excel.
Источник: https://toto-school.ru/excel/kak-sdelat-vypadayushhij-spisok-v-excel-2019-kak-sdelat-vypadayushhij-spisok-v-excel-instrukciya-i-videourok-ms-office-excel-rabota-na-kompyutere-instrukcii-i-sovety-obrazovanie-vos.html
С выпадающем меню в MS Excel очень интересная ситуация. Несмотря на то, что операция достаточно простая и легко выполняется, каждый следующий раз забывается как это делать. Возможно автор материала исключение из правил, однако, не лишним будет создать запись, где подробно будет расписано выполнение данной операции.
Смотрите также видеоверсию статьи «Как создать выпадающее меню в MS Excel».
Итак, зачем необходим вообще выпадающий список в MS Excel? Первое, что приходит на ум – это заполнение ячейки данными перечень которых ограничен и/или заполнение требует времени на рутинную операцию. С помощью выпадающего меню решаются сразу несколько задач: во-первых, таким образом ускоряется время на ввод данных в определенную ячейку; во-вторых, с помощью выпадающего списка можно исключить ошибочные записи; в третьих, можно еще придумать причины, но первых двух уже более чем достаточно, чтобы пользоваться выпадающим меню в MS Excel.
Выпадающее меню создается с помощью вкладки «Данные», группа «Работа с данными», пункт «Проверка данных»
В выпадающем меню необходимо выбрать тип данных – «Список» и указать диапазон в котором расположен список с соответствующими значениями. Кроме того в этом же диалоговом окне существует возможность дополнительно указать параметры для ввода данных, например, сообщение при неправильном вводе данных.
После проделанных манипуляций в целевой ячейке или ячейках (если по нажатии на команду «Проверка данных» был выбран диапазон ячеек) появится список из предложенных вариантов. Что же касается использования значений ячеек ввод данных в которые был осуществлен с помощью выпадающего меню, то оно ничем не отличается от того случая, если бы данные были введены в ручном режиме.
Программное добавление кнопки в контекстное меню ячейки (строки, столбца) из кода VBA Excel. Свойство CommandBars объекта Application.
Свойство Application.CommandBars
Свойство CommandBars объекта Application возвращает коллекцию командных панелей Microsoft Excel.
Примеры командных панелей, вызываемых кликом правой кнопки мыши (контекстных меню):
- CommandBars(«Cell») – контекстное меню ячейки;
- CommandBars(«Row») – контекстное меню строки;
- CommandBars(«Column») – контекстное меню столбца.
Добавление кнопки из кода VBA Excel в контекстное меню ячейки. Кнопки в контекстные меню строк и столбцов добавляются аналогично.
|
‘Объявляем объектную переменную cmdBarBut Dim cmdBarBut As CommandBarButton ‘Создаем временную (Temporary:=True) кнопку для контекстного ‘меню ячейки и присваиваем ссылку на нее переменной cmdBarBut Set cmdBarBut = Application.CommandBars(«Cell»).Controls.Add(Temporary:=True) With cmdBarBut ‘Присваиваем кнопке название .Caption = «Новая кнопка» ‘Задаем отображение в контекстном меню только названия кнопки .Style = msoButtonCaption ‘Назначаем кнопке процедуру (макрос) .OnAction = «MySub» End With |
Если хотите создать постоянную кнопку для контекстного меню, используйте параметр Temporary метода Controls.Add в значении False, которое применяется по умолчанию:
|
Set cmdBarBut = Application.CommandBars(«Cell»).Controls.Add |
Созданная предыдущим кодом VBA временная кнопка контекстного меню ячейки будет утилизирована только при закрытии приложения Microsoft Excel. Это означает, что если в приложении открыты несколько книг, тогда после закрытия книги с кодом, создавшим кнопку, она продолжит существование и будет доступна из других открытых книг. Если это не желательно, можно удалить кнопку следующей строкой:
|
Application.CommandBars(«Cell»).Controls(«Новая кнопка»).Delete |
Эта же строка удалит и постоянную кнопку.
Примеры добавления и удаления кнопок
Пример 1
Добавление кнопки в контекстное меню ячейки из кода VBA Excel при открытии книги и удаление кнопки при закрытии книги.
Добавление кнопки (код размещается в модуле книги):
|
Private Sub Workbook_Activate() Dim cmdBarBut As CommandBarButton On Error Resume Next Set cmdBarBut = Application.CommandBars(«Cell»).Controls.Add(Temporary:=True) With cmdBarBut .Caption = «Новая кнопка» .Style = msoButtonCaption .OnAction = «MySub» End With On Error GoTo 0 End Sub |
Удаление кнопки (код размещается в модуле книги):
|
Private Sub Workbook_Deactivate() On Error Resume Next Application.CommandBars(«Cell»).Controls(«Новая кнопка»).Delete On Error GoTo 0 End Sub |
Вызываемая процедура (код размещается в стандартном модуле):
|
Sub MySub() MsgBox «Кнопка работает!» End Sub |
Пример 2
Добавление кнопки в контекстное меню ячейки из кода VBA Excel при открытии контекстного меню и удаление кнопки при завершении вызываемой процедуры.
Добавление кнопки (код размещается в модуле книги):
|
Private Sub Workbook_SheetBeforeRightClick(ByVal Sh As Object, ByVal Target As Range, Cancel As Boolean) Dim cmdBarBut As CommandBarButton On Error Resume Next With Application ‘Удаляем ранее созданную кнопку, если она не была ‘нажата и не была удалена назначенным ей макросом .CommandBars(«Cell»).Controls(«Новая кнопка»).Delete Set cmdBarBut = .CommandBars(«Cell»).Controls.Add(Temporary:=True) End With With cmdBarBut .Caption = «Новая кнопка» .Style = msoButtonCaption .OnAction = «MySub» End With On Error GoTo 0 End Sub |
Удаление кнопки при закрытии книги, если она при вызове контекстного меню не была нажата и не была удалена назначенным ей макросом (код размещается в модуле книги):
|
Private Sub Workbook_Deactivate() On Error Resume Next Application.CommandBars(«Cell»).Controls(«Новая кнопка»).Delete On Error GoTo 0 End Sub |
Вызываемая процедура с кодом удаления вызвавшей ее кнопки из контекстного меню (код размещается в стандартном модуле):
|
Sub MySub() MsgBox «Кнопка работает!» On Error Resume Next Application.CommandBars(«Cell»).Controls(«Новая кнопка»).Delete On Error GoTo 0 End Sub |