»»»» Скачать
* если вы обнаружите битый файл или нерабочую ссылку, просьба написать об этом администрации. Мы перезагрузим файл(-ы) за 1-2 часа.
Скачать шаблон этикеток Mega Label можно абсолютно бесплатно, у нас на сайте etiketkashop.ru. Если кто-то просит у вас деньги за шаблон – это мошенники!
Вы нашли для себя нужную или полезную информацию, на данной странице?
Программа для печати этикеток Мега Лейбл
22 октября 2019
- #Принтеры этикеток_штрих-кода
MEGA Label (Мега Лейбл) – детище известной российской компании «Комус». Под этим брендом компания производит и выпускает этикетки очень высокого качества. Поставщиком ролевого сырья для изготовления продукции является финское предприятие RAFLATAC (Рафлатак).
В 2004 году торгово-производственная компания «Комус» запустила собственную фабричную линию, на которой также изготавливается и продукция MEGA Label – «cамоклейки», помещенные на листы формата А4 и предусмотренные для использования в качестве материала при печати наклеек на офисном оборудовании.
В следующих разделах поговорим о Мега Лейбл Экспресс – бесплатной программе для печати этикеток. Также мы расскажем, как конструировать макеты для самоклеящихся ярлыков бренда.
Принтеры для самоклеящихся этикеток для всех видов бизнеса! Доставка по всей России.
Оставьте заявку и получите консультацию в течение 5 минут.
Программа для печати этикеток Мега Лейбл
Наклейки Mega Label полезны, удобны и выгодны. Эти качества – три кита, на которых основан производственный процесс компании «Комус».
Чем упомянутая полиграфическая продукция полезна покупателю? Во-первых, возможностью распечатки ярлыка с любым, вложенным в шаблон текстом. Во-вторых, широким выбором подходящего формата наклейки.
Предварительно подготовленный в соответствии с нуждами пользователя материал можно использовать на печатных офисных устройствах практически любого типа: лазерных и/или струйных принтерах, копировальных аппаратах. Это удобно – высокое качество печати останется неизменным. Выгода обеспечивается демократичными ценами на продукцию.
На листах формата А4, содержащих наклейки, по всем четырем сторонам отсутствует кромка поверхностного слоя и клея. Это свойство гарантирует неслипаемость материалов при хранении и безопасность внутренних элементов конструкции офисных печатных устройств.
К дополнительным преимущества продукции можно отнести:
- близкую к идеальной белизну этикеточного слоя бумаги белого цвета – 98% (ISO);
- надежную упаковку, защищенную дополнительной пленкой из полиэтилена;
- термостойкость клея, сохраняющего адгезивные свойства при температуре от –20С до +100С;
- экологическую чистоту – при изготовлении материалов не используется хлор.
Структура самоклеящихся этикеток MEGA Label:
- Поверхностный слой.
- Клей.
- Силикон.
- Бумага-основа.
Ассортимент продукции MEGA Label составляют около 30 типоразмеров ярлыков, расположенных на одном листе А4:
- 2 / 4 / 6 / 8 / 10 / 12 / 14 / 16 / 18 / 21 / 24 / 27 / 30 / 32 / 33 / 40 / 42 / 50 / 56 / 60 / 64 / 65 / 75 / 85 / 230 этикеток прямоугольной формы;
- 16 / 18 бирок-прямоугольников со скругленными краями;
- 24 (70х37, 70х36, 70х35, 70×33.8 и 64.6х33.8 мм) / 40 (52.5х29.7, 50х28.5, 48.5х25.4 мм) / 56 (52.5х21.2 и 48.5х20.5 мм) / 60 (48.5х19 и 38х23.5 мм) прямоугольных этикеток;
- 12 круглых ярлыков диаметром 60 мм;
- 2 наклейки для CD диаметром 117 мм.
В каталог продукции также входит белая матовая и глянцевая, цветная – зеленая, красная, голубая, желтая самоклеящаяся бумага формата А4.
Практически моментальные создание и печать этикеток доступны как в текстовом процессоре Microsoft (далее – MS) Word, так и в бесплатной программе Мега Лейбл Экспресс, специально разработанной производителем для этих целей. Пошаговый алгоритм операций, необходимых для корректной работы с приложением, можно обнаружить на вкладыше, который находится в каждой пачке «самоклеек».
Мы готовы помочь!
Задайте свой вопрос специалисту в конце статьи. Отвечаем быстро и по существу. К комментариям
Прежде, чем перейти к инструкции по работе с программой, мы решили уделить внимание нескольким нюансам.
Первый. Принтеры некоторых моделей распечатывают материалы со смещением. Для таких случаев в некоторых приложениях предусмотрена опция корректировки листа по осям X/Y. Сотрудник рекламного отдела компании «Комус», отвечая на соответствующий вопрос пользователя, отметил, что упомянутая возможность в Мега Лейбл Экспресс реализована не будет. Аргументировано такое решение нецелесообразностью добавления опции. Смещение изображения и/или текста при печати – следствие неисправности оборудования. Картинка и/или надпись могут быть перемещены на расстояние от 1–2 до 10–20 мм. Подстраиваться под каждый частный случай неисправности печатного устройства бессмысленно.
Второй. В поле, предназначенное для конструирования макета будущей наклейки, можно вставлять графические элементы. Операция выполняется при работе с шаблоном. Вы можете добавлять как векторные, так и растровые изображения, логотипы, штрихкоды. Для этого следует скопировать графический элемент, таким образом поместив его в буфер обмена оперативной памяти, а затем вставить в поле этикетки. Размеры изображения и наклейки должны соответствовать друг другу.
Техническое сопровождение оборудования. Решим любые проблемы!
Оставьте заявку и получите консультацию в течение 5 минут.
Работать с приложением очень просто:
- Разархивируйте скачанный файл в подготовленную для него папку.
- Запустите файл MLE.exe.
- В области «Наименование» из списка типоразмеров выберите необходимый. Справа вы увидите комментарий с указанием физических параметров наклейки, например: формат листа – А4, форма – круглая, количество – 2 (2х1), ширина – 0 мм, высота – 117 мм.
- Приступайте к добавлению надписей. Щелкните по названию области «Редактор текста». Введите необходимые сведения в открывшуюся форму. Обработайте их, используя опции верхнего меню редактора: задайте шрифт, цвет, расположение текста и/или изображения на наклейке.
- Жмите желтую кнопку «Просмотр», если хотите проверить, как будут выглядеть надписи и/или картинки на этикетке.
Если вас устраивает сформированный шаблон, нажимайте желтую кнопку «Печать» и завершайте работу с приложением.
Как создать шаблон для печати этикеток Мега Лейбл в MS Word
Если вы не хотите пользоваться приложением MEGA Label Express, вы можете создать шаблон для печати этикеток Мега Лэйбл в MS Word. Ниже мы разместили инструкцию по формированию и подготовке к печати макета будущего ярлыка MEGA Label в текстовом процессоре.
Работаем в MS Word 2007 и моложе – алгоритм действий:
- Запустите текстовый процессор.
- В верхнем меню рабочего стола приложения выбирайте пункт «Рассылки».
- В ниспадающем перечне опций выделяйте и щелкайте левой клавишей мышки «Наклейки».
- Откроется форма с областями для заполнения. В области «Адрес» напечатайте с клавиатуры текст, соразмерный формату ярлыка. При необходимости добавьте графический элемент. Надписи и/или изображения будут автоматически размещены на всех наклейках листа.
- Чтобы изменить шрифт, кликните правой клавишей мышки в область с текстом, предназначенным для будущей этикетки. В открывшемся перечне жмите опцию «Шрифт…» и подбирайте нужный.
- Настройка размера бирки доступна после нажатия кнопки «Параметры». Следуйте интерактивным подсказкам и укажите длину и ширину или диаметр наклейки.
- Откроется новое окно. Задайте тип печати: непрерывная или постраничная. Укажите способ подачи бумаги. Жмите кнопку «Создать».
- Появится новое окошко. В нижней области расположены строчки для ввода параметров ярлыка (они содержатся в руководстве, вложенном в упаковку). Заполните все поля соответствующими данными. В строке «Тип» укажите размер наклейки или присвоенное ей наименование. Жмите «Ok».
- Следующим откроется окошко «Конверты и наклейки». Вставьте печатные материалы в принтер и нажмите кнопку «Печать». Она расположена в левом нижнем углу окошка.
- Жмите кнопку «Создать» и сохраняйте документ в одном из стандартных форматов текстового процессора. Позже вы сможете воспользоваться им для конструирования новых ярлыков аналогичного типоразмера.
Примечание. Чтобы обеспечить высокое качество печати изображений, переведите печатающее устройство в спецрежим. Перед отправкой задания на распечатку выберите опцию «Свойства принтера». Укажите тип этикетки и толщину бумаги.
Подскажем, какой принтер из нашего каталога подойдет под ваш бизнес.
Оставьте заявку и получите консультацию в течение 5 минут.
Оцените, насколько полезна была информация в статье?
Наш каталог продукции
У нас Вы найдете широкий ассортимент товаров в сегментах
кассового, торгового, весового, банковского и офисного оборудования.
Посмотреть весь каталог
Другие статьи
В этой инструкции описан пример настройки заполнения этикеток по данным из таблицы Excel.
Предположим, что у нас есть таблица Excel такого вида:
а также эскиз желаемой этикетки в виде фото:
Наша задача — по данным из таблицы Excel сформировать этикетки примерно такого же вида, как на этом фото.
ПОРЯДОК НАСТРОЙКИ:
1. Создадим новый шаблон этикетки.
Для этого в меню выберем пункт
В появившемся диалоговом окне, где будет предложено ввести название шаблона, введём произвольный текст, — например, Этикетка.
Будет создан и открыт новый файл Excel. В выпадающем писке шаблонов появится новый пункт, для нового шаблона:
2. Подготавливаемся к настройке шаблона.
Внимательно изучаем эскиз (фото) этикетки, прикидывая, сколько столбцов и строк нам нужно использовать для размещения данных как на образце:
Обратите внимание: если в образце форматирование заголовка (Артикул, размер, и т.д.) отличается от форматирования значения (79005, 48 и т.д.) — разный кегль шрифта, разное выравнивание и т.п., — то заголовок и значение должны быть в отдельных ячейках.
Поскольку у разных строк Excel ячейки не могут быть разной ширины, мы сделаем много узких столбцов, а потом будем объединять ячейки по горизонтали.
Выделим штук 20 столбцов, и уменьшим их ширину:
Кроме того, вставим фото (эскиз) этикетки на лист шаблона, чтобы по этому образцу ориентироваться, какие размеры задавать ячейкам и строкам шаблона.
3. Приступаем к настройке шаблона.
Первым делом мы настроим высоту строк, и объединим ячейки.
Потом пропишем заголовки и значения в ячейки, и отформатируем их так, чтобы было похоже на наш образец:
Справа у нас — картинка образец (которую потом нужно будет удалить с листа шаблона),
а слева — то, что мы нарисовали в ячейках. С виду вроде получилось похоже )
Сохраним промежуточные изменения в шаблоне, нажав + (необязательно)
ВНИМАНИЕ: оставим первые и последние строки / столбцы шаблона пустыми, чтобы потом регулировать ими отступы между этикетками.
Если забыли оставить пустые строки / столбцы выше и левее шаблона, их потом всегда можно будет добавить.
4. Настраиваем подстановку данных в шаблон.
Настройка заключается в замене данных в шаблоне на подстановочные коды вида {2}, где 2 — номер столбца исходной таблицы.
В результате получим что-то типа такого:
Я немного изменил шаблон на этом этапе, ввиду того что в наших исходных данных оказались другие столбцы.
Обратите внимание, что для ячейки со штрихкодом задан шрифт Code EAN13, и в ячейке находится подстановочный код {12(ean13)} вместо обычного {12} — это требуется программе для перекодировки числового значения штрихкода в другой формат, понятный шрифту Code EAN13.
5. Сохраним изменения в шаблоне
ВАЖНО: Для этого мы в меню нажмём кнопку
(именно так надо сохранять шаблон, хотя бы при первом сохранении, чтобы программа могла дажее работать с ним)
Появится диалоговое окно выбора диапазона ячеек с шаблоном:
Обратите внимание, — мы выделяем диапазон, захватывая пару пустых строк (выше и ниже), и пару пустых столбцов (слева и справа). Это не обязательно, но эти столбцы помогут нам потом точно подогнать отступы между этикетками на печатном листе, — регулируя ширину этих доп. столбцов и высоту доп. строк, мы можем подогнать печатный вид листа с этикетками под любую самоклеящуюся бумагу.
После выбора диапазона в диалоговом окне, настройка шаблона завершена, и он автоматически закрывается.
6. Тестируем формирование этикеток
Нажимаем в меню кнопку , и задаём нужные параметры:
Теперь открываем таблицу с исходными данными, выделяем в ней несколько строк, и нажимаем на панели инструментов кнопку .
Если мы всё настроили правильно, будет сформирована таблица Excel примерно такого вида:
К статье прикреплены следующие файлы:
- исходная таблица Excel с данными для этикеток
- файл шаблона для этикетки
Содержание
- Шаблон этикеток для Word
- Шаблон этикеток Мега Лейбл
- Не знаете как напечатать много этикеток на принтере?
- Пошаговые инструкции по печати этикеток MEGA Label в Microsoft Word
- Создание шаблона для печати этикеток MEGA Label в Microsoft Word 2007:
- Создание шаблона для печати этикеток MEGA Label в Microsoft Word 2013:
- ProMega Label. Просто? Очень просто!
- Создание шаблона для печати этикеток MEGA Label в Microsoft Word 2007:
- Создание шаблона для печати этикеток MEGA Label в Microsoft Word 2013:
- Программа для печати этикеток на самоклеющейся бумаге
- Программа для печати этикеток на А4
- Альтернатива программам печати этикеток
- Печать этикеток на самоклеющейся бумаге
- Основные этапы печати этикеток или наклеек на бумаге А4
- Mega Label программа для печати этикеток на бумаге
- Mega Label Express
- Скачать программу Mega Label для печати этикеток на А4
- Программа для печати бумаге Lomond этикеток и наклеек
- Lomond Label Master
- Скачать программу Ломонд для этикеток
- Печать этикеток — настройка шаблона
- ПОРЯДОК НАСТРОЙКИ:
- 1. Создадим новый шаблон этикетки.
- 2. Подготавливаемся к настройке шаблона.
- 3. Приступаем к настройке шаблона.
- 4. Настраиваем подстановку данных в шаблон.
- 5. Сохраним изменения в шаблоне
Шаблон этикеток для Word
Шаблон этикеток Мега Лейбл
Данный шаблон этикеток подходит для этикеток и наклеек марок Mega Label и Pro Mega Label.
Шаблон представляет собой набор листов Word с размещением этикеток разного формата.
Нажмите на ссылку ниже, чтобы скачать шаблоны наклеек (этикеток) для листов бумаги формата а4.
Не знаете как напечатать много этикеток на принтере?
Для этого нужен шаблон для печати этикеток в Microsoft Word. Шаблоны для различных форматов этикеток можно получить несколькими способами:
- Скачать архив с готовыми шаблонами Мега Лейбл всех популярных форматов этикеток.
- Сгенерировать шаблон необходимого формата при помощи утилиты MEGA Label Express
- Самостоятельно подготовить шаблон в программе Microsoft Word
Все три способа позволят Вам получить готовый шаблон для печати этикеток MEGA Label в программе Microsoft Word любого формата, необходимого под Ваши задачи.
Пошаговые инструкции по печати этикеток MEGA Label в Microsoft Word
Создание шаблона для печати этикеток MEGA Label в Microsoft Word 2007:
1. Откройте текстовый редактор Word, в верхней горизонтальной строке рабочего окна «Рассылки», в открывшемся меню выберите «Наклейки».
2. В окне «Адрес» соразмерно формату этикетки один раз введите текст, который компьютер автоматически разместит на всех этикетках листа. Доступ к форматированию шрифта открывается щелчком правой клавиши мыши в поле для текста будущей наклейки.
3. Для настройки размера этикеток нажмите кнопку «Параметры». Далее выберите тип принтера и вариант подачи бумаги.
4. В окне «Параметры наклейки» щелкните «Создать». Появится окно, в нижней части которого находятся окошки для ввода параметров выбранной вами этикетки.
5. Введите данные об этикетках: величину верхнего поля, боковых полей и т.д. В окошке «Тип» введите размер этикетки или название, которое вы ей присвоите. (Указанные параметры можно узнать в инструкции, идущей в комплекте с этикетками.) Завершите настройку щелчком «ОК».
6. Закройте окно «Параметры наклейки» (вкладка «Настройка»), нажав «ОК», после чего активизируется окно «Конверты и наклейки».
7. Вставьте листы с этикетками в принтер и щелкните «Печать» в левом нижнем углу окна «Конверты и наклейки». Для дальнейшей работы с этикетками щелкните «Создать» и сохраните файл как обычный документ редактора Microsoft Word. Сохраненный файл вы можете использовать в качестве шаблона для создания новых этикеток такого же формата.
Для обеспечения более высокого качества печати рисунков и фотографий рекомендуется перевести принтeр в специальный режим. Для этого требуется перед отправкой задания на печать в «Свойствах принтeра» выбрать тип (этикетки/наклейки/фотографии) и/или толщину бумаги (плотная, больше 100 г/кв.м и т.п.) — в зависимости от драйвера принтера настройки могут отличаться.
Создание шаблона для печати этикеток MEGA Label в Microsoft Word 2013:
1. Откройте текстовый редактор Word, в верхней горизонтальной строке рабочего окна выберите раздел «Рассылки», в нем выберите «Наклейки» — откроется диалоговое окно «Конверты и наклейки».
2. В окне «Адрес» соразмерно формату этикетки один раз введите текст, который компьютер автоматически разместит на всех этикетках листа. Доступ к форматированию шрифта открывается щелчком правой клавиши мыши в поле для текста будущей наклейки.
3. Для настройки размера этикеток нажмите кнопку «Параметры». Далее выберите тип принтера и вариант подачи бумаги.
4. В окне «Параметры наклейки» щелкните «Создать». Появится окно, в нижней части которого находятся окошки для ввода параметров выбранной вами этикетки.
5. Введите данные об этикетках: величину верхнего поля, боковых полей и т.д. В окошке «Тип» введите размер этикетки или название, которое вы ей присвоите. (Указанные параметры можно узнать в инструкции, идущей в комплекте с этикетками.) Завершите настройку щелчком «ОК».
6. Закройте окно «Параметры наклейки» (вкладка «Настройка»), нажав «ОК», после чего активизируется окно «Конверты и наклейки».
7. Вставьте листы с этикетками в принтер и щелкните «Печать» в левом нижнем углу окна «Конверты и наклейки». Для дальнейшей работы с этикетками щелкните «Создать» и сохраните файл как обычный документ редактора Microsoft Word. Сохраненный файл вы можете использовать в качестве шаблона для создания новых этикеток такого же формата.
Для обеспечения более высокого качества печати рисунков и фотографий рекомендуется перевести принтeр в специальный режим. Для этого требуется перед отправкой задания на печать в «Свойствах принтeра» выбрать тип (этикетки/наклейки/фотографии) и/или толщину бумаги (плотная, больше 100 г/кв.м и т.п.) — в зависимости от драйвера принтера настройки могут отличаться.
Источник
ProMega Label. Просто? Очень просто!
Не знаете как напечатать много этикеток на принтере? Для этого нужен шаблон для печати этикеток в Microsoft Word. Шаблоны для различных форматов этикеток можно получить несколькими способами :
- Скачать архив с готовыми шаблонами всех популярных форматов этикеток.
- Сгенерировать шаблон необходимого формата при помощи утилиты MEGA Label Express
- Самостоятельно подготовить шаблон в программе Microsoft Word
Все три способа позволят Вам получить готовый шаблон для печати этикеток MEGA Label в программе Microsoft Word любого формата, необходимого под Ваши задачи.
Файлы для скачивания:
Пошаговые инструкции по печати этикеток MEGA Label в Microsoft Word
Создание шаблона для печати этикеток MEGA Label в Microsoft Word 2007:
1. Откройте текстовый редактор Word, в верхней горизонтальной строке рабочего окна «Рассылки», в открывшемся меню выберите «Наклейки». 
3. Для настройки размера этикеток нажмите кнопку «Параметры». Далее выберите тип принтера и вариант подачи бумаги.
4. В окне «Параметры наклейки» щелкните «Создать». Появится окно, в нижней части которого находятся окошки для ввода параметров выбранной вами этикетки.
5. Введите данные об этикетках: величину верхнего поля, боковых полей и т.д. В окошке «Тип» введите размер этикетки или название, которое вы ей присвоите. (Указанные параметры можно узнать в инструкции, идущей в комплекте с этикетками.) Завершите настройку щелчком «ОК». 
7. Вставьте листы с этикетками в принтер и щелкните «Печать» в левом нижнем углу окна «Конверты и наклейки». Для дальнейшей работы с этикетками щелкните «Создать» и сохраните файл как обычный документ редактора Microsoft Word. Сохраненный файл вы можете использовать в качестве шаблона для создания новых этикеток такого же формата.

Создание шаблона для печати этикеток MEGA Label в Microsoft Word 2013:
1. Откройте текстовый редактор Word, в верхней горизонтальной строке рабочего окна выберите раздел «Рассылки», в нем выберите «Наклейки» – откроется диалоговое окно “Конверты и наклейки”. 
3. Для настройки размера этикеток нажмите кнопку «Параметры». Далее выберите тип принтера и вариант подачи бумаги.
4. В окне «Параметры наклейки» щелкните «Создать». Появится окно, в нижней части которого находятся окошки для ввода параметров выбранной вами этикетки.
5. Введите данные об этикетках: величину верхнего поля, боковых полей и т.д. В окошке «Тип» введите размер этикетки или название, которое вы ей присвоите. (Указанные параметры можно узнать в инструкции, идущей в комплекте с этикетками.) Завершите настройку щелчком «ОК». 
7. Вставьте листы с этикетками в принтер и щелкните «Печать» в левом нижнем углу окна «Конверты и наклейки». Для дальнейшей работы с этикетками щелкните «Создать» и сохраните файл как обычный документ редактора Microsoft Word. Сохраненный файл вы можете использовать в качестве шаблона для создания новых этикеток такого же формата.

Источник
Программа для печати этикеток на самоклеющейся бумаге
Программа для печати этикеток на А4
Для печати этикеток или наклеек на листе бумаги А4 удобно использовать программы, которые выпускает компании производители этикеток на листах а4:
Альтернатива программам печати этикеток
Вы можете скачать шаблоны этикеток для Word.
Это может быть чуть сложнее, потому что придется настраивать отступы и поля печати, чтобы точно попасть в этикетке на листе.
Печать этикеток на самоклеющейся бумаге
Основные этапы печати этикеток или наклеек на бумаге А4
- Выберите размер этикеток, схему размещения этикеток на листе А4.
- Определите, с чем Вам удобнее работать: с готовым шаблоном для Word или программой для печати этикеток.
- Распечатайте тестовый лист с этикетками, чтобы убедиться, что текст этикетки впечатывается в нужные места.
Mega Label программа для печати этикеток на бумаге
Mega Label Express
Программа Мега Лейбл Экспресс известна под несколькими названиями:
- Mega Lable
- Mega Lable Express
- Pro Mega Label
- Мега Лейбл
Скачать программу Mega Label для печати этикеток на А4
Вы можете скачать бесплатно программу Мега Лейбл для печати и создания наклеек или этикеток по ссылке ниже:
Официальная страница программы Мега Лейбл
Программа для печати бумаге Lomond этикеток и наклеек
Lomond Label Master
Программа Ломонд для самоклеющихся этикеток позволяет:
- создать и напечатать наклейки;
- создание и печать этикеток на бумаге ломонд;
- визитные карточки;
- этикетки на продукцию.
Используя стандартные шаблоны этикеток для бумаги А4.
Так же предусмотрена возможностьсоздать свой макет этикеток, используя простой мастер создания шаблонов.
Серийный номер программы Lomond
Совместимые операционные системы
Скачать программу Ломонд для этикеток
Вы можете скачать бесплатно программу lomond master для печати и создания этикеток по ссылке ниже:
Источник
Печать этикеток — настройка шаблона
В этой инструкции описан пример настройки заполнения этикеток по данным из таблицы Excel.
Предположим, что у нас есть таблица Excel такого вида:
а также эскиз желаемой этикетки в виде фото:
Наша задача — по данным из таблицы Excel сформировать этикетки примерно такого же вида, как на этом фото.
ПОРЯДОК НАСТРОЙКИ:
1. Создадим новый шаблон этикетки.
Для этого в меню Шаблоны выберем пункт Создать новый шаблон
В появившемся диалоговом окне, где будет предложено ввести название шаблона, введём произвольный текст, — например, Этикетка.
Будет создан и открыт новый файл Excel. В выпадающем писке шаблонов появится новый пункт, для нового шаблона:
2. Подготавливаемся к настройке шаблона.
Внимательно изучаем эскиз (фото) этикетки, прикидывая, сколько столбцов и строк нам нужно использовать для размещения данных как на образце:
Обратите внимание: если в образце форматирование заголовка (Артикул, размер, и т.д.) отличается от форматирования значения (79005, 48 и т.д.) — разный кегль шрифта, разное выравнивание и т.п., — то заголовок и значение должны быть в отдельных ячейках.
Поскольку у разных строк Excel ячейки не могут быть разной ширины, мы сделаем много узких столбцов, а потом будем объединять ячейки по горизонтали.
Выделим штук 20 столбцов, и уменьшим их ширину:
Кроме того, вставим фото (эскиз) этикетки на лист шаблона, чтобы по этому образцу ориентироваться, какие размеры задавать ячейкам и строкам шаблона.
3. Приступаем к настройке шаблона.
Первым делом мы настроим высоту строк, и объединим ячейки.
Потом пропишем заголовки и значения в ячейки, и отформатируем их так, чтобы было похоже на наш образец:
Справа у нас — картинка образец (которую потом нужно будет удалить с листа шаблона),
а слева — то, что мы нарисовали в ячейках. С виду вроде получилось похоже )
Сохраним промежуточные изменения в шаблоне, нажав Ctrl + S (необязательно)
ВНИМАНИЕ: оставим первые и последние строки / столбцы шаблона пустыми, чтобы потом регулировать ими отступы между этикетками.
Если забыли оставить пустые строки / столбцы выше и левее шаблона, их потом всегда можно будет добавить.
4. Настраиваем подстановку данных в шаблон.
Настройка заключается в замене данных в шаблоне на подстановочные коды вида , где 2 — номер столбца исходной таблицы.
В результате получим что-то типа такого:
Я немного изменил шаблон на этом этапе, ввиду того что в наших исходных данных оказались другие столбцы.
Обратите внимание, что для ячейки со штрихкодом задан шрифт Code EAN13, и в ячейке находится подстановочный код вместо обычного — это требуется программе для перекодировки числового значения штрихкода в другой формат, понятный шрифту Code EAN13.
5. Сохраним изменения в шаблоне
ВАЖНО: Для этого мы в меню Шаблоны нажмём кнопку Сохранить изменения в шаблоне
(именно так надо сохранять шаблон, хотя бы при первом сохранении, чтобы программа могла дажее работать с ним)
Появится диалоговое окно выбора диапазона ячеек с шаблоном:
Обратите внимание, — мы выделяем диапазон, захватывая пару пустых строк (выше и ниже), и пару пустых столбцов (слева и справа). Это не обязательно, но эти столбцы помогут нам потом точно подогнать отступы между этикетками на печатном листе, — регулируя ширину этих доп. столбцов и высоту доп. строк, мы можем подогнать печатный вид листа с этикетками под любую самоклеящуюся бумагу.
После выбора диапазона в диалоговом окне, настройка шаблона завершена, и он автоматически закрывается.
6. Тестируем формирование этикеток
Нажимаем в меню кнопку Настройки, и задаём нужные параметры:
Теперь открываем таблицу с исходными данными, выделяем в ней несколько строк, и нажимаем на панели инструментов кнопку Сформировать этикетки.
Если мы всё настроили правильно, будет сформирована таблица Excel примерно такого вида:
К статье прикреплены следующие файлы:
- исходная таблица Excel с данными для этикеток
- файл шаблона для этикетки
Источник
MEGA Label (Мега Лейбл) – продукт, разработанный российской компанией «Комус». Основная деятельность организации это производство самоклеющихся этикеток, на основе высококачественного сырья, поставляемого RAFLATAC (Финляндия).
Начиная с 2004 года, «Комус» открыли производственные площадки, осуществляющие выпуск самоклеящийся бумаги и других продуктов MEGA Label.

Программа для генерации и печати этикеток Мега Лейбл
Клейкая бумага Mega Label очень практичное, удобное и выгодное решение. Применение данного продукта позволяет печатать этикетки нужного формата, с любым содержанием. Благодаря универсальному размеру, применять самоклеящуюся бумагу можно даже на обычном офисном принтере любого вида, будь то лазерный или струйный аппарат, подойдёт даже копир. При этом качество печати никак не изменится, а экономия на спецтехнике будет значительной.
Отсутствие клея со всех четырёх сторон листа на кромке поверхностного слоя, не позволяет им в стопке слипаться во время долгого хранения, что обеспечивает 100% безопасность оргтехники. Также для удобства отделения нижнего слоя, каждый лист с нижней стороны имеет глубокую насечку. В ассортиментной линейке Mega Label имеется более 30 типоразмеров, включающих листы от стандартного формата A4, до небольших размеров 18х12 миллиметров. Также компания предоставляет возможность заказа индивидуального размера, но, в таком случае, заказ должен быть минимум 100 пачек. Изготовление занимает от 2 до 40 дней, срок зависит от текущей загруженности предприятия. Этикетки можно заказать как в классическом белом цвете, так и зелёные, жёлтые, красные и голубые цвета.
Создать шаблон будущих этикеток можно при помощи стандартного текстового редактора Microsoft Word , либо при помощи бесплатного приложения MEGA Label Экспресс. Поэтапная инструкция по созданию макетов любым из этих способов есть на вкладыше в каждой пачке самоклеящихся этикеток.
До того как приступить к процессу создания и печати этикеток, следует знать, несколько тонкостей, которых нет в стандартной брошюре.
Во первых, отдельные модели принтеров могут осуществлять печать с небольшим смещением в любую из четырёх сторон, также смещение картинки либо текста может происходить из-за неисправности устройства. Поэтому перед тем, как отправить в печать всю партию, выпустите один «проверочный» лист. Также некоторое ПО предусматривает функцию корректировки страницы по осям. В MEGA Label Экспресс, к сожалению, такой функции не предусмотрено.
Во вторых, в строке, используемой для изменения шаблона этикетки, можно добавлять графические элементы. Функция доступна при использовании макета. Имеется возможность добавления, как векторной графики, также и растровых изображений, логотипов и штрих-кодов. Нужно только скопировать объект для того, чтобы он записался в буфер обмена, после чего добавить его в строку этикетки. Следует помнить, что размер картинки не должен превышать размер этикетки.
Использовать приложение достаточно легко:
-
Извлеките из архива скачанный документ и активируйте установочный файл.
-
В разделе «Наименование» в перечне размеров, укажите нужный.
-
Добавьте текст, для этого кликните на «Редактор текста» и вставьте его в появившейся строке.
-
Укажите размер шрифта, цвет и расположение текста на макете.
-
Для того чтобы увидеть печатную версию, кликните на кнопку «Просмотр», вернитесь обратно и, при необходимости, подправьте изображение или текст.
-
После того как макет готов, нажмите кнопку «Печать» и закройте программу.
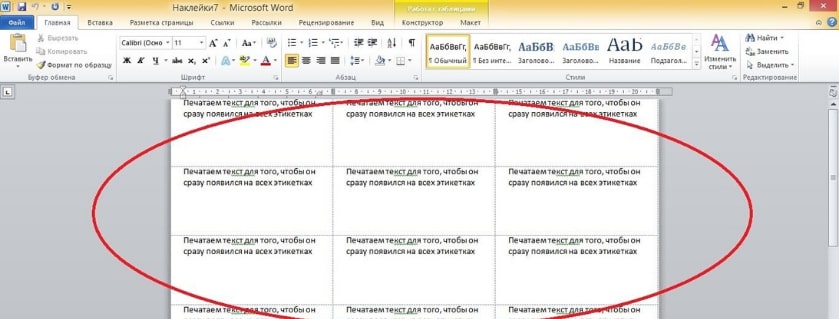
Создание макета этикетки в Microsoft Word
Если по какой-то причине у Вас нет возможности скачать и установить программу MEGA Label Экспресс, то можно создать макет этикетки в Microsoft Word, а мы расскажем, как это сделать:
-
Зайдите в Microsoft Word.
-
Откройте вкладку «Рассылки»→ «Создать» → «Наклейки».
-
Появится окно «Конверты и наклейки», во вкладке «Наклейки» найдите строку «Адрес» и вставите текст и изображение, они автоматически появятся не каждой наклейке на странице.
-
Откорректируйте при необходимости шрифт, нажав правой кнопкой мыши на текст этикетки, после чего укажите новые характеристики.
-
Для изменения размера этикетки, кликните на «Параметры» и выставьте длину и ширину сторон.
-
В новом окне укажите тип печати (непрерывная, либо постраничная), способ подачи бумаги и подтвердите действия, нажав «Создать».
-
В следующем окне внесите параметры ярлыка (можно посмотреть на вкладыше в упаковке), подтвердите действия, нажав «Ок».
-
Заправьте бумагу в принтер и, в окне «Конверты и наклейки», кликните на «Печать».
-
Для сохранения макета, нажмите «Создать». Тогда его можно будет использовать снова в качестве основы для будущих наклеек идентичного размера, для этикеток другого размера потребуется новый шаблон.
Для получения высокого качества картинки, выставьте на принтере специальный режим, для этого, перед тем как отправить готовый макет в печать, откройте «Свойства принтера» и выставьте вид этикетки и толщину листа.
Наш каталог продукции
У нас Вы найдете широкий ассортимент товаров в сегментах кассового, торгового, весового, банковского и офисного оборудования














