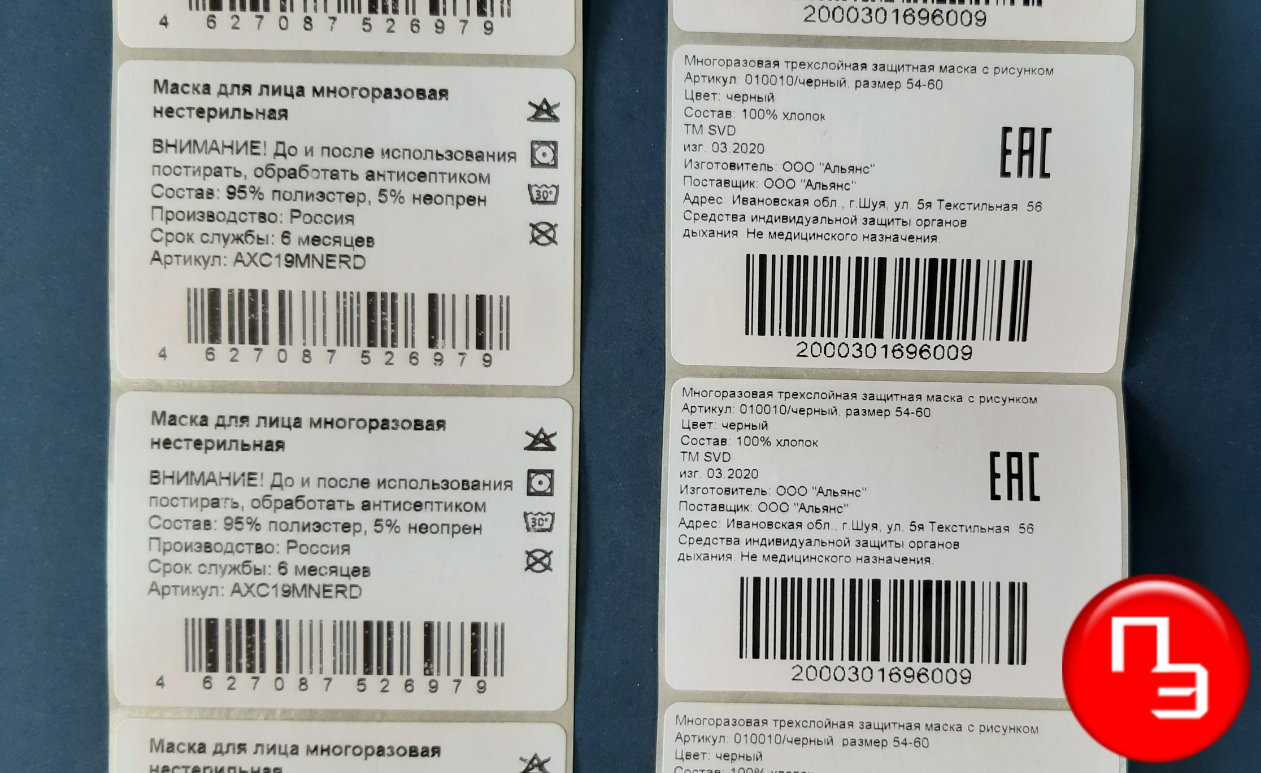»»»» Скачать
* если вы обнаружите битый файл или нерабочую ссылку, просьба написать об этом администрации. Мы перезагрузим файл(-ы) за 1-2 часа.
Скачать шаблон этикеток Mega Label можно абсолютно бесплатно, у нас на сайте etiketkashop.ru. Если кто-то просит у вас деньги за шаблон – это мошенники!
Вы нашли для себя нужную или полезную информацию, на данной странице?
Шаблон этикеток Мега Лейбл
Данный шаблон этикеток подходит для этикеток и наклеек марок Mega Label и Pro Mega Label.
Не знаете как напечатать много этикеток на принтере?
Для этого нужен шаблон для печати этикеток в Microsoft Word. Шаблоны для различных форматов этикеток можно получить несколькими способами:
- Скачать архив с готовыми шаблонами Мега Лейбл всех популярных форматов этикеток.
- Сгенерировать шаблон необходимого формата при помощи утилиты MEGA Label Express
- Самостоятельно подготовить шаблон в программе Microsoft Word
Все три способа позволят Вам получить готовый шаблон для печати этикеток MEGA Label в программе Microsoft Word любого формата, необходимого под Ваши задачи.
Пошаговые инструкции по печати этикеток MEGA Label в Microsoft Word
Создание шаблона для печати этикеток MEGA Label в Microsoft Word 2007:
1. Откройте текстовый редактор Word, в верхней горизонтальной строке рабочего окна «Рассылки», в открывшемся меню выберите «Наклейки».
2. В окне «Адрес» соразмерно формату этикетки один раз введите текст, который компьютер автоматически разместит на всех этикетках листа. Доступ к форматированию шрифта открывается щелчком правой клавиши мыши в поле для текста будущей наклейки.
3. Для настройки размера этикеток нажмите кнопку «Параметры». Далее выберите тип принтера и вариант подачи бумаги.
4. В окне «Параметры наклейки» щелкните «Создать». Появится окно, в нижней части которого находятся окошки для ввода параметров выбранной вами этикетки.
5. Введите данные об этикетках: величину верхнего поля, боковых полей и т.д. В окошке «Тип» введите размер этикетки или название, которое вы ей присвоите. (Указанные параметры можно узнать в инструкции, идущей в комплекте с этикетками.) Завершите настройку щелчком «ОК».
6. Закройте окно «Параметры наклейки» (вкладка «Настройка»), нажав «ОК», после чего активизируется окно «Конверты и наклейки».
7. Вставьте листы с этикетками в принтер и щелкните «Печать» в левом нижнем углу окна «Конверты и наклейки». Для дальнейшей работы с этикетками щелкните «Создать» и сохраните файл как обычный документ редактора Microsoft Word. Сохраненный файл вы можете использовать в качестве шаблона для создания новых этикеток такого же формата.
Для обеспечения более высокого качества печати рисунков и фотографий рекомендуется перевести принтeр в специальный режим. Для этого требуется перед отправкой задания на печать в «Свойствах принтeра» выбрать тип (этикетки/наклейки/фотографии) и/или толщину бумаги (плотная, больше 100 г/кв.м и т.п.) — в зависимости от драйвера принтера настройки могут отличаться.
Создание шаблона для печати этикеток MEGA Label в Microsoft Word 2013:
1. Откройте текстовый редактор Word, в верхней горизонтальной строке рабочего окна выберите раздел «Рассылки», в нем выберите «Наклейки» — откроется диалоговое окно «Конверты и наклейки».
2. В окне «Адрес» соразмерно формату этикетки один раз введите текст, который компьютер автоматически разместит на всех этикетках листа. Доступ к форматированию шрифта открывается щелчком правой клавиши мыши в поле для текста будущей наклейки.
3. Для настройки размера этикеток нажмите кнопку «Параметры». Далее выберите тип принтера и вариант подачи бумаги.
4. В окне «Параметры наклейки» щелкните «Создать». Появится окно, в нижней части которого находятся окошки для ввода параметров выбранной вами этикетки.
5. Введите данные об этикетках: величину верхнего поля, боковых полей и т.д. В окошке «Тип» введите размер этикетки или название, которое вы ей присвоите. (Указанные параметры можно узнать в инструкции, идущей в комплекте с этикетками.) Завершите настройку щелчком «ОК».
6. Закройте окно «Параметры наклейки» (вкладка «Настройка»), нажав «ОК», после чего активизируется окно «Конверты и наклейки».
7. Вставьте листы с этикетками в принтер и щелкните «Печать» в левом нижнем углу окна «Конверты и наклейки». Для дальнейшей работы с этикетками щелкните «Создать» и сохраните файл как обычный документ редактора Microsoft Word. Сохраненный файл вы можете использовать в качестве шаблона для создания новых этикеток такого же формата.
Для обеспечения более высокого качества печати рисунков и фотографий рекомендуется перевести принтeр в специальный режим. Для этого требуется перед отправкой задания на печать в «Свойствах принтeра» выбрать тип (этикетки/наклейки/фотографии) и/или толщину бумаги (плотная, больше 100 г/кв.м и т.п.) — в зависимости от драйвера принтера настройки могут отличаться.
Шаблон MS Word для ПО Avery Zweckform код 3652
Cамоклеящиеся этикетки на листах а4, 70 x 42,3 мм, 21 шт. на листе
Похожая продукция
- Самоклеющаяся бумага для принтера/самоклеящиеся этикетки на листах а4 – 3652-10
- Самоклеющаяся бумага для принтера/самоклеящиеся этикетки на листах а4 – 3652-200
- Самоклеющаяся бумага для принтера/самоклеящиеся этикетки на листах а4 – 3652

Design & Print — онлайн шаблоны от Avery — легко и просто!
- Пустые и прорисованные шаблоны
- Слияние базы данных и печать штрих-кодов
- Простое редактирование и дизайн изображений
- Более 60 шрифтов для дизайна
- Добавление логотипов, графики, изображений
- Сохранение проектов в облаке онлайн для доступа в любое время.

Word Template
- Пустые шаблоны с заданными границами
- Простое редактирование текста и печать
Все представленные на странице шаблоны рассчитаны на самоклеящиеся этикетки, нанесенные на лист формата А4. У этикеток в шаблонах отсутствуют рамки, так как на листе расположены несколько этикеток, края которых и есть рамки. печать самоклеющихся этикеток

65_38x21 Шаблон для печати 65 этикеток размером 38х21,2 мм на самоклеящейся бумаге производителей StickWell, Rillprint, Mega Lable, Index Label, Apli. При печати следует учитывать отступы слева и справа по 10 мм, а так же сверху и снизу по 14, 2 мм
Скачать макет 65_38x21.fr3

24_65x34 Шаблон для печати 24 этикеток размером 64,6х33,8 мм на самоклеящейся бумаге производителей StickWell, Rillprint, Mega Lable, Index Label, Apli.
Скачать макет 24_65x34.fr3

21_70x42 Шаблон для печати 21 этикетки размером 70х42,4 мм на самоклеящейся бумаге производителей StickWell, Rillprint, Mega Lable, Index Label, Apli.
Скачать макет 21_70x42.fr3

15_70x57 Шаблон для печати 15 этикеток размером 70х57 мм на самоклеящейся бумаге производителей StickWell, Rillprint, Mega Lable, Index Label, Apli.
Скачать макет 15_70x57.fr3

12_70x67 Шаблон для печати 12 этикеток размером 70х67.7 мм на самоклеящейся бумаге производителей StickWell, Rillprint, Mega Lable, Index Label, Apli.
Скачать макет 12_70x67.fr3

8_105x74 Шаблон для печати 8 этикеток размером 105х74 мм на самоклеящейся бумаге производителей StickWell, Rillprint, Mega Lable, Index Label, Apli.
Скачать макет 8_105x74.fr3
Скачать все макеты для самоклеящихся этикеток одним архивом
Шаблоны этикеток формата А4
Шаблоны этикеток для термопринтера
Печать дополнительных реквизитов
Главная -> Статьи информационные 3 ->
Как напечать этикетки из MS Word своими руками



Подготовка макета этикеток в Word



Создание и настройка макета в Word



Тестовая печать этикетки в Word

Готовые типовые шаблоны для этикеток А4




Установка драйвера принтера Word


Для обеспечения более высокого качества печати рисунков и фотографий рекомендуется перевести принтeр в специальный режим. Для этого требуется перед отправкой задания на печать в «Свойствах принтeра» выбрать тип (этикетки/наклейки/фотографии) и/или толщину бумаги (плотная, больше 100 г/кв.м и т.п.) — в зависимости от драйвера принтера настройки могут отличаться.


Специальные программы для создания и печати этикеток



- Удобнее создавать дизайн этикетки;
- На макет этикетки легко добавить штрих код необходимого типа, например, 2d Data Matrix;
- Можно печатать из 1С, файлов, баз данных, таблиц или интегрироваться с другими учетными программами на вашем предприятии, например с CRM или ERP (1С УТ, 1С Торговля, 1С Розница, 1С УНФ, 1С КОРП);
- Печать этикеток с RFID метками.

Примеры черно-белой печати

Похожие статьи:
- Печать этикеток из MS Word
- Печать этикеток из MS Excel
- Печать этикеток из PDF
- Печать этикеток из 1С Предприятие
- Как печатать этикетки со штрих кодом из 1С:8