Содержание
- Как вставить аудио и видео в Excel
- Инструкция по вставке видео в Excel
- Using the Windows Media Player Control with Microsoft Office
- Слушаем интернет-радио в Excel
- Media player and excel
- Как воспроизвести видеофайл с листа Excel?
- Воспроизвести видеофайл с листа, задав свойства Windows Media Player
- Воспроизведите видеофайл с листа, нажав кнопку управления
- Как воспроизводить видео и аудио в Excel
- Как воспроизвести видео на листе Excel
- Как воспроизводить аудио на листе Excel
Как вставить аудио и видео в Excel
Вставляйте изображения в ячейки Excel или вставляйте документы Word в Excel очень легко. Так что, если я хочу вставить видео в электронную таблицу Excel? При вставке видео в Word или вставке звука в текст у пользователей теперь есть опция в разделе «Очень простая вставка». Однако в Excel у вас нет возможности вставлять мультимедийные файлы прямо в интерфейс, но вам нужно выполнить множество различных шагов, но в целом это очень просто.
Видео и аудио, вставленные в Excel, не имеют ограничений по формату, поэтому пользователи могут свободно выбирать файл. Помимо видео при вставке в Excel, есть варианты остановки воспроизведения, перемотки медиафайлов. В следующей статье рассказывается, как вставлять медиафайлы в Excel.
- Как вставить видео в PowerPoint 2016
- Как вставить аудио в документы Word
- Как прикрепить файлы Word и Excel в PowerPoint
- Как использовать электронные таблицы Excel в Microsoft Word
Инструкция по вставке видео в Excel
Пользователи щелкают вкладку «Разработчик» и затем выбирают «Вставить» ниже. Отобразите небольшую таблицу, чтобы вы могли щелкнуть значок «Дополнительные элементы управления».
Отобразите новый пользовательский интерфейс, щелкните Windows Media Player в списке, а затем щелкните OK, чтобы продолжить.
Вернувшись к интерфейсу электронной таблицы в Excel, мы наводим указатель мыши на интерфейс электронной таблицы, чтобы создать форму, которая отображает фрейм мультимедиа и отображается в виде изображения.
Щелкните рамку правой кнопкой мыши и выберите в отображаемом списке «Свойства».
Появится новая панель, нажмите «Пользовательская», а затем нажмите трехточечный значок для настройки.
Откройте диалоговое окно для добавления файлов мультимедиа, нажмите кнопку «Обзор», чтобы добавить видеофайл, который вы хотите вставить в рабочий лист в Excel.
После выбора нажмите «Применить», чтобы добавить медиафайл в электронную таблицу Excel.
Затем нажмите «Режим дизайна», чтобы включить воспроизведение видео в Excel с помощью инструмента Windows Media Player.
Результат видео затем воспроизводился с тем же интерфейсом, что и при воспроизведении видео непосредственно в проигрывателе Windows Media.
При щелчке правой кнопкой мыши по кадру видеопроигрывателя отображается настраиваемый список, как показано ниже.
С аудиофайлами мы делаем то же самое, также нажимаем на песню, которую хотите вставить в электронную таблицу Excel.
Результат также отображает интерфейс воспроизведения музыки в Excel, как и в случае с видео.
Итак, мы знаем, как вставлять музыку или видео в электронные таблицы в Excel. Этот параметр будет применяться только к видео, доступным на компьютере. Мы можем немедленно вставить файлы презентаций с видео или аудио с подсказками прямо в интерфейс электронной таблицы для удобного отслеживания.
Источник
This section describes how to embed the Windows Media Player 9 Series or later ActiveX control in various documents created using Microsoft Office XP.
In Microsoft Word, Excel, and PowerPointВ®, you embed the control by selecting Object from the Insert menu, then choosing Windows Media Player from the list of available object types. The Windows Media Player control appears in the document at the current location. You can then select Format Control ( Format Object in Excel) from the shortcut menu for the control to adjust the layout, text wrapping style, and other format options. In Word and Excel, you must be in design mode to do this.
Once you have positioned and formatted the control, you can configure it using the Properties dialog box, which is accessible from the Control Toolbox or from the shortcut menu in design mode for Word and Excel. Here you can specify basic Player control properties such as the control name, the URL of a digital media file, and the user interface mode. Setting the uiMode property to «none» hides everything in the control except the video or visualization window, allowing you to add your own buttons and write script code using Visual Basic for Applications (VBA) to handle the button clicks and Player control events.
From the basic Properties dialog box, you can also access the more sophisticated Windows Media Player Control Properties dialog box by double-clicking the «(Custom)» row or by clicking the ellipsis («. «) button after selecting that row. From this dialog box, you can modify all available Player control properties.
You must be careful not to take actions in Player control event handlers that will result in the control being destroyed. For example, if you embed the Windows Media Player control on a slide in a PowerPoint presentation, do not call the PowerPoint Next method from the Player openStateChange event or any other event.
In addition, you should not set the Player.URL property from a Player control event handler.
In FrontPage, add the Windows Media Player control to a webpage by selecting Web Component from the Insert menu. In the Insert Web Component dialog box, select Advanced Controls from the Component type list, then select ActiveX Control from the list of control choices. In the next window of the dialog box, select Windows Media Player. If it is not listed, click Customize and select the Windows Media Player check box in the Control list.
After the Windows Media Player control is embedded, you can position and resize it, and modify its properties by selecting ActiveX Control Properties from the shortcut menu for the control. In the HTML view, the property values that you specify appear in the OBJECT element representing the Windows Media Player control. The object name appears as the ID attribute, and the control properties appear as PARAM tags. The object name gives you access to the Windows Media Player control object model, which you can program using Microsoft JScript. For more information, see Using the Windows Media Player Control in a Web Page.
Источник
Слушаем интернет-радио в Excel
На вкладке Разработчик выбираем кнопку Вставить — Элементы ActiveX — Другие элементы управления (Developer — Insert — ActiveX — Other controls) :
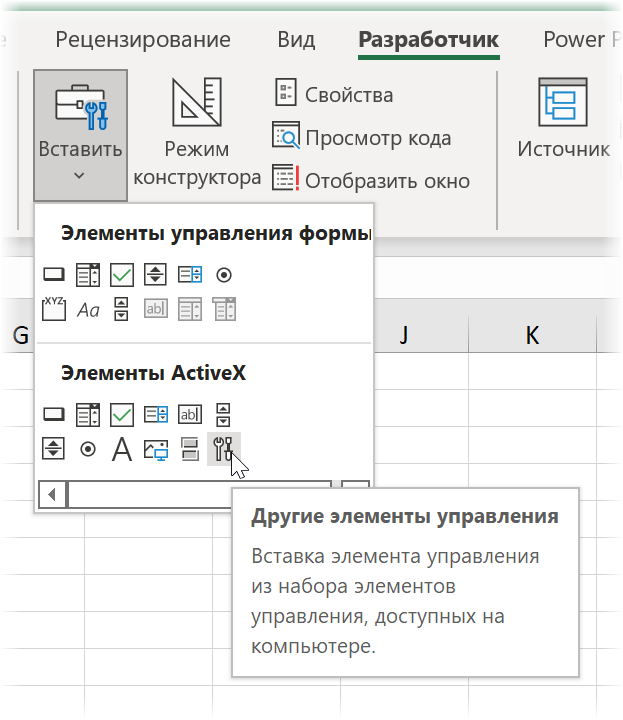
Затем в открывшемся окне находим Windows Media Player, жмём OK и рисуем его контейнер на листе, удерживая нажатой левую кнопку мыши:
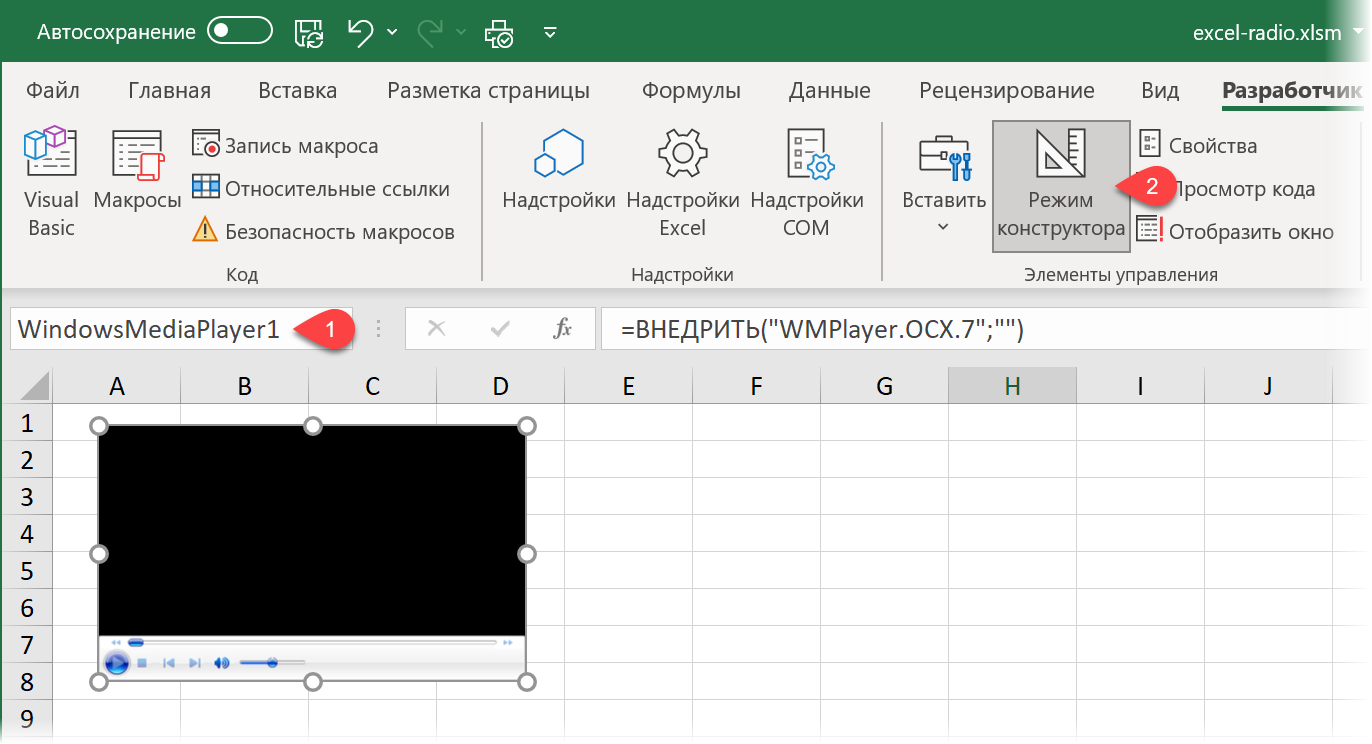
Запоминаем имя вставленного компонента в левом верхнем углу (обычно это WindowsMediaPlayer1 или что-то похожее) и отжимаем кнопку Режим Конструктора (Design Mode) , чтобы перевести плейер в рабочий режим.
Затем щёлкаем правой по ярлычку листа и выбираем команду Исходный текст (Source code) . В открывшееся окно редактора макросов вводим следующий код:
Возвращаемся в Excel, выделяем ячейку с веб-ссылкой на потоковое вещание радиостанции и запускаем наш макрос через Разработчик — Макросы (Developer — Macros) или сочетанием клавиш Alt + F8 . Для удобства также можно сделать отдельную кнопку запуска через Разработчик — Вставить — Кнопка (Developer — Insert — Button) :
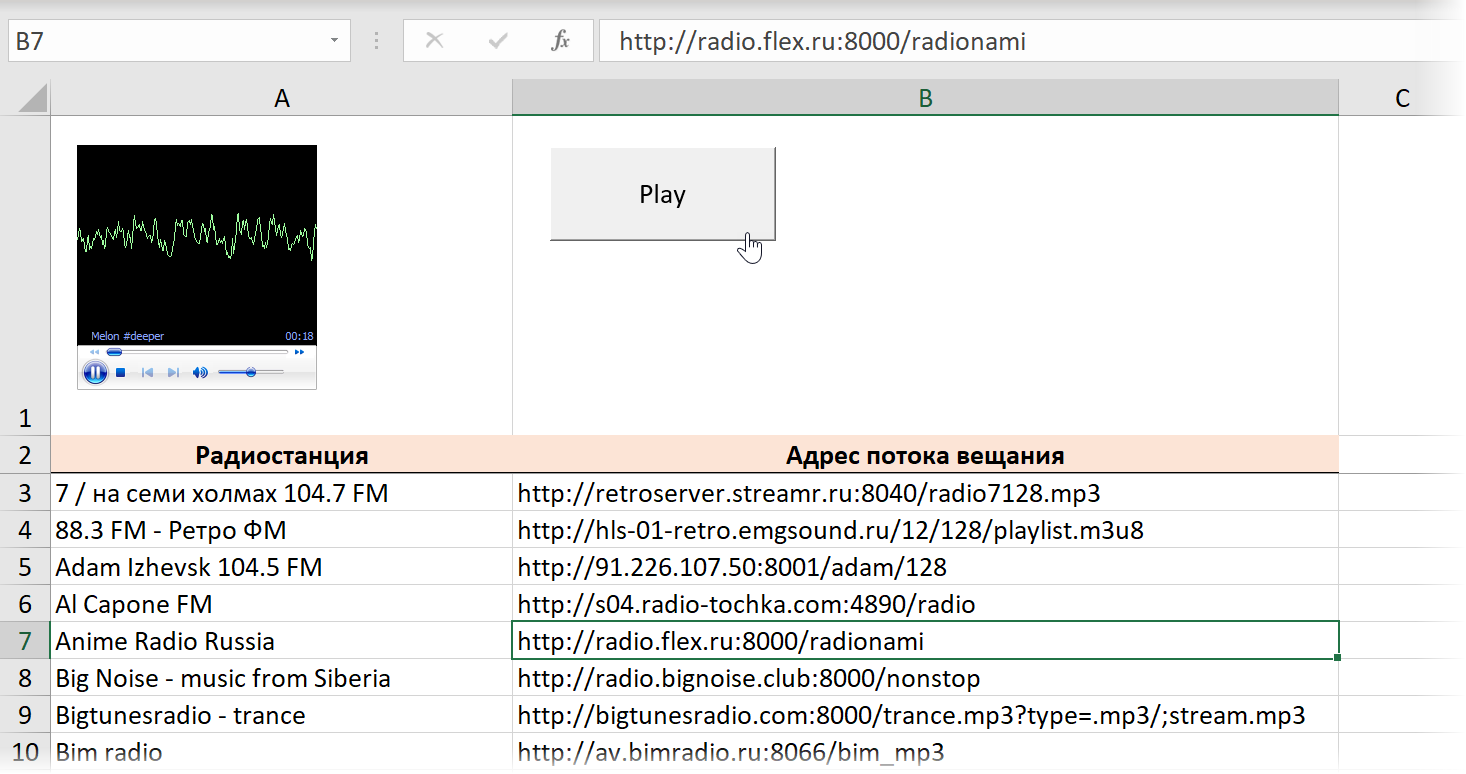
Воспроизведение медиа потока никак не мешает работе с данными на листах, созданию запросов Power Query, другим макросам и пр., т.к. происходит в фоновом процессе.
Источник
Как воспроизвести видеофайл с листа Excel?
Вы когда-нибудь пробовали воспроизвести видеофайл с листа? В этой статье я расскажу о некоторых интересных приемах воспроизведения видеофайла, хранящегося на вашем компьютере, из книги Excel.
 Воспроизвести видеофайл с листа, задав свойства Windows Media Player
Воспроизвести видеофайл с листа, задав свойства Windows Media Player
Удивительный! Использование эффективных вкладок в Excel, таких как Chrome, Firefox и Safari!
Экономьте 50% своего времени и сокращайте тысячи щелчков мышью каждый день!
В Excel есть полезный элемент управления — Windows Media Play может помочь вам воспроизвести видеофайл, сделайте следующее:
1. Нажмите Застройщик > Вставить > Больше элементов управления, см. снимок экрана:
2. В Больше элементов управления диалоговое окно, прокрутите и выберите Windows Media Player , затем нажмите OK кнопку, чтобы закрыть диалоговое окно, а затем перетащите мышь, чтобы нарисовать Windows Media Play объект, см. снимок экрана:
3, Затем перейдите к Предложения диалоговое окно, нажав Застройщик > Предложения, В Предложения диалоговом окне выполните следующие действия:
(1.) В Алфавитный на вкладке, выберите вариант True из полноэкранный поле;
(2.) Скопируйте и вставьте путь к видеофайлу, который должен включать расширение файла, в URL поле.
4. После завершения вышеуказанных настроек выйдите Режим дизайна, и указанное вами видео сейчас воспроизводится.
 Воспроизведите видеофайл с листа, нажав кнопку управления
Воспроизведите видеофайл с листа, нажав кнопку управления
Если вы хотите воспроизвести видеофайл с помощью командной кнопки, при нажатии этой кнопки откроется окно просмотра, в котором вы сможете выбрать видеофайл для воспроизведения. Вам могут помочь следующие шаги:
1. В соответствии с шагами 1-2 в методе 1 вставьте Windows Media Player элемент управления, а затем продолжайте щелкать Застройщик > Вставить > Кнопка управления чтобы вставить командную кнопку, см. снимок экрана:
2. Затем щелкните правой кнопкой мыши кнопку Command и выберите Предложения из контекстного меню во всплывающем Предложения диалоговое окно введите текст Воспроизвести видео за Подпись поле под Алфавитный вкладку, см. снимок экрана:
3. А затем закройте Предложения диалоговое окно, затем дважды щелкните кнопку Command, а затем скопируйте и вставьте следующий код VBA, чтобы заменить исходный код в Microsoft Visual Basic для приложений окно.
Код VBA: воспроизвести видеофайл с листа:
Внимание: В приведенном выше коде CommandButton1 это имя командной кнопки, которое вы вставили, а WindowsMediaPlayer1 это имя проигрывателя Windows Media, которое вы вставили. И вы можете добавить другие расширения видеофайлов по мере необходимости в * .mp4; * .avi; * .mpeg; * .mts скрипты.
4. Затем сохраните и закройте окно кода и выйдите из Режим дизайнатеперь, когда вы нажимаете кнопку Command, появляется окно просмотра, напоминающее вам о выборе видеофайла, который вы хотите воспроизвести, затем нажмите Откройте кнопку, сразу будет воспроизведен конкретный видеофайл. Смотрите скриншот:
Источник
Как воспроизводить видео и аудио в Excel
А видео это система записи или трансляции движущихся визуальных образов, и Аудио это воспроизведение звуков, как правило, электронными средствами. Майкрософт Эксель обычно используется для упорядочивания данных и использования формул для расчета данных, но знаете ли вы, что можно воспроизводить видео и аудио на листах Excel?
Как воспроизвести видео на листе Excel
Нажать на Разработчик таб. Если вы не видите вкладку разработчика, щелкните правой кнопкой мыши на стандартной панели инструментов, выберите Настроил ленту; ан Параметры Excel появится диалоговое окно.
В диалоговом окне Параметры Excel в разделе настройки ленты справа. Установите флажок на вкладке «Разработчик», затем «ОК». Вы увидите вкладку разработчика в меню рабочего листа.
На Разработчик вкладку, щелкните Вставлять; в раскрывающемся меню выберите Больше элементов управления. А Больше элементов управления появится диалоговое окно.
Прокрутите вниз и выберите Проигрыватель Windows Media, тогда Ok.
В Режим проектирования включится, и вы увидите знак плюса на листе. Перетащите знак плюса по листу; вы увидите приложение Windows Media Player.
Щелкните правой кнопкой мыши приложение Window Media Player, затем щелкните Характеристики.
А Характеристики Окно появится слева. Где ты видишь Обычаи справа с тремя точками щелкните по нему. А Свойства проигрывателя Windows Media появится диалоговое окно.
в Windows Media Свойства игрока диалоговое окно, нажмите на обзор. An Открыть появится окно; выберите свое видео из своих файлов, затем нажмите Открыть.
На Свойства проигрывателя Windows Media диалоговое окно, щелкните Ok.
Нажмите Режим проектирования для воспроизведения видео. Вы увидите воспроизведение видео.
Чтобы развернуть видео, дважды щелкните видео или щелкните видео правой кнопкой мыши или выберите Увеличить; вы увидите варианты увеличения вашего видео; щелкнуть Полноэкранный ваше видео будет в полноэкранном режиме.
Чтобы управлять громкостью видео, щелкните видео правой кнопкой мыши. Нажмите Объем; вы увидите варианты ВВЕРХ, Вниз, и Немой или выберите Аудио кнопка внизу видео.
Вы также можете ускорить воспроизведение видео, щелкнув видео правой кнопкой мыши и выбрав Скорость игры. Он покажет вам такие варианты, как Быстрый, Нормальный, и Медленный. Быстрый ускорит ваше видео, Нормальный воспроизводить видео в обычном режиме и Медленный медленно воспроизводите видео.
Вы можете остановить, воспроизвести и приостановить воспроизведение видео, щелкнув видео правой кнопкой мыши и выбрав Играть в или же Пауза и Останавливаться или внизу видео. Щелкните значок Кнопка воспроизведения или Кнопка остановки внизу видео.
Чтобы удалить видео. Нажмите Режим дизайна.
Читать: Как изменить цвет вкладки листа Excel.
Как воспроизводить аудио на листе Excel
После удаления видео вы увидите пустое поле, щелкните правой кнопкой мыши и выберите Характеристики.
А Характеристики Окно появится слева. Где ты видишь Обычаи справа с тремя точками щелкните по нему. А Свойства проигрывателя Windows Media появится диалоговое окно.
Нажмите Просматривать. в Открыть в окне выберите звук, затем Открыть.
в Свойства проигрывателя Windows Media диалоговое окно, щелкните Ok.
Чтобы воспроизвести звук, щелкните Режим проектирования. Вы увидите и услышите свой звук.
Чтобы развернуть видео, дважды щелкните аудио или щелкните правой кнопкой мыши видео выберите Увеличить; вы увидите варианты увеличения вашего аудиодисплея; щелкнуть Полноэкранный аудио дисплей будет полноэкранным.
Чтобы регулировать громкость звука, щелкните правой кнопкой мыши отображение звука, затем щелкните Объем. Вы увидите варианты ВВЕРХ, Вниз и Немой или нажмите кнопку аудио внизу видео.
Вы также можете ускорить воспроизведение звука, щелкнув правой кнопкой мыши по дисплею звука и выбрав Скорость игры. Он покажет вам такие варианты, как Быстрый, Нормальный, и Медленный. Быстрый ускорит ваш звук, Нормальный воспроизводить звук нормально, и Медленный воспроизводите звук медленно.
Вы можете останавливать, воспроизводить и приостанавливать воспроизведение видео. Щелкните видео правой кнопкой мыши и выберите Играть в или же Пауза и Останавливаться или внизу видео. Щелкните значок Играть в или же Пауза Кнопка или Останавливаться Кнопка внизу видео.
Источник
Вы когда-нибудь пробовали воспроизвести видеофайл с листа? В этой статье я расскажу о некоторых интересных приемах воспроизведения видеофайла, хранящегося на вашем компьютере, из книги Excel.
Воспроизвести видеофайл с листа, задав свойства Windows Media Player
Воспроизведите видеофайл с листа, нажав кнопку управления
 Воспроизвести видеофайл с листа, задав свойства Windows Media Player
Воспроизвести видеофайл с листа, задав свойства Windows Media Player
В Excel есть полезный элемент управления — Windows Media Play может помочь вам воспроизвести видеофайл, сделайте следующее:
1. Нажмите Застройщик > Вставить > Больше элементов управления, см. снимок экрана:
2. В Больше элементов управления диалоговое окно, прокрутите и выберите Windows Media Player , затем нажмите OK кнопку, чтобы закрыть диалоговое окно, а затем перетащите мышь, чтобы нарисовать Windows Media Play объект, см. снимок экрана:
3, Затем перейдите к Предложения диалоговое окно, нажав Застройщик > Предложения, В Предложения диалоговом окне выполните следующие действия:
(1.) В Алфавитный на вкладке, выберите вариант True из полноэкранный поле;
(2.) Скопируйте и вставьте путь к видеофайлу, который должен включать расширение файла, в URL поле.
4. После завершения вышеуказанных настроек выйдите Режим дизайна, и указанное вами видео сейчас воспроизводится.
 Воспроизведите видеофайл с листа, нажав кнопку управления
Воспроизведите видеофайл с листа, нажав кнопку управления
Если вы хотите воспроизвести видеофайл с помощью командной кнопки, при нажатии этой кнопки откроется окно просмотра, в котором вы сможете выбрать видеофайл для воспроизведения. Вам могут помочь следующие шаги:
1. В соответствии с шагами 1-2 в методе 1 вставьте Windows Media Player элемент управления, а затем продолжайте щелкать Застройщик > Вставить > Кнопка управления чтобы вставить командную кнопку, см. снимок экрана:
2. Затем щелкните правой кнопкой мыши кнопку Command и выберите Предложения из контекстного меню во всплывающем Предложения диалоговое окно введите текст Воспроизвести видео за Подпись поле под Алфавитный вкладку, см. снимок экрана:
3. А затем закройте Предложения диалоговое окно, затем дважды щелкните кнопку Command, а затем скопируйте и вставьте следующий код VBA, чтобы заменить исходный код в Microsoft Visual Basic для приложений окно.
Код VBA: воспроизвести видеофайл с листа:
Private Sub CommandButton1_Click()
Dim FName As Variant
FName = Application.GetOpenFilename(FileFilter:="Video Files, *.mp4; *.avi; *.mpeg; *.mts", Title:="Please select a Video File", MultiSelect:=False)
If FName <> False Then
WindowsMediaPlayer1.Url = FName
End If
End Sub
Внимание: В приведенном выше коде CommandButton1 это имя командной кнопки, которое вы вставили, а WindowsMediaPlayer1 это имя проигрывателя Windows Media, которое вы вставили. И вы можете добавить другие расширения видеофайлов по мере необходимости в * .mp4; * .avi; * .mpeg; * .mts скрипты.
4. Затем сохраните и закройте окно кода и выйдите из Режим дизайнатеперь, когда вы нажимаете кнопку Command, появляется окно просмотра, напоминающее вам о выборе видеофайла, который вы хотите воспроизвести, затем нажмите Откройте кнопку, сразу будет воспроизведен конкретный видеофайл. Смотрите скриншот:
Связанная статья:
Как вставить или вставить видео youtobe в лист Excel?
Лучшие инструменты для работы в офисе
Kutools for Excel Решит большинство ваших проблем и повысит вашу производительность на 80%
- Снова использовать: Быстро вставить сложные формулы, диаграммы и все, что вы использовали раньше; Зашифровать ячейки с паролем; Создать список рассылки и отправлять электронные письма …
- Бар Супер Формулы (легко редактировать несколько строк текста и формул); Макет для чтения (легко читать и редактировать большое количество ячеек); Вставить в отфильтрованный диапазон…
- Объединить ячейки / строки / столбцы без потери данных; Разделить содержимое ячеек; Объединить повторяющиеся строки / столбцы… Предотвращение дублирования ячеек; Сравнить диапазоны…
- Выберите Дубликат или Уникальный Ряды; Выбрать пустые строки (все ячейки пустые); Супер находка и нечеткая находка во многих рабочих тетрадях; Случайный выбор …
- Точная копия Несколько ячеек без изменения ссылки на формулу; Автоматическое создание ссылок на несколько листов; Вставить пули, Флажки и многое другое …
- Извлечь текст, Добавить текст, Удалить по позиции, Удалить пробел; Создание и печать промежуточных итогов по страницам; Преобразование содержимого ячеек в комментарии…
- Суперфильтр (сохранять и применять схемы фильтров к другим листам); Расширенная сортировка по месяцам / неделям / дням, периодичности и др .; Специальный фильтр жирным, курсивом …
- Комбинируйте книги и рабочие листы; Объединить таблицы на основе ключевых столбцов; Разделить данные на несколько листов; Пакетное преобразование xls, xlsx и PDF…
- Более 300 мощных функций. Поддерживает Office/Excel 2007-2021 и 365. Поддерживает все языки. Простое развертывание на вашем предприятии или в организации. Полнофункциональная 30-дневная бесплатная пробная версия. 60-дневная гарантия возврата денег.
Вкладка Office: интерфейс с вкладками в Office и упрощение работы
- Включение редактирования и чтения с вкладками в Word, Excel, PowerPoint, Издатель, доступ, Visio и проект.
- Открывайте и создавайте несколько документов на новых вкладках одного окна, а не в новых окнах.
- Повышает вашу продуктивность на 50% и сокращает количество щелчков мышью на сотни каждый день!
А видео это система записи или трансляции движущихся визуальных образов, и Аудио это воспроизведение звуков, как правило, электронными средствами. Майкрософт Эксель обычно используется для упорядочивания данных и использования формул для расчета данных, но знаете ли вы, что можно воспроизводить видео и аудио на листах Excel?
Нажать на Разработчик таб. Если вы не видите вкладку разработчика, щелкните правой кнопкой мыши на стандартной панели инструментов, выберите Настроил ленту; ан Параметры Excel появится диалоговое окно.
В диалоговом окне Параметры Excel в разделе настройки ленты справа. Установите флажок на вкладке «Разработчик», затем «ОК». Вы увидите вкладку разработчика в меню рабочего листа.
На Разработчик вкладку, щелкните Вставлять; в раскрывающемся меню выберите Больше элементов управления. А Больше элементов управления появится диалоговое окно.
Прокрутите вниз и выберите Проигрыватель Windows Media, тогда Ok.
В Режим проектирования включится, и вы увидите знак плюса на листе. Перетащите знак плюса по листу; вы увидите приложение Windows Media Player.
Щелкните правой кнопкой мыши приложение Window Media Player, затем щелкните Характеристики.
А Характеристики Окно появится слева. Где ты видишь Обычаи справа с тремя точками щелкните по нему. А Свойства проигрывателя Windows Media появится диалоговое окно.
в Windows Media Свойства игрока диалоговое окно, нажмите на обзор. An Открыть появится окно; выберите свое видео из своих файлов, затем нажмите Открыть.
На Свойства проигрывателя Windows Media диалоговое окно, щелкните Ok.
Нажмите Режим проектирования для воспроизведения видео. Вы увидите воспроизведение видео.
Чтобы развернуть видео, дважды щелкните видео или щелкните видео правой кнопкой мыши или выберите Увеличить; вы увидите варианты увеличения вашего видео; щелкнуть Полноэкранный ваше видео будет в полноэкранном режиме.
Чтобы управлять громкостью видео, щелкните видео правой кнопкой мыши. Нажмите Объем; вы увидите варианты ВВЕРХ, Вниз, и Немой или выберите Аудио кнопка внизу видео.
Вы также можете ускорить воспроизведение видео, щелкнув видео правой кнопкой мыши и выбрав Скорость игры. Он покажет вам такие варианты, как Быстрый, Нормальный, и Медленный. Быстрый ускорит ваше видео, Нормальный воспроизводить видео в обычном режиме и Медленный медленно воспроизводите видео.
Вы можете остановить, воспроизвести и приостановить воспроизведение видео, щелкнув видео правой кнопкой мыши и выбрав Играть в или же Пауза и Останавливаться или внизу видео. Щелкните значок Кнопка воспроизведения или Кнопка остановки внизу видео.
Чтобы удалить видео. Нажмите Режим дизайна.
Читать: Как изменить цвет вкладки листа Excel.
Как воспроизводить аудио на листе Excel
После удаления видео вы увидите пустое поле, щелкните правой кнопкой мыши и выберите Характеристики.
А Характеристики Окно появится слева. Где ты видишь Обычаи справа с тремя точками щелкните по нему. А Свойства проигрывателя Windows Media появится диалоговое окно.
Нажмите Просматривать. в Открыть в окне выберите звук, затем Открыть.
в Свойства проигрывателя Windows Media диалоговое окно, щелкните Ok.
Чтобы воспроизвести звук, щелкните Режим проектирования. Вы увидите и услышите свой звук.
Чтобы развернуть видео, дважды щелкните аудио или щелкните правой кнопкой мыши видео выберите Увеличить; вы увидите варианты увеличения вашего аудиодисплея; щелкнуть Полноэкранный аудио дисплей будет полноэкранным.
Чтобы регулировать громкость звука, щелкните правой кнопкой мыши отображение звука, затем щелкните Объем. Вы увидите варианты ВВЕРХ, Вниз и Немой или нажмите кнопку аудио внизу видео.
Вы также можете ускорить воспроизведение звука, щелкнув правой кнопкой мыши по дисплею звука и выбрав Скорость игры. Он покажет вам такие варианты, как Быстрый, Нормальный, и Медленный. Быстрый ускорит ваш звук, Нормальный воспроизводить звук нормально, и Медленный воспроизводите звук медленно.
Вы можете останавливать, воспроизводить и приостанавливать воспроизведение видео. Щелкните видео правой кнопкой мыши и выберите Играть в или же Пауза и Останавливаться или внизу видео. Щелкните значок Играть в или же Пауза Кнопка или Останавливаться Кнопка внизу видео.
Надеюсь, это поможет.
На вкладке Разработчик выбираем кнопку Вставить — Элементы ActiveX — Другие элементы управления (Developer — Insert — ActiveX — Other controls):
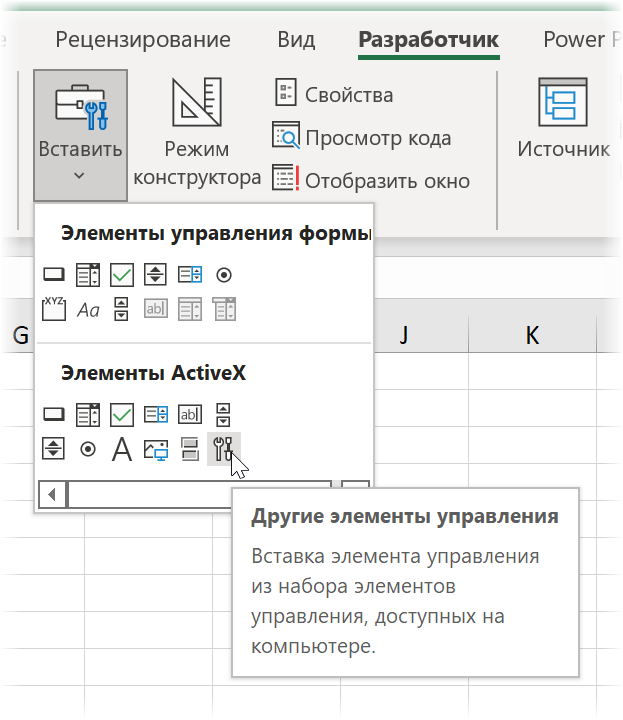
Затем в открывшемся окне находим Windows Media Player, жмём OK и рисуем его контейнер на листе, удерживая нажатой левую кнопку мыши:
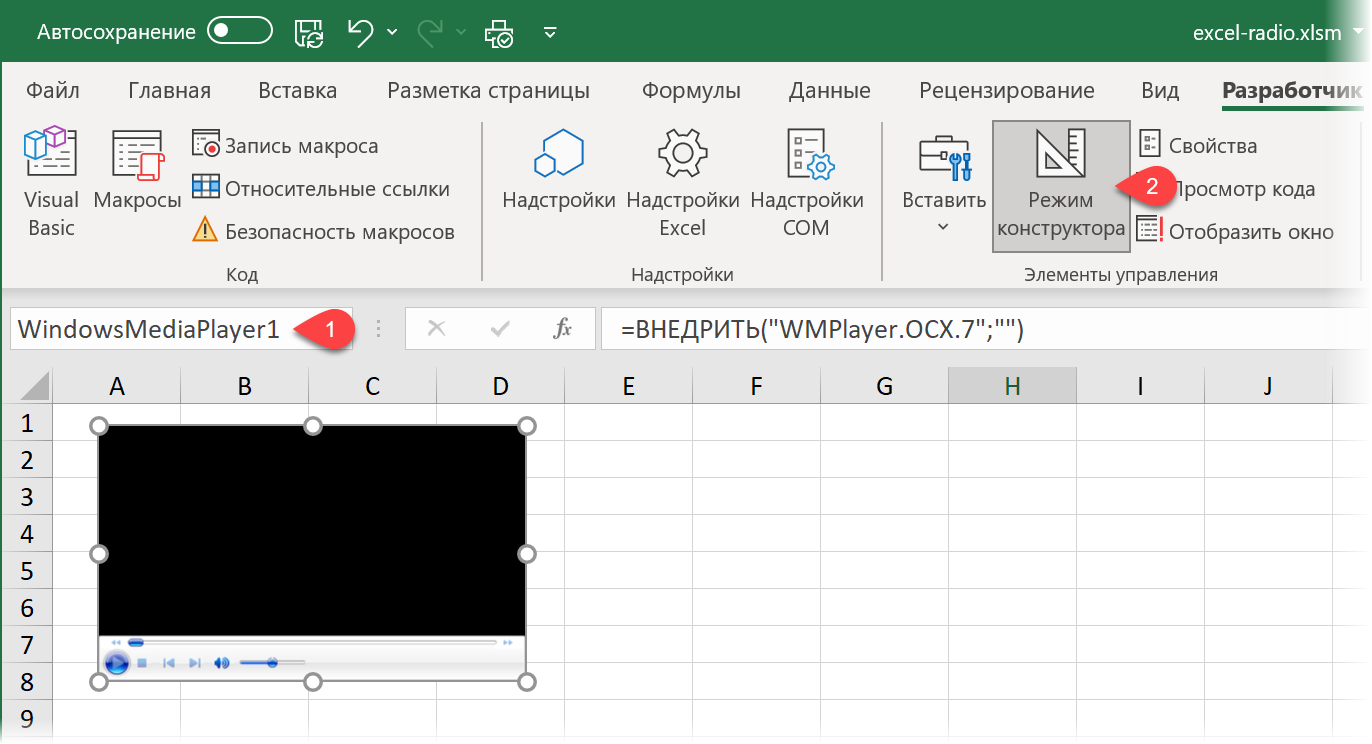
Запоминаем имя вставленного компонента в левом верхнем углу (обычно это WindowsMediaPlayer1 или что-то похожее) и отжимаем кнопку Режим Конструктора (Design Mode), чтобы перевести плейер в рабочий режим.
Затем щёлкаем правой по ярлычку листа и выбираем команду Исходный текст (Source code). В открывшееся окно редактора макросов вводим следующий код:
Sub Radio()
WindowsMediaPlayer1.Url = ActiveCell
WindowsMediaPlayer1.Controls.Play
End Sub
Возвращаемся в Excel, выделяем ячейку с веб-ссылкой на потоковое вещание радиостанции и запускаем наш макрос через Разработчик — Макросы (Developer — Macros) или сочетанием клавиш Alt+F8. Для удобства также можно сделать отдельную кнопку запуска через Разработчик — Вставить — Кнопка (Developer — Insert — Button):
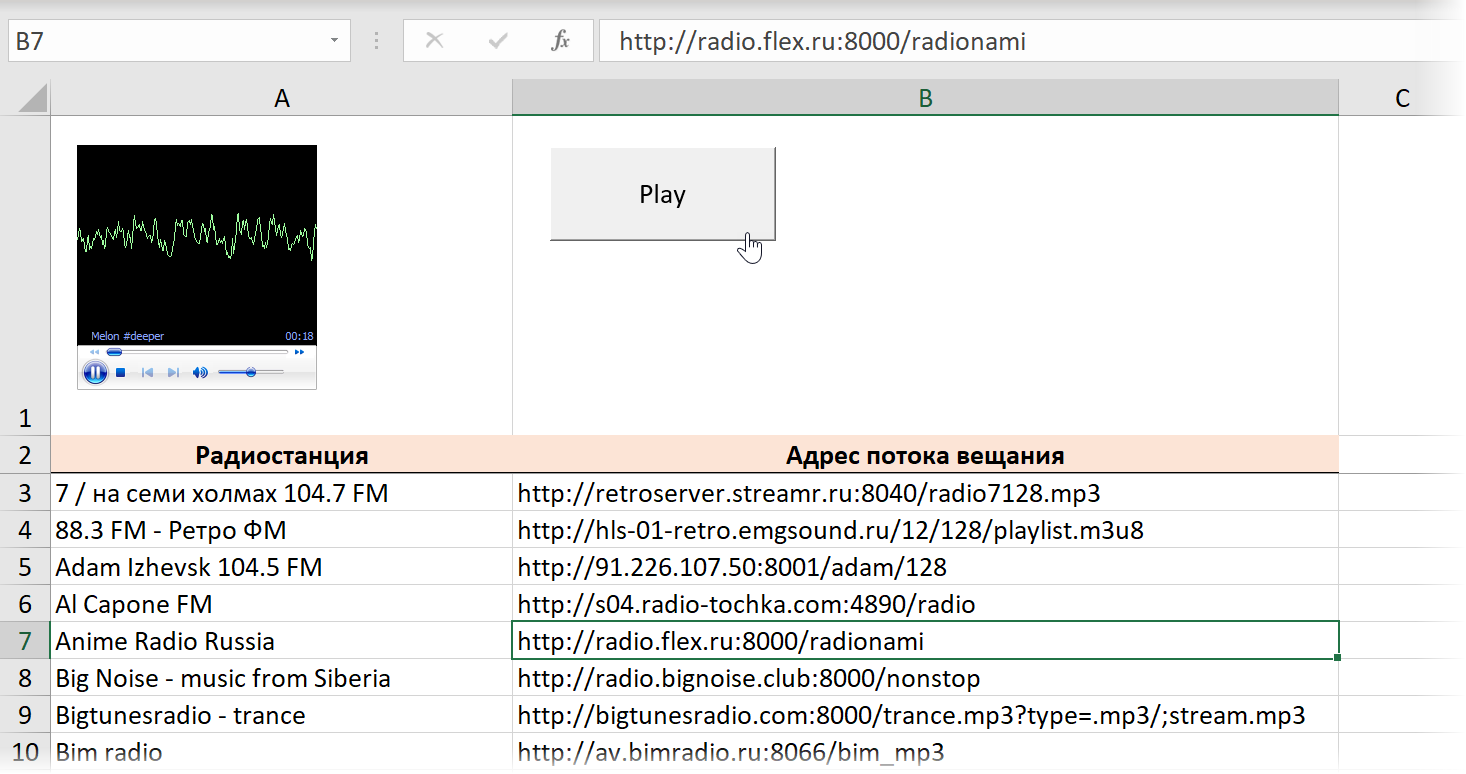
Воспроизведение медиа потока никак не мешает работе с данными на листах, созданию запросов Power Query, другим макросам и пр., т.к. происходит в фоновом процессе.
Простенько и со вкусом 
Вставляйте изображения в ячейки Excel или вставляйте документы Word в Excel очень легко. Так что, если я хочу вставить видео в электронную таблицу Excel? При вставке видео в Word или вставке звука в текст у пользователей теперь есть опция в разделе «Очень простая вставка». Однако в Excel у вас нет возможности вставлять мультимедийные файлы прямо в интерфейс, но вам нужно выполнить множество различных шагов, но в целом это очень просто.
Видео и аудио, вставленные в Excel, не имеют ограничений по формату, поэтому пользователи могут свободно выбирать файл. Помимо видео при вставке в Excel, есть варианты остановки воспроизведения, перемотки медиафайлов. В следующей статье рассказывается, как вставлять медиафайлы в Excel.
- Как вставить видео в PowerPoint 2016
- Как вставить аудио в документы Word
- Как прикрепить файлы Word и Excel в PowerPoint
- Как использовать электронные таблицы Excel в Microsoft Word
Шаг 1:
Пользователи щелкают вкладку «Разработчик» и затем выбирают «Вставить» ниже. Отобразите небольшую таблицу, чтобы вы могли щелкнуть значок «Дополнительные элементы управления».
Шаг 2:
Отобразите новый пользовательский интерфейс, щелкните Windows Media Player в списке, а затем щелкните OK, чтобы продолжить.
Шаг 3:
Вернувшись к интерфейсу электронной таблицы в Excel, мы наводим указатель мыши на интерфейс электронной таблицы, чтобы создать форму, которая отображает фрейм мультимедиа и отображается в виде изображения.
Щелкните рамку правой кнопкой мыши и выберите в отображаемом списке «Свойства».
Шаг 4:
Появится новая панель, нажмите «Пользовательская», а затем нажмите трехточечный значок для настройки.
Откройте диалоговое окно для добавления файлов мультимедиа, нажмите кнопку «Обзор», чтобы добавить видеофайл, который вы хотите вставить в рабочий лист в Excel.
После выбора нажмите «Применить», чтобы добавить медиафайл в электронную таблицу Excel.
Шаг 5:
Затем нажмите «Режим дизайна», чтобы включить воспроизведение видео в Excel с помощью инструмента Windows Media Player.
Результат видео затем воспроизводился с тем же интерфейсом, что и при воспроизведении видео непосредственно в проигрывателе Windows Media.
При щелчке правой кнопкой мыши по кадру видеопроигрывателя отображается настраиваемый список, как показано ниже.
С аудиофайлами мы делаем то же самое, также нажимаем на песню, которую хотите вставить в электронную таблицу Excel.
Результат также отображает интерфейс воспроизведения музыки в Excel, как и в случае с видео.
Итак, мы знаем, как вставлять музыку или видео в электронные таблицы в Excel. Этот параметр будет применяться только к видео, доступным на компьютере. Мы можем немедленно вставить файлы презентаций с видео или аудио с подсказками прямо в интерфейс электронной таблицы для удобного отслеживания.
Желаю успешной реализации!



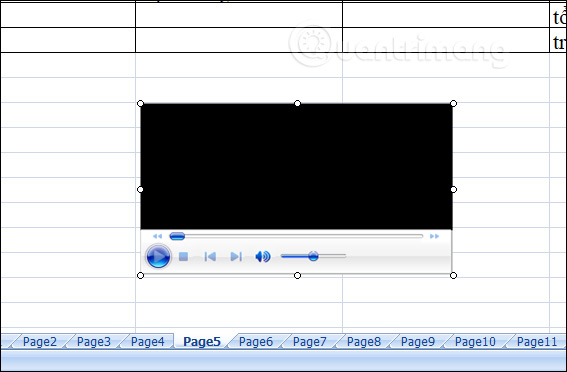
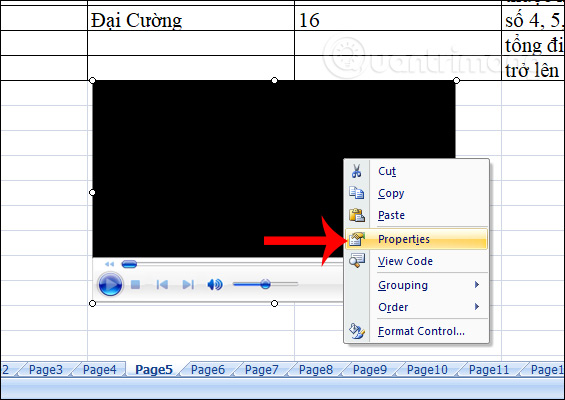

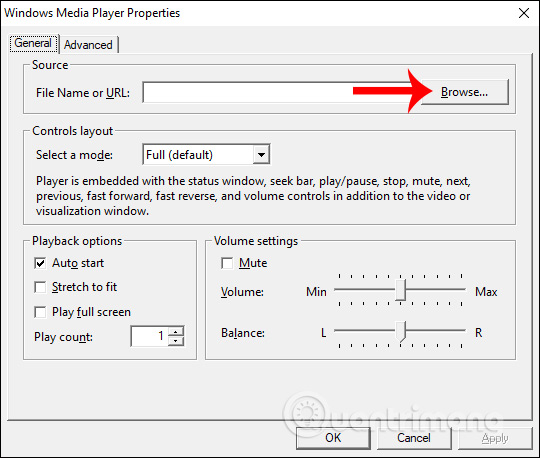

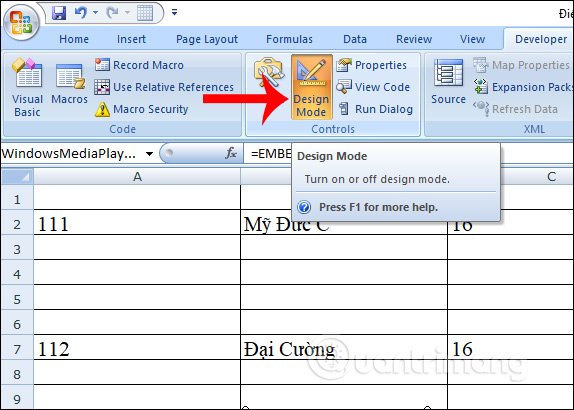

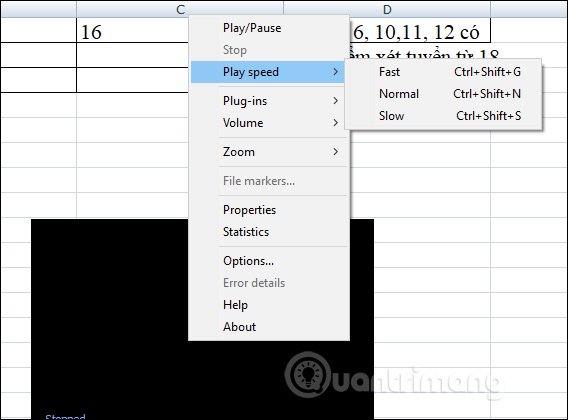


 Воспроизвести видеофайл с листа, задав свойства Windows Media Player
Воспроизвести видеофайл с листа, задав свойства Windows Media Player



















