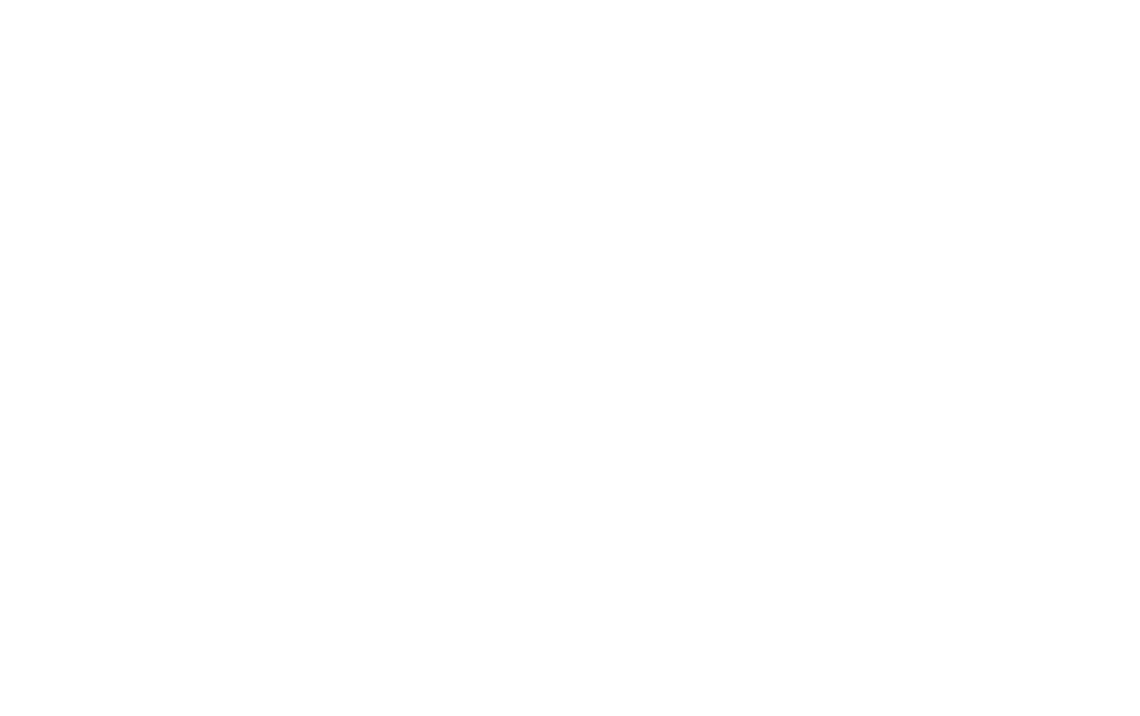Скачать
Версия: 5.3.0.13
Дата релиза: 15 ноября 2021
История релизов
Информация
Системные требования
Перед установкой убедитесь, что ваш компьютер соответствует системным требованиям:
Версия ОС: Windows 10, Windows 8.1, Windows 8, Windows 7
Процессор: Intel или AMD (32-x, 64-x) с частотой 1 Ггц (и выше)
Оперативная память: Минимум 512 МБ
Свободное место на диске: Минимум 200 МБ
Примечание. Работа программы в операционных систем Microsoft Windows XP и Vista не
гарантирована.
Мой браузер не позволяет загрузить файл, что делать?
Современные браузеры часто блокируют загрузку исполняемых файлов с целью защиты от вредоносных
программ.
Наши программы не содержат вирусов.
Вы можете скачать zip-архив инсталлятора или
напишите нам,
мы вышлем Вам инсталлятор по электронной почте.
Безопасно ли скачивать и запускать программу?
Наши продукты не содержат вредоносного кода, мы тестируем их антивирусными средствами
«Лаборатории Касперского» и подписываем код с помощью электронного сертификата от компании GlobalSign.
Использование программ — вопрос доверия к производителю.
Посмотрите информацию о партнерах, использующих наши программы, на сайте www.theForest.ru.

| Дата | Релиз | Описание |
|---|---|---|
| 15.11.2021 | 5.3.0.13 |
|
| 20.08.2021 | 5.3.0.12 |
|
| 27.07.2021 | 5.3.0.11 |
|
| 15.04.2021 | 5.3.0.10 |
|
| 28.12.2020 | 5.3.0.9 |
|
| 02.12.2020 | 5.3.0.8 |
|
| 06.10.2020 | 5.3.0.6 |
|
| 23.12.2019 | 5.2.0.12 |
|
| 27.09.2019 | 5.2.0.11 |
|
| 02.09.2019 | 5.2.0.10 |
|
| 20.08.2019 | 5.2.0.9 |
|
| 11.06.2019 | 5.2.0.8 |
|
| 10.09.2018 | 5.2.0.7 |
|
| 08.08.2018 | 5.2.0.6 |
|
| 16.07.2018 | 5.2.0.4 |
|
| 02.02.2018 | 5.1.0.4 |
|
| 28.12.2017 | 5.1.0.3 |
|
| 18.12.2017 | 5.1.0.2 |
|
| 07.11.2017 | 5.0.4.0 |
|
| 25.09.2017 | 5.0.3.2 |
|
| 22.09.2017 | 5.0.3.1 |
|
| 07.08.2017 | 5.0.2.0 |
|
| 07.07.2017 | 5.0.1.4 |
|
| 09.06.2017 | 5.0.1.3 |
|
| 28.04.2017 | 5.0.1.2 |
|
| 03.04.2017 | 5.0.1.1 |
|
| 25.11.2016 | 5.0.1.0 |
|
| 07.09.2016 | 5.0.0.9 |
|
| 06.08.2016 | 5.0.0.8 |
|
Помогите нам улучшить программу, пройдите опрос
Пройти опрос
Наш сайт предназначен лесозаготовителям для применения в процессе разработки, хранения и редактирования технологических карт и лесных деклараций. В перспективе, перечень инструментов сайта будет расширен опциями набора лесного фонда в рубку, составления отчета об использовании лесов, или иных работ, о чем мы ожидаем Ваших пожеланий. Здесь «опция» — это один из возможных вариантов режима работы компьютерной программы.
Сайт предполагает наличие у пользователя лесоинженерных и лесохозяйственных знаний или опыта работы в организации лесозаготовок, достаточного, чтобы понимать лесную терминологию. В справке мы постарались объяснить, как правильно пользоваться сайтом. Как пользоваться неправильно Вы и без прочтения инструкций знаете. Тут ключевое слово «пользоваться». Независимо от того, прочтете Вы эту справку или нет, ГЛАВНОЕ чтобы сайт стал полезен, доступен и удобен, а инструменты сайта способствовали решению Ваших повседневных производственных задач. Справка по сайту составлена очень подробно. С расчетом на то, что Вы самостоятельно определитесь, что читать, а что пропустить. Если Вам недостаточно информации или, что-то не получается по ходу работы с сайтом, пишите нам в почту через страницу «Контакты».
Содержание
Введение.
I. Общие сведения.
II. Главная.
III. Контакты.
VI. Абрис.
1. — «Зачем мне нужен этот абрис?»
2. Общие сведения.
3. Интерфейс
4. Меню рисования абриса
5. V.3. Рисовать абрис по табицам.
6. V.3.1. Устройство таблиц экспликации.
7. Маска поля ввода азимута.
8. Заполнить таблицы экспликации.
9. Сохранить абрис в файл Excel.
10. Загрузить абрис из файла.
11. Рисовать абрис с таблиц.
12. Предпросмотр абриса.
13. Приложение №4 к лесной декларации.
14. Меню управления предпросмотром.
15. Абрис на подложке.
16. V.4. Рисунокк в таблицы.
17. Рисовать абрис.
18. V.5.2. Загрузить планшет.
19. V.5.3. Поворот планшета.
20. V.5.4.1 Соотношение масштабов.
21. Расчет на основе известных площадей.
22. Рисовать абрис. Порядок действий.
23. V.5.5. Рисовать абрис на планшете.
24. Вид экрана с планшетом.
25. Рисование привязки.
26. Рисование абриса.
27. Проверка качества абриса.
28. Абрис на планшет
29. Ножницы.
30. V.5.6. Схема размещ. лесосек.
31. Предпросмотр схемы
V. МДОЛ.
1. Сумма МДОЛ.
1.1. Форма заполнения МДОЛ.
1.2. Выбор файлов МДОЛ.
1.3. Загрузка файлов
1.4. Редактирование суммарной МДОЛ.
1.5. Меню МДОЛ.
2. Реласкопическими площадками.
2.1. Форма заполнения МДОЛ.
2.2. Таблица данных перечета.
2.3. Таблица модельных деревьев.
2.4. Меню управления страницей.
2.5. Таблица МДОЛ.
2.6. Предварительный просмотр.
2.7. Сохранение в Excel.
2.8. Загрузить перечетную ведомость.
3. Ленточным перечетом.
4. Перечетом круговыми площадками.
5. Сплошным перечетом.
6. Лесотаксационный справочник.
VI. Техкарта.
1. Таблица.
VII.1.2. Форма страницы.
VII.1.3. Биоразнообразие.
VII.1.4. Список работников.
VII.1.5. Предпросмотр техкарты..
2. Схема.
VII.2.1. Интерфейс страницы.
Меню истории.
VII.2.2. Рисовать трассу л/д.
VII.2.3. Удаление рисунков.
VII.2.4. Перемещение трассы л/д.
VII.2.5. Рисовать подштабельные места.
VII.2.6. Удалить подштабельного места.
VII.2.7. Рисовать магистральные волока.
VII.2.8. Рисовать пасечные волока.
VII.2.8.1. Выбор направления трелевки
VII.2.8.2. Рисовать блок волоков.
VII.2.9. Управление волоками.
VII.2.9.1. Завершение блока волоков.
VII.2.9.2. Удалить пасечный волок.
VII.2.10. Волока в «елочку».
VII.2.10.1. Границы трелевки.
VII.2.10.2. Волока и границы.
VII.2.11. Волока по одному.
VII.2.12. Условные знаки.
VII.2.13. Калькулятор техкарты.
VII.2.14. Предпросмотр.
VII.2.15. Печать.
VII. Лесная декларация.
1. Бланк декларации.
1.1. Cайдбар.
1.2. Форма декларации.
1.2.1. Текстовые поля.
1.2.2. Поля ввода дат.
1.3. Меню управления страницей.
1.3.1. Сохранить декларацию.
1.3.1.1. Проводник Google Chrome.
1.3.2. Загрузка декларации.
1.3.3. Печать в файл формата PDF.
2. Приложение № 1 к лесной декларации.
2.1.1. Поля ввода данных.
2.1.2. Распределение запасов.
2.1.3. Приложение 1.
2.1.4. Загрузка МДОЛ.
2.1.5. Управление МДОЛ.
2.2.1. Предварительный просмотр
2.2.2. Сохранение приложения 1
2.2.3. Загрузка приложения 1
I. Общие сведения.
II. Главная.
III. Контакты.
VI. Абрис.
1. — «Зачем мне нужен этот абрис?»
2. Общие сведения.
3. Интерфейс
4. Меню рисования абриса
5. V.3. Рисовать абрис по табицам.
6. V.3.1. Устройство таблиц экспликации.
7. Маска поля ввода азимута.
8. Заполнить таблицы экспликации.
9. Сохранить абрис в файл Excel.
10. Загрузить абрис из файла.
11. Рисовать абрис с таблиц.
12. Предпросмотр абриса.
13. Приложение №4 к лесной декларации.
14. Меню управления предпросмотром.
15. Абрис на подложке.
16. V.4. Рисунокк в таблицы.
17. Рисовать абрис.
18. V.5.2. Загрузить планшет.
19. V.5.3. Поворот планшета.
20. V.5.4.1 Соотношение масштабов.
21. Расчет на основе известных площадей.
22. Рисовать абрис. Порядок действий.
23. V.5.5. Рисовать абрис на планшете.
24. Вид экрана с планшетом.
25. Рисование привязки.
26. Рисование абриса.
27. Проверка качества абриса.
28. Абрис на планшет
29. Ножницы.
30. V.5.6. Схема размещ. лесосек.
31. Предпросмотр схемы
1. Сумма МДОЛ.
1.1. Форма заполнения МДОЛ.
1.2. Выбор файлов МДОЛ.
1.3. Загрузка файлов
1.4. Редактирование суммарной МДОЛ.
1.5. Меню МДОЛ.
2. Реласкопическими площадками.
2.1. Форма заполнения МДОЛ.
2.2. Таблица данных перечета.
2.3. Таблица модельных деревьев.
2.4. Меню управления страницей.
2.5. Таблица МДОЛ.
2.6. Предварительный просмотр.
2.7. Сохранение в Excel.
2.8. Загрузить перечетную ведомость.
3. Ленточным перечетом.
4. Перечетом круговыми площадками.
5. Сплошным перечетом.
6. Лесотаксационный справочник.
1. Таблица.
VII.1.2. Форма страницы.
VII.1.3. Биоразнообразие.
VII.1.4. Список работников.
VII.1.5. Предпросмотр техкарты..
2. Схема.
VII.2.1. Интерфейс страницы.
Меню истории.
VII.2.2. Рисовать трассу л/д.
VII.2.3. Удаление рисунков.
VII.2.4. Перемещение трассы л/д.
VII.2.5. Рисовать подштабельные места.
VII.2.6. Удалить подштабельного места.
VII.2.7. Рисовать магистральные волока.
VII.2.8. Рисовать пасечные волока.
VII.2.8.1. Выбор направления трелевки
VII.2.8.2. Рисовать блок волоков.
VII.2.9. Управление волоками.
VII.2.9.1. Завершение блока волоков.
VII.2.9.2. Удалить пасечный волок.
VII.2.10. Волока в «елочку».
VII.2.10.1. Границы трелевки.
VII.2.10.2. Волока и границы.
VII.2.11. Волока по одному.
VII.2.12. Условные знаки.
VII.2.13. Калькулятор техкарты.
VII.2.14. Предпросмотр.
VII.2.15. Печать.
VII. Лесная декларация.
1. Бланк декларации.
1.1. Cайдбар.
1.2. Форма декларации.
1.2.1. Текстовые поля.
1.2.2. Поля ввода дат.
1.3. Меню управления страницей.
1.3.1. Сохранить декларацию.
1.3.1.1. Проводник Google Chrome.
1.3.2. Загрузка декларации.
1.3.3. Печать в файл формата PDF.
2. Приложение № 1 к лесной декларации.
2.1.1. Поля ввода данных.
2.1.2. Распределение запасов.
2.1.3. Приложение 1.
2.1.4. Загрузка МДОЛ.
2.1.5. Управление МДОЛ.
2.2.1. Предварительный просмотр
2.2.2. Сохранение приложения 1
2.2.3. Загрузка приложения 1
Вы любопытны и способны творчески выполнять работу. Вам надоела однообразная и монотонная возня с бумагами – заходите на наш сайт. Начните готовить документы лесопользователя в электронном виде, по установленным нормативно-правовыми актами формам. Сформируйте свой лесной архив в современном виде.
Введение.
В разделе «введение», нет информации об управлении программой. Здесь объясняется, почему и зачем была написана эта программа, а так же даны вольные комментарии специальным компьютерным терминам, применяемым в настоящей справке и которых лесники знать не обязаны. Можете смело пропустить этот текст, как и всякий следующий, где нет ссылок на картинки.
В современном интернете, как в Греции, есть все. Можно найти готовое программное обеспечение (далее ПО)
, а можно заказать его под любую свою задачу. Это будет Ваше личное ПО, для работы на локальном компьютере. Если цена программы Вас приятно удивила, скорей всего Вы стали владельцем древнего, но железно работающего инструмента, созданного в прошлом веке под задачи гослесхозов. Деклараций и техкарт с ним не сделать, и интерфейс решаемых задач, мягко говоря, оставляет желать лучшего. (все потому, что оперативная память персональных компьютеров тех времен указывалась в килобайтах, а более мощные компьютеры размещались в зданиях по площади сравнимой, разве что, со стадионом)
. Будь это новое и современное ПО, то тогда оно, надо полагать, очень дорогое и далеко не факт, что работоспособное. (за примерами неработоспособности современного ПО, рекомендую обратить внимание на судьбу многочисленных ЕГАИС)
.
Учитывая себестоимость работ по подготовке лесных документов, срок окупаемости, приобретенного в собственность ПО, находится в пределах от 10 лет до бесконечности. В альтернативу можно найти подрядчиков на работу с декларациями и техкартами. Наемные исполнители все составят правильно, и возможно даже безошибочно, но лесопользователям нужно не только правильно, но так, чтобы лесничество приняло документ. При всем уважении к законам РФ, у нас каждое лесничество, было, есть и наверное всегда будет со своим «уставом». Опять же, за каждой бумажкой к подрядчику не набегаешься. Отсюда проблема. На фоне быстро меняющегося, растущего количественно и качественно лесного документооборота, способы поддержания оборота бумаг остаются на уровне прошлого века. В чем мы видим свои рыночные преимущества. Мы решили создать условия, обеспечивающие ценовую привлекательность ПО не в ущерб качеству работы. Для чего наше ПО не продается в собственность, а свободно размещается в сети интернет, на специальном сайте с удаленным доступом. Количество пользователей одного единственного комплекта ПО ничем не ограничено, исключая качество работы самого сайта
. Если пользователей достаточно много, а оплате подлежит только сам факт обращения пользователя к программе, то стоимость такой услуги в тысячи раз меньше стоимости самого ПО. ( Мы все пользуемся услугами, например, Google, но для этого не покупаем себе сам поисковик).
У принципа общего пользования услугами ПО, возникает конфликт интересов с необходимостью создания персонального архива документов. Выход предложен в создании единого архива на сервере с удаленным доступом. Документ из архива можно получить по индивидуальному коду доступа пользователя. Для чего на сайте организована возможность создания пользователем личного кабинета. Для начала работы с архивом, пользователю достаточно зарегистрироваться на сайте, открыть свой личный кабинет. При регистрации (авторизации) пользователя ему присваивается (возвращается) уникальный код пользователя. Настоящий код дает доступ только к тем документам, что были созданы именно этим пользователем. Перейдем к качеству работ и услуг. Программа — только инструмент. Пользователь все документы делает сам, с необходимым ему качеством. Другое дело качество работы программы. За счет широкого и отрытого доступа пользователям к сайту и простых алгоритмов программы, рассчитываем быстро пройти этап интенсивной отладки программного кода. Каждый отдельный пользователь, обнаруживший ошибку, выявляет ее в интересах всех нас. И каждая исправленная ошибка тут же улучшит работу всем пользователям. Такой подход нереализуем при локальном размещении программы на персональных компьютерах.
Для того чтобы мы все, без потерь в рядах, могли свободнее двигаться далее, рассмотрим содержание значений нескольких специальных терминов из айтишной среды в вольном изложении.
IT – технология Аббревиатура IT («Ай-Ти»), сокращение от Information Technology. На русском это звучит как «Информационные Технологии» (или «ИТ-технологии»). Изначально и традиционно к ним относят: процессы и методы поиска, сбора, хранения, обработки информации, а также её предоставления, распространения. Позднее к списку информационных технологий как бы сами собой дополнились способы и методы применения средств вычислительной техники.
IT –среда. совокупность технических и программных средств для хранения, обработки и передачи информации, а также социально-экономических и культурных условий реализации процессов информатизации. Источник: https://nastroisam.ru/it-technology/. Исходя из выше изложенного, как только пользователь включил компьютер он тут же попал в информационную среду. А если он еще и кнопки нажимает, то есть запустил какой-то процесс, он стал исполнителем одной из информационных технологий.
Сайт. По месту физического расположения различают локальные сайты и сайты с удаленным доступом. Локальный сайт находится на отдельном компьютере или маленьком сервере вне сети интернет. Нас интересует сайт с удаленным доступом или удаленный сайт. Не в смысле уничтоженный, а расположенный на сервере удаленного доступа, обеспечивающего выход в интернет. Собственно, совокупность всех сайтов с удаленным доступом, это и есть сеть интернет. (Сервер — тоже компьютер, только больших размеров, способный оперировать огромными потоками информации и базами данных.)
Каждый сайт – это место на сервере. Он состоит из одной или нескольких связанных между собой страниц. Сайт имеет свое уникальное имя, воспроизводится на компьютере пользователя и воспринимается единым целым. Логически сайт поделен на страницы. Каждая страница имеет свой уникальный адрес, включающий имя сайта, иначе этот адрес называют «ссылка». Обращение к странице называют переходом по ссылке. Для перехода нужен браузер.
Браузер. Браузер — Ваша программа, обеспечивающая связь персонального компьютера с интернетом. Через браузер и только через браузер можно что-то скачать с сайта или загрузить на сайт. Словосочетание «зашел на сайт» не имеет ничего общего с походом в гости. Оно означает, что Вы передали своему браузеру адрес сайта на сервере, ссылку. Браузер послал по ссылке свой запрос. Получил с сайта ответ в виде куска программного кода. Далее, браузер как сумел, так и интерпретировал полученный код, а затем исполнил его на Вашем компьютере в виде очередной вкладки. В результате Вы получили понятную Вам информацию. (Например, картинки из «Мурзилки» на экране монитора.)
Каждая вкладка браузера — отдельная страница, полученная им от сайта и размещенная на Вашем компьютере. Настройки нашего сайта обязывают браузер открывать каждую страницу на новой вкладке. Ввиду множества всяких браузеров, одинаковые куски кода с одного и того же сайта, разные браузеры могут интерпретировать по-разному. Бывает, сайты сами определяют, какой браузер присылает запрос и сообразно этому формируют ответ. Наш сайт лишь предупреждает, что готов исправно работать только с браузером Google Chrome.
Интерфейс. Это комплекс средств управления программой, страницей сайта со стороны пользователя (у нас число средств управления ограничено клавиатурой, мышкой и кнопками на экране монитора)
Событие на странице. События создает пользователь. Каждое действие пользователя в интерфейсе, программа считает событием. Страницы нашего сайта используют следующие события:
— нажатие любой клавиши;
— удержание клавиши в нажатом положении;
— отпускание (освобождение) клавиши;
—вращение колесика мышки вперед и назад создают два разных события;
-событием считается простое перемещение курсора, а так же отдельные два события — это переход курсора на какую-то часть экрана и уход курсора с экранного объекта;
— события фокуса. Объекты на экране (элементы интерфейса) бывают в разных состояниях. Фокус это характеристика состояния объекта выраженная в готовноти объекта к работе. Выбранный для работы объект (элемент интерфейса) имеет фокус. С фокусом связаны два события на объекте (элементе), соответственно получение и потеря фокуса. Фокус передается от объекта к объекту программными средствами, клавишей TAB, или кликом мышки по объекту. Фокус может быть либо у одного объекта, либо вообще ни один объект не имеет фокуса. Объект с фокусом может стать активным, что означает начало работы с объектом. Как правило, получение фокуса как-то отражается в изображении объекта интерфейсом (меняется цвет, появляется рамка и т.п.).
В плюс к перечисленному, следует знать, что комбинация событий дает новое событие. Например, нажатие и отпускание клавиши порождает новое событие, называемое клик. Событие удержания в клике тоже присутствует, но оно очень короткое. Чаще прочего мы будем использовать клик левой клавиши мыши. Два клика мышкой, выполненные подряд дают новое событие, называемое двойной клик. Каждому событию соответствует свой метод обработки. Метод ожидает, слушает свое событие и если оно происходит, запускает обработчик, — назначенный событию кусок программного кода. Например, на экране монитора нарисована кнопка. Кнопка — объект, объектом может быть любой логически обособленный элемент экрана. см. ниже по тексту.
К кнопке добавлены слушатели событий называемые методы. Один метод ждет клика кнопкой, другой прихода на кнопку курсора, третий ухода курсора с кнопки, и т.д. методов может быть много. Каждый метод соединен с какой-то одной или несколькими функциями программы. Пользователь, создает событие — кликает кнопку. Метод на кнопке, «услышав» свое событие, исполняет присоединенную функцию, например, рисует на экране линию.
Кнопка Привычная мне кнопка, бывает у выключателя или у калькулятора. У айтишников, кнопка — элемент экранного интерфейса. В компьютерных программах кнопка, является имитацией кнопки в технике, часто изображается визуально схожей с ней и выполняет аналогичные функции. В действительности роль кнопки, как части экранного интерфейса, могут выполнять любые обособленные участки экрана. Например, отдельные слова, как это можно видеть в навигационном меню нашего сайта, а также рисованные картинки и загруженные извне изображения. Не надо путать кнопки и клавиши. У клавиатуры и мышки – клавиши. На экране монитора – кнопки. Как и клавиши, кнопки нужны чтобы пользователь по кнопкам кликал, создавая события. Событие клика кнопкой состоит из более простых событий:
1) навести курсор на кнопку, отчего кнопка должна, приобрести фокус, стать активной, а ее методы изготовится слушать событие клика (см. выше)
2) выполнить клик, нажать и отпустить левую кнопку мышки пока курсор находится над кнопкой. Между нажатием и опусканием клвиши мыши есть третье событие — удержание клавиши в нажатом состоянии. Как бы быстро Вы не исполняли клик, событие удержания клавиши нажатой всеравно произойдет и будет учтено компьютром. Событие удержания кнопки нажатой применяется при управлении движением листа планшета.
Поле. Это элемент интерфейса. Как правило, предназначены поля для передачи письменной речи от пользователя к программе. Реже встречаются поля, где программа пишет сообщения пользователю.
Курсор. Курсор — важнейший указательный элемент интерфейса. Он указывает на место ввода данных в программу или на графический объект, с которым планируется взаимодействие. Наш сайт будет использовать четыре вида курсора.




Если по ходу программы, в том числе и этой справки, Вы обнаружите непонятные себе символы или термины, мы разъясним здесь свое понимание специфической терминологии. Мы не ставим себе обучающих задач, наша цель, общаться с пользователем на одном языке.
I. Общие сведения.
Этот раздел посвящен описанию устройства сайта. Его тоже можно пропустить без особого ущерба умению пользоваться сайтом. По функциональным признакам сайт разбит на отдельные страницы с подразделами. Количество страниц зависит от количества решаемых сайтом задач. Страницы под названиями: «Главная», «Примеры», «Контакты» и «Справка» назначены вспомогательным задачам . Основные страницы называются «Абрис», «МДОЛ», «Декларация» и «Техкарта». Они предназначены для работы с информацией и создания одноименных документов. Предназначение страниц понятно из названий.
Все страницы сайта логически связаны между собой. (Например, данные абриса входят во все документы, данные МДОЛ в декларацию и т.д. ) В виду наличия логической связи, страницы должны как-то обмениваться информацией. По способу обмена данными между страницами программа работает в двух режимах – обычном и личного кабинета.
Первый режим, без регистрации и соответственно без возможности организовать архив. Обмен данными между страницами организован через локальную память браузера. Однако, процедура передачи данных в локальную память браузера и извлечение их оттуда, остается заботой пользователя. Для того чтобы получить абрис на страницу техкарты пользователь сначала отгружает данные абриса в память браузера со страницы «абрис». Затем переходит на страницу техкарты и получает абрис из браузера. Та же процедура соблюдается при передаче данных от схемы техкарты к самой техкарте. Всякий обмен данными между документами имеет смысл только в пределах одной лесосеки. Отслеживать, чтобы данные в памяти браузера не относились к разным лесосекам, тоже забота пользователя. С двумя и более лесосеками работать невозможно.
Второй режим более простой, доступен из личного кабинета. Воспользоваться услугами личного кабинета, рекомендуем тем лесозаготовителям, которые осваивают более чем две лесосеки в год. Личный кабинет, для формирования архива, применяет серверную базу данных MySQL. Единицей хранения в архиве является модель лесосеки. Запасы, площади и прочие данные для каждой лесосеки уникальны. Поэтому, по одной и той же лесосеке, одноименные данные априори не могут быть разными в разных документах. В личном кабинете каждая страница автоматически передает свою информацию в нужную ячейку архива и автоматически же берет из него данные других страниц. Во всем остальном, интерфейс страниц в разных режимах будет одинаков.
Открываются страницы через меню навигации. Таковое меню есть на каждой странице. Можно многократно открыть любую из страниц сайта. Каждая вновь открытая страница, даже не будучи активной, потребляет часть памяти браузера. Чем больше страниц открыто, тем медленнее работает браузер. Поэтому, будьте внимательны. Не перегружайте свой браузер понапрасну. Без надобности не открывайте уже открытые страницы.
В свою очередь, каждая страница сайта состоит из трех частей, (head, body или content и foot) соответственно — верхняя, серединная и нижняя части. Нижняя часть — подвал страницы. Подвал выделен черным фоном и предназначен, для рекламы имени и адреса компании разработчика сайта, а также реквизитов компаний, оказавшим нам помощь. Пользователи в подвал лазят от ООООЧЕНЬ большого безделья. Верхняя часть — голова страницы. В голове расположена фотография зимней, лесовозной дороги. На фоне фотографии указано название страницы и навигационное меню сайта. Подвал, голова и навигационное меню одинаковые для всех страниц сайта. За небольшой разницей . (см. рисунки №1 и №2)
Пространство от фотографии в голове страницы, до подвала черного цвета, занимает контент (содержимое) страницы. Страницы отличаются друг от друга контентом. Впредь, часть контента, помещающаяся на одном экране монитора, будем называть окном.
В самом начале необходимо сказать несколько слов о самой справке. Справка располагается на отдельной странице и состоит из трех частей. Вид первой части — меню навигации справки см. на Рис. №1. Вторая часть — контент, это то что Вы сейчас изволите просматривать. Завершится содержание страницы, как только Вы увидите, третью часть — подвал.
Рис.1 Меню навигации страниц (за исключением главной).
Меню навигации справочной страницы, выглядит ровно также как у всех страниц, исключая главную.
1.Название страницы. 2.Меню навигации. 3.Фоновая фотография.
4.Эта кнопка в меню навигации есть на всех страницах кроме главной.
6.Специальные строки Вашего браузера. (Здесь их две, но может быть и больше. )
7.Стрелки для перехода между страницами в браузере. 8.Поле браузера для адреса активной страницы. 9. Открытые страницы. 10.Активная страница.
II. Главная страница сайта
Для выхода отсюда нужен клик левой клавишей мышки мимо окна. Сделать такой клик удобнее внизу экрана.
Рис.2 Общий вид окна меню навигации на главной странице.
Главная страница открывается без Вашего выбора — по умолчанию. Первое окно главной страницы, полностью расположено на фоне фотографии лесовозной дороги. На рисунке выделено четыре элемента страницы, а именно:
11.Название страницы.
12.Меню навигации.
13.Приветствие пользователю.
Кнопки меню навигации никак не выделены. Каждая кнопка представляет собой неделимое предложение и связана, либо с блоком вложенных кнопок, либо с одной из страниц сайта. Содержание кнопки-предложения наиболее полно отражает ее предназначение. Перемещая курсор, по меню навигации ожидайте появления курсора в виде пойнтер или выпадения вложенного меню. Клик левой кнопкой мышки по пункту меню в состоянии курсора «пойнтер» откроет связанную с кнопкой страницу. Пункты меню с вложениями сами страниц не открывают. Вложенные кнопки выпадают в овал. Каждой вложенной кнопке соответствует отдельная страница сайта.
Рис.3 Применение окна меню навигации на главной странице.
Пункт 15. Курсор наведен на пункт меню «Примеры». Ниже открылись три пункта выпадающего меню. Эта группа страниц в справке не рассматривается.
Пункт 16. Курсор наведен на позицию меню без вложений. После клика левой кнопкой мышки, Ваш браузер откроет страницу для отправки нам писем.
Пункт 17. Курсор наведен на подпункт меню «Техкарта» пункта меню «Примеры». Клик мышкой по этому подпункту, для браузера означает команду — открыть страницу с примерами техкарт.
Пункт 18. Кнопка не работает.
Пункт 19. Название контента главной страницы. На главной странице нет никаких функций программы кроме распорядительно-распределительной и справочной.
Пункты 20. и 21. Курсор наведен на поле с официальным или кратким названием документа. Клик мышкой в этом положении курсора заставит браузер скачать документ с сервера на Ваш компьютер.
Пункт 22. Курсор наведен на иконку браузера. Клик по иконке даст команду браузеру открыть текст документа в новой вкладке. Эта иконка не относится к нашему сайту. Браузер «Хром» выставляет эту иконку сам, после соответствующей настройки. Если у Вас такой иконки нет, значит — либо Вы пользуетесь другим браузером, — либо он у Вас иначе настроен.
III. Контакты.
страница сайта для переписки Вас с нами.
Большая просьба для всех пользователей сайта — задавайте нам вопросы. Не имеет значения, насколько высоко Вы оцениваете личный профессионализм. Так же не важен стиль письма. Будь это вопрос, оценка, мнение или пожелание. Если нам будет непонятно, мы переспросим. К нашему сожалению, люди по большей части склонны недооценивать себя. Не придают важности своему мнению. Мы, каждое Ваше мнение, либо вопрос считаем экспертным замечанием. Без Вашего участия производственная обкатка интерфейса и отладка кода программы под современные нужды лесоинженерного дела невозможна. Сообщите нам, если что-то на этой странице мешает Вам задать вопрос. Перемещая станицу вниз, откройте на экран поля для ввода данных. См. рис. №6. В этом режиме Ваша авторизация нужна для каждого письма. В режиме личного кабинета, авторизация происходит одновременно с входом в кабинет.
Рис.6 Авторизация пользователя на странице Контакты.
.
28. Понравившиеся нам цитаты по теме – «Как быть? Задать или не задать вопрос?»
.
29. Здесь укажите как Вас величать.
30. Сюда впишите адрес своего электронного почтового ящика.
31. Поле для ввода телефонного номера. Начнете писать свой номер, в поле ввода возникнет так называемая маска вида “+7(—)_—_—_—“ .
32. Тут поместите текст своего сообщения. Лексика любая, лишь бы нормативная.
33. Эта кнопка для привязки к сообщению файла. Например, произошел сбой сайта. Вы фиксируете ошибку в скриншот, помещаете скриншот в файл и отправляете его нам, сопроводив своими комментариями.
34. Рисунок специального кода. Иначе такой код называется «капча». Генерируется код автоматически при входе посетителя на страницу. Код используется для того, чтобы определить, кем является пользователь сайта: человеком или роботом.
35. Введите код с картинки сюда, соблюдая языковую раскладку и регистр.
36. Курсор наведен на кнопку отправки сообщения. Выполнив клик, скомандуете браузеру отправить сообщение.
37. Кнопка очистки всех полей сообщения.
V. Абрис.
форма и редактор для рисования абриса лесосеки.
V.1. — «Зачем мне нужен этот абрис?»
Это первый вопрос, который, у Вас возникнет после ознакомления с программой. Что справедливо. Такой абрис сам по себе действительно не нужен. Но, абрис лесосеки является неотъемлемой частью, и лесных деклараций, и технологических карт, вовсе обойти его стороной невозможно. Есть достаточно программ, способных помочь в создании абриса, они и лучше, и быстрее, и интерфейс привычный — удобнее. Но, ввиду разных причин, читать абриса друг друга они не могут, и мы тоже не можем читать их продукты. Поэтому, делая программу для техкарт, мы вынуждены начать с разработки абриса лесосеки. Наш абрис можно хранить в файле Excel. Желающие, всегда могут прочитать его геодезические данные в виде цифр. Мы приложили усилия, чтобы пользователь тратил на создание абриса от нескольких секунд до 5 минут максимум.
Возможности сайта по составлению абриса заведомо минимальны. Вместе с тем они полностью соответствуют точности проведенных Вами измерений и требованиям к составлению подобного рода документа, чтобы быть достаточными для последующих работ с лесными декларациями и техкартами. Работает страница с экспликациями в азимутах. Перевод румбов в азимуты можно осуществить по простым формулам или онлайн в интернете. Вот например, первый попавшийся
perevod-rumb-v-direkcion-online
V.2. Общие сведения, функции и возможности раздела абрис.
Функция № 1.Можно заполнить таблицы экспликации и нарисовать абрис на основе таблиц. Рисунок абриса исполняется в декартовых координатах X и Y, дальнейший курс геометрии 7 класса опустим
. Если абрис составлен с ошибками возникает невязка. Наш сайт, считает невязкой отрезок прямой линии, между конечной и начальной точками абриса. Если абрис заканчивается ровно там же где и начался, невязка будет равна нулю. Невязок обычно две, линейная и угловая. Предположим, что точки начала и окончания абриса совпадают, то равны нулю обе невязки. Тогда без разницы, какую невязку убрать до нормы, вторая при этом также должна нормализоваться. Программа работает с линейной невязкой абриса. От уменьшения величины невязки, качество отводов в натуре не улучшиться.
Алгоритм уменьшения линейной невязки выполняется дважды, в шесть этапов, отдельно для координаты X, отдельно для Y.
Этап — 1й. Выполняется расчет величины невязки между крайними точками абриса.
Этап — 2й. Выполняется расчет доли невязки, приходящейся на единицу периметра абриса.
Этап — 3й. Доля невязки умножается на длину линии абриса. Получается часть общей невязки, приходящаяся именно на эту конкретную линию.
Этап — 4й. Полученная часть невязки прибавляется к координатам окончания линии. Чем длиннее линия, тем большая часть невязки через нее компенсируется.
Этап — 5й. Сложение и умножение по этапам №№ 4 и 3, выполняются для каждой линии. В результате чего получаем координаты углов нового абриса. При этом, начальная координата нового абриса равна начальной координате абриса исходного.
Этап — 6й. По новым координатам углов и прежним величинам азимутов вычисляются новые расстояния. На этом все. Расчет окончен.
Камеральная обработка абриса лесосеки не может заменить переотвода в натуре. Алгоритм уменьшения невязки прячет ошибку отводов на бумаге, возможно увеличивая разницу между абрисом и реальными границами лесосеки.
Функция № 2. Можно нарисовать абрис и заполнить по рисунку таблицы экспликации. Применение функции ожидаем в процессе составления проектов отводов лесосек. Невязка в этом случае должна бы быть невозможной. Но, она есть?! Объясняется возникновение невязки необходимостью округления длин линий.
Функция № 3. Можно сохранить абрис или отправить в локальную память браузера. Функция обеспечивает обмен информации между страницами сайта. Абрис сохраняется в файлах форматов EXL, PDF и PNG. Для файла эксель, имя абриса должно совпадать с именем файла. В памяти браузера и эксель файлах помещается только таблица экспликации. Браузер не запоминает более одного абриса одновременно и абрис в браузере обезличен, хранится без имени.
Функция № 4. Можно распечатать абрис. Распечатать получится и файл в формате эксель, но лучше этого не делать — файлы форматов изображений более информативны, так как содержат и таблицу, и рисунок по форме №4 приложения к лесной декларации.
Функция № 5. Можно нанести абрис на планшет и распечатать схему размещения лесосек. Печать схемы выполняется по форме №3 приложения к лесной декларации.
В центре экрана расположена панель холста и селекторов смены масштаба. Холст – самая громоздкая часть интерфейса на поверхности экрана монитора. Видимая ширина холста равна 600 пикселям, а длина 1200 пикселям. Соотношение длины к ширине – 2 к 1, принято равным соотношению нормативных величин длины и ширины лесосеки. Пикселем называют наименьших размеров точку — как часть экрана монитора. У пикселя много ипостасей. Для целей программы, пиксель — логический элемент в двумерной цифровой графике.
На самом деле холст составной – т.е. это три холста расположенные в стопку — один над другим. Первый и нижний, самый большой холст белого цвета, его размер 3600 на 3600 пикселей, что превышает размер целого экрана. Такая величина обусловлена необходимостью загрузки на холст фотографий лесных планшетов. Из-за величины просмотр планшета целиком и в изначальном масштабе невозможен, придется просматривать частями, перемещая смотровое окно, либо уменьшать картинку в 6 раз.
Окно можно перемещать по планшету пользуясь движками, расположенными справа и внизу на границах холста. Это все равно, как если бы Вы перемещали прямоугольный кусок кальки по бумажному планшету и видели бы только ту часть планшета, что находится под калькой.
Второй и третий холсты прозрачные. Рисунок на прозрачном холсте подобен рисунку на невидимом стекле, так, чтобы можно было видеть все нарисованное на холстах, и одновременно, сквозь них, было видно изображение на большом холсте. Второй холст содержит масштабно-координатную сетку. Третий холст размещает текущие рисунки абриса, выполненные пользователем.
Правая панель экрана содержит экспликацию абриса. Внутри правой панели всего два элемента, меню управления таблицами экспликации и собственно сами таблицы.
Меню управления страницей абрис. Кнопки меню расположены вертикально. В целях экономии места на экране, кнопки меню снабжены иконками с символическим изображением операции (функции), исполняемой после клика по кнопке. Меню с иконками далее будут повсеместно. Смысл рисунков на кнопках меню управления в порядке очереди.
передача данных в браузер.
сохранить данные.
загрузить данные извне программы.
предварительный просмотр результата. Если навести курсор на кнопку, он сменит вид на пойнтер. Иконка на кнопке станет синего цвета. Это значит, кнопка получила фокус и ждет клик. При получении кнопкой фокуса, возле нижнего левого угла меню появляется комментарий к кнопке. Комментарий подается шрифтом белого цвета на синем полупрозрачном фоне и в рамке.
Вариант 1 Получение кнопкой фокуса выведет слева внизу меню подсказку содержания — «отправить таблицы абриса в браузер». Клик по кнопке скопирует геодезические данные из таблиц в локальную память браузера. Если таблица абриса пуста, отправка данных не состоится.
Вариант 2 Получение кнопкой фокуса выведет слева внизу меню подсказку содержания — » сохранить текущий рисунок планшета в новом файле «. Клик по кнопке вызовет, поверх всех окон, модальное окно браузера. Браузер будет ждать от Вас подтверждения или перемены имени файла и пути к месту его хранения. Имя файла менять не рекомендую. Получив команду браузер: либо сохранит планшет в файл и вернет программу в режим ожидания новых команд, либо только вернет программу в режим ожидания новых команд, без сохранения файла с планшетом. Если планшета на холсте нет, сохранение даже не начнется.
Вариант 3 Получение кнопкой фокуса выведет слева внизу меню подсказку содержания — » сохранить таблицы абриса в файл abris_excel().csv «. Файл этот содержит только таблицы экспликации и предназначен для чтения таблиц на страницах техкарты и декларации. Файл можно открыть в редакторе Excel . Клик по кнопке вызовет, поверх всех окон, модальное окно браузера. Браузер будет ждать от Вас подтверждения или перемены имени файла и пути к месту его хранения. Имя файла меняйте сколько угодно, расширение имени менять не рекомендую. С другим расширением файл может перестать читаться. Расширение имени файла предназначено браузеру. По этому коду браузер определяет, что содержит файл, и как браузеру следует распорядиться с файлом. По умолчанию имя файла — abris_excel(), через знак точки будет расширение файла – csv. Каждый следующий файл браузер будет сохранять, добавляя в скобки очередную арабскую цифру. Получив команду браузер: либо сохранит таблицы в файл и вернет программу в режим ожидания новых команд, либо только вернет программу в режим ожидания, без сохранения файла. Если таблицы пустые, сохранение не начнется.
Вариант 4 Получение кнопкой фокуса выведет слева внизу меню подсказку содержания — » загрузить рисунок планшета из файла «. Файлы планшетов должны быть у пользователя свои. Если их нет, сфотографируйте планшеты широкоугольным объективом у себя в конторе или в лесничестве. Отформатируйте фотографии через фотошоп, до размера не более чем 3600 на 3600 пикселей. Клик по кнопке вызовет, поверх всех окон, модальное окно программы. Дале надо следовать рекомендациям программы, и Вы загрузите планшет на холст.
Вариант 5 Получение кнопкой фокуса выведет слева внизу меню подсказку содержания — » загрузить таблицы абриса из файла с листа Microsoft Office Excel «. Кнопка запускает программу чтения файлов, ранее сохраненных в варианте №3 текущего меню, под именем abris_excel().csv или ему подобным. Клик по кнопке вызовет, поверх всех окон, модальное окно браузера. Браузер будет ждать от Вас выбора имени загружаемого файла. Файлы с расширением, отличающимся от вышеуказанного вызовут сбой при загрузке файла. Если файл будет прочитан, программа заполнит таблицы экспликации геодезическим данными из файла и остановится в ожидании следующих команд.
Вариант 6 Получение кнопкой фокуса выведет слева внизу меню подсказку — » загрузить таблицы абриса из памяти браузера «. Кнопка запускает программу чтения памяти браузера. Клик по кнопке заполнит таблицы экспликации геодезическим данными, если только они до того были загружены в браузер.
Вариант 7 Получение кнопкой фокуса выведет слева внизу меню подсказку — » перейти к просмотру рисунка схемы размещения лесосек «. Клик по кнопке заменит текущее окно страницы, на окно для просмотра участка планшета, выполненное по форме приложения №3 к лесной декларации.
Вариант 8 Получение кнопкой фокуса выведет слева внизу меню подсказку — » перейти к просмотру рисунка абриса «. Клик по кнопке заменит текущее окно, на окно просмотра абриса, выполненное по форме приложения №4 к лесной декларации.
Интерфейс
Рис.10. Интерфейс. Общий вид..
38. Меню навигации.
39. Меню рисования абриса.
40. Селекторы выбора масштабов. При использовании планшета. Масштаб устанавливается в модальном окне загрузки.
41. Холст. Место для рисования абриса.
42. Место для размещения имени файла, откуда взят планшет.
43. Меню управления таблицами экспликации абриса.
44. Таблицы экспликации абриса.
45. Место для размещения имени файла, откуда взят абрис.
46. Меню управления страницей.
47. Вызов модального окна справки. Выход из окна клик мышкой под окном на сером фоне.
48. Кнопка не работает.
49. Кнопка передачи таблиц экспликации в браузер для схемы техкатры.
50. Кнопка сохранения планшета в новом файле. Рекомендую сохранять планшет в новый файл, всякий раз после внесения в планшет изменений.
51. Кнопка сохранения абриса в файл типа Excel.
52. Кнопка запуска процедуры загрузки планшета.
53. Кнопка запуска процедуры выбора и загрузки абриса из файла типа Excel.
54. Кнопка загрузки таблиц экспликации абриса из браузера.
55. Кнопка перехода в режим предпросмотра схемы размещения лесосек.
56. Кнопка перехода в режим предпросмотра абриса лесосеки.
Меню рисования абриса
Кнопки в меню двух видов. Один вид кнопок исполняет команду. Результаты исполнения моментально появляется на экране. Второй вид кнопок переводит программу в тот или иной режим. Поскольку такие кнопки сами ничего не исполняют, изменений экрана в след клику кнопкой не происходит. Кнопки, меняющие режим работы, меняют свой цвет с серого на черный. Та или иная кнопка черного цвета указывает пользователю на текущий режим программы. Изначально все серого цвета. При получении фокуса цвет кнопки меняется на зеленый.
Рис.10.1. Интерфейс. Меню рисования..
1. Кнопка с ножницами. Переход в режим вырезания из холста.
2. Кнопка с карандашом на листе. Рисует абрис на холсте с таблиц экспликации.
3. Кнопка с ластиком. С переспросом очищает холст абриса.
4. Кнопка с надписью «невязка = 0 м». Внутри кнопки выводит величину невязки абриса. Клик кнопки уменьшает невязку на рисунке абриса с перерасчетом длин линий в таблице экспликации.
5. Кнопка с флаконом. Забеливает рисунки на холсте .
6. Кнопка со стрелкой наружу. Выполняет перенос рисунка абриса с холста на планшет.
7. Кнопка с хэштегом . Рисует под холстом масштабно-координатную сетку.
8. Кнопка с писчим пером . Переводит программу в режим рисования на холсте привязки абриса.
9. Кнопка с авторучкой . Переводит программу в режим рисования абриса. Вслед нарисованным линиям программа заполняет таблицы экспликации.
10. Кнопка с направлением против часовой стрелки. Отменяет все текущие повороты планшета.
11. Кнопка с направлением по часовой стрелке. Поворачивает планшет на заданный угол.
12. Поле для ввода угла, заданного к повороту планшета. Программа всегда считает верх экрана направлением на север.
13. и 14. Кнопки со стрелками влево и вправо. Выполняют поворот абриса на холсте.
15. Поле для ввода угла, заданного к повороту абриса на холсте.
16. Кнопка с ластиком. С переспросом удаляет планшет.
17. — 20. Кнопки со стрелками влево, вниз, вверх и вправо. Выполняют перемещение планшета в окне видимости. Окно видимости = холсту абриса.
21. Кнопка с кистью руки. Переводит программу в режим быстрого перемещения планшета в окне просмотра. Действует по известному принципу «схватить и тащить». Захват выполняется нажатием и удержанием нажатой левой клавиши мышки. Перетаскивание, движением курсора.
22. Кнопка с пейзажем. Переводит программу в режим определения масштаба планшета по подобным площадям.
23. — 25. Поля для ввода площадей. Вам известна хотя бы одна площадь на планшете. В эти три поля вводите величины известных площадей. Кнопкой под пунктом 9. выполняете переход в режим рисования и рисуете абрис площади. Программа выполнит расчет соотношения фактического и экранного масштабов планшета.
26. Кнопка с весами. Переводит программу в режим определения масштаба планшета по подобным линиям.
27. Поле для ввода длины контрольной линии. Вам известна хотя бы одна линия на планшете. В это поле Вы вводите ее длину. Кликом мышки на экране указываете начало и конец линии. Программа выполнит расчет соотношения фактического и экранного масштабов планшета.
28. Поле, куда программа впишет соотношение масштаба планшета. Программа сохраняет величину соотношения в имени файла, где хранится планшет. При любой не первой загрузке планшета, перерасчет соотношения масштабов не требуется.
29. Кнопка обесцвечивания фона планшета.
30. — 32. Поля для ввода интенсивности спектра цвета.
33. Поле поле для ввода интенсивности цвета планшета.
34. и 35. Место, куда программа выводит величины азимута и длины, режиме рисования абриса вручную.
Меню таблиц экспликации
Первая функция страницы – рисование абриса из таблиц. Начинается с заполнения таблиц экспликации. На рисунке № 11 панель таблиц показана отдельно. Таблиц две, и они абсолютно одинаковые. Одна предназначена для линий привязки абриса, другая для линий абриса. Выше каждой таблицы расположено меню управления таблицами экспликации. Меню составлено из кнопок с иконками. При наведении курсора на символ иконки, кнопка получает фокус. Курсор станет пойнтер. Иконка приобретет зеленый цвет, а ниже кнопки появится подсказка о содержании связанной с кнопкой функции. Если кликнуть кнопку левой клавишей мышки, программа выполнит функцию. .
Добавить строку Кнопка с символом ««, назначена добавлять пустые строки. Один клик по кнопке добавит 1 пустую строку в конец таблицы. Допустимое число строк в одной таблице – 100 шт.
Удалить строку. Кнопка с символом ««, назначена удалять нижние строки без переспроса. «Без переспроса», означает, что программа выполнит Вашу команду не осведомившись, а действительно — ли Вы желаете произвести удаление, или случайно нажали кнопку.
Один клик по кнопке удалит 1 строку в конце таблицы.
Изъять строку. Кнопка с символом позволяет изъять строку в любом месте таблиц. Для начала необходимо указать место удаления строки, отметив одну строку в таблице зеленым цветом. Клик по кнопке приведет к удалению отмеченной строки с переспросом. Перед тем как выполнить удаление, программа спросит продолжать или нет. Если продолжение отменить, удаление не состоится.
Чтобы пометить строку надо навести на нее курсор и выполнить двойной клик мышкой. Цвет строки станет зеленым. Чтобы снять отметку со строки надо повторить на строке двойной клик мышкой.
Вставить строку. Кнопка с символом позволяет вставить строку в любом месте таблиц. Для начала необходимо указать место вставки строки, отметив одну строку в таблице зеленым цветом. Клик по кнопке приведет к вставке новой строки выше отмеченной.
Очистка одной строки без удаления. Клик кнопки с символом и зеленая строка будет очищена от содержимого.
Свернуть таблицу. Клик кнопки с символом таблица будет свернута до шапки. Повторный клик кнопки развернет ранее свернутое.
Удалить таблицу. Клик кнопки с символом и таблица будет удалена полностью.
>V.3. Рисовать абрис по геодезическим данным.
V.3.1. Устройство таблиц экспликации.
Рис.11. Таблицы экспликации абриса..
1. Кнопка для удаления последней строки.
2. Кнопка для добавления последней строки.
3. Кнопка для удаления отмеченной строки. Отметить строку можно двойным кликом мышки.
4. Кнопка для вставки строки, выше отмеченной .
5. Кнопка очистки отмеченной строки.
6. Кнопка сворачивает-развертывает таблицу.
7. Кнопка для очистки таблицы.
8. Поле для ввода направления линии . Ожидается ввод азимута в градусах и минутах
9. Поле для ввода длины линии в метрах.
10. Отмеченная строка.
11. Место, где программа разместит величину площади абриса в гектарх.
Разобравшись с управлением строками таблиц можно переходить к внесению геодезических данных. Данные лучше вносить по порядку отвода, так как номера линий программа проставляет сама, по порядку ввода данных. Заполнение полей В процессе чтения таблиц программа проверяет наличие ячеек с пустым полем. В таблице экспликации абриса пустые поля не допускаются. Ячейка с пустым полем окрасится в красный цвет, работа программы аварийно прервется. Для продолжения работы заполните пустое поле или удалите строку его содержащую. Обнаружив в таблице привязки пустое поле, программа его обозначит и будет считать, что привязки нет в геодезических данных. Пустые ячейки в таблице привязки не считаются за фатальную ошибку.
Маска поля ввода азимута.
| заполненная маска до потери полем фокуса | результат ввода после перевода фокуса | коментарий |
|---|---|---|
| 123 град __ мин | 123 | Правильно, градусы без минут |
| 123 град 30 мин | 123 град 30 мин | Правильно, трехзначный градус и минуты |
| 023 град 30 мин | 023 град 30 мин | Правильно, двухзначный градус и минуты |
| _23 град 30 мин | 233 град 0 | Не правильно. Получим 233 градуса. |
| __3 град 30 мин | 330 град | Не правильно. Получим 330 градусов. |
| 003 град 30 мин | 003 град 30 мин | Правильно. |
| ___ град _3 мин | 3 | Не правильно. Получим 3 градуса. |
| 3__ град __ мин | 3 | Допустимо. Получим те же 3 градуса. |
| 3__ град _0 мин | 30 | Не правильно. Так будет 30 градусов. |
Фокус помещается в нужное Вам поле ввода, кликом по полю левой клавишей мышки. Перемещается фокус клавишей TAB с клавиатуры. При получении фокуса цвет рамки вокруг поля сменится с серого на голубой, а внутри поля возникнет шаблон-маска для приема данных. Каждая строка таблицы содержит два поля — азимут и длина. Поле азимута с фокусом покажет маску ___ град __ мин. Маска поля длин проще — ____ метр.
Ввод геодезических данных надо выполнять в места, обозначенные в масках знаком нижнего подчеркивания. Пока поле имеет фокус, маски не допустят ввод любых знаков, ничего кроме цифр в диапазоне от 0 до 9.
Программа проверяет правильность ввода данных. Поля с негодными значениями приобретут рамку красного цвета, работа программы аварийно прервется. Допустимые значения в поле азимута находятся в диапазоне 0 – 360, а в поле длины в диапазоне 1-2000. Для продолжения работы заполните поле допустимым значением или удалите строку его содержащую.
Первые три цифры маски первого поля программа считает градусами, где бы в маске они не располагались. Если азимут выражен менее чем трехзначным числом программа сдвинет цифры минут влево, самовольно дополнив градус до трехзначной величины. Чтобы правильно вносить в таблицу экспликации данные азимутов ознакомьтесь с примерами таблицы №1.
Заполнить таблицы экспликации.
Рис.14. Заполнить таблицу экспликации..
В целях попробовать программу, таблицы экспликации заполняем, как вздумается. Смотри рисунок № 14. В результате получаем то, что на рисунке обозначено под пунктами 1. и 2.. Если теперь нажать кнопку с изображением карандаша на листке, см. пункт 6. программа нарисует абрис. Подождем это делать. Прежде сохраним свои труды в файле формата эксель и в памяти браузера. В память браузера загрузить (сохранить) таблицы абриса можно в один клик, кнопкой из меню управления страницей. См. кнопку под пунктом 3.. Если Вам надо сделать перерыв в работе над абрисом и выключить компьютер, можете сохранить введенные геоданные в браузер. После перерыва, включайте компьютер, запускайте программу с чистого листа, кликайте необходимую кнопку из меню управления страницей и получите в таблицах экспликации, ровно то, что там было на момент отправки данных в браузер.
Сохранить файл абриса в файл формат Excel тип csv.
Рис.15. Сохранить абрис в файл эксель. Тип файла *.CSV.
1. Кнопка меню, запускает поцедуру сохранения абриса в файле.
2. Имя файла по умолчанию.
3. Кнопка проводника. Сохраняет файл и закрывает проводник.
4. Окно проводника.
Если Ваш браузер соответствующим образом настроен, он явит поверх всех окон модальное окно проводника. См. рис №15. Настройки браузера можно взять в интернете или здесь, ниже по тексту.
Настройка проводника браузера Google Chrome.
(раздел появился по требованию первых возмущенных пользователей, не обнаруживших у себя окна проводника при загрузке файлов)
Рис.82. Меню управления и настройки браузера .
Количество только популярных браузеров для WINDOW приближается к десятку. Задача обеспечения кроссбраузерности программы превышает сложность решения задачи самой программы. Настоящая программа даже не запускалась ни разу ни где кроме, как в Google Chrome. О чем честно предупреждаем пользователя. В правом верхнем улу экрана есть кнопка с тремя точами. Этой кнопкой откройте окно управления браузером. В окне, см. рис №82, надо выбрать и сделать клик по строке с названием «Настройки». В новой странице (вкладке) браузер откроет свои настройки. См. рис №83. Прокрутите страницу вниз до упора и откройте дополнительные настройки. Найдите раздел «Скачанные файлы». Переведите в активное состояние флажок напротив строки «Всегда выбирать место для скачивания.» Перезагрузите компьютер, чтобы сохранить настройки. Теперь браузер будет выдавать вам окно для переспроса места закачки файла.
Рис.83. Настройка браузера Chrome.
В окне Вам нужно выбрать директорию, куда будет сохранен файл и подтвердить (сменить) имя файла. Манипуляции с окном подробно разбирать нет смысла. Интерфейс окна точно тот же, что пользователи компьютеров привыкли видеть в проводнике windows. Имя файла меняйте, если угодно. Тип файла менять нельзя.
Представим, вчера мы сохранили таблицы абриса, и в браузере, и в файле типа CSV. Сегодня: включили компьютер, вышли в интернет, зашли на сайт «Лесосека», открыли страницу «Абрис» и видим чистое окно вкладки, такое, как ранее было Вам представлено на. рис. № 10.
Загрузка таблиц из файла чуть сложнее, чем с браузера, потому, как прежде чем грузить файловые данные, надо найти сам файл, в котором они были сохранены. Процесс загрузки из файла начинается с клика по кнопке в меню управления страницей. Саму кнопку смотри на рис. № 10. под пунктом 53.
. После клика по кнопке, экран монитора будет затенен и недоступен. Поверх всех окон появится модальное окно. См. пункт 3. на рисунке № 16.
Загрузить абрис из файла.
Рис.16. Рисовать абрис..
1. Кнопка меню, запускает процедуру чтения абриса из файла.
2. Кнопка закрывает модальное окно .
3. Модальное окно. Открывается кликом кнопки 1..
4. Список содержания файла.
5. Кнопка вызова проводника. Проводник открывается поверх всех окон. После выбора файла окно проводника закроется с возвратом в окно под пунктом 3..
6. Кнопка загрузки данных из файла в таблицы экспликации.
Если Вы открыли модальное окно для загрузки абриса из файла случайно, сделайте клик по кнопке в правом верхнем углу окна. Кнопку отмены смотри под пунктом 2. на рис. № 16. Если Вы зашли именно найти и загрузить файл, выполняйте клик по кнопке в окне с надписью «Выбрать файл». Кнопку запуска процесса выбора смотри под пунктом 5.. Клик по кнопке выведет на экран окно проводника, подобное тому, что можно видеть на рисунке № 15. С той разницей, что поле имени файла на сей раз будет пустое. Выберите нужный Вам файл в списке. Выполните клик мышкой по иконке файла. Проводник перенесет имя файла в поле ввода имени файла. Кликните в окне проводника кнопку «Открыть». Окно проводника исчезнет, вернув нам на экран модальное окно выбора и загрузки файла.
Оцените правильность выбора файла. Для принятия решения рассмотрите строки окна под пунктом 4.. Если строки заполнены, и Вы нашли выбор верным, выполняйте клик по кнопке модального окна с надписью «Загрузить в таблицы» Таблицы будут заполнены, модальное окно исчезнет. Если сочтете выбор неправильным, повторяйте клик по кнопке «Выбрать файл», вызывайте проводник, перебирайте файлы до тех пор, пока не наскучит.
Масштабно-координатная сетка далее сетка
это вспомоательный элемент интерфейса. Сетка предназначена для лучшего визуального восприятия размеров рисунка абриса, так как изображается в метрах. В верхнем левом углу холста находится 0 сетки. Размер ячейки, здесь 50 на 50 метров, но может быть и больше в других масштабах. Сетка может быть включена (выключена) в любой момент. По умолчанию программа считает масштаб равным 1 : 5000
Выполним клик по кнопке с иконкой, где есть стилизованное изображение карандаша на листе бумаги . Программа выполнит на холсте рисунок привязки и рисунок абриса. Абрис закрашен полупрозрачным голубым цветом. Цвет абрису нужен, чтобы впоследствии он был виден на планшете и одновременно, под абрисом, можно было видеть рисунки планшета. Размещается абрис по центру холста. Для того, чтобы видеть весть абрис, страница сдвинута вверх за ползунок. Обратите внимание, страница сдвигается вверх-вниз, а левая панель меню рисования остается на экране.
Рисовать абрис с таблиц.
Рис.18. Рисовать абрис, продолжение..
1. Кнопка меню, выполняет команду рисования абриса сообразно данным в таблицах экспликации.
Невязка абриса.
Абрис может содержать ошибки, называемые невязки. Исправить такие ошибки камерально нельзя, но замаскировать можно. Намеренно уменьшим угол азимута по линиям 4-5 и 5-6. Получим абрис с огромной невязкой. На экране невязка изображается красным цветом. В абрисе невязка — это линия 7-3. Величина невязки указана на кнопке невязки. Смотри рис № 19 по стрелкам. Каждый клик мышкой по кнопке с надписью «невязка«, вызовет перерасчет данных в таблице экспликации абриса изменение значения в поле невязки и перерисовку абриса на холсте.
Перерасчет может быть исполнен несколько раз, до тех пор, пока текст надписи в поле невязки не станет синего цвета. Синий цвет указывает, что размер линейной невязки в пределах нормы. Может случиться так, что текст поля невязки замер в красном цвете и неоднократное исполнение команды на перерасчет не приводит к уменьшению невязки. Как известно норма невязки 1/300 длины линии. И одновременно длины линий округляются до метра. Таким образом, для абрисов с периметром в пределах от 300 до 600 метров, из-за округления длин абриса до целого, свести невязку к необходимому минимуму путем перерасчета длин иной раз невозможно. Использовать уменьшение невязки рекомендую, только в экстренных случаях, когда невязка есть, а времени на переотвод лесосеки нет. Немедленно и сразу, как будет возможно, выполнить переотвод и заменить лажу на валидный документ.
Предпросмотр абриса и извлечение результата.
Осталась самая малость, получить из имеющегося материала документ для приложения к лесной декларации. Приложение по форме 4 готовится автоматически, постоянно находясь на странице абриса, но в скрытом виде. Открывается приложение по клику самой нижней кнопки в меню управления страницей.Как только приложение откроется, весть прочий контент станет скрыт от пользователя. Смотри рисунок № 21. Страница в режиме приложения состоит из трех частей, обозначенных римскими цифрами.
Рис.21. Предпросмотр абриса..
Часть I. Это дополнительная форма для ввода данных к абрису лесосеки. Внутри каждого поля есть надпись, название содержимого, что следует ввести. Форма дополняет абрис сведениями, необходимыми в приложении 4 к лесной декларации Сразу после ввода, содержимое поля переносится программой в абрис. Содержание полей формы повторяется из абриса в абрис. Чтобы избавить себя от многократного ввода одного и того же, заполните форму и отправьте ее в браузер.
Часть III. Это меню управления предпросмотром. 2. Поля формы для приложения 4, к лесной декларации.
3. Кнопка со стрелкой наружу. Выполняет перенос данных формы в браузер.
4. Кнопка со стрелкой вовнутрь. Выполняет перенос данных из браузера в форму.
5. Кнопка в красном круге. Выход из режима предпросмотра.
6. Кнопка с дискетой. Переводит программу режим сохранения приложения 4 в графическом файле типа PNG.
7. Кнопка с принтером. Переводит программу режим печати средствами WINDOW и сохранения приложения 4 в файле типа PDF.
8. Кнопки уменьшения или увеличения изображения.
Рис.22. Поле даты. Интерфейс..
Последним в форме, стоит поле ввода дат. Таких полей на страницах сайта есть еще несколько.
1. Вид поля дат по умолчанию. См. рис. № 22.
2. Вид поля при наведении курсора.
3. Вид поля при получении фокуса.
4.. Если выполнить клик мышкой по стрелке внутри поля, раскроется меню выбора даты.
Часть II. Приложение №4 к лесной декларации.
Рисовать абрис с таблиц. Заключение.
На этом уважаемый пользователь, по первой функции страницы «абрис», все. Мы рассмотрели: управление таблицами экспликации и заполнение полей в таблицах; рисование абриса с таблиц и удаление линейной невязки. Создали файл в формате csv, для хранения абриса и чтения его геодезических данных другими страницами сайта. Ознакомились с приемами хранения текущего абриса в локальной памяти браузера и способами получения рисунка абриса в файл и или на принтер. Получили приложение к лесной декларации № 4.
V.4. Рисовать абрис. Получить по рисунку геодезические данные абриса.
Рис.23. Рисовать привязку.
Рисование привязки включает ряд однотипных событий.
Событие 1. Клик по кнопке меню под пунктом 1.. Цвет рисунка на кнопке станет черным. Программа готова рисовать привязку.
Событие 2. Перевод курсора на холст.
Событие 3. Нажимаем и удерживаем левую клавишу мышки. Программа дает старт процессу рисования линии.
Событие 4. Передвигаем мышку с нажатой клавишей. От места нажатия клавиши до места положения курсора программа рисует прямую линию.
Одновременно вычисляются текущий азимут и длина линии. Смотри рис № 23 пункт 2..
Событие 5. Отпускаем левую клавишу мышки. Программа останавливает рисование. В таблицу экспликации привязки абриса вносится информация по первой линии.
Событие 6. Нажимаем и удерживаем левую клавишу мышки. Программа дает старт процессу рисования новой линии.
Событие 7. Передвигаем мышку с нажатой клавишей. От места окончания предыдущей линии до места положения курсора программа рисует прямую линию, вычисляя текущий азимут и длину линии.
Событие 8. Отпускаем левую клавишу мышки. Программа останавливает рисование. В таблицу экспликации привязки абриса вносится информация по очередной линии.
Повторяя события 6, 7 и 8 рисуем всю привязку.
Рисовать абрис.
Событие завершающее. Выводим курсор за пределы холста. Программа автомаически замыкает абрис. Смотри рис № 24 пункт 11.. В таблицу экспликации абриса вносится информация по очередной линии. Рисунок карандаша на кнопке стал серым. Смотри рис № 24 пункт 2.
Рис.25. Рисовать абрис, окончание.
Осталось привести вешний вид абриса к нормальному виду. Таблицы у нас заполнены. Выполним клик кнопкой рисования абриса из таблиц. Смотри кнопку на рисунке № 18 под пунктом 1.. После клика наш абрис вверху холста будет стерт и заново нарисован по центру холста. Смотри рисунок № 25. Его можно сохранять и использовать на других страницах сайта, можно распечатать или сохранить как рисунок, а можно перенести на планшет. Вот планшетом далее и займемся.
Важно. Не надо путать машине мозг и перемешивая события. Представим Я вывел курсор за пределы холста с нажатой клавишей. Отпустил клавишу за холстом и вернул курсор на холст. Клик мышкой вышел, неожиданно для программы, разорванный. Последнее событие, что было на холсте – это движение курсора с нажатой клавишей. И я еще раз нажимаю клавишу. Получаем на холсте два нажатия и ни одного отпускания. Программа перестает однозначно понимать мои желания и начинает «путать педали»
V.5. Абрис на подложке.
Ниже изложенное описание функций страницы «абрис» никак не поможет составить техкарту и декларацию. Но, к сожалению, у нас есть необходимость подать вместе с лесной декларацией схему размещения лесосек по форме приложения № 3. Только благодаря этому обстоятельству, возникла функция загрузки фонового изображения (подложки) под абрис лесосеки.
V.5.1. Общие сведения об использовании фонового изображения.
В качестве подложки можно загрузить любое изображение, хоть собственное фото. Максимальный размер (вес) загружаемых рисунков ограничен 12 Мб. (мегабайт). Внешне, файлы изображений отличаются от прочих расширением имени файла. Расширением файла называют часть его имени, расположенную правее точки. Для браузеров расширение файла это код, указывающий на тип файла. Категорически не рекомендуется менять расширение в имени файла.
Страница настроена хранить рисунки в файлах типа ***.png. Но, читать должна и иные распространенные типы: ***.jpe, ***.jpg, ***.gif. Рекомендуем, в качестве фонового изображения применять фотографию лесного планшета. Отсюда и далее всяческие подложки для рисования будем называть планшетом. Планшетом будем называть и холст, куда фото планшета загружается. Чтобы Вы могли определенно представить себе, что такое планшет в виде электронной фотографии, а также чтобы Вам было что загрузить в программу и на чем поупражняться испытывая ее на прочность, обратите внимание на дальнейший текcт в желтом фоне. Тренировочно-учебное ФОТО планшета можно скачать с сайта на Ваш компьютер, по клику мышкой к слову «фото», выделенному желтым цветом и большими буквами.
Если совсем коротко, то алгоритм рисования схемы лесосек состоит в следующем.
Подготовительные работы. Выполняются при необходимости и отсутствии актуальных фотографий планшетов.
1. В лесничестве или лесопроектной организации взять копию планшета. Если копия бумажная, сделать с нее фотографию электронного вида и поместить в файл, одного из выше упомянутых типов.
2. Скопировать файл с планшетом на компьютер. При необходимости открыть файл в фоторедакторе и нарисовать фактическое размещение лесосек прошлых лет.
Основные работы. Выполняются на странице «абрис», нашего сайта.
1. Загрузить планшет в оперативную память компьютера.
2. Сориентировать планшет по сторонам света с учетом поправок.
3. Вычислить соотношение между метрами планшета и пикселями экрана.
3. Любым из известных Вам способов нарисовать абрис лесосеки без рисунка привязки абриса.
4. Совместить рисунки планшета и абриса.
5. Перенести абрис на планшет.
6. Сохранить планшет.
7. Создать схему размещения лесосек.
V.5.2. Загрузить планшет.
Рис.26. Загрузить планшет.. Рис.26.1. Загрузить планшет..
Модальное окно для выбора и загрузки планшета. Начальный вид. См. рис. №26
1. Индикатор процесса загрузки.
2. Место для информации о загруженном файле.
3. Место для превью планшета.
4.. Кнопка перехода к режиму выбора файла с планшетом. Клик кнопки вызывает окно проводника. После выбора файла программа вернется к своему окну, которое примет вид, как на рис. №26.1.
5. Кнопка загрузки планшета из превью на холст.
6. Селектор выбора масштаба планшета. Этот масштаб сугубо титульный, в расчетах не применяется.
7. Кнопка выхода.
8.. На этапе чтения имени файла программа извлекает и устанавливает размер соотношения масштабов холста и планшета.
4.. Кнопка вызова модального окна.
Процесс загрузки планшета из файла начинается с клика по кнопке 9. в меню управления страницей. Поверх всех окон появится модальное окно, остальной экран монитора будет затенен и недоступен. Установите масштаб. Ознакомьтесь с планшетом во время предварительного просмотра. Предпросмотр начинается с наведения курсора на превью и клика мышкой на планшете. Если необходимо прервать загрузку – выполните клик по кнопке круглой формы.
V.5.3. Поворот планшета.
Рис.32. Поворот планшета.. Рис.32. Поворот планшета..
На рисунке 32 показан загруженный планшет. Поворот выполняется только по часовой стрелке, вокруг центра холста и на любое количество градусов. Если Вы повернули планшет на 90 градусов, а надо было на 100, выполняйте еще один поворот на 10 градусов. А если повернули на 90, а надо было только на 70, выполняйте еще один поворот на 340 градусов. Совершая повороты, имейте в виду, программа считает, север ровно вверху экрана. Азимут = 0, это и есть направление на север.
1. Кнопка запуска поворота.
2. Поле для ввода величины угла.
3. Планшет.
На рисунке 33 показан планшет, повернутый на 22 градуса 30 минут.
V.5.4. Сдвиг планшета и расчет соотношения между метрами планшета и пикселями экрана.
Для получения геодезических данных из произвольного рисунка абриса, программа должна знать, сколько метров нарисованной на планшете земной поверхности приходится на один условный пиксель экрана. Умножая число метров в пикселе, на число пикселей в нарисованной Вами линии, программа определит физическую длину любой линии. Все измерения на экране выполняются в условных пикселях. Пиксель не имеет длины, и ширины – это условная точка с координатами на экране монитора. У пикселя так же нет и площади. Но площадь экрана или нарисованного на нем абриса может быть выражена количеством пикселей ограниченных замкнутым контуром. В случае с планшетом нам надо знать, сколько пикселей приходится на реальную длину той или иной линии. Для расчета соотношения Вам должна быть заранее известна фактический размер хотя бы одной из линий или площадей планшета.
Планшет загружен. Центр планшета находится в центре окна просмотра. Размер планшета в разы превышает размеры окна просмотра. Из-за несоответствия размеров, планшет надо как – то в окне передвигать. Есть целых три способа перемещения планшета.
Способ 1-й. Планшет передвигается передвижением ползунков на периметре смотрового окна.
Способ 2-й. Планшет передвигается мышкой, после активации кнопки меню управления рисованием. Смотри кнопку под пунктом 21. на рисунке №16.1. Порядок действий пользователя:
1. Выполнить клик по кнопке под пунктом 21.. Цвет рисунка на кнопке станет черным.
2. Перевести курсор на холст.
3. Нажать и удерживать нажатой левую клавишу мышки.
4. Передвигать курсор с нажатой клавишей. Планшет будет передвигаться вслед за курсором.
5. Не пересекая границ окна курсором отпустить клавишу мышки.
Способ 3-й. Планшет передвигается кнопками меню рисования. Смотри кнопки под пунктами 17. — 20.. Один клик кнопки перемещает планшет на 1 пиксель. Нажать и удерживать клавишу мышки на кнопке – перемещение ускорится до 50 пикселей. Пройдя около 50 пикселей, планшет встанет, ожидая повторения события.
Есть два способа определения соотношения между масштабами планшета и экрана. Для первого нужно знать площадь объекта на планшете, для второго длину линии. Применяйте любой, что Вам будет проще.
Первый способ. См. рис. №№ 33.1. – 33.5. Передвинем планшет, так чтобы увидеть какую-либо ограниченную площадь. Пусть это будет выдел №15.
Выполним клик по кнопке с рисунком пейзажа. Кнопка станет черного цвета. Одно поле для ввода контрольной площади станет доступно для ввода площади. Получит рамку красного цвета
Переведем курсор на холст и нарисуем абрис по выделу №15.
Перенесем фокус в доступное нам поле ввода площади и введем площадь выдела по планшету. После чего программа рассчитает первый вариант поправочного коэффициента. Покажет нам его в поле ввода. Очистит экран и таблицу экспликации от абриса. Откроет для записи очередное поле ввода.
Повторим рисование абриса еще дважды. По трем результатам программа выполнит окончательный расчет поправочного коэффициента.
Второй способ. См. рис. №33. Передвинем планшет, так чтобы увидеть две риски в рамке планшета. Обычно расстояние между этими рисками, либо 500, либо 1000 метров. В поле ввода данных надо указать расстояние между рисками в метрах. По умолчанию в поле стоит 1000 метров.
Теперь измерим расстояние в пикселях между рисками на экране. Выполним клик по кнопке с рисунком весов. Кнопка станет черного цвета.
Наведем курсор на одну риску и нажмем левую клавишу мышки. Под курсором на риске появится маркер.
Начнем перемещать курсор к второй риске, удерживая клавишу в нажатом состоянии. Один маркер останется на риске, второй маркер двигается с курсором.
Наведем курсор на вторую риску отпускаем левую клавишу. Поделив метры на пиксели, получим искомый поправочный коэффициент соотношения метров и пикселей. Величина соотношения выводится на экран для справки.
Теперь любое расстояние, между любыми точками измеренное на планшете через экран монитора, можно перевести в метры. Число условных пикселей на дюйм, по вертикали, по горизонтали и по диагонали принимаем за одинаковое. Коэффициент округляется до сотых. Для целей техкарты и декларации точность достаточная. Она даже выше регламентированной графической точности рисунков, выполняемых от руки, когда толщина карандашной линии превышает 10 метров. Выполнив клик по кнопке из меню управления абрисом, сохраняем текущее состояние планшета в новом файле. Планшет надо сохранять под тем именем, который предлагает программа по умолчанию — a_2018_12_5_17_58_0_59, и в той же папке откуда он был изначально загружен. В новом имени через знак подчеркивания закодирована полная дата создания файла (год, месяц, число, часы, минуты и секунды.) Учет секунд исключает повторение имени файла. Последняя цифра — 59 = десятичным долям коэффициента соответствия пикселей и метров, исчисленному для данного планшета и данного экрана монитора. Каждый следующий раз, обращаясь к планшету с подобным именем, программа установит коэффициент по умолчанию.
V.5.4.1 Расчет соотношения между масштабами планшета и экрана.
Рис.33. Пиксели в метры..
1. Кнопка меню с изображением весов. Переводит программу в режим расчета соотношения масштабов по известной линии.
2. Поле для ввода фактической длины известной линии в метрах. По умолчанию длина = 1000 м.
3. Поле для ввода расчетного коэффициента соотношения масштабов. Поле доступно к вводу, но лучше пусть это делает программа.
4. Точка начала линии. Здесь нажать и удерживать нажатой левую клавишу мышки.
5. Точка окончания линии. Сюда надо привести курсор с маркером и отпустить левую клавишу мышки.
На этом расчет закончен.
Рис.33.1. Пиксели в метры.. Рис.33.2. Пиксели в метры.. Рис.33.3. Пиксели в метры.. Рис.33.4. Пиксели в метры.. Рис.33.5. Пиксели в метры..
1. Кнопка меню с изображением пейзажа. Переводит программу в режим расчета соотношения масштабов по известным площадям. Можно использовать 3 разных объекта, а можно один 3 раза.
2. Поле для ввода первой площади. Красная рамка свидетельствует — поле открыто для ввода. Ожидается ввод площади в гектарах в формате 00.00 га. Всего таких полей три, по умолчанию они недоступны для ввода. Доступ к вводу программа открывает последовательно.
3. Поле для ввода расчетного коэффициента соотношения масштабов. Поле должно быть пустым или содержать 1.
4. Лесотаксац. выдел №15. Объект с известной площадью, равной 4 га..
5. Поле готово приему площади, но прежде нужно выполнить рисунок абриса.
6. Программа установила 1, в поле расчетного коэффициента соотношения масштабов.
7. Рисунок абриса выдела №15.
Рисовать абрис. Порядок действий.
Событие 1. Перевод курсора на холст, на линию выдела.
Событие 2. Нажимаем и удерживаем левую клавишу мышки.
Событие 3. Передвигаем мышку с нажатой клавишей. Программа в след курсора, рисует прямую линию.
Событие 4. Останавливаем курсор оставаясь на границе выдела. Отпускаем левую клавишу мышки. Стоп рисование. В таблице экспликации абриса см. азимут и длину первой линии.
Событие 5. Вновь нажимаем и удерживаем левую клавишу мышки.
Событие 6. Передвигаем курсор. Программа рисует прямую линию.
Событие 7. Останавливаем и отпускаем мышку. Стоп рисование. Таблица экспликации абриса пополняется очередной линией.
Повторяя события 5 — 7 рисуем все линии абриса, кроме последней.
Событие 8. Убрать курсор с холста. Программа замкнет абрис и посчитает его площадь с коэффициентом соотношения масштабов = 1.0.
8. Таблица экспликации текущего абриса.
9. Расчетная площадь абриса для выдела №15.
Как только абрис нарисован. В поле 5. следует ввести фактическую площадь выдела. (в нашем примере это цифра 4). В ответ программа выполнит промежуточный расчет. См. рис. №33.3.
10. Результат промежуточного расчета программа поместит в окно ввода.
11. Поле для ввода площади второго объекта в красной рамке, стало доступным для ввода.
12. Первый абрис выдела стерт и таблица экспликации абриса очищена.
Рисуем второй и третий абрис объектов с известной площадью. В след за рисунками вводим в программу фактические площади объектов. В ответ программа выполнит промежуточный расчет. См. рис. №33.4.
13. и 14. Результаты промежуточных расчетов.
15. Поле для ввода площади третьего объекта. После того как поле получает фокус, цвет рамки сменяется на синий, а внутри поля появляется маска __.__.
16. Абрис выдела нарисован в третий раз.
17. Третий расчет площади выдела с коэффициентом соотношения масштабов = 1.0.
18. Таблица экспликации абриса, где длины линий чистое вранье прогаммы.
Выполняем ввод в программу фактическую площадь третьего объекта. В ответ программа выполнит окончательный расчет. См. рис. №33.5.
18. Кнопка меню с изображением пейзажа. Принимает неактивный, серый цвет. Программа вышла из режима расчета соотношения масштабов по известным площадям.
19. Поля ввода площадей вновь недоступны.
20. Поле для ввода расчетного коэффициента соотношения масштабов заполнено средним значением по трем измерениям.
21. Холст и таблица экспликации абриса очищены.
На этом расчет закончен.
V.5.5. Рисовать абрис на планшете.
Рис.34. Абрис на планшете..
1. Лесотаксационный выдел, где нужно нарисовать абрис.
2. Точка привязки абриса.
Надо стремиться, чтобы и выдел и точка привязки находились ближе центру холста.
3. Кнопка запуска режима рисования привязки.
Рис.35. Абрис на планшете..
1.Нажата кнопка запуска режима рисования привязки.
3. В этой точке нажать и удерживать нажатой левую клавишу мышки.
2. В эту точку привести мышку с нажатой клавишей. Достигнув одного из проектных углов абриса отпустить клавишу мышки.
4. Таблица экспликации привязки заполнена.
5. Рисунок привязки.
Привязка нарисована.
Рис.36. Абрис на планшете..
1.Нажата кнопка запуска режима рисования абриса.
Перевели курсор на холст. Нажмем и удерживаем нажатой левую клавишу мышки. От точки окончания линии привязки — до точки, где сейчас находится курсор, программа построит прямую линию. Наведем курсор на линию границы выдела. Так чтобы линия абриса совпадала с границами выдела. Отпускаем левую кнопку мышки. Первая линия абриса нарисована.
2. Первая линия абриса.
Вновь нажимаем и удерживаем клавишу мышки. От точки окончания первой линии привязки — до точки, где сейчас находится курсор, программа построит прямую линию. Наведем курсор на линию границы выдела и отпускаем левую кнопку мышки. Повторяем процедуру по числу линий абриса, кроме последней.
3. Рисунок всех линий абриса, кроме последней .
4. Таблица экспликации абриса.
Рис.37. Абрис на планшете..
Выводим курсор за холст.
1. Кнопка запуска режима рисования абриса стала серого цвета. Режим рисования абриса закрыт.
2. Последняя линия абриса нарисована.
3. Таблица экспликации абриса завершена.
4. Площадь абриса.
Абрис нарисован.
Рис.38. Абрис на планшете..
Таблицы у нас заполнены геодезическими данными, которые программа рассчитала по рисунку линий абриса. Если расчет неверный абрис, нарисованный по геоданным, никогда не совпадет с границами выдела.
1. Кнопка рисования абриса по данным таблицы экспликации.
2. Рисунок абриса на холсте. Клик кнопки и абрис нарисован.
3. Изображение исходного выдела на планшете.
Абрис сдвинут относительно места положения выдела, так как программа рисуя абрис размещает его строго по центру холста.
Рис.39. Абрис на планшете..
Абрис неподвижно расположен в центре холста. Двигая подложку планшета, совместим рисунки абриса и выдела.
2. Кнопки перемещения планшета под абрисом.
3. Рисунки совмещены.
1. Кнопка переноса абриса на холст.
Клик кнопкой очистил холст и нарисовал абрис на планшете. Двигая планшет можно заметить, что абрис теперь смещается вместе с планшетом.
Надо помнить. У планшета нет возможности для автосохранения. Если Вам впредь будет нужен этот абрис на планшете, планшет следует сохранить в файл, и лучше, чтоб этот файл был новый.. Просто выйдя из программы, Вы потеряете все изменения планшета.
Рис. 41. Ножницы.
По умолчанию на предпросмотр выставляется лист планшета размером с холст. При необходимости можно вырезать часть листа. Ножницы одинаково применимы, как для рисунка абриса, так и для рисунка схемы лесосек. Выполнен клик кнопки c изображением ножниц.
Рис.41. Вырезать схему лесосек..
Изображение на кнопке станет черного цвета. Переводим курсор на холст, в угол будущего рисунка. Нажимаем и удерживаем левую клавишу мышки. Удерживая клавишу передвигаем курсор до противоположного угла. Вслед за движением курсора программа нарисует прямоугольник линий красного цвета. Отпускаем клавишу мышки.
Рис.42. Создать схему размещения лесосек..
Кнопка ножниц вернет серый цвет. На предпросмотр программа подаст ту часть планшета, что внутри рамки. В режиме предпросмотра получим вид экрана, как на рисунке №41. Красная рамка пропадет после возвращения в абрис.
V.5.6. Создать схему размещения лесосек.
Рис.40. Планшет с абрисом..
Абриса на холсте нет. Холст полностью прозрачен. Сквозь холст пользователь видит планшет.
1. Селектор изменения масштаба планшета. Масштаб изображения планшета можно уменьшить. Используя селектор подобрать такой масштаб, который позволял видеть квартала смежные, кварталу с рисунком абриса. Поскольку таблица экспликации заполнена, программа с каждой сменой масштаба будет восстанавливать абрис в новом масштабе по центру холста. Очистить холст не проблема, но чтобы избежать этого, надо очистить таблицы экспликации. предварительно рекомендую сохранить таблицы экспликации в Excel
2. Селектор изменения масштаба холста. При наличии планшета селектор холста самостоятельно не работает. Он лишь копирует себе строку выбранную в селекторе планшета.
3. Абрис на планшете.
4. Кнопка перехода в режим предпросмотра схемы размещения лесосек.
Предпросмотр схемы размещения лесосек
Рис.42. Интерфейс управления предпросмотром..
1. Форма из нескольких полей ввода. Ввод необходим для заполнения прилоижения к лесной декларации в виде схемы размещения лесосек.
2. Кнопка загрузки формы в браузер.
3. Кнопка чтения сведений из браузера в форму.
4. Схема размещения лесосек.
5. Кнопка возврата к абрису.
6. Кнопка перехода в режим сохранения схемы в файл типа PNG.
7. Кнопка перехода в режим печати и сохранения схемы в файл типа PDF.
8. Кнопки изменения размеров рисунка.
IV. МДОЛ.
форма для расчета МДОЛ.
Нынче не проблема составить материально-денежную оценку, средств к тому в интернете более чем достаточно. Но, все же, мы пришли к необходимости сделать свою программу для расчета МДОЛ. Причины тому:
1). МДОЛ неизбежно нужна, и при составлении лесной декларации и при создании техкарты на разработку лесосеки.
2). Сторонние разработки не предполагают машинного чтения МДОЛ.
3). Все сторонние программы настроены работать по правилам. А именно, повыдельный отвод делянками, сколько выделов в лесосеке столько и МДОЛ. На практике мало кто отводит лесосеки выделами. В целях сокращения затрат отводы выполняются лесосеками в целом. МДОЛ на лесосеку получается не из суммы МДОЛ выделов, а путем подгонки таксационных данных к материалам лесоустройства. Что в свою очередь вызывает затруднения при разбивке запасов по выделам, в ходе составления лесной декларации. Для обеспечения расчетов нормативными материалами создан электронный справочник. См. подпункт «Лесотаксационный справочник» в пункте «МДОЛ» навигационного меню. Сейчас электронный справочник составлен на основе нормативных материалов для Архангельской, Вологодской областей и Коми АССР. (Справочник утвержден приказом государственного комитета СССР по лесному хозяйству № 130 от 18 октября 1986 г. Одобрен Координационным Советом по подготовке единой системы общесоюзных и районированных лесотаксационных нормативов (17 апреля 1984 г.)) В личном кабинете пользователю будет дана возможность использовать справочники с персональным содержанием.
Всякая ведомость МДОЛ состоит из шапки и таблицы. Шапка повсеместно одинаковая и составляется исключительно разумением лесопользователя. Таблица внешне и содержанием таже одинакова, но существенно разная методикой расчета данных в таблицу. Выбор методики расчета МДОЛ определяется способо выполнения перечета деревьев при таксации лесоски.
IV.1. Сумма МДОЛ.
Содержание.
IV.1.1. Форма заполнения суммарной МДОЛ.
IV.1.2. Выбор файлов МДОЛ.
IV.1.3.1. Загрузка файлов
IV.1.4. Редактирование суммарной МДОЛ.
IV.1.5. Меню МДОЛ.
IV.1.1. Форма заполнения суммарной МДОЛ.
Рис.1. Начальное окно страницы «Форма для заполнения суммарной МДОЛ».
Пункт 1. Раздел страницы для выбора и загрузки МДОЛ. Раздел стилизован под модальное окно, но таковым не является. Прятать ввод МДОЛ за окном бессмысленно. Здесь выбор и загрузка в числе основных функций страницы. Ручного ввода данных на страницу не предусмотрено. Ввод выполняется путем чтения файлов в формате Excel, созданных с помощью настоящей программы и содержащих таблицу МДОЛ.
Пункт 2. Кнопка выбора файлов на компьютере. Клик по кнопке вызывает проводник Вашего браузера. Где Вы выбираете нужные Вам файлы МДОЛ.
Пункт 3. Строка сведений о загруженных файлах.
Пункт 4. Кнопка для загрузки МДОЛ. Не читающиеся файлы программа исключит из числа загруженных. МДОЛ из загруженных файлов развернет для чтения и поместит внизу страницы, над подвалом. Полученные МДОЛ сразу же будут суммированы и помещены в раздел страницы «1. Суммарная МДОЛ». Шапка суммарной ведомости состоит из полей для ввода данных и их названий. Поле и название объединены общей рамкой. У поля белый или более светлый цвет фона. Белый цвет у текстовых полей, светлый у селекторных. По умолчанию программа заполняет все поля суммы из суммируемых МДОЛ. Если в шапках суммируемых МДОЛ попадают разные значения, шапка итоговой МДОЛ может быть отредактирована Пользователем. Программа предупреждает, но не считает фатальной ошибкой сложение МДО лесосек, расположенных в разных лесничествах, кварталах и.т.п. Для пользователя «Вытегорское», «ВЫТЕГОРСКОЕ», «вытегорское» и «Вытег-ское» это разные написания названия одного и того же лесничества, а для программы это 4 разных лесничества. А еще могут быть просто орфографические ошибки и обязательно будут опечатки. Поэтому шапка итоговой таблицы доступна для редактирования. Текстовые поля редактируются, как обычный текст, а для селекторных полей существует специальная кнопка вызова селектора.
Если кнопки вызова селектора нет и поле ввода не белого цвета, редактирование такого поля недоступно. Недоступных полей в шапке всего три, это поле со списком выделов и поля площадей.
Пункт 5. Кнопка вызова селектора, в виде круга с меткой внутри, расположенная перед названием поля. Клик кнопки вызывает модальное окно с селекторным списком возможных значений, соответствующих текущему полю. В вызванном окне будет только сам селектор и кнопка для закрытия окна. Значение, выбранное в селекторе, автоматически копируется в поле ввода.
Пункт 6. Кнопка удаляет последнее имя файла из списка в строке применимых для сложения.
Пункт 7. Поле для ввода текста.
Пункт 8. Поле для ввода даты. По умолчанию заполнено датой одной из входящих МДОЛ.
Пункт 9. Кнопка предпросмотра итоговой ведомости МДОЛ.
Пункт 10. Кнопка предпросмотра итоговой ведомости МДОЛ.
Пункт 11. Кнопка перерасчета итоговой ведомости МДОЛ.
Пункт 12. Таблица с информацией о выделах составляющих итоговую лесосеку.
Пункт 13. Итоговая таблица МДОЛ
Пункт 14. Место для помещения входящих МДОЛ.
IV.2.2. Выбор файлов МДОЛ.
Рис.2. Выбор файлов.
Пункт 15. Отмеченные проводником, выбранные файлы.
Пункт 16. Кнопка включения функции – выбрать файлы.
Клик кнопки под пунктом 2. на рисунке №1 вызовет на экран помощник браузера. См. рисунок слева от текста. Для суммирования МДОЛ необходимо все исходные файлы загружать одновременно. Возможность потом добавить, как на странице с приложением к лесной декларации, здесь не предусмотрена. Но можно будет потом отсеять лишние файлы.
Выбор исходных файлов по одному. 1) Навести курсор на имя файла.
2) Нажать и удерживать клавишу Ctrl на клавиатуре.
3) Сделать клик левой кнопкой мышки.
4) Повторить действия 1 – 3 с каждым выбираемым файлом. Последовательно формируя загружаемую группу файлов.
Выбор исходных файлов группой. В списке проводника файлы должны располагаться подряд
1) Навести курсор на имя первого по списку файла.
2) Сделать клик левой кнопкой мышки.
3) Навести курсор на имя последнего по списку файла.
4) Нажать и удерживать клавишу Schift на клавиатуре.
5) Сделать клик левой кнопкой мышки.
Загружаемая группа файлов сформирована из числа всех оказавшимися между первым и последним включительно.
Загрузка файлов.
Рис.3. Логическая ошибка..
Клик кнопки под пунктом 16. на рис. №2 вызовет на экран модальное окно. Если вся процедура прошла без ошибок, модальное окно сообщит об успехе и исчезнет автоматически. В противном случае окно будет висеть на экране, пока пользователь его не удалит. Ошибки обычные и фатальные. Обычная ошибка приводит Вас к возможно неверному результату, а фатальная ошибка останавливает работу программы и препятствует получению какого-либо результата.
Пункт 17. на рисунке №3 обозначает модальное окно с сообщением о обычной ошибке.
Пункт 18. Копка для закрытия окна.
Пункт 19. Текст сообщения об ошибке.
Исходные МДОЛ изначально не были частями одной лесосеки. Поэтому возникла обычная ошибка, содержанием которой являются разные лесничества и даже назначения лесов.
IV.1.4. Редактирование суммарной МДОЛ.
Рис.4. Редактирование..
Клик кнопки под пунктом 18. на рис. №3 закроет модальное окно. Если вся процедура прошла без фатальных ошибок, форма уже будет содержать результат суммирования исходных файлов. См. рис. слева от текста.
Пункт 20. Строки с информацией о выбранных файлах
Пункт 21. Список принятых файлов.
Пункт 22. Поле, где через косую черту перечислены номера входящих МДОЛ.
Пункт 23. Поле, где через точку с запятой перечислены номера входящих лесосек (делянок). Здесь «2» и « 2» разные для программы номера, так как пробел это тоже символ.
Пункт 24. Таблица со списком всех выделов в итоговой ведомости МДОЛ. Выдела не повторяются. Данные по одноименным выделам суммируются.
Пункт 25. Имя исходного файла МДОЛ.
Пункт 26. Кнопка включения – исключения текущей МДОЛ из суммирования.
Пункт 27. Имена непригодных файлов.
Пункт 28. Исходная МДОЛ в развернутом виде.
IV.1.5. Меню суммарной МДОЛ.
Вырезано из рис.1.
Это меню всегда расположено в правом верхнем углу экрана. Висит поверх всех окон, кроме модальных. Результат нажатия первых двух кнопок см. на рис. №5 и №6 ниже по тексту. Пункт 11. Кнопка меню для запуска функции пересчитать ведомость МДОЛ.
Пункт 9. Кнопка меню перехода на страницу предварительного просмотра.
рис.5 Страница предпросмотра..
Пункт 10. Кнопка меню для запуска функции сохранить ведомость МДОЛ.
рис.6 Окно проводника. Сохранить МДОЛ в файл типа Excel..
Пункт 32. Кнопка для запуска функции сохранить ведомость МДОЛ.
Пункт 33. Кнопка для сохранения ведомости МДОЛ.
IV.2. Расчет МДОЛ методом реласкопических площадок.
Содержание.
IV.2.1. Форма заполнения МДОЛ.
IV.2.2. Таблица для внесения таксационных данных перечета деревьев реласкопическим способом.
IV.2.3. Таблица для внесения таксационных данных о модельных деревьях.
IV.2.4. Меню управления страницей.
IV.2.5. Таблица МДОЛ.
IV.2.6. Предварительный просмотр. Печать и(или) сохранение в формате PDF.
IV.2.7. Сохранение в файле формата Excel.
IV.2.8. Загрузить перечетную ведомость из файла в формате Excel.
IV.2.1. Форма заполнения МДОЛ.
Рис.1. Начальное окно страницы «Таксация лесосеки методом круговых реласкопических площадок».
Верхняя часть МДОЛ, называемая здесь шапкой, составляется пользователем. Процесс составления состоит в заполнении текстовых полей и выборе подходящих строк в селекторных списках.
Пункт 1. Раздел формы «Общие сведения», содержит большую часть информации необходимой для заполнения шапки МДОЛ. Состоит из названий текстовых полей и селекторных списков. См. пункт 2. Название селектора дополнительно продублировано в верхней строке списка. Сами поля и селекторы обозначены пунктом 3. Особенность заполнения есть у селектора для выбора способа очистки лесосеки, обозначенного пунктом 4. Здесь пользователь может выбрать как одну, так и несколько строчек списка одновременно. Первая или единственная строчка выбирается кликом мышки. Множественный выбор выполняется тем же кликом мышки с дополнением нажатия клавиш Ctrl или Schift.
Пункт 5. Характеристика и количество подроста вынесены в отдельный раздел, потому как, заполняются только по необходимости.
Пункт 6. Выбор лесотаксационных таблиц. В этом разделе формы пользователь должен выбрать для программы таблицы справочника или согласится с выбором по умолчанию.
Пункт 7. обозначает таблицу МДОЛ. Расчет таблицы выполняет программа автоматически, по команде пользователя
Пункт 8. Таблица для распределения площади и запасов между выделами. Составляет и заполняет таблицу программа автоматически, принимая за основу расчет МДОЛ. По умолчанию программа делает все выдела одинаковыми, но пользователь может внести необходимые поправки.
Пункт 9. Таблица для внесения таксационных данных перечета деревьев реласкопическим способом.
Пункт 10. Таблица для внесения таксационных данных из перечетной ведомости о модельных деревьях.
Пункт 11. Таблица для размещения результатов расчета таксационных показателей лесного насаждения. Заполняется программой автоматически, до того как будет рассчитана МДОЛ.
IV.2.2. Таблица для внесения таксационных данных перечета деревьев реласкопическим способом.
Рис.2. Таблица для внесения таксационных данных перечета деревьев реласкопическим способом.
Пункт 12. Кнопка в виде звезды. Устанавливает учет реласкопической площадки, как полной или половинной.
Пункт 13. Кнопка и сообщение о рекомендованном количестве площадок для таксируемой площади.
Пункт 14. Кнопка удаляет последнюю строку.
Пункт 15. Кнопка добавляет пустую строку ниже последней.
Пункт 16. Кнопка удаляет выделенную строку.
Пункт 17. Кнопка добавляет пустую строку ниже выделенной.
Пункт 18. Кнопка очищает выделенную строку.
Пункт 19. Кнопка сворачивает — скрывает строки площадок.
Пункт 20. Кнопка очистки таблицы.
Пункт 21. Кнопка запуска расчета МДОЛ
Пункт 22. Ячейка для хранения данных о количестве полных площадок в перечетной ведомости.
Пункт 23. Выделенная строка. Выделение и снятие выделения, выполняются наведением курсора на строку и двойным кликом левой клавиши мышки.
Пункт 24. Строка суммы данных по лесосеке.
Пункт 25. Строка средних данных на одну площадку
IV.2.3. Таблица для внесения таксационных данных о модельных деревьях.
Рис.3. Таблица для внесения таксационных данных о модельных деревьях..
Пункт 26. Строка демонстрации средних значений.
Пункт 27. Выделенная строка. Выделение и снятие выделения, аналогично предыдущей таблице.
Пункт 28. Буквенные обозначения пород деревьев.
Пункт 29. Меню управления таблицей , Аналогично предыдущей таблице.
Пункт 30. Два раздела таблицы, соответственно средних диаметров и средних высот. Если диаметр и высота модельного дерева не соответствуют табличным пределам, программа выдаст сообщение об ошибке.
Пункт 31. Номер модельного дерева. Минимум должно быть одно дерево. Максимум возможно ввести семь деревьев
Пункт 32. Ячейки таблицы, куда пользователь вводит данные о модельных деревьях.
Рис.4. Таблица МДОЛ..
IV.2.4. Меню управления страницей.
Пункты 37. и 38. Кнопки перехода к предварительному просмотру ведомости МДОЛ и перечетной ведомости.
Пункты 39. и 40. Кнопки перехода к сохранению ведомости МДОЛ и перечетной ведомости в файл формата Excel.
Пункт 41. Кнопка загрузки перечетной ведомости из файла формата Excel.
IV.2.5. Таблица МДОЛ.
Подготовка к расчету МДОЛ.
По умолчанию программа заполняет поля под пунктами.
Пункт 33. Поле интенсивности рубок. По умолчанию интенсивность 100%. Можно сменить интенсивность в пределах от 10 до 100%. Коэффициент повышения такс. Принимается в пределах от 0.5 до 10, в соответствии с величиной прописанной в договоре аренды лесов . По умолчанию коэффициент равен 1. Поле даты. Под этой датой будут сформированы ведомости МДОЛ и таксационного перечета лесного насаждения.
Следующие поля обязательны для заполнения.
Пункт 34. Поле для ввода номеров лесотаксационных выделов. Номера вводятся через разделитель в виде точки с запятой. Повторяющиеся номера программа удаляет.
Пункт 35. Эксплуатационная площадь. Принимается любая цифра с одним десятичным знаком.
Пункт 36. Общая площадь. По умолчанию программа проставляет общую площадь равную эксплуатационной.
Расчет
Командой к расчету является клик кнопки под пунктом 48. Кнопка расположена над шапкой таблицы перечетной ведомости.
Результат расчета по умолчанию.
Пункт 42. Таблица расчета МДОЛ. В этой таблице пользователь ничего изменять не вправе. Для изменений есть таблица 5.1.1 «Распределение эксплуатационной площади и ликвидного запаса по лесотаксационным выделам лесосеки». По умолчанию программа считает все выдела равными.
Пункт 43. номера выделов.
Пункт 44. Селекторы выбора хозяйства выдела. По умолчанию программа ставит хозяйство, определяя запасы по лиственным и хвойным породам
Пункт 45. Поля для ввода запаса по породе на выделе. Каждый такой ввод служит программе сигналом к перерасчету запасов по всем выделам.
Пункт 46. Поля для ввода площади по выделу. Каждый такой ввод служит программе сигналом к перерасчету площадей по всем выделам.
Пункт 49. Результаты расчетов различных таксационных показателей лесного насаждения.
Порядок распределения площади и запаса лесосеки по выделам.
Сначала надо указать размеры всех выделов в поля под пунктом 46. и только потом вносить изменения в поля запасов древесных пород под пунктом 45. . Если действовать наоборот, Вы установили запасы по породам, потом внесли изменения в площадь одного из выделов. Программа пересчитает запасы древесных пород на выделах исходя из состава по лесосеке, Ваше распределение запасов будет утрачено.
IV.2.6. Предварительный просмотр. Печать и(или) сохранение в формате PDF.
Рис.5. Предварительный просмотр..
На рисунке №5 показан предварительный просмотр перечетной ведомости. Предварительный просмотр МДОЛ выглядит аналогично.
Пункт 50. Шапка ведомости. Пункт 51. Кнопка выхода из режима предварительного просмотра.
Пункт 52. Кнопка отправки ведомости на принтер и(или) в файл формата PDF.
Пункт 53. Таблицы ведомости перечета.
Пункты 54 и 55. Поля для показа общего запаса.
На рисунке №6 показана печать МДОЛ и предварительный просмотр текста МДОЛ в формате PDF. См. пункт 58.
Рис.6. Печать..
IV.2.7. Сохранение в файле формата Excel.
Была нажата кнопка сохранить МДОЛ . См. пункт 57. на рис. №7. Если Ваш браузер настроен на запись с переспросом, он откроет окно проводника. См. рис. №7. где пункт 56. это имя сохраняемого файла по умолчанию, а пункт 58. это кнопка выполнения команды сохранить файл. Вид файла в редакторе Excel см. на рис. №8.
IV.2.8. Загрузить перечетную ведомость из файла в формате Excel.
Рис.9. Загрузить перечетную ведомость..
Пункт 60. Кнопка подачи команды на загрузку перечетной ведомости. Кнопка создает модальное окно, такое как показано на рис. №9.
Пункт 59. Кнопка выхода из модального окна.
Пункт 61. Кнопка выбора файла.
Пункт 62. Результаты выбора файла.
Пункт 63. Кнопка загрузки файла.
IV.3. Ленточным перечетом.
IV.4. Перечетом круговыми площадками.
IV.5. Сплошным перечетом.
IV.6. Лесотаксационный справочник.
книга для чтения
VII. Техкарта.
VII.1. Справка о работе с программой для составления текстовой части технологической карты разработки лесосеки.
форма для заполнения техкарты
Уважаемый Пользователь! Текст справки и интерфейс, а возможно и содержание, программы могут меняться по ходу доработки программы, а также по мере поступления Ваших рекомендаций и предложений.
VII.1.1. Общие сведения
Цель программы на страницах раздела «Техкарта» максимально простыми средствами создать условия для создания технологической карты разработки лесосеки. Программа стала возможной после издания 27 июня 2016 года, министерством природных ресурсов РФ приказа № 367 «ОБ УТВЕРЖДЕНИИ ВИДОВ ЛЕСОСЕЧНЫХ РАБОТ, ПОРЯДКА И ПОСЛЕДОВАТЕЛЬНОСТИ ИХ ПРОВЕДЕНИЯ, ФОРМЫ ТЕХНОЛОГИЧЕСКОЙ КАРТЫ ЛЕСОСЕЧНЫХ РАБОТ, ФОРМЫ АКТА ОСМОТРА ЛЕСОСЕКИ И ПОРЯДКА ОСМОТРА ЛЕСОСЕКИ». Приказ многоцелевой, но главное, что среди прочего утверждена форма технологической карты. Согласно упомянутой форме, техкарта состоит из двух частей — текстовой таблицы и графической схемы. Программа поможет составить текстовую часть техкарты и предоставит возможность сохранить результаты в формате Excel. Каждую техкарту в эксель формате, можно применить в качестве шаблона. С шаблоном, очередную техкарту заполнять проще предыдущей. Достаточно загрузить в форму заполнения техкарты подходящий шаблон и внести в него необходимые изменения. Программа не ставит себе задачу объять необъятное, поэтому в текущем виде в рубку предполагает только четыре основные для северо-запада породы деревьев. Хоть техкарта состоит из текстовой и графической частей. Начинать заполнение можно с любой части. Но правильнее будет если сначала сделать схему. Тогда программа выполнит расчеты технологических площадей и полуавтоматически внесет результаты расчета в текстовую часть техкарты. Пока текстовая часть полностью не заполнена просмотреть или сохранить ее трудно. Программа будет сообщать о каждом пропущенном поле. Схема техкарты рисуется на абрисе лесосеки. Поэтому пока не нарисован абрис, нарисовать схему нельзя.
Для того чтобы попасть на страницу заполнения техкарты надо в навигационном меню кликнуть кнопку «Форма». Почти каждая страница программы это форма, состоящая из полей для заполнения и пояснений к ним. Формы используются для сбора информации введённой пользователями. Здесь форма это часть интерфейса, помогающая пользователю ввести содержательную информацию к техкарте, которую впоследствии можно принять и обработать на стороне сервера в документ формата Excel.
Содержание.
VII.1.2. Форма страницы технологической карты.
VII.1.3. Биоразнообразие.
VII.1.4. Список работников занятых на лесосеке
VII.1.5. Предпросмотр техкарты..
VII.1.2. Форма страницы технологической карты
Рис.40. Техкарта, стартовое окно формы..
Пункт 1. Названия полей для ввода текста. Название поля для ввода юридического названия лесопользователя расположено внутри самого поля. Название исчезнет, как только начнется ввод.
Пункт 2. Поле для даты документа. По умолчанию дата документа равна текущей дате.
Пункт 3. Поля для ввода текста.
Пункт 4. Разделы формы соответсвуют разделам техкарты.
Пункт 5. Поля для выбора в селекторе. Кликом мышки селектор открывается в список возможных вариантов. Еще одним кликом выполняется выбор из списка.
Пункт 6. Дата начала лесосечных работ.
Пункт 7. Дата окончания лесосечных работ. Дата начала лесосечных работ больше даты документа на 11 дней, а дата окончания работ на 363 дня старше даты начала работ. Все даты могут быть переустановлены пользователем.
Пункт 8. Кнопка информации. Клик кнопки заполняет поле напротив вспомогательной информацией с сервера.
Пункт 9. Дата окончания вывозки. По умолчанию равна дате окончания лесосечных работ.
Пункт 10. Поле для текста, заполняемые из браузера, данными полученными в схеме техкарты.
Пункт 11. Кнопки плюс и минус. Для добавления или удаления строки в таблице. Удаляемая строка предварительно должна быть отмечена двойным или одинарным кликокм мышкой.
Пункт 12. Специальный селектор. Клик в селекторе переносит данные из селектора в поля таблицы.
Пункт 13. Кнопка заполняет поля техкарты данными схемы. Позаботьтесь, чтобы в памяти браузера были данные от текущей техкарты, а не от той что рисовали вчера.
Пункт 14. Кнопка позволяет заполнить поля техкарты данными МДОЛ.
Пункт 15. Кнопка позволяет загрузить в поля формы техкарту из файла формата Excel.
Пункт 16. Кнопка перехода к предпросмотру таблицы техкарты.
Пункт 17. Поля для ввода многострочного текста.
Пункт 18. Метка в поле. Ухватившись мышкой за метку можно менять размер многострочного поля.
VII.1.3. Биоразнообразие
На рисунке № 45 представлен раздел техкарты, содержащий нашу заботу о биоразнообразии. По способу учета все охраняемые биологические объекты разделены пополам. На первую половину пришлись биообъекты учитываемые по занимаемой площади, например, ручей, болото и т.п., а на вторую половину, — биообъекты учитываемые поштучно, например, гнездо, берлога и т.п.. Если Вашими правилами следует отводить под единичный объект норму площади, учитывайте такой объект по площади. Если наоборот, объект расположеный на площади меньшей 0.1 гектара, учитывайте его поштучно.
Рис.45. Учет сохранения объектов биоразнообразия..
Пункт 20. Поле отменное для удаления.
Пункт 21. Поле для площади объекта.
Пункт 22. Селектор с открытым списком.
VII.1.4. Список работников занятых на лесосеке
Правила работы с таблицей, занятых на лесосеке работников, аналогичны, выше изложенному материалу. Поле профессий можно заполнить из селектора для чего селектор надо открыть и выполнить клик по одному из элементов списка.
Рис.47. Кадры лесорубов, продолжение.
Пункт 1. Селектор с открытым списком.
Пункт 2. Поле в списке, кликом отправленное в таблицу.
Пункт 3. Поле для ввода профессии.
VII.1.5. Предпросмотр техкарты.
Рис.48. Предпросмотр техкарты.
В меню предпросмотра техкарты всего три кнопки. Сверху вниз.
Кнопка сохранения техкарты в файл типа *.xlsx Этот файл можно будет открыть в приложении Microsoft Office Excel. Кажущийся большим 5 страничный объем (вес) техкарты на диске займет только 20 Кб.
Вторая кнопка отправляет техкарту на печать или сохранение в файл типа *PDF.
Третья кнопка возвращает пользователя назад, к форме заполнения техкарты информацией.
VII.2. Схема.
редактор для рисования схемы
Рисовать схему техкарты будем на отдельной странице сайта. В навигационном меню есть строчка под именем «Техкарта», наведение на строчку курсора вызывает выпадение подменю из двух строк «Техкарта в таблице» и «Приложение к техкарте». Первая строка подменю рассмотрена разделом выше.
Интерфейс страницы «Приложение к техкарте», представляет собой маленький графический редактор. Где элементы общего рисунка заранее ограничены, и числом и внешним видом. Можно нарисовать только то, что согласно приказу МПР от 27 июня 2016 г. N 367, является элементом схемы разработки лесосеки. Пользователю остается выбрать, какой именно условный элемент он решил нарисовать, а так же где и как его разместить. Предполагается использование настоящего редактора, как для рисования новой схемы, так и для редактирования ранее созданных схем.
«Приложение к техкарте» работает на основе абриса лесосеки, но нарисовать абрис самостоятельно не может. для рисования абриса есть специальная страница «Абрис»
. При загрузке страницы, по умолчанию, программа ищет геодезические данные абриса в браузере. Не обнаружив абрис, а так же если этот абрис не удалось прочитать, выдает пользователю сообщение «Не читаемый массив геодезических данных абриса».
. Абрис лесосеки может быть загружен в программу редактор двумя способами.
Первый способ, загрузка абриса из браузера. В браузер абрис попадает из таблиц экспликации на странице «Абрис». Прежде чем приступить к рисованию схемы, воспользуйтесь навигационным меню и зайдите на страницу «Абрис». Примените любую из, уже известных Вам опций, заполните таблицы экспликации и отправьте эти данные в браузер.
Второй способ, загрузка абриса из файла типа cvs. Применяется если Вы решили отредактировать ранее созданную и сохраненную пользователем техкарту. Способ реализуется через меню управления страницей. Абрис загружается вместе с прочими сведениями из файла texkarta_data().cvs. В качестве дополнительного свойства, «Приложение к техкарте» способно открыть и файлы абриса типа abris_excel().cvs, из числа ранее созданных на странице «Абрис».
Содержание.
VII.2.1. Интерфейс страницы.
Меню истории.
VII.2.2. Рисовать трассу лесовозной дороги.
VII.2.3. Удаление рисунков.
VII.2.4. Управление перемещением рисунка трассы лесовозной дороги.
VII.2.5. Рисовать подштабельные места.
VII.2.6. Удаление и управление перемещением рисунка подштабельного места.
VII.2.7. Рисовать магистральные волока.
VII.2.8. Рисовать пасечные волока.
VII.2.8.1. Выбор направления трелевки
VII.2.8.2. Рисовать блок пасечных волоков.
VII.2.9. Управление передвижением пасечных волоков.
VII.2.9.1. Завершение рисования блока пасек.
VII.2.9.2. Удалить пасечный волок.
VII.2.10. Рисовать расположение пасечных волоков «елочкой».
VII.2.10.1. Рисовать границы трелевки.
VII.2.10.2. Рисовать пасечные волока с учетом границ трелевки.
VII.2.11. Рисовать расположение пасечных волоков по одному.
VII.2.12. Рисовать условные знаки направления валки, зоны безопасности и неэксплуатции.
VII.2.13. Калькулятор техкарты.
VII.2.14. Предварительный просмотр схемы техкарты.
VII.2.15. Печать схемы техкарты.
VII.2.14. Предварительный просмотр схемы техкарты.
Пункт 1. Это так называемый сайдбар, в нем находится меню редактора рисования. Сайдбар – это закрепленная боковая панель, отделяющаяся при прокрутке от остальной страницы.
Верхие 18 кнопок сайдбара служат для выбора элемена схемы. Рисунок на кнопке стремится соответствовать содержанию клика по кнопке. При наведении курсора на кнопку, курсор примет вид пойнтер, а под кнопкой возникает подсказка с объяснением предназначения кнопки. Клик по кнопке приведет программу в режим ожидания рисования одного из элементов схемы. Нажатая кнопка приобретает рамку зеленого цвета.
Пункт 2. Холст, Экранное место, отделеное сине-зеленой рамкой. Здесь будем рисовать схему.
Пункт 3, 16 и 18 Таблицы экспликации абриса и таблица технологического калькулятора. Предназначены для сведения пользователю. Кнопка под пунтом 20 поможет скрыть таблицы с экрана.
Пункт 4. Навигационное меню.
Рис.49. Схема техкарты не работает без абриса.
Пункт 5. Кнопка, вызывает модальное окно просмотра справки. Закрывается окно справки кликом левой клавиши мышки мимо поля модального окна..
Пункт 6. Кнопка, вызывает пользоватеелю режим работы с историей рисования схемы техкарты.
Пункт 7. Кнопка, вызывает режим предварительного просмотра техкарты.
Пункт 8. Кнопка, выполняет сохранение техкарты, в файл типа cvs. Такой файл можно прочитать из редактора таблиц Excel. Но для чтения в целях просмоотра файл непригоден. Файл содержит цифровой массив координат всех нарисованных элементов схемы. Предназначен для хранения на компьютере и загрузке в программу, сохраненных схем.
Пункт 9. Кнопка, загружает абрис с браузера. Само собой разумеется, до этого абрис в браузер должен быть загружен со страницы «Абрис»
Пункт 9a. Кнопка, вызывает режим выбора и загрузки файла типа cvs.
Пункт 10. Кнопка для очистки схемы.
Пункт 11. Шесть кнопок в ряд. Служат для перемещения элемента рисунка. Для перемещения, перемещаемый рисунок надо выбрать.
Пункт 12. Кнопки для выбора нарисованного элемента. Применяются для выделения элемента, перед его удалением или перемещеним.
Пункт 13. Таблица с полями для ввода размеров технологических параметров лесосеки. Предварительно параметры установлены по умолчанию.
Пункт 14. Последняя строка таблицы отображает текущие азимут и длину линии во время рисования пользователем линейных объектов.
Пункт 15. Абрис лесосеки.
Пункт 17. Кнопка для запуска перерасчета таблицы.
Пункт 19. Кнопка для отправки данных таблицы в браузер.
Меню истории
Возникает на месте меню пункты 5 — 9а в результате нажатия кннопки 6. (см. рис. №49.) Позволяет перебрать рисунки в истории страницы, выбрать рисунок из истории, заменив на него текущий рисунок.
Меню истории..
Пункт 1. Кнопка, вызывает справку.
Пункт 2. Кнопка возвращает картинку по истории назад.
Пункт 3. Кнопка возвращает картинку по истории вперед.
Пункт 4. Кнопка сохраняет картинку истории на текущую страницу и закрывает меню истории.
Пункт 5. Кнопка закрывает меню истории без смены рисунка.
VII.2.2. Рисовать трассу лесовозной дороги
Рис.51. Трасса дороги..
Пункт 1. . Поле ввода для того чтобы установить текущую ширину трассы дороги. ширина трассы автодороги, это ширина просеки под дорогу
Пункт 2. Кнопка выбора режима рисования автодороги. Программа перейдет в режим ожидания событий, соответствующих рисованию трассы лесовозной дороги.
Состав событий рисования.
1) Навести курсор в точку начала трассы. См. точку «а» на рисунке №51.
2) В точке начала трассы нажать и удерживать левую клавишу мышки.
3) Перемещать курсор мышкой с начала в конец трассы, удерживая клавишу нажатой. От точки «а» до текущего положения курсора программа будет рисовать условное изображение трассы автодороги.
4) Навести курсор в точку окончания трассы. См. точку «b» на рисунке №51.
5) Отпустить левую клавишу мышки. Условное изображение трассы лесовозной дороги укладывается на схему, в запланированное пользователем место.
Если трасс несколько или одна, но криволинейная, состоящая из нескольких прямых участков, события 1-5 повторить необходимое количество раз.
VII.2.3. Удаление рисунков.
Удаление нарисованного элемента схемы исполняется полностью или частями. Например, можно удалить все рисунки трассы автодороги одним кликом или выбирать и удалять трассу по участкам. Порядок удаления.
1) Выполняете клик по одной из кнопок рисования. Кнопка активируется — приобретает рамку зеленого цвета, ( Смотри рис. №51 и кнопку под пунктом 2. так Вы указали программе с каким рисунком (массивом данных) ей надо работать.
).
2) Выполняете клик по кнопке удаления элемента рисунка Смотри рис. №51 и кнопку под пунктом 5. . Программа удалит весть рисунок целиком.
3) Если надо удалить не весть рисунок, а только одну его часть, применяется кнопка под пунктом 4. . Прежде чем программа удалит какую — либо часть рисунка, на нее надо указать.
4) Кнопки под пунктом 1. на рис. №52 управляют перебором массива. Кликая любую из кнопок, пользователь активирует (выбирает) один из участков рисунка. Каждый следующий клик активирует предыдущий или последующий элемент рисунка. У активного элемента черный цвет сменяется на красный. Теперь если выполнить клик по кнопке в пункте 4. на рисунке №51, будет удалена, выделенная красным цветом часть рисунка .
VII.2.4. Управление перемещением рисунка трассы лесовозной дороги.
Рис.52. Переместить трассу..
Порядок действий.
1) Выполняете клик по одной из кнопок рисования. Кнопка активируется — приобретает рамку зеленого цвета, (Для случая с перемещением рисунка трассы см. рис. №51 и кнопку под пунктом 2.
)
2) Выполните выбор перемещаемого участка трассы, выбор необходим даже если трасса состоит всего из одного участка. Выбор исполняется кликом кнопок под пунктом 1. на рис. №52. Выборанный участок окрашен в красный цвет.
3) На следующем этапе выполняйте клик кнопками 2. — 5. . Каждый клик перемещает выделенный элемент рисунка примерно на 1 пиксель. Направление перемещения, указано стрелками на кнопках.
VII.2.5. Рисовать подштабельные места
Рис.53. Рисовать подштабельные места..
Пункты 1. и 2. на рисунке №53, обозначают поля для ввода длинуы и ширины штабеля в метрах. Размеры штабеля могут быть выбраны для каждой площадки в отдельности.
Пункт 3. Кнопка с условным изображением подштабельных мест в меню управления рисованием. Клик кнопки преводит программу в режим ожидания команд по рисованию мест размещения штабелей. Состав событий рисования.
1) Навести курсор на холст.
2) Нажать и удерживать левую клавишу мышки.
3) Удерживая клавишу нажатой, начните перемещать курсор. Под курсором программа будет рисовать в масштабе условное изображение подштабельного места.
4) Изначально рисунок штабеля расположен горизонтально. Для разворота рисунка штабеля вращайте колесико мышки. Левую клавишу продолжайте удерживать нажатой. Разверните штабель параллельно дороге. Если неудобно нажимать, удерживать, перемещать и крутить. Перемещайте штабель кнопками после того как нарисовали его.
5) Переместить курсор в точку расположения подштабельного места и отпустить левую клавишу мышки. Одно подштабельное место нарисовано. События 1-5 повторить для размещения рисунков всех подштабельных мест. Вращать каждый следующий рисунок, более не нужно. Программа запоминает последний поворот рисунка и каждый следующий разворачивает на этот угол по умолчанию
VII.2.6. Удаление и управление перемещением рисунка подштабельного места.
Рис.54. Изменение рисунка штабелей..
Пункт 1. Кнопка режима рисования мест штабелей активна. См. рис.№54.
Пункт 3. Кнопка для выбора штабеля. Выберем штабель на северо-востоке лесосеки.
Пункт 4. Кнопка удаления выбранного элемента. Кликом удалим штабель.
Выполним выбор штабеля кнопкой под пунктом 3. . Применяя кнопки под пунктом 2. , переместим рисунок штабеля в южную часть лесосеки.
Вращаемые элементы схемы (такие как рисунок штабеля, здания и т.п.) можно не только сместить вправо-влево и вверх-вниз, а и повернуть вокруг своей оси. Один клик кнопки с изображением кривой стрелки, поворачивает рисунок примерно на 1 градус. Аналогично перемещаются рисунки, производственной площадки под стоянку и обслуживание лесосечных машин, а также места под установку временных зданий и сооружений. См. пункты 4. и 5. на рисунке №55.
VII.2.7. Рисовать магистральные волока
Рис.55. Магистральные волока..
Пункт 3. на рисунке №55. Обозначает рисунок магистрального волока. Ширина волока не изображаются в масштабе. На схеме любые волока обозначены только осевой линией.
Пункт 2. Поле для ввода ширины волока. В отличие от ширины трассы автодороги, ширина волока задается один раз и распространяется на все волока разом.
Пункт 1. Кнопка нажата. Программа перешла в режим ожидания команд по рисованию осевых линий трасс магистральных волоков. Состав событий рисования.
1) Навести курсор на холст, в точку начала магистрального волока.
2) Нажать и удерживать левую клавишу мышки.
3) Удерживая клавишу нажатой, начните перемещать курсор. От точки нажатия до текущего положения курсора программа будет рисовать ось волока.
4) Перевести курсор в точку окончания волока и отпустить левую клавишу мышки. Один магистральный волок нарисован. События 1-4 повторить для размещения рисунков всех магистральных волоков.
VII.2.8. Рисовать пасечные волока
Пасечные волока рисуем либо быстро блоками, либо отдельными линиями. Блоковый алгоритм рисования состоит в следующем:
1) Выбираем магистральный волок.
2) Указываем направление пасечных волоков с примыканием к выбранному магистральному волоку.
3) Рисуем временный блок пасечных волоков.
4) Перемещаем блок волоков (при необходимости).
5) Включаем временный блок волоков в постоянный массив. Все события, по реализации алгоритма заняли три рисунка №№ 56 – 58.
VII.2.8.1. Выбор направления трелевки
Последовательность событий. См на рисунке №56.
Рис.56. Рисовать пасечные волока..
Пункт 1. Кнопка выбора режима рисования с изображением параллельных стрелок — активна. Клик кнопки переводит программу в режим рисования блока пасечных волоков.
Пункт 5. Поле ввода ширины пасеки.
1. Переводим курсор на холст.
2. Визуально выбираем необходимый магистральный волок. Возле выбранного волока нажимаем и удерживаем левую клавишу мышки. Вернее, волок программа выбирает сама. Она вычисляет все расстояния от центра каждого волока до места нажатия клавиши и тот волок, центр которого окажется ближе, будет признан выбранным.
Выбранный волок сменит цвет с черного на синий.
3. Удерживая клавишу нажатой перемещаем курсор мышкой. От курсора до центра волока программа нарисует синюю стрелку. Стрелка символизирует направление примыкания пасечных волоков к магистральному волоку. См. стрелку под пунктом 2. .
Длина стрелки не имеет никакого значения. Делайте стрелку такой, какая Вам удобнее, чтобы определить направление волоков. Под курсором видна цифра, она обозначает угол примыкания пасечных волоков. Тонкие линии от магистрального волока в направлении трелевки, обозначат границу пасек. См. пункт 4. обратите внимание, все нарисованное под пунктами 2 — 4 временные изображения, они только обслуживают Ваш выбор направления волоков.
Один конец стрелки неподвижен. Второй конец можно передвигать, перемещая курсор мышкой. Перемещая мышку — меняете угол примыкания волоков.
VII.2.8.2. Рисовать блок пасечных волоков.
Рис.57. Рисовать пасечные волока..
5. Достигнув нужного угла примыкания, отпускаем левую клавишу мышки. Программа нарисует предварительное размещение осей волоков единым блоком. Предварительные рисунки осей пасечных волоков окрашены в зеленый цвет. Все прочие, вспомогательные линии пропадут, экран примет вид, как на рисунке № 57. Под стрелкой без пункта обозначен временный вид рисунка оси одного пасечного волока. В центре оси волока указан его порядковый номер. Заканчивается волок стрелкой. Стрелка на оси волока указывает направление трелевки. на практике нумерация волоков очень полезна мастеру леса при организации работ, расстановке вальщиков, лесосечных бригад и машин.
Если Вам не нравится рисунок, повторите события 1 — 5 .
VII.2.9. Управление передвижением пасечных волоков
Если кнопка под пунктом 1. на рисунке №56 все еще активна, то предварительный блок волоков подвижен как единое целое. «Зеленый блок» можно передвигать вверх-вниз, вправо-влево, используя кнопки с изображением стрелок. Кнопки перебора массива под пунктом 3. на рисунке №54 не применяются. «Зеленый блок» и так уже выделен зеленым цветом. Как только волока предварительно нарисованы, сразу же можно их передвигать.
Две из предварительно нарисованных осей волоков слишком приближены к границам лесосеки. Смотри волока №№ 1 и 13 на рисунке №57. Желательно, чтобы ось крайнего волока располагалась от границы лесосеки на расстоянии равном ширине полупасеки. Для этого, не меняя активное состояние клавиши 1. на рисунке №56. выполняем несколько кликов по кнопкам со стрелкой влево и вверх. См. кнопки под пунктом 3. на рисунке № 58. Передвигаем блок волоков, до тех пор, пока визуально, волок №1 не окажется в полупасеке от границы лесосеки. При этом волок №13 окажется за границей лесосеки. Это не проблема, потом мы его удалим, главное, чтобы внутри границ лесосеки оси волоков располагались правильно.
VII.2.9.1. Завершение рисования блока пасек.
Рис.58. Рисовать пасечные волока..
Состав событий.
1. «Зеленый блок» более передвигать не будем. Поэтому можем «закрепить» изображения пасечных волоков. В меню рисования делаем клик кнопкой с изображением звездочки. См. кнопку под пунктом 2. на рис. №58. Программа присоеденит волока временного блока к постоянным пасечным волокам. Цвет волоков станет черным. После этого события кнопка с рисунком параллельных стрелок избавится от рамки зеленого цвета. «Зеленый блок» пропадет, вместе со способностями перемещатся. Рисунки всех пасечных волоков станут доступны поодиночке. Как раз один волок под №13 располагается вне границ лесосеки
VII.2.9.2. Удалить пасечный волок.
2. Выполняем клик кнопки в меню рисования, с изображением одной стрелки. Кнопка приобретет зеленую рамку — станет активной. См. кнопку под пунктом 1. на рис. №58. Программа перейдет в режим ожидания рисования пасечных волоков по одному.
3. Выполняем несколько кликов по кнопке перебора массива данных, выбираем волок под №13. См. кнопку под пунктом 4. . Волок сменит цвет с черного на красный.
4. Кликом по кнопке удаления одного элемента массива, удаляем волок под №13. См. кнопку под пунктом 5. . На этом первые 12 пасечных волоков в южной части лесосеки нарисованы. В северной части расположим пасечные волока в «елочку».
VII.2.10. Рисовать расположение пасечных волоков «елочкой»
Развивая пример, нарисуем еще два магистральных волока. Смотри рисунок №59 пункт 3.
Рис.59. Рисовать магистральные волока..
От пользователя ожидаются следующие действия (события).
1. Клик кнопки под пунктом 1. Кнопка стала активной, программа перешла в режим ожидания (прослушивания) команд для рисования магистральных волоков
2. Выводим курсор на холст. В точке начала волока нажимаем и удерживаем нажатой левую клавишу мышки.
3. Начинаем передвижение курсора мышкой. От точки нажатия клавиши до окончания линии магистрального волока, в след за движением курсора, программа нарисует линию оси волока. Азимут и длина линии отображаются в нижней строке таблицы, что в сайдбаре, слева от холста.
4. В точке окончания волока отпускаем левую клавишу мышки. Ось магистрального волока нарисована.
Если волок расположился не удачно, переходим к событию 5 . Если рисунок волока «как надо», действия 1 – 4 ( 5, 6 ) повторить для второго волока.
5. Выполнить клик или несколько кликов по кнопке в пункте 4. на рис. №58. Так чтобы, нужный Вам рисунок магистрального волока стал красного цвета. Теперь программа знает, что Вы собираетесь передвигать, или удалять.
6. Передвигаем волок в более походящее ему место кликами кнопок со стрелками. См. кнопки на рис. №58 пункт 3.
Все магистральные волока нарисованы. Причем южную часть лесосеки они делят на две делянки, обозначенные на рисунке №59 как A. и B. Теперь в каждой делянке два магистральных волока и между ними надо разделить территорию делянки..
VII.2.10.1. Рисовать границы трелевки
Разделим каждую делянку границами на две части (количество частей может быть любое). Границы желательно проводить так, чтобы условия трелевки сохранялись более – менее равными. Если делянка имеет сложный рельеф, избегайте направлений трелевки по косогору и вверх по склону. Технологически, лучше всего расположить границу трелевки по водоразделу, а магистральный волок по условному водотоку. Это прямо противоречит правилам заготовки древесины. Поиск необходимого компромисса — творческая задача лесопользователя. В итоге получилось три делянки, обозначенные на рисунке №60 как A. , B. и С. . Линии границ трелевки можно располагать «вольно», в конечном итоге они не сохраняются. Использование границ трелевки основано на особенности алгоритма рисования пасечных волоков блоком. Программа проверяет цвет пикселей. Если пиксель белый, можно нарисовать линию волока. Если цвет пикселя отличается от белого, — рисование линии пасечного волока прекращается. На самом деле, буквально такой алгоритм был бы очень медленный. Проверка цвета пикселей занимала бы многие минуты. Поэтому цвет проверяется не у всех пикселей подряд, а шагами. Размер шага программа вычисляет самостоятельно. Отчего бывает отдельный волок «проскочит» за границу трелевки.
Рис.60. Рисовать границы трелевки..
Для рисования границ трелевки, от пользователя ожидаются следующие события.
1. Клик кнопки с изображением синей линии под пунктом 1. на рис №60. Кнопка стала активной, программа перешла в режим ожидания (прослушивания) команд для рисования границ трелевки.
2. Выводим курсор на холст. В точке начала синей линии, нажимаем и удерживаем нажатой левую клавишу мышки.
3. Начинаем передвижение курсора мышкой, от точки нажатия клавиши до окончания линии. Вслед за движением курсора программа нарисует синюю линию границы трелевки. Толщина линии равна ширине пасеки.
4. В точке окончания линии отпускаем левую клавишу мышки. Одна линия нарисована. Пункты 1 – 4 повторить для каждой линии.
VII.2.10.2. Рисовать пасечные волока с учетом границ трелевки
Определить направление трелевки
Рис.61. Рисовать направление трелевки в делянках A и С..
Границы трелевки есть. Ширину пасеки сменили с 24 до 14 метров. Настала очередь указать направление трелевки. От пользователя ожидаются следующие события.
1. Клик кнопки с изображением параллельных стрелок под пунктом 1. на рис №61. Программа перешла в режим ожидания, команд рисования предварительного расположения блока волоков.
2. Выводим курсор на холст. В точке, близкой к центру волока, нажимаем и удерживаем нажатой левую клавишу мышки. Смотри точку нажатия под пунктом 2.
3. Начинаем передвижение курсора мышкой, от точки нажатия клавиши до точки под пунктом 3. . Вслед за движением курсора программа нарисует синюю стрелку направления трелевки. Цифра под курсором обозначает угол примыкания пасечных волоков. Тонкие линии от магистрального волока в направлении трелевки, обозначат границу пасек.
Нарисовать «зеленый» блок волоков
Рис.62. Блок преварительных волоков в делянках A и С..
4. Достигнув нужного угла примыкания, отпускаем левую клавишу мышки. Программа нарисует предварительное размещение осей волоков единым блоком. Предварительные рисунки осей пасечных волоков окрашены в зеленый цвет. Все прочие, вспомогательные линии пропадут, экран примет вид, как на рисунке № 62. Передвигать такой сложный блок бессмысленно. Любое новое положение блока будет хуже текущего. Осталось удалить «лишние» волока под №1, и №№10-12.
Закрепить блок волоков
Рис.63. Закрепить пасечные волока в делянках A и С..
5. В меню рисования выполняем клик по кнопке с изображением звездочки. См. кнопку под стрелкой на рис. №63. Программа переведет волока из временного блока в постоянный массив данных о пасечных волоках. Цвет волоков станет черным. Нумерация волоков изменится. Кнопка с рисунком параллельных стрелок потеряет активнность. «Зеленый блок» будет уничтожен. Рисунки всех пасечных волоков станут доступны поодиночке.
Удалить волока по одному
Рис.64. Удалить лишние волока..
6. Выполняем клик кнопки в меню рисования с изображением одной стрелки. См. кнопку под пунктом 1. на рис. №64. Программа перейдет в режим ожидания рисования пасечных волоков по одному.
7. Выполняем клик по кнопке перебора массива данных. См. кнопку под пунктом 2. . Один волок сменил цвет с черного на красный. См. волок под пунктом 3. .
Рис.65. Удалить лишние волока..
Продолжая нажимать кнопку 2. на рис. №64, или кнопку 1. на рис. №65, добиваемся перехода красного цвета на один из лишних волоков в центре схемы под пунктом . 2. .
8. Кликом по кнопке удаления одного элемента массива, удаляем волок. См. кнопку под пунктом 3. . Программа переспросит пользователя, на предмет подтверждения удаления волока. А получив такое подтверждение, волок удалит, массив волоков перенумерует.
9. Повторяя события 7. и 8. удаляем все лишние пасечные волока. В режиме личного кабинета автоматически нарисованные волока длиною менее ширины пасеки, автоматически же и удаляются
9. Повторяя события 1. — 9. , продолжаем рисовать волока. См. рисунки №№66-68
Рис.66. Установить угол примыкания пасечным волокам в делянке B..
Кликом по кнопке с изображением параллельных стрелок, возвращаем программу в режим рисования блока пасечных волоков. Переводим курсор на западную часть делянки «B». Нажимаем и удерживаем левую клавишу мышки. Удерживая клавишу нажатой, перемещаем курсор. От курсора до центра волока программа нарисует стрелку и пасеки.
Рис.67. Рисовать «зеленый блок» в западной части делянки B..
Отпускаем левую клавишу мышки. Программа нарисует предварительное размещение осей волоков единым блоком. Кликом по кнопке с изображением «звездочки» закрепляем пасечные волока.
Рис.68. Рисовать все оставшиеся пасечные волока..
Снова делаем клик по кнопке с изображением параллельных стрелок. Переводим курсор с восточной стороны от вертикального магистрального волока и нажимаем с удержанием клавишу мышки. Выбираем угол примыкания и отпускаем клавишу мышки. Кликом по кнопке с изображением «звездочки» закрепляем волока.
VII.2.11. Рисовать расположение пасечных волоков по одному.
Для рисования отдельных пасечных волоков пользователь инициирует следующие события.
1. Клик кнопки с изображением стрелки под пунктом 1. на рис №68. Кнопка должна отреагировать — стать активной.
2. Выводим курсор на холст. В точке примыкания пасечного начала, нажимаем и удерживаем нажатой левую клавишу мышки.
3. Начинаем передвижение курсора мышкой, от точки нажатия клавиши до начала волока. Вслед за движением курсора программа нарисует пасечный волок.
4. В точке начала волока отпускаем левую клавишу мышки. Один волок нарисован. См. волока под пунктами 2. и 3. на рис №68.
VII.2.12. Рисовать условные знаки направления валки, зоны безопасности и неэксплуатции.
На рисунке №69, и кнопка инициализирующая рисунок и сам рисунок условного обозначения, находятся под одним пунктом.
Рис.69. Рисовать все оставшиеся условные знаки..
Пункт 1. Рисовать направление валки. События.
1. Клик кнопки с изображением половины елки. Кнопка получила зеленую рамку.
2. Выводим курсор на схему. Рядом с осью пасечного волока нажимаем и удерживаем нажатой левую клавишу мышки.
3. Начинаем передвижение курсора мышкой. Программа нарисует условное обозначение направления валки.
4. Вращая колесико мышки, разворачиваем условную вершину условной елки в направлении валки деревьев.
5. Движением курсора перемещаем рисунок в место размещения.
6. Отпускаем нажатую в событии 2. клавишу мышки. Рисунок указателя направления валки выполнен.
Пункт 2. Рисовать знак безопасности. События.
1. Клик кнопки с изображением перечеркнутого круга. Кнопка получила зеленую рамку.
2. Выводим курсор на схему. Нажимаем и удерживаем нажатой левую клавишу мышки.
3. Начинаем передвижение курсора мышкой. Программа, под курсором, нарисует условное обозначение знака.
4. Движением курсора перемещаем рисунок в место размещения.
5. Отпускаем нажатую в событии 2. клавишу мышки. Рисунок знака выполнен.
Пункт 3. Рисовать зону безопасности. События.
1. Клик кнопки с изображением ломаной линии. Кнопка получила зеленую рамку.
2. Выводим курсор на линию границы лесосеки, в точку начала зоны безопасности. ориентируйтесь на масштабно-координатную сетку
. Нажимаем и удерживаем нажатой левую клавишу мышки.
3. Начинаем передвижение курсора мышкой. Программа нарисует условное обозначение границы зоны, от места нажатия, до текущего положения курсора.
4. Движением курсора перемещаем линию.
5. Отпускаем нажатую в событии 2. клавишу мышки. Рисунок границы зоны безопасности выполнен.
Пункт 4. Рисовать стоянку машин. Стоянку уже рисовали выше по справке, события рисования Вам известны. Нарисовали раньше очередности и пришлось на время удалить. Иначе, волока под номерами 23 и 24 не могли бы быть нарисованы автоматически. Восстанавливаем рисунок площадки. События: выполняем клик кнопки, нажимаем и удерживаем клавишу мышки, перемещаем курсор, отпускаем клавишу.
Пункт 5. Рисовать неэксплуатационную площадь (далее НЭ).
Рис.70. Рисовать Н э П ..
1. Клик кнопки с изображением прямой сплошной линии черного цвета. Кнопка получила зеленую рамку.
2. Выводим курсор на угол площади НЭ.
ориентируясь на масштабно-координатную сетку. Нажимаем и удерживаем нажатой левую клавишу мышки.
3. Начинаем передвижение курсора мышкой. Программа нарисует условное обозначение границы НЭ от места нажатия до текущего положения курсора.
4. Движением курсора перемещаем линию от угла до угла НЭ.
5. Отпускаем нажатую в событии 2. клавишу мышки. Рисунок одной линии НЭ выполнен.
6. Нажимаем и удерживаем нажатой левую клавишу мышки.
7. Движением курсора перемещаем линию от угла до угла НЭ.
8. Отпускаем нажатую в событии 6. клавишу мышки. Рисунок второй линии НЭ выполнен.
9. Создаем события 6 — 8 необходимое Вам число раз. Замыкающую линию НЭ рисовать не нужно.
10. Выводим курсор за границы холста. Программа завершает рисование границ НЭ. См. рисунок №70.
11. Клик кнопки с надписью НЭ. Кнопка получила зеленую рамку. См. пункт 1. на рисунке №70.
12. Выводим курсор на рисунк НЭ. Нажимаем и удерживаем нажатой левую клавишу мышки.
13. Начинаем передвижение курсора мышкой. Программа нарисует под курсором буквы «НЭ».
14. Движением курсора перемещаем буквы «НЭ».
15. Отпускаем нажатую в событии 12 клавишу мышки. Рисунок «НЭ» выполнен полностью.
VII.2.13. Калькулятор техкарты.
Рис.71. Отправить в браузер..
Калькулятор техкарты по текущему рисунку вычисляет технологические показатели и обновляет их в браузере. Расчет начинается и заканчивается кликом кнопки с изображением калькулятора. См. кнопку в правой панели страницы, под пунктом 2. на рисунке №71. Под пунктом 3. обозначены параметры, которые калькулятор отправляет в браузер. В последствии, из браузера данные схемы можно переместить в техкарту.
VII.2.14. Предварительный просмотр схемы техкарты.
В правой панели страницы есть вертикальное меню управления страницей. Кнопка, где нарисован глаз запускает предпросмотр схемы. Смотри кнопку под пунктом 6. на рисунке №49.
Рис.72. Ппредпросмотр схемы..
Где пункты на рисунке обозначают
№ 1. — экспликация абриса лесосеки;
№ 2. — схема техкарты;
№ 3. — условные обозначения;
№ 4. — кнопка возврата в режим рисования;
№ 5. — кнопка сохранения рисунка схемы в файл типа PNG;
№ 6. — кнопка печати схемы; вызывает новое модальное окно, управления печатью. См. рис №73
№ 7. — кнопки уменьшения и увеличения рисунка схемы. Максимальный размер равен формату А4, минимальный в четверо меньше.
VII.2.15. Печать схемы техкарты.
Рис.73. Печать схемы..
VIII. Лесная декларация.
Страница составления лесной декларации выполнена на основе приказа МПР от 16 января 2015 г. N 17 «ОБ УТВЕРЖДЕНИИ ФОРМЫ ЛЕСНОЙ ДЕКЛАРАЦИИ, ПОРЯДКА ЕЕ ЗАПОЛНЕНИЯ И ПОДАЧИ, ТРЕБОВАНИЙ К ФОРМАТУ ЛЕСНОЙ ДЕКЛАРАЦИИ В ЭЛЕКТРОННОЙ ФОРМЕ». К разработке приложения № 2 программа не пригодна. Особенность текущей страницы в отсутствии режима предварительного просмотра. Форма заполнения декларации полностью копирует форму итогового документа. Заполнили форму и одновременно, без смены экрана, получили документ в окончательном виде.
Заявленную приказом, подачу декларации в электронном виде пока реализовать нельзя. Составленная здесь, Ваша декларация может быть отправлена электронной почтой. Но как и куда отправлять? Нужна электронная форма электронного вида подачи. Наподобие этой
<html>
<body>
<div>
<section>
Данные лесопользователя
</section>
<section>
Данные лесопользователя
</section>
</div>
………..Данные лесопользователя
………..Данные лесопользователя
</body>
</html>
Тогда при всем многообразии программных средств и лесопользователей, форма лесной декларации везде будет абсолютно одинакова. Пока принимающая сторона не готова к приему. Нет исчерпывающего регламента подачи-приема лесной декларации в электронном виде.
VIII.1. Бланк декларации.
Содержание.
Меню выбора юридической формы.
1.1. Cайдбар.
1.2. Форма декларации.
1.2.1. Текстовые поля.
1.2.2. Поля ввода дат.
1.3. Меню управления страницей.
1.3.1. Сохранить декларацию в файл формата Excel.
1.3.1.1. Настройка проводника браузера Google Chrome.
1.3.2. Загрузка декларации из файла фомата Excel.
1.3.3.Отправить декларацию на принтер, сохранить в файл формата PDF.
Настоящая страница помогает составить только саму декларацию. Приложения №№ 3 и 4 к декларации можно получить на странице «Абрис», а приложение № 1 на отдельной странице меню. Интерфейс страницы состоит из четырех разделов. На рисунке №74 они отмечены овалами красного цвета и римскими цифрами. Пунктом I. обозначено меню навигации дополненное кнопками выбора юридической формы лесопользователя. Пунктом II. обозначен сайдбар. Пунктом III. обозначена форма для заполнения лесной декларации. Пунктом IV. обозначено меню управления страницей.
Рис.74. Начальное окно страницы «Декларация».
 Меню выбора юридической формы.
Меню выбора юридической формы.
Навигационное меню на странице «Декларация» отлично от обычного тремя дополнительными кнопками. См. рис №74 пункт 1. . В порядке очередности кнопки называются «Юридическое лицо», «Индивидуальный предприниматель» и «Физическое лицо». Клик каждой из кнопок меняет страничный интерфейс в соответствие выбранной формы субъекта правоотношений. В случае выбора подачи лесной декларации от имени юридического лица в сайдбаре возникает селектор. См. пункт. 2. По умолчанию в селекторе сделан выбор — «Закрытое акционерное общество». Если эта форма пользователю подходит, селектора можно вовсе не касаться. Для смены формы необходимо навести на селектор курсор, и как только курсор примет вид «пойнтер» выполнить клик мышкой.
Селектор откроется на весь список форм юридической организации. Остается навести курсор на новое название и выполнить клик мышкой. Селектор закроется. Новое название останется в окне селектора. Под пунктом 3. указаны поля для ввода данных в декларацию.
 Cайдбар.
Cайдбар.
Сайдбаром назван блок интерфейса — часть экрана, расположенная на сером фоне, слева от формы лесной декларации. Называются они «сайдбар», за способность останавливатся при прокрутке страницы, как бы «прилипая» к верхней части экрана. Блок дожидается появления подвала и только «уперевшись» в подвал включается в прокрутку. Сайдбар понадобился для оформления заглавной части декларации. Верхняя часть декларации подлежит изменению, сообразно которому, в зависимости от выбора юридической формы организации лесопользователя, сменяется содержание сайдбара. Меню выбора см. выше по тексту. Данные из сайдбара программа объединяет в один кусок текста и размещает его вместо линий под пунктом 20 , см. рис №74.
Рис.79. Сайдбар юрлицо. Рис.80. Сайдбар индивидуальный предприниматель.
На рис №№ 79 и 80 под пунктами 1 указан соответственно, выбор юридического лица и индивидуального предпринимателя. А под пунктами 2 обозначен текст в форме декларации, который тоже сменяется одновременно со сменой юридической организации лесопользователя.
Для юридического лица сайдбар начинается с селектора для выбора формы организации. Селектор мы уже обсуждали по рисунку №74. Далее следуют поля для внесения сведений о лесопользователе являющимся юридическим лицом. Управляется сайдбар тремя кнопками. Кнопка с названием «Принять», под пунктом 3 см. рис №№ 79 и 80. Предназначена для переноса данных из сайдбара в форму декларации. Поля, помеченные красной звездочкой обязательны к заполнению. Без контактных данных декларация будет сформирована, но программа Вам укажет на их отсутствие. Клик кнопкой проверяет наличие данных, складывает данные в строки и вносит их в декларацию. Кнопка с названием «Заполнить», под пунктом 4 Предназначена для переноса данных из декларации обратно в сайдбар. Например, Вы загрузили декларацию с файла. Форма у Вас заполнена, а сайдбар нет. Для того чтобы отредактировать заглавную часть декларации в сайдбаре, и применяется кнопка «Заполнить». Кнопка с названием «Очистить», под пунктом 5 , предназначена для очистки полей сайдбара и соответствующих им строк формы декларации.
На рисунке №80 пунктом 3 обозначены поля для ввода текста, возникшие в сайдбаре после смены юридической организации на индивидуального предпринимателя.
 Форма декларации.
Форма декларации.
Рис.75. Форма лесной декларации.
Рис.76. Поле.
Рис.77. Активное поле.
Рис.78. Введенный текст.
На рисунке №75 отдельно показана форма заполнения лесной декларации. Всего в форме 20 мест для внесения данных. В их числе текстовые поля, обозначенные под пунктами 1 — 15 . Все эти поля заполняются единообразно. Отдельно взятый пример заполнения поля №2 см. на рисунках №№ 76-78. Состав событий, ожидаемый от пользователя при заполнении поля.
1) По умолчанию фокус находится в поле № 1 , но форму можно заполнять в любой последовательности. Начнем с поля № 2 . Сначала поле пустое и неактивное. См. рис №76. Надо передать полю фокус. Передача фокуса полю выполняется наведением на него курсора с последующим кликом мышки. Поле, получившее фокус приобретет вертикальный (текстовый) курсор внутри и голубой цвет рамки, как оно есть на рис №77. Второй способ передачи фокуса нажатие клавиши TAB на клавиатуре. В этом случае фокус передается подряд, от текущего поля с фокусом, или от верхнего поля на странице к следующему.
2) Клавишами клавиатуры в поле вводятся данные. См. рис №77.
3) Фокус передается очередному полю или кликом между полей не передается никому. Главное чтобы активное поле потеряло фокус. Событие потери фокуса убирает поле ввода, заменяя его введенным текстом с подчеркнутым стилем шрифта. См. рис №78. Так, двигаясь от поля к полю, заполняем форму.
Допустим, Вы инициировали события 1) – 3), заполнили поле, а спустя время обнаружили в тексте свою ошибку ввода. На такой случай существует четвертое событие.
4) Чтобы сменить ранее введенные данные, наведите на подчеркнутый текст курсор, так чтобы он сменил дефолтный вид на пойнтер.
Выполните клик левой клавишей мышки. На место подчеркнутого текста вернется поле ввода с фокусом и текстом внутри. Редактируйте содержание поля, убирайте с него фокус и возвращайтесь к тексту декларации.
Поля ввода дат.
Пунктами 15 — 19 обозначены поля ввода дат. Из них пункты 15 и 16 заполняются так же как мы ранее уже рассматривали см. рис №22. С тем отличием, что после выбора даты поле автоматически сменится на текстовое представление даты. И если Вам необходимо сменить выбранную дату, наводите на нее курсор, выполняйте клик мышкой и текстовая запись даты сменится полем ввода дат. При этом старая дата будет утрачена. Поле ввода дат программно не настроено, По умолчанию оно первоначально будет предлагать текущую, а не последнюю входящую дату.
Оставшиеся три поля дат связаны между собой, так что между первой и второй датой установлен фиксированный разрыв 10 дней, а между второй и третьей 365 дней. См. поля обозначенные пунктами 17 , 18 и 19 . Эти поля сразу представлены в текстовом формате. Причем первое поле, что под пунктом 17 содержит текущую дату. Для перехода от текста к полю ввода дат, необходимо навести на текст даты курсор, так чтобы он принял вид пойнтер и выполнить клик мышкой.
Программа только предлагает и не настаивает на своем предложении датировок. По умолчанию программа предлагает считать текущую дату датой подачи лесной декларации и от нее вычисляет даты начала и окончания работ. Если Вы смените дату подачи, связанные даты начала и окончания будут автоматически пересчитаны. Далее, если Вы укажете любую другую дату начала работ, автоматически сменится только дата окончания. В конечном итоге, программа не будет против, даже если, окончание работ по декларации, наступит раньше подачи или начала. Алгоритм работы с связанными датами. 1) Указать дату подачи декларации и программа сама предложит даты начала и окончания работ. 2) Если сменить дату начала, автоматически сменится дата окончания работ, дата подачи сохранится неизменной. Смена даты окончания работ ни как не влияет на даты подачи декларации и начала работ.
Оставшиеся две линии под пунктом 20 , это не поле, а декорация пустого меcта. Линиями временно занято пространство экрана, где должен быть размещен текст. Текст этот заполняется из сайдбара, см. рис №№79 – 80.
 Меню управления страницей.
Меню управления страницей.
Сохранить декларацию в файл формата Excel.
Рис.81. Сохранить декларацию .
Меню управления страницей состоит из трех кнопок. Сверху вниз. Первая кнопка с изображением дискеты. См. пункт 4 на рис. №80. Кнопка начинает процесс сохранения декларации в файл типа лист Microsoft Office Excel (.xlsx). Такой файл можно будет открыть и изменить его содержание редактором Office Excel. Состав событий в процессе сохранения декларации: выполняете клик по кнопке, браузер выкладывает на экран модальное окно. Смотри модальное окно с пометкой
В окне пользователь выбирает место хранения файла, 
cм. пункт 2 на рис. №81.
согласовывает его имя cм. пункт 1
и отдает команду на «сохранить файл» с декларацией. cм. пункт 3
Если Ваш браузер настроен сохранять без переспроса, никакого модального окна Вы не увидите. Файл будет сохранен под именем по умолчанию, в указанном настройкой браузера месте. Для настройки браузера нажимайте кнопку под пунктом 4 на рисунке №81. Получите окно управления браузером «Google Chrome» как показано на рис №№82 и 83.
Настройка проводника браузера Google Chrome.
(раздел появился по требованию первых возмущенных пользователей, не обнаруживших у себя окна проводника при загрузке файлов)
Рис.82. Меню управления и настройки браузера .
Количество только популярных браузеров для WINDOW приближается к десятку. Задача обеспечения кроссбраузерности программы превышает сложность решения задачи самой программы. Настоящая программа даже не запускалась ни разу ни где кроме, как в Google Chrome. О чем честно предупреждаем пользователя. В правом верхнем улу экрана есть кнопка с тремя точами. Этой кнопкой откройте окно управления браузером. В окне, см. рис №82, надо выбрать и сделать клик по строке с названием «Настройки». В новой странице (вкладке) браузер откроет свои настройки. См. рис №83. Прокрутите страницу вниз до упора и откройте дополнительные настройки. Найдите раздел «Скачанные файлы». Переведите в активное состояние флажок напротив строки «Всегда выбирать место для скачивания.» Перезагрузите компьютер, чтобы сохранить настройки. Теперь браузер будет выдавать вам окно для переспроса места закачки файла.
Рис.83. Настройка браузера Chrome.
Загрузка декларации из файла фомата Excel.
Рис.84. Меню загрузки декларации.
Вторая кнопка меню управления «Декларацией» с изображением стрелки направленной внутрь. См. пункт 5 на рис. №80. Кнопка начинает процесс чтения декларации из файла типа Microsoft Office Excel (.xlsx). Открывая файл пользователь заполняет им как шаблоном форму лесной декларации. Состав событий в процессе чтения декларации: выполняете клик по кнопке, программа выдает на экран модальное окно. Смотри изображение окна на рисунке №84.
В окне два выхода: в правом верхнем углу окружность с перекрестьем. Клик по окружности просто закроет окно. Ниже расположена кнопка с названием «Выбрать файл …….». Клик по кнопке выведет на экран окно браузера. См. рисунок №85.
Рис.85. Выбор файла.
В окне браузера пользователь выбирает файл для скачивания, cм. пункт 1 на рис. №85.
кликом мышки по имени файла переводит имя файла в поле ввода cм. пункт 2
и уже кликом по кнопке окна отдает команду скачать файл. cм. пункт 3 .
Файл будет скачан с диска в оперативную память компьютера. Окно браузера закроется, программа вернется к окну загрузки файла, что изображено на рис №84. Только теперь, в окне загрузки программа укажет имя выбранного файла и его размер. Если это тот самый файл, что Вам нужен, выполняйте клик по кнопке «Загрузить файл в форму программы» Файл из оперативной памяти будет прочитан в форму. Если в форме Вы внесли изменения, а потом о них пожалели. Файл можно вернуть обратно, не разыскивая его по дискам компа. Кликните кнопку со стрелкой, получите уже знакомое модальное окно зарузки файла. Нажмите нижнюю кнопку в окне и получите в форму декларации тот же файл из оперативной памяти.
Отправить декларацию на принтер, сохранить в файл формата PDF.
Рис.86. Сохранить и (или) распечатать декларацию .
Третья кнопка с изображением принтера. См. пункт 6 на рис. №80. Кнопка начинает процесс сохранения декларации в файл типа PDF и (или) отправки документа принтеру. PDF-документы могут быть открыты с помощью Adobe Reader (бесплатная версия, только для открытия документа, в платной можно редактировать). В Google Chrome есть встроенная поддержка этого формата. Клик левой клавишей мышки имени файла с расширением *.pdf должен привести к открытию файла в браузере. Если этого не происходит, повторите клик правой клавишей. Браузер откроет на экране меню управления файлом. В меню надо выбрать строку «Открыть с помощью». Откроется подменю, где среди прочих приложений нужно выбрать Google Chrome и файл PDF откроется в браузере. Если и это не помогло, возвратимся к настройкам браузера, для этого: 1) откройте Chrome на компьютере, нажмите на значок с тремя точками в правом верхнем углу экрана (см. рис. №81 пункт 4 ). Браузер откроет Вам таблицу управления, где Вы должны выбрать режим «Настройки». См. рис №82. 2)
2) Выбрав режим «Настройки» получите вкладку настроек на отдельной странице. Внизу вкладки выберите «Дополнительные». 3) В дополнительных настройках найдите и нажмите кнопку «Настройки контента» в разделе «Конфиденциальность и безопасность». 4) В настройках контента найдите и нажмите кнопку «PDF-файлы» в нижней части страницы. 5) В файлах PDF единственный параметр, отключите «Скачивать файлы PDF, а не автоматически открывать их в Chrome». Помимо того, существует огромное количество программ как для работы с данным форматом, так и для преобразования других документов из (в) этот формат. Клик кнопки под пунктом 6 на рис. №80 откроет, поверх текущей вкладки, новое окно браузера. См. рис. №86. На рис. №86. значком 

Клик кнопки «Сохранить» под пунктом 1 на рис. №86 сохранит декларацию в файле типа *.pdf. Процесс сохранения рассмотрен выше, см. рис. №81.
Для отправки документа на принтер нажмите кнопку «Изменить» под пунктом 2 В открывшемся дополнительно меню, сделайте выбор места назначения файла. При необходимости настройте принтер, так чтобы браузер его увидел. Вернитесь в меню управления окном и повторите клик кнопки «Сохранить». Категорически не рекомендую забывать, изображенное на рисунке №86 окно, открытым. Если Вы изменили планы сохранять и печатать документ, закройте окно кликом кнопки «Отмена»
VIII.2. Декларация. Приложение № 1.
Содержание.
Часть 1. Способы вввода данных.
Способ 1-й. Ввод данных вручную.
2.1.1. Поля ввода данных.
2.1.2. Распределение запасов и площади между выделами.
2.1.3. Работа с данными в приложении_1.
Способ 2-й. Ввод данных из МДОЛ.
2.1.4. Выбор и загрузка МДОЛ.
2.1.5. Управление загруженными данными МДОЛ.
Часть 2. Меню страницы.
2.2.1. Предварительный просмотр приложения_1
2.2.2. Сохранение приложения_1 в файл формата Excel
2.2.3. Загрузка приложения_1 в программу из файла формата Excel
Страница предназначена для помощи лесопользователю в выполнении работ по составлению приложения № 1 к лесной декларации. Условно она разделена на три части. Часть 1-я для ввода в программу исходных данных. Сразу из заглавия первой части следует, составлять приложение о прочих видах лесопользования, программа не научена. Часть 2-я это собственно приложение 1 к лесной декларации. И вспомогательная часть 3-я, служит для размещения ведомостей МДОЛ. Третья часть откроется, как только Вы выполните загрузку файлов МДОЛ в память программы.
Рис.87. Начальное окно страницы «Приложение 1 к лесной декларации».
Часть 1. Способы вввода данных.
Для ввода данных предусмотрены 2 независимых способа, а именно: путем ручного ввода данных либо путем применения сведений содержащихся в МДОЛ. Существенное замечание. МДОЛ должны быть; и составлены, и сохранены в файл формата листа Excel, именно настоящей программой. MIME-тип листа ‘application/vnd.openxmlformats-officedocument.spreadsheetml.sheet’. Если Ваши МДОЛ другого электронного вида, сообщите нам. Мы сделаем все возможное, чтобы адаптировать программу к Вашим потребностям. Способы независимы, применяйте их в любой последовательности и очередности.
Способ 1-й. Ввод данных вручную.
Поля ввода данных.
Для внесения данных предназначены два вида полей: текстовые поля и селекторные списки. См. части интерфейса обозначенные пунктами 1 и 2. Под цифрой 3 указаны названия полей.
1).Текстовые поля, те что имеют белый фон. В них Вы вносите данные по своему разумению. «Защита от дурака» не позволит ввести буквы туда, где ожидаются цифры. А именно: в полях для ввода площадей и объемов программа удалит из содержимого текста буквы и спецсимволы. Исключение – поле для площади, оно принимает точку в качестве разделительного знака между целой и дробной частью числа. Поле для ввода № лесотаксационного выдела принимает любые знаки. Но только точку с запятой считает разделителем номеров. Если номеров много записывайте их так – 2;34;4/А;6. Программа прочитает запись, как 4 выдела, соответственно №2, №34, №4/А и №6. Обратите внимание, завершается ввод номером выдела без точки с запятой в конце записи. Повторяющиеся номера выделов программа удалит из поля ввода. Поля Площадь и № лесотаксационного выдела обязательны к первоочередному заполнению. Потому как, их значения программа автоматически направляет в таблицу 1.1.2. Распределение эксплуатационной площади и ликвидного запаса по лесотаксационным выделам. Каждый раз, как только Вы поменяете значение в любом из полей объемов площади или № лесотаксационного выдела, программа пересчитает вышеуказанную таблицу. Обязательно к заполнению одно из полей запаса древесины. См. их все под цифрой 9. Поле под цифрой 10 заполнять не надо. Поле под цифрой 19 содержит дату. По умолчанию дата текущая. Для смены даты поле содержит встроенный календарь.
2). Списки имеют синий фон, размешены в виде свернутом до одной строчки. В строчке указан выбор программы по умолчанию.
Для смены выбора в списке, надо список открыть. Для чего выполните клик мышкой по нужному Вам селектору. В открывшемся списке, опять же кликом мышки, выполните выбор необходимого значения. Для демонстрации возможностей таблицы распределения запасов по выделам выполним ввод данных в поля площади, номеров выдела и запасов по породам. См. рисунок ниже по тексту.
Распределение запасов и площади между выделами.
Рис.88. Таблица распределения запасов по выделам.
На рисунке №88 отдельно показана таблица 1.1.2. в форме создаваемой программой по умолчанию. Как очевидно, таблица динамическая, т.е. создается программой по ходу действия. В следующей очередности: 1). После ввода списка выделов, в поле под пунктом 21 , программа создаст в таблице колонки, в количестве равном числу выделов. Название каждого выдела вносит в первую строку таблицы. См. в направлении указанном стрелками от пункта 21 до ячеек таблицы. В ячейке, рядом с номером выдела располагается селектор выбора хозяйства. Можно установить хозяйство принудительно, сообразно данных из материалов лесоустройства. А можно оставить это на откуп программе, тогда хозяйство по выделу будет установлено исходя из фактического соотношения запасов мягколиственных и хвойных пород деревьев на выделе. Хозяйство переопределяется всякий раз, как только изменяется любой из запасов по составляющим породам.
2). После ввода площади, в поле под пунктом 22 , программа разделит площадь между выделами, предварительный размер площади каждого выдела внесет в шестую строку таблицы. См. в направлении указанном стрелками от пункта 22 до ячеек таблицы. Одна стрелка условно не показана. Поначалу п лощадь разделена поровну. Потом был вычислен остаток от деления и приплюсован к площади одного или нескольких выделов.
3). После ввода любого из запасов, например, березовую составляющую под пунктом 23 , программа разделит запас породы между выделами. Предварительный размер запаса породы по каждому выделу программа вносит в соответствующую строку таблицы. См. в направлении указанном стрелками от пункта 23 до ячеек таблицы. Округление до целого не дает разделить запас действительно ровно. Но, как бы в последствие не произошел раздел объемов, или площади, условие равенства суммы повыдельных данных данным по лесосеке всегда остается незыблемым. 333=112+111+110; Таков вид таблицы, составленный программой по умолчанию. Слева в таблице столбец шапки, см. в направлении указанном стрелкой под пунктом 24. Справа столбцы с предварительными данными по выделам. Данные внесены исходя из предположения, что все составляющие лесосеку выдела равны по площади, по составу и по запасу. Продолжение демонстрации возможностей таблицы распределения запасов по выделам см. по рисунку №89 ниже по тексту.
Рис.89. Таблица распределения запасов по выделам. Продолжение.
Распределяя запасы, в первую очередь задайте каждому выделу его площадь. Для чего в полях ввода площадей (см. на рис № 89 под пунктом 25 ) надо указать площади примерно соответствующие натуральным площадям выделов отведенных в лесосеку. Каждая смена площади выдела производит перерасчет таблицы. Перерасчет такой, чтобы в итоге площадь лесосеки не менялась. Для чего остаток от разницы между площадью лесосеки и суммой площадей выделов распределяется между всеми выделами. Чем больше выдел, тем большая часть от разницы площадей ему приходится. Одновременно и пропорционально площади выдела меняется запас на выделе для каждой из составляющих выдел пород деревьев. Далее можно приступить к распределению запасов. Для чего в полях ввода породного запаса (см. под пунктом 26 ) надо указать запас примерно соответствующие запасу породы на выделе. Каждая смена запаса по породе на выделе производит перерасчет запасов по этой породе для всей таблицы.
Перерасчет такой, чтобы при любом породном составе на выделе, итоговый запас древесины каждой из пород на лесосеке в целом, был бы постоянным. Важно. Не рекомендую менять последовательность распределения запасов по выделам. Потому как если вот сейчас, в ситуации как показано на рисунке № 89, взять и поменять площадь одного из выделов, то все повыдельные запасы будут вновь пересчитаны исходя из среднего породного состава по лесосеке. Породный состав на выделах будет утрачен. А если поменять площадь лесосеки, породный запас на лесосеке или перечень выделов, то вся таблица будет заново пересчитана по умолчанию, с утратой ранее сделанного повыдельного распределения площади. Наполнив содержанием таблицу 1.1.2 можно переходить к заполнению приложения 1. См. рис. №90, здесь раздел «1.2. Ввод данных в приложение №1 к лесной декларации из МДОЛ.«, условно не показан. На рисунках №№ 89 и 90 есть ряд из 3-х кнопок. Кнопки предназначены для перевода данных из формы ввода в приложение 1. Кнопки с надписью «Заготовка древесины» и «Создание инфраструктуры» являются переключателями по принципу включено-выключено. Каждый из переключателей, будучи активированным, направляет данные в свою таблицу приложения. На рисунке № 89 оба переключателя в выключенном положении, на рисунке № 90 включена передача данных в таблицу заготовки древесины.
Работа с данными в приложении_1.
Рис.90. Приложение 1..
Пункты 29 и 31 переключатель «Заготовка древесины» включен, а переключатель «Создание инфраструктуры» выключен. Включить оба переключателя одновременно — нет возможности.
Пункт 30 Кнопка «Принять форму». Кликом кнопки данные копируются из формы ввода в приложение 1. При попытке внести данные повторно программа выдаст сообщение об ошибке и выделит уже имеющиеся в приложении данные выдела красным фоном. Чтобы убрать этот фон сверните и разверните лесосеку.
Пункт 32 данные по всем выделам лесосеки суммируются в отдельной строке «Всего».
Пункт 33 данные по всем лесосекам суммируются в отдельной строке «Итого».
Пункт 34 Кнопка возвращает данные по лесосеке из приложения в форму. Лесосека из приложения удаляется.
Пункт 35 Кнопка удаляет лесосеку из приложения.
Пункт 36 Кнопка сворачивает все строки по лесосеке, кроме строки «Всего».
На этом, про ввод данных в приложение 1 вручную, все!
Способ 2-й. Ввод данных из МДОЛ.
Выбор и загрузка МДОЛ.
МДОЛ содержит практически всю информацию необходимую для заполнения приложения 1 к лесной декларации. Недостающие сведения о лесной инфраструктуре программа возьмет из ручной формы. Если декларируется несколько разных объектов инфраструктуры, загружайте МДОЛ поштучно, меняя ручную форму перед каждой загрузкой. Или загружайте все МДОЛ разом, потом возвращайте объекты в форму для редактирования. Загрузка МДОЛ начинается с клика кнопки вертикального меню в правом верхнем углу экрана. См. кнопку под пунктом 7 на рис . № 87.
Рис.91. Модальное окно загрузки МДОЛ.
Пункт 1 Кнопка вызова модального окна. Была нажата. Результат виден на рис. №91. Кроме «оконных» все элементы интерфейса недоступны.
Пункт 2 Кнопка принудительно закрывает модальное окно.
Пункт 3 Кнопка выбора файлов в компьютере.
Пункт 4 Кнопка загрузки файлов в программу.
Пункт 5 Строка индексации процесса загрузки. Политика интернет безопасности такова, что файлы нельзя загрузить напрямую из компьютера в программу. Сначала файл читается в браузер, потом из браузера отправляется на удаленный сервер, где будет прочитан с извлечением и переформатированием данных, потом снова отправляется Вашему браузеру и только оттуда попадет в программу. Этот процесс может занять некоторое время.
Пункт 6 Строки с информацией о завершении выбора файлов.
Нажимаем кнопку выбора файлов «Выбрать файл». Откроется окно проводника Вашего браузера. Не все знают как им пользоватся, поэтому объясняю как выбрать сразу несколько файлов с помощью мышки и клавиатуры.
Рис.92. Выбор файлов в проводнике.
1). Откройте папку, в которой находятся файлы из которых вам необходимо выбрать группу.
2). Переключите отображение значков файлов к наиболее удобному для Вас виду, либо таблицей, либо эскизами.
3). Сочетание клавиш Ctrl + A выделит все файлы в папке. Пользуйтесь этой опцией, если папка содержит только нужные Вам файлы с МДОЛ. Иначе все файлы сходного мини-типа попадут в загрузку. Пригодность же того или иного файла программа определяет не раньше чем файл попадет на сервер.
4). Чтобы выборочно выделить отдельные файлы зажмите клавишу Ctrl на клавиатуре, далее делайте щелчок левой кнопкой мыши на выбираемых файлах.
5). Щелчком левой кнопкой мыши выделите один из файлов. Зажмите клавишу Shift и с помощью стрелок Вверх и Вниз на клавиатуре произведите выделение необходимого количества строк.
6). Щелчком левой кнопкой мыши выделите один из файлов. Зажмите клавишу Shift. Щелчком левой кнопкой мыши выделите второй файл. Файлы между выбранными, проводник выделит сам.
Пункт 7 Блок выделенных файлов
Пункт 8 Кнопка завершения выбора файлов
Рис.93. Модальное окно загрузки МДОЛ. Продолжение..
Нажав в проводнике кнопку «Открыть» Вы вернетесь в модальное окно. См. рис. №93.
Пункт 9 — список выбранных файлов. Всего выбрано 11 файлов. Из них только 6 содержат МДОЛ.
Пункт 10 — суммарный объем открытых в браузере файлов.
Пункт 11 Кнопка загрузки файлов МДОЛ в программу. После успешного завершения загрузки модальное окно закроется автоматически или выдаст сообщение об ошибке.
Место, куда программа поместит МДОЛ, на рисунке №87 обозначено под пунктом 20
Управление загруженными данными МДОЛ.
Программа получила файлы с МДОЛ. Модальное окно закрылось. Раздел страницы «1.2. Ввод данных в приложение №1 к лесной декларации из МДОЛ» приобрел вид как показано на рис №94.
Рис.94. Управление МДОЛ..
Пунктом 12 обозначена строка загруженных файлов. Обратите внимание, строка не соответствует списку выбранных файлов. Файлы, где программа не нашла МДОЛ — исключены. По умолчанию все загруженные МДОЛ программа считает лесосеками, предназначенными для заготовки древесины.
Пункт 13 Кнопка для переноса данных из МДОЛ в приложение один.
Пункт 14 Кнопка удаления последнего файла из строки загрузки. Файл будет удален только из названной строки, его можно будет восстановить.
Рис.95. Удаление и переадресация МДОЛ..
Если прямо сейчас нажать кнопку «Принять МДОЛ» данные всех лесосек из списка под пунктом 12 будут помещены в первую таблицу приложения_1. Усложним свою задачу. Вторую по списку лесосеку отнесем к рубкам ради устройства лесной инфраструктуры, а пятую удалим. Удалять прямо из строки не очень удобно, потому как за именем файла пользователь не видит содержания. Поэтому переадресация и удаление лесосек «повешено» на текст МДОЛ.
См. рисунок слева от текста. Раздел страницы программы с названием «3. Ведомости МДОЛ из загруженных файлов», принимает вид, как показано на рисунке № 97.(часть МДОЛ, условно не показана).
Пункт 15. Указывает на запись имени файла, где была прочитана текущая ведомость МДОЛ.
Пункт 16. Кнопка для изменения адресанта данных МДОЛ. Всех адресантов два: «Для заготовки» и «Для инфраструктуры». Каждый клик кнопки меняет адрес назначения МДОЛ.
Пункт 17. Кнопка состояния МДОЛ. Состояний у МДОЛ три.
1-е). Кнопка синего цвета. Данные МДОЛ будут приняты по назначению, в соответствии с надписью на кнопке под пунктом 16.
2-е). Кнопка красного цвета с надписью «исключить». Данные текущей МДОЛ будут проигнорированы, вне зависимости от кнопки под пунктом 16. Переход между этими двумя состояниями кнопки 17 выполняете Вы, нажимая кнопку.
3-е). Кнопка красного цвета с надписью «повторное». Данные текущей МДОЛ будут проигнорированы, вне зависимости от кнопки под пунктом 16. Третье состояние кнопки возникает автоматически. Так программа сообщает Вам – «данные по этой МДОЛ уже есть в таблице приложения 1.»
Пункт 18, указывает на текст МДОЛ.
Пункт 19, указывает на сообщение программы о том, что МДОЛ переадресована для создания лесной инфраструктуры . Переадресовав МДОЛ не забудьте проверить указан — ли в форме ручного ввода номер объекта лесной инфраструктуры
Пункт 20, указывает на состояие кнопки когда МДОЛ исключена.
На рисунке ниже по тексту можно видеть, как манипуляции с кнопками в тексте МДОЛ отразились в строках назначения.
Рис.96. Загрузка МДОЛ..
Нажимаем кнопку «Принять МДОЛ». Раздел страницы программы с названием «2. Приложение 1 к лесной декларации.», принимает вид, как показано на рисунке № 90.
Часть 2. Меню страницы. (скопировано на рис.№ 87)
Рис.98. Меню управления страницей.
Пункт 4. Указывает на кнопку перехода в режим предварительного просмотра приложения_1.
Пункт 5. Кнопка сохранения приложения_1 в файл формата Excel.
Пункт 6. Кнопка чтения приложения_1 из файла формата Excel в программу.
Пункт 7. Кнопка чтения МДОЛ из файлов формата Excel.
Пункт 8. Кнопки быстрого перемещения между шапкой и подвалом страницы.
Предварительный просмотр приложения_1
Рис.99. Предпросмотр приложения_1.
Пункт 21. Кнопка возврата к разработке приложения_1.
Пункт 22. Кнопка отправки приложения_1 на принтер или(и) сохранения в файл формата PDF.
После нажатия кнопки под пунктом 22. экран примет вид как на рисунке № 100.
Рис.100. Печать приложения_1.
Пункт 25. Окно предпросмотра приложения_1 в формате PDF.
Сохранение приложения_1 в файл формата Excel
Рис.101. Проводник. Сохранить приложение_1 в Excel.
Пункт 29. Указывает на кнопку вызова проводника для сохранения приложения_1 в формате Excel.
Пункт 30. Имя файла по умолчанию.
Пункт 31. Кнопка «Сохранить» проводника. Рисунок справа показывает приложение_1 открытое редактором Excel
Если Ваш браузер настроен на сохранение загружаемых файлов без переспроса, окна проводника Вы не увидите. Сохраненный файл будет записан в ту дирректорию, которую Вы указали в настройках браузера для загрузки файлов по умолчанию.
Рис.102. Вид приложения_1 в файле формата excel.
Загрузка приложения_1 в программу из файла формата Excel
Рис.102. Выбор и загрузка файла Excel с приложением_1.
Пункт 26. Кнопка вызова проводника для выбора и чтения приложения_1 в формате Excel.
Пункт 27. Кнопка для запуска функции выбора файла. Вызывает окно проводника, где Вы выбираете нужный Вам файл. См. рис. № 92. С той разницей от МДОЛ, что приложение_1 нельзя выбрать массивом файлов – только по одному.
Пункт 28. Кнопка для загрузки файла Excel с приложением_1 в содержании. Загрузить можно любой лист Excel, лишь бы его MIME-тип соответствовал этому выражению ‘application/vnd.openxmlformats-officedocument.spreadsheetml.sheet’. Поскольку файлы не загружаются массивом, проверка пригодности файла не установлена. Будьте внимательны не загрузите вместо приложения_1 техкарту, декларацию или МДОЛ.
На портале присутствует функция по заполнению документа «Лесная декларация» из файла другого нашего программного продукта «АВЕРС: МДО#5». Сайта программы mdoles.ru
Команда функции находится во вкладке «Приложение №1 (Объем)», раскрыть меню «Заполнить» — «МДО#5 / Excel / Word». После нужно нажать на кнопку «Заполнить из МДО» и выбрать файл проекта программы «АВЕРС: МДО#5». Далее выполнить синхронизацию данных.
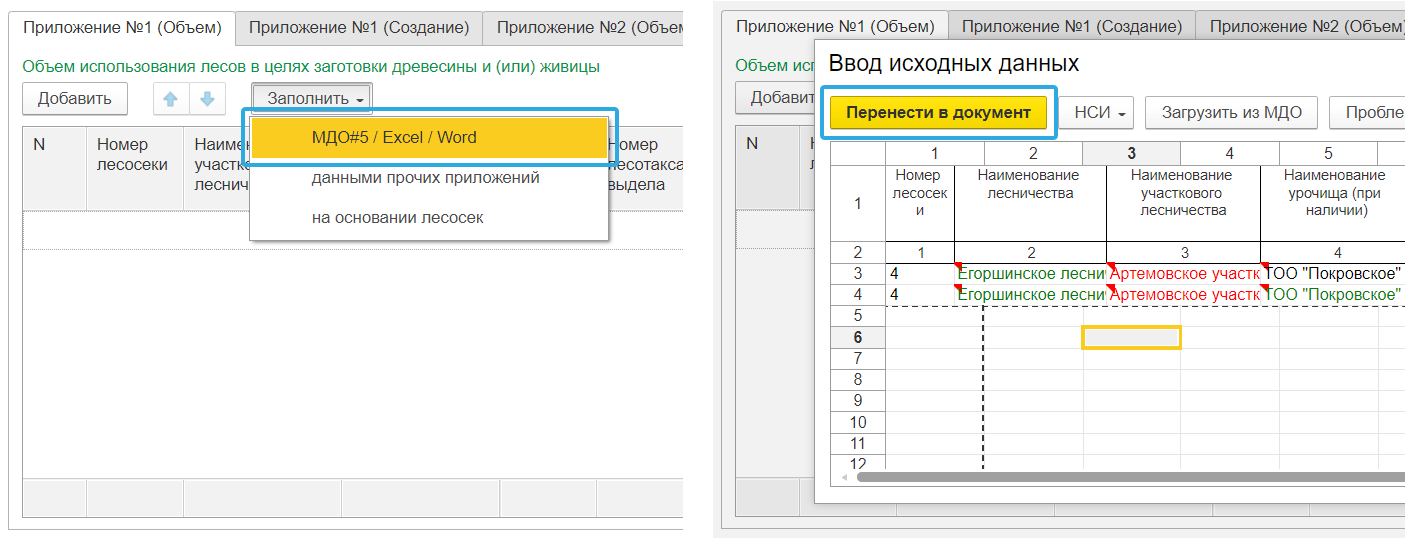
Подробнее о данном функционале в видео ниже:
Методическая
разработка с применением электронного обучения и элементов дистанционных
технологий.
С.В.
Митрофанов, преподаватель МДК и ОПД ГБПОУ «Чебаркульский профессиональный
техникум»
Практическое
занятие № 14
Составление
абриса и расчет материально-денежной оценки лесосеки по данным перечета
Цель занятия –
научиться составлять абриса и расчет материально-денежной оценки лесосеки по
данным перечета.
Дидактическое
оснащение: нормативные
документы, карты, таксационное описание, справочные материалы, транспортир,
линейка.
Задание: обработать
материалы отвода лесосеки.
Порядок
работы:
1.
Вычертить абрис (выкопировку) отвода лесосеки по таксационным картам (используя
экспликацию);
2. Произвести
таксацию лесосек по данным перечета, составить ведомость МДО. Количество
деревьев по ступеням толщины поставьте самостоятельно, объем одного дерева
приведен в таблице (ниже).
3. Ответьте на
вопросы.
4. Напишите вывод.
ВЫКОПИРОВКА
из плана
лесонасаждений Травниковского участкового лесничества
ОГУ «Чебаркульское
лесничество» с нанесением плана участка на Травниковском питомнике. Квартал 39 выдел
7 площадь 6,0 га М 1:10 000
Экспликация.
|
1-2 |
4-5 СЗ: 370 |
7-8 ЮВ: 710 |
|
2-3 |
5-6 |
8-1 102 |
|
3-4 |
6-7 |
Лесничий Травниковского
участкового
лесничества (ФИО, подпись)
Ведомость материальной оценки лесосеки
|
Ступень |
Число |
Деловые |
Дровяные |
|||||||
|
деловых |
дровяных |
итого |
Деловая |
Дрова |
||||||
|
крупная |
средняя |
средняя |
мелкая |
итого |
||||||
|
12 |
||||||||||
|
16 |
||||||||||
|
20 |
||||||||||
|
24 |
||||||||||
|
28 |
||||||||||
|
Итого |
Содержание
отчета:
укажите номер практической работы, тему, цель, дидактическое оснащение,
выполните задания методических указаний, сформулируйте и запишите вывод.
Контрольные
вопросы
1. Как вы понимаете
– деловые деревья?
2. Дайте
определение румбу направления.
Руководство пользователя
МДОЛ
Система обработки результатов отвода и таксации лесосек
и расчета материально-денежной оценки лесосек
-
Краткое описание программы
-
Технические требования
-
Инструкция по установке
-
Внешний вид программы
-
Перечень реализованных функций
-
Другие возможности
Система MDOL предназначается для лесозаготовителей и работников лесного хозяйства.
Краткое описание программы
В системе учтены специфика различных методов таксации лесосек, реализован удобный интерфейс для организации и ведения информационной базы.
Расчет МДОЛ выполняется на основании товарных таблиц, а расчет стоимости на основе лесных такс. Товарные таблицы и ставки платы за древесину могут корректироваться, как и другая используемая в системе нормативно-справочная информация (НСИ).
Все выходные формы представления результатов расчетов унифицированы и не зависят от метода таксации лесосек.
Встроенная подсистема формирования отчетов является простейшим и мощным средством формирования документов произвольного характера.
Технические требования и
инструкция по установке
Технические требования
Предустановленное
программное обеспечение
Предустановленное
программное обеспечение
Microsoft Office Word версии 2003 или 2007
Оперативная память (RAM)
Минимум: 256 MB
Рекомендуется: 512 MB или более
Минимальное место на диске
Минимальное место на диске
Процессор
Pentium III совместимый или выше
Минимум: 500 МГц
Рекомендуется: 1 Ггц или выше
Операционная система
• Windows XP Professional
• Windows Vista
• Windows 7
• Windows 8.1
• Windows 10
Инструкция по установке
Шаг 1
Для установки программного обеспечения встаньте на файл MdolSetup.exe, нажмите на правую клавишу мыши и выберите «Запуск от имени администратора». Далее следуйте указаниям программы установки.
Папки DBSYSTEM, DBSPR, PLPDATA, входящие в папку MDOL для внесения изменений в базы данных требуют для пользователя прав администратора.
Внешние параметры системы хранятся в файле mdol.ini.
Шаг 2
После инсталляции откроется регистрационная форма.
Из этой регистрационной формы необходимо скопировать идентификатор компьютера и отправить на E-mail: lesproekt.spb@mail.ru для получения кода активации.
Затем заполнить регистрационную форму – ввести полученный код активации, наименование организации и срок лицензии.
Шаг 3
После старта MDOL при первичной установке введите код z, без пароля.
Внешний вид программы
Кнопка «Стартовая страница» – открывает стартовую страницу из любого места программы
Стартовая страница содержит:
— Верхняя строка – наименование участкового лесничества;
— Слева – основная панель функций системы;
— Справа – рабочее окно. В левой части рабочего окна представлена информация о системе, лицензии, новостях и пр., справа — информация о текущем объекте, последних делянках. Здесь можно обновить систему, сменить текущий объект, продолжить работу с последней делянкой, нажав кнопку с номером делянки, а также добавить новую делянку и вывести на экран список делянок. Внизу выводится статистика распределения делянок по методам таксации (годам, площади).
Кнопка «Сменить объект» – позволяет изменить текущий объект. В первом входе пользователь должен определить текущий объект – выбрать регион, Субъект Федерации, лесничество и участковое лесничество, в котором отводятся делянки. Выбранный объект сохраняется при дальнейших запусках программы.
Перечень реализованных функций
Меню «Настройки» содержит функции:
— Пользователи – изменение списка пользователей программы, имеющих к ней доступ;
— Лесопользователи – ведение списка лесопользователей и их договоров аренды;
— Операции с базой – служебные преобразования данных, восстановление информации при установке обновления программы;
— Конфигурационные задачи – настройка передаваемых параметров для формирования корректных выходных документов в системе МДОЛ.
Меню «НСИ» содержит функции:
— Каталог экземпляров справочников;
— Ведение текстовых справочников;
— Ведение цифровых справочников
Меню «Список участковых лесничеств» содержит функции:
С помощью данной функции можно быстро переключиться на любое другое участковое лесничество и его базу делянок
Меню «Список делянок» содержит функции:
— Система ввода данных по делянкам участкового лесничества;
— Система произвольных выборок для организации временных объектов;
— Формирование сводных документов по текущему объекту средствами системы реализации запросов;
— Документы по лесосекам;
— Формирование Лесной декларации.
Меню «Завершение работы» содержит функции:
— Завершение сеанса текущего пользователя;
— Выход из программы.
Описание других возможностей программы
Инструкция по установке программы, первичный запуск, регистрация программы и авторизация пользователя
Этот метод применяется при отводе лесосек с использованием материалов лесоустройства. Используется¸ когда натурная таксация совпадает с лесоустройством или когда невозможно определить запас насаждения (например, сплошная санитарная рубка, ветровал)
Этот метод применяется при отводе лесосек с использованием материалов лесоустройства. При выборе метода таксации «Проектирование по материалам лесоустройства», пользователь определяет целевой метод проектирования: «Перечет (общий)», «Реласкопические площадки», «Волока и пасеки». После внесения исходных данных, пользователь получит модель делянки согласно выбранному целевому методу проектирования.




















































































 Форма декларации.
Форма декларации.



 Меню управления страницей.
Меню управления страницей.