Input file
Our API uses a *.MDB file as input.
These MDB files are typically created by Microsoft Access up to version 2003.
More recent Microsoft Access versions create ACCDB files, check out our ACCDB converter.
Max file size for web uploads: 50 GB
Register to upload big files via Amazon S3.
Output file
The API will return a ZIP archive of .XLSX files, one for each table in the given database file.
Since Excel has a limit of about one million rows,
it could be that the rows are divided into several files.
Conversion methods
Using our Java tool
Download the
RebaseData client Java tool
.
To convert your database using RebaseData, run the following command:
java -jar client-0.0.5.jar convert --output-format=xlsx database.mdb output-dir/
Using CURL
Replace database.mdb with the path to the database you want to convert.
The file output.zip will contain a Excel file, one for each table in the given database file. If something went wrong, output.zip contains the error message.
curl -F files[]=@database.mdb 'https://www.rebasedata.com/api/v1/convert?outputFormat=xlsx&errorResponse=zip' -o output.zip
How long does it take?
The conversion process takes between 15 seconds and multiple minutes. It depends on the size of the database.
Supported versions of Microsoft Access
- Microsoft Access 1.0 (Jet 1.0)
- Microsoft Access 1.1 (Jet 1.1)
- Microsoft Access 2.0 (Jet 2.0)
- Microsoft Access 2.0 Service Pack (Jet 2.5)
- Microsoft Access 95 (Jet 3.0)
- Microsoft Access 97 (Jet 3.5)
- Microsoft Access 2000/2002/2003 (Jet 4.0)
- More modern versions of Microsoft Access don’t create MDB files, but ACCDB files. See our ACCDB converter.
You can also use your favourite tool
- Read MDB using PHP
- Read MDB using Python
- Read MDB using Ubuntu
Why use RebaseData?
- Strong security.
- Convert online without installing Microsoft Access.
- Works with Windows, Mac and Linux.
- Use an API to convert your databases.
- Professional support.
Terms
- We don’t guarantee for the success or correctness of the conversion
- You are only allowed to convert your own database files
- By using RebaseData, you agree to our general terms
How to convert a XLS to a MDB file?
- Choose the XLS file that you want to convert.
- Select MDB as the the format you want to convert your XLS file to.
- Click “Convert” to convert your XLS file.
How do I open an MDB file in Excel Online?
You can simply import Access Database file in MS Excel which gets saved to spreadsheet format.
- Steps to import MDB data to MS Excel:
- Step 1: Start MS Excel.
- Step 2: Look for Data tab on the main ribbon.
- Step 3: Select Access Data icon in the Get External Data section.
Can Excel open .mdb files?
MDB files can be opened with Microsoft Access and probably some other database programs as well. Microsoft Excel will import MDB files, but that data will then have to be saved in some other spreadsheet format. You can also open and edit MDB files without Microsoft Access using the free MDB Viewer Plus program.
How do I convert MDB to CSV?
Converting from MDB to CSV in Access 2010
- Open your Microsoft Access database.
- Under the External Data tab, click Text File in the Export section.
- Enter a destination for your file or use the Browse tool, then click OK.
- In the Export Text Wizard, choose Delimited and click Next to continue.
How do I automatically import an Excel file into Access?
To import an Excel spreadsheet into a new table in Access:
- Open the Access database.
- If you receive a security warning, click the Enable Content button.
- On the Office ribbon, select the External Data tab and click Excel.
- The “Get External Data – Excel Spreadsheet” wizard appears.
- Select the worksheet to import.
How do I import Excel data into MDB?
xls” & _filename & “;” & “Extended Properties=””Excel 8.0;HDR=Yes;IMEX=1″”;” Dim _connection As OleDbConnection = New OleDbConnection(_conn) ‘Use OledbCommand object to select all the data from sheet1 and execute an ExecuteNonQuery to import data into Book. mdb.
How do I open a .DB file in Excel?
Right click on the . db file > Open with > Choose Default Program > Click on Browse, and browse to C:ProgramFilesMicrosoft OfficeOffice 14Excel > ensure to check always this program to open this kind of file and click on Ok.
How do I open an MDB file?
Way 1: MICROSOFT ACCESS You can open the file with the help of MS Access. For this you have to right-click on the MDB file, then from the drop-down list, select “Open with” option and then select Microsoft Access. In this way, you can open the file in MS Access.
How do I open old MDB files?
7 Ways To Open An MDB File Without Microsoft Access
- Consider Buying Access.
- Import It With Excel.
- Use An Open Source Alternative To Access.
- Use An Online MDB Opening Service.
- Use a Third-Party MDB Viewer.
- Use a Text Editor.
- Convert It With (Someone Else’s) Access.
- It’s All About That (Data) Base.
How do I convert accdb to csv?
Follow these steps to convert Access Database to CSV file free:
- Step1: Run Microsoft Access 2010 database.
- Step2: Open the Access database file to convert ACCDB to CSV free.
- Step3: Firstly, Save database as . accdb format.
- Step4: Now convert it to .
- Step5: GOTO “External Data” tab to export MDB file to CSV format.
How do I extract data from Access?
To export data from Access, first select the table or other database object to export in the Navigation Pane. Then click the “External Data” tab in the Ribbon. Then click the button in the “Export” button group for the file format to which to export the object.
How do I get text import wizard in Excel 2019?
Go to the Data tab > Get External Data > From Text. Then, in the Import Text File dialog box, double-click the text file that you want to import, and the Text Import Wizard dialog will open.
Как конвертировать Microsoft Access Database (MDB) в Excel Spreadsheet (XLS) с сохранением логического и структурного содержания информации. Для этого нужно воспользоваться одной из 5 специальных программ, самые популярные из которых Microsoft Excel, Microsoft Access и Navicat Premium.
Программы для конвертирования файлов MDB в XLS
Windows
Конвертация файла в другое расширение позволяет использовать другие программы для открытия и редактирования полученного файла XLS. Если вы не получили желаемого результата конвертирования MDB файла. Вы можете попробовать найти в Интернете подходящую версию вашего файла, который был успешно преобразован в формат XLS.
Вам также необходимо знать MIME-типы, которые используются для этих расширений:
Конвертирование файла с расширением MDB в другой формат
Если вам не удалось получить рабочий файл XLS, вы можете попробовать другие варианты конвертации файла MDB:
- MDB в PDF
- MDB в CSV
- MDB в XPS
- MDB в DBF
- MDB в XLSX
- MDB в ODS
- MDB в SQLITE
- MDB в DB
- MDB в ACCDB
- MDB в MDF
- MDB в SDF
- MDB в SNP
- MDB в ACCDE
- MDB в FDB
- MDB в X
Можно ли экспортировать данные из Access в Excel? Конечно да! Но возникает вопрос, как это делать и когда это делать. Следовательно, в настоящем блоге подробно рассказывается об экспорте элементов данных из MS Access в таблицу Excel. В этом блоге была сделана попытка дать точный ответ на такие вопросы, как, как, почему и когда экспортировать элементы данных из базы данных MS Access в электронную таблицу MS Office Excel.
Чтобы перенести данные из Access в Excel, пользователи могут выполнить любой из следующих процессов, как указано ниже:
- Скопируйте элементы данных из базы данных MS Office Access и вставьте их в лист Excel.
- Подключитесь к базе данных Microsoft Office Access из электронной таблицы MS Excel.
- Экспорт содержимого данных Access в рабочий лист MS Excel.
Приведенные выше три метода действительно полезны для переноса содержимого из Access в лист Excel, будь то XLS или XLSX. Однако первый вариант копирование и оклейка элементы данных признаны лучшей процедурой, когда обмен данными временный природа. Второй выход полезен только тогда, когда связь необходимо сделать для доступа к данным Access в Excel. Третий предлагаемый процесс — экспорт Доступ к элементам данных в электронной таблице Excel. Безусловно, это лучшая практика, когда обмен данными периодическое издание в природе.
Общие сценарии экспорта содержимого в Excel из файла Access MDB
Ниже описаны несколько распространенных случаев, когда требуется экспорт данных из Access, например, из файла MDB в файл Excel XLS или XLSX. Преобразование в файл XLSX Excel является альтернативой, когда запрос заключается в том, как экспортировать данные из Access в Excel 2010, 2007 или 2003.
- Если менеджер пользователя хочет просматривать все отчеты в файле Excel, а не в базе данных Access. Хотя пользователь делает это путем копирования данных в файл Excel, теперь он / она хочет сэкономить время, полностью экспортируя его в автоматическом режиме. Это потому, что автоматический экспорт экономит время.
- Предположим, что в офисе пользователя для работы используются как Access, так и Excel. Они хранят данные в базе данных Access, а используют Excel для проверки элементов данных и распространения результатов проведенного анализа. Хотя пользователь и его команда знают, как экспортировать данные в файл Excel, но хотят сделать эту процедуру более эффективной и действенной.
Примечание — Причин для вывоза может быть еще несколько.
Экспорт элементов данных Access в таблицу Excel
Теперь, когда ответ на вопрос: «Можете ли вы экспортировать данные из Access в Excel» — «Да»; это порождает еще один вопрос: «Как преобразовать базу данных Access в электронную таблицу Excel?» Этот запрос часто встречается у многих людей, изучающих Access. Этот вопрос на самом деле означает, как экспорт данные в электронную таблицу Excel из базы данных MS Access, то есть как экспортировать содержимое из файла MDB в формат XLS или XLSX. Причина в том, что база данных Access сохраняется в формате файла .mdb, тогда как файл Excel хранится в виде файлов типа .xls или .xlsx, в зависимости от используемой версии MS Office. XLS — это формат по умолчанию для файлов Excel, созданных в Excel 2002 или более ранних версиях. В то время как в версиях Excel 2003, 2007 и выше создаются файлы Excel в формате .xlsx.
Разрешение — В MS Access есть встроенная утилита под названием Мастер экспорта с помощью которых пользователи могут экспортировать объекты базы данных Access, такие как запросы, таблицы, формы и / или выбранные записи в представлении, в электронную таблицу MS Excel. При экспорте элементов данных сначала Access формирует копию объекта базы данных или выбранных данных. А затем сохраняет созданную копию в файле Excel.
Ознакомление с основами перед экспортом в Excel с помощью «Мастера экспорта»
- Следует отметить следующие моменты:
- Можно даже запланировать автоматический запуск процесса экспорта через определенные промежутки времени в указанное время.
- Детали операции экспорта можно сохранить в системе для дальнейшего использования.
Примечание — Два вышеуказанных пункта можно отнести к категории список преимуществ что предлагает мастер.
- Поля, поддерживающие несколько значений, экспортируются в виде списка значений и разделяются точкой с запятой.
- При использовании этого метода графические элементы не экспортируются. Например, содержимое полей объекта OLE, логотипов и вложений, которые являются частью исходных данных.
- Графические элементы необходимо добавить в электронную таблицу вручную. Добавление графических элементов необходимо производить после завершения операции экспорта.
- «Нулевые значения» в выходной электронной таблице заменяются данными, которые должны быть в следующем столбце. Однако это случается в определенное время и не всегда.
- Данные, относящиеся к дням до 1 января 1900 года, не могут быть экспортированы. В таких случаях соответствующие ячейки сохраняют нулевые значения в итоговом файле Excel.
- В выходной файл Excel экспортируются только результаты расчетов. Формулы, используемые для вычисления значений, не экспортируются.
- Пользователям необходимо добавить выражения после завершения операции экспорта вручную.
- Значение # можно увидеть в столбце, который соответствует полю Да / Нет в форме. Обычно это происходит, когда экспорт начинается в Просмотр формы или из Панель навигации. Чтобы решить эту проблему, перед выполнением процесса экспорта необходимо открыть форму в режиме таблицы.
- Макросы или модули нельзя экспортировать. При экспорте отчета, формы или таблицы, содержащей подотчеты, подформы или подтаблицы, экспортируется только основной отчет, форма или таблица.
- Экспорт необходимо повторить для каждого экспортируемого подотчета, подформы и подтаблицы.
- За одну операцию экспорта можно экспортировать только один объект базы данных. Однако все данные нескольких электронных таблиц можно объединить в один файл Excel после завершения экспорта целых отдельных объектов.
Примечание — Очки в категорию, список недостатков что предлагает встроенный мастер экспорта.
Для экспорта объекта базы данных
- В исходной базе данных; если должна быть экспортирована только часть запроса, форм или таблицы, то объект должен быть открыт и, следовательно, должны быть выбраны желаемые записи.
- Далее на вкладке Внешние данные расположен в ‘Экспорт группа ‘, опция Excel необходимо нажать.
- Параметры, представленные в диалоговом окне «Экспорт таблицы Excel», должны быть заполнены, а затем Ok необходимо щелкнуть для завершения процесса экспорта.
- Необходимо ввести имя книги Excel.
- В поле формата файла необходимо выбрать соответствующий формат файла.
- Если требуется экспортировать либо таблицу, либо запрос, и вместе с этим желательно, чтобы отформатированные данные были экспортированы, тогда следует выбрать вариант «экспортировать данные с форматированием и разметкой».
- Чтобы просмотреть книгу Excel после завершения процедуры экспорта, необходимо установить флажок «Открыть конечный файл после завершения операции экспорта».
- Если исходный объект открыт и пользователь выбрал одну или несколько записей в представлении до начала процесса экспорта, пользователи могут выбрать «Экспортировать только выбранные записи». Тем не менее, чтобы экспортировать все записи, отображаемые в представлении, необходимо не устанавливать соответствующий флажок.
Примечание— Флажок «Экспортировать только выбранные записи» остается недоступным, если записи не выбраны.
- Затем Access открывает диалоговое окно, в котором пользователи могут создать спецификацию, использующую некоторые сведения о процедуре экспорта. Необходимо выбрать опцию «Да», чтобы сохранить подробный отчет о процессе экспорта для использования в будущем.
Примечание— Преимущество сохранения подробных сведений заключается в том, что это помогает пользователям повторять тот же процесс когда-нибудь в будущем, без необходимости следовать мастеру каждый раз, когда необходимо выполнить экспорт.
Один инструмент для борьбы с промахами «Мастера экспорта»
Если вопрос: как экспортировать данные из Access в Excel 2010, 2007 или любые более ранние версии, то утилита, которая может лучше всего ответить на вопрос, — Доступ к программному обеспечению Excel Converter. Это потому, что он имеет возможность экспортировать файл MDB как в XLS, так и в XLSX без потери данных. У него есть возможность справиться со всеми промахами ручного экспорта, описанными выше, то есть с помощью мастера экспорта. Кроме того, он обладает следующими характеристиками:
- Преобразует таблицы Access без потери данных.
- Может восстановить даже поврежденную базу данных Access.
- Можно экспортировать Excel по базе данных, а также по таблице.
- Не накладывает никаких ограничений на размер файла.
Однако требуется, чтобы установка MS Access была обязательной на ПК, на котором запущена внешняя утилита.
List of Key Features in SysTools Access to Excel Converter
Software to Export Convert MDB file to Excel File
Convert Access to Excel
In order to convert Access database file into Excel format; Access to Excel Converter is well suited. It allows you to save all tables and all the data saved in each column in multiple pages from MDB to Excel. Further you can easily open and view the complete Access database file of .mdb format in an Excel format file; which is easy to export Access database to Excel after previewing.
Option to Export Access File
After 
- Save in Excel Per Database: This option will create an Excel file for each MDB file.
- Save in Excel Per Table: Create single Excel file for each table within a database.
Export Selective Tables
While saving the tables into Excel file, you can check or uncheck the items to be exported accordingly. The software allows you to perform selective conversion of data from Access to Excel file. This will help you to save the time of conversion and lets export only desired tables into Excel spread sheet.
Preview  Data
Data
After 
Show Progress Report
Once you start to 
Feature Comparison Of Access to Excel Converter Tool
Get an Overview of Access to Excel Features — DEMO and Licensed Version


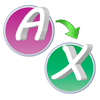
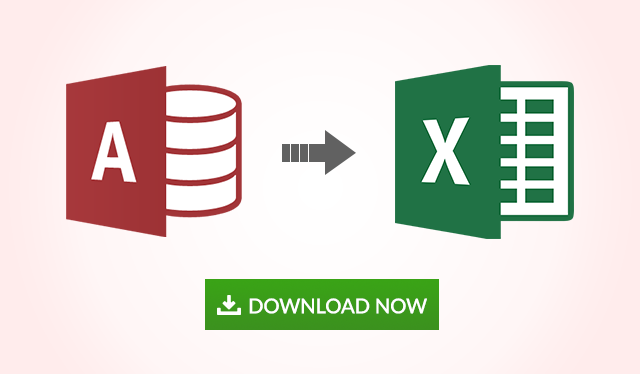




 Data
Data