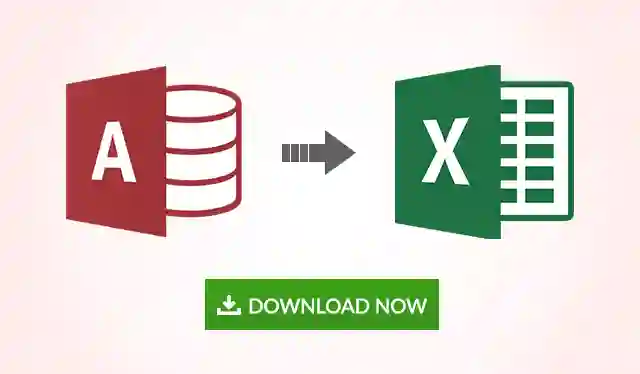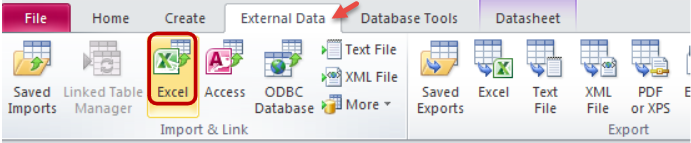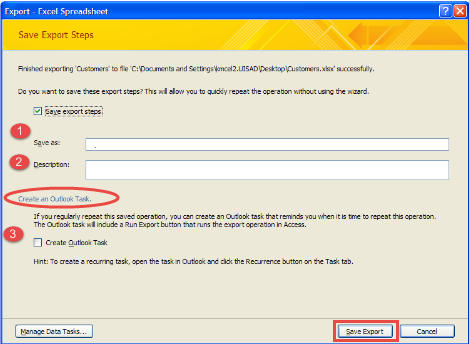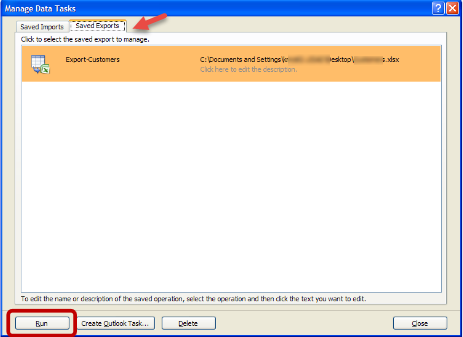Input file
Our API uses a *.MDB file as input.
These MDB files are typically created by Microsoft Access up to version 2003.
More recent Microsoft Access versions create ACCDB files, check out our ACCDB converter.
Max file size for web uploads: 50 GB
Register to upload big files via Amazon S3.
Output file
The API will return a ZIP archive of .XLSX files, one for each table in the given database file.
Since Excel has a limit of about one million rows,
it could be that the rows are divided into several files.
Conversion methods
Using our Java tool
Download the
RebaseData client Java tool
.
To convert your database using RebaseData, run the following command:
java -jar client-0.0.5.jar convert --output-format=xlsx database.mdb output-dir/
Using CURL
Replace database.mdb with the path to the database you want to convert.
The file output.zip will contain a Excel file, one for each table in the given database file. If something went wrong, output.zip contains the error message.
curl -F files[]=@database.mdb 'https://www.rebasedata.com/api/v1/convert?outputFormat=xlsx&errorResponse=zip' -o output.zip
How long does it take?
The conversion process takes between 15 seconds and multiple minutes. It depends on the size of the database.
Supported versions of Microsoft Access
- Microsoft Access 1.0 (Jet 1.0)
- Microsoft Access 1.1 (Jet 1.1)
- Microsoft Access 2.0 (Jet 2.0)
- Microsoft Access 2.0 Service Pack (Jet 2.5)
- Microsoft Access 95 (Jet 3.0)
- Microsoft Access 97 (Jet 3.5)
- Microsoft Access 2000/2002/2003 (Jet 4.0)
- More modern versions of Microsoft Access don’t create MDB files, but ACCDB files. See our ACCDB converter.
You can also use your favourite tool
- Read MDB using PHP
- Read MDB using Python
- Read MDB using Ubuntu
Why use RebaseData?
- Strong security.
- Convert online without installing Microsoft Access.
- Works with Windows, Mac and Linux.
- Use an API to convert your databases.
- Professional support.
Terms
- We don’t guarantee for the success or correctness of the conversion
- You are only allowed to convert your own database files
- By using RebaseData, you agree to our general terms
Импорт и Экспорт данных из mdb (Access) в Excel на VBA
Опубликовал Deys в ср, 16/10/2013 — 22:23
Версия для печати
Программные продукты MS Access и MS Excel относятся к одному пакету MS Office, но из-за лицензионных ограничений, не на все рабочие станции может быть установлен Access. Может возникнуть такая ситуация, что сотруднику, который работает только с Excel, потребуются некоторые данные, которые содержатся в базе Access. Как быть? Можно установить копию Access, но т.к. эта надобность может быть разовой или очень редкой, то приобретение лицензии экономически невыгодно. Можно попросить разработчика mdb создать отчет, который бы экспортировался в Excel. А можно, зная структуру таблиц БД Access, написать небольшой макрос (а можно и большой) который бы импортировал данные в книгу Excel и обрабатывал их особым образом. Есть еще один способ, это использовать инструменты Excel — «Импорт внешних данных», но о нем в других статьях. А пока рассмотрим пример на VBA.
Для импорта/экспорта будем использовать библиотеку MS DAO 3.6 Object Library, которая поставляется вместе с VBA. Включите ее в новом проекте. Для этого в редакторе VBA (Alt+F11) откройте Tools — References, найдите в списке «Microsoft DAO 3.6 Object Library» и поставьте галочку.
библиотека MS DAO 3.6 VBA
Например, у нас есть некая база данных комплектующих к ПК, прайс лист проще говоря. Таблица называется «tbl_прайс» и имеет следующую структуру:
ID — поле типа счетчик;
Вид — поле типа «Текст (String)» с длинной 50 символов. Содержит принадлежность к виду комплектующих (Процессор, Материнка, ОЗУ и т.д.);
Производитель — тип текст, длина 50;
Модель — содержит номер и краткие характеристики модели. Поле так же, текст, длина 255;
Количество — поле типа «Числовой», Размер — «Длинное целое». Содержит кол-во комплектующих на складе;
Цена — поле типа «Числовой», Размер — «Действительное». Указывает цену за единицу товара.
Можете создать и наполнить данными базу mdb, а можете взять используемую базу в примерах ниже здесь.
Итак, база есть, например, нам необходимо полностью прочитать таблицу БД («tbl_прайс») и вывести результат на лист Excel. Cоздаем новый модуль и добавляем в него процедуру следующего содержания:
Sub ReadMDB()
‘переменная хранящая результат запроса
Dim tbl As Recordset
‘строка запроса SQL
Dim SQLr As String
‘переменная хранящая ссылку на подключенную БД
Dim dbs As Database
‘подключаемся к mdb
Set dbs = DAO.OpenDatabase(«E:price.mdb»)
‘составляем строку SQL запроса
SQLr = «SELECT * FROM tbl_прайс»
‘отправляем запрос открытой БД
‘результат в виде таблицы сохранен в tbl
Set tbl = dbs.OpenRecordset(SQLr)
‘вставляем результат в лист начиная с ячейки A1
Cells(1, 1).CopyFromRecordset tbl
‘Закрываем временную таблицу
tbl.Close
‘Очищаем память. Если этого не сделать, то таблица
‘так и останется висеть в оперативке.
Set tbl = Nothing
‘Закрываем базу
dbs.Close
Set dbs = Nothing
End Sub
Логика работы этой и всех последующих процедур чтения(записи) данных в БД проста. Сначала мы открываем БД, затем отправляем SQL запрос, получаем результат запроса в виде таблицы, закрываем БД, освобождаем память.
В данном варианте мы использовали метод CopyFromRecordset ячейки листа т.е. вставили результат запроса в лист так как есть, но что делать если результат нужно еще обработать некоторым образом который невозможно описать в запросе!? Ниже код демонстрирует построчное чтение результата запроса в цикле Do While (как работает цикл Do While описано в этой статье):
Sub ReadMDB_построчно()
Dim tbl As Recordset
Dim SQLr As String
Dim dbs As Database
Dim i As Integer
Set dbs = DAO.OpenDatabase(«E:price.mdb»)
SQLr = «SELECT * FROM tbl_прайс»
Set tbl = dbs.OpenRecordset(SQLr)
i = 1
‘выполняем цикл пока не конец tbl
Do While Not tbl.EOF
‘присваиваем каждой ячейке значение из полей таблицы
Cells(i, 1) = tbl.Fields(«ID»)
Cells(i, 2) = tbl.Fields(«Вид»)
Cells(i, 3) = tbl.Fields(«Производитель»)
Cells(i, 4) = tbl.Fields(«Модель»)
Cells(i, 5) = tbl.Fields(«Количество»)
Cells(i, 6) = tbl.Fields(«Цена»)
‘и для примера получим сумму (цена*кол-во)
Cells(i, 7) = tbl.Fields(«Количество») * tbl.Fields(«Цена»)
i = i + 1
tbl.MoveNext ‘переход к следующей записи
Loop
tbl.Close
Set tbl = Nothing
dbs.Close
Set dbs = Nothing
End Sub
Обратите внимание, второй вариант выводит результат на лист заметно медленнее, чем первый! Поэтому рекомендую по возможности использовать первый вариант.
Метод OpenRecordset позволяет только считывать данные из таблиц БД с помощью запросов. Для того чтобы выполнить запросы на изменение, добавление или удаление записей в таблицах используется метод Execute. Смотрим пример, который позволяет добавить запись в таблицу (при соответствующем SQL запросе можно изменить, удалить записи):
Sub ReadMDB_добавить_запись()
Dim tbl As Recordset
Dim SQLr As String
Dim dbs As Database
Dim kol As Long
Set dbs = DAO.OpenDatabase(«E:price.mdb»)
Set tbl = dbs.OpenRecordset(«tbl_прайс»)
‘метод RecordCount позволяет получить кол-во записей
‘Kol хранит ID для новой записи
kol = tbl.RecordCount + 1
SQLr = «INSERT INTO tbl_прайс (ID,Вид,Производитель, Модель,Количество, Цена)» _
& «Values (» & kol & «,’ОЗУ’,’Hyndai’, ‘DDR3’, 123, 600)»
dbs.Execute SQLr
tbl.Close
Set tbl = Nothing
dbs.Close
Set dbs = Nothing
End Sub
В этих примерах показаны основные моменты работы с БД mdb, которые помогут организовать обмен данными между Excel и Access, но эти способы не являются единственно верными и правильными. На этом все. До встреч!
Прикрепленный файл: Чтение mdb на VBA.zip
|
Заблокирован |
||
|
1 |
||
|
14.11.2015, 08:25. Показов 2418. Ответов 5
на форме есть кнопка. как при нажатии на кнопку экспортировать в xls (в одном файле .xls и на одном листе) запросы Query1, Query2. смотреть пример. пожалуйста если не затруднит выложите пример сделанное из этого файла .mdb Вложения
0 |
|
Заблокирован |
|
|
14.11.2015, 08:31 [ТС] |
2 |
|
пожалуйста смотретьe пример. Добавлено через 2 минуты Добавлено через 2 минуты
0 |
|
mobile 26777 / 14456 / 3192 Регистрация: 28.04.2012 Сообщений: 15,782 |
||||
|
14.11.2015, 10:44 |
3 |
|||
|
На событии клика кнопки пишете код
1 |
|
Заблокирован |
|
|
14.11.2015, 11:12 [ТС] |
4 |
|
спасибо… а можна сделать как в примере заголовки серым цветом и сетку?
0 |
|
mobile 26777 / 14456 / 3192 Регистрация: 28.04.2012 Сообщений: 15,782 |
||||
|
14.11.2015, 13:28 |
5 |
|||
|
РешениеС выделением цветом, сеткой, выравниванием и частичной подгонкой по ширине
2 |
|
Заблокирован |
|
|
14.11.2015, 17:14 [ТС] |
6 |
|
СПАСИБОООООООООООООООООООООО
0 |
Can you export data from Access to Excel? Certainly Yes! But the question arises as how to do it and when to do it. Hence, the present blog goes into the complete detail of exporting data items from MS Access to Excel worksheet. Through this blog an attempt has been made to give an apt answer to the queries such as how, why and when to export data items from MS Access database into MS Office Excel spreadsheet.
Transferring Data from Access Database to Excel Spreadsheet
To bring data from Access to Excel, users can execute any one of the following processes as mentioned below:
- Copy data items from an MS Office Access database and paste it into an Excel worksheet.
- Connect to Microsoft Office Access database from an MS Excel spreadsheet.
- Export Access data contents into an MS Excel worksheet.
The above given three methods are indeed useful in bringing contents from Access into Excel sheet be it of XLS or XLSX type. However, the first option of copying and pasting data items is acknowledged as the best procedure when the data exchange is of temporary nature. The second way-out is useful only when connection has to be made to access the data of Access in Excel. The third suggested process is to export Access data items into Excel spreadsheet. Certainly, this is the best practice when the data exchange is periodical in nature.
General Scenarios to Export Contents into Excel from Access MDB File
Below are explained few, common cases that require exporting data from Access i.e. MDB file to Excel XLS or XLSX file. Conversion in XLSX Excel file is the alternate when the query is how to export data from Access to Excel 2010, 2007 or 2003.
- If manager of a user wants to view all reports in Excel file instead of Access database. Though the user does so by copying the data into Excel file, he/ she now wants to save time by exporting it completely in an automated way. This is because automatic export saves time.
- Suppose a user’s office utilizes both Access and Excel for work. They store data in the Access database whereas use Excel for the examination of the data items and for distribution of the outcome of the analysis made. Though the user and his team knows the way to export data into Excel file, but want to make the procedure more efficient and effective.
Note – There can be several more reasons for exportation.
Export of Access Data Items into Excel Worksheet
Now when the answer to the question: ‘Can you export data from Access to Excel’ is ‘Yes’; it gives rise to another query which is: ‘How can I convert an Access database into an Excel spreadsheet?’ This query is a common one amongst many people when they learn Access. This question actually means as how to export data into an Excel spreadsheet from MS Access database i.e. how to export contents from an MDB file into either XLS or XLSX format. The reason being, that Access database is saved in .mdb file format whereas Excel file is stored as either .xls or .xlsx file types, depending on the version of MS Office used. XLS is the default file format of Excel files created in Excel 2002 or below versions. Whereas Excel 2003, 2007 and above releases creates Excel files with .xlsx format.
Resolution – MS Access possess an in-built utility called Export Wizard by the usage of which users can export an Access database objects like queries, tables, forms and/or selected records in a view into an MS Excel spreadsheet. When data items are exported, at first Access forms a copy of the database object or selected data. And then it stores the created copy in the Excel file.
Acknowledgement of basics before exporting to Excel by ‘Export Wizard’
- Points to be noted are as follows:
- The export process can even be scheduled to run automatically at particular intervals, on the specified time.
- The details of the export operation can be saved in the system for future reference.
Note – The above two points can be classified in the list of advantages that the wizard offers.
- Fields that support multiple values are exported as a list of values and are separated by semicolons.
- With the use of this method the graphical elements do not get exported. For e.g. contents of OLE object fields, logos and attachments that are a part of the source data.
- The graphical elements require to be added manually into the spreadsheet. The addition of graphical elements must be done after the completion of export operation.
- The ‘null values’ in the output spreadsheet are replaced by the data that must have been in the next column. However, this happens at certain times and not always.
- Data belonging to days before January 1, 1900 cannot be exported. In such cases, the corresponding cells store null values in the resultant Excel file.
- Only the results of the calculations are exported into the output Excel file. The formulas used to calculate the values are not exported.
- Users need to add the expressions after completing the export operation manually.
- The value # might be seen in a column, which corresponds to a Yes/No field in a form. This usually happens when the exportation is started in Form view or from the Navigation Pane. To resolve this issue the form must be opened in Datasheet view before performing the export process.
- Macros or modules cannot be exported. When a report, form or the datasheet that contains subreports, subforms or subdatasheets is exported only the main report, form or datasheet gets exported.
- The exportation has to be repeated for each subreport, subform and subdatasheet that has to be exported.
- In a single export operation, only one database object can be exported. However, all the data of multiple spreadsheets can be combined into single Excel file after the export of entire individual objects gets completed.
Note – The points into the category of, list of disadvantages that the built-in Export Wizard offers.
For Exporting a Database Object
- Steps to be followe:
- In the source database; if only a portion of a query, forms or table is to be exported then the object must be opened and thereby the desired records must be selected.
- Next, on the tab External Data located in the ‘Export group’, the option Excel must be clicked upon.
- The options present in the ‘Export-Excel Spreadsheet’ dialog box must be completed and then OK should be clicked for the completion of exportation process.
- The name for the Excel workbook must be entered.
- From the box of file format the appropriate file format must be selected.
- If either a table or a query is required to be exported, and together with that it is desired that the formatted data be exported, then the option ‘export data with formatting and layout’ should be chosen.
- To view the Excel workbook after completion of the export procedure, the check box ‘Open the destination file after the export operation is complete’ should be checked.
- If the source object is open and if the user chose one or more records in the view before the start of the export process, users can select ‘Export only the selected records’. Nevertheless, to export all the displayed records in the view, the particular check box must be left unchecked.
Note– The check box ‘Export only the selected records’ remains unavailable if records are not selected.
- Then, Access prompts up a dialog box in which users can create a specification that utilizes the some particulars of the export procedure. The option ‘Yes’ must be clicked to store the detailed report of the export process for use in future.
Note– The advantage of saving the particulars is that it assist users to reiterate the same process sometime in future, without having to follow the wizard every time exportation has to be performed.
- In the ‘Save as’ box, a name for the export process must be specified as shown in the image below. Then a description can be added in the ‘Description box’ if wanted. There also exists an alternative to create an Outlook task. This option is provided to remind users to complete the future export operations.
- To run a saved import, users must click upon the Saved Exports button located in the ‘External Data’ tab. This is displayed in the figure below.
- Finally, in Manage Data Tasks the apt export action must be selected and then the tab Run should be clicked upon as displayed in the figure below.
One Tool to Fight Back the Misses of ‘Export Wizard’
If the query is: how to export data from Access to Excel 2010, 2007 or any lower versions then the utility that can best answer the question is Access to Excel Converter software. This is because it has the capability to export MDB file into both XLS and XLSX without data loss. It has the ability to deal with all the misses of the manual export operation explained above i.e. by means of Export Wizard. In addition, it is featured with the following characteristics:
- Converts Access tables without loss of data.
- Can retrieve even damaged Access database.
- Can export Excel per database and also per table.
- Does not impose any restriction on size of file.
However, the requirement is that installation of MS Access is a must on the PC, on which the external utility is run.
Содержание
- Mdb to excel converter free download
- MDB (Access) to XLS (Excel) Converter
- Similar choice
- Programs for query ″mdb to excel converter free download″
- Mdb & Xls Converter
- Convert XLS To Any
- MDB to XLS Converter
- XLS Converter
- SysTools Access to Excel Converter
- MDB to CSV Conveter
- ABC Amber DBX Converter
- Birdie Access Excel Converter
- Online Database Converter
- Swift XML Converter
- Access to Excel Converter
- Key Features of MDB to XLSX Converter Tool
- Features of MDB to XLS Converter Software
- Convert Access Data to Excel
- Recover Damaged Access File
- Option to Export Access File
- Export Selective Table
- Preview Recovered Data
- Show Recovery Progress
- Convert mdb to xlsx
- Conversion of mdb file format to xlsx file format beta
- Convert Microsoft Access database to Microsoft Excel Open XML workbook and spreadsheet .
- Microsoft Windows software — convert mdb to xlsx on Windows
- Apple macOS / Mac OS X software — convert mdb to xlsx on OS X
- Convert mdb to xls
- Conversion of mdb file format to xls file format beta
- Convert Microsoft Access database to Microsoft Excel 97 to 2003 workbook .
- Microsoft Windows software — convert mdb to xls on Windows
- Apple macOS / Mac OS X software — convert mdb to xls on OS X
- MDB (Access) to XLS (Excel) Converter 3.01
- Free Trial Version
- Publisher Description
- About MDB (Access) to XLS (Excel) Converter
Mdb to excel converter free download
Most people looking for Mdb to excel converter free downloaded:
MDB (Access) to XLS (Excel) Converter
MDB (Access) to XLS (Excel) Converter allows you to convert your Access files (mdb, accdb) to Excel format (xls, xlsx).
Similar choice
Programs for query ″mdb to excel converter free download″
Mdb & Xls Converter
PDS MDB to XLS converter tool is the Most compatible MDB to XLS converter software which helps you to extract access database into excel spreadsheet.
. excel format within a second.Convert access MDB . file to excel XLS .
Convert XLS To Any
Convert XLS To Any helps you to convert Excel document(*.xls) to any other formats such as Text(*.
. you to convert Excel document(*.xls . : — Convert Excel files to TXT, CSV, MDB .
MDB to XLS Converter
MDB (Access) to XLS (Excel) Converter is a handy tool able to convert your Access files (.mdb, .accdb) to files of the Excel format (.xls, .xlsx).
MDB (Access) to XLS (Excel) Converter is a handy .
XLS Converter
XLS Converter can easily convert the excel file to txt, html, csv, mdb, dbf,etc.
XLS Converter can easily convert the excel file . , mdb, dbf,etc. MS Excel is .
SysTools Access to Excel Converter
SysTools Access to Excel is a quick and easy solution to recover Access MDB files and convert them to Excel XLS.
. Access to Excel is a quick . MDB files and convert them to Excel . recover corrupted MDB files .
MDB to CSV Conveter
MDB (Access) to CSV Converter allows you to convert your XLS (Microsoft Excel) files to CSV format.
MDB (Access) to CSV Converter allows . to convert your XLS (Microsoft Excel . both old MDB file .
ABC Amber DBX Converter
ABC Amber DBX Converter is intended to help you convert MS Outlook Express databases (DBX files) to DBF .
. Amber DBX Converter is intended . help you convert MS Outlook . (MS Excel), XML and MDB (MS .
Birdie Access Excel Converter
Microsoft Office Access — Previously known as Microsoft Access, is a pseudo-relational database management system .
. can convert Access .MDB files to Excel . Excel Converter tool to convert or migrate .MDB .
Online Database Converter
Online DataBase Converter allows you to convert your DBF files to popular formats like SQL, XML, HTML, XLS, and more.
Online DataBase Converter allows . You can convert from: DBF . (Excel database), DBF to MDB ( .
Swift XML Converter
The program converts XML to MS Excel(XLS files), MS Access Database(MDB), Comma Separated Values(CSV), HTML and Text.
. converts XML to MS Excel . Access Database(MDB), Comma . support. Free upgrades including .
Источник
Access to Excel Converter
The MDB to XLS Converter is developed to recover and store the data of Microsoft Access into Excel. The data can be converted into both XLS or XLSX file format as per the choice. The software requires the installation of MS Office 2010 or below version for the migration.
- Migrate MS Access data to Excel file format
- Quick Scanning and recovery of corrupt MS Access data
- Save MDB File as: Excel Per Database & Excel Per Table
- Recover and Restore any size of MDB file into MS Excel
- Installation of MS Access is mandatory to convert MDB file
- Supports MS office 2010, 2007 and all older Versions
Download Now
100% Secure Purchase Now
1,800
Features, Video and FAQ’s of Convert Access MDB File to Excel
Features of MDB to XLS Converter Software
Convert Access Data to Excel
Users who want to migrate Microsoft Access tables with the entire database into Microsoft Excel can rely on access to XLS converter tool. This access to XLS/XLSX converter software allows the users to save all tables along with the storage of complete data, which is saved in each column in various pages. It is very easy to open and view the entire database of Access of .mdb file format in MS Excel format.
Recover Damaged Access File
This MDB to XLS Converter software can handle that data of Microsoft Access, which is corrupt. This software can recover the corrupted data before the conversion. Once the MDB file is loaded, the software will perform a quick scan and then, recover the damaged or corrupted data. After that, the repaired data can be transfer into Excel file and can be accessed easily.
Option to Export Access File
This tool allows the users to export the data of Access in two types:
Store in Excel Per Table: The option creates single Excel file for each table, which is placed in Access file.
Export Selective Table
Users can export only the required or selective table files while using MDB to excel Converter. This software is capable to filter out the choices and can convert only specific files that are needed. This filter also helps the users to save the time of migration.
Preview Recovered Data
The MDB to XLS Converter tool loads and generates a preview report of all the tables once the recovery process is done. Users can view all pages and go the next or the previous page as per the choice. The software shows the tables and columns with their respective entries.
Show Recovery Progress
One of the essential features of this Access to XLS Converter is that it shows a report of the recovery process once the process is started. The tool scans the database and a progress details can be seen on the screen. This helps to know the storage format, number of Tables, number of unnamed tables, etc.
Источник
Convert mdb to xlsx
What is the best converter used for converting mdb format to xlsx file format.
Conversion of mdb file format to xlsx file format beta
Search for mdb to xlsx converter or software able to handle these file types.
Bookmark & share this page with others:
Convert Microsoft Access database to Microsoft Excel Open XML workbook and spreadsheet .
We have found 5 software records in our database eligible for .mdb to .xlsx file format conversion.
mdb to xlsx conversion basically represents export of data from Access database to Excel spreadsheet. Some Microsoft Access databases (.mdb) might be easily converted to Excel’s spreadsheet format (.xlsx), either with Microsoft Excel itself (using the File → Save as.. function), similar spreadsheet program or with some dedicated conversion program like Full Convert Enterprise.
Microsoft Windows software — convert mdb to xlsx on Windows
Microsoft Excel
A popular spreadsheet application distributed with Microsoft Office suite
No Yes No mdb editor No Yes No No
Yes, Microsoft Excel supports xlsx file conversion as a target file type. Yes Yes xlsx editor Yes No No No
The tables with software actions are a good pointer for what a certain program does with various file types and often may give users a good hint how to perform certain file conversion, for example the above-mentioned mdb to xlsx. However, it is not perfect and sometimes can show results which are not really usable because of how certain programs work with files and the possible conversion is thus actually not possible at all.
Microsoft Access
A relational database management system from Microsoft Office
Yes Yes Yes Yes Yes Yes Yes No
No No No No No No Yes No
Full Convert Enterprise
A powerful database to database converter
Yes No No No No No No No
Navicat Premium
Fully-featured version of Navicat for Windows
No No No No No Yes Yes No
Apple macOS / Mac OS X software — convert mdb to xlsx on OS X
ACCDB MDB Explorer
A database viewer
No No No No No No Yes No
MDB
An mdb file extension is used by Microsoft Access database management system for its main database files. MDB format was replaced in later version of Microsoft Office by ACCDB format. Access mdb databases can usually be opened in or imported to most database management systems, such as dBase, Oracle etc.
XLSX
Files with xlsx extension are s used by Microsoft Excel for its workbooks (spreadsheets) in Office Open XML format. XLSX is the latest spreadsheet format used by Excel with the adoption of XML formatting first used in Office 2007. While older xls files were in proprietary binary file format, xlsx spreadsheets use a somewhat altered XML scheme.
Источник
Convert mdb to xls
Check out some options how mdb files might be converted to xls format.
Conversion of mdb file format to xls file format beta
Search for mdb to xls converter or software able to handle these file types.
Bookmark & share this page with others:
Convert Microsoft Access database to Microsoft Excel 97 to 2003 workbook .
We have found 5 software records in our database eligible for .mdb to .xls file format conversion.
Data from older Microsoft Access databases (.mdb) can exported in a form of Microsoft Excel spreadsheet (.xls) either in Microsoft Excel it self, or with special conversion program like Full Convert Enterprise. Some database management tools also allow export directly to Excel tables.
Updated: July 11, 2022
Microsoft Windows software — convert mdb to xls on Windows
Microsoft Excel
A popular spreadsheet application distributed with Microsoft Office suite
No Yes No mdb editor No Yes No No
Yes, Microsoft Excel supports xls file conversion as a target file type. Yes Yes xls editor Yes No No No
The tables with software actions are a good pointer for what a certain program does with various file types and often may give users a good hint how to perform certain file conversion, for example the above-mentioned mdb to xls. However, it is not perfect and sometimes can show results which are not really usable because of how certain programs work with files and the possible conversion is thus actually not possible at all.
Full Convert Enterprise
A powerful database to database converter
Yes No No No No No No No
Navicat Premium
Fully-featured version of Navicat for Windows
No No No No No Yes Yes No
Microsoft Access
A relational database management system from Microsoft Office
Yes Yes Yes Yes Yes Yes Yes No
No No No No No No Yes No
Apple macOS / Mac OS X software — convert mdb to xls on OS X
ACCDB MDB Explorer
A database viewer
No No No No No No Yes No
MDB
An mdb file extension is used by Microsoft Access database management system for its main database files. MDB format was replaced in later version of Microsoft Office by ACCDB format. Access mdb databases can usually be opened in or imported to most database management systems, such as dBase, Oracle etc.
Источник
MDB (Access) to XLS (Excel) Converter 3.01
Free Trial Version
Publisher Description
MDB (Access) to XLS (Excel) allows you to convert your MDB, ACCDB files to XLS, XLSX format. It is very simple to use. You can select tables for export and set necessary options. The program supports command line interface. Besides, it includes a DLL which you can use from your own application.
About MDB (Access) to XLS (Excel) Converter
MDB (Access) to XLS (Excel) Converter is a free trial software published in the Databases & Tools list of programs, part of Business.
This Databases & Tools program is available in English. It was last updated on 19 January, 2023. MDB (Access) to XLS (Excel) Converter is compatible with the following operating systems: Windows, Windows-mobile.
The company that develops MDB (Access) to XLS (Excel) Converter is WhiteTown Software. The latest version released by its developer is 3.01. This version was rated by 10 users of our site and has an average rating of 4.4.
The download we have available for MDB (Access) to XLS (Excel) Converter has a file size of 1.23 MB. Just click the green Download button above to start the downloading process. The program is listed on our website since 2017-05-11 and was downloaded 810 times. We have already checked if the download link is safe, however for your own protection we recommend that you scan the downloaded software with your antivirus. Your antivirus may detect the MDB (Access) to XLS (Excel) Converter as malware if the download link is broken.
How to install MDB (Access) to XLS (Excel) Converter on your Windows device:
- Click on the Download button on our website. This will start the download from the website of the developer.
- Once the MDB (Access) to XLS (Excel) Converter is downloaded click on it to start the setup process (assuming you are on a desktop computer).
- When the installation is finished you should be able to see and run the program.
Источник


 Сообщение было отмечено dratxara как решение
Сообщение было отмечено dratxara как решение